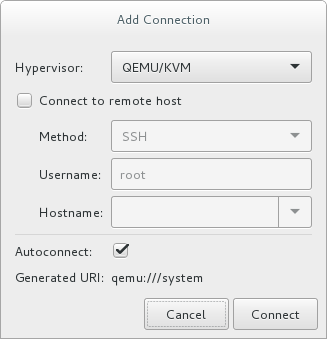仮想化の導入および管理ガイド
RHEL 物理マシンでの仮想マシンのインストール、設定、および管理
概要
パート I. Deployment
第1章 システム要件
1.1. ホストシステム要件
ホストシステムの最小要件
- 6 GB の空きディスク容量
- 2 GB RAM
推奨されるシステム要件
- 仮想化 CPU とホストごとに 1 つのコアまたはスレッド
- 2 GB のメモリーと仮想マシン用の追加の RAM。
- ホスト用に 6 GB のディスク領域と、仮想マシンに必要なディスク領域。ほとんどのゲストオペレーティングシステムには、最低 6GB のディスク領域が必要です。各ゲストに追加するストレージ領域は、ゲストのワークロードによって異なります。
スワップ領域
Linux のスワップ領域は、物理メモリー (RAM) の容量がいっぱいになったときに使用されます。システムに多くのメモリーリソースが必要で、RAM が不足すると、メモリーの非アクティブなページがスワップ領域に移動します。スワップ領域は、RAM が少ないマシンで役に立ちますが、RAM の代わりに使用しないようにしてください。スワップ領域はハードドライブにあり、そのアクセス速度は物理メモリーに比べると遅くなります。スワップパーティションのサイズは、ホストの物理 RAM から計算できます。Red Hat カスタマーポータルには、スワップパーティションのサイズを安全かつ効率的に判断するための記事 https://access.redhat.com/site/solutions/15244 が記載されています。- RAW イメージファイルを使用する場合、必要なディスクスペースは、イメージファイルに必要なスペース、ホストオペレーティングシステムに必要な 6 GB のスペース、およびゲスト用のスワップスペースの合計以上になります。
式1.1 raw イメージを使用したゲスト仮想マシンに必要な領域の計算
total for raw format = images + hostspace + swapqcow イメージの場合は、qcow イメージおよび qcow2 イメージが必要に応じて拡張できるため、ゲスト(total for qcow format)の予想される最大ストレージ要件も計算する必要があります。この拡張を可能にするには、最初にゲスト(expected maximum guest storage)のストレージ要件の上限に 1.01 を乗じ、これにホスト(host)に必要な領域と、必要なスワップ領域(swap)を加算します。式1.2 qcow イメージを使用したゲスト仮想マシンに必要な領域の計算
total for qcow format = (expected maximum guest storage * 1.01) + host + swap
1.2. KVM ハイパーバイザーの要件
- x86 ベースのシステム用の Intel VT-x および Intel 64 の仮想化拡張機能を搭載した Intel プロセッサー。
- AMD-V および AMD64 仮想化拡張機能を搭載した AMD プロセッサー。
手順1.1 仮想化拡張機能の検証
CPU 仮想化拡張機能が利用可能であることを確認します。
次のコマンドを実行して、CPU 仮想化拡張機能が利用可能であることを確認します。$ grep -E 'svm|vmx' /proc/cpuinfo出力を分析します。
- 以下の例では、Intel VT-x 拡張機能を持つ Intel プロセッサーを示す
vmxエントリーが含まれています。flags : fpu tsc msr pae mce cx8
vmxapic mtrr mca cmov pat pse36 clflush dts acpi mmx fxsr sse sse2 ss ht tm syscall lm constant_tsc pni monitor ds_cpl vmx est tm2 cx16 xtpr lahf_lm - 以下の例では、AMD-V 拡張機能を持つ AMD プロセッサーを示す
svmエントリーが含まれています。flags : fpu tsc msr pae mce cx8 apic mtrr mca cmov pat pse36 clflush mmx fxsr sse sse2 ht syscall nx mmxext
svmfxsr_opt lm 3dnowext 3dnow pni cx16 lahf_lm cmp_legacy svm cr8legacy ts fid vid ttp tm stc
grep -E 'svm|vmx' /proc/cpuinfo コマンドが出力を返す場合、プロセッサーにはハードウェア仮想化の拡張機能が含まれます。状況によっては、製造元が BIOS で仮想化拡張機能を無効にする場合があります。拡張機能が表示されない、または完全仮想化が機能しない場合は、BIOS 設定ユーティリティーで拡張機能を有効にする手順の 手順A.3「BIOS での仮想化拡張機能の有効化」 を参照してください。KVM カーネルモジュールが読み込まれていることを確認します。
追加の確認として、以下のコマンドを使用して、kvmモジュールがカーネルに読み込まれていることを確認します。# lsmod | grep kvm出力にkvm_intelまたはkvm_amdが含まれる場合は、kvmハードウェア仮想化モジュールが読み込まれます。
# virsh capabilities
1.3. KVM ゲスト仮想マシンの互換性
- ホストシステムの場合: https://access.redhat.com/articles/rhel-limits
- KVM ハイパーバイザーの場合: https://access.redhat.com/articles/rhel-kvm-limits
1.4. サポートされているゲスト CPU モデル
1.4.1. ゲスト CPU モデルのリスト表示
$ virsh cpu-models x86_64
486
pentium
pentium2
pentium3
pentiumpro
coreduo
n270
core2duo
qemu32
kvm32
cpu64-rhel5
cpu64-rhel6
kvm64
qemu64
Conroe
Penryn
Nehalem
Westmere
SandyBridge
Haswell
athlon
phenom
Opteron_G1
Opteron_G2
Opteron_G3
Opteron_G4
Opteron_G5
$ virsh cpu-models ppc64
POWER7
POWER7_v2.1
POWER7_v2.3
POWER7+_v2.1
POWER8_v1.0
/usr/share/libvirt/ にある cpu_map.xml ファイルに記載されています。
# cat /usr/share/libvirt/cpu_map.xml<cpu> セクションで変更できます。詳細は、「CPU モデルとトポロジー」 を参照してください。
第2章 仮想化パッケージのインストール
kvm カーネルモジュールとともにデフォルトの Red Hat Enterprise Linux カーネルを使用します。
2.1. Red Hat Enterprise Linux のインストール中の仮想化パッケージのインストール
手順2.1 仮想化パッケージのインストール
ソフトウェアの選択
Installation Summary 画面までのインストール手順に従います。図2.1 Installation Summary 画面
 インストールの概要 画面で、ソフトウェアの選択 を選択します。ソフトウェアの選択 画面が開きます。
インストールの概要 画面で、ソフトウェアの選択 を選択します。ソフトウェアの選択 画面が開きます。サーバータイプおよびパッケージグループの選択
Red Hat Enterprise Linux 7 は、基本的な仮想化パッケージのみ、またはグラフィカルユーザーインターフェイスを介してゲストの管理を可能にするパッケージでインストールできます。次のいずれかを行います。- 最小限の仮想化ホストをインストールしますベース環境ペインの 仮想化ホスト ラジオボタンを選択し、選択した環境のアドオン ペインの 仮想化プラットフォーム チェックボックスを選択します。これにより、virsh を使用して実行、またはネットワーク経由でリモートで実行できる基本的な仮想化環境がインストールされます。
図2.2 ソフトウェアの選択の画面で選択した仮想化ホスト
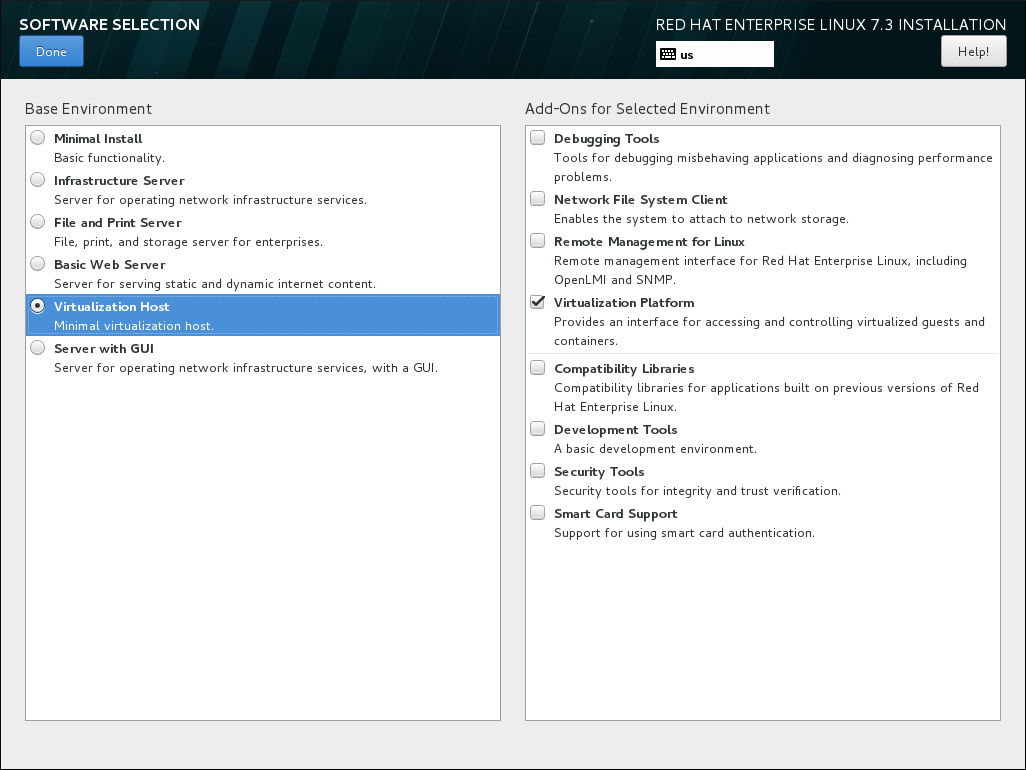
- グラフィカルユーザーインターフェイスを使用した仮想化ホストのインストールベース環境ペインの サーバー (GUI 使用) ラジオボタンを選択し、選択した環境のアドオン ペインの 仮想化クライアント、仮想化ハイパーバイザー、および 仮想化ツール のチェックボックスを選択します。これにより、仮想化環境に加えて、ゲスト仮想マシンのインストールおよび管理用のグラフィカルツールがインストールされます。
図2.3 ソフトウェア選択画面で GUI が選択されているサーバー

インストールの終了
をクリックして、インストールを続行します。
2.1.1. キックスタートファイルを使用した KVM パッケージのインストール
%packages セクションに以下のパッケージグループを追加します。
@virtualization-hypervisor @virtualization-client @virtualization-platform @virtualization-tools
2.2. 既存の Red Hat Enterprise Linux システムへの仮想化パッケージのインストール
2.2.1. 仮想化パッケージの手動インストール
- qemu-kvm: このパッケージは、ユーザーレベルの KVM エミュレーターを提供し、ホストとゲスト仮想マシン間の通信を容易にします。
- qemu-img: このパッケージは、ゲスト仮想マシンのディスク管理を提供します。注記qemu-img パッケージは qemu-kvm パッケージの依存関係としてインストールされます。
- libvirt: このパッケージは、ハイパーバイザーおよびホストシステムと対話するためにサーバーおよびホスト側のライブラリーを提供し、ライブラリー呼び出しの処理、仮想マシンの管理およびハイパーバイザーの制御を行う
libvirtdデーモンも提供します。
# yum install qemu-kvm libvirt- virt-install: このパッケージは、コマンドラインから仮想マシンを作成するための virt-install コマンドを提供します。
- libvirt-python: このパッケージには、Python プログラミング言語で書かれているアプリケーションが libvirt API で提供されるインターフェイスを使用できるようにするモジュールが含まれています。
- virt-manager: このパッケージは、仮想マシンマネージャー と呼ばれる virt-manager ツールを提供します。これは、仮想マシンを管理するためのグラフィカルツールです。管理 API として libvirt-client ライブラリーを使用します。
- libvirt-client: このパッケージは、libvirt サーバーにアクセスするためのクライアント側の API とライブラリーを提供します。libvirt-client パッケージには、コマンドラインまたは特別な仮想化シェルから仮想マシンとハイパーバイザーを管理および制御する virsh コマンドラインツールが含まれます。
# yum install virt-install libvirt-python virt-manager virt-install libvirt-client2.2.2. 仮想化パッケージグループのインストール
| パッケージグループ | 説明 | 必須パッケージ | オプションパッケージ |
|---|---|---|---|
Virtualization Hypervisor | 可能な限り最小の仮想化ホストのインストール | libvirt、qemu-kvm、qemu-img | qemu-kvm-tools |
Virtualization Client | 仮想化インスタンスのインストールおよび管理を行うクライアント | gnome-boxes、virt-install、virt-manager、virt-viewer、qemu-img | virt-top、libguestfs-tools、libguestfs-tools-c |
Virtualization Platform | 仮想マシンおよびコンテナーへのアクセスと制御を行うインターフェイスを提供します。 | libvirt、libvirt-client、virt-who、qemu-img | fence-virtd-libvirt、fence-virtd-multicast、fence-virtd-serial、libvirt-cim、libvirt-java、libvirt-snmp、perl-Sys-Virt |
Virtualization Tools | オフラインの仮想イメージ管理用ツール | libguestfs、qemu-img | libguestfs-java、libguestfs-tools、libguestfs-tools-c |
Virtualization Tools パッケージグループのすべてのパッケージタイプをインストールするには、次のコマンドを実行します。
# yum group install "Virtualization Tools" --setopt=group_package_types=mandatory,default,optional第3章 仮想マシンの作成
3.1. ゲスト仮想マシンのデプロイメントに関する考慮事項
- Performance
- ゲスト仮想マシンは、目的のタスクに基づいてデプロイおよび設定する必要があります。一部のゲストシステム (データベースサーバーを実行しているゲストなど) では、パフォーマンスに関する特別な考慮事項が必要になる場合があります。ゲストは、そのロールと、予測されるシステム負荷に基づいて、より多くの割り当てられた CPU またはメモリーを必要とする場合があります。
- 入出力の要件と入出力の種類
- ゲスト仮想マシンによっては、I/O 要件が特に高い場合や、I/O のタイプ (通常のディスクブロックサイズのアクセスやクライアント数など) に基づいて、さらに検討または予測が必要になる場合があります。
- ストレージ
- ゲスト仮想マシンによっては、ストレージまたは高速なディスクタイプへのより高い優先度のアクセスが必要な場合や、ストレージの領域への排他的アクセスが必要な場合があります。ゲストが使用するストレージの量も定期的に監視され、ストレージのデプロイメントおよびメンテナンスの際に考慮される必要があります。Red Hat Enterprise Linux 7 Virtualization Security Guide で説明されているすべての考慮事項を必ずお読みください。また、物理ストレージが仮想ストレージのオプションを制限する可能性があることを理解しておくことが重要です。
- ネットワークとネットワークインフラストラクチャー
- 使用環境によっては、ゲスト仮想マシンの中には、他のゲストよりも速いネットワークリンクが必要なものもあります。帯域幅または遅延は、特に要件や負荷の変更として、ゲストのデプロイメントおよびメンテナンスを行う際の要因となることがよくあります。
- 要件の要求
- virtio ドライブがディスク全体でバックアップされており、ディスクデバイスパラメーターが ドメイン XML ファイル で
lunに設定されている場合は、virtio ドライブのゲスト仮想マシンにのみ SCSI 要求を発行できます。以下に例を示します。<devices> <emulator>/usr/libexec/qemu-kvm</emulator> <disk type='block' device='lun'>
3.2. virt-install を使用したゲストの作成
--name- 仮想マシンの名前。
--memory- ゲストに割り当てるメモリーの量 (MiB)。
- ゲストストレージ
- 次のいずれかのゲストストレージオプションを使用します。
--disk仮想マシンのストレージ設定の詳細--disk noneオプションを使用すると、仮想マシンが作成されますが、ディスク領域はありません。--filesystem仮想マシンゲストのファイルシステムのパス。
- インストール方法
- 次のいずれかのインストール方法を使用します。
--locationインストールメディアの場所。--cdrom仮想 CD-ROM デバイスとして使用されるファイルまたはデバイス。これは、ISO イメージへのパス、または最小ブート ISO イメージをフェッチまたはアクセスするための URL にすることができます。ただし、物理ホストの CD-ROM または DVD-ROM デバイスは使用できません。--pxePXE 起動プロトコルを使用して、ゲストのインストールプロセスを開始する初期 ramdisk とカーネルを読み込みます。--importOS のインストールプロセスをスキップし、既存のディスクイメージの周囲にゲストを構築します。起動に使用されるデバイスは、diskまたはfilesystemオプションで指定された最初のデバイスです。--bootインストール後の仮想マシンの起動設定このオプションにより、起動デバイスの順序を指定し、オプションのカーネル引数を指定して BIOS 起動メニューを有効にし、カーネルと initrd を永続的に起動できます。
# virt-install --help# virt install --option=?3.2.1. ISO イメージからの仮想マシンのインストール
# virt-install \ --name guest1-rhel7 \ --memory 2048 \ --vcpus 2 \ --disk size=8 \ --cdrom /path/to/rhel7.iso \ --os-variant rhel7
--cdrom /path/to/rhel7.iso オプションは、指定した場所に CD または DVD イメージから仮想マシンをインストールすることを指定します。
3.2.2. 仮想マシンイメージのインポート
# virt-install \ --name guest1-rhel7 \ --memory 2048 \ --vcpus 2 \ --disk /path/to/imported/disk.qcow \ --import \ --os-variant rhel7
--import オプションは、--disk /path/to/imported/disk.qcow オプションで指定した仮想ディスクイメージから仮想マシンをインポートすることを指定します。
3.2.3. ネットワークからの仮想マシンのインストール
# virt-install \ --name guest1-rhel7 \ --memory 2048 \ --vcpus 2 \ --disk size=8 \ --location http://example.com/path/to/os \ --os-variant rhel7
--location http://example.com/path/to/os オプションは、インストールツリーが指定したネットワークロケーションにあることを指定します。
3.2.4. PXE を使用した仮想マシンのインストール
--network オプションと、--pxe オプションの両方を指定する必要があります。
# virt-install \ --name guest1-rhel7 \ --memory 2048 \ --vcpus 2 \ --disk size=8 \ --network=bridge:br0 \ --pxe \ --os-variant rhel7
3.2.5. キックスタートを使用した仮想マシンのインストール
# virt-install \ --name guest1-rhel7 \ --memory 2048 \ --vcpus 2 \ --disk size=8 \ --location http://example.com/path/to/os \ --os-variant rhel7 \ --initrd-inject /path/to/ks.cfg \ --extra-args="ks=file:/ks.cfg console=tty0 console=ttyS0,115200n8"
initrd-inject オプションおよび extra-args オプションでは、キックスターターファイルを使用して仮想マシンをインストールすることを指定します。
3.2.6. ゲストの作成時のゲスト仮想マシンネットワークの設定
NAT を使用したデフォルトネットワーク
libvirtd のネットワークアドレス変換 (NAT) 仮想ネットワークスイッチを使用します。NAT の詳細は「libvirt を使用した NAT (ネットワークアドレス変換)」 を参照してください。
--network defaultnetwork オプションを指定しない場合は、ゲスト仮想マシンが NAT を使用したデフォルトネットワークで設定されます。
DHCP によるブリッジネットワーク
--network br0静的 IP アドレスを持つブリッジネットワーク
--network br0 \ --extra-args "ip=192.168.1.2::192.168.1.1:255.255.255.0:test.example.com:eth0:none"
ネットワークなし
--network=none3.3. virt-manager を使用したゲストの作成
3.3.1. virt-manager インストールの概要
- ハイパーバイザーとインストールタイプの選択
- インストールメディアの場所と設定
- メモリーおよび CPU オプションの設定
- 仮想マシンのストレージの設定
- 仮想マシンの名前、ネットワーク、アーキテクチャー、およびその他のハードウェア設定の設定
3.3.2. virt-manager を使用した Red Hat Enterprise Linux 7 ゲストの作成
手順3.1 ローカルインストールメディアを使用した virt-manager での Red Hat Enterprise Linux 7 ゲスト仮想マシンの作成
オプション: 準備
仮想マシンのストレージ環境を準備します。ストレージの準備の詳細は、13章仮想マシン用のストレージの管理 を参照してください。重要ゲスト仮想マシンの保存には、さまざまなストレージタイプを使用できます。ただし、仮想マシンで移行機能を使用できるようにするには、ネットワークストレージに仮想マシンを作成する必要があります。Red Hat Enterprise Linux 7 には、少なくとも 1GB のストレージ領域が必要です。ただし、Red Hat Enterprise Linux 7 のインストールおよびこのガイドの手順には、Red Hat は、少なくとも 5GB のストレージ領域を使用することを推奨します。virt-manager を開き、ウィザードを起動します。
root で virt-manager コマンドを実行するか、Applications → System Tools → Virtual Machine Manager を開き、virt-manager を開きます。図3.1 Virtual Machine Manager ウィンドウ
 必要に応じて、ハイパーバイザーを選択し、 ボタンをクリックして、リモートハイパーバイザーを開きます。
必要に応じて、ハイパーバイザーを選択し、 ボタンをクリックして、リモートハイパーバイザーを開きます。 をクリックし、新しい仮想化ゲストウィザードを開始します。
New VM ウィンドウが開きます。
をクリックし、新しい仮想化ゲストウィザードを開始します。
New VM ウィンドウが開きます。インストールタイプを指定します。
インストールタイプを選択します。- ローカルインストールメディア (ISO イメージまたは CDROM)
- この方法では、インストールディスクのイメージ (
.isoなど) を使用します。ただし、ホスト CD-ROM または DVD-ROM デバイスを使用することは、できません。 - ネットワークインストール (HTTP、FTP、または NFS)
- この方法では、ミラーリングした Red Hat Enterprise Linux または Fedora インストールツリーを使用してゲストをインストールします。インストールツリーには、HTTP、FTP、または NFS のいずれかを介してアクセスできる必要があります。Network Install を選択した場合は、インストール URL と、カーネルオプション (必要な場合) を指定します。
- ネットワーク起動 (PXE)
- この方法では、PXE (Preboot eXecution Environment) サーバーを使用して、ゲスト仮想マシンをインストールします。PXE サーバーの設定については、『Red Hat Enterprise Linux 7 Installation Guide』 で説明されています。ネットワークブートを使用してインストールするには、ゲストに、ルーティング可能な IP アドレスまたは共有ネットワークデバイスが必要です。Network Boot を選択した場合は、手順 5 に進みます。すべての手順が完了すると、DHCP 要求が送信され、有効な PXE サーバーが見つかると、ゲスト仮想マシンのインストールプロセスが開始します。
- 既存のディスクイメージのインポート
- この方法を使用すると、新しいゲスト仮想マシンを作成し、(インストール済みの起動可能なオペレーティングシステムを含む) ディスクイメージを読み込むことができます。
図3.2 仮想マシンのインストール方法
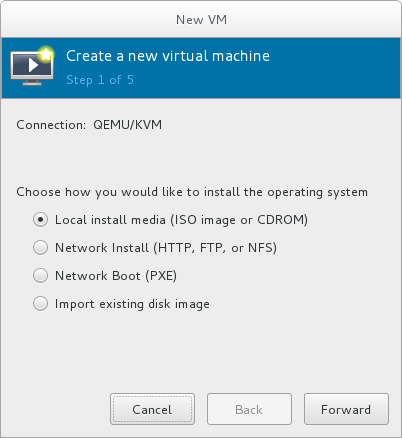 をクリックして続けます。
をクリックして続けます。インストールソースを選択します。
- Local install media (ISO image or CDROM) を選択した場合は、目的のローカルインストールメディアを指定します。
図3.3 ローカル ISO イメージのインストール
 警告このオプションは、現在 GUI にありますが、ホストの物理 CD-ROM または DVD デバイスからインストールすることはできません。そのため、Use CDROM or DVD オプションを選択すると、仮想マシンのインストールに失敗します。詳しくは、Red Hat ナレッジベースを参照してください。ISO イメージからインストールする場合は、Use ISO image を選択し、 ボタンをクリックして、Locate media volume ウィンドウを開きます。使用するインストールイメージを選択し、 をクリックします。Locate media volume ウィンドウにイメージが表示されない場合は、 ボタンをクリックして、インストールイメージがあるホストマシン、またはインストールディスクが含まれる DVD ドライブを参照します。インストールディスクが含まれるインストールイメージまたは DVD ドライブを選択し、 をクリックします。使用するボリュームが選択され、Create a new virtual machine ウィザードに戻ります。重要ISO イメージファイルおよびゲストストレージイメージの場合、推奨される使用場所は
警告このオプションは、現在 GUI にありますが、ホストの物理 CD-ROM または DVD デバイスからインストールすることはできません。そのため、Use CDROM or DVD オプションを選択すると、仮想マシンのインストールに失敗します。詳しくは、Red Hat ナレッジベースを参照してください。ISO イメージからインストールする場合は、Use ISO image を選択し、 ボタンをクリックして、Locate media volume ウィンドウを開きます。使用するインストールイメージを選択し、 をクリックします。Locate media volume ウィンドウにイメージが表示されない場合は、 ボタンをクリックして、インストールイメージがあるホストマシン、またはインストールディスクが含まれる DVD ドライブを参照します。インストールディスクが含まれるインストールイメージまたは DVD ドライブを選択し、 をクリックします。使用するボリュームが選択され、Create a new virtual machine ウィザードに戻ります。重要ISO イメージファイルおよびゲストストレージイメージの場合、推奨される使用場所は/var/lib/libvirt/images/です。それ以外の場所では、SELinux による追加の設定が必要になる場合があります。SELinux の設定方法の詳細は、Red Hat Enterprise Linux Virtualization Security Guide または Red Hat Enterprise Linux SELinux User's and Administrator's Guide を参照してください。 Network Installを選択した場合は、インストールソースの URL と、必要なカーネルオプション (存在する場合) を入力します。URL は、インストールツリーの root ディレクトリーを指している必要があります。このディレクトリーは、HTTP、FTP、または NFS のいずれかを介してアクセスできなければなりません。キックスタートインストールを実行するには、カーネルオプションでks=から始まるキックスタートファイルの URL を指定します。図3.4 ネットワークキックスタートインストール
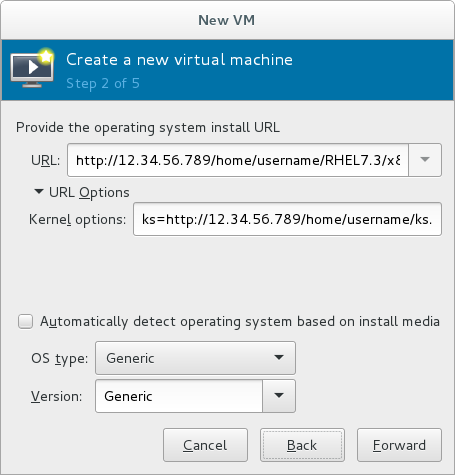 注記カーネルオプションのリストは、 Red Hat Enterprise Linux 7 Installation Guide を参照してください。
注記カーネルオプションのリストは、 Red Hat Enterprise Linux 7 Installation Guide を参照してください。
次に、インストールの と を設定します。仮想マシンに適したオペレーティングシステムの種類を選択していることを確認します。これは、手動で指定するか、Automatically detect operating system based on install media チェックボックスを選択して指定することができます。をクリックして続けます。メモリー (RAM) および仮想 CPU の設定
仮想マシンに割り当てる CPU の数とメモリー量 (RAM) を指定します。ウィザードには、割り当てることができる CPU の数とメモリーの量が表示されます。この値は、ホストのパフォーマンスやゲストのパフォーマンスに影響を及ぼします。仮想マシンを効率的かつ効果的に実行するには、十分な物理メモリー (RAM) が必要です。Red Hat は、仮想マシンに 512MB 以上の RAM をサポートします。Red Hat では、各論理コアに 1024MB 以上の RAM を使用することを推奨しています。仮想マシンに十分な仮想 CPU を割り当てます。仮想マシンでマルチスレッドアプリケーションを実行している場合は、ゲスト仮想マシンが効率的に実行するために必要な仮想 CPU の数を割り当てます。ホストシステムで利用可能な物理プロセッサー (またはハイパースレッド) よりも多くの仮想 CPU を割り当てることはできません。利用可能な仮想 CPU の数は、Up to X available フィールドに記載されています。図3.5 メモリーおよび CPU の設定
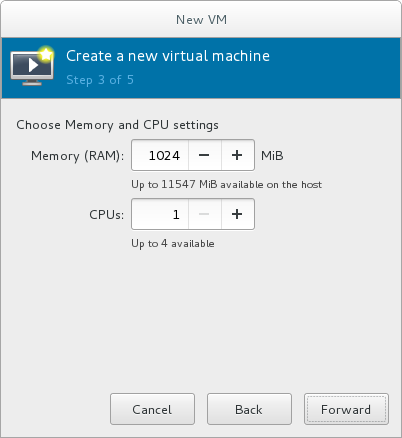 メモリーと CPU の設定が完了したら、 をクリックして続行します。注記メモリーおよび仮想 CPU はオーバーコミットできます。オーバーコミットの詳細は、7章KVM でのオーバーコミット を参照してください。
メモリーと CPU の設定が完了したら、 をクリックして続行します。注記メモリーおよび仮想 CPU はオーバーコミットできます。オーバーコミットの詳細は、7章KVM でのオーバーコミット を参照してください。ストレージを設定します。
仮想マシンおよび必要なアプリケーションに十分な領域を有効にして割り当てます。デスクトップインストールの場合は 5GB 以上、最小インストールの場合は 1GB 以上を割り当てます。図3.6 仮想ストレージの設定
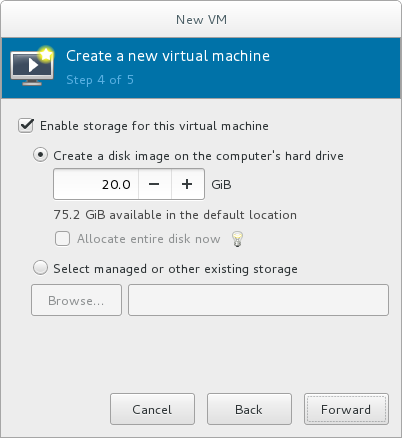 注記ライブおよびオフラインの移行では、仮想マシンを共有ネットワークストレージにインストールする必要があります。仮想マシンの共有ストレージの設定方法は、「共有ストレージの例: 単純な移行のための NFS」 を参照してください。
注記ライブおよびオフラインの移行では、仮想マシンを共有ネットワークストレージにインストールする必要があります。仮想マシンの共有ストレージの設定方法は、「共有ストレージの例: 単純な移行のための NFS」 を参照してください。デフォルトのローカルストレージの場合
Create a disk image on the computer's hard drive のラジオボタンを選択して、デフォルトストレージプールの/var/lib/libvirt/images/ディレクトリーにファイルベースのイメージを作成します。作成するディスクイメージのサイズを入力します。Allocate entire disk now チェックボックスを選択すると、指定したサイズのディスクイメージが即座に作成されます。そうでない場合、ディスクイメージはいっぱいになると大きくなります。注記ストレージプールは仮想コンテナーですが、次の 2 つの要因で制限されます。つまり、qemu-kvm が許可する最大サイズと、ホストの物理マシンのディスクのサイズです。ストレージプールは、ホストの物理マシン上のディスクのサイズを超えてはなりません。最大サイズは、以下のとおりです。- virtio-blk = 2^63 バイトまたは 8 エクサバイト (raw ファイルまたはディスクを使用)
- Ext4 = ~ 16TB (4KB のブロックサイズを使用)
- XFS = ~8 エクサバイト
- qcow2 およびホストのファイルシステムでは、非常に大きなイメージサイズを試行する際に、独自のメタデータとスケーラビリティーを評価/調整する必要があります。raw ディスクを使用すると、スケーラビリティーまたは最大サイズに影響を与えるレイヤーが減ります。
を選択して、ローカルハードドライブにディスクイメージを作成します。または、Select managed or other existing storage を選択し、Browse を選択して管理ストレージを設定します。ストレージプールを使用する場合
Select managed or other existing storage を選択してストレージプールを使用する場合は、Browse をクリックして Locate or create storage volume ウィンドウを開きます。図3.7 Choose Storage Volume ウィンドウ
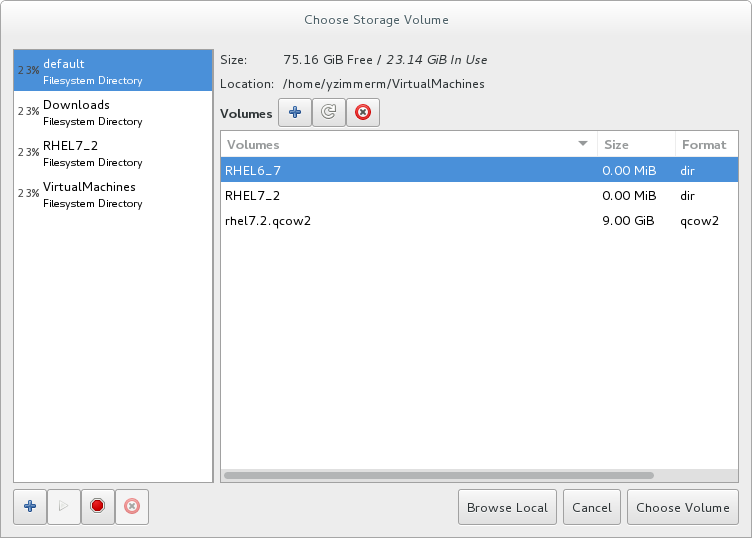
- Storage Pools リストからストレージプールを選択します。
- オプション:
 をクリックして、新しいストレージボリュームを作成します。Add a Storage Volume のスクリーンが表示されます。新しいストレージボリュームの名前を入力します。
Format ドロップダウンメニューから形式オプションを選択します。形式のオプションには、raw、qcow2、 および qedなどがあります。必要に応じてその他のフィールドを調整します。ここで使用される qcow2 バージョンはバージョン 3 であることに注意してください。qcow バージョンを変更するには、「target 要素の設定」 を参照してください。
をクリックして、新しいストレージボリュームを作成します。Add a Storage Volume のスクリーンが表示されます。新しいストレージボリュームの名前を入力します。
Format ドロップダウンメニューから形式オプションを選択します。形式のオプションには、raw、qcow2、 および qedなどがあります。必要に応じてその他のフィールドを調整します。ここで使用される qcow2 バージョンはバージョン 3 であることに注意してください。qcow バージョンを変更するには、「target 要素の設定」 を参照してください。図3.8 Add a Storage Volume ウィンドウ

新しいボリュームを選択し、 をクリックします。次に、 をクリックして、New VM ウィザードに戻ります。 をクリックして続けます。名前を付けて最終設定を行います。
仮想マシンに名前を付けます。仮想マシン名には、文字、数字、およびアンダースコア (_)、ピリオド (.)、およびハイフン (-) を含めることができます。仮想マシンを移行するには、仮想マシンの名前は一意でなければならず、数字のみの名前は使用できません。デフォルトで、仮想マシンは 'default' というネットワークの Network Address Translation (NAT) を使用して作成されます。ネットワークの選択を変更するには、Network selectionをクリックしてホストデバイスとソースモードを選択します。仮想マシンの設定を確認し、必要に応じて をクリックします。指定したネットワーク設定、仮想化の種類、およびアーキテクチャーを持つ仮想マシンが作成されます。図3.9 設定の確認
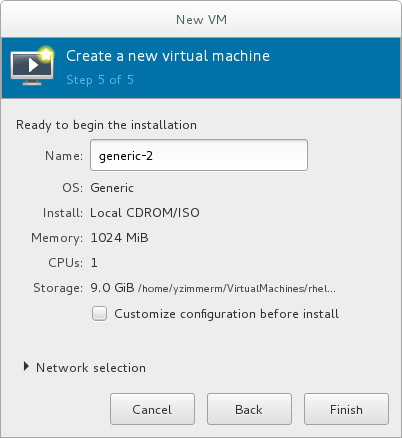 あるいは、仮想マシンのハードウェアをさらに設定する場合は、 のチェックボックスにチェックを入れ、ゲストのストレージまたはネットワークデバイスを変更するか、準仮想化 (virtio) ドライバーを使用するか、デバイスを追加します。これにより、別のウィザードが開き、仮想マシンのハードウェア設定の追加、削除、および設定ができるようになります。注記Red Hat Enterprise Linux 4 または Red Hat Enterprise Linux 5 のゲスト仮想マシンは、グラフィカルモードではインストールできません。このため、ビデオカードとして、QXL ではなく Cirrus を選択する必要があります。仮想マシンのハードウェアを設定したら、 をクリックします。続いて、virt-manager は、指定されたハードウェア設定で仮想マシンを作成します。警告リモートメディアから、TCP/IP 接続を設定せずに Red Hat Enterprise Linux 7 ゲスト仮想マシンをインストールすると、インストールに失敗します。ただし、このような状況で Red Hat Enterprise Linux 5 または 6 のゲスト仮想マシンをインストールすると、インストーラーは "Configure TCP/IP" のインターフェイスを開きます。この相違点の詳細は、the related knowledgebase article を参照してください。をクリックして、Red Hat Enterprise Linux インストールシーケンスに進みます。Red Hat Enterprise Linux 7 のインストール方法の詳細は、Red Hat Enterprise Linux 7 Installation Guide を参照してください。
あるいは、仮想マシンのハードウェアをさらに設定する場合は、 のチェックボックスにチェックを入れ、ゲストのストレージまたはネットワークデバイスを変更するか、準仮想化 (virtio) ドライバーを使用するか、デバイスを追加します。これにより、別のウィザードが開き、仮想マシンのハードウェア設定の追加、削除、および設定ができるようになります。注記Red Hat Enterprise Linux 4 または Red Hat Enterprise Linux 5 のゲスト仮想マシンは、グラフィカルモードではインストールできません。このため、ビデオカードとして、QXL ではなく Cirrus を選択する必要があります。仮想マシンのハードウェアを設定したら、 をクリックします。続いて、virt-manager は、指定されたハードウェア設定で仮想マシンを作成します。警告リモートメディアから、TCP/IP 接続を設定せずに Red Hat Enterprise Linux 7 ゲスト仮想マシンをインストールすると、インストールに失敗します。ただし、このような状況で Red Hat Enterprise Linux 5 または 6 のゲスト仮想マシンをインストールすると、インストーラーは "Configure TCP/IP" のインターフェイスを開きます。この相違点の詳細は、the related knowledgebase article を参照してください。をクリックして、Red Hat Enterprise Linux インストールシーケンスに進みます。Red Hat Enterprise Linux 7 のインストール方法の詳細は、Red Hat Enterprise Linux 7 Installation Guide を参照してください。
3.4. virt-install インストールオプションと virt-manager インストールオプションの比較
--name、--memory、guest storage (--disk、--filesystem または --disk none)、およびインストールメソッド (--location、--cdrom、--pxe、--import、または boot) です。これらのオプションは、引数でさらに指定されます。コマンドオプションと関連する引数の完全なリストを表示するには、次のコマンドを入力します。
# virt-install --help| 仮想マシンでの設定 | virt-install オプション | virt-manager インストールウィザードのラベルと手順番号 |
|---|---|---|
| Virtual machine name | --name、-n | 名前 (手順 5) |
| 割り当てる RAM (MiB) | --ram, -r | メモリー (RAM) (手順 3) |
| ストレージ - ストレージメディアを指定 | --disk | この仮想マシンのストレージを有効にする → コンピューターのハードドライブにディスクイメージを作成するか、マネージドまたはその他の既存のストレージを選択します (手順 4) |
| ストレージ - ホストディレクトリーをゲストにエクスポートします。 | --filesystem | この仮想マシンでストレージを有効にする → マネージドストレージまたはその他の既存ストレージを選択します (手順 4) |
| ストレージ - ゲストにローカルディスクストレージを設定しません。 | --nodisks | この仮想マシンのストレージを有効にするチェックボックスの選択を解除します (手順 4)。 |
| インストールメディアの場所 (ローカルインストール) | --file | ローカルインストールメディア → インストールメディアの場所 (手順 1-2) |
| 配布ツリーを使用したインストール (ネットワークインストール) | --location | ネットワークインストール → URL (手順 1-2) |
| PXE を使用したゲストのインストール | --pxe | ネットワークブート (手順 1) |
| vCPU の数 | --vcpus | CPU (手順 3) |
| ホストネットワーク | --network | 高度なオプションドロップダウンメニュー (手順 5) |
| オペレーティングシステムのバリアント/バージョン | --os-variant | バージョン (手順 2) |
| グラフィカル表示の方法 | --graphics、--nographics | * virt-manager は、GUI インストールのみを提供します。 |
第4章 仮想マシンのクローン作成
- クローン は、1 台の仮想マシンのインスタンスです。クローンを使用すると、同じ仮想マシンのネットワークを設定したり、別の宛先に配布したりできます。
- テンプレート は、クローン作成のソースとして使用するように設計された仮想マシンのインスタンスです。テンプレートから複数のクローンを作成し、各クローンにマイナーな変更を加えることができます。これは、この変更がシステムに与える影響を確認する際に役立ちます。
- プラットフォームレベルの情報および設定には、仮想化ソリューションが仮想マシンに割り当てたものが含まれます。例には、ネットワークインターフェイスカード (NIC) の数と、その MAC アドレスが含まれます。
- ゲストオペレーティングシステムレベル情報および設定には、仮想マシン内で設定されたものが含まれます。例には SSH 鍵が含まれます。
- アプリケーションレベル の情報および設定には、仮想マシンにインストールされているアプリケーションで設定したものが含まれます。例には、アクティベーションコードおよび登録情報が含まれます。注記情報およびアプローチは各アプリケーションに固有のものであるため、本章には、アプリケーションレベルの削除に関する情報は記載されていません。
4.1. クローンを作成する仮想マシンの準備
手順4.1 クローンを作成する仮想マシンの準備
仮想マシンのセットアップ
- クローンまたはテンプレートに使用する仮想マシンを構築します。
- クローンに必要なソフトウェアをインストールします。
- オペレーティングシステムに一意でない設定を設定します。
- 固有でないアプリケーション設定を設定します。
ネットワーク設定を削除します。
- 以下のコマンドを使用して、永続的な udev ルールを削除します。
# rm -f /etc/udev/rules.d/70-persistent-net.rules
注記udev ルールを削除しない場合は、最初の NIC の名前が eth0 ではなく eth1 になります。 /etc/sysconfig/network-scripts/ifcfg-eth[x]で以下の編集を行い、ifcfg スクリプトから一意のネットワークの詳細を削除します。- HWADDR 行および Static 行を削除します。注記HWADDR が新しいゲストの MAC アドレスと一致しない場合、ifcfg は無視されます。したがって、ファイルから HWADDR を削除することが重要です。
DEVICE=eth[x] BOOTPROTO=none ONBOOT=yes #NETWORK=10.0.1.0 <- REMOVE #NETMASK=255.255.255.0 <- REMOVE #IPADDR=10.0.1.20 <- REMOVE #HWADDR=xx:xx:xx:xx:xx <- REMOVE #USERCTL=no <- REMOVE # Remove any other *unique* or non-desired settings, such as UUID.
- HWADDR または一意の情報が含まれていない DHCP 設定が残っていることを確認します。
DEVICE=eth[x] BOOTPROTO=dhcp ONBOOT=yes
- ファイルに以下の行が含まれていることを確認します。
DEVICE=eth[x] ONBOOT=yes
- 以下のファイルが存在する場合は、そのファイルに同じ内容が含まれていることを確認してください。
/etc/sysconfig/networking/devices/ifcfg-eth[x]/etc/sysconfig/networking/profiles/default/ifcfg-eth[x]
注記NetworkManager または特殊な設定を仮想マシンで使用した場合は、追加の固有情報が ifcfg スクリプトから削除されていることを確認してください。
登録の詳細を削除します。
- 以下のいずれかを使用して、登録の詳細を削除します。
- Red Hat Network (RHN) の登録済みゲスト仮想マシンの場合は、次のコマンドを使用します。
# rm /etc/sysconfig/rhn/systemid - Red Hat Subscription Manager (RHSM) の登録済みゲスト仮想マシンの場合は、次のコマンドを使用します。
- 元の仮想マシンを使用しない場合は、次のコマンドを使用します。
# subscription-manager unsubscribe --all # subscription-manager unregister # subscription-manager clean
- 元の仮想マシンを使用する場合は、次のコマンドのみを実行します。
# subscription-manager clean元の RHSM プロファイルはポータルに残ります。クローン作成後に仮想マシンで RHSM 登録を再アクティベートするには、次の手順を行います。- カスタマー ID コードを取得します。
# subscription-manager identity subscription-manager identity: 71rd64fx-6216-4409-bf3a-e4b7c7bd8ac9 - 取得した ID コードを使用して仮想マシンを登録します。
# subscription-manager register --consumerid=71rd64fx-6216-4409-bf3a-e4b7c7bd8ac9
その他の固有の詳細の削除
- 次のコマンドを使用して、sshd の公開鍵と秘密鍵のペアを削除します。
# rm -rf /etc/ssh/ssh_host_*注記ssh キーを削除すると、このホストを信頼しない ssh クライアントの問題が回避されます。 - 複数のマシンで実行している場合に、競合する可能性があるその他のアプリケーション固有の識別子や設定を削除します。
次回のシステムの起動時に設定ウィザードを実行するように仮想マシンを設定します。
- 以下のいずれかの方法で、仮想マシンを次回起動したときに、関連する設定ウィザードが実行されるように設定します。
- Red Hat Enterprise Linux 6 以前の場合は、以下のコマンドを使用して、root ファイルシステムに .unconfigured という名前の空のファイルを作成します。
# touch /.unconfigured - Red Hat Enterprise Linux 7 の場合は、次のコマンドを実行して、最初の起動ウィザードおよび初期設定ウィザードを有効にします。
# sed -ie 's/RUN_FIRSTBOOT=NO/RUN_FIRSTBOOT=YES/' /etc/sysconfig/firstboot # systemctl enable firstboot-graphical # systemctl enable initial-setup-graphical
注記次回の起動時に実行するウィザードは、仮想マシンから削除された設定によって異なります。また、クローンの初回起動時には、ホスト名を変更することが推奨されます。
4.2. 仮想マシンのクローン作成
4.2.1. virt-clone を使用したゲストのクローン作成
--orginal のみが必要です。オプションのリストを表示するには、次のコマンドを実行します。
# virt-clone --help例4.1 virt-clone を使用したゲストのクローン作成
# virt-clone --original demo --auto-clone例4.2 virt-clone を使用したゲストのクローン作成
# virt-clone --connect qemu:///system --original demo --name newdemo --file /var/lib/libvirt/images/newdemo.img --file /var/lib/libvirt/images/newdata.img4.2.2. virt-manager を使用したゲストのクローン作成
手順4.2 virt-manager を使用した仮想マシンのクローンの作成
virt-manager を開く
virt-manager を起動します。 メニューおよび サブメニューから アプリケーションを起動します。または、root で virt-manager を実行します。Virtual Machine Manager にあるゲスト仮想マシンのリストから、クローンを作成するゲスト仮想マシンを選択します。クローンを作成するゲスト仮想マシンを右クリックし、 を選択します。Clone Virtual Machine ウィンドウが開きます。図4.1 Clone Virtual Machine ウィンドウ
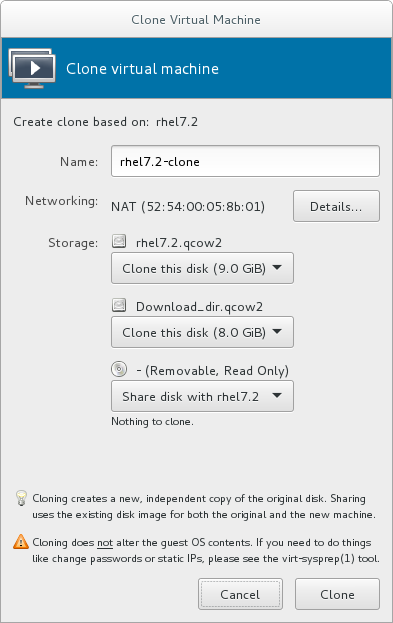
クローンの設定
- クローンの名前を変更する場合は、クローンの新しい名前を入力します。
- ネットワーク設定を変更する場合は、Details を選択します。クローンの新しい MAC アドレスを入力します。OK をクリックします。
図4.2 Change MAC Address ウィンドウ
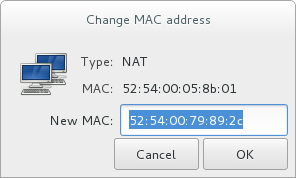
- クローンを作成したゲスト仮想マシンのディスクごとに、次のいずれかのオプションを選択します。
Clone this disk- ディスクは、クローンとして作成されたゲスト仮想マシンのクローンとして作成されます。Share disk with guest virtual machine name- ディスクは、クローンを作成されるゲスト仮想マシンとそのクローンで共有されます。Details- ストレージパスの変更 画面を開きます。これにより、ディスクへの新しいパスの選択が可能になります。図4.3 Change
storage pathウィンドウ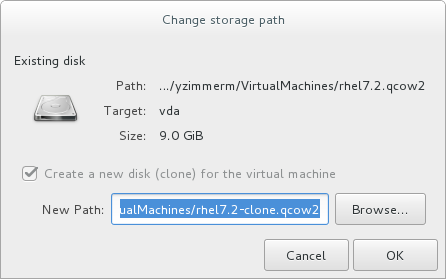
ゲスト仮想マシンのクローンを作成する
Clone をクリックします。
第5章 KVM 準仮想化 (virtio) ドライバー
virtio パッケージに同梱されています。virtio パッケージは、ブロック (ストレージ) デバイスおよびネットワークインターフェイスコントローラーに対応しています。
5.1. 既存のストレージデバイスへの KVM virtio ドライバーの使用
virtio ドライバーを使用できます。このセクションの例では、libvirt 設定ファイルを編集します。これらの手順を実行するためにゲスト仮想マシンをシャットダウンする必要はありませんが、ゲストが完全にシャットダウンされて再起動されるまで、変更は適用されないことに注意してください。
手順5.1 既存のデバイスへの KVM virtio ドライバーの使用
- この手順を続行する前に、適切なドライバー (
viostor) がインストールされていることを確認してください。 - root で virsh edit guestname コマンドを実行し、使用しているデバイスの XML 設定ファイルを編集します。たとえば、virsh edit guest1 です。設定ファイルは、
/etc/libvirt/qemu/ディレクトリーにあります。 - 以下は、仮想化 IDE ドライバーを使用したファイルベースのブロックデバイスです。これは、virtio ドライバーを使用しない仮想マシンの一般的なエントリーです。
<disk type='file' device='disk'> ... <source file='/var/lib/libvirt/images/disk1.img'/> <target dev='hda' bus='ide'/> <address type='pci' domain='0x0000' bus='0x00' slot='0x07' function='0x0'/> </disk>
- bus= エントリーを virtio に変更して、virtio デバイスを使用するエントリーを変更します。ディスクが以前 IDE だった場合は、
hda、hdb、またはhdcのようなターゲットがあることに注意してください。bus=virtio に変更する場合は、それに応じてターゲットをvda、vdb、またはvdcに変更する必要があります。<disk type='file' device='disk'> ... <source file='/var/lib/libvirt/images/disk1.img'/> <target dev='vda' bus='virtio'/> <address type='pci' domain='0x0000' bus='0x00' slot='0x07' function='0x0'/> </disk>
- ディスク タグ内の アドレス タグを削除します。これは、この手順が機能するために必ず行う必要があります。libvirt は、仮想マシンが次に起動したときに、アドレス タグを適切に再生成します。
5.2. 新しいストレージデバイス用に KVM virtio ドライバーを使用する
手順5.2 virtio ストレージドライバーを使用したストレージデバイスの追加
- virt-manager でゲストの名前をダブルクリックして、ゲスト仮想マシンを開きます。
 をクリックして、Show virtual hardware details タブを開きます。
をクリックして、Show virtual hardware details タブを開きます。
- Show virtual hardware details タブで、Add Hardware ボタンをクリックします。
ハードウェアタイプの選択
Hardware typeとして Storage を選択します。図5.1 Add new virtual hardware ウィザード
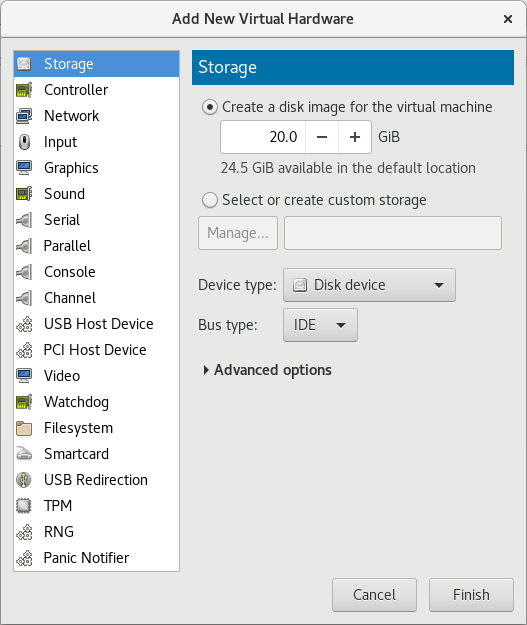
ストレージデバイスとドライバーを選択します。
新しいディスクイメージを作成するか、ストレージプールボリュームを選択します。Device type を Disk device に設定し、 Bus type を VirtIO に設定して、virtio ドライバーを使用します。図5.2 Add new virtual hardware ウィザード
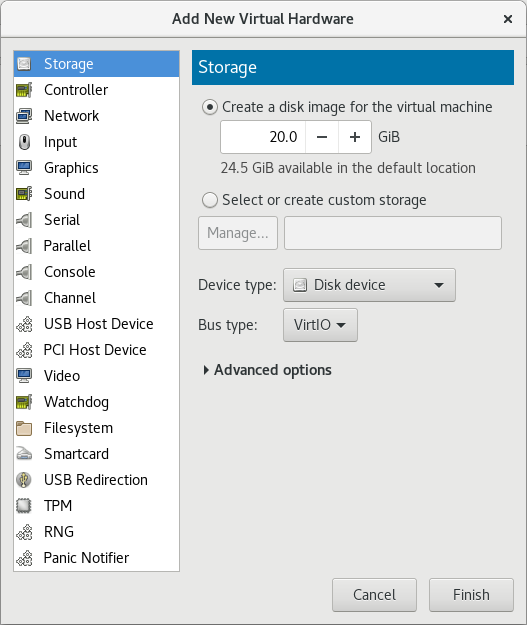 Finish をクリックして手順を完了します。
Finish をクリックして手順を完了します。
手順5.3 virtio ネットワークドライバーを使用したネットワークデバイスの追加
- virt-manager でゲストの名前をダブルクリックして、ゲスト仮想マシンを開きます。
 をクリックして、Show virtual hardware details タブを開きます。
をクリックして、Show virtual hardware details タブを開きます。
- Show virtual hardware details タブで、Add Hardware ボタンをクリックします。
ハードウェアタイプの選択
Hardware type として Network を選択します。図5.3 Add new virtual hardware ウィザード
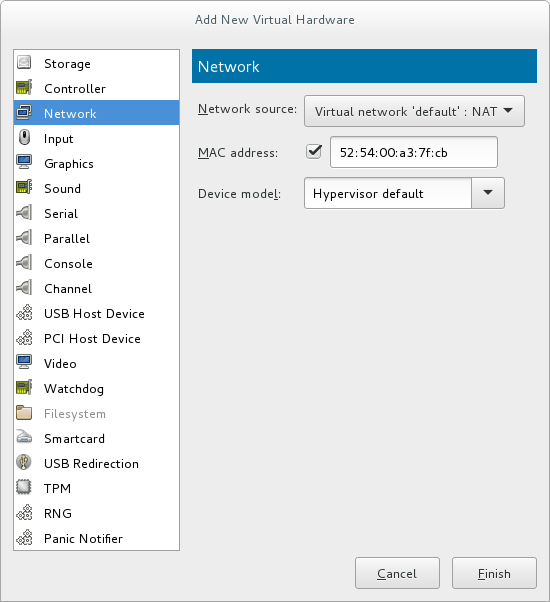
ネットワークデバイスとドライバーを選択します。
Device model を virtio に設定して、virtio ドライバーを使用します。必要な Host device を選択します。図5.4 Add new virtual hardware ウィザード
 Finish をクリックして手順を完了します。
Finish をクリックして手順を完了します。
5.3. ネットワークインターフェイスデバイス用の KVM virtio ドライバーの使用
- または、virt-manager インターフェイスで、ゲストの Virtual hardware details 画面に移動し、 をクリックします。Add New Virtual Hardware 画面で Network を選択し、Device model を
virtioに変更します。
- 既存インターフェイスのタイプを virtio に変更するするには、virsh edit コマンドを使用して、目的のゲストの XML 設定を変更し、
model type属性をvirtioに変更します。以下に例を示します。<devices> <interface type='network'> <source network='default'/> <target dev='vnet1'/> <model type='virtio'/> <driver name='vhost' txmode='iothread' ioeventfd='on' event_idx='off'/> </interface> </devices> ...または、virt-manager インターフェイスで、ゲストの Virtual hardware details 画面に移動し、NICアイテムを選択して、Device model をvirtioに変更します。
virtio-net) であることを確認してください。詳細は、Red Hat ナレッジベースを参照してください。
第6章 Network Configuration
- ネットワークアドレス変換 (NAT) を使用した仮想ネットワーク
- PCI デバイスの割り当てを使用して直接割り当てた物理デバイス
- PCIe SR-IOV を使用して直接割り当てられた仮想機能
- ブリッジネットワーク
6.1. libvirt を使用した NAT (ネットワークアドレス変換)
ホストの設定
すべての標準的なlibvirt インストールでは、デフォルトの仮想ネットワークとして、仮想マシンに NAT ベースの接続が提供されます。virsh net-list --all コマンドで使用できることを確認します。
# virsh net-list --all
Name State Autostart
-----------------------------------------
default active yes
# ll /etc/libvirt/qemu/
total 12
drwx------. 3 root root 4096 Nov 7 23:02 networks
-rw-------. 1 root root 2205 Nov 20 01:20 r6.4.xml
-rw-------. 1 root root 2208 Nov 8 03:19 r6.xml
/etc/libvirt/qemu/networks/default.xml から定義されます。
# virsh net-autostart default
Network default marked as autostarted# virsh net-start default
Network default startedlibvirt のデフォルトネットワークが実行すると、分離されたブリッジデバイスが表示されます。このデバイスには、物理インターフェイスが追加されていません。新しいデバイスは、NAT および IP 転送を使用して物理ネットワークに接続します。新規インターフェイスを追加しないでください。
# brctl show
bridge name bridge id STP enabled interfaces
virbr0 8000.000000000000 yesvirbr0 デバイスにアタッチされたゲスト仮想マシンとの間のトラフィックを許可する iptables ルールを追加します。次に、libvirt は ip_forward パラメーターを有効にしようとします。他のアプリケーションではip_forward が無効になる場合があるため、最善の選択肢は、以下を /etc/sysctl.conf に追加することです。
net.ipv4.ip_forward = 1
ゲスト仮想マシンの設定
ホストの設定が完了したら、ゲスト仮想マシンは、その名前を基にして仮想ネットワークに接続できます。ゲストを 'default' の仮想ネットワークに接続するには、ゲストの XML 設定ファイル (/etc/libvirtd/qemu/myguest.xml など) で以下を使用できます。
<interface type='network'> <source network='default'/> </interface>
<interface type='network'> <source network='default'/> <mac address='00:16:3e:1a:b3:4a'/> </interface>
6.2. vhost-net の無効化
vhost-net ドライバー) に virtio パケット処理タスクを移動することで仮想化オーバーヘッドを低減します。vhost-net は virtio ネットワークインターフェイスでのみ利用できます。vhost-net カーネルモジュールが読み込まれていると、すべての virtio インターフェイスでデフォルトで有効になりますが、vhost-net の使用時に特定のワークロードでパフォーマンスが低下する場合は、インターフェイス設定で無効にできます。
<interface> サブ要素を変更し、次のようにネットワークを定義します。
<interface type="network"> ... <model type="virtio"/> <driver name="qemu"/> ... </interface>
qemu に設定すると、パケット処理が QEMU ユーザー空間に強制され、そのインターフェイスの vhost-net を事実上無効にします。
6.3. vhost-net のゼロコピーの有効化
/etc/modprobe.d に新しいファイルvhost-net.confを追加します。
options vhost_net experimental_zcopytx=1
modprobe -r vhost_net
modprobe vhost_net experimental_zcopytx=0
$ cat /sys/module/vhost_net/parameters/experimental_zcopytx
0
6.4. ブリッジネットワーク
6.4.1. Red Hat Enterprise Linux 7 ホストでのブリッジネットワークの設定
6.4.2. Virtual Machine Manager を使用したブリッジネットワーク
手順6.1 virt-manager を使用したブリッジの作成
- virt-manager のメインメニューで、 をクリックして、Connection Details ウィンドウを開きます。
- タブをクリックします。
- 画面下部のをクリックして、新しいネットワークインターフェイスを設定します。
- ドロップダウンメニューで を選択し、 をクリックして続行します。
図6.1 ブリッジの追加
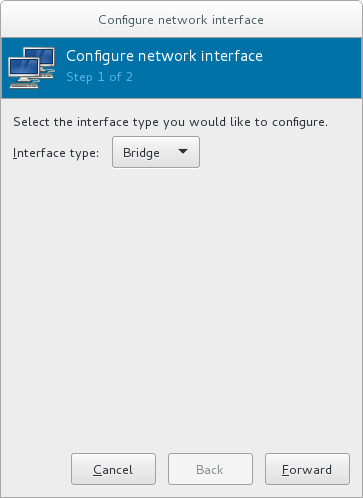
- フィールドに、ブリッジの名前 (br0 など) を入力します。
- ドロップダウンメニューから、 を選択します。以下のいずれかを選択します。
- none - ブリッジを非アクティブにします。
- onboot - 次回のゲスト仮想マシンの再起動時にブリッジをアクティブにします。
- hotplug - ゲストの仮想マシンが実行中であっても、ブリッジをアクティブにします。
- すぐにブリッジを有効にするには、 のチェックボックスを選択します。
- または のいずれかを設定する場合は、適切な ボタンをクリックします。別のウィンドウが開いて、必要な設定を指定します。必要な変更を加え、完了したら をクリックします。
- 仮想マシンに接続する物理インターフェイスを選択します。 インターフェイスが現在別のゲスト仮想マシンで使用されている場合は、警告メッセージが表示されます。
- をクリックすると、ウィザードが閉じ、 メニューに戻ります。
図6.2 ブリッジの追加
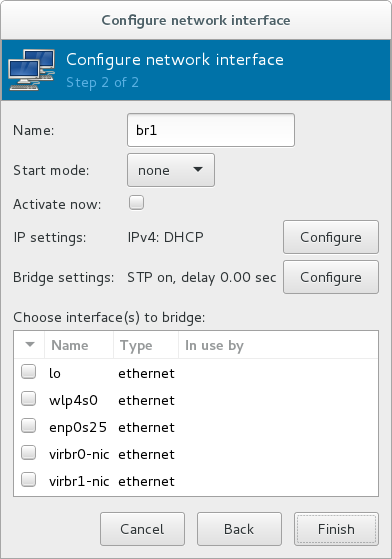
6.4.3. libvirt を使用したブリッジネットワーク
<bridge> 要素の macTableManager 属性を 'libvirt' に設定します。
<bridge name='br0' macTableManager='libvirt'/>これにより、すべてのブリッジポートでラーニング (flood) モードが無効になり、libvirt は必要に応じて FDB にエントリーを追加または削除します。MAC アドレス用の適切なフォワーディングポートを学習するオーバーヘッドを取り除くとともに、これにより、カーネルはブリッジをネットワークに接続する物理デバイスで無差別モードを無効にし、オーバーヘッドをさらに削減できます。
第7章 KVM でのオーバーコミット
7.1. 導入部分
7.2. メモリーのオーバーコミット
7.3. 仮想 CPU のオーバーコミット
第8章 KVM ゲストのタイミング管理
- 割り込みは、すべてのゲスト仮想マシンに常に同時に瞬時に配信されるとは限りません。これは、仮想マシンの割り込みは真の割り込みではないためです。代わりに、ホストマシンによりゲスト仮想マシンに挿入されます。
- ホストは、別のゲスト仮想マシンを実行している場合や、別のプロセスの場合があります。したがって、割り込みにより通常必要とされる正確なタイミングは、常に可能となるとは限りません。
ntpd サービスにより実装されます。詳細は、Red Hat Enterprise 6 Deployment Guide を参照してください。
ntpd または chronyd サービスによって提供できます。Chrony には、仮想マシンに利点があることに注意してください。詳細は、Red Hat Enterprise Linux 7 System Administrator's Guide の Configuring NTP Using the chrony Suite および Configuring NTP Using ntpd セクションを参照してください。
ゲスト仮想マシンの時間同期のメカニズム
デフォルトでは、ゲストは次のようにハイパーバイザーと時刻を同期します。
- ゲストシステムの起動時に、ゲストはエミュレートリアルタイムクロック (RTC) から時間を読み取ります。
- NTP プロトコルが開始すると、ゲストクロックが自動的に同期します。その後、通常のゲスト操作時に、NTP はゲストでクロック調整を実行します。
- 一時停止または復元プロセス後にゲストを再開する場合は、管理ソフトウェアー (virt-manager など) がゲストのクロックを指定した値に同期させるコマンドを実行する必要があります。この同期は、QEMU ゲストエージェントがゲストにインストールされており、この機能に対応している場合にのみ機能します。ゲストのクロックが同期する値は、通常、ホストのクロック値です。
Constant タイムスタンプカウンター (TSC)
最新の Intel および AMD の CPU では、Constant TSC (Time Stamp Counter) が提供されます。消費電力ポリシーに従うなど、CPU コア自体の周波数が変更しても、Constant TSC のカウント周波数は変化しません。TSC を KVM ゲストのクロックソースとして使用するには、Constant TSC 周波数の CPU が必要です。
constant_tsc フラグが存在する場合、CPU には一定のタイムスタンプカウンターがあります。CPU に constant_tsc フラグがあるかどうかを確認するには、次のコマンドを実行します。
$ cat /proc/cpuinfo | grep constant_tscconstant_tsc ビットがあります。出力が表示されない場合は、以下の手順に従ってください。
Constant タイムスタンプカウンターを使用しないホストの設定
TSC の周波数が一定でないシステムは、仮想マシンのクロックソースとして TSC を使用できないため、追加の設定が必要になります。電源管理機能は正確な時間管理を妨げるため、ゲスト仮想マシンが KVM で時間を正確に保持するには、無効にする必要があります。
constant_tsc ビットがない場合は、 で省電力機能をすべて無効にしてください。各システムには、時間を維持するために使用するいくつかのタイマーがあります。TSC はホストで安定していません。これは、cpufreqの変更、ディープ C ステート、またはより高速な TSC を使用したホストへの移行が原因である場合があります。ディープ C のスリープ状態は、TSC を停止する可能性があります。 ディープ C 状態を使用するカーネルを防ぐには、processor.max_cstate=1 をカーネルブートに追加します。この変更を永続化するには、/etc/default/grubfile で GRUB_CMDLINE_LINUX キーの値を変更します。たとえば、システムの起動ごとに緊急モードを有効にする場合は、以下のようにエントリーを編集します。
GRUB_CMDLINE_LINUX="emergency"
cpupower.service (systemctl enable cpupower.service) を有効にします。ゲスト仮想マシンが起動するたびにこのサービスを無効にする場合は、/etc/sysconfig/cpupower の設定ファイルを変更して CPUPOWER_START_OPTS および CPUPOWER_STOP_OPTS を変更します。有効な制限は、/sys/devices/system/cpu/cpuid/cpufreq/scaling_available_governors ファイルに記載されています。このパッケージの詳細、または電源管理およびガバナーの詳細は、『Red Hat Enterprise Linux 7 Power Management Guide』 を参照してください。
8.1. ホスト全体の時間同期
- 再起動後に読み込む
ptp_kvmモジュールを設定します。# echo ptp_kvm > /etc/modules-load.d/ptp_kvm.conf /dev/ptp0クロックを chrony 設定のリファレンスとして追加します。# echo "refclock PHC /dev/ptp0 poll 2" >> /etc/chrony.conf- chrony デーモンを再起動します。
# systemctl restart chronyd - host-guest の時刻同期が正しく設定されていることを確認するには、ゲストで chronyc sources コマンドを使用します。この出力は、以下のようになります。
# chronyc sources 210 Number of sources = 1 MS Name/IP address Stratum Poll Reach LastRx Last sample =============================================================================== #* PHC0 0 2 377 4 -6ns[ -6ns] +/- 726ns
8.2. Red Hat Enterprise Linux ゲストに必要な時間管理パラメーター
/etc/grub2.cfg ファイルの /kernel 行の末尾に追加することで設定できます。
| Red Hat Enterprise Linux のバージョン | ゲストカーネルの追加パラメーター |
|---|---|
| 7.0 以降 (AMD64 および Intel 64 システム、kvm-clock 使用) | 追加のパラメーターは必要ありません。 |
| 6.1 以降 (AMD64 および Intel 64 システム、kvm-clock 使用) | 追加のパラメーターは必要ありません。 |
| 6.0 (AMD64 および Intel 64 システム、kvm-clock 使用) | 追加のパラメーターは必要ありません。 |
| 6.0 (AMD64 および Intel 64 システム、kvm-clock 使用せず) | notsc lpj=n |
lpj パラメーターでは、ゲスト仮想マシンを実行している特定の CPU の jiffy あたりのループ数 値と同じ数値が必要です。この値がわからない場合は、lpj パラメーターを設定しないでください。
8.3. スチールタイムアカウンティング
/proc/stat の CPU 時間フィールドで報告されます。これは、top および vmstat などのユーティリティーにより自動的に報告されます。これは、"%st" または "st" 列で表示されます。これは、オフにできないことに注意してください。
第9章 libvirt でのネットワークブート
9.1. ブートサーバーの準備
- PXE サーバー (DHCP および TFTP) - libvirt の内部サーバー、手動で設定した dhcpd および tftpd、dnsmasq、Cobbler が設定したサーバー、またはその他のサーバーを指します。
- ブートイメージ - たとえば、手動または Cobbler で設定した PXELINUX。
9.1.1. プライベートの libvirt ネットワークに PXE ブートサーバーを設定する
手順9.1 PXE ブートサーバーの設定
- PXE ブートイメージおよび設定を
/var/lib/tftpbootに置きます。 - 以下のコマンドを実行します。
# virsh net-destroy default # virsh net-edit default
- デフォルト ネットワークの設定ファイルの
<ip>要素を編集して、適切なアドレス、ネットワークマスク、DHCP アドレス範囲、および起動ファイルを追加します。BOOT_FILENAME は、ゲスト仮想マシンの起動に使用するファイル名を表します。<ip address='192.168.122.1' netmask='255.255.255.0'> <tftp root='/var/lib/tftpboot' /> <dhcp> <range start='192.168.122.2' end='192.168.122.254' /> <bootp file='BOOT_FILENAME' /> </dhcp> </ip> - 以下を実行します。
# virsh net-start default - PXE を使用してゲストを起動します (「PXE を使用したゲストの起動」 を参照)。
9.2. PXE を使用したゲストの起動
9.2.1. ブリッジネットワークの使用
手順9.2 PXE およびブリッジネットワークを使用したゲストの起動
- ネットワークで PXE ブートサーバーが使用できるように、ブリッジが有効になっていることを確認します。
- PXE 起動が有効になっているゲスト仮想マシンを起動します。以下のコマンド例に示すように、virt-install コマンドを使用して、PXE ブートが有効になっている新しい仮想マシンを作成できます。
virt-install --pxe --network bridge=breth0 --prompt
または、以下の例のように、ゲストネットワークがブリッジネットワークを使用するように設定されており、XML ゲスト設定ファイルの<os>要素内に<boot dev='network'/>要素があることを確認します。<os> <type arch='x86_64' machine='pc-i440fx-rhel7.0.0'>hvm</type> <boot dev='network'/> <boot dev='hd'/> </os> <interface type='bridge'> <mac address='52:54:00:5a:ad:cb'/> <source bridge='breth0'/> <target dev='vnet0'/> <alias name='net0'/> <address type='pci' domain='0x0000' bus='0x00' slot='0x03' function='0x0'/> </interface>
9.2.2. プライベートの libvirt ネットワークの使用
手順9.3 プライベートの libvirt ネットワークの使用
- 「プライベートの libvirt ネットワークに PXE ブートサーバーを設定する」 に示すように、libvirt で PXE ブートを設定します。
- PXE 起動を有効にして libvirt を使用してゲスト仮想マシンを起動します。virt-install コマンドを使用して、PXE を使用して新しい仮想マシンを作成/インストールできます。
virt-install --pxe --network network=default --prompt
<os> 要素内に <boot dev='network'/> 要素があることを確認します。
<os> <type arch='x86_64' machine='pc-i440fx-rhel7.0.0'>hvm</type> <boot dev='network'/> <boot dev='hd'/> </os>
<interface type='network'> <mac address='52:54:00:66:79:14'/> <source network='default'/> <target dev='vnet0'/> <alias name='net0'/> <address type='pci' domain='0x0000' bus='0x00' slot='0x03' function='0x0'/> </interface>
第10章 ハイパーバイザーおよび仮想マシンの登録
- 仮想システムに固有のサブスクリプションは簡単に利用でき、関連するすべてのゲスト仮想マシンに適用できます。
- ハイパーバイザーから継承できるすべてのサブスクリプションのメリットは、すぐに利用でき、関連するすべてのゲスト仮想マシンに適用できます。
10.1. ホストの物理マシンに virt-who をインストールする
KVM ハイパーバイザーの登録
ホスト物理マシンの root ユーザーで、ターミナルで subscription-manager register [options] コマンドを実行して、KVM Hypervisor を登録します。# subscription-manager register --help メニューを使用すると、より多くのオプションを使用できます。ユーザーネームおよびパスワードを使用している場合は、Subscription Manager アプリケーションが認識している認証情報を使用します。初めてサブスクライブする際に、ユーザーアカウントがない場合は、カスタマーサポートにご連絡ください。たとえば、仮想マシンを 'admin' として登録 (パスワードは 'secret') するには、次のコマンドを送信します。[root@rhel-server ~]# subscription-manager register --username=admin --password=secret --auto-attachvirt-who パッケージをインストールします。
ホストの物理マシンで次のコマンドを実行して、virt-who パッケージをインストールします。# yum install virt-whovirt-who 設定ファイルの作成
ハイパーバイザーごとに、/etc/virt-who.d/ディレクトリーに設定ファイルを追加します。ファイルには、少なくとも以下のスニペットが含まれている必要があります。[libvirt] type=libvirt
virt-who の設定の詳細は、「virt-who の設定」 を参照してください。virt-who サービスを再起動します。
ホストの物理マシンで次のコマンドを実行して、virt-who サービスを起動します。# systemctl start virt-who.service # systemctl enable virt-who.service
virt-who サービスがゲスト情報を受信していることを確認する
この時点で、virt-who サービスは、ホストからドメインのリストの収集を開始します。ホストの物理マシンの/var/log/rhsm/rhsm.logファイルを確認して、ゲスト仮想マシンのリストがファイルに含まれていることを確認します。例:2015-05-28 12:33:31,424 DEBUG: Libvirt domains found: [{'guestId': '58d59128-cfbb-4f2c-93de-230307db2ce0', 'attributes': {'active': 0, 'virtWhoType': 'libvirt', 'hypervisorType': 'QEMU'}, 'state': 5}]
手順10.1 カスタマーポータルでのサブスクリプションの管理
ハイパーバイザーのサブスクライブ
仮想マシンはハイパーバイザーと同じサブスクリプションのメリットを享受するため、ハイパーバイザーに有効なサブスクリプションがあり、仮想マシンがサブスクリプションを使用できることが重要です。カスタマーポータルへのログイン
Red Hat カスタマーポータルで Red Hat アカウントの認証情報を指定してログインします。Systems リンクをクリックします。
My Subscriptions インターフェイスの Systems セクションに移動します。ハイパーバイザーを選択します。
Systems ページには、サブスクライブしているすべてのシステムの表があります。ハイパーバイザーの名前 (localhost.localdomainなど) を選択します。表示された詳細ページで Attach a subscription をクリックし、リスト表示されたすべてのサブスクリプションを選択します。 をクリックします。これにより、ホストの物理サブスクリプションがハイパーバイザーに割り当てられ、ゲストがサブスクリプションを利用できるようになります。
ゲスト仮想マシンのサブスクライブ - 初めての使用
この手順は、新しいサブスクリプションを持っていて、これまでゲスト仮想マシンをサブスクライブしたことがない人を対象としています。仮想マシンを追加する場合は、この手順をスキップします。virt-who サービスを実行しているマシンで、ハイパーバイザープロファイルに割り当てられたサブスクリプションを使用するには、ゲスト仮想マシンのターミナルで次のコマンドを実行して自動サブスクライブします。[root@virt-who ~]# subscription-manager attach --auto追加のゲスト仮想マシンのサブスクライブ
初めて仮想マシンをサブスクライブする場合は、この手順を省略してください。仮想マシンを追加する場合、このコマンドを実行しても、必ずしも同じサブスクリプションがゲスト仮想マシンに再接続されるとは限らないことに注意してください。これは、すべてのサブスクリプションを削除してから自動登録を許可して、指定したゲスト仮想マシンに必要なものを解決できるようにすると、以前とは異なるサブスクリプションが使用される可能性があるためです。これはシステムには影響を及ぼさない可能性がありますが、注意してください。以下で説明されていない手動の接続手順を使用して仮想マシンを接続した場合は、自動接続が機能しないため、これらの仮想マシンを手動で再接続する必要があります。次のコマンドを使用して、最初に古いゲストのサブスクリプションを削除してから、自動アタッチを使用してすべてのゲストにサブスクリプションを割り当てます。ゲスト仮想マシンで次のコマンドを実行します。[root@virt-who ~]# subscription-manager remove --all [root@virt-who ~]# subscription-manager attach --auto
サブスクリプションが割り当てられていることを確認する
ゲスト仮想マシンで次のコマンドを実行して、サブスクリプションがハイパーバイザーに割り当てられていることを確認します。[root@virt-who ~]# subscription-manager list --consumed以下のような出力が表示されます。サブスクリプションの詳細に注意してください。'Subscription is current' と表示されるはずです。[root@virt-who ~]# subscription-managerlist --consumed+-------------------------------------------+ Consumed Subscriptions +-------------------------------------------+ Subscription Name: Awesome OS with unlimited virtual guests Provides: Awesome OS Server Bits SKU: awesomeos-virt-unlimited Contract: 0 Account: ######### Your account number ##### Serial: ######### Your serial number ###### Pool ID: XYZ123 Provides Management: No Active: True Quantity Used: 1 Service Level: Service Type: Status Details: Subscription is current Subscription Type: Starts: 01/01/2015 Ends: 12/31/2015 System Type: Virtual- ???
- The ID for the subscription to attach to the system is displayed here. You will need this ID if you need to attach the subscription manually.
- ???
- Indicates if your subscription is current. If your subscription is not current, an error message appears. One example is Guest has not been reported on any host and is using a temporary unmapped guest subscription. In this case the guest needs to be subscribed. In other cases, use the information as indicated in 「サブスクリプションステータスエラーが表示された場合の対応」.
追加のゲストを登録
ハイパーバイザーに新しいゲスト仮想マシンをインストールする場合は、ゲスト仮想マシンで次のコマンドを実行して、新しい仮想マシンを登録し、ハイパーバイザーに割り当てたサブスクリプションを使用する必要があります。# subscription-manager register # subscription-manager attach --auto # subscription-manager list --consumed
10.1.1. virt-who の設定
/etc/virt-who.conf- 接続されているハイパーバイザーで変更を確認する間隔など、一般的な設定情報が含まれます。/etc/virt-who.d/hypervisor_name.conf- 特定のハイパーバイザーの設定情報が含まれます。
virt-who.confに必要なスニペットを生成する Web ベースのウィザードが提供されます。ウィザードを実行する場合は、カスタマーポータルの Red Hat Virtualization Agent (virt-who) Configuration Helper を参照します。
- :
Subscription Asset Manager - :
libvirt
10.2. 新しいゲスト仮想マシンの登録
[root@virt-server ~]# subscription-manager register --username=admin --password=secret --auto-attach10.3. ゲスト仮想マシンエントリーの削除
[root@virt-guest ~]# subscription-manager unregisterサブスクリプションマネージャーへのログイン
サブスクリプションマネージャーは、Red Hat カスタマーポータルにあります。画面最上部にあるログインアイコンをクリックし、ユーザー名とパスワードを使用してカスタマーポータルにログインします。Subscriptions タブをクリックします。
Subscriptions タブをクリックします。Systems リンクをクリックします。
ページを下にスクロールして、Systems をクリックします。システムを削除します。
システムプロファイルを削除するには、テーブルで指定したシステムのプロファイルを検索し、その名前の横にあるチェックボックスを選択して、 をクリックします。
10.4. 手動での virt-who のインストール
手順10.2 サブスクリプションを手動で割り当てる方法
サブスクリプション情報のリストを表示し、プール ID を見つけます。
最初に、仮想タイプで利用可能なサブスクリプションをリスト表示する必要があります。以下のコマンドを入力します。[root@server1 ~]# subscription-manager list--avail --match-installed | grep 'Virtual' -B12Subscription Name: Red Hat Enterprise Linux ES (Basic for Virtualization) Provides: Red Hat Beta Oracle Java (for RHEL Server) Red Hat Enterprise Linux Server SKU: ------- Pool ID: XYZ123 Available: 40 Suggested: 1 Service Level: Basic Service Type: L1-L3 Multi-Entitlement: No Ends: 01/02/2017 System Type: Virtual表示されたプール ID をメモします。この ID は、次の手順で必要に応じてコピーします。プール ID を使用したサブスクリプションの割り当て
前の手順でコピーしたプール ID を使用して、attach コマンドを実行します。プール ID XYZ123 を、取得したプール ID に置き換えます。以下のコマンドを入力します。[root@server1 ~]# subscription-manager attach--pool=XYZ123Successfully attached a subscription for: Red Hat Enterprise Linux ES (Basic for Virtualization)
10.5. virt-who のトラブルシューティング
10.5.1. ハイパーバイザーのステータスが赤である理由
10.5.2. サブスクリプションステータスエラーが表示された場合の対応
- System not properly subscribed
- Status unknown
- Late binding of a guest to a hypervisor through virt-who (host/guest mapping)
/var/log/rhsm/ ディレクトリーにある rhsm.log という名前の virt-who ログファイルを開きます。
第11章 QEMU ゲストエージェントおよび SPICE エージェントでの仮想化の強化
11.1. QEMU ゲストエージェント
11.1.1. QEMU ゲストエージェントとホスト間の通信の設定
11.1.1.1. Linux ゲストでの QEMU ゲストエージェントの設定
手順11.1 シャットダウンした Linux ゲストで、ゲストエージェントとホストとの間の通信を virsh を使用して設定する
仮想マシンのシャットダウン
QEMU ゲストエージェントを設定する前に、仮想マシン (この例では rhel7 という名前) がシャットダウンしていることを確認します。# virsh shutdown rhel7QEMU ゲストエージェントチャネルをゲスト XML 設定に追加します。
ゲストの XML ファイルを編集して、QEMU ゲストエージェントの詳細を追加します。# virsh edit rhel7ゲストの XML ファイルに以下を追加し、変更を保存します。<channel type='unix'> <target type='virtio' name='org.qemu.guest_agent.0'/> </channel>
仮想マシンの起動
# virsh start rhel7ゲストに QEMU ゲストエージェントをインストールします。
ゲスト仮想マシンに QEMU ゲストエージェントがインストールされていない場合はインストールします。# yum install qemu-guest-agentゲストでの QEMU ゲストエージェントの起動
ゲストで QEMU ゲストエージェントサービスを起動します。# systemctl start qemu-guest-agent
手順11.2 実行中の Linux ゲストでのゲストエージェントとホスト間の通信の設定
QEMU ゲストエージェントの XML ファイルの作成
# cat agent.xml <channel type='unix'> <target type='virtio' name='org.qemu.guest_agent.0'/> </channel>QEMU ゲストエージェントの仮想マシンへの割り当て
このコマンドを使用して、QEMU ゲストエージェントを、実行中の仮想マシン (この例では rhel7) に割り当てます。# virsh attach-device rhel7 agent.xmlゲストに QEMU ゲストエージェントをインストールします。
ゲスト仮想マシンに QEMU ゲストエージェントがインストールされていない場合はインストールします。# yum install qemu-guest-agentゲストでの QEMU ゲストエージェントの起動
ゲストで QEMU ゲストエージェントサービスを起動します。# systemctl start qemu-guest-agent
手順11.3 virt-manager を使用した QEMU ゲストエージェントとホスト間の通信の設定
仮想マシンのシャットダウン
QEMU ゲストエージェントを設定する前に、仮想マシンがシャットダウンしていることを確認します。仮想マシンをシャットダウンするには、Virtual Machine Manager の仮想マシン一覧から仮想マシンを選択し、メニューバーのライトスイッチアイコンをクリックします。QEMU ゲストエージェントチャネルをゲストに追加します。
ゲストウィンドウ上部の電球アイコンをクリックして、仮想マシンのハードウェアの詳細を開きます。ボタンをクリックして Add New Virtual Hardware ウィンドウを開き、Channel を選択します。Name ドロップダウンリストから QEMU ゲストエージェントを選択し、 をクリックします。図11.1 QEMU ゲストエージェントチャネルデバイスの選択
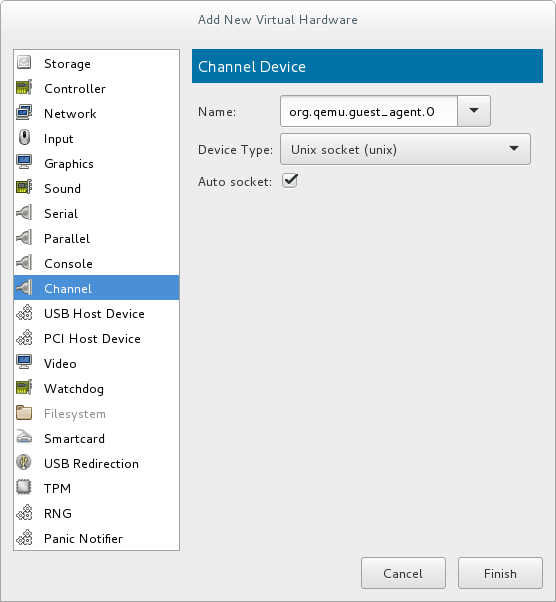
仮想マシンの起動
仮想マシンを起動するには、Virtual Machine Manager の仮想マシンリストから仮想マシンを選択し、メニューバーの をクリックします。
をクリックします。
ゲストに QEMU ゲストエージェントをインストールします。
ゲストを virt-manager で開き、ゲスト仮想マシンにインストールされていない場合は QEMU ゲストエージェントをインストールします。# yum install qemu-guest-agentゲストでの QEMU ゲストエージェントの起動
ゲストで QEMU ゲストエージェントサービスを起動します。# systemctl start qemu-guest-agent
11.2. libvirt での QEMU ゲストエージェントの使用
- virsh shutdown --mode=agent - このシャットダウン方法は、virsh shutdown --mode=acpi よりも信頼性が高くなります。QEMU ゲストエージェントで使用する virsh shutdown は、クリーンな状態で協調ゲストをシャットダウンすることが保証されます。エージェントが存在しない場合、libvirt は代わりに ACPI シャットダウンイベントの挿入に依存する必要がありますが、一部のゲストはそのイベントを無視するため、シャットダウンしません。virsh reboot と同じ構文で使用できます。
- virsh snapshot-create --quiesce - スナップショットが作成される前に、ゲストが I / O を安定した状態にフラッシュできるようにします。これにより、fsck を実行したり、データベーストランザクションの一部を失うことなくスナップショットを使用できます。ゲストエージェントは、ゲストの相互作用を提供することで、高レベルのディスクコンテンツの安定性を実現します。
- virsh domfsfreeze および virsh domfsthaw - ゲストファイルシステムを分離して静止します。
- virsh domfstrim - ファイルシステムをトリミングするようにゲストに指示します。
- virsh domtime - ゲストの時計をクエリーまたは設定します。
- virsh setvcpus --guest - CPU をオフラインにするようにゲストに指示します。
- virsh domifaddr --source agent - ゲストエージェントを介してゲストオペレーティングシステムの IP アドレスを問い合わせます。
- virsh domfsinfo - 実行中のゲストでマウントされているファイルシステムのリストを表示します。
- virsh set-user-password - ゲストのユーザーアカウントのパスワードを設定します。
11.2.1. ゲストディスクのバックアップの作成
- ファイルシステムアプリケーション/データベースは、作業バッファーを仮想ディスクにフラッシュし、クライアント接続の受け入れを停止します。
- アプリケーションがデータファイルを一貫した状態にします。
- メインフックスクリプトが返されます。
- qemu-guest-agent がファイルシステムをフリーズし、、管理スタックがスナップショットを取得します。
- スナップショットが確認されました。
- ファイルシステムの機能が再開します。
/etc/qemu-ga/fsfreeze-hook.d/ というラベルが付いた表の行の 表11.1「QEMU ゲストエージェントパッケージの内容」 にリスト表示されている restorecon -FvvR コマンドを実行した後、ファイルシステムノードへのアクセスがすぐに機能するようになります。
| File name | 説明 |
|---|---|
/usr/lib/systemd/system/qemu-guest-agent.service | QEMU ゲストエージェントのサービス制御スクリプト (start/stop) |
/etc/sysconfig/qemu-ga | /usr/lib/systemd/system/qemu-guest-agent.service 制御スクリプトにより読み込まれる QEMU ゲストエージェントの設定ファイル。設定は、シェルスクリプトのコメントが記載されたファイルで説明されています。 |
/usr/bin/qemu-ga | QEMU ゲストエージェントのバイナリーファイル。 |
/etc/qemu-ga | フックスクリプトのルートディレクトリー。 |
/etc/qemu-ga/fsfreeze-hook | メインフックスクリプト。ここでは変更は必要ありません。 |
/etc/qemu-ga/fsfreeze-hook.d | 個々のアプリケーション固有のフックスクリプトのディレクトリー。ゲストシステム管理者は、フックスクリプトを手動でこのディレクトリーにコピーし、適切なファイルモードビットを確認してから、このディレクトリーで restorecon -FvvR を実行する必要があります。 |
/usr/share/qemu-kvm/qemu-ga/ | サンプルスクリプトを含むディレクトリー (サンプル目的のみ)ここに含まれるスクリプトは実行されません。 |
/etc/qemu-ga/fsfreeze-hook は、独自のメッセージと、アプリケーション固有のスクリプトの標準出力およびエラーメッセージを、ログファイル /var/log/qemu-ga/fsfreeze-hook.log に記録します。詳細は、libvirt アップストリームの Web サイト を参照してください。
11.3. SPICE エージェント
11.3.1. SPICE エージェントとホスト間の通信の設定
手順11.4 Linux ゲストで virsh を使用したゲストエージェントとホスト間の通信の設定
仮想マシンのシャットダウン
SPICE エージェントを設定する前に、仮想マシン (この例では rhel7 という名前) がシャットダウンしていることを確認します。# virsh shutdown rhel7SPICE エージェントチャネルをゲスト XML 設定に追加します。
ゲストの XML ファイルを編集して、SPICE エージェントの詳細を追加します。# virsh edit rhel7ゲストの XML ファイルに以下を追加し、変更を保存します。<channel type='spicevmc'> <target type='virtio' name='com.redhat.spice.0'/> </channel>
仮想マシンの起動
# virsh start rhel7ゲストに SPICE エージェントをインストールします。
ゲスト仮想マシンに SPICE エージェントがインストールされていない場合はインストールします。# yum install spice-vdagentゲストで SPICE エージェントを起動します。
ゲストで SPICE エージェントサービスを起動します。# systemctl start spice-vdagent
手順11.5 SPICE エージェントと、実行中の Linux ゲストのホストとの間の通信の設定
SPICE エージェントの XML ファイルの作成
# cat agent.xml <channel type='spicevmc'> <target type='virtio' name='com.redhat.spice.0'/> </channel>SPICE エージェントの仮想マシンへの割り当て
このコマンドを使用して、SPICE エージェントを、実行中の仮想マシン (この例では rhel7) に割り当てます。# virsh attach-device rhel7 agent.xmlゲストに SPICE エージェントをインストールします。
ゲスト仮想マシンに SPICE エージェントがインストールされていない場合はインストールします。# yum install spice-vdagentゲストで SPICE エージェントを起動します。
ゲストで SPICE エージェントサービスを起動します。# systemctl start spice-vdagent
手順11.6 virt-manager を使用した SPICE エージェントとホスト間の通信の設定
仮想マシンのシャットダウン
SPICE エージェントを設定する前に、仮想マシンがシャットダウンしていることを確認します。仮想マシンをシャットダウンするには、Virtual Machine Manager の仮想マシン一覧から仮想マシンを選択し、メニューバーのライトスイッチアイコンをクリックします。SPICE エージェントチャネルをゲストに追加します。
ゲストウィンドウ上部の電球アイコンをクリックして、仮想マシンのハードウェアの詳細を開きます。ボタンをクリックして Add New Virtual Hardware ウィンドウを開き、Channel を選択します。Name ドロップダウンリストから SPICE エージェントを選択し、チャネルアドレスを変更して、 をクリックします。図11.2 SPICE エージェントのチャネルデバイスの選択

仮想マシンの起動
仮想マシンを起動するには、Virtual Machine Manager の仮想マシンリストから仮想マシンを選択し、メニューバーの をクリックします。
をクリックします。
ゲストに SPICE エージェントをインストールします。
ゲストを virt-manager で開き、ゲスト仮想マシンにインストールされていない場合は SPICE エージェントをインストールします。# yum install spice-vdagentゲストで SPICE エージェントを起動します。
ゲストで SPICE エージェントサービスを起動します。# systemctl start spice-vdagent
第12章 Nested Virtualization
12.1. 概要
12.2. 設定
- 有効: この機能はデフォルトで無効になっています。これを有効にするには、L0 ホストの物理マシンで次の手順を使用します。Intel の場合:
- ネストされた仮想化がホストシステムで利用可能であるかどうかを確認します。
$ cat /sys/module/kvm_intel/parameters/nestedこのコマンドがYまたは1を返すと、機能が有効になります。コマンドが0またはNを返す場合は、手順 ii および iii を使用します。 kvm_intelモジュールをアンロードします。# modprobe -r kvm_intel- ネスト機能をアクティブにします。
# modprobe kvm_intel nested=1 - ネスト機能は、L0 ホストの次回起動時まで有効になります。永続的に有効にするには、以下の行を
/etc/modprobe.d/kvm.confファイルに追加します。options kvm_intel nested=1
AMD の場合:- ネストされた仮想化がシステムで利用可能であるかどうかを確認します。
$ cat /sys/module/kvm_amd/parameters/nestedこのコマンドがYまたは1を返すと、機能が有効になります。コマンドが0またはNを返す場合は、手順 ii および iii を使用します。 kvm_amdモジュールをアンロードします。# modprobe -r kvm_amd- ネスト機能をアクティブにします。
# modprobe kvm_amd nested=1 - ネスト機能は、L0 ホストの次回起動時まで有効になります。永続的に有効にするには、以下の行を
/etc/modprobe.d/kvm.confファイルに追加します。options kvm_amd nested=1
- 以下のいずれかの方法で、ネストした仮想化用に L1 仮想マシンを設定します。
- virt-manager
- 目的のゲストの GUI を開き、Show Virtual Hardware Details アイコンをクリックします。
- Processor メニューを選択し、Configuration セクションで、Model フィールドに
host-passthroughと入力し (ドロップダウン選択を使用しません)、Apply をクリックします。
[D]
- ドメイン XML
- ゲストのドメイン XML ファイルに、次の行を追加します。
<cpu mode='host-passthrough'/>
ゲストの XML 設定ファイルに<cpu>要素がすでに含まれる場合は、これを書き直してください。
- ネストされた仮想化の使用を開始するするには、L1 ゲスト内に L2 ゲストをインストールします。これには、L1 ゲストのインストールと同じ手順に従います。詳細は 3章仮想マシンの作成 を参照してください。
12.3. 制限事項
- L0 ホストおよび L1 ゲストで Red Hat Enterprise Linux 7.2 以降を実行することが強く推奨されます。L2 ゲストには、Red Hat がサポートするゲストシステムを含めることができます。
- L1 または L2 ゲストの移行はサポートされていません。
- ハイパーバイザーとしての L2 ゲストの使用および L3 ゲストの作成はサポートされていません。
- ホストで利用可能な機能がすべて L1 ハイパーバイザーで使用できる訳ではありません。たとえば、IOMMU/VT-d や APICv は、L1 ハイパーバイザーでは使用できません。
- ネストされた仮想化を使用するには、ホストの CPU に必要な機能フラグが必要です。L0 ハイパーバイザーおよび L1 ハイパーバイザーが正しく設定されているかを確認するには、L0 および L1 の両方で cat /proc/cpuinfo コマンドを使用し、両方のハイパーバイザーの各 CPU に次のフラグが記載されていることを確認します。
- Intel の場合 - -vmx (ハードウェア仮想化) およびept (拡張ページテーブル)
- AMD の場合 - svm (vmx と同等) および npt (ept と同等)
パート II. 管理
qemu-img ツール、virt-manager ツール、および virsh ツールを使用したデバイスおよびゲストの仮想マシンの管理方法も説明します。
第13章 仮想マシン用のストレージの管理
13.1. ストレージの概念
手順13.1 ストレージの作成と割り当て
ストレージプールの作成
利用可能なストレージメディアから、1 つ以上のストレージプールを作成します。詳細は、「ストレージプールの使用」 を参照してください。ストレージボリュームの作成
利用可能なストレージプールから、ストレージボリュームを 1 つ以上作成します。詳細は、「ストレージボリュームの使用」 を参照してください。仮想マシンへのストレージデバイスの割り当て
ストレージボリュームから抽象化されたストレージデバイスを、ゲスト仮想マシンに割り当てます。詳細は、「ゲストへのストレージデバイスの追加」 を参照してください。
13.2. ストレージプールの使用
13.2.1. ストレージプールの概念
- ローカルストレージのプール
- ローカルストレージプールは、ホストサーバーに直接割り当てることができます。これには、ローカルデバイスのローカルディレクトリー、直接接続したディスク、物理パーティション、および論理ボリューム管理 (LVM) ボリュームグループが含まれます。ローカルストレージプールは、移行や大量の仮想マシンを必要としない開発、テスト、および小規模なデプロイメントに役立ちます。ローカルストレージプールは、ライブマイグレーションに使用できないため、多くの実稼働環境には適していない場合があります。
- ネットワーク (共有) ストレージプール
- ネットワークストレージプールには、標準プロトコルを使用してネットワーク経由で共有されるストレージデバイスが含まれます。virt-manager を使用してホスト間で仮想マシンを移行する場合はネットワークストレージが必要ですが、virsh を使用して移行する場合は任意です。仮想マシンの移行の詳細は、15章KVM の移行 を参照してください。
- ディレクトリーベースのストレージプール
- ディスクベースのストレージプール
- パーティションベースのストレージプール
- GlusterFS ストレージプール
- iSCSI ベースのストレージプール
- LVM ベースのストレージプール
- NFS ベースのストレージプール
- SCSI デバイスを使用した vHBA ベースのストレージプール
- マルチパスベースのストレージプール
- RBD ベースのストレージプール
- sheepdog ベースのストレージプール
- vstorage ベースのストレージプール
- ZFS ベースのストレージプール
13.2.2. ストレージプールの作成
13.2.2.1. virsh を使用したストレージプールの作成
手順13.2 virsh を使用したストレージプールの作成
推奨事項を読み、前提条件がすべて満たされていることを確認します。
ストレージプールによっては、このガイドでは特定の方法に従うことが推奨されます。また、一部のタイプのストレージプールには前提条件があります。推奨事項および前提条件 (存在する場合) を表示する場合は、「ストレージプール固有のもの」 を参照してください。ストレージプールの定義
ストレージプールは永続的または一時的なものにできます。永続ストレージプールは、ホストマシンのシステムを再起動しても維持します。一時的なストレージプールは、ホストが再起動すると削除されます。次のいずれかを行います。- XML ファイルを使用してストレージプールを定義します。a.新規デバイスに必要なストレージプール情報を含む一時的な XML ファイルを作成します。XML ファイルには、ストレージプールのタイプに基づいた特定のフィールドが含まれている必要があります。詳細は、「ストレージプール固有のもの」 を参照してください。以下は、ストレージプール定義の XML ファイルの例を示しています。この例では、ファイルは
~/guest_images.xmlに保存されています。<pool type='fs'> <name>guest_images_fs</name> <source> <device path='/dev/sdc1'/> </source> <target> <path>/guest_images</path> </target> </pool>b.virsh pool-define コマンドを使用して、永続ストレージプールを作成するか、virsh pool-create コマンドを使用して一時ストレージプールを作成して起動します。# virsh pool-define ~/guest_images.xml Pool defined from guest_images_fsまたは# virsh pool-create ~/guest_images.xml Pool created from guest_images_fsc.手順 a で作成した XML ファイルを削除します。 - virsh pool-define-as コマンドを使用して、永続ストレージプールを作成するか、virsh pool-create-as コマンドを使用して一時的なストレージプールを作成します。以下の例では、永続化した後、
/guest_imagesディレクトリーから/dev/sdc1にマッピングされた一時的なファイルシステムベースのストレージプールを作成します。# virsh pool-define-as guest_images_fs fs - - /dev/sdc1 - "/guest_images" Pool guest_images_fs definedまたは# virsh pool-create-as guest_images_fs fs - - /dev/sdc1 - "/guest_images" Pool guest_images_fs created注記virsh インターフェイスを使用する場合、コマンド内のオプション名は任意です。オプション名を使用しない場合は、指定する必要のないフィールドにハイフンを使用します。
プールが作成されたことを確認します。
virsh pool-list --allを使用して、存在するすべてのストレージプールのリストを表示します。# virsh pool-list --all Name State Autostart ----------------------------------------- default active yes guest_images_fs inactive noストレージプールのターゲットパスの定義
virsh pool-build コマンドを使用して、フォーマット済みファイルシステムのストレージプール用のストレージプールターゲットパスを作成し、ストレージソースデバイスを初期化して、データのフォーマットを定義します。次に、virsh pool-list を使用して、ストレージプールがリスト表示されていることを確認します。# virsh pool-build guest_images_fs Pool guest_images_fs built # ls -la /guest_images total 8 drwx------. 2 root root 4096 May 31 19:38 . dr-xr-xr-x. 25 root root 4096 May 31 19:38 .. # virsh pool-list --all Name State Autostart ----------------------------------------- default active yes guest_images_fs inactive no
注記ターゲットパスの構築は、ディスクベース、ファイルシステムベース、論理ストレージプールにのみ必要です。libvirt は、overwriteオプションが指定されている場合を除き、ソースストレージデバイスのデータフォーマットが、選択したストレージプールタイプと異なることを検出すると、ビルドに失敗します。ストレージプールを起動します。
virsh pool-start コマンドを使用して、ソースデバイスを使用できるように準備します。実行されるアクションは、ストレージプールのタイプによって異なります。たとえば、ファイルシステムベースのストレージプールの場合、virsh pool-start コマンドはファイルシステムをマウントします。LVM ベースのストレージプールの場合、virsh pool-start コマンドは、vgchange コマンドを使用してボリュームグループをアクティブにします。次に、virsh pool-list command を使用して、ストレージプールがアクティブであることを確認します。# virsh pool-start guest_images_fs Pool guest_images_fs started # virsh pool-list --all Name State Autostart ----------------------------------------- default active yes guest_images_fs active no
注記virsh pool-start コマンドは、永続ストレージプールにのみ必要です。一時的なストレージプールは、作成時に自動的に起動します。自動起動を有効にする (オプション)
デフォルトでは、virsh で定義されたストレージプールは、libvirtdが起動するたびに自動的に起動するように設定されていません。virsh pool-autostart を使用すると、ストレージプールを自動的に起動するように設定できます。# virsh pool-autostart guest_images_fs Pool guest_images_fs marked as autostarted # virsh pool-list --all Name State Autostart ----------------------------------------- default active yes guest_images_fs active yes
ストレージプールは、libvirtdが起動するたびに自動的に起動するようになりました。ストレージプールを確認します。
ストレージプールが正しく作成され、報告されたサイズが期待どおりで、状態が running と報告されたことを確認します。ファイルシステムのターゲットパスに lost+found ディレクトリーがあることを確認します。これは、デバイスがマウントされていることを示しています。# virsh pool-info guest_images_fs Name: guest_images_fs UUID: c7466869-e82a-a66c-2187-dc9d6f0877d0 State: running Persistent: yes Autostart: yes Capacity: 458.39 GB Allocation: 197.91 MB Available: 458.20 GB # mount | grep /guest_images /dev/sdc1 on /guest_images type ext4 (rw) # ls -la /guest_images total 24 drwxr-xr-x. 3 root root 4096 May 31 19:47 . dr-xr-xr-x. 25 root root 4096 May 31 19:38 .. drwx------. 2 root root 16384 May 31 14:18 lost+found
13.2.2.2. Virtual Machine Manager を使用したストレージプールの作成
手順13.3 Virtual Machine Manager を使用したストレージプールの作成
ストレージプールを作成するメディアを準備します。
これは、ストレージプールのタイプにより異なります。詳細は 「ストレージプール固有のもの」 を参照してください。この例では、GUID Partition Table でディスクに再ラベル付けする必要がある場合があります。ストレージ設定を開く
- Virtual Machine Manager で、設定するホスト接続を選択します。Edit メニューを開き、Connection Details を選択します。
- Connection Details ウィンドウの Storage タブをクリックします。
図13.1 ストレージタブ

新しいストレージプールを作成します。
注記Virtual Machine Manager を使用して、永続ストレージプールのみを作成できます。一時ストレージプールは、virsh を使用してのみ作成できます。新しいストレージプールの追加 (パート 1)
ウィンドウんの下部の ボタンをクリックします。Add a New Storage Pool ウィザードが表示されます。
ストレージプールの を入力します。この例では、guest_images_fs という名前を使用します。ドロップダウンリストから、作成するストレージプールの種類を選択します。この例では、fs: Pre-Formatted Block Device を使用しています。
ボタンをクリックします。Add a New Storage Pool ウィザードが表示されます。
ストレージプールの を入力します。この例では、guest_images_fs という名前を使用します。ドロップダウンリストから、作成するストレージプールの種類を選択します。この例では、fs: Pre-Formatted Block Device を使用しています。図13.2 ストレージプールの名前とタイプ
 ボタンを選択して続行します。
ボタンを選択して続行します。新しいプールの追加 (パート 2)
図13.3 ストレージプールのパス
 関連するパラメーターを使用してストレージプールを設定します。各タイプのストレージプールのパラメーターの詳細は、「ストレージプール固有のもの」 を参照してください。ストレージプールの種類によっては、Build Pool チェックボックスが表示されます。ストレージからストレージプールを構築する場合は、Build Pool チェックボックスをチェックします。詳細を確認し、 をクリックしてストレージプールを作成します。
関連するパラメーターを使用してストレージプールを設定します。各タイプのストレージプールのパラメーターの詳細は、「ストレージプール固有のもの」 を参照してください。ストレージプールの種類によっては、Build Pool チェックボックスが表示されます。ストレージからストレージプールを構築する場合は、Build Pool チェックボックスをチェックします。詳細を確認し、 をクリックしてストレージプールを作成します。
13.2.3. ストレージプール固有のもの
13.2.3.1. ディレクトリーベースのストレージプール
パラメーター
| 説明 | XML | pool-define-as | Virtual Machine Manager |
|---|---|---|---|
| ストレージプールのタイプ | <pool type='dir'> | [type] directory | dir: ファイルシステムディレクトリー |
| ストレージプールの名前 | <name>name</name> | [name] name | Name |
| ターゲットを指定するパス。ストレージプールに使用されるパスになります。 |
<target> | target path_to_pool | ターゲットパス |
例
/guest_images ディレクトリーに基づいたストレージプールの XML ファイルの例です。
<pool type='dir'>
<name>dirpool</name>
<target>
<path>/guest_images</path>
</target>
</pool>
/guest_images ディレクトリーに基づいてストレージプールを作成するコマンドの例になります。
# virsh pool-define-as dirpool dir --target "/guest_images"
Pool FS_directory defined/guest_images ディレクトリーに基づいてストレージプールを作成するための、Virtual Machine Manager の Add a New Storage Pool ダイアログボックスの例を示しています。
図13.4 新しいディレクトリーベースのストレージプールの例を追加します。
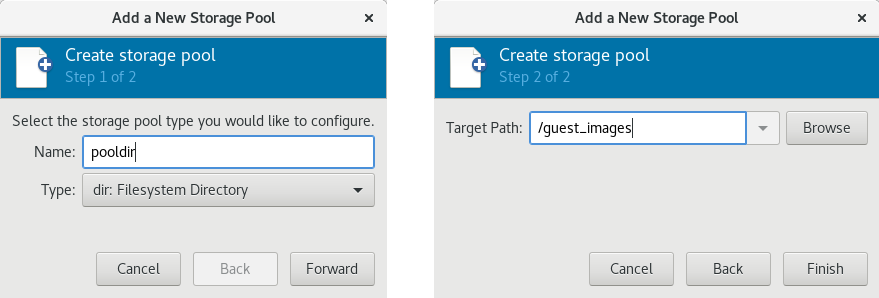
13.2.3.2. ディスクベースのストレージプール
推奨事項
- 使用されている libvirt のバージョンに応じて、ディスクをストレージプール専用にすると、現在ディスクデバイスに格納されているすべてのデータが再フォーマットされて消去される可能性があります。ストレージプールを作成する前に、ストレージデバイスのデータのバックアップを作成することを強く推奨します。
- ゲストには、ディスク全体またはブロックデバイス (
/dev/sdbなど) への書き込みアクセス権を付与しないでください。パーティション (/dev/sdb1など) または LVM ボリュームを使用します。ブロックデバイス全体をゲストに渡すと、ゲストはブロックデバイスをパーティションに分割するか、ブロックデバイスに独自の LVM グループを作成します。これにより、ホストの物理マシンがこのようなパーティションや LVM グループを検出し、エラーが発生する場合があります。
前提条件
# parted /dev/sdb
GNU Parted 2.1
Using /dev/sdb
Welcome to GNU Parted! Type 'help' to view a list of commands.
(parted) mklabel
New disk label type? gpt
(parted) quit
Information: You may need to update /etc/fstab.
#
パラメーター
| 説明 | XML | pool-define-as | Virtual Machine Manager |
|---|---|---|---|
| ストレージプールのタイプ | <pool type='disk'> | [type] disk | disk: 物理ディスクデバイス |
| ストレージプールの名前 | <name>name</name> | [name] name | Name |
| ストレージデバイスを指定するパス。たとえば、/dev/sdb |
<source> | source-dev path_to_disk | ソースパス |
| ターゲットを指定するパス。ストレージプールに使用されるパスになります。 |
<target> | target path_to_pool | ターゲットパス |
例
<pool type='disk'>
<name>phy_disk</name>
<source>
<device path='/dev/sdb'/>
<format type='gpt'/>
</source>
<target>
<path>/dev</path>
</target>
</pool>
# virsh pool-define-as phy_disk disk --source-format=gpt --source-dev=/dev/sdb --target /dev
Pool phy_disk defined図13.5 新しいディスクベースのストレージプールの例を追加します。
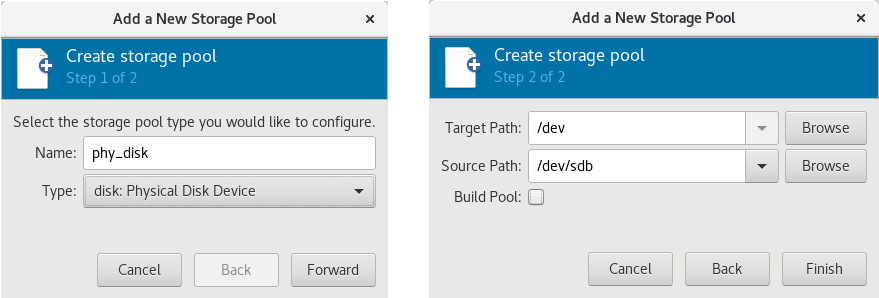
13.2.3.3. ファイルシステムベースのストレージプール
推奨事項
/dev/sdb など) をストレージプールとして割り当てないでください。ゲストには、ディスク全体またはブロックデバイスへの書き込みアクセス権を付与しないでください。この方法は、パーティション (/dev/sdb1 など) をストレージプールに割り当てる場合に限り使用してください。
前提条件
# mkfs.ext4 /dev/sdc1パラメーター
| 説明 | XML | pool-define-as | Virtual Machine Manager |
|---|---|---|---|
| ストレージプールのタイプ | <pool type='fs'> | [type] fs | fs: フォーマット済みブロックデバイス |
| ストレージプールの名前 | <name>name</name> | [name] name | Name |
| パーミッションを指定するパス。たとえば、/dev/sdc1 |
<source> | [source] path_to_partition | ソースパス |
| ファイルシステムのタイプ (ext4 など)。 |
<format type='fs_type' /> | [ソースフォーマット]FS-format | 該当なし |
| ターゲットを指定するパス。ストレージプールに使用されるパスになります。 |
<target> | [target] path_to_pool | ターゲットパス |
例
<pool type='fs'>
<name>guest_images_fs</name>
<source>
<device path='/dev/sdc1'/>
<format type='auto'/>
</source>
<target>
<path>/guest_images</path>
</target>
</pool>
# virsh pool-define-as guest_images_fs fs --source-dev /dev/sdc1 --target /guest_images
Pool guest_images_fs defined図13.6 新しいファイルシステムベースのストレージプールの例を追加します。

13.2.3.4. GlusterFS ベースのストレージプール
推奨事項
前提条件
手順13.4 Gluster サーバーの準備
- 次のコマンドを使用してそのステータスをリスト表示して、Gluster サーバーの IP アドレスを取得します。
# gluster volume status Status of volume: gluster-vol1 Gluster process Port Online Pid ------------------------------------------------------------------------------ Brick 222.111.222.111:/gluster-vol1 49155 Y 18634 Task Status of Volume gluster-vol1 ------------------------------------------------------------------------------ There are no active volume tasks - glusterfs-fuse パッケージがインストールされていない場合はインストールします。
- virt_use_fusefs ブール値が有効になっていない場合は有効にします。有効になっていることを確認します。
# setsebool virt_use_fusefs on # getsebool virt_use_fusefs virt_use_fusefs --> on
パラメーター
| 説明 | XML | pool-define-as | Virtual Machine Manager |
|---|---|---|---|
| ストレージプールのタイプ | <pool type='gluster'> | [type] gluster | Gluster: Gluster ファイルシステム |
| ストレージプールの名前 | <name>name</name> | [name] name | Name |
| Gluster サーバーのホスト名または IP アドレス |
<source> | source-host hostname | ホスト名 |
| Gluster サーバーの名前 | <name='Gluster-name' /> | source-name Gluster-name | ソース名 |
| ストレージプールに使用される Gluster サーバーのパス。 |
<dir path='Gluster-path' /> | source-path Gluster-path | ソースパス |
例
<pool type='gluster'>
<name>Gluster_pool</name>
<source>
<host name='111.222.111.222'/>
<dir path='/'/>
<name>gluster-vol1</name>
</source>
</pool>
# pool-define-as --name Gluster_pool --type gluster --source-host 111.222.111.222 --source-name gluster-vol1 --source-path /
Pool Gluster_pool defined図13.7 新しい GlusterFS ベースのストレージプールの例を追加します。

13.2.3.5. iSCSI ベースのストレージプール
推奨事項
前提条件
手順13.5 iSCSI ターゲットの作成
targetcli パッケージのインストール
# yum install targetclitargetcli コマンドセットの起動
# targetcliストレージオブジェクトの作成
ストレージプールを使用して、3 つのストレージオブジェクトを作成します。- ブロックストレージオブジェクトの作成
/backstores/blockディレクトリーに移動します。- create コマンドを実行します。
# create [block-name][filepath]以下に例を示します。# create block1 dev=/dev/sdb1
- fileio オブジェクトの作成
/fileioディレクトリーに移動します。- create コマンドを実行します。
# create [fileio-name][image-name] [image-size]以下に例を示します。# create fileio1 /foo.img 50M
- ramdisk オブジェクトの作成
/ramdiskディレクトリーに移動します。- create コマンドを実行します。
# create [ramdisk-name] [ramdisk-size]以下に例を示します。# create ramdisk1 1M
- この手順で作成したディスクの名前を書き留めておきます。これらは後で使用されます。
iSCSI ターゲットの作成
/iscsiディレクトリーに移動します。- ターゲットの作成には、以下の 2 つの方法があります。
- パラメーターを指定せずに create コマンドを実行します。iSCSI qualified name (IQN) は自動的に生成されます。
- IQN とサーバーを指定して create コマンドを実行します。以下に例を示します。
# create iqn.2010-05.com.example.server1:iscsirhel7guest
ポータル IP アドレスの定義
iSCSI 経由でブロックストレージをエクスポートするには、最初にポータル、LUN、および access control lists ACL を設定する必要があります。ポータルには、ターゲットが監視する IP アドレスと TCP、および接続するイニシエーターが含まれます。iSCSI はポート 3260 を使用します。このポートはデフォルトで設定されています。ポート 3260 への接続:/tpgディレクトリーに移動します。- 以下のコマンドを実行します。
# portals/ createこのコマンドを実行すると、ポート 3260 をリッスンしている利用可能な IP アドレスがすべて使用できるようになります。ポート 3260 をリッスンする IP アドレスを 1 つだけにする場合は、コマンドの末尾に IP アドレスを追加します。以下に例を示します。# portals/ create 143.22.16.33
LUN の設定と、ストレージオブジェクトのファブリックへの割り当て
この手順では、ストレージオブジェクトの作成 で作成したストレージオブジェクトを使用します。- ポータルの IP アドレスの定義 で作成した TPG の
lunsディレクトリーに移動します。以下に例を示します。# iscsi>iqn.iqn.2010-05.com.example.server1:iscsirhel7guest - 最初の LUN を ramdisk に割り当てます。以下に例を示します。
# create /backstores/ramdisk/ramdisk1 - 2 番目の LUN をブロックディスクに割り当てます。以下に例を示します。
# create /backstores/block/block1 - 3 番目の LUN を fileio ディスクに割り当てます。以下に例を示します。
# create /backstores/fileio/fileio1 - 作成される LUN のリストを表示します。
/iscsi/iqn.20...csirhel7guest ls o- tgp1 ............................................................[enabled, auth] o- acls...................................................................[0 ACL] o- luns..................................................................[3 LUNs] | o- lun0......................................................[ramdisk/ramdisk1] | o- lun1...............................................[block/block1 (dev/vdb1)] | o- lun2................................................[fileio/file1 (foo.img)] o- portals.............................................................[1 Portal] o- IP-ADDRESS:3260.........................................................[OK]
各イニシエーターの ACL の作成
イニシエーターの接続時に認証を有効にします。指定した LUN を、指定したイニシエーターに制限することもできます。ターゲットとイニシエーターには一意の名前があります。iSCSI イニシエーターは IQN を使用します。- イニシエーター名を使用して、iSCSI イニシエーターの IQN を検索します。以下に例を示します。
# cat /etc/iscsi/initiator2.iscsi InitiatorName=create iqn.2010-05.com.example.server1:iscsirhel7guestこの IQN は、ACL を作成するために使用されます。 aclsディレクトリーへ移動します。- 次のいずれかを実行して ACL を作成します。
- パラメーターを指定せずに create コマンドを実行して、すべての LUN およびイニシエーターに ACL を作成します。
# create - 特定の LUN およびイニシエーターに ACL を作成し、iSCSI インティエーターの IQN を指定して create コマンドを実行します。以下に例を示します。
# create iqn.2010-05.com.example.server1:888 - すべてのイニシエーターに 1 つのユーザー ID とパスワードを使用するように、カーネルターゲットを設定します。
# set auth userid=user_ID # set auth password=password # set attribute authentication=1 # set attribute generate_node_acls=1
この手順を完了したら、ストレージプールをセキュリティー保護 して続行します。設定を保存します。
以前の起動設定を上書きして、設定を永続化します。# saveconfigサービスを有効にします。
次回の起動時に保存した設定を適用するには、サービスを有効にします。# systemctl enable target.service
オプションの手順
手順13.6 RAID アレイでの論理ボリュームの設定
RAID5 アレイの作成
RAID5 アレイの作成方法は、『Red Hat Enterprise Linux 7 Storage Administration Guide』 を参照してください。RAID5 アレイに LVM 論理ボリュームを作成する
RAID5 アレイで LVM 論理ボリュームを作成する方法は、『Red Hat Enterprise Linux 7 Logical Volume Manager Administration Guide』 を参照してください。
手順13.7 検出可能性のテスト
新しい iSCSI デバイスが検出可能であることを確認します。
# iscsiadm --mode discovery --type sendtargets --portal server1.example.com 143.22.16.33:3260,1 iqn.2010-05.com.example.server1:iscsirhel7guest
手順13.8 デバイスの接続のテスト
新しい iSCSI デバイスの接続
新しいデバイス (iqn.2010-05.com.example.server1:iscsirhel7guest) を接続して、デバイスを接続できるかどうかを判断します。# iscsiadm -d2 -m node --login scsiadm: Max file limits 1024 1024 Logging in to [iface: default, target: iqn.2010-05.com.example.server1:iscsirhel7guest, portal: 143.22.16.33,3260] Login to [iface: default, target: iqn.2010-05.com.example.server1:iscsirhel7guest, portal: 143.22.16.33,3260] successful.デバイスの取り外し
# iscsiadm -d2 -m node --logout scsiadm: Max file limits 1024 1024 Logging out of session [sid: 2, target: iqn.2010-05.com.example.server1:iscsirhel7guest, portal: 143.22.16.33,3260 Logout of [sid: 2, target: iqn.2010-05.com.example.server1:iscsirhel7guest, portal: 143.22.16.33,3260] successful.
手順13.9 iSCSI ストレージプールで libvirt のシークレットを使用する
libvirt の秘密ファイルを作成する
チャレンジハンドシェイク認証プロトコル (CHAP) のユーザー名を使用して、libvirt シークレットファイルを作成します。以下に例を示します。<secret ephemeral='no' private='yes'> <description>Passphrase for the iSCSI example.com server</description> <usage type='iscsi'> <target>iscsirhel7secret</target> </usage> </secret>シークレットの定義
# virsh secret-define secret.xmlUUID の確認
# virsh secret-list UUID Usage -------------------------------------------------------------------------------- 2d7891af-20be-4e5e-af83-190e8a922360 iscsi iscsirhel7secretUID へのシークレットの割り当て
以下のコマンドを使用して、前の手順の出力の UUID に、シークレットを割り当てます。これにより、CHAP ユーザー名とパスワードが、libvirt が制御するシークレットリストにあることが保証されます。# MYSECRET=`printf %s "password123" | base64` # virsh secret-set-value 2d7891af-20be-4e5e-af83-190e8a922360 $MYSECRET
ストレージプールに認証エントリーを追加します。
virsh edit を使用して、ストレージプールの XML ファイル内の<source>エントリーを変更し、authentication type、username、およびsecret usageを指定して<auth>要素を追加します。以下に例を示します。<pool type='iscsi'> <name>iscsirhel7pool</name> <source> <host name='192.168.122.1'/> <device path='iqn.2010-05.com.example.server1:iscsirhel7guest'/> <auth type='chap' username='redhat'> <secret usage='iscsirhel7secret'/> </auth> </source> <target> <path>/dev/disk/by-path</path> </target> </pool>注記サブ要素<auth>は、ゲスト XML 内の<pool>要素および<disk>要素の異なる場所に存在します。<pool>の場合は、<auth>が<source>要素内に指定されます。認証は一部のプールソース (iSCSI および RBD) のプロパティーであるため、これはプールソースの検索場所を説明する要素となります。ドメインのサブ要素である<disk>の場合、iSCSI ディスクまたは RBD ディスクに対する認証は、ディスクのプロパティーになります。また、ディスクのサブ要素<auth>は、ストレージプールのサブ要素とは異なります。<auth username='redhat'> <secret type='iscsi' usage='iscsirhel7secret'/> </auth>
変更を有効にします。
この変更をアクティブにするには、ストレージプールを起動する必要があります。- ストレージプールが起動していない場合は、virsh を使用したストレージプールの作成 の手順に従ってストレージプールを定義し、起動します。
- プールがすでに起動している場合は、次のコマンドを入力してストレージプールを停止し、再起動します。
# virsh pool-destroy iscsirhel7pool # virsh pool-start iscsirhel7pool
パラメーター
| 説明 | XML | pool-define-as | Virtual Machine Manager |
|---|---|---|---|
| ストレージプールのタイプ | <pool type='iscsi'> | [type] iscsi | iscsi: iSCSI ターゲット |
| ストレージプールの名前 | <name>name</name> | [name] name | Name |
| ホストの名前。 |
<source> | source-host hostname | ホスト名 |
| iSCSI IQN |
device path="iSCSI_IQN" /> | source-dev iSCSI_IQN | ソース IQN |
| ターゲットを指定するパス。ストレージプールに使用されるパスになります。 |
<target> | target path_to_pool | ターゲットパス |
| (必要に応じて) iSCSI イニシエーターの IQN。これは、ACL が LUN を特定のイニシエーターに制限する場合に限り必要です。 |
<initiator> | 以下の注記を参照してください。 | イニシエーター IQN |
例
<pool type='iscsi'>
<name>iSCSI_pool</name>
<source>
<host name='server1.example.com'/>
<device path='iqn.2010-05.com.example.server1:iscsirhel7guest'/>
</source>
<target>
<path>/dev/disk/by-path</path>
</target>
</pool>
# virsh pool-define-as --name iSCSI_pool --type iscsi --source-host server1.example.com --source-dev iqn.2010-05.com.example.server1:iscsirhel7guest --target /dev/disk/by-path
Pool iSCSI_pool defined図13.8 新しい iSCSI ベースのストレージプールの例を追加します。
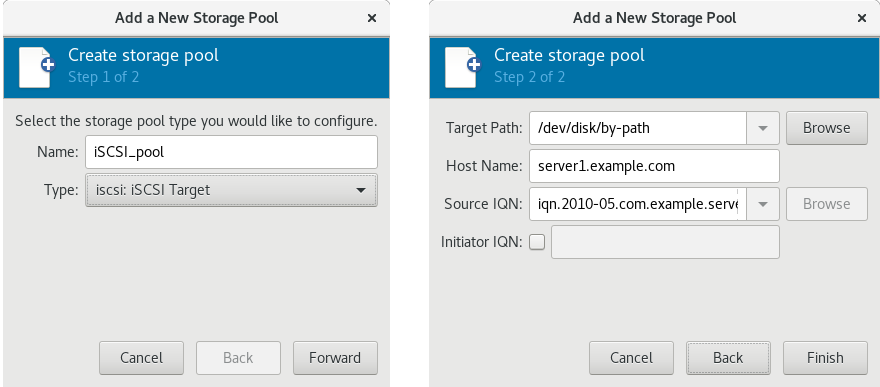
13.2.3.6. LVM ベースのストレージプール
推奨事項
- LVM ベースのストレージプールは、LVM の柔軟性を完全には提供しません。
- libvirt は、シン論理ボリュームに対応しますが、シンストレージプールの機能は提供しません。
- LVM ベースのストレージプールは、ボリュームグループです。Logical Volume Manager コマンド、または virsh コマンドを使用して、ボリュームグループを作成できます。virsh インターフェイスを使用してボリュームグループを管理する場合は、virsh コマンドを使用してボリュームグループを作成します。ボリュームグループの詳細は、『Red Hat Enterprise Linux Logical Volume Manager Administration Guide』 を参照してください。
- LVM ベースのストレージプールには、完全なディスクパーティションが必要です。この手順で新しいパーティションまたはデバイスをアクティベートすると、パーティションはフォーマットされ、すべてのデータが削除されます。ホストの既存のボリュームグループ (VG) を使用すると、何も消去されません。以下の手順を開始する前に、ストレージデバイスのバックアップを作成することが推奨されます。LVM ボリュームグループの作成方法は、『Red Hat Enterprise Linux Logical Volume Manager Administration Guide』 を参照してください。
- 既存の VG に LVM ベースのストレージプールを作成する場合は、pool-build コマンドを実行しないでください。
パラメーター
| 説明 | XML | pool-define-as | Virtual Machine Manager |
|---|---|---|---|
| ストレージプールのタイプ | <pool type='logical'> | [type] logical | 論理: LVM ボリュームグループ |
| ストレージプールの名前 | <name>name</name> | [name] name | Name |
| ストレージプールのデバイスのパス |
<source> | source-dev device_path | ソースパス |
| ボリュームグループの名前 | <name='VG-name' /> | source-name VG-name | ソースパス |
| 仮想グループの形式 |
<format type='lvm2' /> | source-format lvm2 | 該当なし |
| ターゲットパス |
<target> | target target-path | ターゲットパス |
<source> <device path='/dev/sda1'/> <device path='/dev/sdb3'/> <device path='/dev/sdc2'/> ... </source>
例
<pool type='logical'>
<name>guest_images_lvm</name>
<source>
<device path='/dev/sdc'/>
<name>libvirt_lvm</name>
<format type='lvm2'/>
</source>
<target>
<path>/dev/libvirt_lvm</path>
</target>
</pool>
# virsh pool-define-as guest_images_lvm logical --source-dev=/dev/sdc --source-name libvirt_lvm --target /dev/libvirt_lvm
Pool guest_images_lvm defined図13.9 新しい LVM ベースのストレージプールの例を追加します。

13.2.3.7. NFS ベースのストレージプール
前提条件
パラメーター
| 説明 | XML | pool-define-as | Virtual Machine Manager |
|---|---|---|---|
| ストレージプールのタイプ | <pool type='netfs'> | [type] netfs | netfs: Network Exported Directory |
| ストレージプールの名前 | <name>name</name> | [name] name | Name |
| マウントポイントが置かれている NFS サーバーのホスト名。これは、ホスト名または IP アドレスになります。 |
<source> | source-host host_name | ホスト名 |
| NFS サーバーで使用されるディレクトリー |
<dir path='source_path' /> | source-path source_path | ソースパス |
| ターゲットを指定するパス。ストレージプールに使用されるパスになります。 |
<target> | target target_path | ターゲットパス |
例
<pool type='netfs'>
<name>nfspool</name>
<source>
<host name='localhost'/>
<dir path='/home/net_mount'/>
</source>
<target>
<path>/var/lib/libvirt/images/nfspool</path>
</target>
</pool>
# virsh pool-define-as nfspool netfs --source-host localhost --source-path /home/net_mount --target /var/lib/libvirt/images/nfspool
Pool nfspool defined図13.10 新しい NFS ベースのストレージプールの追加の例
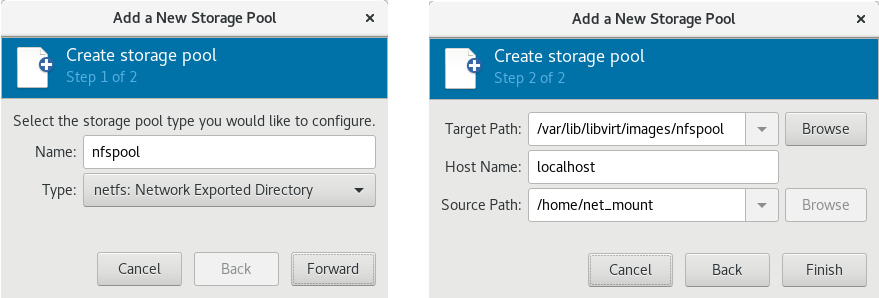
13.2.3.8. SCSI デバイスを使用する vHBA ベースのストレージプール
推奨事項
scsi_host# または WWNN/WWPN ペアとして定義できます。
scsi_host# として定義され、ハードウェアがホストマシンに追加されている場合、scsi_host# の割り当てが変更される可能性があります。したがって、WWNN/WWPN のペアを使用して親 HBA を定義することが推奨されます。
- libvirt コードは、virsh コマンドの出力を使用すると、LUN のパスを簡単に見つけることができます。
- 仮想マシンの移行には、ターゲットマシンで同じ vHBA 名を持つストレージプールの定義と起動のみが必要です。これを行うには、仮想マシンの XML 設定で、vHBA LUN、libvirt ストレージプール、およびボリューム名を指定する必要があります。例は、「SCSI デバイスを使用する vHBA ベースのストレージプール」 を参照してください。
'scsi' ストレージプール XML ファイルを作成します。同じ物理 HBA 上のストレージプールを使用する 1 つの vHBA を作成する場合は、システムの /dev/disk/by-{path|id|uuid|label} のような場所など、<path> 値に安定した場所を使用することが推奨されます。
<path> フィールドの値を /dev/ のみにする必要があります。それ以外の場合は、ストレージプールボリュームが 1 つの vHBA からしか確認できず、NPIV 設定で、ホストのデバイスを複数のゲストに公開することができません。
前提条件
手順13.10 vHBA の作成
ホストシステムで HBA の場所を特定します。
ホストシステムの HBA を特定するには、virsh nodedev-list --cap vports コマンドを使用します。以下の例は、vHBA に対応する HBA が 2 つ搭載されているホストを示しています。# virsh nodedev-list --cap vports scsi_host3 scsi_host4HBA の詳細を確認します。
virsh nodedev-dumpxml HBA_device コマンドを実行して、HBA の詳細を表示します。# virsh nodedev-dumpxml scsi_host3コマンドの出力には、vHBA の作成に使用する<name>、<wwnn>、および<wwpn>フィールドの一覧が表示されます。サポートされる vHBA の最大数が<max_vports>に表示されます。以下に例を示します。<device> <name>scsi_host3</name> <path>/sys/devices/pci0000:00/0000:00:04.0/0000:10:00.0/host3</path> <parent>pci_0000_10_00_0</parent> <capability type='scsi_host'> <host>3</host> <unique_id>0</unique_id> <capability type='fc_host'> <wwnn>20000000c9848140</wwnn> <wwpn>10000000c9848140</wwpn> <fabric_wwn>2002000573de9a81</fabric_wwn> </capability> <capability type='vport_ops'> <max_vports>127</max_vports> <vports>0</vports> </capability> </capability> </device>この例では、<max_vports>には、HBA 設定で使用できる仮想ポートが 127 個あることを示しています。<vports>値は、現在使用されている仮想ポートの数を示します。この値は、vHBA の作成後に更新されます。vHBA ホストデバイスの作成
vHBA ホスト用に、以下のいずれかの XML ファイルを作成します。この例では、ファイル名は vhba_host3.xml です。次の例では、scsi_host3を使用して親 vHBA を説明します。# cat vhba_host3.xml <device> <parent>scsi_host3</parent> <capability type='scsi_host'> <capability type='fc_host'> </capability> </capability> </device>次の例では、WWNN/WWPN のペアを使用して親 vHBA を説明します。# cat vhba_host3.xml <device> <name>vhba</name> <parent wwnn='20000000c9848140' wwpn='10000000c9848140'/> <capability type='scsi_host'> <capability type='fc_host'> </capability> </capability> </device>注記WWNN および WWPN の値は、手順13.10「vHBA の作成」 に表示される HBA の詳細にある値と一致する必要があります。<parent>フィールドは、この vHBA デバイスに関連付ける HBA デバイスを指定します。<device>タグの詳細は、ホスト用の新しい vHBA デバイスを作成するために、次の手順で使用されます。nodedevXML 形式の詳細は、libvirt アップストリームページ を参照してください。vHBA ホストデバイスに新しい vHBA を作成します。
vhba_host3 に基づいて vHBA を作成するには、virsh nodedev-create コマンドを使用します。# virsh nodedev-create vhba_host3.xml Node device scsi_host5 created from vhba_host3.xmlvHBA の確認
virsh nodedev-dumpxml コマンドを使用して、新しい vHBA の詳細 (scsi_host5) を確認します。# virsh nodedev-dumpxml scsi_host5 <device> <name>scsi_host5</name> <path>/sys/devices/pci0000:00/0000:00:04.0/0000:10:00.0/host3/vport-3:0-0/host5</path> <parent>scsi_host3</parent> <capability type='scsi_host'> <host>5</host> <unique_id>2</unique_id> <capability type='fc_host'> <wwnn>5001a4a93526d0a1</wwnn> <wwpn>5001a4ace3ee047d</wwpn> <fabric_wwn>2002000573de9a81</fabric_wwn> </capability> </capability> </device>
パラメーター
| 説明 | XML | pool-define-as |
|---|---|---|
| ストレージプールのタイプ | <pool type='scsi'> | scsi |
| ストレージプールの名前 | <name>name</name> | --adapter-name name |
vHBA の識別子。parent 属性はオプションです。 |
<source> |
[--adapter-parent parent] |
| ターゲットを指定するパス。ストレージプールに使用されるパスになります。 |
<target> | target path_to_pool |
<path> フィールドが /dev/ の場合、libvirt は、ボリュームデバイスパスで一意の短いデバイスパスを生成します。たとえば、/dev/sdc です。それ以外の場合は、物理ホストパスが使用されます。たとえば、/dev/disk/by-path/pci-0000:10:00.0-fc-0x5006016044602198-lun-0 などです。一意の短いデバイスパスを使用すると、複数のストレージプールで、同じボリュームを複数のゲストにリスト表示できます。物理ホストのパスを複数のゲストで使用すると、デバイスタイプが重複していることを示す警告が発生することがあります。
parent 属性は、<adapter> フィールドで、パスを変更して NPIV LUN を使用できる物理 HBA の親を識別するために使用できます。このフィールドの scsi_hostN は、vports 属性および max_vports 属性と組み合わせて、親 ID を完了します。parent 属性、parent_wwnn 属性、parent_wwpn 属性、または parent_fabric_wwn 属性では、ホストの再起動後に同じ HBA が使用されるというさまざまな程度の保証を提供します。
parentを指定しないと、libvirt は、NPIV に対応する最初のscsi_hostNアダプターを使用します。parentのみが指定されている場合、設定に SCSI ホストアダプターを追加すると、問題が発生する可能性があります。parent_wwnnまたはparent_wwpnを指定した場合は、ホストの再起動後に同じ HBA が使用されます。parent_fabric_wwnを使用する場合は、ホストの再起動後、使用されているscsi_hostNに関係なく、同じファブリックの HBA が選択されます。
例
parent 属性を使用して、SCSI ホストデバイスを識別するいくつかのストレージプールの 1 つであるストレージプールの例になります。
<pool type='scsi'>
<name>vhbapool_host3</name>
<source>
<adapter type='fc_host' wwnn='5001a4a93526d0a1' wwpn='5001a4ace3ee047d'/>
</source>
<target>
<path>/dev/disk/by-path</path>
</target>
</pool>
<pool type='scsi'>
<name>vhbapool_host3</name>
<source>
<adapter type='fc_host' parent='scsi_host3' wwnn='5001a4a93526d0a1' wwpn='5001a4ace3ee047d'/>
</source>
<target>
<path>/dev/disk/by-path</path>
</target>
</pool>
# virsh pool-define-as vhbapool_host3 scsi --adapter-parent scsi_host3 --adapter-wwnn 5001a4a93526d0a1 --adapter-wwpn 5001a4ace3ee047d --target /dev/disk/by-path
Pool vhbapool_host3 definedparent_wwnn 属性、parent_wwpn 属性、または parent_fabric_wwn 属性を定義する方法は提供されていません。
vHBA LUN を使用するように仮想マシンを設定する
- 仮想マシンの XML に、仮想マシンにディスクボリュームを作成します。
<source>パラメーターで、storage poolとstorage volumeを指定します。
<disk type='volume' device='disk'> <driver name='qemu' type='raw'/> <source pool='vhbapool_host3' volume='unit:0:4:0'/> <target dev='hda' bus='ide'/> </disk>
disk の代わりにlun デバイスーを指定するには、以下の例を参照してください。
<disk type='volume' device='lun' sgio='unfiltered'> <driver name='qemu' type='raw'/> <source pool='vhbapool_host3' volume='unit:0:4:0' mode='host'/> <target dev='sda' bus='scsi'/> <shareable /> </disk>
fast_io_fail_tmo オプションおよび dev_loss_tmo オプションを変更することが推奨されます。詳細は、Reconnecting to an exposed LUN after a hardware failure を参照してください。
13.2.4. ストレージプールの削除
13.2.4.1. ストレージプールを削除するための前提条件
13.2.4.2. virsh を使用したストレージプールの削除
- 定義したストレージプールのリストを表示します。
# virsh pool-list --all Name State Autostart ----------------------------------------- default active yes guest_images_pool active yes - 削除するストレージプールを停止します。
# virsh pool-destroy guest_images_disk - (任意) ストレージプールの種類によっては、ストレージプールが含まれるディレクトリーを削除できる場合があります。
# virsh pool-delete guest_images_disk - ストレージプールの定義を削除します。
# virsh pool-undefine guest_images_disk - プールが定義されていないことを確認します。
# virsh pool-list --all Name State Autostart ----------------------------------------- default active yes
13.2.4.3. Virtual Machine Manager を使用したストレージプールの削除
- Connection Details ウィンドウ の Storage タブにあるストレージプールリストで、削除するストレージプールを選択します。
- Storage ウィンドウの下部にある
 をクリックします。これによりストレージプールが停止し、使用中のリソースがすべて解放されます。
をクリックします。これによりストレージプールが停止し、使用中のリソースがすべて解放されます。
 をクリックします。
注記
をクリックします。
注記 アイコンは、ストレージプールが停止している場合にのみ有効になります。
ストレージプールが削除されます。
アイコンは、ストレージプールが停止している場合にのみ有効になります。
ストレージプールが削除されます。
13.3. ストレージボリュームの使用
13.3.1. ストレージボリュームの概念
--pool storage_pool volume_name の形式を取ります。
# virsh vol-info --pool guest_images firstimage
Name: firstimage
Type: block
Capacity: 20.00 GB
Allocation: 20.00 GB13.3.2. ストレージボリュームの作成
13.3.2.1. virsh を使用したストレージボリュームの作成
- XML ファイルを使用してストレージボリュームを定義します。a.新規デバイスに必要なストレージボリューム情報を含む一時 XML ファイルを作成します。XML ファイルには、以下を含む特定のフィールドが含まれている必要があります。
名前- ストレージボリュームの名前。割り当て- ストレージボリュームのストレージ割り当ての合計数。容量- ストレージボリュームの論理容量。ボリュームがスパースの場合、この値はallocationの値とは異なります。ターゲット- ホストシステムのストレージボリュームのパス、さらに任意でそのパーミッションとラベル。
以下は、ストレージボリューム定義の XML ファイルの例です。この例では、ファイルは~/guest_volume.xmlに保存されます。<volume> <name>volume1</name> <allocation>0</allocation> <capacity>20G</capacity> <target> <path>/var/lib/virt/images/sparse.img</path> </target> </volume>b.virsh vol-create コマンドを使用して、XML ファイルに基づいてストレージボリュームを作成します。# virsh vol-create guest_images_dir ~/guest_volume.xml Vol volume1 createdc.手順 a で作成した XML ファイルを削除します。 - virsh vol-create-as を実行して、ストレージボリュームを作成します。
# virsh vol-create-as guest_images_dir volume1 20GB --allocation 0 - virsh vol-clone コマンドを使用して、既存のストレージボリュームのクローンを作成します。virsh vol-clone コマンドは、クローンを作成するストレージボリュームを含むストレージプールと、新しく作成したストレージボリュームの名前を指定する必要があります。
# virsh vol-clone --pool guest_images_dir volume1 clone1
13.3.2.2. Virtual Machine Manager を使用したストレージボリュームの作成
手順13.11 Virtual Machine Manager を使用したストレージボリュームの作成
ストレージ設定を開く
- Virtual Machine Manager で Edit メニューを開き、Connection Details を選択します。
- Connection Details ウィンドウの Storage タブをクリックします。
図13.11 ストレージタブ
 Connection Details ウィンドウの左側のペインには、ストレージプールのリストが表示されます。
Connection Details ウィンドウの左側のペインには、ストレージプールのリストが表示されます。
ストレージボリュームを作成するストレージプールを選択します。
ストレージプールのリストで、ストレージボリュームを作成するストレージプールをクリックします。選択したストレージプールに設定したストレージボリュームは、画面下部の Volumes ペインに表示されます。新しいストレージボリュームの追加
Volumes リストの上にある ボタンをクリックします。Add a Storage Volume のダイアログが表示されます。
ボタンをクリックします。Add a Storage Volume のダイアログが表示されます。
図13.12 ストレージボリュームの作成
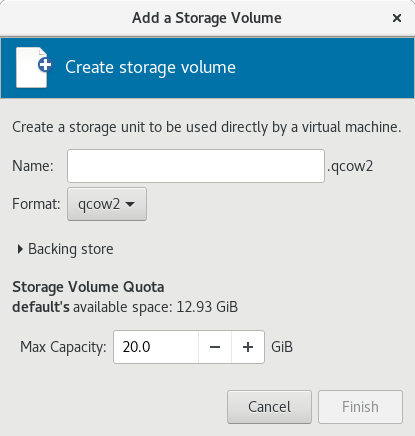
ストレージボリュームの設定
以下のパラメーターを使用して、ストレージボリュームを設定します。- Name フィールドにストレージプールの名前を入力します。
- Format リストからストレージボリュームの形式を選択します。
- Max Capacity フィールドに、ストレージボリュームの最大サイズを入力します。
作成を終了します。
をクリックします。Add a Storage Volume のダイアログが閉じ、ストレージボリュームが Volumes リストに表示されます。
13.3.3. ストレージボリュームの表示
# virsh vol-create-as guest_images_disk volume1 8G Vol volume1 created # virsh vol-create-as guest_images_disk volume2 8G Vol volume2 created # virsh vol-create-as guest_images_disk volume3 8G Vol volume3 created # virsh vol-list guest_images_disk Name Path ----------------------------------------- volume1 /home/VirtualMachines/guest_images_dir/volume1 volume2 /home/VirtualMachines/guest_images_dir/volume2 volume3 /home/VirtualMachines/guest_images_dir/volume3
13.3.4. データの管理
13.3.4.1. ストレージボリュームのワイプ
# virsh vol-wipe new-vol vdisk13.3.4.2. ストレージボリュームへのデータのアップロード
# virsh vol-upload --pool pool-or-uuid --offset bytes --length bytes vol-name-or-key-or-path local-file--pool pool-or-uuid- ボリュームが存在するストレージプールの名前または UUID です。vol-name-or-key-or-path- アップロードするボリュームの名前または鍵またはパスです。--offset bytesデータの書き込みを開始するストレージボリュームの位置。--length length- アップロードするデータ量の上限です。注記local-file が指定した--lengthよりも大きい場合は、エラーが発生します。
例13.1 ストレージボリュームへのデータのアップロード
# virsh vol-upload sde1 /tmp/data500m.empty disk-poolsde1 は、disk-pool ストレージプールのボリュームです。/tmp/data500m.empty のデータが sde1 にコピーされます。
13.3.4.3. ストレージボリュームへのデータのダウンロード
# vol-download --pool pool-or-uuid --offset bytes --length bytes vol-name-or-key-or-path local-file--pool pool-or-uuid- ボリュームが存在するストレージプールの名前または UUID です。vol-name-or-key-or-path- ダウンロードするボリュームの名前、鍵、またはパスを指定します。--offset- データの読み込みを開始するストレージボリュームの位置です。--length length- ダウンロードするデータ量の上限です。
例13.2 ストレージボリュームからのデータのダウンロード
# virsh vol-download sde1 /tmp/data-sde1.tmp disk-poolsde1 は、disk-pool ストレージプールのボリュームです。sde1 のデータは、/tmp/data-sde1.tmp にダウンロードされます。
13.3.4.4. ストレージボリュームのサイズ変更
# virsh vol-resize --pool pool-or-uuid vol-name-or-path pool-or-uuid capacity --allocate --delta --shrink--pool pool-or-uuid が必要です。また、このコマンドでサイズを変更するには、ボリュームのvol-name-or-key-or-path、名前、鍵、またはパスが必要です。
--allocate が指定されていない限り、新しい容量はスパースである可能性があります。通常、容量は新しいサイズになりますが、--delta が存在する場合は、既存のサイズに追加されます。--shrink が存在しない限り、ボリュームを縮小しようとすると失敗します。
--shrink が指定されていない限り、容量 を負にすることはできず、負の符号は必要ないことに注意してください。capacity はスケーリングされた整数であり、接尾辞がない場合はデフォルトでバイトになります。さらに、このコマンドは、アクティブなゲストが使用していないストレージボリュームに対してのみ安全であることに注意してください。ライブサイズの変更については、「ゲスト仮想マシンのブロックデバイスのサイズの変更」 を参照してください。
例13.3 ストレージボリュームのサイズを変更
# virsh vol-resize --pool disk-pool sde1 100M13.3.5. ストレージボリュームの削除
13.3.5.1. virsh を使用したストレージボリュームの削除
# virsh vol-delete volume_name --pool guest_images_dir
vol volume_name deleted13.3.5.2. Virtual Machine Manager を使用したストレージボリュームの削除
手順13.12 Virtual Machine Manager を使用したストレージボリュームの削除
ストレージ設定を開く
- Virtual Machine Manager で Edit メニューを開き、Connection Details を選択します。
- Connection Details ウィンドウの Storage タブをクリックします。
図13.13 ストレージタブ
 Connection Details ウィンドウの左側のペインには、ストレージプールのリストが表示されます。
Connection Details ウィンドウの左側のペインには、ストレージプールのリストが表示されます。
削除するストレージボリュームを選択します。
- ストレージプールのリストで、ストレージボリュームが抽象化されたストレージプールをクリックします。選択したストレージプールに設定されているストレージボリュームのリストが、画面下部の Volumes ペインに表示されます。
- 削除するストレージボリュームを選択します。
ストレージボリュームを削除します。
 ボタン (Volumes リストの上) をクリックします。確認ダイアログが表示されます。
ボタン (Volumes リストの上) をクリックします。確認ダイアログが表示されます。
- をクリックします。選択したストレージボリュームが削除されます。
13.3.6. ゲストへのストレージデバイスの追加
13.3.6.1. virsh を使用したゲストへのストレージデバイスの追加
<disk type='file' device='disk>'> <driver name='qemu' type='raw' cache='none'/> <source file='/var/lib/libvirt/images/FileName.img'/> <target dev='vdb' bus='virtio'/> </disk>
NewStorage.xml と呼ばれる XML ファイルを使用して、ディスクを Guest1 に割り当てます。
# virsh attach-disk --config Guest1 ~/NewStorage.xml# virsh attach-disk --config Guest1 --source /var/lib/libvirt/images/FileName.img --target vdb13.3.6.2. Virtual Machine Manager を使用したゲストへのストレージデバイスの追加
13.3.6.2.1. ゲストへのストレージボリュームの追加
仮想マシンのハードウェアの詳細ウィンドウで Virtual Machine Manager を開きます。
root で virt-manager コマンドを実行するか、Applications → System Tools → Virtual Machine Manager を開き、virt-manager を開きます。図13.14 Virtual Machine Manager ウィンドウ
 ストレージボリュームを追加するゲスト仮想マシンを選択します。をクリックします。仮想マシンのウィンドウが開きます。
ストレージボリュームを追加するゲスト仮想マシンを選択します。をクリックします。仮想マシンのウィンドウが開きます。 をクリックします。ハードウェアの詳細ウィンドウが表示されます。
をクリックします。ハードウェアの詳細ウィンドウが表示されます。
図13.15 Hardware Details ウィンドウ
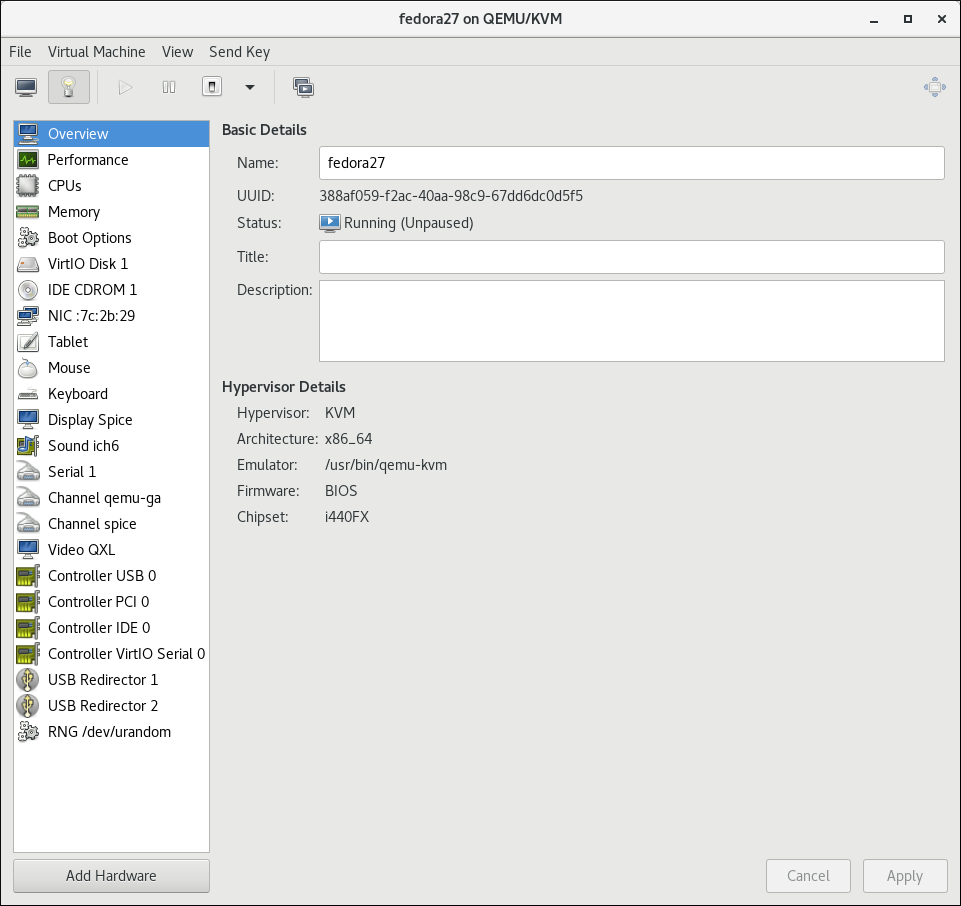
Add New Virtual Hardware ウィンドウが開きます。
をクリックします。Add New Virtual Hardware ウィンドウが表示されます。ハードウェアタイプペインで Storage が選択されていることを確認します。図13.16 Add New Virtual Hardware ウィンドウ
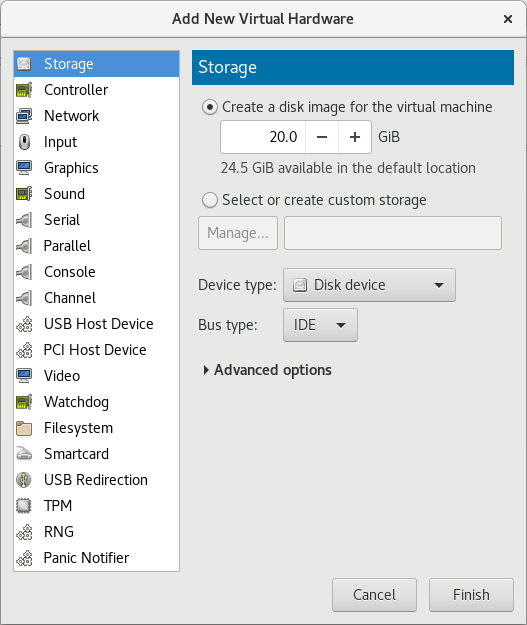
ストレージボリュームのリストを表示します。
Select or create custom storage オプションのボタンを選択します。をクリックします。Choose Storage Volume ダイアログが表示されます。図13.17 Select Storage Volume ウィンドウ

ストレージボリュームを選択します。
Select Storage Volume ウィンドウの左側にあるリストからストレージプールを選択します。選択したストレージプールのストレージボリュームのリストが、Volumes リストに表示されます。注記ストレージプールは、Select Storage Volume ウィンドウから作成できます。詳細は、「Virtual Machine Manager を使用したストレージプールの作成」 を参照してください。Volumes リストからストレージボリュームを選択します。注記Select Storage Volume ウィンドウから、ストレージボリュームを作成できます。詳細は、「Virtual Machine Manager を使用したストレージボリュームの作成」 を参照してください。をクリックします。Select Storage Volume ウィンドウが閉じます。ストレージボリュームの設定
Device type リストからデバイスタイプを選択します。利用可能なタイプは、ディスクデバイス、フロッピーデバイス、および LUN パススルーです。Bus type リストからバスの種類を選択します。利用可能なバスの種類は、選択したデバイスタイプによって異なります。Cache modeリストからキャッシュモードを選択します。利用可能なキャッシュモードは次のとおりです: Hypervisor default、none、writethrough、writeback、directsync、unsafeをクリックします。Add New Virtual Hardware ウィンドウが閉じます。
13.3.6.2.2. ゲストへのデフォルトストレージの追加
/var/lib/libvirt/images/ ディレクトリーのファイルベースのイメージです。
仮想マシンのハードウェアの詳細ウィンドウで Virtual Machine Manager を開きます。
root で virt-manager コマンドを実行するか、Applications → System Tools → Virtual Machine Manager を開き、virt-manager を開きます。図13.18 Virtual Machine Manager ウィンドウ
 ストレージボリュームを追加するゲスト仮想マシンを選択します。をクリックします。仮想マシンのウィンドウが開きます。
ストレージボリュームを追加するゲスト仮想マシンを選択します。をクリックします。仮想マシンのウィンドウが開きます。 をクリックします。ハードウェアの詳細ウィンドウが表示されます。
をクリックします。ハードウェアの詳細ウィンドウが表示されます。
図13.19 Hardware Details ウィンドウ
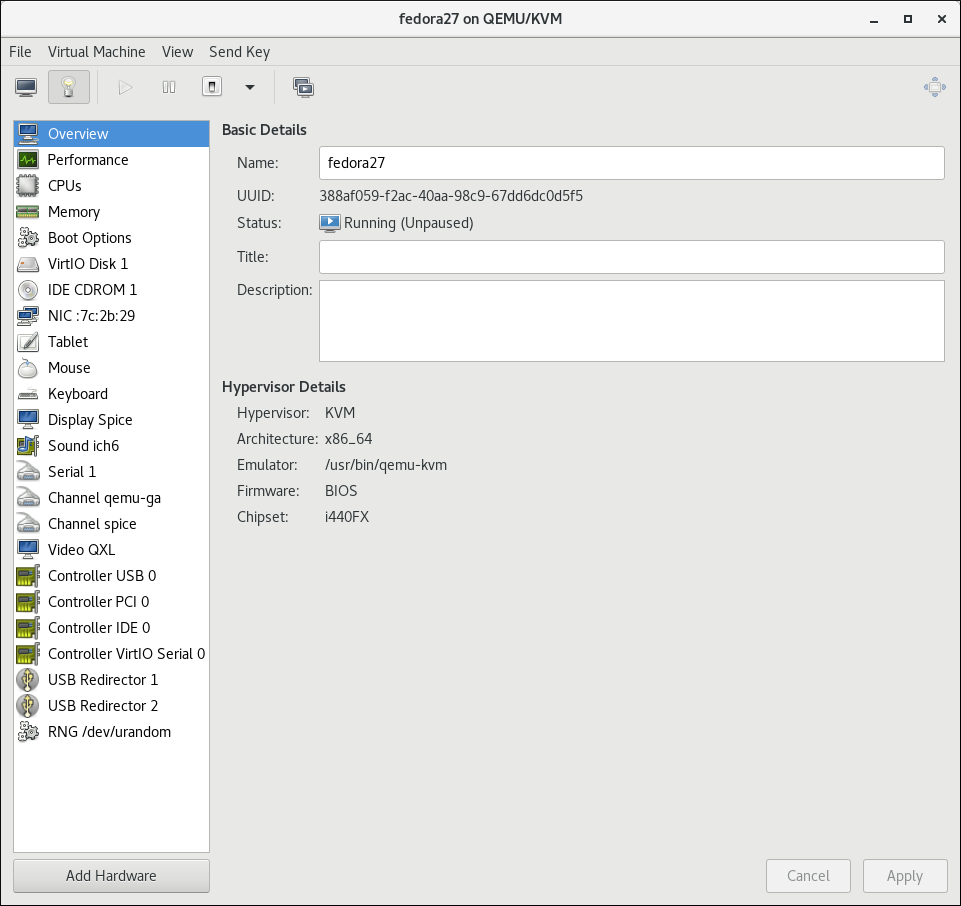
Add New Virtual Hardware ウィンドウが開きます。
をクリックします。Add New Virtual Hardware ウィンドウが表示されます。ハードウェアタイプペインで Storage が選択されていることを確認します。図13.20 Add New Virtual Hardware ウィンドウ
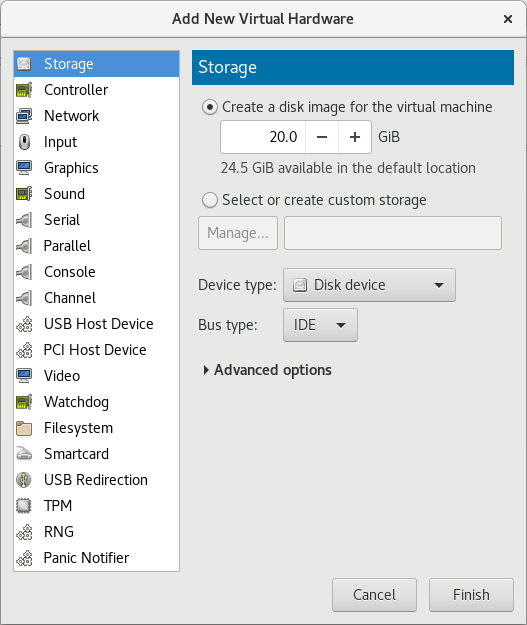
ゲスト用のディスクの作成
Create a disk image for the virtual machine が選択できることを確認します。Create a disk image for the virtual machine オプションボタンの下にあるテキストボックスに、作成するディスクのサイズを入力します。をクリックします。Add New Virtual Hardware ウィンドウが閉じます。
13.3.6.3. ゲストへの SCSI LUN ベースのストレージの追加
sgio 属性は、非特権 SCSI ジェネリック I/O (SG_IO) コマンドでdevice='lun'ディスクをフィルターにかけるかどうかを制御します。sgio 属性は 'filtered' または 'unfiltered' に指定できますが、SG_IO ioctl コマンドが永続予約でゲストを通過できるようにするには、'unfiltered' に設定する必要があります。
sgio='unfiltered' の設定に加えて、<shareable> 要素を設定してゲスト間で LUN を共有する必要があります。指定されていない場合、sgio 属性のデフォルトは 'filtered' になります。
<disk> XML 属性の device='lun' は、次のゲストディスク設定で有効です。
<source dev=の'/dev/disk/by-{path|id|uuid|label}'/>type='block'<disk type='block' device='lun' sgio='unfiltered'> <driver name='qemu' type='raw'/> <source dev='/dev/disk/by-path/pci-0000\:04\:00.1-fc-0x203400a0b85ad1d7-lun-0'/> <target dev='sda' bus='scsi'/> <shareable/> </disk>
注記<source>デバイス名のコロンの前にあるバックスラッシュは必須です。<source protocol='iscsi'... />のtype='network'<disk type='network' device='lun' sgio='unfiltered'> <driver name='qemu' type='raw'/> <source protocol='iscsi' name='iqn.2013-07.com.example:iscsi-net-pool/1'> <host name='example.com' port='3260'/> <auth username='myuser'> <secret type='iscsi' usage='libvirtiscsi'/> </auth> </source> <target dev='sda' bus='scsi'/> <shareable/> </disk>type='volume'(iSCSI または NPIV/vHBA のソースプールを SCSI ソースプールとして使用する場合)。以下の XML 例は、iSCSI ソースプール (名前は iscsi-net-pool) を SCSI ソースプールとして使用するゲストを示しています。<disk type='volume' device='lun' sgio='unfiltered'> <driver name='qemu' type='raw'/> <source pool='iscsi-net-pool' volume='unit:0:0:1' mode='host'/> <target dev='sda' bus='scsi'/> <shareable/> </disk>
注記<source>タグ内のmode=オプションはオプションになりますが、使用する場合は'direct'ではなく'host'に設定する必要があります。'host'に設定すると、libvirt はローカルホストデバイスへのパスを見つけます。'direct'に設定すると、libvirt はソースプールのソースホストデータを使用してデバイスへのパスを生成します。上記の例の iSCSI プール (iscsi-net-pool) の設定は、以下のようになります。# virsh pool-dumpxml iscsi-net-pool <pool type='iscsi'> <name>iscsi-net-pool</name> <capacity unit='bytes'>11274289152</capacity> <allocation unit='bytes'>11274289152</allocation> <available unit='bytes'>0</available> <source> <host name='192.168.122.1' port='3260'/> <device path='iqn.2013-12.com.example:iscsi-chap-netpool'/> <auth type='chap' username='redhat'> <secret usage='libvirtiscsi'/> </auth> </source> <target> <path>/dev/disk/by-path</path> <permissions> <mode>0755</mode> </permissions> </target> </pool>iSCSI ソースプールで利用可能な LUN の詳細を確認するには、次のコマンドを実行します。# virsh vol-list iscsi-net-pool Name Path ------------------------------------------------------------------------------ unit:0:0:1 /dev/disk/by-path/ip-192.168.122.1:3260-iscsi-iqn.2013-12.com.example:iscsi-chap-netpool-lun-1 unit:0:0:2 /dev/disk/by-path/ip-192.168.122.1:3260-iscsi-iqn.2013-12.com.example:iscsi-chap-netpool-lun-2
type='volume'(NPIV/vHBA ソースプールを SCSI ソースプールとして使用する場合)。以下の XML の例は、NPIV/vHBA ソースプール (名前は vhbapool_host3) を SCSI ソースプールとして使用するゲストを示しています。<disk type='volume' device='lun' sgio='unfiltered'> <driver name='qemu' type='raw'/> <source pool='vhbapool_host3' volume='unit:0:1:0'/> <target dev='sda' bus='scsi'/> <shareable/> </disk>
上記の例の NPIV/vHBA プール (vhbapool_host3) の設定は、以下のようになります。# virsh pool-dumpxml vhbapool_host3 <pool type='scsi'> <name>vhbapool_host3</name> <capacity unit='bytes'>0</capacity> <allocation unit='bytes'>0</allocation> <available unit='bytes'>0</available> <source> <adapter type='fc_host' parent='scsi_host3' managed='yes' wwnn='5001a4a93526d0a1' wwpn='5001a4ace3ee045d'/> </source> <target> <path>/dev/disk/by-path</path> <permissions> <mode>0700</mode> <owner>0</owner> <group>0</group> </permissions> </target> </pool>vHBA で利用可能な LUN の詳細を確認するには、次のコマンドを入力します。# virsh vol-list vhbapool_host3 Name Path ------------------------------------------------------------------------------ unit:0:0:0 /dev/disk/by-path/pci-0000:10:00.0-fc-0x5006016044602198-lun-0 unit:0:1:0 /dev/disk/by-path/pci-0000:10:00.0-fc-0x5006016844602198-lun-0
SCSI デバイスで NPIV vHBA を使用する方法は、「SCSI デバイスを使用する vHBA ベースのストレージプール」 を参照してください。
<disk device='lun'> ゲストディスク設定は、この方法で割り当てることができます。使用環境に応じて、設定を置き換えます。
手順13.13 SCSI LUN ベースのストレージのゲストへの割り当て
- <disk> 要素を新しいファイルに書き込んでデバイスファイルを作成し、このファイルに XML 拡張子 (この例では sda.xml) を付けて保存します。
# cat sda.xml <disk type='volume' device='lun' sgio='unfiltered'> <driver name='qemu' type='raw'/> <source pool='vhbapool_host3' volume='unit:0:1:0'/> <target dev='sda' bus='scsi'/> <shareable/> </disk>
- sda.xml で作成したデバイスをゲスト仮想マシン (Guest1 など) に関連付けます。
# virsh attach-device --config Guest1 ~/sda.xml注記--configを指定して virsh attach-device コマンドを実行すると、ゲストを再起動してデバイスをゲストに永続的に追加する必要があります。また、--configの代わりに--persistentオプションを使用することもできます。これを使用すると、デバイスをゲストにホットプラグできます。
図13.21 virt-manager を使用した SCSI LUN ストレージの設定
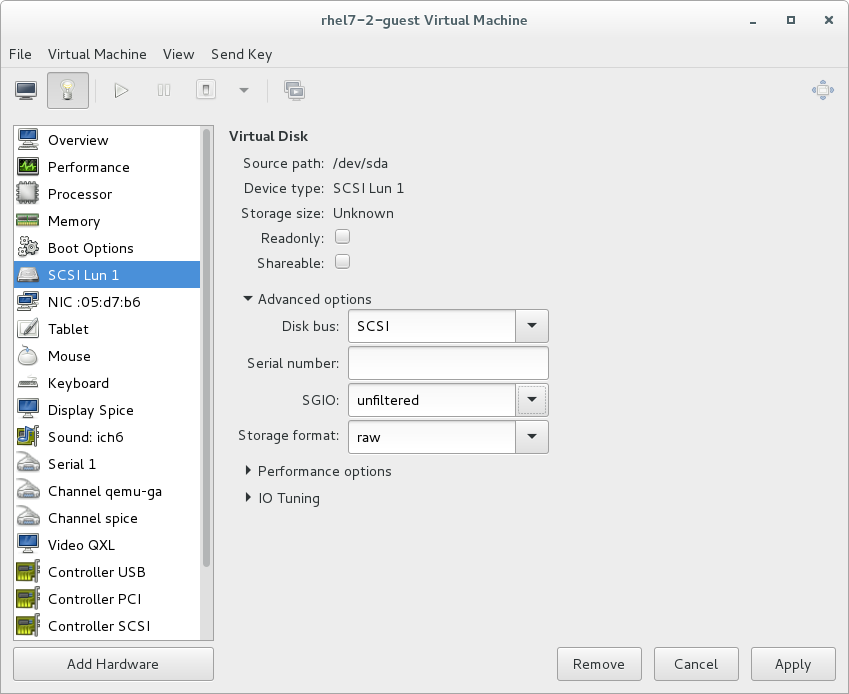
ハードウェア障害後に公開された LUN に再接続する
dev_loss_tmo オプションおよび fast_io_fail_tmo カーネルオプションを変更します。
dev_loss_tmoは、SCSI デバイスに障害が発生してから、SCSI レイヤーが障害としてマークされるまでの待ち時間を制御します。タイムアウトを防ぐため、最大値 (2147483647) に設定することが推奨されます。fast_io_fail_tmoは、SCSI デバイスに障害が発生してから I / O にフェイルバックするまでに SCSI 層が待機する時間を制御します。dev_loss_tmoがカーネルに無視されないようにするには、このオプションの値をdev_loss_tmoより小さい値に設定します。
dev_loss_tmo および fast_io_fail を変更するには、以下のいずれかの操作を行います。
/etc/multipath.confファイルを編集し、defaultsセクションに値を設定します。defaults { ... fast_io_fail_tmo 20 dev_loss_tmo infinity }dev_loss_tmoおよびfast_io_failは、以下のように、FC ホストまたはリモートポートのレベルで設定します。# echo 20 > /sys/devices/pci0000:00/0000:00:06.0/0000:13:00.0/host1/rport-1:0-0/fc_remote_ports/rport-1:0-0/fast_io_fail_tmo # echo 2147483647 > /sys/devices/pci0000:00/0000:00:06.0/0000:13:00.0/host1/rport-1:0-0/fc_remote_ports/rport-1:0-0/dev_loss_tmo
dev_loss_tmo および fast_io_fail の新しい値が有効であることを確認するには、以下のコマンドを使用します。
# find /sys -name dev_loss_tmo -print -exec cat {} \;pci0000:00/0000:00:06.0/0000:13:00.0/host1/rport-1:0-0/fc_remote_ports/rport-1:0-0 の代わりに、適切なデバイスが使用されます)。
# find /sys -name dev_loss_tmo -print -exec cat {} \;
...
/sys/devices/pci0000:00/0000:00:06.0/0000:13:00.0/host1/rport-1:0-0/fc_remote_ports/rport-1:0-0/dev_loss_tmo
2147483647
...
13.3.6.4. ゲスト仮想マシンでのストレージコントローラーの管理
手順13.14 仮想 SCSI コントローラーの作成
- ゲスト仮想マシン (
Guest1) の設定を表示し、以前から存在している SCSI コントローラーを検索します。# virsh dumpxml Guest1 | grep controller.*scsiデバイスコントローラーが存在する場合は、このコマンドにより、次のような行が 1 つ以上出力されます。<controller type='scsi' model='virtio-scsi' index='0'/>
- 前の手順でデバイスコントローラーが表示されなかった場合は、以下の手順に従って、新しいファイルにデバイスコントローラーの説明を作成し、仮想マシンに追加します。
- 新しいファイルに
<controller>要素を書き込んでデバイスコントローラーを作成し、このファイルを XML 拡張子で保存します。たとえば、virtio-scsi-controller.xmlとなります。<controller type='scsi' model='virtio-scsi'/>
virtio-scsi-controller.xmlで作成したデバイスコントローラーをゲスト仮想マシン (例: Guest1) に関連付けます。# virsh attach-device --config Guest1 ~/virtio-scsi-controller.xmlこの例では、--configオプションはディスクと同じように動作します。詳細は、「ゲストへのストレージデバイスの追加」 を参照してください。
- 新しい SCSI ディスクまたは CD-ROM を追加します。新規ディスクは、「ゲストへのストレージデバイスの追加」 の方法を使用して追加できます。SCSI ディスクを作成する場合は、sd で始まるターゲットデバイス名を指定します。注記各コントローラーでサポートされる制限は 1024 virtio-scsi ディスクですが、ホストで利用可能なその他のリソース (ファイル記述子など) が使い切られ、ディスクが少なくなる可能性があります。詳細は、次の Red Hat Enterprise Linux 6 ホワイトペーパーを参照してください: The next-generation storage interface for the Red Hat Enterprise Linux Kernel Virtual Machine: virtio-scsi
# virsh attach-disk Guest1 /var/lib/libvirt/images/FileName.img sdb --cache noneゲスト仮想マシンのドライバーのバージョンによっては、実行中のゲスト仮想マシンで新しいディスクがすぐに検出されない場合があります。『Red Hat Enterprise Linux Storage Administration Guide』 の手順に従います。
13.3.7. ゲストからのストレージデバイスの削除
13.3.7.1. virsh を使用した仮想マシンからのストレージの削除
# virsh detach-disk Guest1 vdb13.3.7.2. Virtual Machine Manager を使用した仮想マシンからのストレージの削除
手順13.15 Virtual Machine Manager を使用した仮想マシンからのストレージの削除
仮想マシンのハードウェアの詳細ウィンドウで Virtual Machine Manager を開きます。
root で virt-manager コマンドを実行するか、Applications → System Tools → Virtual Machine Manager を開き、virt-manager を開きます。ストレージデバイスを削除するゲスト仮想マシンを選択します。をクリックします。仮想マシンのウィンドウが開きます。 をクリックします。ハードウェアの詳細ウィンドウが表示されます。
をクリックします。ハードウェアの詳細ウィンドウが表示されます。
ゲスト仮想マシンからストレージを削除します。
ハードウェアの詳細ペインの左側にあるハードウェアのリストから、ストレージデバイスを選択します。をクリックします。確認ダイアログが表示されます。をクリックします。ストレージがゲスト仮想マシンから削除されます。
第14章 qemu-img の使用
14.1. ディスクイメージの確認
# qemu-img check [-f format] imgname14.2. イメージへの変更の確定
# qemu-img commit [-f fmt] [-t cache] imgname14.3. イメージの比較
-s オプションを指定しても、イメージのサイズが異なる場合、またはセクターが 1 つのイメージに割り当てられており、2 番目のイメージには割り当てられていない場合に、イメージは同一とは見なされません。
# qemu-img compare [-f fmt] [-F fmt] [-p] [-s] [-q] imgname1 imgname20- イメージは同一です。1- イメージが異なります。2- イメージの 1 つを開いている際にエラーが発生しました。3- セクター割り当ての確認中にエラーが発生しました。4- データの読み取り中にエラーが発生しました。
14.4. イメージのマッピング
# qemu-img map [-f fmt] [--output=fmt] imgnamehuman 形式と json 形式の 2 つがあります。
14.4.1. human 形式
human) は、ゼロ以外で割り当てられたファイル部分のみをダンプします。この出力により、データの読み取り元となるファイルと、ファイル内のオフセットが識別されます。各行には、4 つのフィールドが含まれます。以下は、出力の例になります。
Offset Length Mapped to File 0 0x20000 0x50000 /tmp/overlay.qcow2 0x100000 0x10000 0x95380000 /tmp/backing.qcow2
0x20000 (131072) バイトが、オフセット 0x50000 (327680) から始まる tmp/overlay.qcow2 (raw 形式で開かれた) で利用可能であることを示しています。圧縮、暗号化、または raw 形式で利用できないデータは、human 形式が指定されているとエラーを発生させます。
human 形式の出力を解析しても安全ではありません。
14.4.2. json 形式
json を指定すると、JSON 形式の辞書の配列を返します。human オプションに記載されている情報のほかに、以下の情報が含まれます。
data- セクターにデータが含まれるかどうかを示すブール値フィールドです。zero- データがゼロとして読み取られることが知られているかどうかを示すブール値フィールドです。depth-filenameのバッキングファイルの深さです。
json オプションが指定されている場合、offset フィールドはオプションになります。
14.5. イメージの修正
# qemu-img amend [-p] [-f fmt] [-t cache] -o options filename
14.6. 既存のイメージを別の形式に変換
convert オプションは、認識されたイメージ形式を、別のイメージ形式に変換するために使用されます。使用可能な形式のリストは、「対応する qemu-img 形式」 を参照してください。
# qemu-img convert [-c] [-p] [-f fmt] [-t cache] [-O output_fmt] [-o options] [-S sparse_size] filename output_filename-p パラメーターはコマンドの進捗を示し (すべてのコマンドではなく任意)、-S フラグは、ディスクイメージに含まれる sparse file の作成を許可します。ゼロのみを含む (つまり、何も含まない) 物理ブロックを除いて、あらゆる目的のスパースファイルは標準ファイルのように機能します。オペレーティングシステムがこのファイルを認識すると、たとえ実際にはディスクを使用していなくても、存在しているものとして扱われ、実際のディスク領域を消費します。ゲスト仮想マシン用のディスクを作成する場合に特に役立ちます。これにより、ディスクに必要なディスク領域よりもはるかに多くのディスク領域が使用されるようになります。たとえば、10Gb のディスクイメージで -S を 50Gb に設定すると、実際には 10Gb しか使用されていなくても、そのディスク領域の 10Gb は 60Gb に見えます。
output_format を使用して、ディスクイメージのfilenameを、ディスクイメージのoutput_filenameに変換します。ディスクイメージは、-c オプションで圧縮するか、-o encryption を設定して -o オプションで暗号化できます。-o パラメーターで使用できるオプションは、選択した形式により異なることに注意してください。
qcow2 と qcow2 形式のみが暗号化または圧縮をサポートします。qcow2 暗号化は、セキュアな 128 ビット鍵で AES 形式を使用します。qcow2 圧縮は読み取り専用であるため、圧縮したセクターが qcow2 形式から変換されると、非圧縮データとして新しい形式に書き込まれます。
14.7. 新しいイメージまたはデバイスの作成とフォーマット
size で形式が format の新しいディスクイメージfilenameを作成します。
# qemu-img create [-f format] [-o options] filename [size]-o backing_file=filename で指定されている場合は、イメージ自体とベースイメージの違いのみが記録されます。バッキングファイルは、commit コマンドを使用しない限り変更されません。この場合、サイズの指定は必要ありません。
14.8. イメージ情報の表示
# qemu-img info [-f format] filename
# qemu-img info /dev/vg-90.100-sluo/lv-90-100-sluo
image: /dev/vg-90.100-sluo/lv-90-100-sluo
file format: qcow2
virtual size: 20G (21474836480 bytes)
disk size: 0
cluster_size: 65536
14.9. イメージのバックアップファイルの再生
# qemu-img rebase [-f fmt] [-t cache] [-p] [-u] -b backing_file [-F backing_fmt] filenamesafe と unsafe の 2 つがあります。
safe モードは、デフォルトで使用され、実際のリベース操作を実行します。新しいバッキングファイルは古いファイルとは異なる場合があり、qemu-img rebase は、ゲストの仮想マシンで認識される filename の内容を変更せずに保持します。これを実現するため、filename の backing_file と古いバッキングファイルとで異なるクラスターは、すべて filename にマージされてから、バッキングファイルを変更します。
safe モードはイメージの変換に相当する費用のかかる動作であることに注意してください。古いバッキングファイルは、正常に完了するために必要です。
unsafe モードは、-u オプションが qemu-img rebase に渡される場合に使用されます。このモードでは、ファイルの内容を確認せずに、バッキングファイルの名前と filename の形式のみが変更されます。新しいバッキングファイルが正しく指定されていることを確認してください。指定されていない場合、イメージのゲストに表示されるコンテンツが破損します。
14.10. ディスクイメージのサイズ変更
# qemu-img resize filename size+ を付けて拡大するか、- を付けてディスクイメージのサイズをそのバイト数だけ縮小します。ユニットの接尾辞を追加すると、イメージのサイズをキロバイト (K)、メガバイト (M)、ギガバイト (G)、またはテラバイト (T) で設定できます。
# qemu-img resize filename [+|-]size[K|M|G|T]14.11. スナップショットのリスト表示、作成、適用、および削除
# qemu-img snapshot [ -l | -a snapshot | -c snapshot | -d snapshot ] filename- -l は、指定したディスクイメージに関連付けられているすべてのスナップショットをリスト表示します。
- apply オプション -a は、ディスクイメージ (filename) を、以前保存したスナップショットの状態に戻します。
- -c は、イメージ (filename) のスナップショット (snapshot) を作成します。
- -d は、指定したスナップショットを削除します。
14.12. 対応する qemu-img 形式
- raw - raw ディスクイメージ形式 (デフォルト)これは、ファイルベースで最も高速な形式になります。ファイルシステムがホール (ext2 や ext3 など ) に対応している場合は、書き込まれたセクターのみが領域を確保します。qemu-img info を使用して、イメージが使用する実際のサイズを取得するか、Unix/Linux の ls -ls を取得します。raw イメージは最適なパフォーマンスを提供しますが、raw イメージでは非常に基本的な機能しか利用できません。たとえば、スナップショットは利用できません。
- qcow2 - QEMU イメージ形式。最も汎用性が高く、機能セットが最適な形式です。これを使用して、オプションの AES 暗号化、zlib ベースの圧縮、複数の仮想マシンスナップショットへの対応、および小規模イメージを取得します。これは、ホールに対応していないファイルシステムで役に立ちます 。この拡張機能セットはパフォーマンスに影響を与えることに注意してください。ゲスト仮想マシンまたはホスト物理マシンでの実行には上記の形式のみを使用できますが、qemu-img は、raw、または qcow2 形式に変換するために、以下の形式も認識してサポートします。イメージの形式は、通常、自動的に検出されます。この形式を raw または qcow2 に変換することに加えて、raw または qcow2 から元の形式に戻すことができます。Red Hat Enterprise Linux 7 に同梱される qcow2 バージョンは 1.1 であることに注意してください。以前のバージョンの Red Hat Enterprise Linux に同梱されている形式は 0.10 です。イメージファイルは、以前のバージョンの qcow2 に戻すことができます。使用しているバージョンを確認するには、qemu-img info qcow2 [imagefilename.img] コマンドを実行します。qcow バージョンを変更するには、「target 要素の設定」 を参照してください。
- bochs - Bochs ディスクイメージ形式。
- cloop - Linux Compressed Loop イメージ。Knoppix CD-ROM などにある直接圧縮 CD-ROM イメージを再利用する場合にのみ役立ちます。
- cow - User Mode Linux Copy On Write イメージ形式。cow 形式は、以前のバージョンとの互換性のためにのみ同梱されています。
- dmg - Mac ディスクイメージ形式。
- nbd - ネットワークブロックデバイス。
- parallels - パラレル仮想化ディスクイメージ形式。
- qcow - 古い QEMU イメージ形式。古いバージョンとの互換性にのみ含まれます。
- qed - 古い QEMU イメージ形式。古いバージョンとの互換性にのみ含まれます。
- vdi - Oracle VM VirtualBox ハードディスクイメージ形式。
- vhdx - Microsoft Hyper-V virtual hard disk-X ディスクイメージ形式。
- vmdk - VMware 3 および 4 互換のイメージ形式。
- vfat - Virtual VFAT ディスクイメージ形式。
第15章 KVM の移行
15.1. 移行の定義と利点
- 負荷分散
- ゲスト仮想マシンは、ホストマシンが過負荷になった場合、または別のホストマシンが十分に活用されていない場合に、使用率の低いホスト物理マシンに移動できます。
- ハードウェアの非依存性
- ホストの物理マシンでハードウェアデバイスのアップグレード、追加、または削除が必要になった場合は、ゲスト仮想マシンを別のホストの物理マシンに安全に再配置できます。つまり、ゲスト仮想マシンでは、ハードウェアの改善のためのダウンタイムが発生しません。
- エネルギー節約
- 仮想マシンは他のホスト物理マシンに再配布できるため、アンロードしたホストシステムの電源を電力使用量の少ない時間帯に切ることで、節電やコスト削減が可能になります。
- 地理的な移行
- 仮想マシンは、待ち時間を短縮するため、または他の理由で必要な場合に、別の場所に移動できます。
15.2. 移行の要件および制限
移行の要件
- 次のいずれかのプロトコルを使用して、共有ストレージにインストールされたゲスト仮想マシン。
- ファイバーチャネルベースの LUN
- iSCSI
- NFS
- GFS2
- SCSI RDMA プロトコル (SCSI RCP) - Infiniband アダプターおよび 10GbE iWARP アダプターで使用されるブロックエクスポートプロトコル
libvirtdサービスが有効で、実行していることを確認します。# systemctl enable libvirtd.service # systemctl restart libvirtd.service
- 効果的に移行する機能は、
/etc/libvirt/libvirtd.confファイル内のパラメーター設定により異なります。このファイルを編集するには、以下の手順を使用します。手順15.1 libvirtd.conf の設定
libvirtd.confを開くには、root で次のコマンドを実行する必要があります。# vim /etc/libvirt/libvirtd.conf- 必要に応じてパラメーターを変更し、ファイルを保存します。
libvirtdサービスを再起動します。# systemctl restart libvirtd
- 移行プラットフォームとバージョンは、表15.1「ライブマイグレーションの互換性」 に対してチェックする必要があります。
- 共有ストレージメディアをエクスポートする別のシステムを使用してください。ストレージは、移行に使用される 2 台のホスト物理マシンのいずれにも存在しないようにする必要があります。
- 共有ストレージは、移行元システムと移行先システムの同じ場所にマウントする必要があります。マウントするディレクトリー名は同じである必要があります。別のパスを使用してイメージを保持することもできますが、推奨されません。virt-manager を使用して移行を実行する場合は、パス名が同じである必要があります。virsh を使用して移行を実行する場合は、
--xmlオプションまたは pre-hooks で別のネットワーク設定とマウントディレクトリーを使用できます。pre-hooks の詳細は libvirt upstream documentation を参照し、XML オプションの詳細は23章ドメイン XML の操作 を参照してください。 - パブリックブリッジ + タップネットワーク内の既存のゲスト仮想マシンで移行を試行する場合、移行元ホストマシンと移行先ホストマシンが同じネットワークに存在する必要があります。この手順を行わないと、ゲストの仮想マシンネットワークが移行後に動作しません。
移行の制限
- KVM に基づく仮想化技術を使用する Red Hat Enterprise Linux でゲスト仮想マシンの移行を使用する場合には、以下の制限があります。
- ポイントツーポイント移行 – 送信元ハイパーバイザーから宛先ハイパーバイザーを指定するには手動で実行する必要があります
- 検証またはロールバックは利用できません
- ターゲットの決定は手動でのみ行うことができます。
- ストレージの移行は Red Hat Enterprise Linux 7™ ではライブで実行できませんが、ゲスト仮想マシンの電源がオフのときにストレージを移行できます。ライブストレージの移行は、Red Hat Virtualization™ で利用できます。詳細は、サービス担当者にお問い合わせください。
15.3. ライブマイグレーションと Red Hat Enterprise Linux バージョンの互換性
| 移行の方法 | リリースタイプ | 例 | ライブ移行のサポート | 注記 |
|---|---|---|---|---|
| 前方 | メジャーリリース | 6.5+ → 7.x | フルサポート | 問題がある場合は報告する必要があります |
| 後方 | メジャーリリース | 7.x → 6.y | サポート対象外 | |
| 前方 | マイナーリリース | 7.x → 7.y (7.0 → 7.1) | フルサポート | 問題がある場合は報告する必要があります |
| 後方 | マイナーリリース | 7.y → 7.x (7.1 → 7.0) | フルサポート | 問題がある場合は報告する必要があります |
移行に関する問題のトラブルシューティング
- 移行プロトコルの問題 - 後方移行が "unknown section error" で終了する場合は、一時的なエラーである可能性があるため、移行プロセスを繰り返すことで問題を修復できます。そうでない場合は、問題を報告してください。
- オーディオデバイスに関する問題 - Red Hat Enterprise Linux 6.x から Red Hat Enterprise Linux 7.y への移行時に、es1370 オーディオカードに対応しなくなった点に注意してください。代わりに ac97 オーディオカードを使用してください。
- ネットワークカードに関する問題 - Red Hat Enterprise Linux 6.x から Red Hat Enterprise Linux 7.y に移行する際に、pcnet ネットワークカードおよび ne2k_pci ネットワークカードに対応しなくなった点に注意してください。代わりに virtio-net ネットワークデバイスを使用してください。
ネットワークストレージの設定
共有ストレージを設定し、共有ストレージにゲスト仮想マシンをインストールします。
15.5. virsh を使用した KVM のライブ移行
# virsh migrate --live GuestName DestinationURLGuestName パラメーターは、移行するゲスト仮想マシンの名前を表します。
DestinationURL パラメーターは、宛先ホスト物理マシンの接続 URL です。移行先システムで同じバージョンの Red Hat Enterprise Linux を実行し、同じハイパーバイザーを使用し、libvirt を実行している必要があります。
DestinationURL パラメーターのセマンティックは異なります。
- 通常の移行 -
DestinationURLは、移行元ゲスト仮想マシンから見た、移行先ホストの物理マシンの URL です。 - peer2peer 移行:
DestinationURLは、ソースホスト物理マシンから見たターゲットホスト物理マシンの URL です。
例: virsh を使用したライブマイグレーション
この例では、host1.example.com から host2.example.com に移行します。使用環境に合わせて、ホストの物理マシン名を変更します。この例では、guest1-rhel6-64 という名前の仮想マシンを移行します。
ゲスト仮想マシンが実行していることを確認します。
移行元システムで、host1.example.comを実行し、guest1-rhel6-64が実行していることを確認します。[root@host1 ~]# virsh list Id Name State ---------------------------------- 10 guest1-rhel6-64 runningゲスト仮想マシンの移行
次のコマンドを実行して、ゲスト仮想マシンを移行先host2.example.comにライブ移行します。リンク先の URL の末尾に/systemを追加し、フルアクセスが必要であることを libvirt に指示します。# virsh migrate --liveguest1-rhel7-64 qemu+ssh://host2.example.com/systemコマンドを入力すると、インストール先システムの root パスワードを求められます。Wait
負荷やゲスト仮想マシンのサイズによっては、移行に時間がかかる場合があります。virsh はエラーのみを報告します。ゲスト仮想マシンは、完全に移行するまで、移行元ホストの物理マシンで実行し続けます。ゲスト仮想マシンが移行先ホストに到達していることを確認する
移行先システムから、host2.example.com、guest1-rhel7-64が実行していることを確認します。[root@host2 ~]# virsh list Id Name State ---------------------------------- 10 guest1-rhel7-64 running
# virsh migrate --offline --persistent
15.5.1. virsh を使用した移行に関する追加のヒント
- 手順15.1「libvirtd.conf の設定」 の説明に従って、libvirtd.conf ファイルを開きます。
- Processing controls のセクションを探します。
################################################################# # # Processing controls # # The maximum number of concurrent client connections to allow # over all sockets combined. #max_clients = 5000 # The maximum length of queue of connections waiting to be # accepted by the daemon. Note, that some protocols supporting # retransmission may obey this so that a later reattempt at # connection succeeds. #max_queued_clients = 1000 # The minimum limit sets the number of workers to start up # initially. If the number of active clients exceeds this, # then more threads are spawned, upto max_workers limit. # Typically you'd want max_workers to equal maximum number # of clients allowed #min_workers = 5 #max_workers = 20 # The number of priority workers. If all workers from above # pool will stuck, some calls marked as high priority # (notably domainDestroy) can be executed in this pool. #prio_workers = 5 # Total global limit on concurrent RPC calls. Should be # at least as large as max_workers. Beyond this, RPC requests # will be read into memory and queued. This directly impact # memory usage, currently each request requires 256 KB of # memory. So by default upto 5 MB of memory is used # # XXX this isn't actually enforced yet, only the per-client # limit is used so far #max_requests = 20 # Limit on concurrent requests from a single client # connection. To avoid one client monopolizing the server # this should be a small fraction of the global max_requests # and max_workers parameter #max_client_requests = 5 #################################################################
max_clientsパラメーターおよびmax_workersパラメーターの設定を変更します。両方のパラメーターの番号が同じであることが推奨されます。max_clientsは、移行ごとに 2 つのクライアント (各側に 1 つ) を使用します。max_workersは、実行フェーズ中に移行元で 1 つのワーカーと、移行先で 0 のワーカーを使用し、終了フェーズ中に移行先でワーカーを 1 つ使用します。重要max_clientsパラメーターおよびmax_workersパラメーターの設定は、libvirtd サービスへのゲスト仮想マシンのすべての接続の影響を受けます。つまり、同じゲスト仮想マシンを使用し、同時に移行を実行しているユーザーは、max_clientsパラメーターおよびmax_workersパラメーターの設定で設定された制限に従います。このため、同時ライブマイグレーションを実行する前に、最大値を慎重に検討する必要があります。重要max_clientsパラメーターは、libvirt への接続を許可するクライアントの数を制御します。一度に多数のコンテナーを起動すると、この制限に簡単に到達して超過する可能性があります。max_clientsパラメーターの値は、これを回避するために増やすことができますが、増やすと、インスタンスに対する DoS (DoS) 攻撃に対してシステムが脆弱になる可能性があります。この問題を軽減するために、Red Hat Enterprise Linux 7.0 では、許可されているものの、まだ認証されていない接続の制限を指定する新しいmax_anonymous_clients設定が導入されました。ワークロードに合わせて、max_clientsとmax_anonymous_clientsを組み合わせて実装できます。- ファイルを保存し、サービスを再起動します。注記起動したにもかかわらず認証されていない ssh セッションが多すぎるために、移行接続が切断する場合があります。デフォルトでは、
sshdで許可されるセッションは 10 セッションのみで、常に "pre-authenticated state" となります。この設定は、sshd 設定ファイル (ここでは/etc/ssh/sshd_config) のMaxStartupsパラメーターで制御されます。これには調整が必要な場合があります。この制限は DoS 攻撃 (および一般的なリソースの過剰使用) を防ぐために設定されているため、このパラメーターの調整は慎重に行ってください。この値を高く設定しすぎると、目的が無効になります。このパラメーターを変更するには、ファイル/etc/ssh/sshd_configを変更し、MaxStartups 行の先頭から#を削除して、10(デフォルト値) をより大きな数値に変更します。必ず保存して、sshdサービスを再起動してください。詳細は、man ページのsshd_configを参照してください。
15.5.2. virsh migrate コマンドの追加オプション
- --direct - 直接移行に使用されます。
- --p2p - ピアツーピア移行に使用されます。
- --tunneled - トンネルマイグレーションに使用されます。
- --offline - 移行先のドメインを起動せず、また、移行元ホストで停止することなく、ドメイン定義を移行します。オフラインマイグレーションは、非アクティブなドメインで使用できるため、--persistent オプションで使用する必要があります。
- --persistent - 移行先ホストの物理マシンでドメインを永続的な状態にします。
- --undefinesource - 移行元ホストの物理マシンでドメインの定義を解除する
- --suspend - ドメインを移行先ホスト物理マシンで一時停止したままにします。
- --change-protection - 移行の進行中に、互換性のない設定変更がドメインに行われないように強制します。ハイパーバイザーによるサポートがある場合にこのフラグが暗黙的に有効になりますが、ハイパーバイザーに変更保護の対応がない場合に明示的に使用して移行を拒否できます。
- --unsafe - すべての安全手順を無視して、強制的に移行を実行します。
- --verbose - 移行の進行状況を表示します。
- --compressed - ライブマイグレーション中に繰り返し転送する必要があるメモリーページの圧縮をアクティブにします。
- --abort-on-error - 移行中にソフトエラー (I/O エラーなど) が発生すると、移行をキャンセルします。
- --domain [name] - ドメインネーム、ID、または UUID を設定します。
- --desturi [URI] - クライアント (通常の移行) またはソース (p2p 移行) から見た宛先ホストの接続 URI。
- --migrateuri [URI] - 移行 URI です。通常は省略できます。
- --graphicsuri [URI] - シームレスなグラフィックス移行に使用されるグラフィックス URI。
- --listen-address [address] - 移行先のハイパーバイザーが着信時にバインドするリッスンアドレスを設定します。
- --timeout [seconds] - ライブマイグレーションカウンターが N 秒を超えると、ゲスト仮想マシンが強制的にサスペンドします。ライブマイグレーションでのみ使用できます。タイムアウトが開始されると、一時停止されたゲスト仮想マシンで移行が続行されます。
- --dname [newname] - 移行中にドメインの名前を変更するために使用されますが、通常は省略できます。
- --xml [filename] - 指定されたファイル名を使用して、宛先で使用する別の XML ファイルを提供できます。このファイル名は、基となるストレージへのアクセスで、ソースと宛先の名前の相違を考慮するなど、ホスト固有のドメイン XML の部分にさらに多くの変更を加えます。このオプションは通常、省略されます。
- --migrate-disks [disk_identifiers] - このオプションを使用して、移行中にコピーするディスクを選択できます。これにより、特定のディスクをコピーすることが望ましくない場合 (コピー先にディスクがすでに存在する場合や、不要になった場合など) に、より効率的なライブマイグレーションが可能になります。[disk_identifiers] は、ドメイン XML ファイルの
<target dev= />行にある引数で識別される、移行するディスクのコンマ区切りのリストに置き換える必要があります。
- virsh migrate-setmaxdowntime [domain] [downtime] - 別のホストにライブマイグレーションされているドメインで許容されるダウンタイムの上限を設定します。指定されたダウンタイムはミリ秒単位で表されます。指定するドメインは、移行するドメインと同じである必要があります。
- virsh migrate-compcache [domain]
--size- ライブマイグレーション中に繰り返し転送されるメモリーページを圧縮するために使用されるキャッシュのサイズ (バイト) を設定または取得します。--sizeを使用しないと、圧縮キャッシュの現在のサイズが表示されます。--sizeを使用し、バイト単位で指定すると、ハイパーバイザーは、指定されたサイズに合わせて圧縮を変更するように求められます。これに続いて、現在のサイズが表示されます。--size引数は、ドメインがライブマイグレーション中に、マイグレーションの進捗状況と、domjobinfoから取得される圧縮キャッシュミスの数の増加への反応として使用されることになっています。 - virsh migrate-setspeed [domain] [bandwidth] - 別のホストに移行される指定されたドメインの移行帯域幅を Mib /秒で設定します。
- virsh migrate-getspeed [domain] - 指定されたドメインで使用可能な最大移行帯域幅を Mib /秒で取得します。
15.6. virt-manager を使用した移行
ターゲットホストの物理マシンへの接続
virt-manager インターフェイス で、 メニューを選択して、ターゲットホストの物理マシンに接続し、 をクリックします。接続の追加
Add Connection ウィンドウが表示されます。図15.1 ターゲットホストの物理マシンへの接続の追加
 以下の詳細を入力します。
以下の詳細を入力します。- Hypervisor: を選択します。
- Method: 接続方法を選択します。
- Username: リモートホストの物理マシンのユーザー名を入力します。
- Hostname: リモートホストの物理マシンのホスト名を入力します。
注記接続オプションの詳細は、「リモート接続の追加」 を参照してください。をクリックします。この例では SSH 接続を使用しているため、次の手順で指定するユーザーのパスワードを入力する必要があります。図15.2 パスワードを入力
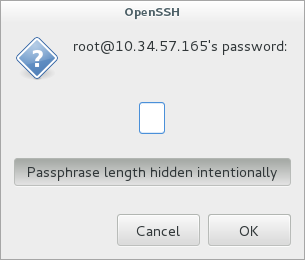
共有ストレージの設定
移行元ホストと移行先ホストの両方が、ストレージ (NFS の使用 など) を共有していることを確認します。ゲスト仮想マシンの移行
移行するゲストを右クリックし、 をクリックします。フィールドで、ドロップダウンリストを使用して、ゲスト仮想マシンの移行先となるホスト物理マシンを選択し、 をクリックします。図15.3 移行先ホストの物理マシンの選択と、移行プロセスの開始
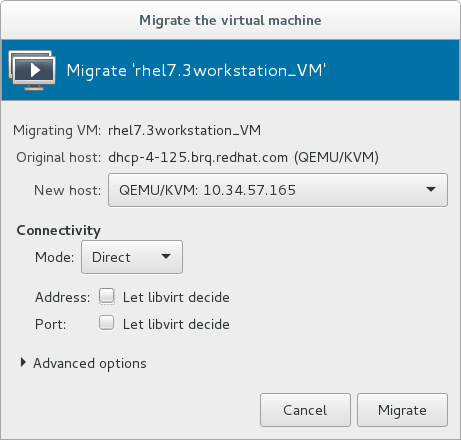 進捗ウィンドウが表示されます。
進捗ウィンドウが表示されます。図15.4 進捗ウィンドウ
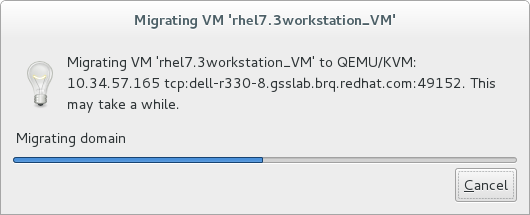 移行が問題なく終了すると、virt-manager は、移行先ホストで実行している、新しく移行したゲスト仮想マシンを表示します。
移行が問題なく終了すると、virt-manager は、移行先ホストで実行している、新しく移行したゲスト仮想マシンを表示します。図15.5 移行先ホストの物理マシンで実行している移行ゲスト仮想マシン

第16章 ゲスト仮想マシンのデバイス設定
- エミュレートされたデバイス は、実際のハードウェアを模倣する純粋な仮想デバイスであり、未変更のゲストオペレーティングシステムが標準のインボックスドライバーを使用して動作できるようにします。
- Virtio デバイス (paravirtualized とも呼ばれます) は、純粋に仮想マシンで最適に機能するように設計された仮想デバイスです。Virtio デバイスはエミュレートされたデバイスに似ていますが、Linux 以外の仮想マシンには、デフォルトで必要なドライバーが含まれません。Virtual Machine Manager (virt-manager) や Red Hat Virtualization Hypervisor などの仮想化管理ソフトウェアは、サポートされている Linux 以外のゲストオペレーティングシステム用にこれらのドライバーを自動的にインストールします。Red Hat Enterprise Linux 7 は、最大 216 の virtio デバイスに対応します。詳細は、5章KVM 準仮想化 (virtio) ドライバー. を参照してください。
- 割り当てられたデバイス は、仮想マシンに公開される物理デバイスです。この方法は passthrough としても知られています。デバイスの割り当てにより、仮想マシンはさまざまなタスクで PCI デバイスに排他的にアクセスできるようになり、PCI デバイスがゲストオペレーティングシステムに物理的に接続されているかのように見え、動作します。Red Hat Enterprise Linux 7 は、仮想マシンごとに最大 32 の割り当てられたデバイスをサポートします。デバイスの割り当ては、一部のグラフィックデバイス を含む PCIe デバイスでサポートされています。パラレル PCI デバイスは、割り当てられたデバイスとしてサポートされる場合がありますが、セキュリティーとシステム設定の競合のために厳しい制限があります。
vfio_iommu_type1 モジュールへの allow_unsafe_interrupts を使用した PCI デバイスの割り当てを引き続き許可するように、管理者がオプトインする場合があります。これは、以下を含む /etc/modprobe.d に .conf ファイル (local.conf など) を追加することで、永続的に実行できます。
options vfio_iommu_type1 allow_unsafe_interrupts=1または sysfs エントリーを使用して動的に同じことを行います。
# echo 1 > /sys/module/vfio_iommu_type1/parameters/allow_unsafe_interrupts
16.1. PCI デバイス
手順16.1 PCI デバイス割り当てのための Intel システムの準備
Intel VT-d 仕様を有効にする
Intel VT-d 仕様では、物理デバイスを仮想マシンに直接割り当てるハードウェアサポートが提供されます。この仕様は、Red Hat Enterprise Linux で PCI デバイスの割り当てを使用するために必要です。Intel VT-d 仕様は、BIOS で有効にする必要があります。システムの製造元によっては、この仕様をデフォルトで無効にしている場合があります。これらの仕様を表示するのに使用される用語はメーカーにより異なります。適切な用語は、システムの製造元のドキュメントを参照してください。カーネルで Intel VT-d をアクティブにします。
/etc/sysconfig/grubファイル内の GRUB_CMDLINX_LINUX 行の末尾に、引用符で囲んでintel_iommu=onパラメーターおよびiommu=ptパラメーターを追加して、カーネル内で Intel VT-d をアクティブにします。以下は、Intel VT-d を有効にした修正grubです。GRUB_CMDLINE_LINUX="rd.lvm.lv=vg_VolGroup00/LogVol01 vconsole.font=latarcyrheb-sun16 rd.lvm.lv=vg_VolGroup_1/root vconsole.keymap=us $([ -x /usr/sbin/rhcrashkernel-param ] && /usr/sbin/ rhcrashkernel-param || :) rhgb quiet intel_iommu=on iommu=pt"設定ファイルの再生成
以下を実行して /etc/grub2.cfg を再生成します。grub2-mkconfig -o /etc/grub2.cfg
UEFI ベースのホストを使用している場合は、ターゲットファイルが/etc/grub2-efi.cfgであることに注意してください。使用準備完了
システムを再起動して、変更を有効にします。これで、システムで PCI デバイスの割り当てが可能になります。
手順16.2 PCI デバイス割り当て用の AMD システムの準備
AMD IOMMU 仕様を有効にする
Red Hat Enterprise Linux で PCI デバイスの割り当てを使用するには、AMD IOMMU の仕様が必要です。この仕様は、BIOS で有効にする必要があります。システムの製造元によっては、この仕様をデフォルトで無効にしている場合があります。IOMMU カーネルサポートの有効化
システムの起動時に AMD IOMMU 仕様が有効になるように、/etc/sysconfig/grubの GRUB_CMDLINX_LINUX 行の末尾に引用符で囲ってiommu=ptを追加します。設定ファイルの再生成
以下を実行して /etc/grub2.cfg を再生成します。grub2-mkconfig -o /etc/grub2.cfg
UEFI ベースのホストを使用している場合は、ターゲットファイルが/etc/grub2-efi.cfgであることに注意してください。使用準備完了
システムを再起動して、変更を有効にします。これで、システムで PCI デバイスの割り当てが可能になります。
16.1.1. virsh を使用した PCI デバイスの割り当て
pci_0000_01_00_0、および完全に仮想化されたゲストマシン guest1-rhel7-64 を持つ PCIe ネットワークコントローラーを使用します。
手順16.3 virsh を使用した PCI デバイスのゲスト仮想マシンへの割り当て
デバイスの識別
まず、仮想マシンへのデバイス割り当てに指定されている PCI デバイスを特定します。使用可能な PCI デバイスのリストを表示する場合は、lspci コマンドを実行します。grep を使用して、lspci の出力を絞り込むことができます。この例では、以下の出力で強調表示されているイーサネットコントローラーを使用します。# lspci | grep Ethernet 00:19.0 Ethernet controller: Intel Corporation 82567LM-2 Gigabit Network Connection 01:00.0 Ethernet controller: Intel Corporation 82576 Gigabit Network Connection (rev 01) 01:00.1 Ethernet controller: Intel Corporation 82576 Gigabit Network Connection (rev 01)このイーサネットコントローラーは、短い識別子00:19.0で表示されます。この PCI デバイスを仮想マシンに割り当てるには、virsh が使用する完全な ID を確認する必要があります。これを行うには、virsh nodedev-list コマンドを使用して、ホストマシンに接続されている特定タイプ (pci) のデバイスをすべてリスト表示します。次に、使用するデバイスの短い識別子にマップする文字列の出力を調べます。この例では、短い識別子00:19.0を使用して、イーサネットコントローラーにマップする文字列を示しています。:文字および.文字は、完全識別子の下線に置き換えられることに注意してください。# virsh nodedev-list --cap pci pci_0000_00_00_0 pci_0000_00_01_0 pci_0000_00_03_0 pci_0000_00_07_0 pci_0000_00_10_0 pci_0000_00_10_1 pci_0000_00_14_0 pci_0000_00_14_1 pci_0000_00_14_2 pci_0000_00_14_3 pci_0000_00_19_0 pci_0000_00_1a_0 pci_0000_00_1a_1 pci_0000_00_1a_2 pci_0000_00_1a_7 pci_0000_00_1b_0 pci_0000_00_1c_0 pci_0000_00_1c_1 pci_0000_00_1c_4 pci_0000_00_1d_0 pci_0000_00_1d_1 pci_0000_00_1d_2 pci_0000_00_1d_7 pci_0000_00_1e_0 pci_0000_00_1f_0 pci_0000_00_1f_2 pci_0000_00_1f_3 pci_0000_01_00_0 pci_0000_01_00_1 pci_0000_02_00_0 pci_0000_02_00_1 pci_0000_06_00_0 pci_0000_07_02_0 pci_0000_07_03_0
使用するデバイスにマップする PCI デバイス番号を記録します。これは別の手順で必要になります。デバイス情報の確認
ドメイン、バス、および機能の情報は、virsh nodedev-dumpxml コマンドの出力から取得できます。図16.1 ダンプの内容
# virsh nodedev-dumpxml pci_0000_00_19_0 <device> <name>pci_0000_00_19_0</name> <parent>computer</parent> <driver> <name>e1000e</name> </driver> <capability type='pci'> <domain>0</domain> <bus>0</bus> <slot>25</slot> <function>0</function> <product id='0x1502'>82579LM Gigabit Network Connection</product> <vendor id='0x8086'>Intel Corporation</vendor> <iommuGroup number='7'> <address domain='0x0000' bus='0x00' slot='0x19' function='0x0'/> </iommuGroup> </capability> </device>注記IOMMU グループは、IOMMU からの視認性とデバイスの分離に基づいて決定されます。各 IOMMU グループには、1 つ以上のデバイスを含めることができます。複数のデバイスが存在する場合は、グループ内のすべてのデバイスがゲストに割り当てられるため、IOMMU グループ内のすべてのエンドポイントが要求されます。これは、追加のエンドポイントをゲストに割り当てるか、virsh nodedev-detach を使用してホストドライバーから外すことで実行できます。1 つのグループに含まれるデバイスが複数のゲストに分割されたり、ホストとゲストが分割されたりすることはありません。PCIe root ポート、スイッチポート、ブリッジなどのエンドポイント以外のデバイスは、ホストドライバーから分離しないでください。また、エンドポイントの割り当てに影響を及ぼしません。IOMMU グループ内のデバイスは、virsh nodedev-dumpxml 出力の IOMMU グループセクションを使用して決定できます。グループの各メンバーは、別のアドレスフィールドで提供されます。この情報は、sysfs で以下を使用して取得することもできます。$ ls /sys/bus/pci/devices/0000:01:00.0/iommu_group/devices/この出力の例を以下に示します。0000:01:00.0 0000:01:00.1
ゲストに 0000.01.00.0 のみを割り当てるには、ゲストを起動する前に、使用されていないエンドポイントをホストから分離する必要があります。$ virsh nodedev-detach pci_0000_01_00_1必要な設定の詳細を決定する
設定ファイルに必要な値は、virsh nodedev-dumpxml pci_0000_00_19_0 コマンドの出力を参照してください。この例のデバイスは、bus = 0、slot = 25、および function = 0 の値を持ちます。10 進数の設定では、この 3 つの値が使用されます。bus='0' slot='25' function='0'
設定の詳細の追加
virsh edit を実行し、仮想マシン名を指定し、<devices>セクションにデバイスエントリーを追加して、PCI デバイスをゲスト仮想マシンに割り当てます。以下に例を示します。# virsh edit guest1-rhel7-64図16.2 PCI デバイスの追加
<devices> [...] <hostdev mode='subsystem' type='pci' managed='yes'> <source> <address domain='0' bus='0' slot='25' function='0'/> </source> </hostdev> [...] </devices>または、virsh attach-device を実行して、仮想マシンの名前とゲストの XML ファイルを指定します。virsh attach-device guest1-rhel7-64
file.xml注記PCI デバイスには、デバイスファームウェアまたはデバイス用の起動前ドライバー (PXE など) を提供するための オプションの読み取り専用メモリー (ROM) モジュール (オプション ROM または 拡張 ROM としても知られている) が含まれます。通常、このオプション ROM は、PCI デバイスの割り当てを使用して物理 PCI デバイスを仮想マシンに接続する際に、仮想環境でも機能します。ただし、オプション ROM が必要ない場合があります。これにより、仮想マシンの起動に時間がかかったり、デバイスが提供する起動前ドライバーが仮想化と互換性がなくなり、ゲスト OS の起動に失敗する可能性があります。この場合、Red Hat は、仮想マシンからオプション ROM をマスクすることを推奨します。これを行うには、以下を行います。- ホストで、割り当てるデバイスに拡張 ROM ベースアドレスレジスタ (BAR) があることを確認します。これを行うには、デバイスに対して lspci -v コマンドを使用し、以下を含む行の出力を確認します。
Expansion ROM at
- <rom bar='off'/> 要素を、ゲストの XML 設定の <hostdev> 要素の子として追加します。
<hostdev mode='subsystem' type='pci' managed='yes'> <source> <address domain='0' bus='0' slot='25' function='0'/> </source> <rom bar='off'/> </hostdev>
仮想マシンの起動
# virsh start guest1-rhel7-64
16.1.2. virt-manager を使用した PCI デバイスの割り当て
手順16.4 virt-manager を使用した PCI デバイスのゲスト仮想マシンへの割り当て
ハードウェア設定を開く
ゲスト仮想マシンを開き、 をクリックして、仮想マシンに新しいデバイスを追加します。図16.3 仮想マシンのハードウェア情報ウィンドウ
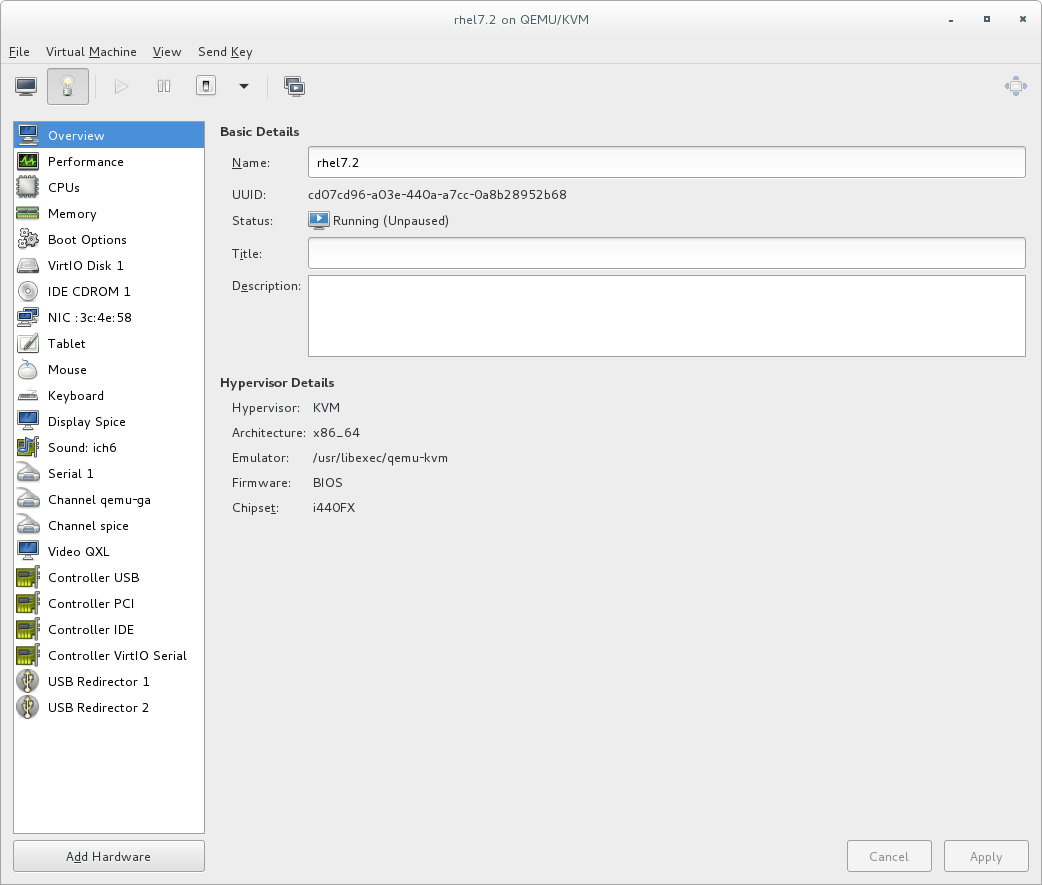
PCI デバイスの選択
左側の Hardware リストから PCI Host Device を選択します。未使用の PCI デバイスを選択します。現在、別のゲストが使用している PCI デバイスを選択すると、エラーが発生することに注意してください。この例では、予備のオーディオコントローラーが使用されています。Finish を選択して設定を完了します。図16.4 Add new virtual hardware ウィザード
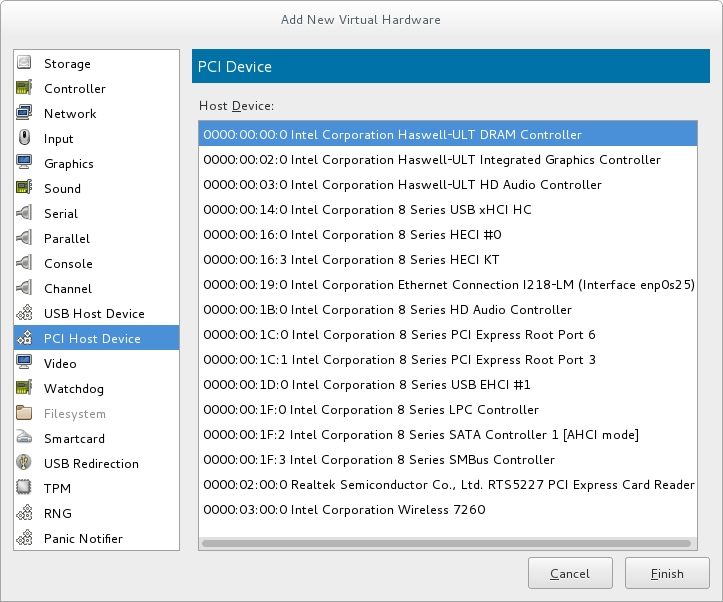
新しいデバイスの追加
セットアップが完了し、ゲスト仮想マシンが PCI デバイスに直接アクセスできるようになりました。図16.5 仮想マシンのハードウェア情報ウィンドウ

16.1.3. virt-install を使用した PCI デバイスの割り当て
--host-device パラメーターを使用します。
手順16.5 virt-install を使用した、仮想マシンへの PCI デバイスの割り当て
デバイスの識別
ゲスト仮想マシンにデバイス割り当てに指定されている PCI デバイスを特定します。# lspci | grep Ethernet 00:19.0 Ethernet controller: Intel Corporation 82567LM-2 Gigabit Network Connection 01:00.0 Ethernet controller: Intel Corporation 82576 Gigabit Network Connection (rev 01) 01:00.1 Ethernet controller: Intel Corporation 82576 Gigabit Network Connection (rev 01)virsh nodedev-list コマンドは、システムに接続されているすべてのデバイスのリストを表示し、各 PCI デバイスを文字列で識別します。出力を PCI デバイスに限定するには、次のコマンドを実行します。# virsh nodedev-list --cap pci pci_0000_00_00_0 pci_0000_00_01_0 pci_0000_00_03_0 pci_0000_00_07_0 pci_0000_00_10_0 pci_0000_00_10_1 pci_0000_00_14_0 pci_0000_00_14_1 pci_0000_00_14_2 pci_0000_00_14_3 pci_0000_00_19_0 pci_0000_00_1a_0 pci_0000_00_1a_1 pci_0000_00_1a_2 pci_0000_00_1a_7 pci_0000_00_1b_0 pci_0000_00_1c_0 pci_0000_00_1c_1 pci_0000_00_1c_4 pci_0000_00_1d_0 pci_0000_00_1d_1 pci_0000_00_1d_2 pci_0000_00_1d_7 pci_0000_00_1e_0 pci_0000_00_1f_0 pci_0000_00_1f_2 pci_0000_00_1f_3 pci_0000_01_00_0 pci_0000_01_00_1 pci_0000_02_00_0 pci_0000_02_00_1 pci_0000_06_00_0 pci_0000_07_02_0 pci_0000_07_03_0PCI デバイス番号を記録します。この番号は他の手順で確認する必要があります。ドメイン、バス、および機能の情報は、virsh nodedev-dumpxml コマンドの出力から取得できます。# virsh nodedev-dumpxml pci_0000_01_00_0図16.6 PCI デバイスファイルの内容
<device> <name>pci_0000_01_00_0</name> <parent>pci_0000_00_01_0</parent> <driver> <name>igb</name> </driver> <capability type='pci'> <domain>0</domain> <bus>1</bus> <slot>0</slot> <function>0</function> <product id='0x10c9'>82576 Gigabit Network Connection</product> <vendor id='0x8086'>Intel Corporation</vendor> <iommuGroup number='7'> <address domain='0x0000' bus='0x00' slot='0x19' function='0x0'/> </iommuGroup> </capability> </device>注記IOMMU グループに複数のエンドポイントがあり、そのすべてがゲストに割り当てられていない場合は、ゲストを起動する前に次のコマンドを実行して、ホストからその他のエンドポイントの割り当てを手動で解除する必要があります。$ virsh nodedev-detach pci_0000_00_19_1IOMMU グループの詳細は、「virsh を使用した PCI デバイスの割り当て」 の 注記 を参照してください。デバイスの追加
virsh nodedev コマンドから出力された PCI 識別子を、--host-deviceパラメーターの値として使用します。virt-install \ --name=guest1-rhel7-64 \ --disk path=/var/lib/libvirt/images/guest1-rhel7-64.img,size=8 \ --vcpus=2 --ram=2048 \ --location=http://example1.com/installation_tree/RHEL7.0-Server-x86_64/os \ --nonetworks \ --os-type=linux \ --os-variant=rhel7 --host-device=pci_0000_01_00_0インストールを完了する
ゲストのインストールを完了します。PCI デバイスはゲストに接続する必要があります。
16.1.4. 割り当てられた PCI デバイスの取り外し
managed モード (ドメインの XML ファイル の managed='yes' パラメーターを使用して設定) の場合は、ゲストマシンに接続し、ゲストマシンの接続を解除し、必要に応じてホストマシンに再度接続します。PCI デバイスが managed モードではない場合は、ゲストマシンから PCI デバイスの接続を解除し、virsh または virt-manager を使用して再度接続できます。
手順16.6 virsh を使用したゲストからの PCI デバイスの切り離し
デバイスの取り外し
次のコマンドを使用して、ゲストの XML ファイルから PCI デバイスを削除し、ゲストから PCI デバイスを切り離します。# virsh detach-device name_of_guest file.xmlデバイスをホストに再接続します (オプション)。
デバイスがmanagedモードの場合は、この手順を省略します。デバイスは自動的にホストに戻ります。デバイスがmanagedモードを使用していない場合は、次のコマンドを使用して、PCI デバイスをホストマシンに再接続します。# virsh nodedev-reattach deviceたとえば、pci_0000_01_00_0デバイスーをホストコンピューターに再接続するには、次のコマンドを実行します。# virsh nodedev-reattach pci_0000_01_00_0これで、デバイスがホストで使用できるようになります。
手順16.7 virt-manager を使用したゲストからの PCI デバイスの切り離し
仮想ハードウェアの詳細画面を開きます。
virt-manager で、デバイスを含む仮想マシンをダブルクリックします。Show virtual hardware details ボタンを選択すると、仮想ハードウェアのリストが表示されます。図16.7 仮想ハードウェアの詳細ボタン
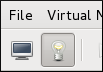
デバイスを選択して削除する
左側のパネルにある仮想デバイスのリストから、取り外す PCI デバイスを選択します。図16.8 取り外す PCI デバイスの選択
 ボタンをクリックして確定します。これで、デバイスがホストで使用できるようになります。
ボタンをクリックして確定します。これで、デバイスがホストで使用できるようになります。
16.1.5. PCI ブリッジ
16.1.6. PCI デバイスの割り当ての制限
vfio_iommu_type1 モジュールへの allow_unsafe_interrupts オプションを使用して、PCI デバイスの割り当てを引き続き許可するようにオプトインすることができます。これは、以下を含む /etc/modprobe.d に .conf ファイル (local.conf など) を追加することで、永続的に実行できます。
options vfio_iommu_type1 allow_unsafe_interrupts=1または sysfs エントリーを使用して動的に同じことを行います。
# echo 1 > /sys/module/vfio_iommu_type1/parameters/allow_unsafe_interrupts
16.2. SR-IOV デバイスを使用した PCI デバイスの割り当て
<source> 要素によりドメイン XML で指定) は、直接デバイス割り当て (passthrough と呼ばれることもあります) を使用して、ゲストに直接接続できます。 標準的なシングルポートの PCI イーサネットカードドライバー設計の制限により、この方法で割り当てることができるのは Single Root I/O Virtualization (SR-IOV) virtual function (VF) デバイスのみとなります。標準的なシングルポートの PCI または PCIe イーサネットカードをゲストに割り当てる場合は、従来の <hostdev> デバイス定義を使用します。
図16.9 PCI デバイスの割り当ての XML 例
<devices>
<interface type='hostdev'>
<driver name='vfio'/>
<source>
<address type='pci' domain='0x0000' bus='0x00' slot='0x07' function='0x0'/>
</source>
<mac address='52:54:00:6d:90:02'>
<virtualport type='802.1Qbh'>
<parameters profileid='finance'/>
</virtualport>
</interface>
</devices>図16.10 SR-IOV の仕組み
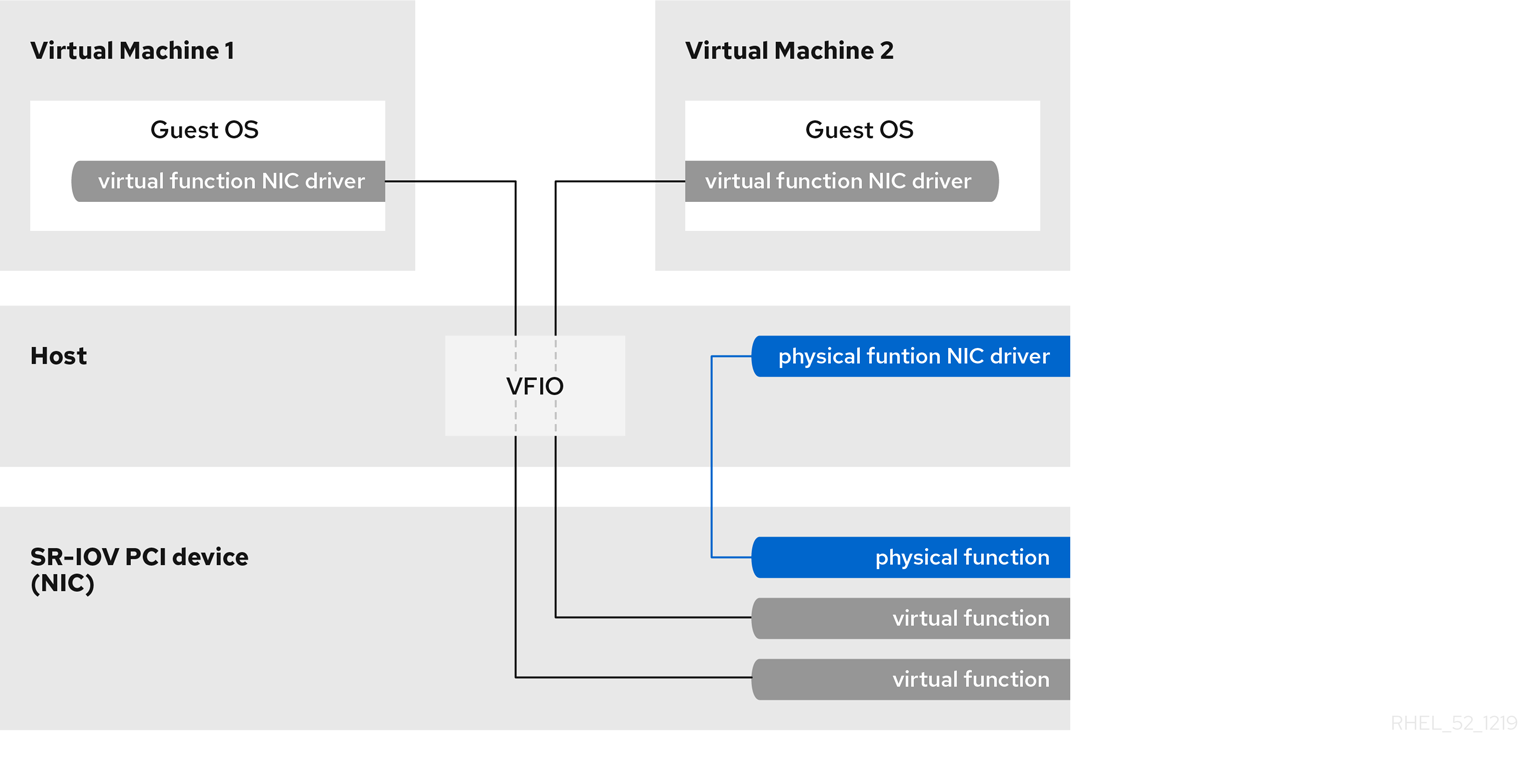
- Physical Function (PF) は、SR-IOV 機能を含む完全な PCIe デバイスです。物理機能は、検出、管理、および通常の PCI デバイスとして設定されます。物理機能は、仮想機能を割り当てることにより、SR-IOV 機能を設定および管理します。
- 仮想機能 (VF) は、I/O のみを処理する単純な PCIe 機能です。各仮想機能は、物理機能から派生しています。デバイスに含まれる仮想機能の数は、デバイスのハードウェアにより制限されます。単一のイーサネットポートである物理デバイスは、仮想マシンで共有できる多くの仮想機能にマップできます。
16.2.1. SR-IOV の利点
16.2.2. SR-IOV の使用
<hostdev> にデバイスエントリーを追加することで、仮想マシンに割り当てることができます。ただし、これは通常のネットワークデバイスとは異なり、SR-IOV VF ネットワークデバイスには永続的な一意の MAC アドレスがなく、ホストを再起動するたびに新しい MAC アドレスが割り当てられるため、問題になることがあります。このため、システムの再起動後にゲストに同じ VF が割り当てられた場合でも、ホストの再起動時に、ゲストのネットワークアダプターが新しい MAC アドレスを持つと判断します。その結果、ゲストは毎回新しいハードウェアが接続されていると考え、通常はゲストのネットワーク設定を再設定する必要があります。
<interface type='hostdev'> インターフェイスデバイスが含まれます。このインターフェイスデバイスを使用すると、libvirt は、最初に、示されたネットワーク固有のハードウェアおよびスイッチの初期化 (MAC アドレス、VLAN タグ、802.1Qbh 仮想ポートパラメーターの設定など) を実行し、次にゲストに PCI デバイスを割り当てます。
<interface type='hostdev'> インターフェイスを使用するには、以下が必要です。
- SR-IOV 対応のネットワークカード、
- Intel VT-d 拡張機能または AMD IOMMU 拡張機能のいずれかに対応するホストハードウェア
- 割り当てる VF の PCI アドレス。
手順16.8 Intel または AMD システムでの SR-IOV ネットワークデバイスの接続
BIOS およびカーネルで、Intel VT-d または AMD IOMMU の仕様を有効にします。
Intel システムでは、BIOS で Intel VT-d が有効になっていない場合は有効にします。BIOS およびカーネルで Intel VT-d を有効にする場合は、手順16.1「PCI デバイス割り当てのための Intel システムの準備」 を参照してください。Intel VT-d がすでに有効で機能している場合は、この手順をスキップしてください。AMD システムでは、BIOS で AMD IOMMU 仕様が有効になっていない場合は有効にします。BIOS で IOMMU を有効にする方法は、手順16.2「PCI デバイス割り当て用の AMD システムの準備」 を参照してください。サポートの確認
SR-IOV 機能のある PCI デバイスが検出されたかどうかを確認します。この例では、SR-IOV に対応する Intel 82576 ネットワークインターフェイスカードをリスト表示します。lspci コマンドを使用して、デバイスが検出されたかどうかを確認します。# lspci 03:00.0 Ethernet controller: Intel Corporation 82576 Gigabit Network Connection (rev 01) 03:00.1 Ethernet controller: Intel Corporation 82576 Gigabit Network Connection (rev 01)この出力は、その他のデバイスをすべて削除するように変更されていることに注意してください。仮想機能のアクティブ化
以下のコマンドを実行します。# echo ${num_vfs} > /sys/class/net/enp14s0f0/device/sriov_numvfs仮想機能を永続化します。
再起動後も仮想機能を永続化するには、選択したエディターを使用して、以下のような udev ルールを作成します。ここでは、ネットワークインターフェイスカードでサポートされている制限まで、予定している数の VF (この例では2) を指定します。以下の例では、enp14s0f0 を PF ネットワークデバイス名に置き換え、ENV{ID_NET_DRIVER}の値を、使用中のドライバーに合わせて調整します。# vim /etc/udev/rules.d/enp14s0f0.rulesACTION=="add", SUBSYSTEM=="net", ENV{ID_NET_DRIVER}=="ixgbe", ATTR{device/sriov_numvfs}="2"これにより、システムの起動時に機能が有効になります。新しい仮想機能の検査
lspci コマンドを使用して、Intel 82576 ネットワークデバイスに追加した仮想機能のリストを表示します。(もしくは、grep を使用してVirtual Functionを検索し、仮想機能に対応するデバイスを検索します。)# lspci | grep 82576 0b:00.0 Ethernet controller: Intel Corporation 82576 Gigabit Network Connection (rev 01) 0b:00.1 Ethernet controller: Intel Corporation 82576 Gigabit Network Connection (rev 01) 0b:10.0 Ethernet controller: Intel Corporation 82576 Virtual Function (rev 01) 0b:10.1 Ethernet controller: Intel Corporation 82576 Virtual Function (rev 01) 0b:10.2 Ethernet controller: Intel Corporation 82576 Virtual Function (rev 01) 0b:10.3 Ethernet controller: Intel Corporation 82576 Virtual Function (rev 01) 0b:10.4 Ethernet controller: Intel Corporation 82576 Virtual Function (rev 01) 0b:10.5 Ethernet controller: Intel Corporation 82576 Virtual Function (rev 01) 0b:10.6 Ethernet controller: Intel Corporation 82576 Virtual Function (rev 01) 0b:10.7 Ethernet controller: Intel Corporation 82576 Virtual Function (rev 01) 0b:11.0 Ethernet controller: Intel Corporation 82576 Virtual Function (rev 01) 0b:11.1 Ethernet controller: Intel Corporation 82576 Virtual Function (rev 01) 0b:11.2 Ethernet controller: Intel Corporation 82576 Virtual Function (rev 01) 0b:11.3 Ethernet controller: Intel Corporation 82576 Virtual Function (rev 01) 0b:11.4 Ethernet controller: Intel Corporation 82576 Virtual Function (rev 01) 0b:11.5 Ethernet controller: Intel Corporation 82576 Virtual Function (rev 01)PCI デバイスの識別子は、lspci コマンドの-nパラメーターで確認できます。物理機能は、0b:00.0および0b:00.1に対応します。説明には、すべての仮想機能のVirtual Functionが記載されています。デバイスが virsh で存在することを確認します。
libvirtサービスは、仮想マシンにデバイスを追加する前にデバイスを認識する必要があります。libvirtは、lspci 出力と同様の表記を使用します。lspci出力内の句読点文字 (: および .) はすべて、アンダースコア (_) に変更されます。virsh nodedev-list コマンドと grep コマンドを使用して、利用可能なホストデバイスのリストから Intel 82576 ネットワークデバイスをフィルターにかけます。0bは、この例題の Intel 82576 ネットワークデバイス用のフィルターです。これはシステムにより異なるため、デバイスが追加される可能性があります。# virsh nodedev-list | grep0bpci_0000_0b_00_0 pci_0000_0b_00_1 pci_0000_0b_10_0 pci_0000_0b_10_1 pci_0000_0b_10_2 pci_0000_0b_10_3 pci_0000_0b_10_4 pci_0000_0b_10_5 pci_0000_0b_10_6 pci_0000_0b_11_7 pci_0000_0b_11_1 pci_0000_0b_11_2 pci_0000_0b_11_3 pci_0000_0b_11_4 pci_0000_0b_11_5仮想機能と物理機能の PCI アドレスがリストに含まれている必要があります。virsh でデバイスの詳細を取得する
pci_0000_0b_00_0は、物理機能のいずれかで、pci_0000_0b_10_0は、その物理機能に対応する最初の仮想機能です。virsh nodedev-dumpxml を実行すると、両方のデバイスの情報が表示されます。# virsh nodedev-dumpxml pci_0000_03_00_0 <device> <name>pci_0000_03_00_0</name> <path>/sys/devices/pci0000:00/0000:00:01.0/0000:03:00.0</path> <parent>pci_0000_00_01_0</parent> <driver> <name>igb</name> </driver> <capability type='pci'> <domain>0</domain> <bus>3</bus> <slot>0</slot> <function>0</function> <product id='0x10c9'>82576 Gigabit Network Connection</product> <vendor id='0x8086'>Intel Corporation</vendor> <capability type='virt_functions'> <address domain='0x0000' bus='0x03' slot='0x10' function='0x0'/> <address domain='0x0000' bus='0x03' slot='0x10' function='0x2'/> <address domain='0x0000' bus='0x03' slot='0x10' function='0x4'/> <address domain='0x0000' bus='0x03' slot='0x10' function='0x6'/> <address domain='0x0000' bus='0x03' slot='0x11' function='0x0'/> <address domain='0x0000' bus='0x03' slot='0x11' function='0x2'/> <address domain='0x0000' bus='0x03' slot='0x11' function='0x4'/> </capability> <iommuGroup number='14'> <address domain='0x0000' bus='0x03' slot='0x00' function='0x0'/> <address domain='0x0000' bus='0x03' slot='0x00' function='0x1'/> </iommuGroup> </capability> </device># virsh nodedev-dumpxml pci_0000_03_11_5 <device> <name>pci_0000_03_11_5</name> <path>/sys/devices/pci0000:00/0000:00:01.0/0000:03:11.5</path> <parent>pci_0000_00_01_0</parent> <driver> <name>igbvf</name> </driver> <capability type='pci'> <domain>0</domain> <bus>3</bus> <slot>17</slot> <function>5</function> <product id='0x10ca'>82576 Virtual Function</product> <vendor id='0x8086'>Intel Corporation</vendor> <capability type='phys_function'> <address domain='0x0000' bus='0x03' slot='0x00' function='0x1'/> </capability> <iommuGroup number='35'> <address domain='0x0000' bus='0x03' slot='0x11' function='0x5'/> </iommuGroup> </capability> </device>この例では、手順 8 で作成した仮想マシンに、仮想機能pci_0000_03_10_2を追加します。仮想機能のbus、slot、およびfunctionパラメーターは、デバイスを追加するために必要です。このパラメーターは、/tmp/new-interface.xmlなどの一時 XML ファイルにコピーします。<interface type='hostdev' managed='yes'> <source> <address type='pci' domain='0x0000' bus='0x03' slot='0x10' function='0x2'/> </source> </interface>注記仮想マシンが起動すると、物理アダプターが提供するタイプのネットワークデバイスと、設定された MAC アドレスが表示されます。この MAC アドレスは、ホストおよびゲストの再起動後も変更されません。以下の<interface>の例は、オプションの<mac address>、<virtualport>、および<vlan>要素のシンタックスを示しています。実際には、例にあるように、両方の要素を同時に使用するのではなく、<vlan>要素または<virtualport>要素のいずれかを使用します。... <devices> ... <interface type='hostdev' managed='yes'> <source> <address type='pci' domain='0' bus='11' slot='16' function='0'/> </source> <mac address='52:54:00:6d:90:02'> <vlan> <tag id='42'/> </vlan> <virtualport type='802.1Qbh'> <parameters profileid='finance'/> </virtualport> </interface> ... </devices>MAC アドレスを指定しないと、MAC アドレスが自動的に生成されます。<virtualport>要素は、802.11Qbh ハードウェアスイッチに接続する場合にのみ使用されます。<vlan>要素は、VLAN タグ付けされた42に、ゲストのデバイスを透過的に配置します。仮想マシンへの仮想機能の追加
上の手順で作成した一時ファイルを使用し、次のコマンドを実行して仮想マシンに仮想機能を追加します。これにより、新しいデバイスがすぐに接続され、以降のゲストの再起動のために保存されます。virsh attach-device MyGuest
/tmp/new-interface.xml--live --configvirsh attach-device で--liveを指定すると、新しいデバイスが実行中のゲストに接続されます。--configオプションを使用すると、今後ゲストを再起動しても新しいデバイスを使用できるようになります。注記--liveオプションは、ゲストが実行中の場合にのみ受け入れられます。実行されていないゲストで--liveオプションが使用されると、virsh はエラーを返します。
16.2.3. SR-IOV デバイスを使用した PCI 割り当ての設定
<hostdev> 要素を使用してゲスト仮想マシンに割り当てることができます。ただし、SR-IOV VF ネットワークデバイスには永続的な一意の MAC アドレスがないため、ホストの物理マシンを再起動するたびにゲスト仮想マシンのネットワーク設定を再設定する必要があるという問題が発生します。これを修正するには、ゲスト仮想マシンを起動するたびに、ホストの物理マシンに VF を割り当てる前に MAC アドレスを設定する必要があります。この MAC アドレスやその他のオプションを割り当てるには、以下の手順を参照してください。
手順16.9 SR-IOV で PCI デバイスを割り当てる MAC アドレス、vLAN、および仮想ポートの設定
<hostdev> 要素は、MAC アドレスの割り当て、vLAN タグ ID の割り当て、仮想ポートの割り当てなどの機能固有の項目には使用できません。これは、<mac> 要素、<vlan> 要素、および <virtualport> 要素が <hostdev> の有効な子ではないためです。代わりに、この要素は hostdev インターフェイスタイプ <interface type='hostdev'> と一緒に使用できます。このデバイスタイプは、<インタフェース> と <hostdev> を組み合わせたものとして動作します。そのため、libvirt は、ゲスト仮想マシンに PCI デバイスを割り当てる前に、ゲスト仮想マシンの XML 設定ファイルに示されているネットワーク固有のハードウェア/スイッチを初期化します (MAC アドレスの設定、vLAN タグの設定、802.1Qbh スイッチへの関連付けなど)。vLAN タグの設定方法は、「vLAN タグの設定」 を参照してください。
情報の収集
<interface type='hostdev'>を使用するには、SR-IOV 対応のネットワークカード、Intel VT-d 拡張機能または AMD IOMMU 拡張機能に対応するホストの物理マシンハードウェアが必要で、割り当てる VF の PCI アドレスを把握している必要があります。ゲスト仮想マシンのシャットダウン
virsh shutdown コマンドを使用して、ゲスト仮想マシンをシャットダウンします (ここでは guestVM という名前)。# virsh shutdown guestVM編集する XML ファイルを開く
# virsh edit guestVM.xmlオプション: virsh save コマンドで作成された XML 設定ファイルの場合、次を実行します。# virsh save-image-edit guestVM.xml--running設定ファイル (この例では guestVM.xml) がデフォルトのエディターで開きます。詳細は、「ゲスト仮想マシンの設定の編集」 を参照してください。XML ファイルの編集
設定ファイル (guestVM.xml) を更新して、以下のような<devices>エントリーが表示されるようにします。図16.11 hostdev インターフェイスタイプのサンプルドメイン XML
<devices> ... <interface type='hostdev' managed='yes'> <source> <address type='pci' domain='0x0' bus='0x00' slot='0x07' function='0x0'/> <!--these values can be decimal as well--> </source> <mac address='52:54:00:6d:90:02'/> <!--sets the mac address--> <virtualport type='802.1Qbh'> <!--sets the virtual port for the 802.1Qbh switch--> <parameters profileid='finance'/> </virtualport> <vlan> <!--sets the vlan tag--> <tag id='42'/> </vlan> </interface> ... </devices>注記MAC アドレスを指定しないと、その他のタイプのインターフェイスデバイスと同様に、MAC アドレスが自動的に生成されます。また、<virtualport>要素は、802.11Qgh ハードウェアスイッチに接続する場合にのみ使用されます。802.11 Qbg (VEPA としても知られている) スイッチには現在対応していません。ゲスト仮想マシンを再起動します。
virsh start コマンドを実行して、手順 2 でシャットダウンしたゲスト仮想マシンを再起動します。詳細は、「仮想マシンの起動、再開、および復元」 を参照してください。# virsh start guestVMゲスト仮想マシンは起動時に、設定された MAC アドレスを持つ、物理ホストマシンのアダプターにより提供されたネットワークデバイスを認識します。この MAC アドレスは、ゲスト仮想マシンやホストの物理マシンを再起動しても変更されません。
16.2.4. SR-IOV 仮想機能のプールからの PCI デバイス割り当ての設定
- ゲスト仮想マシンを起動する場合は、常に指定した VF を使用できる状態にしておく必要があります。そのため、管理者は、各 VF を 1 つのゲスト仮想マシンに永続的に割り当てる必要があります (または、各ゲスト仮想マシンの設定ファイルを変更して、ゲスト仮想マシンが起動するたびに現在使用されていない VF の PCI アドレスを指定します)。
- ゲスト仮想マシンを別のホスト物理マシンに移動する場合は、そのホスト物理マシンのハードウェアが PCI バス上の同じ場所にある必要があります (または、ゲスト仮想マシンの設定を起動前に変更する必要があります)。
手順16.10 デバイスプールの作成
ゲスト仮想マシンのシャットダウン
virsh shutdown コマンドを使用して、ゲスト仮想マシンをシャットダウンします (ここでは guestVM という名前)。# virsh shutdown guestVM設定ファイルの作成
任意のエディターを使用して、/tmpディレクトリーに XML ファイル (名前は passthrough.xml など) を作成します。pf dev='eth3'は、独自の SR-IOV デバイスーの Physical Function (PF) の netdev 名称に置き換えてください。以下は、ホスト物理マシンの "eth3' にある PF を持つ SR-IOV アダプターのすべての VF のプールを使用できるようにするネットワーク定義の例です。図16.12 サンプルのネットワーク定義ドメイン XML
<network> <name>passthrough</name> <!-- This is the name of the file you created --> <forward mode='hostdev' managed='yes'> <pf dev='myNetDevName'/> <!-- Use the netdev name of your SR-IOV devices PF here --> </forward> </network>新しい XML ファイルの読み込み
/tmp/passthrough.xml を、前の手順で作成した XML ファイルの名前と場所に置き換え、次のコマンドを入力します。# virsh net-define /tmp/passthrough.xmlゲストの再起動
passthrough.xml を、前の手順で作成した XML ファイルの名前に置き換えて、次のコマンドを実行します。# virsh net-autostart passthrough # virsh net-start passthrough
ゲスト仮想マシンの再起動
virsh start コマンドを実行して、最初の手順でシャットダウンしたゲスト仮想マシンを再起動します (例では、ゲスト仮想マシンのドメイン名として guestVM を使用します)。詳細は、「仮想マシンの起動、再開、および復元」 を参照してください。# virsh start guestVMデバイスのパススルーの開始
表示されているデバイスは 1 つだけですが、libvirt は、ゲスト仮想マシンが次のようなドメイン XML のインターフェイス定義で初めて起動されたときに、その PF に関連付けられているすべての VF のリストを自動的に取得します。図16.13 インターフェイスネットワーク定義のサンプルドメイン XML
<interface type='network'> <source network='passthrough'> </interface>検証
ネットワークを使用する最初のゲストを起動したら、virsh net-dumpxml passthrough コマンドを実行し、これを確認できます。以下のような出力が得られます。図16.14 XML ダンプファイルのpassthroughコンテンツ
<network connections='1'> <name>passthrough</name> <uuid>a6b49429-d353-d7ad-3185-4451cc786437</uuid> <forward mode='hostdev' managed='yes'> <pf dev='eth3'/> <address type='pci' domain='0x0000' bus='0x02' slot='0x10' function='0x1'/> <address type='pci' domain='0x0000' bus='0x02' slot='0x10' function='0x3'/> <address type='pci' domain='0x0000' bus='0x02' slot='0x10' function='0x5'/> <address type='pci' domain='0x0000' bus='0x02' slot='0x10' function='0x7'/> <address type='pci' domain='0x0000' bus='0x02' slot='0x11' function='0x1'/> <address type='pci' domain='0x0000' bus='0x02' slot='0x11' function='0x3'/> <address type='pci' domain='0x0000' bus='0x02' slot='0x11' function='0x5'/> </forward> </network>
16.2.5. SR-IOV の制限
- Intel® 82576NS ギガビットイーサネットコントローラー (igb ドライバー)
- Intel® 82576EB ギガビットイーサネットコントローラー (igb ドライバー)
- Intel® 82599ES 10 ギガビットイーサネットコントローラー (ixgbe ドライバー)
- Intel® 82599EB 10 ギガビットイーサネットコントローラー (ixgbe ドライバー)
16.3. USB デバイス
16.3.1. ゲスト仮想マシンへの USB デバイスの割り当て
- USB パススルーを使用する - これにより、デバイスが、ゲスト仮想マシンをホストしているホストの物理マシンに物理的に接続されます。この場合は SPICE は必要ありません。ホストの USB デバイスは、コマンドラインまたはvirt-manager でゲストに渡すことができます。virt manager の指示については、「ゲスト仮想マシンへの USB デバイスの接続」 を参照してください。virt-managerの指示は、ホットプラグやホットアンプラグのデバイスには適していないことに注意してください。ホットプラグ/ホットアンプラグを行う場合は、手順20.4「ゲスト仮想マシンが使用するホットプラグ USB デバイス」 を参照してください。
- USB リダイレクトの使用 - USB リダイレクトは、データセンターで実行されているホスト物理マシンがある場合に最適です。ユーザーは、ローカルマシンまたはシンクライアントからゲスト仮想マシンに接続します。このローカルマシンには SPICE クライアントがあります。ユーザーは、任意の USB デバイスをシンクライアントに接続できます。SPICE クライアントは、デバイスをデータセンターのホスト物理マシンにリダイレクトするため、シンクライアントで実行しているゲスト仮想マシンで使用できます。virt-manager を使用した手順は、「USB リダイレクト」 を参照してください。
16.3.2. USB デバイスリダイレクトの制限の設定
-device usb-redir に渡します。filter プロパティーは、フィルタールールで設定される文字列を取ります。ルールの形式は以下のとおりです。
<class>:<vendor>:<product>:<version>:<allow>-1 を使用して、特定のフィールドに任意の値を使用できるように指定します。同じコマンドラインで、| を区切り文字として使用し、複数のルールを使用できます。デバイスが渡されたルールのいずれにも一致しない場合は、それをリダイレクトできないことに注意してください。
例16.1 ゲスト仮想マシンを使用してリダイレクトを制限する例
- ゲスト仮想マシンを準備します。
- ゲスト仮想マシンのドメイン XML ファイルに、以下のコードの抜粋を追加します。
<redirdev bus='usb' type='spicevmc'> <alias name='redir0'/> <address type='usb' bus='0' port='3'/> </redirdev> <redirfilter> <usbdev class='0x08' vendor='0x1234' product='0xBEEF' version='2.0' allow='yes'/> <usbdev class='-1' vendor='-1' product='-1' version='-1' allow='no'/> </redirfilter> - ゲスト仮想マシンを起動し、次のコマンドを実行して設定の変更を確認します。
#ps -ef | grep $guest_name-device usb-redir,chardev=charredir0,id=redir0,/ filter=0x08:0x1234:0xBEEF:0x0200:1|-1:-1:-1:-1:0,bus=usb.0,port=3
- USB デバイスをホストの物理マシンに接続し、virt-manager を使用してゲスト仮想マシンに接続します。
- メニューで をクリックすると、Some USB devices are blocked by host policy というメッセージが表示されます。 をクリックして確定し、続行します。フィルターが有効になります。
- フィルターが正しくキャプチャーされていることを確認するには、USB デバイスのベンダーと製品を確認してから、USB リダイレクトを可能にするために、ホストの物理マシンのドメイン XML で次の変更を行います。
<redirfilter> <usbdev class='0x08' vendor='0x0951' product='0x1625' version='2.0' allow='yes'/> <usbdev allow='no'/> </redirfilter> - ゲスト仮想マシンを再起動してから、virt-viewer を使用してゲスト仮想マシンに接続します。これで、USB デバイスはトラフィックをゲスト仮想マシンにリダイレクトするようになります。
16.4. デバイスコントローラーの設定
図16.15 仮想コントローラーのドメイン XML の例
...
<devices>
<controller type='ide' index='0'/>
<controller type='virtio-serial' index='0' ports='16' vectors='4'/>
<controller type='virtio-serial' index='1'>
<address type='pci' domain='0x0000' bus='0x00' slot='0x0a' function='0x0'/>
</controller>
...
</devices>
...
<controller type> があり、これは次のいずれかになります。
- ide
- fdc
- scsi
- sata
- usb
- ccid
- virtio-serial
- pci
<controller> 要素には必須の属性 <controller index> があります。これは、バスコントローラーが発生した順序を表す 10 進数の整数です (<address> 要素のコントローラー属性で使用されます)。<controller type ='virtio-serial'> には、追加のオプション属性 (ports および vectors) が 2 つあります。これは、コントローラーを介して接続できるデバイスの数を制御します。
<controller type ='scsi'> の場合、以下の値を持つことができる任意の属性model モデルがあります。
- auto
- buslogic
- ibmvscsi
- lsilogic
- lsisas1068
- lsisas1078
- virtio-scsi
- vmpvscsi
<controller type ='usb'> の場合、以下の値を持つことができる任意の属性model モデルがあります。
- piix3-uhci
- piix4-uhci
- ehci
- ich9-ehci1
- ich9-uhci1
- ich9-uhci2
- ich9-uhci3
- vt82c686b-uhci
- pci-ohci
- nec-xhci
<model='none'> を使用することができます。 .
<address> は、「デバイスのアドレスの設定」 に示したセマンティクスを使用して、コントローラーとマスターバスの正確な関係を指定できます。
<driver> は、ドライバー固有のオプションを指定できます。現在、コントローラーのキュー数を指定する属性キューのみをサポートします。パフォーマンスを最適化するには、vCPU の数に一致する値を指定することが推奨されます。
<master> があります。コンパニオンコントローラーはマスターと同じバスにあるため、コンパニオン index は等しい値になります。
図16.16 USB コントローラーのドメイン XML の例
...
<devices>
<controller type='usb' index='0' model='ich9-ehci1'>
<address type='pci' domain='0' bus='0' slot='4' function='7'/>
</controller>
<controller type='usb' index='0' model='ich9-uhci1'>
<master startport='0'/>
<address type='pci' domain='0' bus='0' slot='4' function='0' multifunction='on'/>
</controller>
...
</devices>
...
model 属性があります。
- pci-root
- pcie-root
- pci-bridge
- dmi-to-pci-bridge
index='0' を使用する pci-root コントローラーは自動追加され、PCI デバイスを使用する必要があります。pci-root にはアドレスがありません。PCI ブリッジは、model='pci-root' が提供する 1 つのバスに収まらないデバイスが多すぎる場合、または 0 を超える PCI バス番号が指定されている場合に自動追加されます。PCI ブリッジは手動で指定することもできますが、そのアドレスには、指定されている PCI コントローラーが提供する PCI バスのみが表示されるようにしてください。PCI コントローラーインデックスにギャップがあると、設定が無効になる場合があります。以下の XML サンプルは、<devices> セクションに追加できます。
図16.17 PCI ブリッジのドメイン XML の例
...
<devices>
<controller type='pci' index='0' model='pci-root'/>
<controller type='pci' index='1' model='pci-bridge'>
<address type='pci' domain='0' bus='0' slot='5' function='0' multifunction='off'/>
</controller>
</devices>
...
index='0' を使用する pcie-root コントローラーはドメインの設定に自動的に追加されます。pcie-root にはアドレスはありませんが、31 スロット (1-31 の番号) を提供し、PCIe デバイスの接続にのみ使用できます。pcie-root コントローラーを持つシステムで標準的な PCI デバイスを接続するには、model='dmi-to-pci-bridge' を持つ pci コントローラーが自動的に追加されます。dmi-to-pci-bridge コントローラーは、(pcie-root が提供するように) PCIe スロットに接続し、それ自体で 31 個の標準的な PCI スロットを提供します (これはホットプラグできません)。ゲストシステムにホットプラグ可能な PCI スロットを確保するために、pci-bridge コントローラーも自動的に作成され、自動作成された dmi-to-pci-bridge コントローラーのスロットの 1 つに接続されます。PCI アドレスが libvirt により自動決定されるすべてのゲストデバイスは、この pci-bridge デバイスに配置されます。
図16.18 PCIe (PCI express) のようなドメイン XML
...
<devices>
<controller type='pci' index='0' model='pcie-root'/>
<controller type='pci' index='1' model='dmi-to-pci-bridge'>
<address type='pci' domain='0' bus='0' slot='0xe' function='0'/>
</controller>
<controller type='pci' index='2' model='pci-bridge'>
<address type='pci' domain='0' bus='1' slot='1' function='0'/>
</controller>
</devices>
...
図16.19 USB3/xHCI デバイスのドメイン XML の例
...
<devices>
<controller type='usb' index='3' model='nec-xhci'>
<address type='pci' domain='0x0000' bus='0x00' slot='0x0f' function='0x0'/>
</controller>
</devices>
...
16.5. デバイスのアドレスの設定
<address> サブ要素があります。アドレス (またはアドレス内の任意の属性) が入力で省略されると、libvirt は適切なアドレスを生成します。レイアウトをさらに制御する必要がある場合は明示的なアドレスが必要になります。<address> 要素を含むドメイン XML デバイスの例は、図16.9「PCI デバイスの割り当ての XML 例」 を参照してください。
type があります。特定のデバイスに使用するアドレスの選択は、デバイスやゲスト仮想マシンのアーキテクチャーによって一部が制約されます。たとえば、<disk> デバイスは type='drive' を使用し、<console> デバイスは i686 または x86_64 ゲスト仮想マシンアーキテクチャー で type='pci' を使用します。各アドレスタイプには、表に記載されているように、バス上のどこにデバイスを配置するかを制御するオプションの属性がさらにあります。
| アドレスの種類 | 説明 |
|---|---|
| type='pci' | PCI アドレスには、以下の追加属性があります。
|
| type='drive' | ドライブアドレスには、以下の追加属性があります。
|
| type='virtio-serial' | 各 virtio-serial アドレスには、以下の追加属性があります。
|
| type='ccid' | スマートカード用の CCID アドレスには、以下の追加属性があります。
|
| type='usb' | USB アドレスには、以下の追加属性があります。
|
| type='isa' | ISA アドレスには、以下の追加属性があります。
|
16.6. 乱数ジェネレーターデバイス
virtio-rng が同梱されています。
/dev/hwrng に chardev が作成されます。これは開いてから読み込み、ホスト物理マシンからエントロピーを取得できます。rngd デーモンと連携すると、ホストの物理マシンのエントロピーは、ランダム性の主要なソースであるゲスト仮想マシンの/dev/random にルーティングできます。
virtio-rng の詳細は、Red Hat Enterprise Linux Virtual Machines: Access to Random Numbers Made Easy を参照してください。
手順16.11 Virtual Machine Manager を使用した virtio-rng の実装
- ゲスト仮想マシンをシャットダウンします。
- ゲスト仮想マシンを選択し、 メニューから を選択して、指定したゲスト仮想マシンの Details ウィンドウを開きます。
- ボタンをクリックします。
- ウィンドウで を選択し、 ウィンドウを開きます。
図16.20 Random Number Generator ウィンドウ
 目的のパラメーターを入力し、完了したら を押します。パラメーターは、virtio-rng 要素 で説明されています。
目的のパラメーターを入力し、完了したら を押します。パラメーターは、virtio-rng 要素 で説明されています。
手順16.12 コマンドラインツールを使用した virtio-rng の実装
- ゲスト仮想マシンをシャットダウンします。
- virsh edit domain-name コマンドを使用して、目的のゲスト仮想マシンの XML ファイルを開きます。
<devices>要素を編集して、以下の内容を追加します。図16.21 乱数ジェネレーターデバイス
... <devices> <rng model='virtio'> <rate period='2000' bytes='1234'/> <backend model='random'>/dev/random</backend> <!-- OR --> <backend model='egd' type='udp'> <source mode='bind' service='1234'/> <source mode='connect' host='1.2.3.4' service='1234'/> </backend> </rng> </devices> ...乱数ジェネレーターデバイスでは、以下の XML 属性および要素が使用できます。virtio-rng 要素
<model>- 必要なmodel属性は、提供される RNG デバイスタイプを指定します。<backend model>-<backend>要素は、ゲストで使用されるエントロピーのソースを指定します。ソースモデルは、model属性を使用して設定されます。対応しているソースモデルには、'random'および'egd'があります。<backend model='random'>- この<backend>タイプでは、ノンブロッキングキャラクターデバイスが入力として想定されます。このようなデバイスの例は、/dev/randomおよび/dev/urandomです。ファイルネームは、<backend>要素のコンテンツとして指定されます。ファイル名を指定しないと、ハイパーバイザーのデフォルトが使用されます。<backend model='egd'>- このバックエンドは、EGD プロトコルを使用して送信元に接続します。ソースはキャラクターデバイスとして指定されます。詳細は、キャラクターデバイスホストの物理マシンインターフェイスを参照してください。
16.7. GPU デバイスの割り当て
- GPU PCI デバイスの割り当て - この方法を使用すると、ホストから GPU デバイスを削除し、1 つのゲストに割り当てることができます。
- NVIDIA vGPU の割り当て - この方法を使用すると、物理 GPU から複数の仲介デバイスを作成し、これらのデバイスを仮想 GPU として複数のゲストに割り当てることができます。これは、選択した NVIDIA GPU でのみ対応しており、1 つのゲストに割り当てることができる仲介デバイスは 1 つだけです。
16.7.1. GPU PCI デバイスの割り当て
- NVIDIA Quadro K-Series、M-Series、P-Series、およびそれ以降のアーキテクチャー (モデル 2000 シリーズ以降)
- NVIDIA Tesla K-Series、M-Series、およびそれ以降のアーキテクチャー
手順16.13 ホストマシンカーネルで IOMMU サポートを有効にします。
カーネルコマンドラインの編集
Intel VT-d システムの場合は、intel_iommu=onパラメーターおよびiommu=ptパラメーターをカーネルコマンドラインに追加することで IOMMU がアクティブになります。AMD-Vi システムの場合、必要な選択肢はiommu=ptのみです。この項目を有効にするには、以下のようにGRUB_CMDLINX_LINUX行を/etc/sysconfig/grub設定ファイルに追加または修正します。GRUB_CMDLINE_LINUX="rd.lvm.lv=vg_VolGroup00/LogVol01 vconsole.font=latarcyrheb-sun16 rd.lvm.lv=vg_VolGroup_1/root vconsole.keymap=us $([ -x /usr/sbin/rhcrashkernel-param ] && /usr/sbin/rhcrashkernel-param || :) rhgb quiet intel_iommu=on iommu=pt"
注記IOMMU の詳細は、付録E IOMMU グループの使用 を参照してください。ブートローダー設定の再生成
カーネルコマンドラインの変更を適用するには、grub2-mkconfigコマンドを使用してブートローダー設定を再生成します。# grub2-mkconfig -o /etc/grub2.cfgUEFI ベースのホストを使用している場合は、ターゲットファイルが/etc/grub2-efi.cfgであることに注意してください。ホストを再起動します。
変更を有効にするには、ホストマシンを再起動します。# reboot
手順16.14 GPU デバイスのホスト物理マシンドライバーへのバインディングからの除外
PCI バスアドレスの特定
デバイスの PCI バスアドレスおよび ID を特定するには、以下の lspci コマンドを実行します。この例では、NVIDIA Quadro カードや GRID カードなどの VGA コントローラーを使用します。# lspci -Dnn | grep VGA 0000:02:00.0 VGA compatible controller [0300]: NVIDIA Corporation GK106GL [Quadro K4000] [10de:11fa] (rev a1)検索の結果、このデバイスの PCI バスアドレスが 0000:02:00.0 であり、デバイスの PCI ID が 10de:11fa であることが分かります。ネイティブホストマシンのドライバーが GPU デバイスを使用できないようにします。
ネイティブホストマシンのドライバーが GPU デバイスを使用しないようにするには、pci-stub ドライバーで PCI ID を使用できます。これには、以下の例のように、PCI ID を値として、/etc/sysconfig/grub設定ファイルにあるGRUB_CMDLINX_LINUX行にpci-stub.idsオプションを追加します。GRUB_CMDLINE_LINUX="rd.lvm.lv=vg_VolGroup00/LogVol01 vconsole.font=latarcyrheb-sun16 rd.lvm.lv=vg_VolGroup_1/root vconsole.keymap=us $([ -x /usr/sbin/rhcrashkernel-param ] && /usr/sbin/rhcrashkernel-param || :) rhgb quiet intel_iommu=on iommu=pt pci-stub.ids=10de:11fa"
pci-stub に追加の PCI ID を追加する場合は、コンマで区切ります。ブートローダー設定の再生成
このgrub2-mkconfigを使用して、ブートローダー設定を再生成し、この項目を追加します。# grub2-mkconfig -o /etc/grub2.cfgUEFI ベースのホストを使用している場合は、ターゲットファイルが/etc/grub2-efi.cfgであることに注意してください。ホストマシンを再起動します。
変更を有効にするには、ホストマシンを再起動します。# reboot
手順16.15 オプション: GPU IOMMU 設定の編集
GPU の XML 情報を表示します。
GPU の設定を XML 形式で表示するには、最初にpci_を追加し、区切り文字をアンダースコアに変換して、PCI バスアドレスを libvirt 互換形式に変換する必要があります。この例では、0000:02:00.0 バスアドレスで識別される GPU PCI デバイス (以前の手順 で取得したもの) がpci_0000_02_00_0になります。virsh nodedev-dumpxml でデバイスの libvirt アドレスを使用し、XML 設定を表示します。# virsh nodedev-dumpxml pci_0000_02_00_0<device> <name>pci_0000_02_00_0</name> <path>/sys/devices/pci0000:00/0000:00:03.0/0000:02:00.0</path> <parent>pci_0000_00_03_0</parent> <driver> <name>pci-stub</name> </driver> <capability type='pci'> <domain>0</domain> <bus>2</bus> <slot>0</slot> <function>0</function> <product id='0x11fa'>GK106GL [Quadro K4000]</product> <vendor id='0x10de'>NVIDIA Corporation</vendor> <!-- pay attention to the following lines --> <iommuGroup number='13'> <address domain='0x0000' bus='0x02' slot='0x00' function='0x0'/> <address domain='0x0000' bus='0x02' slot='0x00' function='0x1'/> </iommuGroup> <pci-express> <link validity='cap' port='0' speed='8' width='16'/> <link validity='sta' speed='2.5' width='16'/> </pci-express> </capability> </device>XML の<iommuGroup>要素に注意してください。iommuGroup は、IOMMU の機能および PCI バストポロジーにより、その他のデバイスから分離されていると見なされるデバイスのセットを示します。iommuGroup 内のすべてのエンドポイントデバイス (PCIe ルートポート、ブリッジ、またはスイッチポートではないデバイス) をゲストに割り当てるには、ネイティブホストドライバーからバインドを解除する必要があります。この例では、グループは GPU デバイス (0000:02:00.0) とコンパニオンオーディオデバイス (0000:02:00.1) で設定されています。詳細は、付録E IOMMU グループの使用 を参照してください。IOMMU 設定の調整
この例では、レガシー割り込みサポートのハードウェアの問題により、NVIDIA オーディオ機能の割り当てはサポートされていません。また、GPU オーディオ機能は、通常、GPU 自体がないと役に立ちません。そのため、GPU をゲストに割り当てるには、最初にオーディオ機能をネイティブホストドライバーから切り離す必要があります。これは、以下のいずれかを使用して行います。- 手順16.14「GPU デバイスのホスト物理マシンドライバーへのバインディングからの除外」 で詳述しているように、デバイスの PCI ID を検出し、
/etc/sysconfig/grubファイルのpci-stub.idsオプションに追加します。 - 以下の例のように、virsh nodedev-detach を使用します。
# virsh nodedev-detach pci_0000_02_00_1 Device pci_0000_02_00_1 detached
手順16.16 GPU のアタッチ
- Virtual Machine Manager インターフェイスの使用詳細は、「virt-manager を使用した PCI デバイスの割り当て」 を参照してください。
- GPU 用の XML 設定フラグメントを作成し、virsh attach-device でアタッチする場合は、次のコマンドを実行します。
- 以下のような XML をデバイスに作成します。
<hostdev mode='subsystem' type='pci' managed='yes'> <driver name='vfio'/> <source> <address domain='0x0000' bus='0x02' slot='0x00' function='0x0'/> </source> </hostdev>
- これをファイルに保存し、virsh attach-device [domain] [file] --persistent を実行して、ゲスト設定に XML を含めます。割り当てられた GPU は、ゲストマシンにある既存のエミュレートグラフィックデバイスに追加されることに注意してください。割り当てられた GPU は、仮想マシンではセカンダリーグラフィックデバイスとして扱われます。プライマリーグラフィックスデバイスとしての割り当てはサポートされていないため、ゲストの XML でエミュレートされたグラフィックスデバイスは削除しないでください。
- virsh edit を使用したゲスト XML 設定の編集および適切な XML セグメントの手動による追加
手順16.17 ゲストの Xorg 設定の変更
- ゲストで lspci コマンドを使用して GPU の PCI バスアドレスを決定します。
# lspci | grep VGA 00:02.0 VGA compatible controller: Device 1234:111 00:09.0 VGA compatible controller: NVIDIA Corporation GK106GL [Quadro K4000] (rev a1)この例では、バスアドレスは 00:09.0 です。 - ゲストの
/etc/X11/xorg.confファイルに、検出されたアドレスを以下のように調整したBusIDオプションを追加します。Section "Device" Identifier "Device0" Driver "nvidia" VendorName "NVIDIA Corporation" BusID "PCI:0:9:0" EndSection
重要手順 1 で検出したバスアドレスが 16 進数の場合は、区切り文字の値を 10 進数に変換する必要があります。たとえば、00:0a.0 は PCI:0:10:0 に変換する必要があります。
16.7.2. NVIDIA vGPU の割り当て
16.7.2.1. NVIDIA vGPU の設定
- NVIDIA vGPU ドライバーを取得して、システムにインストールします。手順は NVIDIA ドキュメント を参照してください。
- NVIDIA ソフトウェアのインストーラーが
/etc/modprobe.d/nvidia-installer-disable-nouveau.confファイルを作成しなかった場合は、/etc/modprobe.d/ディレクトリーに、任意の名前でconfファイルを作成します。ファイルに次の行を追加します。blacklist nouveau options nouveau modeset=0
- 現在のカーネル用に初期 ramdisk を再生成してから再起動します。
# dracut --force # reboot
仲介されたデバイスで、以前対応していたカーネルバージョンを使用する必要がある場合は、インストールしたすべてのカーネルバージョンに対して初期 ramdisk を再生成します。# dracut --regenerate-all --force # reboot
nvidia_vgpu_vfioモジュールがカーネルによりロードされていて、nvidia-vgpu-mgr.serviceサービスが実行していることを確認してください。# lsmod | grep nvidia_vgpu_vfio nvidia_vgpu_vfio 45011 0 nvidia 14333621 10 nvidia_vgpu_vfio mdev 20414 2 vfio_mdev,nvidia_vgpu_vfio vfio 32695 3 vfio_mdev,nvidia_vgpu_vfio,vfio_iommu_type1 # systemctl status nvidia-vgpu-mgr.service nvidia-vgpu-mgr.service - NVIDIA vGPU Manager Daemon Loaded: loaded (/usr/lib/systemd/system/nvidia-vgpu-mgr.service; enabled; vendor preset: disabled) Active: active (running) since Fri 2018-03-16 10:17:36 CET; 5h 8min ago Main PID: 1553 (nvidia-vgpu-mgr) [...]
- デバイスの UUID を
/sys/class/mdev_bus/pci_dev/mdev_supported_types/type-id/createに書き込みます。pci_dev は、ホスト GPU の PCI アドレスで、type-id は、ホスト GPU タイプの ID です。次の例は、NVIDIA Tesla P4 カードのnvidia-63vGPU タイプの仲介デバイスを作成する方法を示しています。# uuidgen 30820a6f-b1a5-4503-91ca-0c10ba58692a # echo "30820a6f-b1a5-4503-91ca-0c10ba58692a" > /sys/class/mdev_bus/0000:01:00.0/mdev_supported_types/nvidia-63/create
特定のデバイスのtype-id値は、section 1.3.1 を参照してください。仮想 GPU ソフトウェアのドキュメント の仮想 GPU タイプ。Linux ゲストでは、GRID P4-2Qなどの Q シリーズ NVIDIA vGPU のみが、仲介デバイス GPU タイプとしてサポートされます。 - 次の行を、vGPU リソースを共有するゲストの XML 設定の <devices/> セクションに追加します。前の手順で uuidgen コマンドで生成した UUID 値を使用します。各 UUID は、一度に 1 つのゲストにしか割り当てることができません。
<hostdev mode='subsystem' type='mdev' managed='no' model='vfio-pci'> <source> <address uuid='30820a6f-b1a5-4503-91ca-0c10ba58692a'/> </source> </hostdev>重要割り当てられたゲストで vGPU 仲介デバイスが正しく動作するようにするには、ゲストに対して NVIDIA vGPU ゲストソフトウェアライセンスを設定する必要があります。詳細および手順は、NVIDIA の仮想 GPU ソフトウェアのドキュメント を参照してください。
16.7.2.2. NVIDIAvGPU を使用したビデオストリーミング用の VNC コンソールのセットアップと使用
- 「NVIDIA vGPU の設定」 の説明に従って、NVIDIA vGPU ドライバーをインストールし、システムに NVIDIA vGPU を設定します。仲介されたデバイスの XML 設定に display='on' パラメーターが含まれていることを確認します。以下に例を示します。
<hostdev mode='subsystem' type='mdev' managed='no' model='vfio-pci' display='on'> <source> <address uuid='ba26a3e2-8e1e-4f39-9de7-b26bd210268a'/> </source> </hostdev> - 必要に応じて、仮想マシンのビデオモデルタイプを none に設定します。以下に例を示します。
<video> <model type='none'/> </video>
指定しない場合は、2 つの異なるディスプレイ出力 (エミュレートの Cirrus カードまたは QXL カードからの 1 つと、NVIDIA vGPU からの 1 つ) が出力されます。また、現在 model type='none' を使用すると、ドライバーが初期化されるまでブートグラフィカルアウトプットを表示できなくなります。その結果、最初に表示されるグラフィック出力はログイン画面になります。 - 仮想マシンのグラフィックタイプの XML 設定が vnc であることを確認します。以下に例を示します。
<graphics type='vnc' port='-1' autoport='yes'> <listen type='address'/> </graphics>
- 仮想マシンを起動します。
- VNC ビューアー リモートデスクトップクライアントを使用して仮想マシンに接続します。注記仮想マシンが、エミュレートされた VGA をプライマリービデオデバイスとして、vGPU をセカンダリーデバイスとして設定されている場合は、ctrl+alt+2 キーボードショートカットを使用して、vGPU ディスプレイに切り替えます。
16.7.2.3. NVIDIA vGPU デバイスの削除
30820a6f-b1a5-4503-91ca-0c10ba58692a など) に置き換えます。
# echo 1 > /sys/bus/mdev/devices/uuid/removeecho: write error: Device or resource busy
16.7.2.4. NVIDIA vGPU 機能のクエリー
$ virsh nodedev-list --cap mdev_types
pci_0000_01_00_0
$ virsh nodedev-dumpxml pci_0000_01_00_0
<...>
<capability type='mdev_types'>
<type id='nvidia-70'>
<name>GRID P4-8A</name>
<deviceAPI>vfio-pci</deviceAPI>
<availableInstances>1</availableInstances>
</type>
<type id='nvidia-69'>
<name>GRID P4-4A</name>
<deviceAPI>vfio-pci</deviceAPI>
<availableInstances>2</availableInstances>
</type>
<type id='nvidia-67'>
<name>GRID P4-1A</name>
<deviceAPI>vfio-pci</deviceAPI>
<availableInstances>8</availableInstances>
</type>
<type id='nvidia-65'>
<name>GRID P4-4Q</name>
<deviceAPI>vfio-pci</deviceAPI>
<availableInstances>2</availableInstances>
</type>
<type id='nvidia-63'>
<name>GRID P4-1Q</name>
<deviceAPI>vfio-pci</deviceAPI>
<availableInstances>8</availableInstances>
</type>
<type id='nvidia-71'>
<name>GRID P4-1B</name>
<deviceAPI>vfio-pci</deviceAPI>
<availableInstances>8</availableInstances>
</type>
<type id='nvidia-68'>
<name>GRID P4-2A</name>
<deviceAPI>vfio-pci</deviceAPI>
<availableInstances>4</availableInstances>
</type>
<type id='nvidia-66'>
<name>GRID P4-8Q</name>
<deviceAPI>vfio-pci</deviceAPI>
<availableInstances>1</availableInstances>
</type>
<type id='nvidia-64'>
<name>GRID P4-2Q</name>
<deviceAPI>vfio-pci</deviceAPI>
<availableInstances>4</availableInstances>
</type>
</capability>
</...>
16.7.2.5. NVIDIA vGPU のリモートデスクトップのストリーミングサービス
- HP-RGS
- Mechdyne TGX - 現在、Windows Server 2016 ゲストで Mechdyne TGX を使用することはできません。
- NICE DCV - このストリーミングサービスを使用する場合は、解像度を動的にすると、場合によっては画面が黒くなるため、Red Hat は、解像度を固定する設定を使用することを推奨します。
16.7.2.6. NVIDIA vGPU を使用したビデオストリーミング用の VNC コンソールの設定
導入部分
設定
- 「NVIDIA vGPU の割り当て」 の説明に従って、NVIDIA vGPU ドライバーをインストールし、ホストに NVIDIA vGPU を設定します。仲介されたデバイスの XML 設定に display='on' パラメーターが含まれていることを確認します。以下に例を示します。
<hostdev mode='subsystem' type='mdev' managed='no' model='vfio-pci' display='on'> <source> <address uuid='ba26a3e2-8e1e-4f39-9de7-b26bd210268a'/> </source> </hostdev> - 必要に応じて、仮想マシンのビデオモデルタイプを none に設定します。以下に例を示します。
<video> <model type='none'/> </video>
- 仮想マシンのグラフィックタイプの XML 設定が spice または vnc であることを確認します。スパイスの例:
<graphics type='spice' autoport='yes'> <listen type='address'/> <image compression='off'/> </graphics>
vncの例:<graphics type='vnc' port='-1' autoport='yes'> <listen type='address'/> </graphics>
- 仮想マシンを起動します。
- 上の手順で設定したグラフィックプロトコルに適したクライアントを使用して、仮想マシンに接続します。
- VNC の場合は、VNC ビューアー リモートデスクトップクライアントを使用します。仮想マシンが、エミュレートされた VGA をプライマリービデオデバイスとして、vGPU をセカンダリーとして設定されている場合は、ctrl+alt+2 キーボードショートカットを使用して vGPU ディスプレイに切り替えます。
- SPICE には、virt-viewer アプリケーションを使用します。
第17章 仮想ネットワーク
17.1. 仮想ネットワークスイッチ
図17.1 2 つのゲストを持つ仮想ネットワークスイッチ
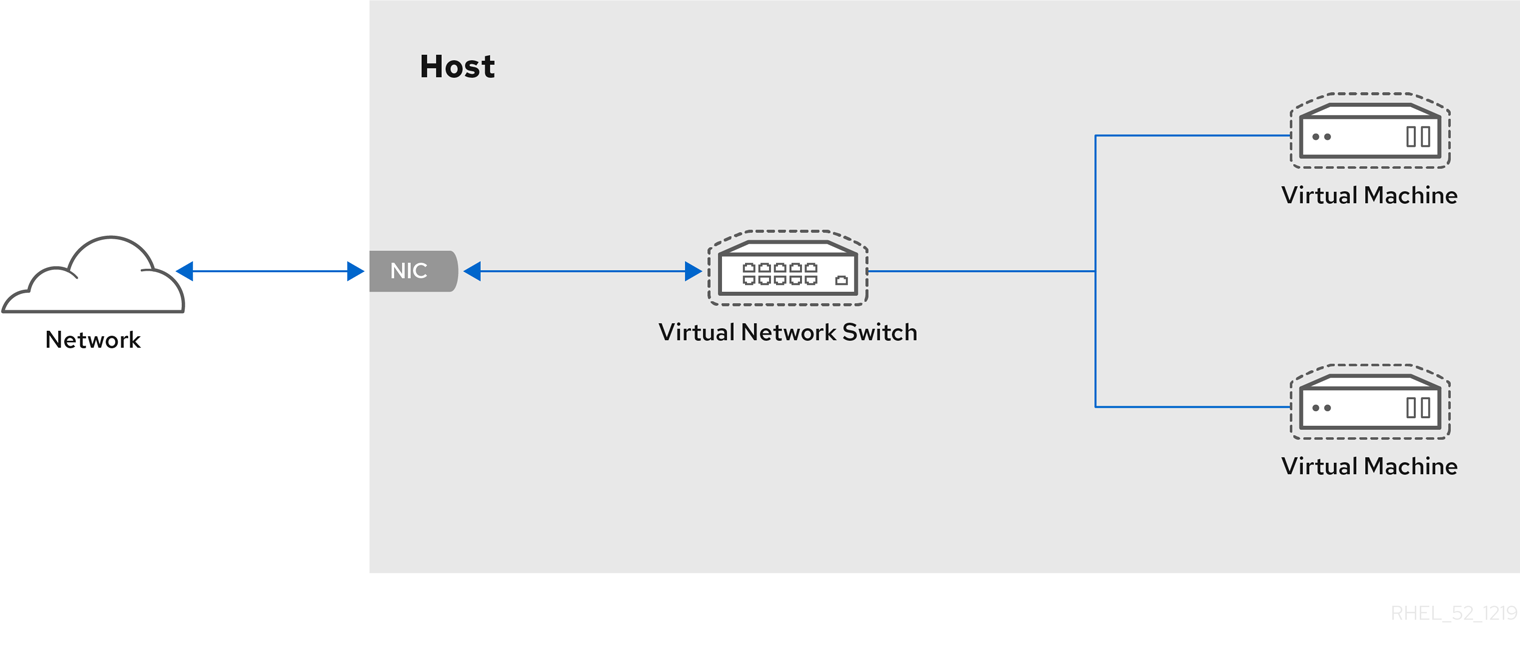
$ ip addr show virbr0
3: virbr0: <BROADCAST,MULTICAST,UP,LOWER_UP> mtu 1500 qdisc noqueue state UNKNOWN
link/ether 1b:c4:94:cf:fd:17 brd ff:ff:ff:ff:ff:ff
inet 192.168.122.1/24 brd 192.168.122.255 scope global virbr0
17.2. ブリッジモード
図17.2 ブリッジモードの仮想ネットワークスイッチ

17.3. ネットワークアドレス変換
図17.3 2 つのゲストで NAT を使用する仮想ネットワークスイッチ
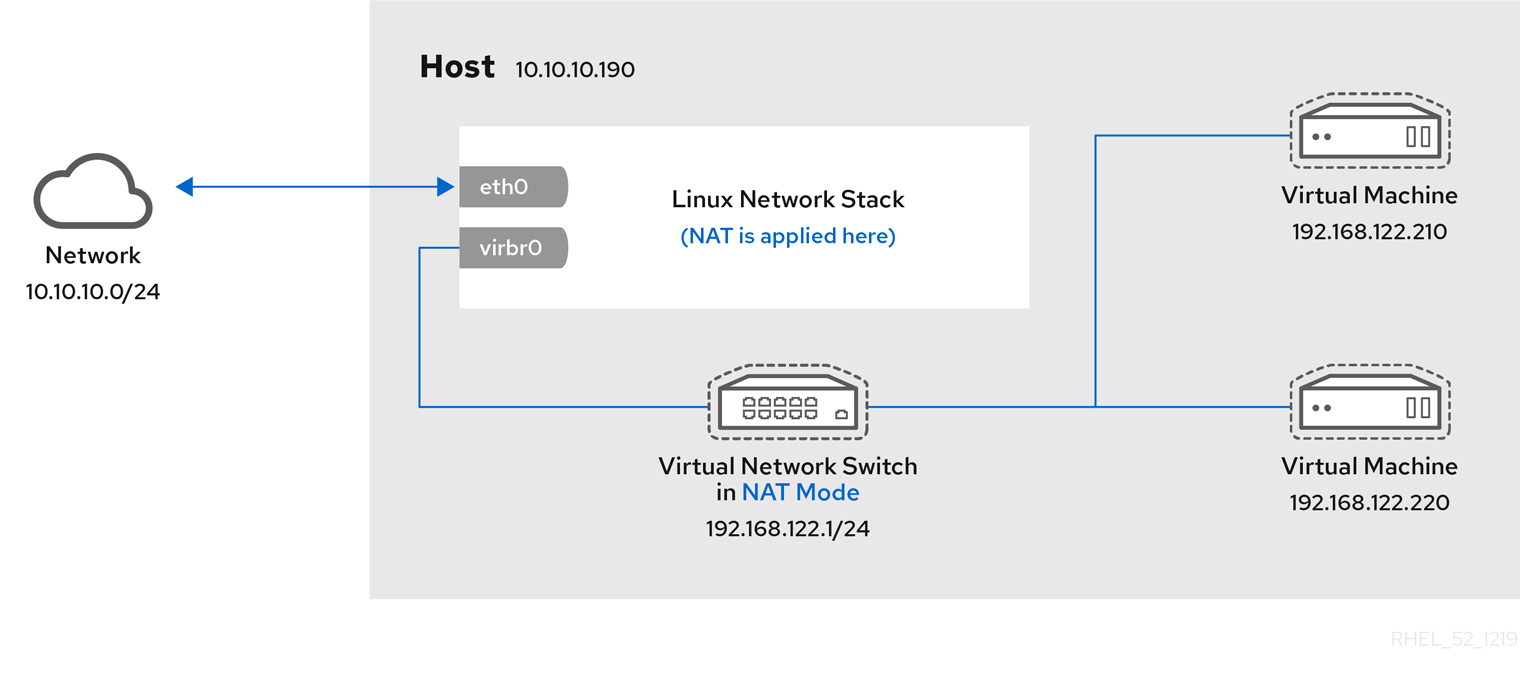
# iptables -j SNAT --to-source [start]-[end]17.4. DNS および DHCP
図17.4 dnsmasq を実行している仮想ネットワークスイッチ
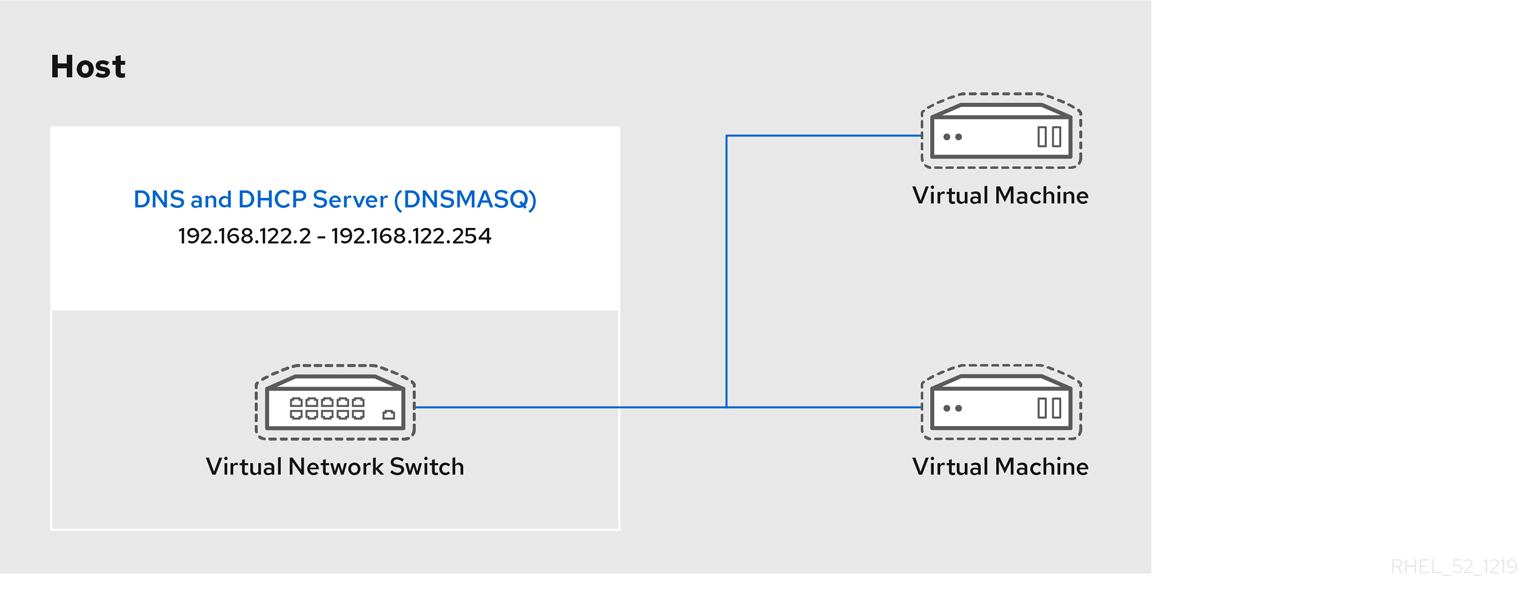
17.5. ルーティングモード
図17.5 ルーティングモードの仮想ネットワークスイッチ

17.6. 分離モード
図17.6 分離モードの仮想ネットワークスイッチ
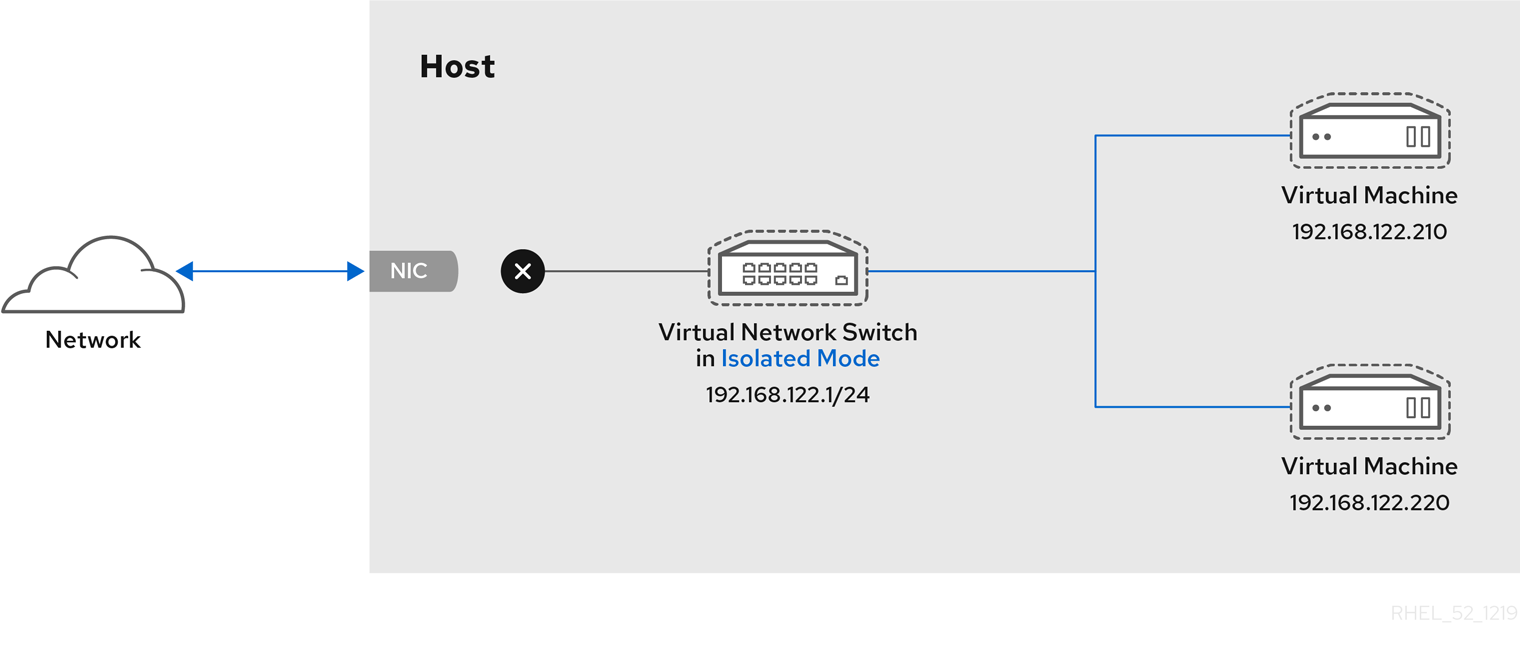
17.7. デフォルト設定
libvirtd におけるこのデフォルトの設定を示しています。
図17.7 デフォルトの libvirt ネットワーク設定
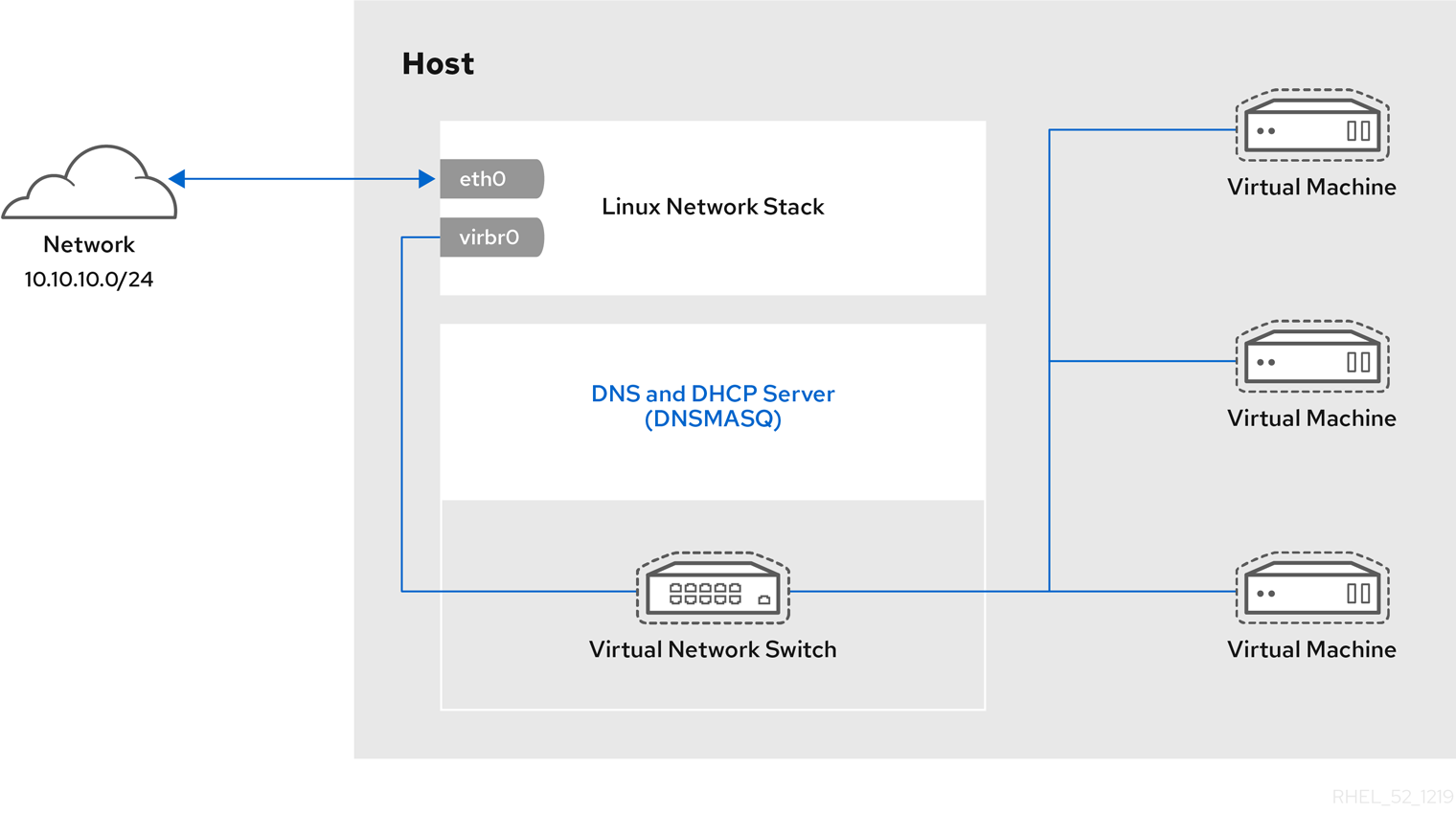
eth0、eth1、および eth2)。これは、ルーティングモードおよび NAT モードでのみ役に立ち、新しい仮想ネットワークを作成する場合は、dev=<interface> オプション、または virt-manager で定義できます。
17.8. 一般的なシナリオの例
17.8.1. ブリッジモード
- 既存ネットワークにゲスト仮想マシンをホスト物理マシンとともにデプロイすると、仮想マシンと物理マシンの違いがエンドユーザーに透過的になります。
- 既存の物理ネットワーク設定を変更せずに仮想マシンをデプロイします。
- 既存の物理ネットワークに簡単にアクセスできる必要があるゲスト仮想マシンをデプロイします。既存のブロードキャストドメイン (DHCP など) のサービスにアクセスする必要がある物理ネットワークにゲスト仮想マシンを配置します。
- VLAN が使用されている既存のネットワークにゲスト仮想マシンを接続する。
17.8.2. ルーティングモード
DMZ
セキュリティー上の理由から、1 つ以上のノードが制御されたサブネットワークに配置されているネットワークを検討してください。このような特別なサブネットワークのデプロイメントは一般的な慣例であり、サブネットワークは DMZ と呼ばれています。このレイアウトの詳細は、以下の図を参照してください。
図17.8 サンプルの DMZ 設定
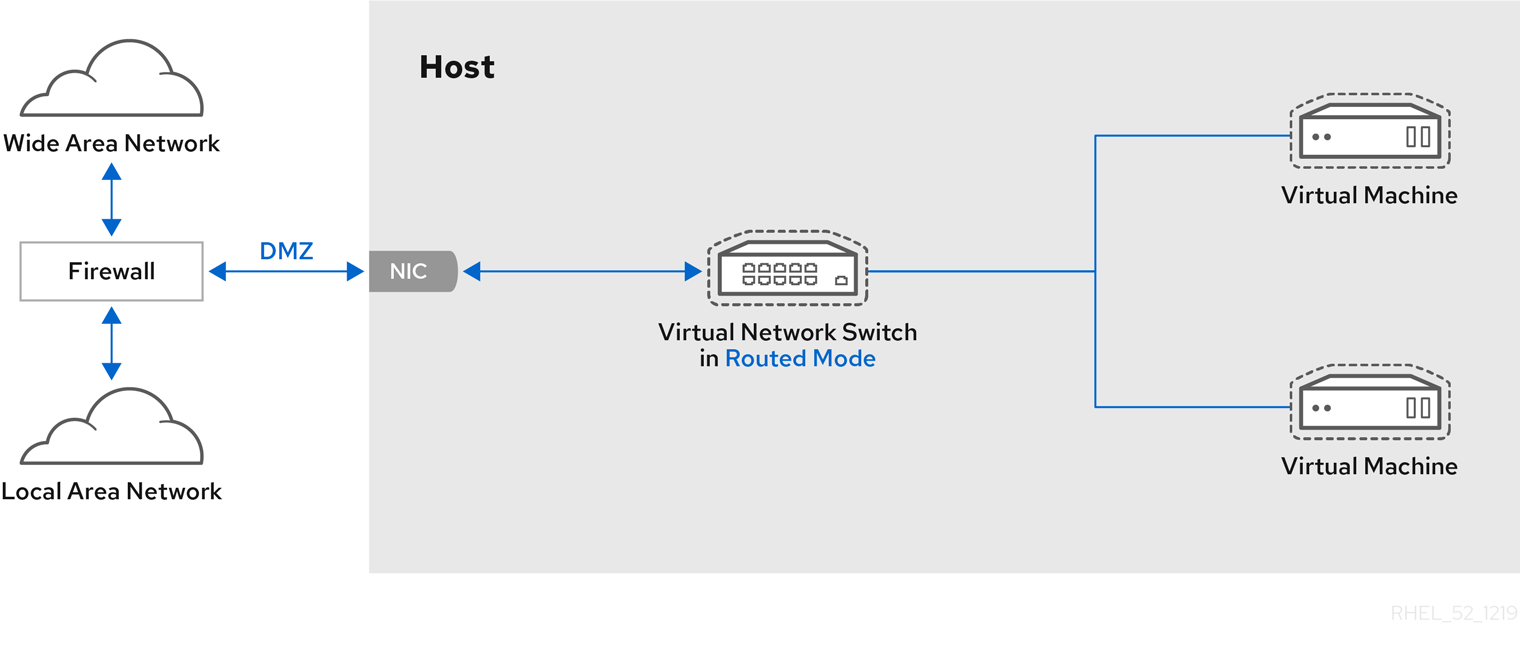
仮想サーバーのホスト
それぞれが 2 つの物理ネットワーク接続のある複数のホスト物理マシンを持つ仮想サーバーホスティング会社について考えてみます。管理とアカウンティングにはいずれかのインターフェイスが使用されており、もう 1 つは仮想マシンによる接続用です。各ゲストには独自のパブリック IP アドレスがありますが、ホストの物理マシンはプライベート IP アドレスを使用するため、ゲストの管理は内部管理者しか行えません。このシナリオを理解するには、以下の図を参照してください。
図17.9 仮想サーバーホスティングのサンプル設定
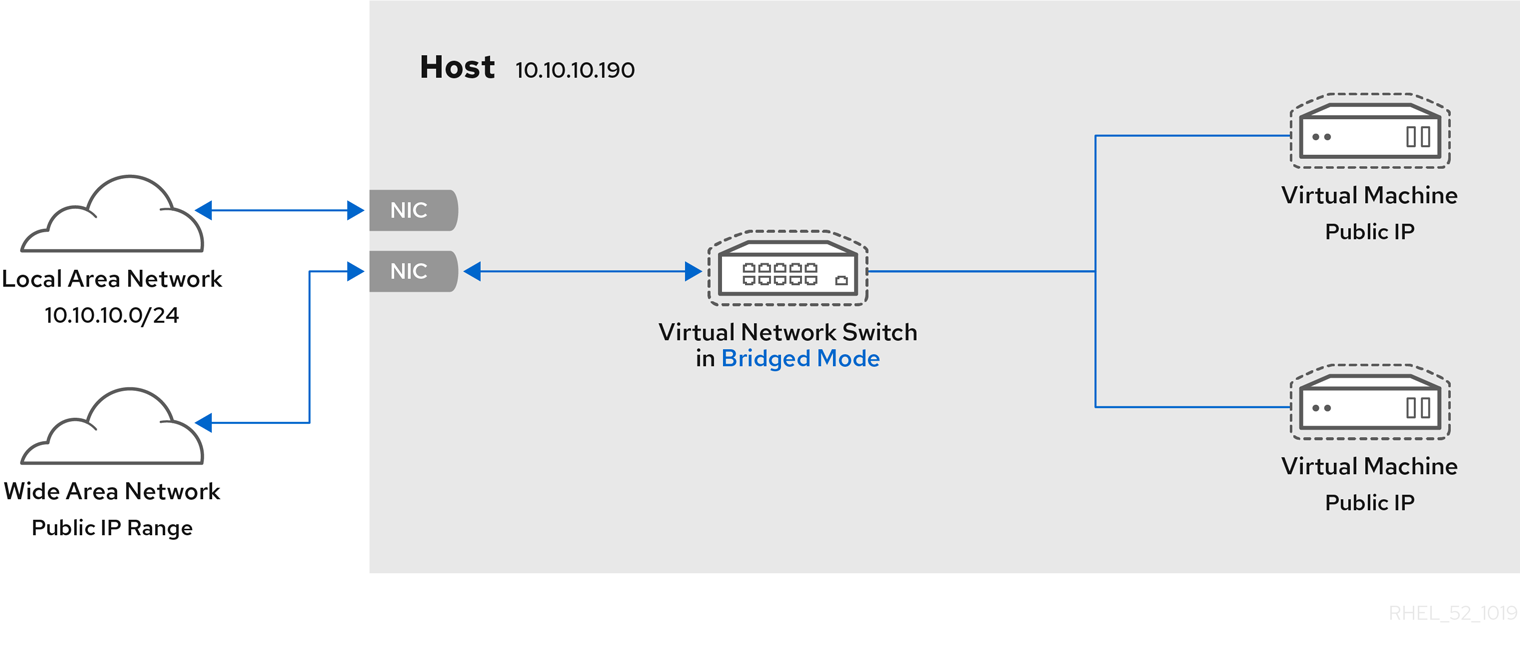
17.8.3. NAT モード
17.8.4. 分離モード
17.9. 仮想ネットワークの管理
- Edit メニューから、Connection Details を選択します。
- これにより、 メニューーが開きます。Virtual Networks タブをクリックします。
図17.10 仮想ネットワークの設定
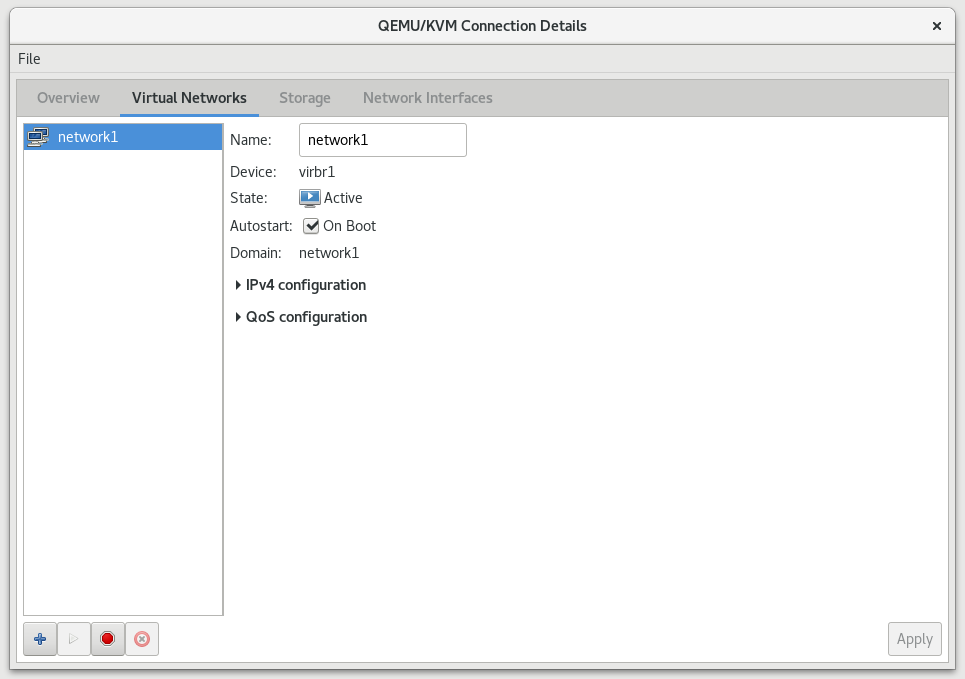
- 利用可能な仮想ネットワークがすべて、メニューの左側に表示されます。このボックスから仮想ネットワークを選択し、必要に応じて編集することで、仮想ネットワークの設定を編集できます。
17.10. 仮想ネットワークの作成
- Connection Details メニューから Virtual Networks タブを開きます。プラス記号 (+) のアイコンで識別される ボタンをクリックします。詳細は、「仮想ネットワークの管理」 を参照してください。
図17.11 仮想ネットワークの設定
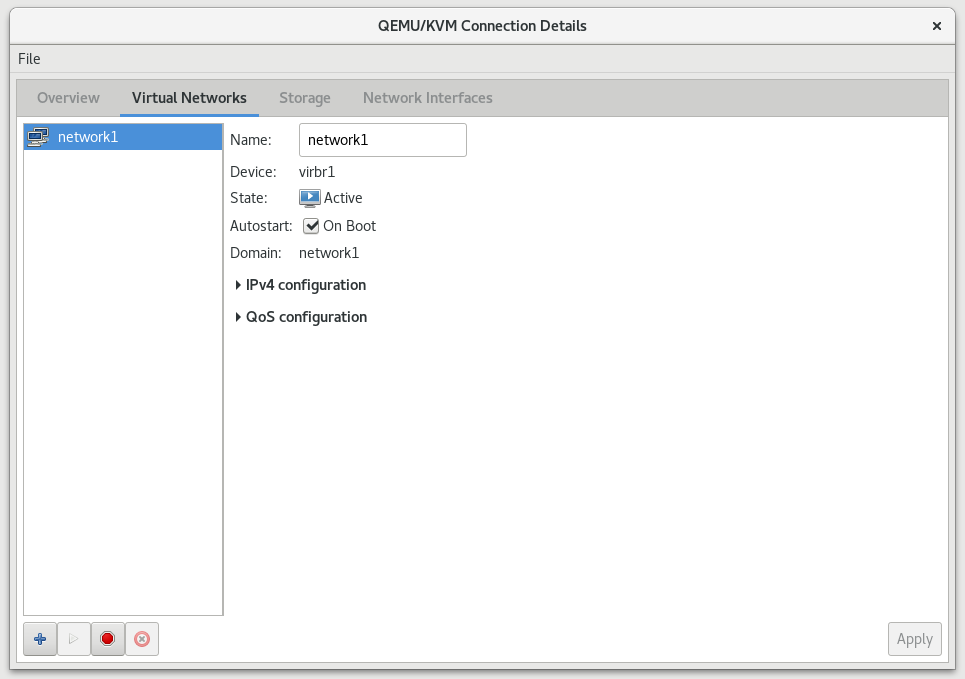 これにより、 ウィンドウが開きます。 をクリックして続けます。
これにより、 ウィンドウが開きます。 をクリックして続けます。図17.12 新しい仮想ネットワークの命名
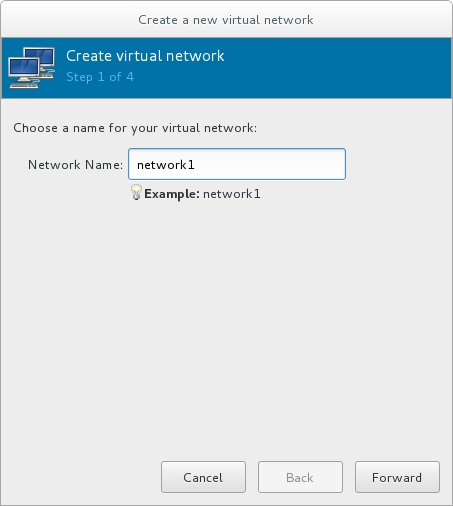
- 仮想ネットワークに適切な名前を入力し、 をクリックします。
図17.13 IPv4 アドレス空間の選択
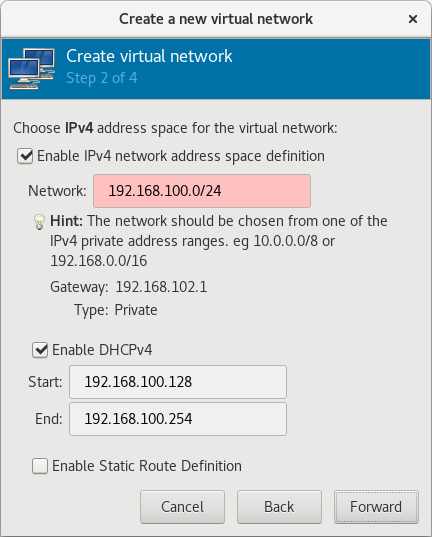
- Enable IPv4 network address space definition チェックボックスをオンにします。Network フィールドに、仮想ネットワークの IPv4 アドレス空間を入力します。Enable DHCPv4 チェックボックスをオンにします。IP アドレスの Start 範囲および End 範囲を指定して、仮想ネットワークに DHCP 範囲を定義します。
図17.14 IPv4 アドレス空間の選択
 をクリックして続けます。
をクリックして続けます。 - IPv6 を有効にする場合は、Enable IPv6 network address space definition チェックボックスをオンにします。
図17.15 IPv6 の有効化
 追加のフィールドが、Create a new virtual network ウィンドウに表示されます。
追加のフィールドが、Create a new virtual network ウィンドウに表示されます。図17.16 IPv6 の設定
 Network フィールドに IPv6 アドレスを入力します。
Network フィールドに IPv6 アドレスを入力します。 - DHCPv6 を有効にする場合は、Enable DHCPv6 チェックボックスをオンにします。追加のフィールドが、Create a new virtual network ウィンドウに表示されます。
図17.17 DHCPv6 の設定
 (必要に応じて) DHCPv6 範囲の開始と終了を編集します。
(必要に応じて) DHCPv6 範囲の開始と終了を編集します。 - 静的ルート定義を有効にする場合は、Enable Static Route Definition チェックボックスをオンにします。追加のフィールドが、Create a new virtual network ウィンドウに表示されます。
図17.18 静的ルートの定義
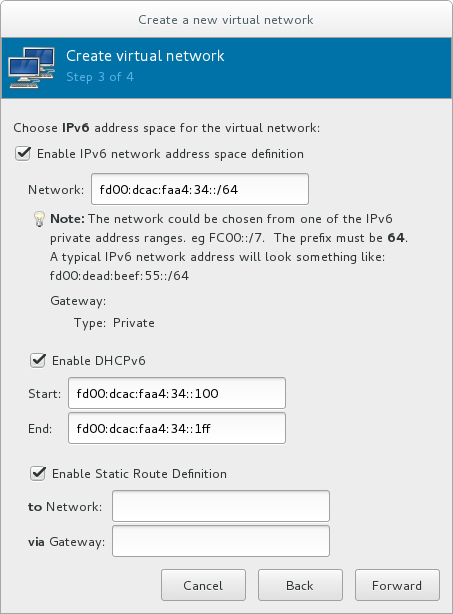 ネットワークアドレスと、ネットワークへのルートに使用されるゲートウェイを、適切なフィールドに入力します。をクリックします。
ネットワークアドレスと、ネットワークへのルートに使用されるゲートウェイを、適切なフィールドに入力します。をクリックします。 - 仮想ネットワークを物理ネットワークに接続する方法を選択します。
図17.19 物理ネットワークへの接続
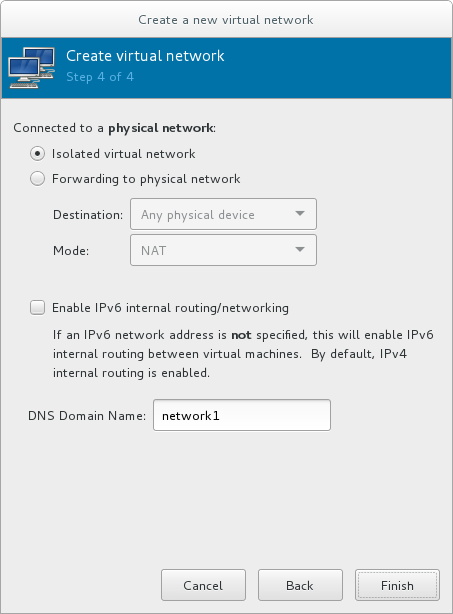 仮想ネットワークを分離する場合は、Isolated virtual network のラジオボタンを選択します。仮想ネットワークを物理ネットワークに接続する場合は、Forwarding to physical network を選択し、Destination を Any physical device にするか、特定の物理デバイスにするかを選択します。また、Modeを NAT にするか、Routed にするかを選択します。仮想ネットワーク内で IPv6 ルーティングを有効にする場合は、Enable IPv6 internal routing/networking チェックボックスをオンにします。仮想ネットワークの DNS ドメイン名を入力します。をクリックして、仮想ネットワークを作成します。
仮想ネットワークを分離する場合は、Isolated virtual network のラジオボタンを選択します。仮想ネットワークを物理ネットワークに接続する場合は、Forwarding to physical network を選択し、Destination を Any physical device にするか、特定の物理デバイスにするかを選択します。また、Modeを NAT にするか、Routed にするかを選択します。仮想ネットワーク内で IPv6 ルーティングを有効にする場合は、Enable IPv6 internal routing/networking チェックボックスをオンにします。仮想ネットワークの DNS ドメイン名を入力します。をクリックして、仮想ネットワークを作成します。 - 新しい仮想ネットワークが、 Connection Details ウィンドウの Virtual Networks タブで利用できるようになります。
17.11. 仮想ネットワークのゲストへの割り当て
- Virtual Machine Manager ウィンドウで、ネットワークが割り当てられるゲストを強調表示します。
図17.20 表示する仮想マシンの選択
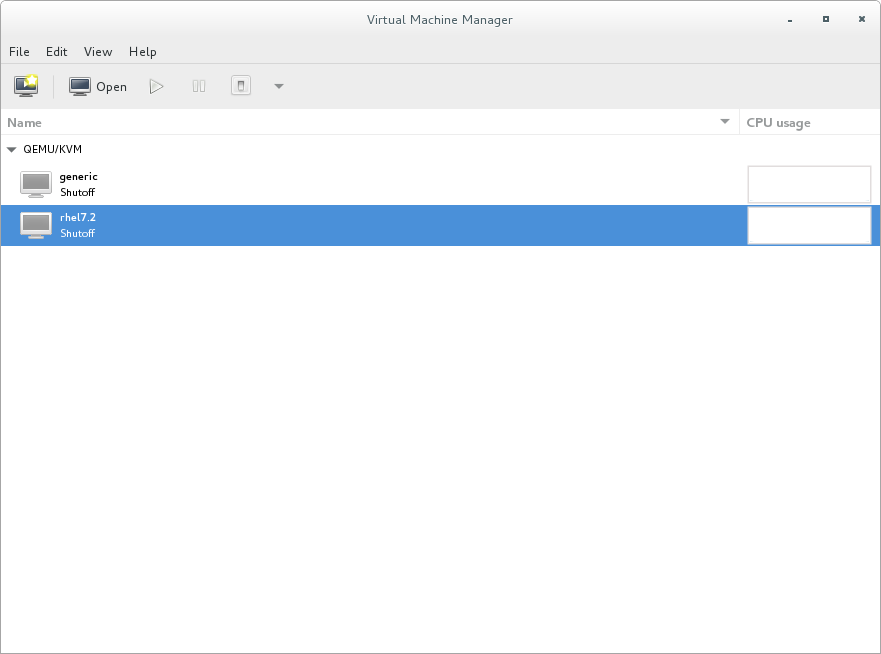
- 仮想マシンマネージャーのEdit メニューから、Virtual Machine Details を選択します。
- Virtual Machine Details ウィンドウの Add Hardware ボタンをクリックします。
- Add new virtual hardware ウィンドウで、左側のペインから Network を選択し、Network source メニューからネットワーク名 (この例では network1) を選択します。必要に応じて MAC アドレスを変更し、Device model を選択します。 をクリックします。
図17.21 Add new virtual hardware ウィンドウからネットワークを選択します
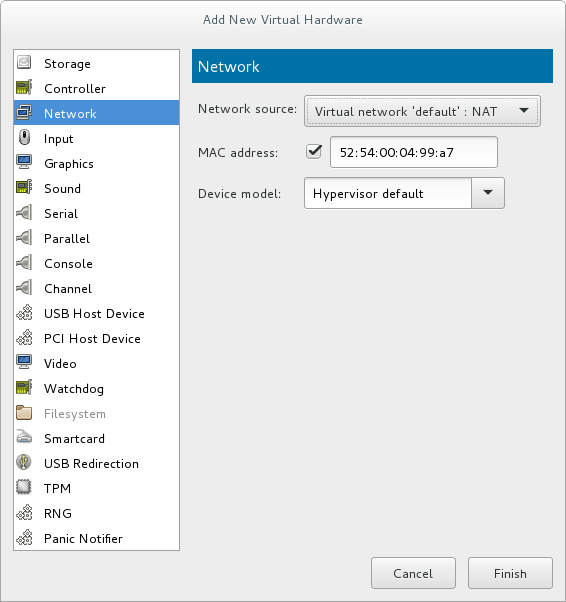
- 新しいネットワークが、起動時にゲストに表示される仮想ネットワークインターフェイスとして表示されるようになりました。
図17.22 ゲストハードウェアリストに新しいネットワークが表示されました。
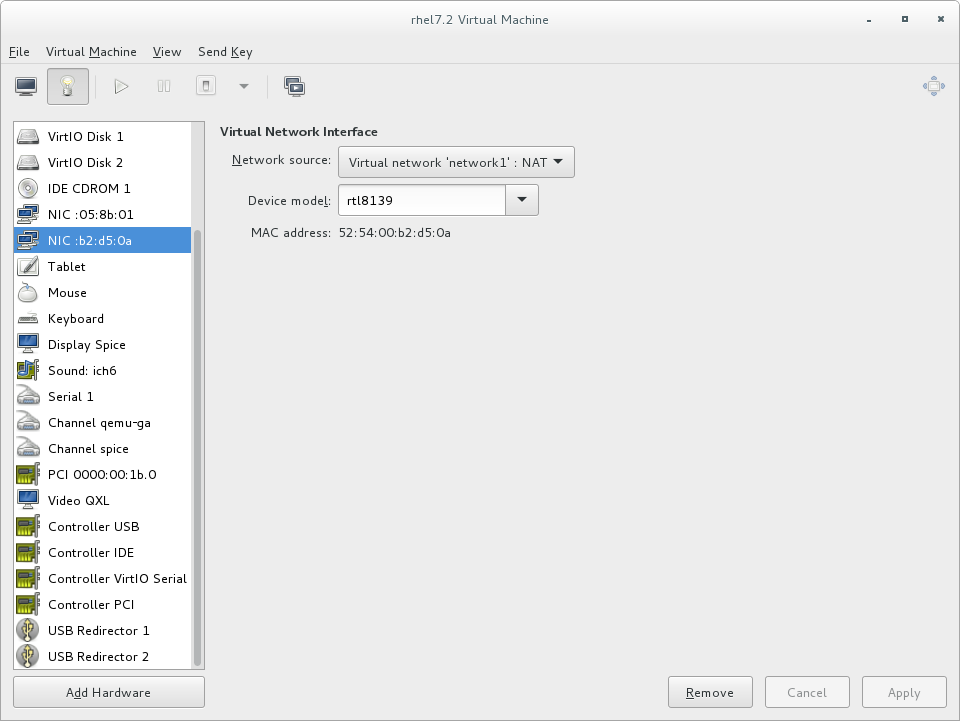
17.12. 物理インターフェイスへの仮想 NIC の直接接続
物理インターフェイスの配信モード
- VEPA
- 仮想イーサネットポートアグリゲーター (VEPA) モードでは、ゲストからのすべてのパケットが外部スイッチに送信されます。これにより、ユーザーはスイッチを介してゲストトラフィックを強制的に送信できます。VEPA モードが適切に機能するには、外部スイッチも ヘアピンモード に対応する必要があります。これにより、宛先がソースゲストと同じホストマシンのゲストであるパケットが、外部スイッチによりホストに返されます。
図17.23 VEPA モード
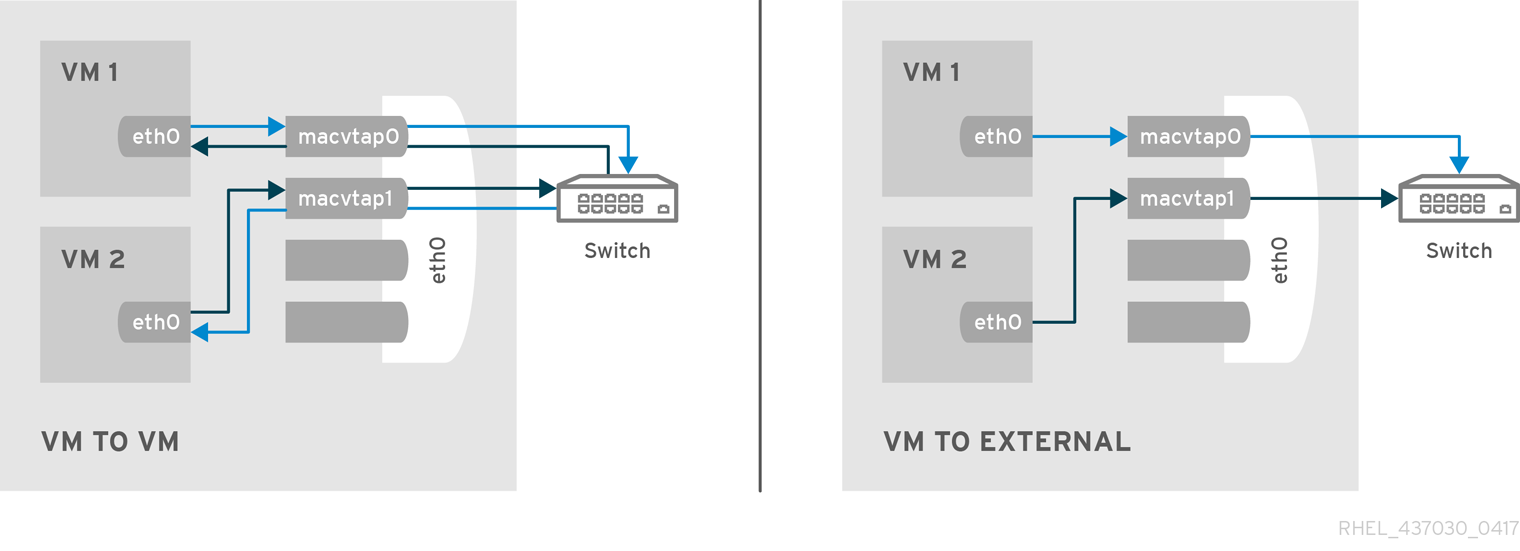
- bridge
- 宛先がソースゲストと同じホストマシン上にあるパケットは、ターゲットの macvtap デバイスに直接配信されます。直接配信を成功させるには、ソースデバイスとターゲットデバイスの両方がブリッジモードになっている必要があります。いずれかのデバイスが VEPA モードの場合は、ヘアピン対応の外部スイッチが必要です。
図17.24 ブリッジモード

- プライベート
- すべてのパケットは外部スイッチに送信されます。また、外部ルーターまたはゲートウェイを介して送信され、これらがホストに送り返す場合に、同じホストマシン上のターゲットゲストにのみ配信されます。プライベートモードを使用すると、1 台のホスト上にある個別の仮想マシン間での通信を阻止することができます。移行元デバイスまたは移行先デバイスのいずれかがプライベートモードの場合は、以下の手順が行われます。
図17.25 プライベートモード
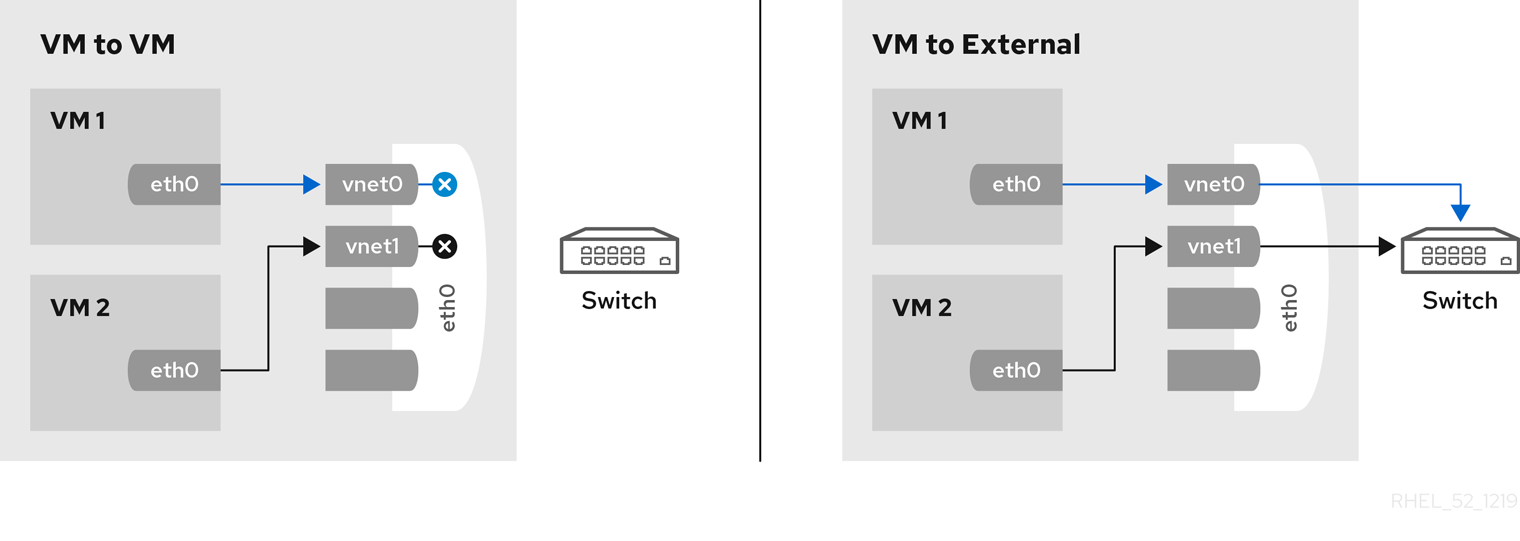
- パススルー
- この機能は、移行機能を失うことなく、物理インターフェイスデバイスまたはSR-IOV 仮想機能 (VF) をゲストに直接接続します。すべてのパケットは、指定されたネットワークデバイスに直接送信されます。パススルーモードではネットワークデバイスをゲスト間で共有できないため、ネットワークデバイスは 1 つのゲストにしか渡せないことに注意してください。
図17.26 passthrough モード
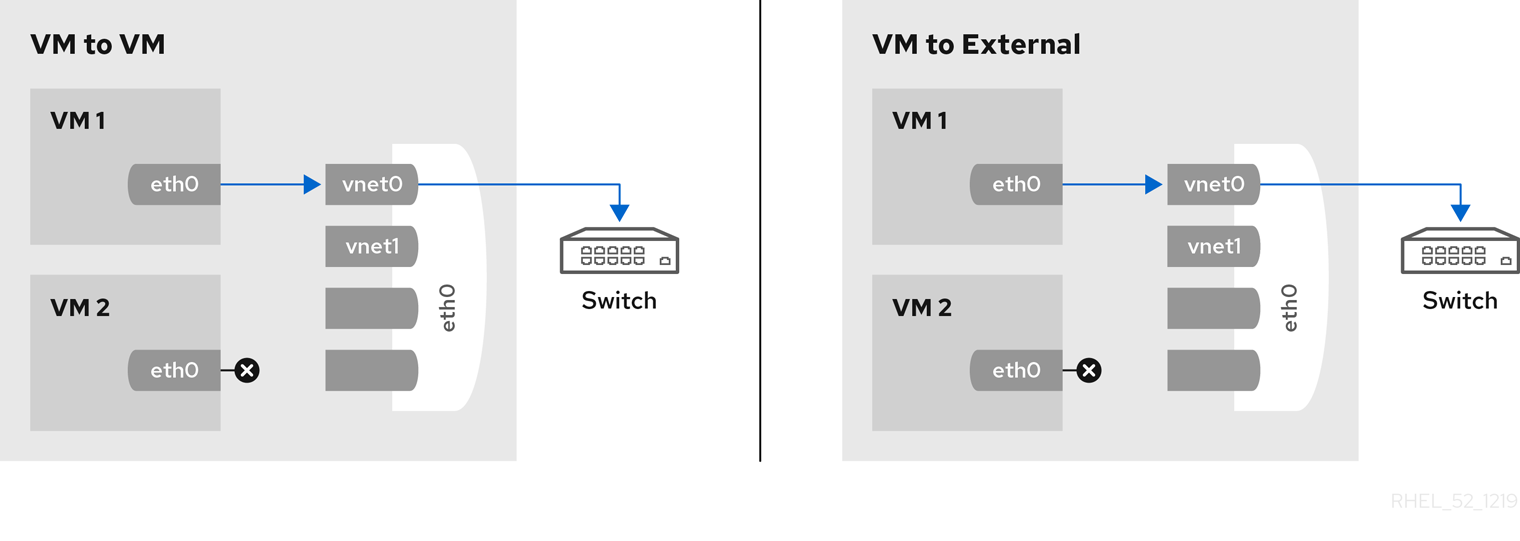
17.12.1. ドメイン XML を使用した macvtap の設定
<devices> 要素を変更します。
<devices> ... <interface type='direct'> <source dev='eth0' mode='vepa'/> </interface> </devices>
Virtual Station Interface のタイプ
- managerid
- VSI Manager ID は、VSI タイプおよびインスタンス定義を含むデータベースを識別します。これは整数値で、値 0 は予約されています。
- typeid
- VSI タイプ ID は、ネットワークアクセスを特徴付ける VSI タイプを識別します。VSI の種類は通常、ネットワーク管理者が管理します。これは整数値です。
- typeidversion
- VSI タイプバージョンでは、複数のバージョンの VSI タイプが許可されます。これは整数値です。
- instanceid
- VSI インスタンス ID は、VSI インスタンス (仮想マシンの仮想インターフェイス) が作成されると生成されます。これは、グローバルに一意の識別子です。
- profileid
- プロファイル ID には、このインターフェイスに適用されるポートプロファイルの名前が含まれます。この名前は、ポートプロファイルデータベースにより、ポートプロファイルからネットワークパラメーターに解決され、これらのネットワークパラメーターはこのインターフェイスに適用されます。
<devices>
...
<interface type='direct'>
<source dev='eth0.2' mode='vepa'/>
<virtualport type="802.1Qbg">
<parameters managerid="11" typeid="1193047" typeidversion="2" instanceid="09b11c53-8b5c-4eeb-8f00-d84eaa0aaa4f"/>
</virtualport>
</interface>
</devices>
<devices>
...
<interface type='direct'>
<source dev='eth0' mode='private'/>
<virtualport type='802.1Qbh'>
<parameters profileid='finance'/>
</virtualport>
</interface>
</devices>
...
17.12.2. virt-manager を使用した macvtap の設定
図17.27 virt-manager での macvtap の設定
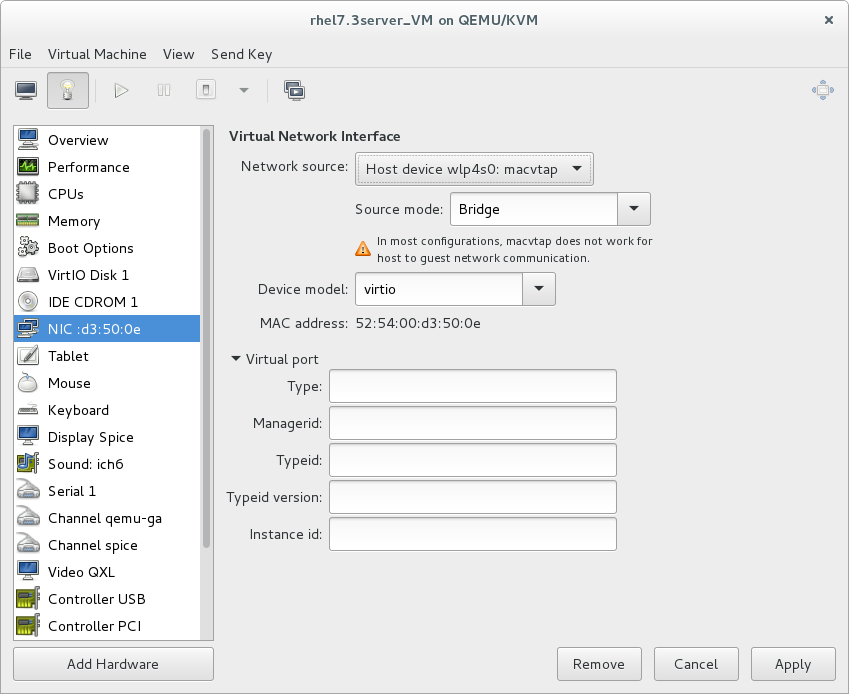
17.13. 仮想 NIC に接続しているホスト物理マシンまたはネットワークブリッジの動的な変更
- 次のような設定で、ゲスト仮想マシンを準備します。
<interface type='bridge'> <mac address='52:54:00:4a:c9:5e'/> <source bridge='virbr0'/> <model type='virtio'/> </interface> - インターフェイスを更新するために XML ファイルを準備します。
# cat br1.xml<interface type='bridge'> <mac address='52:54:00:4a:c9:5e'/> <source bridge='virbr1'/> <model type='virtio'/> </interface> - ゲスト仮想マシンを起動し、ゲスト仮想マシンのネットワーク機能を確認して、ゲスト仮想マシンの vnetX が指定したブリッジに接続されていることを確認します。
# brctl show bridge name bridge id STP enabled interfaces virbr0 8000.5254007da9f2 yes virbr0-nic vnet0 virbr1 8000.525400682996 yes virbr1-nic - 次のコマンドを使用して、新しいインターフェイスパラメーターでゲスト仮想マシンのネットワークを更新します。
# virsh update-device test1 br1.xml Device updated successfully - ゲスト仮想マシンで service network restart を実行します。ゲスト仮想マシンは、virbr1 の新しい IP アドレスを取得します。ゲスト仮想マシンの vnet0 が新しいブリッジ (virbr1) に接続されていることを確認します。
# brctl show bridge name bridge id STP enabled interfaces virbr0 8000.5254007da9f2 yes virbr0-nic virbr1 8000.525400682996 yes virbr1-nic vnet0
17.14. ネットワークフィルターの適用
17.14.1. 導入部分
- network
- ethernet -- bridging モードで使用する必要があります。
- bridge
例17.1 ネットワークフィルタリングの例
<devices>
<interface type='bridge'>
<mac address='00:16:3e:5d:c7:9e'/>
<filterref filter='clean-traffic'/>
</interface>
</devices>
例17.2 説明の拡張
<devices>
<interface type='bridge'>
<mac address='00:16:3e:5d:c7:9e'/>
<filterref filter='clean-traffic'>
<parameter name='IP' value='10.0.0.1'/>
</filterref>
</interface>
</devices>
17.14.2. チェーンのフィルター
- root
- mac
- stp (スパニングツリープロトコル)
- vlan
- arp と rarp
- ipv4
- ipv6
例17.3 ARP トラフィックフィルタリング
<filter name='no-arp-spoofing' chain='arp' priority='-500'>
<uuid>f88f1932-debf-4aa1-9fbe-f10d3aa4bc95</uuid>
<rule action='drop' direction='out' priority='300'>
<mac match='no' srcmacaddr='$MAC'/>
</rule>
<rule action='drop' direction='out' priority='350'>
<arp match='no' arpsrcmacaddr='$MAC'/>
</rule>
<rule action='drop' direction='out' priority='400'>
<arp match='no' arpsrcipaddr='$IP'/>
</rule>
<rule action='drop' direction='in' priority='450'>
<arp opcode='Reply'/>
<arp match='no' arpdstmacaddr='$MAC'/>
</rule>
<rule action='drop' direction='in' priority='500'>
<arp match='no' arpdstipaddr='$IP'/>
</rule>
<rule action='accept' direction='inout' priority='600'>
<arp opcode='Request'/>
</rule>
<rule action='accept' direction='inout' priority='650'>
<arp opcode='Reply'/>
</rule>
<rule action='drop' direction='inout' priority='1000'/>
</filter>
17.14.3. チェーンの優先度のフィルタリング
| チェーン (接頭辞) | デフォルトの優先度 |
|---|---|
| stp | -810 |
| mac | -800 |
| vlan | -750 |
| ipv4 | -700 |
| ipv6 | -600 |
| arp | -500 |
| rarp | -400 |
17.14.4. フィルターにおける変数の使用
MAC は、ネットワークインターフェイスの MAC アドレスに指定されます。この変数を参照するフィルタリングルールは、自動的にインターフェイスの MAC アドレスに置き換えられます。これは、MAC パラメーターを明示的に指定する必要なく機能します。上記の IP パラメーターに似た MAC パラメーターを指定できる場合でも、libvirt は、インターフェイスが使用する MAC アドレスを認識しているため、推奨できません。
IP は、仮想マシン内のオペレーティングシステムが、指定のインターフェイスで使用する IP アドレスを表します。パラメーターが明示的に指定されずに参照されている場合に、インターフェイスで使用されている IP アドレス (つまり IP パラメーターの値) を libvirt デーモンが判断しようとする限り、IP パラメーターは特別なものとなります。現在の IP アドレス検出の制限は、この機能の使用方法と、その使用時に想定される制限に関する「制限」を参照してください。「チェーンのフィルター」 に示す XML ファイルには、フィルターno-arp-spoofingが含まれています。これは、ネットワークフィルター XML を使用して MAC 変数および IP 変数を参照する例です。
$ という文字が付くことに注意してください。変数の値の形式は、XML で識別されるフィルター属性で期待されるタイプである必要があります。上記の例では、IP パラメーターは、標準形式の正しい IP アドレスを保持する必要があります。正しい構造を指定しないと、フィルター変数が値に置き換わりません。また、ホットプラグの使用時に、仮想マシンの起動が妨げられたり、インターフェイスの接続が妨げられたりします。各 XML 属性で期待されるタイプの一部を、サンプル例17.4「サンプルの変数の種類」に示します。
例17.4 サンプルの変数の種類
<devices>
<interface type='bridge'>
<mac address='00:16:3e:5d:c7:9e'/>
<filterref filter='clean-traffic'>
<parameter name='IP' value='10.0.0.1'/>
<parameter name='IP' value='10.0.0.2'/>
<parameter name='IP' value='10.0.0.3'/>
</filterref>
</interface>
</devices>
<rule action='accept' direction='in' priority='500'>
<tcp srpipaddr='$IP'/>
</rule>
<rule action='accept' direction='in' priority='500'>
<udp dstportstart='$DSTPORTS[1]'/>
</rule>
例17.5 さまざまな変数の使用
<rule action='accept' direction='in' priority='500'>
<ip srcipaddr='$SRCIPADDRESSES[@1]' dstportstart='$DSTPORTS[@2]'/>
</rule>
SRCIPADDRESSES = [ 10.0.0.1, 11.1.2.3 ] DSTPORTS = [ 80, 8080 ]
- 10.0.0.1, 80
- 10.0.0.1, 8080
- 11.1.2.3, 80
- 11.1.2.3, 8080
- 10.0.0.1, 80
- 11.1.2.3, 8080
17.14.5. 自動 IP アドレス検出と DHCP スヌーピング
17.14.5.1. 導入部分
CTRL_IP_LEARNING を使用して、使用する IP アドレス学習方法を指定できます。有効な値は、any、dhcp、または none です。
CTRL_IP_LEARNING が設定されていない場合のデフォルト設定です。この方法では、インターフェイスごとに 1 つの IP アドレスのみが検出されます。ゲスト仮想マシンの IP アドレスが検出されると、IP アドレススプーフィングがフィルターのいずれかで阻止された場合などに、そのアドレスへの IP ネットワークトラフィックがロックされます。この場合、仮想マシンのユーザーはゲスト仮想マシン内のインターフェイスで IP アドレスを変更できません。このインターフェイスは、IP アドレスのスプーフィングと見なされます。ゲスト仮想マシンが別のホスト物理マシンに移行されるか、サスペンド操作後に再開されると、ゲスト仮想マシンによって送信される最初のパケットによって、ゲスト仮想マシンが特定のインターフェイスで使用できる IP アドレスが再度決定されます。
17.14.5.2. DHCP スヌーピング
DHCPSERVER を、有効な DHCP サーバーの IP アドレスに設定し、この変数を使用して着信 DHCP 応答をフィルタリングするフィルターを提供します。
例17.6 DHCP スヌーピングに対する IP のアクティブ化
<interface type='bridge'>
<source bridge='virbr0'/>
<filterref filter='clean-traffic'>
<parameter name='CTRL_IP_LEARNING' value='dhcp'/>
</filterref>
</interface>
17.14.6. 予約されている変数
| 変数名 | 定義 |
|---|---|
| MAC | インターフェイスの MAC アドレス |
| IP | インターフェイスで使用されている IP アドレスのリスト |
| IPV6 | 現在実装されていません。インターフェイスで使用中の IPV6 アドレスのリストを表示します。 |
| DHCPSERVER | 信頼できる DHCP サーバーの IP アドレスのリスト |
| DHCPSERVERV6 | 現在実装されていない: 信頼できる DHCP サーバーの IPv6 アドレスのリスト |
| CTRL_IP_LEARNING | IP アドレス検出モードの選択 |
17.14.7. 要素と属性の概要
<filter> という名前が付けられています。name 属性は、指定されたフィルターの一意の名前を提供します。chain 属性は任意ですが、基本となるホスト物理マシンのファイアウォールサブシステムを使用すると、効率的に処理するために、特定のフィルターをより適切に編成できます。現在、システムがサポートしているのは、root、ipv4、ipv6、arp、および rarp のチェーンのみです。
17.14.8. その他のフィルターの参照
例17.7 クリーンなトラフィックフィルターの例
<filter name='clean-traffic'> <uuid>6ef53069-ba34-94a0-d33d-17751b9b8cb1</uuid> <filterref filter='no-mac-spoofing'/> <filterref filter='no-ip-spoofing'/> <filterref filter='allow-incoming-ipv4'/> <filterref filter='no-arp-spoofing'/> <filterref filter='no-other-l2-traffic'/> <filterref filter='qemu-announce-self'/> </filter>
<filterref> を提供する必要があります。このノードには、参照するフィルターの名前が含まれる属性フィルターが必要です。
17.14.9. フィルタールール
例17.8 ネットワークトラフィックフィルタリングの例
<filter name='no-ip-spoofing' chain='ipv4'>
<uuid>fce8ae33-e69e-83bf-262e-30786c1f8072</uuid>
<rule action='drop' direction='out' priority='500'>
<ip match='no' srcipaddr='$IP'/>
</rule>
</filter>
- action は必須で、次の値を指定できます。
- drop (ルールに一致すると、分析は行われずにパケットが静かに破棄されます)
- reject (ルールを一致させると、分析は行われずに ICMP 拒否メッセージが生成されます)
- accept (ルールを一致させるとパケットを受け付けますが、これ以上分析は行いません)
- return (ルールを一致させるとこのフィルターが渡されますが、制御を呼び出しフィルターに戻して詳細な分析を行います)
- continue (ルールの一致は次のルールに進み、詳細な分析が行われます)
- direction は必須で、次の値を指定できます。
- 着信トラフィックには in
- 送信トラフィックには out
- 着信および送信トラフィックには inout
- priority は任意です。ルールの優先度は、他のルールに関連してルールがインスタンス化される順序を制御します。値が低いルールは、値が大きいルールの前にインスタンス化されます。有効な値の範囲は、-1000 から 1000 です。この属性を指定しないと、優先度 500 がデフォルトで割り当てられます。root チェーンのフィルタリングルールは、優先順位に従って、root チェーンに接続されたフィルターでソートルールが分類されることに注意してください。これにより、フィルタリングルールとフィルターチェーンへのアクセスをインターリーブできます。詳細は、「チェーンの優先度のフィルタリング」を参照してください。
- statematch はオプションです。設定可能な値は 0 または false で、基本的な接続状態の一致を無効にします。デフォルトの設定は true または 1 です。
17.14.10. サポートされているプロトコル
srcipaddr を示しています。以下のセクションでは、どの属性が有効で、どのタイプのデータが期待されるかを示します。使用可能なデータ型は以下のとおりです。
- UINT8 : 8 ビット整数。範囲 0〜255
- UINT16 : 16 ビット整数。範囲 0〜65535
- MAC_ADDR: ドット付き 10 進数形式の MAC アドレス (例: 00:11:22:33:44:55)
- MAC_MASK: MAC アドレス形式の MAC アドレスマスク (例: FF:FF:FF:FC:00:00)
- IP_ADDR: ドット付き 10 進形式の IP アドレス (10.1.2.3 など)
- P_MASK: ドット付き 10 進数形式 (255.255.248.0) または CIDR マスク (0-32) の IP アドレスマスク
- IPV6_ADDR: 数値形式の IPv6 アドレス (例: FFFF::1)
- IPV6_MASK: 数値形式の IPv6 マスク (FFFF:FFFF:FC00::) または CIDR マスク (0-128)
- STRING: 文字列
- BOOLEAN - 'true'、'yes'、'1'、または 'false'、'no'、'0'
- IPSETFLAGS: ipset の送信元フラグおよび宛先フラグで、パケットヘッダーの送信元部分または宛先部分から機能を選択する最大 6 つの 'src' 要素または 'dst' 要素 (例: src、src、dst) で記述されます。ここで提供する 'selectors' の数は、参照される ipset のタイプによって異なります。
IP_MASK 型または IPV6_MASK 型の属性を除くすべての属性は、value no の match 属性を使用して否定できます。複数の否定属性をまとめてグループ化できます。以下の XML フラグメントは、抽象属性を使用したこのような例を示しています。
[...]
<rule action='drop' direction='in'>
<protocol match='no' attribute1='value1' attribute2='value2'/>
<protocol attribute3='value3'/>
</rule>
[...]
attribute1 が value1 と protocol プロパティーのattribute2 が value2 と一致せず、protocol プロパティーのattribute3 が value3 と一致する場合にのみ、着信トラフィックが破棄されます。
17.14.10.1. MAC(イーサネット)
| 属性名 | データタイプ | 定義 |
|---|---|---|
| srcmacaddr | MAC_ADDR | 送信側の MAC アドレス |
| srcmacmask | MAC_MASK | 送信元の MAC アドレスに適用されるマスク |
| dstmacaddr | MAC_ADDR | 宛先の MAC アドレス |
| dstmacmask | MAC_MASK | 宛先の MAC アドレスに適用されるマスク |
| protocolid | UINT16 (0x600-0xffff), STRING | レイヤー 3 プロトコル ID。有効な文字列は、[arp, rarp, ipv4, ipv6] などです。 |
| comment | STRING | 最大 256 文字のテキスト文字列 |
[...] <mac match='no' srcmacaddr='$MAC'/> [...]
17.14.10.2. VLAN (802.1Q)
| 属性名 | データタイプ | 定義 |
|---|---|---|
| srcmacaddr | MAC_ADDR | 送信側の MAC アドレス |
| srcmacmask | MAC_MASK | 送信元の MAC アドレスに適用されるマスク |
| dstmacaddr | MAC_ADDR | 宛先の MAC アドレス |
| dstmacmask | MAC_MASK | 宛先の MAC アドレスに適用されるマスク |
| vlan-id | UINT16 (0x0-0xfff, 0 - 4095) | VLAN ID |
| encap-protocol | UINT16 (0x03c-0xfff), String | カプセル化レイヤー 3 プロトコル ID で、有効な文字列は arp、ipv4、ipv6 です。 |
| comment | STRING | 最大 256 文字のテキスト文字列 |
17.14.10.3. STP (スパニングツリープロトコル)
| 属性名 | データタイプ | 定義 |
|---|---|---|
| srcmacaddr | MAC_ADDR | 送信側の MAC アドレス |
| srcmacmask | MAC_MASK | 送信元の MAC アドレスに適用されるマスク |
| type | UINT8 | BPDU (Bridge Protocol Data Unit) のタイプ |
| flags | UINT8 | BPDU flagdstmacmask |
| root-priority | UINT16 | root 優先度の範囲の開始 |
| root-priority-hi | UINT16 (0x0-0xfff, 0 - 4095) | root 優先度の範囲の終了 |
| root-address | MAC _ADDRESS | root の MAC アドレス |
| root-address-mask | MAC _MASK | root の MAC アドレスマスク |
| roor-cost | UINT32 | root パスコスト (範囲開始) |
| root-cost-hi | UINT32 | root パスコスト範囲の終了 |
| sender-priority-hi | UINT16 | 送信者優先度の範囲の終了 |
| sender-address | MAC_ADDRESS | BPDU 送信側 MAC アドレス |
| sender-address-mask | MAC_MASK | BPDU 送信側 MAC アドレスマスク |
| port | UINT16 | ポート識別子 (範囲開始) |
| port_hi | UINT16 | ポート識別子の範囲の終了 |
| msg-age | UINT16 | メッセージエージタイマー (範囲開始) |
| msg-age-hi | UINT16 | メッセージエージタイマーの範囲の終了 |
| max-age-hi | UINT16 | 最大エージタイマーの範囲の終了 |
| hello-time | UINT16 | Hello time タイマー (範囲開始) |
| hello-time-hi | UINT16 | Hello time タイマーの範囲の終了 |
| forward-delay | UINT16 | 転送遅延 (範囲開始) |
| forward-delay-hi | UINT16 | 転送遅延の範囲の終了 |
| comment | STRING | 最大 256 文字のテキスト文字列 |
17.14.10.4. ARP/RARP
| 属性名 | データタイプ | 定義 |
|---|---|---|
| srcmacaddr | MAC_ADDR | 送信側の MAC アドレス |
| srcmacmask | MAC_MASK | 送信元の MAC アドレスに適用されるマスク |
| dstmacaddr | MAC_ADDR | 宛先の MAC アドレス |
| dstmacmask | MAC_MASK | 宛先の MAC アドレスに適用されるマスク |
| hwtype | UINT16 | ハードウェアの種類 |
| protocoltype | UINT16 | プロトコルタイプ |
| opcode | UINT16, STRING | Opcode の有効な文字列は、Request、Reply、Request_Reverse、Reply_Reverse、DRARP_Request、DRARP_Reply、DRARP_Error、InARP_Request、ARP_NAK です。 |
| arpsrcmacaddr | MAC_ADDR | ARP/RARP パケットのソース MAC アドレス |
| arpdstmacaddr | MAC _ADDR | ARP/RARP パケットの宛先 MAC アドレス |
| arpsrcipaddr | IP_ADDR | ARP/RARP パケットのソース IP アドレス |
| arpdstipaddr | IP_ADDR | ARP/RARP パケットの宛先 IP アドレス |
| gratuitous | BOOLEAN | Gratuitous ARP パケットを確認するかどうかを示すブール値 |
| comment | STRING | 最大 256 文字のテキスト文字列 |
17.14.10.5. IPv4
| 属性名 | データタイプ | 定義 |
|---|---|---|
| srcmacaddr | MAC_ADDR | 送信側の MAC アドレス |
| srcmacmask | MAC_MASK | 送信元の MAC アドレスに適用されるマスク |
| dstmacaddr | MAC_ADDR | 宛先の MAC アドレス |
| dstmacmask | MAC_MASK | 宛先の MAC アドレスに適用されるマスク |
| srcipaddr | IP_ADDR | ソース IP アドレス |
| srcipmask | IP_MASK | マスクがソース IP アドレスに適用されました。 |
| dstipaddr | IP_ADDR | 宛先 IP アドレス |
| dstipmask | IP_MASK | 宛先 IP アドレスに適用されるマスク |
| protocol | UINT8, STRING | レイヤー 4 プロトコル識別子。protocol に有効な文字列は、tcp、udp、udplite、esp、ah、icmp、igmp、sctp などです。 |
| srcportstart | UINT16 | 有効なソースポートの範囲の開始。プロトコルが必要です。 |
| srcportend | UINT16 | 有効なソースポートの範囲の終了。プロトコルが必要です。 |
| dstportstart | UNIT16 | 有効な宛先ポートの範囲の開始。プロトコルが必要です。 |
| dstportend | UNIT16 | 有効な宛先ポートの範囲の終了。プロトコルが必要です。 |
| comment | STRING | 最大 256 文字のテキスト文字列 |
17.14.10.6. IPv6
| 属性名 | データタイプ | 定義 |
|---|---|---|
| srcmacaddr | MAC_ADDR | 送信側の MAC アドレス |
| srcmacmask | MAC_MASK | 送信元の MAC アドレスに適用されるマスク |
| dstmacaddr | MAC_ADDR | 宛先の MAC アドレス |
| dstmacmask | MAC_MASK | 宛先の MAC アドレスに適用されるマスク |
| srcipaddr | IP_ADDR | ソース IP アドレス |
| srcipmask | IP_MASK | マスクがソース IP アドレスに適用されました。 |
| dstipaddr | IP_ADDR | 宛先 IP アドレス |
| dstipmask | IP_MASK | 宛先 IP アドレスに適用されるマスク |
| protocol | UINT8, STRING | レイヤー 4 プロトコル識別子。protocol に有効な文字列は、tcp、udp、udplite、esp、ah、icmpv6、sctp などです。 |
| scrportstart | UNIT16 | 有効なソースポートの範囲の開始。プロトコルが必要です。 |
| srcportend | UINT16 | 有効なソースポートの範囲の終了。プロトコルが必要です。 |
| dstportstart | UNIT16 | 有効な宛先ポートの範囲の開始。プロトコルが必要です。 |
| dstportend | UNIT16 | 有効な宛先ポートの範囲の終了。プロトコルが必要です。 |
| comment | STRING | 最大 256 文字のテキスト文字列 |
17.14.10.7. TCP/UDP/SCTP
| 属性名 | データタイプ | 定義 |
|---|---|---|
| srcmacaddr | MAC_ADDR | 送信側の MAC アドレス |
| srcipaddr | IP_ADDR | ソース IP アドレス |
| srcipmask | IP_MASK | マスクがソース IP アドレスに適用されました。 |
| dstipaddr | IP_ADDR | 宛先 IP アドレス |
| dstipmask | IP_MASK | 宛先 IP アドレスに適用されるマスク |
| scripto | IP_ADDR | ソース IP アドレスの範囲の開始 |
| srcipfrom | IP_ADDR | ソース IP アドレスの範囲の終了 |
| dstipfrom | IP_ADDR | 宛先 IP アドレスの範囲の開始 |
| dstipto | IP_ADDR | 宛先 IP アドレスの範囲の終了 |
| scrportstart | UNIT16 | 有効なソースポートの範囲の開始。プロトコルが必要です。 |
| srcportend | UINT16 | 有効なソースポートの範囲の終了。プロトコルが必要です。 |
| dstportstart | UNIT16 | 有効な宛先ポートの範囲の開始。プロトコルが必要です。 |
| dstportend | UNIT16 | 有効な宛先ポートの範囲の終了。プロトコルが必要です。 |
| comment | STRING | 最大 256 文字のテキスト文字列 |
| state | STRING | NEW、ESTABLISHED、RELATED、INVALID、または NONE のコンマ区切りのリスト |
| flags | STRING | TCP のみ - mask/flags の形式で、mask と flags の各々が、SYN、ACK、URG、PSH、FIN、RST、NONE、ALL のコンマで区切りリストになります。 |
| ipset | STRING | libvirt の外部で管理される IPSet の名前 |
| ipsetflags | IPSETFLAGS | IPSet のフラグ。ipset 属性が必要です。 |
17.14.10.8. ICMP
| 属性名 | データタイプ | 定義 |
|---|---|---|
| srcmacaddr | MAC_ADDR | 送信側の MAC アドレス |
| srcmacmask | MAC_MASK | 送信側の MAC アドレスに適用されるマスク |
| dstmacaddr | MAD_ADDR | 宛先の MAC アドレス |
| dstmacmask | MAC_MASK | 宛先の MAC アドレスに適用されるマスク |
| srcipaddr | IP_ADDR | ソース IP アドレス |
| srcipmask | IP_MASK | マスクがソース IP アドレスに適用されました。 |
| dstipaddr | IP_ADDR | 宛先 IP アドレス |
| dstipmask | IP_MASK | 宛先 IP アドレスに適用されるマスク |
| srcipfrom | IP_ADDR | ソース IP アドレスの範囲の開始 |
| scripto | IP_ADDR | ソース IP アドレスの範囲の終了 |
| dstipfrom | IP_ADDR | 宛先 IP アドレスの範囲の開始 |
| dstipto | IP_ADDR | 宛先 IP アドレスの範囲の終了 |
| type | UNIT16 | ICMP のタイプ |
| code | UNIT16 | ICMP コード |
| comment | STRING | 最大 256 文字のテキスト文字列 |
| state | STRING | NEW、ESTABLISHED、RELATED、INVALID、または NONE のコンマ区切りのリスト |
| ipset | STRING | libvirt の外部で管理される IPSet の名前 |
| ipsetflags | IPSETFLAGS | IPSet のフラグ。ipset 属性が必要です。 |
17.14.10.9. IGMP、ESP、AH、UDPLITE、'ALL'
| 属性名 | データタイプ | 定義 |
|---|---|---|
| srcmacaddr | MAC_ADDR | 送信側の MAC アドレス |
| srcmacmask | MAC_MASK | 送信側の MAC アドレスに適用されるマスク |
| dstmacaddr | MAD_ADDR | 宛先の MAC アドレス |
| dstmacmask | MAC_MASK | 宛先の MAC アドレスに適用されるマスク |
| srcipaddr | IP_ADDR | ソース IP アドレス |
| srcipmask | IP_MASK | マスクがソース IP アドレスに適用されました。 |
| dstipaddr | IP_ADDR | 宛先 IP アドレス |
| dstipmask | IP_MASK | 宛先 IP アドレスに適用されるマスク |
| srcipfrom | IP_ADDR | ソース IP アドレスの範囲の開始 |
| scripto | IP_ADDR | ソース IP アドレスの範囲の終了 |
| dstipfrom | IP_ADDR | 宛先 IP アドレスの範囲の開始 |
| dstipto | IP_ADDR | 宛先 IP アドレスの範囲の終了 |
| comment | STRING | 最大 256 文字のテキスト文字列 |
| state | STRING | NEW、ESTABLISHED、RELATED、INVALID、または NONE のコンマ区切りのリスト |
| ipset | STRING | libvirt の外部で管理される IPSet の名前 |
| ipsetflags | IPSETFLAGS | IPSet のフラグ。ipset 属性が必要です。 |
17.14.10.10. IPV6 経由の TCP/UDP/SCTP
| 属性名 | データタイプ | 定義 |
|---|---|---|
| srcmacaddr | MAC_ADDR | 送信側の MAC アドレス |
| srcipaddr | IP_ADDR | ソース IP アドレス |
| srcipmask | IP_MASK | マスクがソース IP アドレスに適用されました。 |
| dstipaddr | IP_ADDR | 宛先 IP アドレス |
| dstipmask | IP_MASK | 宛先 IP アドレスに適用されるマスク |
| srcipfrom | IP_ADDR | ソース IP アドレスの範囲の開始 |
| scripto | IP_ADDR | ソース IP アドレスの範囲の終了 |
| dstipfrom | IP_ADDR | 宛先 IP アドレスの範囲の開始 |
| dstipto | IP_ADDR | 宛先 IP アドレスの範囲の終了 |
| srcportstart | UINT16 | 有効なソースポートの範囲の開始 |
| srcportend | UINT16 | 有効なソースポートの範囲の終了 |
| dstportstart | UINT16 | 有効な宛先ポートの範囲の開始 |
| dstportend | UINT16 | 有効な宛先ポートの範囲の終了 |
| comment | STRING | 最大 256 文字のテキスト文字列 |
| state | STRING | NEW、ESTABLISHED、RELATED、INVALID、または NONE のコンマ区切りのリスト |
| ipset | STRING | libvirt の外部で管理される IPSet の名前 |
| ipsetflags | IPSETFLAGS | IPSet のフラグ。ipset 属性が必要です。 |
17.14.10.11. ICMPv6
| 属性名 | データタイプ | 定義 |
|---|---|---|
| srcmacaddr | MAC_ADDR | 送信側の MAC アドレス |
| srcipaddr | IP_ADDR | ソース IP アドレス |
| srcipmask | IP_MASK | マスクがソース IP アドレスに適用されました。 |
| dstipaddr | IP_ADDR | 宛先 IP アドレス |
| dstipmask | IP_MASK | 宛先 IP アドレスに適用されるマスク |
| srcipfrom | IP_ADDR | ソース IP アドレスの範囲の開始 |
| scripto | IP_ADDR | ソース IP アドレスの範囲の終了 |
| dstipfrom | IP_ADDR | 宛先 IP アドレスの範囲の開始 |
| dstipto | IP_ADDR | 宛先 IP アドレスの範囲の終了 |
| type | UINT16 | ICMPv6 のタイプ |
| code | UINT16 | ICMPv6 コード |
| comment | STRING | 最大 256 文字のテキスト文字列 |
| state | STRING | NEW、ESTABLISHED、RELATED、INVALID、または NONE のコンマ区切りのリスト |
| ipset | STRING | libvirt の外部で管理される IPSet の名前 |
| ipsetflags | IPSETFLAGS | IPSet のフラグ。ipset 属性が必要です。 |
17.14.10.12. IPv6 経由の IGMP, ESP, AH, UDPLITE, 'ALL'
| 属性名 | データタイプ | 定義 |
|---|---|---|
| srcmacaddr | MAC_ADDR | 送信側の MAC アドレス |
| srcipaddr | IP_ADDR | ソース IP アドレス |
| srcipmask | IP_MASK | マスクがソース IP アドレスに適用されました。 |
| dstipaddr | IP_ADDR | 宛先 IP アドレス |
| dstipmask | IP_MASK | 宛先 IP アドレスに適用されるマスク |
| srcipfrom | IP_ADDR | ソース IP アドレスの範囲の開始 |
| scripto | IP_ADDR | ソース IP アドレスの範囲の終了 |
| dstipfrom | IP_ADDR | 宛先 IP アドレスの範囲の開始 |
| dstipto | IP_ADDR | 宛先 IP アドレスの範囲の終了 |
| comment | STRING | 最大 256 文字のテキスト文字列 |
| state | STRING | NEW、ESTABLISHED、RELATED、INVALID、または NONE のコンマ区切りのリスト |
| ipset | STRING | libvirt の外部で管理される IPSet の名前 |
| ipsetflags | IPSETFLAGS | IPSet のフラグ。ipset 属性が必要です。 |
17.14.11. 高度なフィルター設定のトピック
17.14.11.1. 接続追跡
例17.9 TCP ポートへの接続を無効にするなどの XML
[...]
<rule direction='in' action='accept' statematch='false'>
<cp dstportstart='12345'/>
</rule>
[...]
17.14.11.2. 接続数の制限
例17.10 接続に制限を設定する XML サンプルファイル
[...]
<rule action='drop' direction='in' priority='400'>
<tcp connlimit-above='1'/>
</rule>
<rule action='accept' direction='in' priority='500'>
<tcp dstportstart='22'/>
</rule>
<rule action='drop' direction='out' priority='400'>
<icmp connlimit-above='1'/>
</rule>
<rule action='accept' direction='out' priority='500'>
<icmp/>
</rule>
<rule action='accept' direction='out' priority='500'>
<udp dstportstart='53'/>
</rule>
<rule action='drop' direction='inout' priority='1000'>
<all/>
</rule>
[...]
sysfs のタイムアウトを調整することです。このコマンドは、ICMP 接続トラッキングのタイムアウトを 3 秒に設定します。これは、ある ping が終了すると、別の ping が 3 秒後に開始できることになります。
17.14.11.3. コマンドラインツール
nwfilter という接頭辞で始まります。以下のコマンドを使用できます。
- nwfilter-list - UUID と、すべてのネットワークフィルターの名前のリストを表示します。
- nwfilter-define - 新しいネットワークフィルターを定義するか、既存のフィルターを更新します (名前を指定する必要があります)。
- nwfilter-undefine - 指定したネットワークフィルターを削除します (名前を指定する必要があります)。現在使用しているネットワークフィルターを削除しないでください。
- nwfilter-dumpxml - 指定したネットワークフィルターを表示します (名前を指定する必要があります)。
- nwfilter-edit - 指定したネットワークフィルターを編集します (名前を指定する必要があります)。
17.14.11.4. 既存のネットワークフィルター
| プロトコル名 | 説明 |
|---|---|
allow-arp | ゲスト仮想マシンへのすべての送受信アドレス解決プロトコル (ARP) トラフィックを許可します。 |
no-arp-spoofing、no-arp-mac-spoofing、and no-arp-ip-spoofing | これらのフィルターは、ゲスト仮想マシンが ARP トラフィックをスプーフィングするのを防ぎます。また、ARP の要求メッセージおよび応答メッセージのみを許可し、これらのパケットには次の内容が含まれることを強制します。
|
low-dhcp | ゲスト仮想マシンが DHCP 経由で (任意の DHCP サーバーから) IP アドレスを要求できるようにします。 |
low-dhcp-server | ゲスト仮想マシンが、指定した DHCP サーバーから IP アドレスを要求できるようにします。DHCP サーバーの、ドットで区切られた 10 進数の IP アドレスは、このフィルターを参照する必要があります。変数の名前は DHCPSERVER でなければなりません。 |
low-ipv4 | 仮想マシンへのすべての送受信 IPv4 トラフィックを許可します。 |
low-incoming-ipv4 | 仮想マシンへの着信 IPv4 トラフィックのみを受け入れます。このフィルターは clean-traffic フィルターの一部です。 |
no-ip-spoofing | ゲスト仮想マシンが、パケット内の送信元 IP アドレスとは異なる IP パケットを送信しないようにします。このフィルターは clean-traffic フィルターの一部です。 |
no-ip-multicast | ゲスト仮想マシンが IP マルチキャストパケットを送信しないようにします。 |
no-mac-broadcast | 指定された MAC アドレスへの送信 IPv4 トラフィックを防ぎます。このフィルターは clean-traffic フィルターの一部です。 |
no-other-l2-traffic | ネットワークが使用するその他のフィルターで指定したトラフィックを除き、すべてのレイヤー 2 ネットワークトラフィックを防ぎます。このフィルターは clean-traffic フィルターの一部です。 |
no-other-rarp-traffic、qemu-announce-self、qemu-announce-self-rarp | このフィルターは、QEMU のセルフアナウンスの RARP (Reverse Address Resolution Protocol) パケットを許可しますが、その他の RARP トラフィックは阻止します。これらのすべては、clean-traffic フィルターにも含まれます。 |
clean-traffic | MAC、IP、および ARP のスプーフィングを防ぎます。このフィルターは、他のいくつかのフィルターをビルディングブロックとして参照します。 |
17.14.11.5. 独自のフィルターの作成
- mac
- stp (スパニングツリープロトコル)
- vlan (802.1Q)
- arp, rarp
- ipv4
- ipv6
例17.11 カスタムフィルターの作成
- 仮想マシンのインターフェイスによる MAC、IP、および ARP のスプーフィングの阻止
- 仮想マシンのインターフェイスの TCP ポート 22 および 80 のみを開く
- 仮想マシンがインターフェイスから ping トラフィックを送信できるようにしますが、インターフェイスで仮想マシンの ping を行わないようにします。
- 仮想マシンが DNS ルックアップ (ポート 53 への UDP) を実行できるようにします。
clean-traffic ネットワークフィルターにより満たされています。そのため、これを行う方法は、カスタムフィルターから参照することです。
test と呼ばれ、フィルターを関連付けるインターフェイスが eth0 と呼ばれていると、フィルターの名前は test-eth0 となります。
<filter name='test-eth0'>
<!- - This rule references the clean traffic filter to prevent MAC, IP and ARP spoofing. By not providing an IP address parameter, libvirt will detect the IP address the guest virtual machine is using. - ->
<filterref filter='clean-traffic'/>
<!- - This rule enables TCP ports 22 (ssh) and 80 (http) to be reachable - ->
<rule action='accept' direction='in'>
<tcp dstportstart='22'/>
</rule>
<rule action='accept' direction='in'>
<tcp dstportstart='80'/>
</rule>
<!- - This rule enables general ICMP traffic to be initiated by the guest virtual machine including ping traffic - ->
<rule action='accept' direction='out'>
<icmp/>
</rule>>
<!- - This rule enables outgoing DNS lookups using UDP - ->
<rule action='accept' direction='out'>
<udp dstportstart='53'/>
</rule>
<!- - This rule drops all other traffic - ->
<rule action='drop' direction='inout'>
<all/>
</rule>
</filter>
17.14.11.6. サンプルのカスタムフィルター
例17.12 ネットワークインターフェイスの説明のサンプル XML
[...]
<interface type='bridge'>
<source bridge='mybridge'/>
<filterref filter='test-eth0'/>
</interface>
[...]
<!- - enable outgoing ICMP echo requests- ->
<rule action='accept' direction='out'>
<icmp type='8'/>
</rule>
<!- - enable incoming ICMP echo replies- ->
<rule action='accept' direction='in'>
<icmp type='0'/>
</rule>
例17.13 2 番目の例のカスタムフィルター
- ゲスト仮想マシンのインターフェイスの MAC、IP、および ARP スプーフィングを防ぎます。
- ゲスト仮想マシンのインターフェイスで TCP ポート 22 および 80 のみを開きます。
- ゲスト仮想マシンがインターフェイスから ping トラフィックを送信できるようにしますが、インターフェイスでゲスト仮想マシンへの ping は許可しません。
- ゲスト仮想マシンが DNS ルックアップ (ポート 53 への UDP) を実行できるようにします。
- ftp サーバーを有効にし (アクティブモード)、ゲスト仮想マシン内で実行できるようにします。
<filter name='test-eth0'>
<!- - This filter (eth0) references the clean traffic filter to prevent MAC, IP, and ARP spoofing. By not providing an IP address parameter, libvirt will detect the IP address the guest virtual machine is using. - ->
<filterref filter='clean-traffic'/>
<!- - This rule enables TCP port 21 (FTP-control) to be reachable - ->
<rule action='accept' direction='in'>
<tcp dstportstart='21'/>
</rule>
<!- - This rule enables TCP port 20 for guest virtual machine-initiated FTP data connection related to an existing FTP control connection - ->
<rule action='accept' direction='out'>
<tcp srcportstart='20' state='RELATED,ESTABLISHED'/>
</rule>
<!- - This rule accepts all packets from a client on the FTP data connection - ->
<rule action='accept' direction='in'>
<tcp dstportstart='20' state='ESTABLISHED'/>
</rule>
<!- - This rule enables TCP port 22 (SSH) to be reachable - ->
<rule action='accept' direction='in'>
<tcp dstportstart='22'/>
</rule>
<!- -This rule enables TCP port 80 (HTTP) to be reachable - ->
<rule action='accept' direction='in'>
<tcp dstportstart='80'/>
</rule>
<!- - This rule enables general ICMP traffic to be initiated by the guest virtual machine, including ping traffic - ->
<rule action='accept' direction='out'>
<icmp/>
</rule>
<!- - This rule enables outgoing DNS lookups using UDP - ->
<rule action='accept' direction='out'>
<udp dstportstart='53'/>
</rule>
<!- - This rule drops all other traffic - ->
<rule action='drop' direction='inout'>
<all/>
</rule>
</filter>
- modprobe nf_conntrack_ftp (利用可能な場合)
- modprobe ip_conntrack_ftp (上記が利用可能でない場合)
<filter name='test-eth0'>
<!- - This filter references the clean traffic filter to prevent MAC, IP and ARP spoofing. By not providing and IP address parameter, libvirt will detect the IP address the VM is using. - ->
<filterref filter='clean-traffic'/>
<!- - This rule allows the packets of all previously accepted connections to reach the guest virtual machine - ->
<rule action='accept' direction='in'>
<all state='ESTABLISHED'/>
</rule>
<!- - This rule allows the packets of all previously accepted and related connections be sent from the guest virtual machine - ->
<rule action='accept' direction='out'>
<all state='ESTABLISHED,RELATED'/>
</rule>
<!- - This rule enables traffic towards port 21 (FTP) and port 22 (SSH)- ->
<rule action='accept' direction='in'>
<tcp dstportstart='21' dstportend='22' state='NEW'/>
</rule>
<!- - This rule enables traffic towards port 80 (HTTP) - ->
<rule action='accept' direction='in'>
<tcp dstportstart='80' state='NEW'/>
</rule>
<!- - This rule enables general ICMP traffic to be initiated by the guest virtual machine, including ping traffic - ->
<rule action='accept' direction='out'>
<icmp state='NEW'/>
</rule>
<!- - This rule enables outgoing DNS lookups using UDP - ->
<rule action='accept' direction='out'>
<udp dstportstart='53' state='NEW'/>
</rule>
<!- - This rule drops all other traffic - ->
<rule action='drop' direction='inout'>
<all/>
</rule>
</filter>
17.14.12. 制限
- 仮想マシンの移行は、ゲスト仮想マシンのトップレベルフィルターが参照するフィルターツリー全体が、ターゲットホストの物理マシンで利用可能な場合にのみ対応します。たとえば、ネットワークフィルターの
clean-trafficは、すべての libvirt インストールで利用可能である必要があり、このフィルターを参照するゲスト仮想マシンの移行を有効にする必要があります。バージョンの互換性が問題ではないことを確認するには、パッケージを定期的に更新して、最新バージョンの libvirt を使用していることを確認してください。 - インターフェイスに関連付けられたネットワークトラフィックフィルターを失わないように、バージョン 0.8.1 以降の libvirt インストール間で移行を行う必要があります。
- ゲスト仮想マシンが VLAN (802.1Q) パケットを送信しても、プロトコル ID の arp、rarp、ipv4、ipv6 のルールでフィルターをかけることはできません。これらは、プロトコル ID、MAC、および VLAN でのみフィルターにかけることができます。そのため、フィルターの clean-traffic の例 例17.1「ネットワークフィルタリングの例」 は予想通りに機能しません。
17.15. トンネルの作成
17.15.1. マルチキャストトンネルの作成
<devices> 要素に配置します。
図17.28 マルチキャストトンネルドメイン XMl の例
...
<devices>
<interface type='mcast'>
<mac address='52:54:00:6d:90:01'>
<source address='230.0.0.1' port='5558'/>
</interface>
</devices>
...
17.15.2. TCP トンネルの作成
<devices> 要素に配置します。
図17.29 TCP トンネルドメイン XMl の例
...
<devices>
<interface type='server'>
<mac address='52:54:00:22:c9:42'>
<source address='192.168.0.1' port='5558'/>
</interface>
...
<interface type='client'>
<mac address='52:54:00:8b:c9:51'>
<source address='192.168.0.1' port='5558'/>
</interface>
</devices>
...
17.16. vLAN タグの設定
図17.30 vVLAN タグの設定 (対応しているネットワークタイプのみ)
<network>
<name>ovs-net</name>
<forward mode='bridge'/>
<bridge name='ovsbr0'/>
<virtualport type='openvswitch'>
<parameters interfaceid='09b11c53-8b5c-4eeb-8f00-d84eaa0aaa4f'/>
</virtualport>
<vlan trunk='yes'>
<tag id='42' nativeMode='untagged'/>
<tag id='47'/>
</vlan>
<portgroup name='dontpanic'>
<vlan>
<tag id='42'/>
</vlan>
</portgroup>
</network><vlan> 要素は、このネットワークを使用してすべてのゲストのトラフィックに適用する 1 つ以上の vlan タグを指定できます (openvswitch および type='hostdev' SR-IOV ネットワークは、ゲストトラフィックの透過的な vlan タグ付けをサポートします。標準の linux ブリッジや libvirt 自体の仮想ネットワークを含むその他の場合はすべて、これをサポートしません。802.1 Qbh (vn-link) スイッチおよび 802.1Qbg (VEPA) スイッチは、(libvirt の外部で) ゲストトラフィックを特定の vlan にタグ付けする独自の方法を提供します。) 想定どおりに、tag 属性は使用する vlan タグを指定します。ネットワークに複数の<vlan>要素が定義されている場合は、指定されたすべてのタグを使用して VLAN トランクを実行することが想定されます。1 つのタグでの vlan トランクが必要な場合は、オプションの属性 trunk='yes' を vlan 要素に追加できます。
<tag> 要素でオプションの nativeMode 属性を使用します。nativeMode は、tagged または untagged に設定できます。要素の id 属性は、ネイティブ vlan を設定します。
<vlan> 要素は、<portgroup> 要素でも指定できます。また、ドメインの <interface> 要素でも指定できます。複数の場所で vlan タグが指定されている場合は、<interface> の設定が優先され、その後にインターフェイス設定で選択した<portgroup> の設定が優先されます。<network> の<vlan> は、<portgroup> または <interface> に指定がない場合にのみ選択されます。
17.17. 仮想ネットワークへの QoS の適用
第18章 ゲストのリモート管理
18.1. トランスポートモード
トランスポートレイヤーセキュリティー (Transport Layer Security, TLS)
Transport Layer Security TLS 1.0 (SSL 3.1) が認証され、暗号化された TCP/IP ソケット。通常はパブリックポート番号をリッスンします。これを使用するには、クライアント証明書およびサーバー証明書を生成する必要があります。標準のポートは 16514 です。詳細な手順は、「TLS および SSL を使用したリモート管理」 を参照してください。
SSH
SSH (Secure Shell Protocol) 接続で転送されます。libvirt デーモン (libvirtd) は、リモートマシンで実行している必要があります。SSH アクセスには、ポート 22 を開いておく必要があります。ある種の SSH キー管理 (たとえば、ssh-agentユーティリティー) を使用する必要があります。そうしないと、パスワードの入力を求められます。詳細な手順は、「SSH を使用したリモート管理」 を参照してください。
UNIX ソケット
UNIX ドメインソケットは、ローカルマシンでのみアクセスできます。ソケットは暗号化されず、UNIX の権限または SELinux を使用して認証を行います。通常のソケット名は /var/run/libvirt/libvirt-sock および /var/run/libvirt/libvirt-sock-ro です (読み取り専用接続の場合)。
ext
ext パラメーターは、libvirt のスコープ外の方法でリモートマシンに接続できる外部プログラムに使用されます。このパラメーターはサポートされていません。
TCP
暗号化されていない TCP/IP ソケット。実稼働環境での使用は推奨されていないため、これは通常無効になっていますが、管理者はこれをテストしたり、信頼できるネットワークで使用したりできます。デフォルトのポートは 16509 です。
リモート URI
URI (Uniform Resource Identifier) は、virsh および libvirt がリモートホストに接続するために使用します。URI は、virsh コマンドの --connect パラメーターとともに使用して、リモートホストで単一コマンドまたは移行を実行することもできます。リモート URI は、通常のローカル URI を取得し、ホスト名またはトランスポート名 (あるいはその両方) を追加することで形成されます。特別な場合として、remote の URI スキームを使用すると、リモートの libvirtd サーバーで、最適なハイパーバイザードライバーをプローブするように指示されます。これは、ローカル接続の NULL URI を渡すことに相当します。
driver[+transport]://[username@][hostname][:port]/path[?extraparameters]
- qemu://hostname/
リモート管理パラメーターの例
- SSH トランスポートと、SSH ユーザーネーム
virtuserを使用して、host2という名前のリモートの KVM ホストに接続します。各 connect コマンドは [URI] [--readonly] です。virsh connect コマンドの詳細は、「virsh Connect を使用したハイパーバイザーへの接続」 を参照してください。qemu+ssh://virtuser@host2/ - TLS を使用して、
host2という名前のホスト上のリモートの KVM ハイパーバイザーに接続します。qemu://host2/
テスト例
- 標準以外の UNIX ソケットを使用して、ローカルの KVM ハイパーバイザーに接続します。この場合は、UNIX ソケットの完全パスが明示的に指定されています。
qemu+unix:///system?socket=/opt/libvirt/run/libvirt/libvirt-sock - 暗号化されていない TCP/IP 接続を使用して、ポート 5000 の IP アドレス 10.1.1.10 のサーバーに libvirt デーモンを接続します。これは、デフォルト設定でテストドライバーを使用します。
test+tcp://10.1.1.10:5000/default
追加の URI パラメーター
リモートの URI には、追加のパラメーターを追加できます。以下の表では、認識されるパラメーターを説明します。その他のパラメーターはすべて無視されます。パラメーター値は URI エスケープする必要があります (つまり、パラメーターおよび特殊文字が URI 形式に変換される前に疑問符 (?) が追加されることを意味します)。
| Name | トランスポートモード | 説明 | 使用例 |
|---|---|---|---|
| name | すべてのモード | リモート virConnectOpen 関数に渡される名前。名前は、通常、リモートの URI から transport、hostname、port number、username、および追加のパラメーターを削除して生成されますが、非常に複雑なケースでは、名前を明示的に指定することを推奨します。 | name=qemu:///system |
| command | ssh と ext | 外部コマンド。ext トランスポートの場合はこれが必要です。ssh の場合、デフォルトは ssh です。コマンド用に PATH が検索されます。 | command=/opt/openssh/bin/ssh |
| socket | unix と ssh | UNIX ドメインソケットへのパスで、デフォルトを上書きします。ssh トランスポートの場合は、これがリモートの netcat コマンド (netcat を参照) に渡されます。 | socket=/opt/libvirt/run/libvirt/libvirt-sock |
| no_verify | tls | ゼロ以外の値に設定すると、サーバーの証明書のクライアントチェックが無効になります。クライアントの証明書または IP アドレスのサーバーチェックを無効にするには、libvirtd 設定を変更する必要があります。 | no_verify=1 |
| no_tty | ssh | 0 以外の値に設定すると、リモートマシンに自動的にログインできない場合に ssh がパスワードを要求できなくなります。ターミナルへのアクセスがない場合は、これを使用します。 | no_tty=1 |
18.2. SSH を使用したリモート管理
ssh パッケージは、暗号化したネットワークプロトコルを提供し、管理機能をリモート仮想サーバーに安全に送信できます。以下の方法は、SSH 接続上でセキュアにトンネリングされた libvirt 管理接続を使用して、リモートマシンを管理します。すべての認証は、SSHの公開鍵暗号と、ローカルのSSHエージェントが収集したパスワードまたはパスフレーズを使用して行われます。さらに、各ゲストの VNC コンソールは、SSH を介してトンネリングされます。
- 仮想マシンを管理するには、リモートマシンへの root ログインアクセスが必要です。
- 初期接続の設定プロセスが遅くなる可能性があります。
- すべてのホストまたはゲストで、ユーザーのキーを取り消すための標準的な方法または簡単な方法はありません。
- SSH は、リモートマシンの数が多いと適切にスケーリングされません。
- openssh
- openssh-askpass
- openssh-clients
- openssh-server
virt-manager 用にパスワードを使用しないまたはパスワードを使用したSSH アクセスの設定
以下の手順は、ゼロから開始しており、SSH キーが設定されていないことを前提としています。SSH 鍵を設定して別のシステムにコピーしている場合は、この手順をスキップできます。
オプション: ユーザーの変更
必要に応じてユーザーを変更します。この例では、ローカルの root ユーザーを使用して、その他のホストとローカルホストをリモートで管理します。$ su -SSH 鍵ペアの生成
virt-manager が使用されているマシンで公開鍵ペアを生成します。この例では、~/.ssh/ディレクトリーのデフォルトの鍵の場所を使用します。# ssh-keygen -t rsaリモートホストへの鍵のコピー
パスワードなしのリモートログイン、またはパスフレーズを使用したリモートログインでは、マネージドシステムに SSH 鍵を配布する必要があります。ssh-copy-id コマンドを使用して、指定したシステムアドレス (この例ではroot@host2.example.com) の root ユーザーにキーをコピーします。# ssh-copy-id -i ~/.ssh/id_rsa.pub root@host2.example.com root@host2.example.com's password:その後、マシンにログインして、.ssh/authorized_keysファイルを確認して、予期しない鍵が追加されていないことを確認します。ssh root@host2.example.com必要に応じて、その他のシステムに対して繰り返します。オプション: パスフレーズを ssh-agent に追加します。
必要に応じて、SSH 鍵のパスフレーズをssh-agentに追加します。ローカルホストで次のコマンドを使用して、パスフレーズ (存在する場合) を追加し、パスワードなしのログインを有効にします。# ssh-add ~/.ssh/id_rsassh-agent が実行していないと、このコマンドの実行に失敗します。エラーや競合を回避するには、SSH パラメーターが正しく設定されていることを確認してください。詳細は、『Red Hat Enterprise System Administration Guide』 を参照してください。
libvirt デーモン (libvirtd)
libvirt デーモンは、仮想マシンを管理するインターフェイスを提供します。この方法で管理するすべてのリモートホストに、libvirtd デーモンをインストールして実行している。
$ ssh root@somehost # systemctl enable libvirtd.service # systemctl start libvirtd.service
libvirtd および SSH を設定したら、仮想マシンにリモートでアクセスして管理できるようになります。この時点で、VNC でゲストにアクセスできるようになるはずです。
virt-manager を使用したリモートホストへのアクセス
リモートホストは、virt-manager GUI ツールで管理できます。SSH 鍵は、パスワードを使用しないログインを機能させるために、virt-manager を実行しているユーザーに属している必要があります。
- virt-manager を起動します。
- ⇒ メニューを開きます。
- ドロップダウンメニューを使用してハイパーバイザータイプを選択し、 チェックボックスをクリックして Connection (この場合は Remote tunnel over SSH) を開き、 と を入力して をクリックします。
18.3. TLS および SSL を使用したリモート管理
手順18.1 TLS 管理用の認証局 (CA) 鍵の作成
- 始める前に、gnutls-utils がインストールされていることを確認します。インストールされていない場合は、インストールします。
# yum install gnutls-utils - 次のコマンドを使用して、秘密鍵を生成します。
# certtool --generate-privkey > cakey.pem - 鍵が生成されたら、鍵が自己署名できるように、署名ファイルを作成します。作成するには、署名の詳細が含まれるファイルを作成し、
ca.infoという名前を付けます。このファイルには、以下の内容を記述する必要があります。cn = Name of your organization ca cert_signing_key
- 以下のコマンドを使用して自己署名キーを生成します。
# certtool --generate-self-signed --load-privkey cakey.pem --template ca.info --outfile cacert.pemファイルを生成したら、rm コマンドを使用して、ca.infoファイルを削除できます。生成プロセスの結果として生成されるファイルの名前はcacert.pemです。このファイルは公開鍵 (証明書) です。読み込んだcakey.pemは秘密鍵です。セキュリティー上の理由から、このファイルはプライベートに保管し、共有領域には置かないでください。 /etc/pki/CA/cacert.pemディレクトリー内のすべてのクライアントおよびサーバーにcacert.pemCA 証明書ファイルをインストールして、CA が発行した証明書が信頼できることを通知します。このファイルの内容を表示するには、次のコマンドを実行します。# certtool -i --infile cacert.pemこれは、CA の設定に必要なものです。クライアントとサーバーの証明書を発行するために必要となるため、CA の秘密鍵を安全に保持します。
手順18.2 サーバー証明書の発行
qemu://mycommonname/system を使用してサーバーに接続するため、CN 項目は、この例では "mycommoname" と同じになります。
- サーバーの秘密鍵を作成します。
# certtool --generate-privkey > serverkey.pem - 最初に
server.infoというテンプレートファイルを作成して、CA の秘密鍵の署名を生成します。CN がサーバーのホスト名と同じに設定されていることを確認します。organization = Name of your organization cn = mycommonname tls_www_server encryption_key signing_key
- 証明書を作成します。
# certtool --generate-certificate --load-privkey serverkey.pem --load-ca-certificate cacert.pem --load-ca-privkey cakey.pem \ --template server.info --outfile servercert.pemこれにより、2 つのファイルが生成されます。- serverkey.pem - サーバーの秘密鍵
- servercert.pem - サーバーの公開鍵
- 秘密鍵の場所は、秘密にしておきます。ファイルの内容を表示するには、次のコマンドを使用します。
# certtool -i --infile servercert.pemこのファイルを開く場合、CN=パラメーターは先に設定した CN と同じでなければなりません。(例:mycommonname) - 次の場所にある 2 つのファイルをインストールします。
serverkey.pem- サーバーの秘密鍵。このファイルは、/etc/pki/libvirt/private/serverkey.pemに置きます。servercert.pem- サーバーの証明書。サーバーの/etc/pki/libvirt/servercert.pemにインストールします。
手順18.3 クライアント証明書の発行
- すべてのクライアント (つまり、virt-manager などの libvirt にリンクしたプログラム) に、適切な名前を設定した X.509 識別名 (DN) フィールドを持つ証明書を発行する必要があります。これは、企業レベルで決定する必要があります。たとえば、以下の情報が使用されます。
C=USA,ST=North Carolina,L=Raleigh,O=Red Hat,CN=name_of_client
- 秘密鍵を作成します。
# certtool --generate-privkey > clientkey.pem - 最初に
client.infoというテンプレートファイルを作成して、CA の秘密鍵の署名を生成します。ファイルには以下の内容が含まれている必要があります (フィールドは、お住まいの地域/場所に合わせてカスタマイズする必要があります)。country = USA state = North Carolina locality = Raleigh organization = Red Hat cn = client1 tls_www_client encryption_key signing_key
- 次のコマンドを使用して、証明書に署名します。
# certtool --generate-certificate --load-privkey clientkey.pem --load-ca-certificate cacert.pem \ --load-ca-privkey cakey.pem --template client.info --outfile clientcert.pem - クライアントマシンに証明書をインストールします。
# cp clientkey.pem /etc/pki/libvirt/private/clientkey.pem # cp clientcert.pem /etc/pki/libvirt/clientcert.pem
18.4. VNC サーバーの設定
devices 要素で、グラフィックタイプとして VNC を指定する必要があります。詳細は、「グラフィカルフレームバッファー」 を参照してください。
18.5. NSS を使用した仮想マシンのリモート管理の強化
# yum install libvirt-nssOptional リポジトリーが有効になっていることを確認します。手順は、System Administrator's Guide を参照してください。
/etc/nsswitch.conf ファイルーの hosts 行に libvirt_guest を追加して、モジュールを有効にします。
passwd: compat shadow: compat group: compat hosts: files libvirt_guest dns ...
hosts 行にリスト表示されている順序によって、指定されたリモートゲストを見つけるためにこれらのモジュールが参照される順序が決まります。その結果、libvirt の NSS モジュールが、ホストのドメイン名を IP アドレスに変換するモジュールに追加されました。たとえば、静的 IP アドレスを設定せずに、ゲストの名前のみを使用して、NAT モードでリモートゲストに接続できます。
# ssh root@guestname
root@guestname's password:
Last login: Thu Aug 10 09:12:31 2017 from 192.168.122.1
[root@guestname ~]#
第19章 Virtual Machine Manager を使用したゲストの管理 (virt-manager)
- ゲストの定義と作成
- メモリーの割り当て
- 仮想 CPU の割り当て
- 運用パフォーマンスの監視
- ゲストの保存、復元、一時停止、再開、およびシャットダウンと起動
- テキストコンソールやグラフィカルコンソールへのリンク
- ライブマイグレーションおよびオフラインマイグレーション。
19.1. virt-manager の起動
図19.1 virt-manager の起動
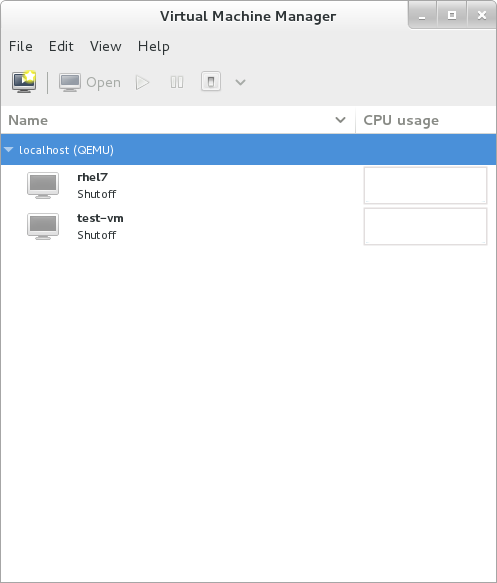
# ssh -X host's address [remotehost]# virt-manager
19.2. Virtual Machine Manager のメインウィンドウ
図19.2 Virtual Machine Manager のメインウィンドウ
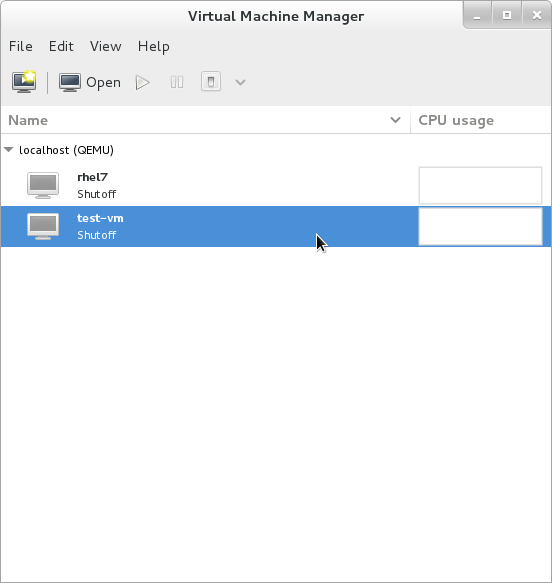
19.3. 仮想ハードウェアの詳細ウィンドウ
図19.3 仮想ハードウェアの詳細アイコン

図19.4 仮想ハードウェアの詳細ウィンドウ
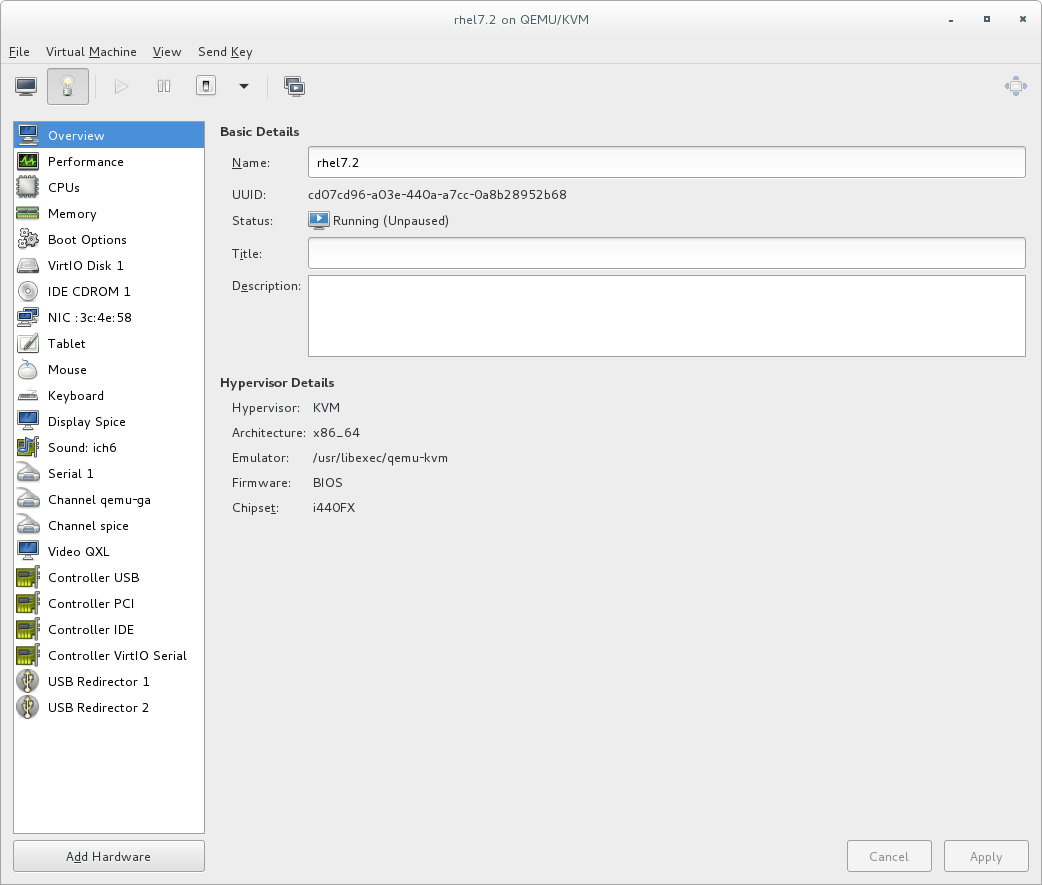
19.3.1. ゲスト仮想マシンへの起動オプションの適用
手順19.1 起動オプションの設定
- 仮想マシンマネージャーの メニューから、 を選択します。
- サイドパネルから を選択し、次のいずれかまたはすべての手順を完了します。
- ホストの物理マシンが起動するたびにこのゲスト仮想マシンを起動するように指定するには、 チェックボックスを選択します。
- ゲスト仮想マシンの起動順序を指定するには、 のチェックボックスを選択します。これを選択してから、起動元のデバイスを選択し、矢印キーを使用して、ゲスト仮想マシンが起動時に使用する順序を変更します。
- Linux カーネルから直接起動する場合は、 をデプロイメントします。、、および使用する を入力します。
- をクリックします。
図19.5 起動オプションの設定
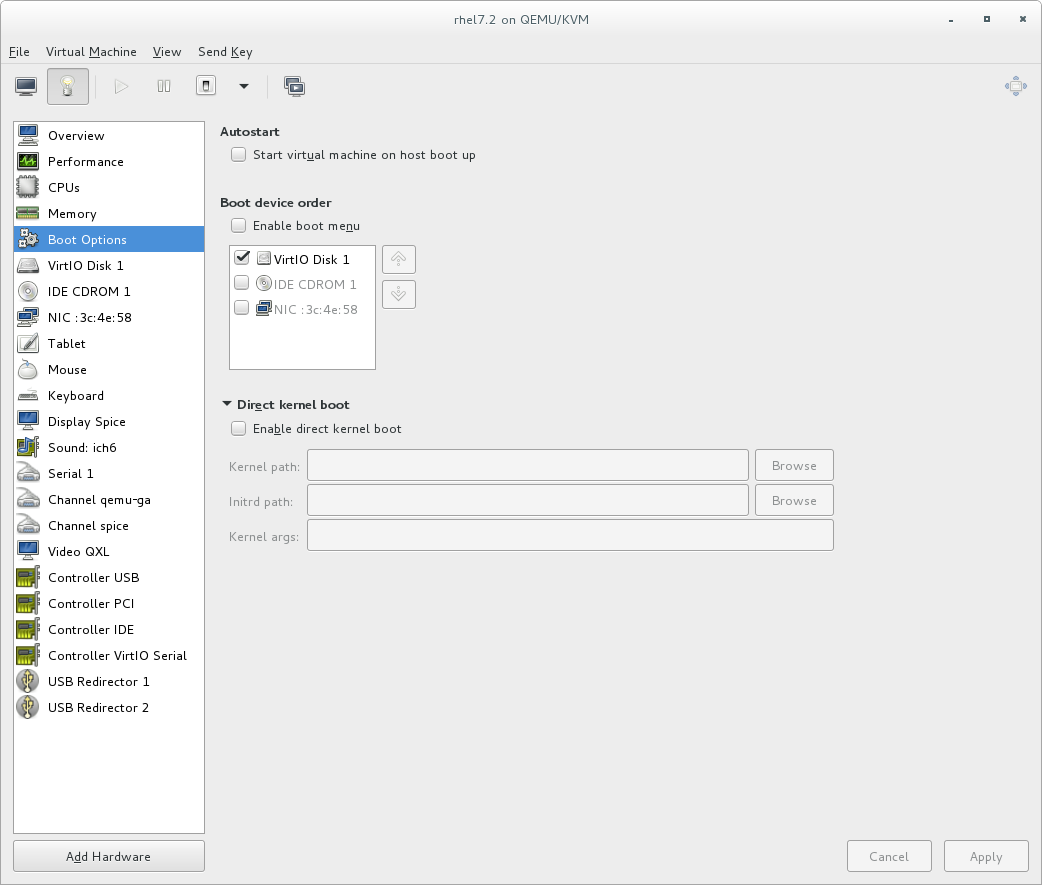
19.3.2. ゲスト仮想マシンへの USB デバイスの接続
手順19.2 Virt-Manager を使用した USB デバイスの接続
- ゲスト仮想マシンの Virtual Machine Details 画面を開きます。
- をクリックします。
- ポップアップで、 を選択し、リストから接続するデバイスを選択して、 をクリックします。
図19.6 USB デバイスの追加
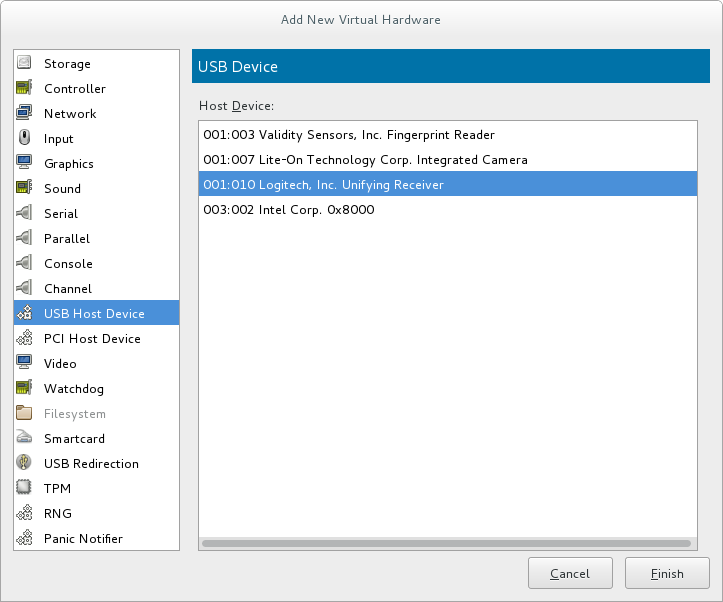
- ゲスト仮想マシンで USB デバイスを使用するには、ゲスト仮想マシンを起動します。
19.3.3. USB リダイレクト
手順19.3 USB デバイスのリダイレクト
- ゲスト仮想マシンの Virtual Machine Details 画面を開きます。
- をクリックします。
- ポップアップで、 を選択します。 ドロップダウンメニューから を選択し、 をクリックします。
図19.7 Add New Virtual Hardware ウィンドウ
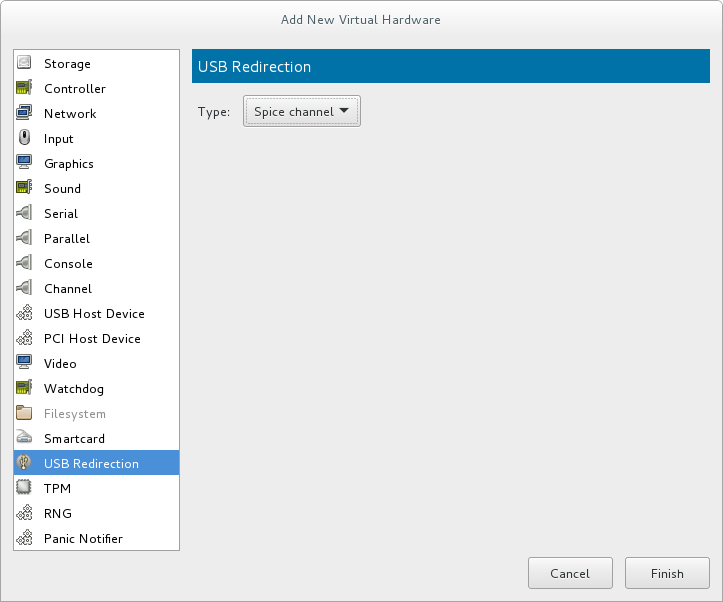
- を開き、 を選択します。USB デバイスのリストが記載されたポップアップウィンドウが開きます。
図19.8 USB デバイスを選択します。

- チェックボックスをチェックして、リダイレクトする USB デバイスを選択し、 をクリックします。
19.4. 仮想マシンのグラフィカルコンソール
図19.9 グラフィカルコンソールウィンドウ

127.0.0.1) のみをリッスンします。これにより、ホストでシェル特権を持つユーザーのみが、VNC を介して virt-manager および仮想マシンにアクセスできるようになります。virt-manager は、他のパブリックネットワークインターフェイスをリッスンするように設定されており、別の方法を設定することもできますが、推奨されません。
19.5. リモート接続の追加
- 新規接続を作成するには、File メニューを開き、Add Connection メニューアイテムを選択します。
- Add Connection ウィザードが表示されます。ハイパーバイザーを選択します。Red Hat Enterprise Linux 7 の場合は、システムで QEMU/KVM を選択します。ローカルシステムの Local、またはリモート接続オプションのいずれかを選択し、Connect をクリックします。この例では、SSH 経由でリモートトンネルを使用します。これは、デフォルトのインストールで機能します。リモート接続の設定の詳細は、18章ゲストのリモート管理 を参照してください。
図19.10 接続の追加

- プロンプトが表示されたら、選択したホストの root パスワードを入力します。
図19.11 メインの virt-manager ウィンドウのリモートホスト
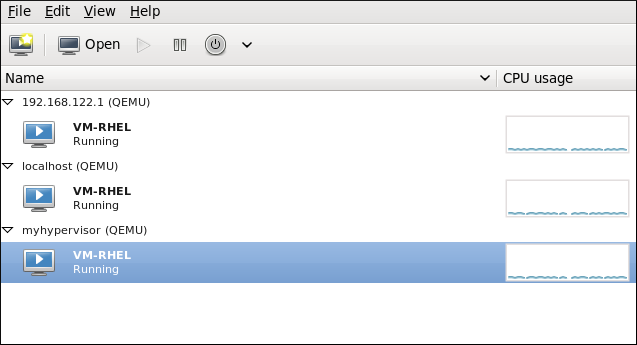
19.6. ゲストの詳細の表示
- Virtual Machine Manager のメインウィンドウで、表示する仮想マシンを強調表示します。
図19.12 表示する仮想マシンの選択
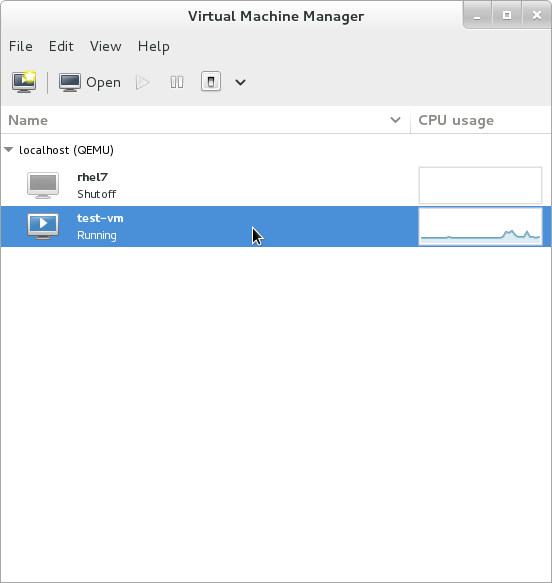
- 仮想マシンマネージャーのEdit メニューから、Virtual Machine Details を選択します。仮想マシンの詳細ウィンドウが開くと、コンソールが表示される場合があります。これが発生した場合は、View をクリックし、Details を選択します。デフォルトでは、Overview ウィンドウが最初に開きます。このウィンドウに戻るには、左側のナビゲーションペインから Overview を選択します。Overview ビューには、ゲストの設定詳細の概要が表示されます。
図19.13 ゲストの詳細の概要の表示
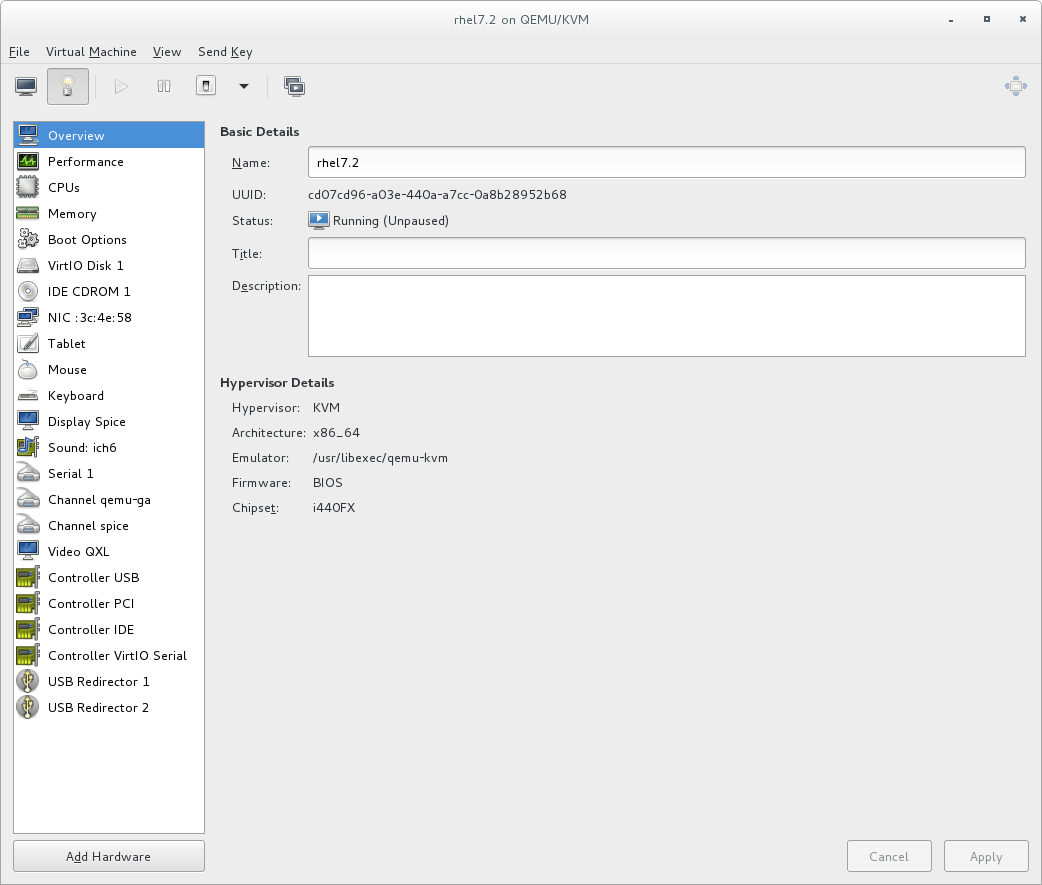
- 左側のナビゲーションペインから CPU を選択します。CPU ビューでは、現在のプロセッサー割り当てを表示または変更できます。仮想マシンの実行中に仮想 CPU (vCPU) の数を増やすこともできます。これはhot plugging と呼ばれます。重要Hot unplugging vCPU は、Red Hat Enterprise Linux 7 ではサポートされていません。
図19.14 プロセッサー割り当てパネル
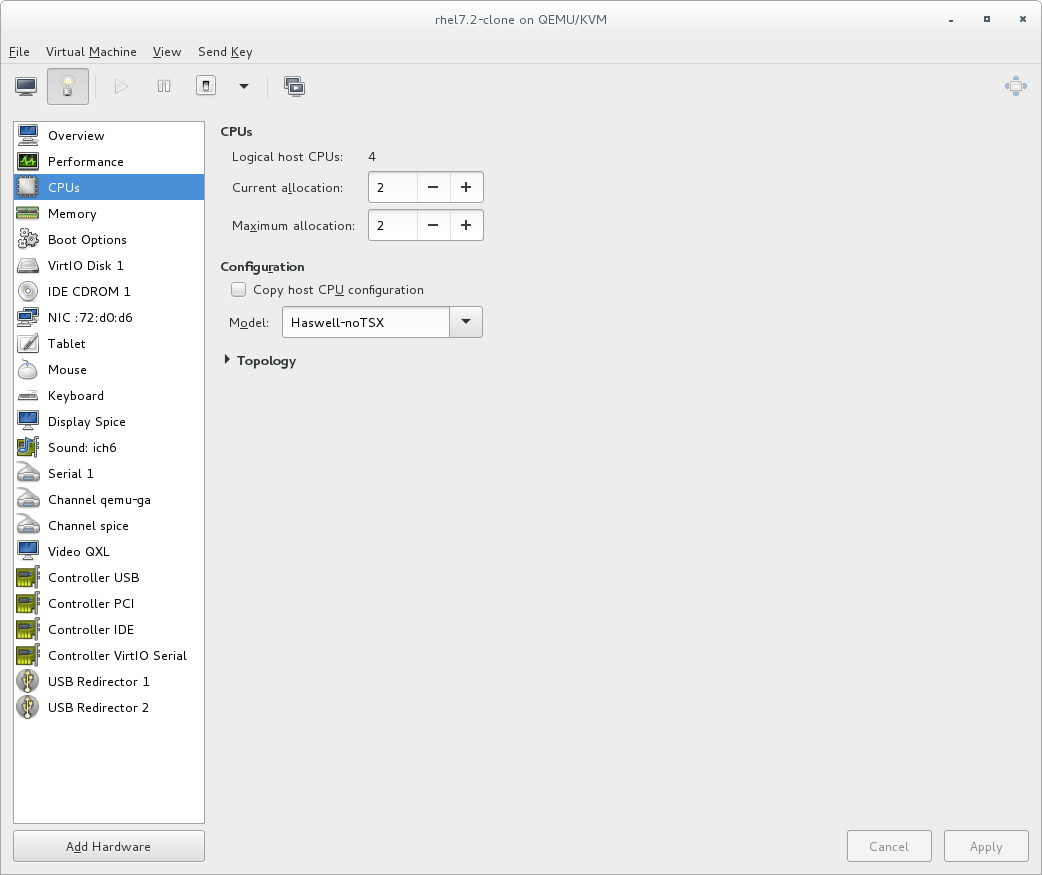
- 左側のナビゲーションペインから Memory を選択します。Memory ビューでは、現在のメモリー割り当てを表示または変更できます。
図19.15 メモリー割り当ての表示

- 左側のナビゲーションペインから Boot Options を選択します。Boot Options ビューを使用すると、ホストの起動時に仮想マシンが起動しているかどうかや、仮想マシンのブートデバイスの順序など、起動オプションを表示または変更できます。
図19.16 起動オプションの表示
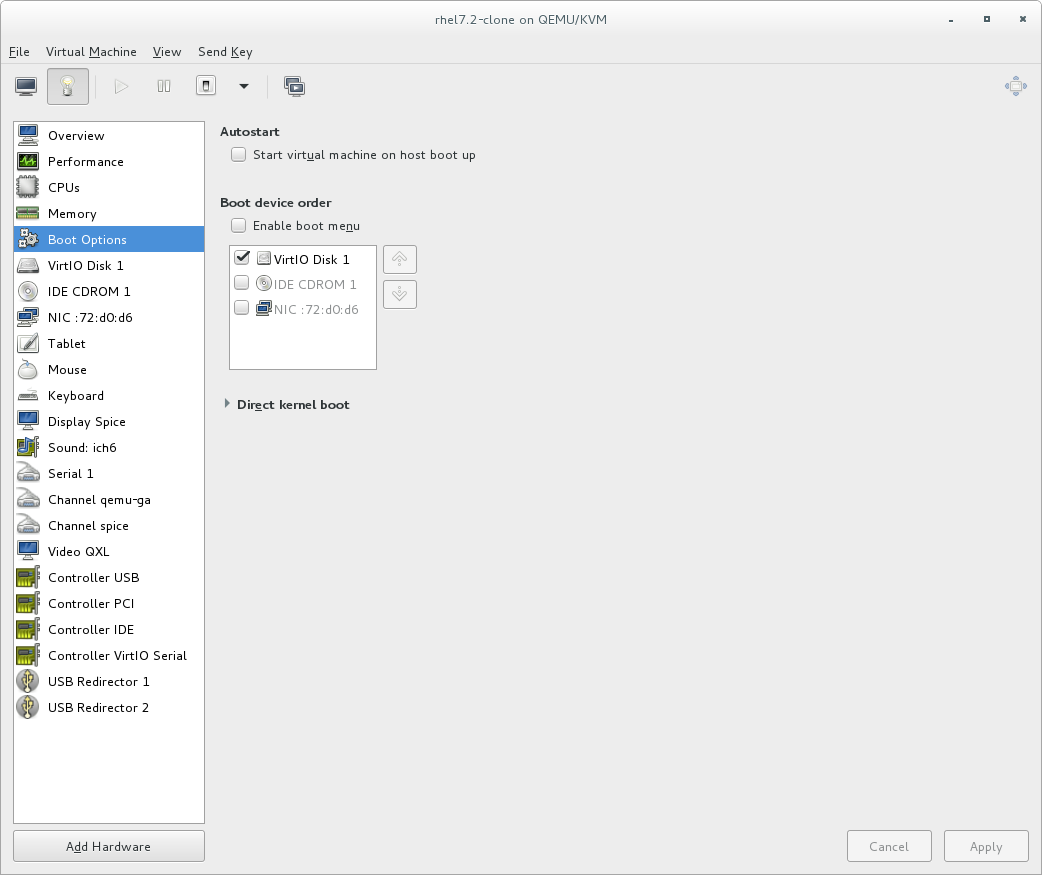
- 仮想マシンに接続されている各仮想ディスクがナビゲーションペインに表示されます。仮想ディスクをクリックして、仮想ディスクを変更または削除します。
図19.17 ディスク設定の表示

- 仮想マシンに接続されている各仮想ネットワークインターフェイスがナビゲーションペインに表示されます。仮想ネットワークインターフェイスをクリックして、仮想ネットワークインターフェイスを変更または削除します。
図19.18 ネットワーク設定の表示
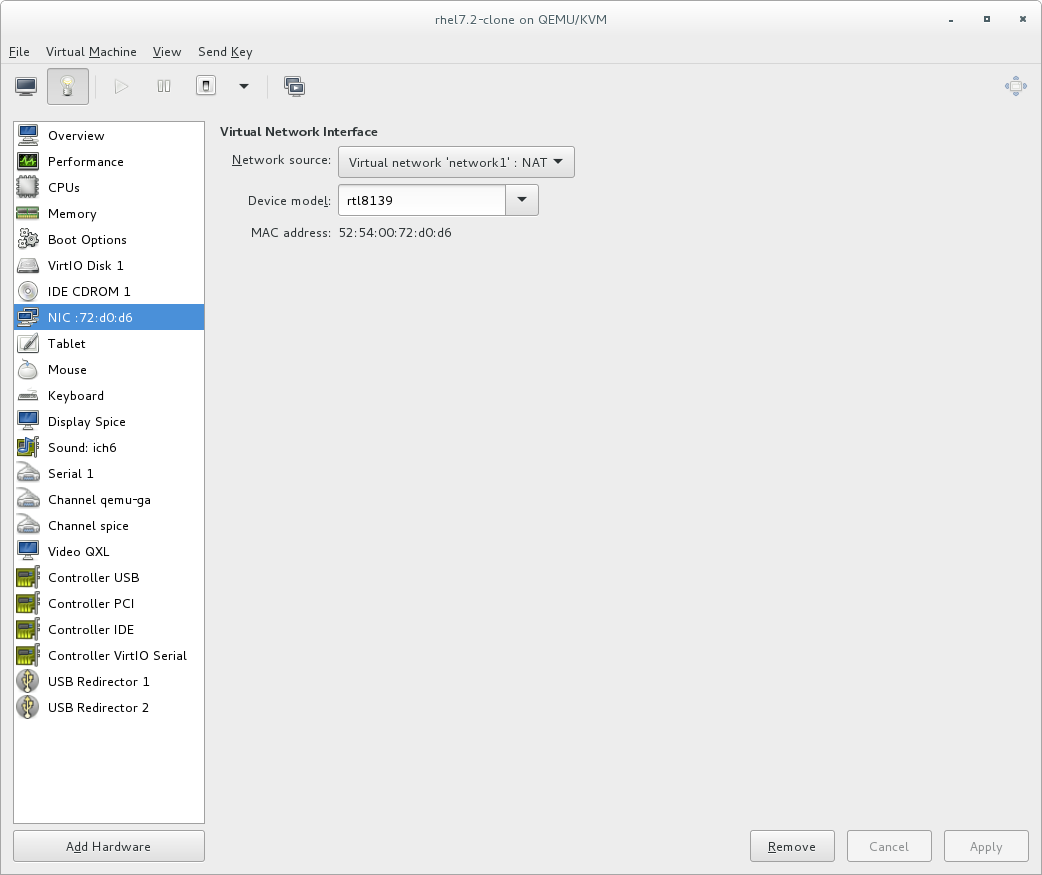
19.7. スナップショットの管理
--diskspec vda,snapshot=external で virsh snapshot-create-as コマンドを実行します。詳細は、「libvirt を使用して外部スナップショットを作成するための回避策」 を参照してください。
- virt-manager でスナップショットを管理するには、ゲストコンソールの
 をクリックして、スナップショット管理インターフェイスを開きます。
をクリックして、スナップショット管理インターフェイスを開きます。
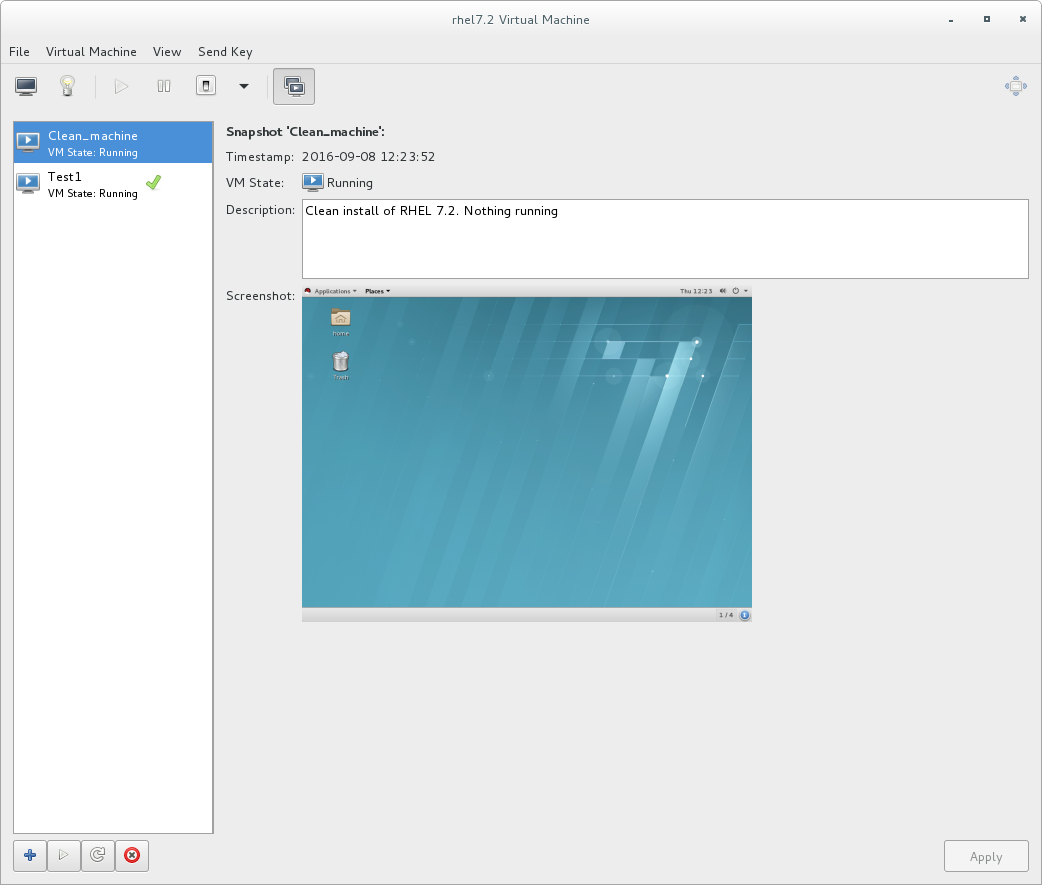
- 新しいスナップショットを作成する場合は、スナップショットリストの下にある
 をクリックします。スナップショット作成インターフェイスで、スナップショットの名前と、必要に応じて説明を入力して、 をクリックします。
をクリックします。スナップショット作成インターフェイスで、スナップショットの名前と、必要に応じて説明を入力して、 をクリックします。

- ゲストをスナップショットの設定に戻すには、スナップショットを選択し、
 をクリックします。
をクリックします。
- 選択したスナップショットを削除するには、
 をクリックします。
をクリックします。
第20章 virsh を使用したゲスト仮想マシンの管理
20.1. ゲスト仮想マシンの状態とタイプ
- Transient - 一時的なゲストは再起動しても存続しません。
- Persistent - 永続的なゲスト仮想マシンは再起動しても存続し、削除されるまで持続します。
- Undefined - これは、定義されていないか作成されていないゲスト仮想マシンです。したがって、libvirt はこの状態のゲストを認識せず、この状態のゲスト仮想マシンについて報告しません。
- Shut off - これは定義されているものの、実行していないゲスト仮想マシンです。永続ゲストのみが停止と見なされます。このため、一時的なゲスト仮想マシンがこの状態になると、ゲスト仮想マシンは存在しなくなります。
- Running - この状態のゲスト仮想マシンは定義されており、現在機能しています。この状態は、永続ゲスト仮想マシンおよび一時ゲスト仮想マシンの両方で使用できます。
- Paused - ハイパーバイザーでのゲスト仮想マシンの実行が一時停止しているか、状態が再開するまで一時的に保存されています。この状態のゲスト仮想マシンは、一時停止していることを認識しません。また、再開時に時間が経過していることにも気づきません。
- Saved - この状態は paused 状態に似ていますが、ゲスト仮想マシンの設定は永続ストレージに保存されます。この状態のゲスト仮想マシンは一時停止していることを認識しません。また、復元後に時間が経過したことも通知しません。
20.2. virsh バージョンの表示
$ virsh version
Compiled against library: libvirt 1.2.8
Using library: libvirt 1.2.8
Using API: QEMU 1.2.8
Running hypervisor: QEMU 1.5.3
--daemon は、ホストで実行している libvirt デーモンの情報など、libvirtd バージョンとパッケージ情報を取得する場合に役立ちます。
$ virsh version --daemon
Compiled against library: libvirt 1.2.8
Using library: libvirt 1.2.8
Using API: QEMU 1.2.8
Running hypervisor: QEMU 1.5.3
Running against daemon: 1.2.8
20.3. echo を使用したコマンドの送信
[--shell][--xml] arguments コマンドは、指定した形式で、指定した引数を表示します。使用できる形式は、--shell と --xml です。クエリーされる各引数は、空白で区切ります。--shell オプションは、必要に応じて一重引用符でフォーマットされた出力を生成するため、コマンドとして bash モードにコピーアンドペーストする場合に適しています。--xml 引数を使用すると、出力は XML ファイルで使用するようにフォーマットされ、ゲストの設定に保存または使用できます。
20.4. virsh Connect を使用したハイパーバイザーへの接続
[hostname-or-URI] [--readonly] コマンドは、virsh を使用してローカルのハイパーバイザーセッションを開始します。このコマンドを初めて実行すると、virsh シェルが実行するたびに自動的に実行されます。ハイパーバイザー接続 URI は、ハイパーバイザーへの接続方法を指定します。最も一般的に使用される URI は以下のとおりです。
- qemu:///system - KVM ハイパーバイザーのゲスト仮想マシンを監視するデーモンに、root ユーザーとしてローカルに接続します。
- qemu:///session - KVM ハイパーバイザーを使用して、ユーザーのゲストローカルマシンセットに、ユーザーとしてローカルに接続します。
- lxc:/// - ローカルの Linux コンテナーに接続します。
$ virsh uri
qemu:///session$ virsh connect qemu:///session--readonly を追加します。URI の詳細は、リモート URI を参照してください。URI がわからない場合は、virsh uri コマンドを実行すると以下のようなメッセージが表示されます。
20.5. ゲスト仮想マシンおよびハイパーバイザーに関する情報の表示
例20.1 ローカルに接続したすべての仮想マシンのリストを表示する方法
# virsh list --all
Id Name State
------------------------------------------------
8 guest1 running
22 guest2 paused
35 guest3 shut off
38 guest4 shut off
例20.2 非アクティブのゲスト仮想マシンのリストを表示する方法
# virsh list --inactive
Id Name State
------------------------------------------------
35 guest3 shut off
38 guest4 shut off
- # virsh hostname - ハイパーバイザーのホストネームを表示します。以下に例を示します。
# virsh hostname dhcp-2-157.eus.myhost.com - # virsh sysinfo - ハイパーバイザーシステム情報の XML 表現を表示します (存在する場合)。以下に例を示します。
# virsh sysinfo <sysinfo type='smbios'> <bios> <entry name='vendor'>LENOVO</entry> <entry name='version'>GJET71WW (2.21 )</entry> [...]
20.6. 仮想マシンの起動、再開、および復元
20.6.1. ゲスト仮想マシンの起動
--console- virsh を実行している端末をドメインのコンソールデバイスに接続します。これは、ランレベル 3 です。--paused- これがドライバーでサポートされている場合は、ゲスト仮想マシンを一時停止状態で起動します。--autodestroy- virsh の接続が切断されると、ゲスト仮想マシンが自動的に破棄されます。--bypass-cache- ゲスト仮想マシンがmanagedsave内にある場合に使用されます。--force-boot-managedsaveオプションをすべて破棄し、新規ブートが実行されます。
例20.3 仮想マシンの起動方法
# virsh start guest1 --console
Domain guest1 started
Connected to domain guest1
Escape character is ^]
20.6.2. システムの起動時に仮想マシンを自動的に起動する設定
[--disable] domain コマンドは、ホストマシンの起動時にゲスト仮想マシンを自動的に起動します。このコマンドに --disable 引数を追加すると、自動起動が無効になります。この場合のゲストは、ホストの物理マシンの起動時には自動的に起動しません。
例20.4 ホストの物理マシンの起動時に仮想マシンを自動的に起動する方法
# virsh autostart guest120.6.3. ゲスト仮想マシンの再起動
--mode 引数を使用して、acpi と agent を含むコンマ区切りのリストを指定できます。ドライバーが各モードを試行する順序は定義されておらず、virsh で指定された順序とは無関係です。順序を厳格に制御するには、一度に 1 つのモードを使用し、コマンドを繰り返します。
例20.5 ゲスト仮想マシンを再起動する方法
initctl メソッドが使用されますが、必要に応じて任意のモードを選択できます。
# virsh reboot guest1 --mode initctl20.6.4. ゲスト仮想マシンの復元
--bypass-cache- 復元を実行してファイルシステムキャッシュを回避しますが、このフラグを使用すると復元動作が遅くなる可能性があることに注意してください。--xml- この引数は、XML ファイル名とともに使用する必要があります。通常、この引数は省略されますが、ドメイン XML のホスト固有の部分のみを変更し、復元したゲスト仮想マシンで使用するための代替 XML ファイルを提供するために使用できます。たとえば、ゲストの保存後に取得されたディスクスナップショットによる、基になるストレージのファイル名の違いを説明するために使用できます。--running- 保存イメージに記録された状態を上書きして、ゲスト仮想マシンを実行時に起動します。--paused- 保存イメージに記録された状態を上書きし、ゲスト仮想マシンを一時停止として起動します。
例20.6 ゲスト仮想マシンを復元する方法
# virsh restore guest1-config.xml --running20.6.5. ゲスト仮想マシンの再開
例20.7 一時停止しているゲスト仮想マシンを復元する方法
# virsh resume guest120.7. 仮想マシンの設定の管理
20.7.1. ゲスト仮想マシンの設定の保存
qemu プロセスは実行中のままにし、そのメモリーイメージはホストシステムに常駐します。このメモリーイメージは、ホストシステムを再起動すると失われます。
qemu プロセスを終了します。これにより、保存した状態からドメインを再起動できます。
--bypass-cache- 復元を実行してファイルシステムキャッシュを回避しますが、このフラグを使用すると復元動作が遅くなる可能性があることに注意してください。--xml- この引数は、XML ファイル名とともに使用する必要があります。通常、この引数は省略されますが、ドメイン XML のホスト固有の部分のみを変更し、復元したゲスト仮想マシンで使用するための代替 XML ファイルを提供するために使用できます。たとえば、ゲストの保存後に取得されたディスクスナップショットによる、基になるストレージのファイル名の違いを説明するために使用できます。--running- 保存イメージに記録された状態を上書きして、ゲスト仮想マシンを実行時に起動します。--paused- 保存イメージに記録された状態を上書きし、ゲスト仮想マシンを一時停止として起動します。--verbose- 保存の進捗を表示します。
例20.8 設定を実行しているゲスト仮想マシンを保存する方法
guest1-config.xml ファイルに保存します。
# virsh save guest1 guest1-config.xml --running20.7.2. XML ファイルを使用したゲスト仮想マシンの定義
例20.9 XML ファイルからゲスト仮想マシンを作成する方法
# virsh define guest1-config.xml20.7.3. ゲスト仮想マシンの復元に使用される XML ファイルの更新
--running または --paused を使用すると、使用される状態が決定します。
例20.10 ゲスト仮想マシンの実行設定を保存する方法
# virsh save-image-define guest1-config.xml --running20.7.4. ゲスト仮想マシンの XML ファイルの抽出
--security-info コマンドは、保存された状態ファイル (virsh save コマンドで使用) が参照された時に有効だったゲスト仮想マシンの XML ファイルを抽出します。--security-info 引数を使用すると、ファイル内に機密情報が含まれます。
例20.11 最後に保存した XML 設定をプルする方法
# virsh save-image-dumpxml guest1-config.xml20.7.5. ゲスト仮想マシンの設定の編集
[--running] [--paused] コマンドは、virsh save コマンドが作成した XML 設定ファイルを編集します。virsh save コマンドの詳細は、「ゲスト仮想マシンの設定の保存」 を参照してください。
--running または --paused 状態に復元するかどうかを示します。save-image-edit コマンドでこれらの引数を使用しない場合は、状態はイメージファイル自体により決定されます。--running (実行中の状態を選択) または --paused (一時停止した状態を選択) を選択すると、virsh restore が使用する状態を上書きできます。
例20.12 ゲスト仮想マシンの設定を編集し、マシンを実行状態に復元する方法
# virsh save-image-edit guest1-config.xml --running20.8. ゲスト仮想マシンのシャットオフ、シャットダウン、再起動、および強制的なシャットダウン
20.8.1. ゲスト仮想マシンのシャットダウン
on_shutdown パラメーターを変更することで、ゲスト仮想マシンの再起動方法の動作を制御できます。on_shutdown パラメーターの変更は、ドメインをシャットダウンして再起動しないと反映されません。
--modeが シャットダウンモードを選択します。これは、acpi、agent、initctl、signal、またはparavirtのいずれかになります。
例20.13 ゲスト仮想マシンをシャットダウンする方法
acpi モードを使用して、guest1 仮想マシンをシャットダウンします。
# virsh shutdown guest1 --mode acpi
Domain guest1 is being shutdown
20.8.2. ゲスト仮想マシンの一時停止
例20.14 ゲスト仮想マシンを一時停止する方法
# virsh suspend guest120.8.3. 仮想マシンのリセット
例20.15 ゲスト仮想マシンをリセットする方法
# virsh reset guest120.8.4. 後で再起動するために実行中のゲスト仮想マシンの停止
--bypass-cache --running | --paused | --verbose コマンドは、実行中のゲスト仮想マシンを保存および破棄 (停止) し、後で同じ状態から再起動できるようにします。virsh start コマンドと併用すると、この保存ポイントから自動的に開始されます。--bypass-cache 引数と一緒に使用すると、ファイルシステムキャッシュが回避されます。このオプションを使用すると、保存プロセスの速度が遅くなり、--verbose オプションを使用したダンププロセスの進捗が表示されることに注意してください。通常の条件では、管理保存は、保存が完了したときにゲスト仮想マシンが置かれている状態によって決定される実行状態と一時停止状態のどちらを使用するかを決定します。ただし、これは、--running オプションを使用して、実行状態のままにする必要があることを示したり、--paused オプションを使用して、一時停止状態のままにすることを示したりして上書きできます。管理保存状態を削除するには、virsh managedsave-remove コマンドを使用します。このコマンドは、ゲスト仮想マシンが次に起動したときに強制的に完全起動します。管理保存プロセス全体は、domjobinfo コマンドを使用して監視できます。domjobabort コマンドを使用して監視を中止することもできます。
例20.16 実行中のゲストを停止し、設定を保存する方法
# virsh managedsave guest1 --running20.9. 仮想マシンの削除
20.9.1. 仮想マシンの定義解除
--managed-save- この引数は、管理保存イメージもクリーンアップされることを保証します。この引数を使用しないと、管理保存でゲスト仮想マシンの定義を解除しようとすると失敗します。--snapshots-metadata- この引数は、非アクティブなゲスト仮想マシンを定義する際に、(snapshot-list で表示される) スナップショットもクリーンアップすることを保証します。スナップショットのメタデータを使用して、アクティブでないゲスト仮想マシンの定義を解除しようとすると、失敗することに注意してください。この引数を使用し、ゲスト仮想マシンがアクティブな場合は無視されます。--storage- この引数を使用する場合は、ボリュームターゲット名またはストレージボリュームのソースパスをコンマで区切って指定し、未定義のドメインと一緒に削除する必要があります。このアクションでは、ストレージボリュームを削除する前にそのストレージボリュームの定義が解除されます。これは、非アクティブのゲスト仮想マシンでのみ可能であり、これは、libvirt が管理するストレージボリュームでのみ機能することに注意してください。--remove-all-storage- ゲスト仮想マシンの定義を解除するほかに、関連するすべてのストレージボリュームが削除されます。仮想マシンを削除する場合は、関連付けられた同じストレージを使用する仮想マシンがほかにないときに限り、このオプションを選択します。別の方法として、virsh vol-delete を使用する方法があります。詳細は、「ストレージボリュームの削除」 を参照してください。--wipe-storage- ストレージボリュームを削除する以外にも、コンテンツをワイプします。
例20.17 ゲスト仮想マシンを削除し、そのストレージボリュームを削除する方法
# virsh undefine guest1 --remove-all-storage20.9.2. ゲスト仮想マシンの強制停止
--graceful オプションを指定した virsh destroy コマンドは、仮想マシンの電源を切る前にディスクイメージファイルのキャッシュをフラッシュしようとします。
例20.18 ハードシャットダウンしてゲスト仮想マシンをすぐにシャットダウンする方法
# virsh destroy guest120.10. ゲスト仮想マシンのシリアルコンソールの接続
[--devname devicename] [--force] [--safe] コマンドは、ゲスト仮想マシンの仮想シリアルコンソールを接続します。これは、VNC プロトコルまたは SPICE プロトコルを提供しない (つまりGUI ツール 用のビデオディスプレイを提供しない) ゲストや、ネットワークに接続されていない (そのため SSH を使用して対話できない) ゲストにとても役立ちます。
--devname パラメーターは、ゲスト仮想マシンに設定された代替コンソール、シリアル、またはパラレルデバイスのデバイスエイリアスを参照します。このパラメーターを省略すると、プライマリーコンソールが開きます。--safe オプションが指定されている場合、ドライバーが安全なコンソール処理に対応している場合にのみ接続を試みます。このオプションは、サーバーがコンソールデバイスへの排他アクセスを確保する必要があることを指定します。必要に応じて、force オプションを指定します。これは、接続が切断された場合など、既存のセッションの接続を解除するように要求します。
例20.19 コンソールモードでゲスト仮想マシンを起動する方法
# virsh console guest1 --safe20.11. マスク不可割り込みの挿入
例20.20 ゲスト仮想マシンに NMI を挿入する方法
# virsh inject-nmi guest120.12. 仮想マシンに関する情報の取得
20.12.1. デバイスブロック統計の表示
--human 引数を使用します。
例20.21 ゲスト仮想マシンのブロック統計を表示する方法
# virsh domblklist guest1 Target Source ------------------------------------------------ vda /VirtualMachines/guest1.img hdc - # virsh domblkstat guest1 vda --human Device: vda number of read operations: 174670 number of bytes read: 3219440128 number of write operations: 23897 number of bytes written: 164849664 number of flush operations: 11577 total duration of reads (ns): 1005410244506 total duration of writes (ns): 1085306686457 total duration of flushes (ns): 340645193294
20.12.2. ネットワークインターフェイス統計の取得
例20.22 ゲスト仮想マシンのネットワーク統計を表示する方法
# virsh domiflist guest1 Interface Type Source Model MAC ------------------------------------------------------- macvtap0 direct em1 rtl8139 12:34:00:0f:8a:4a # virsh domifstat guest1 macvtap0 macvtap0 rx_bytes 51120 macvtap0 rx_packets 440 macvtap0 rx_errs 0 macvtap0 rx_drop 0 macvtap0 tx_bytes 231666 macvtap0 tx_packets 520 macvtap0 tx_errs 0 macvtap0 tx_drop 0
20.12.3. ゲスト仮想マシンの仮想インターフェイスのリンク状態の変更
up または down のいずれかに設定します。ドメインに定義されているインターフェイスデバイスを特定するには、virsh domiflist コマンドを使用し、インターフェイスデバイスオプションとして Interface 列または MAC 列のいずれかを使用します。デフォルトでは、virsh domif-setlink は、実行中のドメインのリンクステートを変更します。ドメインの永続的な設定を変更するには、--config 引数を使用します。
例20.23 ゲスト仮想マシンインターフェイスを有効にする方法
# virsh domiflist rhel7 Interface Type Source Model MAC ------------------------------------------------------- vnet0 network default virtio 52:54:00:01:1d:d0 # virsh domif-setlink rhel7 vnet0 down Device updated successfully # virsh domif-setlink rhel7 52:54:00:01:1d:d0 up Device updated successfully
20.12.4. ゲスト仮想マシンの仮想インターフェイスのリンク状態のリスト表示
Interface 列または MAC 列のいずれかを使用します。デフォルトでは、virsh domif-getlink は、実行中のドメインのリンクステートを取得します。ドメインの永続的な設定を取得するには、 --config option を使用します。
例20.24 ゲスト仮想マシンのインターフェイスのリンク状態を表示する方法
# virsh domiflist rhel7 Interface Type Source Model MAC ------------------------------------------------------- vnet0 network default virtio 52:54:00:01:1d:d0 # virsh domif-getlink rhel7 52:54:00:01:1d:d0 52:54:00:01:1d:d0 up # virsh domif-setlink rhel7 vnet0 down Device updated successfully # virsh domif-getlink rhel7 vnet0 vnet0 down
20.12.5. ネットワークインターフェイスの帯域幅パラメーターの設定
Interface 列または MAC 列のいずれかを使用します。以下の形式を使用する必要があります。
# virsh domiftune domain interface [--inbound] [--outbound] [--config] [--live] [--current]--config、--live、および --current のオプションは、「スケジュールパラメーターの設定」 で説明されています。--inbound または --outbound を指定しない場合は、virsh domiftune が指定したネットワークインターフェイスを照会し、帯域幅設定を表示します。--inbound または --outbound のいずれか、両方を指定し、平均、ピーク、およびバーストの値を指定すると、virsh domiftune は帯域幅設定を設定します。少なくとも平均値が必要です。帯域幅設定を削除する場合は、0 (ゼロ) を指定します。平均値、ピーク値、およびバースト値の説明については、「インターフェイスデバイスの接続」 を参照してください。
例20.25 ゲスト仮想マシンのネットワークインターフェイスパラメーターの設定方法
# virsh domiftune guest1 eth0 outbound --live20.12.6. メモリー統計の取得
period スイッチを使用するには、秒単位の期間が必要です。このオプションを 0 より大きい値に設定すると、バルーンドライバーは追加の統計を返します。これは、後続の dommemstat コマンドを実行すると表示されます。period オプションを 0 に設定すると、バルーンドライバーの収集を停止しますが、バルーンドライバーにある統計は消去されません。period オプションも設定しないと、--live オプション、--config オプション、または --current オプションを使用できません。--live オプションを指定すると、ゲストの実行中の統計のみが収集されます。--config オプションを使用すると、永続的なゲストの統計が収集されますが、次回の起動後にのみ収集されます。--current オプションを使用すると、現在の統計が収集されます。
--live オプションおよび --config オプションの両方を使用できますが、--current は使用できません。フラグが指定されていない場合は、ゲストの状態が統計収集の動作 (実行中かどうか) を決定します。
例20.26 実行中のゲスト仮想マシンのメモリー統計を収集する方法
# virsh dommemstat rhel7
actual 1048576
swap_in 0
swap_out 0
major_fault 2974
minor_fault 1272454
unused 246020
available 1011248
rss 865172
20.12.7. ブロックデバイスのエラーの表示
例20.27 仮想マシンのブロックデバイスエラーを表示する方法
# virsh domblkerror guest120.12.8. ブロックデバイスのサイズの表示
例20.28 ブロックデバイスのサイズの表示方法
# virsh domblklist rhel7 Target Source ------------------------------------------------ vda /home/vm-images/rhel7-os vdb /home/vm-images/rhel7-data # virsh domblkinfo rhel7 vda Capacity: 10737418240 Allocation: 8211980288 Physical: 10737418240 # virsh domblkinfo rhel7 /home/vm-images/rhel7-data Capacity: 104857600 Allocation: 104857600 Physical: 104857600
20.12.9. ゲスト仮想マシンに関連付けられたブロックデバイスの表示
[--inactive] [--details] コマンドは、指定されたゲスト仮想マシンに関連付けられたすべてのブロックデバイスの表を表示します。
--inactive を指定すると、次回のシステムの起動時に使用されるデバイスが結果に表示されます。また、実行中のゲスト仮想マシンで現在使用中のデバイスは表示されません。--details を指定すると、ディスクのタイプとデバイス値がテーブルに含まれます。この表に表示される情報は、virsh domblkinfo および virsh snapshot-create など、ブロックデバイスを提供する必要があるその他のコマンドで使用できます。virsh snapshot-create コマンドで xmlfile コンテキスト情報を生成する場合は、ディスク ターゲット コンテキストまたは ソース コンテキストも使用できます。
例20.29 仮想マシンに関連付けられているブロックデバイスを表示する方法
# virsh domblklist rhel7 --details
Type Device Target Source
------------------------------------------------
file disk vda /home/vm-images/rhel7-os
file disk vdb /home/vm-images/rhel7-data
20.12.10. ゲスト仮想マシンに関連付けられた仮想インターフェイスの表示
--inactive 引数を指定することもできます。後者は、実行中の設定ではなく非アクティブの設定を取得します。これは、デフォルト設定で取得されます。--inactive を指定すると、結果は、次回の起動時に使用されるデバイスを示し、実行中のゲストが現在使用しているデバイスは示しません。仮想インターフェイス (detach-interface、domif-setlink、domif-getlink、domifstat、および domiftune など) の MAC アドレスを必要とする Virsh コマンドは、このコマンドが表示する出力を受け付けます。
例20.30 ゲスト仮想マシンに関連付けられた仮想インターフェイスを表示する方法
# virsh domiflist rhel7 Interface Type Source Model MAC ------------------------------------------------------- vnet0 network default virtio 52:54:00:01:1d:d0 # virsh domifstat rhel7 vnet0 vnet0 rx_bytes 55308 vnet0 rx_packets 969 vnet0 rx_errs 0 vnet0 rx_drop 0 vnet0 tx_bytes 14341 vnet0 tx_packets 148 vnet0 tx_errs 0 vnet0 tx_drop 0
20.13. スナップショットの使用
20.13.1. データのコピーによるバッキングチェーンの短縮
base ← snap1 ← snap2 ← active.
手順20.1 バッキングチェーンの短縮方法
- guest1 をゲスト仮想マシンの名前に置き換え、disk1 をディスクの名前に置き換えます。
# virsh blockcommit guest1 disk1 --base snap1 --top snap2--wait--verbosesnap2 の内容が snap1 に移動し、以下のような結果になります。base ← snap1 ← active.Snap2 が無効になり、削除できるようになりました。警告virsh blockcommit は、--base引数に依存するファイルを破損します。(--top引数に依存するファイルはベースを参照するようになったため、除きます)。これを回避するには、複数のゲストが共有するファイルに変更をコミットしないでください。--verboseオプションでは、進行状況をスクリーンに表示できます。
20.13.2. イメージの平坦化によるバッキングチェーンの短縮
- バッキングイメージチェーンからのデータをイメージに入力して、イメージをフラット化します。これにより、イメージファイルは自己完結型になり、背面イメージに依存しなくなり、以下のようになります。
- 前: base.img ← active
- 後: base.img がゲストで使用されなくなり、Active にすべてのデータが含まれるようになりました。
- バッキングイメージチェーンの一部を平坦化します。これを使用すると、スナップショットをトップレベルイメージに平坦化し、以下のようになります。
- 前: base ← sn1 ←sn2 ← active
- 後: base.img ← active.アクティブ には、sn1 および sn2 のすべてのデータが含まれるようになりました。また、ゲストでは sn1 も sn2 も使用されないことに注意してください。
- ディスクイメージを、ホストの新しいファイルシステムに移動します。これにより、ゲストの実行中にイメージファイルを移動できます。以下のようになります。
- 前 (元のイメージファイル) -
/fs1/base.vm.img - 後:
/fs2/active.vm.qcow2が新しいファイルシステムになり、/fs1/base.vm.imgが使用されなくなります。
- コピー後のストレージ移行を使用したライブマイグレーションに役立ちます。ディスクイメージは、ライブマイグレーションの完了後に、移行元ホストから移行先ホストにコピーされます。要するに、前:
/source-host/base.vm.img後:/destination-host/active.vm.qcow2となります。/source-host/base.vm.imgは使用されなくなりました。
手順20.2 データを平坦化してバッキングチェーンを短縮する方法
- virsh blockpull を実行する前にスナップショットを作成すると便利な場合があります。これを行うには、virsh snapshot-create-as コマンドを使用します。以下の例では、guest1 をゲスト仮想マシンの名前に置き換え、snap1 をスナップショットの名前に置き換えます。
# virsh snapshot-create-as guest1 snap1--disk-only - チェーンが base ← snap1 ← snap2 ← active のようになる場合は、以下のコマンドを入力し、guest1 をゲスト仮想マシンの名前に置き換え、path1 をディスクへのソースパス (
/home/username/VirtualMachines/*) に置き換えます。# virsh blockpull guest1 path1このコマンドは、snap2 からデータをアクティブにプルすることで、snap1 のバッキングファイルをアクティブな状態にします。その結果、base ← snap1 ← active になります。 - virsh blockpullが完了すると、チェーンに追加イメージを作成したスナップショットのlibvirt追跡は役に立ちなくなります。古いスナップショットのトラッキングを削除する場合は、次のコマンドを実行します。guest1 をゲスト仮想マシンの名前に置き換え、snap1 をスナップショットの名前に置き換えます。
# virsh snapshot-delete guest1 snap1 --metadata
例20.31 1 つのイメージを平坦化し、バッキングイメージチェーンのデータを取り込む方法
# virsh blockpull guest1 vda --wait
例20.32 バッキングイメージチェーンの一部を平坦化する方法
# virsh blockpull guest1 vda /path/to/base.img --base --wait例20.33 ディスクイメージをホストの新しいファイルシステムに移動する方法
# virsh snapshot-create guest1 --xmlfile /path/to/snap1.xml --disk-only# virsh blockpull guest1 disk1 --wait例20.34 コピー後のストレージ移行でライブ移行を使用する方法
# qemu-img create -f qcow2 -o backing_file=/source-host/vm.img /destination-host/vm.qcow2# virsh migrate guest1# virsh blockpull guest1 disk1 --wait20.13.3. ゲスト仮想マシンのブロックデバイスのサイズの変更
例20.35 ゲスト仮想マシンのブロックデバイスのサイズを変更する方法
# virsh blockresize guest1 90 B20.14. グラフィック表示への接続の URI の表示
--typeを使用すると、グラフィカルディスプレイの種類を指定できます。引数 --include-password を使用すると、SPICE チャンネルパスワードが URI に含まれます。
例20.36 URI for SPICE の表示方法
# virsh domdisplay --type spice guest1
spice://192.0.2.1:5900
20.15. VNC ディスプレイの IP アドレスとポート番号の表示
1が表示されます。
devices 要素で VNC をグラフィックタイプとして指定する必要があります。詳細は、「グラフィカルフレームバッファー」 を参照してください。
例20.37 VNC の IP アドレスとポート番号を表示する方法
# virsh vncdisplay guest1
127.0.0.1:0
20.16. 使用されていないブロックの破棄
[--minimum bytes] [--mountpoint mountPoint] コマンドは、指定した実行中のゲスト仮想マシン内で、マウントされたすべてのファイルシステムに対して fstrim ユーティリティーを起動します。これは、ファイルシステムが使用していないブロックを破棄します。引数--minimum を使用する場合は、バイト単位で指定する必要があります。この量は、連続する空き範囲の長さとしてゲストカーネルに送信されます。この量より小さい値は無視されます。この値を増やすと、空き領域がひどく断片化されたファイルシステムとの競合が発生します。この場合はすべてのブロックが破棄されるわけではないことに注意してください。デフォルトの最小値はゼロで、空きブロックはすべて破棄されます。この値をゼロより大きくすると、fstrim 操作は、フラグメント化された空き領域が不良なファイルシステムでより速く完了します。ただし、すべてのブロックが破棄されるわけではありません。特定のマウントポイントのみをトリムする場合は、--mountpoint 引数を使用し、マウントポイントを指定する必要があります。
例20.38 使用していないブロックを破棄する方法
# virsh domfstrim guest1 --minimum 020.17. ゲスト仮想マシンの取得コマンド
20.17.1. ホストの物理マシン名の表示
例20.39 ホストの物理マシン名を表示する方法
# virsh domhostname guest120.17.2. 仮想マシンの一般情報の表示
[--domain] guestname オプションと併用できます。
例20.40 ゲスト仮想マシンの一般情報を表示する方法
# virsh dominfo guest1
Id: 8
Name: guest1
UUID: 90e0d63e-d5c1-4735-91f6-20a32ca22c40
OS Type: hvm
State: running
CPU(s): 1
CPU time: 271.9s
Max memory: 1048576 KiB
Used memory: 1048576 KiB
Persistent: yes
Autostart: disable
Managed save: no
Security model: selinux
Security DOI: 0
Security label: system_u:system_r:svirt_t:s0:c422,c469 (enforcing)
20.17.3. 仮想マシンの ID 番号の表示
[--domain guestname] オプションとともに使用することもできます。
例20.41 仮想マシンの ID 番号を表示する方法
# virsh domid guest1
8
20.17.4. ゲスト仮想マシンでのジョブの実行の中止
[--domain guestname] オプションとともに使用することもできます。
例20.42 ゲスト仮想マシンで実行中のジョブを中止する方法
# virsh domjobabort guest120.17.5. ゲスト仮想マシンで実行しているジョブの情報表示
[--domain guestname] オプションと併用したり、--completed オプションを指定して、最近完了したジョブの統計情報を返すこともできます。
例20.43 統計的フィードバックの表示方法
# virsh domjobinfo guest1
Job type: Unbounded
Time elapsed: 1603 ms
Data processed: 47.004 MiB
Data remaining: 658.633 MiB
Data total: 1.125 GiB
Memory processed: 47.004 MiB
Memory remaining: 658.633 MiB
Memory total: 1.125 GiB
Constant pages: 114382
Normal pages: 12005
Normal data: 46.895 MiB
Expected downtime: 0 ms
Compression cache: 64.000 MiB
Compressed data: 0.000 B
Compressed pages: 0
Compression cache misses: 12005
Compression overflows: 0
20.17.6. ゲスト仮想マシンの名前の表示
例20.44 ゲスト仮想マシンの名前を表示する方法
# virsh domname 8
guest1
20.17.7. 仮想マシンの状態の表示
--reason 引数を使用すると、表示されているステートの理由も表示されます。このコマンドは [--domain guestname] オプションでも使用できます。また、その状態の原因を表示する --reason オプションも使用できます。コマンドにエラーが表示された場合は、コマンドvirsh domblkerrorを実行してください。詳細は、「ブロックデバイスのエラーの表示」 を参照してください。
例20.45 ゲスト仮想マシンの現在の状態を表示する方法
# virsh domstate guest1
running
20.17.8. 仮想マシンへの接続状態の表示
例20.46 ゲスト仮想マシンのインターフェイス状態を表示する方法
# virsh domcontrol guest1
ok
20.18. QEMU 引数のドメイン XML への変換
手順20.3 QEMU ゲストを libvirt に変換する方法
- 引数ファイル (ファイルタイプ
*.args) を使用して QEMU ゲストで起動します。この例では、demo.args と名前が付けられています。$ cat demo.args LC_ALL=C PATH=/bin HOME=/home/test USER=test LOGNAME=test /usr/bin/qemu -S -M pc -m 214 -smp 1 -nographic -monitor pty -no-acpi -boot c -hda /dev/HostVG/QEMUGuest1 -net none -serial none -parallel none -usb - このファイルをドメインの XML ファイルに変換して、ゲストを libvirt が管理できるようにするには、次のコマンドを実行します。qemu-guest1 は、ゲスト仮想マシンの名前に置き換え、demo.args は QEMU 引数ファイルのファイル名に置き換えることを忘れないでください。
# virsh domxml-from-native qemu-guest1demo.argsこのコマンドにより、demo.args ファイルが次のドメイン XML ファイルに変換されます。図20.1 ゲスト仮想マシンの新規設定ファイル
<domain type='qemu'> <uuid>00000000-0000-0000-0000-000000000000</uuid> <memory>219136</memory> <currentMemory>219136</currentMemory> <vcpu>1</vcpu> <os> <type arch='i686' machine='pc'>hvm</type> <boot dev='hd'/> </os> <clock offset='utc'/> <on_poweroff>destroy</on_poweroff> <on_reboot>restart</on_reboot> <on_crash>destroy</on_crash> <devices> <emulator>/usr/bin/qemu</emulator> <disk type='block' device='disk'> <source dev='/dev/HostVG/QEMUGuest1'/> <target dev='hda' bus='ide'/> </disk> </devices> </domain>
20.19. virsh dump を使用したゲスト仮想マシンのコアのダンプファイルの作成
--bypass-cache] {--live | --crash | --reset} [--verbose] [--memory-only] [--format=format] コマンドを使用することです。これにより、ゲスト仮想マシンのコアを含むダンプファイルが作成され、クラッシュユーティリティーなどで解析できるようになります。
--bypass-cache- 保存したファイルは、ホストファイルシステムキャッシュを迂回しません。ファイルの内容には影響を及ぼしません。このオプションを選択すると、ダンプ操作が遅くなる可能性があることに注意してください。--liveは、ゲスト仮想マシンの実行を継続するためファイルを保存します。ゲスト仮想マシンは一時停止または停止しません。--crashは、ダンプファイルの保存時にゲスト仮想マシンを一時停止したままにするのではなく、クラッシュした状態にします。ゲスト仮想マシンは "Shut off" としてリスト表示され、理由は "Crashed" になります。--reset- ダンプファイルが正常に保存されると、ゲスト仮想マシンがリセットされます。--verboseは、ダンププロセスの進捗を表示します。--memory-only- このオプションを使用してダンプを実行すると、ダンプファイルが作成されます。このダンプファイルの内容には、ゲスト仮想マシンのメモリーと CPU 共通レジスターファイルのみが含まれます。このオプションは、完全ダンプの実行に失敗する場合に使用する必要があります。これは、ゲスト仮想マシンがライブマイグレーションできない場合 (パススルー PCI デバイスが原因) に発生することがあります。--format=formatオプションを使用すると、メモリーのみのダンプを保存できます。使用できる形式は次のとおりです。elf- デフォルトの非圧縮形式です。kdump-zlib- zlib 圧縮した kdump 圧縮形式です。kdump-lzo- LZO 圧縮による kdump 圧縮形式です。kdump-snappy- Snappy 圧縮による kdump 圧縮形式です。
重要crash ユーティリティーが、virsh dump コマンドのデフォルトのコアダンプファイル形式に対応しなくなりました。crash を使用して virsh dump が作成したコアダンプファイルを分析する場合は、--memory-only オプションを使用する必要があります。また、Red Hat サポートケースに添付するコアダンプファイルを作成する場合は、--memory-only オプションを使用する必要があります。
例20.47 virsh でダンプファイルを作成する方法
core/file/path.file ファイルに保存してから、ゲストをリセットします。このコマンドを使用する最も一般的なシナリオは、ゲスト仮想マシンが適切に動作していない場合です。
# virsh dump guest1 core/file/path.file --memory-only --reset20.20. 仮想マシンの XML ダンプの作成 (設定ファイル)
guest.xml) を使用して、ゲスト仮想マシンを再作成できます (「ゲスト仮想マシンの XML 設定の編集」 を参照)。この XML 設定ファイルを編集して、追加のデバイスを設定したり、追加のゲスト仮想マシンをデプロイしたりできます。
例20.48 ゲスト仮想マシンの XML ファイルを取得する方法
# virsh dumpxml guest1 > guest1.xml # cat guest1.xml <domain type='kvm'> <name>guest1-rhel6-64</name> <uuid>b8d7388a-bbf2-db3a-e962-b97ca6e514bd</uuid> <memory>2097152</memory> <currentMemory>2097152</currentMemory> <vcpu>2</vcpu> <os> <type arch='x86_64' machine='rhel6.2.0'>hvm</type> <boot dev='hd'/> </os> [...]
20.21. 設定ファイルからのゲスト仮想マシンの作成
例20.49 XML ファイルからゲスト仮想マシンを作成する方法
# virsh create guest1.xml20.22. ゲスト仮想マシンの XML 設定の編集
例20.50 ゲスト仮想マシンの XML 設定を編集する方法
# virsh edit guest120.23. KVM ゲスト仮想マシンへの複合 PCI デバイスの追加
- virsh edit guestname コマンドを実行して、ゲスト仮想マシンの XML 設定ファイルを編集します。
<address>要素に、multifunction='on'属性を追加します。これにより、特定のマルチファンクション PCI デバイスに対して別の機能を使用できるようになります。<disk type='file' device='disk'> <driver name='qemu' type='raw' cache='none'/> <source file='/var/lib/libvirt/images/rhel62-1.img'/> <target dev='vda' bus='virtio'/> <address type='pci' domain='0x0000' bus='0x00' slot='0x05' function='0x0' multifunction='on'/> </disk>
2 つの機能を持つ PCI デバイスの場合は、XML 設定ファイルを修正して、最初のデバイスと同じスロット番号と、別の機能番号 (function='0x1' など) を持つ 2 番目のデバイスを追加します。以下に例を示します。<disk type='file' device='disk'> <driver name='qemu' type='raw' cache='none'/> <source file='/var/lib/libvirt/images/rhel62-1.img'/> <target dev='vda' bus='virtio'/> <address type='pci' domain='0x0000' bus='0x00' slot='0x05' function='0x0' multifunction='on'/> </disk> <disk type='file' device='disk'> <driver name='qemu' type='raw' cache='none'/> <source file='/var/lib/libvirt/images/rhel62-2.img'/> <target dev='vdb' bus='virtio'/> <address type='pci' domain='0x0000' bus='0x00' slot='0x05' function='0x1'/> </disk>
- lspci コマンドを実行します。KVM ゲスト仮想マシンからの出力は、virtio ブロックデバイスを示しています。
$ lspci 00:05.0 SCSI storage controller: Red Hat, Inc Virtio block device 00:05.1 SCSI storage controller: Red Hat, Inc Virtio block device注記SeaBIOS アプリケーションは、BIOS インターフェイスとの互換性のためにリアルモードで実行します。これにより、利用可能なメモリーの量が制限されます。これにより、SeaBIOS は、限られた数のディスクのみを処理できるようになりました。現在、対応しているディスク数は次のとおりです。- virtio-scsi — 64
- virtio-blk — 4
- ahci/sata - 24 (6 ポートすべてが接続されている 4 つのコントローラー)
- usb-storage — 4
この問題を回避するには、仮想マシンに多数のディスクを割り当てる場合に、システムディスクの pci スロット番号が小さいことを確認してください。そのため、pci バスをスキャンすると、SeaBIOS が最初にそれを認識するようになります。ディスクごとのメモリーオーバーヘッドが小さいため、virtio-blk の代わりに virtio-scsi デバイスを使用することも推奨されます。
20.24. 指定したゲスト仮想マシンの CPU 統計の表示
--total start count コマンドは、指定したゲスト仮想マシンの CPU 統計情報を提供します。デフォルトでは、すべての CPU の統計および合計が表示されます。--total オプションは、合計統計のみを表示します。--count オプションは、count CPU の統計のみを表示します。
例20.51 ゲスト仮想マシンの CPU 統計を生成する方法
# virsh cpu-stats guest1
CPU0:
cpu_time 242.054322158 seconds
vcpu_time 110.969228362 seconds
CPU1:
cpu_time 170.450478364 seconds
vcpu_time 106.889510980 seconds
CPU2:
cpu_time 332.899774780 seconds
vcpu_time 192.059921774 seconds
CPU3:
cpu_time 163.451025019 seconds
vcpu_time 88.008556137 seconds
Total:
cpu_time 908.855600321 seconds
user_time 22.110000000 seconds
system_time 35.830000000 seconds
20.25. ゲストコンソールのスクリーンショットの撮り方
imagefilepath] コマンドは、現在のゲスト仮想マシンコンソールのスクリーンショットを取り、ファイルに保存します。ファイルパスが指定されていない場合は、スクリーンショットが現在のディレクトリーに保存されます。ハイパーバイザーがゲスト仮想マシンの複数のディスプレイに対応している場合は、--screen screenID オプションを使用してキャプチャーする画面を指定します。
例20.52 ゲストマシンのコンソールのスクリーンショットを撮る方法
/home/username/pics/guest1-screen.png として保存します。
# virsh screenshot guest1 /home/username/pics/guest1-screen.ppm
Screenshot saved to /home/username/pics/guest1-screen.ppm, with type of image/x-portable-pixmap
20.26. 指定したゲスト仮想マシンへのキーストロークの組み合わせの送信
--codeset --holdtime キーコード コマンドを使用すると、特定のゲスト仮想マシンに、キーコード としてシーケンスを送信できます。各 キーコード は、数値または以下の対応する コードセット のシンボリック名になります。
--holdtime を指定すると、各キーストロークは指定した時間 (ミリ秒単位) 保持されます。--codesetではコードセットを指定できます。デフォルトは Linux ですが、以下のオプションを使用できます。
linux- このオプションを選択すると、シンボリック名が対応する Linux キー定数マクロ名に一致するようになります。数値は、Linux 汎用入力イベントサブシステムが提供するものになります。xt- XT キーボードコントローラーで定義する値を送信します。シンボリック名は提供されていません。atset1- 数値は、AT キーボードコントローラー、set1 (XT 互換セット) で定義されるものです。atset1 から拡張されたキーコードは、XT コードセットの拡張キーコードとは異なる場合があります。シンボリック名は記載されていません。atset2- 数値は、AT キーボードコントローラー、set 2 で定義されるものです。シンボリック名は記載されていません。atset3- 数値は、AT キーボードコントローラー、set 3 (PS/2 互換) で定義されるものです。シンボリック名は記載されていません。os_x- 数値は、OS-X キーボード入力サブシステムで定義されるものです。シンボリック名は、対応する OS-X の鍵定数マクロ名と一致します。xt_kbd- 数値は、Linux KBD デバイスーで定義されるものです。これは、元の XT コードセットのバリアントですが、拡張キーコードのエンコードが異なります。シンボリック名は記載されていません。win32- 数値は、Win32 キーボード入力サブシステムで定義されるものです。シンボリック名は、対応する Win32 鍵定数マクロ名と一致します。usb- 数値は、キーボード入力の USB HID で定義されるものです。シンボリック名は記載されていません。rfb- 数値は、raw キーコードを送信するために RFB 拡張で定義されるものです。これは XT コードセットのバリアントですが、拡張キーコードでは、最初のバイトの上位ビットではなく、2 番目のビットセットの下位ビットが使用されます。シンボリック名は記載されていません。
例20.53 ゲスト仮想マシンにキーストロークの組み合わせを送信する方法
# virsh send-key guest1 --codeset Linux --holdtime 1000 KEY_LEFTCTRL KEY_LEFTALT KEY_DELETE20.27. ホストマシンの管理
20.27.1. ホスト情報の表示
例20.54 ホストマシンの情報を表示する方法
$ virsh nodeinfo
CPU model: x86_64
CPU(s): 4
CPU frequency: 1199 MHz
CPU socket(s): 1
Core(s) per socket: 2
Thread(s) per core: 2
NUMA cell(s): 1
Memory size: 3715908 KiB
20.27.2. NUMA パラメーターの設定
<numatune> 要素にネストされています。フラグを使用しないと、現在の設定のみが表示されます。numatune domain コマンドには、指定したゲスト仮想マシン名が必要で、次の引数を使用できます。
--mode- モードは、strict、インターリーブ、または推奨のいずれかに設定できます。稼働中のドメインでは、ゲスト仮想マシンがstrictモードで起動しない限り、モードを変更できません。--nodesetには、ゲスト仮想マシンの実行にホスト物理マシンが使用する NUMA ノードのリストが含まれています。このリストには、それぞれがコンマで区切られたノードが含まれ、ノード範囲に使用されるダッシュ-と、ノードの除外に使用されるカレット^も含まれています。- インスタンスごとに、以下の 3 つのフラグのいずれかを使用できます。
--configは、永続ゲスト仮想マシンの次回の起動時に影響を及ぼします。--liveは、実行中のゲスト仮想マシンのスケジューラー情報を設定します。--currentは、ゲスト仮想マシンの現在の状態を有効にします。
例20.55 ゲスト仮想マシンの NUMA パラメーターを設定する方法
strict に設定します。
# virsh numatune guest1 --mode strict --nodeset 0,2-3 --live
<numatune>
<memory mode='strict' nodeset='0,2-3'/>
</numatune>
20.27.3. NUMA セルの空きメモリー量の表示
例20.56 仮想マシンおよび NUMA セルのメモリープロパティーを表示する方法
# virsh freecell
Total: 684096 KiB
--all オプションを使用します。
# virsh freecell --all
0: 804676 KiB
--------------------
Total: 804676 KiB
--cellno オプションを実行します。
# virsh freecell --cellno 0
0: 772496 KiB
20.27.4. CPU リストの表示
例20.57 ホストで利用可能な CPU の数を表示する方法
# virsh nodecpumap
CPUs present: 4
CPUs online: 1
CPU map: y
20.27.5. CPU 統計の表示
[cpu_number] [--percent] コマンドは、ホストコンピューターの CPU 負荷ステータスに関する統計情報を表示します。CPU を指定した場合は、指定した CPU のみが統計情報となります。percent オプションを指定すると、1 秒間隔で記録された各タイプの CPU 統計の割合がコマンドで表示されます。
例20.58 CPU 使用率の統計情報を表示する方法
# virsh nodecpustats
user: 1056442260000000
system: 401675280000000
idle: 7549613380000000
iowait: 94593570000000
# virsh nodecpustats 2 --percent
usage: 2.0%
user: 1.0%
system: 1.0%
idle: 98.0%
iowait: 0.0%
20.27.6. デバイスの管理
20.27.6.1. virsh を使用したデバイスの接続および更新
手順20.4 ゲスト仮想マシンが使用するホットプラグ USB デバイス
- 次のコマンドを実行して、接続する USB デバイスを特定します。
# lsusb -v idVendor 0x17ef Lenovo idProduct 0x480f Integrated Webcam [R5U877] - XML ファイルを作成し、論理名 (
usb_device.xmlなど) を付けます。検索で表示されたとおりに、ベンダーと製品 ID 番号 (16 進数) をコピーします。図20.2「USB デバイスの XML スニペット」 に示すように、この情報を XML ファイルに追加します。このファイルは次の手順で必要となるため、名前を覚えておいてください。図20.2 USB デバイスの XML スニペット
<hostdev mode='subsystem' type='usb' managed='yes'> <source> <vendor id='0x17ef'/> <product id='0x480f'/> </source> </hostdev> - 次のコマンドを実行して、デバイスを接続します。コマンドを実行したら、guest1 を仮想マシンの名前に置き換え、usb_device.xml を、前の手順で作成したデバイスのベンダーと製品 ID が含まれる XML ファイルの名前に置き換えます。次回のシステムの再起動時に変更が反映されるようにするには、
--config引数を使用します。現在のゲスト仮想マシンで変更を有効にするには、--current引数を使用します。追加の引数については、virsh の man ページを参照してください。# virsh attach-device guest1--file usb_device.xml--config
例20.59 ゲスト仮想マシンからデバイスをホットアンプラグする方法
# virsh detach-device guest1 --file usb_device.xml20.27.6.2. インターフェイスデバイスの接続
[<target>] [<mac>] [<script>] [<model>] [<inbound>] [<outbound>] [--config] [--live] [--current] コマンドには、以下の引数を使用できます。
--type- インターフェイスタイプの設定を許可します。--source- ネットワークインターフェイスの送信元を設定できます。--live- ゲスト仮想マシンの設定を実行してその値を取得します。--config- システムの次回起動時に有効になります。--current- 現在の設定に従って値を取得します。--target- ゲスト仮想マシンのターゲットデバイスを示します。--mac- ネットワークインターフェイスの MAC アドレスを指定します。--script- このオプションは、デフォルトのパスの代わりに、ブリッジを処理するスクリプトファイルへのパスを指定します。--model- このオプションを使用して、モデルタイプを指定します。--inbound- インターフェイスの着信帯域幅を制御します。指定できる値は、average、peak、およびburstです。--outbound- インターフェイスのアウトバウンド帯域幅を制御します。指定できる値は、average、peak、およびburstです。注記平均値およびピーク値は 1 秒あたりのキロバイト数で表されます。バースト値は、ネットワーク XML アップストリームのドキュメント の説明に従って、ピーク速度における単一バーストのキロバイト数で表されます。
network、またはデバイスへの bridge を示すブリッジのいずれかです。source はデバイスのソースです。接続したデバイスを削除する場合は、virsh detach-device コマンドを実行します。
例20.60 デバイスをゲスト仮想マシンに接続する方法
virtio としてゲストに表示されます。
# virsh attach-interface guest1 networkw --model virtio20.27.6.3. CDROM のメディアの変更
--path- ディスクデバイスの完全修飾パスまたはターゲットが含まれる文字列--source- メディアのソースが含まれる文字列--eject- メディアをイジェクトします。--insert- メディアを挿入します。--update- メディアを更新します。--current---liveおよび--configのいずれかまたは両方を指定できます。これは、ハイパーバイザードライバーの実装に依存します。--live- 実行中のゲスト仮想マシンのライブ設定を変更します。--config- 永続的な設定を変更し、システムの次回起動時に影響が確認されます。--force- メディアの変更を強制します。
20.27.7. ノードメモリーパラメーターの設定および表示
[shm-pages-to-scan] [shm-sleep-milisecs] [shm-merge-across-nodes] コマンドが表示され、ノードメモリーパラメーターを設定できるようになります。このコマンドでは、以下のパラメーターを設定できます。
--shm-pages-to-scan- Kernel Samepage Merging (KSM) サービスがスリープ状態に切り替わる前にスキャンするページ数を設定します。--shm-sleep-milisecs- KSM が次回のスキャンの前にスリープするミリ秒数を設定します。--shm-merge-across-nodes- 別の NUMA ノードのページをマージできるかどうかを指定します。
例20.61 NUMA ノード間でメモリーページをマージする方法
# virsh node-memory-tune --shm-merge-across-nodes 120.27.8. ホストでのデバイスのリスト表示
--tree コマンドは、libvirt サービスに認識されている、ホストで使用可能なすべてのデバイスを一覧表示します。--cap は、機能タイプでリストをフィルタリングするために使用されます。各タイプはコンマで区切られ、--tree と一緒に使用することはできません。引数--tree を使用して、出力をツリー構造に置きます。
例20.62 ホストで利用可能なデバイスを表示する方法
# virsh nodedev-list --tree
computer
|
+- net_lo_00_00_00_00_00_00
+- net_macvtap0_52_54_00_12_fe_50
+- net_tun0
+- net_virbr0_nic_52_54_00_03_7d_cb
+- pci_0000_00_00_0
+- pci_0000_00_02_0
+- pci_0000_00_16_0
+- pci_0000_00_19_0
| |
| +- net_eth0_f0_de_f1_3a_35_4f
[...]
# virsh nodedev-list --cap scsi
scsi_0_0_0_0
20.27.9. ホストマシンでのデバイスの作成
<デバイス>の XML 説明が含まれている必要があります。このようなファイルの例は、例20.65「デバイスの XML ファイルを取得する方法」 を参照してください。
例20.63 XML ファイルからデバイスを作成する方法
scsi_host2.xml として保存しています。次のコマンドは、このデバイスをゲストに割り当てることができます。
# virsh nodedev-create scsi_host2.xml20.27.10. デバイスの削除
--driver 引数を使用すると、目的のバックエンドドライバーを指定できます。
例20.64 ホストの物理マシンからデバイスを削除する方法
# virsh nodedev-destroy scsi_host220.27.11. デバイス設定の収集
例20.65 デバイスの XML ファイルを取得する方法
# virsh nodedev-dumpxml scsi_host2 <device> <name>scsi_host2</name> <parent>scsi_host1</parent> <capability type='scsi_host'> <capability type='fc_host'> <wwnn>2001001b32a9da5b</wwnn> <wwpn>2101001b32a9da5b</wwpn> </capability> </capability> </device>20.27.12. デバイスのリセットのトリガー
例20.66 ゲスト仮想マシンのデバイスをリセットする方法
# virsh nodedev-reset scsi_host220.28. ゲストの仮想マシン情報の取得
20.28.1. ゲスト仮想マシンのドメイン ID の取得
例20.67 ゲスト仮想マシンのドメイン ID を取得する方法
# virsh domid guest1
8
- を返します。仮想マシンがシャットダウンしていることを確認する場合は、virsh list --all コマンドを実行できます。
20.28.2. ゲスト仮想マシンのドメイン名の取得
例20.68 仮想マシンの ID を取得する方法
# virsh domname 8
guest1
20.28.3. ゲスト仮想マシンの UUID の取得
例20.69 ゲスト仮想マシンの UUID を表示する方法
# virsh domuuid guest1
r5b2-mySQL01 4a4c59a7-ee3f-c781-96e4-288f2862f011
20.28.4. ゲスト仮想マシン情報の表示
例20.70 ゲスト仮想マシンの一般的な詳細を表示する方法
# virsh dominfo guest1
Id: 8
Name: guest1
UUID: 90e0d63e-d5c1-4735-91f6-20a32ca22c48
OS Type: hvm
State: running
CPU(s): 1
CPU time: 32.6s
Max memory: 1048576 KiB
Used memory: 1048576 KiB
Persistent: yes
Autostart: disable
Managed save: no
Security model: selinux
Security DOI: 0
Security label: system_u:system_r:svirt_t:s0:c552,c818 (enforcing)
20.29. ストレージプールコマンド
20.29.1. ストレージプール XML の検索
例20.71 利用可能なストレージプールの XML 設定のリストを表示する方法
# virsh find-storage-pool-sources logical
<sources>
<source>
<device path='/dev/mapper/luks-7a6bfc59-e7ed-4666-a2ed-6dcbff287149'/>
<name>RHEL_dhcp-2-157</name>
<format type='lvm2'/>
</source>
</sources>
20.29.2. ストレージプールの検索
例20.72 潜在的なストレージプールソースを見つける方法
# virsh find-storage-pool-sources-as disk --host myhost.example.com20.29.3. ストレージプール情報のリスト表示
例20.73 ストレージプールの情報を取得する方法
# virsh pool-info vdisk
Name: vdisk
UUID:
State: running
Persistent: yes
Autostart: no
Capacity: 125 GB
Allocation: 0.00
Available: 125 GB
20.29.4. 利用可能なストレージプールのリスト表示
--inactive 引数を使用すると非アクティブなプールのみがリスト表示され、--all 引数を使用するとすべてのストレージプールがリスト表示されます。このコマンドは、以下のオプション引数を取ります。これにより、検索結果をフィルターにかけます。
--inactive- 非アクティブなストレージプールのリストを表示します。--all- アクティブなストレージプールと非アクティブなストレージプールの両方をリスト表示します。--persistent- 永続ストレージプールのリストを表示します。--transient- 一時的なストレージプールのリストを表示します。--autostart- 自動起動が有効になっているストレージプールのリストを表示します。--no-autostart- 自動起動が無効になっているストレージプールのリストを表示します。--type type- 指定したタイプのプールのみをリスト表示します。--details- ストレージプールの拡張内容のリストを表示します。
--persistent は、リストを永続プールに制限します。--transient はリストを一時的なプールに制限し、--autostart はリストをプールの自動起動に制限し、最後に --no-autostart は、自動起動が無効になっているストレージプールにリストを制限します。
dir、fs、netfs、logical、disk、iscsi、scsi、mpath、rbd、sheepdog、および gluster が含まれます。
--details オプションは、virsh に対して、プール永続性と利用可能な容量関連の情報を追加で表示するように指示します。
例20.74 すべてのストレージプールのリストを表示する方法
# virsh pool-list --all
Name State Autostart
-----------------------------------------
default active yes
vdisk active no
20.29.5. ストレージプールリストの更新
例20.75 ストレージプール内のストレージボリュームのリストを更新する方法
# virsh pool-refresh vdisk
Pool vdisk refreshed
20.29.6. ストレージプールの作成、定義、および起動
20.29.6.1. ストレージプールの構築
--overwrite および --no-overwrite は、FS ストレージプール、またはディスクタイプベースのストレージプール、または論理タイプベースのストレージプールでのみ使用できます。[--overwrite] または [--no-overwrite] がなく、使用されるプールが FS の場合は、タイプが実際にディレクトリーベースであることを前提としています。プール名のほかに、ストレージプール UUID も使用することが可能です。
--no-overwrite を指定すると、プローブにより、ファイルシステムがターゲットデバイスにすでに存在するかどうかを判断したり、存在する場合はエラーを返すか、存在しない場合は mkfs を使用してターゲットデバイスをフォーマットします。--overwrite を指定した場合は、mkfs コマンドが実行され、ターゲットデバイスに存在するデータがすべて上書きされます。
例20.76 ストレージプールを構築する方法
# virsh pool-build vdisk
Pool vdisk built
20.29.6.2. XML ファイルからのストレージプールの定義
例20.77 XML ファイルからストレージプールを定義する方法
<pool type="dir">
<name>vdisk</name>
<target>
<path>/var/lib/libvirt/images</path>
</target>
</pool>
# virsh pool-define vdisk.xml
Pool vdisk defined
20.29.6.3. ストレージプールの作成
例20.78 XML ファイルからストレージプールを作成する方法
<pool type="dir">
<name>vdisk</name>
<target>
<path>/var/lib/libvirt/images</path>
</target>
</pool>
# virsh pool-create vdisk.xml
Pool vdisk created
20.29.6.4. ストレージプールの作成
--print-xml- XML ファイルの内容を表示しますが、そこからストレージプールを定義または作成しません。--typetype は、ストレージプールタイプを定義します。使用できるタイプは、「利用可能なストレージプールのリスト表示」 を参照してください。--source-hosthostname - 基となるストレージのソースホスト物理マシン--source-pathpath - 基となるストレージの場所--source-devpath - 基となるストレージのデバイス--source-namename - ソースの基となるストレージの名前--source-formatformat - ソースの基となるストレージの形式--targetpath - 基となるストレージのターゲット
例20.79 ストレージプールを作成して起動する方法
/mnt ディレクトリーに、vdisk という名前のストレージプールを作成して起動します。
# virsh pool-create-as --name vdisk --type dir --target /mnt
Pool vdisk created
20.29.6.5. ストレージプールの定義
--print-xml- XML ファイルの内容を表示しますが、そこからストレージプールを定義または作成しません。--typetype は、ストレージプールタイプを定義します。使用できるタイプは、「利用可能なストレージプールのリスト表示」 を参照してください。--source-hosthostname - 基となるストレージのソースホスト物理マシン--source-pathpath - 基となるストレージの場所--source-devdevicename - 基となるストレージのデバイス--source-namesourcename - 基となるストレージの名前--source-formatformat - 基となるストレージの形式--targettargetname - 基となるストレージのターゲット
--print-xml を指定すると、プールを作成または定義せずに、プールオブジェクトの XML を出力します。それ以外の場合は、プールを構築するためには指定のタイプが必要になります。type を必要とするすべてのストレージプールコマンドでは、プールタイプをコンマで区切る必要があります。有効なプールタイプには、dir、fs、netfs、logical、disk、iscsi、scsi、mpath、rbd、sheepdog、および gluster が含まれます。
例20.80 ストレージプールを定義する方法
# virsh pool-define-as --name vdisk --type dir --target /mnt
Pool vdisk defined
20.29.6.6. ストレージプールの起動
例20.81 ストレージプールを起動する方法
# virsh pool-start vdisk
Pool vdisk started
20.29.6.7. ストレージプールの自動起動
--disable 引数を使用します。
例20.82 ストレージプールの自動起動方法
# virsh pool-autostart vdisk
Pool vdisk autostarted
20.29.7. ストレージプールの停止および削除
例20.83 ストレージプールを停止する方法
# virsh pool-destroy vdisk
Pool vdisk destroyed
例20.84 ストレージプールを削除する方法
# virsh pool-delete vdisk
Pool vdisk deleted
例20.85 ストレージプールの定義を解除する方法
# virsh pool-undefine vdisk
Pool vdisk undefined
20.29.8. プール用の XML ダンプファイルの作成
--inactive を使用すると、現在のプール設定の代わりに、次回のプール開始時に使用される設定がダンプされます。
例20.86 ストレージプールの設定を取得する方法
# virsh pool-dumpxml vdisk
<pool type="dir">
<name>vdisk</name>
<target>
<path>/var/lib/libvirt/images</path>
</target>
</pool>
20.29.9. ストレージプールの設定ファイルの編集
例20.87 ストレージプールの設定を編集する方法
# virsh pool-edit vdisk
<pool type="dir">
<name>vdisk</name>
<target>
<path>/var/lib/libvirt/images</path>
</target>
</pool>
20.30. ストレージボリュームコマンド
20.30.1. ストレージボリュームの作成
--pool string- 必須 - ストレージボリュームに割り当てるストレージプールまたはストレージプールの UUID の名前が含まれます。このストレージプールは、この新規ストレージボリュームのベースに使用するストレージボリュームに関連付けられたものと同じストレージプールである必要はありません。--file string- 必須 - ストレージボリュームのパラメーターを含む XML ファイルの名前が含まれます。--vol string- 必須 - この新しいストレージボリュームの基となるストレージボリュームの名前が含まれます。--inputpool string- 任意 - 新しいストレージボリュームの入力として使用するストレージボリュームに関連付けられたストレージプールに名前を付けることができます。--prealloc-metadata- 任意 - 新しいストレージボリュームに、(完全割り当てではなく qcow2 の) メタデータを事前に割り当てます。
20.30.2. パラメーターからのストレージボリュームの作成
[--pool] string- 必須 - 関連付けられたストレージプールの名前が含まれます。[--name] string- 必須 - 新しいストレージボリュームの名前が含まれます。[--capacity] string- 必須 - ストレージボリュームのサイズで、整数で表されます。指定がない場合は、デフォルトはバイトになります。バイト、キロバイト、メガバイト、ギガバイト、およびテラバイトには、それぞれ接尾辞 b、k、M、G、T を使用します。--allocation string- 任意 - 最初の割り当てサイズで、整数で表されます。指定がない場合は、デフォルトはバイトになります。--format string- 任意 - ファイル形式の種類が含まれます。指定できるタイプは、raw、bochs、qcow、qcow2、qed、host_device、および vmdk です。ただし、これはファイルベースのストレージプールのみを対象としています。デフォルトで使用される qcow バージョンはバージョン 3 です。バージョンを変更する場合は、「target 要素の設定」 を参照してください。--backing-vol string- 任意 - バッキングボリュームが含まれます。これは、スナップショットを撮る場合に使用されます。--backing-vol-format string- 任意 - バッキングボリュームの形式が含まれます。これは、スナップショットを撮る場合に使用されます。--prealloc-metadata- 任意 - メタデータを事前に割り当てることができます (完全割り当てではなく qcow2)。
例20.88 一連のパラメーターからストレージボリュームを作成する方法
# virsh vol-create-as vdisk vol-new 100M
vol vol-new created
20.30.3. XML ファイルからのストレージボリュームの作成
例20.89 既存の XML ファイルからストレージボリュームを作成する方法
<volume>
<name>vol-new</name>
<allocation>0</allocation>
<capacity unit="M">100</capacity>
<target>
<path>/var/lib/libvirt/images/vol-new</path>
<permissions>
<owner>107</owner>
<group>107</group>
<mode>0744</mode>
<label>virt_image_t</label>
</permissions>
</target>
</volume>
/var/lib/libvirt/images/vol-new です。
# virsh vol-create vdisk vol-new.xml
vol vol-new created
20.30.4. ストレージボリュームのクローンの作成
--pool string オプションを受け入れます。これにより、新しいストレージボリュームに関連付けられるストレージプールを指定できます。vol 引数は、ソースストレージボリュームの名前またはキーまたはパスです。name 引数は、新しいストレージボリュームの名前を指します。追加情報は、「virsh を使用したストレージボリュームの作成」 を参照してください。
例20.90 ストレージボリュームのクローンを作成する方法
# virsh vol-clone vol-new vol-clone
vol vol-clone cloned from vol-new
20.31. ストレージボリュームの削除
pool コマンドは、指定したボリュームを削除します。このコマンドには、ボリュームが存在するストレージプールの名前または UUID と、ストレージボリュームの名前が必要です。ボリューム名の代わりに、削除するボリュームのキーまたはパスを使用することもできます。
例20.91 ストレージボリュームを削除する方法
# virsh vol-delete new-vol vdisk
vol new-vol deleted
20.32. ストレージボリュームのコンテンツの削除
--pool pool と、消去するボリュームの名前または鍵またはパスである pool が必要です。ボリュームをゼロで再書き込みする代わりに、引数 --algorithm と、以下のサポートされるアルゴリズムのいずれかを使用して、別のワイプアルゴリズムを選択できることに注意してください。
zero- 1-pass all zeroesnnsa- 削除可能/削除不可のハードディスクをサニタイズするための 4-pass NNSA Policy Letter NAP-14.1-C (XVI-8) (つまり、random x2, 0x00, verify)dod- 削除可能/削除不可の rigid ディスクをサニタイズするための 4-pass DoD 5220.22-M section 8-306 procedure (つまり、0x00, 0xff, verify)bsi- ドイツ情報技術セキュリティーセンター (http://www.bsi.bund.de) が推奨する 9-pass メソッド: 0xff、0xfe、0xfd、0xfb、0xf7、0xef、0xdf、0xbf、0x7fgutmann- Gutmann の論文で説明されている標準的な 35-pass sequenceschneier- Bruce Schneier が "Applied Cryptography" (1996) で説明した 7-pass メソッド: 0x00、0xff、random x5pfitzner7- Roy Pfitzner によって提案された 7-random-pass メソッド: random x7pfitzner33- Roy Pfitzner によって提案された 33-random-pass メソッド: random x33random- 1-pass pattern: random.s
例20.92 ストレージボリュームのコンテンツを削除する方法 (ストレージボリュームをワイプする方法)
# virsh vol-wipe new-vol vdisk
vol new-vol wiped
20.33. ストレージボリューム情報の XML ファイルへのダンプ
--pool オプションを使用して、関連付けられたストレージプールの名前を指定できます。
例20.93 ストレージボリュームのコンテンツをダンプする方法
# virsh vol-dumpxml vol-new20.34. ボリューム情報のリスト表示
--pool も受け入れます。ここで、ストレージボリュームに関連付けられるストレージプールを指定できます。プール名または UUID のいずれかを指定できます。
例20.94 ストレージボリュームの情報を表示する方法
# virsh vol-info vol-new--details オプションは、virsh に、ボリュームタイプおよびキャパシティー関連の情報 (利用可能な場合) を追加で表示するように指示します。
例20.95 ストレージボリュームに関連付けられているストレージプールを表示する方法
# virsh vol-list vdisk20.35. ストレージボリュームの情報の取得
--uuid オプションを使用した場合は、UUID が返されます。このコマンドには、要求された情報を返すストレージボリュームのキーまたはパスが必要です。
例20.96 ストレージボリュームの名前または UUID を表示する方法
/var/lib/libvirt/images/vol-newにあるストレージボリュームの名前を取得します。
# virsh vol-pool /var/lib/libvirt/images/vol-new
vol-new
--pool pool-or-uuid vol-name-or-key コマンドは、指定したボリュームのパスを返します。このコマンドには、--pool pool-or-uuid が必要です。これは、ボリュームが存在するストレージプールの名前または UUID です。また、パスが要求されているボリュームの名前または鍵である vol-name-or-key も必要です。
--pool pool-or-uuid vol-name-or-path コマンドは、指定したボリュームのボリュームキーを返します。 --pool pool-or-uuid はストレージプールの名前または UUID で、vol-name-or-path はボリュームキーを返すボリュームの名前またはパスになります。
20.36. ゲストごとの仮想マシン情報の表示
20.36.1. ゲスト仮想マシンの表示
# virsh list--all- ゲスト仮想マシンのリストを表示します。以下に例を示します。# virsh list --all Id Name State ---------------------------------- 0 Domain-0 running 1 Domain202 paused 2 Domain010 shut off 3 Domain9600 crashed注記virsh list --all の実行時に結果が表示されない場合は、root ユーザーで仮想マシンを作成していない可能性があります。virsh list --all コマンドは、次の状態を認識します。- running -
runningの状態は、現在 CPU でアクティブなゲスト仮想マシンを指します。 - idle -
idleの状態は、ゲスト仮想マシンがアイドル状態であり、実行していないか、実行できない可能性があることを示しています。これは、ゲスト仮想マシンが I/O を待機している (従来の待機状態) か、その他の処理が行われていないためにスリープ状態になっている場合に発生します。 - paused: ゲスト仮想マシンが一時停止すると、メモリーとその他のリソースを消費しますが、ハイパーバイザーから CPU リソースのスケジューリングには対応していません。
paused状態は、virt-manager または virsh suspend コマンドで paused ボタンを使用すると発生します。 - in shutdown -
in shutdownの状態は、シャットダウン中のゲスト仮想マシン用です。ゲスト仮想マシンにシャットダウンシグナルが送信され、操作を正常に停止するプロセスにあるはずです。これは、すべてのゲスト仮想マシンのオペレーティングシステムでは機能しない可能性があり、一部のオペレーティングシステムはこれらのシグナルに応答しない場合があります。 - shut off -
shut off状態は、ゲスト仮想マシンが実行していないことを示しています。これは、ゲスト仮想マシンが完全にシャットダウンしているか、起動していない場合に発生します。 - crashed -
crashedの状態は、ゲスト仮想マシンがクラッシュしたことを示しており、クラッシュ時にゲスト仮想マシンが再起動しないように設定されている場合にのみ発生します。 - pmsuspended - ゲストは、ゲストの電源管理により一時停止されています。
--inactive- 定義されているものの、現在アクティブではないゲスト仮想マシンのリストを表示します。これには、shut offおよびcrashedであるマシンが含まれます。--managed-save- 管理保存状態が有効になっているゲストは、savedとしてリスト表示されます。この項目でゲストをフィルターにかけるには、--allオプションまたは--inactiveオプションも使用する必要があります。--name- このコマンドは、デフォルトのテーブル形式ではなく、ゲストの名前をリスト表示します。このオプションは、--uuidオプション (ゲスト UUID のリストのみを出力) と--tableオプション (テーブルスタイルの出力を使用すべきと判断) と相互に排他的です。--title- ゲストtitleフィールドもリスト表示します。これには、ゲストの簡単な説明が含まれます。この項目は、デフォルト (--table) の出力形式で使用する必要があります。以下に例を示します。$ virsh list --title Id Name State Title ---------------------------------------------------------------------------- 0 Domain-0 running Mailserver1 2 rhelvm paused--persistent- 永続ゲストのみがリストに含まれます。一時ゲストをリスト表示するには、--transient引数を使用します。--with-managed-save- 管理保存で設定されているゲストのリストを表示します。ゲストのリストを表示するには、--without-managed-saveを使用します。--state-running- 実行中のゲストのみをリスト表示します。同様に、一時停止したゲストには--state-pausedを使用し、無効にしたゲストには--state-shutoffを使用します。--state-otherは、すべての状態をフォールバックとしてリスト表示します。--autostart- 自動起動ゲストのみがリスト表示されます。この機能を無効にしたゲストのリストを表示するには、引数--no-autostartを使用します。--with-snapshot- スナップショットイメージをリスト表示できるゲストのリストを表示します。スナップショットなしでゲストに絞り込むには、--without-snapshotオプションを使用します。
20.36.2. 仮想 CPU 情報の表示
# virsh vcpuinfo {domain-id, domain-name or domain-uuid}# virsh vcpuinfo guest1
VCPU: 0
CPU: 2
State: running
CPU time: 7152.4s
CPU Affinity: yyyy
VCPU: 1
CPU: 2
State: running
CPU time: 10889.1s
CPU Affinity: yyyy
20.36.3. vCPU のホストの物理マシンの CPU へのピニング
# virsh vcpupin guest1
VCPU: CPU Affinity
----------------------------------
0: 0-3
1: 0-3
--vcpuには vcpu 番号が必要です。[--cpulist] stringは、設定するホスト物理マシンの CPU 番号のリストを表示します。--configは次回のブートに影響します。--liveは、実行中のゲスト仮想マシンに影響します。--currentは、現在のゲスト仮想マシンのステータスに影響を及ぼします。
20.36.4. 指定したドメインの仮想 CPU 数に関する情報の表示
# virsh vcpucount guest1
maximum config 2
maximum live 2
current config 2
current live 2
--maximumは、vcpus の最大容量を取得します。--activeは、現在アクティブな vcpu の数を取得します。- 実行中のゲスト仮想マシンから
--liveを取得します。 --configは、システムの次回起動時に使用する値を取得します。--currentは、現在のゲスト仮想マシンの状態に応じて値を取得します。- 返される
--guest数は、ゲストの視点から見たものです。
20.36.5. 仮想 CPU アフィニティーの設定
# virsh vcpupin domain-id vcpu cpulist--config などの追加パラメーターは次回の起動に影響を及ぼしますが、--live はゲスト仮想マシンの実行中および- -current に影響を及ぼします。
20.36.6. 仮想 CPU 数の設定
--config フラグを使用します。virsh でゲスト仮想マシンに割り当てられている CPU の数を変更するには、次のコマンドを実行します。
# virsh setvcpus {domain-name, domain-id or domain-uuid} count [[--config] [--live] | [--current]] [--maximum] [--guest] # virsh setvcpus guestVM1 2 --live--config フラグを指定すると、ゲスト仮想マシンの保存されている XML 設定が変更され、ゲストが起動しないと有効になりません。
--live を指定する場合は、ゲスト仮想マシンがアクティブである必要があり、変更が即座に行われます。このオプションにより、vCPU のホットプラグが可能になります。ハイパーバイザーで対応している場合は、--config フラグと --live フラグの両方を指定できます。
--current を指定した場合は、フラグが現在のゲスト仮想マシンの状態に影響を及ぼします。
--live フラグが指定されたと見なされます。ゲスト仮想マシンがアクティブでないと、コマンドが失敗します。さらに、フラグが指定されていない場合は、--config フラグも想定されるかどうかはハイパーバイザーによる影響を受けます。これにより、変更を永続化するために XML 設定を調整するかどうかを決定します。
--maximum フラグは、ゲスト仮想マシンを次に起動したときにホットプラグできる仮想 CPU の最大数を制御します。したがって、これは --config フラグでのみ使用でき、--live フラグでは使用できません。
count は、ゲスト仮想マシンに割り当てられている CPU 数を超えることはできないことに注意してください。
--guest を指定すると、フラグが、現在のゲスト仮想マシンの CPU 状態を変更します。
20.36.7. メモリー割り当ての設定
# virsh setmem {domain-id or domain-name} count# virsh setmem vr-rhel6u1-x86_64-kvm --kilobytes 1025000countはキロバイト単位で指定する必要があります。新しい count の値は、ゲスト仮想マシンに指定した量を超えることはできません。64MB 未満の値は、ほとんどのゲスト仮想マシンのオペレーティングシステムでは使用できない可能性があります。最大メモリー値を上げても、アクティブなゲスト仮想マシンには影響しません。新しい値が利用可能なメモリーよりも小さい場合は、縮小するため、ゲスト仮想マシンがクラッシュする可能性があります。
- domain - ドメインネーム、ID、または UUID で指定されます。
- size - 新しいメモリーサイズを、スケール変換した整数で指定します。デフォルトの単位は KiB ですが、別の単位を指定できます。有効なメモリーユニットは以下のとおりです。
bまたはbytes(バイト)KB(キロバイト) (103 または 1,000 バイトのブロック)kまたはKiB(キビバイト) (210 または 1024 バイトのブロック)MB(メガバイト) (106 または 1,000,000 バイトのブロック)MまたはMiB(メビバイト) (220 または 1,048,576 バイトのブロック)GB(ギガバイト) (109 または 1,000,000,000 バイトのブロック)GまたはGiB(ギビバイト) (230 または 1,073,741,824 バイトのブロック)TB(テラバイト) (1012 または 1,000,000,000,000 バイトのブロック)TまたはTiB(テビバイト) (240または 1,099,511,627,776 バイトのブロック)
すべての値は、libvirt により、最も近い kibibyte に丸められます。また、ハイパーバイザーが対応する粒度に丸めることもできます。一部のハイパーバイザーは、4000KiB(4000 x 2 10 または 4,096,000 バイト) などの最小値も適用します。この値の単位は、オプションの属性memory unitにより決定されます。デフォルトは、測定単位としての KiB (キビバイト) になります。この値は、210 または 1024 バイトのブロックで乗算されます。 --config- コマンドは次回のシステムの起動時に有効になります。--live- 実行中のゲスト仮想マシンのメモリーを制御します。--current- このコマンドは、現在のゲスト仮想マシンのメモリーを制御します。
20.36.8. ドメインのメモリー割り当ての変更
--config --live --current コマンドを使用すると、以下のように、ゲスト仮想マシンの最大メモリー割り当て量を設定できます。
# virsh setmaxmem guest1 1024 --current--config- 次回の起動に影響します--live- 実行中のゲスト仮想マシンのメモリーを制御します。これにより、すべてのハイパーバイザーで、最大メモリー制限のライブ変更が許可されないため、ハイパーバイザーがこの動作に対応できるようになります。--current- 現在のゲスト仮想マシンのメモリーを制御します。
20.36.9. ゲスト仮想マシンブロックのデバイス情報の表示
--humanを使用すると、よりユーザーフレンドリーな方法で統計情報を表示できます。
# virsh domblkstat GuestName block-device20.36.10. ゲスト仮想マシンのネットワークデバイス情報の表示
# virsh domifstat GuestName interface-device 20.37. 仮想ネットワークの管理
# virsh net-list# virsh net-list
Name State Autostart
-----------------------------------------
default active yes
vnet1 active yes
vnet2 active yes
# virsh net-dumpxml NetworkName# virsh net-dumpxml vnet1
<network>
<name>vnet1</name>
<uuid>98361b46-1581-acb7-1643-85a412626e70</uuid>
<forward dev='eth0'/>
<bridge name='vnet0' stp='on' forwardDelay='0' />
<ip address='192.168.100.1' netmask='255.255.255.0'>
<dhcp>
<range start='192.168.100.128' end='192.168.100.254' />
</dhcp>
</ip>
</network>
- virsh net-autostart network-name : libvirt デーモンの起動時に自動的に起動する network-name をマークします。
--disableオプションは、network-name のマークを解除します。 - virsh net-create XMLfile : 既存のファイルの XML 定義を使用して、新しい (一時的な) ネットワークを起動します。
- virsh net-define XMLfile : 既存のファイルの XML 定義を使用して、新しいネットワークを起動はせずに定義します。
- virsh net-destroy network-name : network-name として指定されたネットワークを破棄します。
- virsh net-name networkUUID : 指定された networkUUID をネットワーク名に変換します。
- virsh net-uuid network-name : 指定された network-name をネットワーク UUID に変換します。
- virsh net-start nameOfInactiveNetwork : 非アクティブなネットワークを起動します。
- virsh net-undefine nameOfInactiveNetwork : ネットワークの非アクティブな XML 定義を削除します。ネットワークの状態には影響を及ぼしません。このコマンドの実行時にドメインが実行していた場合、ネットワークは実行を継続します。ただし、ネットワークは永続的ではなく一時的になります。
20.37.1. 仮想ネットワークの自動起動
# virsh net-autostart network [--disable]--disable オプションを受け入れます。これにより、自動開始コマンドが無効になります。
20.37.2. XML ファイルからの仮想ネットワークの作成
# virsh net-create file20.37.3. XML ファイルからの仮想ネットワークの定義
# virsh net-define file20.37.4. 仮想ネットワークの停止
# virsh net-destroy network20.37.5. ダンプファイルの作成
--inactive を指定すると、物理機能は、関連付けられた仮想機能にデプロイメントされません。
# virsh net-dumpxml network [--inactive]20.37.6. 仮想ネットワークの XML 設定ファイルの編集
# virsh net-edit network20.37.7. 仮想ネットワークに関する情報の取得
# virsh net-info network20.37.8. 仮想ネットワークに関する情報のリスト表示
--all を指定すると、定義済みで非アクティブなネットワークも含まれます。--inactive を指定すると、無効なもののみがリスト表示されます。返されたネットワークを --persistent でフィルタリングして永続的なネットワークを、--transient でフィルタリングして一時的なネットワークを、--autostart でフィルタリングして自動起動が有効になっているネットワークを、そして --no-autostart でフィルタリングして自動起動が無効になっているネットワークをリスト表示することも推奨されます。
# virsh net-list [--inactive | --all] [--persistent] [<--transient>] [--autostart] [<--no-autostart>]20.37.9. ネットワーク UUID のネットワーク名への変換
# virsh net-name network-UUID20.37.10. ネットワーク名のネットワーク UUID への変換
# virsh net-uuid network-name20.37.11. 定義済みの非アクティブなネットワークの起動
# virsh net-start network20.37.12. 非アクティブなネットワークの設定の定義解除
# virsh net-undefine network20.37.13. 既存のネットワーク定義ファイルの更新
# virsh net-update network directive section XML [--parent-index index] [[--live] [--config] | [--current]]add-firstadd-lastまたはadd(これらは同義)削除modify
bridgedomainipip-dhcp-hostip-dhcp-rangeforwardforward interfaceforward-pfportgroupdns-hostdns-txtdns-srv
ip-dhcp-host は、ネットワークの <ip> 要素内の <dhcp> 要素に含まれる <host> 要素を変更します。
<host mac="00:11:22:33:44:55' ip='1.2.3.4'/> など) のテキスト、または XML 要素がすべて含まれるファイル名のいずれかになります。あいまいさの除去は、提供されているテキストの最初の文字を調べて行います。最初の文字が < の場合は XML テキストで、最初の文字が > でない場合は、使用される xml テキストが含まれるファイル名になります。--parent-index オプションは、要求された要素が、複数の親要素のうちどの要素にあるのかを指定するために使用します (0-ベース)。
<host> 要素は、ネットワーク内の複数の <ip> 要素のいずれかに置くことができます。parent-index が指定されていない場合は最も適切な <ip> 要素が選択されます (通常は、<dhcp> 要素がすでに存在するものだけが対象となります)。ただし、--parent-index が指定されていると、<ip> の特定のインスタンスが修正されます。--live を指定すると、実行中のネットワークに影響を及ぼします。--config を指定した場合は、次に永続的なネットワークを起動する際に影響を及ぼします。--current を指定した場合は、現在のネットワークステータスに影響を及ぼします。--live フラグと --config フラグの両方が指定できますが、--current は排他的になります。フラグを指定しないことは、--current を指定することと同じです。
20.37.14. virsh を使用したゲスト仮想マシンの移行
20.37.15. ゲスト仮想マシンの静的 IP アドレスの設定
"nat"、"route"、または 転送モードが何もない libvirt 仮想ネットワークに接続されているゲストインターフェイスにのみ有効であることに注意してください。ネットワークが forward mode="bridge" または "hostdev" で設定されている場合は、この手順が正しく機能しません。この場合、DCHP サーバーはネットワークの別の場所にあるため、libvirt の制御下にはありません。この場合は、リモートの DHCP サーバーで静的 IP エントリーを作成する必要があります。これを行うには、サーバーに同梱されているドキュメントを参照してください。
手順20.5 静的 IP アドレスの設定
ゲスト XML 設定ファイルの確認
virsh domiflist guest1 コマンドを実行して、ゲストのネットワーク設定を表示します。guest1 の代わりに仮想マシンの名前を使用してください。テーブルが表示されます。Source 列を調べます。これが、お使いのネットワークの名前になります。この例では、ネットワークは default と呼ばれています。この名前は、残りの手順および MAC アドレスに使用されます。# virshdomiflist guest1Interface Type Source Model MAC ------------------------------------------------------- vnet4 network default virtio 52:54:00:48:27:1DDHCP 範囲を確認します。
設定する IP アドレスは、ネットワークに指定される dhcp の範囲内で設定する必要があります。また、ネットワーク上のその他の既存の静的 IP アドレスと競合しないようにする必要があります。利用可能なアドレスと、使用されるアドレスの範囲を確認するには、ホストマシンで以下のコマンドを使用します。# virshnet-dumpxml default | egrep 'range|host\ mac'<range start='198.51.100.2' end='198.51.100.254'/> <host mac='52:54:00:48:27:1C:1D' ip='198.51.100.2'/>表示される出力は例とは異なり、より多くの行とホストの mac 行を表示できます。各ゲストの静的 IP アドレスには、1 行が含まれます。静的 IP アドレスを設定します。
ホストマシンで以下のコマンドを実行し、default をネットワークの名前に置き換えます。# virsh net-update default add ip-dhcp-host '<host mac="52:54:00:48:27:1D" ip="198.51.100.3"/>' --live --config--liveオプションでは、この変更を即座に有効にし、--configオプションでは変更を永続化します。このコマンドは、有効な IP アドレスおよび MAC アドレスを使用する限り、作成していないゲスト仮想マシンにも機能します。MAC アドレスは、有効なユニキャスト MAC アドレス (:で区切られた 6 つの 16 進数のペア。最初の数字のペアは偶数) にしてください。libvirt が新しいランダム MAC アドレスを作成する場合は、最初の 3 桁のペアに52:54:00を使用するため、この規則に従うことが推奨されます。インターフェイスの再起動 (オプション)
ゲスト仮想マシンが現在実行中の場合は、ゲスト仮想マシンに DHCP アドレスの再要求を強制する必要があります。ゲストが実行していない場合は、次にゲストを起動したときに、新しい IP アドレスが実装されます。インターフェイスを再起動するには、ホストマシンで以下のコマンドを入力します。# virsh domif-setlink guest1 52:54:00:48:27:1D down # sleep 10 # virsh domif-setlink guest1 52:54:00:48:27:1D up
このコマンドにより、ゲスト仮想マシンのオペレーティングシステムは、イーサネットケーブルが接続されていないと認識し、10 秒後に再接続します。sleep コマンドは、IP アドレスを再要求せずに、多くの DHCP クライアントが短い間ケーブルを切断できるため、重要です。10 秒経過すると、DHCP クライアントは古い IP アドレスを忘れ、up コマンドが実行されると新しい IP アドレスを要求します。何らかの理由でこのコマンドが失敗した場合は、ゲストオペレーティングシステムの管理インターフェイスからゲストのインターフェイスをリセットする必要があります。
20.38. インターフェイスコマンド
network サービスを使用している場合に限りサポートされます。
<interface> 要素 (システムが作成したブリッジインターフェイスなど) 内で名前で使用できますが、ホストインターフェイスが特定のゲスト設定 XML と完全に関連付けられる必要はありません。ホストインターフェイスのコマンドの多くは、ゲスト仮想マシンに使用されるコマンドと似ており、インターフェイスの名前はその名前または MAC アドレスになります。ただし、iface 引数に MAC アドレスを使用する場合、そのアドレスが一意である場合にのみ機能します (多くの場合、インターフェイスとブリッジが同じ MAC アドレスを共有しており、その場合、その MAC アドレスを使用すると曖昧さによりエラーが発生し、代わりに名前を使用する必要があります)。
20.38.1. XML ファイルを使用したホストの物理マシンインターフェイスの定義および起動
# virsh iface-define iface.xml20.38.2. ホストインターフェイスの XML 設定ファイルの編集
20.38.3. ホストインターフェイスのリスト表示
--all が指定されている場合、このリストには、定義されているが非アクティブなインターフェイスも含まれます。--inactive を指定すると、非アクティブのインターフェイスのみがリスト表示されます。
20.38.4. MAC アドレスのインターフェイス名への変換
20.38.5. 特定のホスト物理マシンインターフェイスの停止および定義解除
20.38.6. ホスト設定ファイルの表示
--inactive コマンドは、ホストインターフェイスの情報を、stdout への XML ダンプとして表示します。--inactive 引数を指定すると、出力には、次回起動したときに使用されるインターフェイスの永続的な状態が反映されます。
20.38.7. ブリッジデバイスの作成
# virsh iface-bridge interface bridge--no-stp オプション、--no-start オプション、および遅延秒数で変更できることに注意してください。インターフェイスの IP アドレス設定は、新しいブリッジデバイスに移動します。ブリッジの切断の詳細は、「ブリッジデバイスの破損」 を参照してください。
20.38.8. ブリッジデバイスの破損
--no-start コマンドは、指定したブリッジデバイス bridge を削除し、その基盤となるインターフェイスを通常の使用に戻し、すべての IP アドレスの設定をブリッジデバイスから基盤となるデバイスに移動します。--no-start 引数を使用しない限り、基本となるインターフェイスが再起動しますが、通常は再起動しないことを念頭に置いてください。ブリッジを作成するコマンドについては、「ブリッジデバイスの作成」 を参照してください。
20.38.9. インターフェイススナップショットの操作
例20.97 スナップショットの使用例
# virsh iface-begin # virsh iface-define eth4-if.xml # virsh if-start eth4
# virsh iface-rollback
# virsh iface-commit20.39. スナップショットの管理
20.39.1. スナップショットの作成
<name> 要素や <description> 要素、<disks> など) で指定されたプロパティーを使用して、ゲスト仮想マシンのスナップショットを作成します。スナップショットを作成するには、以下のコマンドを実行します。
# virsh snapshot-create domain XML file [--redefine [--current] [--no-metadata] [--halt] [--disk-only] [--reuse-external] [--quiesce] [--atomic]--disk-only- ゲスト仮想マシンのメモリー状態はスナップショットに含まれません。- XML ファイル文字列が完全に省略されている場合は、libvirt がすべてのフィールドの値を選択します。snapshot-current によってリスト表示されるように、新しいスナップショットが最新になります。また、スナップショットには、ゲスト仮想マシンの状態で通常のシステムチェックポイントではなく、ディスクの状態のみが含まれます。ディスクスナップショットは、完全なシステムチェックポイントよりも速くなりますが、電源コードが突然引っ張られたときのディスクの状態と同様であるため、ディスクスナップショットに戻すには fsck またはジャーナル再生が必要になる場合があります。
--haltと--disk-onlyを混在させると、現時点ではディスクにフラッシュされていないデータが失われることに注意してください。 --halt- スナップショットの作成後、ゲスト仮想マシンは非アクティブのままになります。--haltと--disk-onlyを混在させると、現時点ではディスクにフラッシュされていないデータおよびメモリー状態が失われます。--redefineは、virsh snapshot-dumpxml によって生成されたすべての XML 要素が有効であるかどうかを指定します。これは、スナップショット階層をあるマシンから別のマシンに移行したり、一時的な ゲスト仮想マシンがなくなって後で同じ名前と UUID で再作成された場合の階層を再作成したり、スナップショットメタデータにわずかな変更を加えたりするために使用できます (スナップショットに埋め込まれたゲスト仮想マシン XML のホスト固有の側面など)。このフラグを指定すると、xmlfile引数が必須になります。--currentフラグも指定されていない場合は、ゲスト仮想マシンの現在のスナップショットは変更されません。--no-metadataはスナップショットを作成しますが、メタデータは即座に破棄されます (つまり、libvirt は、スナップショットを現在のものとして扱いません。また、メタデータに関するlibvirtを教えるために--redefineを使用しない限り、スナップショットに戻ることはできません)。--reuse-externalを使用すると、スナップショット XML は既存のファイルの宛先を使用して外部スナップショットを要求すると、宛先が存在している必要があり、再利用されます。そうしないと、既存ファイルの内容が失われないようにスナップショットは拒否されます。--quiescelibvirt は、ゲストエージェントを使用して、ゲスト仮想マシンがマウントしたファイルシステムのフリーズとフリーズ解除を試みます。ただし、ゲスト仮想マシンにゲストエージェントがない場合は、スナップショットの作成に失敗します。スナップショットには、仮想ゲストマシンのメモリー状態を含めることができます。スナップショットは外部にある必要があります。--atomicを指定すると、libvirt はスナップショットが成功するか、変更なしで失敗するかのいずれかを保証します。すべてのハイパーバイザーがこれをサポートしているわけではないことに注意してください。このフラグを指定しないと、動作の一部を実行した後にハイパーバイザーの中には失敗するものがあります。このため、virsh dumpxml を使用して、部分的な変更が行われたかどうかを確認する必要があります。
20.39.2. 現在のゲスト仮想マシンのスナップショットの作成
name 要素や description 要素など) を使用して、ゲスト仮想マシンのスナップショットを作成します。この値が XML ストリングに含まれていない場合、libvirt は値を選択します。スナップショットを作成するには、以下のコマンドを実行します。
# snapshot-create-as domain {[--print-xml] | [--no-metadata] [--halt] [--reuse-external]} [name] [description] [--disk-only [--quiesce]] [--atomic] [[--memspec memspec]] [--diskspec] diskspec]--print-xmlは、実際にスナップショットを作成するのではなく、出力として snapshot-create に適切な XML を作成します。--haltでは、スナップショットの作成後も、ゲスト仮想マシンを非アクティブのままにします。--disk-onlyは、ゲスト仮想マシンのステータスを含まないスナップショットを作成します。--memspecを使用すると、チェックポイントが内外のどちらにあるかを制御できます。このフラグは必須で、その後に[file=]name[,snapshot=type] 形式のmemspecが続きます。type は、none、internal、または external のいずれかになります。file=name にリテラルのコンマを含める場合は、2 番目のコンマでエスケープします。--diskspecオプションを使用して、--disk-onlyおよび外部チェックポイントによる外部ファイルの作成方法を制御できます。このオプションは、ドメイン XML 内の<disk>要素の数に従って、複数回指定できます。それぞれの<diskspec>は、ディスク [,snapshot=type][,driver=type][,file=name] の形式になります。特定のディスクについて--diskspecを省略すると、仮想マシン設定のデフォルトの動作が使用されます。ディスクまたはfile=nameにリテラルのコンマを含める場合は、2 番目のコンマでエスケープします。domain、name、および description の 3 つすべてが含まれている場合を除き、ディスクスペックの前にリテラル--diskspecを指定する必要があります。たとえば、ディスクスペックが vda,snapshot=external,file=/path/to,,new の場合は、以下の XML になります。<disk name=’vda’ snapshot=’external’> <source file=’/path/to,new’/> </disk>
重要Red Hat は、外部スナップショットを使用することを推奨します。外部スナップショットは、他の仮想化ツールで処理する場合、より柔軟で信頼性が高いためです。外部スナップショットを作成する場合は、--diskspec vda,snapshot=externalで virsh-create-as を実行します。この項目を使用しないと、virsh により内部スナップショットが作成されます。このスナップショットは安定性に欠け、最適化されていないため、使用することは推奨されていません。詳細は、「libvirt を使用して外部スナップショットを作成するための回避策」 を参照してください。--reuse-externalが指定され、ドメイン XML または diskspec オプションは既存のファイルの宛先で外部スナップショットを要求すると、宛先が存在している必要があり、これは再利用されます。そうしないと、既存ファイルの内容が失われないようにスナップショットが拒否されます。--quiesceを指定すると、libvirt はゲストエージェントを使用して、ゲスト仮想マシンにマウントされているファイルシステムのフリーズとフリーズ解除を試みます。ただし、ドメインにゲストエージェントがない場合は、スナップショットの作成に失敗します。現在、これには--disk-onlyも渡される必要があります。--no-metadataはスナップショットデータを作成しますが、メタデータはすぐに破棄されます (つまり、libvirt はスナップショットを最新として処理せず、また、snapshot-create が、その後、libvirt にメタデータを再度教えるために使用されない限り、スナップショットに戻ることはできません)。このフラグは--print-xmlと互換性がありません。--atomicを実行すると、libvirt はスナップショットの成功を保証するか、変更を行わずに失敗します。すべてのハイパーバイザーがこれをサポートしているわけではないことに注意してください。このフラグを指定しないと、動作の一部を実行した後にハイパーバイザーの中には失敗するものがあります。このため、virsh dumpxml を使用して、部分的な変更が行われたかどうかを確認する必要があります。
20.39.3. 現在使用しているスナップショットの表示
# virsh snapshot-current domain {[--name] | [--security-info] | [snapshotname]}snapshotname を使用しない場合は、ゲスト仮想マシンの現在のスナップショット (存在する場合) の snapshot XML が出力として表示されます。--name を指定すると、完全な XML ではなく、現在のスナップショット名のみが出力として送信されます。--security-info を指定すると、セキュリティーの機密情報が XML に含まれます。snapshotname を使用して、既存の名前付きスナップショットをゲスト仮想マシンに戻さずに、現在のスナップショットになるようにリクエストを生成します。
20.39.4. snapshot-edit
# virsh snapshot-edit domain [snapshotname] [--current] {[--rename] [--clone]}snapshotname と --current の両方を指定すると、編集したスナップショットが現在のスナップショットになります。snapshotname を省略する場合は、現在のスナップショットを編集するには、--current を指定する必要があります。
# virsh snapshot-dumpxml dom name > snapshot.xml # vi snapshot.xml [note - this can be any editor] # virsh snapshot-create dom snapshot.xml --redefine [--current]
--renameを指定すると、スナップショットの名前が変更されます。--clone を指定してスナップショット名を変更すると、スナップショットメタデータのクローンが作成されます。いずれも指定されていない場合、編集によりスナップショット名は変更されません。スナップショット名の変更には十分な注意が必要です。1 つの qcow2 ファイル内の内部スナップショットなど、一部のスナップショットの内容には、作成元のスナップショット名からしかアクセスできないためです。
20.39.5. snapshot-info
# snapshot-info domain {snapshot | --current}snapshot、または--current で作成中のスナップショットの基本情報を出力します。
20.39.6. snapshot-list
# virsh snapshot-list domain [{--parent | --roots | --tree}] [{[--from] snapshot | --current} [--descendants]] [--metadata] [--no-metadata] [--leaves] [--no-leaves] [--inactive] [--active] [--disk-only] [--internal] [--external]--parentは、各スナップショットの親の名前を示す列を、出力テーブルに追加します。このオプションは、--rootsや--treeと併用できません。--rootsは、リストをフィルタリングして、親がないスナップショットのみを表示します。このオプションは、--parentまたは--treeでは使用できません。--treeは、スナップショット名のみをリスト表示し、出力をツリー形式で表示します。このオプションは、--rootsや--parentと併用できません。--fromは、指定したスナップショットの子であるスナップショットのリストをフィルタリングします。または、--currentが指定されている場合は、リストを現在のスナップショットから開始するようにします。分離時または--parentと併用する場合、--descendantsが存在しない限り、リストは直接の子に制限されます。--treeと一緒に使用すると、--descendantsの使用が暗黙的になります。このオプションは、--rootsとは互換性がありません。--fromまたは--currentの開始点は、--treeオプションが指定されていない限り、リストに含まれていないことに注意してください。--leavesを指定すると、このリストは、子がないスナップショットのみを対象にフィルター処理されます。同様に、--no-leavesを指定すると、リストは子を持つスナップショットのみにフィルタリングされます。(両方のオプションを省略するとフィルタリングはされませんが、両方のオプションを指定すると、サーバーがフラグを認識するかどうかに応じて同じリストまたはエラーが生成されることに注意してください) フィルタリングオプションは--treeと互換性がありません。--metadataを指定すると、このリストは、libvirt メタデータに関与するスナップショットのみを対象としてフィルター処理されるため、永続的なゲスト仮想マシンの定義が解除されたり、一時的なゲスト仮想マシンの破棄時に失われてしまう可能性があります。同様に、--no-metadataが指定されている場合には、リストが libvirt メタデータを必要としないスナップショットだけにフィルタリングされます。--inactiveを指定すると、ゲスト仮想マシンのシャットダウン時に取得したスナップショットに対してリストがフィルター処理されます。--activeを指定すると、ゲスト仮想マシンの実行中に取得したスナップショットにリストがフィルタリングされ、スナップショットには、その稼働状態に戻すためのメモリーの状態が含まれます。--disk-onlyを指定すると、ゲスト仮想マシンの実行時に撮られたスナップショット (ただし、スナップショットにはディスクステートのみが含まれる) に対して、リストがフィルタリングされます。--internalを指定すると、リストは、既存ディスクイメージの内部ストレージを使用するスナップショットにフィルタリングされます。--external を指定すると、リストは、ディスクイメージまたはメモリー状態に外部ファイルを使用するスナップショットにフィルタリングされます。
20.39.7. snapshot-dumpxml
# virsh snapshot-dumpxml domain snapshot [--security-info]--security-info オプションには、セキュリティーの機密情報も含まれます。virsh snapshot-current を使用すると、現行スナップショットの XML に簡単にアクセスできます。
20.39.8. snapshot-parent
--current で現在のスナップショットの名前を出力します。使用するには、以下を実行します
# virsh snapshot-parent domain {snapshot | --current}20.39.9. snapshot-revert
snapshot で指定したスナップショットか、--current で指定した現在のスナップショットに戻します。
snapshot-revert の完了後のドメインの状態は、元のスナップショット取得時のドメインの状態であることに注意してください。
# virsh snapshot-revert domain {snapshot | --current} [{--running | --paused}] [--force]--running または --paused のいずれかを渡すと、状態の変更 (非アクティブなドメインの起動や、実行中のドメインの一時停止など) が行われます。一時ドメインは非アクティブの状態にできないため、一時ドメインのディスクスナップショットに戻す場合には、このフラグのいずれかを使用する必要があります。
--force を使用して続行する必要があります。1 つ目は、設定を戻すための完全なドメイン情報がないスナップショットの場合です。libvirt は、現在の設定がスナップショット時の使用状況と一致することを証明できないため、--force を提供することで、スナップショットが現在の設定と互換性があることをlibvirtに保証します (一致しないとドメインの実行に失敗する可能性が高くなります)。もう 1 つは、実行中のドメインから、既存のハイパーバイザーを再利用するのではなく、新しいハイパーバイザーを作成する必要があるアクティブなドメインに戻す場合です。これは、既存の VNC 接続または Spice 接続を壊すなどの欠点を意味するからです。これは、証明可能な互換性のない設定を使用するアクティブなスナップショットと、--start フラグまたは --pause フラグを組み合わせた非アクティブなスナップショットで発生します。
20.39.10. snapshot-delete
# virsh snapshot-delete domain {snapshot | --current} [--metadata] [{--children | --children-only}]snapshot という名前のドメインに対するスナップショット、または --current を使用した現行スナップショットを削除します。このスナップショットに子スナップショットが含まれる場合は、このスナップショットの変更は子スナップショットにマージされます。--children を使用すると、このスナップショットと、その子スナップショットがすべて削除されます。--children-only を使用すると、このスナップショットの子はすべて削除されますが、このスナップショットはそのままになります。この 2 つのフラグは相互に排他的です。
--metadataを使用すると、libvirt が管理するスナップショットのメタデータが削除されます。外部ツールによるアクセス用に、スナップショットのコンテンツはそのまま残されます。それ以外の場合は、スナップショットを削除すると、その時点のデータコンテンツも削除されます。
20.40. ゲスト仮想マシンの CPU モデル設定
20.40.1. 導入部分
qemu32 または qemu64 という名前の一般的なモデルで表示します。このようなハイパーバイザーは、より高度なフィルタリングを実行し、すべての物理 CPU を少数のグループに分類し、ゲスト仮想マシンに提示される各グループに対してベースライン CPU モデルを 1 つ用意します。このような動作により、ホストの物理マシン間でゲスト仮想マシンを安全に移行できます。ただし、ゲスト仮想マシンすべてに、同じグループに分類される物理 CPU がある場合に限ります。libvirt は通常、ポリシー自体を適用せず、より高いレイヤーで必要なポリシーを定義するメカニズムを提供します。ホストの物理マシン間でゲスト仮想マシンの移行が正常に実行されるようにするには、CPU モデル情報を取得し、適切なゲスト仮想マシンの CPU モデルを定義する方法を理解することが重要になります。ハイパーバイザーは、認識している機能のみをエミュレートでき、ハイパーバイザーがリリースされてから作成された機能はエミュレートできない場合がある点に注意してください。
20.40.2. ホスト物理マシンの CPU モデルの学習
20.40.3. VFIO IOMU デバイスのサポートの決定
図20.3 VFIO のサポートの決定
# virsh domcapabilities
[...output truncated...]
<enum name='pciBackend'>
<value>default</value>
<value>vfio</value>
[...output truncated...]
20.40.4. ホスト物理マシンのプールに対応するための互換性のある CPU モデルの決定
図20.4 ホストの物理マシンの CPU モデル情報をプルする
<capabilities>
<host>
<cpu>
<arch>i686</arch>
<model>pentium3</model>
<topology sockets='1' cores='2' threads='1'/>
<feature name='lahf_lm'/>
<feature name='lm'/>
<feature name='xtpr'/>
<feature name='cx16'/>
<feature name='ssse3'/>
<feature name='tm2'/>
<feature name='est'/>
<feature name='vmx'/>
<feature name='ds_cpl'/>
<feature name='monitor'/>
<feature name='pni'/>
<feature name='pbe'/>
<feature name='tm'/>
<feature name='ht'/>
<feature name='ss'/>
<feature name='sse2'/>
<feature name='acpi'/>
<feature name='ds'/>
<feature name='clflush'/>
<feature name='apic'/>
</cpu>
</host>
</capabilities>
図20.5 ランダムなサーバーから CPU 説明を生成する
<capabilities>
<host>
<cpu>
<arch>x86_64</arch>
<model>phenom</model>
<topology sockets='2' cores='4' threads='1'/>
<feature name='osvw'/>
<feature name='3dnowprefetch'/>
<feature name='misalignsse'/>
<feature name='sse4a'/>
<feature name='abm'/>
<feature name='cr8legacy'/>
<feature name='extapic'/>
<feature name='cmp_legacy'/>
<feature name='lahf_lm'/>
<feature name='rdtscp'/>
<feature name='pdpe1gb'/>
<feature name='popcnt'/>
<feature name='cx16'/>
<feature name='ht'/>
<feature name='vme'/>
</cpu>
...snip...virsh-caps-workstation-cpu-only.xml という名前のファイルに保存されており、このファイルで virsh cpu-compare コマンドを実行できます。
# virsh cpu-compare virsh-caps-workstation-cpu-only.xml
Host physical machine CPU is a superset of CPU described in virsh-caps-workstation-cpu-only.xml
both-cpus.xmlで virsh cpu-baseline コマンドを実行します。# virsh cpu-baseline both-cpus.xml を実行すると、以下が行われます。
図20.6 複合 CPU ベースライン
<cpu match='exact'> <model>pentium3</model> <feature policy='require' name='lahf_lm'/> <feature policy='require' name='lm'/> <feature policy='require' name='cx16'/> <feature policy='require' name='monitor'/> <feature policy='require' name='pni'/> <feature policy='require' name='ht'/> <feature policy='require' name='sse2'/> <feature policy='require' name='clflush'/> <feature policy='require' name='apic'/> </cpu>
20.41. ゲスト仮想マシンの CPU モデルの設定
<cpu> 要素には、match という名前の属性があります。この属性には、以下の値を指定できます。
- match='minimum' - ホストの物理マシン CPU には、ゲスト仮想マシン XML で説明されている CPU 機能が少なくとも必要です。ホストの物理マシンに、ゲスト仮想マシンの設定以外の機能がある場合は、ゲスト仮想マシンにも公開されます。
- match='exact' - ホストの物理マシンの CPU には、ゲスト仮想マシンの XML で説明されている CPU 機能が少なくとも必要です。ホストの物理マシンに、ゲスト仮想マシンの設定以外の機能がある場合は、ゲスト仮想マシンからマスクアウトされます。
- match='strict' - ホストの物理マシン CPU には、ゲスト仮想マシン XML で説明されている CPU 機能とまったく同じものが必要です。
- policy='force' - ホストの物理マシンに機能がない場合でも、ゲスト仮想マシンにその機能を公開します。通常、これはソフトウェアエミュレーションの場合にのみ役立ちます。注記
forceポリシーを使用しても、ハイパーバイザーが特定の機能をエミュレートできない場合があります。 - policy='require' - 機能をゲスト仮想マシンに公開し、ホストの物理マシンにその機能がない場合には失敗します。これは妥当なデフォルトです。
- policy='optional' - 機能に対応している場合にゲスト仮想マシンに公開します。
- policy='disable' - ホストの物理マシンにこの機能がある場合は、ゲスト仮想マシンに表示しないようにします。
- policy='forbid' - ホストの物理マシンにこの機能がある場合は、ゲスト仮想マシンの起動に失敗して拒否されます。
20.42. ゲスト仮想マシンのリソースの管理
libvirt サービスは、以下の cgroups を使用して仮想マシンのチューニングと監視を行います。
- memory - メモリーコントローラーにより、RAM の制限やスワップの使用量を設定し、グループ内の全プロセスの累積使用量を照会できます。
- cpuset - CPU セットコントローラーは、グループ内のプロセスを CPU セットにバインドし、CPU 間の移行を制御します。
- cpuacct - CPU アカウンティングコントローラーは、プロセスのグループに対する CPU 使用率の情報を提供します。
- cpu - CPU スケジューラーコントローラーは、グループ内のプロセスの優先順位を制御します。これは、nice レベルの権限を付与するのと似ています。
- devices - デバイスコントローラーは、文字デバイスおよびブロックデバイスのアクセス制御リストを付与します。
- freezer - フリーザーコントローラーは、グループ内のプロセスを一時停止して再開します。これは、グループ全体の SIGSTOP と似ています。
- net_cls - ネットワーククラスコントローラーは、プロセスを tc ネットワーククラスに関連付けることで、ネットワークの使用率を管理します。
systemdによって設定されています。以下の virsh 調整コマンドは、cgroup の設定方法に影響を及ぼします。
- schedinfo - 「スケジュールパラメーターの設定」 で説明しています。
- blkdeviotune - 「ディスク I/O スロットリング」 で説明しています。
- blkiotune - 「ブロック I/O パラメーターの表示または設定」 で説明しています。
- domiftune - 「ネットワークインターフェイスの帯域幅パラメーターの設定」 で説明しています。
- memtune - 「メモリーの調整の設定」 で説明しています。
20.43. スケジュールパラメーターの設定
# virsh schedinfo domain --set --current --config --live- domain - ゲスト仮想マシンドメイン
--set- ここに置かれるストリングは、呼び出されるコントローラーまたはアクションです。このストリングは、parameter=value 形式を使用します。必要な場合には、追加のパラメーターまたは値も追加する必要があります。--current---setと一緒に使用すると、指定したset文字列を現在のスケジューラー情報として使用します。一緒に使用しない場合は、現在のスケジューラー情報が表示されます。--config- ---setと併用すると、次回のシステムの再起動時に指定したset 文字列を使用します。一緒に使用しない場合は、設定ファイルに保存されているスケジューラー情報が表示されます。--live---setと一緒に使用すると、現在実行しているゲスト仮想マシンで指定したset 文字列を使用します。一緒に使用しない場合は、実行中の仮想マシンが現在使用している設定が表示されます。
cpu_shares、vcpu_period、および vcpu_quota のパラメーターのいずれかで設定できます。このパラメーターは、vCPU スレッドに適用されます。
cpu_shares:cpu.sharesvcpu_period:cpu.cfs_period_usvcpu_quota:cpu.cfs_quota_us
例20.98 schedinfo show
# virsh schedinfo shell
Scheduler : posix
cpu_shares : 1024
vcpu_period : 100000
vcpu_quota : -1
例20.99 schedinfo set
# virsh schedinfo --set cpu_shares=2046 shell
Scheduler : posix
cpu_shares : 2046
vcpu_period : 100000
vcpu_quota : -1
emulator_period パラメーターおよび emulator_quota パラメーターにも対応しています。
20.44. ディスク I/O スロットリング
#virsh blkdeviotune domain <device> [[--config] [--live] | [--current]] [[total-bytes-sec] | [read-bytes-sec] [write-bytes-sec]] [[total-iops-sec] [read-iops-sec] [write-iops-sec]]--config、--live、および --current の引数は、「スケジュールパラメーターの設定」 と同じように機能します。制限を指定しないと、現在の I/O 制限設定のクエリーが実行されます。それ以外の場合は、以下のフラグで制限を変更します。
--total-bytes-sec- 合計スループット制限を 1 秒あたりのバイト数で指定します。--read-bytes-sec- 読み取りスループットの上限をバイト/秒単位で指定します。--write-bytes-sec- 書き込みスループットの制限をバイト/秒単位で指定します。--total-iops-sec- 1 秒あたりの I/O 操作の制限合計を指定します。--read-iops-sec- 1 秒あたりの読み取り I/O 操作の制限を指定します。--write-iops-sec- 1 秒あたりの書き込み I/O 操作の制限を指定します。
20.45. ブロック I/O パラメーターの表示または設定
# virsh blkiotune domain [--weight weight] [--device-weights device-weights] [---device-read-iops-sec -device-read-iops-sec] [--device-write-iops-sec device-write-iops-sec] [--device-read-bytes-sec device-read-bytes-sec] [--device-write-bytes-sec device-write-bytes-sec] [[--config] [--live] | [--current]]20.46. メモリーの調整の設定
第21章 オフラインツールを使用したゲスト仮想マシンのディスクアクセス
21.1. 導入部分
libguestfs ユーティリティーが多数用意されています。このツールには、以下のような複数の用途があります。
- ゲスト仮想マシンのディスクにあるファイルの表示またはダウンロード
- ゲスト仮想マシンのディスクでのファイルの編集またはアップロード。
- ゲスト仮想マシンの設定の読み取りまたは書き込み。
- ファイル、ディレクトリー、ファイルシステム、パーティション、論理ボリューム、およびその他のオプションを含む新しいディスクイメージの準備
- 起動に失敗したゲスト仮想マシン、または起動設定の変更が必要なゲスト仮想マシンの復旧および修復
- ゲスト仮想マシンのディスク使用状況の監視
- 組織のセキュリティー標準など、ゲスト仮想マシンのコンプライアンスの監査
- テンプレートのクローンを作成して変更し、ゲスト仮想マシンをデプロイする。
- CD および DVD ISO のイメージおよびフロッピーディスクイメージの読み取り。
--ro オプションを使用して) 読み取り専用モードで使用できますが、変更を保存しません。
21.1.1. リモート接続の使用に関する注意
# virt-df -c qemu://remote/system -d Guestnbd:// URL を使用してそのイメージにアクセスできます。以下のように、ファイアウォール (ポート 10809) でポートを開く必要があります。
- guestfish
- guestmount
- virt-alignment-scan
- virt-cat
- virt-copy-in
- virt-copy-out
- virt-df
- virt-edit
- virt-filesystems
- virt-inspector
- virt-ls
- virt-rescue
- virt-sysprep
- virt-tar-in
- virt-tar-out
- virt-win-reg
21.2. 用語
- libguestfs (GUEST FileSystem LIBrary) - ディスクイメージを開いたり、ファイルを読み書きしたりするために使用される基本的な機能を提供する C ライブラリーです。C のプログラムは、この API に直接書き込むことができます.。
- guestfish (GUEST Filesystem Interactive SHell) は、コマンドラインまたはシェルスクリプトから使用できる対話式のシェルです。これは、libguestfs API のすべての機能を公開します。
- さまざまな virt ツールが libguestfs の上に構築され、コマンドラインから特定の 1 つのタスクを実行する方法を提供します。このようなツールには、virt-df、virt-rescue、virt-resize、および virt-edit が含まれます。
- augeas は、Linux 設定ファイルを編集するためのライブラリーです。libguestfs とは異なりますが、libguestfs の値のほとんどは、このツールを使用した組み合わせによるものです。
- guestmount は、libguestfs と FUSE との間のインターフェイスです。これは、主に、ホストの物理マシンのディスクイメージからファイルシステムをマウントするために使用されます。この機能は必須ではありませんが、便利です。
21.3. インストール
# yum install libguestfs libguestfs-tools
# yum install '*guestf*'21.4. guestfish シェル
$ guestfish --ro -a /path/to/disk/image
$ guestfish --ro -a /path/to/disk/image
Welcome to guestfish, the guest filesystem shell for
editing virtual machine filesystems and disk images.
Type: 'help' for help on commands
'man' to read the manual
'quit' to quit the shell
><fs>
21.4.1. guestfish を使用したファイルシステムの表示
21.4.1.1. 手動によるリスト表示と表示
><fs> run ><fs> list-filesystems /dev/vda1: ext3 /dev/VolGroup00/LogVol00: ext3 /dev/VolGroup00/LogVol01: swap
><fs> help vfs-type
NAME
vfs-type - get the Linux VFS type corresponding to a mounted device
SYNOPSIS
vfs-type mountable
DESCRIPTION
This command gets the filesystem type corresponding to the filesystem on
"device".
For most filesystems, the result is the name of the Linux VFS module
which would be used to mount this filesystem if you mounted it without
specifying the filesystem type. For example a string such as "ext3" or
"ntfs".
21.4.1.2. guestfish 検査経由
$ guestfish --ro -a /path/to/disk/image -i
Welcome to guestfish, the guest filesystem shell for
editing virtual machine filesystems and disk images.
Type: 'help' for help on commands
'man' to read the manual
'quit' to quit the shell
Operating system: Red Hat Enterprise Linux AS release 4 (Nahant Update 8)
/dev/VolGroup00/LogVol00 mounted on /
/dev/vda1 mounted on /boot
><fs> ll /
total 210
drwxr-xr-x. 24 root root 4096 Oct 28 09:09 .
drwxr-xr-x 21 root root 4096 Nov 17 15:10 ..
drwxr-xr-x. 2 root root 4096 Oct 27 22:37 bin
drwxr-xr-x. 4 root root 1024 Oct 27 21:52 boot
drwxr-xr-x. 4 root root 4096 Oct 27 21:21 dev
drwxr-xr-x. 86 root root 12288 Oct 28 09:09 etc
...
21.4.1.3. 名前によるゲスト仮想マシンのアクセス
$ guestfish --ro -d GuestName -i21.4.2. guestfish を使用したファイルの追加
- guestfish -a disk.img
- guestfish -a file:///directory/disk.img
- guestfish -a nbd://example.com[:port]
- guestfish -a nbd://example.com[:port]/exportname
- guestfish -a nbd://?socket=/socket
- guestfish -a nbd:///exportname?socket=/socket
- guestfish -a rbd:///pool/disk
- guestfish -a rbd://example.com[:port]/pool/disk
21.4.3. guestfish を使用したファイルの変更
/boot/grub/grub.conf ファイルーを編集する例を説明します。ゲスト仮想マシンがシャットダウンしていることを確認したら、以下のようなコマンドを使用して書き込みアクセスを取得するために --ro フラグを省略できます。
$ guestfish -d RHEL3 -i
Welcome to guestfish, the guest filesystem shell for
editing virtual machine filesystems and disk images.
Type: 'help' for help on commands
'man' to read the manual
'quit' to quit the shell
Operating system: Red Hat Enterprise Linux AS release 3 (Taroon Update 9)
/dev/vda2 mounted on /
/dev/vda1 mounted on /boot
><fs> edit /boot/grub/grub.conf
21.4.4. guestfish でのその他のアクション
21.4.5. guestfish によるシェルスクリプト設定
#!/bin/bash - set -e guestname="$1" guestfish -d "$guestname" -i <<'EOF' write /etc/motd "Welcome to Acme Incorporated." chmod 0644 /etc/motd EOF
21.4.6. Augeas スクリプトと libguestfs スクリプト
#!/bin/bash - set -e guestname="$1" guestfish -d "$1" -i --ro <<'EOF' aug-init / 0 aug-get /files/etc/sysconfig/keyboard/LAYOUT EOF
#!/bin/bash - set -e guestname="$1" guestfish -d "$1" -i <<'EOF' aug-init / 0 aug-set /files/etc/sysconfig/keyboard/LAYOUT '"gb"' aug-save EOF
- 2 番目の例では --ro オプションが削除され、ゲスト仮想マシンに書き込む機能が利用できるようになりました。
- aug-get コマンドが、フェッチではなく値を変更するように aug-set に変更されました。新しい値は"gb" (引用符を含む) になります。
- ここでは aug-save コマンドを使用しているため、Augeas は変更をディスクに書き込みます。
guestfish -N fs
><fs> copy-out /home /tmp/home
21.5. その他のコマンド
- virt-cat は、guestfish download コマンドに似ています。ゲスト仮想マシンに 1 つのファイルをダウンロードして表示します。以下に例を示します。
# virt-cat RHEL3 /etc/ntp.conf | grep ^server server 127.127.1.0 # local clock - virt-edit は guestfish edit コマンドと似ています。これを使用すると、ゲスト仮想マシン内の 1 つのファイルを対話形式で編集できます。たとえば、Linux ベースのゲスト仮想マシンで、起動しない
grub.confファイルを修正する必要がある場合があります。# virt-edit LinuxGuest /boot/grub/grub.confvirt-edit には別のモードがあり、このモードを使用すると、1 つのファイルにシンプルな非対話的な変更を加えることができます。これには、-e オプションが使用されます。たとえば、次のコマンドは、Linux ゲスト仮想マシンの root パスワードを、パスワードを持たないように変更します。# virt-edit LinuxGuest /etc/passwd -e 's/^root:.*?:/root::/' - virt-ls は guestfish の ls コマンド、ll コマンド、および find コマンドに似ています。これは、ディレクトリーを (再帰的に) リスト表示するために使用されます。たとえば、以下のコマンドは、Linux ゲスト仮想マシンの /home 配下にファイルとディレクトリーを再帰的にリスト表示します。
# virt-ls -R LinuxGuest /home/ | less
21.6. virt-rescue: レスキューシェル
21.6.1. 導入部分
21.6.2. virt-rescue の実行
$ virt-rescue -d GuestName
$ virt-rescue -a /path/to/disk/imageWelcome to virt-rescue, the libguestfs rescue shell. Note: The contents of / are the rescue appliance. You have to mount the guest virtual machine's partitions under /sysroot before you can examine them. bash: cannot set terminal process group (-1): Inappropriate ioctl for device bash: no job control in this shell ><rescue>
><rescue> fdisk -l /dev/vda
/sysroot にマウントすることが推奨されます。これは、ユーザーが好きなものをマウントするためのレスキューマシンの空のディレクトリーです。/ のファイルは、レスキュー仮想マシン自体のファイルであることに注意してください。
><rescue> mount /dev/vda1 /sysroot/ EXT4-fs (vda1): mounted filesystem with ordered data mode. Opts: (null) ><rescue> ls -l /sysroot/grub/ total 324 -rw-r--r--. 1 root root 63 Sep 16 18:14 device.map -rw-r--r--. 1 root root 13200 Sep 16 18:14 e2fs_stage1_5 -rw-r--r--. 1 root root 12512 Sep 16 18:14 fat_stage1_5 -rw-r--r--. 1 root root 11744 Sep 16 18:14 ffs_stage1_5 -rw-------. 1 root root 1503 Oct 15 11:19 grub.conf [...]
- --ro: ゲスト仮想マシンで読み取り専用モードで操作します。変更は保存されません。これを使用して、ゲスト仮想マシンを実験できます。シェルを終了すると、変更はすべて破棄されます。
- --network: レスキューシェルからのネットワークアクセスを有効にします。RPM またはその他のファイルをゲスト仮想マシンにダウンロードする必要がある場合などに使用します。
21.7. virt-df: ディスク使用量のモニタリング
21.7.1. 導入部分
21.7.2. virt-df の実行
# virt-df -a /dev/vg_guests/RHEL7
Filesystem 1K-blocks Used Available Use%
RHEL6:/dev/sda1 101086 10233 85634 11%
RHEL6:/dev/VolGroup00/LogVol00 7127864 2272744 4493036 32%
/dev/vg_guests/RHEL7 は Red Hat Enterprise Linux 7 ゲスト仮想マシンディスクイメージです。この場合のパスは、このディスクイメージが置かれているホストの物理マシンの論理ボリュームです。)
# virt-df -h -d domname
Filesystem Size Used Available Use%
F14x64:/dev/sda1 484.2M 66.3M 392.9M 14%
F14x64:/dev/vg_f14x64/lv_root 7.4G 3.0G 4.4G 41%
RHEL6brewx64:/dev/sda1 484.2M 52.6M 406.6M 11%
RHEL6brewx64:/dev/vg_rhel6brewx64/lv_root
13.3G 3.4G 9.2G 26%
# virt-df --csv -d RHEL6Guest Virtual Machine,Filesystem,1K-blocks,Used,Available,Use% RHEL6brewx64,/dev/sda1,102396,24712,77684,24.1% RHEL6brewx64,/dev/sda2,20866940,7786652,13080288,37.3%
21.8. virt-resize: ゲスト仮想マシンのオフラインでのサイズ変更
21.8.1. 導入部分
21.8.2. ディスクイメージの拡張
- サイズを変更するディスクイメージを探します。コマンド virsh dumpxml GuestName は、libvirt ゲスト仮想マシンに使用できます。
- ゲスト仮想マシンを拡張する方法を決定します。以下のように、ゲスト仮想マシンディスクで virt-df -h と virt-filesystems を実行します。
# virt-df -h -a /dev/vg_guests/RHEL6 Filesystem Size Used Available Use% RHEL6:/dev/sda1 98.7M 10.0M 83.6M 11% RHEL6:/dev/VolGroup00/LogVol00 6.8G 2.2G 4.3G 32% # virt-filesystems -a disk.img --all --long -h /dev/sda1 ext3 101.9M /dev/sda2 pv 7.9G
- 最初の (ブート) パーティションのサイズを、約 100MB から 500MB に増やします。
- ディスクの合計サイズを 8GB から 16GB に増やします。
- 2 番目のパーティションをデプロイメントして、残りの領域を埋めます。
/dev/VolGroup00/LogVol00をデプロイメントし、2 番目のパーティションの新しい領域を埋めます。
- ゲスト仮想マシンがシャットダウンしていることを確認します。
- 元のディスクの名前をバックアップとして変更します。これを行う方法は、元のディスクのホスト物理マシンのストレージ環境によって異なります。ファイルとして保存されている場合は、mv コマンドを実行します。(この例で示しているように) 論理ボリュームの場合は、lvrename を使用します。
# lvrename /dev/vg_guests/RHEL6 /dev/vg_guests/RHEL6.backup - 新しいディスクを作成します。この例の要件は、ディスクの合計サイズを最大 16GB まで拡張することです。論理ボリュームが使用されるため、以下のコマンドが使用されます。
# lvcreate -L 16G -n RHEL6 /dev/vg_guests Logical volume "RHEL6" created - 手順 2 の要件は、以下のコマンドで表されます。
# virt-resize \ /dev/vg_guests/RHEL6.backup /dev/vg_guests/RHEL6 \ --resize /dev/sda1=500M \ --expand /dev/sda2 \ --LV-expand /dev/VolGroup00/LogVol00最初の 2 つの引数は、入力ディスクと出力ディスクです。--resize /dev/sda1=500M は、最初のパーティションのサイズを最大 500 MB に変更します。--expand /dev/sda2 は、残りのすべての領域を埋めるために 2 番目のパーティションを拡張します。--LV-expand /dev/VolGroup00/LogVol00 は、ゲスト仮想マシンの論理ボリュームを拡張して、2 番目のパーティションの余分な領域を埋めます。virt-resize は、出力で実行している処理を説明します。Summary of changes: /dev/sda1: partition will be resized from 101.9M to 500.0M /dev/sda1: content will be expanded using the 'resize2fs' method /dev/sda2: partition will be resized from 7.9G to 15.5G /dev/sda2: content will be expanded using the 'pvresize' method /dev/VolGroup00/LogVol00: LV will be expanded to maximum size /dev/VolGroup00/LogVol00: content will be expanded using the 'resize2fs' method Copying /dev/sda1 ... [#####################################################] Copying /dev/sda2 ... [#####################################################] Expanding /dev/sda1 using the 'resize2fs' method Expanding /dev/sda2 using the 'pvresize' method Expanding /dev/VolGroup00/LogVol00 using the 'resize2fs' method
- 仮想マシンを起動してみてください。正常に機能している場合 (および徹底的なテストを行った後) は、バックアップディスクを削除できます。失敗した場合は、仮想マシンをシャットダウンして、新しいディスクを削除し、バックアップディスクの名前を元の名前に戻します。
- virt-df または virt-filesystems を使用して、新しいサイズを表示します。
# virt-df -h -a /dev/vg_pin/RHEL6 Filesystem Size Used Available Use% RHEL6:/dev/sda1 484.4M 10.8M 448.6M 3% RHEL6:/dev/VolGroup00/LogVol00 14.3G 2.2G 11.4G 16%
21.9. virt-inspector: ゲスト仮想マシンの検査
21.9.1. 導入部分
21.9.2. インストール
# yum install libguestfs-tools/usr/share/doc/libguestfs-devel-*/ にインストールされます。* は、libguestfs のバージョン番号に置き換えられます。
21.9.3. virt-inspector の実行
$ virt-inspector -a disk.img > report.xml
$ virt-inspector -d GuestName > report.xmlreport.xml) になります。XML ファイルの主なコンポーネントは、以下のような、通常 1 つの<operatingsystem> 要素を含むトップレベルの<operatingsytems> 要素です。
<operatingsystems>
<operatingsystem>
<!-- the type of operating system and Linux distribution -->
<name>linux</name>
<distro>rhel</distro>
<!-- the name, version and architecture -->
<product_name>Red Hat Enterprise Linux Server release 6.4 </product_name>
<major_version>6</major_version>
<minor_version>4</minor_version>
<package_format>rpm</package_format>
<package_management>yum</package_management>
<root>/dev/VolGroup/lv_root</root>
<!-- how the filesystems would be mounted when live -->
<mountpoints>
<mountpoint dev="/dev/VolGroup/lv_root">/</mountpoint>
<mountpoint dev="/dev/sda1">/boot</mountpoint>
<mountpoint dev="/dev/VolGroup/lv_swap">swap</mountpoint>
</mountpoints>
< !-- filesystems-->
<filesystem dev="/dev/VolGroup/lv_root">
<label></label>
<uuid>b24d9161-5613-4ab8-8649-f27a8a8068d3</uuid>
<type>ext4</type>
<content>linux-root</content>
<spec>/dev/mapper/VolGroup-lv_root</spec>
</filesystem>
<filesystem dev="/dev/VolGroup/lv_swap">
<type>swap</type>
<spec>/dev/mapper/VolGroup-lv_swap</spec>
</filesystem>
<!-- packages installed -->
<applications>
<application>
<name>firefox</name>
<version>3.5.5</version>
<release>1.fc12</release>
</application>
</applications>
</operatingsystem>
</operatingsystems>
$ virt-inspector GuestName | xpath //filesystem/@dev
Found 3 nodes:
-- NODE --
dev="/dev/sda1"
-- NODE --
dev="/dev/vg_f12x64/lv_root"
-- NODE --
dev="/dev/vg_f12x64/lv_swap"
$ virt-inspector GuestName | xpath //application/name
[...long list...]
21.10. プログラミング言語からの API の使用
- C バインディングおよび C++ バインディングをインストールするには、以下のコマンドを実行します。
# yum install libguestfs-devel - Perl バインディングをインストールするには、以下のコマンドを実行します。
# yum install 'perl(Sys::Guestfs)' - Python バインディングをインストールするには、以下のコマンドを実行します。
# yum install python-libguestfs - Java バインディングをインストールするには、以下のコマンドを実行します。
# yum install libguestfs-java libguestfs-java-devel libguestfs-javadoc - Ruby バインディングをインストールするには、以下のコマンドを実行します。
# yum install ruby-libguestfs - OCaml バインディングをインストールするには、以下のコマンドを実行します。
# yum install ocaml-libguestfs ocaml-libguestfs-devel
guestfs_launch (g);
$g->launch ()
g#launch ()
- libguestfs API は同期的です。各呼び出しは、完了するまでブロックされます。非同期で呼び出しを行う場合は、スレッドを作成する必要があります。
- libguestfs の API はスレッドセーフではありません。各ハンドルは、1 つのスレッドからのみ使用する必要があります。または、スレッド間でハンドルを共有する場合は、独自のミューテックスを実装して、2 つのスレッドが同時に 1 つのハンドルでコマンドを実行できないようにします。
- 同じディスクイメージで複数のハンドルを開くことはできません。すべてのハンドルが読み取り専用である場合は許容されますが、推奨されません。
- そのディスクイメージ (たとえば、ライブ仮想マシン) を使用するものがない場合は、書き込み用にディスクイメージを追加しないでください。これを行うと、ディスクが破損します。
- 現在使用中のディスクイメージ (ライブ仮想マシンなど) で読み取り専用ハンドルを開くことができます。ただし、特にディスクイメージの読み取り時にそのディスクイメージが大量に書き込まれている場合は、結果が予測できなかったり、矛盾することがあります。
21.10.1. C プログラムを使用した API との相互作用
<guestfs.h> ヘッダーファイルを含めることから開始して、ハンドルを作成する必要があります。
#include <stdio.h>
#include <stdlib.h>
#include <guestfs.h>
int
main (int argc, char *argv[])
{
guestfs_h *g;
g = guestfs_create ();
if (g == NULL) {
perror ("failed to create libguestfs handle");
exit (EXIT_FAILURE);
}
/* ... */
guestfs_close (g);
exit (EXIT_SUCCESS);
}
test.c) に保存します。このプログラムをコンパイルし、以下の 2 つのコマンドを実行します。
gcc -Wall test.c -o test -lguestfs ./test
disk.img と呼ばれ、現在のディレクトリーに作成されます。
- ハンドルを作成します。
- ハンドルにディスクを追加します。
- libguestfs バックエンドを起動します。
- パーティション、ファイルシステム、およびファイルを作成します。
- ハンドルを閉じて、終了します。
#include <stdio.h>
#include <stdlib.h>
#include <string.h>
#include <fcntl.h>
#include <unistd.h>
#include <guestfs.h>
int
main (int argc, char *argv[])
{
guestfs_h *g;
size_t i;
g = guestfs_create ();
if (g == NULL) {
perror ("failed to create libguestfs handle");
exit (EXIT_FAILURE);
}
/* Create a raw-format sparse disk image, 512 MB in size. */
int fd = open ("disk.img", O_CREAT|O_WRONLY|O_TRUNC|O_NOCTTY, 0666);
if (fd == -1) {
perror ("disk.img");
exit (EXIT_FAILURE);
}
if (ftruncate (fd, 512 * 1024 * 1024) == -1) {
perror ("disk.img: truncate");
exit (EXIT_FAILURE);
}
if (close (fd) == -1) {
perror ("disk.img: close");
exit (EXIT_FAILURE);
}
/* Set the trace flag so that we can see each libguestfs call. */
guestfs_set_trace (g, 1);
/* Set the autosync flag so that the disk will be synchronized
* automatically when the libguestfs handle is closed.
*/
guestfs_set_autosync (g, 1);
/* Add the disk image to libguestfs. */
if (guestfs_add_drive_opts (g, "disk.img",
GUESTFS_ADD_DRIVE_OPTS_FORMAT, "raw", /* raw format */
GUESTFS_ADD_DRIVE_OPTS_READONLY, 0, /* for write */
-1 /* this marks end of optional arguments */ )
== -1)
exit (EXIT_FAILURE);
/* Run the libguestfs back-end. */
if (guestfs_launch (g) == -1)
exit (EXIT_FAILURE);
/* Get the list of devices. Because we only added one drive
* above, we expect that this list should contain a single
* element.
*/
char **devices = guestfs_list_devices (g);
if (devices == NULL)
exit (EXIT_FAILURE);
if (devices[0] == NULL || devices[1] != NULL) {
fprintf (stderr,
"error: expected a single device from list-devices\n");
exit (EXIT_FAILURE);
}
/* Partition the disk as one single MBR partition. */
if (guestfs_part_disk (g, devices[0], "mbr") == -1)
exit (EXIT_FAILURE);
/* Get the list of partitions. We expect a single element, which
* is the partition we have just created.
*/
char **partitions = guestfs_list_partitions (g);
if (partitions == NULL)
exit (EXIT_FAILURE);
if (partitions[0] == NULL || partitions[1] != NULL) {
fprintf (stderr,
"error: expected a single partition from list-partitions\n");
exit (EXIT_FAILURE);
}
/* Create an ext4 filesystem on the partition. */
if (guestfs_mkfs (g, "ext4", partitions[0]) == -1)
exit (EXIT_FAILURE);
/* Now mount the filesystem so that we can add files. */
if (guestfs_mount_options (g, "", partitions[0], "/") == -1)
exit (EXIT_FAILURE);
/* Create some files and directories. */
if (guestfs_touch (g, "/empty") == -1)
exit (EXIT_FAILURE);
const char *message = "Hello, world\n";
if (guestfs_write (g, "/hello", message, strlen (message)) == -1)
exit (EXIT_FAILURE);
if (guestfs_mkdir (g, "/foo") == -1)
exit (EXIT_FAILURE);
/* This uploads the local file /etc/resolv.conf into the disk image. */
if (guestfs_upload (g, "/etc/resolv.conf", "/foo/resolv.conf") == -1)
exit (EXIT_FAILURE);
/* Because 'autosync' was set (above) we can just close the handle
* and the disk contents will be synchronized. You can also do
* this manually by calling guestfs_umount_all and guestfs_sync.
*/
guestfs_close (g);
/* Free up the lists. */
for (i = 0; devices[i] != NULL; ++i)
free (devices[i]);
free (devices);
for (i = 0; partitions[i] != NULL; ++i)
free (partitions[i]);
free (partitions);
exit (EXIT_SUCCESS);
}
gcc -Wall test.c -o test -lguestfs ./test
disk.img というディスクイメージが残ります。これは guestfish で調べることができます。
guestfish --ro -a disk.img -m /dev/sda1 ><fs> ll / ><fs> cat /foo/resolv.conf
21.11. virt-sysprep: 仮想マシン設定のリセット
# yum install /usr/bin/virt-sysprep| コマンド | 説明 | 例 |
|---|---|---|
| --help | 特定のコマンドまたは virt-sysprep コマンドに関する簡単なヘルプエントリーを表示します。詳細なヘルプは、man ページの virt-sysprep を参照してください。 | virt-sysprep --help |
| -a [file] or --add [file] | 指定されたfileを追加します。これは、ゲスト仮想マシンからのディスクイメージである必要があります。ディスクイメージの形式は自動検出されます。これを上書きして、特定の形式に強制する場合は、--format オプションを使用します。 | virt-sysprep --add /dev/vms/disk.img |
| -a [URI] or --add [URI] | リモートディスクを追加します。URI 形式は guestfish と互換性があります。詳細は、「guestfish を使用したファイルの追加」 を参照してください。 | virt-sysprep -a rbd://example.com[:port]/pool/disk |
| -c [URI] or --connect [URI] | libvirt を使用する場合は、指定した URI に接続します。省略した場合は、KVM ハイパーバイザーを介して接続します。ゲストブロックデバイスを直接指定 (virt-sysprep -a) すると、libvirt はまったく使用されません。 | virt-sysprep -c qemu:///system |
| -d [guest] or --domain [guest] | 指定したゲスト仮想マシンのすべてのディスクを追加します。ドメイン名の代わりにドメイン UUID を使用できます。 | virt-sysprep --domain 90df2f3f-8857-5ba9-2714-7d95907b1c9e |
| -n or --dry-run | ゲスト仮想マシンで、読み取り専用の "dry run" sysprep 操作を実行します。これにより sysprep 操作が実行されますが、末尾のディスクに対する変更はすべて破棄されます。 | virt-sysprep -n |
| --enable [operations] | 指定したoperationsを有効にします。可能な操作のリストを表示するには、--list コマンドを使用します。 | virt-sysprep --enable ssh-hostkeys,udev-persistent-net |
| --operation または --operations | 実行する sysprep 操作を選択します。操作を無効にするには、操作名の前に - を使用します。 | virt-sysprep --operations ssh-hotkeys,udev-persistent-net は両方の操作を有効にしますが、virt-sysprep --operations firewall-rules,-tmp-files は firewall-rules の操作を有効にし、tmp-files の操作を無効にします。有効な操作のリストは、libguestfs.org を参照してください。 |
--format [raw|qcow2|auto] | -a オプションのデフォルトは、ディスクイメージの形式を自動検出することです。これを使用すると、コマンドラインに続く -a オプションのディスク形式が強制されます。--format auto を使用すると、後続の -a オプションの自動検出に戻ります (上述の -a コマンドを参照)。 | virt-sysprep --format raw -a disk.img は、disk.img に対して raw 形式 (自動検出なし) を強制しますが、virt-sysprep --format raw -a disk.img --format auto -a another.img は、disk.img に対して raw 形式 (自動検出なし) を強制し、another.img では自動検出に戻ります。信頼できない raw 形式のゲストディスクイメージがある場合は、このオプションを使用してディスク形式を指定する必要があります。これにより、悪意のあるゲストで発生する可能性のあるセキュリティーの問題を回避できます。 |
| --list-operations | virt-sysprep プログラムでサポートされている操作をリスト表示します。これらは、1 行に 1 つずつ表示され、1 つ以上の空白で区切られたフィールドがあります。出力の最初のフィールドは操作名であり、--enable フラグに指定できます。2 番目のフィールドは、操作がデフォルトで有効になっている場合は * 文字で、そうでない場合は空白になります。同じ行のその他のフィールドには、操作の説明が記載されています。 | virt-sysprep --list-operations |
| --mount-options | ゲスト仮想マシンの各マウントポイントにマウントオプションを設定します。mountpoint:options のペアのセミコロンで区切られたリストを使用します。このリストをシェルから保護するために、このリストの周囲に引用符を付ける必要がある場合があります。 | virt-sysprep --mount-options "/:notime" は、notime 操作で root ディレクトリーをマウントします。 |
| -q or --quiet | ログメッセージを出力しないようにします。 | virt-sysprep -q |
| -v or --verbose | デバッグ目的で詳細なメッセージを有効にします。 | virt-sysprep -v |
| -V または --version | virt-sysprep のバージョン番号を表示し、終了します。 | virt-sysprep -V |
| --root-password | root パスワードを設定します。新しいパスワードを明示的に指定する場合や、選択したファイルの最初の行の文字列を使用する場合に使用できます。これにより、安全性が高まります。 |
virt-sysprep
--root-password password:123456 -a guest.img
または
virt-sysprep
--root-password file:SOURCE_FILE_PATH -a guest.img
|
21.12. virt-customize: 仮想マシン設定のカスタマイズ
virt-customize をインストールするには、次のいずれかのコマンドを実行します。
# yum install /usr/bin/virt-customize# yum install libguestfs-tools-c| コマンド | 説明 | 例 |
|---|---|---|
| --help | 特定のコマンドまたは virt-customize ユーティリティーに関する簡単なヘルプエントリーを表示します。詳細なヘルプは、man ページの virt-customize を参照してください。 | virt-customize --help |
| -a [file] or --add [file] | 指定されたfileを追加します。これは、ゲスト仮想マシンからのディスクイメージである必要があります。ディスクイメージの形式は自動検出されます。これを上書きして、特定の形式に強制する場合は、--format オプションを使用します。 | virt-customize --add /dev/vms/disk.img |
| -a [URI] or --add [URI] | リモートディスクを追加します。URI 形式は guestfish と互換性があります。詳細は、「guestfish を使用したファイルの追加」 を参照してください。 | virt-customize -a rbd://example.com[:port]/pool/disk |
| -c [URI] or --connect [URI] | libvirt を使用する場合は、指定した URI に接続します。省略した場合は、KVM ハイパーバイザーを介して接続します。ゲストブロックデバイスを直接指定 (virt-customize -a) すると、libvirt はまったく使用されません。 | virt-customize -c qemu:///system |
| -d [guest] or --domain [guest] | 指定したゲスト仮想マシンのすべてのディスクを追加します。ドメイン名の代わりにドメイン UUID を使用できます。 | virt-customize --domain 90df2f3f-8857-5ba9-2714-7d95907b1c9e |
| -n or --dry-run | ゲスト仮想マシンで、読み取り専用の "dry run" カスタマイズ操作を実行します。これによりカスタマイズ操作が実行されますが、末尾のディスクに対する変更はすべて破棄されます。 | virt-customize -n |
--format [raw|qcow2|auto] | -a オプションのデフォルトは、ディスクイメージの形式を自動検出することです。これを使用すると、コマンドラインに続く -a オプションのディスク形式が強制されます。--format auto スイッチを使用すると、後続の -a オプションの自動検出に戻ります (上述の -a コマンドを参照してください)。 | virt-customize --format raw -a disk.img は、disk.img に対して raw 形式 (自動検出なし) を強制しますが、virt-customize --format raw -a disk.img --format auto -a another.img は、disk.img に対して raw 形式 (自動検出なし) を強制し、another.img では自動検出に戻ります。信頼できない raw 形式のゲストディスクイメージがある場合は、このオプションを使用してディスク形式を指定する必要があります。これにより、悪意のあるゲストで発生する可能性のあるセキュリティーの問題を回避できます。 |
| -m [MB] または --memsize [MB] | --run スクリプトに割り当てるメモリー量を変更します。--run スクリプトや --install オプションでメモリー不足の問題が発生する場合は、メモリーの割り当てを増やします。 | virt-customize --memsize 1024 |
| --network または --no-network | インストール時にゲストからのネットワークアクセスを有効または無効にします。デフォルトでは有効になっています。--no-network を使用して、アクセスを無効にします。このコマンドは、システムの起動後のネットワークへのゲストアクセスには影響しません。詳細は、libguestfs documentation を参照してください。 | virt-customize -a http://[user@]example.com[:port]/disk.img |
| -q or --quiet | ログメッセージを出力しないようにします。 | virt-customize -q |
| -smp [N] | --install スクリプトで使用できるN 仮想 CPU を有効にします。N は 2 以上である必要があります。 | virt-customize -smp 4 |
| -v or --verbose | デバッグ目的で詳細なメッセージを有効にします。 | virt-customize --verbose |
| -V または --version | virt-customizeのバージョン番号を表示し、終了します。 | virt-customize --V |
| -x | libguestfs API 呼び出しの追跡を有効にします。 | virt-customize -x |
例21.1 virt-customize を使用したゲストへのパッケージのインストール
virt-customize -a disk.img --install gimp,inkscape --selinux-relabel21.13. virt-diff: 仮想マシンファイル間の相違点の一覧表示
virt-diff をインストールするには、次のいずれかのコマンドを実行します。
# yum install /usr/bin/virt-diff# yum install libguestfs-tools-c-a オプションまたは -d オプションを使用し、2 番目のゲストに -A オプションまたは -D オプションを使用する必要があります。以下に例を示します。
$ virt-diff -a old.img -A new.img$ virt-diff -d oldguest -D newguest| コマンド | 説明 | 例 |
|---|---|---|
| --help | 特定のコマンドまたは virt-diff ユーティリティーに関する簡単なヘルプエントリーを表示します。詳細なヘルプは、man ページの virt-diff を参照してください。 | virt-diff --help |
| -a [file] or --add [file] |
指定したファイルを追加します。これは、最初の仮想マシンのディスクイメージになります。仮想マシンに複数のブロックデバイスがある場合は、すべてのブロックデバイスに個別の
-a オプションを指定する必要があります。
ディスクイメージの形式は自動検出されます。これを上書きして、特定の形式に強制する場合は、
--format オプションを使用します。
| virt-customize --add /dev/vms/original.img -A /dev/vms/new.img |
| -a [URI] or --add [URI] | リモートディスクを追加します。URI 形式は guestfish と互換性があります。詳細は、「guestfish を使用したファイルの追加」 を参照してください。 | virt-diff -a rbd://example.com[:port]/pool/newdisk -A rbd://example.com[:port]/pool/olddisk |
| --all | --extra-stats --times --uids --xattrs と同じです。 | virt-diff --all |
| --atime | 初期設定では、virt-diff はファイルアクセス時間の変更を無視します。これは、ファイルアクセス時間の変更が興味深いものではないためです。--atime オプションを使用して、アクセス時間の違いを表示します。 | virt-diff --atime |
| -A [file] | 指定した ファイル またはURI を追加します。これは、2 番目の仮想マシンのディスクイメージになります。 | virt-diff --add /dev/vms/original.img -A /dev/vms/new.img |
| -c [URI] or --connect [URI] | libvirt を使用する場合は、指定した URI に接続します。省略した場合は、デフォルトの libvirt ハイパーバイザーに接続します。ゲストブロックデバイスを直接指定 (virt-diff -a) すると、libvirt はまったく使用されません。 | virt-diff -c qemu:///system |
| --csv | 結果をコンマ区切り値 (CSV) 形式で提供します。この形式は、データベースやスプレッドシートに簡単にインポートできます。詳細は、注記 参照してください。 | virt-diff --csv |
| -d [guest] or --domain [guest] | 指定したゲスト仮想マシンからすべてのディスクを最初のゲスト仮想マシンとして追加します。ドメイン名の代わりにドメイン UUID を使用できます。 | $ virt-diff --domain 90df2f3f-8857-5ba9-2714-7d95907b1c9e |
| -D [guest] | 指定したゲスト仮想マシンのすべてのディスクを 2 番目のゲスト仮想マシンとして追加します。ドメイン名の代わりにドメイン UUID を使用できます。 | virt-diff --D 90df2f3f-8857-5ba9-2714-7d95907b1cd4 |
| --extra-stats | 追加の統計情報を表示します。 | virt-diff --extra-stats |
--format または --format=[raw|qcow2] | -a/-A オプションのデフォルトは、ディスクイメージの形式を自動検出することです。これを使用すると、コマンドラインで -a/-A オプションのディスク形式が強制されます。--format auto スイッチを使用すると、後続の -a オプションの自動検出に戻ります (上述の -a コマンドを参照してください)。 | virt-diff --format raw -a new.img -A old.img は、new.img および old.img に対して raw 形式 (自動検出なし) を強制しますが、virt-diff --format raw -a new.img --format auto -a old.img は、new.img に対して raw 形式 (自動検出なし) を強制し、old.img では自動検出に戻ります。信頼できない raw 形式のゲストディスクイメージがある場合は、このオプションを使用してディスク形式を指定する必要があります。これにより、悪意のあるゲストで発生する可能性のあるセキュリティーの問題を回避できます。 |
| -h または --human-readable | ファイルのサイズを人間が判読できる形式で表示します。 | virt-diff -h |
| --time-days |
変更されたファイルの時間フィールドを、現在の日数 (将来の場合は負) で表示します。
出力内の
0は、現在より 86,399 秒 (23 時間、59 分、59 秒) 前から、今後の 86,399 秒後までを意味することに注意してください。
| virt-diff --time-days |
| -v or --verbose | デバッグ目的で詳細なメッセージを有効にします。 | virt-diff --verbose |
| -V または --version | virt-diffのバージョン番号を表示し、終了します。 | virt-diff -V |
| -x | libguestfs API 呼び出しの追跡を有効にします。 | virt-diff -x |
21.14. virt-sparsify: 空きディスク容量の再利用
$ ls -lh test1.img -rw-rw-r--. 1 rjones rjones 100M Aug 8 08:08 test1.img $ du -sh test1.img 3.6M test1.img
重要な制限
- virt-sparsify を使用する前に、仮想マシンを シャットダウンする必要があります。
- 最悪の場合は、virt-sparsify はソースディスクイメージの最大 2 倍の仮想サイズを必要とする場合があります。1 つは一時コピー用で、もう 1 つは宛先イメージ用です。
--in-placeオプションを使用すると、大量の一時領域が必要なくなります。 - virt-sparsify を使用して、ディスクイメージのサイズを変更することはできません。ディスクイメージのサイズを変更するには、virt-resize を使用します。virt-resize の詳細は、「virt-resize: ゲスト仮想マシンのオフラインでのサイズ変更」 を参照してください。
- 暗号化されたディスクはスパース化できないため、virt-sparsify は暗号化されたディスクでは機能しません。
- virt-sparsify では、パーティション間の領域をスパースにすることはできません。この領域はブートローダーなどの重要なアイテムによく使用されるため、実際には未使用のスペースではありません。
copyモードでは、qcow2 の内部スナップショットは、宛先イメージにコピーされません。
例
virt-sparsify をインストールするには、次のいずれかのコマンドを実行します。
# yum install /usr/bin/virt-sparsify# yum install libguestfs-tools-c# virt-sparsify /dev/sda1 /dev/device/dev/sda1 のコンテンツを/dev/device にコピーして、出力をスパースにします。/dev/device がすでに存在する場合は上書きされます。/dev/sda1 の形式が検出され、/dev/device の形式として使用されます。
# virt-sparsify disk.raw --convert qcow2 disk.qcow2# virt-sparsify --ignore /dev/device /dev/sda1 /dev/device# virt-sparsify --in-place disk.imgvirt-sparsifyオプション
| コマンド | 説明 | 例 |
|---|---|---|
| --help | 特定のコマンドまたは virt-sparsify ユーティリティーに関する簡単なヘルプエントリーを表示します。詳細なヘルプは、man ページの virt-sparsify を参照してください。 | virt-sparsify --help |
--check-tmpdir ignore|continue|warn|fail | tmpdir に、操作を完了するのに十分な領域があるかどうかを推定します。操作を完了するのに十分な領域がない場合の動作を指定するには、このオプションを使用します。
--in-place オプションとは併用できません。 |
virt-sparsify --check-tmpdir ignore
/dev/sda1 /dev/device
virt-sparsify --check-tmpdir continue
/dev/sda1 /dev/device
virt-sparsify --check-tmpdir warn
/dev/sda1 /dev/device
virt-sparsify --check-tmpdir fail
/dev/sda1 /dev/device
|
| --compress | 出力ファイルを圧縮します。これは、出力形式が qcow2 の場合に のみ 機能します。このオプションは、--in-place オプションとは併用できません。 | virt-sparsify --compress /dev/sda1 /dev/device |
| --convert |
指定した形式を使用してスパースイメージを作成します。形式を指定しない場合は、入力形式が使用されます。
raw、qcow、vd の出力形式がサポートされ、動作が確認されています。
QEMU エミュレーターで対応している形式はどれでも使用できます。
--convert オプションを使用することが推奨されます。この方法では、virt-sparsify が入力形式を推測する必要がありません。
このオプションは、
--in-place オプションとは併用できません。
|
virt-sparsify --convert raw
/dev/sda1 /dev/device
virt-sparsify --convert qcow2
/dev/sda1 /dev/device
virt-sparsify --convert other_format indisk outdisk
|
| --format | 入力ディスクイメージの形式を指定します。指定しない場合は、イメージから形式が検出されます。信頼できない raw 形式のゲストディスクイメージを使用する場合は、形式を指定してください。 |
virt-sparsify --format raw
/dev/sda1 /dev/device
virt-sparsify --format qcow2
/dev/sda1 /dev/device
|
| --ignore |
指定したファイルシステムまたはボリュームグループを無視します。
ファイルシステムを指定し、
--in-place オプションを指定しない場合は、ファイルシステムの空き領域はゼロになりません。ただし、ゼロの既存ブロックはスパース化されています。--in-place オプションを指定しても、ファイルシステムは完全に無視されます。
ボリュームグループを指定しても、ボリュームグループは無視されます。ボリュームグループ名には、/dev/ 接頭辞を使用しないでください。たとえば、‑‑ignore vg_foo です。
--ignore オプションは、複数回指定できます。
|
virt-sparsify --ignore filesystem1
/dev/sda1 /dev/device
virt-sparsify --ignore volume_group
/dev/sda1 /dev/device
|
| --in-place |
一時的なコピーを作成する代わりに、イメージをインプレースでスパースにします。インプレーススパース化は、スパース化をコピーするよりも効率的ですが、スパース化をコピーするのと同じディスク領域は復旧できません。インプレーススパース化は、破棄 (トリムまたはアンマップとしても知られている) サポートを使用して機能します。
インプレーススパース化を使用するには、インプレースでスパース化されるディスクイメージを指定します。
インプレーススパース化を指定する場合は、以下のオプションを使用できません。
| virt-sparsify --in-place disk.img |
| -x | libguestfs API 呼び出しの追跡を有効にします。 | virt-sparsify -x filesystem1 /dev/sda1 /dev/device |
第22章 ゲスト仮想マシン管理用のグラフィカルユーザーインターフェイスツール
22.1. virt-viewer
virt-viewer は、ゲスト仮想マシンのグラフィカルコンソールを表示するための最小限のコマンドラインユーティリティーです。コンソールには、VNC または SPICE プロトコルを使用してアクセスします。ゲストは、名前、ID、または UUID で参照できます。ゲストが実行していない場合は、ビューアーが起動するまで待機してからコンソールに接続するように設定できます。ビューアーはリモートホストに接続してコンソール情報を取得し、同じネットワークトランスポートを使用してリモートコンソールにも接続できます。
# yum install virt-viewerSyntax
# virt-viewer [OPTIONS] {guest-name|id|uuid}ゲスト仮想マシンへの接続
# virt-viewer guest-name
# virt-viewer --connect qemu:///system guest-name
# virt-viewer --connect qemu://example.org/ guest-name
# virt-viewer --direct --connect qemu+ssh://root@example.org/ guest-name
インターフェイス
図22.1 サンプルの virt-viewer インターフェイス
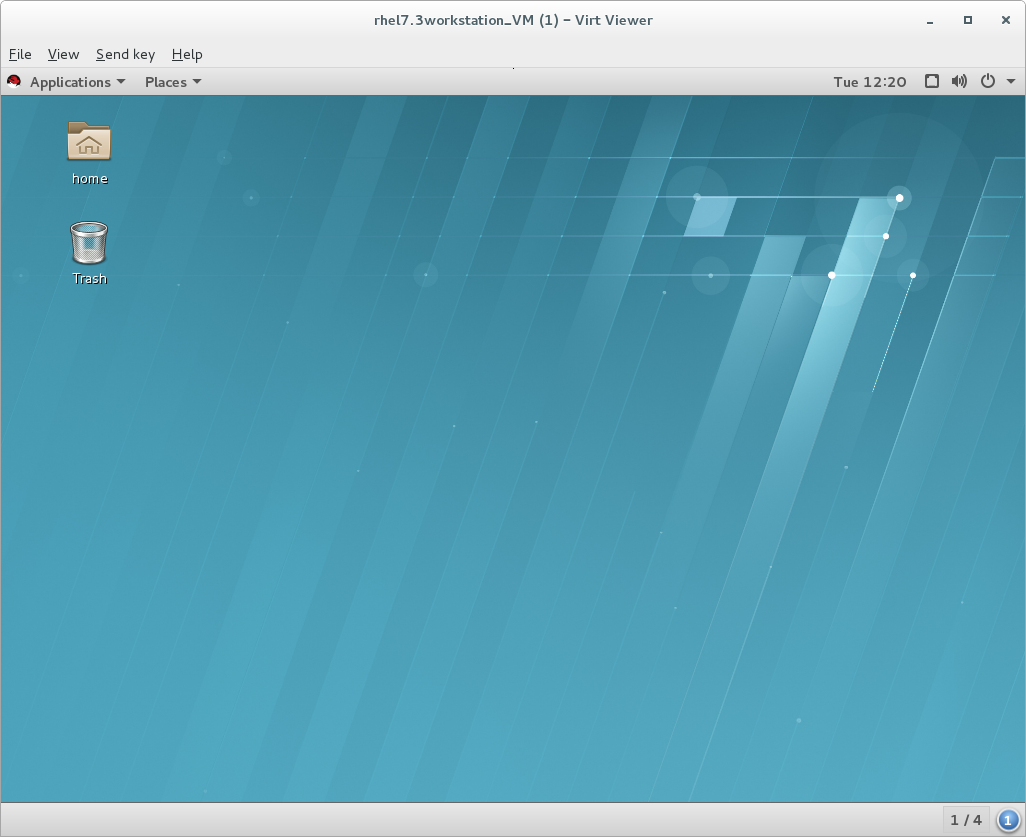
ホットキーの設定
--hotkeys オプションを使用します。
# virt-viewer --hotkeys=action1=key-combination1[,action2=key-combination2] guest-name- toggle-fullscreen
- release-cursor
- smartcard-insert
- smartcard-remove
例22.1 virt-viewer ホットキーの設定
# virt-viewer --hotkeys=toggle-fullscreen=shift+f11 qemu:///system testguestキオスクモード
-k または --kiosk オプションでゲストに接続します。
例22.2 キオスクモードでの virt-viewer の使用
# virt-viewer --connect qemu:///system guest-name --kiosk --kiosk-quit on-disconnect22.2. remote-viewer
remote-viewer は、SPICE および VNC に対応するシンプルなリモートデスクトップディスプレイクライアントです。これは、機能のほとんどと制限を virt-viewer と共有します。
remote-viewer ユーティリティーをインストールするには、以下を実行します。
# yum install virt-viewerSyntax
# remote-viewer [OPTIONS] {guest-name|id|uuid}ゲスト仮想マシンへの接続
例22.3 SPICE を使用したゲストディスプレイへの接続
# remote-viewer spice://testguest:5900例22.4 VNC を使用したゲストディスプレイへの接続
testguest2 と呼ばれるマシンの VNC サーバーに接続します。
# remote-viewer vnc://testguest2:5900インターフェイス
図22.2 サンプルの remote-viewer インターフェイス
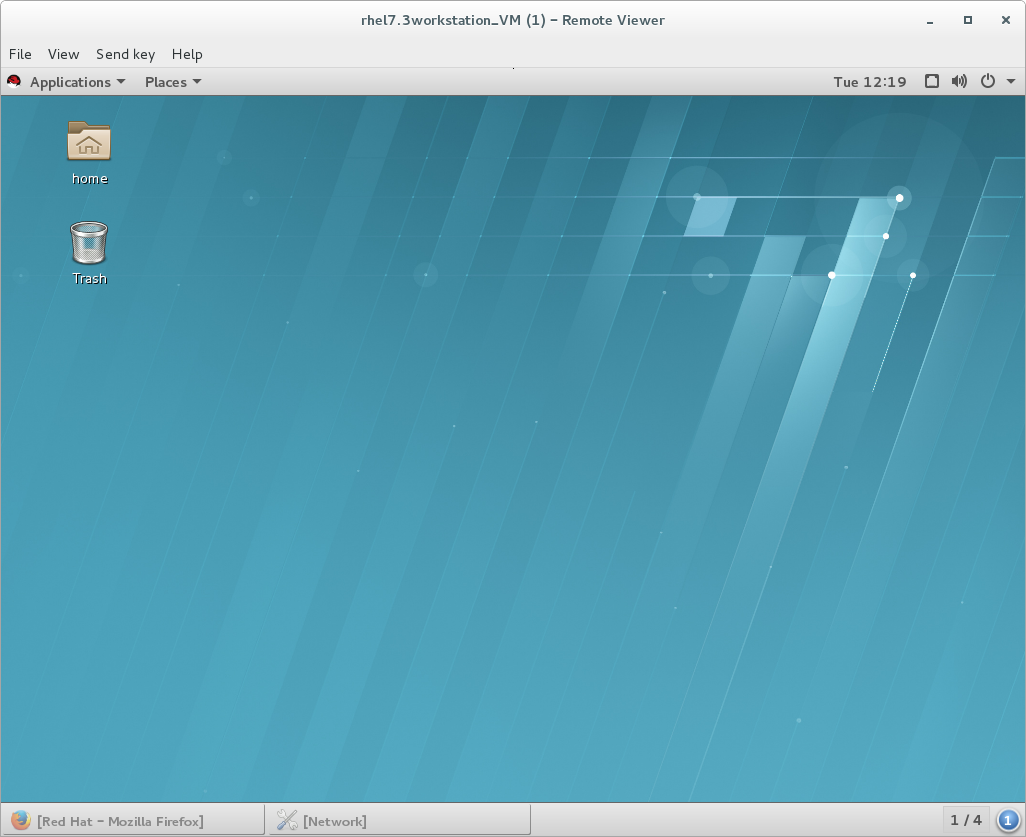
22.3. GNOME Boxes
# yum install gnome-boxes
 - 検索ボタン (名前でゲスト仮想マシンを検索) および
- 検索ボタン (名前でゲスト仮想マシンを検索) および
 - 選択ボタン
- 選択ボタン
図22.3 操作バー

- : 選択したゲスト仮想マシンにハートを追加し、ゲストリストの一番上に移動します。これは、ゲストの数が増えるにつれ、非常に役に立ちます。
- : 選択したゲスト仮想マシンが実行を停止します。
- : 選択したゲスト仮想マシンを削除します。
- : 選択したゲスト仮想マシンのプロパティーを表示します。
手順22.1 Boxes を使用した新しいゲスト仮想マシンの作成
をクリックします。
これにより、 画面が開きます。 をクリックします。図22.4 Introduction 画面
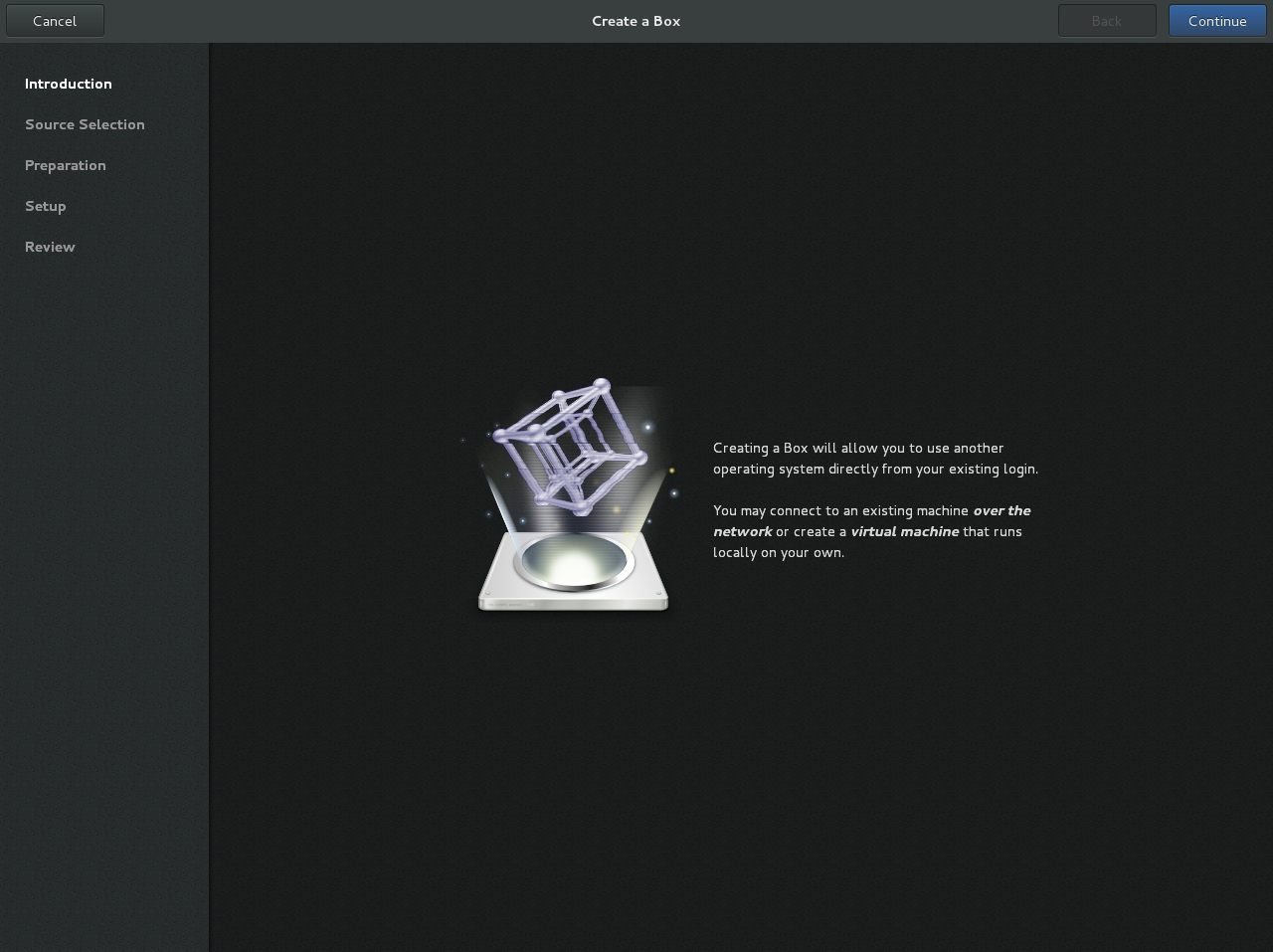
ソースの選択
画面には、3 つのオプションがあります。- 利用可能なメディア: すぐに利用できるインストールメディアがここに表示されます。いずれかをクリックすると、 画面が表示されます。
- : URL を入力して、ISO ファイルへのローカル URI または パスを指定します。これは、リモートマシンへのアクセスにも使用できます。このアドレスは、protocol://IPaddress?port; のパターンに従います。以下に例を示します。
spice://192.168.122.1?port=5906;
プロトコルは、spice://、qemu://、またはvnc://になります。 - : ファイルディレクトリーを開いて、インストールメディアを手動で検索します。
図22.5 Source Selection 画面
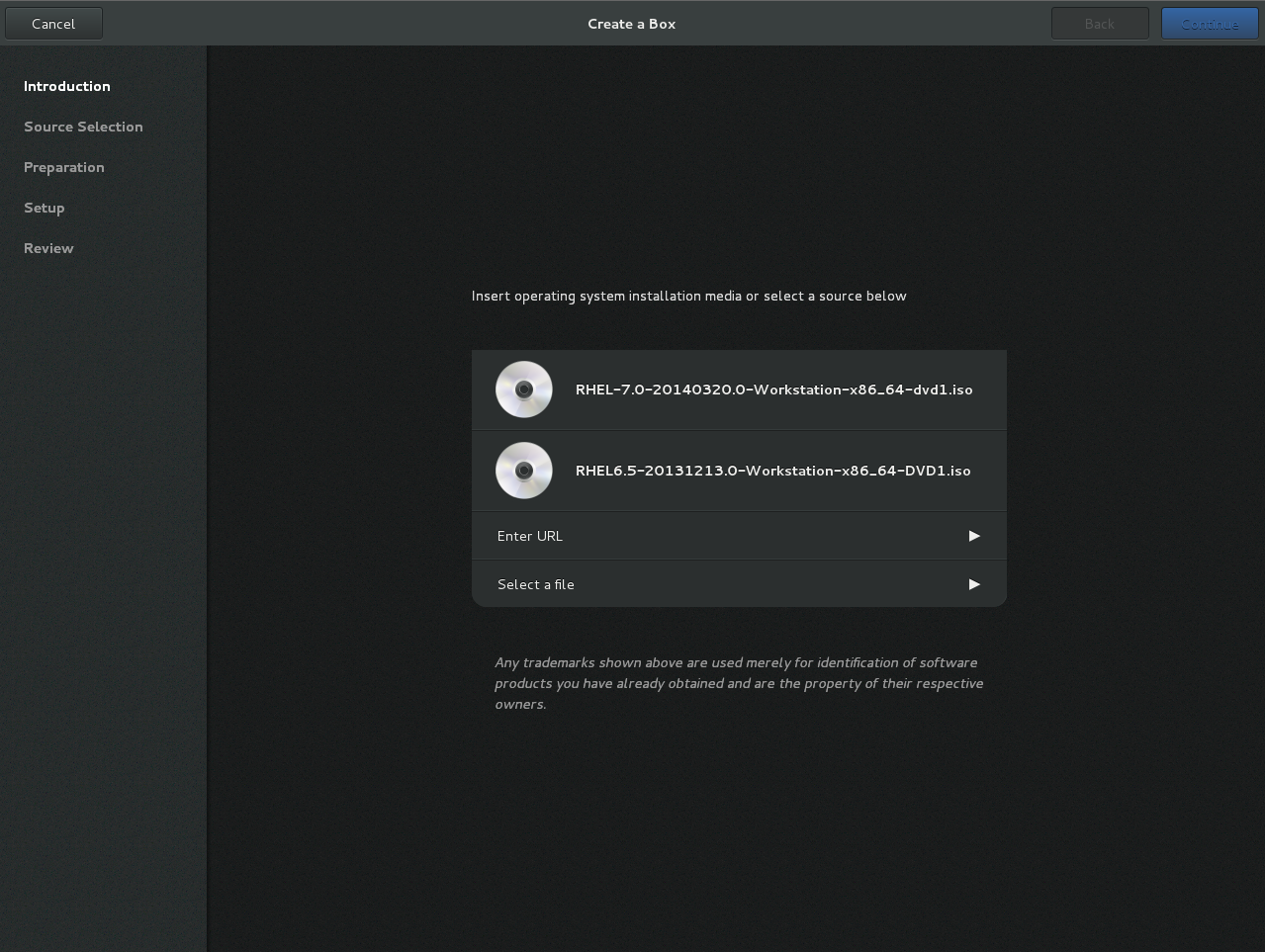
詳細の確認
画面には、ゲスト仮想マシンの詳細が表示されます。図22.6 Review 画面
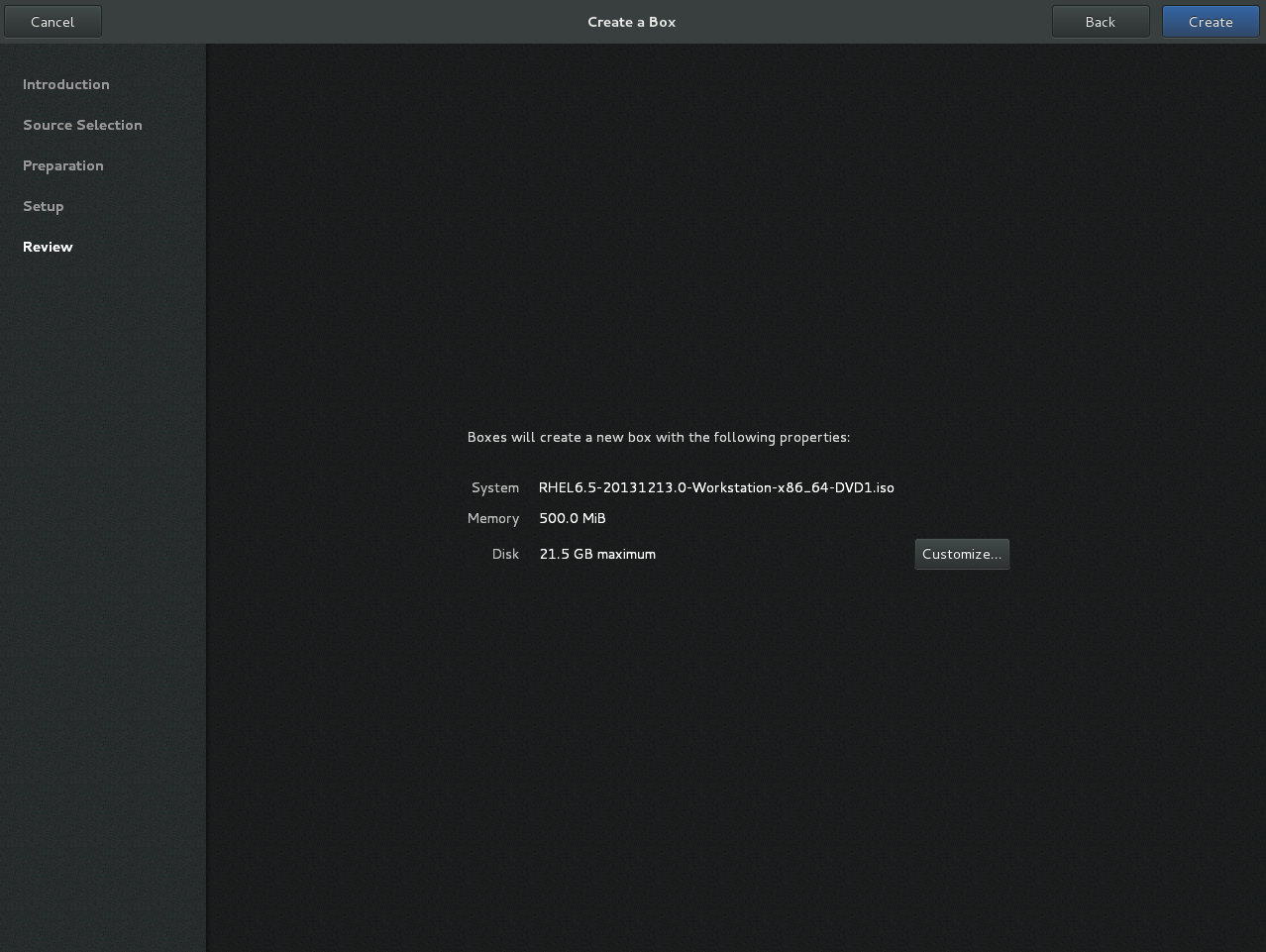 これらの詳細はそのままにしておくことができます。その場合は、最終ステップに進むか、次のようにします。
これらの詳細はそのままにしておくことができます。その場合は、最終ステップに進むか、次のようにします。必要に応じて、詳細をカスタマイズします。
をクリックすると、メモリーやディスクサイズなど、ゲスト仮想マシンの設定を調整できます。図22.7 Customization 画面

Create
をクリックします。新しいゲスト仮想マシンが開きます。
第23章 ドメイン XML の操作
<domain> 要素を指します。ドメイン XML には、type と id の 2 つの属性があります。type は、ドメインの実行に使用されるハイパーバイザーを指定します。許可される値はドライバー固有ですが、KVM などが含まれます。id は、実行中のゲスト仮想マシンの一意の整数識別子です。アクティブでないマシンには、id 値が設定されていません。本章のセクションでは、ドメイン XML のコンポーネントを説明します。ドメイン XML の操作が必要な場合は、本書のその他の章を参照してください。
23.1. 一般情報およびメタデータ
図23.1 ドメイン XML メタデータ
<domain type='kvm' id='3'>
<name>fv0</name>
<uuid>4dea22b31d52d8f32516782e98ab3fa0</uuid>
<title>A short description - title - of the domain</title>
<description>A human readable description</description>
<metadata>
<app1:foo xmlns:app1="http://app1.org/app1/">..</app1:foo>
<app2:bar xmlns:app2="http://app1.org/app2/">..</app2:bar>
</metadata>
...
</domain>
| 要素 | 説明 |
|---|---|
<name> | 仮想マシンの名前を割り当てます。この名前は英数字のみで設定され、1 台のホストの物理マシンの範囲内で固有である必要があります。永続的な設定ファイルを保存するためにファイル名を形成するためによく使用されます。 |
<uuid> | 仮想マシンのグローバルに一意識別子を割り当てます。この形式は、RFC 4122 準拠 (3e3fce45-4f53-4fa7-bb32-11f34168b82b など) である必要があります。新しいマシンの定義時または作成時に省略した場合は、ランダムな UUID が生成されます。sysinfo 仕様を使用して、UUID を提供することもできます。 |
<title> | ドメインの簡単な説明のための領域を作成します。タイトルには改行しないでください。 |
<description> | タイトルとは異なり、このデータは libvirt では使用されません。これには、ユーザーが表示を選択した情報を含めることができます。 |
<metadata> | アプリケーションで使用できるため、カスタムメタデータを XML ノード/ツリーの形式で保存できます。アプリケーションは、XML ノード/ツリーでカスタム名前空間を使用し、名前空間ごとにトップレベル要素を 1 つのみ使用する必要があります (アプリケーションが構造を必要とする場合は、その名前空間要素のサブ要素を持つ必要があります)。 |
23.2. オペレーティングシステムの起動
23.2.1. BIOS ブートローダー
<os> セクションには、以下の内容が含まれます。
図23.2 BIOS ブートローダードメイン XML
...
<os>
<type>hvm</type>
<boot dev='fd'/>
<boot dev='hd'/>
<boot dev='cdrom'/>
<boot dev='network'/>
<bootmenu enable='yes'/>
<smbios mode='sysinfo'/>
<bios useserial='yes' rebootTimeout='0'/>
</os>
...| 要素 | 説明 |
|---|---|
<type> | ゲスト仮想マシンで起動するオペレーティングシステムの種類を指定します。hvm は、オペレーティングシステムがベアメタルで実行するように設計されており、完全な仮想化が必要であることを示します。linux は、KVM ハイパーバイザーゲスト ABI をサポートするオペレーティングシステムを指します。オプションの属性も 2 つあります。arch は仮想化に対する CPU アーキテクチャーを指定し、machine はマシンタイプを参照します。詳細は、『libvirt upstream documentation』 を参照してください。 |
<boot> | 次回の起動時に考慮するデバイスを指定します。値は、fd、hd、cdrom、または network のいずれかになります。ブート要素を複数回繰り返して、順番に試行するブートデバイスの優先順位リストを設定できます。同じタイプの複数のデバイスは、バスの順序を維持しながら、ターゲットに従ってソートされます。ドメインを定義すると、libvirt が返す XML 設定により、デバイスがソートされた順にリスト表示されます。ソートされると、最初のデバイスが起動可能としてマークされます。詳細は、libvirt upstream documentation を参照してください。 |
<bootmenu> | ゲスト仮想マシンの起動時にインタラクティブな起動メニュープロンプトを有効にするかどうかを設定します。enable 属性は、yes または no のいずれかになり ます。指定しない場合は、ハイパーバイザーのデフォルトが使用されます。 |
<smbios> | ゲスト仮想マシンで SMBIOS 情報をどのように表示するかを指定します。mode 属性は、emulate (ハイパーバイザーがすべての値を生成できるようにする)、host (UUID を除くブロック 0 とブロック 1 のすべてをホスト物理マシンの SMBIOS 値からコピーします。virConnectGetSysinfo 呼び出しを使用して、どの値がコピーされているかを確認することができます)、または sysinfo (sysinfo 要素の値を使用) のいずれかとして指定する必要があります。指定しない場合は、ハイパーバイザーのデフォルト設定が使用されます。 |
<bios> | この要素には、yes または no の値を持つ属性 useserial があります。この属性は、シリアルグラフィックスアダプターを有効または無効にします。これにより、ユーザーはシリアルポートで BIOS メッセージを表示できるようになります。したがって、シリアルポートを定義する必要があります。rebootTimeout 属性は、(BIOS に応じて) システムの起動に失敗した場合にゲスト仮想マシンが再起動するかどうかと、その起動後どのくらいの時間がかかるかを制御します。この値はミリ秒単位で設定し、上限は 65535 です。-1 を設定すると再起動が無効になります。 |
23.2.2. ダイレクトカーネルブート
initrd から直接起動して、コマンドラインの引数をインストーラーに渡せるようにすると便利です。この機能は、通常、完全仮想化ゲスト仮想マシンおよび準仮想化ゲスト仮想マシンの両方で利用できます。
図23.3 ダイレクトカーネルブート
...
<os>
<type>hvm</type>
<kernel>/root/f8-i386-vmlinuz</kernel>
<initrd>/root/f8-i386-initrd</initrd>
<cmdline>console=ttyS0 ks=http://example.com/f8-i386/os/</cmdline>
<dtb>/root/ppc.dtb</dtb>
</os>
...
| 要素 | 説明 |
|---|---|
<type> | BIOS ブートのセクションで説明されているものと同じです。 |
<kernel> | ホスト物理マシンのオペレーティングシステムのカーネルイメージへの完全修飾パスを指定します。 |
<initrd> | ホスト物理マシンのオペレーティングシステムの (任意) ramdisk イメージへの完全修飾パスを指定します。 |
<cmdline> | システムの起動時にカーネル (またはインストーラー) に渡される引数を指定します。これは、多くの場合、代替のプライマリーコンソール (シリアルポートなど)、またはインストールメディアソースやキックスタートファイルを指定するために使用されます。 |
23.2.3. コンテナーブート
init 要素を使用してinit バイナリーへのパスを指定する必要があります。デフォルトでは、引数を指定せずに起動します。最初のargvを指定するには、initarg 要素を必要な回数だけ繰り返します。cmdline 要素は、/proc/cmdline と同等の機能を提供しますが、<initarg>には影響を及ぼしません。
図23.4 コンテナーブート
... <os> <type arch='x86_64'>exe</type> <init>/bin/systemd</init> <initarg>--unit</initarg> <initarg>emergency.service</initarg> </os> ...
23.3. SMBIOS システム情報
sysinfo 要素は、このようなカテゴリーの情報をすべてカバーします。
図23.5 SMBIOS システム情報
...
<os>
<smbios mode='sysinfo'/>
...
</os>
<sysinfo type='smbios'>
<bios>
<entry name='vendor'>LENOVO</entry>
</bios>
<system>
<entry name='manufacturer'>Fedora</entry>
<entry name='vendor'>Virt-Manager</entry>
</system>
</sysinfo>
...
<sysinfo> 要素には、サブ要素のレイアウトを決定する必須の属性typeがあり、以下のように定義されます。
<smbios>- サブ要素は特定の SMBIOS 値を呼び出します。これは、<os>要素のsmbiosサブ要素と併用するとゲスト仮想マシンに影響します。<sysinfo>の各サブ要素は、SMBIOS ブロックの名前を付け、その中の要素は、ブロック内のフィールドを記述するエントリー要素のリストになります。以下のブロックおよびエントリーが認識されます。<bios>- SMBIOS の ブロック 0 で、エントリー名はvendor、version、date、およびreleaseから取得されます。<system>- SMBIOS のブロック 1 で、エントリー名はmanufacturer、product、version、serial、uuid、sku、およびfamilyから取得します。uuidエントリーが最上位のuuid要素とともに指定されている場合は、その 2 つの値が一致している必要があります。
23.4. CPU の割り当て
図23.6 CPU の割り当て
<domain> ... <vcpu placement='static' cpuset="1-4,^3,6" current="1">2</vcpu> ... </domain>
<vcpu> 要素は、ゲスト仮想マシンのオペレーティングシステムに割り当てる仮想 CPU の最大数を定義します。この最大数は 1 から、ハイパーバイザーで対応している最大数までの間でなければなりません。この要素には、cpuset 属性を指定できます。属性は、ドメインプロセスおよび仮想 CPU をデフォルトで固定できる物理 CPU 番号のコンマ区切りのリストです。
cputune 属性を使用して個別に指定できることに注意してください。emulatorpin 属性が <cputune> で指定されている場合、<vcpu> で指定された cpuset は無視されます。
vcpupin に値を設定した仮想 CPU では、cpuset 設定が無視されます。vcpupin が指定されていない仮想 CPU の場合は、cpuset で指定された物理 CPU に固定されます。cpuset リストの各要素は、単一の CPU 番号、CPU 番号の範囲、または前の範囲から除外される CPU 番号が後に続くキャレット (^) のいずれかになります。属性 current を使用して、有効にする仮想 CPU の最大数より少ない数を指定することができます。
placement オプション属性を使用して、ドメインプロセスの CPU 配置モードを示すことができます。placement は、以下のいずれかに設定できます。
static- vCPU を、cpuset属性で定義された物理 CPU にピン留めします。cpusetが定義されていない場合は、利用可能なすべての物理 CPU にドメインプロセスが固定されます。auto- ドメインプロセスが、numad のクエリーからアドバイザリーノードセットにピン留めされ、指定されている場合は、属性cpusetの値が無視されます。
23.5. CPU チューニング
図23.7 CPU チューニング
<domain>
...
<cputune>
<vcpupin vcpu="0" cpuset="1-4,^2"/>
<vcpupin vcpu="1" cpuset="0,1"/>
<vcpupin vcpu="2" cpuset="2,3"/>
<vcpupin vcpu="3" cpuset="0,4"/>
<emulatorpin cpuset="1-3"/>
<shares>2048</shares>
<period>1000000</period>
<quota>-1</quota>
<emulator_period>1000000</emulator_period>
<emulator_quota>-1</emulator_quota>
</cputune>
...
</domain>
| 要素 | 説明 |
|---|---|
<cputune> | ドメインの CPU 調整可能パラメーターに関する詳細を提供します。これは任意です。 |
<vcpupin> | ドメイン vCPU が固定されるホスト物理マシンの物理 CPU を指定します。省略した場合や、<vcpu> 要素の cpuset 属性が指定されていない場合は、vCPU がすべての物理 CPU にデフォルトで固定されます。必要な属性が 2 つ含まれています。<vcpu> 属性は id を指定し、cpuset 属性は <vcpu> 要素の cpuset 属性と同じです。 |
<emulatorpin> | エミュレーター (<vcpu> を含まないドメインのサブセット) を固定するホスト物理マシンの CPU を指定します。省略した場合に、<vcpu> 要素の cpuset 属性を指定しないと、すべての物理 CPU に、デフォルトでエミュレーターが固定されます。固定する物理 CPU を指定する 1 つの必須 cpuset 属性が含まれています。<vcpu> 要素の placement 属性が auto に設定されている場合、emulatorpin は許可されません。 |
<共有> | ドメインの比例的な加重共有を指定します。省略した場合は、オペレーティングシステムのデフォルト値が使用されます。値の単位がない場合は、その他のゲスト仮想マシンの設定を基準にして計算されます。たとえば、<共有> の値が 2048 で設定されたゲスト仮想マシンは、<共有> の値が 1024 で設定されたゲスト仮想マシンの 2 倍の CPU 時間を受け取ります。 |
<period> | 施行間隔をマイクロ秒単位で指定します。<period> を使用することにより、ドメインの各 vCPU は、割り当てられたクォータに相当する実行時間を超えて消費することはできなくなります。この値は、以下の範囲内である必要があります: 1000-1000000。0 の値を持つ<period>は、値がないことを意味します。 |
<quota> | 最大許容帯域幅をマイクロ秒単位で指定します。<quota> が負の値のドメインは、ドメインの帯域幅が無限であることを示します。つまり、帯域幅は制御されません。値は次の範囲内である必要があります: 1000 - 18446744073709551 または 0 未満。0 の値を持つquota は、値がないことを意味します。この機能を使用すると、すべての vCPU で同じ速度で実行できます。 |
<emulator_period> | 施行間隔をマイクロ秒単位で指定します。<emulator_period> 内では、ドメインのエミュレータースレッド (vCPU を除く) が、<emulator_quota> 相当の実行時間より多くを消費することはできません。<emulator_period> は、次の範囲内でなければなりません: 1000 - 1000000。0 の<emulator_period>は、値がないことを意味します。 |
<emulator_quota> | ドメインのエミュレータースレッド (vCPU を除く) で許可される最大帯域幅をマイクロ秒単位で指定します。<emulator_quota> が負の値のドメインは、ドメインがエミュレータースレッド (vCPU を除く) に無限の帯域幅を持つことを示します。これは、帯域幅が制御されないことを示しています。値は次の範囲内である必要があります: 1000〜18446744073709551、または 0未満。0 の<emulator_quota>は、値がないことを意味します。 |
23.6. メモリーバッキング
図23.8 メモリーバッキング
<domain>
...
<memoryBacking>
<hugepages>
<page size="1" unit="G" nodeset="0-3,5"/>
<page size="2" unit="M" nodeset="4"/>
</hugepages>
<nosharepages/>
<locked/>
</memoryBacking>
...
</domain>
23.7. メモリーの調整
図23.9 メモリーの調整
<domain>
...
<memtune>
<hard_limit unit='G'>1</hard_limit>
<soft_limit unit='M'>128</soft_limit>
<swap_hard_limit unit='G'>2</swap_hard_limit>
<min_guarantee unit='bytes'>67108864</min_guarantee>
</memtune>
...
</domain>
<memtune> は任意ですが、ドメイン XML のこのセクションのコンポーネントは以下のとおりです。
| 要素 | 説明 |
|---|---|
<memtune> | ドメインのメモリー調整可能パラメーターに関する詳細を提供します。省略した場合は、オペレーティングシステムのデフォルト値が使用されます。パラメーターはプロセス全体に適用されるため、制限を設定する場合は、ゲスト仮想マシンの RAM をゲスト仮想マシンのビデオ RAM に追加して値を決定するため、メモリーオーバーヘッドがある程度発生します。調整可能パラメーターごとに、<memory> と同じ値を使用して、入力中のユニット番号を指定できます。後方互換性の場合は、出力は常にキビバイト (KiB) 単位で行われます。 |
<hard_limit> | ゲスト仮想マシンが使用できる最大メモリー量。単位は kibibytes (1024 バイトのブロック) で表されます。 |
<soft_limit> | メモリーの競合中に強制されるメモリー制限。この値は、キビバイト (1024 バイトのブロック) で表されます。 |
<swap_hard_limit> | 最大メモリーと、ゲスト仮想マシンが使用できるスワップの合計です。この値は、キビバイト (1024 バイトのブロック) で表されます。これは、<hard_limit> 値以上である必要があります。 |
<min_guarantee> | ゲスト仮想マシンに保証される最小メモリー割り当て。この値は、キビバイト (1024 バイトのブロック) で表されます。 |
23.8. Memory Allocation
dumpCore を使用して、ゲスト仮想マシンのメモリーを、生成されるコアダンプ (dumpCore='on') に含めるか (dumpCore='off') 含まないかを制御できます。デフォルト設定は on であるため、このパラメーターが off に設定されていない場合は、ゲスト仮想マシンのメモリーがコアダンプファイルに含まれます。
<maxMemory> 要素は、ゲストのランタイムメモリーの最大割り当てを決定します。slots 属性は、ゲストにメモリーを追加するために使用できるスロットの数を指定します。
<memory> 要素は、システムの起動時にゲストに割り当てられるメモリーの上限を指定します。また、NUMA セルサイズ設定を使用して設定することもできます。また、メモリーをホットプラグして、maxMemory で指定された制限に増やすこともできます。
<currentMemory> 要素は、ゲスト仮想マシンの実際のメモリー割り当てを決定します。この値は、ゲスト仮想マシンのメモリーを必要に応じてバルーンできるように、最大割り当て (<memory> で設定) より小さく設定できます。省略した場合は、<memory> 要素と同じ値がデフォルトになります。unit 属性の動作は、メモリーと同じです。
図23.10 メモリーユニット
<domain> <maxMemory slots='16' unit='KiB'>1524288</maxMemory> <memory unit='KiB' dumpCore='off'>524288</memory> <!-- changes the memory unit to KiB and does not allow the guest virtual machine's memory to be included in the generated core dumpfile --> <currentMemory unit='KiB'>524288</currentMemory> <!-- makes the current memory unit 524288 KiB --> ... </domain>
23.9. NUMA ノードのチューニング
図23.11 NUMA ノードのチューニング
<domain>
...
<numatune>
<memory mode="strict" nodeset="1-4,^3"/>
</numatune>
...
</domain>
| 要素 | 説明 |
|---|---|
<numatune> | ドメインプロセスの NUMA ポリシーを制御することで、NUMA ホストの物理マシンのパフォーマンスを調整する方法を説明します。 |
<memory> | NUMA ホストの物理マシンでドメインプロセスにメモリーを割り当てる方法を指定します。これにはいくつかのオプション属性が含まれます。mode 属性は、interleave、strict、または preferred に設定できます。値が指定されていない場合、デフォルトは strict に設定されます。nodeset 属性は、<vcpu> 要素の cpuset 属性と同じ構文を使用して NUMA ノードを指定します。属性placement は、ドメインプロセスのメモリー配置モードを示すために使用できます。その値は、static または auto のいずれかになります。<nodeset> 属性が指定されている場合、デフォルトは <vcpu> または static の <placement> になります。auto は、ドメインプロセスが numad のクエリーから返されたアドバイザリーノードセットからのみメモリーを割り当てることを示し、nodeset 属性の値が指定されている場合は無視されます。vcpu の <placement> 属性を auto に設定し、<numatune> 属性を指定しない場合は、<placement> auto および strict モードのデフォルト <numatune> が暗黙的に追加されます。 |
23.10. ブロック I/O チューニング
図23.12 ブロック I/O チューニング
<domain>
...
<blkiotune>
<weight>800</weight>
<device>
<path>/dev/sda</path>
<weight>1000</weight>
</device>
<device>
<path>/dev/sdb</path>
<weight>500</weight>
</device>
</blkiotune>
...
</domain>
| 要素 | 説明 |
|---|---|
<blkiotune> | このオプション要素は、ドメインのblkio cgroup 調整可能パラメーターを調整する機能を提供します。省略した場合は、オペレーティングシステムのデフォルト値が使用されます。 |
<weight> | この任意の weight 要素は、ゲスト仮想マシンの全体的な I/O ウェイトです。この値は、100 - 1000 の範囲で指定してください。 |
<device> | ドメインには、ドメインが使用している各ホスト物理マシンブロックデバイスのウェイトをさらに調整する複数の<device>要素が含まれる場合があります。複数のゲスト仮想マシンのディスクが、1 つのホストの物理マシンブロックデバイスを共有できることに注意してください。また、このパラメーターは、同じホストの物理マシンファイルシステム内のファイルでバッキングされているため、各ゲスト仮想マシンのディスクデバイスに関連付けられるのではなく、グローバルドメインレベルで設定します (1 つの<disk>に適用できる <iotune> 要素との違いを確認してください)。各デバイス要素には、2 つの必須サブ要素があります。<path>はデバイスの絶対パスを表し、<weight> はそのデバイスの相対的な重みを示します。許容範囲は 100 - 1000 になります。 |
23.11. リソースのパーティション設定
<resource> 要素は、リソースのパーティション設定に関連する設定をグループ化します。現在、ドメインを配置するリソースパーティションのパスを定義するコンテンツの子要素パーティションをサポートしています。リストにパーティションがない場合は、ドメインがデフォルトパーティションに置かれます。ゲスト仮想マシンを起動する前にパーティションを作成する必要があります。デフォルトでは、(ハイパーバイザー固有の) デフォルトパーティションのみが存在すると想定できます。
図23.13 リソースのパーティション設定
<resource> <partition>/virtualmachines/production</partition> </resource>
23.12. CPU モデルとトポロジー
qemu32 と qemu64 は基本的な CPU モデルですが、他のモデル (追加機能付き) も利用できます。各モデルとそのトポロジーは、ドメイン XML の以下の要素を使用して指定されます。
図23.14 CPU モデルとトポロジーの例 1
<cpu match='exact'>
<model fallback='allow'>core2duo</model>
<vendor>Intel</vendor>
<topology sockets='1' cores='2' threads='1'/>
<feature policy='disable' name='lahf_lm'/>
</cpu>図23.15 CPU モデルとトポロジーの例 2
<cpu mode='host-model'> <model fallback='forbid'/> <topology sockets='1' cores='2' threads='1'/> </cpu>
図23.16 CPU モデルとトポロジーの例 3
<cpu mode='host-passthrough'/>
<cpu> 要素を使用できます。
図23.17 CPU モデルとトポロジーの例 4
<cpu> <topology sockets='1' cores='2' threads='1'/> </cpu>
図23.18 PPC64/PSeries CPU モデルの例
<cpu mode='custom'> <model>POWER8</model> </cpu>
図23.19 aarch64/virt CPU モデルの例
<cpu mode='host-passthrough'/>
| 要素 | 説明 |
|---|---|
<cpu> | これは、ゲスト仮想マシンの CPU 要件を説明するためのメインコンテナーです。 |
<match> | ゲスト仮想マシンに仮想 CPU を提供する方法を指定する場合は、この要件を満たす必要があります。トポロジーが <cpu> 内で唯一の要素である場合は、match 属性を省略できます。match 属性に使用できる値は、以下のとおりです。
match は省略可能で、デフォルトは exact になります。 |
<モード> | このオプション属性を使用すると、ゲスト仮想マシンの CPU を、ホストの物理マシンの CPU にできるだけ近づけるように設定できます。mode 属性に使用できる値は、以下のとおりです。
|
<model> | ゲスト仮想マシンが要求する CPU モデルを指定します。利用可能な CPU モデルとその定義のリストは、libvirt の データディレクトリーにインストールされている cpu_map.xml ファイルを参照してください。ハイパーバイザーが、正確な CPU モデルを使用できない場合、libvirt は、CPU 機能のリストを維持しながら、ハイパーバイザーが対応する最も近いモデルに自動的にフォールバックします。オプションの fallback 属性を使用すると、この動作を禁止できます。この場合、対応していない CPU モデルを要求するドメインを起動しようとすると失敗します。フォールバック属性で対応している値は、allow (デフォルト) と forbid です。オプションの vendor_id 属性を使用すると、ゲスト仮想マシンが認識するベンダー ID を設定できます。ちょうど 12 文字の長さである必要があります。設定しない場合は、ホスト物理マシンのベンダー iID が使用されます。一般的な値は、AuthenticAMD および GenuineIntel です。 |
<vendor> | ゲスト仮想マシンが要求する CPU ベンダーを指定します。この要素がないと、ゲスト仮想マシンは、ベンダーに関係なく、指定された機能と一致する CPU で実行します。サポートされているベンダーのリストは、cpu_map.xml を参照してください。 |
<topology> | ゲスト仮想マシンに提供される仮想 CPU に対して要求されるトポロジーを指定します。ソケット、コア、およびスレッドには、それぞれゼロ以外の値を 3 つ指定する必要があります。つまり、CPU ソケットの合計数、ソケットごとのコア数、およびコアごとのスレッド数です。 |
<機能> | 選択した CPU モデルが提供する機能を微調整するために使用する、ゼロ以上の要素を含むことができます。既知の機能名のリストは、cpu_map.xml ファイルに記載されています。各機能要素の意味は、ポリシー属性により異なります。この属性は、次のいずれかの値に設定する必要があります。
|
23.12.1. 指定した CPU の機能セットの変更
手順23.1 CPU 機能の有効化と無効化
- 開始するには、ゲスト仮想マシンをシャットダウンします。
- virsh edit [domain] を実行して、ゲスト仮想マシンの設定ファイルを開きます。
<feature>または<model>内のパラメーターを変更して、属性値'allow'を追加して機能を強制的に許可するか、'forbid'を追加して機能のサポートを拒否します。図23.20 CPU 機能の有効化または無効化の例
<!-- original feature set --> <cpu mode='host-model'> <model fallback='allow'/> <topology sockets='1' cores='2' threads='1'/> </cpu> <!--changed feature set--> <cpu mode='host-model'> <model fallback='forbid'/> <topology sockets='1' cores='2' threads='1'/> </cpu>
図23.21 例 2 CPU 機能の有効化または無効化
<!--original feature set--> <cpu match='exact'> <model fallback='allow'>core2duo</model> <vendor>Intel</vendor> <topology sockets='1' cores='2' threads='1'/> <feature policy='disable' name='lahf_lm'/> </cpu> <!--changed feature set--> <cpu match='exact'> <model fallback='allow'>core2duo</model> <vendor>Intel</vendor> <topology sockets='1' cores='2' threads='1'/> <feature policy='enable' name='lahf_lm'/> </cpu>- 変更が完了したら、設定ファイルを保存して、ゲスト仮想マシンを起動します。
23.12.2. ゲスト仮想マシンの NUMA トポロジー
<numa> 要素を使用して指定できます。
図23.22 ゲスト仮想マシンの NUMA トポロジー
<cpu>
<numa>
<cell cpus='0-3' memory='512000'/>
<cell cpus='4-7' memory='512000'/>
</numa>
</cpu>
...
cpus は、ノードの一部である CPU または CPU の範囲を指定します。memory は、ノードメモリーを kibibytes (1024 バイトのブロック) で指定します。各セルまたはノードには、0 から始まる昇順で cellid または nodeid が割り当てられます。
23.13. イベントの設定
図23.23 イベントの設定
<on_poweroff>destroy</on_poweroff> <on_reboot>restart</on_reboot> <on_crash>restart</on_crash> <on_lockfailure>poweroff</on_lockfailure>
| State | 説明 |
|---|---|
<on_poweroff> | ゲスト仮想マシンがパワーオフを要求した場合に実行するアクションを指定します。4 つの引数が可能です。
|
<on_reboot> | ゲスト仮想マシンが再起動を要求した場合に実行するアクションを指定します。4 つの引数が可能です。
|
<on_crash> | ゲスト仮想マシンがクラッシュした場合に実行するアクションを指定します。さらに、以下の追加アクションに対応します。
|
<on_lockfailure> | ロックマネージャーがリソースロックを失った場合に行うアクションを指定します。以下のアクションは、libvirt によって認識されますが、すべてが個々のロックマネージャーによってサポートされる必要はありません。アクションを指定しないと、各ロックマネージャーはデフォルトのアクションを実行します。以下の引数を使用できます。
|
23.14. ハイパーバイザーの機能
state='on') または無効 (state='off') にできます。
図23.24 ハイパーバイザーの機能
...
<features>
<pae/>
<acpi/>
<apic/>
<hap/>
<privnet/>
<hyperv>
<relaxed state='on'/>
</hyperv>
</features>
...
<features> 要素にリスト表示されます。<state>を指定しないと無効になります。利用可能な機能は、capabilities XML を呼び出して確認できますが、完全仮想化ドメインの一般的な設定は次のとおりです。
| State | 説明 |
|---|---|
<pae> | 物理アドレス拡張モードでは、32 ビットのゲスト仮想マシンが 4GB を超えるメモリーにアドレスを指定できます。 |
<acpi> | 電源管理に役立ちます。たとえば、KVM ゲスト仮想マシンでは、正常なシャットダウンを機能させるために必要です。 |
<apic> | プログラム可能な IRQ 管理を使用できるようにします。この要素には、on および off の値を持つオプションの属性eoi があります。これは、ゲスト仮想マシンの EOI (割り込みの終了) の可用性を設定します。 |
<hap> | ハードウェアで利用可能な場合に、ハードウェア支援ページングの使用を有効にします。 |
23.15. 時間管理
<clock> と <timer> 要素を使用して、ハイパーバイザーに依存しない時間管理用の設定を提供します。ドメイン XML は、virsh edit コマンドを使用して編集できます。詳細は、「ゲスト仮想マシンの XML 設定の編集」 を参照してください。
図23.25 時間管理
...
<clock offset='localtime'>
<timer name='rtc' tickpolicy='catchup' track='guest'>
<catchup threshold='123' slew='120' limit='10000'/>
</timer>
<timer name='pit' tickpolicy='delay'/>
</clock>
...
| State | 説明 |
|---|---|
<clock> | <clock> 要素は、ゲスト仮想マシンのクロックをホスト物理マシンのクロックと同期させる方法を決定するために使用されます。offset 属性には 4 つの値を指定できます。これにより、ゲスト仮想マシンのクロックをホスト物理マシンに同期させる方法を詳細に制御できます。ハイパーバイザーは、常にすべてのポリシーをサポートする必要はないことに注意してください。
|
<timer> | 下記を参照してください。 |
<あり> | ゲスト仮想マシンで特定のタイマーが使用可能であるかどうかを指定します。yes または no に設定できます。 |
<clock> 要素には、子としての<timer> 要素を 0 個以上指定できます。<timer> 要素は、ゲスト仮想マシンのクロック同期に使用されるタイムソースを指定します。
<timer> 要素では、name のみが必要で、その他の属性は任意になります。
name- 変更するtimerを選択します。指定できる値は、kvmclock、pit、またはrtcです。track- タイマートラックを指定します。次の値を使用できます:boot、guest、またはwall。trackはname="rtc"に対してのみ有効です。tickpolicy- ゲスト仮想マシンにティックを挿入する期限が過ぎた場合の動作を指定します。設定可能な値は、以下のとおりです。delay- 通常の速度でティックを配信し続けます。ゲスト仮想マシンの時間は、ティックの遅延により遅れます。catchup- ティックの遅れを取り戻すために、高いレートでティックを配信しますキャッチアップが完了すると、ゲスト仮想マシンの時間は表示されません。さらに、3 つのオプション属性 (それぞれ正の整数) (threshold、slew、および limit) があります。merge- 遅れたティックを単一のティックにマージし、それらを挿入します。マージの実行方法によっては、ゲスト仮想マシンの時間が遅れる可能性があります。discard- 遅れたティックを破棄し、デフォルトの間隔設定で今後の挿入を続行します。失われたティックを処理する明示的なステートメントがない限り、ゲスト仮想マシンの時間が遅延する場合があります。
例23.1 常に UTC に同期する
<clock offset="utc" />
例23.2 常にホストの物理マシンのタイムゾーンに同期する
<clock offset="localtime" />
例23.3 任意のタイムゾーンに同期する
<clock offset="timezone" timezone="Europe/Paris" />
例23.4 UTC + 任意のオフセットに同期する
<clock offset="variable" adjustment="123456" />
23.16. タイマー要素の属性
name 要素には、使用するタイムソースの名前が含まれます。値は、以下のいずれかになります。
| 値 | 説明 |
|---|---|
| pit | Programmable Interval Timer - 周期的な割り込みがあるタイマーです。この属性を使用すると、tickpolicy 遅延がデフォルト設定になります。 |
| rtc | Real Time Clock - 周期的な割り込みがある継続的に実行するタイマー。この属性は、tickpolicy catchup サブ要素に対応します。 |
| kvmclock | KVM clock - KVM ゲスト仮想マシンに推奨されるクロックソースです。KVM pvclock または kvm-clock を使用すると、ゲスト仮想マシンがホスト物理マシンのウォールクロック時間を読み取ることができます。 |
track 属性は、タイマーが追跡するものを指定し、rtc の name 値に対してのみ有効です。
| 値 | 説明 |
|---|---|
| boot | 古い ホストの物理マシン オプションに対応します。これはサポート対象外の追跡オプションです。 |
| guest | RTC は、ゲストの仮想マシンの時間を常に追跡します。 |
| wall | RTC は常にホスト時間を追跡します。 |
tickpolicy 属性と値は、ゲスト仮想マシンにティックを渡すために使用されるポリシーを指定します。
| 値 | 説明 |
|---|---|
| delay | 通常のレートで配信を継続します (ティックは遅延します)。 |
| catchup | キャッチアップするために、より高いレートで配信されます。 |
| merge | ティックが 1 つのティックにマージされます。 |
| discard | 不明なティックはすべて破棄されます。 |
present 属性は、ゲスト仮想マシンに表示されるデフォルトのタイマーセットを上書きするために使用されます。present 属性には、以下の値を指定できます。
| 値 | 説明 |
|---|---|
| はい | このタイマーをゲスト仮想マシンに強制的に表示します。 |
| いいえ | このタイマーをゲスト仮想マシンに表示しないように強制します。 |
23.17. Devices
<devices> 要素の子として示されます。
- virtio-scsi-pci - PCI バスストレージデバイス
- virtio-blk-pci - PCI バスストレージデバイス
- virtio-net-pci - PCI バスネットワークデバイス (virtio-net としても知られる)
- virtio-serial-pci - PCI バス入力デバイス
- virtio-balloon-pci - PCI バスメモリーバルーンデバイス
- virtio-rng-pci - PCI バス仮想乱数発生器
virtio-balloon-pci および virtio-rng-pci を除くすべての virtio デバイスは、vector 引数を受け入れます。
図23.26 デバイス - 子要素
...
<devices>
<emulator>/usr/libexec/qemu-kvm</emulator>
</devices>
...
<emulator> 要素の内容は、デバイスモデルエミュレーターバイナリーへの完全修飾パスを指定します。capabilities XML は、各特定のドメインタイプまたはアーキテクチャーの組み合わせに使用する推奨されるデフォルトエミュレーターを指定します。
23.17.1. ハードドライブ、フロッピーディスク、および CD-ROM
<disk> 要素で指定されているフロッピーディスク、ハードディスク、CD-ROM、または準仮想化ドライバーなど、ディスクのように見えるデバイスを指定します。
図23.27 デバイス - ハードドライブ、フロッピーディスク、CD-ROM の例
<disk type='network'>
<driver name="qemu" type="raw" io="threads" ioeventfd="on" event_idx="off"/>
<source protocol="sheepdog" name="image_name">
<host name="hostname" port="7000"/>
</source>
<target dev="hdb" bus="ide"/>
<boot order='1'/>
<transient/>
<address type='drive' controller='0' bus='1' unit='0'/>
</disk>図23.28 デバイス - ハードドライブ、フロッピーディスク、CD-ROM の例 2
<disk type='network'>
<driver name="qemu" type="raw"/>
<source protocol="rbd" name="image_name2">
<host name="hostname" port="7000"/>
</source>
<target dev="hdd" bus="ide"/>
<auth username='myuser'>
<secret type='ceph' usage='mypassid'/>
</auth>
</disk>図23.29 デバイス - ハードドライブ、フロッピーディスク、CD-ROM の例 3
<disk type='block' device='cdrom'>
<driver name='qemu' type='raw'/>
<target dev='hdc' bus='ide' tray='open'/>
<readonly/>
</disk>
<disk type='network' device='cdrom'>
<driver name='qemu' type='raw'/>
<source protocol="http" name="url_path">
<host name="hostname" port="80"/>
</source>
<target dev='hdc' bus='ide' tray='open'/>
<readonly/>
</disk>図23.30 デバイス - ハードドライブ、フロッピーディスク、CD-ROM の例 4
<disk type='network' device='cdrom'>
<driver name='qemu' type='raw'/>
<source protocol="https" name="url_path">
<host name="hostname" port="443"/>
</source>
<target dev='hdc' bus='ide' tray='open'/>
<readonly/>
</disk>
<disk type='network' device='cdrom'>
<driver name='qemu' type='raw'/>
<source protocol="ftp" name="url_path">
<host name="hostname" port="21"/>
</source>
<target dev='hdc' bus='ide' tray='open'/>
<readonly/>
</disk>図23.31 デバイス - ハードドライブ、フロッピーディスク、CD-ROM の例 5
<disk type='network' device='cdrom'>
<driver name='qemu' type='raw'/>
<source protocol="ftps" name="url_path">
<host name="hostname" port="990"/>
</source>
<target dev='hdc' bus='ide' tray='open'/>
<readonly/>
</disk>
<disk type='network' device='cdrom'>
<driver name='qemu' type='raw'/>
<source protocol="tftp" name="url_path">
<host name="hostname" port="69"/>
</source>
<target dev='hdc' bus='ide' tray='open'/>
<readonly/>
</disk>
<disk type='block' device='lun'>
<driver name='qemu' type='raw'/>
<source dev='/dev/sda'/>
<target dev='sda' bus='scsi'/>
<address type='drive' controller='0' bus='0' target='3' unit='0'/>
</disk>図23.32 デバイス - ハードドライブ、フロッピーディスク、CD-ROM の例 6
<disk type='block' device='disk'>
<driver name='qemu' type='raw'/>
<source dev='/dev/sda'/>
<geometry cyls='16383' heads='16' secs='63' trans='lba'/>
<blockio logical_block_size='512' physical_block_size='4096'/>
<target dev='hda' bus='ide'/>
</disk>
<disk type='volume' device='disk'>
<driver name='qemu' type='raw'/>
<source pool='blk-pool0' volume='blk-pool0-vol0'/>
<target dev='hda' bus='ide'/>
</disk>
<disk type='network' device='disk'>
<driver name='qemu' type='raw'/>
<source protocol='iscsi' name='iqn.2013-07.com.example:iscsi-nopool/2'>
<host name='example.com' port='3260'/>
</source>
<auth username='myuser'>
<secret type='chap' usage='libvirtiscsi'/>
</auth>
<target dev='vda' bus='virtio'/>
</disk>図23.33 デバイス - ハードドライブ、フロッピーディスク、CD-ROM の例 7
<disk type='network' device='lun'>
<driver name='qemu' type='raw'/>
<source protocol='iscsi' name='iqn.2013-07.com.example:iscsi-nopool/1'>
iqn.2013-07.com.example:iscsi-pool
<host name='example.com' port='3260'/>
</source>
<auth username='myuser'>
<secret type='chap' usage='libvirtiscsi'/>
</auth>
<target dev='sda' bus='scsi'/>
</disk>
<disk type='volume' device='disk'>
<driver name='qemu' type='raw'/>
<source pool='iscsi-pool' volume='unit:0:0:1' mode='host'/>
<auth username='myuser'>
<secret type='chap' usage='libvirtiscsi'/>
</auth>
<target dev='vda' bus='virtio'/>
</disk>図23.34 デバイス - ハードドライブ、フロッピーディスク、CD-ROM の例 8
<disk type='volume' device='disk'>
<driver name='qemu' type='raw'/>
<source pool='iscsi-pool' volume='unit:0:0:2' mode='direct'/>
<auth username='myuser'>
<secret type='chap' usage='libvirtiscsi'/>
</auth>
<target dev='vda' bus='virtio'/>
</disk>
<disk type='file' device='disk'>
<driver name='qemu' type='raw' cache='none'/>
<source file='/tmp/test.img' startupPolicy='optional'/>
<target dev='sdb' bus='scsi'/>
<readonly/>
</disk>
<disk type='file' device='disk'>
<driver name='qemu' type='raw' discard='unmap'/>
<source file='/var/lib/libvirt/images/discard1.img'/>
<target dev='vdb' bus='virtio'/>
<alias name='virtio-disk1'/>
<address type='pci' domain='0x0000' bus='0x00' slot='0x09' function='0x0'/>
</disk>
</devices>
...
23.17.1.1. ディスク要素
<disk> 要素は、ディスクを記述するための主要なコンテナーです。属性type は、<disk> 要素で使用できます。以下のタイプが許可されています。
fileblockdirnetwork
23.17.1.2. ソース要素
<file>-file属性は、ディスクが置かれているファイルへの完全修飾パスを指定します。<block>-dev属性は、ディスクとして機能するホストデバイスへの完全修飾パスを指定します。<dir>-dir属性は、ディスクとして使用されるディレクトリーの完全修飾パスを指定します。<network>-protocol属性は、要求されたイメージへのアクセスに使用されるプロトコルを指定します。指定できる値は、nbd、isci、rbd、sheepdog、およびglusterです。protocol属性がrbd、sheepdog、またはglusterの場合は、追加の属性であるnameが必須となります。この属性は、使用されるボリュームおよびイメージを指定します。protocol属性がnbdの場合、name属性はオプションになります。protocol属性がisciの場合、name属性には、ターゲットの名前とスラッシュを区切った論理ユニット番号を含めることができます。たとえば、iqn.2013-07.com.example:iscsi-pool/1 のようになります。指定しない場合、デフォルトの LUN はゼロになります。
<volume>- 基となるディスクソースは、pool属性およびvolume属性で表されます。<pool>- ディスクソースが存在するストレージプール (libvirt が管理) の名前です。<volume>- ディスクソースとして使用されるストレージボリューム (libvirt が管理) の名前です。volume属性の値は、virsh vol-list [pool-name] の Name 列の出力です。
network の場合、source には、接続するホスト物理マシンを指定するために使用される type='dir' および type='network' を含む、ゼロ以上の host サブ要素が含まれることがあります。CD-ROM またはフロッピー (デバイス属性) を表すfileディスクタイプで、ソースファイルにアクセスできない場合にディスクを使用する動作のポリシーを定義できます。これは、次のいずれかの値で startupPolicy 属性を設定します。
mandatoryは、何らかの理由で欠落している場合に障害の原因となります。これはデフォルト設定です。requisiteは、起動時に欠落している場合は失敗し、移行、復元、または復帰時に欠落している場合はドロップします。optionalは、開始試行時に欠落している場合はドロップします。
23.17.1.3. ミラー要素
<mirror> の場所が最終的にソースと同じ内容を持ち、属性形式のファイル形式 (ソースの形式とは異なる場合あり) の場合に存在します。属性 ready が存在する場合は、ディスクがピボットする準備ができていることが分かっています。存在しない場合は、ディスクが依然としてコピー中である可能性があります。現在、この要素は出力でのみ有効で、入力では無視されます。
23.17.1.4. ターゲット要素
<target> 要素は、ディスクがゲスト仮想マシンのオペレーティングシステムに公開されるバスまたはデバイスを制御します。dev 属性は、論理デバイスの名前を示します。実際のデバイス名が、ゲスト仮想マシンのオペレーティングシステムのデバイス名にマッピングされる保証はありません。オプションのバス属性では、エミュレートするディスクデバイスの種類を指定します。指定できる値はドライバー固有で、一般的な値は ide、scsi、virtio、kvm、usb、または sata です。省略した場合は、デバイス名のスタイルからバスタイプが推測されます。たとえば、'sda' という名前のデバイスは、通常、SCSI バスを使用してエクスポートされます。オプションの属性 tray は、リムーバブルディスク (CD-ROM やフロッピーディスクなど) のトレイステータスを示します。値はopen または closed のいずれかです。デフォルト設定は closed です。
23.17.1.5. iotune 要素
<iotune> 要素は、デバイスごとに異なる値を使用して、追加のデバイスごとの I / O チューニングを提供する機能を提供します (これを、ドメインにグローバルに適用するblkiotune要素と比較してください)。この要素には、以下のオプションのサブ要素があります (まったく指定されていないサブ要素、または 0 の値で指定されているサブ要素は、制限がないことを意味する点に注意してください)。
<total_bytes_sec>- 合計スループット制限 (バイト/秒)。この要素は、<read_bytes_sec>または<write_bytes_sec>とは併用できません。<read_bytes_sec>- 読み取りスループットの制限 (バイト/秒)。<write_bytes_sec>- 書き込みスループットの制限 (バイト/秒)。<total_iops_sec>- 1 秒あたりの I/O 操作の合計です。この要素は、<read_iops_sec>または<write_iops_sec>とは併用できません。<read_iops_sec>- 1 秒あたりの読み取り I/O 操作数。<write_iops_sec>- 1 秒あたりの書き込み I/O 操作数。
23.17.1.6. ドライバー要素
<driver> 要素を使用すると、ディスクの提供に使用されるハイパーバイザードライバーに関する詳細を指定できます。以下のオプションが使用できます。
- ハイパーバイザーが複数のバックエンドドライバーをサポートする場合、
name属性はプライマリーバックエンドドライバー名を選択し、任意の type 属性はサブタイプを提供します。 - オプションの
cache属性は、キャッシュメカニズムを制御します。使用できる値は、default、none、writethrough、writeback、directsync(writethroughと同じだが、ホスト物理マシンのページキャッシュをバイパスする) およびunsafe(ホスト物理マシンがすべてのディスク I/O をキャッシュし、ゲスト仮想マシンからの同期要求は無視される) です。 - オプションの
error_policy属性は、ディスクの読み取りエラーまたは書き込みエラー時にハイパーバイザーがどのように動作するかを制御します。使用できる値は、stop、report、ignore、およびenospaceです。error_policyのデフォルト設定はreportです。読み取りエラーのみに対する動作を制御するオプションのrerror_policyもあります。rerror_policyが指定されていない場合、error_policyは読み取りおよび書き込みエラーの両方に使用されます。rerror_policyが指定されている場合は、読み取りエラーのerror_policyをオーバーライドします。また、enospaceは読み取りエラーの有効なポリシーではないため、error_policyがenospaceに設定され、rerror_policyが指定されていない場合は、読み取りエラーのデフォルト設定であるreportが使用される点に注意してください。 - オプションの
io属性は、I/O 上で特定のポリシーを制御します。kvmゲスト仮想マシンはthreadsおよびnativeに対応します。オプションのioeventfd属性を使用すると、virtio ディスクデバイスのドメイン I/O の非同期処理を設定できます。デフォルトはハイパーバイザーにより決定します。指定できる値はonとoffです。これを有効にすると、別のスレッドが I/O を処理している間にゲスト仮想マシンを実行できます。通常、I/O の実行中にシステム CPU の使用率が高くなったゲスト仮想マシンは、この恩恵を受けます。一方、ホストの物理マシンが過負荷になると、ゲスト仮想マシンの I/O レイテンシーが増加します。ただし、デフォルト設定を変更せず、ハイパーバイザーによる設定の決定を許可することが推奨されます。注記ioeventfd属性は、diskXML セクションの<driver>要素と、deviceXML セクションの<driver>要素に含まれます。前者の場合は virtIO ディスク、後者の場合は SCSI ディスクに影響を及ぼします。 - オプションの
event_idx属性は、デバイスイベント処理の一部の側面を制御するもので、onまたはoffに設定できます。onに設定すると、ゲスト仮想マシンの中断および終了の回数が減ります。デフォルトではハイパーバイザーが決定し、デフォルトの設定はonになります。この動作が必要ない場合は、offを設定すると強制的に機能が無効になります。ただし、デフォルト設定を変更せず、ハイパーバイザーによる設定の指示を許可することが強く推奨されます。 - オプションの
copy_on_read属性は、リードバックファイルをイメージファイルにコピーするかどうかを制御します。使用できる値は、onまたは<off>のいずれかです。copy-on-readは、同じバッキングファイルセクターに繰り返しアクセスすることを回避し、バッキングファイルが低速のネットワーク上にある場合に役立ちます。デフォルトでは、copy-on-readはoffです。 - この
discard='unmap'は、破棄に対応するように設定できます。同じ行を、discard='ignore'に置き換えて無効にすることができます。デフォルト設定は、discard='ignore'です。
23.17.1.7. 追加のデバイス要素
device 要素内では、以下の属性を使用できます。
<boot>- ディスクが起動可能であることを指定します。追加の起動値
<order>- システムの起動時にデバイスを試行する順序を指定します。<per-device>ブート要素は、BIOS ブートローダーセクションの一般的なブート要素とは併用できません。
<encryption>- ボリュームの暗号化方法を指定します。<readonly>- ゲスト仮想マシンがデバイスを変更できないことを示します。この設定は、attribute<device='cdrom'>を使用するディスクのデフォルト値です。<shareable>デバイスがドメイン間で共有されることが期待されることを示します (ハイパーバイザーおよびオペレーティングシステムがこれに対応している場合)。shareableを使用すると、そのデバイスにcache='no'が指定されます。<transient>- デバイスのコンテンツの変更は、ゲスト仮想マシンの終了時に自動的に元に戻す必要があることを示します。一部のハイパーバイザーでは、ディスクにtransientマークを付けると、ドメインが移行またはスナップショットに参加できなくなります。<serial>- ゲスト仮想マシンのハードドライブのシリアル番号を指定します。(例:<serial>WD-WMAP9A966149</serial>)<wwn>- 仮想ハードディスクまたは CD-ROM ドライブのワールドワイドネーム (WWN) を指定します。16 桁の 16 進数で設定される必要があります。<vendor>- 仮想ハードディスクまたは CD-ROM デバイスのベンダーを指定します。印刷可能な 8 文字を超えてはなりません。<product>- 仮想ハードディスクまたは CD-ROM デバイスの製品を指定します。印刷可能な 16 文字を超えてはなりません。<host>- 以下の属性をサポートします。この要素の意味と要素数は、プロトコルに基づく追加のホスト属性 に示すようにname- ホスト名を指定します。port- ポート番号を指定します。transport- トランスポートの種類を指定します。socket- ソケットのパスを指定します。
protocol属性により異なります。プロトコルに基づく追加のホスト属性
nbd-nbd-serverを実行しているサーバーを指定します。使用できるのは、1 台のホスト物理マシンだけです。このプロトコルのデフォルトポートは 10809 です。rbd- RBD タイプのサーバーを監視し、1 つ以上のホスト物理マシンで使用できます。sheepdog-sheepdogサーバーのいずれかを指定し (デフォルトは localhost:7000)、ホスト物理マシンの 1 つと使用するか、いずれとも使用することができません。gluster- glusterd デーモンを実行しているサーバーを指定します。使用できる物理マシンは 1 つだけです。トランスポート属性の有効な値は、tcp、rdma、またはunixです。何も指定しないと、tcpが想定されます。transport がunixの場合、socket属性はunixソケットへのパスを指定します。
<address>- ディスクを、コントローラーの指定したスロットに関連付けます。実際の<controller>デバイスは多くの場合、推測できますが、明示的に指定することもできます。type属性は必須で、通常はpciまたはdriveです。pciコントローラーの場合、bus、slot、およびfunctionの追加属性と、オプションのdomainおよびmultifunctionが存在する必要があります。multifunctionのデフォルトはoffです。driveコントローラーでは、追加の属性controller、bus、target、およびunitが利用できます。それぞれの属性のデフォルト設定は0です。auth- ソースへのアクセスに必要な認証情報を提供します。これには、認証時に使用するユーザー名を識別する必須属性usernameと、必須属性typeを持つサブ要素secretが含まれます。geometry- ジオメトリー設定を上書きする機能を提供します。これは、主に S390 DASD ディスクまたは古い DOS ディスクに役立ちます。これには、以下のパラメーターを指定できます。cyls- シリンダーの数を指定します。heads- ヘッドの数を指定します。secs- トラックごとのセクター数を指定します。trans- BIOS-Translation-Modes を指定し、none、lba、またはautoの値を設定できます。
blockio- ブロックデバイスを、以下のブロックデバイスプロパティーのいずれかで上書きできます。blockio オプション
logical_block_size- ゲスト仮想マシンのオペレーティングシステムを報告し、ディスク I/O の最小ユニットを説明します。physical_block_size- ゲスト仮想マシンのオペレーティングシステムを報告し、ディスクのハードウェアセクターサイズを説明します。これは、ディスクデータの調整に関連付けることができます。
23.17.2. デバイスアドレス
<address> サブ要素があります。入力でアドレス (またはアドレス内の任意の属性) が省略された場合、libvirt は適切なアドレスを生成します。レイアウトをさらに制御する必要がある場合は明示的なアドレスが必要になります。address 要素を含むデバイスの例は、以下を参照してください。
type があります。特定のデバイスに使用するアドレスの選択は、デバイスやゲスト仮想マシンのアーキテクチャーによって一部が制約されます。たとえば、ディスクデバイスは type='disk' を使用し、コンソールデバイスは、32 ビット AMD および Intel の type='pci'、または AMD64 と Intel 64、ゲスト仮想マシン、または PowerPC64 pseries ゲスト仮想マシンの type='spapr-vio' を使用します。各アドレス<type>には、デバイスの配置先を制御する追加のオプション属性があります。追加の属性は、以下のとおりです。
type='pci'- PCI アドレスには、以下の追加属性があります。domain(2 バイトの 16 進数の整数で、現在 qemu で使用されていません)bus(0 から 0xff までの 16 進数の値)slot(0x0 から 0x1f までの 16 進数の値)function(0 から 7 までの値)- また、
multi-function属性も利用できます。これは、PCI 制御レジスターの特定のスロットまたは機能に対して、多機能ビットをオンにすることを制御します。この多機能属性は、デフォルトでは'off'ですが、多機能を使用するスロットの機能 0 の場合は'on'に設定する必要があります。
type='drive'-driveアドレスには、以下の追加属性があります。controller- (2 桁のコントローラー番号)bus- (2 桁のバス番号)target- (2 桁のバス番号)unit- (バス上の 2 桁のユニット番号)
type='virtio-serial'- 各virtio-serialアドレスには、以下の追加属性があります。controller- (2 桁のコントローラー番号)bus- (2 桁のバス番号)slot- (バス内の 2 桁のスロット)
type='ccid'- スマートカードに使用される CCID アドレスには、以下の追加属性があります。bus- (2 桁のバス番号)slot- (バス内の 2 桁のスロット)
type='usb'- USB アドレスには、以下の追加属性があります。bus- (0 から 0xfff までの 16 進数の値)port- (1.2 または 2.1.3.1 などの最大 4 オクテットのドット表記)
type='spapr-vio'- PowerPC pseries ゲスト仮想マシンでは、SPAPR-VIO バスにデバイスを割り当てることができます。フラットな 64 ビットのアドレス空間を持ちます。通常、デバイスは 0x1000 の倍数 (ゼロ以外) で割り当てられますが、その他のアドレスは有効で、libvirtで許可されています。開始レジスターの 16 進数のアドレスを決定する追加のreg属性を、この属性に割り当てることができます。
23.17.3. コントローラー
<controller> 要素を指定する必要がある場合があります。
図23.35 コントローラー要素
...
<devices>
<controller type='ide' index='0'/>
<controller type='virtio-serial' index='0' ports='16' vectors='4'/>
<controller type='virtio-serial' index='1'>
<address type='pci' domain='0x0000' bus='0x00' slot='0x0a' function='0x0'/>
<controller type='scsi' index='0' model='virtio-scsi' num_queues='8'/>
</controller>
...
</devices>
...
type ("ide", "fdc", "scsi", "sata", "usb", "ccid", or "virtio-serial" のいずれか) と、(address 要素のコントローラー属性で使用するために) バスコントローラーが検出される順序を表す 10 進数の整数である必須属性index があります。"virtio-serial" コントローラーには、さらに 2 つのオプション属性 (ports および vectors) があり、コントローラーを介して接続できるデバイスの数を制御します。
<controller type='scsi'> には、"auto", "buslogic", "ibmvscsi", "lsilogic", "lsias1068", "virtio-scsi or "vmpvscsi" の 1 つであるオプションの属性model があります。<controller type='scsi'> には、指定したキュー数のマルチキューサポートを有効にする属性 num_queues もあります。また、ioeventfd 属性を使用できます。これは、コントローラーが、SCSI ディスクで非同期処理を使用するかどうかを指定します。許可される値は "on" と "off" です。
"usb" コントローラーには、"piix3-uhci", "piix4-uhci", "ehci", "ich9-ehci1", "ich9-uhci1", "ich9-uhci2", "ich9-uhci3", "vt82c686b-uhci", "pci-ohci" or "nec-xhci" の 1 つであるオプションの属性model があります。また、ゲスト仮想マシンで USB バスを明示的に無効にする必要がある場合は、model='none' を使用できます。PowerPC64 "spapr-vio" アドレスには、関連付けられたコントローラーがありません。
address は、上記のセマンティクスを使用して、コントローラーとマスターバスの正確な関係を指定できます。
master があります。コンパニオンコントローラーはマスターと同じバスにあるため、コンパニオンインデックスの値は同じである必要があります。
図23.36 デバイス - コントローラー - USB
...
<devices>
<controller type='usb' index='0' model='ich9-ehci1'>
<address type='pci' domain='0' bus='0' slot='4' function='7'/>
</controller>
<controller type='usb' index='0' model='ich9-uhci1'>
<master startport='0'/>
<address type='pci' domain='0' bus='0' slot='4' function='0' multifunction='on'/>
</controller>
...
</devices>
...
23.17.4. デバイスリース
図23.37 デバイス - デバイスリース
...
<devices>
...
<lease>
<lockspace>somearea</lockspace>
<key>somekey</key>
<target path='/some/lease/path' offset='1024'/>
</lease>
...
</devices>
...
lease セクションには、以下の引数を指定できます。
lockspace- 鍵が保持されているロック領域を識別する任意の文字列です。ロックマネージャーは、ロックスペース名の形式や長さに追加の制限を課す場合があります。key- 取得するリースを一意に識別する任意の文字列。ロックマネージャーは、キーの形式や長さに追加の制限を課す場合があります。target- ロックスペースに関連付けられたファイルの完全修飾パス。オフセットは、リースがファイル内に保存される場所を指定します。ロックマネージャーがオフセットを必要としない場合は、この値を0に設定します。
23.17.5. ホスト物理マシンのデバイス割り当て
23.17.5.1. USB / PCI デバイス
hostdev 要素を使用してゲスト仮想マシンに渡すことができます。管理ツールを使用してホスト物理マシンを変更し、ドメイン XML ファイルの以下のセクションを設定します。
図23.38 デバイス - ホスト物理マシンのデバイス割り当て
...
<devices>
<hostdev mode='subsystem' type='usb'>
<source startupPolicy='optional'>
<vendor id='0x1234'/>
<product id='0xbeef'/>
</source>
<boot order='2'/>
</hostdev>
</devices>
...
図23.39 デバイス - ホスト物理マシンのデバイス割り当ての代替案
...
<devices>
<hostdev mode='subsystem' type='pci' managed='yes'>
<source>
<address bus='0x06' slot='0x02' function='0x0'/>
</source>
<boot order='1'/>
<rom bar='on' file='/etc/fake/boot.bin'/>
</hostdev>
</devices>
...
図23.40 デバイス - ホスト物理マシン scsi デバイスの割り当ての代替案
...
<devices>
<hostdev mode='subsystem' type='scsi'>
<source>
<adapter name='scsi_host0'/>
<address type='scsi' bus='0' target='0' unit='0'/>
</source>
<readonly/>
<address type='drive' controller='0' bus='0' target='0' unit='0'/>
</hostdev>
</devices>
..
| パラメーター | 説明 |
|---|---|
hostdev |
これは、ホストの物理マシンデバイスを記述する主な要素です。以下のオプションを取ります。
|
比較元 | ホストの物理マシンから見たデバイスを説明します。USB デバイスは、vendor 要素および product 要素を使用してベンダーまたはプロダクト ID でアドレスを指定するか、address 要素を使用して、ホスト物理マシンのデバイスのアドレスを指定します。一方、PCI デバイスは、アドレスによってのみ記述できます。USB デバイスのソース要素には、startupPolicy 属性が含まれる場合があります。これを使用すると、指定したホスト物理マシンの USB デバイスが見つからない場合の対処方法に関するルールを定義できます。この属性は、次の値を受け入れます。
|
vendor, product | このような要素には、それぞれ USB ベンダーと製品 ID を指定する id 属性があります。ID は、10 進数、16 進数 (0x で始まる)、または 8 進数 (0 で始まる) で指定できます。 |
boot | デバイスが起動可能であることを指定します。この属性の順序により、システムの起動シーケンスでデバイスが試行される順序が決定します。デバイスごとのブート要素は、BIOS ブートローダーセクションの一般的なブート要素とは併用できません。 |
rom | PCI デバイスの ROM がゲスト仮想マシンに表示される方法を変更する場合に使用されます。オプションの bar 属性は on または off に設定でき、デバイスの ROM がゲスト仮想マシンのメモリーマップで表示されるかどうかを決定します。(PCI のドキュメントでは、rom bar 設定により、ROM のベースアドレスレジスターの存在が制御されます。)rom barを指定しないと、デフォルト設定が使用されます。オプションの file 属性は、デバイスの ROM BIOS としてゲスト仮想マシンに提示されるバイナリーファイルを指定するために使用されます。これは、たとえば、SR-IOV 対応イーサネットデバイスの仮想機能に PXE ブート ROM を提供する場合に役立ちます (VF にはブート ROM がありません)。 |
address | また、デバイスがホストの物理マシンに表示される USB バスとデバイス番号を指定する bus および bus 属性もあります。この属性の値は、10 進数、16 進数 (0x で始まる)、または 8 進数 (0 で始まる) で指定できます。PCI デバイスの場合、この要素は、lspci または virsh nodedev-list で検出されるデバイスを指定できるように、3 つの属性を持ちます。 |
23.17.5.2. ブロック / キャラクターデバイス
hostdev要素を変更することで、ゲスト仮想マシンに渡すことができます。これは、コンテナーベースの仮想化でのみ可能であることに注意してください。
図23.41 デバイス - ホスト物理マシンのデバイス割り当てブロックキャラクターデバイス
...
<hostdev mode='capabilities' type='storage'>
<source>
<block>/dev/sdf1</block>
</source>
</hostdev>
...
図23.42 デバイス - ホスト物理マシンのデバイス割り当てブロックキャラクターデバイスの代替案 1
...
<hostdev mode='capabilities' type='misc'>
<source>
<char>/dev/input/event3</char>
</source>
</hostdev>
...
図23.43 デバイス - ホスト物理マシンのデバイス割り当てブロックキャラクターデバイスの代替案 2
...
<hostdev mode='capabilities' type='net'>
<source>
<interface>eth0</interface>
</source>
</hostdev>
...
| パラメーター | 説明 |
|---|---|
hostdev | これは、ホスト物理マシンデバイスを説明する主要なコンテナーです。ブロックデバイス/キャラクターデバイスの場合、パススルーmodeは常にcapabilities になります。ブロックデバイスの場合は type は block に、キャラクターデバイスの場合は char になります。 |
比較元 | これは、ホストの物理マシンから見たデバイスを説明します。ブロックデバイスの場合は、ホスト物理マシンのオペレーティングシステムのブロックデバイスへのパスが、ネストされた block 要素で提供され、キャラクターデバイスの場合は char 要素が使用されます。 |
23.17.6. リダイレクトされたデバイス
図23.44 デバイス - リダイレクトされたデバイス
...
<devices>
<redirdev bus='usb' type='tcp'>
<source mode='connect' host='localhost' service='4000'/>
<boot order='1'/>
</redirdev>
<redirfilter>
<usbdev class='0x08' vendor='0x1234' product='0xbeef' version='2.00' allow='yes'/>
<usbdev allow='no'/>
</redirfilter>
</devices>
...
| パラメーター | 説明 |
|---|---|
redirdev | これは、リダイレクトされたデバイスを記述するためのメインコンテナーです。USB デバイスの場合、bus は usb である必要があります。追加の属性タイプが必要で、対応しているシリアルデバイスタイプのいずれかと一致するものが、トンネルのホスト物理マシン側の説明に使用されます。通常は、type='tcp' または type='spicevmc' (SPICE グラフィックデバイスの usbredir チャンネルを使用) です。redirdev 要素には、オプションのサブ要素 address があります。これは、デバイスを特定のコントローラーに関連付けることができます。source などのサブ要素は、targe サブ要素は必要ありませんが、指定のtypeに応じて必要となる場合があります (キャラクターデバイスのコンシューマーはゲスト仮想マシンに表示されるデバイスではなく、ハイパーバイザー自体であるため)。 |
boot | デバイスが起動可能であることを指定します。order 属性は、システムの起動順序においてデバイスが試行される順序を決定します。デバイスごとのブート要素は、BIOS ブートローダーセクションの一般的なブート要素とは併用できません。 |
redirfilter | これは、特定のデバイスをリダイレクトから除外するフィルタールールを作成するために使用されます。サブ要素 usbdev を使用して、各フィルタールールを定義します。class 属性は USB クラスコードです。 |
23.17.7. スマートカードデバイス
smartcard 要素を介してゲスト仮想マシンに提供することができます。ホスト物理マシンにある USB スマートカードリーダーデバイスは、デバイスパススルー機能を持つゲスト仮想マシンでは使用できません。これは、ホスト物理マシンとゲスト仮想マシンの両方で使用可能にすることができず、ゲスト仮想マシンから削除された場合にホスト物理マシンコンピューターをロックすることができるためです。したがって、一部のハイパーバイザーは、ゲスト仮想マシンにスマートカードインターフェイスを提示できる特別な仮想デバイスを提供します。これには、ホストの物理マシンから、またはサードパーティーのスマートカードプロバイダーに作成されたチャンネルから認証情報を取得する方法を説明するいくつかのモードがあります。
図23.45 デバイス - スマートカードデバイス
...
<devices>
<smartcard mode='host'/>
<smartcard mode='host-certificates'>
<certificate>cert1</certificate>
<certificate>cert2</certificate>
<certificate>cert3</certificate>
<database>/etc/pki/nssdb/</database>
</smartcard>
<smartcard mode='passthrough' type='tcp'>
<source mode='bind' host='127.0.0.1' service='2001'/>
<protocol type='raw'/>
<address type='ccid' controller='0' slot='0'/>
</smartcard>
<smartcard mode='passthrough' type='spicevmc'/>
</devices>
...
smartcard 要素には必須の属性mode があります。各モードで、ゲスト仮想マシンは、物理 USB CCID (Chip/Smart Card Interface Device) カードのように動作する USB バス上のデバイスを認識します。
| パラメーター | 説明 |
|---|---|
mode='host' | このモードでは、ハイパーバイザーはゲスト仮想マシンからのすべての要求を、NSS を介してホスト物理マシンのスマートカードに直接アクセスするように中継します。その他の属性やサブ要素は必要ありません。オプションの address サブ要素の使用方法は、以下を参照してください。 |
mode='host-certificates' | このモードでは、スマートカードをホスト物理マシンに接続させることなく、ホスト物理マシンのデータベースに存在する 3 つの NSS 証明書名を指定できます。これらの証明書は、certutil -d /etc/pki/nssdb -x -t CT,CT,CT -S -s CN=cert1 -n cert1, コマンドを使用して生成できます。生成される 3 つの証明書名は、それぞれ 3 つの certificate サブ要素の内容として提供する必要があります。追加のサブ要素のdatabaseでは、代替ディレクトリーの絶対パスを指定できます (証明書の作成時の certutil コマンドの -d フラグに一致)。指定しないと /etc/pki/nssdb にデフォルトが設定されます。 |
mode='passthrough' | このモードを使用すると、ハイパーバイザーがホスト物理マシンと直接通信するのではなく、セカンダリーキャラクターデバイスを介してすべての要求をサードパーティープロバイダーにトンネリングできます。サードパーティープロバイダーは、スマートカードと通信するか、3 つの証明書ファイルを使用します。操作のこのモードでは、トンネルのホスト物理マシン側を説明するために、対応しているシリアルデバイスタイプの 1 つに一致する追加の属性typeが必要になります。type='tcp' または type='spicevmc' (SPICE グラフィックデバイスのスマートカードチャネルを使用) が一般的です。target サブ要素は必要ありませんが、source などのサブ要素は、指定のタイプに応じて必要になる場合があります (キャラクターデバイスのコンシューマーはゲスト仮想マシンに表示されるデバイスではなく、ハイパーバイザー自体であるため)。 |
addressをサポートしています。これは、スマートカードと ccid バスコントローラーとの間の関連を微調整します。詳細は、「デバイスアドレス」 を参照してください。
23.17.8. ネットワークインターフェイス
図23.46 デバイス - ネットワークインターフェイス
...
<devices>
<interface type='direct' trustGuestRxFilters='yes'>
<source dev='eth0'/>
<mac address='52:54:00:5d:c7:9e'/>
<boot order='1'/>
<rom bar='off'/>
</interface>
</devices>
...
"direct"- ゲスト仮想マシンの NIC を、ホスト物理マシンの物理 NIC に割り当てます。詳細およびサンプルは、「物理インターフェイスへの直接接続」 を参照してください。"network"- これは、動的ネットワーク設定またはワイヤレスネットワーク設定のホスト物理マシンにおける一般的なゲスト仮想マシンの接続に推奨される設定です。詳細およびサンプルは、「仮想ネットワーク」 を参照してください。"bridge"- 静的有線ネットワーク設定を使用するホスト物理マシンのゲスト仮想マシンの接続に推奨される設定です。詳細およびサンプルは、「LAN へのブリッジ」 を参照してください。"ethernet"- 管理者が任意のスクリプトを実行して、ゲスト仮想マシンのネットワークを LAN に接続する手段を提供します。詳細およびサンプルは、「一般的なイーサネット接続」 を参照してください。"hostdev"- 汎用デバイスパススルーを使用して、PCI ネットワークデバイスをゲスト仮想マシンに直接割り当てることを許可します。詳細およびサンプルは、「PCI パススルー」 を参照してください。"mcast"- マルチキャストグループは、仮想ネットワークを表すために使用できます。詳細およびサンプルは、「マルチキャストトンネル」 を参照してください。"user"- ユーザーオプションを使用して、ユーザー空間の SLIRP スタックパラメーターを設定すると、外界に NAT を持つ仮想 LAN が提供されます。詳細およびサンプルは、「ユーザー空間の SLIRP スタック」 を参照してください。"server"- サーバーオプションを使用して TCP クライアントサーバーアーキテクチャーを作成し、1 つのゲスト仮想マシンがネットワークのサーバー側を提供し、他のすべてのゲスト仮想マシンがクライアントとして設定される仮想ネットワークを提供します。詳細およびサンプルは、「TCP トンネル」 を参照してください。
<interface> 要素はオプションの <trustGuestRxFilters> 属性で定義できます。これにより、ホストの物理マシンが、ゲスト仮想マシンから受信したレポートを検出して信頼できるようになります。このようなレポートは、インターフェイスがフィルターへの変更を受信するたびに送信されます。これには、プライマリー MAC アドレス、デバイスアドレスフィルター、または vlan 設定の変更が含まれます。セキュリティー上の理由から、<trustGuestRxFilters> 属性はデフォルトで無効になっています。また、この属性のサポートは、ゲストネットワークデバイスモデルや、ホストの物理マシンの接続タイプによって異なります。現在、virtio デバイスモデルと、ホストの物理マシンの macvtap 接続でのみサポートされています。オプションのパラメーター <trustGuestRxFilters> を設定することが推奨される単純なユースケースは、ゲストによって設定されたフィルターもホストでミラーリングされるため、ゲスト仮想マシンにホストの物理マシン側フィルターを制御するパーミッションを付与する場合になります。
<interface> 要素にはオプションの <address> サブ要素を指定できます。このサブ要素には、属性type='pci' を使用して、インターフェイスを特定の PCI スロットに関連付けることができます。詳細は、「デバイスアドレス」 を参照してください。
23.17.8.1. 仮想ネットワーク
<ネットワーク> 定義で個別に説明されている複数ホストの物理マシン環境)。さらに、名前付きのネットワーク定義で記述されている詳細を含む接続を提供します。仮想ネットワークのforward mode設定によっては、ネットワークが完全に分離している (<forward> 要素が指定されていない) 場合と、NAT を使用して明示的なネットワークデバイスまたはデフォルトルートに接続している (forward mode='nat') 場合、NAT を使用せずにルーティングしている (forward mode='route') 場合、またはホスト物理マシンのネットワークインターフェイス (macvtap を使用) またはブリッジデバイス (forward mode='bridge|private|vepa|passthrough') のいずれかに直接接続している場合があります。
bridge、private、vepa、および passthrough の転送モードを持つネットワークでは、ホストの物理マシンに、必要な DNS サービスおよび DHCP サービスが、libvirt の範囲外に設定されていることを前提とします。分離ネットワーク、nat ネットワーク、ルーティングネットワークの場合、DHCP および DNS は、libvirt により仮想ネットワークで提供され、IP 範囲は、virsh net-dumpxml [networkname] で仮想ネットワーク設定を調べることで決定できます。追加設定なしで設定された 'default' 仮想ネットワークは、NAT を使用してデフォルトルートに接続し、IP 範囲は 192.168.122.0/255.255.255.0 になります。各ゲスト仮想マシンには、vnetN という名前で作成された tun デバイスが関連付けられます。これは、<target> 要素 (「ターゲット要素の上書き」 を参照) で上書きできます。
<direct> ネットワーク接続 (以下で説明) と同様に、network タイプの接続では<virtualport>要素を指定できます。設定データは、802.1Qbg または 802.1Qbh 準拠の Virtual Ethernet Port Aggregator (VEPA)switch スイッチ、あるいは Open vSwitch 仮想スイッチに転送されます。
<network> 要素の設定に依存するため、<virtualport type> 属性を省略することができます。<virtualport type>は一度または複数回指定する必要があります。ドメインが起動すると、定義されているタイプと属性をマージして、完全な <virtualport> 要素を構築します。これにより、新たに再構築された仮想ポートが作成されます。下位の仮想ポートの属性は、上位の仮想ポートで定義された属性を変更できないことに注意してください。インターフェイスの優先度が最も高く、ポートグループの優先度が最も低くなります。
profileid と interfaceid の両方を提供する必要があります。managerid、typeid、profileid などの仮想ポートから入力するその他の属性は任意です。
図23.47 デバイス - ネットワークインターフェイス - 仮想ネットワーク
...
<devices>
<interface type='network'>
<source network='default'/>
</interface>
...
<interface type='network'>
<source network='default' portgroup='engineering'/>
<target dev='vnet7'/>
<mac address="00:11:22:33:44:55"/>
<virtualport>
<parameters instanceid='09b11c53-8b5c-4eeb-8f00-d84eaa0aaa4f'/>
</virtualport>
</interface>
</devices>
...
23.17.8.2. LAN へのブリッジ
<vnetN> の名前で作成された関連する tun デバイスがあります。これは <target> 要素 (「ターゲット要素の上書き」 を参照) で上書きすることもできます。<tun> デバイスは、ブリッジにスレーブされます。IP 範囲またはネットワーク設定は、LAN で使用されるものと同じです。これにより、物理マシンと同様に、ゲスト仮想マシンの完全な着信ネットワークアクセスと発信ネットワークアクセスが提供されます。
virtualport type='openvswitch'/ を追加することで、Open vSwitch ブリッジデバイスに接続することもできます。Open vSwitch タイプvirtualport は、parameters 要素に 2 つのパラメーターを指定できます。1 つは、この特定のインターフェイスを Open vSwitch に固有に識別するために使用される標準の UUID であるinterfaceid (指定しないと、インターフェイスの最初の定義時にランダムなinterfaceidが生成されます) で、もう 1 つは Open vSwitch にインターフェイス<port-profile> として送信されるオプションのprofileid です。ブリッジを LAN 設定に設定するには、管理ツールを使用して、ドメイン XML の以下の部分を設定します。
図23.48 デバイス - ネットワークインターフェイス - LAN へのブリッジ
...
<devices>
...
<interface type='bridge'>
<source bridge='br0'/>
</interface>
<interface type='bridge'>
<source bridge='br1'/>
<target dev='vnet7'/>
<mac address="00:11:22:33:44:55"/>
</interface>
<interface type='bridge'>
<source bridge='ovsbr'/>
<virtualport type='openvswitch'>
<parameters profileid='menial' interfaceid='09b11c53-8b5c-4eeb-8f00-d84eaa0aaa4f'/>
</virtualport>
</interface>
...
</devices>
23.17.8.3. ポートマスカレードの範囲の設定
図23.49 ポートマスカレードの範囲
<forward mode='nat'> <address start='1.2.3.4' end='1.2.3.10'/> </forward> ...
23.17.8.4. ユーザー空間の SLIRP スタック
図23.50 デバイス - ネットワークインターフェイス - ユーザー空間の SLIRP スタック
...
<devices>
<interface type='user'/>
...
<interface type='user'>
<mac address="00:11:22:33:44:55"/>
</interface>
</devices>
...
23.17.8.5. 一般的なイーサネット接続
vnetN の名前で作成された<tun> デバイスがありますが、<target> 要素で上書きすることもできます。tun デバイスを作成すると、シェルスクリプトが実行され、必要なホスト物理マシンネットワークインテグレーションが完了します。初期設定では、このスクリプトは /etc/qemu-ifup と呼ばれていますが、上書きできます (「ターゲット要素の上書き」 を参照)。
図23.51 デバイス - ネットワークインターフェイス - 汎用イーサネット接続
...
<devices>
<interface type='ethernet'/>
...
<interface type='ethernet'>
<target dev='vnet7'/>
<script path='/etc/qemu-ifup-mynet'/>
</interface>
</devices>
...
23.17.8.6. 物理インターフェイスへの直接接続
mode 属性値の vepa ('Virtual Ethernet Port Aggregator')、bridge または private のいずれかを選択できます。デフォルトモードは vepa です。
図23.52 デバイス - ネットワークインターフェイス - 物理インターフェイスへの直接接続
...
<devices>
...
<interface type='direct'>
<source dev='eth0' mode='vepa'/>
</interface>
</devices>
...
| 要素 | 説明 |
|---|---|
vepa | ゲスト仮想マシンのパケットはすべて外部ブリッジに送信されます。パケットの送信先が、パケットの送信元と同じホスト物理マシン上のゲスト仮想マシンであるパケットは、VEPA 対応のブリッジによりホスト物理マシンに返されます (現在のブリッジは、通常 VEPA 対応ではありません)。 |
bridge | 宛先が、送信元と同じホストの物理マシンにあるパケットは、ターゲットの macvtap デバイスに直接配信されます。直接配信する場合は、作成元デバイスと宛先デバイスの両方がブリッジモードになっている必要があります。いずれかが vepa モードにある場合は、VEPA 対応のブリッジが必要です。 |
プライベート | すべてのパケットは外部ブリッジに送信されます。また、外部ルーターまたはゲートウェイを介して送信され、そのデバイスがホストの物理マシンに返す場合は、同じホストの物理マシンのターゲット仮想マシンにのみ配信されます。移行元デバイスまたは移行先デバイスのいずれかがプライベートモードの場合は、以下の手順が行われます。 |
パススルー | この機能は、移行機能を失うことなく、SR-IOV 対応 NIC の仮想機能をゲスト仮想マシンに直接接続します。すべてのパケットは、設定したネットワークデバイスの VF/IF に送信されます。デバイスの機能によっては、追加の前提条件や制限が適用される場合があります。たとえば、これにはカーネル 2.6.38 以降が必要です。 |
| 要素 | 説明 |
|---|---|
managerid | VSI Manager ID は、VSI タイプおよびインスタンス定義を含むデータベースを識別します。これは整数値で、値 0 が予約されます。 |
typeid | VSI タイプ ID は、ネットワークアクセスを特徴付ける VSI タイプを識別します。VSI の種類は通常、ネットワーク管理者が管理します。これは整数値です。 |
typeidversion | VSI タイプバージョンでは、複数のバージョンの VSI タイプが許可されます。これは整数値です。 |
instanceid | VSI インスタンス ID 識別子は、VSI インスタンス (仮想マシンの仮想インターフェイス) が作成されると生成されます。これは、グローバルに一意の識別子です。 |
profileid | プロファイル ID には、このインターフェイスに適用されるポートプロファイルの名前が含まれます。この名前は、ポートプロファイルデータベースにより、ポートプロファイルからネットワークパラメーターに解決され、これらのネットワークパラメーターはこのインターフェイスに適用されます。 |
図23.53 デバイス - ネットワークインターフェイス - 物理インターフェイスへの直接接続追加パラメーター
...
<devices>
...
<interface type='direct'>
<source dev='eth0.2' mode='vepa'/>
<virtualport type="802.1Qbg">
<parameters managerid="11" typeid="1193047" typeidversion="2" instanceid="09b11c53-8b5c-4eeb-8f00-d84eaa0aaa4f"/>
</virtualport>
</interface>
</devices>
...
図23.54 デバイス - ネットワークインターフェイス - 物理インターフェイスへの直接接続、さらなる追加パラメーター
...
<devices>
...
<interface type='direct'>
<source dev='eth0' mode='private'/>
<virtualport type='802.1Qbh'>
<parameters profileid='finance'/>
</virtualport>
</interface>
</devices>
...
profileid 属性には、このインターフェイスに適用されるポートプロファイルの名前が含まれます。この名前は、ポートプロファイルデータベースにより、ポートプロファイルからネットワークパラメーターに解決され、これらのネットワークパラメーターはこのインターフェイスに適用されます。
23.17.8.7. PCI パススルー
source 要素で指定される PCI ネットワークデバイスは、ジェネリックデバイスパススルーを使用してゲスト仮想マシンに直接割り当てられます。このデバイスの MAC アドレスは、最初にオプションで設定された値に設定され、そのデバイスの MAC アドレスがオプションで指定された virtualport 要素を使用して 802.1Qbh 対応スイッチに関連付けられます (type='direct' ネットワークデバイスの場合は、上記の仮想ポートの例を参照してください)。標準のシングルポート PCI イーサネットカードドライバー設計の制限により、この方法で割り当てることができるのは SR-IOV (Single Root I/O Virtualization) デバイスのみであることに注意してください。標準のシングルポート PCI または PCIe イーサネットカードをゲスト仮想マシンに割り当てるには、従来の hostdev デバイス定義を使用します。
hostdev デバイスの機能と非常に似ています。相違点は、パススルーデバイスに MAC アドレスとvirtualportを指定できることです。この機能が不要な場合、SR-IOV に対応していない標準のシングルポート PCI カード、PCIe カード、または USB ネットワークカードがある場合 (そのため、ゲスト仮想マシンドメインに割り当てられた後にリセット中に設定済みの MAC アドレスを失います)、または 0.9.11 よりも古い libvirt バージョンを使用している場合は、標準のhostdev定義を使用して、interface type='hostdev' の代わりに、ゲスト仮想マシンにデバイスを割り当てます。
図23.55 デバイス - ネットワークインターフェイス - PCI パススルー
...
<devices>
<interface type='hostdev'>
<driver name='vfio'/>
<source>
<address type='pci' domain='0x0000' bus='0x00' slot='0x07' function='0x0'/>
</source>
<mac address='52:54:00:6d:90:02'>
<virtualport type='802.1Qbh'>
<parameters profileid='finance'/>
</virtualport>
</interface>
</devices>
...
23.17.8.8. マルチキャストトンネル
interface typeを操作し、これを mcast に設定して作成されます。そして、mac address および source address を提供します。以下に例を示します。
図23.56 デバイス - ネットワークインターフェイス - マルチキャストトンネル
...
<devices>
<interface type='mcast'>
<mac address='52:54:00:6d:90:01'>
<source address='230.0.0.1' port='5558'/>
</interface>
</devices>
...
23.17.8.9. TCP トンネル
interface typeを操作し、これを mcast に設定して作成されます。そして、mac address および source address を提供します。以下に例を示します。
図23.57 デバイス - ネットワークインターフェイス - TCP トンネル
...
<devices>
<interface type='server'>
<mac address='52:54:00:22:c9:42'>
<source address='192.168.0.1' port='5558'/>
</interface>
...
<interface type='client'>
<mac address='52:54:00:8b:c9:51'>
<source address='192.168.0.1' port='5558'/>
</interface>
</devices>
...
23.17.8.10. NIC ドライバー固有のオプションの設定
driver サブ要素の属性として設定されます。このようなオプションは、管理ツールを使用して設定し、ドメイン XML の以下のセクションを設定します。
図23.58 デバイス - ネットワークインターフェイス - NIC ドライバー固有のオプションの設定
<devices>
<interface type='network'>
<source network='default'/>
<target dev='vnet1'/>
<model type='virtio'/>
<driver name='vhost' txmode='iothread' ioeventfd='on' event_idx='off'/>
</interface>
</devices>
...
| パラメーター | 説明 |
|---|---|
name | オプションの name 属性では、使用するバックエンドドライバーの種類が強制されます。値は、kvm (ユーザー空間のバックエンド) または vhost (カーネルにより vhost モジュールが提供されることが必要なカーネルバックエンド) のいずれかになります。カーネルサポートのない vhost ドライバーを要求しようとする場合は拒否されます。デフォルト設定は、vhost ドライバーが存在する場合は vhost になりますが、存在しない場合は警告なしに kvm に戻ります。 |
txmode | 送信バッファーが満杯になった場合にパケットの送信を処理する方法を指定します。値は、iothread または timer のいずれかになります。iothread に設定すると、パケット tx はドライバーの下半分の iothread ですべて実行されます (このオプションは、kvm コマンドラインの "-device" virtio-net-pci オプションに "tx=bh" を追加することに変換されます)。timer に設定すると、KVM で tx 処理が行われます。現在送信可能な tx データよりも多くの tx データが存在する場合は、KVM が他の処理を行うために移動する前にタイマーが設定されます。タイマーが実行されると、さらなるデータを送信するために別の試みが行われます。この値を変更することは推奨されません。 |
ioeventfd | インターフェイスデバイスのドメイン I/O の非同期処理を設定します。デフォルトは、ハイパーバイザーの判断に任されます。指定できる値は on と off です。このオプションを有効にすると、KVM は、別のスレッドが I/O を処理している間にゲスト仮想マシンを実行できます。通常、I/O の実行中にシステム CPU の使用率が高くなったゲスト仮想マシンは、この恩恵を受けます。一方、物理ホストマシンのオーバーロードは、ゲスト仮想マシンの I/O レイテンシーを増加させる可能性もあります。この値を変更することは推奨されません。 |
event_idx | event_idx 属性は、デバイスイベント処理の一部の側面を制御します。値は on または off のいずれかになります。on がデフォルトで、ゲスト仮想マシンの割り込みと終了の数を減らします。この動作が最適ではない状況では、この属性を使用すると機能を強制的にオフにできます。この値を変更することは推奨されません。 |
23.17.8.11. ターゲット要素の上書き
図23.59 デバイス - ネットワークインターフェイス - ターゲット要素の上書き
...
<devices>
<interface type='network'>
<source network='default'/>
<target dev='vnet1'/>
</interface>
</devices>
...
vnet または vif で始まる名前は使用できません。これらの接頭辞は、libvirt および特定のハイパーバイザーが予約するものです。この接頭辞を使用して手動で指定したターゲットは無視されます。
23.17.8.12. 起動順序の指定
図23.60 起動順序の指定
...
<devices>
<interface type='network'>
<source network='default'/>
<target dev='vnet1'/>
<boot order='1'/>
</interface>
</devices>
...23.17.8.13. インターフェイス ROM BIOS 設定
図23.61 インターフェイス ROM BIOS 設定
...
<devices>
<interface type='network'>
<source network='default'/>
<target dev='vnet1'/>
<rom bar='on' file='/etc/fake/boot.bin'/>
</interface>
</devices>
...bar 属性は on または off に設定でき、デバイスの ROM がゲスト仮想マシンのメモリーマップで表示されるかどうかを決定します。(PCI のドキュメントでは、rom bar 設定により、ROM のベースアドレスレジスターの存在が制御されます。)rom bar を指定しないと、KVM のデフォルトが使用されます (古いバージョンの KVM はデフォルトで off を使用し、新しい KVM ハイパーバイザーはデフォルトで on を使用します)。オプションの file 属性は、デバイスの ROM BIOS としてゲスト仮想マシンに提示されるバイナリーファイルを指定するために使用されます。これは、ネットワークデバイスに別のブート ROM を提供する際に役立ちます。
23.17.8.14. QoS (Quality of Service)
bandwidth 要素には、最大 1 つのインバウンドおよび 1 つのアウトバウンド子要素を設定できます。このような子要素のいずれかを外した場合は、トラフィックの方向に QoS が適用されません。そのため、ドメインの着信トラフィックのみを形成する場合はインバウンドのみを使用し、その逆も同様にします。
average (または以下のような floor) が 1 つずつあります。Average は、シェイプされるインターフェイスの平均ビットレートを指定します。さらに、オプションの属性が 2 つあります。
peak- この属性は、ブリッジがデータを送信できる最大レートをキロバイト (秒) 単位で指定します。この実装の制限は、Linux Ingress フィルターがまだ認識していないため、アウトバウンド要素のこの属性は無視されます。burst: ピークの速度でバーストできるバイト数を指定します。属性に使用できる値は整数です。
average 属性および peak 属性の単位は キロバイト/秒 で、burst はキロバイト単位でのみ設定されます。また、着信トラフィックにはfloor 属性を指定できます。これにより、シェーピングのインターフェイスでは最小限のスループットが保証されます。floor を使用する場合は、すべてのトラフィックが QoS の決定が行われる 1 つのポイントを通過する必要があります。このため、forwardタイプが route、nat、または no forward at all である interface type='network'/ の場合のみに使用できます。仮想ネットワーク内では、接続されているすべてのインターフェイスに、少なくとも着信 QoS セット (average 以上) が必要ですが、floor 属性では average を指定する必要がありません。ただし、peak 属性および burst 属性には依然としてaverage が必要です。現時点では、Ingress qdiscs にクラスがないため、floor は受信トラフィックにのみ適用でき、送信トラフィックには適用されません。
図23.62 QoS (Quality of Service)
...
<devices>
<interface type='network'>
<source network='default'/>
<target dev='vnet0'/>
<bandwidth>
<inbound average='1000' peak='5000' floor='200' burst='1024'/>
<outbound average='128' peak='256' burst='256'/>
</bandwidth>
</interface>
<devices>
...23.17.8.15. VLAN タグの設定 (サポートされているネットワークタイプのみ)
図23.63 VLAN タグの設定 (サポートされているネットワークタイプのみ)
...
<devices>
<interface type='bridge'>
<vlan>
<tag id='42'/>
</vlan>
<source bridge='ovsbr0'/>
<virtualport type='openvswitch'>
<parameters interfaceid='09b11c53-8b5c-4eeb-8f00-d84eaa0aaa4f'/>
</virtualport>
</interface>
<devices>
...
vlan 要素でゲスト仮想マシンのネットワークトラフィックに適用する 1 つ以上の VLAN タグを指定できます。OpenvSwitch インターフェイスおよび type='hostdev' SR-IOV インターフェイスのみが、ゲスト仮想マシントラフィックの透過的な VLAN タグ付けに対応します。標準的な Linux ブリッジや libvirt 独自の仮想ネットワークを含むその他のインターフェイスでは対応していません。802.1 Qbh (vn-link) スイッチおよび 802.1Qbg (VEPA) スイッチは、(libvirt の外部で) ゲスト仮想マシンのトラフィックを特定の VLAN にタグ付けする独自の方法を提供します。複数のタグを指定できるようにするには (VLAN トランクの場合)、tag サブ要素で使用する VLAN タグを指定します (tag id='42'/ など)。インターフェイスに複数の vlan 要素が定義されている場合は、指定されたすべてのタグを使用して VLAN トランクを実行することが想定されます。タグが 1 つの VLAN トランクが必要な場合は、オプションの属性trunk='yes' をトップレベルの vlan 要素に追加できます。
23.17.8.16. 仮想リンクの状態の変更
state に指定できる値は、up および down です。down が値として指定された場合、インターフェイスはネットワークケーブルが切断されているように動作します。この要素が指定されていない場合のデフォルトの動作はup です。
図23.64 仮想リンクの状態の変更
...
<devices>
<interface type='network'>
<source network='default'/>
<target dev='vnet0'/>
<link state='down'/>
</interface>
<devices>
...23.17.9. 入力デバイス
図23.65 入力デバイス
...
<devices>
<input type='mouse' bus='usb'/>
</devices>
...
<input> 要素には 1 つの必須属性があります: type は mouse または tablet に設定するすることができます。tablet はカーソルの絶対移動を提供しますが、mouse は相対移動を使用します。オプションの bus 属性を使用すると、デバイスタイプを詳細に指定できます。また、kvm (準仮想化)、ps2、および usb に設定できます。
<address>があります。これは、上記で説明されているように、デバイスを特定の PCI スロットに関連付けることができます。
23.17.10. ハブデバイス
図23.66 ハブデバイス
...
<devices>
<hub type='usb'/>
</devices>
...hub 要素には、type という必須属性が 1 つあります。これは、usb にのみ設定できます。hub 要素には、type='usb' をオプションに持つオプションのサブ要素 address があり、デバイスを特定のコントローラーに関連付けることができます。
23.17.11. グラフィカルフレームバッファー
図23.67 グラフィカルフレームバッファー
...
<devices>
<graphics type='sdl' display=':0.0'/>
<graphics type='vnc' port='5904'>
<listen type='address' address='1.2.3.4'/>
</graphics>
<graphics type='rdp' autoport='yes' multiUser='yes' />
<graphics type='desktop' fullscreen='yes'/>
<graphics type='spice'>
<listen type='network' network='rednet'/>
</graphics>
</devices>
...graphics 要素には必須のtype 属性があります。この属性は、以下の表の説明に従って、sdl、vnc、rdp、desktop、または spice になります。
| パラメーター | 説明 |
|---|---|
sdl | これにより、ホストの物理マシンデスクトップにウィンドウが表示されます。これには、以下のオプション引数を使用できます。
|
vnc | VNC サーバーを起動します。
|
spice | SPICE サーバーを起動します。
|
graphics 要素内に 1 つ以上のchannel 要素を追加します。有効なチャンネル名は、main、display、inputs、cursor、playback、record、smartcard、および usbredir などです。
図23.68 SPICE 設定の例
<graphics type='spice' port='-1' tlsPort='-1' autoport='yes'>
<channel name='main' mode='secure'/>
<channel name='record' mode='insecure'/>
<image compression='auto_glz'/>
<streaming mode='filter'/>
<clipboard copypaste='no'/>
<mouse mode='client'/>
</graphics>compression 属性を使用して設定されます。
- イメージの圧縮を設定する
image(auto_glz、auto_lz、quic、glz、lz、offを受け入れます) - WAN を介したイメージの JPEG 圧縮の
jpeg(auto、never、alwaysを受け入れます) - WAN イメージ圧縮の設定用の
zlib(auto、never、alwaysを受け入れます)、およびオーディオストリーム圧縮を有効にするためのplayback(onまたはoffを受け入れます)
streaming 要素は、ストリーミングモードを設定します。mode 属性は、filter、all、または off に設定できます。
clipboard 要素により設定されます。これはデフォルトで有効になっており、copypaste プロパティーを no に設定することで無効にできます。
mouse 要素は、マウスモードを設定します。mode 属性は、server または client に設定できます。mode を指定しない場合は、KVM のデフォルトが使用されます (client モード)。
| パラメーター | 説明 |
|---|---|
rdp | RDP サーバーを起動します。
|
desktop | この値は、現在 VirtualBox ドメインに予約されています。sdl と同様に、ホスト物理マシンデスクトップにウィンドウを表示しますが、VirtualBox ビューアーを使用します。sdl と同様に、オプション属性の display および fullscreen を受け入れます。 |
listen | グラフィックスタイプ vnc および spice のリッスンソケットを設定するために使用されるアドレス情報を入力する代わりに、graphics の別のサブ要素である listen 属性を指定することができます (上記の例を参照)。listen は次の属性を受け入れます。
|
23.17.12. ビデオデバイス
図23.69 ビデオデバイス
...
<devices>
<video>
<model type='vga' vram='8192' heads='1'>
<acceleration accel3d='yes' accel2d='yes'/>
</model>
</video>
</devices>
...graphics 要素には必須のtype 属性があり、以下の説明に従って、"sdl"、"vnc"、"rdp"、または "desktop" の値をとります。
| パラメーター | 説明 |
|---|---|
video | video 要素は、ビデオデバイスを説明するコンテナーです。後方互換性のために、動画が設定されておらず、ドメイン XML に graphics 要素がある場合は、ゲスト仮想マシンの種類に応じたデフォルトの video が追加されます。ram または vram が指定されていない場合は、デフォルト値が使用されます。 |
model | これには、利用可能なハイパーバイザー機能に応じて、vga、cirrus、vmvga、kvm、vbox、または qxl の値を取る必須の type 属性があります。また、vram と、ヘッドを使用した数値を使用して、ビデオメモリーの量をキビバイト (1024 バイトのブロック) で提供することもできます。 |
| アクセラレーション | アクセラレーションに対応している場合は、acceleration 要素の accel3d 属性および accel2d 属性を使用して有効にする必要があります。 |
address | オプションの address サブ要素を使用すると、ビデオデバイスを特定の PCI スロットに関連付けることができます。 |
23.17.13. コンソール、シリアル、およびチャネルデバイス
図23.70 コンソール、シリアル、およびチャネルデバイス
...
<devices>
<serial type='pty'>
<source path='/dev/pts/3'/>
<target port='0'/>
</serial>
<console type='pty'>
<source path='/dev/pts/4'/>
<target port='0'/>
</console>
<channel type='unix'>
<source mode='bind' path='/tmp/guestfwd'/>
<target type='guestfwd' address='10.0.2.1' port='4600'/>
</channel>
</devices>
...serial、console、channel) でデバイスがゲスト仮想マシンにどのように提示されるかを説明します。ゲスト仮想マシンインターフェイスは、target 要素で設定されます。ホスト物理マシンに提示されるインターフェイスは、トップレベル要素の type 属性で指定されます。ホスト物理マシンインターフェイスは、source 要素で設定されます。source 要素には、ソケットパスでのラベリングの実行方法を上書きするオプションのseclabelを指定できます。この要素がない場合は、ドメインごとの設定からセキュリティーラベルが継承されます。各キャラクターデバイス要素には、オプションのサブ要素address があり、デバイスを特定のコントローラーまたは PCI スロットに関連付けることができます。
isa-parallel デバイスに対応しなくなりました。
23.17.14. ゲスト仮想マシンのインターフェイス
図23.71 ゲスト仮想マシンインターフェイスのシリアルポート
...
<devices>
<serial type='pty'>
<source path='/dev/pts/3'/>
<target port='0'/>
</serial>
</devices>
...<target> には、ポート番号を指定する port 属性を指定できます。ポートには 0 から始まる番号が付けられています。通常、シリアルポートは 0、1、または 2 です。オプションの type 属性もあります。この属性には、値として isa-serial または usb-serial の 2 つの選択肢があります。type がない場合は、isa-serial がデフォルトで使用されます。usb-serial の場合、type='usb' の任意のサブ要素 <address> で、上記の特定のコントローラーにデバイスを関連付けることができます。
<console> 要素は、対話式コンソールを表すために使用されます。以下のルールに従い、使用中のゲスト仮想マシンのタイプによって、コンソールは準仮想化デバイスである場合と、シリアルデバイスのクローンである場合があります。
targetType属性が設定されていない場合、デフォルトのデバイスtypeはハイパーバイザーのルールに従います。libvirt に渡された XML を再クエリーする際に、デフォルトのtypeが追加されます。完全に仮想化されたゲスト仮想マシンの場合、デフォルトのデバイスタイプは通常、シリアルポートです。targetType属性がserialで、<serial>要素が存在しない場合は、console 要素が<serial>要素にコピーされます。<serial>要素がすでに存在する場合は、console 要素は無視されます。targetType属性がserialでない場合は、通常処理されます。- 最初の
<console>要素のみが、serialのtargetTypeを使用できます。セカンダリーコンソールはすべて準仮想化する必要があります。 - s390 では、console 要素が
sclpまたはsclplm(ラインモード) のtargetTypeを使用できます。SCLP は、s390 のネイティブのコンソールタイプです。SCLP コンソールには関連付けられたコントローラーがありません。
/dev/hvc[0-7] としてゲスト仮想マシンに公開されます (詳細は Fedora プロジェクトの virtio-serial ページ を参照してください)。
図23.72 ゲスト仮想マシンインターフェイス - virtio コンソールデバイス
...
<devices>
<console type='pty'>
<source path='/dev/pts/4'/>
<target port='0'/>
</console>
<!-- KVM virtio console -->
<console type='pty'>
<source path='/dev/pts/5'/>
<target type='virtio' port='0'/>
</console>
</devices>
...
...
<devices>
<!-- KVM s390 sclp console -->
<console type='pty'>
<source path='/dev/pts/1'/>
<target type='sclp' port='0'/>
</console>
</devices>
...<target> 要素にはシリアルポートと同じ属性があります。通常、コンソールは 1 つだけです。
23.17.15. Channel
図23.73 Channel
...
<devices>
<channel type='unix'>
<source mode='bind' path='/tmp/guestfwd'/>
<target type='guestfwd' address='10.0.2.1' port='4600'/>
</channel>
<!-- KVM virtio channel -->
<channel type='pty'>
<target type='virtio' name='arbitrary.virtio.serial.port.name'/>
</channel>
<channel type='unix'>
<source mode='bind' path='/var/lib/libvirt/kvm/f16x86_64.agent'/>
<target type='virtio' name='org.kvm.guest_agent.0'/>
</channel>
<channel type='spicevmc'>
<target type='virtio' name='com.redhat.spice.0'/>
</channel>
</devices>
...<channel> の特定のタイプは、<target> 要素の type 属性で指定します。各チャンネルタイプには、以下のように異なるターゲット属性があります。
guestfwd- ゲスト仮想マシンが指定の IP アドレスおよびポートに送信する TCP トラフィックが、ホスト物理マシンのチャネルデバイスに転送されることを指定します。target要素には、address 属性および port 属性が必要です。virtio- 準仮想化された virtio チャネル。Linux ゲストオペレーティングシステムでは、<チャネル>設定が/dev/vport*ファイルの内容を変更します。オプションの要素名を指定すると、代わりに/dev/virtio-ports/$nameファイルが使用されます。詳細は、Fedora プロジェクトの virtio-serial ページを参照し てください。オプションの要素addressでは、チャンネルを特定のtype='virtio-serial'コントローラーに関連付けることができます (上記を参照)。KVM では、name が "org.kvm.guest_agent.0" の場合、libvirt は、ゲスト仮想マシンのシャットダウンやファイルシステムの静止などの操作で、ゲスト仮想マシンにインストールされているゲストエージェントと対話できます。spicevmc- 準仮想化 SPICE チャンネル。ドメインには、グラフィックデバイスとしての SPICE サーバーも必要です。この時点で、ホストの物理マシンがメインチャネル全体でメッセージをピギーバックします。属性がtype='virtio';のtarget要素が必要です。オプションの属性nameは、ゲスト仮想マシンがチャネルにアクセスする方法を制御し、デフォルトはname='com.redhat.spice.0'になります。オプションの<address>要素は、チャンネルを特定のtype='virtio-serial'コントローラーに関連付けることができます。
23.17.16. ホストの物理マシンインターフェイス
| パラメーター | 説明 | XML スニペット |
|---|---|---|
| ドメインログファイル | キャラクターデバイスのすべての入力を無効にし、仮想マシンのログファイルに出力を送信します。 |
|
| デバイスログファイル | ファイルが開かれ、キャラクターデバイスに送信したすべてのデータがファイルに書き込まれます。この設定でゲストを正常に起動するには、移行先ディレクトリーに、ゲストの virt_log_t SELinux ラベルが必要です。 |
|
| 仮想コンソール | キャラクターデバイスを仮想コンソールのグラフィカルフレームバッファーに接続します。通常、これには "ctrl+alt+3" のような特別なホットキーシーケンスを使用してアクセスします。 |
|
| Null デバイス | キャラクターデバイスをボイドに接続します。入力にデータが提供されることはありません。書き込まれたデータはすべて破棄されます。 |
|
| 擬似 TTY | 疑似 TTY は、/dev/ptmx を使用して割り当てられます。virsh console などの適切なクライアントは、接続してローカルのシリアルポートと対話できます。 |
|
| NB 特殊ケース | NB 特殊なケースで、<console type='pty'> の場合、TTY パスもトップレベルの <console> タグの属性 tty='/dev/pts/3' として複製されます。これにより、<console> タグの構文が簡略化されました。 | |
| ホスト物理マシンのデバイスプロキシー | キャラクターデバイスは、基本となる物理キャラクターデバイスに渡されます。エミュレートシリアルポートはホスト物理マシンのシリアルポートにのみ接続するなど、デバイスの種類が一致する必要があります。シリアルポートをパラレルポートに接続しないでください。 |
|
| 名前付きパイプ | キャラクターデバイスは、名前付きパイプに出力を書き込みます。詳細は、man ページの pipe(7) を参照してください。 |
|
| TCP クライアントサーバー | キャラクターデバイスは、リモートサーバーに接続する TCP クライアントとして機能します。 |
または、クライアント接続を待機している TCP サーバーとして機能します。
または、raw の TCP の代わりに telnet を使用できます。また、telnets (セキュアな telnet) および tls も使用できます。
|
| UDP ネットワークコンソール | キャラクターデバイスは UDP netconsole サービスとしてパケットの送受信を行います。これは不可逆のサービスです。 |
|
| UNIX ドメインソケット client-server | キャラクターデバイスは、UNIX ドメインソケットサーバーとして機能し、ローカルクライアントからの接続を受け入れます。 |
|
23.17.17. サウンドデバイス
sound 要素を使用してホスト物理マシンに接続できます。
図23.74 仮想サウンドカード
...
<devices>
<sound model='ac97'/>
</devices>
...sound 要素には、必須の属性 model が 1 つあります。これは、実際のサウンドデバイスをエミュレートするものを指定します。有効な値は、基本となるハイパーバイザーに固有のものですが、一般的な選択肢は 'sb16'、'ac97'、および 'ich6' です。また、'ich6' モデルセットを持つ sound 要素には、さまざまなオーディオコーデックをオーディオデバイスに割り当てるためのオプションの codec サブ要素を追加できます。指定しない場合は、再生および録画を許可するために、デフォルトのコーデックが割り当てられます。有効な値は 'duplex' (ラインインおよびラインアウトをアドバタイズ) および 'micro' (スピーカーおよびマイクをアドバタイズ) です。
図23.75 サウンドデバイス
...
<devices>
<sound model='ich6'>
<codec type='micro'/>
<sound/>
</devices>
...<address>があります。このサブ要素は、デバイスを特定の PCI スロットに接続できます (上記を参照)。
23.17.18. ウォッチドッグデバイス
<watchdog> 要素を使用してゲスト仮想マシンに追加できます。ウォッチドッグデバイスには、ゲスト仮想マシンに追加のドライバーおよび管理デーモンが必要です。現在、ウォッチドッグの実行時にサポート通知はありません。
図23.76 ウォッチドッグデバイス
...
<devices>
<watchdog model='i6300esb'/>
</devices>
...
...
<devices>
<watchdog model='i6300esb' action='poweroff'/>
</devices>
...model- 必要なmodel属性は、実際のウォッチドッグデバイスをエミュレートするものを指定します。有効な値は、基になるハイパーバイザーに固有のものです。model属性は、以下の値をとることができます。i6300esb- 推奨されるデバイスで、PCI Intel 6300ESB をエミュレートします。ib700- ISA iBase IB700 をエミュレートします。
action- オプションのaction属性は、ウォッチドッグの期限が切れたときに行うアクションを説明します。有効な値は、基になるハイパーバイザーに固有のものです。action属性には、以下の値を指定できます。reset: デフォルト設定で、ゲスト仮想マシンを強制的にリセットします。shutdown- ゲスト仮想マシンを正常にシャットダウンします (推奨されません)。poweroff: ゲスト仮想マシンを強制的にオフにします。pause: ゲスト仮想マシンを一時停止します。none- 何も実行しません。dump- ゲスト仮想マシンを自動的にダンプします。
23.17.19. パニックデバイスの設定
pvpanic メカニズムを使用して Linux ゲスト仮想マシンカーネルパニックを検出できます。pvpanic が起動すると、libvirtd デーモンにメッセージを送信します。これにより、事前設定された対応が開始します。
pvpanic デバイスを有効にするには、以下を実行します。
- ホストマシンの
/etc/libvirt/qemu.confファイルにある次の行を追加またはコメント解除します。auto_dump_path = "/var/lib/libvirt/qemu/dump"
- virsh edit コマンドを実行して、指定したゲストのドメイン XML ファイルを編集し、
panicをdevices親要素に追加します。<devices> <panic> <address type='isa' iobase='0x505'/> </panic> </devices>
<address> 要素は、パニックのアドレスを指定します。デフォルトの ioport は 0x505 です。ほとんどの場合、アドレスを指定する必要はありません。
libvirtd がクラッシュに反応する方法は、ドメイン XML の <on_crash> 要素により決定します。可能なアクションは以下のとおりです。
coredump-destroy- ゲスト仮想マシンのコアダンプをキャプチャーして、ゲストをシャットダウンします。coredump-restart- ゲスト仮想マシンのコアダンプをキャプチャーして、ゲストを再起動します。preserve: ゲスト仮想マシンを停止して、次のアクションを待ちます。
pvpanic の詳細は、関連するナレッジベースの記事 を参照してください。
23.17.20. メモリーバルーンデバイス
<currentMemory> および <memory> 設定の違いにより決定します。たとえば、<memory> を 2 GiB に設定し、<currentMemory> を 1 GiB に設定すると、バルーンには 1 GiB が含まれます。手動設定が必要な場合は、virsh setmem コマンドを使用して<currentMemory> 値を設定し、virsh setmaxmem コマンドを使用して <memory> 値を設定できます。
<currentMemory> の値を変更する場合には、ゲスト OS が適切に機能するように十分なメモリーを残してください。設定値を低くしすぎると、ゲストが不安定になる可能性があります。
<memballoon> 要素により表されます。メモリーバルーニングは libvirt サービスにより管理され、必要に応じて自動的に追加されます。そのため、特定の PCI スロットを割り当てる必要がない限り、ゲスト仮想マシン XML にこの要素を明示的に追加する必要はありません。<memballoon> デバイスを明示的に無効にする必要がある場合は、model='none' を使用できることに留意してください。
libvirt が自動的に追加する memballoon デバイスを示しています。
図23.77 メモリーバルーンデバイス
...
<devices>
<memballoon model='virtio'/>
</devices>
...図23.78 手動で追加したメモリーバルーンデバイス
...
<devices>
<memballoon model='virtio'>
<address type='pci' domain='0x0000' bus='0x00' slot='0x02' function='0x0'/>
</memballoon>
</devices>
...model 属性は、どのようなバルーンデバイスが提供されるかを指定します。有効な値は仮想プラットフォーム固有です。KVM ハイパーバイザーでは、'virtio' がデフォルト設定です。
23.18. ストレージプール
<pool> です。これには、dir, fs, netfs, disk, iscsi, logical, scsi, mpath, rbd, sheepdog または gluster の値をとる 1 つの属性 type があります。
23.18.1. ストレージプールのメタデータの提供
図23.79 一般的なメタデータタグ
<pool type="iscsi">
<name>virtimages</name>
<uuid>3e3fce45-4f53-4fa7-bb32-11f34168b82b</uuid>
<allocation>10000000</allocation>
<capacity>50000000</capacity>
<available>40000000</available>
...
</pool>
| 要素 | 説明 |
|---|---|
<name> | ホスト物理マシンに固有である必要があるストレージプールの名前を指定します。これは、ストレージプールを定義する際に必須になります。 |
<uuid> | ストレージプールの識別子を指定します。この識別子はグローバルに一意である必要があります。UUID の提供は任意ですが、ストレージプールの作成時に UUID が提供されていない場合は、UUID が自動的に生成されます。 |
<allocation> | ストレージプールへのストレージ割り当ての合計を提供します。メタデータのオーバーヘッドにより、これは、すべてのストレージボリュームにわたる割り当て合計より大きくなることがあります。この値はバイト単位で表されます。この要素は読み取り専用であり、値は変更しないでください。 |
<capacity> | プールの合計ストレージ容量を提供します。デバイスの制約により、ストレージボリュームの容量が不足している可能性があります。この値はバイト単位です。この要素は読み取り専用であり、値は変更しないでください。 |
<available> | ストレージプールに新しいストレージボリュームを割り当てるための空き領域を提供します。基となるデバイスの制約により、すべての空き領域を 1 つのストレージボリュームに割り当てることができない場合があります。この値はバイト単位です。この要素は読み取り専用であり、値は変更しないでください。 |
23.18.2. ソース要素
<pool> 要素内には、単一の <source> 要素が定義されます (1 つのみ)。<source> の子要素は、ストレージプールタイプによって異なります。使用できる XML の例の一部を以下に示します。
図23.80 ソース要素オプション 1
...
<source>
<host name="iscsi.example.com"/>
<device path="demo-target"/>
<auth type='chap' username='myname'>
<secret type='iscsi' usage='mycluster_myname'/>
</auth>
<vendor name="Acme"/>
<product name="model"/>
</source>
...
図23.81 ソース要素オプション 2
...
<source>
<adapter type='fc_host' parent='scsi_host5' wwnn='20000000c9831b4b' wwpn='10000000c9831b4b'/>
</source>
...
<source> が使用できる子要素は、表23.28「ソースの子要素のコマンド」 で説明されています。
| 要素 | 説明 |
|---|---|
<device> | ホスト物理マシンデバイスによってバッキングされているストレージプールのソースを提供します (「ストレージプール」 に示すように、<pool type=>に基づいています)。バックエンドドライバーによっては複数回繰り返される場合があります。ブロックデバイスノードへの完全修飾パスである 1 つの属性pathが含まれます。 |
<dir> | ディレクトリー (<pool type='dir'>) がサポートするストレージプールのソースを提供します。またはオプションで、ファイルシステム (<pool type='gluster'>) に基づくストレージプール内のサブディレクトリーを選択します。この要素は、(<pool>) ごとに 1 回のみ発生する可能性があります。この要素は、バッキングディレクトリーのフルパスである 1 つの属性 (<path>) を受け入れます。 |
<adapter> | SCSI アダプター (<pool type='scsi'>) がサポートするストレージプールのソースを提供します。この要素は、(<pool>) ごとに 1 回のみ発生する可能性があります。属性名は SCSI アダプター名 (例: "scsi_host1") になります。後方互換のために "host1" は引き続きサポートされていますが、推奨されません。属性type は、アダプタータイプを指定します。有効な値は 'fc_host'| 'scsi_host' です。省略し、name 属性を指定すると、デフォルトの type='scsi_host' になります。後方互換性を維持するため、属性のtypeはtype='scsi_host' アダプターではオプションですが、type='fc_host' アダプターでは必須です。wwnn (Word Wide Node Name) 属性および wwpn (Word Wide Port Name) 属性は、type='fc_host' アダプターにより使用され、ファイバーチャネルストレージファブリックのデバイスを一意に識別します (デバイスは HBA または vHBA のいずれかです)。wnn と wpn の両方を指定する必要があります。(v)HBA の wnn/wwpn を取得する方法は、「デバイス設定の収集」 を参照してください。オプションの属性 parent は、type='fc_host' アダプターの親デバイスを指定します。 |
<ホスト> | リモートサーバー (type='netfs'|'iscsi'|'rbd'|'sheepdog'|'gluster') からのストレージによってバッキングされるストレージプールのソースを提供します。この要素は、<directory> 要素または <device> 要素と併用する必要があります。サーバーのホスト名または IP アドレスである属性nameが含まれます。必要に応じて、プロトコル固有のポート番号の port 属性を含めることができます。 |
<auth> | 存在する場合は、<auth> 要素は、type 属性 (プール type='iscsi'|'rbd') の設定により、ソースへのアクセスに必要な認証情報を提供します。typeは、type='chap' または type='ceph' にする必要があります。Ceph RBD (Rados Block Device) ネットワークソースに "ceph" を使用し、iSCSI ターゲットの CHAP (Challenge-Handshake Authentication Protocol) に "iscsi" を使用します。また、必須属性usernameは、認証時に使用するユーザー名と、必須属性タイプのサブ要素の secret を識別して、実際のパスワードまたはその他の認証情報を保持する libvirt 秘密オブジェクトに戻します。ドメインの XML は、パスワードを意図的に公開せず、パスワードを管理するオブジェクトへの参照のみを公開します。secret 要素は、秘密オブジェクトの UUID を持つ uuid 属性、または secret オブジェクトで指定された鍵に一致する usage 属性のいずれかを必要とします。 |
<name> | 指定した名前の要素<type>から、ストレージデバイスによりバッキングされるストレージプールのソースを提供します。これは、(type='logical'|'rbd'|'sheepdog','gluster') の値をとることができます。 |
<format> | ストレージプール<type>の形式に関する情報を提供します。この形式は、type='logical'|'disk'|'fs'|'netfs' の値を使用できます。この値はバックエンド固有であることに注意してください。通常、これはファイルシステムタイプ、ネットワークファイルシステムタイプ、パーティションテーブルタイプ、LVM メタデータタイプを示すために使用されます。すべてのドライバーにはデフォルト値が必要なため、この要素はオプションとなります。 |
<vendor> | ストレージデバイスのベンダーに関するオプション情報を提供します。これには、バックエンド固有の値を持つ 1 つの属性<name>が含まれます。 |
<product> | ストレージデバイスの製品名に関するオプション情報を提供します。これには、バックエンド固有の値を持つ 1 つの属性<name>が含まれます。 |
23.18.3. ターゲット要素の作成
type='dir'|'fs'|'netfs'|'logical'|'disk'|'iscsi'|'scsi'|'mpath') のトップレベル内の <pool> 要素には、1 つの <target> 要素が含まれます。このタグは、ストレージプールのホストファイルシステムへのマッピングを説明するために使用されます。以下の子要素を含めることができます。
図23.82 ターゲット要素 XML の例
<pool>
...
<target>
<path>/dev/disk/by-path</path>
<permissions>
<owner>107</owner>
<group>107</group>
<mode>0744</mode>
<label>virt_image_t</label>
</permissions>
<timestamps>
<atime>1341933637.273190990</atime>
<mtime>1341930622.047245868</mtime>
<ctime>1341930622.047245868</ctime>
</timestamps>
<encryption type='...'>
...
</encryption>
</target>
</pool>
<target> 要素に有効な子要素を説明しています。
| 要素 | 説明 |
|---|---|
<path> | ストレージプールがローカルファイルシステムの名前空間にマッピングされる場所を指定します。ファイルシステムまたはディレクトリーベースのストレージプールの場合は、ストレージボリュームが作成されるディレクトリーの名前になります。デバイスベースのストレージプールの場合は、デバイスのノードが存在するディレクトリーの名前になります。後者の場合、/dev/は論理的な選択のように見えるかもしれませんが、デバイスのノードはオンデマンドで割り当てられるため、再起動後も安定しているとは限りません。/dev/disk/by-{path,id,uuid,label} の場所など、安定した場所を使用することが推奨されます。 |
<permissions> | 現在、これはディレクトリーベースまたはファイルシステムベースのストレージプールでのみ役に立ちます。これは、ディレクトリーとしてローカルファイルシステムの名前空間にマッピングされます。これは、ストレージプールの構築時に、最終ディレクトリーに使用するパーミッションに関する情報を提供します。<mode> 要素には、8 進数のパーミッションセットが含まれます。<owner> 要素には、数値のユーザー ID が含まれます。<group> 要素には数値のグループ ID が含まれます。<label> 要素には、MAC (SELinux など) ラベル文字列が含まれます。 |
<timestamps> | ストレージボリュームのタイミング情報を提供します。最大 4 つのサブ要素が含まれます。timestamps='atime'|'btime|'ctime'|'mtime' には、保存ボリュームのアクセス時間、作成時間、変更時間、および修正時間 (既知の場合) が格納されます。使用される時間形式は <seconds> です。エポックの開始 (1970 年 1 月 1 日) からの<nanoseconds>。ナノ秒の解像度が 0 であるか、ホストのオペレーティングシステムまたはファイルシステムで対応していない場合は、ナノ秒の部分が省略されます。これは読み取り専用属性で、ストレージボリュームの作成時には無視されます。 |
<暗号化 (encryption)> | 存在する場合は、ストレージボリュームの暗号化方法を指定します。詳細は、libvirt upstream pages を参照してください。 |
23.18.4. デバイスエクステントの設定
<source> 要素の <device> 要素に、利用可能なエクステントに関する情報が含まれることがあります。ストレージプールによっては、ストレージボリュームを 1 つの制約 (ディスクパーティションプールなど) 内で完全に割り当てる必要があるという制約があります。したがって、エクステント情報を使用すると、アプリケーションが新しいストレージボリュームに可能な最大サイズを判断できます。
<device> 要素には、<freeExtent> 要素が 0 個以上含まれます。これらの各要素には、デバイス上のエクステントの境界を提供する 2 つの属性 (<start> および <end>) が含まれます (バイト単位)。
23.19. ストレージボリューム
23.19.1. 一般的なメタデータ
<volume> 要素の最上部には、この XML の例に示すように、メタデータと呼ばれる情報が含まれています。
図23.83 ストレージボリュームの一般的なメタデータ
...
<volume type='file'>
<name>sparse.img</name>
<key>/var/lib/libvirt/images/sparse.img</key>
<allocation>0</allocation>
<capacity unit="T">1</capacity>
...
</volume>
<volume> 要素に有効な子要素を説明します。
| 要素 | 説明 |
|---|---|
<name> | ストレージプールに固有のストレージボリュームの名前を提供します。ストレージボリュームを定義する場合に必須です。 |
<鍵 (key)> | 1 つのストレージボリュームを識別するストレージボリュームの識別子を提供します。場合によっては、1 つのストレージボリュームを識別する 2 つの異なる鍵を持つことができます。ストレージボリュームは常に生成されるため、このフィールドは、ストレージボリュームの作成時には設定できません。 |
<allocation> | ストレージボリュームへのストレージの合計割り当てを提供します。これは、ストレージボリュームがスパースに割り当てられると、論理容量よりも小さい可能性があります。ストレージボリュームに、メタデータのオーバーヘッドが大量にある場合は、論理容量よりも大きくなることもあります。この値はバイト単位です。ストレージボリュームの作成時に省略した場合は、作成時にストレージボリュームが完全に割り当てられます。容量より小さい値に設定すると、ストレージプールでストレージボリュームのスパース割り当てを選択できるようになります。ストレージプールのタイプによって、スパースストレージボリュームの扱い方が異なります。たとえば、論理プールが満杯になっても、ストレージボリュームの割り当ては自動的に拡張されません。ユーザーは、ストレージボリュームを設定したり、自動的に割り当てるように dmeventd を設定したりします。デフォルトでは、これはバイト単位で指定されます。注記 を参照 |
<capacity> | ストレージボリュームの論理容量を提供します。この値は、デフォルトではバイト単位ですが、<unit> 属性は、注記 で説明されている <allocation> と同じセマンティックで指定できます。ストレージボリュームを作成する場合は必須です。 |
<比較元> | ストレージボリュームの基本的なストレージ割り当てに関する情報を提供します。ストレージプールのタイプによっては、利用できない場合があります。 |
<target> | ローカルホスト物理マシン上のストレージボリュームの表現に関する情報を提供します。 |
unit を指定して、渡される値を調整できます。この属性は、<allocation> 要素および <capacity> 要素で使用できます。属性 unit に指定できる値は、以下のとおりです。
Bまたはbytes(バイト)KB(キロバイト)KまたはKiB(キビバイト)MB(メガバイト)MまたはMiB(メビバイト)GB(ギガバイト)GまたはGiB(ギビバイト)TB(テラバイト)TまたはTiB(テビバイト)PB(ペタバイト)PまたはPiB(ピビバイト)EB(エクサバイト)EまたはEiB(エクスビバイト)
23.19.2. target 要素の設定
<target> 要素は、<volume> のトップレベル要素に配置できます。これは、ストレージボリュームで、ホスト物理マシンのファイルシステムにマッピングする方法を説明するために使用されます。この要素は、以下の子要素をとることができます。
図23.84 ターゲットの子要素
<target>
<path>/var/lib/libvirt/images/sparse.img</path>
<format type='qcow2'/>
<permissions>
<owner>107</owner>
<group>107</group>
<mode>0744</mode>
<label>virt_image_t</label>
</permissions>
<compat>1.1</compat>
<features>
<lazy_refcounts/>
</features>
</target>
<target> の具体的な子要素は、表23.31「ターゲットの子要素」 で説明されています。
| 要素 | 説明 |
|---|---|
<path> | ローカルファイルシステムでストレージボリュームにアクセスできる場所を、絶対パスで指定します。これは読み取り専用属性であるため、ボリュームの作成時に指定することはできません。 |
<format> | プール固有のボリューム形式に関する情報を提供します。ディスクベースのストレージプールの場合は、パーティションタイプが提供されます。ファイルシステムまたはディレクトリーベースのストレージプールの場合は、ファイル形式の種類 (cow、qcow、vmdk、raw など) が提供されます。ストレージボリュームの作成時に省略した場合は、ストレージプールのデフォルトの形式が使用されます。実際の形式は、type 属性で指定されます。有効な値のリストは、「ストレージプールの使用」 にある特定のストレージプールのセクションを参照してください。 |
<permissions> | ストレージボリュームの作成時に使用するデフォルトのパーミッションに関する情報を提供します。これは現在、割り当てられたストレージボリュームが単純なファイルであるディレクトリーまたはファイルシステムベースのストレージプールに対してのみ、役に立ちます。ストレージボリュームがデバイスノードであるストレージプールの場合、ホットプラグスクリプトがパーミッションを決定します。子要素が 4 つ含まれています。<mode> 要素には、8 進数のパーミッションセットが含まれます。<owner> 要素には、数値のユーザー ID が含まれます。<group> 要素には数値のグループ ID が含まれます。<label> 要素には、MAC (SELinux など) ラベル文字列が含まれます。 |
<compat> | 互換性レベルを指定します。これまでは、<type='qcow2'> ボリュームにのみ使用されていました。有効な値は、qcow2 (バージョン 2) では <compat>0.10</compat> で、イメージが互換性がある QEMU バージョンを指定するための qcow2 (バージョン 3) では <compat>1.1</compat> です。<feature> 要素が存在する場合は、<compat>1.1</compat> が使用されます。省略した場合は、qemu-img のデフォルトが使用されます。 |
<features> | 形式固有の機能。現在、<format type='qcow2'/> (バージョン 3) でのみ使用されています。有効なサブ要素には <lazy_refcounts/> が含まれます。これにより、メタデータの書き込みやフラッシュの量が減るため、初期書き込みパフォーマンスが改善されます。この改善は、特にライトスルーキャッシュモードで見られますが、クラッシュ後にイメージを修復する必要があり、参照カウンターの更新に時間がかかります。この機能は実装されると速くなるため、qcow2 (バージョン 3) でこの機能を使用することが推奨されます。 |
23.19.3. バッキングストア要素の設定
<volume> 要素には、1 つの <backingStore> 要素が含まれます。このタグは、ストレージボリュームのオプションの copy-on-write バッキングストアを説明するために使用されます。以下の子要素を含めることができます。
図23.85 バッキングストアの子要素
<backingStore>
<path>/var/lib/libvirt/images/master.img</path>
<format type='raw'/>
<permissions>
<owner>107</owner>
<group>107</group>
<mode>0744</mode>
<label>virt_image_t</label>
</permissions>
</backingStore>
| 要素 | 説明 |
|---|---|
<path> | ローカルファイルシステムでバッキングストアにアクセスできる場所を、絶対パスで指定します。省略した場合は、このストレージボリュームにバッキングストアはありません。 |
<format> | プール固有のバッキングストア形式に関する情報を提供します。ディスクベースのストレージプールの場合は、パーティションタイプが提供されます。ファイルシステムまたはディレクトリーベースのストレージプールの場合は、ファイル形式の種類 (cow、qcow、vmdk、raw など) が提供されます。実際の出力形式は、<type> 属性で指定します。有効な値のリストは、プール固有のドキュメントを参照してください。ほとんどのファイル形式では、同じ形式のバッキングストアが必要ですが、qcow2 形式では、異なるバッキングストア形式が使用できます。 |
<permissions> | バッキングファイルのパーミッションに関する情報を提供します。子要素が 4 つ含まれています。<owner> 要素には、数値のユーザー ID が含まれます。<group> 要素には数値のグループ ID が含まれます。<label> 要素には、MAC (SELinux など) ラベル文字列が含まれます。 |
23.20. セキュリティーラベル
<seclabel> 要素により、セキュリティードライバーの動作を制御できます。基本的な動作モードは、'dynamic' で、libvirt が一意のセキュリティーラベルを自動的に生成します。'static' では、アプリケーションまたは管理者がラベルを選択します。'none' では、制限が無効になっています。動的ラベル生成では、libvirt は、仮想マシンに関連付けられたリソースに常に自動的に再ラベル付けします。静的ラベルの割り当てでは、デフォルトで管理者またはアプリケーションがすべてのリソースでラベルを正しく設定する必要がありますが、必要に応じて自動再ラベル付けを有効にすることができます。
model を使用して定義できます。トップレベルのセキュリティーラベルに有効な入力 XML 設定は、以下のとおりです。
図23.86 セキュリティーラベル
<seclabel type='dynamic' model='selinux'/>
<seclabel type='dynamic' model='selinux'>
<baselabel>system_u:system_r:my_svirt_t:s0</baselabel>
</seclabel>
<seclabel type='static' model='selinux' relabel='no'>
<label>system_u:system_r:svirt_t:s0:c392,c662</label>
</seclabel>
<seclabel type='static' model='selinux' relabel='yes'>
<label>system_u:system_r:svirt_t:s0:c392,c662</label>
</seclabel>
<seclabel type='none'/>'type' 属性が指定されていない場合は、セキュリティードライバーのデフォルト設定 ('none' または 'dynamic') が使用されます。<baselabel> を設定し、'type' を設定しないと、型が 'dynamic' であると想定されます。自動リソース再ラベル付けが有効な実行中のゲスト仮想マシンの XML を表示する場合は、追加の XML 要素 imagelabel が含まれます。これは出力専用の要素であるため、ユーザー提供の XML ドキュメントでは無視されます。
type- libvirt が一意のセキュリティーラベルを自動的に生成するかどうかを判断するために、static、dynamic、またはnoneを指定します。model- 有効なセキュリティーモデル名で、現在アクティブなセキュリティーモデルと一致します。relabel-yesまたはnoのいずれかです。動的ラベル割り当てを使用する場合は、これを常にyesにする必要があります。静的ラベル割り当てでは、デフォルトはnoになります。<label>- 静的ラベリングを使用する場合は、仮想ドメインに割り当てる完全なセキュリティーラベルを指定する必要があります。コンテンツの形式は、使用されているセキュリティードライバーによって異なります。SELinux- SELinux のコンテキストです。AppArmor- AppArmor プロファイル。DAC- 所有者とグループをコロンで区切ります。ユーザー/グループ名または UID/GID の両方として定義できます。ドライバーはまずこれらの値を名前として解析しようとしますが、先頭にあるプラス記号を使用すると、ドライバーが値を UID または GID として解析するように強制できます。
<baselabel>- 動的ラベル付けを使用する場合は、ベースセキュリティーラベルを指定するためにオプションで使用できます。コンテンツの形式は、使用されているセキュリティードライバーによって異なります。<imagelabel>- 出力専用の要素です。仮想ドメインに関連付けられたリソースで使用されるセキュリティーラベルを示します。コンテンツの形式は、使用されているセキュリティードライバーによって異なります。再ラベル付けが有効な場合は、ラベル付けを無効にする (ファイルが NFS またはセキュリティーラベル付けのない他のファイルシステムに存在する場合に役立ちます)、または代替ラベルを要求する (管理アプリケーションがドメイン間ですべてではなく一部のリソースを共有できるように特殊なラベルを作成する場合に役立ちます) ことで、特定のソースファイル名に対して行われるラベル付けを微調整することもできます。seclabel 要素がトップレベルドメイン割り当てではなく特定のパスに割り当てられている場合は、属性の relabel または sub-element ラベルのみがサポートされます。
23.21. 仮想マシンの XML 設定例
| ドメイン XML セクション | 説明 |
|---|---|
<domain type='kvm'> <name>Testguest1</name> <uuid>ec6fbaa1-3eb4-49da-bf61-bb02fbec4967</uuid> <memory unit='KiB'>1048576</memory> <currentMemory unit='KiB'>1048576</currentMemory> <vcpu placement='static'>1</vcpu> | これは、1024 MiB の割り当て RAM を持つ Testguest1 と呼ばれる KVM です。仮想マシンの全般パラメーターの設定方法は、「一般情報およびメタデータ」 を参照してください。 |
<vcpu placement='static'>1</vcpu> | ゲスト仮想マシンに 1 つの vCPU が割り当てられています。CPU 割り当ての詳細は、「CPU の割り当て」 を参照してください。 |
<os> <type arch='x86_64' machine='pc-i440fx-2.9'>hvm</type> <boot dev='hd'/> </os> | マシンアーキテクチャーは AMD64 および Intel 64 のアーキテクチャーに設定され、Intel 440FX マシンタイプを使用して機能の互換性を判断します。OS はハードドライブから起動します。オペレーティングシステムのパラメーターの変更方法は、「オペレーティングシステムの起動」 を参照してください。 |
<features> <acpi/> <apic/> <vmport state='off'/> </features> | ハイパーバイザー機能の acpi および apic が無効になり、VMware IO ポートが無効になります。ハイパーバイザー機能の変更方法は、「ハイパーバイザーの機能」 を参照してください。 |
<cpu mode='host-passthrough' check='none'/> | ゲスト CPU の機能は、ホスト CPU の機能と同じに設定されます。CPU 機能の変更の詳細は、「CPU モデルとトポロジー」 を参照してください。 |
<clock offset='utc'> <timer name='rtc' tickpolicy='catchup'/> <timer name='pit' tickpolicy='delay'/> <timer name='hpet' present='no'/> </clock> | ゲストの仮想ハードウェアクロックは UTC タイムゾーンを使用します。また、QEMU ハイパーバイザーと同期するために、異なるタイマーが 3 つ設定されます。時間管理設定の変更の詳細は、「時間管理」 を参照してください。 |
<on_poweroff>destroy</on_poweroff> <on_reboot>restart</on_reboot> <on_crash>destroy</on_crash> | 仮想マシンの電源がオフの場合や、その OS が予期せず終了すると、libvirt がゲストを終了して、割り当てられたリソースをすべて解放します。ゲストは、再起動すると同じ設定で再起動します。この設定の詳細は、「イベントの設定」 を参照してください。 |
<pm> <suspend-to-mem enabled='no'/> <suspend-to-disk enabled='no'/> </pm> | このゲスト仮想マシンの S3 および S4 の ACPI スリープ状態は無効化されています。" />. |
<devices> <emulator>/usr/bin/qemu-kvm</emulator> <disk type='file' device='disk'> <driver name='qemu' type='qcow2'/> <source file='/var/lib/libvirt/images/Testguest.qcow2'/> <target dev='hda' bus='ide'/> <address type='drive' controller='0' bus='0' target='0' unit='0'/> </disk> <disk type='file' device='cdrom'> <driver name='qemu' type='raw'/> <target dev='hdb' bus='ide'/> <readonly/> <address type='drive' controller='0' bus='0' target='0' unit='1'/> </disk> | 仮想マシンは、エミュレーションに /usr/bin/qemu-kvm バイナリーファイルを使用します。また、2 つのディスクが割り当てられています。最初のディスクは、ホストに格納されている /var/lib/libvirt/images/Testguest.qcow2 をベースにした仮想ハードドライブで、このドライブの論理デバイス名は hda に設定されています。ディスクの管理の詳細は、「ハードドライブ、フロッピーディスク、および CD-ROM」 を参照してください。 |
<controller type='usb' index='0' model='ich9-ehci1'> <address type='pci' domain='0x0000' bus='0x00' slot='0x05' function='0x7'/> </controller> <controller type='usb' index='0' model='ich9-uhci1'> <master startport='0'/> <address type='pci' domain='0x0000' bus='0x00' slot='0x05' function='0x0' multifunction='on'/> </controller> <controller type='usb' index='0' model='ich9-uhci2'> <master startport='2'/> <address type='pci' domain='0x0000' bus='0x00' slot='0x05' function='0x1'/> </controller> <controller type='usb' index='0' model='ich9-uhci3'> <master startport='4'/> <address type='pci' domain='0x0000' bus='0x00' slot='0x05' function='0x2'/> </controller> <controller type='pci' index='0' model='pci-root'/> <controller type='ide' index='0'> <address type='pci' domain='0x0000' bus='0x00' slot='0x01' function='0x1'/> </controller> <controller type='virtio-serial' index='0'> <address type='pci' domain='0x0000' bus='0x00' slot='0x06' function='0x0'/> </controller> | 仮想マシンは、USB デバイスの接続に 4 つのコントローラーを使用し、PCIe (PCI-Express) デバイスには root コントローラーを使用します。さらに、virtio-serial コントローラーが利用できるため、仮想マシンは、シリアルコンソールなど、各種方法でホストを操作できます。コントローラーの設定の詳細は、「コントローラー」 を参照してください。 |
<interface type='network'> <mac address='52:54:00:65:29:21'/> <source network='default'/> <model type='rtl8139'/> <address type='pci' domain='0x0000' bus='0x00' slot='0x03' function='0x0'/> </interface> | ネットワークインターフェイスは、default の仮想ネットワークおよび rtl8139 ネットワークデバイスモデルを使用する仮想マシンにセットアップされます。ネットワークインターフェイスの設定の詳細は、「ネットワークインターフェイス」 を参照してください。 |
<serial type='pty'> <target port='0'/> </serial> <console type='pty'> <target type='serial' port='0'/> </console> <channel type='spicevmc'> <target type='virtio' name='com.redhat.spice.0'/> <address type='virtio-serial' controller='0' bus='0' port='1'/> </channel> | 仮想マシンにはpty シリアルコンソールが設定されており、これにより、ホストと最も基本的な仮想マシンの通信が可能になります。準仮想化SPICE チャンネルを使用します。この設定は自動で設定されており、設定の変更は推奨されません。キャラクターデバイスの概要は、「ネットワークインターフェイス」 を参照してください。serial ports および consoles の詳細は、「ゲスト仮想マシンのインターフェイス」 を参照してください。channels の詳細は、「Channel」 を参照してください。 |
<input type='mouse' bus='ps2'/> <input type='keyboard' bus='ps2'/> | 仮想マシンは、マウスおよびキーボードを受信するように設定されている仮想ps2 ポートを使用します。この設定は自動で設定されており、設定の変更は推奨されません。詳細は、「入力デバイス」 を参照してください。 |
<graphics type='spice' autoport='yes'> <listen type='address'/> <image compression='off'/> </graphics> | 仮想マシンは、SPICE プロトコルを使用して、自動割り当てポート番号とイメージ圧縮が無効になっているグラフィカル出力をレンダリングします。グラフィックデバイスの設定方法は、「グラフィカルフレームバッファー」 を参照してください。 |
<sound model='ich6'> <address type='pci' domain='0x0000' bus='0x00' slot='0x04' function='0x0'/> </sound> <video> <model type='qxl' ram='65536' vram='65536' vgamem='16384' heads='1' primary='yes'/> <address type='pci' domain='0x0000' bus='0x00' slot='0x02' function='0x0'/> </video> | ICH6 HDA サウンドデバイスが仮想マシン用にセットアップされ、QEMU QXL 準仮想化フレームバッファーデバイスがビデオアクセラレーターとしてセットアップされます。この設定は自動で設定されており、設定の変更は推奨されません。sound devices の設定方法は、「サウンドデバイス」 を参照してください。video devices の設定は、「ビデオデバイス」 を参照してください。 |
<redirdev bus='usb' type='spicevmc'> <address type='usb' bus='0' port='1'/> </redirdev> <redirdev bus='usb' type='spicevmc'> <address type='usb' bus='0' port='2'/> </redirdev> <memballoon model='virtio'> <address type='pci' domain='0x0000' bus='0x00' slot='0x07' function='0x0'/> </memballoon> </devices> </domain> | 仮想マシンには、USB デバイスをリモートで接続するためのリダイレクトが 2 つあり、メモリーバルーニング がオンになっています。この設定は自動で設定されており、設定の変更は推奨されません。詳細は、「リダイレクトされたデバイス」 を参照してください。 |
パート III. 付録
付録A トラブルシューティング
A.1. デバッグおよびトラブルシューティングツール
- kvm_stat - KVM ランタイム統計を取得します。詳細は、「kvm_stat」 を参照してください。
- ftrace - カーネルイベントを追跡します。詳細は、『What is ftrace and how do I use it?』 のソリューション記事 (サブスクリプションが必要) を参照してください。
- vmstat - 仮想メモリーの使用状況を表示します。詳細は、man vmstat コマンドを使用します。
- iostat - I/O 負荷統計を提供します。詳細は、Red Hat Enterprise Linux Performance Tuning Guide を参照してください。
- lsof - 開いているファイルのリストを表示します。詳細は、man lsof コマンドを使用します。
- systemtap - オペレーティングシステムを監視するスクリプトユーティリティーです。詳細は、Red Hat Enterprise Linux Developer Guide を参照してください。
- crash - カーネルクラッシュダンプデータまたはライブシステムを分析します。詳細は、Red Hat Enterprise Linux Kernel Crash Dump Guide を参照してください。
- sysrq - コンソールが応答しなくても、カーネルが応答する鍵の組み合わせです。詳細は Red Hat ナレッジベース を参照してください。
- ip addr、ip route、および ip monitor。
- tcpdump - ネットワーク上のパケットトラフィックを診断します。このコマンドは、ネットワーク異常やネットワーク認証の問題を見つける際に役立ちます。tcpdump のグラフィカルバージョンでは、wireshark という名前のグラフィカルバージョンがあります。
- brctl - Linux カーネル内のイーサネットブリッジ設定を検証して設定するネットワークユーティリティーです。以下に例を示します。
$ brctl show bridge-name bridge-id STP enabled interfaces ----------------------------------------------------------------------------- virtbr0 8000.feffffff yes eth0 $ brctl showmacs virtbr0 port-no mac-addr local? aging timer 1 fe:ff:ff:ff:ff: yes 0.00 2 fe:ff:ff:fe:ff: yes 0.00 $ brctl showstp virtbr0 virtbr0 bridge-id 8000.fefffffffff designated-root 8000.fefffffffff root-port 0 path-cost 0 max-age 20.00 bridge-max-age 20.00 hello-time 2.00 bridge-hello-time 2.00 forward-delay 0.00 bridge-forward-delay 0.00 aging-time 300.01 hello-timer 1.43 tcn-timer 0.00 topology-change-timer 0.00 gc-timer 0.02
- strace は、システムコールと、別のプロセスが受信して使用したイベントを追跡するコマンドです。
- vncviewer は、サーバーまたは仮想マシンで実行している VNC サーバーに接続します。 yum install tigervnc を使用して vncviewer をインストールします。
- vncserver は、サーバーでリモートデスクトップを起動します。リモートセッションを使用して、virt-manager などのグラフィカルユーザーインターフェイスを実行できます。yum install tigervnc-server を使用して vncserver をインストールします。
A.2. ダンプファイルの作成
<features> セクションに <vmcoreinfo/> 要素を追加します。
<vmcoreinfo/> をサポートしない OS を使用している場合は、<vmcoreinfo/> を使用したゲストの 移行 に失敗する点に留意してください。これには、Red Hat Enterprise Linux 7.4 以前のバージョンと、Red Hat Enterprise Linux 6.9 以前のバージョンが該当します。
A.2.1. virsh ダンプファイルの作成
A.2.2. Python スクリプトを使用したコアダンプの保存
dump-guest-memory.py python スクリプトは、GNU デバッガー (GDB) 拡張機能を実装します。この拡張機能は、qemu-kvm プロセスがホストでクラッシュした後、コアダンプからゲスト仮想マシンのメモリーを抽出して保存します。ホスト側の QEMU プロセスがクラッシュすることがゲストのアクションに関連している場合は、QEMU プロセスがクラッシュしたときのゲストの状態を調べると役に立つ場合があります。
dump-guest-memory.py python スクリプトを使用するには、以下を実行します。
- qemu-kvm-debuginfo パッケージをインストールします。
- GDB を起動し、クラッシュした
/usr/libexec/qemu-kvmバイナリー用に保存されているコアダンプファイルを開きます。デバッグシンボルは自動的に読み込まれます。 - GDB で新しいコマンドを読み込みます。
# source /usr/share/qemu-kvm/dump-guest-memory.py注記python スクリプトを読み込んだ後、組み込みの GDB help コマンドを使用すると、dump-guest-memory拡張機能の詳細を確認できます。 - GDB でコマンドを実行します。以下に例を示します。
# dump-guest-memory /home/user/extracted-vmcore X86_64 - ゲストカーネル解析用に crash ユーティリティーで
/home/user/extracted-vmcoreを開きます。
A.3. Systemtap Flight Recorder を使用した定常ベースでのトレースデータのキャプチャー
手順A.1 systemtap の設定および実行
パッケージのインストール
以下のコマンドを実行して、systemtap-init スクリプトパッケージをインストールします。# yum install systemtap-initscript設定ファイルのコピー
以下のコマンドを実行して、systemtap スクリプトと設定ファイルを systemtap ディレクトリーにコピーします。# cp /usr/share/qemu-kvm/systemtap/script.d/qemu_kvm.stp /etc/systemtap/script.d/ # cp /usr/share/qemu-kvm/systemtap/conf.d/qemu_kvm.conf /etc/systemtap/conf.d/
有効にするトレースイベントのセットは、qemu_kvm.stp で指定されています。この SystemTap スクリプトは、/usr/share/systemtap/tapset/qemu-kvm-simpletrace.stpで提供されるトレースイベントを追加または削除するようにカスタマイズできます。SystemTap のカスタマイズをqemu_kvm.confにすると、フライトレコーダーバッファーサイズや、メモリーのみまたはディスクにもトレースを保存するかどうかを制御できます。サービスを起動します。
以下のコマンドを実行して、systemtap サービスを開始します。# systemctl start systemtap qemu_kvmシステムの起動時に systemtap を有効にして実行できるようにします。
システムの起動時に、次のコマンドを実行して、systemtap サービスを有効にします。# systemctl enable systemtap qemu_kvmサービスの実行の確認
次のコマンドを実行して、サービスが機能していることを確認します。# systemctl status systemtap qemu_kvm qemu_kvm is running...
手順A.2 トレースバッファーの検証
トレースバッファーダンプファイルの作成
trace.log という名前のトレースバッファーダンプファイルを作成し、次のコマンドを実行して、tmp ディレクトリーに置きます。# staprun -A qemu_kvm >/tmp/trace.logファイル名と場所は変更できます。サービスを起動します。
前の手順でサービスが停止した場合は、以下のコマンドを実行してサービスを再起動します。# systemctl start systemtap qemu_kvmトレースの内容を読み取り可能な形式に変換します。
トレースファイルの内容を読みやすい形式に変換するには、以下のコマンドを実行します。# /usr/share/qemu-kvm/simpletrace.py --no-header /usr/share/qemu-kvm/trace-events /tmp/trace.log
- systemtap サービスは、デフォルトでは無効になっています。
- このサービスを有効にすると、パフォーマンスが低下しますが、これは、どのイベントを完全に有効化するかによって異なります。
/usr/share/doc/qemu-kvm-*/README.systemtapに README ファイルがあります。
A.4. kvm_stat
kvm カーネルモジュールからランタイム統計を取得する python スクリプトです。kvm_stat コマンドは、kvm に表示されるゲストの動作を診断するために使用できます。特に、ゲストのパフォーマンスに関連する問題です。現在、報告されている統計はシステム全体を対象としており、実行中のすべてのゲストの動作が報告されます。このスクリプトを実行するには、qemu-kvm-tools パッケージをインストールする必要があります。詳細は、「既存の Red Hat Enterprise Linux システムへの仮想化パッケージのインストール」 を参照してください。
kvm カーネルモジュールが読み込まれ、debugfs がマウントされている必要があります。上記のいずれかの機能が有効になっていない場合は、debugfs または kvm モジュールを有効にするために必要な手順が表示されます。以下に例を示します。
# kvm_stat
Please mount debugfs ('mount -t debugfs debugfs /sys/kernel/debug')
and ensure the kvm modules are loaded# mount -t debugfs debugfs /sys/kernel/debugkvm_stat 出力
kvm_stat コマンドは、すべてのゲストとホストの統計情報を出力します。(Ctrl+c または q を使用して) コマンドが終了するまで、出力は更新されます。画面に表示される出力は異なる場合があることに注意してください。出力要素の説明については、用語のいずれかをクリックすると、リンク先の定義が表示されます。
# kvm_stat kvm statistics kvm_exit 17724 66 Individual exit reasons follow, see kvm_exit (NAME) for more information. kvm_exit(CLGI) 0 0 kvm_exit(CPUID) 0 0 kvm_exit(CR0_SEL_WRITE) 0 0 kvm_exit(EXCP_BASE) 0 0 kvm_exit(FERR_FREEZE) 0 0 kvm_exit(GDTR_READ) 0 0 kvm_exit(GDTR_WRITE) 0 0 kvm_exit(HLT) 11 11 kvm_exit(ICEBP) 0 0 kvm_exit(IDTR_READ) 0 0 kvm_exit(IDTR_WRITE) 0 0 kvm_exit(INIT) 0 0 kvm_exit(INTR) 0 0 kvm_exit(INVD) 0 0 kvm_exit(INVLPG) 0 0 kvm_exit(INVLPGA) 0 0 kvm_exit(IOIO) 0 0 kvm_exit(IRET) 0 0 kvm_exit(LDTR_READ) 0 0 kvm_exit(LDTR_WRITE) 0 0 kvm_exit(MONITOR) 0 0 kvm_exit(MSR) 40 40 kvm_exit(MWAIT) 0 0 kvm_exit(MWAIT_COND) 0 0 kvm_exit(NMI) 0 0 kvm_exit(NPF) 0 0 kvm_exit(PAUSE) 0 0 kvm_exit(POPF) 0 0 kvm_exit(PUSHF) 0 0 kvm_exit(RDPMC) 0 0 kvm_exit(RDTSC) 0 0 kvm_exit(RDTSCP) 0 0 kvm_exit(READ_CR0) 0 0 kvm_exit(READ_CR3) 0 0 kvm_exit(READ_CR4) 0 0 kvm_exit(READ_CR8) 0 0 kvm_exit(READ_DR0) 0 0 kvm_exit(READ_DR1) 0 0 kvm_exit(READ_DR2) 0 0 kvm_exit(READ_DR3) 0 0 kvm_exit(READ_DR4) 0 0 kvm_exit(READ_DR5) 0 0 kvm_exit(READ_DR6) 0 0 kvm_exit(READ_DR7) 0 0 kvm_exit(RSM) 0 0 kvm_exit(SHUTDOWN) 0 0 kvm_exit(SKINIT) 0 0 kvm_exit(SMI) 0 0 kvm_exit(STGI) 0 0 kvm_exit(SWINT) 0 0 kvm_exit(TASK_SWITCH) 0 0 kvm_exit(TR_READ) 0 0 kvm_exit(TR_WRITE) 0 0 kvm_exit(VINTR) 1 1 kvm_exit(VMLOAD) 0 0 kvm_exit(VMMCALL) 0 0 kvm_exit(VMRUN) 0 0 kvm_exit(VMSAVE) 0 0 kvm_exit(WBINVD) 0 0 kvm_exit(WRITE_CR0) 2 2 kvm_exit(WRITE_CR3) 0 0 kvm_exit(WRITE_CR4) 0 0 kvm_exit(WRITE_CR8) 0 0 kvm_exit(WRITE_DR0) 0 0 kvm_exit(WRITE_DR1) 0 0 kvm_exit(WRITE_DR2) 0 0 kvm_exit(WRITE_DR3) 0 0 kvm_exit(WRITE_DR4) 0 0 kvm_exit(WRITE_DR5) 0 0 kvm_exit(WRITE_DR6) 0 0 kvm_exit(WRITE_DR7) 0 0 kvm_entry 17724 66 kvm_apic 13935 51 kvm_emulate_insn 13924 51 kvm_mmio 13897 50 varl-kvm_eoi 3222 12 kvm_inj_virq 3222 12 kvm_apic_accept_irq 3222 12 kvm_pv_eoi 3184 12 kvm_fpu 376 2 kvm_cr 177 1 kvm_apic_ipi 278 1 kvm_msi_set_irq 295 0 kvm_pio 79 0 kvm_userspace_exit 52 0 kvm_set_irq 50 0 kvm_pic_set_irq 50 0 kvm_ioapic_set_irq 50 0 kvm_ack_irq 25 0 kvm_cpuid 90 0 kvm_msr 12 0
変数の説明
kvm_ack_irq- 割り込みコントローラー (PIC/IOAPIC) の割り込み確認応答の回数。kvm_age_page- メモリー管理ユニット (MMU) 通知機能によるページエージの反復回数。kvm_apic- APIC レジスターのアクセス回数。kvm_apic_accept_irq- ローカル APIC に許可されている割り込みの数。kvm_apic_ipi- インタープロセッサー割り込みの数。kvm_async_pf_completed- 非同期ページフォルトの補完数。kvm_async_pf_doublefault- 非同期ページフォルト停止回数。kvm_async_pf_not_present- 非同期ページフォルトの初期化回数。kvm_async_pf_ready- 非同期ページフォルトの補完数。kvm_cpuid- 実行された CPUID 命令の数。kvm_cr- トラップおよびエミュレートされた制御レジスター (CR) のアクセス数 (CR0、CR3、CR4、CR8)。kvm_emulate_insn- エミュレートされた命令の数。kvm_entry- エミュレートされた命令の数。kvm_eoi- APIC (Advanced Programmable Interrupt Controller) end of interrupt (EOI) 通知の数。kvm_exit-VM-exitsの数。kvm_exit (NAME)- プロセッサー固有の個別の出口。詳細は、プロセッサーのドキュメントを参照してください。kvm_fpu- KVM 浮動小数点ユニット (FPU) の再読み込みの回数。kvm_hv_hypercall- Hyper-V ハイパーコールの数。kvm_hypercall- Hyper-V 以外のハイパーコールの数。kvm_inj_exception- ゲストに挿入された例外の数。kvm_inj_virq- ゲストに挿入された割り込みの数。kvm_invlpga- 傍受された INVLPGA 命令の数。kvm_ioapic_set_irq- 仮想 IOAPIC コントローラーへの割り込みレベルの変更回数。kvm_mmio- エミュレートされたメモリーマップ I/O (MMIO) 操作の数。kvm_msi_set_irq- message-signaled interrupts (MSI) の数。kvm_msr- モデル固有レジスター (MSR) のアクセス回数。kvm_nested_intercepts- L1 ⇒ L2 ネストされた SVM スイッチの数。kvm_nested_vmrun- L1 ⇒ L2 ネストされた SVM スイッチの数。kvm_nested_intr_vmexit- 割り込みウィンドウによるネストされた VM-exit 挿入の回数。kvm_nested_vmexit- ネストされた (L2) ゲストの実行中のハイパーバイザーの終了。kvm_nested_vmexit_inject- L2 ⇒ L1 ネストされたスイッチの数。kvm_page_fault- ハイパーバイザーが処理しているページフォルトの数。kvm_pic_set_irq- 仮想 Programmable Interrupt Controller (PIC) への割り込みレベルの変更回数。kvm_pio- エミュレートされたプログラム I/O (PIO) 操作の回数。kvm_pv_eoi- 準仮想化 End of Input (EOI) イベントの数。kvm_set_irq- ジェネリック IRQ コントローラーレベルでの割り込みレベル変更の回数 (PIC、IOAPIC、および MSI のカウント)。kvm_skinit- 仮想マシンスキニットの終了回数。kvm_track_tsc- タイムスタンプカウンター (TSC) 書き込み回数。kvm_try_async_get_page- 非同期ページフォルトの試行回数。kvm_update_master_clock- pvclock マスタークロックの更新回数。kvm_userspace_exit- ユーザー空間を終了した回数。kvm_write_tsc_offset- TSC オフセット書き込み回数。vcpu_match_mmio- SPTE キャッシュされたメモリーマップ I/O (MMIO) のヒット回数。
/sys/kernel/debug/tracing/events/kvm/ ディレクトリーにある疑似ファイルとしてエクスポートされます。
A.5. シリアルコンソールのトラブルシューティング
- ゲストのドメイン XML ファイルに、シリアルコンソールの設定が含まれていることを確認します。以下に例を示します。
<console type='pty'> <source path='/dev/pts/16'/> <target type='virtio' port='1'/> <alias name='console1'/> </console> - ゲストで、Red Hat ナレッジベースの記事 How can I enable serial console for Red Hat Enterprise Linux 7? に従います。
# virsh console guestnameA.6. 仮想化ログ
- 各ゲストには、
/var/log/libvirt/qemu/ディレクトリーに保存されているログがあります。ログには GuestName.log という名前が付けられ、容量の制限に到達すると定期的に圧縮されます。 - auvirt コマンドは、ハイパーバイザーのゲストに関連する監査結果を表示します。表示されるデータは、特定のゲスト、時間枠、および情報形式を選択することで、絞り込むことができます。たとえば、次のコマンドは、当日の
testguest仮想マシンで発生したイベントの概要を提供します。# auvirt --start today --vm testguest --summary Range of time for report: Mon Sep 4 16:44 - Mon Sep 4 17:04 Number of guest starts: 2 Number of guest stops: 1 Number of resource assignments: 14 Number of related AVCs: 0 Number of related anomalies: 0 Number of host shutdowns: 0 Number of failed operations: 0また、auvirt の情報をsystemdジャーナルに自動的に追加するように設定することもできます。これを行うには、/etc/libvirt/libvirtd.confファイルを編集して、audit_loggingパラメーターの値を1に設定します。詳細は、man ページの auvirt を参照してください。 - 仮想マシンマネージャーでエラーが発生した場合は、
$HOME/.virt-manager/ディレクトリーのvirt-manager.logファイルで生成されたデータを確認できます。 - ハイパーバイザーシステムの監査ログは、
/var/log/audit/audit.logファイルを参照してください。 - ゲストオペレーティングシステムによっては、さまざまなシステムログファイルがゲストに保存される場合もあります。
A.7. ループデバイスエラー
/etc/modprobe.d/ディレクトリーで調整できます。以下の行を追加します。
options loop max_loop=64
A.8. ライブマイグレーションエラー
A.9. BIOS での Intel VT-x および AMD-V Virtualization ハードウェア拡張の有効化
手順A.3 BIOS での仮想化拡張機能の有効化
- コンピューターを再起動し、システムの BIOS メニューを開きます。通常、これは キー、F1 キー、または Alt キーと F4 キーを押して実行できます。
BIOS での仮想化拡張機能の有効化
注記以下の手順の多くは、使用しているマザーボード、プロセッサーのタイプ、チップセット、および OEM により異なる場合があります。システムの設定に関する正しい情報は、システムに付属のドキュメントを参照してください。- Processor サブメニューを開きます。プロセッサー設定メニューは、Chipset、Chipset、または Northbridge で非表示にすることができます。
- Intel Virtualization Technology を有効にします (Intel VT-x としても知られています)。AMD-V 拡張機能は、BIOS では無効にできないため、事前に有効にしておく必要があります。仮想化拡張機能は、OEM やシステム BIOS によっては、Virtualization Extensions、Vanderpool、またはその他の名前にラベルが付けられている場合があります。
- オプションが利用できる場合は、Intel VT-d または AMD IOMMU を有効にします。PCI デバイスの割り当てには、Intel VT-d および AMD IOMMU を使用します。
- Save & Exitを選択します。
- マシンを再起動します。
- マシンが起動したら、grep -E "vmx|svm" /proc/cpuinfo を実行します。
--colorの指定は任意ですが、検索語を強調表示する場合に便利です。コマンドが出力すると、仮想化拡張機能が有効になります。出力がない場合は、システムの仮想化拡張機能や、正しい BIOS 設定が有効になっていない可能性があります。
A.10. Red Hat Enterprise Linux 7 ホストでの Red Hat Enterprise Linux 6 ゲストのシャットダウン
Minimal installation を使用して Red Hat Enterprise Linux 6 ゲスト仮想マシンをインストールしても、acpid (acpi デーモン) はインストールされません。Red Hat Enterprise Linux 7 は、systemd に引き継がれたため、このパッケージを必要としなくなりました。ただし、Red Hat Enterprise Linux 7 ホストで実行されている Red Hat Enterprise Linux 6 ゲスト仮想マシンには引き続き必要です。
手順A.4 Red Hat Enterprise Linux 6 ゲストの回避策
acpid パッケージのインストール
acpid サービスは、ACPI 要求をリッスンして処理します。ゲスト仮想マシンにログインし、ゲスト仮想マシンに acpid パッケージをインストールします。# yum install acpidゲストで acpid サービスを有効にします。
ゲスト仮想マシンの起動シーケンス中にacpidサービスを開始するように設定し、サービスを開始します。# chkconfig acpid on # service acpid start
ゲストドメイン XML の準備
ドメインの XML ファイルを編集して、次の要素を追加します。virtio シリアルポートをorg.qemu.guest_agent.0に置き換え、表示されている名前の代わりにゲストの名前を使用します。この例では、ゲストは guest1 です。ファイルを保存することを忘れないでください。図A.1 ゲスト XML の置き換え
<channel type='unix'> <source mode='bind' path='/var/lib/libvirt/qemu/guest1.agent'/> <target type='virtio' name='org.qemu.guest_agent.0'/> </channel>QEMU ゲストエージェントのインストール
QEMU ゲストエージェント (QEMU-GA) をインストールし、『Red Hat Enterprise Linux 6 Virtualization Administration Guide』 の指示に従ってサービスを起動します。ゲストをシャットダウンします。
- 既知のゲスト仮想マシンのリストを表示して、シャットダウンするゲスト仮想マシンの名前を取得できます。
# virsh list --all Id Name State ---------------------------------- 14 guest1 running - ゲスト仮想マシンをシャットダウンします。
# virsh shutdown guest1 guest virtual machine guest1 is being shutdown - ゲスト仮想マシンがシャットダウンするまで数秒待ちます。シャットダウンしていることを確認します。
# virsh list --all Id Name State ---------------------------------- 14 guest1 shut off - 編集した XML ファイルを使用して、guest1 という名前のゲスト仮想マシンを起動します。
# virsh start guest1 - guest1 ゲスト仮想マシンで acpi をシャットダウンします。
# virsh shutdown --mode acpi guest1 - 再度すべてのゲスト仮想マシンをリスト表示します。guest1 は引き続きリストにあり、シャットダウンされていることが示されているはずです。
# virsh list --all Id Name State ---------------------------------- 14 guest1 shut off - 編集した XML ファイルを使用して、guest1 という名前のゲスト仮想マシンを起動します。
# virsh start guest1 - guest1 ゲスト仮想マシンゲストエージェントをシャットダウンします。
# virsh shutdown --mode agent guest1 - ゲスト仮想マシンを一覧表示します。guest1 はまだリストにあるはずで、シャットオフされていることを示しているはずです。
# virsh list --all Id Name State ---------------------------------- guest1 shut off
libvirt-guests サービスを停止することで、ゲストを自動的にシャットダウンできます。このメソッドの詳細は、「(オプション) 正常なシャットダウンを許可する回避策」 を参照してください。
A.11. (オプション) 正常なシャットダウンを許可する回避策
libvirt-guests サービスには、ゲストが適切にシャットダウンできるように設定できるパラメーターがあります。これは、libvirt インストールの一部で、デフォルトでインストールされるパッケージです。このサービスは、ホストのシャットダウン時にゲストをディスクに自動的に保存し、ホストの再起動時にゲストをシャットダウン前の状態に復元します。デフォルトでは、この設定はゲストを一時停止するように設定されています。ゲストを適切にシャットダウンするには、libvirt-guests 設定ファイルのパラメーターのいずれかを変更する必要があります。
手順A.5 ゲストの正常なシャットダウンを可能にするための libvirt-guests サービスパラメーターの変更
設定ファイルを開きます。
設定ファイルは/etc/sysconfig/libvirt-guestsにあります。ファイルを編集し、コメントマーク (#) を削除して、ON_SHUTDOWN=suspendをON_SHUTDOWN=shutdownに変更します。変更を保存することを忘れないでください。$ vi /etc/sysconfig/libvirt-guests # URIs to check for running guests # example: URIS='default xen:/// vbox+tcp://host/system lxc:///' #URIS=default # action taken on host boot # - start all guests which were running on shutdown are started on boot # regardless on their autostart settings # - ignore libvirt-guests init script won't start any guest on boot, however, # guests marked as autostart will still be automatically started by # libvirtd #ON_BOOT=start # Number of seconds to wait between each guest start. Set to 0 to allow # parallel startup. #START_DELAY=0 # action taken on host shutdown # - suspend all running guests are suspended using virsh managedsave # - shutdown all running guests are asked to shutdown. Please be careful with # this settings since there is no way to distinguish between a # guest which is stuck or ignores shutdown requests and a guest # which just needs a long time to shutdown. When setting # ON_SHUTDOWN=shutdown, you must also set SHUTDOWN_TIMEOUT to a # value suitable for your guests. ON_SHUTDOWN=shutdown # If set to non-zero, shutdown will suspend guests concurrently. Number of # guests on shutdown at any time will not exceed number set in this variable. #PARALLEL_SHUTDOWN=0 # Number of seconds we're willing to wait for a guest to shut down. If parallel # shutdown is enabled, this timeout applies as a timeout for shutting down all # guests on a single URI defined in the variable URIS. If this is 0, then there # is no time out (use with caution, as guests might not respond to a shutdown # request). The default value is 300 seconds (5 minutes). #SHUTDOWN_TIMEOUT=300 # If non-zero, try to bypass the file system cache when saving and # restoring guests, even though this may give slower operation for # some file systems. #BYPASS_CACHE=0- ???
URIS- checks the specified connections for a running guest. TheDefaultsetting functions in the same manner as virsh does when no explicit URI is set In addition, one can explicitly set the URI from/etc/libvirt/libvirt.conf. Note that when using the libvirt configuration file default setting, no probing will be used.- ???
ON_BOOT- specifies the action to be done to / on the guests when the host boots. Thestartoption starts all guests that were running prior to shutdown regardless on their autostart settings. Theignoreoption will not start the formally running guest on boot, however, any guest marked as autostart will still be automatically started bylibvirtd.- ???
- The
START_DELAY- sets a delay interval in between starting up the guests. This time period is set in seconds. Use the 0 time setting to make sure there is no delay and that all guests are started simultaneously. - ???
ON_SHUTDOWN- specifies the action taken when a host shuts down. Options that can be set include:suspendwhich suspends all running guests using virsh managedsave andshutdownwhich shuts down all running guests. It is best to be careful with using theshutdownoption as there is no way to distinguish between a guest which is stuck or ignores shutdown requests and a guest that just needs a longer time to shutdown. When setting theON_SHUTDOWN=shutdown, you must also setSHUTDOWN_TIMEOUTto a value suitable for the guests.- ???
PARALLEL_SHUTDOWNDictates that the number of guests on shutdown at any time will not exceed number set in this variable and the guests will be suspended concurrently. If set to0, then guests are not shutdown concurrently.- ???
- Number of seconds to wait for a guest to shut down. If
SHUTDOWN_TIMEOUTis enabled, this timeout applies as a timeout for shutting down all guests on a single URI defined in the variable URIS. IfSHUTDOWN_TIMEOUTis set to0, then there is no timeout (use with caution, as guests might not respond to a shutdown request). The default value is 300 seconds (5 minutes). - ???
BYPASS_CACHEcan have 2 values, 0 to disable and 1 to enable. If enabled it will by-pass the file system cache when guests are restored. Note that setting this may effect performance and may cause slower operation for some file systems.
libvirt-guests サービスを開始します。
サービスを開始していない場合は、libvirt-guestsサービスを開始します。サービスを再起動しないでください。再起動すると、実行中のゲスト仮想マシンがすべてシャットダウンします。
A.12. KVM ネットワークパフォーマンス
e1000) ドライバーも、エミュレートされたドライバーとしてサポートされていることに注意してください。e1000 ドライバーを使用する場合は、以下の手順の virtio を e1000 に置き換えます。最善のパフォーマンスを実現するには、virtio ドライバーを使用することが推奨されます。
手順A.6 virtio ドライバーへの切り替え
- ゲストオペレーティングシステムをシャットダウンします。
- virsh コマンドでゲストの設定ファイルを編集します (
GUESTはゲストの名前です)。# virsh editGUESTvirsh edit コマンドは、$EDITOR シェル変数を使用して、使用するエディターを決定します。 - 設定のネットワークインターフェイスセクションを見つけます。このセクションは、以下のスニペットと似ています。
<interface type='network'> [output truncated] <model type='rtl8139' /> </interface> - モデル要素のタイプ属性を
'rtl8139'から'virtio'に変更します。これにより、ドライバーが rtl8139 ドライバーから virtio ドライバーに変更されます。<interface type='network'> [output truncated] <model type=
'virtio'/> </interface> - 変更を保存し、テキストエディターを終了します。
- ゲストオペレーティングシステムを再起動します。
その他のネットワークドライバーを使用した新しいゲストの作成
別のネットワークドライバーを使用して、新しいゲストを作成することもできます。ネットワーク接続でゲストをインストールするのが困難な場合に必要になることがあります。この方法では、テンプレートとして使用するために、少なくとも 1 つのゲストが作成されている (CD または DVD からインストールされている可能性あり) 必要があります。
- 既存のゲスト (この例では Guest1) から XML テンプレートを作成します。
# virsh dumpxml Guest1 > /tmp/guest-template.xml - XML ファイルをコピーして編集し、一意のフィールド (仮想マシン名、UUID、ディスクイメージ、MAC アドレス、およびその他の一意のパラメーター) を更新します。UUID および MAC アドレス行を削除できることに注意してください。virsh を実行すると、UUID と MAC アドレスが生成されます。
# cp /tmp/guest-template.xml /tmp/new-guest.xml # vi /tmp/new-guest.xml
ネットワークインターフェイスセクションにモデル行を追加します。<interface type='network'> [output truncated] <model type='virtio' /> </interface> - 新しい仮想マシンを作成します。
# virsh define /tmp/new-guest.xml # virsh start new-guest
A.13. libvirt を使用して外部スナップショットを作成するための回避策
- Internal snapshots は qcow2 ファイルに完全に含まれ、libvirt で完全に対応しているため、スナップショットの作成、削除、および復帰が可能になります。これは、特にオプションが指定されていない場合に、スナップショットの作成時に libvirt が使用するデフォルトの設定です。このファイルタイプは、スナップショットの作成に他のタイプよりも若干時間がかかります。また、qcow2 ディスクが必要という欠点があります。重要内部スナップショットは積極的に開発されていないため、Red Hat では使用を推奨していません。
- 外部スナップショット は、任意のタイプの元のディスクイメージと連携し、ゲストのダウンタイムなしに取得でき、より安定し、信頼性も高いです。このため、KVM ゲスト仮想マシンでは外部スナップショットの使用が推奨されます。ただし、外部スナップショットは現在、Red Hat Enterprise Linux 7 には完全に実装されておらず、virt-manager を使用する際には利用できません。外部スナップショットを作成するには、
--diskspec vda,snapshot=externalオプションを指定して、snapshot-create-as を使用するか、スナップショットの XML ファイルで次の disk 行を使用します。<disk name=’vda’ snapshot=’external’> <source file=’/path/to,new’/> </disk>
現時点では、libvirt が作成できるものの、それ以上操作を行うことができないため、外部スナップショットは一方向操作となります。回避策は、libvirt アップストリームページで 説明されています。
A.14. 日本語キーボードを使用したゲストコンソールでの文字の欠落
atkdb.c: Unknown key pressed (translated set 2, code 0x0 on isa0060/serio0). atkbd.c: Use 'setkeycodes 00 <keycode>' to make it known.
- 影響を受けるゲストを virt-manager で開きます。
- → をクリックします。
- リストで Display VNC を選択します。
- Keymap プルダウンメニューで、Auto を ja に変更します。
- Apply ボタンをクリックします。
- virsh edit guestnameを実行します。
- <graphics> タグに以下の属性を追加します。keymap='ja'。以下に例を示します。
<graphics type='vnc' port='-1' autoport='yes' keymap='ja'/>
A.15. ゲスト仮想マシンのシャットダウンに失敗する
手順A.7 ゲスト仮想マシンでのゲストエージェントチャネルの設定
- ゲスト仮想マシンを停止します。
- ゲスト仮想マシンの ドメイン XML を開き、以下のスニペットを追加します。
図A.2 ゲストエージェントチャネルの設定
<channel type='unix'> <source mode='bind'/> <target type='virtio' name='org.qemu.guest_agent.0'/> </channel> - virsh start [domain] を実行して、ゲスト仮想マシンを起動します。
- ゲスト仮想マシン (yum install qemu-guest-agent) に qemu-guest-agent をインストールし、サービス (qemu-guest-agent.service) としてシステムを起動するたびに自動的に実行するようにします。
A.16. ゲスト仮想マシンの SMART ディスク監視の無効化
# service smartd stop # systemctl --del smartd
A.17. libguestfs トラブルシューティング
$ libguestfs-test-tool===== TEST FINISHED OK =====
A.18. SR-IOV のトラブルシューティング
- ゲストの起動エラー
- 設定した仮想マシンを起動すると、次のようなエラーが発生します。
# virsh start test error: Failed to start domain test error: Requested operation is not valid: PCI device 0000:03:10.1 is in use by domain rhel7このエラーは、多くの場合、別のゲストまたはホスト自体に割り当てられているデバイスが原因で発生します。 - ゲストの移行、保存、またはダンプのエラー
- 仮想マシンの移行およびダンプを試行すると、以下のようなエラーが発生します。
# virsh dump rhel7/tmp/rhel7.dump error: Failed to core dump domain rhel7 to /tmp/rhel7.dump error: internal error: unable to execute QEMU command 'migrate': State blocked by non-migratable device '0000:00:03.0/vfio-pci'デバイスの割り当ては、仮想マシンが起動した特定ホストのハードウェアを使用するため、デバイスの割り当てが使用中の場合は、ゲストの移行と保存に対応しません。現在では、ゲストのコアダンプにも同じ制限が適用されます。これは将来変更される可能性があります。QEMU は、現在、--memory-onlyが指定されていない限り、PCI デバイスが接続されているゲスト仮想マシンでの移行、保存、およびダンプ操作をサポートしていないことに注意してください。現在、このアクションは USB デバイスでのみ対応しています。現在、これを改善するための作業が行われています。
A.19. 一般的なlibvirtエラーとトラブルシューティング
Solution の対応するリンクを参照してください。
| エラー | 問題の説明 | 解決方法 |
|---|---|---|
libvirtd の起動に失敗しました。 | libvirt デーモンの起動に失敗しました。ただし、/var/log/messages にはこのエラーに関する情報はありません。 | 「libvirtd が起動しない」 |
Cannot read CA certificate | これは、URI がハイパーバイザーに接続できない場合に発生するいくつかのエラーのいずれかになります。 | 「URI のハイパーバイザー接続に失敗する」 |
| その他の接続エラー | これは、URI がハイパーバイザーに接続できない場合に発生するその他のエラーです。 | 「URI のハイパーバイザー接続に失敗する」 |
| ゲスト上の PXE ブート (または DHCP ) が失敗 | ゲスト仮想マシンは正常に起動しますが、DHCP、PXE プロトコルを使用した起動、またはその両方から IP アドレスを取得することはできません。これは、多くの場合、ブリッジの転送遅延時間が長く設定されている場合、または iptables パッケージとカーネルがチェックサムの難号化 (mangle) 規則をサポートしない場合に発生します。 | 「ゲスト上の PXE ブート (または DHCP ) が失敗」 |
| ゲストは外部ネットワークにアクセスできるが、macvtap インターフェイスの使用時にはホストにアクセスできない |
ゲストは他のゲストと通信できますが、macvtap (または
type='direct') ネットワークインターフェイスを使用するように設定するとホストマシンに接続できません。
これは、実際にはエラーではなく、macvtap の定義済みの動作です。
| 「ゲストは外部ネットワークにアクセスできるが、macvtap インターフェイスの使用時にはホストにアクセスできない」 |
Could not add rule to fixup DHCP response checksums on network 'default' | この警告メッセージはほぼ常に無害ですが、間違って問題の証拠と見なされることがよくあります。 | 「Could not add rule to fixup DHCP response checksums on network 'default'」 |
Unable to add bridge br0 port vnet0: No such device | このエラーメッセージまたは類似のメッセージ Failed to add tap interface to bridge 'br0': No such device は、ゲスト (あるいはドメイン) の <interface> 定義で指定されたブリッジデバイスが存在しないことを示しています。 | 「Unable to add bridge br0 port vnet0: No such device」 |
Unable to resolve address name_of_host service '49155': Name or service not known | QEMU ゲストの移行が失敗し、このエラーメッセージが見慣れないホスト名で表示されます。 | 「error: unable to resolve address で移行が失敗する」 |
Unable to allow access for disk path /var/lib/libvirt/images/qemu.img: No such file or directory | libvirt がディスクイメージにアクセスできないため、ゲスト仮想マシンを移行できません。 | 「Unable to allow access for disk path: No such file or directory を表示して移行が失敗する」 |
| libvirtd の開始時に存在するゲスト仮想マシンがない | libvirt デーモンは正常に起動しますが、virsh list --all の実行時にゲスト仮想マシンが存在しないように見えます。 | 「libvirtd の起動時に存在するゲスト仮想マシンがない」 |
| 一般的な XML エラー | libvirt は、XML ドキュメントを使用して構造化データを保存します。XML ドキュメントが、API を介してlibvirt に渡されると、いくつかの一般的なエラーが発生します。このエントリーでは、ゲスト XML 定義の編集方法と、XML 構文および設定における一般的なエラーの詳細を説明します。 | 「一般的な XML エラー」 |
A.19.1. libvirtd が起動しない
- 現象
- libvirt デーモンが自動的に起動しない。libvirt デーモンの手動による起動も失敗する。
# systemctl start libvirtd.service * Caching service dependencies ... [ ok ] * Starting libvirtd ... /usr/sbin/libvirtd: error: Unable to initialize network sockets. Check /var/log/messages or run without --daemon for more info. * start-stop-daemon: failed to start `/usr/sbin/libvirtd' [ !! ] * ERROR: libvirtd failed to startまた、/var/log/messagesではこのエラーに関する'more info'はありません。 - 調査
- 以下の行を有効にして、
/etc/libvirt/libvirtd.confのlibvirt のログを変更します。この行を有効にするには、テキストエディターで/etc/libvirt/libvirtd.confファイルを開き、次の行の先頭からハッシュ (#) 記号を削除して、変更を保存します。log_outputs="3:syslog:libvirtd"
注記この行は、libvirt が過剰なログメッセージを作成しないように、デフォルトではコメントアウトされています。問題を診断したら、/etc/libvirt/libvirtd.confファイルーでこの行を再度コメント入力することが推奨されます。libvirt を再起動し、問題が解決されたかどうかを確認します。それでもlibvirtdが引き続き正常に起動しない場合は、以下のようなエラーが表示されます。# systemctl restart libvirtd Job for libvirtd.service failed because the control process exited with error code. See "systemctl status libvirtd.service" and "journalctl -xe" for details. Sep 19 16:06:02 jsrh libvirtd[30708]: 2017-09-19 14:06:02.097+0000: 30708: info : libvirt version: 3.7.0, package: 1.el7 (Unknown, 2017-09-06-09:01:55, js Sep 19 16:06:02 jsrh libvirtd[30708]: 2017-09-19 14:06:02.097+0000: 30708: info : hostname: jsrh Sep 19 16:06:02 jsrh libvirtd[30708]: 2017-09-19 14:06:02.097+0000: 30708: error : daemonSetupNetworking:502 : unsupported configuration: No server certif Sep 19 16:06:02 jsrh systemd[1]: libvirtd.service: main process exited, code=exited, status=6/NOTCONFIGURED Sep 19 16:06:02 jsrh systemd[1]: Failed to start Virtualization daemon. -- Subject: Unit libvirtd.service has failed -- Defined-By: systemd -- Support: http://lists.freedesktop.org/mailman/listinfo/systemd-devel -- -- Unit libvirtd.service has failed. -- -- The result is failed.libvirtd の man ページでは、libvirt をListen for TCP/IP connectionsモードで実行すると、足りないcacert.pemファイルが TLS 認証局として使用されることを示しています。これは、--listenパラメーターが渡されることを意味します。 - 解決方法
- libvirt デーモンを以下のいずれかの方法で設定します。
- CA 証明書をインストールする。注記CA 証明書およびシステム認証の設定に関する詳細は、『Red Hat Enterprise Linux 7 Domain Identity, Authentication, and Policy Guide』 の Managing Certificates および Certificate Authorities の章を参照してください。
- TLS は使用せずに TCP を使用してください。
/etc/libvirt/libvirtd.confで、listen_tls = 0およびlisten_tcp = 1を設定します。デフォルト値はlisten_tls = 1およびlisten_tcp = 0です。 --listenパラメーターを渡さないでください。/etc/sysconfig/libvirtd.confで、LIBVIRTD_ARGS変数を変更します。
A.19.2. URI のハイパーバイザー接続に失敗する
A.19.2.1. Cannot read CA certificate
- 現象
- コマンドの実行中に、以下のエラー (または同様のエラー) が表示される。
$ virsh -c qemu://$hostname/system_list error: failed to connect to the hypervisor error: Cannot read CA certificate '/etc/pki/CA/cacert.pem': No such file or directory - 調査
- このエラーメッセージは、実際の原因に関して誤解を招くものです。このエラーは、誤って指定された URI や未設定の接続など様々な要素によって起こり得ます。
- 解決方法
- 誤って指定された URI
- 接続 URI に
qemu://systemまたはqemu://sessionを指定すると、virsh は、ホスト名のsystemまたはsessionにそれぞれ接続しようとします。これは、virsh が、2 番目のスラッシュの後のテキストをホストとして認識するためです。前方スラッシュを 3 つ使用してローカルホストに接続します。たとえば、qemu:///systemを指定すると、virsh はローカルホストコンピューターの libvirtd のsystemインスタンスに接続します。ホスト名が指定されていると、QEMU トランスポートがデフォルトでTLSに設定されます。これは証明書になります。 - 接続が未設定
- URI は適切ですが (
qemu[+tls]://server/systemなど)、証明書がマシンに正しく設定されていません。TLS の設定に関する詳細は、アップストリームの libvirt web サイト を参照してください。
A.19.2.2. 'host:16509' でサーバーに接続できず、接続が拒否される。
- 現象
- 接続のためには libvirtd がTCP ポートをリッスンする必要があるが、接続が失敗する。
# virsh -c qemu+tcp://host/system error: failed to connect to the hypervisor error: unable to connect to server at 'host:16509': Connection refused/etc/libvirt/libvirtd.confで設定を変更した後も、libvirt デーモンは TCP ポートをリッスンしない。# grep listen_ /etc/libvirt/libvirtd.conf listen_tls = 1 listen_tcp = 1 listen_addr = "0.0.0.0"しかし、libvirt の TCP ポートは設定変更後も開いていない。# netstat -lntp | grep libvirtd # - 調査
- libvirt デーモンは、
--listenオプションなしで起動されました。以下のコマンドを実行してこれを確認します。# ps aux | grep libvirtd root 10749 0.1 0.2 558276 18280 ? Ssl 23:21 0:00 /usr/sbin/libvirtd出力に--listenオプションが含まれていません。 - 解決方法
--listenオプションでデーモンを起動します。これを行うには、/etc/sysconfig/libvirtdファイルを修正して、以下の行のコメントを解除します。# LIBVIRTD_ARGS="--listen"
次に、以下のコマンドで libvirtd サービスを再起動します。# /bin/systemctl restart libvirtd.service
A.19.2.3. Authentication Failed
- 現象
- コマンドの実行中に、以下のエラー (または同様のエラー) が表示される。
$ virsh -c qemu://$hostname/system_list error: failed to connect to the hypervisor error: authentication failed: authentication failed - 調査
- 正しい認証情報を使用しても認証に失敗する場合は、SASL 認証が設定されていない可能性があります。
- 解決方法
/etc/libvirt/libvirtd.confファイルを編集し、auth_tcpパラメーターの値をsaslに設定します。確認するには、以下を実行します。# cat /etc/libvirt/libvirtd.conf | grep auth_tcp auth_tcp = "sasl"/etc/sasl2/libvirt.confファイルを編集し、次の行をファイルに追加します。mech_list: digest-md5 sasldb_path: /etc/libvirt/passwd.db
- cyrus-sasl-md5 パッケージがインストールされていることを確認します。
# yum install cyrus-sasl-md5 libvirtdサービスを再起動します。# systemctl restart libvirtd- libvirt SASL のユーザー名およびパスワードを設定します。
# saslpasswd2 -a libvirt 1
A.19.2.4. Permission Denied
- 現象
- root 以外のユーザーで virsh コマンドを実行すると、以下のエラー (または同様のもの) が表示されます。
$ virsh -c qemu://$hostname/system_list error: Failed to connect socket to '/var/run/libvirt/libvirt-sock': Permission denied error: failed to connect to the hypervisor - 解決方法
/etc/libvirt/libvirt.confファイルを編集し、次の行をファイルに追加します。#unix_sock_group = "libvirt" #unix_sock_ro_perms = "0777" #unix_sock_rw_perms = "0770"
libvirtdサービスを再起動します。# systemctl restart libvirtd
A.19.3. ゲスト上の PXE ブート (または DHCP ) が失敗
- 現象
- ゲスト仮想マシンは正常に起動するが、DHCP から IP アドレスを取得できないか、PXE プロトコルを使用してブートを実行できない、またはその両方。このエラーには、ブリッジの転送遅延時間が長く設定されている場合と iptables パッケージとカーネルがチェックサムの難号化 (mangle) 規則をサポートしない場合という 2 つの一般的な原因があります。
- ブリッジの転送遅延時間が長い
- 調査
- これは、このエラーの最も一般的な原因になります。ゲストのネットワークインターフェイスが STP (Spanning Tree Protocol) 対応のブリッジデバイスに接続しており、かつ長時間の転送遅延時間が設定されていると、ゲストがブリッジに接続してからその転送遅延時間が経過してからでなければゲスト仮想マシンからブリッジにネットワークパケットを転送しません。この遅延により、インターフェイスからのトラフィックの監視、背後での MAC アドレスの決定、ネットワークトポロジー内の転送ループ防止がブリッジ時間で可能になります。転送遅延がゲストの PXE や DHCP クライアントのタイムアウトよりも長い場合、クライアントの操作は失敗し、ゲストは (PXE の場合) 起動に失敗するか、(DHCP の場合) IP アドレスの取得に失敗します。
- 解決方法
- これが原因の場合は、ブリッジにおける転送遅延を 0 に変更するか、ブリッジの STP を無効にするか、この両方を実行します。注記この解決法は、ブリッジが複数のネットワークへの接続に使用されておらず、単に複数のエンドポイントを単一のネットワークに接続するために使用されている (libvirt で使用されるブリッジの最も一般的なユースケース) 場合にのみ適用されます 。ゲストが libvirt が管理する仮想ネットワークに接続するインターフェイスを備えている場合、そのネットワークの定義を編集し、再起動します。たとえば、以下のコマンドでデフォルトのネットワークを編集します。
# virsh net-edit default<bridge>要素に以下の属性を追加します。<name_of_bridge='virbr0'
delay='0' stp='on'/>注記delay='0'およびstp='on'は仮想ネットワークのデフォルト設定なので、このステップは設定がデフォルトから変更されている場合にのみ必要となります。ゲストインターフェイスが libvirt 外で設定されているホストブリッジに接続されている場合は、遅延設定を変更します。/etc/sysconfig/network-scripts/ifcfg-name_of_bridgeファイルで以下の行を追加または編集し、0 秒の遅延で STP を有効にします。STP=on DELAY=0
設定ファイルの変更後にブリッジデバイスを再起動します。/usr/sbin/ifdown name_of_bridge /usr/sbin/ifup name_of_bridge
注記name_of_bridge がネットワークのルートブリッジでない場合、そのブリッジの遅延は最終的にルートブリッジに設定された遅延時間に再設定されます。この発生を防ぐには、name_of_bridge の STP を無効にします。
- iptable パッケージおよびカーネルは、チェックサム難号化ルールをサポートしません。
- 調査
- このメッセージは、以下の 4 つの条件すべてが該当する場合にのみ問題となります。
- ゲストが virtio ネットワークデバイスを使用している。その場合、設定ファイルに
model type='virtio'が含まれています。 - ホストに
vhost-netモジュールがロードされている。これは、lsが空の結果を返さない場合に該当します。/dev/vhost-net - ゲストがホスト上で直接実行されている DHCP サーバーから IP アドレスを取得しようとしている。
- ホストコンピューターの iptables バージョンが 1.4.10 より古い。iptables 1.4.10 は、
libxt_CHECKSUM拡張機能を追加する最初のバージョンです。libvirtd ログに以下のメッセージが表示される場合は、これに該当します。warning: Could not add rule to fixup DHCP response checksums on network default warning: May need to update iptables package and kernel to support CHECKSUM rule.
重要このリストの最初の 3 つの条件すべてが該当していなければ上記の警告メッセージは問題を示すものではなく、無視することができます。
これらの条件が当てはまる場合、ホストからゲストへ送信される UDP パケットには未算出のチェックサムがあります。これにより、ホストの UDP パケットがゲストのネットワークスタックには無効のように表示されます。 - 解決方法
- この問題を解決するには、上記の 4 つの条件のいずれかを無効にします。最善のソリューションは、ホストiptablesとカーネルを、できるだけiptables-1.4.10 以降に更新することです。または、この特定のゲストの
vhost-netドライバーを無効にすることが最も具体的な修正方法になります。これを実行するには、以下のコマンドでゲストの設定を編集します。virsh edit name_of_guest
<driver>の行を変更するか、<interface>セクションに追加します。<interface type='network'> <model type='virtio'/> <driver name='qemu'/> ... </interface>
変更を保存し、ゲストをシャットダウンしてから再起動します。この問題が解決されない場合、firewalld とデフォルトの libvirt ネットワーク間に競合があることが原因として考えられます。これを修正するには、service firewalld stop コマンドで firewalld を停止し、service libvirtd restart コマンドで libvirt を再起動します。
注記また、/etc/sysconfig/network-scripts/ifcfg-network_nameファイルが正しく設定されている場合は、dhclient コマンドを root で使用することで、ゲストが IP アドレスを取得していることを確認できます。
A.19.4. ゲストは外部ネットワークにアクセスできるが、macvtap インターフェイスの使用時にはホストにアクセスできない
- 現象
- ゲスト仮想マシンは他のゲストと通信できますが、macvtap (
type='direct') ネットワークインターフェイスを使用するように設定すると、ホストマシンには接続できなくなります。 - 調査
- Virtual Ethernet Port Aggregator (VEPA) や VN-Link 対応スイッチに接続していない場合でも、macvtap インターフェイスは役に立ちます。このようなインターフェイスのモードを
ブ bridgeに設定すると、従来のホストブリッジデバイスの使用に伴う設定問題 (またはNetworkManagerの非互換性) がなく、ゲストが非常に簡単に物理ネットワークに直接接続できるようになります。しかし、ゲスト仮想マシンが macvtap などのtype='direct'ネットワークインターフェイスを使用するように設定されていると、ネットワーク上で他のゲストや他の外部ホストと通信する機能がありながら、ゲストは自分のホストと通信できなくなります。この状況は、実際にはエラーではありません。これは、macvtap の定義済み動作です。ホストの物理イーサネットが macvtap ブリッジに割り当てられている方法が原因で、物理インターフェイスに転送されるゲストからそのブリッジへのトラフィックは、ホストの IP スタックに送り返されることはありません。さらに、物理インターフェイスに送信されたホストの IP スタックからのトラフィックも macvtap ブリッジに送り返されず、ゲストに転送することができません。 - 解決方法
- libvirt を使って、分離されたネットワークと、このネットワークに接続する各ゲスト仮想マシンの 2 つ目のインターフェイスを作成します。その後、ホストとゲストは、この分離したネットワークを介して直接通信できるようになります。一方で、NetworkManager との互換性も維持します。
手順A.8 libvirt で分離されたネットワークを作成する
/tmp/isolated.xmlファイルに以下の XML を追加して保存します。自分のネットワーク上で 192.168.254.0/24 がすでに使われている場合、別のネットワークを選びます。図A.3 分離されたネットワーク XML
... <network> <name>isolated</name> <ip address='192.168.254.1' netmask='255.255.255.0'> <dhcp> <range start='192.168.254.2' end='192.168.254.254'/> </dhcp> </ip> </network> ...- 次のコマンドでネットワークを作成します。virsh net-define /tmp/isolated.xml
- virsh net-autostart isolated コマンドでネットワークを自動起動するように設定します。
- virsh net-start isolated コマンドでネットワークを起動します。
- virsh edit name_of_guest を使用して、ネットワーク接続に macvtap を使用する各ゲストの設定を変更し、次のような
<devices>に新しい<interface>を追加します (<model type='virtio'/>行はオプションで追加できます)。図A.4 インターフェイスデバイス XML
... <interface type='network' trustGuestRxFilters='yes'> <source network='isolated'/> <model type='virtio'/> </interface>
- 各ゲストをシャットダウンし、再起動します。
これでゲストは 192.168.254.1 のアドレスにあるホストにアクセスでき、ホストは各ゲストが DHCP から取得した IP アドレスでゲストにアクセスできます (または、ゲストに手動で IP アドレスを設定することもできます) 。この新たなネットワークはこのホストとゲスト専用に分離されているので、ゲストからの他の通信はすべて macvtap インターフェイスを使用することになります。詳細は、「ネットワークインターフェイス」 を参照してください。
A.19.5. Could not add rule to fixup DHCP response checksums on network 'default'
- 現象
- 以下のメッセージが表示されます。
Could not add rule to fixup DHCP response checksums on network 'default'
- 調査
- このメッセージはエラーに見えますが、ほとんどの場合は問題ありません。
- 解決方法
- ゲスト仮想マシンが DHCP から IP アドレスを取得できないという問題が発生していない限り、このメッセージは無視してかまいません。このような場合の詳細は 「ゲスト上の PXE ブート (または DHCP ) が失敗」 を参照してください。
A.19.6. Unable to add bridge br0 port vnet0: No such device
- 現象
- 以下のエラーメッセージが表示されます。
Unable to add bridge name_of_bridge port vnet0: No such device
たとえばブリッジ名が br0 の場合、エラーメッセージは以下のようになります。Unable to add bridge br0 port vnet0: No such device
libvirt のバージョン 0.9.6 以前では、以下のようなメッセージになります。Failed to add tap interface to bridge name_of_bridge: No such device
たとえば、ブリッジの名前が br0 の場合、エラーは次のようになります。Failed to add tap interface to bridge 'br0': No such device
- 調査
- いずれのエラーメッセージも、ゲストの (またはドメインの)
<interface>定義で指定されたブリッジデバイスが存在しないことを示しています。エラーメッセージに記載されているブリッジデバイスが存在しないことを確認するには、シェルコマンド ip addr show br0 を使用します。以下のようなメッセージが表示されると、その名前のブリッジが存在しないことが確認できます。br0: error fetching interface information: Device not found
存在しない場合は、解決法に進みます。ただし、メッセージが以下のようであれば、問題は別に存在します。br0 Link encap:Ethernet HWaddr 00:00:5A:11:70:48 inet addr:10.22.1.5 Bcast:10.255.255.255 Mask:255.0.0.0 UP BROADCAST RUNNING MULTICAST MTU:1500 Metric:1 RX packets:249841 errors:0 dropped:0 overruns:0 frame:0 TX packets:281948 errors:0 dropped:0 overruns:0 carrier:0 collisions:0 txqueuelen:0 RX bytes:106327234 (101.4 MiB) TX bytes:21182634 (20.2 MiB) - 解決方法
- 既存のブリッジを編集するか、virsh で新しいブリッジを作成します。
- virsh を使用して既存のブリッジもしくはネットワークの設定を編集するか、ブリッジデバイスをホストシステム設定に追加します。
- virsh を使用して、既存のブリッジ設定を編集します。
- virsh edit name_of_guest を使用して、すでに存在するブリッジまたはネットワークを使用するように
<interface>定義を変更します。たとえば、type='bridge'をtype='network'に変更し、<source bridge='br0'/>を<source network='default'/>に変更します。 - virsh を使用したホストブリッジの作成
- libvirt バージョン 0.9.8 以降の場合は、virsh iface-bridge コマンドでブリッジデバイスを作成できます。これにより、
eth0のあるブリッジデバイス br0 が作成され、ブリッジの一部として設定された物理ネットワークインターフェイスが割り当てられます。virsh iface-bridge eth0 br0
オプション: 必要に応じて、このブリッジを削除し、次のコマンドを実行して元のeth0設定を復元します。virsh iface-unbridge br0
- ホストブリッジを手動で作成
- libvirt の古いバージョンでは、ホスト上にブリッジデバイスを手動で作成することができます。手順は、「libvirt を使用したブリッジネットワーク」を参照してください。
A.19.7. error: unable to resolve address で移行が失敗する
- 現象
- QEMU ゲストの移行が失敗し、以下のエラーメッセージが表示される。
# virsh migrate qemu qemu+tcp://192.168.122.12/system error: Unable to resolve address name_of_host service '49155': Name or service not knownたとえば、宛先ホスト名がnewyorkの場合、エラーメッセージは以下のようになります。# virsh migrate qemu qemu+tcp://192.168.122.12/system error: Unable to resolve address 'newyork' service '49155': Name or service not knownしかし、ホスト名newyorkはどこにも使用していないため、このエラーは奇妙です。 - 調査
- 移行時に、宛先ホスト上で実行されている libvirtd は移行データの受信が予想されるアドレスおよびポートから URI を作成し、これをソースホスト上で実行されている libvirtd に送信します。上記の例では、宛先ホスト (
192.168.122.12) は名前を 'newyork' に設定しています。何らかの理由で、そのホスト上で実行中の libvirtd は 返されても使用できる IP アドレスに名前を解決できません。このため、移行元の libvirtd が名前を解決することを予期して、ホスト名 'newyork' を返しました。これは、DNS が適切に設定されていないか、/etc/hostsにローカルループバックアドレス (127.0.0.1) に関連付けられたホスト名がある場合に発生します。移行データに使用するアドレスは、移行先libvirtdへの接続に使用するアドレス (qemu+tcp://192.168.122.12/systemなど) から自動的に決定されないことに注意してください。これは、移行先 libvirtd と通信するために、移行元の libvirtd は (別のマシンで実行中かもしれない) virsh が必要とするネットワークインフラストラクチャーとは別のものを使用する必要がある場合があるためです。 - 解決方法
- 最善の解決法として、DNS を正しく設定し、移行に関連するすべてのホストがすべてのホスト名を解決できるようにすることができます。DNS をこのように設定できない場合は、各ホスト上の
/etc/hostsファイルに、移行に使用するすべてのホストのリストを手動で追加することができます。しかし、ダイナミックな環境ではそのようなリストの一貫性の維持は困難です。いずれの方法でもホスト名を解決できない場合、virsh migrate は移行ホストの指定をサポートします。# virsh migrate qemu qemu+tcp://192.168.122.12/system tcp://192.168.122.12移行先の libvirtd はtcp://192.168.122.12URI を取得し、自動生成されたポート番号を追加します。この番号が望ましくない場合は (たとえば、ファイアウォール設定との関連により適切でない場合)、ポート番号は以下のコマンドで指定できます。# virsh migrate qemu qemu+tcp://192.168.122.12/system tcp://192.168.122.12:12345別のオプションとして、トンネル化した移行を使用することもできます。トンネル化した移行では移行データ用に別の接続を作成しませんが、その代わりに移行先 libvirtd との通信で使用される接続でデータをトンネルします (例:qemu+tcp://192.168.122.12/system)。# virsh migrate qemu qemu+tcp://192.168.122.12/system --p2p --tunnelled
A.19.8. Unable to allow access for disk path: No such file or directory を表示して移行が失敗する
- 現象
- libvirt がディスクイメージにアクセスできないため、ゲスト仮想マシン (またはドメイン) を移行できない。
# virsh migrate qemu qemu+tcp://name_of_host/system error: Unable to allow access for disk path /var/lib/libvirt/images/qemu.img: No such file or directoryたとえば、宛先ホスト名がnewyorkの場合、エラーメッセージは以下のようになります。# virsh migrate qemu qemu+tcp://newyork/system error: Unable to allow access for disk path /var/lib/libvirt/images/qemu.img: No such file or directory - 調査
- デフォルトでは、移行で移動するのは実行中のゲストのメモリー内の状態のみです (メモリー−または CPU 状態など)。移行中にはディスクイメージは移動しませんが、両方のホストから同じパスでアクセスできる状態である必要があります。
- 解決方法
- 両方のホストの同じ位置に共有ストレージをセットアップし、マウントします。最も簡単な方法として、NFS を使用することができます。注記NFS を使用してあるホストからローカルディレクトリーをエクスポートし、別のホストの同じパスにマウントすることはできません。ディスクイメージの保存に使われるディレクトリーは、両方のホストで共有ストレージからマウントされる必要があります。これが正確に設定されていない場合、ゲスト仮想マシンは移行時にそのディスクイメージへのアクセスを失う可能性があります。これは、ゲストを移行先に正常に移行した後に、移行元ホストの libvirt デーモンがディスクイメージ上の所有者、権限および SELinux ラベルを変更する可能性があるからです。libvirt は、ディスクイメージが共有ストレージのロケーションからマウントされたことを検出すると、これらの変更を実施しません。
A.19.9. libvirtd の起動時に存在するゲスト仮想マシンがない
- 現象
- libvirt デーモンは正常に起動したが、ゲスト仮想マシンが見当たらない。
# virsh list --all Id Name State ---------------------------------------------------- - 調査
- この問題の原因としていくつもの原因が考えられます。以下のテストを実施して原因を特定します。
- KVM カーネルモジュールの確認
- KVM カーネルモジュールがカーネルに挿入されていることを確認する。
# lsmod | grep kvm kvm_intel 121346 0 kvm 328927 1 kvm_intelAMD マシンを使用している場合は、root シェルの同様のコマンドlsmod | grep kvm_amdを使用して、kvm_amdのカーネルモジュールがカーネルに挿入されていることを確認します。モジュールがない場合は、modprobe <modulename> を使用して挿入します。注記一般的ではありませんが、KVM 仮想化サポートがカーネルにコンパイルされている場合もあります。その場合は、モジュールは必要ありません。 - 仮想化拡張機能の確認
- 仮想化拡張機能がホスト上でサポートされ、有効にされていることを確認します。
# egrep "(vmx|svm)" /proc/cpuinfo flags : fpu vme de pse tsc ... svm ... skinit wdt npt lbrv svm_lock nrip_save flags : fpu vme de pse tsc ... svm ... skinit wdt npt lbrv svm_lock nrip_saveBIOS 設定内のファームウェア設定で仮想化拡張機能を有効にします。詳細は、お使いのハードウェアの資料を参照してください。 - クライアント URI 設定の確認
- クライアントの URI が適切に設定されていることを確認します。
# virsh uri vbox:///systemたとえば、このメッセージは URI が QEMU ではなく VirtualBox ハイパーバイザーに接続されていることを示し、URI の設定エラーであることがわかります。本来は QEMU ハイパーバイザーへの接続として設定されているはずです。URI が QEMU に正常に接続している場合は、メッセージは以下のようになります。# virsh uri qemu:///system他のハイパーバイザーが存在し、libvirt がこのハイパーバイザーとデフォルトで通信する場合に、この状況が発生します。
- 解決方法
- これらのテスト実行後に、以下のコマンドでゲスト仮想マシンのリストを表示します。
# virsh list --all
A.19.10. 一般的な XML エラー
A.19.10.1. ドメイン定義の編集
# virsh edit name_of_guest.xml# virsh edit name_of_guest.xml
Domain name_of_guest.xml XML configuration edited.# xmllint --noout config.xml# virt-xml-validate config.xml- libvirt が保存する XML ドキュメント
- これらのドキュメントには、ゲストの状態と設定の定義が記載されています。これらのドキュメントは自動的に生成されるため、手動で編集しないでください。これらのドキュメントのエラーには、破損したドキュメントのファイル名が含まれています。ファイル名は、URI により定義されたホストマシンでのみ有効です。このホストマシンでは、コマンドが実行されたマシンが表示される場合があります。libvirt が作成したファイルでエラーが発生することはまれです。ただし、このエラーの原因の 1 つとして、libvirt のダウングレードが考えられます。新しいバージョンの libvirt では、古いバージョンで生成された XML を読み取ることができるのに対し、古いバージョンの libvirt では、新しいバージョンで追加された XML 要素により混同される可能性があります。
A.19.10.2. XML 構文エラー
error: (name_of_guest.xml):6: StartTag: invalid element name <vcpu>2</vcpu>< -----------------^
- このメッセージに含まれる情報
- (name_of_guest.xml)
- エラーが含まれるドキュメントのファイル名です。括弧内のファイル名は、メモリーから解析される XML ドキュメントを説明するシンボリック名であり、ディスク上のファイルに直接対応しません。括弧内に含まれないファイル名は、接続のターゲットにあるローカルファイルです。
- 6
- エラーが含まれる XML ファイルの行番号です。
- StartTag: 無効な要素名
- これは、特定の XML エラーを説明するlibxml2パーサーからのエラーメッセージです。
A.19.10.2.1. ドキュメントの迷子の <
- 現象
- 以下のエラーが発生します。
error: (name_of_guest.xml):6: StartTag: invalid element name <vcpu>2</vcpu>< -----------------^
- 調査
- このエラーメッセージは、パーサーがゲストの XML ファイルの 6 行目の
<記号の後に新しい要素名を想定していることを示しています。テキストエディターで行番号の表示が有効になっていることを確認します。XML ファイルを開き、6 行目のテキストを探します。<domain type='kvm'> <name>name_of_guest</name> <memory>524288</memory> <vcpu>2</vcpu><
ゲストの XML ファイルのこのスニペットには、ドキュメントに余分な<が含まれています。 - 解決方法
- 余分な
<を削除するか、新しい要素を終了します。
A.19.10.2.2. 終了していない属性
- 現象
- 以下のエラーが発生します。
error: (name_of_guest.xml):2: Unescaped '<' not allowed in attributes values <name>name_of_guest</name> --^
- 調査
- ゲストの XML ファイルのこのスニペットには、終了していない要素の属性値が含まれます。
<domain type='kvm> <name>name_of_guest</name>
この例では、'kvm'に 2 番目の引用符が欠けています。属性値は、XML の開始タグおよび終了タグと同様に、引用符やアポストロフィで開いたり閉じたりする必要があります。 - 解決方法
- すべての属性値文字列を正しく開いたり閉じたりします。
A.19.10.2.3. タグの開始と終了の不一致
- 現象
- 以下のエラーが発生します。
error: (name_of_guest.xml):61: Opening and ending tag mismatch: clock line 16 and domain </domain> ---------^
- 調査
- 上記のエラーメッセージには、問題のあるタグを識別するためのヒントが 3 つ含まれています。最後のコロンに続くメッセージ
clock line 16 and domainは、<clock>にはドキュメントの 16 行目に一致しないタグが含まれていることを示しています。最後のヒントは、メッセージのコンテキスト部分のポインターで、2 番目の問題のあるタグを識別します。ペアになっていないタグは、/>で閉じる必要があります。以下のスニペットはこのルールに従わず、上記のエラーメッセージが表示されます。<domain type='kvm'> ... <clock offset='utc'>このエラーは、ファイル内で XML タグが一致しないために発生します。すべての XML タグに、一致する開始タグと終了タグが必要です。- 以下の例では、同様のエラーメッセージと、一致しない XML タグのバリエーションを示しています。終了タグ (
</name>) がないため、このスニペットに<features>の不一致エラーが含まれています。<domain type='kvm'> ... <features> <acpi/> <pae/> ... </domain>
このスニペットには、対応する開始タグのない終了タグ (</name>) が含まれます。<domain type='kvm'> </name> ... </domain>
- 解決方法
- すべての XML タグが正しく開始および終了していることを確認します。
A.19.10.2.4. タグの書式エラー
- 以下のエラーメッセージが表示されます。
error: (name_of_guest.xml):1: Specification mandate value for attribute ty <domain ty pe='kvm'> -----------^
- XML エラーは、簡単なタイプミスが原因で簡単に発生します。このエラーメッセージでは、XML エラー (この例では
typeという単語の真ん中に余計な空白があります) をポインターで強調表示します。<domain ty pe='kvm'>
これらの XML の例は、特殊文字の欠落や追加の文字などの誤植が原因で正しく解析されません。<domain type 'kvm'>
<dom#ain type='kvm'>
- 問題のあるタグを特定するには、ファイルのコンテキストのエラーメッセージを読み、ポインターでエラーを特定します。XML を修正し、変更を保存します。
A.19.10.3. ロジックおよび設定エラー
A.19.10.3.1. バニッシュ部分
- 現象
- 加えた変更の一部が表示されず、ドメインの編集または定義後も反映されません。define または edit コマンドは機能しますが、再度 XML をダンプすると変更が消えます。
- 調査
- このエラーは、libvirt が解析しない設定または構文の破損が原因で発生します。libvirt ツールは通常、認識している設定のみを探しますが、その他のすべての設定は無視します。その結果、libvirt が入力を解析すると、XML の変更の一部が消えます。
- 解決方法
- XML 入力を検証してから、edit コマンドまたは define コマンドに渡します。libvirt 開発者は、libvirt にバンドルされた XML スキーマのセットを維持します。このセットは、libvirt が使用する XML ドキュメントで許可されている設定の大半を定義します。以下のコマンドを使用して、libvirt XML ファイルを検証します。
# virt-xml-validate libvirt.xmlこのコマンドが成功すると、libvirt は、おそらく XML のすべての設定を理解します。ただし、スキーマが、指定されたハイパーバイザーに対してのみ有効なオプションを検出できない場合を除きます。たとえば、virsh dump コマンドの結果として libvirt が生成した XML は、エラーなしで検証する必要があります。
A.19.10.3.2. ドライブのデバイスタイプが間違っている
- 現象
- CD-ROM 仮想ドライブのソースイメージの定義は追加されていますが、ここには記載されていません。
# virsh dumpxml domain <domain type='kvm'> ... <disk type='block' device='cdrom'> <driver name='qemu' type='raw'/> <target dev='hdc' bus='ide'/> <readonly/> </disk> ... </domain> - 解決方法
- 欠落している
<source>パラメーターを次のように追加して、XML を修正します。<disk type='block' device='cdrom'> <driver name='qemu' type='raw'/> <source file='/path/to/image.iso'/> <target dev='hdc' bus='ide'/> <readonly/> </disk>
type='block'ディスクデバイスでは、ソースが物理デバイスであることが想定されます。イメージファイルでディスクを使用する場合は、代わりにtype='file'を使用します。
付録B 複数のアーキテクチャー上での KVM 仮想化の使用
B.1. IBM POWER Systems での KVM 仮想化の使用
インストール
- カスタマーポータルのブート可能なイメージからホストシステムをインストールします。詳細な手順については、Red Hat Enterprise Linux 7 インストールガイドを参照してください。
- お使いのホストシステムがハイパーバイザーの要件を満たしているようにしてください。
- お使いのマシンが適切なタイプであることを確認します。
# grep ^platform /proc/cpuinfoこのコマンドの出力には、サポートされる PowerNV マシンタイプで実行されていることを示すPowerNVエントリーが含まれている必要があります。platform : PowerNV
- KVM-HV カーネルモジュールをロードします。
# modprobe kvm_hv - KVM-HV カーネルモジュールがロードされたことを確認します。
# lsmod | grep kvmKVM-HV が正常にロードされた場合は、このコマンドの出力にkvm_hvが含まれます。
- 2章仮想化パッケージのインストール で説明されているその他の仮想化パッケージに加え、qemu-kvm-ma パッケージをインストールします。
アーキテクチャーの関連事項
- IBM POWER ホスト上のゲストに推奨される最低メモリー容量 の割り当ては 2GB の RAM です。
- IBM POWER システムでは、SPICE プロトコルに対応していません。ゲストのグラフィカル出力を表示するには、VNC プロトコルを使用します。さらに、次の仮想 グラフィックスカードデバイス にのみ対応しています。
vga--vga stdモードでのみサポートされ、-vga cirrusモードではサポートされません。virtio-vgavirtio-gpu
- 以下の仮想化機能は、AMD64 および Intel 64 ホストでは無効になっていますが、IBM POWER 上では動作します。しかし、Red Hat ではサポートしていないため、使用は推奨されません。
- I/O スレッド
- SMBIOS 設定は利用できません。
- 互換モードのゲストを含む POWER8 ゲストは、以下のようなエラーで起動に失敗することがあります。
qemu-kvm: Failed to allocate KVM HPT of order 33 (try smaller maxmem?): Cannot allocate memory
これは、Red Hat Enterprise Linux 7.3 またはそれ以前を使用するゲストで発生する可能性が高くなります。この問題を解決するには、ホストのカーネルコマンドラインにkvm_cma_resv_ratio=memoryを追加して、ゲストのハッシュページテーブル (HPT) に使用できる CMA メモリープールを増やします。memory は、CMA プールに予約する必要があるホストメモリーの割合 (デフォルトは 5) です。 - 現在、THP (transparent huge page) を利用しても IBM POWER8 ゲストのパフォーマンスは著しく改善されません。また、IBM POWER8 Systems の静的な ヒュージページ のサイズは 16MiB と 16GiB で、IBM POWER9 の AMD64 および Intel 64 は 2MiB および 1GiB であることに注意してください。そのため、ゲストに静的なヒュージページが設定されている場合、ゲストを IBM POWER8 ホストから IBM POWER9 ホストに移行できません。さらに、IBM POWER8 ゲストで 静的なヒュージページまたは THP を使用 できるようにするには、最初に ホスト上でヒュージページを設定 する必要があります。
- AMD64 および Intel64 システムでサポートされる仮想 周辺デバイス の一部は、IBM POWER Systems ではサポートされず、異なるデバイスが代替としてサポートされます。
ioh3420やxio3130-downstreamデバイスを含む PCI-E 階層に使用されるデバイスはサポートされません。この機能は、spapr-pci-host-bridgeデバイスが提供する複数の独立した PCI root ブリッジに置き換えられます。- UHCI コントローラーおよび EHCI PCI コントローラーには対応していません。代わりに OHCI コントローラーおよび xHCI コントローラーを使用してください。
- 仮想 IDE CD-ROM (
ide-cd) および仮想 IDE ディスク (ide-hd) を含む IDE デバイスはサポートされません。代わりにvirtio-scsiデバイスおよびvirtio-blkデバイスを使用します。 - エミュレートされた PCI NIC (
rtl8139) はサポートされません。代わりにvirtio-netデバイスを使用します。 intel-hda、hda-output、およびAC97を含むサウンドデバイスはサポートされません。usb-redir、usb-tabletなどの USB リダイレクトデバイスはサポートされません。
kvm-clockサービスを IBM POWER システムの 時間管理 のために設定する必要はありません。pvpanicデバイスは IBM POWER システムではサポートされません。しかし、このアーキテクチャーではデフォルトで有効になっている同等の機能を使用できます。この機能をゲストで有効にするには、<on_crash>設定要素でpreserveの値を使用します。さらに、<devices>セクションの<panic>要素を削除するようにしてください。 削除しないと、ゲストが IBM POWER システムで起動しない原因となります。- IBM POWER8 システムでは、ゲストに対応するために、ホストマシンをシングルスレッドモードで稼働する必要があります。これは、qemu-kvm-ma パッケージがインストールされていると、自動的に設定されます。シングルスレッドのホストで実行しているゲストは複数のスレッドを使用することができます。
- RHEL 7 ホストで実行している IBM POWER 仮想マシンが、ゼロメモリー (
memory='0') を使用する NUMA ノードで設定されていると、仮想マシンが正しく動作しません。したがって、Red Hat は、RHEL 7 ではゼロメモリー NUMA ノードを持つ IBM POWER 仮想マシンに対応しません。
B.2. IBM Z での KVM 仮想化の使用
インストール
- カスタマーポータルのブート可能イメージ からホストシステムをインストールします。詳細な手順は、インストールガイドを参照してください。
- お使いのシステムがハイパーバイザーの要件を満たしているようにしてください。
- CPU の仮想化拡張が利用できることを確認します。
# grep sie /proc/cpuinfoこのコマンドの出力には、プロセッサーに必要な仮想化拡張があることを示すsieエントリーが含まれている必要があります。features : esan3 zarch stfle msa ldisp eimm dfp edat etf3eh highgprs te sie
- KVM カーネルモジュールを読み込みます。
# modprobe kvm - KVM カーネルモジュールが読み込まれていることを確認します。
# lsmod | grep kvmKVM が正常にロードされた場合は、このコマンドの出力にkvmが含まれます。そうでない場合は、Red Hat Enterprise Linux 7 のカーネルのkernel-altバージョンを使用していることを確認します。
- 2章仮想化パッケージのインストール で説明されているその他の仮想化パッケージに加え、qemu-kvm-ma パッケージをインストールします。
- ゲストの設定時、ゲストを "Spectre" 脆弱性から保護するために、以下の方法の 1 つで CPU を設定 することが推奨されます。
- 以下のように、ホストの CPU モデルを使用します。
<cpu mode='host-model' check='partial'> <model fallback='allow'/> </cpu>
これにより、ホストがppa15機能およびbpb機能をサポートしている場合は、ゲストでも利用できます。 - 特定のホストモデルを使用している場合、
ppa15およびbpb機能を追加します。次の例では、zEC12CPU モデルを使用します。<cpu mode='custom' match='exact' check='partial'> <model fallback='allow'>zEC12</model> <feature policy='force' name='ppa15'/> <feature policy='force' name='bpb'/> </cpu>
注記z12ホストマシンでz114およびz196CPU モデルでppa15機能を使用すると、最新のマイクロコードレベル (バンドル 95 またはそれ以降) を使用するようにしてください。
アーキテクチャーの関連事項
- IBM Z では SPICE および VNC プロトコルは利用できず、仮想グラフィカルカードデバイス はサポートされません。そのため、ゲストのグラフィカル出力は表示できません。
- IBM Z は、仮想 PCI デバイスおよび USB デバイスをサポートしていません。したがって、virtio-*-pci デバイスはサポートされていないため、代わりに
virtio-*-ccwデバイスを使用してください。たとえば、virtio-net-pciの代わりにvirtio-net-ccwを使用します。 - <boot dev='device'/> XML 設定要素は IBM Z ではサポートされていません。デバイスの起動順序を定義するには、<devices> セクションの <boot order='number'/> 要素を使用します。アップストリームの libvirt ドキュメント を参照してください。注記AMD64 および Intel 64 ホストでも、起動順序の管理に <boot order='number'/> の使用が推奨されます。
- SMBIOS 設定は利用できません。
- IBM Z で使用される ウォッチドックデバイス モデルは
diag288である必要があります。 - IBM Z で 入れ子になった仮想化 機能を有効にするには、以下を行います。入れ子になった仮想化は、IBM Z では AMD64 および Intel 64 システムと同様にテクノロジープレビューとして利用できるため、本番環境での使用は推奨されていないことに注意してください。
- 1. 入れ子になった仮想化がシステムで利用できるかどうかを確認します。
$ cat /sys/module/kvm/parameters/nestedこのコマンドによって1が返された場合、この機能は有効になっています。このコマンドによって0が返された場合、以下の手順に従って有効にします。 kvmモジュールをアンロードします。# modprobe -r kvm- ネスト機能をアクティブにします。
# modprobe kvm nested=1 - ネスト機能は、ホストの次回起動時まで有効になります。永続的に有効にするには、以下の行を
/etc/modprobe.d/kvm.confファイルに追加します。options kvm nested=1
kvm-clockサービスは、AMD64 システムおよび Intel 64 システムに固有のものであり、IBM Z の 時間管理 用に設定する必要はありません。
B.3. ARM システムでの KVM 仮想化の使用
インストール
- カスタマーポータルのブート可能なイメージからホストシステムをインストールします。
- システムがインストールされた後、次のコマンドを使用して、システム上に仮想化スタックをインストールします。
# yum install qemu-kvm-ma libvirt libvirt-client virt-install AAVMF正常にインストールするには、Optionalチャンネルが有効になっている必要があります。
アーキテクチャーの関連事項
- PXE ブートは、
virtio-net-deviceおよびvirtio-net-pciネットワークインターフェイスコントローラー (NIC) でのみサポートされます。また、PXE ブートには ARM Architecture Virtual Machine Firmware (AAVMF) のビルトインVirtioNetDxeドライバーを使用する必要があります。iPXE オプションの ROM はサポートされません。 - 最大 123 個の仮想 CPU (vCPU) のみを単一のゲストに割り当てできます。
付録C 仮想化の制限
C.1. システムの制限
- ホストシステム
- KVM を使用する Red Hat Enterprise Linux は、以下のホストアーキテクチャーでのみサポートされます。
- AMD64 および Intel 64
- IBM Z
- IBM POWER8
- IBM POWER9
本書は、主に AMD64 および Intel 64 の機能について説明しますが、他のサポート対象のアーキテクチャーはほぼ同じように機能します。詳細は、付録B 複数のアーキテクチャー上での KVM 仮想化の使用 を参照してください。 - ゲストシステム
- Red Hat Enterprise Linux 7 では、Microsoft Windows ゲスト仮想マシンは、AMC (Advanced Mission Critical) などの特定のサブスクリプションプログラムでのみサポートされます。サブスクリプションモデルに Windows ゲストのサポートが含まれているかどうか不明な場合は、カスタマーサポートにお問い合わせください。Red Hat Enterprise Linux 7 上の Windows ゲスト仮想マシンの詳細は、Windows Guest Virtual Machines on Red Hat Enterprise Linux 7 のナレッジベースの記事 を参照してください。
C.2. 機能の制限
- ゲストごとの vCPU の最大数
- Red Hat Enterprise Linux 7.2 以降は、ゲストごとに 240 個の vCPU をサポートしています (Red Hat Enterprise Linux 7.0 の 160 個から増加)。
- ネストされた仮想化
- ネストされた仮想化は、Red Hat Enterprise Linux 7.2 以降ではテクノロジープレビューとして利用できます。この機能により、KVM はハイパーバイザーとして機能し、独自のゲストを作成できるゲストを起動できます。
- TCG のサポート
- QEMU および libvirt には、QEMU Tiny Code Generator (TCG) を使用した動的な変換モードが含まれます。このモードでは、ハードウェアの仮想化のサポートは必要ありません。ただし、TCG は Red Hat ではサポートされていません。qemu-kvm パッケージーを使用して仮想マシンにネストされたゲストを作成する場合は、親仮想マシンでネストされた仮想化が有効になっていない限り TCG を使用します。ネストされた仮想化は現時点でテクノロジープレビューであることに注意してください。詳細は、12章Nested Virtualization を参照してください。TCG ベースのゲストは、次のコマンドを使用して認識できます。
- ゲストのドメイン XML ファイルには
<domain type='qemu'>行が含まれますが、KVM ゲストには<domain type='kvm'>が含まれます。
- 定数 TSC ビット
- Constant TSC (Time Stamp Counter) がないシステムには、追加の設定が必要です。Constant タイムスタンプカウンターがあるかどうかの判断と、関連する問題を修正するための設定手順は、8章KVM ゲストのタイミング管理 を参照してください。
- エミュレートされた SCSI アダプター
- SCSI デバイスエミュレーションは、virtio-scsi 準仮想化ホストバスアダプター (HBA) でのみ対応しています。エミュレートされた SCSI HBA は、Red Hat Enterprise Linux では KVM に対応していません。
- エミュレートされた IDE デバイス
- KVM は、仮想マシンごとに、最大 4 つの仮想 (エミュレート) IDE デバイスに制限されます。
- 準仮想化デバイス
- 準仮想化デバイスは VirtIO デバイス としても知られています。これらは、純粋に仮想デバイスで、仮想マシンで最適に機能するように設計されています。Red Hat Enterprise Linux 7 は、仮想マシンバスごとに 32 の PCI デバイススロットをサポートし、デバイススロットごとに 8 つの PCI 機能をサポートします。これにより、仮想マシンで多機能の性能が有効になり、PCI ブリッジが使用されていない場合に、理論上は 1 つのバスあたり最大 256 個の PCI 機能が提供されます。各 PCI ブリッジは新しいバスを追加します。これにより、別の 256 個のデバイスアドレスが有効になる可能性があります。ただし、一部のバスでは、256 個のデバイスアドレスすべてがユーザーに利用できるようになっていません。たとえば、ルートバスには、スロットを占有する複数の組み込みデバイスがあります。デバイスの詳細は 16章ゲスト仮想マシンのデバイス設定 を、PCI ブリッジの詳細は 「PCI ブリッジ」 を参照してください。
- 移行の制限
- デバイスの割り当ては、仮想マシンに公開されている物理デバイスを、その仮想マシン専用で使用することを指します。デバイスの割り当ては、仮想マシンが実行される特定のホストのハードウェアを使用するため、デバイスの割り当てを使用中の際は、移行と保存/復元はサポートされません。ゲストオペレーティングシステムがホットプラグに対応している場合は、移行前に割り当てたデバイスを削除し、この機能を有効にするために保存/復元を行うことができます。ライブマイグレーションは、同じ CPU タイプのホスト間でのみ可能です (つまり、Intel から Intel、または AMD から AMD のみ)。ライブマイグレーションの場合、両方のホストで、NX (No eXecution) ビットが同じ値 (
onまたはoffのいずれか) に設定されている必要があります。移行を機能させるには、書き込みモードで開いているすべてのブロックデバイスにcache=noneを指定する必要があります。警告cache=noneを指定しないと、ディスクが破損する可能性があります。 - ストレージの制限
- ゲスト仮想マシンに、ディスク全体またはブロックデバイス (
/dev/sdbなど) への書き込みアクセスを提供すると、それに関連するリスクが発生します。ゲスト仮想マシンがブロックデバイス全体にアクセスできる場合は、ホストマシンとボリュームラベルまたはパーティションテーブルを共有できます。ホストシステムのパーティション認識コードにバグが存在すると、セキュリティーリスクが発生する可能性があります。ゲスト仮想マシンに割り当てられたデバイスを無視するようにホストマシンを設定することで、このリスクを回避します。警告ストレージの制限に従わないと、セキュリティーのリスクが発生する可能性があります。 - ライブスナップショット
- Red Hat Enterprise Linux の KVM のバックアップおよび復元の API は、ライブスナップショットに対応していません。
- ストリーミング、ミラーリング、およびライブマージ
- ストリーミング、ミラーリング、およびライブマージには対応していません。これにより、ブロックジョブが阻止されます。
- I/O スロットリング
- Red Hat Enterprise Linux は、仮想ディスクでの操作の最大入力および出力レベルの設定をサポートしていません。
- I/O スレッド
- Red Hat Enterprise Linux は、VirtIO インターフェイスを備えたディスクでの入出力操作用の個別のスレッドの作成をサポートしていません。
- メモリーのホットプラグおよびホットアンプラグ
- Red Hat Enterprise Linux は、仮想マシンからのメモリーのホットプラグまたはホットアンプラグをサポートしていません。
- vhost-user
- Red Hat Enterprise Linux は、ユーザースペース vhost インターフェイスの実装をサポートしていません。
- CPU のホットアンプラグ
- Red Hat Enterprise Linux は、仮想マシンからの CPU のホットアンプラグをサポートしていません。
- PCIe の NUMA ゲストの場所
- Red Hat Enterprise Linux は、仮想 PCIe デバイスを特定の NUMA ノードにバインドすることには対応していません。
- コアダンプの制限
- 現在、コアダンプは移行に実装されているため、デバイスの割り当てが使用されている場合はサポートされません。
- リアルタイムカーネル
- 現在、KVM はリアルタイムカーネルに対応していないため、Red Hat Enterprise Linux for Real Time では使用できません。
C.3. アプリケーションの制限
- kdumpサーバー
- netdumpサーバー
C.4. その他の制限
C.5. ストレージのサポート
- ローカルストレージのファイル
- 物理ディスクのパーティション
- ローカルに接続されている物理 LUN
- LVM パーティション
- NFS 共有ファイルシステム
- iSCSI
- GFS2 クラスターファイルシステム
- ファイバーチャネルベースの LUN
- イーサネット上ファイバーチャネル (FCoE)
C.6. USB 3 / xHCI のサポート
- 仮想化互換のハードウェア設計。つまり、xHCI エミュレーションではポーリングオーバーヘッドが低減するため、以前のバージョンよりも少ない CPU リソースが必要になります。
- USB 3 デバイスの USB パススルーが利用できます。
- Red Hat Enterprise Linux 5 ゲストではサポートされません。
付録D 関連情報
D.1. オンラインリソース
- http://www.libvirt.org/ は、libvirt 仮想化 API のアップストリーム公式 Web サイトです。
- https://virt-manager.org/ は、仮想マシンを管理するグラフィカルアプリケーションである Virtual Machine Manager (virt-manager) のアップストリームプロジェクトの Web サイトです。
- Red Hat Virtualization - http://www.redhat.com/products/cloud-computing/virtualization/
- Red Hat 製品ドキュメント - https://access.redhat.com/documentation/en/
- 仮想化テクノロジーの概要 - http://virt.kernelnewbies.org
D.2. インストールされているドキュメント
- man virsh および
/usr/share/doc/libvirt-version-number- virsh 仮想マシン管理ユーティリティーのサブコマンドとオプション、およびlibvirt仮想ライブラリー API の包括的な情報が含まれます。 /usr/share/doc/gnome-applet-vm-version-number- ローカルで実行している仮想マシンを監視および管理する GNOME グラフィカルパネルアプレットのドキュメント。/usr/share/doc/libvirt-python-version-number-libvirtライブラリーの Python バインディングの詳細を説明します。libvirt-pythonパッケージにより、python の開発者は、libvirt仮想化管理ライブラリーとインターフェイスするプログラムを作成できます。/usr/share/doc/virt-install-version-number- 仮想マシン内で Fedora および Red Hat Enterprise Linux 関連のディストリビューションのインストールを開始する際に役に立つ、virt-install コマンドに関するドキュメントを提供します。/usr/share/doc/virt-manager-version-number- Virtual Machine Manager に関するドキュメントを提供します。このドキュメントは、仮想マシンを管理するグラフィカルツールを提供します。- 注記その他の Red Hat Enterprise Linux コンポーネントの詳細は、
usr/share/doc/の適切な man ページまたはファイルを参照してください。
付録E IOMMU グループの使用[1]
- IOMMU グループの概要
- デバイス分離の重要性
- VFIO の利点
E.1. IOMMU の概要
- バウンスバッファーは、デバイスのアドレス機能がプラットフォームの同機能よりも小さい場合に必要になります。たとえば、デバイスのアドレス空間がメモリーの 4 GB (32 ビット) に制限され、ドライバーが 4 GB を超えるバッファーに割り当てようとする場合に、デバイスはバッファーに直接アクセスできなくなります。このような状況ではバウンスバッファーを使用する必要があります。これは下部メモリーに位置するバッファー容量です。デバイスが DMA 操作を行うことができます。ローメモリー (low memory) にあるバッファー領域では、デバイスが DMA 操作を実行できます。バッファーのデータは操作の完了時にドライバーの割り当て済みバッファーにのみコピーされます。つまり、バッファーはローメモリー (low memory) アドレスからハイメモリー (high memory) アドレスにバウンスされます。IOMMU は、バッファーがデバイスの物理アドレスデバイス容量を超えても、アドレス空間内で IOVA 変換を提供してバウンスバッファーを防止します。これにより、デバイスは、バッファーがデバイスの物理アドレス空間を超えても DMA 操作を直接バッファーで実行します。 これまでこの IOMMU 機能は、IOMMU での使用に制限されてきましたが、PCI-Express (PCIe) の導入により、4GB を超えるアドレスのサポート機能がレガシー以外のすべてのエンドポイントで必要になりました。
- 従来のメモリー割り当てでは、メモリーのブロックはアプリケーションのニーズに応じて割り当てや解放が実行されます。この方法を使用することにより、物理アドレス空間全体に分散するメモリーギャップが生成されます。メモリーギャップのコアレッシング、つまり簡単に言えばメモリーギャップが 1 つにまとめられることにより、メモリーをより効率的に使用できるようにすることが望ましいと言えます。IOMMU は、scatter-gather リストと呼ばれることもある分散したメモリーのリストのコアレッシングを IOVA 空間全体で実行します。これにより、IOMMU は連続的な DMA 操作を作成し、最終的には I/O パフォーマンスの効率を高めます。最も簡単な例として、ドライバーは物理メモリー領域の連続しない 2 つの 4KB バッファーを割り当てることができます。IOMMU は、これらのバッファーの連続する範囲を割り当て、I/O デバイスが 2 つの 4 KB DMA ではなく単一の 8KB DVA を実行できるようにします。
E.2. IOMMU グループの詳細
E.3. IOMMU グループの特定および割り当て方法
手順E.1 IOMMU グループ
デバイスのリスト表示
virsh nodev-list device-type コマンドを実行して、システムのデバイスを特定します。この例では、PCI デバイスを見つける方法を説明します。出力は簡潔にするために省略されています。# virsh nodedev-list pci pci_0000_00_00_0 pci_0000_00_01_0 pci_0000_00_03_0 pci_0000_00_07_0 [...] pci_0000_00_1c_0 pci_0000_00_1c_4 [...] pci_0000_01_00_0 pci_0000_01_00_1 [...] pci_0000_03_00_0 pci_0000_03_00_1 pci_0000_04_00_0 pci_0000_05_00_0 pci_0000_06_0d_0デバイスの IOMMU グループの特定
IOMMU グループなど、リスト表示された各デバイスの詳細は、virsh nodedev-dumpxml name-of-device コマンドを使用して確認できます。たとえば、pci_0000_04_00_0 という名前の PCI デバイス (PCI アドレス 0000:04:00.0) の IOMMU グループを確認するには、以下のコマンドを使用します。# virsh nodedev-dumpxml pci_0000_04_00_0このコマンドは、以下に示すのと同様の XML ダンプを生成します。図E.1 IOMMU グループ XML
<device> <name>pci_0000_04_00_0</name> <path>/sys/devices/pci0000:00/0000:00:1c.0/0000:04:00.0</path> <parent>pci_0000_00_1c_0</parent> <capability type='pci'> <domain>0</domain> <bus>4</bus> <slot>0</slot> <function>0</function> <product id='0x10d3'>82574L Gigabit Network Connection</product> <vendor id='0x8086'>Intel Corporation</vendor> <iommuGroup number='8'> <!--This is the element block you will need to use--> <address domain='0x0000' bus='0x00' slot='0x1c' function='0x0'/> <address domain='0x0000' bus='0x00' slot='0x1c' function='0x4'/> <address domain='0x0000' bus='0x04' slot='0x00' function='0x0'/> <address domain='0x0000' bus='0x05' slot='0x00' function='0x0'/> </iommuGroup> <pci-express> <link validity='cap' port='0' speed='2.5' width='1'/> <link validity='sta' speed='2.5' width='1'/> </pci-express> </capability> </device>PCI データの表示
上記で取得した出力では、4 つのデバイスを持つ 1 つの IOMMU グループがあります。これは、ACS サポートのない多機能 PCIe ルートポートの例です。スロット 0x1c の 2 つの機能は、PCIe root ポートです。これは、(pciutils パッケージから) lspci コマンドを実行することで識別できます。# lspci -s 1c 00:1c.0 PCI bridge: Intel Corporation 82801JI (ICH10 Family) PCI Express Root Port 1 00:1c.4 PCI bridge: Intel Corporation 82801JI (ICH10 Family) PCI Express Root Port 5エンドデバイスであるバス 0x04 および 0x05 の 2 つの PCIe デバイスについてこの手順を繰り返します。# lspci -s 4 04:00.0 Ethernet controller: Intel Corporation 82574L Gigabit Network Connection This is used in the next step and is called 04:00.0 # lspci -s 5 This is used in the next step and is called 05:00.0 05:00.0 Ethernet controller: Broadcom Corporation NetXtreme BCM5755 Gigabit Ethernet PCI Express (rev 02)
エンドポイントのゲスト仮想マシンへの割り当て
エンドポイントのいずれかを仮想マシンに割り当てるには、現時点で割り当てていないエンドポイントを VFIO 互換ドライバーにバインドして、IOMMU グループがユーザーおよびホストドライバー間で分離されないようにします。たとえば、上記で受信される出力では 04:00.0 のみを持つ仮想マシンを設定しようとしますが、マシンは 05:00.0 がホストドライバーから分離されない限り、起動に失敗します。05:00.0 の割り当てを解除するには、root で virsh nodedev-detach コマンドを実行します。# virsh nodedev-detach pci_0000_05_00_0 Device pci_0000_05_00_0 detached両方のエンドポイントを仮想マシンに割り当ててこの問題を解決することもできます。<hostdev>要素のmanaged属性に yes 値を使用すると、libvirt は、接続されているデバイスに対して自動的にこのオペレーションを実行することに注意してください。例:<hostdev mode='subsystem' type='pci' managed='yes'>。詳細は、注記 を参照してください。
<hostdev> 要素の managed 属性に指定された値により決定します。デバイスがマネージドである場合、libvirt は既存のドライバーからデバイスの割り当てを自動的に解除し、起動時にこれを vfio-pci にバインドして仮想マシンに割り当てます (仮想マシンの場合)。仮想マシンがシャットダウンされるか、または削除される場合、または PCI デバイスの割り当てが仮想マシンから解除される場合、libvirt はデバイスを vfio-pci のバインドから解除し、これを元のドライバーに再びバインドします。デバイスが非マネージドの場合、libvirt はこのプロセスを自動化しません。説明したように、これらすべての管理面が、仮想マシンにデバイスを割り当てる前に完了しているようにしてください。また、デバイスが仮想マシンによって使用されなくなると、デバイスを再割り当てする必要もあります。デバイスを仮想マシンに割り当てる前に、ここで説明する管理内容すべてが完了していることを確認する必要があります。したがって、libvirt がデバイスを管理していることを確認する方が簡単な場合があります。
E.4. IOMMU ストラテジーおよびユースケース
付録F 更新履歴
| 改訂履歴 | |||
|---|---|---|---|
| 改訂 2-42 | Thu August 9 2019 | ||
| |||
| 改訂 2-40 | Thu May 23 2019 | ||
| |||
| 改訂 2-39 | Thu Oct 25 2018 | ||
| |||
| 改訂 2-37 | Thu Aug 14 2018 | ||
| |||
| 改訂 2-36 | Thu Aug 14 2018 | ||
| |||
| 改訂 2-35 | Thu Apr 5 2018 | ||
| |||
| 改訂 2-32 | Thu Jul 27 2017 | ||
| |||
| 改訂 2-32 | Thu Jul 27 2017 | ||
| |||
| 改訂 2-29 | Mon Oct 17 2016 | ||
| |||
| 改訂 2-24 | Thu Dec 17 2015 | ||
| |||
| 改訂 2-23 | Sun Nov 22 2015 | ||
| |||
| 改訂 2-21 | Thu Nov 12 2015 | ||
| |||
| 改訂 2-19 | Thu Oct 08 2015 | ||
| |||
| 改訂 2-17 | Thu Aug 27 2015 | ||
| |||