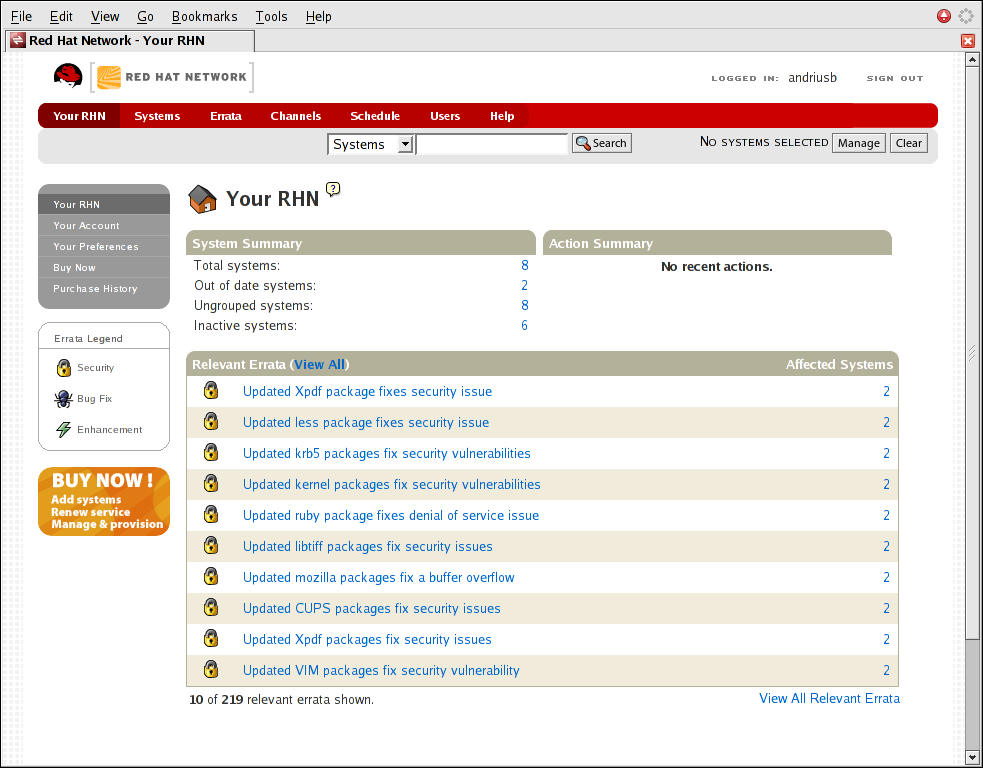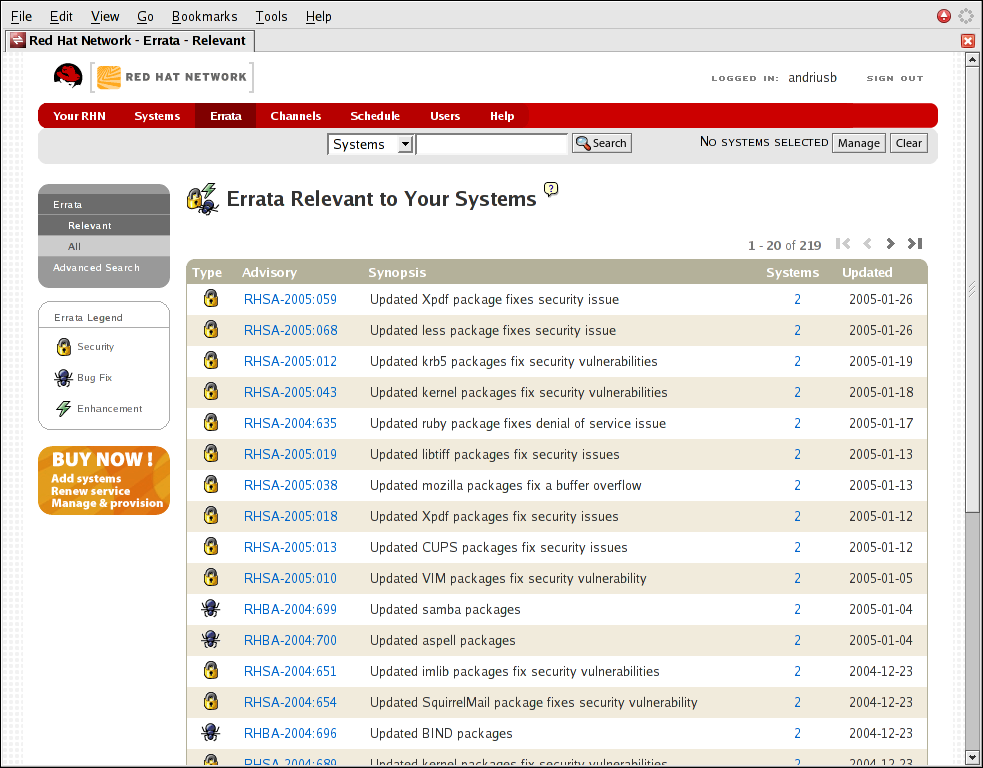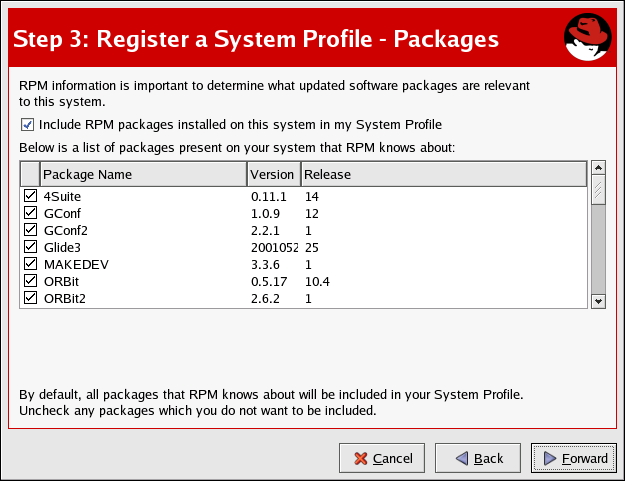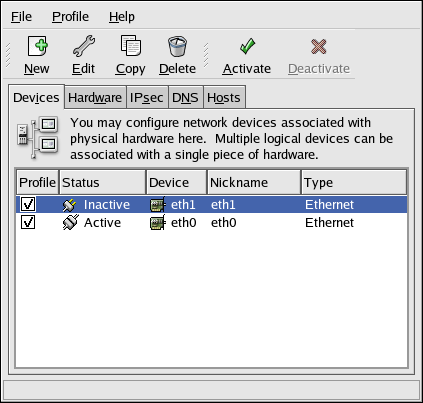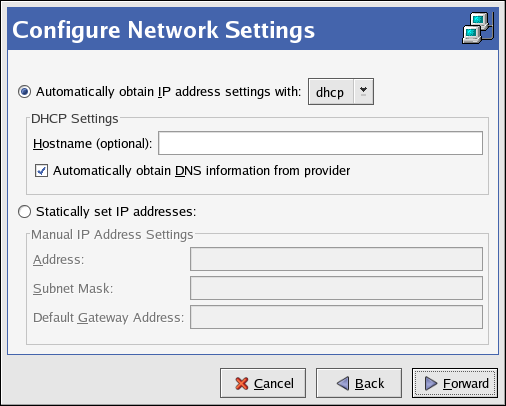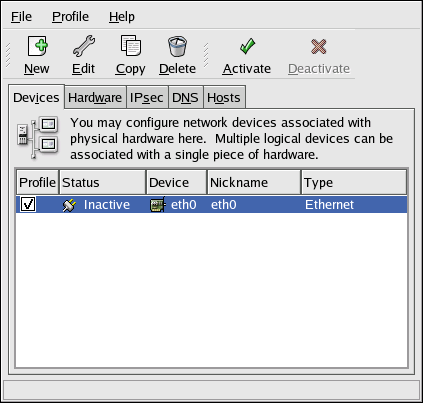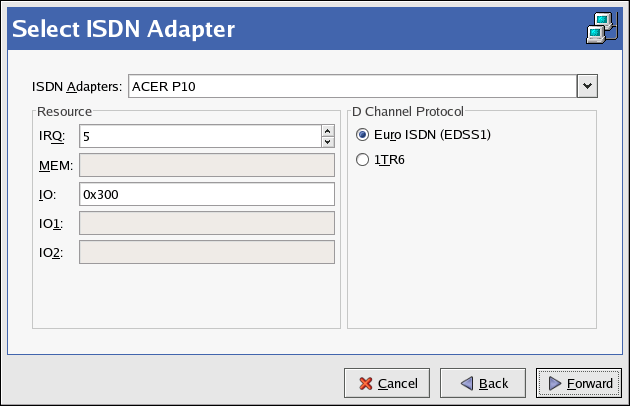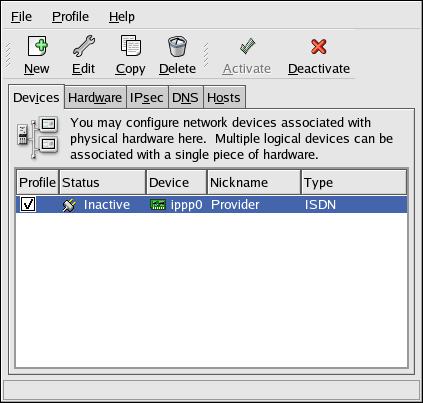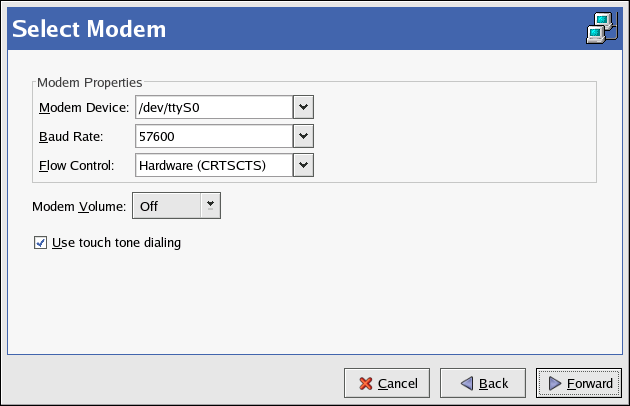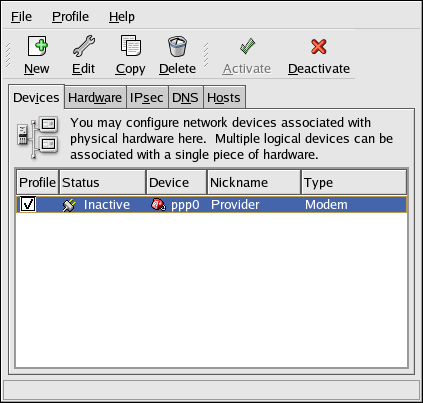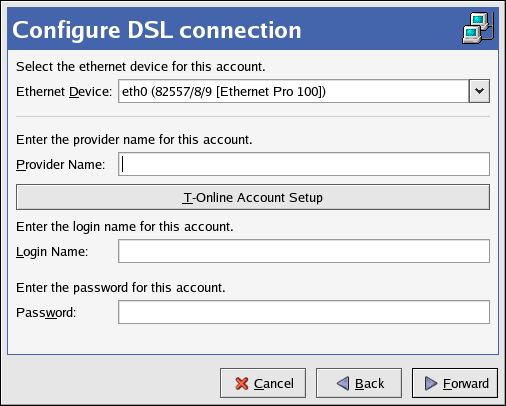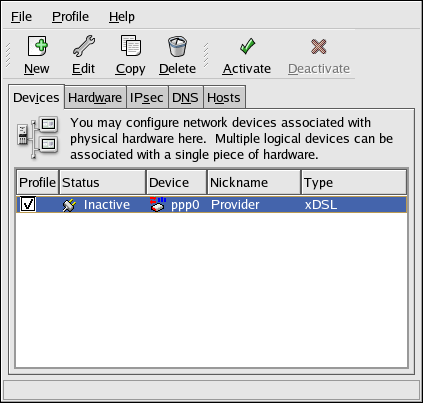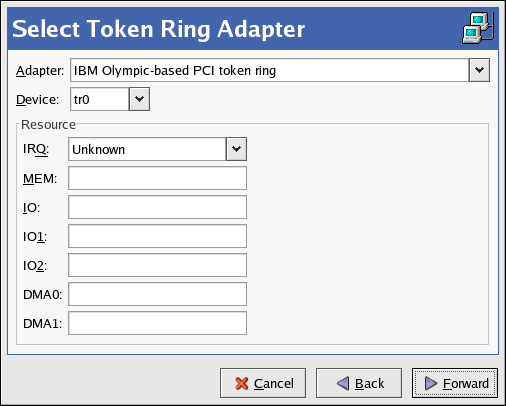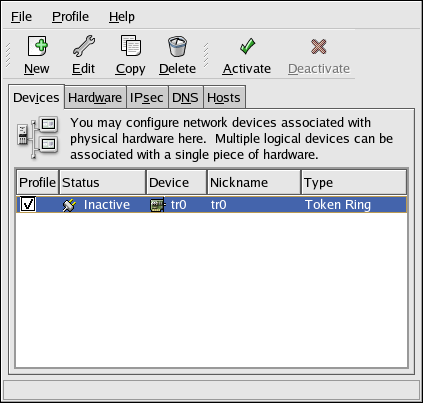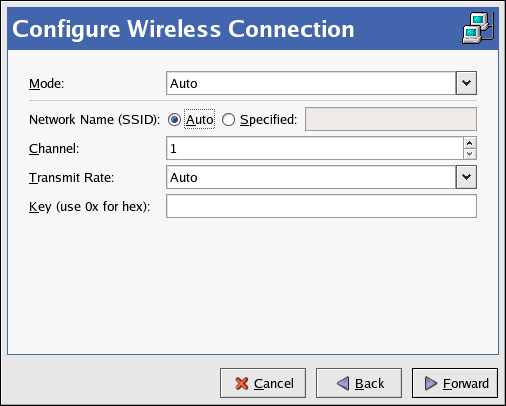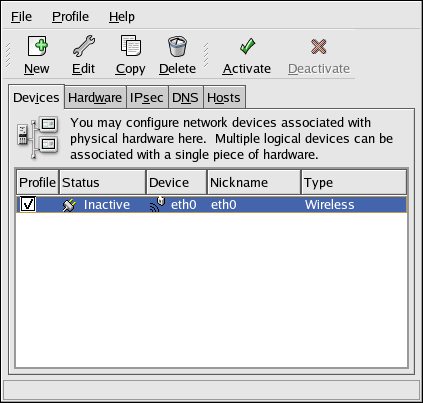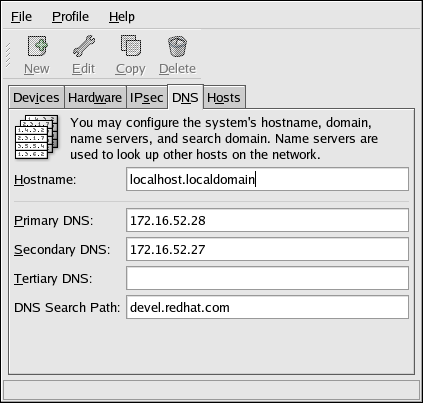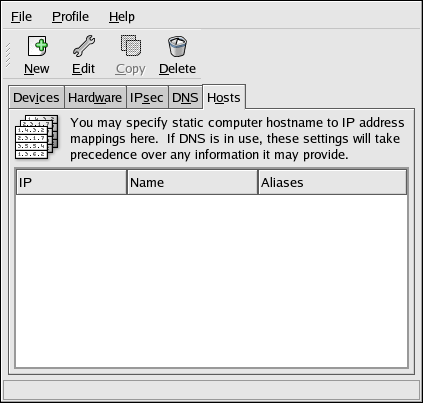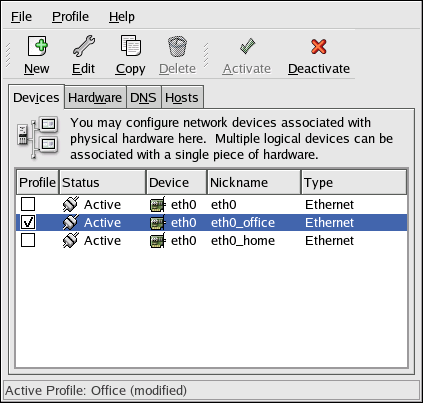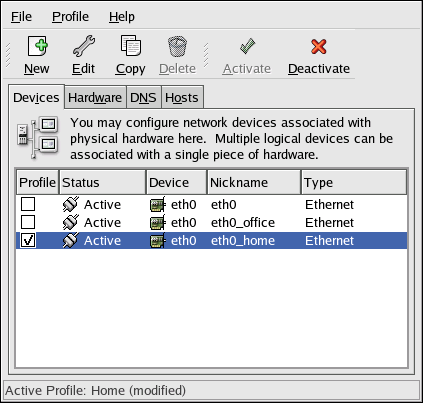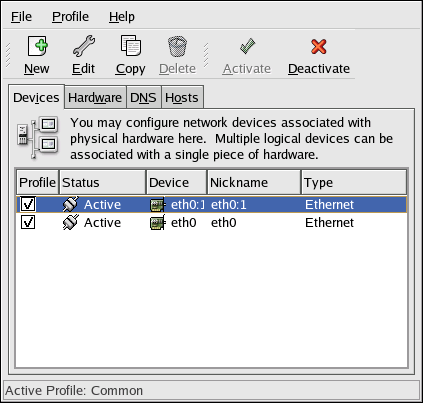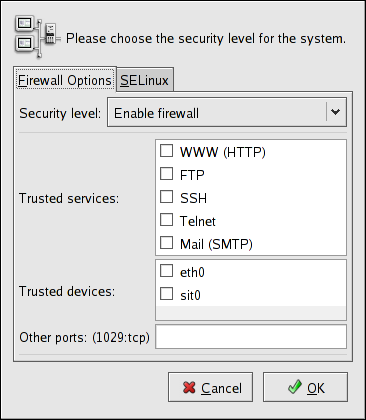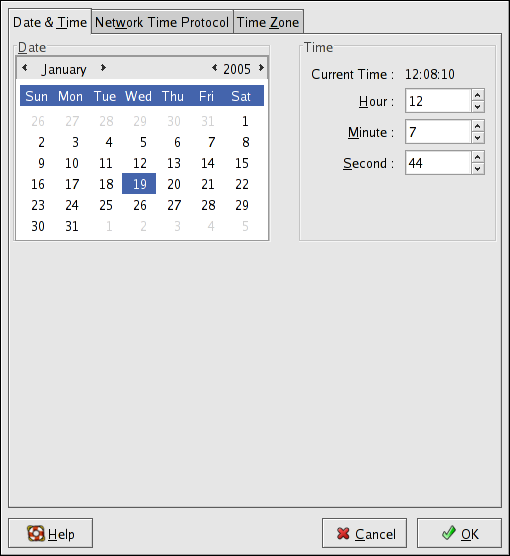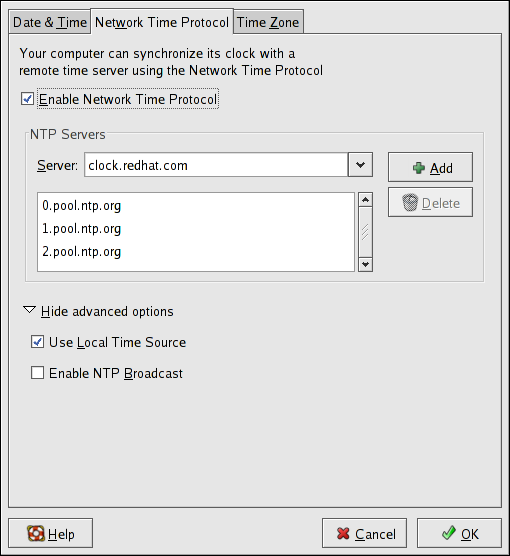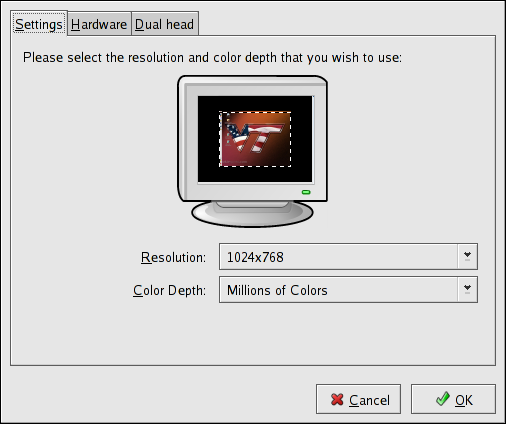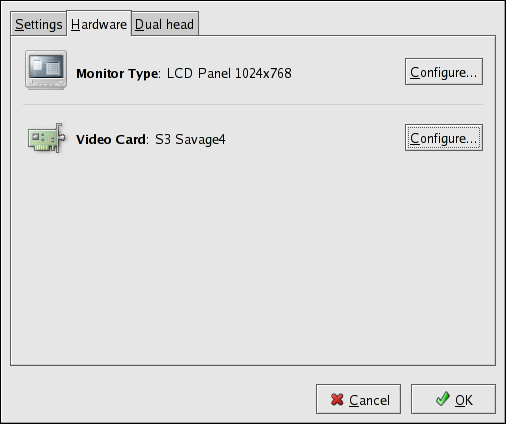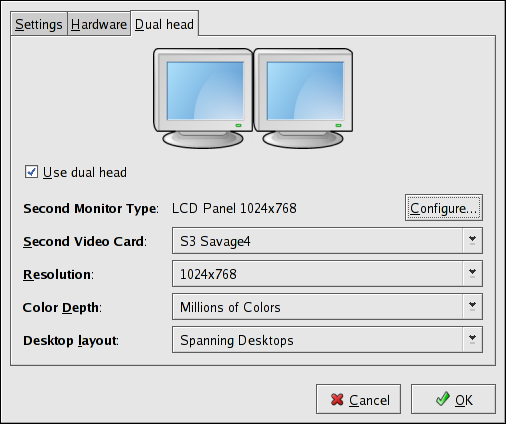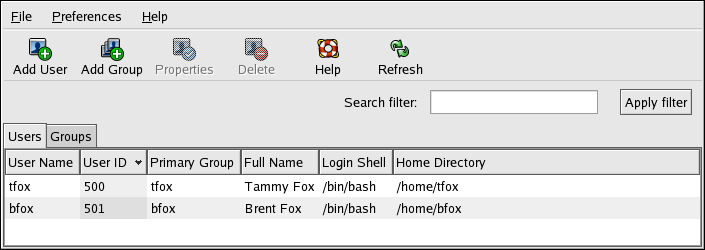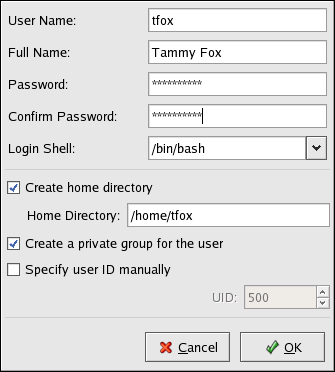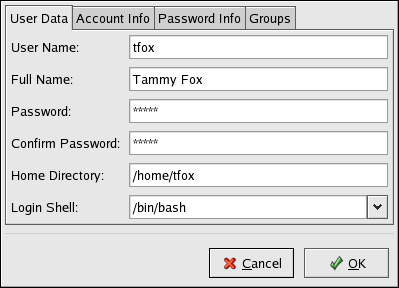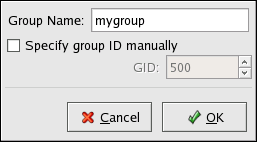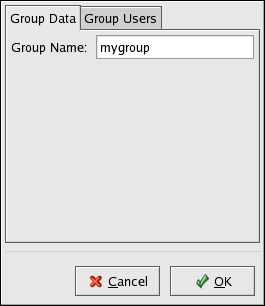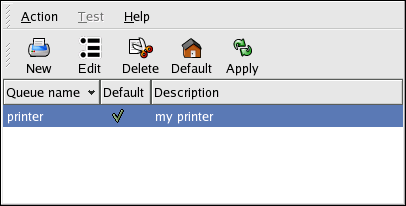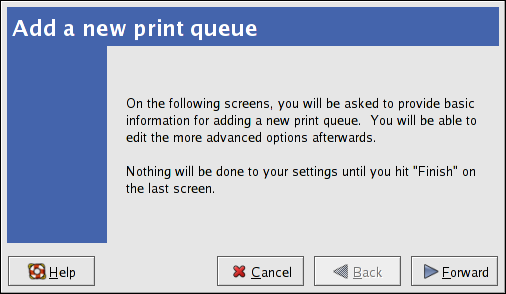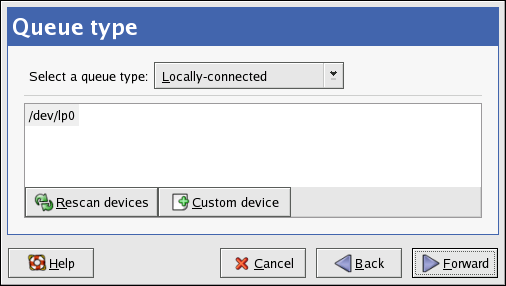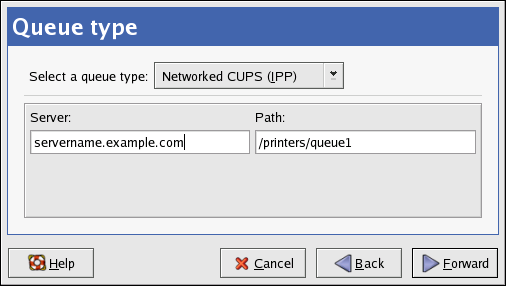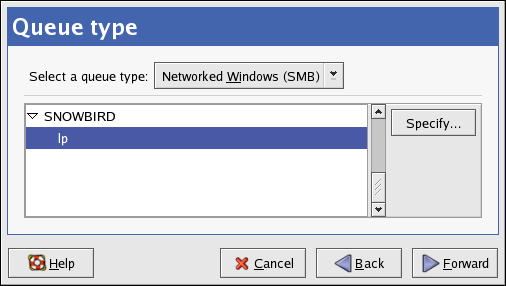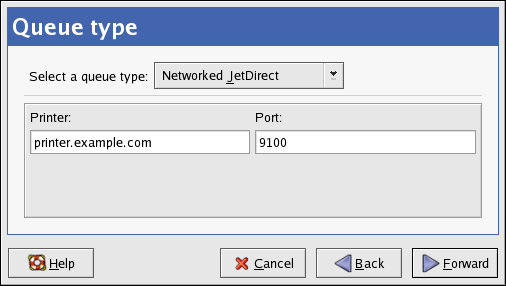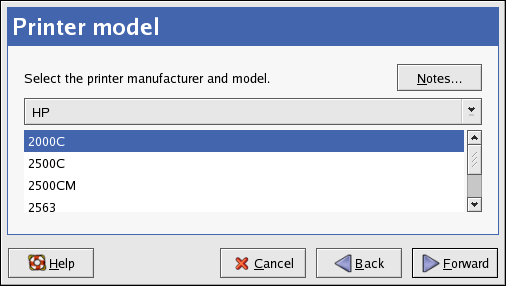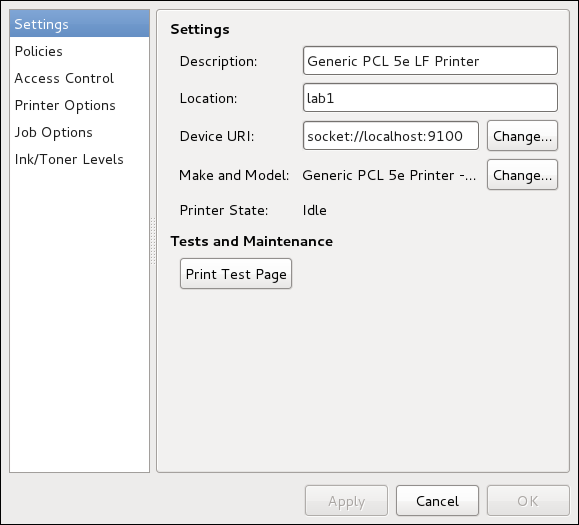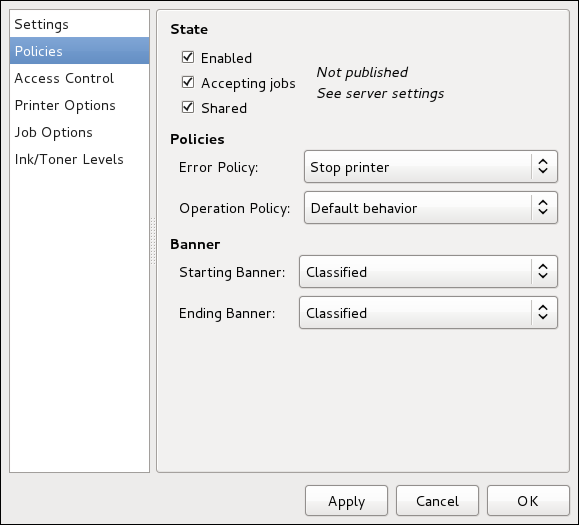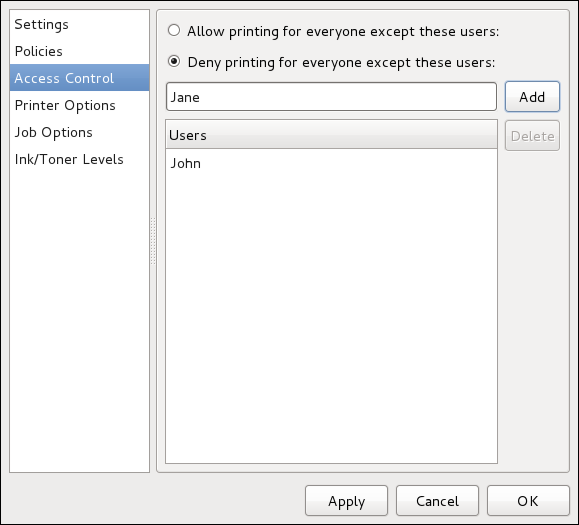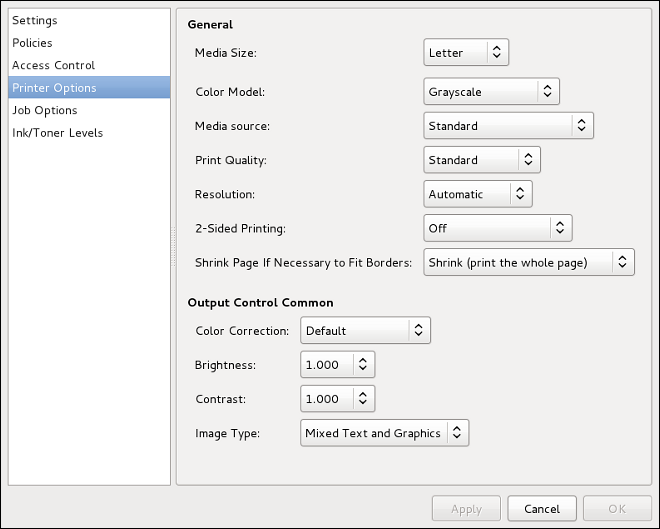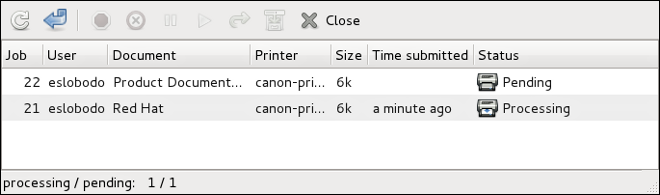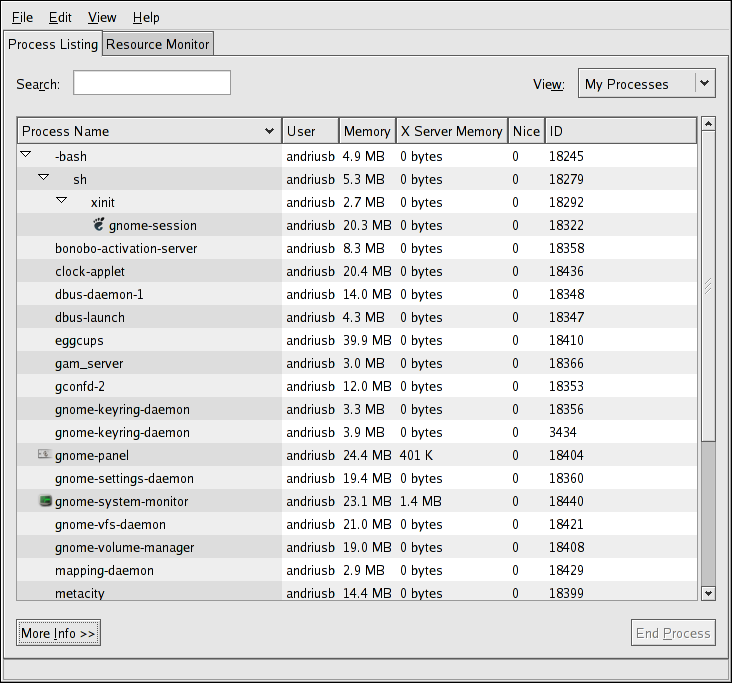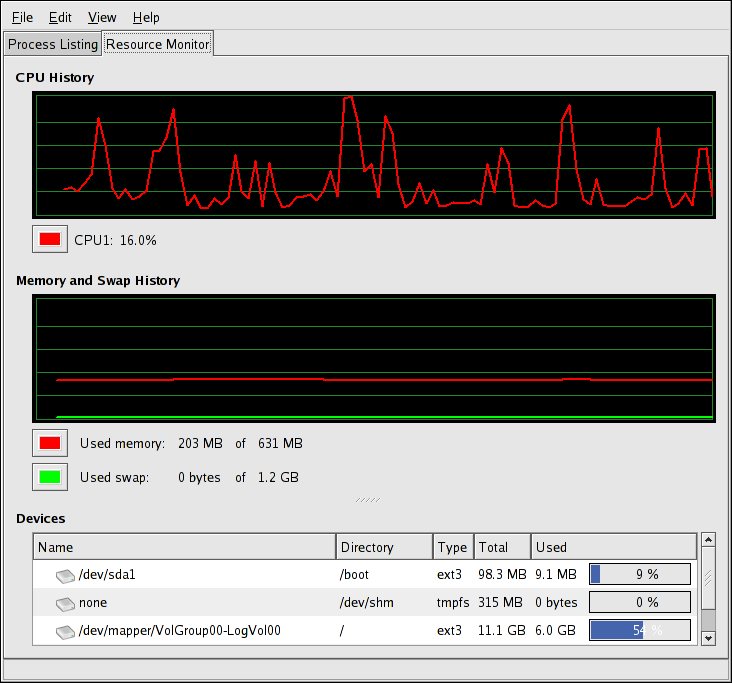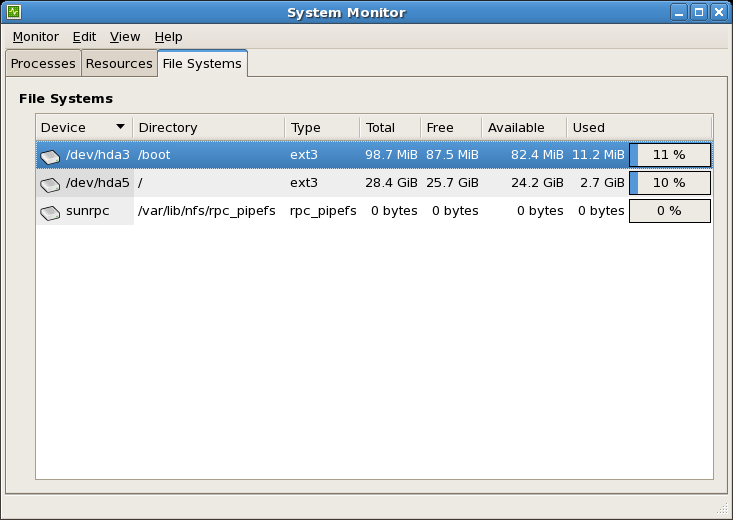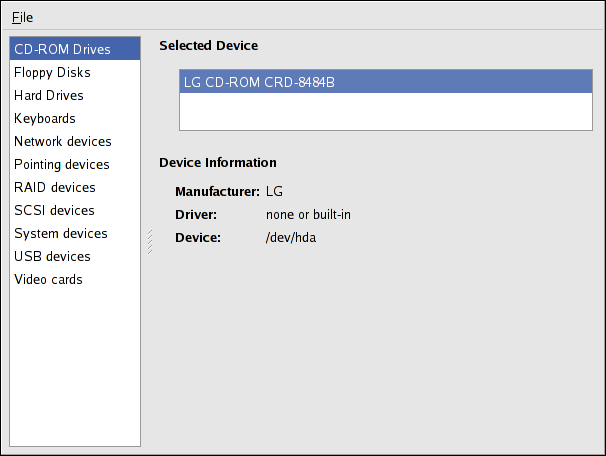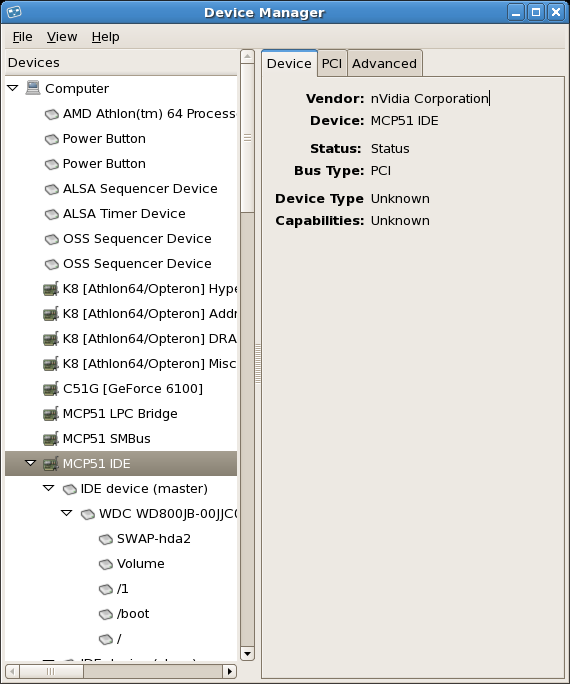システム管理ガイド
For Red Hat Enterprise Linux 4
概要
はじめに
- ネットワークインターフェースカード(NIC)の設定
- キックスタートインストールの実行
- Samba 共有の設定
- RPM を使用したソフトウェアの管理
- システムに関する情報の決定
- カーネルのアップグレード
- インストール関連のリファレンス
- ファイルシステムのリファレンス
- パッケージ管理
- Network Configuration
- システム設定
- システムモニタリング
1. この手動の変更
- 『カーネルモジュール』 の更新および 『カーネルの』 章の手動更新
- カーネル 『モジュールおよびカーネル』 の 『手動アップグレード』 には、2.6 カーネルに関して更新された情報が含まれています。本章を完了するのに役立つハード作業のために Arjan van de Ven に特化しました。
- 更新され 『たネットワークファイルシステム(NFS)』 の章
- 『ネットワークファイルシステム(NFS)』 の章が修正され、NFSv4 を組み込むように再編成されました。本章を完了するのに役立つハード作業のために Steve Dickson に特化しました。
- Update Update 『OProfile』 の章
- 『OProfile』 の章が修正され、2.6 カーネルに関して更新された情報を組み込むように修正および再編成されました。本章を完了するのに役立つハード作業についての Will Cohen に特化しました。
- Update Update 『X Window System』 の章
- 『X Window System の』 章が修正され、X.Org チームが開発した X11R6.8 リリースに関する情報が追加されています。
2. 本書の表記慣例
2.1. 誤字規則
等幅ボールド
現在の作業ディレクトリーのファイルmy_next_bestselling_novelの内容を表示するには、シェルプロンプトで cat my_next_bestselling_novel コマンドを入力し、Enter を押してコマンドを実行します。
Enter を押してコマンドを実行します。Ctrl+Alt+F2 を押して、仮想ターミナルに切り替えます。
等幅ボールド で示されます。以下に例を示します。
ファイル関連のクラスには、ファイルシステムのfilesystem、ファイルのfile、ディレクトリーのdirが含まれます。各クラスには、独自の関連付けられたパーミッションセットがあります。
メインメニューバーから → → を選択し、Mouse Preferences を起動します。Buttons タブで、Left-handed mouse チェックボックスを選択し、 をクリックしてメインのマウスボタンを左から右に切り替えます (マウスを左手で使い易くします)。特殊文字を gedit ファイルに挿入するには、メインメニューバーから → → を選択します。次に、Character Map メニューバーから → を選択し、Search フィールドに文字の名前を入力して をクリックします。目的の文字が Character Table で強調表示されます。この強調表示した文字をダブルクリックして Text to copy フィールドに配置し、 ボタンをクリックします。ここでドキュメントに戻り、gedit メニューバーから → を選択します。
ssh を使用してリモートマシンに接続するには、シェルプロンプトで ssh username@domain.name を入力します。リモートマシンがexample.comで、そのマシンのユーザー名が john の場合は、ssh john@example.com と入力します。mount -o remount file-system コマンドは、指定したファイルシステムを再マウントします。たとえば、/homeファイルシステムを再マウントする場合には、コマンドは mount -o remount /home です。現在インストールされているパッケージのバージョンを表示するには、rpm -q package コマンドを使用します。その結果が package-version-release のように返されます。
Publican は DocBook 公開システムです。
2.2. 引用規則
mono-spaced roman に設定され、次のように表示されます。
books Desktop documentation drafts mss photos stuff svn books_tests Desktop1 downloads images notes scripts svgs
books Desktop documentation drafts mss photos stuff svn
books_tests Desktop1 downloads images notes scripts svgsmono-spaced roman に設定されますが、構文強調表示を以下のように追加します。
2.3. 注記および警告
3. 詳細情報
3.1. フィードバックをお寄せください
rh-sag に対して Bugzilla(http://bugzilla.redhat.com/bugzilla/)でレポートを送信してください。
rh-sag
rh-sag
パート I. インストール関連情報
第1章 キックスタートを使ったインストール
1.1. キックスタートを使ったインストールとは
1.2. キックスタートを使ったインストールの実行方法
- キックスタートファイルを作成します。
- キックスタートファイルを使用してブートメディアを作成するか、キックスタートファイルをネットワーク上で利用できるようにします。
- インストールツリーを利用できるようにします。
- キックスタートインストールを開始します。
1.3. キックスタートファイルの作成
RH-DOCS ディレクトリーにある sample.ks ファイルのコピーを編集し、Kickstart Configurator アプリケーションを使用するか、ゼロから作成することで作成できます。Red Hat Enterprise Linux インストールプログラムは、インストール時に選択したオプションに基づいてサンプルのキックスタートファイルも作成します。これは /root/anaconda-ks.cfg ファイルに書き込まれます。ファイルを ASCII テキストとして保存できるテキストエディターまたは単語プロセッサーで編集できるはずです。
- 各セクションは決められた順序で指定してください。セクション内の項目については、特に指定がない限り順序は関係ありません。セクションの順序は次のようになります。
- コマンドセクション: キックスタートオプションの一覧については、「キックスタートオプション」 を参照してください。必須のオプションを使用する必要があります。
- %packages セクション: 詳細は 「パッケージの選択」 を参照してください。
- %pre セクションおよび %post セクション - この 2 つのセクションは任意の順序で指定でき、必須ではありません。詳細は、「インストール前のスクリプト」 および 「インストール後のスクリプト」 を参照してください。
- 必須項目以外は省略しても構いません。
- 必須項目が省略されている場合は、通常のインストール中のプロンプトと同様、インストールプログラムにより、その関連項目についての回答が求められます。回答を入力すると、インストールが自動的に続行されます (他にも省略されている部分があればその部分まで)。
- サウンド(またはハッシュ)記号(#)で始まる行はコメントとして処理され、無視されます。
- キックスタートの アップグレード には、以下の項目が必要です。
- 言語
- 言語サポート
- インストール方法
- デバイスの仕様(インストールの実行にデバイスが必要な場合)
- キーボードの設定
- upgrade キーワード
- ブートローダーの設定
アップグレードに他の項目を指定すると、これらのアイテムは無視されます(これにはパッケージの選択が含まれることに注意してください)。
1.4. キックスタートオプション
- autopart (オプション)
- 自動的にパーティションを作成する - 1 GB 以上の root(
/)パーティション、swap パーティション、アーキテクチャーに適したブートパーティションデフォルトのパーティションサイズは、part ディレクティブで再定義できます。 - ignoredisk (任意)
- インストーラーが、指定したディスクを無視するようにします。これは、自動パーティションを使用し、一部のディスクを無視したい場合に便利です。たとえば、
ignorediskを使用せずに SAN クラスターでデプロイしようとすると、インストーラーが SAN へのパッシブパスを検出し、パーティションテーブルは返さないため、キックスタートが失敗します。ignorediskオプションは、ディスクへのパスが複数ある場合に便利です。構文は以下のようになります。ignoredisk --drives=drive1,drive2,...
ignoredisk --drives=drive1,drive2,...Copy to Clipboard Copied! Toggle word wrap Toggle overflow driveN は、sda、sdbなどのいずれかになります。 - autostep (オプション)
- interactive と似ていますが、次の画面に移動します。これは主にデバッグに使用されます。
- auth または authconfig (必須)
- システムの認証オプションを設定します。これは authconfig コマンドと似ていますが、インストール後に実行できます。デフォルトでは、パスワードは通常暗号化され、シャドウ化されません。
- --enablemd5
- ユーザーパスワードには md5 暗号化を使用します。
- --enablenis
- NIS サポートを有効にします。デフォルトでは、--enablenis はネットワーク上で検出したドメインを使用します。ほぼ常に --nisdomain= オプションで手動でドメインを設定する必要があります。
- --nisdomain=
- NIS サービスに使用する NIS ドメイン名。
- --nisserver=
- NIS サービスに使用するサーバー(デフォルトではbroadcasts)。
- --useshadow または --enableshadow
- シャドウパスワードを使用します。
- --enableldap
/etc/nsswitch.confの LDAP サポートをオンにし、システムで LDAP ディレクトリーからユーザー(UID、ホームディレクトリー、シェルなど)に関する情報を取得できるようにします。このオプションを使用するには、nss_ldapパッケージをインストールする必要があります。--ldapserver= および --ldapbasedn= で、サーバーとベース DN(識別名)も指定する必要があります。- --enableldapauth
- LDAP を認証方法として使用します。これにより、認証に
pam_ldapモジュールが有効になり、LDAP ディレクトリーを使用してパスワードを変更できます。このオプションを使用するには、nss_ldapパッケージがインストールされている必要があります。--ldapserver= および --ldapbasedn= でサーバーとクライアント DN も指定する必要があります。 - --ldapserver=
- --enableldap または --enableldapauth のいずれかを指定した場合は、このオプションを使用して使用する LDAP サーバーの名前を指定します。このオプションは
/etc/ldap.confファイルに設定されます。 - --ldapbasedn=
- --enableldap または --enableldap auth のいずれかを指定した場合は、このオプションを使用してユーザー情報が保存される LDAP ディレクトリーツリーに DN を指定します。このオプションは
/etc/ldap.confファイルに設定されます。 - --enableldaptls
- TLS(Transport Layer Security)ルックアップを使用します。このオプションを使用すると、認証前に LDAP が暗号化されたユーザー名とパスワードを LDAP サーバーに送信できます。
- --enablekrb5
- ユーザーの認証に Kerberos 5 を使用します。Kerberos 自体はホームディレクトリー、UID、シェルなどを認識しません。Kerberos を有効にする場合、LDAP、NIS、または Hesiod を有効にするか、/usr/sbin/useradd コマンドを使用してアカウントをこのワークステーションで認識させることで、ユーザーのアカウントをこのワークステーションを認識させる必要があります。このオプションを使用する場合は、
pam_krb5パッケージがインストールされている必要があります。 - --krb5realm=
- ワークステーションが属する Kerberos 5 レルム。
- --krb5kdc=
- レルムの要求を処理する KDC(または KDC)レルムに複数の KDC がある場合は、名前をコンマ(,)で区切ります。
- --krb5adminserver=
- kadmind も実行しているレルムの KDC。このサーバーでパスワードの変更やその他の管理要求を処理します。複数の KDC を設置する場合、このサーバーはマスターの KDC で実行する必要があります。
- --enablehesiod
- ユーザーのホームディレクトリー、UID、およびシェルを検索するために Hesiod サポートを有効にします。ネットワーク上で Hesiod を設定および使用する方法は、
glibcパッケージに含まれる/usr/share/doc/glibc-2.x.x/README.hesiodを参照してください。Hesiod は DNS の拡張機能になります。DNS レコードを使ってユーザー、グループ、その他の情報を格納します。 - --hesiodlhs
- Hesiod LHS("left-handside")オプションは、
/etc/hesiod.confで設定します。このオプションは、LDAP がベース DN の使用と同様に、情報検索時に DNS を検索する名前を決定するために Hesiod ライブラリーによって使用されます。 - --hesiodrhs
/etc/hesiod.confで設定される Hesiod RHS(right-hand side")オプション。このオプションは、LDAP がベース DN の使用と同様に、情報検索時に DNS を検索する名前を決定するために Hesiod ライブラリーによって使用されます。ヒントユーザー情報を "jim" で検索するには、Hesiod ライブラリーが jim.passwd<LHS><RHS > を検索し、passwd エントリーがどのように見えるかを示す TXT レコードに解決されます(jim:*:501:501:Jungle Jim:/home/jim:/bin/bash)。グループの場合、jim.group<LHS><RHS> 以外は同じになります。ユーザーおよびグループを番号で検索するには、「501.uid」を「jim.passwd」の CNAME に、「501.gid」を「jim.group」に設定します。LHS と RHS にはピリオドがないため、ライブラリーの前に検索する名前を決定すると、LHS と RHS は通常ピリオドで始まります。- --enablesmbauth
- SMB サーバー(通常は Samba または Windows サーバー)に対するユーザーの認証を有効にします。SMB 認証サポートでは、ホームディレクトリー、UID、シェルなどは認識しません。SMB を有効にする場合、LDAP、NIS、または Hesiod を有効にするか、/usr/sbin/useradd コマンドを使用してアカウントをワークステーションに認識させることで、ユーザーアカウントがワークステーションを認識できるようにする必要があります。このオプションを使用するには、
pam_smbパッケージがインストールされている必要があります。 - --smbservers=
- SMB 認証に使用するサーバー名。複数のサーバーを指定するには、名前をコンマ(,)で区切ります。
- --smbworkgroup=
- SMB サーバーのワークグループの名前。
- --enablecache
- nscd サービスを有効にします。nscd サービスは、ユーザー、グループ、およびその他の種類の情報に関する情報をキャッシュします。NIS、LDAP、または hesiod を使用してネットワーク上でユーザーおよびグループに関する情報を配信する場合、キャッシュは特に便利です。
- bootloader (必須)
- GRUB ブートローダーをインストールする方法を指定します。このオプションは、インストールとアップグレードの両方に必要です。アップグレードでは、GRUB が現在のブートローダーではない場合は、ブートローダーが GRUB に変更になります。その他のブートローダーを保持するには、bootloader --upgrade を使用します。
- --append=
- カーネルパラメーターを指定します。複数のパラメーターを指定する場合は空白で区切ります。以下に例を示します。
bootloader --location=mbr --append="hdd=ide-scsi ide=nodma"
bootloader --location=mbr --append="hdd=ide-scsi ide=nodma"Copy to Clipboard Copied! Toggle word wrap Toggle overflow - --driveorder
- BIOS ブート順で、どのドライブを最初に指定してください。以下に例を示します。
bootloader --driveorder=sda,hda
bootloader --driveorder=sda,hdaCopy to Clipboard Copied! Toggle word wrap Toggle overflow - --location=
- ブートレコードの書き込み先を指定します。有効な値は、mbr (デフォルト)、partition (カーネルを含むパーティションの最初のセクター)、または none (ブートローダーをインストールしません)です。
- --password=
- GRUB ブートローダーのパスワードを、このオプションで指定したパスワードに設定します。任意のカーネルオプションが渡される可能性のある GRUB シェルへのアクセスを制限する場合に使用できます。
- --md5pass=
- --password= と同様に、パスワードがすでに暗号化されているはずです。
- --upgrade
- 既存のブートローダー設定をアップグレードして、古いエントリーを保持します。このオプションは、アップグレード時にのみ利用できます。
- clearpart (オプション)
- 新しいパーティションを作成する前に、システムからパーティションを削除します。デフォルトでは、パーティションは削除されません。備考clearpart コマンドを使用する場合は、--onpart コマンドを論理パーティションで使用できません。
- --all
- システムからすべてのパーティションを消去します。
- --drives=
- パーティションを消去するドライブを指定します。次の例では、プライマリー IDE コントローラーの 1 番目と 2 番目のドライブにあるパーティションをすべて消去することになります。
clearpart --drives=hda,hdb --all
clearpart --drives=hda,hdb --allCopy to Clipboard Copied! Toggle word wrap Toggle overflow - --initlabel
- アーキテクチャーのデフォルトにディスクラベルを初期化します(例: x86 の場合は msdos、pidt の場合は gpt )。ブランドの新しいハードドライブにインストールする場合に、インストールプログラムがディスクラベルを初期化するかどうかを要求しないと便利です。
- --linux
- すべての Linux パーティションを消去します。
- --none (デフォルト)
- パーティションは削除しないでください。
- cmdline (任意)
- 完全に非対話式のコマンドラインモードでインストールを実行します。対話プロンプトがあるとインストールは停止します。このモードは、x3270 コンソールを使用する S/390 システムに便利です。
- device (任意)
- ほとんどの PCI システムでは、イーサネットカードおよび SCSI カード用のインストールプログラムの autoprobe が適切に行われます。しかし、以前のシステムと一部の PCI システムでは、適切なデバイスを見つけるためにキックスタートにヒントが必要です。追加モジュールをインストールするようにインストールプログラムに指示する device コマンドは以下の形式になります。
device <type><moduleName> --opts=<options>
device <type><moduleName> --opts=<options>Copy to Clipboard Copied! Toggle word wrap Toggle overflow - <type>
- scsi または ethに置き換えます。
- <moduleName>
- インストールするカーネルモジュールの名前に置き換えます。
- --opts=
- NFS エクスポートのマウントに使用するマウントオプション。NFS マウントの
/etc/fstabで指定できるオプションはすべて許可されます。オプションは、man ページの nfs(5) に記載されています。複数のオプションはカンマで区切られます。
- driverdisk (任意)
- キックスタートインストール中にドライバーのディスクを使用できます。ドライバーディスクのコンテンツを、システムのハードドライブにあるパーティションのルートディレクトリーにコピーする必要があります。次に、driverdisk コマンドを使用して、ドライバーディスクを検索する場所をインストールプログラムに通知する必要があります。
driverdisk <partition> [--type=<fstype>]
driverdisk <partition> [--type=<fstype>]Copy to Clipboard Copied! Toggle word wrap Toggle overflow ドライバーディスク用にネットワークの場所を指定することもできます。driverdisk --source=ftp://path/to/dd.imgdriverdisk --source=http://path/to/dd.imgdriverdisk --source=nfs:host:/path/to/img
driverdisk --source=ftp://path/to/dd.imgdriverdisk --source=http://path/to/dd.imgdriverdisk --source=nfs:host:/path/to/imgCopy to Clipboard Copied! Toggle word wrap Toggle overflow - <partition>
- ドライバーディスクを含むパーティション。
- --type=
- ファイルシステムのタイプ(vfat または ext2)。
- ファイアウォール (任意)
- このオプションは、インストールプログラムの Firewall Configuration 画面に対応します。
firewall --enabled|--disabled [--trust=] <device> [--port=]
firewall --enabled|--disabled [--trust=] <device> [--port=]Copy to Clipboard Copied! Toggle word wrap Toggle overflow - --enabled
- DNS 応答や DHCP 要求など、送信要求に応答しない受信接続を拒否します。このマシンで実行中のサービスへのアクセスが必要な場合は、特定サービスに対してファイアウォールの通過許可を選択できます。
- --disabled
- iptables ルールは設定しないでください。
- --trust=
- eth0 などのデバイスを一覧表示すると、そのデバイスから送信されるすべてのトラフィックがファイアウォールを通過できるようになります。複数のデバイスを一覧表示するには、--trust eth0 --trust eth1 を使用します。--trust eth0、eth1 などのカンマ区切りの形式を使用しないでください。
- <incoming>
- 指定したサービスがファイアウォールを通過できるように、以下のいずれかに置き換えます。
- --ssh
- --telnet
- --smtp
- --http
- --ftp
- --port=
- port:protocol 形式を使用して、ファイアウォールでポートが許可されるように指定できます。たとえば、IMAP アクセスがファイアウォールを通過できるようにするには、imap:tcp を指定します。数値ポートは明示的に指定することもできます。たとえば、ポート 1234 の UDP パケットを許可するには、1234:udp を指定します。複数のポートを指定する場合は、コンマで区切って指定します。
- firstboot (オプション)
- システムの初回起動時に セットアップエージェント が起動するかどうかを決定します。有効な場合は、firstboot パッケージをインストールする必要があります。何も指定しないとデフォルトで無効になるオプションです。
- --enable
- Setup Agent は、システムの初回起動時に起動します。
- --disable
- Setup Agent は、システムの初回起動時に開始されません。
- --reconfig
- 設定エージェントが 起動時 に再設定モードで起動するようにします。このモードでは、デフォルトのオプションに加えて、言語、マウス、キーボード、root パスワード、セキュリティーレベル、タイムゾーン、ネットワーク設定オプションを使用できます。
- halt (任意)
- インストールが正常に完了するとシステムを一時停止します。手動インストールと類似しており、anaconda にはメッセージが表示され、ユーザーがキーを押すのを待ってから再起動が行われます。キックスタートインストール中に、完了方法が指定されていない場合には、reboot オプションがデフォルトで使用されます。halt オプションは shutdown -h コマンドとほぼ同じです。その他の完了方法は、電源オフ、再起動 、 および シャットダウン のキックスタートオプションを参照してください。
- インストール (任意)
- 既存システムをアップグレードするのではなく、システムに新規システムをインストールするように指示します。これがデフォルトのモードです。インストールには、cdrom、harddrive、nfs、または url (FTP または HTTP のインストール用)からインストールのタイプを指定する必要があります。install コマンド自体とインストール方法を指定するコマンドは別々の行で指定してください。
- cdrom
- システムの最初の CD-ROM ドライブからインストールします。
- harddrive
- ローカルドライブの Red Hat インストールツリーからインストールします。これは vfat または ext2 のいずれかでなければなりません。
- --partition=インストール元となるパーティション(sdb2 など)。
- --dir=インストールツリーの
RedHatディレクトリーを含むディレクトリー。
以下に例を示します。harddrive --partition=hdb2 --dir=/tmp/install-tree
harddrive --partition=hdb2 --dir=/tmp/install-treeCopy to Clipboard Copied! Toggle word wrap Toggle overflow - nfs
- 指定した NFS サーバーからインストールします。
- --server=インストール元となるサーバー(ホスト名または IP)。
- --dir=インストールツリーの
RedHatディレクトリーを含むディレクトリー。
以下に例を示します。nfs --server=nfsserver.example.com --dir=/tmp/install-tree
nfs --server=nfsserver.example.com --dir=/tmp/install-treeCopy to Clipboard Copied! Toggle word wrap Toggle overflow - url
- FTP または HTTP 経由でリモートサーバーのインストールツリーからインストールします。以下に例を示します。
url --url http://<server>/<dir>
url --url http://<server>/<dir>Copy to Clipboard Copied! Toggle word wrap Toggle overflow またはurl --url ftp://<username>:<password>@<server>/<dir>
url --url ftp://<username>:<password>@<server>/<dir>Copy to Clipboard Copied! Toggle word wrap Toggle overflow
- interactive (任意)
- インストール時にキックスタートファイルで提供された情報を使用しますが、指定した値を検証および変更できます。インストールプログラムの各画面に、キックスタートファイルからの値が表示されます。 をクリックして値を使用するか、値を変更して をクリックして続行します。autostep コマンドを参照してください。
- keyboard (必須)
- システムのキーボードタイプを設定します。以下は、i386、Warehouse、および Alpha マシンで利用可能なキーボードの一覧です。
Copy to Clipboard Copied! Toggle word wrap Toggle overflow /usr/lib/python2.2/site-packages/rhpl/keyboard_models.pyファイルにはこの一覧が含まれ、rhplパッケージに含まれています。 - lang (必須)
- インストール時に使用する言語を設定します。たとえば、言語を英語に設定するには、キックスタートファイルに以下の行が含まれている必要があります。
lang en_US
lang en_USCopy to Clipboard Copied! Toggle word wrap Toggle overflow /usr/share/system-config-language/locale-listファイルには、各行の最初の列に有効な言語コードの一覧があり、system-config-languageパッケージに含まれています。 - langsupport (必須)
- システムにインストールする言語を設定します。lang で使用されるものと同じ言語コードは langsupport と合わせて使用できます。1 つの言語をインストールするには、それを指定します。たとえば、フランス語の言語 fr_FR をインストールして使用するには、次のコマンドを実行します。
langsupport fr_FR
langsupport fr_FRCopy to Clipboard Copied! Toggle word wrap Toggle overflow - --default=
- 複数の言語の言語サポートが指定されている場合は、デフォルトを指定する必要があります。
たとえば、英語とフランス語をインストールし、英語をデフォルト言語として使用するには、以下を実行します。langsupport --default=en_US fr_FR
langsupport --default=en_US fr_FRCopy to Clipboard Copied! Toggle word wrap Toggle overflow 1 つの言語でのみ --default を使用すると、すべての言語がデフォルトに設定された指定の言語でインストールされます。 - logvol (任意)
- 構文で論理ボリューム管理(LVM)に論理ボリュームを作成します。
logvol <mntpoint> --vgname=<name> --size=<size> --name=<name><options>
logvol <mntpoint> --vgname=<name> --size=<size> --name=<name><options>Copy to Clipboard Copied! Toggle word wrap Toggle overflow オプションは次のとおりです。- --noformat
- 既存の論理ボリュームを使用し、フォーマットは行いません。
- --useexisting
- 既存の論理ボリュームを使用し、再フォーマットします。
- --pesize
- 物理エクステントのサイズを設定します。
まずパーティションを作成します。次に論理ボリュームグループを作成して、論理ボリュームを作成します。以下に例を示します。part pv.01 --size 3000 volgroup myvg pv.01 logvol / --vgname=myvg --size=2000 --name=rootvol
part pv.01 --size 3000 volgroup myvg pv.01 logvol / --vgname=myvg --size=2000 --name=rootvolCopy to Clipboard Copied! Toggle word wrap Toggle overflow logvol in アクションの詳細な説明は、「高度なパーティション設定の例」 を参照してください。 - mouse (必須)
- GUI モードとテキストモードの両方で、システムのマウスを設定します。オプションは以下のとおりです。
- --device=
- マウスが置かれるデバイス(例: --device=ttyS0)。
- --emulthree
- 存在する場合は、左および右のマウスボタンの同時クリックは、X Window System によって中間マウスボタンとして認識されます。2 つのボタンボタンがある場合は、このオプションを使用する必要があります。
オプション後、マウスタイプは以下のいずれかとして指定できます。Copy to Clipboard Copied! Toggle word wrap Toggle overflow このリストは、rhplパッケージに含まれる/usr/lib/python2.2/site-packages/rhpl/mouse.pyファイルでも確認することができます。mouse コマンドを引数なしで指定するか、省略すると、インストールプログラムはマウスを自動的に検出しようとします。この手順は、最新のマウスで動作します。 - ネットワーク (任意)
- システムのネットワーク情報を設定します。キックスタートインストールでネットワークが必要ない場合(つまり、NFS、HTTP、または FTP でインストールされていない場合)、ネットワークがシステム用に設定されていません。インストールにネットワークが必要で、ネットワーク情報が指定されていない場合には、インストールプログラムは動的 IP アドレス(BOOTP/DHCP)で eth0 でインストールを行う必要があり、最後にインストールされたシステムを設定して IP アドレスを動的に判断します。network オプションは、ネットワークおよびインストール済みシステムを使用して、キックスタートインストールのネットワーク情報を設定します。
- --bootproto=
- dhcp、bootp、または static のいずれか。デフォルトは dhcp です。BOOTP と dhcp は同じように処理されます。DHCP メソッドでは、DHCP サーバーシステムを使用してネットワーク構成を取得します。分かるように、BOOTP メソッドも同様で、BOOTP サーバーがネットワーク設定を提供する必要があります。システムが DHCP を使用するようにする場合は、以下のように指定します。
network --bootproto=dhcp
network --bootproto=dhcpCopy to Clipboard Copied! Toggle word wrap Toggle overflow BOOTP を使用してネットワーク構成を取得する場合は、キックスタートファイルで次の行を使用します。network --bootproto=bootp
network --bootproto=bootpCopy to Clipboard Copied! Toggle word wrap Toggle overflow static メソッドでは、キックスタートファイルに必要なすべてのネットワーク情報を入力する必要があります。この名前が示すように、この情報は静的で、インストール時およびインストール後に使用されます。1 行にすべてのネットワーク設定情報を含める必要があるため、静的ネットワークの行は複雑になります。IP アドレス、ネットマスク、ゲートウェイ、およびネームサーバーを指定する必要があります。たとえば、"\" はこれを 1 つの連続行として読み取る必要があることを示します。network --bootproto=static --ip=10.0.2.15 --netmask=255.255.255.0 \ --gateway=10.0.2.254 --nameserver=10.0.2.1
network --bootproto=static --ip=10.0.2.15 --netmask=255.255.255.0 \ --gateway=10.0.2.254 --nameserver=10.0.2.1Copy to Clipboard Copied! Toggle word wrap Toggle overflow static メソッドを使用する場合は、以下の 2 つの制限に注意してください。- 静的ネットワーク設定情報はすべて 1 行で指定する必要があります。バックスラッシュなどを使用して行をラップすることはできません。
- ここでは、複数のネームサーバーを設定することもできます。これを行うには、コマンドラインでコンマ区切りリストで指定します。以下に例を示します。
network --bootproto=static --ip=10.0.2.15 --netmask=255.255.255.0 \ --gateway=10.0.2.254 --nameserver 192.168.2.1,192.168.3.1
network --bootproto=static --ip=10.0.2.15 --netmask=255.255.255.0 \ --gateway=10.0.2.254 --nameserver 192.168.2.1,192.168.3.1Copy to Clipboard Copied! Toggle word wrap Toggle overflow
- --device=
- インストール用の特定のイーサネットデバイスを選択するために使用されます。インストールプログラムがキックスタートファイルを検索するようにネットワークを設定するため、--device= の使用は有効ではありません( ks=floppyなど)。以下に例を示します。
network --bootproto=dhcp --device=eth0
network --bootproto=dhcp --device=eth0Copy to Clipboard Copied! Toggle word wrap Toggle overflow - --ip=
- インストールするマシンの IP アドレス。
- --gateway=
- IP アドレスとしてのデフォルトゲートウェイ。
- --nameserver=
- プライマリーネームサーバー(IP アドレス)
- --nodns
- DNS サーバーは設定しないでください。
- --netmask=
- インストール済みシステムのネットマスク。
- --hostname=
- インストール済みシステムのホスト名
- --nostorage
- ISCI、IDE、RAID などの自動プローブストレージデバイスを使用しないでください。
- part または partition (インストールに必要。アップグレードで無視)
- システムにパーティションを作成します。異なるパーティションのシステムに複数の Red Hat Enterprise Linux インストールが存在する場合は、インストールプログラムにより、アップグレードを尋ねるよう求められます。Warning--noformat および --onpart が使用されていない限り、作成されたパーティションはすべてインストールプロセスの一部としてフォーマットされます。アクションの 一部 の詳細な例は、「高度なパーティション設定の例」 を参照してください。
- <mntpoint>
- < ;mntpoint& gt; は、パーティションをマウントする場所です。次のいずれかの形式になります。
/<path>例: /, /usr,/home- swapこのパーティションは、swap 領域として使用されます。自動的に swap パーティションのサイズを確認するには、--recommended オプションを使用します。
swap --recommended
swap --recommendedCopy to Clipboard Copied! Toggle word wrap Toggle overflow 自動生成されたスワップパーティションの最小サイズは、システムの RAM 容量よりも小さく、システム内の RAM 容量よりも大きくなります。推奨 オプションを使用すると、swap パーティションに 8GB に制限されます。より大きな swap パーティションを作成する場合は、キックスタートファイルに正しいサイズを指定するか、パーティションを手動で作成します。 - RAID. <id>このパーティションはソフトウェア RAID に使用されます( raidを参照)。
- pv.<id>このパーティションは LVM に使用されます( logvolを参照)。
- --size=
- パーティションの最小サイズをメガバイト単位で指定します。500 などの整数値を指定します。数値には MB を追記しないでください。
- --grow
- 利用可能な領域(存在する場合)を埋めるか、最大サイズ設定まで埋めるためにパーティションに指示します。
- --maxsize=
- パーティションが grow に設定されている場合の最大サイズ(メガバイト単位)。ここで整数値を指定し、MB で数値を追加しないでください。
- --noformat
- インストールプログラムがパーティションをフォーマットしないように、--onpart コマンドで使用するように指示します。
- --onpart= または --usepart=
- 既存のデバイスにパーティションを配置 します。以下に例を示します。
partition /home --onpart=hda1
partition /home --onpart=hda1Copy to Clipboard Copied! Toggle word wrap Toggle overflow /homeを/dev/hda1に配置しますが、これは存在している必要があります。 - --ondisk= or --ondrive=
- 特定のディスクに強制的にパーティションを作成します。たとえば、--ondisk=sdb は、2 番目の SCSI ディスクにパーティションを配置します。
- --asprimary
- プライマリーパーティションとしてパーティションの自動割り当てを強制しないと、パーティション設定は失敗します。
- --type= ( fstypeに置換)
- このオプションは利用できなくなりました。fstype を使用します。
- --fstype=
- パーティションのファイルシステムタイプを設定します。有効な値は、ext2、ext3、swap、および vfat です。
- --start=
- パーティションの最初の周期を指定します。ドライブに --ondisk= または ondrive= を指定する必要があります。また、--end= で終わるシリンダーを指定するか、--size= でパーティションサイズを指定する必要があります。
- --end=
- パーティションの終わるシリンダーを指定します。開始したシリア語は --start= で指定する必要があります。
備考何らかの理由でパーティションの設定ができなかった場合には、診断メッセージが仮想コンソール 3 に表示されます。 - 電源オフ (任意)
- インストールが正常に完了したら、システムをシャットダウンして電源を切ります。通常、手動インストール時に anaconda はメッセージが表示され、ユーザーがキーを押すのを待ってから再起動します。キックスタートインストール中に、完了方法が指定されていない場合には、reboot オプションがデフォルトで使用されます。poweroff オプションは shutdown -p コマンドにほぼ同等です。備考poweroff オプションは、使用中のシステムハードウェアに大きく依存します。特に、BIOS、APM (advanced power management)、ACPI (advanced configuration and power interface) などの特定ハードウェアコンポーネントは、システムカーネルと対話できる状態にする必要があります。お使いのシステムの APM/ACPI 機能の詳細については、製造元にお問い合わせください。その他の完了方法は、halt、reboot、shutdown などのキックスタートオプションを参照してください。
- RAID (任意)
- ソフトウェア RAID デバイスを構成します。このコマンドの形式は次のとおりです。
raid <mntpoint> --level=<level> --device=<mddevice><partitions*>
raid <mntpoint> --level=<level> --device=<mddevice><partitions*>Copy to Clipboard Copied! Toggle word wrap Toggle overflow - <mntpoint>
- RAID ファイルシステムがマウントされている場所。
/にマウントする場合、boot パーティション (/boot) がなければ RAID レベルは 1 にする必要があります。boot パーティションがある場合は、/bootパーティションをレベル 1 にしてください。ルート (/) パーティションのタイプはどれでも構いません。< ;partitions*& gt;(複数のパーティションを表示できることを示し)は、RAID アレイに追加する RAID 識別子を一覧表示します。 - --level=
- 使用する RAID レベル(1、または 5)
- --device=
- 使用する RAID デバイスの名前(md0、md1 など)。RAID デバイスの範囲は md0 から md7 までで、それぞれを 1 回しか使用することができません。
- --spares=
- RAID アレイに割り当てられるスペアドライブの数を指定します。スペアドライブは、ドライブに障害が発生した場合にアレイの再構成に使用されます。
- --fstype=
- RAID アレイのファイルシステムタイプを設定します。有効な値は ext2、ext3、swap、および vfat です。
- --noformat
- 既存の RAID デバイスを使用し、RAID アレイをフォーマットしないでください。
- --useexisting
- 既存の RAID デバイスを使用して再フォーマットします。
以下の例では、/ に RAID レベル 1 のパーティションを作成し、/usrpart raid.01 --size=60 --ondisk=sda part raid.02 --size=60 --ondisk=sdb part raid.03 --size=60 --ondisk=sdc
part raid.01 --size=60 --ondisk=sda part raid.02 --size=60 --ondisk=sdb part raid.03 --size=60 --ondisk=sdcCopy to Clipboard Copied! Toggle word wrap Toggle overflow part swap --size=128 --ondisk=sda part swap --size=128 --ondisk=sdb part swap --size=128 --ondisk=sdc
part swap --size=128 --ondisk=sda part swap --size=128 --ondisk=sdb part swap --size=128 --ondisk=sdcCopy to Clipboard Copied! Toggle word wrap Toggle overflow part raid.11 --size=1 --grow --ondisk=sda part raid.12 --size=1 --grow --ondisk=sdb part raid.13 --size=1 --grow --ondisk=sdc
part raid.11 --size=1 --grow --ondisk=sda part raid.12 --size=1 --grow --ondisk=sdb part raid.13 --size=1 --grow --ondisk=sdcCopy to Clipboard Copied! Toggle word wrap Toggle overflow raid / --level=1 --device=md0 raid.01 raid.02 raid.03 raid /usr --level=5 --device=md1 raid.11 raid.12 raid.13
raid / --level=1 --device=md0 raid.01 raid.02 raid.03 raid /usr --level=5 --device=md1 raid.11 raid.12 raid.13Copy to Clipboard Copied! Toggle word wrap Toggle overflow raid の動作の詳細な説明は、「高度なパーティション設定の例」 を参照してください。 - reboot (任意)
- インストールが正常に完了したら再起動します (引数なし)。通常、手動インストール時に anaconda はメッセージが表示され、ユーザーがキーを押すのを待ってから再起動します。reboot オプションは shutdown -r コマンドとほぼ同じです。備考インストールメディアや方法によっては、reboot オプションを使用すると、無限のインストールループ が 発生することがあります。キックスタートファイルに他の方法が明示的に指定されていない場合は、reboot オプションがデフォルトの完了方法になります。その他の完了方法は、halt、poweroff、shutdown などのキックスタートオプションをご覧ください。
- rootpw (必須)
- システムの root パスワードを < password> 引数に設定 します。
rootpw [--iscrypted] <password>
rootpw [--iscrypted] <password>Copy to Clipboard Copied! Toggle word wrap Toggle overflow - --iscrypted
- これが存在する場合は、パスワードの引数がすでに暗号化されていると見なされます。
- SELinux (任意)
- システムの SELinux モードを、次のいずれかの引数に設定します。
- --enforcing
- SELinux を、強制するデフォルトのターゲットポリシーで有効にします。備考selinux オプションがキックスタートファイルに存在しない場合は、SELinux が有効になり、デフォルトで --enforcing に設定されます。
- --permissive
- SELinux ポリシーに基づいてのみ警告を出力しますが、実際にはポリシーを強制しません。
- --disabled
- システムで SELinux を完全に無効にします。
Red Hat Enterprise Linux の SELinux に関する詳細は、『Red Hat, Inc』 を参照してください。 - shutdown (任意)
- インストールが正常に完了したらシステムをシャットダウンします。キックスタートインストール中に、完了方法が指定されていない場合には、reboot オプションがデフォルトで使用されます。shutdown オプションは shutdown コマンドにほぼ同等です。その他の完了方法は、halt、poweroff、および reboot のキックスタートオプションを参照してください。
- skipx (任意)
- 存在する場合は、インストール済みシステムで X が設定されていません。
- text (任意)
- テキストモードでキックスタートインストールを実行します。キックスタートインストールは、デフォルトでグラフィカルモードで実行します。
- timezone (必須)
- システムのタイムゾーンを < timezone> に設定し ます。これは、timeconfig で一覧表示されるタイムゾーンのいずれかになります。
timezone [--utc] <timezone>
timezone [--utc] <timezone>Copy to Clipboard Copied! Toggle word wrap Toggle overflow - --utc
- ハードウェアクロックが存在する場合は、ハードウェアクロックが UTC(グリニッジ標準)時間に設定されていることを前提としています。
- upgrade (オプション)
- システムに、新規システムをインストールするのではなく、既存のシステムをアップグレードするように指示します。インストールツリーの場所として cdrom、harddrive、nfs、または url (FTP および HTTP 用)のいずれかを指定する必要があります。詳細は、install を参照してください。
- xconfig (任意)
- X Window System を設定します。このオプションを指定しないと、X がインストールされている場合は、インストール時に X を手動で設定する必要があります。X が最終システムにインストールされていない場合は、このオプションを使用しないでください。
- --noprobe
- モニターをプローブしないでください。
- --card=
- 指定したカードを使用します。このカード名は、
hwdataパッケージの/usr/share/hwdata/Cards内のカード一覧から取得する必要があります。カードの一覧は、Kickstart Configurator の X Configuration 画面でも見つけることができます。この引数を指定しないと、インストールプログラムはカードの PCI バスをプローブします。AGP は PCI バスの一部であるため、サポートされている場合は AGP カードが検出されます。プローブの順序は、マザーボードの PCI スキャン順序により決定されます。 - --videoram=
- ビデオカードのビデオ RAM の容量を指定します。
- --monitor=
- 指定したモニターを使用します。モニター名は、
hwdataパッケージの/usr/share/hwdata/MonitorsDBの監視一覧にある必要があります。モニターの一覧は、Kickstart Configurator の X 設定 画面で確認できます。--hsync または --vsync が指定されている場合は無視されます。モニター情報が指定されていない場合には、インストールプログラムはこのモニター情報を自動的にプローブしようとします。 - --hsync=
- モニターの水平の同期頻度を指定します。
- --vsync=
- モニターの垂直の同期頻度を指定します。
- --defaultdesktop=
- GNOME または KDE のいずれかを指定して、デフォルトのデスクトップを設定します(GNOME デスクトップ環境または KDE Desktop Environment が %packagesでインストールされていることを前提とします)。
- --startxonboot
- インストール済みシステムでグラフィカルログインを使用します。
- --resolution=
- インストール済みシステムの X Window System のデフォルトの解像度を指定します。有効な値は 640x480、800x600、1024x768、1152x864、1280x1024、1400x1050, 1600x1200 です。ビデオカードおよびモニターと互換性のある解決を必ず指定してください。
- --depth=
- インストール済みシステムの X Window System のデフォルトの色深度を指定します。有効な値は 8、16、24、および 32 です。ビデオカードおよびモニターと互換性のある色深度を指定してください。
- volgroup (任意)
- 構文で論理ボリューム管理(LVM)グループを作成します。
volgroup <name><partition><options>
volgroup <name><partition><options>Copy to Clipboard Copied! Toggle word wrap Toggle overflow オプションは次のとおりです。- --noformat
- 既存のボリュームグループを使用し、フォーマットは行いません。
- --useexisting
- 既存のボリュームグループを使用して、ボリュームグループを再フォーマットします。
まずパーティションを作成します。次に論理ボリュームグループを作成して、論理ボリュームを作成します。以下に例を示します。part pv.01 --size 3000 volgroup myvg pv.01 logvol / --vgname=myvg --size=2000 --name=rootvol
part pv.01 --size 3000 volgroup myvg pv.01 logvol / --vgname=myvg --size=2000 --name=rootvolCopy to Clipboard Copied! Toggle word wrap Toggle overflow volgroup の動作の詳細な説明は、「高度なパーティション設定の例」 を参照してください。 - zerombr (任意)
- zerombr を指定し、yes がその唯一の引数である場合は、ディスクにある無効なパーティションテーブルが初期化されます。これにより無効なパーティションテーブルが含まれるディスクの内容がすべて破棄されます。このコマンドは、以下の形式でなければなりません。
zerombr yes
zerombr yesCopy to Clipboard Copied! Toggle word wrap Toggle overflow 他の形式は有効ではありません。 - %include
- %include /path/to/file コマンドを使用して、キックスタートファイル内の別のファイルのコンテンツが、キックスタートファイルの %include コマンドの場所にあるかのように組み込みます。
1.4.1. 高度なパーティション設定の例
1.5. パッケージの選択
RedHat/base/comps.xml ファイルを参照してください。各グループには、id、user visibility value、name、description、および package list があります。パッケージリストでは、グループが選択された場合に mandatory とマークされたパッケージが常にインストールされ、グループが選択された場合に default とマークされたパッケージがデフォルトで選択され、optional とマークされたパッケージは、グループをインストールするように選択された場合でも、特に optional とマークされたパッケージを選択する必要があります。
%packages @ X Window System @ GNOME Desktop Environment @ Graphical Internet @ Sound and Video dhcp
%packages @ X Window System @ GNOME Desktop Environment @ Graphical Internet @ Sound and Video dhcp comps.xml ファイルで指定した完全なグループ名から始まります。グループは、gnome-desktop などのグループの id を使用して指定することもできます。追加文字なしで個々のパッケージを指定します(上記の例の dhcp 行は、個別パッケージです)。
-autofs
-autofs
- --resolvedeps
- 一覧表示されたパッケージをインストールして、パッケージの依存関係を自動的に解決します。このオプションが指定されておらず、パッケージの依存関係がある場合は、自動インストールが一時停止し、ユーザーにプロンプトが表示されます。以下に例を示します。
%packages --resolvedeps
%packages --resolvedepsCopy to Clipboard Copied! Toggle word wrap Toggle overflow - --ignoredeps
- 解決できない依存関係を無視し、依存関係なしでリストされたパッケージをインストールします。以下に例を示します。
%packages --ignoredeps
%packages --ignoredepsCopy to Clipboard Copied! Toggle word wrap Toggle overflow - --ignoremissing
- インストールを停止する代わりに、足りないパッケージとグループを無視して、インストールを中断するか、または継続するかを確認してください。以下に例を示します。
%packages --ignoremissing
%packages --ignoremissingCopy to Clipboard Copied! Toggle word wrap Toggle overflow
1.6. インストール前のスクリプト
ks.cfg が解析された直後に、システムで実行するコマンドを追加できます。このセクションは、キックスタートファイルの最後(コマンド後)にある必要があり、%pre コマンドで開始する必要があります。%pre セクションでネットワークにアクセスできますが、name サービス はこの時点では設定されていないため、IP アドレスのみが機能します。
- --interpreter /usr/bin/python
- Python などの別のスクリプト言語を指定できます。/usr/bin/python は、任意のスクリプト言語に置き換えます。
1.6.1. 例
%include /tmp/part-include
%include /tmp/part-include1.7. インストール後のスクリプト
/etc/resolv.conf ファイルは完了しません。ネットワークにはアクセスできますが、IP アドレスは解決できません。したがって、DHCP を使用している場合は、%post セクションに IP アドレスを指定する必要があります。
- --nochroot
- chroot 環境外で実行するコマンドを指定できます。以下の例では、ファイル
/etc/resolv.confをインストールされたばかりのファイルシステムにコピーします。%post --nochroot cp /etc/resolv.conf /mnt/sysimage/etc/resolv.conf
%post --nochroot cp /etc/resolv.conf /mnt/sysimage/etc/resolv.confCopy to Clipboard Copied! Toggle word wrap Toggle overflow - --interpreter /usr/bin/python
- Python などの別のスクリプト言語を指定できます。/usr/bin/python は、任意のスクリプト言語に置き換えます。
1.7.1. 例
/sbin/chkconfig --level 345 telnet off /sbin/chkconfig --level 345 finger off /sbin/chkconfig --level 345 lpd off /sbin/chkconfig --level 345 httpd on
/sbin/chkconfig --level 345 telnet off /sbin/chkconfig --level 345 finger off /sbin/chkconfig --level 345 lpd off /sbin/chkconfig --level 345 httpd on runme という名前のスクリプトを実行します。
mkdir /mnt/temp mount -o nolock 10.10.0.2:/usr/new-machines /mnt/temp open -s -w -- /mnt/temp/runme umount /mnt/temp
mkdir /mnt/temp mount -o nolock 10.10.0.2:/usr/new-machines /mnt/temp open -s -w -- /mnt/temp/runme umount /mnt/temp /usr/sbin/useradd bob /usr/bin/chfn -f "Bob Smith" bob /usr/sbin/usermod -p 'kjdf$04930FTH/ ' bob
/usr/sbin/useradd bob /usr/bin/chfn -f "Bob Smith" bob /usr/sbin/usermod -p 'kjdf$04930FTH/ ' bob 1.8. キックスタートファイルの準備
- ブートディスクチット
- ブート CD-ROM の場合
- ネットワーク上
1.8.1. キックスタートブートメディアの作成
ks.cfg という名前にする必要があります。
ks.cfg という名前を付け、ブート CD-ROM の最上位ディレクトリーに置く必要があります。CD-ROM は読み取り専用であるため、ファイルを CD-ROM に書き込むイメージの作成に使用するディレクトリーに追加する必要があります。起動用メディアの作成方法については、『『インストールガイド』』 を参照してください。ただし、file.iso イメージファイルを作成する前に、キックスタートファイル ks.cfg を isolinux/ ディレクトリーにコピーします。
ks.cfg という名前を付け、フラッシュメモリーの最上位ディレクトリーに置く必要があります。最初にブートイメージを作成してから、ks.cfg ファイルをコピーします。
/dev/sda)に転送します。
dd if=diskboot.img of=/dev/sda bs=1M
dd if=diskboot.img of=/dev/sda bs=1M 1.8.2. ネットワーク上でキックスタートファイルの準備
dhcpd.conf ファイルからの行の例です。
filename"/usr/new-machine/kickstart/"; next-server blarg.redhat.com;
filename"/usr/new-machine/kickstart/";
next-server blarg.redhat.com;filename の後の値は、キックスタートファイルの名前(またはキックスタートファイルが存在するディレクトリー)に置き換え、next-server の後の値を NFS サーバー名に置き換えます。
<ip-addr>-kickstart
<ip-addr>-kickstartip-addr > セクションは、ドット付き 10 進数表記のクライアントの IP アドレスに置き換える必要があります。たとえば、IP アドレスが 10.10.0.1 のコンピューターのファイル名は 10.10.0. 1-kickstart に なります。
/kickstart をマウントし、上記のように同じ < ip-addr> -kickstart ファイル名を使用してキックスタート ファイルの検索を試行します。
1.9. インストールツリーを利用可能にする
1.10. キックスタートインストールの開始
- CD-ROM #1 および Diskette
- また、
linux ks=floppyコマンドは、ディスク上の vfat または ext2 ファイルシステムにあり、Red Hat Enterprise Linux CD-ROM #1 から起動する場合にも機能します。別の起動コマンドは、Red Hat Enterprise Linux CD-ROM #1 から起動し、ディスク上の vfat または ext2 ファイルシステムにキックスタートファイルを用意することです。これを行うには、boot:プロンプトで以下のコマンドを入力します。linux ks=hd:fd0:/ks.cfg
linux ks=hd:fd0:/ks.cfgCopy to Clipboard Copied! Toggle word wrap Toggle overflow
- Driver ディスクの使用
- キックスタートでドライバーディスクを使用する必要がある場合は、
ddオプションも指定します。たとえば、ブートディスクから起動し、ドライバーディスクを使用するには、boot:プロンプトで以下のコマンドを入力します。linux ks=floppy dd
linux ks=floppy ddCopy to Clipboard Copied! Toggle word wrap Toggle overflow - Boot CD-ROM
- 「キックスタートブートメディアの作成」 の説明に従って、キックスタートファイルがブート CD-ROM 上にある場合は、システムに CD-ROM を挿入して、
boot:プロンプトで以下のコマンドを入力します(ks.cfgはキックスタートファイルの名前に置き換えます)。linux ks=cdrom:/ks.cfg
linux ks=cdrom:/ks.cfgCopy to Clipboard Copied! Toggle word wrap Toggle overflow
- ks=nfs:<server>:/<path>
- インストールプログラムは、NFS サーバー < server> のキックスタートファイルをファイル < path> として検索し ます。インストールプログラムは DHCP を使用してイーサネットカードを設定します。たとえば、NFS サーバーが server.example.com で、キックスタートファイルが NFS 共有
/mydir/ks.cfgにある場合は、正しい起動コマンド ks=nfs:server.example.com:/mydir/ks.cfg になります。 - ks=http://<server>/<path>
- インストールプログラムは、ファイル < path> として HTTP サーバー & lt;server& gt; のキックスタートファイルを検索し ます。インストールプログラムは DHCP を使用してイーサネットカードを設定します。たとえば、HTTP サーバーが server.example.com で、キックスタートファイルが HTTP ディレクトリー
/mydir/ks.cfgにある場合、正しい起動コマンドは ks=http://server.example.com/mydir/ks.cfg になります。 - ks=floppy
- インストールプログラムは、
/dev/fd0内のディスク上の vfat または ext2 ファイルシステムのファイルks.cfgを検索します。 - ks=floppy:/<path>
- インストールプログラムは、
/dev/fd0内のディスク上のキックスタートファイルをファイル < path> で検索します。 - ks=hd:<device>:/<file>
- インストールプログラムは、ファイルシステムを < device >(vfat または ext2)にマウントし、そのファイルシステムで < file > としてキックスタートファイルを検索します(例: ks=hd:sda3:/mydir/ks.cfg)。
- ks=file:/<file>
- インストールプログラムはファイルシステムからファイル < file > を読み取ろうとします。マウントは行われません。これは通常、キックスタートファイルが
initrdイメージ上にある場合に使用されます。 - ks=cdrom:/<path>
- インストールプログラムは、ファイル < path> として CD-ROM のキックスタートファイルを検索します。
- ks
- ks のみを使用する場合、インストールプログラムは DHCP を使用するようにイーサネットカードを設定します。キックスタートファイルは、キックスタートファイルを共有する NFS サーバーであるかのように、DHCP 応答から「bootServer」から読み込まれます。デフォルトでは、bootServer は DHCP サーバーと同じです。キックスタートファイルの名前は以下のいずれかです。
- DHCP を指定し、ブートファイルが
/で開始すると、DHCP が提供するブートファイルは NFS サーバーで検索されます。 - DHCP を指定し、ブートファイルが他のもので始まる場合は、DHCP が提供するブートファイルが NFS サーバーの
/kickstart - DHCP がブートファイルを指定しなかった場合、インストールプログラムは
/kickstart/1.2.3.4-kickstartファイルを読み込もうとします。ここで、1.2.3.4 はインストールされるマシンの数値の IP アドレスになります。
- ksdevice=<device>
- インストールプログラムは、このネットワークデバイスを使用してネットワークに接続します。たとえば、eth1 デバイスを介してシステムに接続されている NFS サーバーのキックスタートファイルを使用してキックスタートインストールを開始するには、
boot:プロンプトでコマンド ks=nfs: <server > :/ <path > ksdevice=eth1 を使用します。
第2章 Kickstart Configurator
2.1. 基本設定
図2.1 基本設定
2.2. インストール方法
図2.2 インストール方法
- CD-ROM - このオプションを選択して、Red Hat Enterprise Linux CD-ROM からインストールまたはアップグレードします。
- NFS - NFS 共有ディレクトリーからインストールまたはアップグレードするには、このオプションを選択します。NFS サーバーのテキストフィールドで、完全修飾ドメイン名または IP アドレスを入力します。NFS ディレクトリーに、インストールツリーの
RedHatディレクトリーを含む NFS ディレクトリーの名前を入力します。たとえば、NFS サーバーに/mirrors/redhat/i386/RedHat/ディレクトリーが含まれている場合は、NFS ディレクトリーに/mirrors/redhat/i386/を入力します。 - FTP - FTP サーバーからインストールまたはアップグレードするには、このオプションを選択します。FTP server テキストフィールドに、完全修飾ドメイン名または IP アドレスを入力します。FTP ディレクトリーに、
RedHatディレクトリーを含む FTP ディレクトリーの名前を入力します。たとえば、FTP サーバーに/mirrors/redhat/i386/RedHat/ディレクトリーが含まれている場合は、FTP ディレクトリーに/mirrors/redhat/i386/を入力します。FTP サーバーにユーザー名とパスワードが必要な場合は、それらも指定します。 - HTTP - HTTP サーバーからインストールまたはアップグレードするには、このオプションを選択します。HTTP サーバーのテキストフィールドで、完全修飾ドメイン名または IP アドレスを入力します。HTTP ディレクトリーに、
RedHatディレクトリーを含む HTTP ディレクトリーの名前を入力します。たとえば、HTTP サーバーに/mirrors/redhat/i386/RedHat/ディレクトリーが含まれている場合は、HTTP ディレクトリーに/mirrors/redhat/i386/を入力します。 - ハードドライブ - ハードドライブからインストールまたはアップグレードする場合は、このオプションを選択します。ハードドライブのインストールには、ISO(または CD-ROM)イメージを使用する必要があります。インストールを開始する前に、ISO イメージが無効であることを確認してください。これを確認するには、『『インストールガイド』』 で説明されているように、md5sum プログラムと linux mediacheck 起動オプションを使用します。ハードドライブパーティション のテキストボックスに、ISO イメージ(例:
/dev/hda1)が含まれるハードドライブ パーティション を入力します。ハードドライブの Directory テキストボックスに、ISO イメージが含まれるディレクトリーを入力します。
2.3. ブートローダーのオプション
図2.3 ブートローダーのオプション
/boot パーティションの最初のセクター)をインストールする場所を選択する必要があります。ブートローダーとして使用する場合は、MBR にブートローダーをインストールします。
hdd=ide-scsi をカーネルパラメーターとして設定します( hdd は CD-ROM デバイスである場合)、cdrecord を使用する前に読み込む必要がある SCSI エミュレーションドライバーを使用するようにカーネルに指示します。
2.4. パーティション情報
図2.4 パーティション情報
2.4.1. パーティションの作成
- Additional Size Options セクションで、パーティションに固定サイズ、選択したサイズまで設定するか、ハードドライブの残りの領域を埋めるかを選択します。swap をファイルシステムタイプとして選択した場合は、インストールプログラムがサイズを指定するのではなく、推奨されるサイズで swap パーティションを作成するように選択できます。
- パーティションがプライマリーパーティションとして作成されるように強制します。
- 特定のハードドライブにパーティションを作成します。たとえば、最初の IDE ハードディスク(
/dev/hda)のパーティションを作成するには、hdaをドライブとして指定します。ドライブ名に/devを含めないでください。 - 既存のパーティションを使用します。たとえば、最初の IDE ハードディスク(
/dev/hda1)の最初のパーティションにパーティションを作成するには、hda1をパーティションとして指定します。パーティション名に/devを含めないでください。 - パーティションを、選択したファイルシステムタイプとしてフォーマットします。
図2.5 パーティションの作成
2.4.1.1. ソフトウェア RAID パーティションの作成
- ボタンをクリックします。
- Create a software RAID partition を選択します。
- 前述のようにパーティションを設定します。ただし、ファイルシステムタイプとして Software RAID を選択します。また、パーティションを作成するハードドライブを指定するか、使用する既存のパーティションを指定する必要があります。
図2.6 ソフトウェア RAID パーティションの作成
- ボタンをクリックします。
- Create a RAID device を選択します。
- マウントポイント、ファイルシステムタイプ、RAID デバイス名、RAID レベル、RAID メンバー、ソフトウェア RAID デバイスの予備数、RAID デバイスをフォーマットするかどうかを選択します。
図2.7 ソフトウェア RAID デバイスの作成
- をクリックして、一覧にデバイスを追加します。
2.5. Network Configuration
図2.8 Network Configuration
2.6. 認証
図2.9 認証
- NIS
- LDAP
- Kerberos 5
- hesiod
- SMB
- 名前スイッチキャッシュ
2.7. ファイアウォールの設定
図2.10 ファイアウォールの設定
port:protocol の形式を使用します。たとえば、IMAP アクセスがファイアウォールを通過できるようにするには、imap:tcp を指定します。数値ポートを指定することもできます。ファイアウォールを介してポート 1234 の UDP パケットを許可するには、1234:udp を入力します。複数のポートを指定するには、コンマで区切ります。
2.7.1. SELinux の設定
2.8. 設定の表示
2.8.1. 全般
図2.11 X 設定 - 全般
/etc/inittab 設定ファイルを変更すると変更できます。
2.8.2. ビデオカード
図2.12 X 設定 - ビデオカード
2.8.3. Monitor
図2.13 X 設定 - 監視
2.9. パッケージの選択
図2.14 パッケージの選択
2.10. インストール前のスクリプト
図2.15 インストール前のスクリプト
/usr/bin/python2.2 を指定できます。このオプションは、キックスタートファイルで %pre --interpreter /usr/bin/python2.2 の 使用に対応します。
2.11. インストール後のスクリプト
図2.16 インストール後のスクリプト
echo "Hackers will be punished!" > /etc/motd
echo "Hackers will be punished!" > /etc/motd 2.11.1. chroot 環境
/mnt/sysimage/ を追加する必要があります。
echo "Hackers will be punished!" > /mnt/sysimage/etc/motd
echo "Hackers will be punished!" > /mnt/sysimage/etc/motd 2.11.2. インタープリターの使用
/usr/bin/python2.2 を指定できます。このオプションは、キックスタートファイルで %post --interpreter /usr/bin/python2.2 の 使用に対応します。
2.12. ファイルの保存
図2.17 プレビュー
第3章 PXE ネットワークインストール
syslinux パッケージの一部である PXELINUX が原因で可能です。
- インストールツリーをエクスポートするように、ネットワーク(NFS、FTP、HTTP)サーバーを設定します。
- PXE ブートに必要な tftp サーバーでファイルを設定します。
- PXE 設定から起動できるホストを設定します。
- tftp サービスを起動します。
- DHCP を設定している。
- クライアントを起動して、インストールを開始します。
3.1. ネットワークサーバーの設定
3.2. PXE ブート設定
system-config-netboot RPM パッケージがインストールされている必要があります。デスクトップから Network Booting Tool を起動するには、 (パネルのメインメニュー)=> => => に移動します。または、シェルプロンプトで system-config-netboot コマンド( XTerm や GNOME ターミナルなど)を入力します。
図3.1 ネットワークインストールの設定
- オペレーティングシステム識別子 - Red Hat Enterprise Linux のバージョンとバリアントを識別するため、1 つの単語を使用して一意の名前を指定します。これは、
/tftpboot/linux-install/ディレクトリーのディレクトリー名として使用されます。 - Description: Red Hat Enterprise Linux のバージョンとバリアントの簡単な説明を表示します。
- インストールにプロトコルを選択 します。以前に設定したものに応じて、ネットワークインストールタイプとして NFS、FTP、または HTTP を選択します。FTP が選択されていて、匿名の FTP が使用されていない場合は、Anonymous FTP の選択を解除し、有効なユーザー名とパスワードの組み合わせを提供します。
- キック スタート - キックスタートファイルの場所を指定します。ファイルは、URL またはローカルに保存されているファイル(ディスク)にすることができます。キックスタートファイルは、Kickstart Configurator で作成できます。詳細は、2章Kickstart Configurator を参照してください。
- サーバー - NFS、FTP、または HTTP サーバーの IP アドレスまたはドメイン名を指定します。
- location: ネットワークサーバーで共有されるディレクトリーを指定します。FTP または HTTP を選択した場合、ディレクトリーは FTP サーバーのデフォルトディレクトリーまたは HTTP サーバーのドキュメントルートに対して相対的である必要があります。すべてのネットワークインストールの場合、提供されるディレクトリーにはインストールツリーの
RedHat/ディレクトリーが含まれている必要があります。
initrd.img ファイルおよび vmlinuz ファイルが、指定したインストールツリーの images/pxeboot/ から、tftp サーバーの /tftpboot/linux-install/ <os-identifier> / ( Network Booting Tool を実行しているもの)に転送されます。
3.2.1. コマンドラインからの設定
system-config-netboot パッケージに含まれる pxeos コマンドラインユーティリティーを使用して、tftp サーバーファイル を設定できます。
pxeos -a -i "<description>" -p <NFS|HTTP|FTP> -D 0 -s client.example.com \ -L <net-location> -k <kernel> -K <kickstart><os-identifer>
pxeos -a -i "<description>" -p <NFS|HTTP|FTP> -D 0 -s client.example.com \ -L <net-location> -k <kernel> -K <kickstart><os-identifer>-a: OS インスタンスが PXE 設定に追加されるように指定します。-i" <description> " - Replace "<description> " with a description of the OS instance.これは、図3.1「ネットワークインストールの設定」 の Description フィールドに対応します。-p<NFS|HTTP|FTP> - インストールに使用する NFS プロトコル、FTP、または HTTP プロトコルを指定します。指定できるのは 1 つのみです。これは、図3.1「ネットワークインストールの設定」 のインストールメニューの Select protocol に対応します。-d <0|1>: "0" を指定します。これは、pxeos を使用してディスクレス環境を設定することができるため、ディスクレス設定では ない ことを示します。-s- -l <net-location& gt; -
-L -k<kernel& gt; - 起動に使用するサーバーインストールツリーの特定のカーネルバージョンを指定します。-k <kickstart& gt; - キックスタートファイルの場所を指定します(ある場合)。- <os-identifer >:
/tftpboot/linux-install/ディレクトリーのディレクトリー名として使用する OS 識別子を指定します。これは、図3.1「ネットワークインストールの設定」 の オペレーティングシステム識別子 フィールドに対応します。
-A 0 -u <username> -p <password>
-A 0 -u <username> -p <password>3.3. PXE ホストの追加
図3.2 ホストの追加
図3.3 ホストの追加
- ホスト名または IP アドレス/ サブネット: インストール用に PXE サーバーに接続できる必要のある IP アドレス、完全修飾ホスト名、またはシステムのサブネット。
- オペレーティングシステム - このクライアントにインストールするオペレーティングシステムの識別子この一覧は、ネットワークインストールダイアログで作成したネットワークインストールインスタンスから入力され ます。
- シリアルコンソール - このオプションではシリアルコンソールを使用できます。
- キックスタート ファイル -
http://server.example.com/kickstart/ks.cfgなど、使用するキックスタートファイルの場所このファイルは、Kickstart Configurator で作成できます。詳細は、2章Kickstart Configurator を参照してください。
3.3.1. コマンドラインからの設定
system-config-netboot パッケージの一部)を使用して、PXE サーバーに接続できるホストを追加することができます。
pxeboot -a -K <kickstart> -O <os-identifier> -r <value><host>
pxeboot -a -K <kickstart> -O <os-identifier> -r <value><host>-a: ホストを追加するように指定します。-k<kickstart > - キックスタートファイルの場所(ある場合)。-o <os-identifier> - 「PXE ブート設定」 で定義されているオペレーティングシステムの識別子を指定します。-r<value> - ram ディスクのサイズを指定します。- <host >: 追加するホストの IP アドレスまたはホスト名を指定します。
3.4. カスタムブートメッセージの追加
/tftpboot/linux-install/msgs/boot.msg を変更して、カスタムブートメッセージを使用します。
3.5. PXE インストールの実行
第4章 ディスクレス環境
- ファイルを NFS サーバーにコピーできるように、システムに Red Hat Enterprise Linux をインストールします。(詳細は 『『インストールガイド』』 を参照してください。) クライアントで使用されるソフトウェアをすべてこのシステムにインストールし、
busybox-anacondaパッケージがインストールされている必要があります。 - NFS サーバーにディレクトリーを作成して、ディスクレス環境(
/diskless/i386/RHEL4-AS/など)を追加します。以下に例を示します。mkdir -p /diskless/i386/RHEL4-AS/
mkdir -p /diskless/i386/RHEL4-AS/Copy to Clipboard Copied! Toggle word wrap Toggle overflow このディレクトリーは、disklessディレクトリーと呼ばれます。 root/という名前のこのディレクトリーのサブディレクトリーを作成します。mkdir -p /diskless/i386/RHEL4-AS/root/
mkdir -p /diskless/i386/RHEL4-AS/root/Copy to Clipboard Copied! Toggle word wrap Toggle overflow - rsync を使用して、クライアントシステムからサーバーに Red Hat Enterprise Linux をコピーします。以下に例を示します。
rsync -a -e ssh installed-system.example.com:/ /diskless/i386/RHEL4-AS/root/
rsync -a -e ssh installed-system.example.com:/ /diskless/i386/RHEL4-AS/root/Copy to Clipboard Copied! Toggle word wrap Toggle overflow この操作の長さは、ネットワーク接続の速度とインストール済みシステムのファイルシステムのサイズによって異なります。これらの要因によっては、この操作に時間がかかる場合があります。 - tftp サーバーの起動
- DHCP サーバーの設定
- 「ディスクレス環境の設定の完了」 の説明に従って、ディスクレス環境の作成を終了します。
- 「ホストの追加」 の説明に従って、ディスクレスクライアントを設定します。
- 各ディスクレスクライアントが PXE 経由で起動し、起動するように設定します。
4.1. NFS サーバーの設定
/etc/exports に root/ ディレクトリーおよび snapshot/ ディレクトリーを追加して、NFS がエクスポートされるように設定します。以下に例を示します。
/diskless/i386/RHEL4-AS/root/ *(ro,sync,no_root_squash) /diskless/i386/RHEL4-AS/snapshot/ *(rw,sync,no_root_squash)
/diskless/i386/RHEL4-AS/root/ *(ro,sync,no_root_squash)
/diskless/i386/RHEL4-AS/snapshot/ *(rw,sync,no_root_squash)
* を 「ホスト名の形式」 で説明されているホスト名形式のいずれかに置き換えます。hostname 宣言を可能な限り具体的なものにし、不要なシステムが NFS マウントにアクセスできないようにします。
service nfs start
service nfs start service nfs reload
service nfs reload 4.2. ディスクレス環境の設定の完了
system-config-netboot RPM パッケージがインストールされている必要があります。デスクトップから Network Booting Tool を起動するには、 (パネルのメインメニュー)=> => => に移動します。または、シェルプロンプトで system-config-netboot コマンド( XTerm や GNOME ターミナルなど)を入力します。
- 最初のページで をクリックします。
- Diskless Identifier ページで、ディスクレス環境の Name および Description を入力します。 をクリックします。
- 「NFS サーバーの設定」 で設定した NFS サーバーの IP アドレスまたはドメイン名、およびディスクレス環境としてエクスポートしたディレクトリーを入力します。 をクリックします。
- ディスクレス環境にインストールされたカーネルバージョンが一覧表示されます。ディスクレスシステムで起動するカーネルバージョンを選択します。
- をクリックして設定を終了します。
/tftpboot/linux-install/ <os-identifier> / にコピーされます。ディレクトリー snapshot/ は、root/ ディレクトリー(例: / diskless/i386/RHEL4-AS/snapshot/)と同じディレクトリーに、そのファイル内の files と呼ばれるファイルを使って作成されます。このファイルには、各ディスクレスシステムに読み書きする必要のあるファイルおよびディレクトリーの一覧が含まれます。このファイルは変更しないでください。追加のエントリーを一覧に追加する必要がある場合には、ファイルと同じディレクトリーに files.custom ファイル を作成し、各行に各ファイルまたはディレクトリーを追加します。
4.3. ホストの追加
- ホスト名または IP アドレス/サブネット: ディスクレス環境のホストとして追加するシステムのホスト名または IP アドレスを指定します。システムのグループを指定するためにサブネットを入力します。
- オペレーティングシステム: ホストの、またはホストのサブネット用にディスクレス環境を選択します。
- Serial Console: このチェックボックスを選択し、順次インストールを実行します。
- スナップショット名: ホストの読み取り/書き込みコンテンツすべてを保存するために使用されるサブディレクトリー名を指定します。
- イーサネット - ディスクレス環境をマウントするために使用するホストでイーサネットデバイスを選択します。ホストにイーサネットカードが 1 つしかない場合は、eth0 を選択します。
図4.1 ディスクレスホストの追加
snapshot/ ディレクトリーに、ファイル名として指定されたスナップ ショット名 でサブディレクトリーが作成されます。次に、snapshot/files および snapshot/files.custom にリストされているすべてのファイルは、root/ ディレクトリーからこの新規ディレクトリーにコピーされます。
4.4. ホストの起動
ルート/ ディレクトリーをディスクレスディレクトリーに読み取り専用としてマウントします。また、個別のスナップショットディレクトリーを読み取り/書き込みとしてマウントします。次に、ファイルおよびファイル内のすべての ファイル およびディレクトリーは、read-only のディスクレスディレクトリーで mount -o をバインド して、必要に応じてアプリケーションがディスクレス環境の root ディレクトリーに書き込みできるようにします。
第5章 基本的なシステムの復元
5.1. 一般的な問題
- 通常、Red Hat Enterprise Linux で起動することはできません(ランレベル 3 または 5)。
- ハードウェアおよびソフトウェアの問題があり、システムのハードドライブからいくつかの重要なファイルを取り出したいとします。
- root パスワードを忘れてしまった。
5.1.1. Red Hat Enterprise Linux で起動できない
/ パーティションの数を変更すると、ブートローダーがパーティションをマウントすることができない可能性があります。この問題を修正するには、レスキューモードで起動し、/boot/grub/grub.conf ファイルを変更します。
5.1.2. ハードウェア/ソフトウェアの問題
5.1.3. root パスワード
5.2. レスキューモードでの起動
- インストールブート CD-ROM からシステムを起動する。
- USB フラッシュデバイスなどの他のインストールメディアからシステムを起動する。
- Red Hat Enterprise Linux CD-ROM #1 からシステムを起動する。
rescue をカーネルパラメーターとして追加します。たとえば、x86 システムの場合は、インストール起動プロンプトに以下のコマンドを入力します。
linux rescue
linux rescueこれで、レスキュー環境は Linux インストールの検索を試行し、/mnt/sysimage ディレクトリーにマウントします。その後、システムに必要な変更を加えることができます。この手順を進める場合は、「Continue」を選択します。'Read-only' を選択して、読み取り/書き込みの代わりにファイルシステムを読み取り専用にマウントすることを選択することもできます。何らかの理由でこのプロセスに失敗した場合は「Skip」を選択すると、この手順が省略され、コマンドシェルに直接移動します。
/mnt/sysimage/ ディレクトリーにマウントしようとします。パーティションのマウントに失敗すると、通知されます。 を選択すると、ファイルシステムを /mnt/sysimage/ ディレクトリーにマウントしようとしますが、読み取り専用モードになります。 を選択すると、ファイルシステムはマウントされません。ファイルシステムが破損していると思われる場合は、 を選択します。
sh-3.00b#
sh-3.00b#chroot /mnt/sysimage
chroot /mnt/sysimage/ としてマウントされる必要がある rpm などのコマンドを実行する必要がある場合に便利です。chroot 環境を終了するには、exit と入力してプロンプトに戻ります。
/foo などのディレクトリーを作成し、次のコマンドを入力すると、レスキューモード内でパーティションまたは LVM2 論理ボリュームを手動でマウントできます。
mount -t ext3 /dev/mapper/VolGroup00-LogVol02 /foo
mount -t ext3 /dev/mapper/VolGroup00-LogVol02 /foo/foo は作成したディレクトリーで、/dev/mapper/VolGroup00-LogVol02 はマウントする LVM2 論理ボリュームです。パーティションのタイプが ext2 の場合は、ext3 を ext2 に置き換えます。
fdisk -l
fdisk -lpvdisplay
pvdisplayvgdisplay
vgdisplaylvdisplay
lvdisplay- ネットワークが開始されている場合、ssh、scp、ping
- テープドライブのユーザー用に dump と restore
- パーティションの管理に parted と fdisk
- ソフトウェア の インストールまたはアップグレードを行うための RPM
- 設定ファイルを編集するための joe備考emacs、pico、vi などの他の一般的なエディターを開始しようとすると、joe エディターが起動します。
5.2.1. ブートローダーの再インストール
- インストールメディアからシステムを起動します。
- インストール起動プロンプトで linux rescue と入力して、レスキュー環境を入力します。
- chroot /mnt/sysimage と入力し、root パーティションをマウントします。
- /sbin/grub-install /dev/hda と入力して、GRUB ブートローダーを再インストールします。/dev/hda はブートパーティションに置き換えます。
- GRUB が追加のオペレーティングシステムを制御するために追加エントリーが必要になる可能性があるため、
/boot/grub/grub.confファイルを確認してください。 - システムを再起動します。
5.3. シングルユーザーモードで起動
- システムの起動時に GRUB スプラッシュ画面で、任意のキーを押して GRUB 対話メニューに入ります。
- 起動するカーネルバージョンを指定して Red Hat Enterprise Linux を選択し、行を追加する a を入力します。
- 行の最後に移動し、別の単語として
singleを入力します( Spacebar を削除してから、singleを入力します)。Enter を押して編集モードを終了します。
5.4. 緊急モードでのブート
パート II. ファイルシステム
第6章 Ext3 ファイルシステム。
6.1. ext3 の機能
- 可用性
- 予期しない停電やシステムクラッシュ (クリーンでないシステムシャットダウン とも言われる) が発生すると、マシンにマウントしている各 ext2 ファイルシステムは、e2fsck プログラムで整合性をチェックする必要があります。これは時間を浪費するプロセスであり、大量のファイルを含む大型ボリュームでは、システムの起動時間を著しく遅らせます。このプロセスの間、そのボリュームにあるデータは使用できません。ext3 ファイルシステムで提供されるジャーナリングは、クリーンでないシステムシャットダウンが発生してもこの種のファイルシステムのチェックが不要であることを意味します。ext3 の使用していても整合性チェックが必要になる唯一の場面は、ハードドライブの障害が発生した場合など、ごく稀なハードウェア障害のケースのみです。クリーンでないシャットダウンの発生後に ext3 ファイルシステムを復元する時間は、ファイルシステムのサイズやファイルの数量ではなく、一貫性を維持するために使用される ジャーナル のサイズに依存します。デフォルトのジャーナルサイズは、ハードウェアの速度に応じて、復旧するのに約 1 秒かかります
- データの整合性
- ext3 ファイルシステムは、クリーンでないシステムのシャットダウンが発生した場合に、より強力なデータ整合性を提供します。ext3 ファイルシステムにより、データが受けることのできる保護のタイプとレベルを選択できるようになります。デフォルトでは、ext3 ボリュームは、ファイルシステムの状態に関して、高いレベルのデータの整合性を維持するように設定されています。
- 速度
- 一部のデータを複数回書き込みますが、ext3 のジャーナリングにより、ハードドライブのヘッドモーションが最適化されるため、ほとんどの場合、ext3 のスループットは ext2 よりも高くなります。3 つのジャーナリングモードを選択して速度を最適化できますが、データの整合性に関してトレードオフが生じます。
- 簡単なトランジション
- ext2 から ext3 に簡単に移行でき、再フォーマットをせずに、堅牢なジャーナリングファイルシステムの恩恵を受けることができます。このタスクの実行方法は、「ext3 ファイルシステムへの変換」 を参照してください。
6.2. Ext3 ファイルシステムの作成
- parted または netstat を使用してパーティションを作成 し ます。
- mkfs を使用して、ext3 ファイルシステムでパーティションをフォーマットします。
- e2label を使用してパーティションにラベルを付けます。
- マウントポイントを作成します。
/etc/fstabファイルにパーティションを追加します。
6.3. ext3 ファイルシステムへの変換
.journal ファイルとして表示されます。ファイルシステムがマウントされていない場合、ジャーナルは非表示になり、ファイルシステムには全く表示されません。
/sbin/tune2fs -j <file_system>
/sbin/tune2fs -j <file_system>- マップされたデバイス - ボリュームグループの論理ボリューム(例: /dev/mapper/VolGroup00-LogVol02 )。
- 静的デバイス - 従来のストレージボリューム(例: /dev/hdbX )。hdb はストレージデバイス名に、X はパーティション番号になります。
/dev/mapper/VolGroup00-LogVol02
/dev/mapper/VolGroup00-LogVol02 /etc/fstab ファイルでパーティションの種類を ext2 から ext3 に変更してください。
initrd イメージ(または RAM ディスク)を使用して起動する必要があります。これを作成するには、mkinitrd プログラムを実行します。mkinitrd コマンドの使用方法は、man mkinitrd と入力します。また、GRUB 設定が initrd を読み込むことを確認します。
6.4. ext2 ファイルシステムに戻す
umount /dev/mapper/VolGroup00-LogVol02
umount /dev/mapper/VolGroup00-LogVol02/sbin/tune2fs -O ^has_journal /dev/mapper/VolGroup00-LogVol02
/sbin/tune2fs -O ^has_journal /dev/mapper/VolGroup00-LogVol02/sbin/e2fsck -y /dev/mapper/VolGroup00-LogVol02
/sbin/e2fsck -y /dev/mapper/VolGroup00-LogVol02mount -t ext2 /dev/mapper/VolGroup00-LogVol02/mount/point
mount -t ext2 /dev/mapper/VolGroup00-LogVol02/mount/point.journal ファイルを削除します。
rm -f .journal
rm -f .journal/etc/fstab ファイルを更新するようにしてください。
第7章 論理ボリュームマネージャー (LVM)
7.1. LVM とは
/boot/ パーティションを除く 論理ボリュームグループ に統合されます。/boot/ パーティションは、ブートローダーが読み取ることができないため、論理ボリュームグループ上に存在できません。root (/) パーティションが論理ボリューム上にある場合、ボリュームグループに属さない別の /boot/ パーティションを作成します。
図7.1 論理ボリュームグループ
/home、/ m、ファイルシステムタイプ(ext2、ext3 など)が割り当てられます。「パーティション」がフル容量に到達すると、論理ボリュームグループの空き容量を追加して、パーティションのサイズを増やすことができます。システムに新しいハードドライブを追加すると、そのドライブを論理ボリュームグループに追加できます。また、論理ボリュームであるパーティションを拡張することができます。
図7.2 論理ボリューム
7.2. LVM2 とは
7.3. 関連情報
7.3.1. インストールされているドキュメント
- rpm -qd lvm - このコマンドは、man ページなど、lvm パッケージで利用可能なすべてのドキュメントを表示します。
- lvm help —このコマンドは、使用可能なすべての LVM コマンドを表示します。
7.3.2. 便利な Web サイト
- http://sourceware.org/lvm2: 概要やメーリングリストへのリンクを含む LVM2 web ページ。
- http://tldp.org/HOWTO/LVM-HOWTO/: Linux ドキュメントプロジェクトの 『LVM HOWTO』
第8章 LVM の設定
lvm パッケージのユーティリティーを使用して、インストール後に独自の LVM 設定を作成できますが、この手順では、インストール時に ディスク Druid を使用してこのタスクを完了できます。
- ハードドライブから 物理ボリューム を作成する。
- 物理 ボリュームからのボリュームグループ の作成
- ボリュームグループから 論理ボリューム を作成し、論理ボリュームのマウントポイントを割り当てます。
8.1. 自動パーティション設定
- /boot/ パーティションは、独自の非 LVM パーティションにあります。以下の例では、最初のドライブ(/dev/sda1)の最初のパーティションです。起動可能なパーティションは LVM 論理ボリュームには存在 できません。
- 1 つの LVM ボリュームグループ(VolGroup00)が作成され、選択されたすべてのドライブと利用可能な残りのすべての領域を分割します。以下の例では、最初のドライブ(/dev/sda2)の残りのドライブと、2 番目のドライブ全体(/dev/sdb1)がボリュームグループに割り当てられます。
- 新規作成したボリュームグループから、LVM 論理ボリューム(LogVol00 および LogVol01)が作成されます。以下の例では、推奨されるスワップ領域は自動的に計算され、LogVol01 に割り当てられ、残りのスワップ領域は root ファイルシステム LogVol00 に割り当てられます。
図8.1 2 つの SCSI ドライブを使用した LVM の自動設定
8.2. 手動での LVM パーティション設定
8.2.1. /boot/ パーティションの作成
図8.2 2 つの Blank Drives(構成に Ready)
/boot/ パーティションを LVM ボリュームグループに置くことはできません。
- を選択します。
- マウントポイント プルダウンメニューから /boot を選択します。
- File System Type プルダウンメニューから ext3 を選択します。
- Allowable Drives エリアから sda チェックボックスを選択します。
- Size(MB) メニューの 100 (デフォルト)のままにします。
- Additional Size Options エリアで Fixed size (デフォルト)ラジオボタンを選択したままにします。
- Force to a primary partition を選択して、パーティションをプライマリーパーティションにします。プライマリーパーティションは、ハードドライブの最初の 4 つのパーティションの 1 つです。選択しないと、パーティションが論理パーティションとして作成されます。他のオペレーティングシステムがすでにシステムにインストールされている場合は、このオプションの選択を解除することを検討する必要があります。プライマリーパーティションと論理的/拡張パーティションの詳細は、『『インストールガイド』』 の付録セクションを参照してください。
図8.3 ブートパーティションの作成
図8.4 /boot/ パーティションの表示
8.2.2. LVM 物理ボリュームの作成
- を選択します。
図8.5 物理ボリュームの作成
- マウントポイントは、まだ入力できません(すべての物理ボリュームを作成した後にすべてのボリュームグループを作成すると可能になります)。
- 物理ボリュームは、1 つのドライブに制限する必要があります。 には、物理ボリュームを作成するドライブを選択します。複数のドライブがある場合は、すべてのドライブが選択され、1 つのドライブからすべての選択を解除する必要があります。
- 物理ボリュームのサイズを入力します。
- Fixed size を選択して、指定したサイズに物理ボリュームを作成し、Fill all space up to(MB) を選択し、物理ボリュームサイズの範囲を MB 単位で入力 するか、最大許容サイズ を選択してハードディスク上の利用可能な領域をすべて埋めます。複数の拡張を可能にすると、ディスクの空き容量を共有します。
- パーティションを プライマリーパーティションにするには、Force to a primary partition を選択します。
- をクリックしてメイン画面に戻ります。
図8.6 2 つの物理ボリュームが作成される
8.2.3. LVM ボリュームグループの作成
- ボタンをクリックして、物理ボリュームをボリュームグループに収集します。ボリュームグループは、基本的には物理ボリュームの集合です。複数の論理ボリュームグループを設定できますが、物理ボリュームは 1 つのボリュームグループにしか存在できません。備考論理ボリュームグループに、オーバーヘッドのディスク領域が予約されています。物理ボリュームの合計はボリュームグループのサイズと同じではない場合がありますが、表示される論理ボリュームのサイズは正しくありません。
図8.7 LVM ボリュームグループの作成
- 必要に応じて ボリュームグループ名 を変更します。
- ボリュームグループ内の論理ボリュームはすべて、物理エクステント 単位で割り当てる必要があります。デフォルトでは、物理エクステントは 32 MB に設定されています。そのため、論理ボリュームのサイズは 32 MB で除算する必要があります。32 MB の単位ではないサイズを入力すると、インストールプログラムは、32 MB の単位で最も近いサイズを自動的に選択します。この設定を変更することは推奨されません。
- ボリュームグループに使用する物理ボリュームを選択します。
8.2.4. LVM 論理ボリュームの作成
/home / 、swap 領域などのマウントポイントで論理ボリュームを作成します。/boot は論理ボリュームにすることはできないことに注意してください。論理ボリュームを追加するには、論理ボリューム セクションの ボタンをクリックします。図8.8「論理ボリュームの作成」 に示されているようにダイアログウィンドウが表示されます。
図8.8 論理ボリュームの作成
図8.9 保留中の論理ボリューム
図8.10 最終の手動設定
第9章 RAID (Redundant Array of Independent Disks)
9.1. RAID とは
9.2. RAID を使用するユーザー
- 改善された速度
- 1 つの仮想ディスクを使用したストレージ容量の拡張
- ディスク障害の影響を軽減
9.3. ハードウェア RAID とソフトウェア RAID の比較
9.3.1. ハードウェア RAID
9.3.2. ソフトウェア RAID
- スレッド再構築プロセス
- カーネルベースの設定
- 再構築なしで Linux マシン間でのアレイの移植性
- アイドルシステムリソースを使用したバックグラウンドのアレイ再構築
- ホットスワップ可能なドライブのサポート
- 特定の CPU 最適化を利用する自動 CPU 検出
9.4. RAID レベルとリニアサポート
- レベル 0: RAID レベル 0 は、多くの場合「ストライプ化」と呼ばれ、パフォーマンス指向のストライプ化データマッピング技術です。これは、アレイに書き込まれるデータがストライプに分割され、アレイのメンバーディスク全体に書き込まれることを意味します。これにより低い固有コストで高い I/O パフォーマンスを実現できますが、冗長性は提供されません。レベル 0 アレイのストレージ容量は、ハードウェア RAID 内のメンバーディスクの合計容量、またはソフトウェア RAID 内のメンバーパーティションの合計容量と同じになります。
- レベル 1: RAID レベル 1 または「ミラーリング」は、他の RAID 形式よりも長く使用されています。レベル 1 は、アレイ内の各メンバーディスクに同一データを書き込むことで冗長性を提供し、各ディスクに対して「ミラーリング」コピーをそのまま残します。ミラーリングは、データの可用性の単純化と高レベルにより、いまでも人気があります。レベル 1 は、2 つ以上のディスクで動作します。このディスクは、読み取り時に、データ転送率が高いのに並列アクセスを使用できるものの、一般的には独立して動作し、高い I/O トランザクションレートを提供します。レベル 1 は、非常に優れたデータの信頼性を提供し、読み取り集中型アプリケーションのパフォーマンスを向上しますが、比較的コストが高くなります。[3] レベル 1 アレイのストレージ容量は、ハードウェア RAID でミラーリングされたハードディスクのいずれかの容量と同じか、またはソフトウェア RAID にミラーリングされたパーティションの 1 つと等しくなります。
- レベル 4: レベル 4 でパリティーを使用 [4] データを保護するため、1 つのディスクドライブで連結します。これは、大きなファイル転送ではなく、トランザクション I/O に適しています。専用のパリティーディスクは固有のボトルネックを表すため、レベル 4 は、ライトバックキャッシングなどの付随するテクノロジーを使用せずに使用されます。RAID レベル 4 は、一部の RAID パーティションスキームではオプションですが、Red Hat Enterprise Linux RAID インストールではオプションは使用できません。[5] ハードウェア RAID レベル 4 のストレージ容量はメンバーディスクの容量と同じで、1 つのメンバーディスクの容量を引いたことができます。ソフトウェア RAID レベル 4 のストレージ容量は、メンバーパーティションの容量と同じで、パーティションのサイズを等しい場合は、パーティションの 1 つを減算します。
- レベル 5: これは RAID の最も一般的なタイプです。RAID レベル 5 は、アレイのメンバーディスクドライブの一部またはすべてにパリティーを分散することで、レベル 4 に固有の書き込みボトルネックを排除します。パリティー計算プロセスのみがパフォーマンスのボトルネックです。最新の CPU とソフトウェア RAID では、通常非常に大きな問題ではありません。レベル 4 と同様に、読み取りは書き込みを大幅に上回ります。レベル 5 は、多くの場合、ライトバックキャッシングで使用され、アクレメトリーを削減します。ハードウェア RAID レベル 5 のストレージ容量はメンバーディスクの容量と同じで、1 つのメンバーディスクの容量を引いたことができます。ソフトウェア RAID レベル 5 のストレージ容量は、メンバーパーティションの容量と同じで、パーティションのサイズを等しい場合は、パーティションの 1 つを減算します。
- リニア RAID - リニア RAID は、より大きな仮想ドライブを作成するためのドライブを簡単にグループ化したものです。リニア RAID では、あるメンバードライブからチャンクが順次割り当てられます。最初のドライブが完全に満杯になったときにのみ次のドライブに移動します。これにより、メンバードライブ間の I/O 操作が分割される可能性はないため、パフォーマンスの向上は見られません。リニア RAID には冗長性がなく、実際に、信頼性は低下します。いずれかのメンバードライブに障害が発生した場合は、アレイ全体を使用することができません。容量はすべてのメンバーディスクの合計になります。
/)パーティションが 2 つの 40G ドライブに存在するように RAID レベル 1 が設定されている場合は、合計 80G があり、その 80G の 40G のみにアクセスできます。他の 40G は最初の 40G のミラーのように動作します。
第10章 ソフトウェア RAID の設定
- ソフトウェア RAID パーティション を物理ハードドライブに適用する。起動パーティション(/boot/)が RAID 分割に存在する場合は、RAID 1 パーティション上にある 必要 があります。
- ソフトウェア RAID パーティションから RAID デバイス を作成する。
- 必要に 応じ て、RAID デバイスから LVM を設定します。RAID の設定後に LVM を設定する方法は、8章LVM の設定 を参照してください。
- RAID デバイスから ファイルシステム を作成する。
10.1. RAID パーティションの作成
図10.1 2 つの Blank Drives(構成に Ready)
- Disk Druid で RAID を選択し、ソフトウェア の作成画面を入力します。
- 図10.2「RAID パーティションオプション」 にあるよう 選択して、RAID パーティションを作成します。RAID パーティションと RAID デバイスが作成されるまで、その他の RAID オプション(マウントポイントの入力など)はできません。
図10.2 RAID パーティションオプション
- ソフトウェア RAID パーティションは、1 つのドライブに制限する必要があります。 には、RAID を作成するドライブを選択します。複数のドライブがある場合は、すべてのドライブが選択され、1 つのドライブからすべての選択を解除する必要があります。
図10.3 RAID パーティションの追加
- パーティションを設定するサイズを入力します。
- Fixed size を選択してパーティションの指定サイズを作成し、Fill all space up to(MB) を選択し、パーティションサイズの範囲を MB 単位で入力 するか、Fill を選択して、ハードディスクで利用可能な領域をすべて埋めます。複数のパーティションを拡大できる場合は、ディスクで利用可能な空き領域を共有します。
- パーティションを プライマリーパーティションにするには、Force to a primary partition を選択します。プライマリーパーティションは、ハードドライブの最初の 4 つのパーティションの 1 つです。選択しないと、パーティションが論理パーティションとして作成されます。他のオペレーティングシステムがすでにシステムにインストールされている場合は、このオプションの選択を解除することを検討する必要があります。プライマリーパーティションと論理的/拡張パーティションの詳細は、『『インストールガイド』』 の付録セクションを参照してください。
- をクリックしてメイン画面に戻ります。
/boot/ パーティションのみをソフトウェア RAID デバイスとして設定し、root パーティション(/)、/home/、および swap を通常のファイルシステムとして残すことができます。図10.4「RAID 1 パーティションが Ready、Pre-Device、および Mount Point の作成」 RAID 1 設定( /boot/の場合)に正常に割り当てられた領域が表示されます。これは、RAID デバイスとマウントポイントの作成の準備が整いました。
図10.4 RAID 1 パーティションが Ready、Pre-Device、および Mount Point の作成
10.2. RAID デバイスとマウントポイントの作成
- Disk Druid main partitioning 画面で ボタンを選択します( 図10.5「RAID オプション」を参照)。
- 図10.5「RAID オプション」 が表示されます。Create a RAID device を選択します。
図10.5 RAID オプション
- 次に 図10.6「RAID デバイスの作成およびマウントポイントの割り当て」 が表示されます。ここでは、RAID デバイスを作成してマウントポイントを割り当てることができます。
図10.6 RAID デバイスの作成およびマウントポイントの割り当て
- マウントポイントを入力します。
- パーティションのファイルシステムタイプを選択します。この時点で、動的 LVM ファイルシステム、または従来の静的 ext2/ext3 ファイルシステムを設定できます。RAID デバイスに LVM を設定する方法は、物理ボリューム(LVM) を選択してから 8章LVM の設定 を参照してください。LVM が必要ない場合は、以下の手順に進んでください。
- RAID デバイスの md0 などのデバイス名を選択します。
- RAID レベルを選択します。RAID 0、 RAID 1、および RAID 5 から選択できます。実装する RAID レベルの決定にサポートが必要な場合は、9章RAID (Redundant Array of Independent Disks) を参照してください。備考
/boot/の RAID パーティションを作成する場合は、RAID レベル 1 を選択する必要があります。また、最初の 2 つのドライブ(IDE 1、SCSI 2)のいずれかを使用する必要があります。/boot/の RAID パーティションを作成しておらず、root ファイルシステム(/)用に RAID パーティションを作成している場合は、RAID レベル 1 にする必要があります。また、最初の 2 つのドライブ(IDE 1、SCSI 2)のいずれかを使用する必要があります。図10.7 /boot/ マウントエラー
- 作成した RAID パーティションが RAID メンバー の一覧に表示されます。RAID デバイスの作成に使用するパーティションを選択します。
- RAID 1 または RAID 5 を設定する場合は、予備のパーティションの数を指定します。ソフトウェア RAID パーティションに障害が発生した場合、スペアは代替として自動的に使用されます。指定する各ペアについて、(RAID デバイスのパーティションに加えて)追加のソフトウェア RAID パーティションを作成する必要があります。RAID デバイスのパーティションと、予備のパーティションを選択します。
- をクリックすると、RAID デバイスがドライブの 概要一覧に表示 されます。
- この章では、root パーティション(/)、/home/、swap など、追加のパーティション、デバイス、マウントポイントを設定するプロセス全体を繰り返します。
図10.8 RAID 設定のサンプル
図10.9 LVM 設定を使用した RAID の最終的なサンプル
第11章 swap 領域
11.1. 変動スペースとは
11.2. スワップ領域の追加
11.2.1. LVM2 論理ボリュームでのスワップ領域の拡張
/dev/VolGroup00/LogVol01 が拡張するボリュームと想定します)。
- 関連付けられている論理ボリュームのスワップ機能を無効にします。
swapoff -v /dev/VolGroup00/LogVol01
# swapoff -v /dev/VolGroup00/LogVol01Copy to Clipboard Copied! Toggle word wrap Toggle overflow - LVM2 論理ボリュームのサイズを 256 MB に変更します。
lvm lvresize /dev/VolGroup00/LogVol01 -L +256M
# lvm lvresize /dev/VolGroup00/LogVol01 -L +256MCopy to Clipboard Copied! Toggle word wrap Toggle overflow - 新しいスワップ領域をフォーマットします。
mkswap /dev/VolGroup00/LogVol01
# mkswap /dev/VolGroup00/LogVol01Copy to Clipboard Copied! Toggle word wrap Toggle overflow - 拡張論理ボリュームを有効にします。
swapon -va
# swapon -vaCopy to Clipboard Copied! Toggle word wrap Toggle overflow - 論理ボリュームが適切に拡張されていることを確認します。
cat /proc/swaps # free
# cat /proc/swaps # freeCopy to Clipboard Copied! Toggle word wrap Toggle overflow
11.2.2. スワップの LVM2 論理ボリュームの作成
/dev/VolGroup00/LogVol02 が追加するスワップボリュームであると想定)、以下を実行します。
- サイズが 256 MB の LVM2 論理ボリュームを作成します。
lvm lvcreate VolGroup00 -n LogVol02 -L 256M
# lvm lvcreate VolGroup00 -n LogVol02 -L 256MCopy to Clipboard Copied! Toggle word wrap Toggle overflow - 新しいスワップ領域をフォーマットします。
mkswap /dev/VolGroup00/LogVol02
# mkswap /dev/VolGroup00/LogVol02Copy to Clipboard Copied! Toggle word wrap Toggle overflow - 次のエントリーを
/etc/fstabファイルに追加します。/dev/VolGroup00/LogVol02 swap swap defaults 0 0
/dev/VolGroup00/LogVol02 swap swap defaults 0 0Copy to Clipboard Copied! Toggle word wrap Toggle overflow - 拡張論理ボリュームを有効にします。
swapon -va
# swapon -vaCopy to Clipboard Copied! Toggle word wrap Toggle overflow - 論理ボリュームが適切に拡張されていることを確認します。
cat /proc/swaps # free
# cat /proc/swaps # freeCopy to Clipboard Copied! Toggle word wrap Toggle overflow
11.2.3. スワップファイルの作成
- 新しいスワップファイルのサイズをメガバイト単位で指定してから、そのサイズに 1024 をかけてブロック数を指定します。たとえばスワップファイルのサイズが 64 MB の場合は、ブロック数が 65536 になります。
- root としてシェルプロンプトで、必要なブロックサイズと同じ カウント を持つ以下のコマンドを入力します。
dd if=/dev/zero of=/swapfile bs=1024 count=65536
dd if=/dev/zero of=/swapfile bs=1024 count=65536Copy to Clipboard Copied! Toggle word wrap Toggle overflow - 次のコマンドでスワップファイルをセットアップします。
mkswap /swapfile
mkswap /swapfileCopy to Clipboard Copied! Toggle word wrap Toggle overflow - スワップファイルを起動時に自動的にではなく、すぐに有効にする場合は、以下を実行します。
swapon /swapfile
swapon /swapfileCopy to Clipboard Copied! Toggle word wrap Toggle overflow - 起動時に有効にするには、
/etc/fstabを編集して以下のエントリーを含めます。/swapfile swap swap defaults 0 0
/swapfile swap swap defaults 0 0Copy to Clipboard Copied! Toggle word wrap Toggle overflow 次にシステムが起動すると、新しいスワップファイルが有効になります。 - 新しいスワップファイルを追加して有効にしたら、cat /proc/swaps または free のコマンドの出力を表示してこれが有効であることを確認します。
11.3. スワップ領域の削除
11.3.1. LVM2 論理ボリュームでのスワップ領域の縮小
/dev/VolGroup00/LogVol01 が拡張するボリュームを想定)。
- 関連付けられている論理ボリュームのスワップ機能を無効にします。
swapoff -v /dev/VolGroup00/LogVol01
# swapoff -v /dev/VolGroup00/LogVol01Copy to Clipboard Copied! Toggle word wrap Toggle overflow - LVM2 論理ボリュームのサイズを変更して 512 MB 削減します。
lvm lvreduce /dev/VolGroup00/LogVol01 -L -512M
# lvm lvreduce /dev/VolGroup00/LogVol01 -L -512MCopy to Clipboard Copied! Toggle word wrap Toggle overflow - 新しいスワップ領域をフォーマットします。
mkswap /dev/VolGroup00/LogVol01
# mkswap /dev/VolGroup00/LogVol01Copy to Clipboard Copied! Toggle word wrap Toggle overflow - 拡張論理ボリュームを有効にします。
swapon -va
# swapon -vaCopy to Clipboard Copied! Toggle word wrap Toggle overflow - 論理ボリュームが適切に縮小されたことをテストします。
cat /proc/swaps # free
# cat /proc/swaps # freeCopy to Clipboard Copied! Toggle word wrap Toggle overflow
11.3.2. スワップの LVM2 論理ボリュームの削除
/dev/VolGroup00/LogVol02 が削除するボリュームであるとします)。
- 関連付けられている論理ボリュームのスワップ機能を無効にします。
swapoff -v /dev/VolGroup00/LogVol02
# swapoff -v /dev/VolGroup00/LogVol02Copy to Clipboard Copied! Toggle word wrap Toggle overflow - サイズ 512MB の LVM2 論理ボリュームを削除します。
lvm lvremove /dev/VolGroup00/LogVol02
# lvm lvremove /dev/VolGroup00/LogVol02Copy to Clipboard Copied! Toggle word wrap Toggle overflow /etc/fstabファイルから次のエントリーを削除します。/dev/VolGroup00/LogVol02 swap swap defaults 0 0
/dev/VolGroup00/LogVol02 swap swap defaults 0 0Copy to Clipboard Copied! Toggle word wrap Toggle overflow - 論理ボリュームが適切に拡張されていることを確認します。
cat /proc/swaps # free
# cat /proc/swaps # freeCopy to Clipboard Copied! Toggle word wrap Toggle overflow
11.3.3. スワップファイルの削除
- root としてシェルプロンプトで以下のコマンドを実行してスワップファイルを無効にします(
/swapfileはスワップファイル)。swapoff -v /swapfile
# swapoff -v /swapfileCopy to Clipboard Copied! Toggle word wrap Toggle overflow /etc/fstabファイルから該当するエントリーを削除します。- 実際のファイルを削除します。
rm /swapfile
# rm /swapfileCopy to Clipboard Copied! Toggle word wrap Toggle overflow
11.4. Swap 領域の移動
第12章 ディスクストレージの管理
12.1. partedで標準パーティション
parted パッケージがインストールされている。parted を起動するには、root としてシェルプロンプトで parted /dev/sda コマンドを入力します。/dev/sda は、設定するドライブのデバイス名です。(parted) プロンプトが表示されます。利用可能なコマンドの一覧を表示するには、help と入力します。
| コマンド | 説明 |
|---|---|
| check minor-num | ファイルシステムの簡単なチェックを実行します。 |
| cp fromto | ファイルシステムをあるパーティションから別のパーティションにコピーします。from と to はパーティションのマイナー番号です。 |
| help | 利用可能なコマンドの一覧を表示します。 |
| mklabel label | パーティションテーブル用のディスクラベルを作成します。 |
| mkfs minor-numfile-system-type | タイプ file-system-type のファイルシステムを作成します。 |
| mkpart part-typefs-typestart-mbend-mb | 新しいファイルシステムを作成せずに、パーティションを作成します。 |
| mkpartfs part-typefs-typestart-mbend-mb | パーティションを作成し、指定されたファイルシステムを作成します。 |
| move minor-numstart-mbend-mb | パーティションを移動します。 |
| name minor-numname | Mac と PC98 のディスクラベル用のみのパーティションに名前を付けます。 |
| パーティションテーブルを表示します。 | |
| quit | parted を終了します。 |
| rescuestart-mbend-mb | start-mb から end-mb へ、消失したパーティションを復旧します。 |
| resize minor-numstart-mbend-mb | パーティションのサイズを start-mb から end-mb に変更します。 |
| rm minor-num | パーティションを削除します。 |
| select device | 設定する別のデバイスを選択します。 |
| set minor-numflagstate | パーティションにフラグを設定します。state はオンまたはオフのいずれかになります。 |
12.1.1. パーティションテーブルの表示
print/dev/sda1 に対応します。Start および End の値はメガバイト単位です。Type は primary、extended、または logical のいずれかです。Filesystem はファイルシステムタイプで、ext2、ext3、fat16、fat32、hfs、jfs、linux-swap、ntfs、reiserfs、hp-ufs、sun-ufs、または xfs のいずれかです。Flags は、パーティションに設定したフラグを一覧表示しています。利用可能なフラグは、boot、root、swap、hidden、raid、lvm、または lba です。
/boot/ ファイルシステムを指し、マイナー番号 2 は root ファイルシステム(/)を指し、マイナー番号 3 はスワップを参照し、マイナー番号 5 は /home/ ファイルシステムを指します。
12.1.2. パーティションの作成
parted /dev/sda
parted /dev/sdaprint12.1.2.1. パーティションの作成
mkpart primary ext3 1024 2048
mkpart primary ext3 1024 2048cat /proc/partitions
cat /proc/partitions12.1.2.2. パーティションのフォーマット
/sbin/mkfs -t ext3 /dev/sda6
/sbin/mkfs -t ext3 /dev/sda612.1.2.3. パーティションのラベル付け
/dev/sda6 で、/work にラベルを付ける場合は、次のコマンドを実行します。
e2label /dev/sda6 /work
e2label /dev/sda6 /work12.1.2.4. マウントポイントの作成
mkdir /work
mkdir /work12.1.2.5. /etc/fstab への追加
/etc/fstab ファイルを編集して、新しいパーティションを追加します。新しい行は以下のようになります。
LABEL=/work /work ext3 defaults 1 2
LABEL=/work /work ext3 defaults 1 2
LABEL= の後にパーティションを付けたラベルが含まれるはずです。2 番目の列には、新しいパーティションのマウントポイントが含まれている必要があり、その次の列はファイルシステムタイプ (たとえば、ext3 または swap) である必要があります。フォーマットの詳細が必要な場合は、コマンド man fstab を使用して man ページを参照してください。
、 パーティションは起動時にマウントされます。再起動せずにパーティションをマウントするには、root で次のコマンドを入力します。
mount /work
mount /work12.1.3. パーティションの削除
parted /dev/sda
parted /dev/sdaprintrm 3
rm 3cat /proc/partitions
cat /proc/partitions/etc/fstab ファイルからそれを削除することです。削除したパーティションを宣言している行を見つけ、ファイルから削除します。
12.1.4. パーティションのサイズ変更
parted /dev/sda
parted /dev/sdaprintresize 3 1024 2048
resize 3 1024 204812.2. LVM パーティション管理
| コマンド | Description |
|---|---|
| dumpconfig | アクティブな設定をダンプします。 |
| formats | 利用可能なメタデータ形式を一覧表示します。 |
| help | ヘルプコマンドの表示 |
| lvchange | 論理ボリュームの属性の変更 |
| lvcreate | 論理ボリュームを作成します。 |
| lvdisplay | 論理ボリュームに関する情報を表示します。 |
| lvextend | 論理ボリュームに領域を追加する |
| lvmchange | デバイスマッパーの使用により、このコマンドは非推奨になっています。 |
| lvmdiskscan | 物理ボリュームとして使用できるデバイスを一覧表示します。 |
| lvmsadc | アクティビティーデータの収集 |
| lvmsar | Create activity report |
| lvreduce | 論理ボリュームのサイズ縮小 |
| lvremove | システムから論理ボリュームを削除する |
| lvrename | 論理ボリュームの名前変更 |
| lvresize | 論理ボリュームのサイズ変更 |
| lvs | 論理ボリュームに関する情報を表示する |
| lvscan | すべてのボリュームグループの論理ボリュームを一覧表示します。 |
| pvchange | 物理ボリュームの属性の変更 |
| pvcreate | LVM で使用する物理ボリュームの初期化 |
| pvdata | 物理ボリュームのディスク上のメタデータを表示します。 |
| pvdisplay | 物理ボリュームの各種属性の表示 |
| pvmove | エクステントをある物理ボリュームから別の物理ボリュームに移動する |
| pvremove | 物理ボリュームから LVM ラベルを削除する |
| pvresize | ボリュームグループにより使用されている物理ボリュームのサイズ変更 |
| pvs | 物理ボリュームに関する情報の表示 |
| pvscan | 物理ボリュームの一覧を表示します。 |
| segtypes | 利用可能なセグメントタイプの一覧を表示します。 |
| vgcfgbackup | バックアップのボリュームグループの設定 |
| vgcfgrestore | ボリュームグループ設定の復元 |
| vgchange | ボリュームグループ属性の変更 |
| vgck | ボリュームグループの一貫性の確認 |
| vgconvert | ボリュームグループのメタデータ形式の変更 |
| vgcreate | ボリュームグループの作成 |
| vgdisplay | ボリュームグループ情報の表示 |
| vgexport | システムからボリュームグループの登録解除 |
| vgextend | ボリュームグループへの物理ボリュームの追加 |
| vgimport | エクスポートしたボリュームグループをシステムに登録します。 |
| vgmerge | ボリュームグループのマージ |
| vgmknodes | ボリュームグループデバイス用の特殊ファイルを /dev/ に作成します。 |
| vgreduce | ボリュームグループから物理ボリュームの削除 |
| vgremove | ボリュームグループの削除 |
| vgrename | ボリュームグループの名前変更 |
| vgs | ボリュームグループに関する情報を表示します。 |
| vgscan | すべてのボリュームグループの検索 |
| vgsplit | 物理ボリュームを新しいボリュームグループに移動 |
| version | ソフトウェアとドライバーのバージョン情報を表示します。 |
第13章 ディスククォータの実装
13.1. ディスククォータの設定
/etc/fstabを修正することで、ファイルシステムごとのクォータを有効にします。- ファイルシステムを再マウントします。
- クォータデータベースファイルを作成して、ディスク使用状況テーブルを生成します。
- クォータポリシーを割り当てます。
13.1.1. クォータの有効化
/etc/fstab ファイルを編集します。クォータを必要とするファイルシステムに usrquota オプションや grpquota オプションを追加します。
/home ファイルシステムがユーザーとグループの両方のクォータを有効にしています。
/etc/fstab ファイルでクォータポリシーを設定するのに使用できます。
13.1.2. ファイルシステムの再マウント
fstab エントリーが変更された各ファイルシステムを再マウントします。ファイルシステムがどのプロセスでも使用されていない場合は、以下のいずれかの方法を使用します。
- umount コマンドを実行してから mount コマンドを実行し、ファイルシステムを再 マウント します。
- mount -o remount /home コマンドを実行して、ファイルシステムを再マウントします。
13.1.3. クォータデータベースファイルの作成
aquota.user および aquota.group) を作成するには、quotacheck コマンドの -c オプションを使用します。たとえば、/home ファイルシステムでユーザーとグループのクォータが有効になっている場合は、/home ディレクトリーにファイルを作成します。
quotacheck -cug /home
quotacheck -cug /home-c オプションは、クォータが有効になっているファイルシステムごとにクォータファイルを作成することを指定し、-u オプションは、ユーザークォータをチェックすることを指定し、-g オプションは、グループクォータをチェックすることを指定します。
-u オプションまたは -g オプションのいずれも指定しない場合は、ユーザークォータファイルのみが作成されます。-g のみを指定すると、グループクォータファイルのみが作成されます。
quotacheck -avug
quotacheck -avuga: クォータが有効になっているすべてのファイルシステムを確認し、ローカルにマウントされたファイルシステムを確認します。v: クォータチェックが進む際に詳細なステータス情報を表示します。u: ユーザーディスククォータ情報の確認g: グループのディスククォータ情報の確認
/home などの、クォータが有効になっているローカルにマウントされた各ファイルシステムのデータが取り込まれます。
13.1.4. ユーザーごとのクォータ割り当て
edquota username
edquota username/etc/fstab で /home パーティション(/dev/VolGroup00/LogVol02)で有効になり、edquota testuser コマンドを実行すると、システムのデフォルトとして設定されたエディターに以下が表示されます。
Disk quotas for user testuser (uid 501): Filesystem blocks soft hard inodes soft hard /dev/VolGroup00/LogVol02 440436 0 0 37418 0 0
Disk quotas for user testuser (uid 501):
Filesystem blocks soft hard inodes soft hard
/dev/VolGroup00/LogVol02 440436 0 0 37418 0 0
EDITOR 環境変数により定義されたテキストエディターは、edquota により使用されます。エディターを変更するには、~/.bash_profile ファイルの EDITOR 環境変数を、使用するエディターのフルパスに設定します。
inodes 列は、ユーザーが現在使用している inode の数を示します。最後の 2 列は、ファイルシステムのユーザーに対するソフトおよびハードの inode 制限を設定するのに使用されます。
Disk quotas for user testuser (uid 501): Filesystem blocks soft hard inodes soft hard /dev/VolGroup00/LogVol02 440436 500000 550000 37418 0 0
Disk quotas for user testuser (uid 501):
Filesystem blocks soft hard inodes soft hard
/dev/VolGroup00/LogVol02 440436 500000 550000 37418 0 0
quota testuser
quota testuser13.1.5. グループごとのクォータ割り当て
devel グループのグループクォータを設定するには(グループはグループクォータを設定する前に存在している必要があります)、以下のコマンドを使用します。
edquota -g devel
edquota -g devel Disk quotas for group devel (gid 505): Filesystem blocks soft hard inodes soft hard /dev/VolGroup00/LogVol02 440400 0 0 37418 0 0
Disk quotas for group devel (gid 505):
Filesystem blocks soft hard inodes soft hard
/dev/VolGroup00/LogVol02 440400 0 0 37418 0 0
quota -g devel
quota -g devel13.1.6. ファイルシステムごとのクォータの割り当て
edquota -t
edquota -t Grace period before enforcing soft limits for users: Time units may be: days, hours, minutes, or seconds Filesystem Block grace period Inode grace period /dev/mapper/VolGroup00-LogVol02 7days 7days
Grace period before enforcing soft limits for users:
Time units may be: days, hours, minutes, or seconds
Filesystem Block grace period Inode grace period
/dev/mapper/VolGroup00-LogVol02 7days 7days
13.2. ディスククォータの管理
13.2.1. 有効化と無効化
quotaoff -vaug
quotaoff -vaug-u オプションまたは -g オプションのいずれも指定しない場合は、ユーザークォータのみが無効になります。-g のみを指定すると、グループクォータのみが無効になります。
quotaon -vaug
quotaon -vaug/home などの特定のファイルシステムにクォータを有効にするには、以下のコマンドを使用します。
quotaon -vug /home
quotaon -vug /home-u オプションまたは -g オプションのいずれも指定しない場合は、ユーザクォータのみが有効になります。-g のみが指定されている場合は、グループのクォータのみが有効になります。
13.2.2. ディスククォータに関するレポート
-a) のディスク使用状況レポートを表示するには、次のコマンドを使用します。
repquota -a
repquota -a--を利用すると、ブロック制限または inode 制限を超えたかどうかをすばやく判断できます。いずれかのソフト制限を超えると、対応する - の代わりに + が表示されます。最初の - はブロックの制限を表し、2 つ目は inode の制限を表します。
grace 列は通常空白です。ソフト制限が超過した場合、その列には猶予期間に残り時間量に相当する時間指定が含まれます。猶予期間が過ぎると、代わりに none が表示されます。
13.2.3. クォータの精度維持
quotacheck -avug
quotacheck -avug/etc/cron.hourly/etc/cron.daily/etc/cron.weekly/etc/cron.monthly
13.3. 関連情報
13.3.1. インストールされているドキュメント
- quotacheck、edquota、repquota、quota、quotaon、および quotaoff の man ページ
13.3.2. 関連書籍
- システム 『管理の概要』 : Red Hat, Inc - http://www.redhat.com/docs/ およびドキュメント CD で利用可能です。このマニュアルには、新しい Red Hat Enterprise Linux システム管理者向けのストレージ管理(ディスククォータを含む)に関する背景情報が記載されています。
第14章 アクセス制御リスト
acl パッケージが必要になります。このパッケージには、ACL 情報の追加、修正、削除および、取得のためのユーティリティーが同梱されています。
14.1. ファイルシステムのマウント
mount -t ext3 -o acl <device-name><partition>
mount -t ext3 -o acl <device-name><partition>mount -t ext3 -o acl /dev/VolGroup00/LogVol02 /work
mount -t ext3 -o acl /dev/VolGroup00/LogVol02 /work /etc/fstab ファイルにリストされている場合は、パーティションのエントリーに acl オプションを含めることができます。
LABEL=/work /work ext3 acl 1 2
LABEL=/work /work ext3 acl 1 2
--with-acl-support オプションでコンパイルされているためです。Samba 共有のアクセス時またはマウント時に特別なフラグは必要ありません。
14.1.1. NFS
/etc/exports ファイルに no_acl オプションを追加します。クライアントに NFS 共有をマウントする際に ACL を無効にするには、コマンドラインまたは /etc/fstab ファイルに no_acl オプションを指定してマウントします。
14.2. アクセス ACL の設定
- 各ユーザー
- 各グループ
- 実効権マスクを使用して
- ファイルのユーザーグループに属さないユーザーに対して
-m オプションを使用して、ファイルまたはディレクトリーの ACL を追加または変更します。
setfacl -m <rules><files>
setfacl -m <rules><files>U: <uid>: <perms>- ユーザーにアクセス ACL を設定します。ユーザー名または UID を指定できます。システムで有効な任意のユーザーを指定できます。
g:<gid>:<perms>- グループにアクセス ACL を設定します。グループ名または GID を指定できます。システムで有効な任意のグループを指定できます。
m:<perms>- 実効権マスクを設定します。このマスクは、所有グループの全権限と、ユーザーおよびグループの全エントリーを結合したものです。
o:<perms>- ファイルのグループに属さないユーザーにアクセス ACL を設定します。
r、w、および x の文字の組み合わせである必要があります。
setfacl -m u:andrius:rw /project/somefile
setfacl -m u:andrius:rw /project/somefile-x オプションにいずれの権限も指定せずに指定します。
setfacl -x <rules><files>
setfacl -x <rules><files>setfacl -x u:500 /project/somefile
setfacl -x u:500 /project/somefile14.3. デフォルト ACL の設定
d: をルールの前に追加してから、ファイル名ではなくディレクトリーを指定します。
/share/ ディレクトリーにデフォルト ACL を設定し、ユーザーグループに属さないユーザーの読み取りと実行を設定するには、以下のコマンドを実行します (これにより、個別ファイルのアクセス ACL が上書きされます)。
setfacl -m d:o:rx /share
setfacl -m d:o:rx /share14.4. ACL の取り込み
getfacl <filename>
getfacl <filename>14.5. ACL が設定されているファイルシステムのアーカイブ作成
star パッケージが必要になります。
| オプション | 説明 |
|---|---|
-c | アーカイブファイルを作成します。 |
-n | ファイルを抽出しません。-x と併用すると、ファイルが行う抽出を表示します。 |
-r | アーカイブ内のファイルを入れ替えます。パスとファイル名が同じファイルが置き換えられ、アーカイブファイルの末尾に書き込まれます。 |
-t | アーカイブファイルのコンテンツを表示します。 |
-u | アーカイブファイルを更新します。アーカイブにファイルが存在しない場合や、アーカイブ内の同じ名前のファイルよりも新しい場合は、そのファイルがアーカイブの末尾に書き込まれます。このオプションは、アーカイブがファイルであるか、またはバックスペース可能な非ブロックテープの場合にのみ機能します。 |
-x | アーカイブからファイルを抽出します。-U と併用すると、アーカイブ内のファイルがファイルシステムにあるファイルよりも古い場合、そのファイルは抽出されません。 |
-help | 最も重要なオプションを表示します。 |
-xhelp | 最も重要ではないオプションを表示します。 |
-/ | アーカイブからファイルを抽出する際に、ファイル名から先頭のスラッシュを削除します。デフォルトでは、ファイルの抽出時にストライプ化されます。 |
-acl | 作成時または抽出時に、ファイルおよびディレクトリーに関連付けられた ACL をアーカイブまたは復元します。 |
14.6. 旧システムとの互換性
tune2fs -l <filesystem-device>
tune2fs -l <filesystem-device>e2fsprogs パッケージ (Red Hat Enterprise Linux 2.1 および 4 のバージョンも含む) に含まれている e2fsck ユーティリティーのバージョンは、ext_attr 属性を使用してファイルシステムを確認できます。古いバージョンではこの確認が拒否されます。
14.7. 関連情報
14.7.1. インストールされているドキュメント
- ACL man ページ: ACL の説明
- man ページ - ファイルアクセス制御リストの取得方法
- man ページ - ファイルアクセス制御リストの設定方法
- star man ページ: star ユーティリティーとそのオプションの詳細
14.7.2. 便利な Web サイト
- http://acl.bestbits.at/ — Website for ACLs
パート III. パッケージ管理
第15章 RPM でのパッケージ管理
.tar.gz ファイルで実行できません。
15.1. RPM 設計ゴール
- アップグレード可能性
- RPM を使用すると、完全に再インストールせずにシステムの個々のコンポーネントをアップグレードできます。RPM(Red Hat Enterprise Linux など)をベースとしたオペレーティングシステムの新しいリリースを取得する場合は、マシンに再インストールする必要はありません(他のパッケージシステムに基づいたオペレーティングシステムと同様)。RPM は、システムのインテリジェントな完全自動インプレースアップグレードを可能にします。パッケージの設定ファイルはアップグレード後も保持されるため、カスタマイズは失われません。パッケージのアップグレードに必要な特別なアップグレードファイルはありません。システムのパッケージのインストールとアップグレードに同じ RPM ファイルが使用されるためです。
- 強力なクエリ
- RPM は、強力なクエリーオプションを提供するように設計されています。パッケージや特定のファイルのみをデータベース全体で検索できます。また、ファイルが属するパッケージや、パッケージの出所を簡単に見つけることもできます。RPM パッケージに含まれるファイルは圧縮アーカイブにあり、カスタムバイナリーヘッダーにはパッケージとそのコンテンツに関する有用な情報が含まれており、個々のパッケージを素早く簡単にクエリーできます。
- システムの検証
- 別の強力な機能は、パッケージを検証する機能です。一部のパッケージで重要なファイルを削除した場合には、パッケージを検証します。異常が通知されます。この時点で、必要に応じてパッケージを再インストールできます。変更した設定ファイルは再インストール時に保持されます。
- 純粋なソース
- 重要な設計目的は、ソフトウェアの元の作成者によって配布される「元の」ソフトウェアソースを使用できるようにしたことでした。RPM では、元のソースと、使用されたパッチ、完全なビルド命令があります。これは、いくつかの理由で重要な利点です。たとえば、新しいバージョンのプログラムが除外している場合には、コンパイルを行うために必ずしもゼロから開始する必要はありません。パッチを確認して、必要 な 内容を確認できます。コンパイルされたすべてのデフォルトと、ソフトウェアが適切にビルドできるように加えられたすべての変更は、この手法を使用して簡単に表示できます。ソースを純粋に保つことの目的は開発者にとってのみ重要だと思われますが、エンドユーザーにとっても品質の高いソフトウェアになります。
15.2. RPM の使用
15.2.1. RPM パッケージの検索
- The Red Hat Enterprise Linux CD-ROMs
- http://www.redhat.com/apps/support/errata/から入手できる Red Hat エラータページ
- http://www.redhat.com/download/mirror.htmlで利用可能な Red Hat FTP ミラーサイト
- Red Hat Network: Red Hat Network に関する詳細情報は、16章Red Hat Network を参照してください。
15.2.2. インストール
foo-1.0-1.i386.rpm などのファイル名があります。ファイル名には、パッケージ名(foo)、バージョン(1.0)、リリース(1)、アーキテクチャー(i386)が含まれます。パッケージをインストールするには、root としてログインし、シェルプロンプトで以下のコマンドを入力します。
rpm -Uvh foo-1.0-1.i386.rpm
rpm -Uvh foo-1.0-1.i386.rpmPreparing... ########################################### [100%] 1:foo ########################################### [100%]
Preparing... ########################################### [100%]
1:foo ########################################### [100%]
error: V3 DSA signature: BAD, key ID 0352860f
error: V3 DSA signature: BAD, key ID 0352860f
error: Header V3 DSA signature: BAD, key ID 0352860f
error: Header V3 DSA signature: BAD, key ID 0352860f
NOKEY という単語が含まれます。
warning: V3 DSA signature: NOKEY, key ID 0352860f
warning: V3 DSA signature: NOKEY, key ID 0352860f
15.2.2.1. インストールされているパッケージ
Preparing... ########################################### [100%] package foo-1.0-1 is already installed
Preparing... ########################################### [100%]
package foo-1.0-1 is already installed
rpm -ivh --replacepkgs foo-1.0-1.i386.rpm
rpm -ivh --replacepkgs foo-1.0-1.i386.rpm15.2.2.2. 競合するファイル
Preparing... ########################################### [100%] file /usr/bin/foo from install of foo-1.0-1 conflicts with file from package bar-2.0.20
Preparing... ########################################### [100%]
file /usr/bin/foo from install of foo-1.0-1 conflicts with file from package bar-2.0.20
rpm -ivh --replacefiles foo-1.0-1.i386.rpm
rpm -ivh --replacefiles foo-1.0-1.i386.rpm15.2.2.3. 解決できない依存関係
error: Failed dependencies:
bar.so.2 is needed by foo-1.0-1
Suggested resolutions:
bar-2.0.20-3.i386.rpm
error: Failed dependencies:
bar.so.2 is needed by foo-1.0-1
Suggested resolutions:
bar-2.0.20-3.i386.rpm
rpm -ivh foo-1.0-1.i386.rpm bar-2.0.20-3.i386.rpm
rpm -ivh foo-1.0-1.i386.rpm bar-2.0.20-3.i386.rpmPreparing... ########################################### [100%] 1:foo ########################################### [ 50%] 2:bar ########################################### [100%]
Preparing... ########################################### [100%]
1:foo ########################################### [ 50%]
2:bar ########################################### [100%]
--redhatprovides オプションを試して、必要なファイルを含むパッケージを判断してください。このオプションを使用するには、rpmdb-redhat パッケージがインストールされている必要があります。
rpm -q --redhatprovides bar.so.2
rpm -q --redhatprovides bar.so.2bar.so.2 が含まれるパッケージが、rpmdb-redhat パッケージからインストールされたデータベースにある場合は、パッケージ名が表示されます。
bar-2.0.20-3.i386.rpm
bar-2.0.20-3.i386.rpm
--nodeps オプションを使用します。
15.2.3. アンインストール
rpm -e foo
rpm -e foofoo -1.0-1.i386.rpm の名前ではなく、パッケージ名 foo を 使用していました。パッケージをアンインストールするには、foo を元のパッケージの実際のパッケージ名に置き換えます。
error: Failed dependencies:
foo is needed by (installed) bar-2.0.20-3.i386.rpm
error: Failed dependencies:
foo is needed by (installed) bar-2.0.20-3.i386.rpm
--nodeps オプションを使用します。
15.2.4. アップグレード
rpm -Uvh foo-2.0-1.i386.rpm
rpm -Uvh foo-2.0-1.i386.rpmfoo パッケージを自動的にアンインストールします。実際、以前のバージョンがインストールされていない場合でも、-U を使用して、機能するパッケージをインストールしたい場合があります。
-U オプションを使用したくありません。これは実行中のシステムには影響しませんが、次回の再起動時に新しいカーネルが起動できない場合は、代わりに他のカーネルが起動できません。
-i オプションを使用すると、カーネルを GRUB 起動メニュー(/etc/grub.conf)に追加します。同様に、不要な古いカーネルを削除すると、GRUB からカーネルが削除されます。
saving /etc/foo.conf as /etc/foo.conf.rpmsave
saving /etc/foo.conf as /etc/foo.conf.rpmsave
package foo-2.0-1 (which is newer than foo-1.0-1) is already installed
package foo-2.0-1 (which is newer than foo-1.0-1) is already installed
rpm -Uvh --oldpackage foo-1.0-1.i386.rpm
rpm -Uvh --oldpackage foo-1.0-1.i386.rpm15.2.5. Freshening
rpm -Fvh foo-1.2-1.i386.rpm
rpm -Fvh foo-1.2-1.i386.rpmrpm -Fvh *.rpm
rpm -Fvh *.rpm15.2.6. クエリ
foo コマンドは、インストール済みパッケージのパッケージ名、バージョン、リリース番号を表示します。
foo-2.0-1
foo-2.0-1
foo を実際のパッケージ名に置き換えます。
- -a は、現在インストールされているすべてのパッケージをクエリーします。
- -f <
file> は、<file> を所有するパッケージをクエリーします。ファイルを指定する場合は、ファイルの完全パスを指定する必要があります(例:/bin/ls)。 - -p <
;packagefile> はパッケージ <packagefile> をクエリーします。
- -i は、名前、説明、リリース、サイズ、ビルド日、インストール日、ベンダー、その他のその他の情報など、パッケージ情報を表示します。
- -l は、パッケージに含まれるファイルの一覧を表示します。
- -s は、パッケージ内の全ファイルの状態を表示します。
- -d は、ドキュメントとしてマークされているファイルの一覧を表示します(man ページ、情報ページ、README など)。
- -c は、設定ファイルとしてマークされているファイルの一覧を表示します。これは、パッケージのインストール後に変更するファイルです(例:
sendmail.cf、passwd、inittabなど)。
15.2.7. 検証
- 特定のファイルを含むパッケージを確認するには、次のコマンドを実行します。
rpm -Vf /usr/bin/vim
rpm -Vf /usr/bin/vimCopy to Clipboard Copied! Toggle word wrap Toggle overflow - インストールされているすべてのパッケージを確認するには、次のコマンドを実行します。
rpm -Va
rpm -VaCopy to Clipboard Copied! Toggle word wrap Toggle overflow - RPM パッケージファイルに対してインストール済みのパッケージを確認するには、次のコマンドを実行します。
rpm -Vp foo-1.0-1.i386.rpm
rpm -Vp foo-1.0-1.i386.rpmCopy to Clipboard Copied! Toggle word wrap Toggle overflow このコマンドは、RPM データベースが破損していると思われる場合に便利です。
c は設定ファイルを示します)、ファイル名です。8 文字はそれぞれ、ファイルの 1 つの属性と RPM データベースに記録された属性の値を比較した結果を示します。1 つのピリオド(.)は、テストに合格したことを意味します。以下の文字は、特定のテストの失敗を示しています。
5- MD5 checksums- ファイルサイズl- シンボリックリンクT- ファイル変更時間d- deviceu- userg- groupm: モード(パーミッションおよびファイルタイプを含む)?- 読み取り不可能なファイル
15.3. パッケージの署名の確認
rpm -K --nosignature <rpm-file>
rpm -K --nosignature <rpm-file>rpm-file> : md 5 OK というメッセージが表示されます。この簡単なメッセージは、ファイルのダウンロードによって破損されなかったことを意味します。より詳細なメッセージを表示するには、コマンドの -K を -Kvv に置き換えます。
15.3.1. キーのインポート
rpm --import /usr/share/rhn/RPM-GPG-KEY
rpm --import /usr/share/rhn/RPM-GPG-KEYrpm -qa gpg-pubkey*
rpm -qa gpg-pubkey*gpg-pubkey-db42a60e-37ea5438
gpg-pubkey-db42a60e-37ea5438
rpm -qi gpg-pubkey-db42a60e-37ea5438
rpm -qi gpg-pubkey-db42a60e-37ea543815.3.2. パッケージの署名の確認
rpm -K <rpm-file>
rpm -K <rpm-file>md5 gpg OK メッセージが表示されます。つまり、パッケージの署名を検証し、破損していないことを意味します。
15.4. RPM で金を抑制する
- 場合によっては、誤って一部のファイルを削除しましたが、削除内容を把握しているわけではありません。システム全体を検証し、足りないものを確認するには、以下のコマンドを実行します。
rpm -Va
rpm -VaCopy to Clipboard Copied! Toggle word wrap Toggle overflow 一部のファイルが欠落しているか、破損している場合、パッケージを再インストールするか、またはアンインストールしてからパッケージを再インストールします。 - 場合によっては、認識しないファイルが表示される場合があります。パッケージを所有するパッケージを確認するには、次のコマンドを実行します。
rpm -qf /usr/bin/ggv
rpm -qf /usr/bin/ggvCopy to Clipboard Copied! Toggle word wrap Toggle overflow 出力は以下のようになります。ggv-2.6.0-2
ggv-2.6.0-2Copy to Clipboard Copied! Toggle word wrap Toggle overflow - 以下のシナリオにおいて、上記の 2 つの例を組み合わせることができます。
/usr/bin/pasteに問題があるとします。そのプログラムを所有するパッケージを確認しますが、どのパッケージが 貼り付ける かは分からません。以下のコマンドを入力します。rpm -Vf /usr/bin/paste
rpm -Vf /usr/bin/pasteCopy to Clipboard Copied! Toggle word wrap Toggle overflow また、適切なパッケージが検証されています。 - 特定のプログラムに関する詳細情報を見つけてもよろしいですか?以下のコマンドを試し、そのプログラムを所有するパッケージに含まれるドキュメントを確認できます。
rpm -qdf /usr/bin/free
rpm -qdf /usr/bin/freeCopy to Clipboard Copied! Toggle word wrap Toggle overflow 出力は以下のようになります。Copy to Clipboard Copied! Toggle word wrap Toggle overflow - 新しい RPM が見つかるかもしれませんが、何ができるのかは分かないでしょう。情報を確認するには、以下のコマンドを使用します。
rpm -qip crontabs-1.10-7.noarch.rpm
rpm -qip crontabs-1.10-7.noarch.rpmCopy to Clipboard Copied! Toggle word wrap Toggle overflow 出力は以下のようになります。Copy to Clipboard Copied! Toggle word wrap Toggle overflow - 場合によっては、
crontabsRPM がどのファイルをインストールするかを見てみましょう。以下を入力します。rpm -qlp crontabs-1.10-5.noarch.rpm
rpm -qlp crontabs-1.10-5.noarch.rpmCopy to Clipboard Copied! Toggle word wrap Toggle overflow 出力は以下の例のようになります。Copy to Clipboard Copied! Toggle word wrap Toggle overflow
15.5. 関連情報
15.5.1. インストールされているドキュメント
- rpm --help - このコマンドは、RPM パラメーターのクイックリファレンスを表示します。
- man rpm - RPM の man ページには、rpm --help コマンドよりも RPM パラメーターに関する詳細が記載されています。
15.5.2. 便利な Web サイト
- http://www.rpm.org/: RPM の Web サイト
- http://www.redhat.com/mailman/listinfo/rpm-list/: RPM メーリングリストは、ここにアーカイブされます。サブスクライブするには、単語で
rpm-list-request@redhat.comにメールを送信し、サブジェクトの行に サブスクライブ します。
15.5.3. 関連書籍
第16章 Red Hat Network
図16.1 RHN
- エラータアラート: ネットワーク内のすべてのシステムについて、セキュリティーアラート、バグ修正アラート、および機能拡張アラートが発行されるタイミングを確認します。
図16.2 関連エラータ
- 自動メール通知: システムに対してエラータ通知が発行されたときにメール通知を受け取ります。
- スケジュールされたエラータ更新 - エラータ更新のスケジュール
- パッケージのインストール - ボタンをクリックする、1 つ以上のシステムへのパッケージインストールのスケジュール
- Package Updater - Package Updater を使用して、システムの最新ソフトウェアパッケージをダウンロードします(オプションのパッケージインストールを使用)。
- Red Hat Network Web サイト: 複数のシステムの管理、個々のパッケージのダウンロード、およびコンピューターからの安全な Web ブラウザー接続によるエラータ更新などのスケジュールアクション
http://www.redhat.com/apps/activate/
http://www.redhat.com/apps/activate/図16.3 RHN への登録
- デスクトップで (パネルのメインメニュー)=> => を選択します。
- シェルプロンプトから yum コマンドを実行します。
- RHN の Web サイト( https://rhn.redhat.com/)を使用します。
- パネルにパッケージアイコンをクリックして、Package Updater を起動します。
http://www.redhat.com/docs/manuals/RHNetwork/
http://www.redhat.com/docs/manuals/RHNetwork/パート IV. ネットワーク関連の設定
第17章 Network Configuration
- イーサネット
- ISDN
- modem
- xDSL
- トークンリング
- CIPE
- ワイヤレスデバイス
/etc/hosts ファイルの管理にも使用できます。
図17.1 ネットワーク管理ツール
17.1. 概要
- 物理ハードウェアデバイスに関連付けられたネットワークデバイスを追加します。
- ハードウェア一覧に物理ハードウェアデバイスが存在しない場合は追加します。
- ホスト名および DNS 設定を構成します。
- DNS で検索できないホストを設定します。
17.2. イーサネット接続の確立
- デバイス タブをクリックします。
- ツールバーの ボタンをクリックします。
- デバイスタイプ 一覧から イーサネット接続 を 選択し、forward をクリックし 。
- ネットワークインターフェースカードをハードウェア一覧にすでに追加している場合は、イーサネットカード 一覧からこれを選択します。それ以外の場合は、その他のイーサネットカード を選択してハードウェアデバイスを追加します。備考インストールプログラムは、対応しているイーサネットデバイスを検出し、その設定を求めるプロンプトを出します。インストール時にイーサネットデバイスを設定すると、ハードウェア タブのハードウェア一覧に表示されます。
- Other Ethernet Card を選択した場合は、Select Ethernet Adapter ウィンドウが表示されます。イーサネットカードの製造元およびモデルを選択します。デバイス名を選択します。システムの最初のイーサネットカードの場合は、デバイス名として eth0 を選択します。2 番目のイーサネットカードの場合は、eth1 (など)を選択します。Network Administration Tool を使用すると、NIC のリソースを設定することもできます。 をクリックして続けます。
- の ネットワーク設定ウィンドウ で、DHCP と静的 IP アドレスのいずれかを選択します。図17.2「イーサネットの設定」ネットワークの開始時にデバイスに別の IP アドレスを受信する場合は、ホスト名を指定しないでください。 をクリックして続けます。
- Create Ethernet Device ページで をクリックします。
図17.2 イーサネットの設定
図17.3 イーサネットデバイス
17.3. ISDN 接続の確立
- デバイス タブをクリックします。
- ツールバーの ボタンをクリックします。
- デバイスタイプ 一覧から ISDN 接続 を 選択し、forward をクリックし 。
- プルダウンメニューから ISDN アダプターを選択します。次に、アダプターのリソースおよび D チャネルプロトコルを設定します。 をクリックして続けます。
図17.4 ISDN の設定
- Internet Service Provider(ISP)が事前に設定された一覧にある場合は、これを選択します。それ以外の場合は、ISP アカウントに関する必要な情報を入力します。値が分からない場合は、ISP にお問い合わせください。 をクリックします。
- IP 設定ウィンドウで、Encapsulation Mode を選択し、IP アドレスを自動的に取得するか、静的 IP を設定するかどうかを選択します。終了したら をクリックします。
- Create Dialup Connection ページで をクリックします。
図17.5 ISDN デバイス
17.4. モード接続の確立
- デバイス タブをクリックします。
- ツールバーの ボタンをクリックします。
- Device Type リストから Modem connection を選択し、forward をクリックし 。
- ハードウェア一覧にモードがすでに設定されている場合は、Network Administration Tool がそれを使用してモード接続を確立することを想定します。すでに modems が設定されていない場合は、システムのいずれのモードも検出しようとします。このプローブには時間がかかる場合があります。モデムが見つからない場合は、表示される設定がプローブから見つかった値がないことを警告するメッセージが表示されます。
- プロービングすると、図17.6「モード設定」 にウィンドウが表示されます。
図17.6 モード設定
- modem デバイス、ボーレート、フロー制御、および modem ボリュームを設定します。これらの値が分からない場合は、モードがプローブされたかどうかについてデフォルト値を受け入れます。手間が入らない場合は、該当するチェックボックスにチェックを入れてください。 をクリックします。
- ISP が事前に設定された一覧にある場合は、これを選択します。それ以外の場合は、ISP アカウントに関する必要な情報を入力します。これらの値が分からない場合は、ISP にお問い合わせください。 をクリックします。
- IP 設定 ページで、IP アドレスを自動的に取得するか、または静的に設定するかどうかを選択します。終了したら をクリックします。
- Create Dialup Connection ページで をクリックします。
Modem のデバイス一覧に表示されます。
図17.7 モムデバイス
17.5. xDSL 接続の確立
- デバイス タブをクリックします。
- ボタンをクリックします。
- デバイスタイプ リストから xDSL 接続 を 選択し、forward をクリックし 。
- イーサネットカードがハードウェア一覧にある場合は、図17.8「xDSL 設定」 に表示されるページから、プルダウンメニューから Ethernet Device を選択します。それ以外の場合は、Select Ethernet Adapter ウィンドウが表示されます。備考インストールプログラムは、対応しているイーサネットデバイスを検出し、その設定を求めるプロンプトを出します。インストール時にイーサネットデバイスを設定すると、ハードウェア タブのハードウェア一覧に表示されます。
図17.8 xDSL 設定
- Select Ethernet Adapter ウィンドウが表示されたら、イーサネットカードの製造元およびモデルを選択します。デバイス名を選択します。システムの最初のイーサネットカードの場合は、デバイス名として eth0 を選択します。2 番目のイーサネットカードの場合は、eth1 (など)を選択します。Network Administration Tool を使用すると、NIC のリソースを設定することもできます。 をクリックして続けます。
- Provider Name、Login Name、および Password を入力します。T-Online アカウントがある場合は、デフォルトのウィンドウで Login Name および Password を入力せずに、 ボタンをクリックし、必要な情報を入力します。 をクリックして続けます。
- Create DSL Connection ページで をクリックします。
図17.9 xDSL Device
17.6. トークンリング接続の確立
- デバイス タブをクリックします。
- ツールバーの ボタンをクリックします。
- Device Type 一覧から Token Ring connection を選択し、forward をクリックし 。
- トークンリングカードをハードウェア一覧にすでに追加している場合は、Tokenring カード 一覧からトークンリングカード を選択します。それ以外の場合は、Other Tokenring Card を選択してハードウェアデバイスを追加します。
- Other Tokenring Card を選択した場合、図17.10「トークンリング設定」 に示されるように Select Token Ring Adapter ウィンドウが表示されます。アダプターの製造元およびモデルを選択します。デバイス名を選択します。システムの最初のトークンリングカードの場合は、tr0 を選択します。これが 2 番目のトークンリングカードの場合は、tr1 (など)を選択します。また、Network Administration Tool を使用すると、ユーザーはアダプターのリソースを設定することもできます。 をクリックして続けます。
図17.10 トークンリング設定
- ネットワーク設定 ページで、DHCP と静的 IP アドレスのいずれかを選択します。デバイスのホスト名を指定できます。ネットワークの開始時にデバイスが動的 IP アドレスを受信した場合は、ホスト名を指定しないでください。 をクリックして続けます。
- Create Tokenring Device ページで をクリックします。
図17.11 トークンリングデバイス
17.7. ワイヤレス接続の確立
- デバイス タブをクリックします。
- ツールバーの ボタンをクリックします。
- デバイスタイプ 一覧から ワイヤレス 接続 を選択し、forward をクリックし 。
- ワイヤレスネットワークインターフェースカードをハードウェア一覧にすでに追加している場合は、ワイヤレスカード 一覧からこれを選択します。それ以外の場合は、Other Wireless Card を選択して、ハードウェアデバイスを追加します。備考インストールプログラムは通常、対応しているワイヤレスイーサネットデバイスを検出し、その設定を求めるプロンプトを出します。インストール時に設定した場合には、ハードウェア タブのハードウェア一覧に表示されます。
- Other Wireless Card を選択した場合は、Select Ethernet Adapter ウィンドウが表示されます。イーサネットカードとデバイスの製造元およびモデルを選択します。これがシステムの最初のイーサネットカードである場合は、eth0 を選択します。これがシステムの 2 番目のイーサネットカードである場合は、eth1 (など)を選択します。また、 Network Administration Tool を使用すると、ユーザーはワイヤレスネットワークインターフェースカードのリソースを設定できます。 をクリックして続けます。
- 図17.12「ワイヤレス設定」 にあるように、Configure Wireless Connection ページで、ワイヤレスデバイスの設定を行います。
図17.12 ワイヤレス設定
- ネットワーク設定 ページで、DHCP と静的 IP アドレスのいずれかを選択します。デバイスのホスト名を指定できます。ネットワークの開始時にデバイスが動的 IP アドレスを受信した場合は、ホスト名を指定しないでください。 をクリックして続けます。
- Create Wireless Device ページで をクリックします。
図17.13 ワイヤレスデバイス
17.8. DNS 設定の管理
図17.14 DNS 設定
17.9. ホストの管理
/etc/hosts ファイルにホストを追加、編集、または削除できます。このファイルには、IP アドレスと対応するホスト名が含まれます。
/etc/hosts ファイルを参照します(デフォルトの Red Hat Enterprise Linux 設定を使用している場合)。/etc/hosts ファイルに IP アドレスが記載されている場合は、ネームサーバーは使用されません。ネットワークに IP アドレスが DNS に記載されていないコンピューターが含まれている場合は、/etc/hosts ファイルに追加することが推奨されます。
/etc/hosts ファイルにエントリーを追加するには、Hosts タブに移動し、ツールバーの ボタンをクリックして要求された情報を指定して、OK をクリックします。 => を選択するか、Ctrl+S を押して、/etc/hosts ファイルへの変更を保存します。ファイルの現行バージョンは、アドレスが解決されるたびに参照されているため、ネットワークサービスまたはネットワークサービスを再起動する必要はありません。
localhost エントリーは削除しないでください。システムにネットワーク接続がない場合や、ネットワーク接続が常に実行している場合でも、一部のプログラムは localhost ループバックインターフェースを介してシステムに接続する必要があります。
図17.15 ホストの設定
/etc/host.conf ファイルを編集します。行の 順序ホストでは、bind は /etc/hosts がネームサーバーよりも優先されます。行を order bind に変更すると、ホスト は最初にネームサーバーを使用してホスト名と IP アドレスを解決するようにシステムを設定します。IP アドレスをネームサーバーで解決できない場合、システムは /etc/hosts ファイルで IP アドレスを検索します。
17.10. プロファイルの使用
eth0_office などのより分かりやすい名前に変更して、より簡単に認識できるようにすることができます。
eth0_office という名前のプロファイルに Office という名前の論理デバイスを作成し、プロファイルが選択されている場合は論理デバイスをアクティベートする場合は、eth0 デバイスの選択を解除して、eth0_office デバイスを確認します。
図17.16 オフィスプロファイル
図17.17 Home Profile
eth0 を設定し、Home プロファイルでのみ PP(modem)デバイスを有効にすることもできます。別の例として、Common プロファイルが eth0 をアクティブにし、Away プロファイルは、移動中に PPP デバイスをアクティベートします。
netprofile= <profilename> オプションを 含めます。たとえば、システムが GRUB をブートローダーとして使用し、/boot/grub/grub.conf には以下が含まれます。
title Red Hat Enterprise Linux (2.6.9-5.EL)
root (hd0,0)
kernel /vmlinuz-2.6.9-5.EL ro root=/dev/VolGroup00/LogVol00 rhgb quiet
initrd /initrd-2.6.9-5.EL.img
title Red Hat Enterprise Linux (2.6.9-5.EL)
root (hd0,0)
kernel /vmlinuz-2.6.9-5.EL ro root=/dev/VolGroup00/LogVol00 rhgb quiet
initrd /initrd-2.6.9-5.EL.img
system-config-network-cmd --profile <profilename> --activate
system-config-network-cmd --profile <profilename> --activate17.11. デバイスエイリアス
eth0 -静的 IP アドレス(DHCP がエイリアスでは機能しません))、Device タブで 、 をクリックします。エイリアスで設定するイーサネットカードを選択し、エイリアスの静的 IP アドレスを設定し、 をクリックして作成します。イーサネットカード用にデバイスが存在するため、作成したデバイスは eth0:1 などのエイリアスになります。
eth0 デバイスのエイリアス 1 つの例を示しています。eth0 :1 デバイス - eth 0 の最初のエイリアスに注目してください。eth0 の 2 つ目のエイリアスにはデバイス名 eth0:2 があります。システムの起動時にアクティブにするかどうかやエイリアス番号など、デバイスエイリアスの設定を変更するには、一覧からデバイスエイリアスを選択して ボタンをクリックします。
図17.18 ネットワークデバイスのエイリアスの例
17.12. ネットワーク設定の保存および復元
/tmp/network-config ファイルに保存または エクスポート するには、root で以下のコマンドを実行します。
system-config-network-cmd -e > /tmp/network-config
system-config-network-cmd -e > /tmp/network-configsystem-config-network-cmd -i -c -f /tmp/network-config
system-config-network-cmd -i -c -f /tmp/network-config-i オプションは、データをインポートすることを意味します。-c オプションはインポート前に既存の設定を消去することを意味します。-f オプションはインポートするファイルは以下のようになります。
第18章 ファイアウォール
| メソッド | Description | メリット | デメリット | ||||||
|---|---|---|---|---|---|---|---|---|---|
| NAT | Network Address Translation (NAT)は、プライベート IP サブネットワークを 1 つまたは 1 つまたは小さなプールに配置し、複数のソースではなく、1 つのソースにすべての要求をマスカレードします。Linux カーネルには、getfacl カーネルサブシステムを介した NAT 機能がビルトインされています。 |
|
| ||||||
| パケットフィルター | パケットフィルタリングのファイアウォールは、LAN を通過する各データパケットを読み取ります。ヘッダー情報でパケットを読み取りおよび処理し、ファイアウォール管理者が実装するプログラム可能なルールセットに基づいてパケットをフィルターできます。Linux カーネルには、getfacl カーネルサブシステムを介して、パケットフィルタリング機能が組み込まれています。 |
|
| ||||||
| Proxy | プロキシーファイアウォールは、LAN クライアントからプロキシマシンに特定のプロトコルやタイプのリクエストをすべてフィルタリングし、ローカルクライアントの代わりにインターネットにそれらの要求を行います。プロキシーマシンは、悪意のあるリモートユーザーと内部ネットワーククライアントマシンとの間のバッファーとして機能します。 |
|
|
18.1. allInOnes および IPTables
18.1.1. iptables の概要
18.2. 基本的なファイアウォール設定
18.2.1. Security Level Configuration Tool
[root@myServer ~] # system-config-selinux
[root@myServer ~] # system-config-selinux
図18.1 Security Level Configuration Tool
18.2.2. ファイアウォールの有効化および無効化
- disabled: ファイアウォールを無効にすると、システムに完全なアクセスが可能になり、セキュリティーチェックは行われません。これは、信頼できるネットワーク(インターネットではない)で実行している場合や、iptables コマンドラインツールを使用してカスタムファイアウォールを設定する必要がある場合にのみ選択する必要があります。Warningファイアウォール設定とカスタマイズされたファイアウォールルールは、
/etc/sysconfig/iptablesファイルに保存されます。Disabled を選択し、 をクリックすると、これらの設定およびファイアウォールルールが失われます。 - enabled: このオプションは、DNS 応答や DHCP 要求など、送信要求に応答しない受信接続を拒否するように設定します。このマシンで実行中のサービスへのアクセスが必要な場合は、特定サービスに対してファイアウォールの通過許可を選択できます。システムをインターネットに接続しているが、サーバーを実行する予定がない場合は、最も安全な選択肢になります。
18.2.3. 信頼できるサービス
- WWW (HTTP)
- HTTP プロトコルは、Apache(およびその他の Web サーバー)が Web ページを提供するために使用されます。Web サーバーを公開されている場合は、このチェックボックスを選択します。このオプションは、ローカルでページを表示したり、Web ページを開発する場合には必要ありません。このサービスは、
httpdパッケージをインストールする必要があります。WWW(HTTP) を有効にしても、HTTPS(HTTP の SSL バージョン)のポートが開かない。このサービスが必要な場合は、Secure WWW(HTTPS) チェックボックスを選択します。 - FTP
- FTP プロトコルは、ネットワーク上のマシン間でファイルを転送するために使用されます。FTP サーバーを一般に公開されている場合は、このチェックボックスを選択します。このサービスは、
vsftpdパッケージをインストールする必要があります。 - SSH
- Secure Shell(SSH)は、リモートマシンでコマンドにログインして実行するツールセットです。ssh 経由でマシンにリモートアクセスできるようにするには、このチェックボックスを選択します。このサービスは、
openssh-serverパッケージをインストールする必要があります。 - Telnet
- telnet は、リモートマシンにログインするためのプロトコルです。telnet 通信は暗号化されず、ネットワークスヌーピングからセキュリティーを提供しません。着信 Telnet アクセスを許可することは推奨されません。telnet 経由でマシンにリモートアクセスできるようにするには、このチェックボックスを選択します。このサービスは、
telnet-serverパッケージをインストールする必要があります。 - mail(SMTP)
- SMTP は、リモートホストがマシンに直接接続してメールを配信できるようにするプロトコルです。POP3 または IMAP を使用して ISP のサーバーからメールを収集する場合や、fetchmail などのツールを使用する場合は、このサービスを有効にする必要はありません。マシンにメールを配信できるようにするには、このチェックボックスを選択します。SMTP サーバーが適切に設定されていないと、リモートマシンがサーバーを使用してスパムを送信する可能性があることに注意してください。
- NFS4
- Network File System(NFS)は、*NIX システムで一般的に使用されるファイル共有プロトコルです。このプロトコルのバージョン 4 は、先行するものよりも安全です。システムのファイルまたはディレクトリーを他のネットワークユーザーと共有する場合は、このチェックボックスを選択します。
- Samba
- Samba は、Microsoft のプロプライエタリー SMB ネットワークプロトコルの実装です。Microsoft Windows マシンを使用して、ファイル、ディレクトリー、またはローカルで接続されたプリンターを共有する必要がある場合は、このチェックボックスを選択します。
18.2.4. 他のポート
194:tcp,631:tcp
18.2.5. 設定の保存
/etc/sysconfig/iptables ファイルに書き込まれます。iptables サービスも起動し、選択したオプションの保存直後にファイアウォールがアクティベートされるようにします。ファイアウォールを無効 にすると、/etc/sysconfig/iptables ファイルが削除され、iptables サービスはすぐに停止します。
/etc/sysconfig/system-config-selinux ファイルに書き込まれます。これにより、アプリケーションの次回起動時に設定が復元できます。このファイルは手動で編集しないでください。
18.2.6. IPTables サービスのアクティブ化
[root@myServer ~] # service iptables restart
[root@myServer ~] # service iptables restart
[root@myServer ~] # chkconfig --level 345 iptables on
[root@myServer ~] # chkconfig --level 345 iptables on
[root@myServer ~] # service ipchains stop [root@myServer ~] # chkconfig --level 345 ipchains off
[root@myServer ~] # service ipchains stop
[root@myServer ~] # chkconfig --level 345 ipchains off
18.3. IPTables の使用
[root@myServer ~] # service iptables start
[root@myServer ~] # service iptables start
[root@myServer ~] # chkconfig --level 345 iptables on
[root@myServer ~] # chkconfig --level 345 iptables on
18.3.1. iptables コマンド構文
[root@myServer ~ ] # iptables -A <chain> -j <target>
[root@myServer ~ ] # iptables -A <chain> -j <target>-A オプションは、ルールを < chain> に追加するように指定し ます。各チェーンは 1 つ以上の ルールで構成されており、ルール セットとも呼ばれます。
-j <target > オプションは、ルールのターゲットを指定します。ビルトインターゲットの例は ACCEPT、DROP、および REJECT です。
18.3.2. 基本的なファイアウォールポリシー
[root@myServer ~ ] # iptables -P INPUT DROP [root@myServer ~ ] # iptables -P OUTPUT DROP
[root@myServer ~ ] # iptables -P INPUT DROP
[root@myServer ~ ] # iptables -P OUTPUT DROP
[root@myServer ~ ] # iptables -P FORWARD DROP
[root@myServer ~ ] # iptables -P FORWARD DROP
18.3.3. IPTables ルールの保存および復元
[root@myServer ~ ] # service iptables save
[root@myServer ~ ] # service iptables save
/etc/sysconfig/iptables ファイルに保存され、サービスが起動したり、マシンが再起動されたりするたびに適用されます。
18.4. 一般的な IPTables フィルタリング
[root@myServer ~ ] # iptables -A INPUT -p tcp -m tcp --dport 80 -j ACCEPT
[root@myServer ~ ] # iptables -A INPUT -p tcp -m tcp --dport 80 -j ACCEPT
[root@myServer ~ ] # iptables -A INPUT -p tcp -m tcp --dport 443 -j ACCEPT
[root@myServer ~ ] # iptables -A INPUT -p tcp -m tcp --dport 443 -j ACCEPT
-I オプションを使用します。以下に例を示します。
[root@myServer ~ ] # iptables -I INPUT 1 -i lo -p all -j ACCEPT
[root@myServer ~ ] # iptables -I INPUT 1 -i lo -p all -j ACCEPT
[root@myServer ~ ] # iptables -A INPUT -p tcp --dport 22 -j ACCEPT [root@myServer ~ ] # iptables -A OUTPUT -p tcp --sport 22 -j ACCEPT
[root@myServer ~ ] # iptables -A INPUT -p tcp --dport 22 -j ACCEPT
[root@myServer ~ ] # iptables -A OUTPUT -p tcp --sport 22 -j ACCEPT
18.5. FORWARD および NAT ルール
FORWARD チェーンを使用して、LAN 内でパケットをルーティングできる場所を制御できます。たとえば、(firewall/gateway に eth1 の内部 IP アドレスが割り当てられていることを前提とします)、以下のルールを使用します。
[root@myServer ~ ] # iptables -A FORWARD -i eth1 -j ACCEPT [root@myServer ~ ] # iptables -A FORWARD -o eth1 -j ACCEPT
[root@myServer ~ ] # iptables -A FORWARD -i eth1 -j ACCEPT
[root@myServer ~ ] # iptables -A FORWARD -o eth1 -j ACCEPT
eth1 デバイスを介してすべてのパケットを渡します。
[root@myServer ~ ] # sysctl -w net.ipv4.ip_forward=1
[root@myServer ~ ] # sysctl -w net.ipv4.ip_forward=1
/etc/sysctl.conf ファイルを編集します。
net.ipv4.ip_forward = 0
net.ipv4.ip_forward = 0
net.ipv4.ip_forward = 1
net.ipv4.ip_forward = 1
sysctl.conf ファイルへの変更を有効にします。
[root@myServer ~ ] # sysctl -p /etc/sysctl.conf
[root@myServer ~ ] # sysctl -p /etc/sysctl.conf
18.5.1. POSTROUTING and IP Masquerading
[root@myServer ~ ] # iptables -t nat -A POSTROUTING -o eth0 -j MASQUERADE
[root@myServer ~ ] # iptables -t nat -A POSTROUTING -o eth0 -j MASQUERADE
-t nat)を使用し、ファイアウォールの外部ネットワークデバイス(-o eth0)上の NAT(-A POSTROUTING)の組み込み POSTROUTING チェーンを指定します。
-j MASQUERADE ターゲットを指定して、ファイアウォール/ゲートウェイの外部 IP アドレスでノードのプライベート IP アドレスをマスクします。
18.5.2. PREROUTING
-j DNAT ターゲットを使用して、内部サービスへの接続を要求する着信パケットを転送できる宛先 IP アドレスとポートを指定できます。
[root@myServer ~ ] # iptables -t nat -A PREROUTING -i eth0 -p tcp --dport 80 -j DNAT --to 172.31.0.23:80
[root@myServer ~ ] # iptables -t nat -A PREROUTING -i eth0 -p tcp --dport 80 -j DNAT --to 172.31.0.23:80
[root@myServer ~ ] # iptables -A FORWARD -i eth0 -p tcp --dport 80 -d 172.31.0.23 -j ACCEPT
[root@myServer ~ ] # iptables -A FORWARD -i eth0 -p tcp --dport 80 -d 172.31.0.23 -j ACCEPT
18.5.3. DMZ および IPTables
PREROUTING テーブルを使用してパケットを適切な宛先に転送します。
[root@myServer ~ ] # iptables -t nat -A PREROUTING -i eth0 -p tcp --dport 80 -j DNAT --to-destination 10.0.4.2:80
[root@myServer ~ ] # iptables -t nat -A PREROUTING -i eth0 -p tcp --dport 80 -j DNAT --to-destination 10.0.4.2:80
18.6. 悪意のあるソフトウェアおよび Spoofed IP アドレス
[root@myServer ~ ] # iptables -A OUTPUT -o eth0 -p tcp --dport 31337 --sport 31337 -j DROP [root@myServer ~ ] # iptables -A FORWARD -o eth0 -p tcp --dport 31337 --sport 31337 -j DROP
[root@myServer ~ ] # iptables -A OUTPUT -o eth0 -p tcp --dport 31337 --sport 31337 -j DROP
[root@myServer ~ ] # iptables -A FORWARD -o eth0 -p tcp --dport 31337 --sport 31337 -j DROP
[root@myServer ~ ] # iptables -A FORWARD -s 192.168.1.0/24 -i eth0 -j DROP
[root@myServer ~ ] # iptables -A FORWARD -s 192.168.1.0/24 -i eth0 -j DROP
DROP と REJECT ターゲットには区別があります。
REJECT ターゲットはアクセスを拒否し、サービスへの 接続 を試行するユーザーに接続拒否エラーを返します。DROP ターゲットは名前が示すように、警告なしにパケットを破棄します。
REJECT ターゲットが推奨されます。
18.7. iptables および接続の追跡
NEW: HTTP 要求などの新しい接続を要求するパケット。ESTABLISHED: 既存の接続の一部であるパケット。RELATED: 新しい接続を要求するパケットは、既存の接続の一部です。たとえば、FTP はポート 21 を使用して接続を確立しますが、データは別のポート(通常はポート 20)に転送されます。INVALID: コネクション追跡テーブルの接続の一部ではないパケット。
[root@myServer ~ ] # iptables -A FORWARD -m state --state ESTABLISHED,RELATED -j ACCEPT
[root@myServer ~ ] # iptables -A FORWARD -m state --state ESTABLISHED,RELATED -j ACCEPT
18.8. IPv6
[root@myServer ~ ] # ip6tables -A INPUT -i eth0 -p tcp -s 3ffe:ffff:100::1/128 --dport 22 -j ACCEPT
[root@myServer ~ ] # ip6tables -A INPUT -i eth0 -p tcp -s 3ffe:ffff:100::1/128 --dport 22 -j ACCEPT
18.9. 関連情報
18.9.1. インストールされているドキュメント
- man ページの iptables には、さまざまなオプションの概要が記載されています。
18.9.2. 便利な Web サイト
- http://www.netfilter.org/: 公式のホームページおよび iptables プロジェクトのホームページです。
- http://www.tldp.org/: Linux ドキュメントプロジェクトには、ファイアウォールの作成や管理に関する役立つガイドが複数含まれています。
- http://www.iana.org/assignments/port-numbers: インターネット割り当て番号機関が割り当てた登録済みおよび共通のサービスポートの公式リスト。
18.9.3. 関連するドキュメント
第19章
19.1.
id:5:initdefault:
id:5:initdefault:
19.2.
19.2.1. xinetd
19.3.
図19.1
19.4. ntsysv
19.5. chkconfig
finger on
finger on
httpd 0:off 1:off 2:on 3:on 4:on 5:on 6:off
httpd 0:off 1:off 2:on 3:on 4:on 5:on 6:off
chkconfig --level 345 nscd off
chkconfig --level 345 nscd off19.6. 関連情報
19.6.1. インストールされているドキュメント
19.6.2. 便利な Web サイト
19.6.3. 関連書籍
第20章 OpenSSH
20.1.
20.2.
20.3.
20.3.1.
ssh penguin.example.net
ssh penguin.example.net The authenticity of host 'penguin.example.net' can't be established. DSA key fingerprint is 94:68:3a:3a:bc:f3:9a:9b:01:5d:b3:07:38:e2:11:0c. Are you sure you want to continue connecting (yes/no)?
The authenticity of host 'penguin.example.net' can't be established.
DSA key fingerprint is 94:68:3a:3a:bc:f3:9a:9b:01:5d:b3:07:38:e2:11:0c.
Are you sure you want to continue connecting (yes/no)?
Warning: Permanently added 'penguin.example.net' (RSA) to the list of known hosts.
Warning: Permanently added 'penguin.example.net' (RSA) to the list of known hosts.
ssh username@penguin.example.net
ssh username@penguin.example.net ssh penguin.example.net ls /usr/share/doc
ssh penguin.example.net ls /usr/share/doc 20.3.2.
scp <localfile>username@tohostname:<remotefile>
scp <localfile>username@tohostname:<remotefile>scp shadowman username@penguin.example.net:shadowman
scp shadowman username@penguin.example.net:shadowman scp username@tohostname:<remotefile><newlocalfile>
scp username@tohostname:<remotefile><newlocalfile>scp downloads/* username@penguin.example.net:uploads/
scp downloads/* username@penguin.example.net:uploads/ 20.3.3.
20.3.4. 鍵ペアの生成
20.3.4.1.
ssh-keygen -t rsa
ssh-keygen -t rsaCopy to Clipboard Copied! Toggle word wrap Toggle overflow chmod 755 ~/.ssh
chmod 755 ~/.sshCopy to Clipboard Copied! Toggle word wrap Toggle overflow chmod 644 ~/.ssh/authorized_keys
chmod 644 ~/.ssh/authorized_keysCopy to Clipboard Copied! Toggle word wrap Toggle overflow
20.3.4.2.
ssh-keygen -t dsa
ssh-keygen -t dsaCopy to Clipboard Copied! Toggle word wrap Toggle overflow chmod 755 ~/.ssh
chmod 755 ~/.sshCopy to Clipboard Copied! Toggle word wrap Toggle overflow chmod 644 ~/.ssh/authorized_keys
chmod 644 ~/.ssh/authorized_keysCopy to Clipboard Copied! Toggle word wrap Toggle overflow
20.3.4.3.
ssh-keygen -t rsa1
ssh-keygen -t rsa1Copy to Clipboard Copied! Toggle word wrap Toggle overflow
20.3.4.4.
20.3.4.5.
exec /usr/bin/ssh-agent $SHELL
exec /usr/bin/ssh-agent $SHELLCopy to Clipboard Copied! Toggle word wrap Toggle overflow ssh-add
ssh-addCopy to Clipboard Copied! Toggle word wrap Toggle overflow
20.4. 関連情報
20.4.1. インストールされているドキュメント
20.4.2. 便利な Web サイト
20.4.3. 関連書籍
第21章 Network File System (NFS)
21.1.
21.2.
mount shadowman.example.com:/misc/export/misc/local
mount shadowman.example.com:/misc/export/misc/local21.2.1. /etc/fstab を使用した NFS ファイルシステムのマウント
/etc/fstab ファイルに行を追加することです。その行には、NFS サーバーのホスト名、エクスポートされるサーバーディレクトリー、および NFS 共有がマウントされるローカルマシンディレクトリーを記述する必要があります。/etc/fstab ファイルを変更するには、root でなければなりません。
/etc/fstab の行の一般的な構文は以下の通りです。
server:/usr/local/pub /pub nfs rsize=8192,wsize=8192,timeo=14,intr
server:/usr/local/pub /pub nfs rsize=8192,wsize=8192,timeo=14,intr
/pub がクライアントマシンに存在している必要があります。
21.2.2.
/misc /etc/auto.misc --timeout 60
/misc /etc/auto.misc --timeout 60
myproject -rw,soft,intr,rsize=8192,wsize=8192 penguin.example.net:/proj52
myproject -rw,soft,intr,rsize=8192,wsize=8192 penguin.example.net:/proj52
/sbin/service autofs restart
/sbin/service autofs restart /sbin/service autofs status
/sbin/service autofs status /sbin/service autofs reload
/sbin/service autofs reload 21.2.3.
mount -o udp shadowman.example.com:/misc/export /misc/local
mount -o udp shadowman.example.com:/misc/export /misc/local server:/usr/local/pub /pub nfs rsize=8192,wsize=8192,timeo=14,intr,udp
server:/usr/local/pub /pub nfs rsize=8192,wsize=8192,timeo=14,intr,udp
myproject -rw,soft,intr,rsize=8192,wsize=8192,udp penguin.example.net:/proj52
myproject -rw,soft,intr,rsize=8192,wsize=8192,udp penguin.example.net:/proj52
-o udp オプションが指定されていない場合、NFS でエクスポートされるファイルシステムは TCP 経由でアクセスされます。
- 接続の持続性が改善され、
NFS 古いファイルがメッセージを処理します。 - TCP は、完了のみを確認する UDP とは異なり、負荷の高いネットワークのパフォーマンスが発生します。
- TCP は UDP(none)よりも優れた輻輳制御を持ちます。非常に輻輳のネットワークでは、UDP パケットはドロップされる最初のパケットになります。つまり、NFS が(8K チャンク内に)データを書き込む場合は、その 8K がすべて UDP で再送信される必要があります。TCP の信頼性により、8K データの一部のみが一度に送信されます。
- エラー検出。TCP 接続が破損した場合(サーバーが利用できないことを原因に)、クライアントはサーバーが利用可能になると接続プロセスを再開します。UDP では接続を使用しないため、クライアントはサーバーが接続を再確立するまで、データでネットワークを固定します。
21.2.4. ACL の維持
21.3. NFS ファイルシステムのエクスポート
system-config-nfs RPM パッケージがインストールされている必要があります。アプリケーションを起動するには、(Panel)=> => => の を選択するか、コマンド system-config-nfs を入力します。
図21.1 NFS サーバー設定ツール
- directory:
/tmpなど、共有するディレクトリーを指定します。 - host(s): ディレクトリーを共有するホストを指定します。使用できる形式の説明は、「ホスト名の形式」 を参照してください。
- Basic permissions: ディレクトリーに読み取り専用パーミッションか、読み取り/書き込み権限を指定するかどうかを指定します。
- ポート 1024 以上からの接続を許可します(1024 未満のポート番号で開始するサービスは root として起動する必要があります)。このオプションを選択すると、root 以外のユーザーが NFS サービスを起動できます。このオプションは insecure に対応します。
- Allow insecure file locking - ロックの要求は必要ありません。このオプションは insecure_locks に対応します。
- サブ ツリーの確認の無効化 - ファイルシステムのサブディレクトリーがエクスポートされていて、ファイルシステム全体がエクスポートされていない場合、サーバーは、要求されたファイルがエクスポートされたサブディレクトリーにあるかどうかを確認します。このチェックは、サブツリーチェック と呼ばれます。このオプションを選択してサブツリーチェックを無効にします。ファイルシステム全体がエクスポートされている場合は、サブツリーの確認を無効にして転送率を増やすことができます。このオプションは no_subtree_check に対応します。
- 要求時の 同期書き込み操作: デフォルトでは有効で、リクエスト によって加えられた変更がディスクに書き込まれる前に、サーバーが要求に応答できません。このオプションは sync に対応します。これを選択しないと async オプションが使用されます。
- 書き込み操作の即時同期を強制 - ディスクへの書き込みを遅延させないでください。このオプションは no_wdelay に対応します。
- リモート root ユーザーとしてリモートの root と して処理: デフォルトでは、root ユーザーのユーザー ID とグループ ID はいずれも 0 です。root squashing は、ユーザー ID 0 とグループ ID 0 を匿名のユーザーおよびグループ ID にマッピングし、クライアントの root 権限が NFS サーバー上の root 権限を持たないようにします。このオプションが選択された場合は、root は匿名にマッピングされず、クライアントの root 権限はエクスポートされるディレクトリーへの root 権限を持ちます。このオプションを選択すると、システムのセキュリティーが大幅に低下します。絶対に必要な場合を除き、選択しないでください。このオプションは no_root_squash に対応します。
- すべてのクライアントユーザーを匿名ユーザーと して扱います。このオプションを選択すると、ユーザー ID とグループ ID はすべて匿名ユーザーにマッピングされます。このオプションは all_squash に対応します。
- 匿名 ユーザーのローカルユーザー ID の指定 - 匿名 ユーザーとして全クライアントユーザー を選択すると、匿名ユーザーのユーザー ID を指定できます。このオプションは anonuid に対応します。
- 匿名ユーザー のローカルグループ ID の指定 - 匿名ユーザー として全クライアントユーザー を選択すると、匿名ユーザーのグループ ID を指定できます。このオプションは anongid に対応します。
/etc/exports.bak として保存されます。新しい設定は /etc/exports に書き込まれます。
/etc/exports 設定ファイルに直接読み書きします。そのため、ツールを使用して手動で変更でき、ファイルを手動で変更した後にこのツールを使用できます(ファイルが正しい構文で変更されている場合)。
21.3.1. コマンドラインからの設定
/etc/exports ファイルは、NFS サーバーがエクスポートするディレクトリーを制御します。形式は以下のようになります。
directoryhostname(options)
directoryhostname(options)/misc/export speedy.example.com(sync)
/misc/export speedy.example.com(sync)speedy.example.com のユーザーが、デフォルトの読み取り専用パーミッションで /misc/export をマウントすることを許可しましたが、
/misc/export speedy.example.com(rw,sync)
/misc/export speedy.example.com(rw,sync)speedy.example.com のユーザーが読み取り/書き込み権限で /misc/export をマウントできるようになります。
/etc/exports ファイルのスペースを注意して行ってください。ホスト名とオプションを括弧で囲んでいけない場合には、オプションはホスト名にのみ適用されます。ホスト名とオプションの間にスペースがある場合は、オプションは残りの世界に適用されます。たとえば、以下の行を調べます。
/misc/export speedy.example.com(rw,sync) /misc/export speedy.example.com (rw,sync)
/misc/export speedy.example.com(rw,sync)
/misc/export speedy.example.com (rw,sync)
speedy.example.com の読み取り/書き込みアクセスからユーザーに付与され、他のすべてのユーザーを拒否します。2 番目の行は speedy.example.com の読み取り専用アクセス(デフォルト)からユーザーに付与され、残りのユーザーに読み書きアクセスを許可します。
/etc/exports を変更するたびに、NFS デーモンに変更を通知するか、以下のコマンドで設定ファイルを再読み込みする必要があります。
/sbin/service nfs reload
/sbin/service nfs reload21.3.2. ホスト名の形式
- 単一マシン: 完全修飾ドメイン名(サーバーにより解決)、ホスト名(サーバーによって解決可能)、または IP アドレス。
- ワイルドカードで指定された一連のマシン - 文字列の一致を指定するには、* または ? 文字を使用します。ワイルドカードは IP アドレスでは使用しないことになっていますが、逆引き DNS ルックアップが失敗した場合には誤って動作する可能性があります。完全修飾ドメイン名でワイルドカードを指定する場合、ドット(.)はワイルドカードに含まれません。たとえば、
*.example.comには one.example.com が含まれますが、1.two.example.com は含まれません。 - IP ネットワーク: a.b.c.d/z を使用します。a.b.c.d はネットワークに、z はネットマスクのビット数(例: pidt)です。もう 1 つの許容形式として a.b.c.d/ netmask を使用することができます。ここで、a.b.c.d はネットワークとネットマスク(例: 192.168.100.8/255.255.255.0)になります。
- netgroups: @group-name 形式。group-name は NIS netgroup 名です。
21.3.3. サーバーの起動と停止
/sbin/service nfs status
/sbin/service nfs status/sbin/service nfs start
/sbin/service nfs start/sbin/service nfs stop
/sbin/service nfs stop/sbin/chkconfig --level 345 nfs on
/sbin/chkconfig --level 345 nfs on21.4. 関連情報
21.4.1. インストールされているドキュメント
nfsdの man ページ、mountd、export、auto.master、およびautofs(man セクション 5 および 8)の man ページです。これらの man ページは、NFS および autofs 設定ファイルの正しい構文を示しています。
21.4.2. 便利な Web サイト
- http://nfs.sourceforge.net/: NFS の Web ページには、メーリングリストおよび FAQ へのリンクが含まれています。
- http://www.tldp.org/HOWTO/NFS-HOWTO/index.html: Linux ドキュメントプロジェクトからの 『Linux NFS-HOWTO』
21.4.3. 関連書籍
- Hal Stern; O'Reilly &Associates, Inc に 『よる NFS サービスおよび NIS サービス』 の管理
第22章 Samba
22.1. Samba を使用する理由
22.2. Samba サーバーの設定
/etc/samba/smb.conf)を使用すると、ユーザーはホームディレクトリーを Samba 共有として表示できます。また、システムに設定されたすべてのプリンターを Samba 共有プリンターとして共有します。つまり、システムにプリンターを割り当て、ネットワーク上の Windows マシンから印刷できます。
22.2.1. グラフィカル設定
/etc/samba/ ディレクトリーの設定ファイルを変更します。アプリケーションを使用していないこれらのファイルに加えた変更は保持されます。
system-config-samba RPM パッケージがインストールされている必要があります。デスクトップから Samba Server Configuration Tool を起動するには、(Panel)=> => => に移動するか、シェルプロンプトで system-config-samba コマンド(XTerm や GNOME ターミナルなど)を入力します。
図22.1 Samba サーバー設定ツール
22.2.1.1. サーバーの設定
図22.2 基本的なサーバーの設定
smb.conf の workgroup オプションおよび サーバー文字列 オプションに対応します。
図22.3 セキュリティーサーバーの設定
- Authentication Mode: これは セキュリティー オプションに対応します。以下の認証のタイプのいずれかを選択します。
- ADS: Samba サーバーは、Active Directory Domain(ADS)レルムのドメインメンバーとして機能します。このオプションでは、Kerberos がサーバーにインストールおよび設定され、Samba は
samba-clientパッケージに含まれる net ユーティリティーを使用して ADS レルムのメンバーである必要があります。詳細は、net の man ページを参照してください。このオプションでは、Samba を ADS コントローラーとして設定することはありません。Kerberos Realm フィールドに Kerberos サーバーのレルムを指定します。備考Kerberos Realm フィールドは、EXAMPLE.COM など、すべての大文字で指定する必要があります。ADS レルムで Samba サーバーをドメインメンバーとして使用する場合は、/etc/krb5.confファイルなど、Kerberos の適切な設定を想定します。 - ドメイン: Samba サーバーは、Windows NT Primary または Backup Domain Controller に依存してユーザーを検証します。サーバーはユーザー名とパスワードをコントローラーに渡して、戻るまで待機します。Authentication Server フィールドに Primary または Backup Domain Controller の NetBIOS 名を指定します。これを選択した場合、Encrypted Passwords オプションを Yes に設定する必要があります。
- server: Samba サーバーは、別の Samba サーバーに渡すことで、ユーザー名とパスワードの組み合わせを検証しようとします。そうでない場合、サーバーはユーザー認証モードを使用して検証を試みます。Authentication Server フィールドに他の Samba サーバーの NetBIOS 名を指定します。
- 共有 - Samba ユーザーは、Samba サーバーごとにユーザー名とパスワードの組み合わせを入力する必要はありません。Samba サーバーから特定の共有ディレクトリーへの接続を試みるまで、ユーザー名とパスワードの入力は要求されません。
- user:(デフォルト)Samba ユーザーは、Samba サーバーごとに有効なユーザー名とパスワードを提供する必要があります。Windows の ユーザー名 オプションを機能させる場合は、この オプションを選択します。詳細は、「Samba ユーザーの管理」 を参照してください。
- 暗号化パスワード - このオプションは、クライアントが Windows 98、Windows NT 4.0 と Service Pack 3 などの新しいバージョンの Microsoft Windows に接続している場合は有効にする必要があります。パスワードは、傍受できるプレーンテキストの単語ではなく、暗号化された形式でサーバーとクライアント間で転送されます。これは、暗号化されたパスワード オプションに対応します。暗号化された Samba パスワードの詳細は、「暗号化パスワード」 を参照してください。
- ゲストアカウント: ユーザーまたはゲストユーザーが Samba サーバーにログインする場合は、サーバーの有効なユーザーにマップされる必要があります。ゲスト Samba アカウントとなるシステムの既存のユーザー名を 1 つ選択します。ゲストが Samba サーバーにログインすると、このユーザーと同じ特権を持ちます。これは、ゲストアカウント オプションに対応します。
22.2.1.2. Samba ユーザーの管理
図22.4 Samba ユーザーの管理
22.2.2. コマンドラインからの設定
/etc/samba/smb.conf を設定ファイルとして使用します。この設定ファイルを変更すると、コマンド service smb restart で Samba デーモンを再起動するまで変更は反映されません。
smb.conf ファイルで以下の行を編集します。
workgroup = WORKGROUPNAME server string = BRIEF COMMENT ABOUT SERVER
workgroup = WORKGROUPNAME
server string = BRIEF COMMENT ABOUT SERVER/home/share ディレクトリーの読み取りと書き込みを許可します。
22.2.3. 暗号化パスワード
- Samba 用に別のパスワードファイルを作成します。既存の
/etc/passwdファイルに基づいてシェルプロンプトでこれを作成するには、以下のコマンドを入力します。cat /etc/passwd | mksmbpasswd.sh > /etc/samba/smbpasswd
cat /etc/passwd | mksmbpasswd.sh > /etc/samba/smbpasswdCopy to Clipboard Copied! Toggle word wrap Toggle overflow システムが NIS を使用する場合は、以下のコマンドを入力します。ypcat passwd | mksmbpasswd.sh > /etc/samba/smbpasswd
ypcat passwd | mksmbpasswd.sh > /etc/samba/smbpasswdCopy to Clipboard Copied! Toggle word wrap Toggle overflow mksmbpasswd.shスクリプトは、sambaパッケージで/usr/binディレクトリーにインストールされます。 - root のみに読み取りおよび書き込み権限が割り当てられるように、Samba パスワードファイルのパーミッションを変更します。
chmod 600 /etc/samba/smbpasswd
chmod 600 /etc/samba/smbpasswdCopy to Clipboard Copied! Toggle word wrap Toggle overflow - このスクリプトは、ユーザーパスワードを新しいファイルにはコピーされず、Samba ユーザーアカウントはパスワードが設定されるまでアクティブになりません。セキュリティーを強化する場合は、ユーザーの Samba パスワードをユーザーのシステムパスワードとは異なることが推奨されます。各 Samba ユーザーのパスワードを設定するには、以下のコマンドを使用します( username を各ユーザーのユーザー名に置き換えます)。
smbpasswd username
smbpasswd usernameCopy to Clipboard Copied! Toggle word wrap Toggle overflow - 暗号化パスワードを有効にする必要があります。これらはデフォルトで有効にされているので、設定ファイルで明示的に有効にする必要はありません。ただし、設定ファイルで無効にすることはできません。
/etc/samba/smb.confファイルで、以下の行が存在しないことを確認します。encrypt passwords = no
encrypt passwords = noCopy to Clipboard Copied! Toggle word wrap Toggle overflow 行の先頭にあるセミコロン(;)でコメントアウトされていても、その行は無視され、暗号化されたパスワードが有効になります。この行が存在していてもコメントアウトされていない場合は、削除するか、コメントアウトします。設定ファイルで暗号化されたパスワードを有効にするには、以下の行をetc/samba/smb.confに追加します。encrypt passwords = yes smb passwd file = /etc/samba/smbpasswd
encrypt passwords = yes smb passwd file = /etc/samba/smbpasswdCopy to Clipboard Copied! Toggle word wrap Toggle overflow - シェルプロンプトで command service smb restart を入力し、smb サービスが起動していることを確認します。
- smb サービスが自動的に起動するようにするには、ntsysv、chkconfig、または Services Configuration Tool を使用してランタイム時に有効にします。詳細は、19章 を参照してください。
pam_cracklib.so 呼び出しの下にある /etc/pam.d/system-auth に次の行を追加します。
password required /lib/security/pam_smbpass.so nullok use_authtok try_first_pass
password required /lib/security/pam_smbpass.so nullok use_authtok try_first_pass
22.2.4. サーバーの起動と停止
/sbin/service smb status
/sbin/service smb status/sbin/service smb start
/sbin/service smb start/sbin/service smb stop
/sbin/service smb stop/sbin/chkconfig --level 345 smb on
/sbin/chkconfig --level 345 smb on22.4. 関連情報
22.4.1. インストールされているドキュメント
- man ページの SMB
.conf- Samba 設定ファイルの設定方法が説明されています。 - smbd man ページ: Samba デーモンがどのように機能するかを説明します。
- smbclient および findsmb man ページ: これらのクライアントツールの詳細について確認してください。
/usr/share/doc/samba- <version-number> /docs/-sambaパッケージに含まれるヘルプファイル
22.4.2. 便利な Web サイト
- http://www.samba.org/: Samba の Web ページには、便利なドキュメント、メーリングリスト、GUI インターフェースの一覧が含まれます。
- http://www.samba.org/samba/docs/using_samba/toc.html: 『Samba のオンラインバージョン、2nd Edition』 by Jay Ts、Robert Eckstein、および David Collier-Brown; O'Reilly &Associates
第23章 Dynamic Host Configuration Protocol(DHCP)
23.1. DHCP を使用する理由
23.2. DHCP サーバーの設定
/etc/dhcpd.conf 設定ファイルを作成する必要があります。サンプルファイルは、/usr/share/doc/dhcp-<バージョン>/dhcpd.conf.sample にあります。
/var/lib/dhcp/dhcpd.leases ファイルを使用してクライアントリースデータベースを保存します。詳細は、「リースデータベース」 を参照してください。
23.2.1. 設定ファイル
ddns-update-style ad-hoc;
ddns-update-style ad-hoc;
ddns-update-style interim;
ddns-update-style interim;
dhcpd.conf の man ページを参照してください。
- パラメーター: タスクの実行方法、タスクを実行するかどうか、クライアントに送信するネットワーク設定のオプションを規定します。
- 宣言 - ネットワークトポロジの記述、クライアントの記述、クライアントのアドレス指定、宣言グループへのパラメーターグループの適用を行います。
option keyword で開始する必要があり、オプションと呼ばれます。オプションは DHCP オプションを設定します。一方、パラメーターはオプションでないか、または DHCP サーバーの動作を制御する値を設定します。
ルーター、subnet-mask、domain-name、domain-name-servers、および time-offset オプションは、以下に宣言された ホスト ステートメントに使用されます。
サブネット を宣言することもできます。サブネット は、ネットワーク内のすべてのサブネットに含める必要があります。そうでない場合には、DHCP サーバーは起動できません。
範囲 が宣言されています。クライアントには、範囲 内の IP アドレスが割り当てられます。
例23.1 サブネットの宣言
shared-network 宣言内で宣言する必要があります。shared-network 内のパラメーターですが、囲まれた subnet 宣言以外は、グローバルパラメーターとみなされます。shared-network の名前は、テストラボ環境内のすべてのサブネットを記述するために「test-lab」というタイトルを使用するなど、ネットワークの説明的なタイトルになります。
group 宣言を使用してグローバルパラメーターを宣言のグループに適用することができます。たとえば、共有ネットワーク、サブネット、ホストをグループ化することができます。
例23.3 Group 宣言
範囲 の IP アドレスをクライアントシステムに割り当てます。
例23.4 Range パラメーター
host 宣言内の ハードウェアイーサネット パラメーターを使用します。例23.5「DHCP を使用する静的 IP アドレス」 で説明されているように、ホスト apex 宣言は、MAC アドレス 00:A0:78:8E:9E:AA が常に IP アドレス 192.168.1.4 を受信するように指定します。
host-name を使用して、クライアントにホスト名を割り当てることもできます。
例23.5 DHCP を使用する静的 IP アドレス
cp /usr/share/doc/dhcp-<version-number>/dhcpd.conf.sample /etc/dhcpd.conf
cp /usr/share/doc/dhcp-<version-number>/dhcpd.conf.sample /etc/dhcpd.conf dhcp-options の man ページを参照してください。
23.2.2. リースデータベース
/var/lib/dhcp/dhcpd.leases が DHCP クライアントのリースデータベースを保存します。このファイルは手動で変更しないでください。最近割り当てられた各 IP アドレスの DHCP リース情報は、リースデータベースに自動的に保存されます。情報には、リースの長さ、IP アドレスの割り当て、リースの開始日と終了日、リースの取得に使用されたネットワークインターフェースカードの MAC アドレスが含まれます。
dhcpd.leases ファイルの名前は dhcpd.leases~ に変更され、一時的なリースデータベースが dhcpd.leases に書き込まれます。
dhcpd.leases ファイルは存在しませんが、サービスを起動する必要があります。この際、新規のリースファイルを作成しないでください。作成すると、それまでのリースはすべて失われ、多くの問題が発生します。これを解決する方法は、dhcpd.leases~ バックアップファイルの名前を dhcpd.leases に変更して、デーモンを起動することです。
23.2.3. サーバーの起動と停止
dhcpd.leases ファイルがなければ失敗します。ファイルがない場合は、touch /var/lib/dhcp/dhcpd.leases コマンドを使用して作成します。
dhcpd.leases ファイルが自動的にチェックされるため、この手順は必要ありません。
/etc/sysconfig/dhcpd で、インターフェース名を DHCPDARGS の一覧に追加します。
Command line options here
# Command line options here
DHCPDARGS=eth0
/etc/sysconfig/dhcpd で指定できるその他のコマンドラインオプションには、以下が含まれます。
- -p & lt;portnum& gt; - dhcpd がリッスンする UDP ポート番号を指定します。デフォルト値はポート 67 です。DHCP サーバーは、指定された UDP ポートよりも大きいポート番号で DHCP クライアントに応答を送信します。たとえば、デフォルトのポート 67 を使用すると、サーバーはポート 67 でリッスンし、ポート 68 のクライアントへのリクエストと応答をリッスンします。ポートを指定して DHCP リレーエージェントを使用する場合は、DHCP リレーエージェントがリッスンするポートと同じポートを指定する必要があります。詳細は、「DHCP リレーエージェント」 を参照してください。
- -f: デーモンをフォアグラウンドプロセスとして実行します。これは主にデバッグ用に使用されます。
- -d - DHCP サーバーデーモンを標準のエラー記述子に記録します。これは主にデバッグ用に使用されます。このオプションを指定しないと、ログは
/var/log/messagesに書き込まれます。 - -cf & lt;filename& gt; - 設定ファイルの場所を指定します。デフォルトの場所は
/etc/dhcpd.confです。 - -LF & lt;filename& gt; - リースデータベースファイルの場所を指定します。リースデータベースファイルがすでに存在する場合は、DHCP サーバーを起動するたびに同じファイルを使用することが非常に重要になります。このオプションは、実稼働環境以外のマシンでデバッグする目的にのみ使用することが強く推奨されます。デフォルトの場所は
/var/lib/dhcp/dhcpd.leasesです。 - -q - デーモンの起動時に著作権に関するメッセージ全体を表示しません。
23.2.4. DHCP リレーエージェント
INTERFACES ディレクティブで /etc/sysconfig/dhcrelay に指定されていない限り、すべてのインターフェースの DHCP 要求をリッスンします。
23.3. DHCP クライアントの設定
/etc/sysconfig/network ファイルを変更して、/etc/sysconfig/network-scripts ディレクトリー内の各ネットワークデバイスのネットワークおよび設定ファイルを有効にします。このディレクトリーでは、各デバイスに ifcfg-eth0 という名前の設定ファイルがなければなりません。ここで、eth0 はネットワークデバイス名です。
/etc/sysconfig/network ファイルには、以下の行が含まれている必要があります。
NETWORKING=yes
NETWORKING=yes
NETWORKING 変数は yes に設定する必要があります。
/etc/sysconfig/network-scripts/ifcfg-eth0 ファイルには、以下の行が含まれているはずです。
DEVICE=eth0 BOOTPROTO=dhcp ONBOOT=yes
DEVICE=eth0
BOOTPROTO=dhcp
ONBOOT=yes
- DHCP_HOSTNAME: DHCP サーバーが IP アドレスを受信する前にクライアントがホスト名を指定する必要がある場合にのみこのオプションを使用します。(Red Hat Enterprise Linux の DHCP サーバーデーモンはこの機能をサポートしません。)
- PEERDNS= <answer>。ここで、< ;answer> は以下のいずれかになります。
- はい: サーバーの情報を使用して
/etc/resolv.confを変更します。DHCP を使用している場合は、yes がデフォルトになります。 - No:
/etc/resolv.confは変更しないでください。
- SRCADDR= <address>。ここで、< ;address> は送信パケットの指定されたソース IP アドレスになります。
- USERCTL= <answer>。ここで、< ;answer> は以下のいずれかになります。
- はい - root 以外のユーザーはこのデバイスを制御できます。
- No - root 以外のユーザーはこのデバイスを制御することはできません。
23.4. 関連情報
23.4.1. インストールされているドキュメント
- dhcpd man ページ - DHCP デーモンの動作が説明されています。
- man ページの
dhcpd.conf- DHCP 設定ファイルの設定方法を検討し、いくつかの例が含まれています。 dhcpd.leasesman ページ - DHCP リースファイルの設定方法を確認してください。例が含まれています。- man ページの
dhcp-options-dhcpd.confで DHCP オプションを宣言する構文には、いくつかの例が含まれています。 dhcrelayの man ページ: DHCP リレーエージェントおよびその設定オプションを説明します。/usr/share/doc/dhcp-<バージョン>/: DHCP サービスの特定バージョンのサンプルファイル、README ファイル、およびリリースノートが含まれています。
第24章 Apache HTTP サーバーの設定
/usr/share/doc/httpd- <ver> /migration.html または 『リファレンスガイド』 を参照してください。
httpd パッケージおよび system-config-httpd RPM パッケージをインストールする必要があります。また、X Window System と root アクセスも必要です。アプリケーションを起動するには、 => => => に移動するか、シェルプロンプトで system-config-httpd コマンド(XTerm や GNOME ターミナルなど)を入力します。
/etc/httpd/conf/httpd.conf 設定ファイルを設定できます。古い srm.conf または access.conf 設定ファイルを使用せず、空白のままにします。グラフィカルインターフェースでは、仮想ホスト、ロギング属性、および最大接続数などのディレクティブを設定できます。
- Main タブで基本的な設定を行います。
- 仮想ホスト タブをクリックし て、デフォルト設定を設定します。
- 仮想ホスト タブで、デフォルトの仮想ホストを設定します。
- 複数の URL または仮想ホストを提供するには、仮想ホストを追加します。
- Server タブでサーバー設定を行います。
- Performance Tuning タブで接続設定を行います。
- 必要なすべてのファイルを
DocumentRootとcgi-binディレクトリーにコピーします。 - アプリケーションを終了し、選択して設定を保存します。
24.1. 基本設定
図24.1 基本設定
httpd.conf の ServerName ディレクティブに対応します。ServerName ディレクティブは、Web サーバーのホスト名を設定します。これはリダイレクト URL の作成時に使用されます。サーバー名を定義しない場合、Web サーバーはシステムの IP アドレスから解決しようとします。サーバー名は、サーバーの IP アドレスから解決したドメイン名である必要はありません。たとえば、サーバーの実際の DNS 名が foo.example.com の場合に、サーバー名を www.example.com に設定します。
httpd.conf の ServerAdmin ディレクティブに対応します。サーバーのエラーページにメールアドレスが含まれる場合、ユーザーがサーバーの管理者に問題を報告できるようにこのメールアドレスが使用されます。デフォルト値は root@localhost です。
httpd.conf の Listen ディレクティブに対応します。デフォルトでは、Red Hat は Apache HTTP Server が、セキュアでない Web 通信に対してポート 80 をリッスンするように設定します。
図24.2 利用可能なアドレス
24.2. デフォルトの設定
24.2.1. サイトの設定
図24.3 サイトの設定
404.html ファイルで作成した Web ページにリダイレクトするには、404.html を DocumentRoot/../error/404.html にコピーします。この場合、DocumentRoot は定義した Document ルートディレクトリーです(デフォルトは /var/www/html/です)。Document Root がデフォルトの場所に残っている場合は、そのファイルを /var/www/error/404.html にコピーする必要があります。404 - Not Found エラーコードとして を選択し、 に /error/404.html を入力します。
- メールアドレスと共にフッター を表示 - すべてのエラーページの下部にあるデフォルトのフッターと、ServerAdmin ディレクティブで指定された Web サイトメンテナーのメールアドレスを表示します。ServerAdmin ディレクティブの設定に関する情報は、「一般的なオプション」 を参照してください。
- show footer - エラーページの下部にデフォルトのフッターのみを表示します。
- フッターなし - エラーページ下部にフッターは表示されません。
24.2.2. ロギング
/var/log/httpd/access_log ファイルに書き込みます。エラーログは /var/log/httpd/error_log ファイルに記録されます。
図24.4 ロギング
24.2.3. 環境変数
MAXNUM を 50 に設定するには、図24.5「環境変数」 に示されるように Set for CGI Script セクションの ボタンをクリックしてから、「 Environment Variable text」フィールドに MAXNUM を入力し、Value に 50 と入力してテキストフィールドを設定 します。 をクリックして一覧に追加します。Set for CGI scripts セクションで、SetEnv ディレクティブを設定します。
図24.5 環境変数
http://httpd.apache.org/docs-2.0/env.html
http://httpd.apache.org/docs-2.0/env.html24.2.4. ディレクトリー
図24.6 ディレクトリー
- ExecCGI - CGI スクリプトの実行を許可します。このオプションが選択されていない場合は、CGI スクリプトは実行されません。
- FollowSymLinks - シンボリックリンクのフォローを許可します。
- includes: サーバー側の インクルード を許可します。
- IncludesNOEXEC - サーバー側のインクルードを許可しますが、CGI スクリプトで #exec コマンドおよび #include コマンドを無効にします。
- Index:(
index.htmlなどの) DirectoryIndex が要求されたディレクトリーに存在しない場合は、ディレクトリーの内容のフォーマットされた一覧を表示します。 - Multiview - コンテンツをネゴシエートしたマルチビューをサポートします。このオプションはデフォルトで無効になっています。
- SymLinksIfOwnerMatch: ターゲットファイルまたはディレクトリーがリンクと同じ所有者を持つ場合に限り、シンボリックリンクをたどります。
- Allow all hosts:
allと入力して、すべてのホストへのアクセスを許可します。 - 部分的なドメイン名: 指定の文字列に一致する名前または終了ホスト名を持つすべてのホストを許可します。
- 完全な IP アドレス: 特定の IP アドレスへのアクセスを許可します。
- サブネット: Such
192.168.1.0/255.255.255.0 - ネットワークの CIDR 仕様(例:)
10.3.0.0/16
図24.7 ディレクトリー設定
.htaccess ファイルがディレクトリーオプションを上書き すると、.htaccess ファイルの設定ディレクティブが優先されます。
24.3. 仮想ホストの設定
図24.8 仮想ホスト
24.3.1. 仮想ホストの追加と編集
24.3.1.1. 一般的なオプション
/var/www/html です。
- デフォルトの仮想ホスト
- デフォルトの仮想ホストは 1 つのみ設定する必要があります(デフォルトでは設定が 1 つあることに注意してください)。デフォルトの仮想ホスト設定は、要求された IP アドレスが別の仮想ホストに明示的に一覧表示されない場合に使用されます。デフォルトの仮想ホストが定義されていない場合は、メインのサーバー設定が使用されます。
- IP ベースの仮想ホスト
- IP ベースの仮想ホスト を選択すると、サーバーの IP アドレスに基づいて & lt;VirtualHost& gt; ディレクティブを設定するウィンドウが表示されます。この IP アドレスを IP address フィールドに指定します。複数の IP アドレスを指定するには、各 IP アドレスをスペースで区切ります。ポートを指定するには、構文 IP Address:Port を使用します。「colon, asterisk」(:*)を使用して、IP アドレスの全ポートを設定します。Server Host Name フィールドに仮想ホストのホスト名を指定します。
- 名前ベースの仮想ホスト
- Name based Virtual Host を選択すると、サーバーのホスト名に基づいて NameVirtualHost ディレクティブを設定するウィンドウが表示されます。IP アドレス フィールドに IP アドレスを指定します。複数の IP アドレスを指定するには、各 IP アドレスをスペースで区切ります。ポートを指定するには、構文 IP Address:Port を使用します。「colon, asterisk」(:*)を使用して、IP アドレスの全ポートを設定します。Server Host Name フィールドに仮想ホストのホスト名を指定します。Aliases セクションで、 をクリックしてホスト名のエイリアスを追加します。エイリアスを追加すると、NameVirtualHost ディレクティブ内に ServerAlias ディレクティブが追加されます。
24.3.1.2. SSL
図24.9 SSL サポート
24.3.1.3. 仮想ホストの追加オプション
24.4. サーバー設定
図24.10 サーバー設定
logs ディレクトリーが NFS 共有にある場合を除き、デフォルト値のままにする必要があります。この場合、デフォルト値はローカルディスクの場所と、root でのみ読み取り可能なディレクトリーに変更する必要があります。
24.5. パフォーマンスチューニング
図24.11 パフォーマンスチューニング
24.6. 設定の保存
/etc/httpd/conf/httpd.conf に保存されます。元の設定ファイルは新しい設定で上書きされる点に注意してください。
httpd.conf 設定ファイルが手動で変更されたことを検知すると、手動で変更したファイルを /etc/httpd/conf/httpd.conf.bak として保存します。
httpd デーモンを再起動する必要があります。このコマンドを実行するには、root でログインしている必要があります。
24.7. 関連情報
24.7.1. インストールされているドキュメント
/usr/share/docs/httpd- <version> /migration.html: 『Apache Migration HOWTO』 ドキュメントには、バージョン 1.3 からバージョン 2.0 への変更の一覧と、設定ファイルを手動で移行する方法を説明します。
24.7.2. 便利な Web サイト
- http://www.apache.org/: 『Apache Software Foundation』
- http://httpd.apache.org/docs-2.0/ - Apache HTTP Server バージョン 2.0 向け Apache Software Foundation's ドキュメント( 『Apache HTTP Server Version 2.0 User's Guide』 を含む)
24.7.3. 関連書籍
- 『apache:』 Ben Laurie および pid Laurie; O'Reilly & Associates, Inc.
- 『リファレンスガイド』 ; Red Hat, Inc - このコンパニオンマニュアルには、Apache HTTP Server バージョン 1.3 から Apache HTTP Server バージョン 2.0 に手動で移行する手順、Apache HTTP Server ディレクティブの詳細、および Apache HTTP Server へのモジュールの追加手順が含まれています。
第25章 Apache HTTP セキュアサーバー設定
25.1. はじめに
mod_ssl セキュリティーモジュールが有効になっている Apache HTTP Server に関する基本的な情報を提供します。これらの 3 つのコンポーネントの組み合わせは、本章ではセキュアな Web サーバー、またはセキュアサーバーとして参照されます。
mod_ssl モジュールは Apache HTTP Server のセキュリティーモジュールです。mod_ssl モジュールは、OpenSSL プロジェクトが提供するツールを使用して、Apache HTTP Server に非常に重要な機能を追加します。これは、通信を暗号化する機能です。一方、ブラウザーと Web サーバー間の通常の HTTP 通信はプレーンテキストで送信されます。これは、ブラウザーとサーバー間のルートを傍受および読み取りできます。
mod_ssl 設定ファイルは /etc/httpd/conf.d/ssl.conf にあります。このファイルを読み込むには、mod_ssl を機能させるには、/etc/httpd/ conf/httpd.conf ファイルに Include conf.d/*.conf ステートメントが必要です。このステートメントは、デフォルトの Apache HTTP Server 設定ファイルにデフォルトで含まれています。
25.2. セキュリティー関連パッケージの概要
httpdhttpdパッケージには、httpd デーモンと関連ユーティリティー、設定ファイル、アイコン、Apache HTTP Server モジュール、man ページ、および Apache HTTP Server が使用するその他のファイルが含まれます。mod_sslmod_sslパッケージには、SSL(Secure Sockets Layer)プロトコルおよび TLS(Transport Layer Security)プロトコルを介して Apache HTTP Server に強力な暗号化を提供するmod_sslモジュールが含まれます。opensslopensslパッケージには OpenSSL ツールキットが含まれます。OpenSSL ツールキットは SSL プロトコルおよび TLS プロトコルを実装し、汎用暗号ライブラリーも含まれています。
httpd-develhttpd-develパッケージには、Apache HTTP Server にはファイル、ヘッダーファイル、APXS ユーティリティーが含まれます。この製品で提供されるモジュール以外の追加モジュールを読み込む場合は、すべてが必要になります。Apache の動的共有オブジェクト(DSO)機能を使用してセキュアなサーバーにモジュールを読み込む方法は、『『リファレンスガイド』』 を参照してください。Apache HTTP Server に他のモジュールを読み込まない場合は、このパッケージをインストールする必要はありません。- OpenSSH パッケージ
- OpenSSH パッケージは、リモートマシンでコマンドにログインして実行するネットワーク接続ツールの OpenSSH セットを提供します。OpenSSH ツールは、すべてのトラフィック(パスワードを含む)を暗号化するため、マシンとリモートマシン間の通信での盗難、接続ハイジャック、およびその他の攻撃を回避できます。
opensshパッケージには、OpenSSH クライアントプログラムと OpenSSH サーバーの両方に必要なコアファイルが含まれます。opensshパッケージには、scp も含まれ、rcp のセキュアな代替です(マシン間でファイルを安全にコピーする場合)。openssh-askpassパッケージは、OpenSSH エージェントの使用時にパスワードを要求するダイアログウィンドウの表示をサポートします。openssh-askpass-gnomeパッケージは GNOME デスクトップ環境と併用して、OpenSSH プログラムによりパスワードの入力を求めるとグラフィカルダイアログウィンドウを表示できます。GNOME を実行し、OpenSSH ユーティリティーを使用している場合は、このパッケージをインストールする必要があります。openssh-serverパッケージには、sshd セキュアシェルデーモンと関連ファイルが含まれます。セキュアシェルデーモンは OpenSSH スイートのサーバー側であり、SSH クライアントがホストに接続できるようにホストにインストールする必要があります。openssh-clientsパッケージには、SSH サーバーへの暗号化された接続を作成するために必要となるクライアントプログラムが含まれています。これには、ssh、rsh のセキュアな置換、ftp のセキュアな代替(マシン間のファイル転送用)、および slogin (リモートログイン用)および telnet (Telnet プロトコルを介して別のホストとの通信用)が含まれます。 openssl-developenssl-develパッケージには、静的ライブラリーと、さまざまな暗号化アルゴリズムおよびプロトコルに対応するアプリケーションのコンパイルに必要な include ファイルが含まれます。このパッケージは、SSL サポートを含むアプリケーションを開発している場合に限りインストールする必要があります。このパッケージが SSL を使用する必要はありません。stunnelstunnelパッケージは、Stunnel SSL ラッパーを提供します。Stunnel は TCP 接続の SSL 暗号化をサポートします。これは、デーモンのコードを変更せずに、SSL 以外の対応デーモンおよびプロトコル(POP、IMAP、LDAP など)の暗号化を提供します。備考さまざまなデーモンの新しい実装で、dovecot や OpenLDAP の slapd サーバーなど、SSL 経由でサービスをネイティブに提供できるようになりました。これは、stunnel の使用よりも適しています。たとえば、stunnel の使用はプロトコルのラッピングのみを提供しますが、OpenLDAP の slapd のネイティブサポートは、StartTLS クライアント要求に対応して暗号化を使用するために帯域的なアップグレードを処理することもできます。
| パッケージ名 | 任意? |
|---|---|
httpd | いいえ |
mod_ssl | いいえ |
openssl | いいえ |
httpd-devel | はい |
openssh | はい |
openssh-askpass | はい |
openssh-askpass-gnome | はい |
openssh-clients | はい |
openssh-server | はい |
openssl-devel | はい |
stunnel | はい |
25.3. 証明書およびセキュリティーの概要
https:// プレフィックスが使用されます。
25.4. 事前検証キーおよび証明書の使用
- IP アドレスまたはドメイン名を変更する場合、証明書は特定の IP アドレスとドメイン名のペアに対して発行されます。IP アドレスまたはドメイン名を変更する場合には、新しい証明書を取得する必要があります。
- VeriSign からの証明書があり、サーバーソフトウェアを変更する場合、VeriSign は広く使用されている CA です。別の目的で VeriSign 証明書がすでにある場合は、既存の VeriSign 証明書を新しいセキュアなサーバーで使用することを検討している可能性があります。ただし、VeriSign は 1 つの特定のサーバーソフトウェアおよび IP アドレス/ドメイン名の組み合わせの証明書を発行するため、許可されていません。これらのパラメーターのいずれかを変更する場合(たとえば、すでに別のセキュアなサーバー製品を使用した場合)、以前の設定で使用していた VeriSign 証明書は新しい設定では機能しません。新しい証明書を取得する必要があります。
/etc/httpd/conf/ssl.key/server.key
/etc/httpd/conf/ssl.key/server.key/etc/httpd/conf/ssl.crt/server.crt
/etc/httpd/conf/ssl.crt/server.crthttpsd.key)および証明書(httpsd.crt)は /etc/httpd/conf/ にあります。セキュアなサーバーが使用できるように、鍵と証明書を移動して名前を変更します。次の 2 つのコマンドを使用して、鍵と証明書ファイルを移動して名前を変更します。
mv /etc/httpd/conf/httpsd.key /etc/httpd/conf/ssl.key/server.key mv /etc/httpd/conf/httpsd.crt /etc/httpd/conf/ssl.crt/server.crt
mv /etc/httpd/conf/httpsd.key /etc/httpd/conf/ssl.key/server.key mv /etc/httpd/conf/httpsd.crt /etc/httpd/conf/ssl.crt/server.crt /sbin/service httpd start
/sbin/service httpd start25.5. 証明書の種類
- ブラウザー(通常は)は自動的に証明書を認識し、ユーザーにプロンプトを出さずにセキュアな接続を行うことができます。
- CA が署名済み証明書を発行すると、ブラウザーに Web ページを提供する組織の ID が保証されます。
- 暗号化の秘密鍵と公開鍵のペアを作成します。
- 公開鍵に基づいて証明書要求を作成します。証明書要求には、サーバーとそのサーバーをホストする会社に関する情報が含まれます。
- 証明書要求と、アイデンティティーの承認ドキュメントを CA に送信します。Red Hat は、選択する認証局について推奨しません。お気に入りの経験、金金またはコネガルの要因、または純粋に経験がある決定は、過去の経験に基づいている場合があります。CA を決定したら、CA から証明書を取得する方法が提供する手順に従う必要があります。
- 要求するユーザーが実際に CA が満たされると、デジタル証明書が提供されます。
- この証明書をセキュアなサーバーにインストールし、セキュアなトランザクションの処理を開始します。
25.6. キーの生成
/etc/httpd/conf/ ディレクトリーに移動します。以下のコマンドを使用して、インストール中に生成されたファクキーと証明書を削除します。
rm ssl.key/server.keyrm ssl.crt/server.crt
rm ssl.key/server.keyrm ssl.crt/server.crt/usr/share/ssl/certs/ ディレクトリーに移動し、以下のコマンドを入力します。
make genkey
make genkey /etc/httpd/conf/ssl.key/server.key が作成されます。
/usr/bin/openssl genrsa 1024 > /etc/httpd/conf/ssl.key/server.key
/usr/bin/openssl genrsa 1024 > /etc/httpd/conf/ssl.key/server.keychmod go-rwx /etc/httpd/conf/ssl.key/server.key
chmod go-rwx /etc/httpd/conf/ssl.key/server.keyserver.key ファイルの内容)を取得できる場合、そのユーザーは秘密鍵を取得できます。このキーは、セキュアなサーバーから表示される Web ページを提供するために使用できます。
server.key ファイルは、システムの root ユーザーが所有し、他のユーザーがアクセスすることはできません。このファイルのバックアップコピーを作成し、バックアップコピーを安全に安全な場所に保持します。証明書要求を作成した後に server.key ファイルが失われた場合、証明書は機能せず、CA が役に立つことができないため、バックアップコピーが必要になります。新しい証明書を要求(および課金)することが唯一の選択肢です。
25.7. CA に送信する証明書要求の生成
/usr/share/ssl/certs/ ディレクトリーにいることを確認し、以下のコマンドを入力します。
make certreq
make certreq [])で表示されます。たとえば、必要な最初の情報は、証明書が使用される国の名前です。以下に例を示します。
Country Name (2 letter code) [GB]:
Country Name (2 letter code) [GB]:
GB です。Enter を押してデフォルトを使用するか、国の 2 文字コードを 入力 します。
- ローカリティーや状態を省略しないでください。書き出します(例: St. Louis は Saint Louis として記述する必要があります)。
- この CSR を CA に送信する場合は、特に
組織名および共通名など、すべてのフィールドに正しい情報を提供できるように注意してください。CA は CSR で提供される情報を確認し、組織がCommon Nameとして提供されたものを責任しているかどうかを判断します。CA は、無効として許容される情報を含む CSR を拒否します。 Common Nameには、サーバーのエイリアスではなく、安全 な サーバーの名前(有効な DNS 名)に入力してください。Email Addressは、Webmaster またはシステム管理者のメールアドレスである必要があります。- @、#、& ! などの特殊文字は使用しないでください。一部の CA は、特殊文字を含む証明書要求を拒否します。会社名にアンパサンド(&)が含まれている場合は、"& ではなく「and」として省略します。
- 追加属性(
チャレンジパスワードおよび任意の会社名)は使用しないでください。これらのフィールドを入力せずに続行するには、Enter を押して両方の入力に空のデフォルトをそのまま使用します。
/etc/httpd/conf/ssl.csr/server.csr ファイルが作成されます。このファイルは証明書要求で、CA に送信する準備が整います。
/etc/httpd/conf/ssl.crt/server.crt として送信する証明書を保存(またはカットアンドペースト)します。このファイルのバックアップを必ず維持してください。
25.8. 自己署名証明書の作成
/usr/share/ssl/certs/ ディレクトリーにあることを確認し、以下のコマンドを入力します。
make testcert
make testcert/etc/httpd/conf/ssl.crt/server.crt に作成されます。以下のコマンドを実行して、証明書を生成した後にセキュアなサーバーを再起動します。
/sbin/service httpd restart
/sbin/service httpd restart25.9. 証明書のテスト
https://server.example.com
https://server.example.comhttp の後ろに s をメモします。https: プレフィックスはセキュアな HTTP トランザクションに使用されます。
25.10. サーバーへのアクセス
https://server.example.com
https://server.example.comhttp://server.example.com
http://server.example.comhttp://server.example.com:12331
http://server.example.com:12331
25.11. 関連情報
25.11.1. 便利な Web サイト
- http://www.modssl.org/:
mod_sslの Web サイトは、mod_sslに関する情報に対する具体的なソースです。Web サイトには、http://www.modssl.org/docs/ で 『ユーザーマニュアル』 など、さまざまなドキュメントが含まれています。
25.11.2. 関連書籍
- 『Apache: O'Reilly & Associates, Inc. The Definitive Guide』 , 3rd edition, Ben Laurie and gitops Laurie, O'Reilly & Associates, Inc.
第26章 認証設定
26.1. ユーザー情報
図26.1 ユーザー情報
- NIS サポートの有効化 - このオプションを選択して、ユーザーとパスワード認証用に NIS サーバーに接続する NIS クライアントとしてシステムを設定します。 ボタンをクリックして NIS ドメインおよび NIS サーバーを指定します。NIS サーバーを指定しないと、デーモンはブロードキャストを介して検索を試みます。このオプションが機能するには、ypbind パッケージがインストールされている必要があります。NIS サポートが有効になっていると、ポート マップと ypbind サービスが開始し、システムの起動時に開始することもできます。
- Enable LDAP Support - このオプションを選択して、LDAP 経由でユーザー情報を取得するようにシステムを設定します。 ボタンをクリックして、LDAP 検索ベース DN と LDAP サーバーを指定します。TLS を使用して接続を暗号化する 場合は、Transport Layer Security を使用して LDAP サーバーに送信されたパスワードを暗号化します。このオプションが機能するには、openldap-clients パッケージをインストールする必要があります。LDAP の詳細は、『『リファレンスガイド』』 を参照してください。
- Enable Hesiod Support - このオプションを選択して、ユーザー情報を含むリモートの Hesiod データベースから情報を取得するようにシステムを設定します。hesiod パッケージがインストールされている必要があります。
- winbind - Windows Active Directory または Windows ドメインコントローラーに接続するようにシステムを設定するには、このオプションを選択します。ユーザー情報には、サーバー認証オプションだけでなく、サーバー認証オプションも設定できます。
- Cache User Information: このオプションを選択して、name サービスキャッシュデーモン(nscd)を有効にし、システムの起動時に開始するように設定します。このオプションを機能させるには、nscd パッケージがインストールされている必要があります。
26.2. 認証
図26.2 認証
- Enable Kerberos Support - このオプションを選択して Kerberos 認証を有効にします。 ボタンをクリックして以下を設定します。
- レルム - Kerberos サーバーのレルムを設定します。レルムは、Kerberos を使用するネットワークであり、1 つ以上の KDC と、場合によっては多数のクライアントで構成されます。
- KDC: Kerberos チケットを発行するサーバーである Key Distribution Center(KDC)を定義します。
- Admin Servers: kadmind を実行する管理サーバーを指定します。
このオプションが機能するには、krb5- libs パッケージおよび krb5-workstation パッケージがインストールされている必要があります。Kerberos の詳細は 『『リファレンスガイド』』 を参照してください。 - Enable LDAP Support - このオプションを選択して、標準の PAM 対応アプリケーションで認証に LDAP を使用します。 ボタンをクリックして以下を指定します。
- TLS を使用して接続を暗号化 します。Transport Layer Security を使用して LDAP サーバーに送信されたパスワードを暗号化します。
- LDAP 検索ベース DN: 識別名(DN)でユーザー情報を取得します。
- LDAP サーバー: LDAP サーバーの IP アドレスを指定します。
このオプションが機能するには、openldap-clientsパッケージをインストールする必要があります。LDAP の詳細は 『『リファレンスガイド』』 を参照してください。 - Shadow Passwords の使用: このオプションを選択すると、パスワードをシャドウパスワード形式で
/etc/passwdではなく/etc/shadowファイルに保存します。シャドウパスワードはインストール時にデフォルトで有効になっており、システムのセキュリティーを強化するのに強く推奨されます。このオプションを機能させるには、shadow-utils パッケージがインストールされている必要があります。シャドウパスワードの詳細は、『『リファレンスガイド』』 の「 『ユーザーとグループ」』 の章を参照してください。 - SMB サポートの有効化 - このオプションは、SMB サーバーを使用してユーザーを認証するように PAM を設定します。 ボタンをクリックして以下を指定します。
- workgroup: 使用する SMB ワークグループを指定します。
- ドメインコントローラー: 使用する SMB ドメインコントローラーを指定します。
- winbind - Windows Active Directory または Windows ドメインコントローラーに接続するようにシステムを設定するには、このオプションを選択します。ユーザー情報には、サーバー認証オプションだけでなく、サーバー認証オプションも設定できます。
- MD5 Passwords の使用 - このオプションを選択して MD5 パスワードを有効にします。これにより、パスワードは 8 文字以下ではなく 256 文字まで使用できます。これはインストール時にデフォルトで選択されるため、セキュリティーを強化するために強く推奨されます。
26.3. コマンドラインのバージョン
| オプション | Description |
|---|---|
| --enableshadow | シャドウパスワードの有効化 |
| --disableshadow | シャドウパスワードの無効化 |
| --enablemd5 | MD5 パスワードの有効化 |
| --disablemd5 | MD5 パスワードの無効化 |
| --enablenis | NIS の有効化 |
| --disablenis | NIS の無効化 |
| --nisdomain=<domain> | NIS ドメインの指定 |
| --nisserver=<server> | NIS サーバーを指定する |
| --enableldap | ユーザー情報の LDAP の有効化 |
| --disableldap | ユーザー情報の LDAP の無効化 |
| --enableldaptls | LDAP での TLS の使用の有効化 |
| --disableldaptls | LDAP での TLS の使用の無効化 |
| --enableldapauth | 認証用の LDAP の有効化 |
| --disableldapauth | 認証用の LDAP の無効化 |
| --ldapserver=<server> | LDAP サーバーを指定します。 |
| --ldapbasedn=<dn> | LDAP ベース DN を指定します。 |
| --enablekrb5 | Kerberos の有効化 |
| --disablekrb5 | Kerberos の無効化 |
| --krb5kdc=<kdc> | Kerberos KDC の指定 |
| --krb5adminserver=<server> | Kerberos 管理サーバーの指定 |
| --krb5realm=<realm> | Kerberos レルムの指定 |
| --enablekrb5kdcdns | DNS を使用して Kerberos KDC を検索する |
| --disablekrb5kdcdns | DNS を使用して Kerberos KDC を検索する方法を無効にします。 |
| --enablekrb5realmdns | DNS を使用して Kerberos レルムの検索を有効にします。 |
| --disablekrb5realmdns | DNS を使用した Kerberos レルムの検索を無効にします。 |
| --enablesmbauth | SMB の有効化 |
| --disablesmbauth | SMB の無効化 |
| --smbworkgroup=<workgroup> | SMB ワークグループの指定 |
| --smbservers=<server> | SMB サーバーの指定 |
| --enablewinbind | デフォルトでユーザー情報の winbind の有効化 |
| --disablewinbind | デフォルトでは、ユーザー情報の winbind を無効にします。 |
| --enablewinbindauth | デフォルトで認証用に winbindauth を有効にする |
| --disablewinbindauth | デフォルトで認証用に winbindauth を無効にする |
| --smbsecurity=<user|server|domain|ads> | Samba および winbind に使用するセキュリティーモード |
| --smbrealm=<STRING> | security=adsの場合に Samba および winbind のデフォルトレルム |
| --smbidmapuid=<lowest-highest> | UID 範囲 winbind がドメインまたは ADS ユーザーに割り当てる |
| --smbidmapgid=<lowest-highest> | GID 範囲 winbind がドメインまたは ADS ユーザーに割り当てる |
| --winbindseparator=<\> | winbindusedefaultdomain が有効になっていない場合に winbind ユーザー名のドメイン部分とユーザー部分を分離するために使用される文字 |
| --winbindtemplatehomedir=</home/%D/%U> | winbind ユーザーがホームとして持つディレクトリー |
| --winbindtemplateprimarygroup=<nobody> | winbind ユーザーがプライマリーグループとして持つグループ |
| --winbindtemplateshell=</bin/false> | winbind ユーザーがデフォルトのログインシェルとして使用するシェル |
| --enablewinbindusedefaultdomain | ユーザー名にドメインのないユーザーがドメインユーザーであることを仮定するように winbind を設定します。 |
| --disablewinbindusedefaultdomain | ユーザー名にドメインのないユーザーがドメインユーザーではないことを仮定するように winbind を設定します。 |
| --winbindjoin=<Administrator> | winbind ドメインまたは ADS レルムをこの管理者として参加させます。 |
| --enablewins | ホスト名の解決に WINS を有効にする |
| --disablewins | ホスト名の解決の WINS の無効化 |
| --enablehesiod | Hesiod の有効化 |
| --disablehesiod | Hesiod の無効化 |
| --hesiodlhs=<lhs> | Hesiod LHS を指定します。 |
| --hesiodrhs=<rhs> | Hesiod RHS を指定します。 |
| --enablecache | nscdの有効化 |
| --disablecache | Disable nscd |
| --nostart | ポートマップが設定されている場合でも 、 ポートマップ、ypbind サービス、または nscd サービスを開始または停止しないでください。 |
| --kickstart | ユーザーインターフェースは表示しません。 |
| --probe | プローブおよびネットワークのデフォルトの表示 |
パート V. システム設定
第27章 コンソールアクセス
- そうでないと実行できない特定のプログラムを実行できます。
- これらは、ディスクへのアクセスに使用される特定のファイル(通常は特別なデバイスファイル、CD-ROM など)にアクセスでき、それ以外はアクセスできません。
27.1. Shutdown Via Ctrl+Alt+Delの無効化
/etc/inittab は、コンソールで使用する Ctrl+Alt+Del のキーの組み合わせに対応して、システムを shutdown に設定し、再起動します。この機能を完全に無効にするには、ハッシュ記号(#)の前にハッシュ記号(#)を置くことで、/etc/inittab で以下の行をコメントアウトします。
ca::ctrlaltdel:/sbin/shutdown -t3 -r now
ca::ctrlaltdel:/sbin/shutdown -t3 -r now
- 上記の
/etc/inittab行に -a オプションを追加して、読み込みます。ca::ctrlaltdel:/sbin/shutdown -a -t3 -r now
ca::ctrlaltdel:/sbin/shutdown -a -t3 -r nowCopy to Clipboard Copied! Toggle word wrap Toggle overflow -a フラグは、シャットダウンに/etc/ shutdown.allowファイルを検索するように指示します。 /etcにshutdown.allowという名前のファイルを作成します。shutdown.allowファイルには、Ctrl+Alt+Del を使用してシステムをシャットダウンできるユーザーのユーザー名が一覧表示されます。shutdown.allowファイルの形式は、以下のように、1 行に 1 つずつユーザー名の一覧です。stephen jack sophie
stephen jack sophieCopy to Clipboard Copied! Toggle word wrap Toggle overflow
shutdown.allow ファイルの例では、ユーザー stephen、jack、および sophie は、Ctrl+Alt+Del を使用してコンソールからシステムをシャットダウンできます。このキーの組み合わせを使用すると、/etc/inittab の shutdown -a コマンドは、/etc/shutdown.allow (または root)のユーザーが仮想コンソールにログインしているかどうかを確認します。いずれかのシステムシャットダウンが続行されます。そうでない場合は、エラーメッセージがシステムコンソールに書き込まれます。
shutdown.allow の詳細は、man ページの shutdown を参照してください。
27.2. コンソールプログラムアクセスの無効化
rm -f /etc/security/console.apps/*
rm -f /etc/security/console.apps/*
rm -f /etc/security/console.apps/poweroffrm -f /etc/security/console.apps/haltrm -f /etc/security/console.apps/reboot
rm -f /etc/security/console.apps/poweroffrm -f /etc/security/console.apps/haltrm -f /etc/security/console.apps/reboot27.3. コンソールの定義
pam_console.so モジュールは、/etc/security/console.perms ファイルを使用して、システムコンソールのユーザーパーミッションを決定します。ファイルの構文は柔軟性が非常に高くなります。これらの命令が適用されないようにファイルを編集することができます。ただし、デフォルトのファイルには以下のような行があります。
<console>=tty[0-9][0-9]* vc/[0-9][0-9]* :[0-9]\.[0-9] :[0-9]
<console>=tty[0-9][0-9]* vc/[0-9][0-9]* :[0-9]\.[0-9] :[0-9]/dev/ttyS0 や /dev/pts/2 などのデバイス)。デフォルトでは、ローカルの仮想コンソールとローカル X サーバーがローカルとみなされますが、/dev/ttyS1 ポートの横のシリアルターミナルをローカルとみなす場合は、その行を読み込むように変更できます。
<console>=tty[0-9][0-9]* vc/[0-9][0-9]* :[0-9]\.[0-9] :[0-9] /dev/ttyS1
<console>=tty[0-9][0-9]* vc/[0-9][0-9]* :[0-9]\.[0-9] :[0-9] /dev/ttyS127.4. コンソールからのファイルへのアクセス許可
/etc/security/console.perms には、以下のような行を含むセクションがあります。
<scanner>=/dev/scanner /dev/usb/scanner*
<scanner>=/dev/scanner /dev/usb/scanner*
/dev/scanner が実際のスキャナーであり、ハードドライブではないことを確認します。)
/etc/security/console.perms の最後のセクションで、以下のような行を確認します。
<console> 0660 <floppy> 0660 root.floppy <console> 0600 <sound> 0640 root <console> 0600 <cdrom> 0600 root.disk
<console> 0660 <floppy> 0660 root.floppy
<console> 0600 <sound> 0640 root
<console> 0600 <cdrom> 0600 root.disk
<console> 0600 <scanner> 0600 root
<console> 0600 <scanner> 0600 root/dev/scanner デバイスの所有者に 0600 のパーミッションが付与されます(ユーザーのみが読み取り、書き込み可能)。ログアウトすると、デバイスは root によって所有され、パーミッションが 0600 になります(現在は、root でのみ読み取り/書き込み可能)。
27.5. 他のアプリケーションのコンソールアクセスの有効化
/usr /sbin/ にあるアプリケーションに対して のみ 機能するので、実行するアプリケーションが存在する必要があります。これを確認したら、以下の手順を実施します。
- サンプル
fooプログラムなどのアプリケーションの名前から /usr/bin/consolehelper アプリケーションへのリンクを作成します。cd /usr/binln -s consolehelper foo
cd /usr/binln -s consolehelper fooCopy to Clipboard Copied! Toggle word wrap Toggle overflow /etc/security/console.apps/fooファイルを作成します。touch /etc/security/console.apps/foo
touch /etc/security/console.apps/fooCopy to Clipboard Copied! Toggle word wrap Toggle overflow /etc/pam.d/にfooサービスの PAM 設定ファイルを作成します。これを簡単に行うには、halt サービスの PAM 設定ファイルのコピーから開始し、動作を変更する場合はファイルを変更します。cp /etc/pam.d/halt /etc/pam.d/foo
cp /etc/pam.d/halt /etc/pam.d/fooCopy to Clipboard Copied! Toggle word wrap Toggle overflow
/etc/pam.d/foo が /etc/pam.d/halt のコピー(/etc/pam.d/halt のコピーの場合)が( /etc/pam.d/foo)のコピーであれば、consolehelper はユーザーのパスワードを要求します。その後、root 権限で /usr/sbin/foo を実行します。
pam_timestamp を使用するように設定され、同じセッションから実行されるその他のアプリケーションが自動的に認証されます。ユーザーは root パスワードを再度入力する必要はありません。
pam パッケージに含まれています。この機能を有効にするには、etc/pam.d/ の PAM 設定ファイルに以下の行が含まれている必要があります。
auth sufficient /lib/security/pam_timestamp.so session optional /lib/security/pam_timestamp.so
auth sufficient /lib/security/pam_timestamp.so
session optional /lib/security/pam_timestamp.so
auth に 十分な 行の後に指定し、セッションで始まる行は他の セッション オプション の行後である必要があります。
pam_timestamp を使用するように設定されたアプリケーションが(Panel 上の) から正常に認証されると、GNOME または KDE デスクトップ環境を実行している場合は、
27.6. フロッピー グループ
floppy グループを使用してこれを行うことができます。任意のツールを使用して floppy グループにユーザーを追加します。たとえば、gpasswd コマンドを使用して、fred を フロッピー グループに追加できます。
gpasswd -a fred floppy
gpasswd -a fred floppy第28章 日付と時刻の設定
- デスクトップから、 (パネルのメインメニュー)=> =& に移動します。
- デスクトップでツールバーの時間を右クリックし、 を選択します。
- シェルプロンプトで system-config-date、system-config-time、または dateconfig コマンド(例: XTerm または GNOME ターミナル)を入力します。
28.1. 日付と時刻のプロパティー
図28.1 日付と時刻のプロパティー
28.2. Network Time Protocol(NTP)プロパティー
図28.2 NTP プロパティー
28.3. タイムゾーンの設定
第29章 キーボードの設定
図29.1 キーボードの設定
第30章 マウス設定
図30.1 マウス設定
/dev/ttyS0 など)。
/etc/sysconfig/mouse ファイルに書き込まれ、コンソールのマウスサービスである gpm が再起動されます。変更は X Window System 設定ファイル /etc/X11/xorg.conf に書き込まれます が、マウスタイプの変更は現在の X セッションに自動的に適用されません。新しいマウスタイプを有効にするには、グラフィカルデスクトップからログアウトし、再度ログインします。
第31章 X Window System の設定
31.1. 表示設定
図31.1 表示設定
31.2. ハードウェア設定の表示
図31.2 ハードウェア設定の表示
31.3. デュアルヒューリスティックディスプレイの設定
図31.3 デュアルヒューリスティックディスプレイの設定
第32章 ユーザーとグループ
32.1. ユーザーおよびグループの設定
system-config-users RPM パッケージがインストールされている必要があります。デスクトップから User Manager を起動するには、 (パネルのメインメニュー)=> =& の順に移動します。シェルプロンプトで system-config-users コマンドを入力することもできます(例: XTerm や GNOME ターミナル)。
図32.1 User Manager
32.1.1. 新規ユーザーの追加
/bin/bash を受け入れます。デフォルトのホームディレクトリーは /home/ <username>/ です。ユーザー用に作成したホームディレクトリーを変更するか、Create home directory の選択を解除してホームディレクトリーを作成しないよう選択することもできます。
/etc/skel/ ディレクトリーから新しいホームディレクトリーにコピーされます。
図32.2 新規ユーザー
32.1.2. ユーザープロパティーの変更
図32.3 ユーザープロパティー
- User Data: ユーザーの追加時に設定された基本的なユーザー情報を表示します。このタブを使用して、ユーザーのフルネーム、パスワード、ホームディレクトリー、またはログインシェルを変更します。
- Password Info: ユーザーのパスワードが最後に変更した日付を表示します。特定の日数後にパスワードを変更するように強制するには、Enable password expiration を選択し、required: フィールドを変更する前に Days に必要な値を入力します。ユーザーのパスワードが期限切れになるまでの日数、パスワードの変更をユーザーに警告する日数、アカウントが非アクティブになる前の日数も変更可能です。
32.1.3. 新規グループの追加
図32.4 新規グループ
32.1.4. グループプロパティーの変更
図32.5 グループプロパティー
32.2. ユーザーおよびグループ管理ツール
- useradd、usermod、および userdel: ユーザーアカウントを追加、削除、および変更するための業界標準の手法
- groupadd、groupmod、および groupdel: ユーザーグループを追加、削除、変更するための業界標準の手法
- gpasswd:
/etc/groupファイルを管理する方法の業界標準 - pwck、grpck - パスワード、グループ、および関連するシャドウファイルの検証に使用されるツール
- pwconv、pwunconv - シャドウパスワードへの変換および標準パスワードに戻るツール
32.2.1. コマンドラインからの設定
32.2.2. ユーザーの追加
- useradd コマンドを実行して、ロックされたユーザーアカウントを作成します。
useradd <username>
useradd <username>Copy to Clipboard Copied! Toggle word wrap Toggle overflow passwd <username>
passwd <username>Copy to Clipboard Copied! Toggle word wrap Toggle overflow
| オプション | Description |
|---|---|
-c '<comment>' | & lt;comment> は任意の文字列に置き換えることができます。このオプションは、通常、ユーザーの氏名を指定するのに使用されます。 |
-d < ;home-dir> | デフォルトの /home/ < username> / の代わりに使用するホームディレクトリー |
-e <date> | YYYY-MM-DD 形式でアカウントを無効にする日付 |
-f <days> | パスワードが失効してからアカウントが無効になるまでの日数です。0 を指定すると、パスワードが失効した直後にアカウントが無効になります。-1 を指定すると、パスワードが失効してもアカウントは無効になりません。 |
-g <group-name> | ユーザーのデフォルトグループ用のグループ名またはグループ番号。グループは、ここで指定するよりも前に作成されている必要があります。 |
-G <group-list> | ユーザーがメンバーとなっている追加(デフォルト)のグループ名またはグループ番号の一覧(コンマで区切られた)。グループは、ここで指定する前に作成しておく必要があります。 |
-m | ホームディレクトリーがない場合は、これを作成します。 |
-M | ホームディレクトリーを作成しません。 |
-n | ユーザー用のユーザープライベートグループを作成しません。 |
-r | |
-p <password> | |
-s | |
-u <uid> |
32.2.3.
groupadd <group-name>
groupadd <group-name>| オプション | Description |
|---|---|
-g <gid> | |
-r | |
-f |
32.2.4.
| オプション | Description |
|---|---|
-M <days> | このオプションで指定した日数と、-d オプションで指定した日数を足した日数が、現在の日数より少ない場合、ユーザーはアカウントを使用する前にパスワードを変更する必要があります。 |
-d <days> | |
-I <days> | パスワードの有効期限後、アカウントをロックするまでの非アクティブ日数を指定します。 |
-E <date> | アカウントがロックされる日付を YYYY-MM-DD のフォーマットで指定します。日付の代わりに、1970 年 1 月 1 日からの日数を使うこともできます。 |
-W <days> | パスワードの有効期限の何日前にユーザーに警告を発するかを指定します。 |
usermod -L username
usermod -L usernameCopy to Clipboard Copied! Toggle word wrap Toggle overflow chage -d 0 username
chage -d 0 usernameCopy to Clipboard Copied! Toggle word wrap Toggle overflow このコマンドは、パスワードが最後に変更された日付の値をエポック (1970 年 1 月 1 日) に設定します。この値は、パスワードエージングポリシーがある場合、それに関係なく、パスワードの即時期限切れを強制します。- Warning
Python 2.4.3 (#1, Jul 21 2006, 08:46:09) [GCC 4.1.1 20060718 (Red Hat 4.1.1-9)] on linux2 Type "help", "copyright", "credits" or "license" for more information. >>>
Python 2.4.3 (#1, Jul 21 2006, 08:46:09) [GCC 4.1.1 20060718 (Red Hat 4.1.1-9)] on linux2 Type "help", "copyright", "credits" or "license" for more information. >>>Copy to Clipboard Copied! Toggle word wrap Toggle overflow import crypt; print crypt.crypt("<password>","<salt>")import crypt; print crypt.crypt("<password>","<salt>")Copy to Clipboard Copied! Toggle word wrap Toggle overflow usermod -p "<encrypted-password>" <username>
usermod -p "<encrypted-password>" <username>Copy to Clipboard Copied! Toggle word wrap Toggle overflow
これを行うには、以下のコマンドを使用します。usermod -p "" username
usermod -p "" usernameCopy to Clipboard Copied! Toggle word wrap Toggle overflow Warning
32.2.5. プロセスの説明
- この行には以下の特徴があります。
- この行には以下の特徴があります。
- 備考
- パスワードは有効期限なしで設定されています。
- この行には以下の特徴があります。
- その他のフィールドはすべて空白です。
- その他のパーミッションは拒否されます。
32.3.
| User | UID | GID | シェル | |
|---|---|---|---|---|
| root | 0 | 0 | /root | /bin/bash |
| 1 | 1 | /bin | /sbin/nologin | |
| daemon | 2 | 2 | /sbin | /sbin/nologin |
| adm | 3 | 4 | /var/adm | /sbin/nologin |
| lp | 4 | 7 | /var/spool/lpd | /sbin/nologin |
| sync | 5 | 0 | /sbin | /bin/sync |
| shutdown | 6 | 0 | /sbin | /sbin/shutdown |
| halt | 7 | 0 | /sbin | /sbin/halt |
| 8 | 12 | /var/spool/mail | /sbin/nologin | |
| news | 9 | 13 | /etc/news | |
| uucp | 10 | 14 | /var/spool/uucp | /sbin/nologin |
| operator | 11 | 0 | /root | /sbin/nologin |
| 12 | 100 | /usr/games | /sbin/nologin | |
| 13 | 30 | /var/gopher | /sbin/nologin | |
| ftp | 14 | 50 | /var/ftp | /sbin/nologin |
| nobody | 99 | 99 | / | /sbin/nologin |
| rpm | 37 | 37 | /var/lib/rpm | /sbin/nologin |
| vcsa | 69 | 69 | /dev | /sbin/nologin |
| dbus | 81 | 81 | / | /sbin/nologin |
| ntp | 38 | 38 | /etc/ntp | /sbin/nologin |
| 39 | 39 | /var/lib/canna | /sbin/nologin | |
| nscd | 28 | 28 | / | /sbin/nologin |
| rpc | 32 | 32 | / | /sbin/nologin |
| postfix | 89 | 89 | /var/spool/postfix | /sbin/nologin |
| mailman | 41 | 41 | /var/mailman | /sbin/nologin |
| named | 25 | 25 | /var/named | /bin/false |
| amanda | 33 | 6 | var/lib/amanda/ | /bin/bash |
| postgres | 26 | 26 | /var/lib/pgsql | /bin/bash |
| exim | 93 | 93 | /var/spool/exim | /sbin/nologin |
| sshd | 74 | 74 | /var/empty/sshd | /sbin/nologin |
| rpcuser | 29 | 29 | /var/lib/nfs | /sbin/nologin |
| nsfnobody | 65534 | 65534 | /var/lib/nfs | /sbin/nologin |
| pvm | 24 | 24 | /usr/share/pvm3 | /bin/bash |
| apache | 48 | 48 | /var/www | /sbin/nologin |
| xfs | 43 | 43 | /etc/X11/fs | /sbin/nologin |
| gdm | 42 | 42 | /var/gdm | /sbin/nologin |
| htt | 100 | 101 | /usr/lib/im | /sbin/nologin |
| mysql | 27 | 27 | /var/lib/mysql | /bin/bash |
| webalizer | 67 | 67 | /var/www/usage | /sbin/nologin |
| 47 | 47 | /var/spool/mqueue | /sbin/nologin | |
| smmsp | 51 | 51 | /var/spool/mqueue | /sbin/nologin |
| squid | 23 | 23 | /var/spool/squid | /sbin/nologin |
| ldap | 55 | 55 | /var/lib/ldap | /bin/false |
| netdump | 34 | 34 | /var/crash/ | /bin/bash |
| pcap | 77 | 77 | /var/arpwatch | /sbin/nologin |
| 95 | 95 | / | /bin/false | |
| radvd | 75 | 75 | / | /sbin/nologin |
| quagga | 92 | 92 | /var/run/quagga | /sbin/login |
| 49 | 49 | /var/lib/wnn | /sbin/nologin | |
| dovecot | 97 | 97 | /usr/libexec/dovecot | /sbin/nologin |
32.4.
| Group | GID | Members |
|---|---|---|
| root | 0 | root |
| 1 | ||
| daemon | 2 | |
| sys | 3 | |
| adm | 4 | |
| 5 | ||
| disk | 6 | root |
| lp | 7 | |
| mem | 8 | |
| 9 | ||
| ホイール | 10 | root |
| 12 | ||
| news | 13 | news |
| uucp | 14 | uucp |
| man | 15 | |
| 20 | ||
| 30 | ||
| 40 | ||
| ftp | 50 | |
| lock | 54 | |
| nobody | 99 | |
| users | 100 | |
| rpm | 37 | |
| utmp | 22 | |
| floppy | 19 | |
| vcsa | 69 | |
| dbus | 81 | |
| ntp | 38 | |
| 39 | ||
| nscd | 28 | |
| rpc | 32 | |
| postdrop | 90 | |
| postfix | 89 | |
| mailman | 41 | |
| exim | 93 | |
| named | 25 | |
| postgres | 26 | |
| sshd | 74 | |
| rpcuser | 29 | |
| nfsnobody | 65534 | |
| pvm | 24 | |
| apache | 48 | |
| xfs | 43 | |
| gdm | 42 | |
| htt | 101 | |
| mysql | 27 | |
| webalizer | 67 | |
| mailnull | 47 | |
| smmsp | 51 | |
| squid | 23 | |
| ldap | 55 | |
| netdump | 34 | |
| pcap | 77 | |
| quaggavt | 102 | |
| quagga | 92 | |
| radvd | 75 | |
| Slocate | 21 | |
| wnn | 49 | |
| dovecot | 97 | |
| radiusd | 95 |
32.5. ユーザープライベートグループ
/etc/bashrc ファイルで設定します。従来の UNIX システムでは、umask は 022 に設定されており、ファイルまたはディレクトリーを作成したユーザーしか変更できませんでした。このスキームでは、作成者の グループのメンバーなど、他の ユーザーは変更できません。ただし、UPG スキームでは、すべてのユーザーがそれぞれプライベートグループを持つため、この「グループ保護」は必須ではなくなりました。
32.5.1. グループディレクトリー
/usr/share/emacs/site-lisp/ ディレクトリーのファイルで作業する必要があるとします。ディレクトリーの修正を信頼できる人もありますが、誰もが信頼されているわけではありません。まず、以下のコマンドのように emacs グループを作成します。
/usr/sbin/groupadd emacs
/usr/sbin/groupadd emacsemacs グループに関連付けるには、以下を入力します。
chown -R root.emacs /usr/share/emacs/site-lisp
chown -R root.emacs /usr/share/emacs/site-lisp/usr/bin/gpasswd -a <username> emacs
/usr/bin/gpasswd -a <username> emacschmod 775 /usr/share/emacs/site-lisp
chmod 775 /usr/share/emacs/site-lispemacs)に作成されたものをすべて割り当てます。以下のコマンドを使用します。
chmod 2775 /usr/share/emacs/site-lisp
chmod 2775 /usr/share/emacs/site-lispemacs グループのすべてのメンバーは、ユーザーが新しいファイルを書き込むたびにファイルを変更しなくても、/usr/share/emacs/site-lisp/ ディレクトリーにファイルを作成および編集できます。
32.6. シャドウパスワード
shadow-utils パッケージで提供されます)。これにより、システム認証ファイルのセキュリティーを強化します。このため、インストールプログラムでは、デフォルト設定でシャドウパスワードを有効にしています。
- 暗号化されたパスワードハッシュを、あらゆるユーザーが読み取り可能な
/etc/passwdファイルから、root ユーザーのみが読み取り可能な/etc/shadowに移動して、システムセキュリティーを向上させます。 - パスワードのマージに関する情報を保存します。
/etc/login.defsファイルを使用してセキュリティーポリシーを強制できるようにします。
shadow-utils パッケージが提供するほとんどのユーティリティーは、シャドウパスワードが有効かどうかに関わらず適切に機能します。ただし、パスワードの変更情報は /etc/shadow ファイルにのみ格納されるため、パスワードの変更情報を作成または変更するコマンドは機能しません。
- chage
- gpasswd
- /usr/sbin/usermod
-eオプションまたは-fオプション - /usr/sbin/useradd
-eオプションまたは-fオプション
32.7. 関連情報
32.7.1. インストールされているドキュメント
- 関連する man ページ: ユーザーおよびグループの管理に関連するさまざまなアプリケーションや設定ファイルの man ページが多数あります。その他重要な man ページは、以下に挙げています。
- ユーザーおよびグループ管理アプリケーション
- mangitops: パスワードのマージポリシーおよびアカウントの有効期限を変更するコマンド。
- man gpasswd -
/etc/groupファイルを管理するコマンドです。 - man groupadd - グループを追加するコマンド
- man grpck -
/etc/groupファイルを確認するコマンド。 - man groupdel: グループを削除するコマンド。
- man groupmod - グループメンバーシップを変更するコマンド。
- man pwck -
/etc/passwdファイルおよび/etc/shadowファイルを検証するコマンド。 - man pwconv: 標準パスワードをシャドウパスワードに変換するツール。
- man pwunconv: シャドウパスワードを標準パスワードに変換するツール。
- man useradd - ユーザーを追加するコマンド。
- man userdel: ユーザーを削除するコマンド。
- man usermod: ユーザーを変更するコマンド。
- 設定ファイル
- man 5 グループ: システムのグループ情報が含まれるファイル。
- man 5 passwd - システムのユーザー情報を含むファイル。
- man 5 shadow: システムのパスワードおよびアカウントの有効期限情報が含まれるファイル。
第33章 プリンターの設定
図33.1 プリンター設定ツール
- - コンピューターの代わりに HP JetDirect インターフェースまたは Appsocket インターフェースを介してネットワークに直接接続されたプリンター。
- - Internet Printing Protocol を介して TCP/IP ネットワーク経由でアクセス可能なプリンター(たとえば、ネットワーク上の CUPS を実行している別の Red Hat Enterprise Linux システムに接続されているプリンターなど)。
- : TCP/IP ネットワーク上でアクセス可能な別の UNIX システムに接続されているプリンター(たとえば、ネットワーク上で LPD を実行している別の Red Hat Enterprise Linux システムに接続されているプリンターなど)。
- ているプリンターなど)に接続されているプリンター。
- - コンピューターの代わりに HP JetDirect を介してネットワークに直接接続されたプリンター。
33.1. ローカルプリンターの追加
図33.2 プリンターの追加
図33.3 ローカルプリンターの追加
33.2. IPP プリンターの追加
図33.4 IPP プリンターの追加
33.3. Samba(SMB)プリンターの追加
図33.5 SMB プリンターの追加
 )をクリックして展開します。拡張されたリストからプリンターを選択します。
)をクリックして展開します。拡張されたリストからプリンターを選択します。
guest、または Samba サーバーの場合は nobody です。
33.4. JetDirect プリンターの追加
図33.6 JetDirect プリンターの追加
- hostname - JetDirect プリンターのホスト名または IP アドレス。
- ポート 番号 - 印刷ジョブをリッスンする JetDirect プリンターのポートデフォルトのポートは 9100 です。
33.5. プリンターモデルの選択と完了
- データベースからプリンターを選択 - このオプションを選択すると、製造元 の一覧からプリンターの製造元を選択し ます。ご使用のプリンターの製造が一覧にない場合は、Generic を選択します。
- PPD ファイルの提供: PPD(PPD)ファイルはプリンターでも指定できます。このファイルは、通常製造元によって提供されます。PPD ファイルで提供される場合は、このオプションを選択し、オプションの詳細の下にあるブラウザーバーを使用して PPD ファイルを選択できます。
図33.7 プリンターモデルの選択
33.5.1. プリンター設定の確認
33.6. テストページの印刷
33.7. 既存プリンターの修正
33.7.1. 設定 タブ
図33.8 Settings タブ
33.7.2. ポリシー タブ
図33.9 Policies タブ
33.7.3. アクセス制御 タブ
図33.10 アクセス制御タブ
33.7.4. プリンター および ジョブオプションタブ
図33.11 プリンターオプションタブ
- ページサイズ: ビデオサイズを選択できます。オプションには、US Letter、米国、A3、および A4 が含まれます。
- メディアソース: デフォルトで Automatic に設定されます。このオプションを変更して、別のトレイからのビデオを使用します。
- メディアタイプ: ビデオタイプを変更できます。オプションには Plain、thick、bond、および透過性があります。
- Resolution: printout の品質および詳細を設定します(デフォルトは、inch(dpi)ごとに 300 のドットです)。
- Toner saving - リソース を節約するためにプリンターが短いトナーを使用するかどうかを選択します。
33.8. 印刷ジョブの管理
図33.12 GNOME 印刷の状態
例33.1 lpq 出力例
Rank Owner/ID Class Job Files Size Time active user@localhost+902 A 902 sample.txt 2050 01:20:46
Rank Owner/ID Class Job Files Size Time
active user@localhost+902 A 902 sample.txt 2050 01:20:46
sample.txt を出力します。印刷フィルターはファイルのタイプを決定し、プリンターが理解できる形式に変換します。
33.9. 関連情報
33.9.1. インストールされているドキュメント
- map lpr: コマンドラインからのファイルの印刷を可能にする lpr コマンドの man ページです。
- man lprm: 印刷キューから印刷ジョブを削除するコマンドラインユーティリティーの man ページです。
- man mpage: 1 枚の用紙に複数ページを印刷するためのコマンドラインユーティリティーの man ページです。
- man cupsd: CUPS プリンターデーモンの man ページです。
- man cupsd.conf: CUPS プリンターデーモンの設定ファイルの man ページです。
- man classes.conf: CUPS のクラス設定ファイルの man ページです。
33.9.2. 便利な Web サイト
- http://www.linuxprinting.org: 『GNU/Linux 印刷には、』 Linux での印刷に関する多くの情報が含まれています。
- http://www.cups.org/: CUPS に関するドキュメント、FAQ、および newsgroups。
第34章 自動タスク
34.1. Cron
vixie-cron RPM パッケージがインストールされ、crond サービスが実行している必要があります。パッケージがインストールされているかどうかを確認するには、rpm -q vixie-cron コマンドを使用します。サービスが実行中かどうかを確認するには、/sbin/service crond status コマンドを使用します。
34.1.1. cron タスクの設定
/etc/crontab )の主な設定ファイルには、以下の行が含まれます。
SHELL 変数は、使用するシェル環境(この例では bash シェル)をシステムに指示しますが、PATH 変数はコマンドの実行に使用されるパスを定義します。cron タスクの出力は、MAILTO 変数で定義したユーザー名にメールで送信されます。MAILTO 変数が空の文字列(MAILTO=""として定義されている場合)の場合、メールは送信されません。HOME 変数を使用すると、コマンドまたはスクリプトの実行時に使用するホームディレクトリーを設定できます。
/etc/crontab ファイルの各行はタスクを表し、以下の形式となっています。
minute hour day month dayofweek command
minute hour day month dayofweek command
minute: 0 から 59 までの任意の整数hour: 0 から 23 までの任意の整数day: 1 から 31 までの整数(月を指定する場合は有効な日付である必要があります)month: 1 から 12 までの任意の整数(または jan や feb などの月の省略名)- dayOfWeek: 0 から 7 まで
の任意の整数。0 または 7 は日曜日を表します(または sun または mon などの曜日の短縮名)。 command- 実行するコマンド(コマンドは ls /proc >> /tmp/proc などのコマンドか、またはカスタムスクリプトを実行するコマンドになります)。
1-4 は整数の 1、2、3、および 4 を意味します。
3, 4, 6, 8 は 4 つの特定の整数を示します。
/<integer> の範囲に従って範囲内をスキップできます。たとえば、0-59/2 を使用すると、1 分ごとの分を 1 分単位で定義できます。ステップ値はアスタリスクでも使用することができます。たとえば、*/3 の値を月フィールドで使用することで、3 カ月ごとにタスクを実行できます。
/etc/crontab ファイルにあるように、run-parts スクリプトは、/etc/cron.hourly/、/etc/cron.daily/、/etc/cron.weekly/、および /etc/cron.monthly/ ディレクトリーのスクリプトを実行します。これらのディレクトリーのファイルはシェルスクリプトである必要があります。
/etc/cron.d/ ディレクトリーに追加できます。このディレクトリー内のすべてのファイルは、/etc/crontab と同じ構文を使用します。例については、例34.1「crontab の例」 を参照してください。
例34.1 crontab の例
/var/spool/cron/ ディレクトリーに保存され、作成したユーザーのユーザー名を使用して実行されます。ユーザーとして crontab を作成するには、そのユーザーにログインし、crontab -e コマンドを入力して、VISUAL または EDITOR 環境変数が指定したエディターを使用してユーザーの crontab を編集します。このファイルは、/etc/crontab と同じ形式を使用します。crontab への変更が保存されると、crontab はユーザー名に従って保存され、/var/spool/cron/ユーザー名に書き込まれます。
/etc/crontab ファイル、/etc/cron.d/ ディレクトリー、および /var/spool/cron/ ディレクトリーごとに変更の有無を確認します。変更が見つかった場合は、メモリーに読み込まれます。そのため、crontab ファイルを変更した場合でもデーモンを再起動する必要はありません。
34.1.2. cron へのアクセスの制御
/etc/cron.allow ファイルおよび /etc/cron.deny ファイルが使用されます。両方のアクセス制御ファイルの形式は、1 行に 1 つのユーザー名です。いずれのファイルでも空白は許可されません。アクセス制御ファイルを変更した場合、cron デーモン(crond)を再起動する必要はありません。アクセス制御ファイルは、ユーザーが cron タスクの追加または削除を試みるたびに読み込まれます。
cron.allow ファイルが存在する場合は、それに一覧表示されているユーザーのみが cron を使用でき、cron.deny ファイルは無視されます。
cron.allow が存在しない場合は、cron.deny に一覧表示されているユーザーは cron を使用することができません。
34.1.3. サービスの起動と停止
34.2. at および Batch
at RPM パッケージがインストールされ、atd サービスが実行している必要があります。パッケージがインストールされているかどうかを確認するには、rpm -q コマンドを使用します。サービスが実行中かどうかを確認するには、/sbin/service atd status コマンドを使用します。
34.2.1. at ジョブの設定
- HH:MM 形式 - たとえば、04:00 は 4:00 を指定します。時間がすでに過去の場合は、その時刻が次の日に指定のタイミングで実行されます。
- midnight: 12:00 a.m を指定します。
- noon - 12:00 p.m を指定します。
- teatime - 4:00 p.m を指定します。
- 月 1 日の年号の形式: たとえば、2002 年 1 月 15 日に 2002 年 1 月 15 日と指定しています。年はオプションです。
- MMDDYY、MM/DD/YY、または MM.DD.YY 形式。たとえば、2002 年 1 月 15 日の場合は 011502 です。
- now + time - 時間は分、時間、日、または週です。たとえば、現在は + 5 days はコマンドを同時に 5 日に実行するように指定しています。
/usr/share/doc/at- <version> /timespec テキストファイルを参照してください。
at> プロンプトが表示されます。実行するコマンドを入力し、Enter を押して、Ctrl+D と入力します。各コマンドの後に Enter キーを押し、複数のコマンドを指定できます。すべてのコマンドを入力したら、Enter を押して空白行に移動し、Ctrl+D と入力します。または、プロンプトでシェルスクリプトを入力し、スクリプトの各行の後に Enter を押して、空白行に Ctrl+D を入力して終了します。スクリプトを入力すると、使用するシェルは、ユーザーの SHELL 環境、ユーザーのログインシェル、または /bin/sh (最初に見つかったもの)に設定されるシェルになります。
34.2.2. batch ジョブの設定
at> プロンプトが表示されます。実行するコマンドを入力し、Enter を押して、Ctrl+D と入力します。各コマンドの後に Enter キーを押し、複数のコマンドを指定できます。すべてのコマンドを入力したら、Enter を押して空白行に移動し、Ctrl+D と入力します。または、プロンプトでシェルスクリプトを入力し、スクリプトの各行の後に Enter を押して、空白行に Ctrl+D を入力して終了します。スクリプトを入力すると、使用するシェルは、ユーザーの SHELL 環境、ユーザーのログインシェル、または /bin/sh (最初に見つかったもの)に設定されるシェルになります。負荷平均が 0.8 未満になると、コマンドまたはスクリプトのセットが実行されます。
34.2.3. 保留中のジョブの表示
34.2.4. 追加のコマンドラインオプション
| オプション | Description |
|---|---|
-f | プロンプトで指定する代わりに、ファイルからコマンドまたはシェルスクリプトを読み取ります。 |
-m | ジョブが完了したらユーザーにメールを送信します。 |
-v | ジョブが実行される時間を表示します。 |
34.2.5. at と batch へのアクセスの制御
/etc/at.allow ファイルおよび /etc/at.deny ファイルを使用して、at コマンドおよび batch コマンドへのアクセスを制限できます。両方のアクセス制御ファイルの形式は、1 行に 1 つのユーザー名です。いずれのファイルでも空白は許可されません。アクセス制御ファイルを変更した場合でも、at デーモン(atd)を再起動する必要はありません。アクセス制御ファイルは、ユーザーが at または batch のコマンドの実行を試みるたびに読み込まれます。
at.allow ファイルが存在する場合は、リストされているユーザーのみが at または batch を使用でき、at.deny ファイルは無視されます。
at.allow が存在しない場合は、at.deny に一覧表示されているユーザーは at または batch を使用できません。
34.2.6. サービスの起動と停止
34.3. 関連情報
34.3.1. インストールされているドキュメント
cronの man ページ: cron の概要- セクション 1 および 5 の
crontabman ページ: セクション 1 の man ページには、crontabファイルの概要が記載されています。セクション 5 の man ページには、ファイルの形式とエントリーの例が記載されています。 /usr/share/doc/at- <version> /timespecには、cron ジョブに指定できる時間に関する詳細情報が含まれています。- man ページ:
atおよび batch の説明とそのコマンドラインオプション
第35章 ログファイル
/etc/syslog.conf 設定ファイルにあります。
35.1. ログファイルの場所の特定
/var/log/ ディレクトリーにあります。httpd や samba などの一部のアプリケーションでは、ログファイル用のディレクトリーが /var/log/ 内にあります。
logrotate パッケージには cron タスクが含まれており、/etc/logrotate.conf 設定ファイルと /etc/logrotate.d/ ディレクトリー内の設定ファイルに従って自動的にログファイルをローテーションします。デフォルトでは、週ごとにローテーションするように設定され、以前のログファイルの 4 週間分のままにします。
35.2. ログファイルの表示
図35.1 ログビューアー
図35.2 ログファイルの場所
35.3. ログファイルの追加
図35.3 ログファイルの追加
35.4. ログファイルの検証
図35.4 アラート
図35.5 Warning
第36章 カーネルの手動によるアップグレード
36.1. カーネルパッケージの概要
kernel: カーネルと、以下の主な機能が含まれます。- x86 および Athlon システムの Uniprocessor サポート(マルチプロセッサーシステムで実行できますが、1 つのプロセッサーのみが使用される)
- その他のすべてのアーキテクチャーのマルチプロセッサーサポート
- x86 システムの場合は、最初の 4 GB の RAM のみが使用され、RAM が 4 GB を超える x86 システムに
kernel-hugememパッケージを使用します。
kernel-devel: kernel パッケージに対してモジュールを構築するのに十分な カーネル ヘッダーと makefiles が含まれます。kernel-hugemem:(i686 システムのみ)カーネルパッケージに有効なオプションに加え、主な設定オプションは以下のとおりです。- 4 GB を超える RAM(x86 用最大 64 GB)のサポート備考
kernel-hugememは、16 GB を超えるメモリー設定に必要です。 - PAE(物理アドレス拡張)または、PAE に対応する x86 プロセッサーに 3 レベルのページング
- 複数のプロセッサーのサポート
- 4GB/4GB の分割 - カーネル用の仮想アドレス空間および x86 システムのユーザープロセスごとに 4GB の仮想アドレス空間
kernel-hugemem-devel: kernel-hugemem パッケージに対してモジュールを構築するのに十分なカーネルヘッダーと makefiles が含まれます。kernel-smp: マルチプロセッサーシステムのカーネルが含まれます。主な特長を以下に示します。- マルチプロセッサーのサポート
- 4 GB を超える RAM のサポート(x86 用最大 16 GB)
- PAE(物理アドレス拡張)または、PAE に対応する x86 プロセッサーに 3 レベルのページング
kernel-smp-devel: kernel-smp パッケージに対してモジュールを構築するのに十分なカーネルヘッダーと makefiles が含まれます。kernel-utils: カーネルまたはシステムハードウェアを制御するのに使用できるユーティリティーが含まれます。kernel-doc: カーネルソースからのドキュメントファイルが含まれます。これらのファイルには、同梱で配布される Linux カーネルとデバイスドライバーのさまざまな部分が文書化されています。このパッケージをインストールすると、オプションへの参照が提供され、読み込み時に Linux カーネルモジュールに渡すことができます。デフォルトでは、これらのファイルは/usr/share/doc/kernel-doc- <version> /ディレクトリーに配置されます。
kernel-source パッケージが削除され、Red Hat Network からしか取得できない RPM に置き換えられています。*.src.rpm は、rpmbuild コマンドを使用してローカルに再構築する必要があります。カーネルソースパッケージの取得およびインストールに関する詳細は、すべての更新を含む最新のディストリビューションリリースノート( https://www.redhat.com/docs/manuals/enterprise/ )を参照してください。
36.2. アップグレードの準備
/sbin/mkbootdisk `uname -r`
/sbin/mkbootdisk `uname -r` rpm -qa | grep kernel
rpm -qa | grep kernel kernel-2.6.9-5.EL kernel-devel-2.6.9-5.EL kernel-utils-2.6.9-5.EL kernel-doc-2.6.9-5.EL kernel-smp-2.6.9-5.EL kernel-smp-devel-2.6.9-5.EL kernel-hugemem-devel-2.6.9-5.EL
kernel-2.6.9-5.EL kernel-devel-2.6.9-5.EL kernel-utils-2.6.9-5.EL kernel-doc-2.6.9-5.EL kernel-smp-2.6.9-5.EL kernel-smp-devel-2.6.9-5.EL kernel-hugemem-devel-2.6.9-5.EL kernel パッケージのみです。異なるパッケージの説明は、「カーネルパッケージの概要」 を参照してください。
smp、utils などです。< ;arch> は以下のいずれかです。
- AMD64 アーキテクチャー:
x86_64 - Intel®Warehouse アーキテクチャー:
ia64™ - IBM®eServer™pSeries™ アーキテクチャー:
ppc64 - IBM®eServer™iSeries™ アーキテクチャー:
ppc64 - IBM®S/® 390 アーキテクチャー:
s390 - IBM®eServer™zSeries® アーキテクチャー:
s390x - x86 バリアント: x86 カーネルは、異なる x86 バージョンに対して最適化されています。オプションは次のとおりです。
- Intel Pentium II、Intel®Pentium® II、 Intel®®Pentium® ® 4、AMD Athlon®、および AMD Duron® システムの
i686
36.3. アップグレードされたカーネルのダウンロード
- セキュリティーエラータ - セキュリティー問題を修正するカーネルのアップグレードなど、セキュリティーエラータに関する情報は、以下の場所に移動します。
http://www.redhat.com/apps/support/errata/
http://www.redhat.com/apps/support/errata/Copy to Clipboard Copied! Toggle word wrap Toggle overflow - Quarterly Updates - 詳細は、以下の場所を参照してください。
http://www.redhat.com/apps/support/errata/rhlas_errata_policy.html
http://www.redhat.com/apps/support/errata/rhlas_errata_policy.htmlCopy to Clipboard Copied! Toggle word wrap Toggle overflow - Red Hat Network 経由: カーネル RPM パッケージをダウンロードしてインストールします。Red Hat Network は最新のカーネルをダウンロードし、システム上のカーネルをアップグレードし、必要に応じて初期 RAM ディスクイメージを作成し、ブートローダーを設定して新しいカーネルを起動できます。詳細は、 http://www.redhat.com/docs/manuals/RHNetwork/ を参照してください。
36.4. アップグレードの実行
-i 引数を使用して古いカーネルを残します。-U オプションは、現在インストールされているカーネルを上書きして、ブートローダーの問題を作成するため、使用し ない でください。以下のコマンドを実行します(カーネルバージョンは異なる場合があります)。
rpm -ivh kernel-2.6.9-5.EL.<arch>.rpm
rpm -ivh kernel-2.6.9-5.EL.<arch>.rpm kernel-smp パッケージもインストールします(カーネルバージョンは異なる場合があります)。
rpm -ivh kernel-smp-2.6.9-5.EL.<arch>.rpm
rpm -ivh kernel-smp-2.6.9-5.EL.<arch>.rpm i686-based で、4 GB 以上の RAM が含まれている場合には、i686 アーキテクチャー用に構築された kernel-hugemem パッケージをインストールします(カーネルバージョンは異なる場合があります)。
rpm -ivh kernel-hugemem-2.6.9-5.EL.i686.rpm
rpm -ivh kernel-hugemem-2.6.9-5.EL.i686.rpm 36.5. 初期 RAM ディスクイメージの確認
/etc/fstab のパーティションを参照する場合は、初期 RAM ディスクが必要になります。初期 RAM ディスクにより、モジュールカーネルが、モジュールが通常存在するデバイスにアクセスする前に起動する必要がある場合があります。
initrd- <version > .img ファイルが作成されていることを確認します(バージョンはインストールされたカーネルのバージョンと一致する必要があります)。
vmlinux ファイルが 1 つのファイルに統合され、このファイルは addRamDisk コマンドで作成されます。カーネルとその関連パッケージが Red Hat, Inc により配布される RPM パッケージからインストールまたはアップグレードされると、このステップは自動的に実行されるので、手動で実行する必要はありません。作成したことを確認するには、ls -l /boot コマンドを使用して、/ boot/vmlinitrd- <kernel-version > ファイルが作成されていることを確認します(バージョンはインストールされたカーネルのバージョンと一致する必要があります)。
36.6. ブートローダーの確認
カーネル RPM パッケージは、新たにインストールしたカーネルを起動するようにブートローダーを設定します(IBM eServer iSeries システムを除く)。ただし、デフォルトで新しいカーネルを起動するようにブートローダーを設定しません。
36.6.1. x86 システム
36.6.1.1. GRUB
/boot/grub/grub.conf ファイルに、インストールした kernel パッケージと同じバージョンの title セクションが含まれていることを確認します( kernel -smp または kernel-hugemem パッケージがインストールされている場合は、このセクションも存在します)。
/boot/ パーティションが作成されると、カーネルと initrd イメージへのパスは /boot/ との相対パスになります。
0 に設定します。
36.6.2. pidgin Systems
/boot/efi/EFI/redhat/elilo.conf を使用するブートローダーとして ELILO を使用します。このファイルには、インストールした kernel パッケージと同じバージョンの image セクションが含まれていることを確認します。
デフォルト 変数の値を新規カーネルが含まれる image セクションの ラベル の値に変更します。
36.6.3. IBM S/390 および IBM eServer zSeries Systems
/etc/zipl.conf を設定ファイルとして使用します。ファイルに、インストールした kernel パッケージと同じバージョンのセクションが含まれていることを確認します。
デフォルト 変数の値を新しいカーネルを含むセクションの名前に変更します。各セクションの最初の行には括弧内に名前が含まれています。
/sbin/zipl
/sbin/zipl36.6.4. IBM eServer iSeries Systems
/boot/vmlinitrd- <kernel-version> ファイル は、カーネルのアップグレード時にインストールされます。ただし、dd コマンドを使用して、新しいカーネルを起動するように設定する必要があります。
- root として、 cat /proc/iSeries/mf/side コマンドを実行してデフォルトのサイドを確認します(A、B、または C のいずれか)。
- root で、以下のコマンドを実行します。ここで、< kernel-version > は新しいカーネルのバージョンで、< side > は直前のコマンド側になります。
dd if=/boot/vmlinitrd-<kernel-version> of=/proc/iSeries/mf/<side>/vmlinux bs=8k
dd if=/boot/vmlinitrd-<kernel-version> of=/proc/iSeries/mf/<side>/vmlinux bs=8kCopy to Clipboard Copied! Toggle word wrap Toggle overflow
36.6.5. IBM eServer pSeries Systems
/etc/aboot.conf を使用するブートローダーとして YABOOT を使用します。ファイルに、インストールした kernel パッケージと同じバージョンの image セクションが含まれていることを確認します。
デフォルト を追加して、新しいカーネルを含むイメージスタンザの ラベル に設定します。
第37章 カーネルモジュール
/etc/modprobe.conf を編集して手動で指定することもできます。
xorg-X11 パッケージの一部であるため、本章は適用されません。
alias eth0 tulip
alias eth0 tulip
/etc/modprobe.conf に追加します。
alias eth1 tulip
alias eth1 tulip
37.1. カーネルモジュールユーティリティー
module-init-tools パッケージがインストールされている場合は、カーネルモジュールを管理するためのコマンドのグループを利用できます。これらのコマンドを使用して、モジュールが正常に読み込まれているかどうか、または新しいハードウェアの一部で異なるモジュールを試行するかどうかを決定します。
/proc/modules の表示出力よりも詳細ではなく、読みやすくなります。
/lib/modules/ <kernel-version> /kernel/drivers/ サブ ディレクトリーからモジュールを読み込もうとします。各タイプのモジュールには、ネットワークインターフェースドライバーの net/ サブディレクトリーなど、各タイプのモジュールにサブディレクトリーがあります。一部のカーネルモジュールにはモジュールの依存関係があります。つまり、ロードするために他のモジュールを最初に読み込む必要があります。/sbin/modprobe コマンドは、これらの依存関係を確認し、指定されたモジュールを読み込む前にモジュールの依存関係を読み込みます。
/sbin/modprobe e100
/sbin/modprobe e100 e100 モジュールを読み込みます。
-v オプションを使用します。以下に例を示します。
/sbin/modprobe -v e100
/sbin/modprobe -v e100 /sbin/insmod /lib/modules/2.6.9-5.EL/kernel/drivers/net/e100.ko Using /lib/modules/2.6.9-5.EL/kernel/drivers/net/e100.ko Symbol version prefix 'smp_'
/sbin/insmod /lib/modules/2.6.9-5.EL/kernel/drivers/net/e100.ko Using /lib/modules/2.6.9-5.EL/kernel/drivers/net/e100.ko Symbol version prefix 'smp_' /sbin/rmmod e100
/sbin/rmmod e100 e100 カーネルモジュールをアンロードします。
/sbin/modinfo [options]<module>
/sbin/modinfo [options]<module>37.2. 永続的なモジュールの読み込み
/etc/modprobe.conf ファイルに正しい設定が提供されるように、必要なファシリティーによって直接読み込まれます。ただし、システムの起動時にモジュールを明示的に読み込む必要がある場合があります。
/etc/rc.modules ファイルが存在するかどうかをチェックします。これには、モジュールを読み込むさまざまなコマンドが含まれます。rc.modules は起動プロセスの早い段階で実行されるため、rc.local では なく rc.modules を使用する必要があります。
foo モジュールの読み込みを設定します(root として)。
echo modprobe foo >> /etc/rc.modules chmod +x /etc/rc.modules
# echo modprobe foo >> /etc/rc.modules
# chmod +x /etc/rc.modules
37.3. 関連情報
37.3.1. インストールされているドキュメント
- lsmod man ページ: 出力の説明および説明
- insmod man ページ - コマンドラインオプションの説明および一覧
- modprobe の man ページ - コマンドラインオプションの説明および一覧
- rmmod man ページ: コマンドラインオプションの説明および一覧。
- modinfo の man ページ - コマンドラインオプションの説明および一覧
/usr/share/doc/kernel-doc- <version> /Documentation/kbuild/modules.txt: カーネルモジュールをコンパイルし、使用する方法。
37.3.2. 便利な Web サイト
- http://www.redhat.com/mirrors/LDP/HOWTO/Module-HOWTO/index.html: 『Linux ドキュメントのプロジェクトからの Linux 読み込み可能カーネルモジュール HOWTO』
第38章 メール転送エージェント (MTA) の設定
図38.1 メール転送エージェントスイッチ
パート VI. システムモニタリング
第39章 システム情報の収集
39.1. システムプロセス
ps aux | less
ps aux | lessps ax | grep emacs
ps ax | grep emacs| コマンド | Description |
|---|---|
| スペース | 表示を即時にリフレッシュします。 |
| h | ヘルプ画面の表示 |
| k | プロセスを強制終了します。プロセス ID およびプロセスに送信するシグナルがプロンプトされます。 |
| -n | 表示されるプロセス数を変更します。番号を入力するようプロンプトされます。 |
| u | ユーザー別に並べ替えます。 |
| M | メモリー使用量で並べ替えます。 |
| %P | CPU 使用率で並べ替えます。 |
- プロセスを停止します。
- プロセスを続行または開始します。
- プロセスを終了します。
- プロセスを強制終了します。
- 選択したプロセスの優先度を変更します。
- システムモニターの設定を編集します。これには、一覧を更新する間隔(秒単位)の変更や、システムモニターウィンドウに表示されるプロセスフィールドの選択が含まれます。
- アクティブなプロセスのみを表示します。
- すべてのプロセスを表示します。
- プロセスを表示します。
- プロセスの依存関係を表示します。
- プロセスを非表示にします。
- 非表示のプロセスを表示します。
- メモリーマップを表示します。
- 選択したプロセスで開いているファイルを表示します。
図39.1 GNOME システムモニター
39.2. Memory Usage
total used free shared buffers cached Mem: 645712 549720 95992 0 176248 224452 -/+ buffers/cache: 149020 496692 Swap: 1310712 0 1310712
total used free shared buffers cached
Mem: 645712 549720 95992 0 176248 224452
-/+ buffers/cache: 149020 496692
Swap: 1310712 0 1310712
total used free shared buffers cached Mem: 630 536 93 0 172 219 -/+ buffers/cache: 145 485 Swap: 1279 0 1279
total used free shared buffers cached
Mem: 630 536 93 0 172 219
-/+ buffers/cache: 145 485
Swap: 1279 0 1279
図39.2 GNOME システムモニター - リソースタブ
39.3. ファイルシステム
/dev/shm のエントリーがあります。このエントリーは、システムの仮想メモリーファイルシステムを表します。
図39.3 GNOME システムモニター - ファイルシステム
39.4. ハードウェア
図39.4 ハードウェアブラウザー
図39.5 デバイスマネージャー
39.5. 関連情報
39.5.1. インストールされているドキュメント
- ps --help - ps で使用できるオプションの一覧を表示します。
- トップ man ページ: top およびそのオプションに関する詳細は、man top を参照してください。
- フリー man ページ - man free と入力し、フリーオプションとその多くのオプションの詳細を確認してください。
- df man ページ - man df と入力して、df コマンドとその多くのオプションの詳細を確認します。
- du の man ページ - man du と入力して、du コマンドとその多くのオプションの詳細を確認します。
- lspci man ページ: lspci コマンドとそのオプションの詳細を確認するには、man lspci と入力します。
第40章 OProfile
oprofile RPM パッケージがインストールされている必要があります。
- 共有ライブラリー の使用: 共有ライブラリー のコードの Samples は、
--separate=libraryオプションが使用されていない限り、特定のアプリケーションに属性されません。 - パフォーマンス監視サンプルは正確に行われません。パフォーマンス監視レジスターがサンプルをトリガーすると、割り込み処理はゼロ例外による分割のように正確で はありません。プロセッサーによる命令の順不同な実行により、サンプルはほぼ近い命令に記録される場合があります。
- opreport は、インライン関数のサンプルを適切に関連付けません。opreport は単純なアドレス範囲メカニズムを使用して、アドレスがどの関数にあるかを判断します。インライン関数のサンプルは、インライン関数には属性ではなく、インライン関数が挿入された関数に対して属性されません。
- OProfile は複数の実行からのデータを累積 します。OProfile はシステム全体のプロファイラーであり、プロセスが複数回起動し、シャットダウンすることを想定します。そのため、複数の実行のサンプルが累積されました。opcontrol --reset コマンドを使用して、直前の実行からサンプルを消去します。
- CPU の制限のないパフォーマンスの問題: OProfile は、CPU の制限のあるプロセスの問題を見つけるために使用されます。OProfile は、ロックを待機するか、または他のイベントが発生するため、sleep であるプロセスを特定しません(例: I/O デバイスで操作を終了するなど)。
40.1. ツールの概要
oprofile パッケージで提供されるツールの概要を説明します。
| コマンド | Description |
|---|---|
| op_help |
システムプロセッサーで使用可能なイベントとその簡単な説明を表示します。
|
| op_import |
サンプルデータベースファイルをシステム用に外部のバイナリー形式からネイティブの形式に変換します。異なるアーキテクチャーからのサンプルデータベースを解析する場合にのみこのオプションを使用してください。
|
| opannotate | アプリケーションがデバッグシンボルでコンパイルされている場合は、実行可能ファイルのアノテーション付きソースを作成します。詳細は、「opannotateの使用」 を参照してください。 |
| opcontrol |
収集されるデータを設定します。詳細は、「OProfile の設定」 を参照してください。
|
| opreport |
プロファイリングデータを取得します。詳細は、「opreportの使用」 を参照してください。
|
| oprofiled |
デーモンとして実行して定期的にサンプルデータをディスクに書き込みます。
|
40.2. OProfile の設定
/root/.oprofile/daemonrc ファイルに保存されます。
40.2.1. カーネルの指定
opcontrol --setup --vmlinux=/usr/lib/debug/lib/modules/`uname -r`/vmlinux
opcontrol --setup --vmlinux=/usr/lib/debug/lib/modules/`uname -r`/vmlinuxopcontrol --setup --no-vmlinux
opcontrol --setup --no-vmlinuxoprofile カーネルモジュールもロードされていない場合は読み込み、/dev/oprofile/ ディレクトリーが存在しない場合は作成します。このディレクトリーの詳細は、「/dev/oprofile/について」 を参照してください。
40.2.2. 監視するイベントの設定
| プロセッサー | cpu_type | カウンターの数 |
|---|---|---|
| Pentium Pro | i386/ppro | 2 |
| Pentium II | i386/pii | 2 |
| Pentium336 | i386/piii | 2 |
| Pentium 4(hy-hyper- thread) | i386/p4 | 8 |
| Pentium 4(ハイパースレッド) | i386/p4-ht | 4 |
| Athlon | i386/athlon | 4 |
| AMD64 | x86-64/hammer | 4 |
| pidgin | ia64/itanium | 4 |
| Itanium 2 | ia64/itanium2 | 4 |
| TIMER_INT | timer | 1 |
| IBM eServer iSeries and pSeries | timer | 1 |
| ppc64/power4 | 8 | |
| ppc64/power5 | 6 | |
| ppc64/970 | 8 | |
| IBM eServer S/390 および S/390x | timer | 1 |
| IBM eServer zSeries | timer | 1 |
タイマー がプロセッサータイプとして使用されます。
タイマー を使用する場合は、ハードウェアのパフォーマンスカウンターに対応していないため、どのプロセッサーにもイベントも設定できません。代わりに、タイマー割り込みがプロファイリングに使用されます。
タイマー がプロセッサータイプとして使用されていない場合は、監視されるイベントを変更し、プロセッサーのカウンター 0 はデフォルトで時間ベースのイベントに設定されます。プロセッサーに複数のカウンターが存在する場合は、カウンター 0 以外のカウンターはデフォルトでイベントには設定されません。監視されるデフォルトイベントは、表40.3「デフォルトイベント」 に表示されます。
| プロセッサー | カウンターのデフォルトイベント | Description |
|---|---|---|
| Pentium Pro、Pentium II、Pentium II、Athlon、AMD64 | CPU_CLK_UNHALTED | プロセッサーのクロックが停止されていない |
| Pentium 4(HT および非 HT) | GLOBAL_POWER_EVENTS | プロセッサーが停止していない時間 |
| Itanium 2 | CPU_CYCLES | CPU ライフサイクル |
| TIMER_INT | (なし) | 各タイマー割り込みの例 |
| ppc64/power4 | サイクル | プロセッサーサイクル |
| ppc64/power5 | サイクル | プロセッサーサイクル |
| ppc64/970 | サイクル | プロセッサーサイクル |
cat /dev/oprofile/cpu_type
cat /dev/oprofile/cpu_typeop_help
op_helpopcontrol --event=<event-name>:<sample-rate>
opcontrol --event=<event-name>:<sample-rate>40.2.2.1. サンプリングレート
cpu_type が タイマー でない場合、各イベントには サンプリングレート を設定できます。サンプリングレートは、各サンプルスナップショット間のイベント数です。
opcontrol --event=<event-name>:<sample-rate>
opcontrol --event=<event-name>:<sample-rate>40.2.2.2. ユニットマスク
cpu_type が タイマー でない場合、イベントをさらに定義するためにユニットマスク が必要になる場合もあります。
opcontrol --event=<event-name>:<sample-rate>:<unit-mask>
opcontrol --event=<event-name>:<sample-rate>:<unit-mask>40.2.3. カーネルとユーザー空間プロファイルの分離
opcontrol --event=<event-name>:<sample-rate>:<unit-mask>:0
opcontrol --event=<event-name>:<sample-rate>:<unit-mask>:0opcontrol --event=<event-name>:<sample-rate>:<unit-mask>:1
opcontrol --event=<event-name>:<sample-rate>:<unit-mask>:1opcontrol --event=<event-name>:<sample-rate>:<unit-mask>:<kernel>:0
opcontrol --event=<event-name>:<sample-rate>:<unit-mask>:<kernel>:0opcontrol --event=<event-name>:<sample-rate>:<unit-mask>:<kernel>:1
opcontrol --event=<event-name>:<sample-rate>:<unit-mask>:<kernel>:1opcontrol --separate=<choice>
opcontrol --separate=<choice>none: プロファイルを分離しません(デフォルト)。- ライブラリー - ライブラリー のアプリケーションごとのプロファイルを生成します。
- kernel - カーネルおよびカーネルモジュール用のアプリケーションごとのプロファイルを生成します。
- all: カーネルおよびカーネルモジュールのライブラリーおよびアプリケーションごとのプロファイルを生成します。
--separate=library が使用される場合、サンプルファイル名には実行可能ファイルの名前およびライブラリーの名前が含まれます。
40.3. OProfile の起動および停止
opcontrol --start
opcontrol --startUsing log file /var/lib/oprofile/oprofiled.log Daemon started. Profiler running.
Using log file /var/lib/oprofile/oprofiled.log
Daemon started.
Profiler running.
/root/.oprofile/daemonrc の設定が使用されます。
/var/lib/oprofile/samples/ ディレクトリーに書き込みます。デーモンのログファイルは /var/lib/oprofile/oprofiled.log にあります。
opcontrol --shutdown
opcontrol --shutdown40.4. データの保存
opcontrol --save=<name>
opcontrol --save=<name>/var/lib/oprofile/samples/ ディレクトリーが作成され、現在のサンプルファイルがコピーされます。
40.5. データの分析
/var/lib/oprofile/samples/ ディレクトリーに書き込みます。データを読み取る前に、root で以下のコマンドを実行して、すべてのデータがこのディレクトリーに書き込まれていることを確認します。
opcontrol --dump
opcontrol --dump\{root\}/bin/bash/\{dep\}/\{root\}/bin/bash/CPU_CLK_UNHALTED.100000
\{root\}/bin/bash/\{dep\}/\{root\}/bin/bash/CPU_CLK_UNHALTED.100000
- opreport
- opannotate
40.5.1. opreportの使用
-r オプションでは、サンプルの最大数が最も少ない実行可能ファイルから、最大数のサンプルを持つ実行ファイルから出力をソートします。
40.5.2. 単一の実行可能ファイルでの opreport の使用
opreport <mode><executable>
opreport <mode><executable>-l- シンボルによるサンプルデータを一覧表示します。たとえば、以下は、opreport -l /lib/tls/libc- <version> .so コマンドを実行する際 の出力の一部です。
Copy to Clipboard Copied! Toggle word wrap Toggle overflow 最初の列は、シンボルのサンプル数で、2 番目のコラムは、実行可能なサンプルに対するこのシンボルのサンプルの割合で、3 番目のコラムは記号名になります。最大数のサンプルから最小(リバース順序)に出力を並べ替えるには、-lオプションとともに-rを使用します。 -i <symbol-name>- シンボル名に固有のサンプルデータを一覧表示します。たとえば、以下の出力では opreport -l -i __gconv_transform_utf8_internal /lib/tls/libc- <version> .so コマンドです。
samples % symbol name 12 100.000 __gconv_transform_utf8_internal
samples % symbol name 12 100.000 __gconv_transform_utf8_internalCopy to Clipboard Copied! Toggle word wrap Toggle overflow 最初の行は、シンボル/実行可能ファイルの組み合わせの概要です。最初の列は、メモリーシンボルのサンプル数です。2 列目は、シンボルのサンプルの合計数と相対的に、メモリーアドレスのサンプルの割合(パーセント)です。3 列はシンボル名です。 -d-lよりも多くの詳細を含むシンボルによるサンプルデータを一覧表示します。たとえば、以下の出力は、opreport -l -d __gconv_transform_utf8_internal /lib/tls/libc- <version> .so コマンドです。Copy to Clipboard Copied! Toggle word wrap Toggle overflow データは-lオプションと同じですが、各シンボルで、使用される各仮想メモリーアドレスが表示されます。各仮想メモリーアドレスについて、シンボルのサンプル数と基準に対するサンプル数とパーセンテージが表示されます。-x<symbol-name>- 出力からシンボルのコンマ区切りリストを除外します。
セッション: <name>/var/lib/oprofile/samples/ディレクトリーに対するセッションまたはディレクトリーへの完全パスを指定します。
40.5.3. opannotateの使用
-g オプションでコンパイルする必要があります。デフォルトでは、Red Hat Enterprise Linux パッケージは、このオプションでコンパイルされません。
opannotate --search-dirs <src-dir> --source <executable>
opannotate --search-dirs <src-dir> --source <executable>40.6. /dev/oprofile/について
/dev/oprofile/ ディレクトリーには、OProfile のファイルシステムが含まれます。cat コマンドを使用して、このファイルシステムの仮想ファイルの値を表示します。たとえば、以下のコマンドは検出されたプロセッサー OProfile のタイプを表示します。
cat /dev/oprofile/cpu_type
cat /dev/oprofile/cpu_type/dev/oprofile/ に存在する。たとえば、カウンターが 2 つある場合は、/dev/oprofile/0 / ディレクトリーと dev/oprofile /1/ ディレクトリーが存在 します。
count: サンプルの間隔enabled: 0 の場合、カウンターはオフになり、そのカウンターは収集されません。1 の場合は、カウンターがオンになり、サンプルが収集されます。event: 監視するイベント。- kernel: 0 の場合は、プロセッサーが
カーネルスペースにあるときにこのカウンターイベントのサンプルが収集されません。1 の場合は、プロセッサーがカーネルスペースにある場合でもサンプルが収集されます。 unit_mask: カウンターに対して有効なユニットマスクを定義します。- User: 0 の場合は、プロセッサーが
ユーザー空間にあるときにカウンターイベントのサンプルが収集されません。1 の場合は、プロセッサーがユーザー空間にある場合でもサンプルが収集されます。
cat /dev/oprofile/0/count
cat /dev/oprofile/0/count40.7. 使用例
- システムで使用されるアプリケーションとサービスを判別 します。opreport を使用して、アプリケーションやサービスが使用するプロセッサー時間を判別できます。システムが複数のサービスに使用されていても、実行中である場合は、最もプロセッサー時間を消費するサービスを専用のシステムに移動できます。
- プロセッサーの使用量の決定:
CPU_CLK_UNHALTEDイベントを監視して、一定期間におけるプロセッサーの負荷を判断できます。このデータを使用して、追加のプロセッサーが追加または高速のプロセッサーがシステムパフォーマンスを向上させるかどうかを判断できます。
40.8. グラフィカルインターフェース
/root/.oprofile/daemonrc に書き込まれ、アプリケーションが終了します。アプリケーションを終了しても OProfile がサンプリングから削除されません。
図40.1 OProfile のセットアップ
vmlinux ファイルの名前と場所を入力します。OProfile がカーネルを監視しないように設定するには、No kernel image を選択します。
図40.2 OProfile の設定
40.9. 関連情報
40.9.1. Installed Docs
/usr/share/doc/oprofile- <version> /oprofile.html- 『OProfile Manual』- OProfile man ページ: opcontrol、opreport、opannotate、および op_help
40.9.2. 便利な Web サイト
パート VII. 付録
付録A 改訂履歴
| 改訂履歴 | |||
|---|---|---|---|
| 改訂 1.0-1.33.402 | Fri Oct 25 2013 | ||
| |||
| 改訂 1.0-1.33 | July 24 2012 | ||
| |||
| 改訂 1.0-1 | Thu Sep 18 2008 | ||
| |||
索引
シンボル
- /dev/oprofile/, /dev/oprofile/について
- /dev/shm, ファイルシステム
- /etc/auto.master,
- /etc/exports, NFS ファイルシステムのエクスポート
- /etc/fstab, ext3 ファイルシステムへの変換, /etc/fstab を使用した NFS ファイルシステムのマウント
- /etc/fstab ファイル
- ディスククォータの有効化, クォータの有効化
- /etc/hosts, ホストの管理
- /etc/httpd/conf/httpd.conf, Apache HTTP サーバーの設定
- /etc/sysconfig/dhcpd, サーバーの起動と停止
- /proc/ ディレクトリー, インストールされているドキュメント
- /var/spool/cron, cron タスクの設定
- アクセス制御リスト (参照 ACL)
- インストール
- kickstart (参照 キックスタートインストール)
- LVM, LVM の設定
- PXE (参照 PXE インストール)
- ソフトウェア RAID, ソフトウェア RAID の設定
- インターネット接続 (参照 ネットワーク設定)
- イーサネット接続 (参照 ネットワーク設定)
- カーネルモジュール
- /etc/rc.modules, 永続的なモジュールの読み込み
- アンロード, カーネルモジュールユーティリティー
- リスト, カーネルモジュールユーティリティー
- ロード中, カーネルモジュールユーティリティー
- 永続的なロード, 永続的なモジュールの読み込み
- カーネルモジュールの読み込み, カーネルモジュール
- キックスタートインストール, キックスタートを使ったインストール
- CD-ROM ベース, キックスタートブートメディアの作成
- diskette-based, キックスタートブートメディアの作成
- flash-based, キックスタートブートメディアの作成
- LVM, キックスタートオプション
- インストールツリー, インストールツリーを利用可能にする
- ネットワークベース, ネットワーク上でキックスタートファイルの準備, インストールツリーを利用可能にする
- ファイルの場所, キックスタートファイルの準備
- ファイルフォーマット, キックスタートファイルの作成
- 起動, キックスタートインストールの開始
- From CD-ROM #1 with a diskette, キックスタートインストールの開始
- ブート CD-ROM から, キックスタートインストールの開始
- キックスタートファイル
- %include, キックスタートオプション
- %post, インストール後のスクリプト
- %pre, インストール前のスクリプト
- auth, キックスタートオプション
- authconfig, キックスタートオプション
- autopart, キックスタートオプション
- autostep, キックスタートオプション
- bootloader, キックスタートオプション
- CD-ROM ベース, キックスタートブートメディアの作成
- clearpart, キックスタートオプション
- cmdline, キックスタートオプション
- device, キックスタートオプション
- diskette-based, キックスタートブートメディアの作成
- driverdisk, キックスタートオプション
- firewall, キックスタートオプション
- firstboot, キックスタートオプション
- flash-based, キックスタートブートメディアの作成
- halt, キックスタートオプション
- ignoredisk, キックスタートオプション
- install, キックスタートオプション
- interactive, キックスタートオプション
- lang, キックスタートオプション
- langsupport, キックスタートオプション
- logvol, キックスタートオプション
- mouse, キックスタートオプション
- network, キックスタートオプション
- options, キックスタートオプション
- パーティショニングの例, 高度なパーティション設定の例
- part, キックスタートオプション
- poweroff, キックスタートオプション
- raid, キックスタートオプション
- reboot, キックスタートオプション
- rootpw, キックスタートオプション
- selinux, キックスタートオプション
- shutdown, キックスタートオプション
- skipx, キックスタートオプション
- text, キックスタートオプション
- timezone, キックスタートオプション
- upgrade, キックスタートオプション
- volgroup, キックスタートオプション
- xconfig, キックスタートオプション
- zerombr, キックスタートオプション
- インストール前の設定, インストール前のスクリプト
- インストール後の設定, インストール後のスクリプト
- インストール方法, キックスタートオプション
- キーボード, キックスタートオプション
- ネットワークベース, ネットワーク上でキックスタートファイルの準備, インストールツリーを利用可能にする
- パッケージ選択の指定, パッケージの選択
- パーティション, キックスタートオプション
- フォーマット, キックスタートファイルの作成
- 作成, キックスタートオプション
- 例, キックスタートファイルの作成
- 別のファイルのコンテンツを含める, キックスタートオプション
- キーボード, キーボードの設定
- 設定, キーボードの設定
- キーボード設定ツール, キーボードの設定
- グループ設定
- グループのユーザーの変更, グループプロパティーの変更
- グループの追加, 新規グループの追加
- グループプロパティーの変更, グループプロパティーの変更
- グループ一覧のフィルタリング, ユーザーおよびグループの設定
- グループ一覧の表示, ユーザーおよびグループの設定
- コマンドラインオプション
- 印刷元, 印刷ジョブの管理
- システムの復元, 基本的なシステムの復元
- 一般的な問題, 一般的な問題
- Red Hat Enterprise Linux で起動できない, Red Hat Enterprise Linux で起動できない
- root パスワードを取得する場合, root パスワード
- ハードウェア/ソフトウェアの問題, ハードウェア/ソフトウェアの問題
- ブートローダーの再インストール, ブートローダーの再インストール
- システム分析
- OProfile (参照 OProfile)
- システム情報
- シャドウパスワード, 認証
- 概要, シャドウパスワード
- シングルユーザーモード, シングルユーザーモードで起動
- ストライピング
- RAID の基礎, RAID とは
- スワップ領域, swap 領域
- expanding, スワップ領域の追加
- file
- 作成, スワップファイルの作成, スワップファイルの削除
- LVM2
- 作成, スワップ領域の追加
- 削除中, スワップ領域の削除
- 推奨サイズ, 変動スペースとは
- 移動, Swap 領域の移動
- 説明:, 変動スペースとは
- セキュアなサーバー
- certificate
- authorities, 証明書の種類
- CA の選択, 証明書の種類
- アップグレード後の移動, 事前検証キーおよび証明書の使用
- テスト, 証明書のテスト
- テスト vs 自己署名型, 証明書の種類
- リクエストの作成, CA に送信する証明書要求の生成
- 既存の機能, 事前検証キーおよび証明書の使用
- 自己署名, 自己署名証明書の作成
- installing, Apache HTTP セキュアサーバー設定
- key
- 生成, キーの生成
- security
- 説明:, 証明書およびセキュリティーの概要
- URL, サーバーへのアクセス
- Web サイト, 便利な Web サイト
- アクセス, サーバーへのアクセス
- アップグレード元, 事前検証キーおよび証明書の使用
- セキュリティーの説明, 証明書およびセキュリティーの概要
- パッケージ, セキュリティー関連パッケージの概要
- ポート番号, サーバーへのアクセス
- 接続先, サーバーへのアクセス
- 本, 関連書籍
- 証明書の指定, 証明書およびセキュリティーの概要
- セキュリティーレベル (参照 Security Level Configuration Tool)
- ソフトウェア RAID (参照 RAID)
- タイムゾーンの設定, タイムゾーンの設定
- ディスククォータ, ディスククォータの実装
- グループごとに割り当て, グループごとのクォータ割り当て
- ソフト制限, ユーザーごとのクォータ割り当て
- ハード制限, ユーザーごとのクォータ割り当て
- ファイルシステムごとの割り当て, ファイルシステムごとのクォータの割り当て
- ユーザーごとに割り当て, ユーザーごとのクォータ割り当て
- 有効化, ディスククォータの設定, 有効化と無効化
- /etc/fstab、変更, クォータの有効化
- quotacheck、実行中, クォータデータベースファイルの作成
- クォータファイルの作成, クォータデータベースファイルの作成
- 無効化, 有効化と無効化
- 猶予期間, ユーザーごとのクォータ割り当て
- 管理, ディスククォータの管理
- quotacheck コマンド、確認, クォータの精度維持
- レポート, ディスククォータに関するレポート
- 関連情報, 関連情報
- ディスクストレージ (参照 ディスククォータ)
- parted (参照 parted)
- ディスクレス環境, ディスクレス環境
- NFS の設定, NFS サーバーの設定
- ネットワーク起動ツール, ディスクレス環境の設定の完了
- ホストの追加, ホストの追加
- 概要, ディスクレス環境
- デミライズされたゾーン, DMZ および IPTables
- トークンリング接続 (参照 ネットワーク設定)
- ドキュメント
- インストール済みの検索, RPM で金を抑制する
- ネットワークアドレス変換, FORWARD および NAT ルール
- iptablesの使用, FORWARD および NAT ルール
- ネットワークタイムプロトコル (参照 NTP)
- ネットワークデバイスの制御, プロファイルの使用
- ネットワークファイルシステム (参照 NFS)
- ネットワーク管理ツール (参照 ネットワーク設定)
- ネットワーク設定
- DHCP, イーサネット接続の確立
- DNS 設定の管理, DNS 設定の管理
- ISDN 接続, ISDN 接続の確立
- アクティベート中, ISDN 接続の確立
- managing /etc/hosts, ホストの管理
- PPoE 接続, xDSL 接続の確立
- xDSL 接続, xDSL 接続の確立
- アクティベート中, xDSL 接続の確立
- イーサネット接続, イーサネット接続の確立
- アクティベート中, イーサネット接続の確立
- デバイスのエイリアス, デバイスエイリアス
- トークンリング接続, トークンリング接続の確立
- アクティベート中, トークンリング接続の確立
- ファイルからの復元, ネットワーク設定の保存および復元
- ファイルへの保存, ネットワーク設定の保存および復元
- プロファイル, プロファイルの使用
- アクティベート中, プロファイルの使用
- ホストの管理, ホストの管理
- モデム接続, モード接続の確立
- アクティベート中, モード接続の確立
- ワイヤレス接続, ワイヤレス接続の確立
- アクティベート中, ワイヤレス接続の確立
- 概要, 概要
- 論理ネットワークデバイス, プロファイルの使用
- 静的 IP, イーサネット接続の確立
- ネットワーク起動ツール, PXE ブート設定
- PXE インストールでの使用, PXE ブート設定
- pxeboot, コマンドラインからの設定
- pxeos, コマンドラインからの設定
- ディスクレス環境の使用, ディスクレス環境の設定の完了
- ハードウェア
- 表示する, ハードウェア
- ハードウェア RAID (参照 RAID)
- ハードウェアブラウザー, ハードウェア
- パスワード
- shadow, シャドウパスワード
- パッケージ
- dependencies, 解決できない依存関係
- installing, インストール
- RPM でのリミネーション, Freshening
- を使用したファイル所有権の決定, RPM で金を抑制する
- アップグレード, アップグレード
- アンインストールされたクエリー, RPM で金を抑制する
- クエリー, クエリ
- ドキュメントの検索, RPM で金を抑制する
- ヒント, RPM で金を抑制する
- ファイル一覧の取得, RPM で金を抑制する
- 削除されたファイルの検索, RPM で金を抑制する
- 削除中, アンインストール
- 検証, 検証
- 設定ファイルの保存, アップグレード
- パーティション
- サイズ変更, パーティションのサイズ変更
- 一覧表示, パーティションテーブルの表示
- 作成, パーティションの作成
- mkpart, パーティションの作成
- 削除中, パーティションの削除
- パーティションテーブル
- 表示する, パーティションテーブルの表示
- ビデオカード
- X の設定, ハードウェア設定の表示
- デュアルヘッドの設定, デュアルヒューリスティックディスプレイの設定
- ピクセル, 表示設定
- ファイアウォール, ファイアウォール
- iptables, allInOnes および IPTables
- policies, 基本的なファイアウォールポリシー
- stateful, iptables および接続の追跡
- コネクションの追跡, iptables および接続の追跡
- タイプ, ファイアウォール
- 悪意のあるソフトウェア, 悪意のあるソフトウェアおよび Spoofed IP アドレス
- 関連情報, 関連情報
- ファイアウォールの種類, ファイアウォール
- ファイアウォールの設定 (参照 Security Level Configuration Tool)
- ファイルシステム, ファイルシステム
- ext2 (参照 ext2)
- ext3 (参照 ext3)
- LVM (参照 LVM)
- NFS (参照 NFS)
- フィードバック, フィードバックをお寄せください
- ブートメディア, アップグレードの準備
- プリンターの設定, プリンターの設定
- CUPS, プリンターの設定
- IPP プリンター, IPP プリンターの追加
- JetDirect プリンター, JetDirect プリンターの追加
- Networked CUPS(IPP)プリンター, IPP プリンターの追加
- Samba(SMB)プリンター, Samba(SMB)プリンターの追加
- コマンドラインからの印刷, 印刷ジョブの管理
- テストページ, テストページの印刷
- デフォルトのプリンター, 既存プリンターの修正
- ローカルプリンター, ローカルプリンターの追加
- 印刷ジョブの管理, 印刷ジョブの管理
- 印刷ジョブをキャンセルする, 印刷ジョブの管理
- 印刷スプール、コマンドラインの表示, 印刷ジョブの管理
- 既存のプリンターの削除, 既存プリンターの修正
- 追加
- cups(IPP)プリンター, IPP プリンターの追加
- IPP プリンター, IPP プリンターの追加
- JetDirect プリンター, JetDirect プリンターの追加
- Samba(SMB)プリンター, Samba(SMB)プリンターの追加
- ローカルプリンター, ローカルプリンターの追加
- プリンター設定ツール (参照 プリンターの設定)
- ボリュームグループ, LVM とは, LVM ボリュームグループの作成
- マウントする
- マスターブートレコード, Red Hat Enterprise Linux で起動できない
- 再インストール, ブートローダーの再インストール
- メモリー使用量, Memory Usage
- メールユーザーエージェント, メール転送エージェント (MTA) の設定
- メール転送エージェント (Mail Transport Agent) (参照 MTA)
- メール転送エージェントスイッチ, メール転送エージェント (MTA) の設定
- テキストモードで起動, メール転送エージェント (MTA) の設定
- モデム接続 (参照 ネットワーク設定)
- ユーザープライベートグループ (参照 groups)
- 共有ディレクトリー, グループディレクトリー
- ユーザー設定
- グループへのユーザーの追加, ユーザープロパティーの変更
- コマンドラインの設定, コマンドラインからの設定
- パスワードの変更, ユーザープロパティーの変更
- パスワードの有効期限, ユーザープロパティーの変更
- フルネームの変更, ユーザープロパティーの変更
- ホームディレクトリーの変更, ユーザープロパティーの変更
- ユーザーのグループの変更, ユーザープロパティーの変更
- ユーザーの変更, ユーザープロパティーの変更
- ユーザーの追加, 新規ユーザーの追加
- ユーザーアカウントのロック, ユーザープロパティーの変更
- ユーザーアカウントの有効期限の設定, ユーザープロパティーの変更
- ユーザー一覧のフィルタリング, ユーザーおよびグループの設定
- ユーザー一覧の表示, ユーザーおよびグループの設定
- ログインシェルの変更, ユーザープロパティーの変更
- ランレベル 1, シングルユーザーモードで起動
- レスキューモード
- 利用可能なユーティリティー, レスキューモードでの起動
- 定義, レスキューモードでの起動
- ログビューアー
- ログファイル, ログファイル
- (参照 ログビューアー)
- description, ログファイル
- rotating, ログファイルの場所の特定
- syslogd, ログファイル
- 検索, ログファイルの場所の特定
- 検証, ログファイルの検証
- 表示する, ログファイルの表示
- 動的ホスト設定プロトコル(Pu Dynamic Host Configuration Protocol) (参照 DHCP)
- 実行環境, PXE ネットワークインストール
- 情報
- システムについて, システム情報の収集
- 日付の設定, 日付と時刻のプロパティー
- 時間設定, 日付と時刻のプロパティー
- NTP サーバーとの同期, Network Time Protocol(NTP)プロパティー
- 概要, はじめに
- 物理エクステント, LVM ボリュームグループの作成
- 物理ボリューム, LVM とは, LVM 物理ボリュームの作成
- 緊急モード, 緊急モードでのブート
- 自動タスク, 自動タスク
- 色深度, 表示設定
- 解決方法, 表示設定
- 設定
- console access, コンソールアクセス
- NFS, Network File System (NFS)
- 論理ボリューム, LVM とは, LVM 論理ボリュームの作成
- 論理ボリュームグループ, LVM とは
- 論理ボリュームマネージャー (参照 LVM)
- 起動
- シングルユーザーモード, シングルユーザーモードで起動
- レスキューモード, レスキューモードでの起動
- 緊急モード, 緊急モードでのブート
- 起動パーティション, /boot/ パーティションの作成
- 追加
- group,
- user, コマンドラインからの設定
- , , , ,
- groupadd,
- password
- 生成, , ,
- 関連情報, 関連情報
A
- ACL
- ext3 ファイルシステム上, アクセス制御リスト
- getfacl, ACL の取り込み
- NFS 共有のマウント:, NFS
- setfacl, アクセス ACL の設定
- with Samba, アクセス制御リスト
- アクセス ACL, アクセス ACL の設定
- アーカイブ:, ACL が設定されているファイルシステムのアーカイブ作成
- デフォルト ACL, デフォルト ACL の設定
- ファイルシステムのマウント:, ファイルシステムのマウント
- 取得, ACL の取り込み
- 設定
- アクセス ACL, アクセス ACL の設定
- 関連情報, 関連情報
- Apache HTTP サーバー (参照 HTTP 設定ツール)
- 保護, 証明書およびセキュリティーの概要
- 関連情報, 関連情報
- 関連書籍, 関連書籍
- APXS, セキュリティー関連パッケージの概要
- at, at および Batch
- 関連資料, 関連情報
- authconfig (参照 Authentication Configuration Tool)
- authentication, 認証設定
- Authentication Configuration Tool, 認証設定
- autofs,
B
- batch, at および Batch
- 関連情報, 関連情報
C
- CA (参照 セキュアなサーバー)
- chkconfig, chkconfig
- console
- ファイルへのアクセス権限, コンソールからのファイルへのアクセス許可
- console access
- 定義, コンソールの定義
- 有効化, 他のアプリケーションのコンソールアクセスの有効化
- 無効化, コンソールプログラムアクセスの無効化
- 設定, コンソールアクセス
- Cron, 自動タスク
- cron
- crontab の例, cron タスクの設定
- ユーザー定義のタスク, cron タスクの設定
- 設定ファイル, cron タスクの設定
- 関連資料, 関連情報
- crontab, cron タスクの設定
- CtrlAltDel
- shutdown, disabling, Shutdown Via Ctrl+Alt+Delの無効化
- CUPS, プリンターの設定
D
- dateconfig (参照 日付と時刻のプロパティーツール)
- devel パッケージ, セキュリティー関連パッケージの概要
- df, ファイルシステム
- DHCP, Dynamic Host Configuration Protocol(DHCP)
- dhcpd.conf, 設定ファイル
- dhcpd.leases, サーバーの起動と停止
- dhcrelay, DHCP リレーエージェント
- group, 設定ファイル
- options, 設定ファイル
- shared-network, 設定ファイル
- subnet, 設定ファイル
- クライアント設定, DHCP クライアントの設定
- グローバルパラメーター, 設定ファイル
- コマンドラインオプション, サーバーの起動と停止
- サーバーの停止, サーバーの起動と停止
- サーバーの起動, サーバーの起動と停止
- サーバー設定, DHCP サーバーの設定
- リレーエージェント, DHCP リレーエージェント
- 使用する理由, DHCP を使用する理由
- 接続先, DHCP クライアントの設定
- 関連情報, 関連情報
- dhcpd.conf, 設定ファイル
- dhcpd.leases, サーバーの起動と停止
- dhcrelay, DHCP リレーエージェント
- display
- X の設定, 表示設定
- DMZ (参照 デミライズされたゾーン)
- DSOs
- ロード中, セキュリティー関連パッケージの概要
- du, ファイルシステム
E
- e2fsck, ext2 ファイルシステムに戻す
- e2label, パーティションのラベル付け
- exim, メール転送エージェント (MTA) の設定
- exports, NFS ファイルシステムのエクスポート
- ext2
- ext3 からの復元, ext2 ファイルシステムに戻す
- ext2online, ext2 ファイルシステムに戻す
- ext3
- ext2 からの変換, ext3 ファイルシステムへの変換
- features, ext3 の機能
- 作成, Ext3 ファイルシステムの作成
- ext3 ファイルシステム
- サイズ変更, ext2 ファイルシステムに戻す
F
- findsmb, コマンドライン
- floppy グループ(以下を使用), フロッピー グループ
- free, Memory Usage
- ftp,
G
- getfacl, ACL の取り込み
- GNOME システムモニター, システムプロセス
- gnome-system-monitor, システムプロセス
- GnuPG
- RPM パッケージ署名の確認, パッケージの署名の確認
- groups (参照 グループ設定)
- floppy(使用), フロッピー グループ
- GID, ユーザーとグループ
- standard,
- ユーザープライベート, ユーザープライベートグループ
- 共有ディレクトリー, グループディレクトリー
- 概要, ユーザーとグループ
- 管理するツール
- groupadd, ユーザーおよびグループ管理ツール, ユーザープライベートグループ
- system-config-users, ユーザープライベートグループ
- User Manager, ユーザーおよびグループ管理ツール
- 関連資料, 関連情報
- インストールされているドキュメント, インストールされているドキュメント
H
- hesiod, ユーザー情報
- HTTP ディレクティブ
- DirectoryIndex, サイトの設定
- ErrorDocument, サイトの設定
- ErrorLog, ロギング
- Group, サーバー設定
- HostnameLookups, ロギング
- KeepAlive, パフォーマンスチューニング
- KeepAliveTimeout, パフォーマンスチューニング
- listen, 基本設定
- LogFormat, ロギング
- LogLevel, ロギング
- MaxClients, パフォーマンスチューニング
- MaxKeepAliveRequests, パフォーマンスチューニング
- ServerAdmin, 基本設定
- ServerName, 基本設定
- TimeOut, パフォーマンスチューニング
- TransferLog, ロギング
- User, サーバー設定
- オプション, サイトの設定
- HTTP 設定ツール
- modules, Apache HTTP サーバーの設定
- エラーログ, ロギング
- ディレクティブ (参照 HTTP ディレクティブ)
- 転送ログ, ロギング
- httpd, Apache HTTP サーバーの設定
- hwbrowser, ハードウェア
I
- insmod, カーネルモジュールユーティリティー
- ip6tables, IPv6
- iptables, allInOnes および IPTables, IPTables サービスのアクティブ化
- policies, 基本的なファイアウォールポリシー
- rules, IPTables ルールの保存および復元
- および DMZ, DMZ および IPTables
- コネクションの追跡, iptables および接続の追跡
- ステートフル検査, iptables および接続の追跡
- チェーン, iptables コマンド構文
- FORWARD, FORWARD および NAT ルール
- INPUT, 一般的な IPTables フィルタリング
- OUTPUT, 一般的な IPTables フィルタリング
- POSTROUTING, POSTROUTING and IP Masquerading
- PREROUTING, PREROUTING, DMZ および IPTables
- 使用, IPTables の使用
- 悪意のあるソフトウェア, 悪意のあるソフトウェアおよび Spoofed IP アドレス
- 関連情報, 関連情報
- ISDN 接続 (参照 ネットワーク設定)
K
- Kerberos, 認証
- kernel
- modules, カーネルモジュール
- アップグレード, カーネルの手動によるアップグレード
- ダウンロード中, アップグレードされたカーネルのダウンロード
- 大規模なメモリーのサポート, カーネルパッケージの概要
- 複数のプロセッサーのサポート, カーネルパッケージの概要
- kickstart
- ファイルの表示方法, キックスタートインストールの開始
- Kickstart Configurator, Kickstart Configurator
- %post スクリプト, インストール後のスクリプト
- %pre スクリプト, インストール前のスクリプト
- interactive, 基本設定
- mouse, 基本設定
- preview, Kickstart Configurator
- reboot, 基本設定
- root パスワード, 基本設定
- encrypt, 基本設定
- SELinux の設定, SELinux の設定
- インストール方法の選択, インストール方法
- キーボード, 基本設定
- タイムゾーン, 基本設定
- テキストモードのインストール, 基本設定
- ネットワーク設定, Network Configuration
- パッケージの選択, パッケージの選択
- パーティション設定, パーティション情報
- ソフトウェア RAID, ソフトウェア RAID パーティションの作成
- ファイアウォールの設定, ファイアウォールの設定
- ブートローダー, ブートローダーのオプション
- ブートローダーのオプション, ブートローダーのオプション
- 保存中, ファイルの保存
- 基本オプション, 基本設定
- 言語, 基本設定
- 言語サポート, 基本設定
- 設定の表示, 設定の表示
- 認証オプション, 認証
L
- LDAP, ユーザー情報, 認証
- logrotate, ログファイルの場所の特定
- lpd, プリンターの設定
- lsmod, カーネルモジュールユーティリティー
- lspci, ハードウェア
- LVM, 論理ボリュームマネージャー (LVM)
- installing
- ブートパーティションの作成, /boot/ パーティションの作成
- ボリュームグループの作成, LVM ボリュームグループの作成
- 物理ボリュームの作成, LVM 物理ボリュームの作成
- 自動パーティション設定, 自動パーティション設定, 手動での LVM パーティション設定
- 論理ボリュームの作成, LVM 論理ボリュームの作成
- インストール時の LVM の設定, LVM の設定
- キックスタートの使用, キックスタートオプション
- ボリュームグループ, LVM ボリュームグループの作成
- 物理エクステント, LVM ボリュームグループの作成
- 物理ボリューム, LVM とは, LVM 物理ボリュームの作成
- 説明:, LVM とは
- 論理ボリューム, LVM とは, LVM 論理ボリュームの作成
- 論理ボリュームグループ, LVM とは
- 関連資料, 関連情報
- lvm
- LVM ツールおよびユーティリティー, LVM パーティション管理
- LVM2
- 説明:, LVM2 とは
M
- MD5 パスワード, 認証
- mkfs, パーティションのフォーマット
- mkpart, パーティションの作成
- modprobe, カーネルモジュールユーティリティー
- modprobe.conf, カーネルモジュール
- monitor
- X の設定, ハードウェア設定の表示
- デュアルヘッドの設定, デュアルヒューリスティックディスプレイの設定
- MTA
- デフォルトの設定, メール転送エージェント (MTA) の設定
- メール転送エージェントスイッチスイッチによる切り替え, メール転送エージェント (MTA) の設定
- MUA, メール転送エージェント (MTA) の設定
N
- NAT (参照 ネットワークアドレス変換)
- neat (参照 ネットワーク設定)
- NFS
- ,
- /etc/fstab, /etc/fstab を使用した NFS ファイルシステムのマウント
- autofs (参照 autofs)
- エクスポート, NFS ファイルシステムのエクスポート
- コマンドラインの設定, コマンドラインからの設定
- サーバーのステータス, サーバーの起動と停止
- サーバーの停止, サーバーの起動と停止
- サーバーの起動, サーバーの起動と停止
- ディスクレス環境、設定, NFS サーバーの設定
- ホスト名の形式, ホスト名の形式
- マウントする,
- 設定, Network File System (NFS)
- 関連情報, 関連情報
- NFS サーバー設定ツール, NFS ファイルシステムのエクスポート
- NFS ファイルシステムのエクスポート, NFS ファイルシステムのエクスポート
- NIS, ユーザー情報
- NTP
- ntpd, Network Time Protocol(NTP)プロパティー
- ntsysv, ntsysv
O
- O'Reilly & Associates, Inc., 関連書籍
- O'Reilly &Associates, Inc., 関連書籍
- opannotate (参照 OProfile)
- opcontrol (参照 OProfile)
- OpenLDAP, ユーザー情報, 認証
- openldap-clients, ユーザー情報
- OpenSSH, OpenSSH
- client,
- server,
- ssh-add,
- ssh-agent,
- ssh-keygen
- 関連資料, 関連情報
- OpenSSL
- 関連情報, 関連情報
- opreport (参照 OProfile)
- OProfile, OProfile
- /dev/oprofile/, /dev/oprofile/について
- events
- サンプリングレート, サンプリングレート
- 設定, 監視するイベントの設定
- opannotate, opannotateの使用
- opcontrol, OProfile の設定
- --no-vmlinux, カーネルの指定
- --start, OProfile の起動および停止
- --vmlinux=, カーネルの指定
- opreport, opreportの使用
- 1 つの実行可能ファイルで, 単一の実行可能ファイルでの opreport の使用
- oprofiled, OProfile の起動および停止
- ログファイル, OProfile の起動および停止
- op_help, 監視するイベントの設定
- カーネルの監視, カーネルの指定
- ツールの概要, ツールの概要
- データの保存, データの保存
- データの読み取り, データの分析
- ユニットマスク, ユニットマスク
- 設定, OProfile の設定
- プロファイルの分離, カーネルとユーザー空間プロファイルの分離
- 起動, OProfile の起動および停止
- 関連資料, 関連情報
- oprofiled (参照 OProfile)
- oprof_start, グラフィカルインターフェース
- op_help, 監視するイベントの設定
P
- Package Updater, Red Hat Network
- pam_smbpass, 暗号化パスワード
- pam_timestamp, 他のアプリケーションのコンソールアクセスの有効化
- parted, partedで標準パーティション
- コマンドの表, partedで標準パーティション
- デバイスの選択, パーティションテーブルの表示
- パーティションのサイズ変更, パーティションのサイズ変更
- パーティションの削除, パーティションの削除
- パーティションを作成する, パーティションの作成
- パーティションテーブルの表示, パーティションテーブルの表示
- 概要, partedで標準パーティション
- partitions
- フォーマット
- mkfs, パーティションのフォーマット
- ラベル付け
- e2label, パーティションのラベル付け
- password
- PCI デバイス
- リスト, ハードウェア
- pidgin, allInOnes および IPTables
- pidgin 6, IPv6
- postfix, メール転送エージェント (MTA) の設定
- PPPoE, xDSL 接続の確立
- printconf (参照 プリンターの設定)
- printtool (参照 プリンターの設定)
- processes, システムプロセス
- ps, システムプロセス
- PXE, PXE ネットワークインストール
- PXE インストール, PXE ネットワークインストール
- ネットワークサーバーの設定, ネットワークサーバーの設定
- ネットワーク起動ツール, PXE ブート設定
- ブートメッセージ、カスタム, カスタムブートメッセージの追加
- ホストの追加, PXE ホストの追加
- 実行中, PXE インストールの実行
- 概要, PXE ネットワークインストール
- 設定, PXE ブート設定
- pxeboot, コマンドラインからの設定
- pxeos, コマンドラインからの設定
Q
- quotacheck, クォータデータベースファイルの作成
- quotacheck コマンド
- によるクォータ正確性の確認, クォータの精度維持
- quotaoff, 有効化と無効化
- quotaon, 有効化と無効化
R
- RAID, RAID (Redundant Array of Independent Disks)
- installing
- RAID デバイスの作成, RAID デバイスとマウントポイントの作成
- RAID パーティションの作成, RAID パーティションの作成
- ブートパーティションの作成, RAID パーティションの作成
- マウントポイントの作成, RAID デバイスとマウントポイントの作成
- インストール時のソフトウェア RAID の設定, ソフトウェア RAID の設定
- ソフトウェア RAID, ハードウェア RAID とソフトウェア RAID の比較
- ハードウェア RAID, ハードウェア RAID とソフトウェア RAID の比較
- レベル, RAID レベルとリニアサポート
- レベル 0, RAID レベルとリニアサポート
- レベル 1, RAID レベルとリニアサポート
- レベル 4, RAID レベルとリニアサポート
- レベル 5, RAID レベルとリニアサポート
- 使用理由, RAID を使用するユーザー
- 説明:, RAID とは
- RAM, Memory Usage
- rcp,
- Red Hat Network, Red Hat Network
- Red Hat Package Manager (参照 RPM)
- Red Hat RPM ガイド, 関連書籍
- resize2fs, ext2 ファイルシステムに戻す
- RHN (参照 Red Hat Network)
- rmmod, カーネルモジュールユーティリティー
- RPM, RPM でのパッケージ管理
- dependencies, 解決できない依存関係
- freshen, Freshening
- GnuPG, パッケージの署名の確認
- installing, インストール
- md5sum, パッケージの署名の確認
- website, 便利な Web サイト
- で削除されたファイルの検索, RPM で金を抑制する
- を使用したファイル所有権の決定, RPM で金を抑制する
- アップグレード, アップグレード
- アンインストール, アンインストール
- アンインストールされたパッケージのクエリー, RPM で金を抑制する
- クエリー, クエリ
- パッケージの新規化, Freshening
- パッケージ署名の確認, パッケージの署名の確認
- ヒント, RPM で金を抑制する
- ファイルの競合
- resolving, 競合するファイル
- ファイル一覧のクエリー, RPM で金を抑制する
- 使用, RPM の使用
- 本ガイド, 関連書籍
- 検証, 検証
- 設定ファイルの保存, アップグレード
- 設計ゴール, RPM 設計ゴール
- 関連ドキュメント, RPM で金を抑制する
- 関連資料, 関連情報
S
- Samba, Samba
- findsmb, コマンドライン
- pam_smbpass, 暗号化パスワード
- share
- nautilus を使用した接続, Samba 共有への接続
- コマンドラインでの接続, コマンドライン
- マウントする, 共有のマウント
- smbclient, コマンドライン
- Windows NT 4.0、2000、ME、および XP を使用する場合, 暗号化パスワード
- アクティブな接続の一覧, サーバーの起動と停止
- グラフィカル設定, グラフィカル設定
- Samba ユーザーの管理, Samba ユーザーの管理
- サーバー設定の構成, サーバーの設定
- 共有の追加, 共有の追加
- サーバーのステータス, サーバーの起動と停止
- サーバーの停止, サーバーの起動と停止
- サーバーの起動, サーバーの起動と停止
- パスワードとパスワードの 同期, 暗号化パスワード
- 使用する理由, Samba を使用する理由
- 暗号化されたパスワード, 暗号化パスワード
- 設定, Samba サーバーの設定, コマンドラインからの設定
- default, Samba サーバーの設定
- smb.conf, Samba
- 関連情報, 関連情報
- scp (参照 OpenSSH)
- security,
- Security Level Configuration Tool
- iptables サービス, IPTables サービスのアクティブ化
- カスタムポートの設定, 他のポート
- 保存中, 設定の保存
- 信頼できるサービス, 信頼できるサービス
- 有効化および無効化, ファイアウォールの有効化および無効化
- sendmail, メール転送エージェント (MTA) の設定
- services
- setfacl, アクセス ACL の設定
- Setup Agent
- キックスタート経由, キックスタートオプション
- sftp (参照 OpenSSH)
- shutdown
- CtrlAltDelの無効化, Shutdown Via Ctrl+Alt+Delの無効化
- SMB, Samba, 認証
- smb.conf, Samba
- smbclient, コマンドライン
- smbstatus, サーバーの起動と停止
- ssh (参照 OpenSSH)
- ssh-add,
- ssh-agent,
- star, ACL が設定されているファイルシステムのアーカイブ作成
- syslogd, ログファイル
- system-config-authentication (参照 Authentication Configuration Tool)
- system-config-date (参照 日付と時刻のプロパティーツール)
- system-config-display (参照 X 設定ツール)
- system-config-httpd (参照 HTTP 設定ツール)
- system-config-keyboard, キーボードの設定
- system-config-kickstart (参照 Kickstart Configurator)
- system-config-mouse (参照 mouse Configuration Tool)
- system-config-netboot, PXE ブート設定
- system-config-network (参照 ネットワーク設定)
- system-config-network-cmd, Network Configuration, プロファイルの使用, ネットワーク設定の保存および復元
- system-config-printer (参照 プリンターの設定)
- system-config-selinux (参照 Security Level Configuration Tool)
- system-config-time (参照 日付と時刻のプロパティーツール)
- system-config-users (参照 ユーザー設定およびグループの設定)
- system-logviewer (参照 ログビューアー)
- system-switch-mail (参照 メール転送エージェントスイッチ)
- system-switch-mail-nox (参照 メール転送エージェントスイッチ)
T
- telinit,
- telnet,
- tftp, PXE ネットワークインストール
- timetool (参照 日付と時刻のプロパティーツール)
- top, システムプロセス
- tune2fs
- ext2 への復元, ext2 ファイルシステムに戻す
- ext3 への変換, ext3 ファイルシステムへの変換
U
- User Manager (参照 ユーザー設定)
- useradd コマンド
- を使用したユーザーアカウントの作成, コマンドラインからの設定
- users (参照 ユーザー設定)
- /etc/passwd,
- standard,
- UID, ユーザーとグループ
- 概要, ユーザーとグループ
- 管理するツール
- User Manager, ユーザーおよびグループ管理ツール
- useradd, ユーザーおよびグループ管理ツール
- 関連情報, 関連情報
- 関連資料
- インストールされているドキュメント, インストールされているドキュメント
V
- VeriSign
- 既存の証明書の使用, 事前検証キーおよび証明書の使用
W
X
- X Window System
- X 設定ツール
- デュアルヘッド表示の設定, デュアルヒューリスティックディスプレイの設定
- ハードウェア設定, ハードウェア設定の表示
- 設定の表示, 表示設定
- xDSL 接続 (参照 ネットワーク設定)
- xinetd, xinetd
Y
- ypbind, ユーザー情報