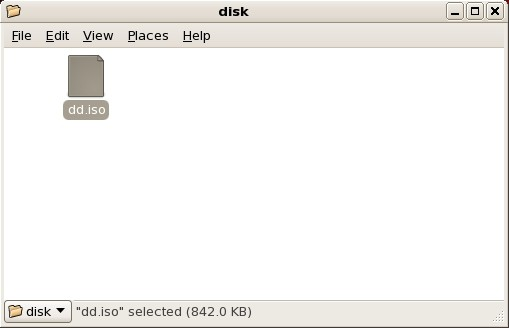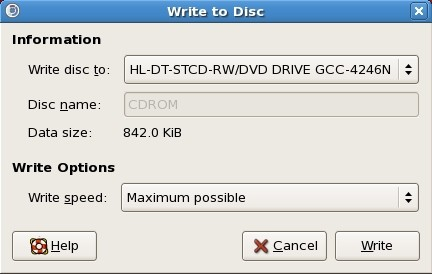インストールガイド
すべてのアーキテクチャーに Red Hat Enterprise Linux 5 をインストールする
概要
パート I. x86、AMD64、Intel® 64、および Itanium - インストールと起動
第1章 Itanium システム固有の情報
1.1. Itanium システムインストールの概要
- Extensible Firmware Interface (EFI) Shell で起動します。
- CD-ROM から起動できない場合は、Red Hat Enterprise Linux で提供されるブートイメージファイルから LS-120 ディスケットを作成します。
- EFI Shell および ELILO ブートローダーを使用して、カーネルを読み込み、実行し、Red Hat Enterprise Linux インストールプログラムで起動します。
1.2. Itanium システム - EFI シェル
http://developer.intel.com/technology/efi/index.htm
1.2.1. Itanium システム - EFI デバイス名
- LS-120 ドライブ(メディアが含まれている場合)
- プライマリー IDE インターフェイス上の IDE ハードドライブ
- セカンダリー IDE インターフェイスの IDE ハードドライブ
- SCSI インターフェイスの SCSI ハードドライブ
- IDE インターフェイスの CD-ROM ドライブ
- SCSI インターフェイスの CD-ROM ドライブ
mapDevice mapping table fs0 : VenHw(Unknown Device:00)/HD(Part1,Sig00000000) fs1 : VenHw(Unknown Device:80)/HD(Part1,Sig00000000) fs2 : VenHw(Unknown Device:FF)/CDROM(Entry1)/HD(Part1,Sig00000000) blk0 : VenHw(Unknown Device:00) blk1 : VenHw(Unknown Device:00)/HD(Part1,Sig00000000) blk2 : VenHw(Unknown Device:80) blk3 : VenHw(Unknown Device:80)/HD(Part1,Sig00000000) blk4 : VenHw(Unknown Device:80)/HD(Part2,Sig00000000) blk5 : VenHw(Unknown Device:80)/HD(Part3,Sig00000000) blk6 : VenHw(Unknown Device:80)/HD(Part3,Sig00000000)/HD(Part1,Sig725F7772) blk7 : VenHw(Unknown Device:FF) blk8 : VenHw(Unknown Device:FF)/CDROM(Entry1) blk9 : VenHw(Unknown Device:FF)/CDROM(Entry1)/HD(Part1,Sig00000000)
fs で始まるすべてのリストは、EFI が読み取ることのできる FAT16 ファイルシステムです。blk で始まるすべてのリストは、EFI が認識できるブロックデバイスです。ファイルシステムとブロックデバイスの両方が、プローブされた順序で一覧表示されます。したがって、fs0 は LS-120 のシステムパーティション、fs1 はハードドライブのシステムパーティション、fs2 は CD-ROM のシステムパーティションです。
1.2.2. Itanium システム - EFI システムパーティション
/boot/efi/ のシステムパーティションを作成する必要があります。このパーティションには、インストールされている Linux カーネルと ELILO 設定ファイル(elilo.conf)が含まれています。elilo.conf ファイルには、システムを起動できるカーネルの一覧が含まれています。
第2章 開始するための手順
2.1. アップグレードまたはインストールの選択
2.2. ハードウェアの互換性について
http://hardware.redhat.com/hcl/
2.3. 十分なディスク容量がありますか?
/ および swap)を Red Hat Enterprise Linux 専用にする必要があります。Itanium システムの場合は、少なくとも 3 つのパーティション(/、/boot/efi/、および swap)を Red Hat Enterprise Linux 専用にする必要があります。
- unpartitioned (未パーティション化)が十分である[1] Red Hat Enterprise Linux インストールのディスク領域
- 削除可能なパーティションが 1 つ以上あるため、Red Hat Enterprise Linux をインストールするのに十分なディスク領域が解放されます。
2.4. CD-ROM または DVD を使用してインストールできますか ?
- 書き込み可能な空の CD をコンピューターの CD または DVD burner に挿入します。一部のコンピューターでは、ウィンドウが開き、ディスクを挿入する際にさまざまなオプションが表示されます。このようなウィンドウが表示されたら、選択したディスク書き込みプログラムを起動するオプションを探します。このようなオプションが表示されない場合は、ウィンドウを閉じ、プログラムを手動で起動します。
- ディスク書き込みプログラムを起動します。一部のコンピューターでは、イメージファイルで右クリック(または制御)し、Copy image to CD または Copy CD or DVD image などのラベルの付いたメニューオプションを選択すると、これを実行できます。他のコンピューターには、選択したディスク書き込みプログラムを起動するメニューオプションがあります。直接、または 等のオプションと共に起動します。お使いのコンピューターに利用できるオプションがない場合は、デスクトップのアイコン、Windows オペレーティングシステムの メニュー、Mac
Applicationsフォルダーなどのアプリケーションのメニューでプログラムを起動します。 - ディスク書き込みプログラムで、イメージファイルから CD を書き込むオプションを選択します。たとえば、Nero Burning ROM では、このオプションは と呼ばれ、 メニューにあります。この手順は、特定の CD 書き込みソフトウェアを使用する場合に省略できます。たとえば、Mac OS X の Disk Utility では、これは必要ありません。
- 以前にダウンロードしたディスクイメージファイルを参照し、書き込み用に選択します。
- 書き込みプロセスを開始する ボタンをクリックします。
2.4.1. 代替起動方法
- Boot DVD/CD-ROM
- DVD/CD-ROM ドライブを使用して起動できる場合は、独自の CD-ROM を作成してインストールプログラムを起動できます。これは、たとえばネットワーク経由のインストールやハードドライブからのインストールを実行する場合などに役立ちます。詳細は、「インストールブート CD-ROM の作成」 を参照してください。
- USB ペンドライブ
- このブート方法を機能させるには、システムのファームウェアが USB デバイスからの起動に対応している必要があります。システムを起動するデバイスの指定に関する詳細は、ハードウェアベンダーのドキュメントを参照してください。USB デバイスが期待どおりに名前が付けられていない可能性があるインストール時にパーティションおよびファイルシステムを設定する場合は、USB デバイスのサイズ、名前、およびタイプを確認してください。USB 接続のストレージデバイスに割り当てられる名前の順序は、特定のデバイスが他のデバイスよりも初期化に時間がかかる可能性があるためです。したがって、デバイスは、
sdaではなくsdcなど、予想とは異なる名前を受け取る可能性があります。- Red Hat Enterprise Linux 5 インストールファイルのコピーを利用できるようにします。次のいずれかになります。
- Red Hat Enterprise Linux 5 インストール DVD または CD-ROM#1 を挿入します。
- Red Hat Enterprise Linux 5 インストール DVD または CD-ROM#1 のイメージをマウントします。
- インストールファイルが、システムがアクセスできるネットワークの場所(たとえば、アクセス可能な NFS 共有上など)で利用可能であることを確認します。
- USB フラッシュドライブをシステムに接続します。以下の手順は、Red Hat Enterprise Linux 5 を実行するシステムを想定しています。
- dmesg を実行して、ドライブのデバイス名を特定します。ドライブをアタッチした直後に dmesg を実行すると、出力の最新の行にデバイス名が表示されます。たとえば、以下の dmesg 出力は、デバイス名
/dev/sdbを受け取るフラッシュドライブを示しています。Initializing USB Mass Storage driver... scsi2 : SCSI emulation for USB Mass Storage devices usb-storage: device found at 5 usb-storage: waiting for device to settle before scanning usbcore: registered new driver usb-storage USB Mass Storage support registered. Vendor: USB 2.0 Model: Flash Disk Rev: 5.00 Type: Direct-Access ANSI SCSI revision: 02 SCSI device sdb: 2043904 512-byte hdwr sectors (1046 MB) sdb: Write Protect is off sdb: Mode Sense: 0b 00 00 08 sdb: assuming drive cache: write through SCSI device sdb: 2043904 512-byte hdwr sectors (1046 MB) sdb: Write Protect is off sdb: Mode Sense: 0b 00 00 08 sdb: assuming drive cache: write through sdb: sdb1 sd 2:0:0:0: Attached scsi removable disk sdb sd 2:0:0:0: Attached scsi generic sg1 type 0 usb-storage: device scan complete
- 現在マウントされているフラッシュドライブ上のパーティションをアンマウントします。フラッシュドライブを接続すると、システムが自動的に利用可能なパーティションをマウントする可能性があります。
- mount コマンドを使用して、フラッシュドライブにマウントされているパーティションをすべて検索します。たとえば、以下の出力は、/dev/sdb のパーティションが 1 つ、
/dev/sdb1$ mount /dev/mapper/VolGroup00-LogVol00 on / type ext3 (rw) proc on /proc type proc (rw) sysfs on /sys type sysfs (rw) devpts on /dev/pts type devpts (rw,gid=5,mode=620) tmpfs on /dev/shm type tmpfs (rw,rootcontext="system_u:object_r:tmpfs_t:s0") /dev/sda1 on /boot type ext3 (rw) none on /proc/sys/fs/binfmt_misc type binfmt_misc (rw) sunrpc on /var/lib/nfs/rpc_pipefs type rpc_pipefs (rw) /dev/sdb1 on /media/BOOTUSB type vfat (rw,nosuid,nodev,uid=500,utf8,shortname=mixed,flush)
- umount コマンドを使用してパーティションをアンマウントします。たとえば、
/dev/sdb1をアンマウントしるには、以下を実行します。umount /dev/sdb1マウントしたフラッシュドライブ上のパーティションごとに umount を実行します。
- fdisk を使用して、フラッシュドライブをパーティションに分割して、1 つのパーティションのみを含めます。以下のパラメーターを使用します。
- 番号は
1です。 - パーティションタイプは
b(W95 FAT32)に設定されます。 - bootable としてフラグを付けます。
- mkdosfs を実行して、前の手順で作成したパーティションを FAT としてフォーマットします。以下に例を示します。
mkdosfs /dev/sdb1 - パーティションをマウントします。以下に例を示します。
mount /dev/sdb1 /mnt - インストール DVD または CD-ROM#1 の
isolinux/ディレクトリーの内容をフラッシュドライブにコピーします。 - 設定ファイルの名前を
isolinux.cfgからsyslinux.cfgに変更します。たとえば、フラッシュドライブが/mntにマウントされている場合は、次のコマンドを実行します。cd /mnt/; mv isolinux.cfg syslinux.cfg- 必要に応じて、特定の環境の
syslinux.cfgを編集します。たとえば、NFS で共有されるキックスタートファイルを使用するようにインストールを設定するには、以下を指定します。linux ks=nfs:://ks.cfg
images/pxeboot/initrd.imgファイルをインストール DVD または CD-ROM#1 からフラッシュドライブにコピーします。- フラッシュドライブをアンマウントします。以下に例を示します。
umount /dev/sdb1 - USB フラッシュドライブを起動可能にします。以下に例を示します。
syslinux /dev/sdb1 - 再度フラッシュドライブをマウントします。以下に例を示します。
mount /dev/sdb1 /mnt - USB フラッシュドライブに GRUB ブートローダーをインストールします。以下に例を示します。
grub-install --root-directory=/mnt /dev/sdb - USB フラッシュドライブに /boot/grub ディレクトリーがあることを確認します。存在しない場合は、以下のようにディレクトリーを手動で作成します。
mkdir -p /mnt/boot/grub - 次のようにフラッシュドライブに
boot/grub/grub.confファイルを作成します。default=0 timeout=5 root (hd1,0) title Red Hat Enterprise Linux installer kernel /vmlinuz initrd /initrd.img
- フラッシュドライブをアンマウントします。以下に例を示します。
umount /dev/sdb1 - USB フラッシュドライブをデタッチします。
- Red Hat Enterprise Linux をインストールするシステムに USB ディスクを割り当てます。
- USB フラッシュドライブからターゲットシステムを起動します。
2.4.2. インストールブート CD-ROM の作成
isolinux/ ディレクトリーを Red Hat Enterprise Linux DVD または CD #1 から一時ディレクトリー(ここでは < path-to-workspace> と呼びます)にコピーします。
cp -r <path-to-cd>/isolinux/ <path-to-workspace><path-to-workspace> ディレクトリーに移動します。
cd <path-to-workspace>
chmod u+w isolinux/*mkisofs -o file.iso -b isolinux.bin -c boot.cat -no-emul-boot \ -boot-load-size 4 -boot-info-table -R -J -v -T isolinux/
file.iso )を、通常通り < path-to-workspace>)に書き込みます。
2.5. ネットワークからのインストールの準備
boot: プロンプトで以下のコマンドを入力します(Itanium システムの elilo を先頭)。
linux mediacheck/location/of/disk/space として指定されます。FTP、NFS、または HTTP 経由で一般に公開されるディレクトリーは、/publicly/available/directory として指定されます。たとえば、/location/of/disk/space は、/var/isos という名前のディレクトリーになります。HTTP インストールの場合、/publicly/available/directory は /var/www/html/rhel5 である可能性があります。
- 次のコマンド(DVD の場合)を使用して、インストールディスクから iso イメージを作成します。dd if=/dev/dvd of=/location/of/disk/space/RHEL5.isoここで、dvd は DVD ドライブデバイスを指します。
2.5.1. FTP および HTTP インストールの準備
RELEASE-NOTES ファイルとすべてのファイルを、すべてのオペレーティングシステムの ISO イメージにある RedHat ディレクトリーからコピーする必要があります。Linux および UNIX システムでは、以下のプロセスがサーバーにターゲットディレクトリーを適切に設定します(CD-ROM/ISO イメージごとに繰り返します)。
- CD-ROM または DVD-ROM を挿入します。
- mount /media/cdrom
- Server バリアントをインストールする場合は、cp -a /media/cdrom/Server < target-directory> を実行します。Client バリアントをインストールする場合は、cp -a /media/cdrom/Client < target-directory> を実行します。
- cp /media/cdrom/RELEASE-NOTES* <target-directory> (インストール CD 1 または DVD のみ)
- cp /media/cdrom/images < ;target-directory> (インストール CD 1 または DVD のみ)
- umount /media/cdrom
/publicly/available/directory ディレクトリーが FTP または HTTP で共有されていることを確認し、クライアントアクセスを確認します。ディレクトリーがサーバー自体からアクセスできるかどうかを確認してから、インストールする同じサブネット上の別のマシンから確認することができます。
2.5.2. NFS インストールの準備
- DVD の場合:mv /location/of/disk/space/RHEL5.iso /publicly/available/directory/
- CDROM の場合:mv /location/of/disk/space/disk*.iso /publicly/available/directory/
/publicly/available/directory ディレクトリーが、/etc/exports のエントリーを介して NFS 経由でエクスポートされていることを確認します。
2.6. ハードドライブのインストールの準備
- CD-ROM または DVD のセットの使用 - 各インストール CD-ROM または DVD から ISO イメージファイルを作成します。CD-ROM ごとに(DVD を 1 回)、Linux システムで以下のコマンドを実行します。
dd if=/dev/cdrom of=/tmp/file-name.iso - ISO イメージの使用 - これらのイメージを、インストールするシステムに転送します。インストールを試行する前に ISO イメージがないことを確認することは、問題を回避するのに役立ちます。インストールを実行する前に ISO イメージがそのままであることを確認するには、md5sum プログラムを使用します(さまざまなオペレーティングシステムで md5sum プログラムを複数利用できます)。md5sum プログラムは、ISO イメージと同じ Linux マシンで利用できるようにする必要があります。
boot: プロンプトで以下のコマンドを入力します(Itanium システムの elilo を先頭)。
linux mediacheckupdates.img というファイルが存在する場合は、インストールプログラムである anaconda への更新に使用されます。Red Hat Enterprise Linux のインストール方法とインストールプログラムの更新を適用する方法は、anaconda RPM パッケージの install-methods.txt ファイルを参照してください。
第3章 システム仕様一覧
- ハードドライブ:タイプ、ラベル、サイズ(IDE hda=40 GB など)
- パーティション: パーティションとマウントポイントのマップ。例:
/dev/hda1=/home、/dev/hda2=/(存在する場合がわかったら入力) - メモリー: システムにインストールされている RAM 容量(例:512 MB、1 GB)
- CD-ROM: インターフェイスタイプ(SCSI、IDE (ATAPI)など)
- SCSI アダプター: 存在する場合、製造元およびモデル番号(例:BusLogic SCSI Adapter、Adaptec 2940UW)
- ネットワークカード: 製造元およびモデル番号(例:Tulip、3COM 3C590)
- マウス: タイプ、プロトコル、ボタン数(汎用 3 ボタン PS/2 マウス、MouseMan 2 ボタンのシリアルマウスなど)
- モニター: メーカー、モデル、製造元の仕様(例:Optiquest Q53、ViewSonic G773)
- ビデオカード: VRAM のメーカー、モデル番号、サイズ(Creative Labs Graphics Blaster 3D、8MB など)
- サウンドカード: メーカー、チップセット、およびモデル番号(S3 SonicVibes、Sound Blaster 32/64 AWE など)
- IP、DHCP、および BOOTP のアドレス
- netmask
- ゲートウェイの IP アドレス
- 1 つ以上のネームサーバーの IP アドレス (DNS)
- ドメイン名: 組織に指定された名前(例:
example.com) - ホスト 名:コンピューターの名前。たとえば、
クッキー、southparkなど、個人の名前。
第4章 Intel® および AMD システムへのインストール
- インストールプログラムのユーザーインターフェイスに慣れる
- インストールプログラムの起動
- インストール方法の選択
- インストール中の設定手順(言語、キーボード、マウス、パーティション設定など)
- インストールの完了
4.1. グラフィカルインストールプログラムのユーザーインターフェイス
boot: プロンプトで以下のコマンドを使用します。
linux text
elilo linux text4.1.1. 仮想コンソールに関する注記
| console | キーストローク | コンテンツ |
|---|---|---|
| 1 | Ctrl+alt+f1 | インストールダイアログ |
| 2 | Ctrl+alt+f2 | シェルプロンプト |
| 3 | Ctrl+alt+f3 | ログのインストール(インストールプログラムからのメッセージ) |
| 4 | Ctrl+alt+f4 | システム関連のメッセージ |
| 5 | Ctrl+alt+f5 | その他のメッセージ |
| 6 | Ctrl+alt+f6 | X グラフィカルディスプレイ |
4.2. インストール時のスクリーンショット
/root/anaconda-screenshots に保存します。
autostep --autoscreenshot オプションを使用して、インストールの各ステップのスクリーンショットを自動的に生成します。キックスタートファイルの設定に関する詳細は、「キックスタートファイルの作成」 を参照してください。
4.3. テキストモードのインストールプログラムユーザーインターフェイス
図4.1 ブートローダーの設定にあるように、インストールプログラムのウィジェット
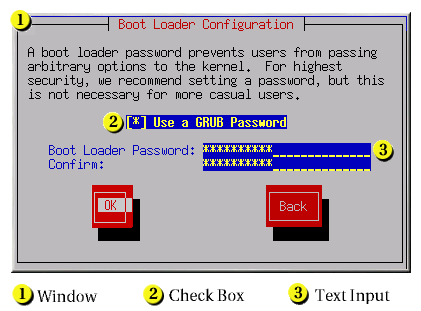
[D]
図4.2 Disk Druid に表示されるインストールプログラムウィジェット
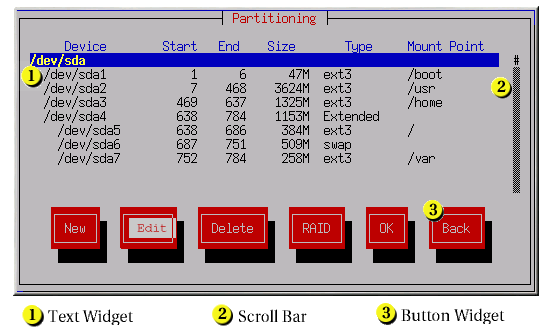
[D]
- window: Windows (通常はマニュアルの ダイアログ と呼ばれます)は、インストールプロセス時に画面に表示されます。あるウィンドウで別のウィンドウをオーバーレイすることができます。このような場合には、上部のウィンドウのみと対話できます。そのウィンドウで終了すると、ウィンドウが消え、下のウィンドウで作業を継続できます。
- チェックボックス - チェックボックスを使用すると、機能の選択または選択解除が可能になります。ボックスには、アスタリスク(選択済み)またはスペース(選択されていない)のいずれかが表示されます。カーソルがチェックボックス内にある場合は、Space を押して機能を選択または選択解除します。
- テキスト入力:テキスト入力行は、インストールプログラムで必要な情報を入力できる領域です。カーソルがテキスト入力行に移動したら、その行で情報を入力または編集できます。
- テキストウィジェット:テキストウィジェットは、テキスト表示用の画面領域です。時折、テキストウィジェットにチェックボックスなどの他のウィジェットを含めることもできます。テキストウィジェットに、予約されているスペースで表示できる情報よりも多くの情報が含まれる場合、スクロールバーが表示されます。テキストウィジェット内のカーソルを置きた場合は、Up および Down の矢印キーを使用して、利用可能なすべての情報をスクロールできます。現在の位置は、# 文字でスクロールバーに表示されます。これにより、スクロールバーが上に移動し、スクロールダウンします。
- スクロールバー - ウィンドウの下部にスクロールバーが表示され、現在ウィンドウのフレームにリストまたはドキュメントのどの部分があるかを制御します。スクロールバーを使用すると、ファイルの任意の部分に簡単に移動できます。
- ボタンウィジェット:ボタンウィジェットは、インストールプログラムと対話する主要な方法です。Tab キーおよび Enter キーを使用してこれらのボタンをナビゲートし、インストールプログラムのウィンドウに移動します。ボタンは強調表示されたときに選択できます。
- カーソル:ウィジェットではありませんが、カーソルは特定のウィジェットの選択(および対話)に使用されます。カーソルが widget から widget に移動すると、ウィジェットが色を変更するか、カーソル自体がウィジェットの位置内または隣の隣にのみ表示されることがあります。
4.3.1. キーボードを使用した移動
4.4. インストールプログラムの起動
4.4.1. x86、AMD64、および Intel® 64 システムでのインストールプログラムの起動
- Red Hat Enterprise Linux DVD/CD-ROM - マシンは起動可能な DVD/CD-ROM ドライブをサポートし、Red Hat Enterprise Linux CD-ROM または DVD を設定している。
- Boot CD-ROM - マシンは起動可能な CD-ROM ドライブをサポートし、ネットワークまたはハードドライブのインストールを実行します。
- USB pen ドライブ: お使いのマシンは USB デバイスからの起動をサポートします。
- ネットワーク経由の PXE ブート:マシンはネットワーク からの起動をサポートします。これは高度なインストールパスです。この方法の詳細については、34章PXE ネットワークインストール を参照してください。
boot: プロンプトを含む画面が表示されます。画面には、さまざまな起動オプションに関する情報が含まれます。各起動オプションには、1 つ以上のヘルプ画面も関連付けられています。ヘルプ画面にアクセスするには、画面下部の 行に一覧表示されているように適切な関数キーを押します。
boot:プロンプトが表示されると、1 分以内に操作を行わないとインストールプログラムが自動的に開始されます。この機能を無効にするには、ヘルプ画面機能キーのいずれかを押します。- ヘルプ画面の関数キーを押すと、起動メディアからヘルプ画面を読み取る間に若干の遅延が発生します。
4.4.2. Itanium システムでのインストールプログラムの起動
4.4.2.1. DVD/CD-ROM からのインストールプログラムの起動
- Red Hat Enterprise Linux CD #1 以外のすべてのメディアを削除します。
- メニューから を選択します。
Shell>プロンプトで、CD-ROM のファイルシステムに移動します。たとえば、上記のサンプル マップ 出力では、CD-ROM のシステムパーティションはfs1です。fs1ファイルシステムに変更するには、プロンプトで fs1 と入力します。- インストールプログラムで起動するには、elilo linux と入力します。
- 4章Intel® および AMD システムへのインストール にアクセスし、インストールを開始します。
4.4.2.2. LS-120 ディスクからのインストールプログラムの起動
images/boot.img のブートイメージファイルから LS-120 ブートイメージファイルディスクを作成する必要があります。Linux でこのディスクを作成するには、空の LS-120 ディスケットを挿入し、シェルプロンプトで以下のコマンドを入力します。
dd if=boot.img of=/dev/hda bs=180k/dev/hda を、LS-120 ディスケットドライブの正しいデバイス名に置き換えます。
- ブートイメージファイル
boot.imgから作成した LS-120 ディスケットを挿入します。ローカルの CD-ROM インストールを実行しているものの、LS-120 ディスケットから起動する場合は、Red Hat Enterprise Linux CD #1 も挿入します。ハードドライブ、NFS、FTP、または HTTP のインストールを実行している場合は、CD-ROM は必要ありません。 - メニューから を選択します。
Shell>プロンプトで、上記の マップ 出力例を使用して、コマンド fs0: を入力してデバイスを LS-120 ドライブに変更します。- インストールプログラムで起動するには、elilo linux と入力します。
- 4章Intel® および AMD システムへのインストール にアクセスし、インストールを開始します。
4.4.3. 追加の起動オプション
elilo linux optionlinux textlinux mediacheckインストールプログラムにより、CD を挿入したり、テストする ISO イメージを選択したり、 を選択してチェックサム操作を実行するように求められます。このチェックサム操作は Red Hat Enterprise Linux CD で実行できますが、特定の順序で実行する必要はありません(CD #1 は検証の最初の CD である必要はありません)。ダウンロードした ISO イメージから作成されたすべての Red Hat Enterprise Linux CD でこの操作を実行することが強く推奨されます。このコマンドは、CD、DVD、ハードドライブ ISO、および NFS ISO のインストール方法で機能します。linux console=<device>テキストモードのインストールの場合は、以下を使用します。linux text console=<device>上記のコマンドでは、& lt;device& gt; は、使用しているデバイス(ttyS0、ttyS1 など)である必要があります。たとえば、linux テキスト console=ttyS0 です。ターミナルが UTF-8 をサポートしている場合、シリアルターミナルを使用したテキストモードのインストールは最適に機能します。UNIX および Linux では、Kermit は UTF-8 をサポートします。Windows の場合は、Kermit '95 が正常に機能します。非 UTF-8 対応ターミナルは、インストールプロセス中に英語のみが使用されている限り機能します。インストールプログラムにブート時のオプションとして utf8 コマンドを渡すと、強化されたシリアルディスプレイを使用できます。以下に例を示します。linux console=ttyS0 utf8
4.4.3.1. カーネルオプション
linux updates
linux text updates4.5. インストール方法の選択
- DVD/CD-ROM
- DVD/CD-ROM ドライブと Red Hat Enterprise Linux CD-ROM または DVD がある場合は、この方法を使用できます。DVD/CD-ROM のインストール手順は、「DVD/CD-ROM からのインストール」 を参照してください。
- ハードドライブ
- Red Hat Enterprise Linux ISO イメージをローカルハードドライブにコピーした場合は、この方法を使用できます。ブート CD-ROM が必要です( linux の askmethod 起動オプションを使用)。ハードドライブのインストール手順は、「ハードドライブからのインストール」 を参照してください。
- NFS
- ISO イメージまたは Red Hat Enterprise Linux のミラーイメージを使用して NFS サーバーからインストールする場合は、この方法を使用できます。ブート CD-ROM が必要です( linux の askmethod 起動オプションを使用)。ネットワークのインストール手順については、「NFS 経由でのインストール」 を参照してください。NFS インストールは GUI モードでも実行できることに注意してください。
- FTP
- FTP サーバーから直接インストールする場合は、この方法を使用します。ブート CD-ROM が必要です( linux の askmethod 起動オプションを使用)。FTP のインストール手順については、「FTP 経由でのインストール」 を参照してください。
- HTTP
- HTTP (Web)サーバーから直接インストールする場合は、この方法を使用します。ブート CD-ROM が必要です( linux の askmethod 起動オプションを使用)。HTTP インストール手順については、「HTTP 経由でのインストール」 を参照してください。
4.6. DVD/CD-ROM からのインストール
4.7. ハードドライブからのインストール
プロンプト方式 起動オプションを使用し、インストール方法 ダイアログで を選択している場合)。このダイアログでは、Red Hat Enterprise Linux のインストール元となるディスクパーティションとディレクトリーに名前を付けることができます。repo=hd 起動オプションを使用している場合は、パーティションをすでに指定している。
図4.3 ハードドライブのインストール用のパーティションダイアログの選択
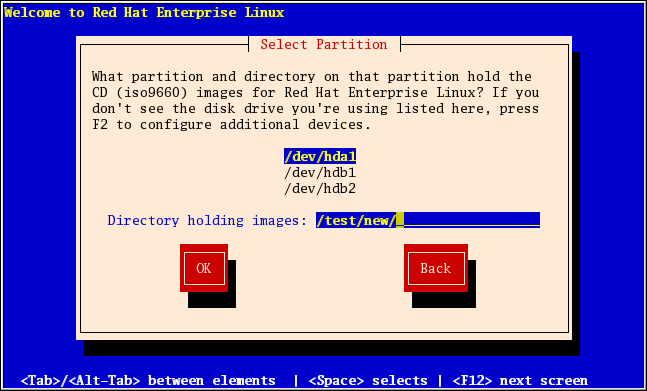
[D]
/ を入力します。ISO イメージがマウントされたパーティションのサブディレクトリーにある場合は、そのパーティション内の ISO イメージを保持するディレクトリーの名前を入力します。たとえば、ISO イメージが正常に /home/ としてマウントされ、イメージが /home/new/ にある場合は、/new/ を入力します。
4.8. ネットワークインストールの実行
method 起動オプションで起動すると、TCP/IP の設定 ダイアログが表示されます。このダイアログには、IP およびその他のネットワークアドレスが求められます。デバイスの IP アドレスと Netmask は、DHCP を介して設定するか、手動で設定することができます。手動で IPv4 や IPv6 の情報を入力するオプションがあります。インストール時に使用している IP アドレスを 入力 し、Enter を押します。NFS インストールを実行する場合は、IPv4 情報を提供する必要があります。
図4.4 TCP/IP 設定

[D]
4.9. NFS 経由でのインストール
example.com の eastcoast という名前のホストからインストールする場合は、NFS Server フィールドに eastcoast.example.com を入力します。
/export/directory/ を入力します。
図4.5 NFS 設定ダイアログ
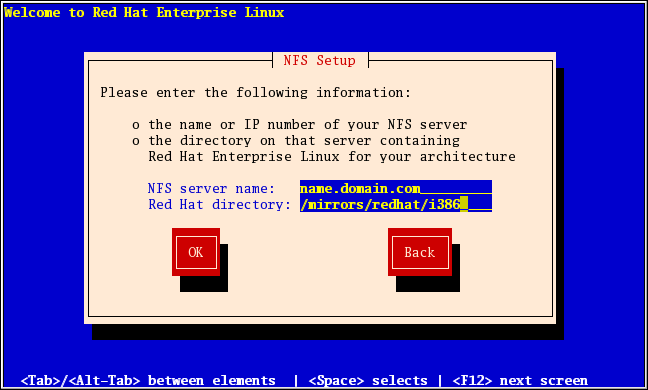
[D]
4.10. FTP 経由でのインストール
method 起動オプションを使用し、Installation Method ダイアログで を選択した場合)にのみ適用されます。このダイアログでは、Red Hat Enterprise Linux のインストール元となる FTP サーバーを特定できます。repo=ftp 起動オプションを使用している場合は、サーバーおよびパスをすでに指定しています。
図4.6 FTP 設定ダイアログ
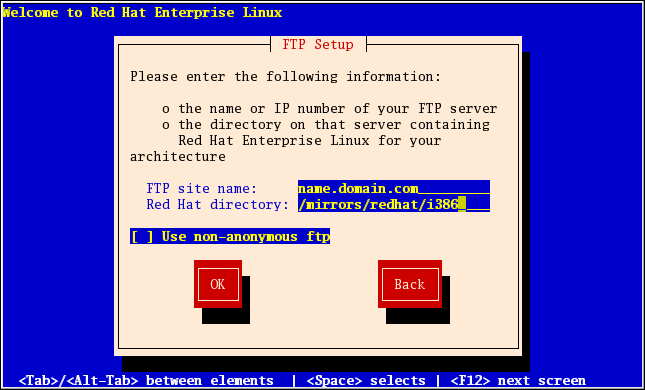
[D]
バリアント/ ディレクトリーを含むディレクトリーの名前を入力します。たとえば、FTP サイトにディレクトリー /mirrors/redhat/arch/バリアント;/ が含まれている場合は、/mirrors/redhat/ arch/ を入力します( arch は、i386、ia64、ppc、s390x など)、インストールするバリアントです。すべてが正しく指定されている場合は、ファイルがサーバーから取得されていることを示すメッセージボックスが表示されます。
4.11. HTTP 経由でのインストール
askmethod 起動オプションを使用し、Installation Method ダイアログで を選択した場合)にのみ適用されます。このダイアログで、Red Hat Enterprise Linux のインストール元となる HTTP サーバーに関する情報の入力が求められます。repo=http 起動オプションを使用した場合は、サーバーおよびパスをすでに指定しています。
バリアント/ ディレクトリーが含まれるディレクトリーの名前を入力します。たとえば、HTTP サイトに /mirrors/redhat/arch/バリアント/ が含まれている場合は、/mirrors/redhat/ arch/ を入力します( arch は、i386、ia64、ppc、s390x、および variant など)のシステムのアーキテクチャータイプに置き換えられます。すべてが正しく指定されている場合は、ファイルがサーバーから取得されていることを示すメッセージボックスが表示されます。
図4.7 HTTP セットアップダイアログ
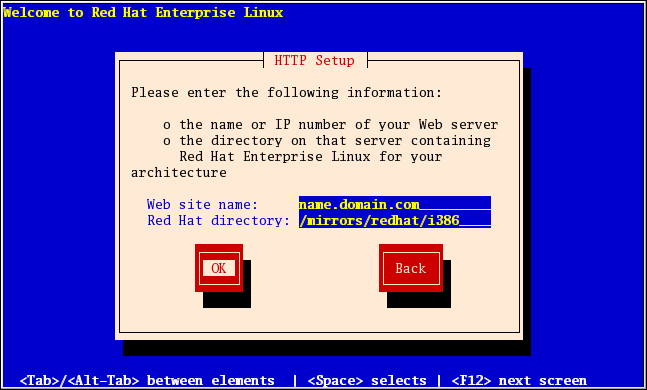
[D]
4.12. Red Hat Enterprise Linux へようこそ
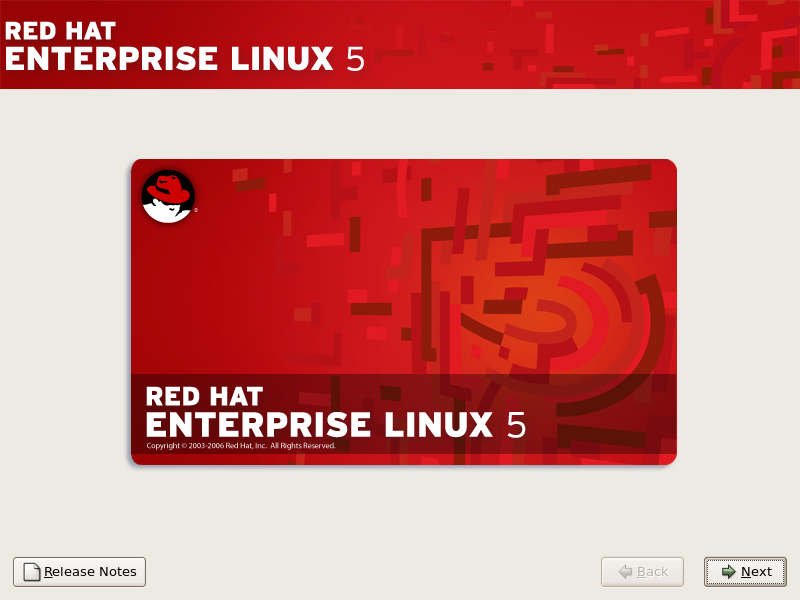
[D]
4.13. 言語の選択
図4.8 言語の選択
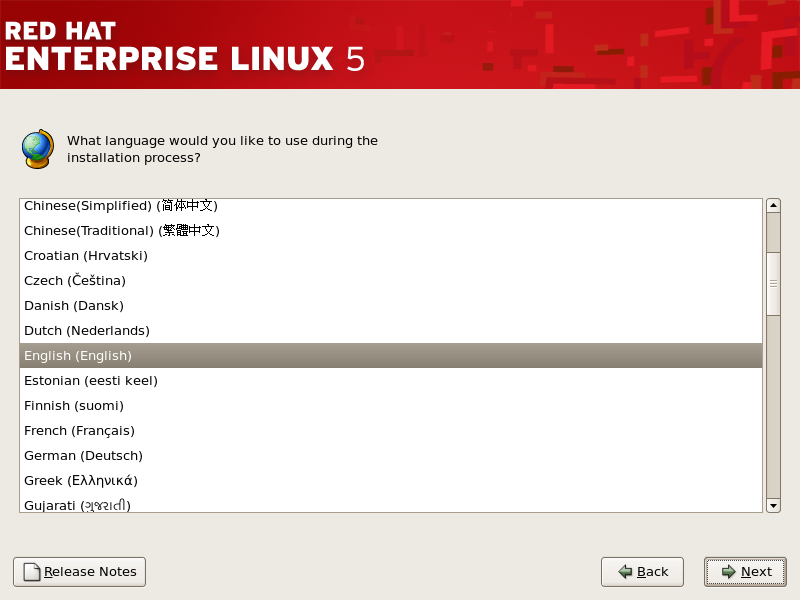
[D]
4.14. キーボードの設定
図4.9 キーボードの設定
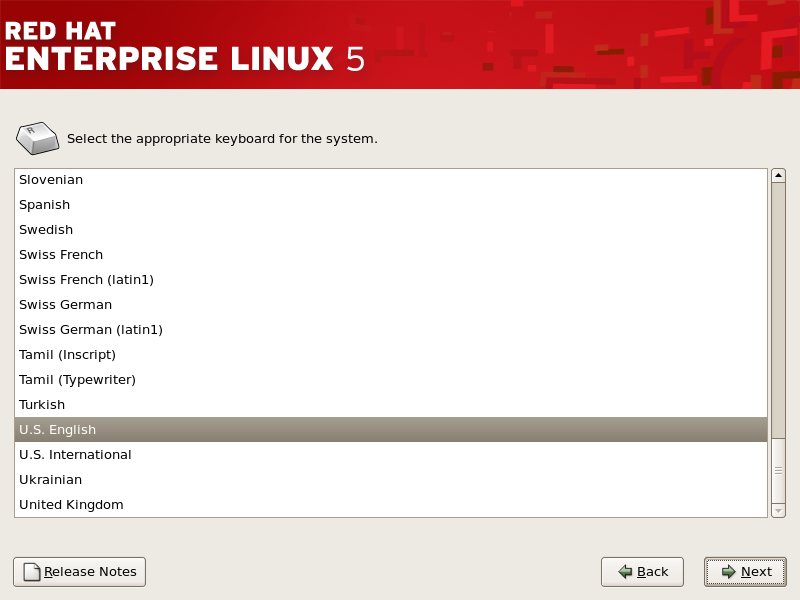
[D]
4.15. インストール番号の入力
図4.10 インストール番号
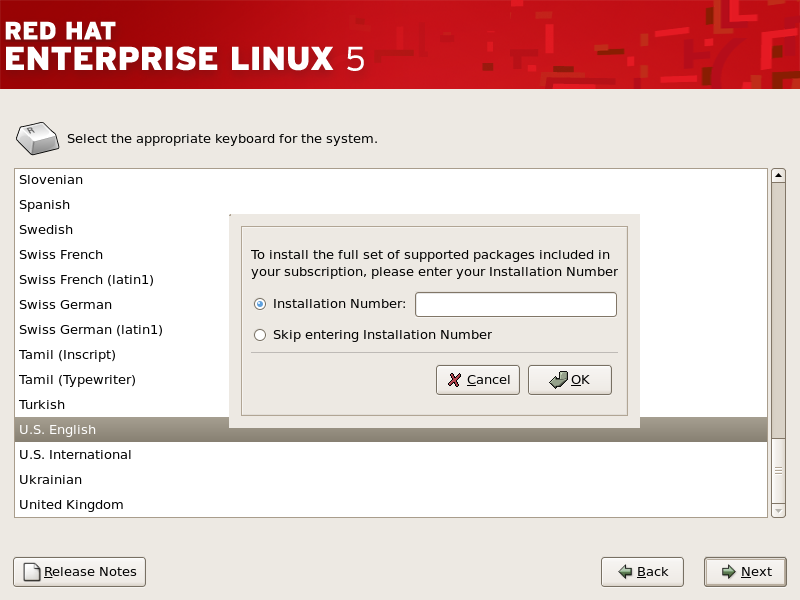
[D]
4.16. ディスクパーティション設定
/var/cache/yum/ にダウンロードします。システムを手動でパーティションし、別の /var/ パーティションを作成する場合は、パッケージの更新をダウンロードするのに十分な大きさのパーティション(3.0 GB 以上)を作成してください。
図4.11 ディスクパーティション設定
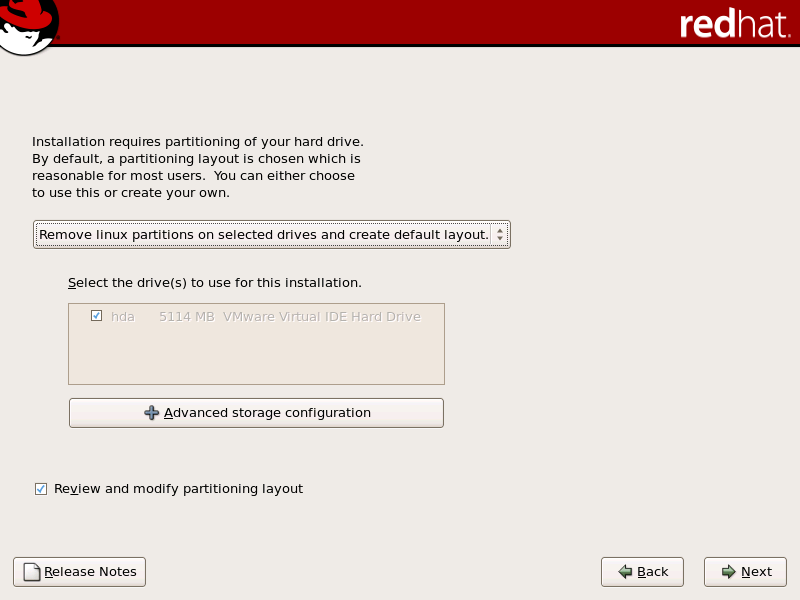
[D]
mapper/mpath というラベルが付いたデバイスを選択します。
4.17. 高度なストレージオプション
図4.12 高度なストレージオプション
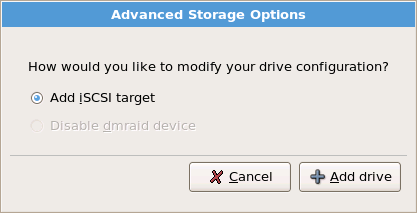
[D]
図4.13 ネットワークインターフェイスの有効化
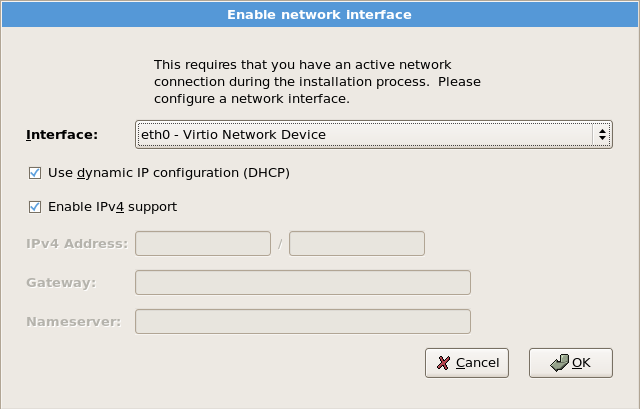
[D]
図4.14 iSCSI パラメーターの設定
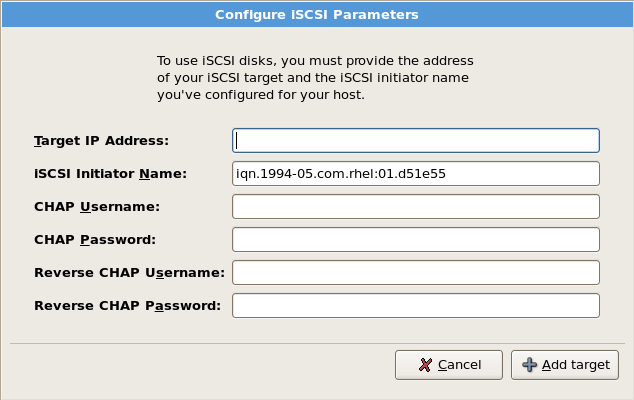
[D]
4.18. デフォルトレイアウトの作成
- 選択し たドライブ上のすべてのパーティションを削除し、デフォルトレイアウトを作成 します。このオプションを選択して、ハードドライブ上のすべてのパーティションを削除します(これには、Windows VFAT パーティションや NTFS パーティションなどの他のオペレーティングシステムによって作成されたパーティションが含まれます)。Warningこのオプションを選択すると、選択したハードドライブにあるすべてのデータがインストールプログラムにより削除されます。Red Hat Enterprise Linux をインストールするハードドライブの情報がある場合は、このオプションを選択しないでください。
- 選択し たドライブで Linux パーティションを削除し、デフォルトレイアウトを作成 します。このオプションを選択して、Linux パーティション(以前の Linux インストールから作成したパーティション)のみを削除します。これにより、ハードドライブ(VFAT や FAT32 パーティションなど)にある可能性のある他のパーティションは削除されません。
- 選択し たドライブで空き領域を使用し、デフォルトのレイアウトを作成 します。ハードドライブで利用可能な空きスペースが十分にある場合は、このオプションを選択して、現在のデータおよびパーティションを保持します。
図4.15 デフォルトレイアウトの作成
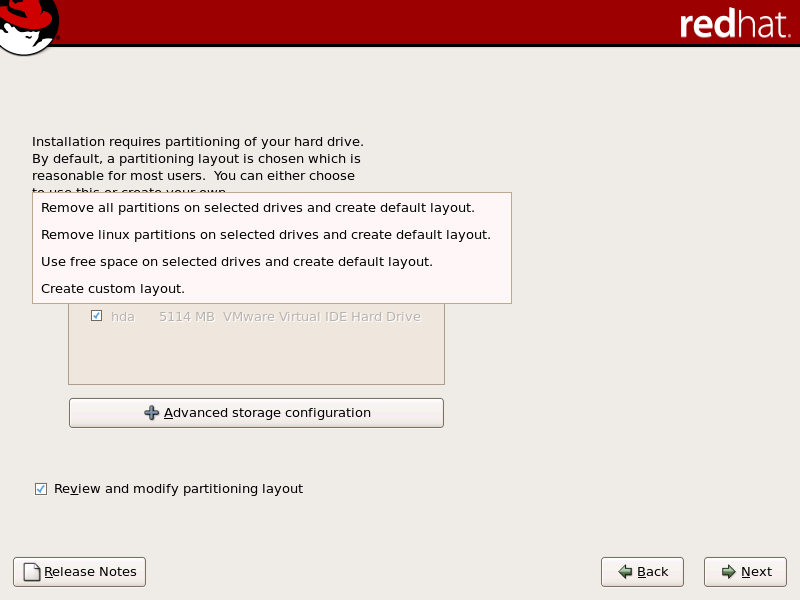
[D]
/boot/ パーティションは、別のハードドライブなど、RAID アレイ以外のパーティションに作成する必要があります。問題のある RAID カードとのパーティション作成には、内部ハードドライブが必要です。
/boot パーティションはソフトウェア RAID の設定にも必要になります。
/boot/ パーティションを手動で編集する必要があります。
4.19. システムのパーティション設定
/boot/efi/ パーティションには、約 100 MB とタイプ FAT (VFAT)のパーティション、512 MB 以上の swap パーティション、および適切にサイズのルート(/)パーティションが必要です。
図4.16 x86、AMD64、および Intel® 64 システムでの ディスク Druid を使用したパーティション設定
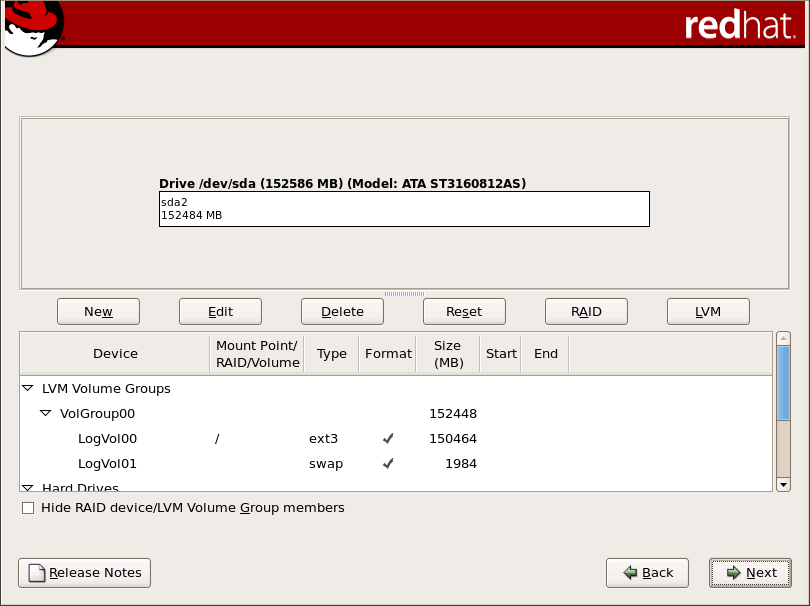
[D]
4.19.1. ハードドライブのグラフィカル表示
4.19.2. Disk Druid のボタン
- : 新しいパーティションの要求に使用します。選択すると、入力する必要のあるフィールド(マウントポイントやサイズフィールドなど)を含むダイアログボックスが表示されます。
- : Partitions セクションで現在選択されているパーティションの属性を変更するのに使用します。 を選択すると、ダイアログボックスが開きます。パーティション情報がすでにディスクに書き込まれるかどうかによって、一部のフィールドまたはすべてのフィールドを編集できます。グラフィカルディスプレイで示したように、空き領域を編集して、そのスペース内に新しいパーティションを作成することもできます。空き領域を強調表示し、 ボタンを選択するか、空き領域をダブルクリックして編集します。
- RAID デバイスを作成するには、まずソフトウェア RAID パーティションを作成(または既存のものを再利用)する必要があります。2 つ以上のソフトウェア RAID パーティションを作成したら、 を選択して、ソフトウェア RAID パーティションを RAID デバイスに参加させます。
- : 現在 のディスクパーティションセクションで現在強調表示されているパーティションを削除するのに使用 します。パーティションの削除を確認するように求められます。
- : ディスク Druid を元の状態に復元するために使用されます。パーティションを すると、加えた変更はすべて失われます。
- : ディスクパーティションまたはすべてのディスクパーティションに冗長性を提供するのに使用します。RAID の使用経験がある場合にのみ使用してください。RAID の詳細は、Red Hat Enterprise Linux デプロイメントガイド を参照してください。RAID デバイスを作成するには、まずソフトウェア RAID パーティションを作成する必要があります。2 つ以上のソフトウェア パーティションを作成したら、RAID を選択して、ソフトウェア RAID パーティションを RAID デバイスに参加させます。
- lvm: 論理ボリュームを作成できます。LVM (Logical Volume Manager)のロールは、ハードドライブなどの基礎となる物理ストレージ領域の論理ビューを表示することです。LVM は、個別の物理ディスクを管理します。つまり、個々のパーティションはより正確に管理されます。LVM の使用経験がある場合にのみ使用してください。LVM の詳細は、Red Hat Enterprise Linux デプロイメントガイド を参照してください。LVM は、グラフィカルインストールプログラムでのみ使用できることに注意してください。LVM 論理ボリュームを作成するには、最初に物理ボリューム(LVM)のパーティションを作成する必要があります。物理ボリューム(LVM)パーティションを作成したら、LVM を選択して 論理ボリュームを作成します。
4.19.3. パーティションフィールド
- device: このフィールドは、パーティションのデバイス名を表示します。
- マウントポイント/RAID/ボリューム: マウントポイントは、ボリュームが存在するディレクトリー階層内の場所です。この場所にボリュームはマウントされています。このフィールドは、パーティションがマウントされる場所を示します。パーティションが存在していても設定されていない場合は、マウントポイントを定義する必要があります。パーティションをダブルクリックしるか、 ボタンをクリックします。
- type: このフィールドは、パーティションのファイルシステムタイプ(ext2、ext3、vfat など)を表示します。
- Format: このフィールドは、作成されるパーティションがフォーマットされるかどうかを示します。
- サイズ(MB): このフィールドは、パーティションのサイズ(MB 単位)を表示します。
- start: このフィールドは、パーティションが開始するハードドライブのシリンダーを表示します。
- end: このフィールドは、パーティションが終わるハードドライブのシリンダーを表示します。
4.19.4. 推奨されるパーティション設定スキーム
4.19.4.1. Itanium システム
/boot/efi/Warningタイプ VFAT の/boot/efi/パーティションと、最初のプライマリーパーティションとしてサイズ 100 MB を作成する必要があります。- スワップパーティション(256 MB 以上): swap パーティションは仮想メモリーに対応するために使用されます。つまり、システムが処理しているデータを格納する RAM が不足すると、そのデータが swap パーティションに書き込まれます。過去数年、推奨されるスワップ領域のサイズは、システムの RAM サイズに比例して増加していました。ただし、最新のシステムのメモリー量が数百ギガバイトに増加するため、システムが必要とするスワップ領域が、そのシステムで実行しているメモリーワークロードの機能であることが認識されるようになりました。ただし、通常スワップ領域がインストール時に指定されており、システムのメモリーワークロードを事前に決定することが困難な場合は、以下の表を使用してシステムスワップを決定することが推奨されます。
表4.2 システムの推奨 swap 領域 システム内の RAM の容量 推奨されるスワップ領域 4GB 以下の RAM 最小 2GB のスワップ領域 4GB から 16GB の RAM 最小 4GB のスワップ領域 16GB から 64GB の RAM 最小 8GB のスワップ領域 64GB から 256GB の RAM 最小 16GB のスワップ領域 256GB から 512GB の RAM 最小 32GB のスワップ領域 特に高速ドライブ、コントローラー、インターフェイスを備えたシステムでは、複数のストレージデバイスにスワップ領域を分散することで、パフォーマンスが向上します。 - ルートパーティション(3.0 GB - 5.0 GB)-
/" (root ディレクトリー)が配置される場所です。この設定では、すべてのファイル(/boot/efiに保存されているファイルを除く)は root パーティション上にあります。3.0 GB のパーティションを使用すると最小インストールを実行できますが、5.0 GB のルートパーティションでは、すべてのパッケージグループを選択してフルインストールを実行できます。
4.19.4.2. x86、AMD64、および Intel® 64 システム
- スワップパーティション(256 MB 以上): swap パーティションは仮想メモリーに対応するために使用されます。つまり、システムが処理しているデータを格納する RAM が不足すると、そのデータが swap パーティションに書き込まれます。過去数年、推奨されるスワップ領域のサイズは、システムの RAM サイズに比例して増加していました。ただし、最新のシステムのメモリー量が数百ギガバイトに増加するため、システムが必要とするスワップ領域が、そのシステムで実行しているメモリーワークロードの機能であることが認識されるようになりました。ただし、通常スワップ領域がインストール時に指定されており、システムのメモリーワークロードを事前に決定することが困難な場合は、以下の表を使用してシステムスワップを決定することが推奨されます。
表4.3 システムの推奨 swap 領域 システム内の RAM の容量 推奨されるスワップ領域 4GB 以下の RAM 最小 2GB のスワップ領域 4GB から 16GB の RAM 最小 4GB のスワップ領域 16GB から 64GB の RAM 最小 8GB のスワップ領域 64GB から 256GB の RAM 最小 16GB のスワップ領域 256GB から 512GB の RAM 最小 32GB のスワップ領域 特に高速ドライブ、コントローラー、インターフェイスを備えたシステムでは、複数のストレージデバイスにスワップ領域を分散することで、パフォーマンスが向上します。 /boot/注記ハードドライブが 1024 を超えるシリンダ(お使いのシステムが 2 年以上前)である場合は、/(root)パーティションにハードドライブの残りの領域をすべて使用する場合は、/boot/パーティションを作成する必要があります。注記RAID カードをお持ちの場合は、BIOS によっては RAID カードからの起動に対応していないことに注意してください。このような場合、/boot/パーティションは、別のハードドライブなど、RAID アレイ以外のパーティションに作成する必要があります。ルートパーティション(3.0 GB - 5.0 GB)-/" (root ディレクトリー)が配置される場所です。この設定では、すべてのファイル(/bootに保存されているファイルを除く)は root パーティション上にあります。3.0 GB のパーティションを使用すると最小インストールを実行できますが、5.0 GB のルートパーティションでは、すべてのパッケージグループを選択してフルインストールを実行できます。ホームパーティション(100 MB 以上): システムデータとは別にユーザーデータを保存する場合これは、/homeディレクトリーのボリュームグループ内の専用パーティションになります。こうすることで、ユーザーデータのファイルを消去せずに Red Hat Enterprise Linux をアップグレードしたり、再インストールしたりできるようになります。
/var を配置しないでください。/var を持つことをサポートしていません。/var ディレクトリーには、ネットワークサービスを確立する前に起動プロセス中に読み書きする必要がある重要なデータが含まれます。
/var ファイルシステムだけでなく、別のネットワークディスクに /var/spool、/var/www、またはその他のサブディレクトリーがある可能性があります。
4.19.5. パーティションの追加
図4.17 新しいパーティションの作成
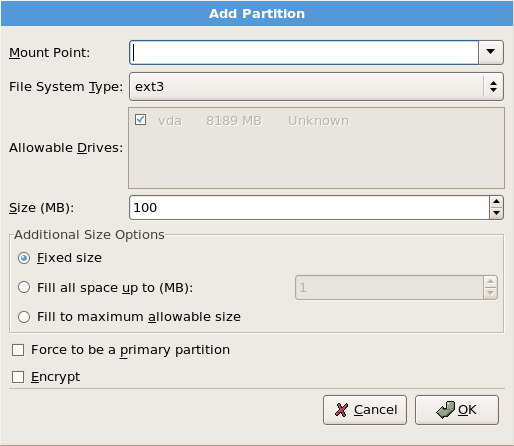
[D]
- マウントポイント: パーティションのマウントポイントを入力します。たとえば、このパーティションを root パーティションにする必要がある場合は
/を入力します。/bootパーティションの場合は/bootと入力します。プルダウンメニューを使用して、パーティションの正しいマウントポイントを選択することもできます。swap パーティションの場合、マウントポイントは設定しないでください。ファイルシステムタイプを swap に設定するだけで十分です。 - File System Type: プルダウンメニューを使用して、このパーティションに適切なファイルシステムタイプを選択します。ファイルシステムの種類の詳細は、「ファイルシステムのタイプ」 を参照してください。
- 許容 可能なドライブ: このフィールドには、システムにインストールされているハードディスクの一覧が含まれます。ハードディスクのボックスが強調表示されると、そのハードディスク上に必要なパーティションを作成できます。ボックスにチェックが付けられて いない 場合、そのハードディスクに は パーティションは作成されません。別のチェックボックス設定を使用して、必要に応じてディスクダッシップパーティションを配置したり、 Disk Druid にパーティションの移動先を決定したりできます。
- サイズ(MB): パーティションのサイズ(メガバイト単位)を入力します。このフィールドは 100 MB で始まります。変更しない限り、100 MB のパーティションのみが作成されます。
- 追加のサイズオプション: このパーティションを固定サイズに保持するか、特定ポイントまで拡大(利用可能なハードドライブ領域を入力します)を許可するか、利用可能な残りのハードドライブ領域を埋めるようにするかを選択します。(MB)までの領域をすべて表示する 場合は、このオプションの右側にある フィールドにサイズの制約を指定する必要があります。これにより、今後使用するためにハードドライブに一定領域を確保できます。
- force to be a primary パーティション: 作成したパーティションをハードドライブの最初の 4 つのパーティションの 1 つに指定するかどうかを選択します。選択されていない場合は、パーティションが論理パーティションとして作成されます。詳細は、「パーティション内のパーティション - 拡張パーティションの概要」 を参照してください。
- encrypt: ストレージデバイスが別のシステムに接続されている場合でもパスフレーズなしで保存されているデータにアクセスできないように、パーティションを 暗号 化するかどうかを選択します。ストレージデバイスの暗号化については、29章ディスク暗号化ガイド を参照してください。このオプションを選択すると、パーティションがディスクに書き込まれる前にパスフレーズの入力が求められます。
- : 設定に満足し、パーティションを作成する必要がある場合は を選択します。
- : パーティションを作成しない場合は を選択します。
4.19.5.1. ファイルシステムのタイプ
- ext3 — ext3 ファイルシステムは ext2 ファイルシステムをベースとし、ジャーナリング機能という大きな利点を備えています。ジャーナリングファイルシステムを使用すると、fsckが必要ないため、クラッシュ後のファイルシステムの復旧に費やす時間を短縮します。 [2] ファイルシステム。ext3 では、最大 16TB のファイルシステムがサポートされます。ext3 ファイルシステムはデフォルトで選択されるため、強く推奨されます。
- ext2: ext2 ファイルシステムは標準の Unix ファイルタイプ(通常のファイル、ディレクトリー、シンボリックリンクなど)をサポートします。最大 255 文字までの長いファイル名を割り当てることができます。
- 物理ボリューム(LVM) - 1 つ以上の物理ボリューム(LVM)パーティションを作成すると、LVM 論理ボリュームを作成できます。LVM は、物理ディスクを使用する場合にパフォーマンスを向上させることができます。LVM の詳細は、Red Hat Enterprise Linux デプロイメントガイド を参照してください。
- ソフトウェア RAID — 複数のソフトウェア RAID パーティションを作成して 1 台の RAID デバイスとして設定します。RAID の詳細は、Red Hat Enterprise Linux デプロイメントガイド の 『RAID (Redundant Array of Independent Disks)』 の章を参照してください。
- swap — Swap パーティションは仮想メモリーに対応するため使用されます。つまり、システムが処理しているデータを格納する RAM が不足すると、そのデータが swap パーティションに書き込まれます。詳細は、Red Hat Enterprise Linux Deployment Guide を参照してください。
- vfat - VFAT ファイルシステムは、FAT ファイルシステムの Microsoft Windows の長いファイル名と互換性がある Linux ファイルシステムです。このファイルシステムは、Itanium システムの
/boot/efi/パーティションに使用する必要があります。
4.19.6. パーティションの編集
4.19.7. パーティションの削除
4.20. x86、AMD64、および Intel® 64 ブートローダーの設定
図4.18 ブートローダーの設定

[D]
Red Hat Enterprise Linux の ラベル (GRUB 用)があります。他のパーティションにはブートラベルが含まれる場合があります。インストールプログラムで検出された他のパーティションのブートラベルを追加または変更するには、パーティションで 1 回クリックして選択します。選択したら、 ボタンをクリックしてブートラベルを変更できます。
4.20.1. 高度なブートローダー設定
- マスターブートレコード(MBR): MBR が別のオペレーティングシステムローダー(System Commander など)を起動していない限り、ブートローダーをインストールすることが推奨されます。MBR は、ご使用のコンピューターの BIOS によって自動的に読み込まれるハードドライブの特別な領域で、ブートローダーがブートプロセスを制御できる最速点となります。MBR にインストールする場合、マシンのブート時に GRUB にブートプロンプトが表示されます。その後、Red Hat Enterprise Linux またはブートローダーを起動用に設定したその他のオペレーティングシステムを起動できます。
図4.19 ブートローダーのインストール
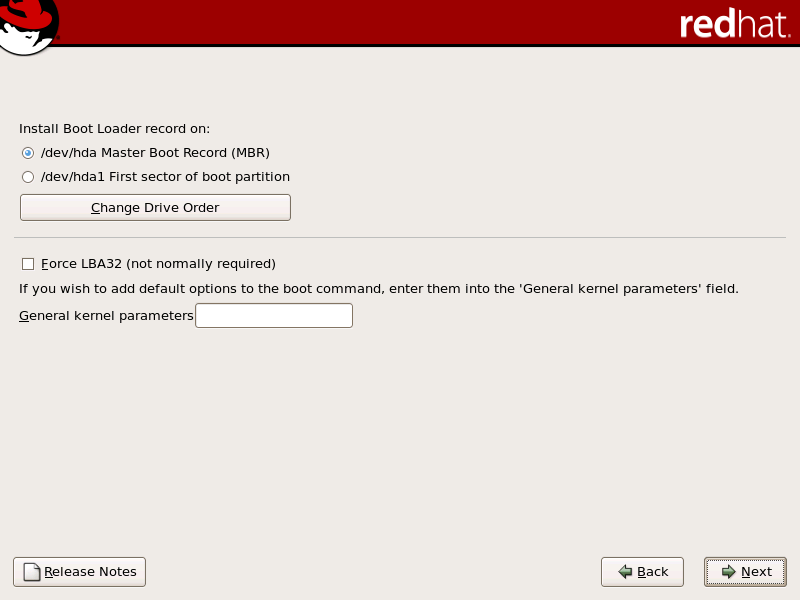
[D]
/boot/ パーティションと同じドライブの MBR にインストールする必要があります。
/boot/ パーティションの 1024 シリンダー制限を超えることができます。1024 シリンダー制限を超えてオペレーティングシステムを起動する LBA32 拡張機能をサポートするシステムがあり、/boot/ パーティションをシリンダー 1024 の上に配置する場合は、このオプションを選択する必要があります。
/boot Linux パーティション用の領域を確保して、Linux を起動する容量を残します。他の Linux パーティションは、シリンダー 1024 以降にすることができます。
http://www.pcguide.com/ref/hdd/bios/sizeMB504-c.html
/dev/mapper/mpath0 の MBR にインストールされていることを確認してください。
4.20.2. レスキューモード
- CD-ROM を使用して x86、AMD64、または Intel® 64 システムを起動し、インストール起動プロンプトに
linux rescueと入力します。Itanium ユーザーはelilo linux rescueと入力してレスキューモードに入る必要があります。
4.20.3. 代替ブートローダー
- LOADLIN
- MS-DOS から Linux を読み込むことができます。ただし、これには、MS-DOS パーティションで利用可能な Linux カーネル(および SCSI アダプターがある場合は初期 RAM ディスク)のコピーが必要になります。これを実現する唯一の方法は、他の方法(たとえば、ブート CD-ROM から)を使用して Red Hat Enterprise Linux システムを起動し、カーネルを MS-DOS パーティションにコピーすることです。LOADLIN は以下から入手できます。および関連付けられたミラーサイト。
- SYSLINUX
- SYSLINUX は、LOADLIN と非常に似た MS-DOS プログラムです。また、以下からも利用できます。および関連付けられたミラーサイト。
- 商用ブートローダー
- 商用ブートローダーを使用して Linux を読み込むことができます。たとえば、System Commander および Partition NORMAL は Linux をブートできます(ただし、引き続き GRUB を Linux root パーティションにインストールする必要があります)。
4.20.4. SMP マザーボードおよび GRUB
4.21. Network Configuration
図4.20 Network Configuration
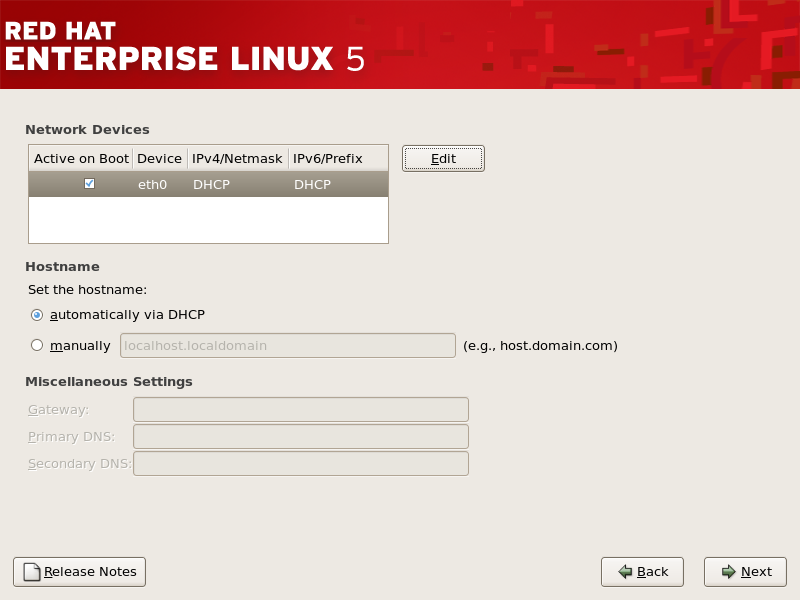
[D]
図4.21 ネットワークデバイスの編集
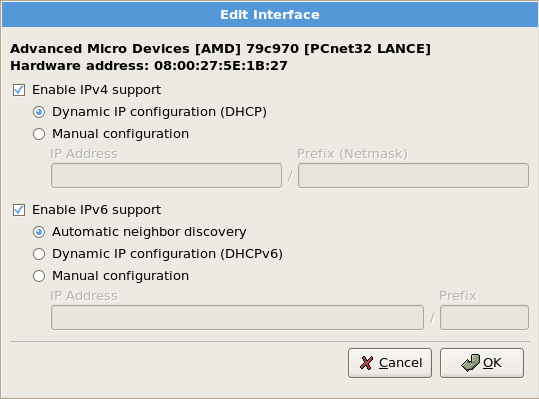
[D]
localhost と呼ばれます。
4.22. タイムゾーンの設定
- マウスを使ってインタラクティブマップをクリックして、特定の都市を選択します(黄色のドットで表示)。選択したことを示す赤い X が表示されます。
- また、画面の下部にあるリストをスクロールしてタイムゾーンを選択することもできます。マウスを使って場所をクリックし、選択内容を強調表示します。
4.23. root パスワードの設定
図4.22 root パスワード
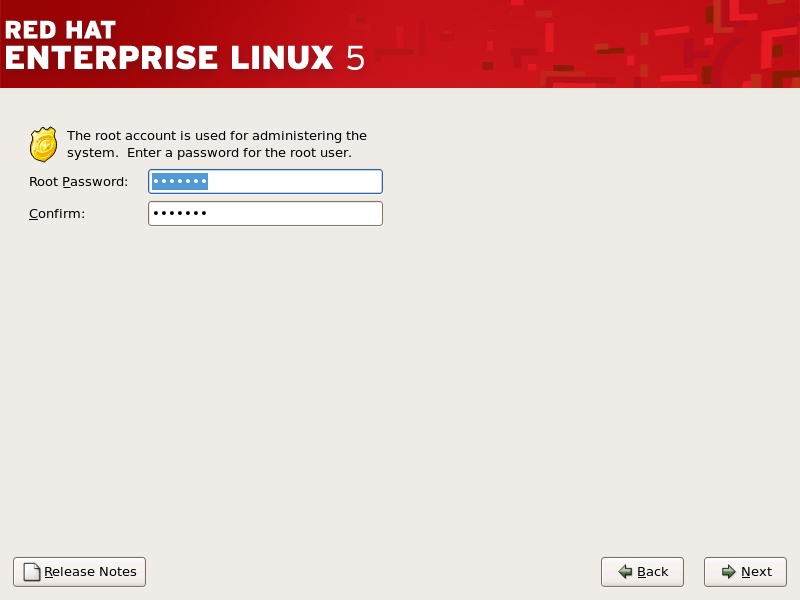
[D]
4.24. パッケージグループの選択
図4.23 パッケージグループの選択
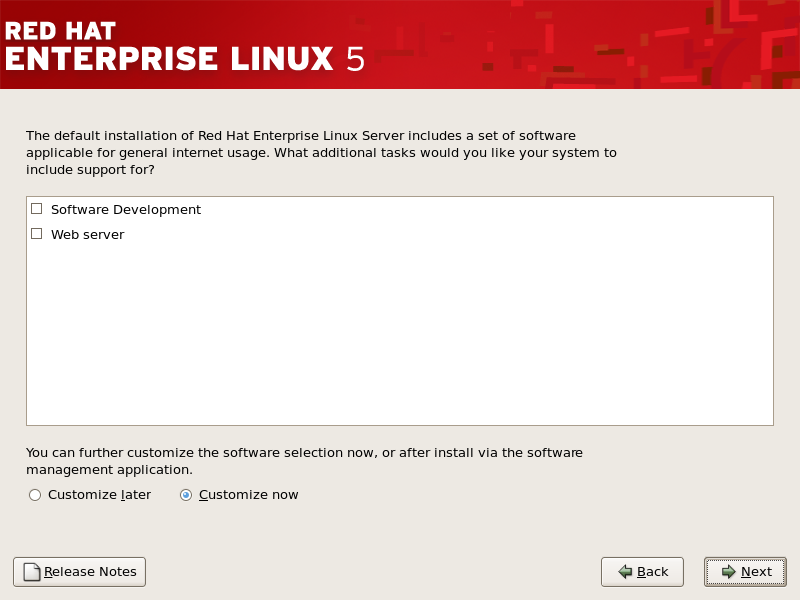
[D]
図4.24 パッケージグループの詳細
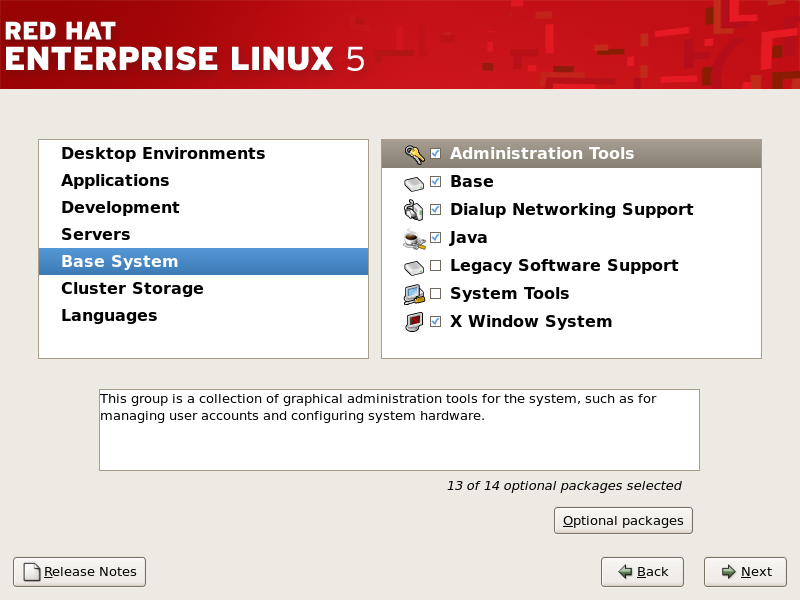
[D]
4.25. インストールの準備
4.25.1. インストールの準備
/root/install.log にあります。
4.26. パッケージのインストール
4.27. インストールの完了
- Enter - をクリックすると、デフォルトのブートエントリーが起動します。
- ブートラベルを選択し、Enter - を押すと、ブートローダーがブートラベルに対応するオペレーティングシステムを起動します。
- 何もしません。ブートローダーのタイムアウト期間(デフォルトでは 5 秒)後、ブートローダーはデフォルトのブートエントリーを自動的に起動します。
login: プロンプトまたは GUI ログイン画面が表示されます(X Window System をインストールしていて、X を自動的に起動した場合)。
4.28. Itanium システム - マシンの起動とインストール後の設定
elilo/boot/efi/elilo.conf 設定ファイルに一覧表示されているデフォルトのカーネルが読み込まれます。(ファイルに一覧表示される最初のカーネルがデフォルトです。)
/boot/efi/elilo.conf ファイルからカーネルのラベル名を入力します。たとえば、linux という名前のカーネルを読み込むには、以下のコマンドを入力します。
elilo linux/boot/efi/elilo.conf ファイルを表示できます。
Shell>プロンプトで、システムのパーティションにデバイスを変更します(Linux では/boot/efiとしてマウントされます)。たとえば、fs0がシステムブートパーティションの場合は、EFI Shell プロンプトでfs0:と入力します。fs0:\>に ls と入力して、正しいパーティションが存在することを確認します。- 次に、以下を入力します。
Shell>type elilo.confこのコマンドは、設定ファイルの内容を表示します。各スタンザには、labelで始まる行とそれに続くカーネルのラベル名が含まれます。ラベル名は、異なるカーネルを起動するために elilo の後に入力するものです。
4.28.1. インストール後のブートローダーオプション
single など、他の起動オプションを入力することもできます。mem=1024Mブートローダーにオプションを渡すには、EFI Shell プロンプトで以下のコマンドを入力します( linux を、起動するカーネルのラベル名に、option をカーネルに渡す起動オプションに置き換えます。
elilo linux option4.28.2. Red Hat Enterprise Linux の自動起動
elilo と起動オプションを入力できます。ただし、Red Hat Enterprise Linux で自動的に起動するようにシステムを設定する場合は、EFI Boot Manager を設定する必要があります。
- EFI Boot Manager を選択します。
- メインメニューから を選択します。
- Linux で
/boot/efi/としてマウントされているシステムパーティションを選択します。 elilo.efiファイルを選択します。Enter New Description:プロンプトで、Red Hat Enterprise Linux 5または EFI Boot Manager メニューに表示される名前を入力します。- ELILO ブートローダーにオプションを指定 ない場合は、
Enter Boot Option Data Type:プロンプトでNを入力します。このオプションはほとんどの場合に機能します。ブートローダーにオプションを渡す場合は、代わりに/boot/efi/elilo.conf設定ファイルで設定できます。 Save changes to NVRAMプロンプトにYesと答えます。これにより、EFI Boot Maintenance Manager メニューに戻ります。- 次に、 メニュー項目をデフォルトにします。起動オプションの一覧が表示されます。 メニューアイテムを、矢印キーで選択し、u キーを押してリストを上に移動して、リストの上部まで移動します。リストで項目を移動できます。そのためには、その項目を選択して d キーを押します。ブート順序を変更したら、 を選択します。 を選択して、メインメニューに戻ります。
- 必要に応じて、メインメニューから => を選択して、ブートタイムアウト値を変更できます。
- を選択して EFI Boot Manager に戻ります。
4.28.2.1. 起動スクリプトの使用
startup.nsh という名前の起動スクリプトを作成できます。最後のコマンドは、Linux で起動するには elilo である必要があります。
startup.nsh スクリプトは、/boot/efi パーティション( /boot/efi/startup.nsh )にあり、以下のテキストが含まれている必要があります。
echo -off your set of commands eliloelilo の後にオプションを追加します。
Shell> プロンプトで、デバイスをシステムパーティションに変更します(Linux では /boot/efi としてマウントされます)。たとえば、fs0 がシステムブートパーティションの場合は、EFI Shell プロンプト で fs 0 と入力します。ls を入力して、正しいパーティションであることを確認します。次に、edit startup.nsh を入力します。ファイルの内容を入力して保存します。
startup.nsh ファイルを検出し、それを使用してシステムを起動します。EFI がファイルをロードしないようにするには、Ctrl+c と入力します。これによりプロセスが中止され、EFI シェルプロンプトに戻ります。
第5章 Red Hat Enterprise Linux の削除
fdisk /mbrlinux rescue と入力します。これにより、レスキューモードプログラムが起動します。
parted /dev/hda
rm 3
第6章 Intel® または AMD システムへのインストールのトラブルシューティング
6.1. Red Hat Enterprise Linux を起動できない
6.1.1. RAID カードから起動できない
GRUB: )とフラッシュカーソルがすべて表示される場合があります。この場合は、システムのパーティションを再設定する必要があります。
/boot パーティションをインストールする必要があります。問題のある RAID カードとのパーティション作成には、内部ハードドライブが必要です。
/boot/ パーティションをホストするドライブと同じである必要があります。
6.1.2. signal 11 エラーが表示される
boot: または yaboot: プロンプトで以下のコマンドを入力します(Itanium システムの場合、elilo で事前入力してください)。
linux mediacheckhttp://www.bitwizard.nl/sig11/
6.2. インストール開始時の問題
6.2.1. グラフィカルインストールの起動に関連する問題
6.3. インストール中の問題
6.3.1. No devices found to install Red Hat Enterprise Linux Error Message (Red Hat Enterprise Linux のエラーメッセージをインストールするデバイスが見つかりませんでした)
No devices found to install Red Hat Enterprise Linux というエラーメッセージが表示される場合は、インストールプログラムで認識されない SCSI コントローラーが存在する可能性があります。
6.3.2. ディスケットドライブのないトレースメッセージの保存
/tmp/anacdump.txt という名前のファイルに自動的に書き込まれます。ダイアログが表示されたら、キー Ctrl+Alt+F2 を押すと、/tmp/anacdump.txt に書き込まれたメッセージを既知の稼働中のリモートシステムに書き込んで、新しい tty (仮想コンソール)に切り替えます。
6.3.3. パーティションテーブルに関する問題
デバイス hda のパーティションテーブルが読み取れませんでした。新しいパーティションを作成するには、初期化する必要があります。これにより、このドライブ上の すべて の DATA が失われてしまいます。
6.3.4. 残りの領域の使用
swap パーティションと / (root)パーティションが作成され、残りの領域を使用するようにルートパーティションを選択しているが、ハードドライブがいっぱいになっていない。
/ (root)パーティションでハードドライブ上の残りの領域をすべて使用する場合は、/boot パーティションを作成する必要があります。
6.3.5. その他のパーティション設定の問題
/(ルート) パーティション- タイプ swap の <swap> パーティション
6.3.6. Itanium システムユーザー向けのその他のパーティション設定の問題
- VFAT タイプの
/boot/efi/パーティション /(ルート) パーティション- タイプ swap の <swap> パーティション
6.3.7. Python エラーが表示されていますか ?
/tmp/ディレクトリーにアップグレードログを保存しようとする際に発生する可能性があります。エラーは以下のようになります。
Traceback (innermost last): File "/var/tmp/anaconda-7.1//usr/lib/anaconda/iw/progress_gui.py", line 20, in run rc = self.todo.doInstall () File "/var/tmp/anaconda-7.1//usr/lib/anaconda/todo.py", line 1468, in doInstall self.fstab.savePartitions () File "fstab.py", line 221, in savePartitions sys.exit(0) SystemExit: 0 Local variables in innermost frame: self: <fstab.GuiFstab instance at 8446fe0> sys: <module 'sys' (built-in)> ToDo object: (itodo ToDo p1 (dp2 S'method' p3 (iimage CdromInstallMethod p4 (dp5 S'progressWindow' p6 <failed>
/tmp/ へのリンクが他の場所へのシンボリックリンクであるか、作成後に変更されたシステムで発生します。これらのシンボリックリンクまたは変更されたリンクはインストールプロセス時に無効であるため、インストールプログラムは情報を書き込めず、失敗します。
http://www.redhat.com/support/errata/
http://fedoraproject.org/wiki/Anaconda
http://bugzilla.redhat.com/bugzilla/
http://www.redhat.com/apps/activate/
6.4. インストール後の問題
6.4.1. x86 ベースのシステムでグラフィカル GRUB 画面に関する問題
/boot/grub/grub.conf ファイルを編集します。
grub.conf ファイル内で、行の先頭に # 文字を挿入して、splashimage で始まる行をコメントアウトします。
grub.conf ファイルは再読み込みされ、変更が反映されます。
grub.conf ファイルにコメント解除(または追加)し、グラフィカルブート画面を再度有効にできます。
6.4.2. グラフィカル環境での起動
/etc/inittab を編集する必要があります。設定を終えたらコンピューターを再起動します。次回のログイン時には、グラフィカルログインプロンプトが表示されます。
/etc/inittab ファイルが開きます。最初の画面では、以下のような ファイルの セクションが表示されます。
# Default runlevel. The runlevels used by RHS are: # 0 - halt (Do NOT set initdefault to this) # 1 - Single user mode # 2 - Multiuser, without NFS (The same as 3, if you do not have networking) # 3 - Full multiuser mode # 4 - unused # 5 - X11 # 6 - reboot (Do NOT set initdefault to this) # id:3:initdefault:
id:3:initdefault: の行の番号を 3 から 5 に変更する必要があります。
3 から 5 に変更します。
id:5:initdefault: 6.4.3. X Window System (GUI)に関する問題
6.4.4. X サーバーのクラッシュと非 root ユーザーの問題
df -h
-h オプションなど)の詳細は、シェルプロンプトで man df と入力して df を参照してください。
/home/ パーティションおよび /tmp/ パーティションは、ユーザーファイルですぐにいっぱいになる場合があります。古いファイルを削除することで、そのパーティションに部屋を確保できます。ディスク領域の一部を解放したら、以前に失敗したユーザーとして X を実行してみてください。
6.4.5. ログインの試行時の問題
kernel で始まる行を選択し、e と入力してこのブートエントリーを編集します。
カーネル 行の最後に、以下を追加します。
single# プロンプトにアクセスできる場合は、passwd root と入力すると、root の新しいパスワードを入力できます。この時点で shutdown -r と入力し、新しい root パスワードを使用してシステムを再起動することができます。
http://hardware.redhat.com/hcl/
6.4.6. RAM が認識されませんか ?
/boot/grub/grub.conf に追加します。
mem=xxM/boot/grub/grub.conf では、上記の例は以下のようになります。
# NOTICE: You have a /boot partition. This means that # all kernel paths are relative to /boot/ default=0 timeout=30 splashimage=(hd0,0)/grub/splash.xpm.gz title Red Hat Enterprise Linux (2.6.9-5.EL) root (hd0,0) kernel /vmlinuz-2.6.9-5.EL ro root=/dev/hda3 mem=128M
grub.conf への変更はシステムに反映されます。
kernel で始まる行を選択し、e と入力してこのブートエントリーを編集します。
カーネル 行の最後に、を追加します。
mem=xxM6.4.7. プリンターが機能しなくなる
6.4.8. サウンド設定に関する問題
6.4.9. 起動時に Apache ベースの httpd サービス/Sendmail Hangs
/etc/hosts ファイルにあることを確認します。
127.0.0.1 localhost.localdomain localhost
第7章 Intel および AMD システムへのインストール時のドライバーの更新
- インストーラーがアクセスできる場所にイメージファイルを配置します。
- ローカル IDE ハードドライブ
- USB フラッシュドライブなどの USB ストレージデバイス
- ローカルネットワーク上の FTP サーバー、HTTP サーバー、または NFS サーバー(または別のユーザーがイメージファイルを配置したインターネット上の場所を書き留めておきます)
- イメージファイルを解凍して ドライバー更新ディスク を作成します。
- CD (コンピューターに IDE 光学ドライブがある場合)
- DVD (コンピューターに IDE 光学ドライブがある場合)
- フロッピーディスク
- USB フラッシュドライブなどの USB ストレージデバイス
- イメージファイルから 初期 ramdisk 更新 を作成し、PXE サーバーに保存します。これは、他の方法でドライバーの更新を実行できない場合にのみ考慮する必要がある高度な手順です。
7.1. インストール中にドライバーを更新する場合の制約
- すでに使用されているデバイス
- ドライバー更新を使用して、インストールプログラムがすでに読み込まれているドライバーを置き換えることはできません。代わりに、インストールプログラムがロードしたドライバーでインストールを完了し、インストール後に新しいドライバーに更新する必要があります。インストールプロセスに新しいドライバーが必要な場合は、初期 RAM ディスクドライバーの更新の実行を検討してください。「初期 RAM ディスク更新の準備」 を参照してください。
- 同等のデバイスを持つデバイスが利用可能です
- 同じタイプのすべてのデバイスが一緒に初期化されるため、インストールプログラムが同様のデバイス用にドライバーを読み込んだ場合は、デバイスのドライバーを更新できません。たとえば、2 つの異なるネットワークアダプターを持つシステムについて考えてみましょう。そのうちの 1 つはドライバー更新です。インストールプログラムは両方のアダプターを同時に初期化するため、このドライバー更新を使用することはできません。ここでも、インストールプログラムにより読み込まれたドライバーのインストールを完了し、インストール後に新しいドライバーに更新するか、初期 RAM ディスクドライバーの更新を使用します。
7.2. インストール中にドライバーを更新するための準備
- イメージファイル自体を使用するメソッド
- ローカルハードドライブ(IDE のみ)
- USB ストレージデバイス(USB フラッシュドライブなど)
- ネットワーク(HTTP、FTP、NFS)
- イメージファイルから生成されたドライバー更新ディスクを使用する方法
- フロッピーディスク
- cd (IDE のみ)
- DVD (IDE のみ)
- USB ストレージデバイス(USB フラッシュドライブなど)
- 初期 RAM ディスクの更新を使用するメソッド
- PXE
7.2.1. ドライバー更新イメージファイルを使用するための準備
7.2.1.1. ローカルストレージでイメージファイルを使用するための準備
.iso のままにする必要があります。以下の例では、ファイルの名前は dd.iso です。
図7.1 ドライバー更新イメージファイルを保持する USB フラッシュドライブの内容
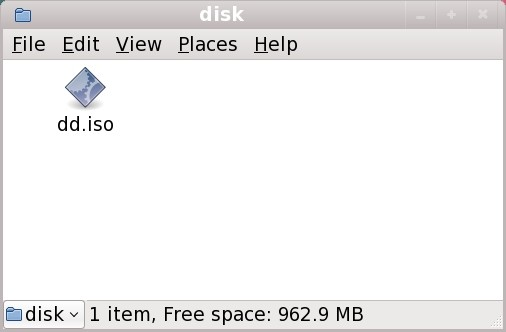
[D]
OEMDRV に変更すると、インストールプログラムはドライバーの更新の有無を自動的に確認し、検出したものをロードします。この動作は、デフォルトで有効になっている dlabel=on 起動オプションによって制御されます。「インストーラーがドライバー更新ディスクを自動的に検索させます。」 を参照してください。
7.2.1.2. ネットワークを介して利用可能なイメージファイルを使用するための準備
7.2.2. ドライバー更新ディスクの準備
7.2.2.1. CD または DVD でのドライバー更新ディスクの作成
図7.4 CD または DVD 上の一般的なドライバー更新ディスクの内容
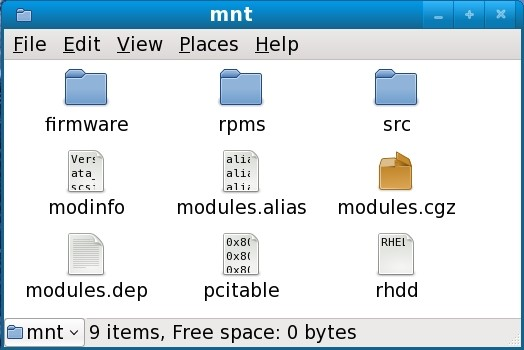
[D]
.iso のファイルが 1 つしかない場合は、ディスクが正しく作成されていないため、再試行する必要があります。GNOME 以外の Linux デスクトップや Linux 以外のオペレーティングシステムを使用している場合は、イメージの書き込み などのオプションを選択しているか確認してください。
7.2.2.2. フロッピーディスクまたは USB ストレージデバイスでのドライバー更新ディスクの作成
- 空のフォーマットされたフロッピーディスクを利用可能なドライブに挿入するか、空の USB ストレージデバイス(USB フラッシュドライブなど)をコンピューターに接続します。このディスクに割り当てられるデバイス名(たとえば、システム上の最初のフロッピードライブ内のフロッピーディスクの
/dev/fd0など)をメモします。デバイス名が分からない場合は、root になり、コマンドラインで fdisk -l コマンドを使用します。システムで利用可能なストレージデバイスの一覧が表示されます。ディスクが挿入されたり、ストレージデバイスが接続されている場合に、ディスクが削除されるか、ストレージデバイスが切断されている場合に、fdisk -l の出力を比較します。 - コマンドラインで、イメージファイルが含まれるディレクトリーに移動します。
- コマンドラインで以下を入力します。
dd if=image of=deviceここで、image はイメージファイル、device はデバイス名です。たとえば、ドライバー更新イメージファイルdd.isoからフロッピーディスク/dev/fd0にドライバーディスクを作成するには、以下を使用します。dd if=dd.iso of=/dev/fd0
7.2.3. 初期 RAM ディスク更新の準備
- ドライバー更新イメージファイルを PXE サーバーに配置します。通常、これは、Red Hat またはハードウェアベンダーが指定したインターネット上の場所から PXE サーバーにダウンロードすることで行います。ドライバー更新イメージファイルの名前は、
.isoで終わります。 - ドライバー更新イメージファイルを
/tmp/initrd_updateディレクトリーにコピーします。 - ドライバー更新イメージファイルの名前を
dd.imgに変更します。 - コマンドラインで、
/tmp/initrd_updateディレクトリーに移動し、以下のコマンドを入力して、Enter を押します。find . | cpio --quiet -c -o | gzip -9 >/tmp/initrd_update.img
/tmp/initrd_update.imgファイルを、インストールに使用するターゲットを保持しているディレクトリーにコピーします。このディレクトリーは、/tftpboot/pxelinux/ディレクトリーの下にあります。たとえば、/tftpboot/pxelinux/r5su3/は、Red Hat Enterprise Linux 5.3 Server の PXE ターゲットを保持する可能性があります。/tftpboot/pxelinux/pxelinux.cfg/defaultファイルを編集し、作成した初期 RAM ディスクの更新を含むエントリーを以下の形式で追加します。label target-dd kernel target/vmlinuz append initrd=target/initrd.img,target/dd.img
ここで、target は、インストールに使用するターゲットに置き換えます。
例7.1 ドライバー更新イメージファイルからの初期 RAM ディスク更新の準備
driver_update.iso はインターネットから PXE サーバーのディレクトリーにダウンロードしたドライバー更新イメージファイルです。PXE ブートのターゲットは、/tftpboot/pxelinux/r5su3にあります。
$ cp driver_update.iso /tmp/initrd_update/dd.img $ cd /tmp/initrd_update $ find . | cpio --quiet -c -o | gzip -9 >/tmp/initrd_update.img $ cp /tmp/initrd_update.img /tftpboot/pxelinux/r5su3/dd.img
/tftpboot/pxelinux/pxelinux.cfg/default ファイルを編集し、以下のエントリーを追加します。
label r5su3-dd kernel r5su3/vmlinuz append initrd=r5su3/initrd.img,r5su3/dd.img
7.3. インストール中のドライバー更新
- インストーラーがドライバー更新ディスクを自動的に検索させます。
- インストーラーがドライバーの更新を求めるプロンプトを出します。
- ドライバー更新ディスクを指定するには、起動オプションを使用します。
- 起動オプションを使用して、ネットワーク上でドライバー更新イメージファイルを指定します。
- ドライバー更新を含む PXE ターゲットを選択します。
7.3.1. インストーラーがドライバー更新ディスクを自動的に検索させます。
OEMDRV でブロックデバイスを接続します。インストーラーはデバイスを自動的に検査し、検出したドライバーの更新を読み込み、プロセス中にプロンプトを表示しません。インストーラーが検索できるようにストレージデバイスを準備するには、「ローカルストレージでイメージファイルを使用するための準備」 を参照してください。
7.3.2. インストーラーがドライバー更新を求めるプロンプトを表示します。
- 選択した方法であれば、通常インストールを開始します。インストーラーがインストールプロセスに不可欠なハードウェアのドライバーをロードできない場合(たとえば、ネットワークまたはストレージコントローラーを検出できない場合など)、ドライバー更新ディスクを挿入するように求められます。
図7.5 ドライバーが見つかりませんダイアログ
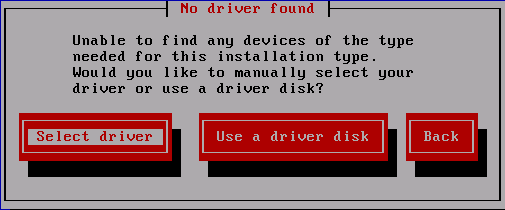
[D] - Use a driver disk を選択し、「ドライバー更新イメージファイルの場所またはドライバー更新ディスクの指定」 を参照してください。
7.3.3. ドライバー更新ディスクを指定するには、起動オプションを使用します。
- インストールプロセスの開始時に、起動プロンプトに linux dd と 入力 し、Enter を押します。インストーラーは、ドライバーディスクがあることを確認するように求められます。
図7.6 ドライバーディスクプロンプト
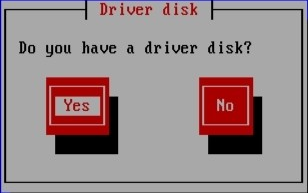
[D] - CD、DVD、フロッピーディスク、または USB ストレージデバイスで作成したドライバー更新ディスクを挿入し、 を選択します。インストーラーは検出できるストレージデバイスを検査します。ドライバーディスクを保持できる場所が 1 つしかない場合(たとえば、インストーラーがフロッピーディスクの存在を検出しますが、他のストレージデバイスはない)、この場所で見つかったドライバー更新が自動的に読み込まれます。インストーラーがドライバー更新を保持できる複数の場所を見つけると、更新の場所を指定するように求められます。「ドライバー更新イメージファイルの場所またはドライバー更新ディスクの指定」 を参照してください。
7.3.4. ブートオプションを使用して、ネットワーク上でドライバー更新イメージファイルを指定します。
7.3.5. ドライバー更新を含む PXE ターゲットを選択します。
- コンピューターの BIOS または起動メニューで
ネットワークブートを選択します。このオプションを指定する手順は、コンピューターごとに大きく異なります。お使いのコンピューターに関連する具体的な情報については、ハードウェアのドキュメントまたはハードウェアベンダーを参照してください。 - PXE (preexecution boot environment)で、PXE サーバーに準備したブートターゲットを選択します。たとえば、PXE サーバーの
/tftpboot/pxelinux/pxelinux.cfg/defaultファイルでこの環境r5su3-ddのラベルを付けた場合は、プロンプトでr5su3-ddと 入力 し、Enter を押します。
7.4. ドライバー更新イメージファイルの場所またはドライバー更新ディスクの指定
図7.7 ドライバーディスクソースの選択
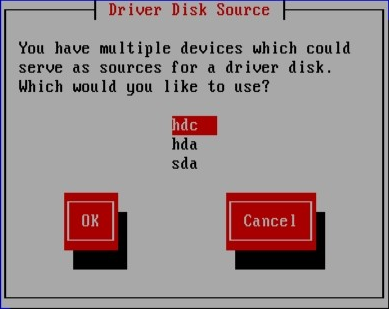
[D]
図7.8 ドライバーディスクパーティションの選択
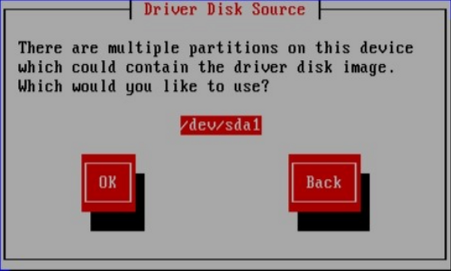
[D]
図7.9 ISO イメージの選択
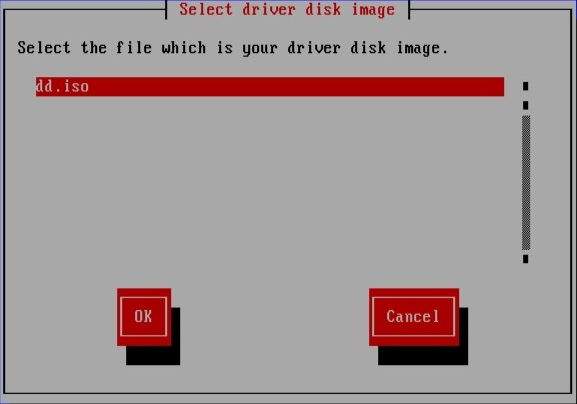
[D]
第8章 Intel® および AMD システムの追加の起動オプション
boot: プロンプトで呼び出すコマンドを入力します。
起動時間コマンド引数
- askmethod
- このコマンドにより、Red Hat Enterprise Linux CD-ROM から起動する際に使用するインストール方法を選択するように求められます。
- apic
- この x86 ブートコマンドは、Intel 440GX チップセット BIOS で一般的に発生するバグを回避します。これは、インストールプログラムのカーネルでのみ実行する必要があります。
- dd
- この引数により、インストールプログラムはドライバーディスクの使用を要求します。
- dd=url
- この引数により、インストールプログラムは、指定した HTTP、FTP、または NFS ネットワークアドレスからのドライバーイメージの使用を求めるプロンプトを出します。
- display=ip:0
- このコマンドにより、リモートディスプレイ転送が可能になります。このコマンドでは、ip をディスプレイを表示するシステムの IP アドレスに置き換える必要があります。ディスプレイを表示するシステムで、コマンド xhost + remotehostname を実行する必要があります。remotehostname は、元のディスプレイを実行しているホストの名前になります。コマンド xhost +remotehostname を使用すると、リモートディスプレイターミナルへのアクセスを制限し、リモートアクセスを特に許可していないユーザーやシステムからのアクセスを許可しません。
- driverdisk
- このコマンドは、dd コマンドと同じ機能を実行し、Red Hat Enterprise Linux のインストール時にドライバーディスクを使用するプロンプトを表示します。
- Linux upgradeany
- このコマンドは、
/etc/redhat-releaseファイルのチェックの一部を緩和します。/etc/redhat-releaseファイルがデフォルトから変更されている場合、Red Hat Enterprise Linux 5 へのアップグレードの試行時に Red Hat Enterprise Linux インストールが見つからないことがあります。このオプションは、既存の Red Hat Enterprise Linux インストールが検出されない場合にのみ使用してください。 - mediacheck
- このコマンドを使用すると、インストールソースの整合性をテストするオプションが提供されます(ISO ベースの方法の場合)。このコマンドは、CD、DVD、ハードドライブ ISO、および NFS ISO のインストール方法で機能します。インストール前に ISO イメージの整合性を検証することで、インストール中に何度も遭遇する問題を回避することができます。
- mem=xxxm
- このコマンドを使用すると、カーネルがマシンを検出するメモリー容量をオーバーライドできます。これは、16 MB のみが検出され、ビデオカードがメインメモリーとビデオメモリーを共有する一部の新しいマシンで必要になる場合があります。このコマンドを実行する場合は、xxx をメガバイト単位で置き換える必要があります。
- mpath
- マルチパスサポートを有効にします。重要 - マルチパスデバイスへのインストールに必須複数のパスからアクセスできるネットワークストレージデバイスに Red Hat Enterprise Linux 5.11 をインストールする場合は、このオプションを使用してインストールプロセスを起動する必要があります。起動時にこのオプションを指定しないとインストールに失敗するか、インストールの完了後にシステムの起動に失敗します。
- nmi_watchdog=1
- このコマンドにより、組み込みのカーネルのデッドロック検出が有効になります。このコマンドは、ハードカーネルのロックアップのデバッグに使用できます。定期的な NMI (マスク不可割り込み)割り込みを実行することで、カーネルは、CPU がロックされたかどうかを監視し、必要に応じてデバッグメッセージを出力できます。
- noapic
- この x86 ブートコマンドは、カーネルに APIC チップを使用しないように指示します。一部のマザーボードでは、不正な APIC (Abit BP6 など)やバグの bios があると便利です。nvidia nforce3 チップセットに基づくシステム(Asus SK8N など)は、システムの起動時に IDE の検出中にハングすることがわかっているか、他の割り込み再配信の問題を表示することが分かりました。
- noeject
- インストール後に光学ディスクを取り出しないでください。このオプションは、後でトレイを閉じるのが困難なリモートインストールで役に立ちます。
- nomce
- この x86 ブートコマンドは、CPU で実行される自己診断チェックを無効にします。カーネルは、デフォルトで CPU で自己診断を有効にします( マシンチェック例外と呼ばれます)。初期の Compaq Pentium システムはプロセッサーエラーチェックを正しくサポートしないため、このオプションが必要になる場合があります。その他いくつかのラップトップ(特に、Radeon IGP チップセットを使用するラップトップ)もこのオプションが必要になる場合があります。
- nonet
- このコマンドは、ネットワークハードウェアのプローブを無効にします。
- nopass
- このコマンドは、キーボードとマウスの情報をインストールプログラムのステージ 2 に渡すことを無効にします。ネットワークインストールの実行時に、インストールプログラムの第 2 段階の 2 段階でキーボードとマウスの設定画面をテストするために使用できます。
- nopcmcia
- このコマンドは、システム内の PCMCIA コントローラーを無視します。
- noprobe
- このコマンドは、ハードウェアの検出を無効にし、代わりにユーザーにハードウェア情報の入力を求めます。
- noshell
- このコマンドは、インストール時に仮想コンソール 2 のシェルアクセスを無効にします。
- nostorage
- このコマンドは、SCSI および RAID のストレージハードウェアのプロービングを無効にします。
- nousb
- このコマンドは、インストール時に USB サポートの読み込みを無効にします。インストールプログラムがプロセスの初期段階でハングする傾向がある場合は、このコマンドが役に立つ場合があります。
- nousbstorage
- このコマンドは、インストールプログラムのローダーで usbstorage モジュールの読み込みを無効にします。SCSI システムでのデバイスの順序付けに役立つ場合があります。
- numa=off
- Red Hat Enterprise Linux は AMD64 アーキテクチャー上の NUMA (非均一メモリーアクセス)をサポートします。すべての cpus は numa サポートなしですべてのメモリーにアクセスできますが、更新されたカーネルに存在する numa サポートは、可能な限り発生する CPU を優先し、CPU 間のメモリートラフィックを最小化します。これにより、特定のアプリケーションでパフォーマンスが大幅に改善される可能性があります。NUMA 以外の元の動作に戻すには、この起動オプションを指定します。
- reboot=b
- この x86、AMD64、および Intel® EM64T ブートコマンドにより、カーネルがマシンの再起動を試行する方法が変更されます。システムのシャットダウン中にカーネルがハングした場合、このコマンドを実行すると、システムが正常に再起動することがあります。
- rescue
- このコマンドは、レスキューモードを実行します。レスキューモードの詳細は、27章基本的なシステムの復元 を参照してください。
- resolution=
- インストールプログラムに対して、実行するビデオモードを指定します。
640x480、800x600、1024x768などの標準解像度も使用できます。 - serial
- このコマンドは、シリアルコンソールのサポートを有効にします。
- text
- このコマンドは、グラフィカルインストールプログラムを無効にし、インストールプログラムをテキストモードで実行します。
- updates
- このコマンドにより、anaconda インストールプログラムの更新(バグ修正)を含むフロッピーディスクを挿入するように求められます。ネットワークインストールを実行し、サーバー上の
rhupdates/に updates イメージコンテンツを配置している場合は、これは必要ありません。 - updates=
- このコマンドを使用すると、anaconda インストールプログラムの更新(バグ修正)を取得する URL を指定できます。
- vnc
- このコマンドを使用すると、VNC サーバーからインストールできます。
- vncpassword=
- このコマンドは、VNC サーバーへの接続に使用されるパスワードを設定します。
第9章 GRUB ブートローダー
9.1. ブートローダーおよびシステムアーキテクチャー
| アーキテクチャー | ブートローダー |
|---|---|
| AMD® AMD64 | GRUB |
| IBM® eServer™ System i™ | OS/400® |
| IBM® eServer™ System p™ | YABOOT |
| IBM® System z® | z/IPL |
| IBM® System z® | z/IPL |
| Intel® Itanium™ | ELILO |
| x86 | GRUB |
9.2. GRUB
9.2.1. GRUB および x86 ブートプロセス
- Stage 1 またはプライマリーブートローダーは、MBR から BIOS によってメモリーに読み込まれます。[4].プライマリーブートローダーは、MBR 内の 512 バイト未満のディスク領域に存在し、Stage 1.5 または Stage 2 ブートローダーのいずれかを読み込むことができます。
- Stage 1.5 ブートローダーは、必要に応じて Stage 1 ブートローダーによってメモリーに読み込まれます。一部のハードウェアには、Stage 2 ブートローダーを取得するために中間ステップが必要です。これは、
/boot/パーティションがハードドライブの 1024 シリンダーヘッドを上回る場合や、LBA モードを使用する場合に該当します。Stage 1.5 ブートローダーは、/boot/パーティション上、または MBR と/boot/パーティションの一部にあります。 - Stage 2 またはセカンダリーブートローダーはメモリーに読み込まれます。セカンダリーブートローダーには、GRUB メニューおよびコマンド環境が表示されます。このインターフェイスを使用すると、ユーザーは起動するカーネルまたはオペレーティングシステムを選択したり、カーネルに引数を渡すか、システムパラメーターを確認できます。
- セカンダリーブートローダーは、オペレーティングシステムまたはカーネルと、
/boot/sysroot/の内容をメモリーに読み取ります。GRUB が起動するオペレーティングシステムまたはカーネルを決定したら、それをメモリーに読み込み、マシンの制御をそのオペレーティングシステムに転送します。
9.2.2. GRUB の機能
- GRUB は、x86 マシンで実際のコマンドベースのプレ OS 環境を提供します。この機能は、指定したオプションでオペレーティングシステムを読み込む場合や、システムに関する情報の収集に柔軟性を持たせることができます。長年、x86 以外のアーキテクチャーの多くは、コマンドラインからのシステム起動を可能にする OS 前環境を使用しています。
- GRUB は、論理ブロックアドレス指定(LBA) モードをサポートします。LBA は、ハードドライブのファームウェア内のファイルの検索に使用されるアドレス指定変換を配置し、多くの IDE およびすべての SCSI ハードドライブで使用されます。LBA より前は、ブートローダーが 1024 シリンダー BIOS の制限が発生した場合に、ディスクの 1024 シリンダーヘッドの後に BIOS がファイルを見つけられませんでした。LBA サポートを使用すると、システム BIOS が LBA モードをサポートしている限り、GRUB は 1024 リンダー制限を超えるパーティションからオペレーティングシステムを起動できます。最新の BIOS リビジョンのほとんどは、LBA モードをサポートしています。
- GRUB は ext2 パーティションを読み取ることができます。この機能により、GRUB はシステムの起動時に毎回設定ファイル
/boot/grub/grub.confにアクセスでき、設定が変更された場合に、ユーザーが第 1 ステージブートローダーを MBR に書き込める必要がなくなります。MBR に GRUB を再インストールする必要があるのは、/boot/パーティションの物理的な場所がディスク上で移動した場合のみです。MBR に GRUB をインストールする方法は、「GRUB のインストール」 を参照してください。
9.3. GRUB のインストール
/sbin/grub-install /dev/hda/boot ディレクトリーは、1 つの特定のディスクパーティションに存在する必要があります。/boot ディレクトリーは、RAID レベル 0 と同様に、複数のディスクにストライプ化できません。システムでレベル 0 RAID を使用するには、/boot を、RAID 以外の別のパーティションに配置します。
/boot ディレクトリーは単一の特定のディスクパーティションに存在する必要があるため、そのパーティションを保持しているディスクに障害が発生したり、システムから削除したりすると、GRUB はシステムを起動することができません。これは、ディスクがレベル 1 RAID でミラーリングされている場合でも該当します。以下の Red Hat ナレッジベースアーティクルでは、ミラーリングされたセット内の別のディスクからシステムを起動可能にする方法を説明します。http://kbase.redhat.com/faq/docs/DOC-7095
9.4. GRUB の用語
9.4.1. デバイス名
- システムのハードドライブが IDE または SCSI である場合でも、ハードドライブはすべて hd 文字で始まります。3.5 ディスケットの指定には fd 文字が使用されます。
- パーティションを使用せずにデバイス全体を指定するには、コンマとパーティション番号のままにします。これは、特定のディスクに MBR を設定するように GRUB に指示する場合に重要です。たとえば、(hd0 )は最初のデバイスの MBR を指定し、(hd3) は 4 番目のデバイスの MBR を指定します。
- システムに複数のドライブデバイスがある場合は、BIOS でドライブの起動順序の設定方法を把握することが重要です。これは、システムに IDE ドライブまたは SCSI ドライブしかないものの、デバイスを混在させる場合は、最初に起動パーティションがあるドライブの種類に最初にアクセスすることが重要になります。
9.4.2. ファイル名およびブロックリスト
0+50,100+25,200+1
(hd0,0)+1
chainloader +19.4.3. ルートファイルシステムと GRUB
/grub/ splash.xpm.gz は、( hd0,0)パーティションの最上位(または root)の /grub/ ディレクトリー内にあります(実際にはシステムの /boot/ パーティション)。
9.5. GRUB インターフェイス
- メニューインターフェイス
- これは、インストールプログラムにより GRUB が設定されている場合に表示されるデフォルトのインターフェイスです。オペレーティングシステムまたは事前設定されたカーネルのメニューは、名前で順序付けされた一覧として表示されます。矢印キーを使用してオペレーティングシステムまたはカーネルバージョンを選択し、Enter キーを押して起動します。この画面に何も行わない場合は、時間が経過すると GRUB がデフォルトオプションを読み込みます。e キーを押して、エントリーエディターインターフェイスまたは c キーを押して、コマンドラインインターフェイスを読み込みます。このインターフェイスの設定に関する詳細は、「GRUB メニュー設定ファイル」 を参照してください。
- メニューエントリーエディターインターフェイス
- メニューエントリーエディターにアクセスするには、ブートローダーメニューから e キーを押します。そのエントリーの GRUB コマンドはここに表示され、ユーザーはコマンドラインを追加することにより、オペレーティングシステムを起動する前にこれらのコマンドラインを変更できます(現在の行の後に新しい行を挿入し、O は新しい行を挿入してから挿入)、編集(e)、または 1 つ(d)を削除します。すべての変更を行った後、b キーはコマンドを実行し、オペレーティングシステムを起動します。Esc キーはすべての変更を破棄し、標準メニューインターフェイスを再度読み込みます。c キーは、コマンドラインインターフェイスを読み込みます。注記GRUB メニューエントリーエディターを使用したランレベルの変更に関する詳細は、「起動時のランレベルの変更」 を参照してください。
- コマンドラインインターフェイス
- コマンドラインインターフェイスは最も基本的な GRUB インターフェイスですが、制御が最も多いインターフェイスでもあります。コマンドラインでは、関連する GRUB コマンドを入力し、その後に Enter キーを押して実行できます。このインターフェイスには、コンテキストに基づく Tab キー補完や、行の最後に移動する Ctrl+a などのコマンドの入力時のCtrlキーの組み合わせなど、高度なシェルのような機能が含まれています。 さらに、矢印、Home、End、および Delete キーは、bash シェルと同じように機能します。一般的なコマンドの一覧は、「GRUB コマンド」 を参照してください。
9.5.1. インターフェイスのロード順
9.6. GRUB コマンド
- boot - 最後に読み込まれたオペレーティングシステムまたはチェーンローダーを起動します。
- chainloader & lt;/path/to/file>: 指定したファイルをチェーンローダーとして読み込みます。指定されたパーティションの最初のセクターにファイルが存在する場合は、ファイル名ではなく、ブロック リスト表記 +1 を使用します。以下は chainloader コマンドの例です。
chainloader +1 - displaymem: BIOS からの情報に基づいて、メモリーの現在の使用状況を表示します。これは、システムを起動する前にシステムに必要な RAM 容量を判断するのに役立ちます。
- initrd </path/to/initrd>: 起動時に使用する初期 RAM ディスクを指定できるようにします。ルートパーティションが ext3 ファイルシステムでフォーマットされている場合など、カーネルが適切に起動するために特定のモジュールが必要な場合は
initrdが必要です。以下は initrd コマンドの例です。initrd /initrd-2.6.8-1.523.img - install & lt;stage-1& gt; < install-disk > < stage-2 >
pconfig-file - GRUB をシステム MBR にインストールします。- <stage- 1> - (hd0,0)/grub/stage1 など、最初のブートローダーイメージがあるデバイス、パーティション、およびファイルに署名します。
- <install-disk >: (hd0) など、ステージ 1 ブートローダーをインストールするディスクを指定します。
- <stage- 2>: stage 2 ブートローダーの場所を (hd0,0)/grub/stage2 などのステージ 1 ブートローダーに渡します。
p< config-file > - このオプションは、install コマンドに、< config-file> で指定されたメニュー設定ファイル を検索するように指示します (例:(hd0,0)/grub/grub.conf )。
Warninginstall コマンドは、MBR にある情報をすべて上書きします。 - kernel & lt;/path/to/kernel > < option-1 > < option-N > ... - オペレーティングシステムの起動時にロードするカーネルファイルを指定します。< ;/path/to/kernel> を、root コマンドで指定されたパーティションの絶対パスに置き換えます。& lt;option-1 > を、Linux カーネルのオプション( root=/dev/VolGroup00/LogVol00 など)に置き換え、システムのルートパーティションが置かれているデバイスを指定します。複数のオプションをスペース区切りの一覧でカーネルに渡すことができます。以下は、カーネル コマンドの例です。
kernel /vmlinuz-2.6.8-1.523 ro root=/dev/VolGroup00/LogVol00上記の例の オプションは、Linux の root ファイルシステムが hda5 パーティションにあることを指定します。 - root (<device-type> <device-number > , <partition>): GRUB のルートパーティションを設定します(例: (hd0,0))。パーティションをマウントします。以下は、root コマンドの例です。
root (hd0,0) - rootnoverify (<device-type> <device-number > , <partition>): root コマンドと同様に GRUB のルートパーティションを設定しますが、パーティションはマウントしません。
9.7. GRUB メニュー設定ファイル
/boot/grub/grub.conf)は、GRUB のメニューインターフェイスで起動するオペレーティングシステムの一覧を作成するために使用されます。これは基本的に、実行するコマンドの事前設定グループを選択できます。「GRUB コマンド」 に記載されているコマンドと、設定ファイルでのみ利用可能ないくつかの特別なコマンドを使用できます。
9.7.1. 設定ファイルの構造
/boot/grub/grub.conf です。メニューインターフェイスのグローバル設定を行うコマンドは、ファイルの最上部に配置され、続いてメニューにリストされている各オペレーティングシステムまたはオペレーティングシステムのスタンザが続きます。
default=0 timeout=10 splashimage=(hd0,0)/grub/splash.xpm.gz hiddenmenu title Red Hat Enterprise Linux Server (2.6.18-2.el5PAE) root (hd0,0) kernel /boot/vmlinuz-2.6.18-2.el5PAE ro root=LABEL=/1 rhgb quiet initrd /boot/initrd-2.6.18-2.el5PAE.img # section to load Windows title Windows rootnoverify (hd0,0) chainloader +1
9.7.2. 設定ファイルのディレクティブ
- chainloader & lt;/path/to/file>: 指定したファイルをチェーンローダーとして読み込みます。& lt;/path/to/file> をチェーンローダーへの絶対パスに置き換えます。指定されたパーティションの最初のセクターにファイルが存在する場合は、ブロックリスト表記 +1 を使用し ます。
- color & lt;normal-color > < selected-color >: メニューで特定の色を使用できるようにします。2 つの色がフォアグラウンドと背景として設定されます。red/black などの単純な色名を使用します。以下に例を示します。
color red/black green/blue - default= <integer& gt;: < integer > を、メニューインターフェイスがタイムアウトした場合に読み込まれるデフォルトのエントリータイトル番号に置き換えます。
- fallback= <integer>: < integer > を、最初の試行に失敗した場合に試行するエントリータイトル番号に置き換えます。
- hiddenmenu - GRUB メニューインターフェイスが表示されず、タイムアウト 期間が過ぎると デフォルト のエントリーが読み込まれます。Esc キーを押して、標準の GRUB メニューを表示できます。
- initrd </path/to/initrd>: 起動時に使用する初期 RAM ディスクを指定できるようにします。& lt;/path/to/initrd> を初期 RAM ディスクへの絶対パスに置き換えます。
- kernel & lt;/path/to/kernel > < option-1 > < option-N > - オペレーティングシステムの起動時にロードするカーネルファイルを指定します。< ;/path/to/kernel> を、root ディレクティブで指定されたパーティションの絶対パスに置き換えます。ロード時に、複数のオプションをカーネルに渡すことができます。
- password=<password > - このメニューオプションのエントリーの編集からパスワードが分からないユーザーを削除します。必要に応じて、password = <password > ディレクティブの後に別のメニュー設定ファイルを指定できます。この場合、GRUB は第 2 段階のブートローダーを再起動し、指定した別の設定ファイルを使用してメニューを構築します。別のメニュー設定ファイルが コマンド外 に残される場合、パスワードを知っているユーザーは現在の設定ファイルを編集できます。GRUB のセキュリティー保護に関する詳細は、Red Hat Enterprise Linux デプロイメントガイド の 『Workstation Security』 の章を参照してください。
- root (<device-type> <device-number > , <partition>): GRUB のルートパーティションを設定します(例: (hd0,0))。パーティションをマウントします。
- rootnoverify (<device-type> <device-number > , <partition>): root コマンドと同様に GRUB のルートパーティションを設定しますが、パーティションはマウントしません。
- timeout= <integer > - デフォルト コマンドで指定されたエントリーを読み込む前に GRUB が待機する間隔を秒単位で指定します。
- splashimage= <path-to-image& gt;: GRUB の起動時に使用されるスプラッシュ画面イメージの場所を指定します。
- title group-title - カーネルまたはオペレーティングシステムのロードに使用される特定のコマンドのグループで使用するタイトルを指定します。
9.8. 起動時のランレベルの変更
- 起動時に GRUB メニューバイパス画面が表示されたら、任意のキーを押して GRUB メニューに移動します(最初の 3 秒以内に)。
- キーを押して 、 カーネル コマンドに を追加します。
- 起動オプション行の最後 に <space> <runlevel > を追加して、目的のランレベルで起動します。たとえば、以下のエントリーは、ランレベル 3 で起動プロセスを開始します。
grub append> ro root=/dev/VolGroup00/LogVol00 rhgb quiet 3
9.9. 関連情報
9.9.1. インストールされているドキュメント
/usr/share/doc/grub- <version-number> / -このディレクトリーには、GRUB の使用および設定に関する適切な情報が含まれています。< version-number > はインストールされている GRUB パッケージのバージョンに対応します。- info grub: GRUB 情報ページにはチュートリアル、ユーザーリファレンスガイド、プログラマーリファレンスガイド、GRUB とその使用方法に関する FAQ などが含まれています。
9.9.2. 便利な Web サイト
- http://www.gnu.org/software/grub/: GNU GRUB プロジェクトのホームページです。このサイトには、GRUB 開発の状態と FAQ に関する情報が記載されています。
- http://kbase.redhat.com/faq/FAQ_43_4053.shtm - Linux 以外のオペレーティングシステムの詳細
- http://www.linuxgazette.com/issue64/kohli.html: GRUB コマンドラインオプションの概要など、システムの GRUB の設定について簡単に説明しています。
第10章 Itanium および Linux に関するその他のリソース
- / - Itanium プロセッサー上の Intel の Web サイト
- http://developer.intel.com/technology/efi/index.htm?iid=sr+efi - Extensible Firmware Interface (EFI)の Intel の Web サイト
- http://www.itanium.com/business/bss/products/server/itanium2/index.htm - Itanium 2 プロセッサー上の Intel の Web サイト
パート II. IBM POWER アーキテクチャー - インストールと起動
第11章 開始するための手順
11.1. アップグレードまたはインストールの選択
11.2. IBM eServer System p と System i の準備
11.3. 十分なディスク容量がありますか?
- unpartitioned (未パーティション化)が十分である[5] Red Hat Enterprise Linux インストールのディスク領域
- 削除可能なパーティションが 1 つ以上あるため、Red Hat Enterprise Linux をインストールするのに十分なディスク領域が解放されます。
11.4. CD-ROM または DVD を使用してインストールできますか ?
11.5. ネットワークからのインストールの準備
yaboot: プロンプトで以下のコマンドを入力します。
linux mediacheck/location/of/disk/space として指定されます。FTP、NFS、または HTTP 経由で一般に公開されるディレクトリーは、/publicly/available/directory として指定されます。たとえば、/location/of/disk/space は、/var/isos という名前のディレクトリーになります。HTTP インストールの場合、/publicly/available/directory は /var/www/html/rhel5 である可能性があります。
- 次のコマンド(DVD の場合)を使用して、インストールディスクから iso イメージを作成します。dd if=/dev/dvd of=/location/of/disk/space/RHEL5.isoここで、dvd は DVD ドライブデバイスを指します。
11.5.1. FTP および HTTP インストールの準備
RELEASE-NOTES ファイルとすべてのファイルを、すべてのオペレーティングシステムの ISO イメージにある RedHat ディレクトリーからコピーする必要があります。Linux および UNIX システムでは、以下のプロセスがサーバーにターゲットディレクトリーを適切に設定します(CD-ROM/ISO イメージごとに繰り返します)。
- CD-ROM または DVD-ROM を挿入します。
- mount /media/cdrom
- Server バリアントをインストールする場合は、cp -a /media/cdrom/Server < target-directory> を実行します。Client バリアントをインストールする場合は、cp -a /media/cdrom/Client < target-directory> を実行します。
- cp /media/cdrom/RELEASE-NOTES* <target-directory> (インストール CD 1 または DVD のみ)
- cp /media/cdrom/images < ;target-directory> (インストール CD 1 または DVD のみ)
- umount /media/cdrom
/publicly/available/directory ディレクトリーが FTP または HTTP で共有されていることを確認し、クライアントアクセスを確認します。ディレクトリーがサーバー自体からアクセスできるかどうかを確認してから、インストールする同じサブネット上の別のマシンから確認することができます。
11.5.2. NFS インストールの準備
- DVD の場合:mv /location/of/disk/space/RHEL5.iso /publicly/available/directory/
- CDROM の場合:mv /location/of/disk/space/disk*.iso /publicly/available/directory/
/publicly/available/directory ディレクトリーが、/etc/exports のエントリーを介して NFS 経由でエクスポートされていることを確認します。
11.6. ハードドライブのインストールの準備
- CD-ROM または DVD のセットの使用 - 各インストール CD-ROM または DVD から ISO イメージファイルを作成します。CD-ROM ごとに(DVD を 1 回)、Linux システムで以下のコマンドを実行します。
dd if=/dev/cdrom of=/tmp/file-name.iso - ISO イメージの使用 - これらのイメージを、インストールするシステムに転送します。インストールを試行する前に ISO イメージがないことを確認することは、問題を回避するのに役立ちます。インストールを実行する前に ISO イメージがそのままであることを確認するには、md5sum プログラムを使用します(さまざまなオペレーティングシステムで md5sum プログラムを複数利用できます)。md5sum プログラムは、ISO イメージと同じ Linux マシンで利用できるようにする必要があります。
updates.img というファイルが存在する場合は、インストールプログラムである anaconda への更新に使用されます。Red Hat Enterprise Linux のインストール方法とインストールプログラムの更新を適用する方法は、anaconda RPM パッケージの install-methods.txt ファイルを参照してください。
第12章 IBM System i および IBM System p システムへのインストール
- インストールプログラムのユーザーインターフェイスに慣れる
- インストールプログラムの起動
- インストール方法の選択
- インストール中の設定手順(言語、キーボード、マウス、パーティション設定など)
- インストールの完了
12.1. グラフィカルインストールプログラムのユーザーインターフェイス
yaboot: プロンプトで以下のコマンドを使用します。
linux text12.2. IBM System i または IBM System p インストールプログラムの起動
図12.1 SMS コンソール

[D]
boot: プロンプトが表示されます。Enter を押すか、インストールが開始するまでタイムアウトが期限切れになるまで待機します。
images/netboot/ppc64.img ファイルを使用します。
12.3. Linux 仮想コンソールに関する注記
| console | キーストローク | コンテンツ |
|---|---|---|
| 1 | Ctrl+alt+f1 | インストールダイアログ |
| 2 | Ctrl+alt+f2 | シェルプロンプト |
| 3 | Ctrl+alt+f3 | ログのインストール(インストールプログラムからのメッセージ) |
| 4 | Ctrl+alt+f4 | システム関連のメッセージ |
| 5 | Ctrl+alt+f5 | その他のメッセージ |
| 6 | Ctrl+alt+f6 | X グラフィカルディスプレイ |
12.4. HMC vterm の使用
12.5. テキストモードのインストールプログラムユーザーインターフェイス
図12.2 ブートローダーの設定にあるように、インストールプログラムのウィジェット
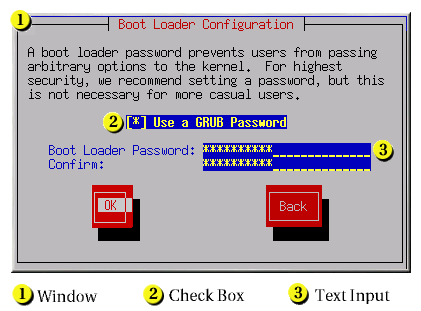
[D]
図12.3 Disk Druid に表示されるインストールプログラムウィジェット
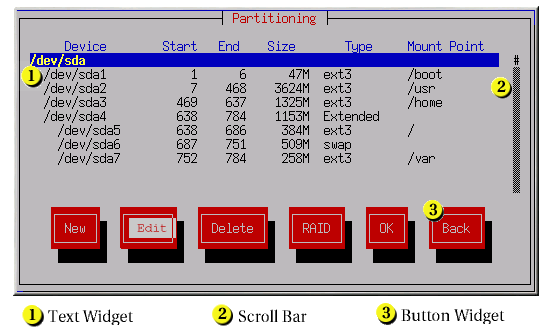
[D]
- window: Windows (通常はマニュアルの ダイアログ と呼ばれます)は、インストールプロセス時に画面に表示されます。あるウィンドウで別のウィンドウをオーバーレイすることができます。このような場合には、上部のウィンドウのみと対話できます。そのウィンドウで終了すると、ウィンドウが消え、下のウィンドウで作業を継続できます。
- チェックボックス - チェックボックスを使用すると、機能の選択または選択解除が可能になります。ボックスには、アスタリスク(選択済み)またはスペース(選択されていない)のいずれかが表示されます。カーソルがチェックボックス内にある場合は、Space を押して機能を選択または選択解除します。
- テキスト入力:テキスト入力行は、インストールプログラムで必要な情報を入力できる領域です。カーソルがテキスト入力行に移動したら、その行で情報を入力または編集できます。
- テキストウィジェット:テキストウィジェットは、テキスト表示用の画面領域です。時折、テキストウィジェットにチェックボックスなどの他のウィジェットを含めることもできます。テキストウィジェットに、予約されているスペースで表示できる情報よりも多くの情報が含まれる場合、スクロールバーが表示されます。テキストウィジェット内のカーソルを置きた場合は、Up および Down の矢印キーを使用して、利用可能なすべての情報をスクロールできます。現在の位置は、# 文字でスクロールバーに表示されます。これにより、スクロールバーが上に移動し、スクロールダウンします。
- スクロールバー - ウィンドウの下部にスクロールバーが表示され、現在ウィンドウのフレームにリストまたはドキュメントのどの部分があるかを制御します。スクロールバーを使用すると、ファイルの任意の部分に簡単に移動できます。
- ボタンウィジェット:ボタンウィジェットは、インストールプログラムと対話する主要な方法です。Tab キーおよび Enter キーを使用してこれらのボタンをナビゲートし、インストールプログラムのウィンドウに移動します。ボタンは強調表示されたときに選択できます。
- カーソル:ウィジェットではありませんが、カーソルは特定のウィジェットの選択(および対話)に使用されます。カーソルが widget から widget に移動すると、ウィジェットが色を変更するか、カーソル自体がウィジェットの位置内または隣の隣にのみ表示されることがあります。図12.2「ブートローダーの設定にあるように、インストールプログラムのウィジェット」 では、カーソルは ボタンに配置されます。図12.3「Disk Druid に表示されるインストールプログラムウィジェット」は、 ボタンにカーソルを表示します。
12.5.1. キーボードを使用した移動
12.6. インストールの開始
12.6.1. DVD/CD-ROM からのインストール
12.7. ハードドライブからのインストール
プロンプト方式 起動オプションを使用し、インストール方法 ダイアログで を選択している場合)。このダイアログでは、Red Hat Enterprise Linux のインストール元となるディスクパーティションとディレクトリーに名前を付けることができます。repo=hd 起動オプションを使用している場合は、パーティションをすでに指定している。
図12.4 ハードドライブのインストール用のパーティションダイアログの選択
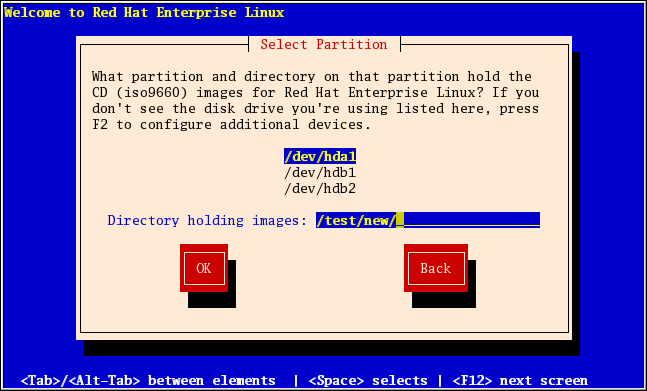
[D]
/ を入力します。ISO イメージがマウントされたパーティションのサブディレクトリーにある場合は、そのパーティション内の ISO イメージを保持するディレクトリーの名前を入力します。たとえば、ISO イメージが正常に /home/ としてマウントされ、イメージが /home/new/ にある場合は、/new/ を入力します。
12.8. ネットワークインストールの実行
method 起動オプションで起動すると、TCP/IP の設定 ダイアログが表示されます。このダイアログには、IP およびその他のネットワークアドレスが求められます。デバイスの IP アドレスと Netmask は、DHCP を介して設定するか、手動で設定することができます。手動で IPv4 や IPv6 の情報を入力するオプションがあります。インストール時に使用している IP アドレスを 入力 し、Enter を押します。NFS インストールを実行する場合は、IPv4 情報を提供する必要があります。
図12.5 TCP/IP 設定

[D]
12.9. NFS 経由でのインストール
example.com の eastcoast という名前のホストからインストールする場合は、NFS Server フィールドに eastcoast.example.com を入力します。
バリアント/ ディレクトリーを含むディレクトリー /export/directory/ を入力します。
図12.6 NFS 設定ダイアログ
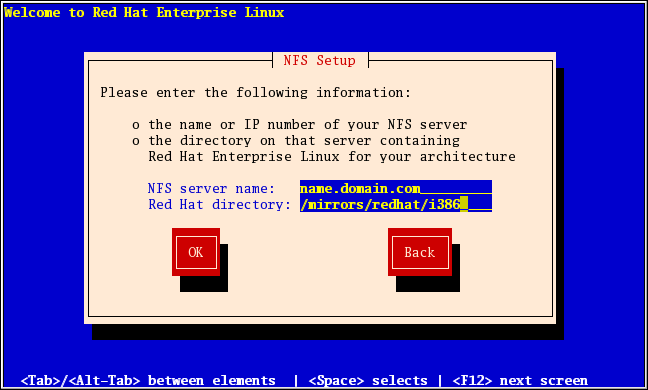
[D]
12.10. FTP 経由でのインストール
method 起動オプションを使用し、Installation Method ダイアログで を選択した場合)にのみ適用されます。このダイアログでは、Red Hat Enterprise Linux のインストール元となる FTP サーバーを特定できます。repo=ftp 起動オプションを使用している場合は、サーバーおよびパスをすでに指定しています。
図12.7 FTP 設定ダイアログ
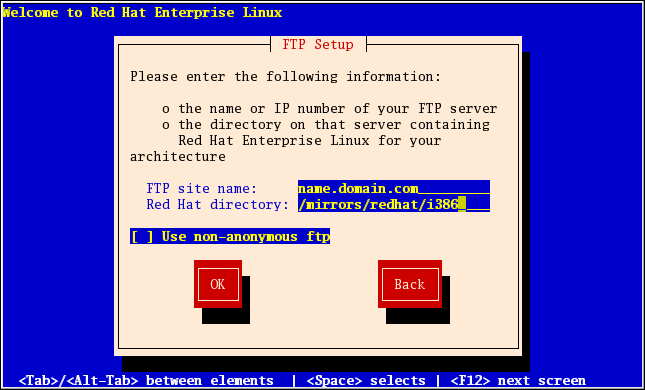
[D]
バリアント/ ディレクトリーを含むディレクトリーの名前を入力します。たとえば、FTP サイトにディレクトリー /mirrors/redhat/arch/バリアント;/ が含まれている場合は、/mirrors/redhat/ arch/ を入力します( arch は、i386、ia64、ppc、s390x など)、インストールするバリアントです。すべてが正しく指定されている場合は、ファイルがサーバーから取得されていることを示すメッセージボックスが表示されます。
12.11. HTTP 経由でのインストール
askmethod 起動オプションを使用し、Installation Method ダイアログで を選択した場合)にのみ適用されます。このダイアログで、Red Hat Enterprise Linux のインストール元となる HTTP サーバーに関する情報の入力が求められます。repo=http 起動オプションを使用した場合は、サーバーおよびパスをすでに指定しています。
バリアント/ ディレクトリーが含まれるディレクトリーの名前を入力します。たとえば、HTTP サイトに /mirrors/redhat/arch/バリアント/ が含まれている場合は、/mirrors/redhat/ arch/ を入力します( arch は、i386、ia64、ppc、s390x、および variant など)のシステムのアーキテクチャータイプに置き換えられます。すべてが正しく指定されている場合は、ファイルがサーバーから取得されていることを示すメッセージボックスが表示されます。
図12.8 HTTP セットアップダイアログ
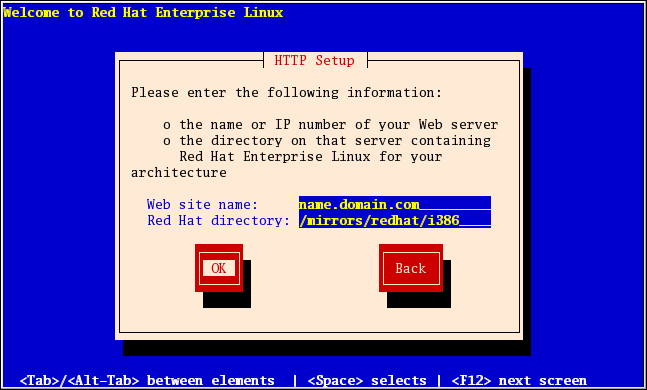
[D]
12.12. Red Hat Enterprise Linux へようこそ
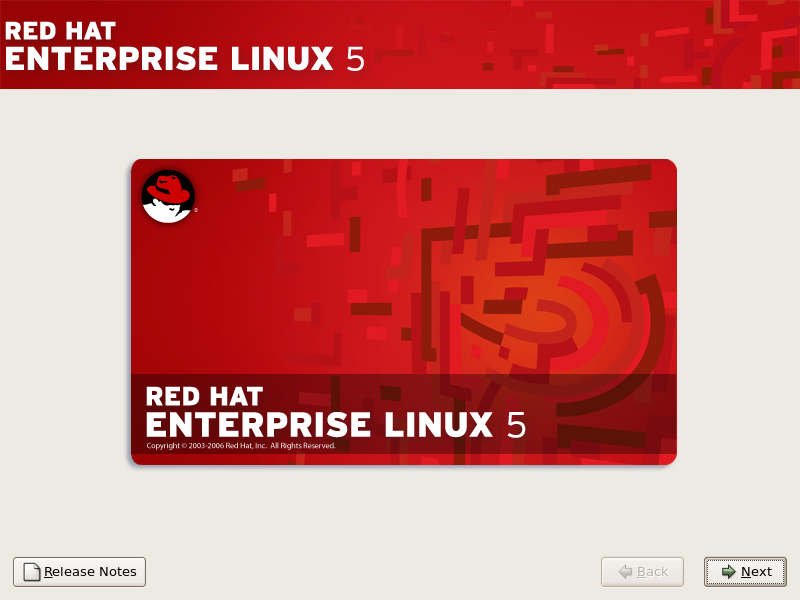
[D]
12.13. 言語の選択
図12.9 言語の選択
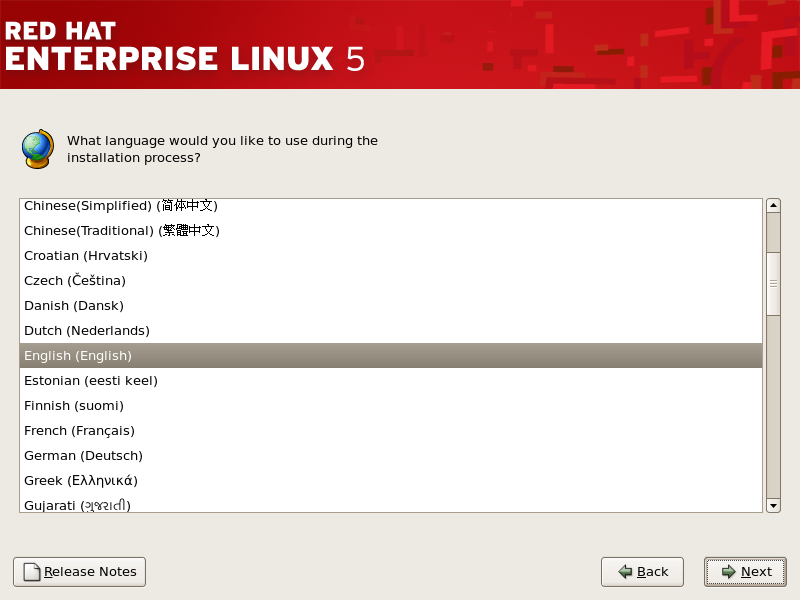
[D]
12.14. キーボードの設定
図12.10 キーボードの設定
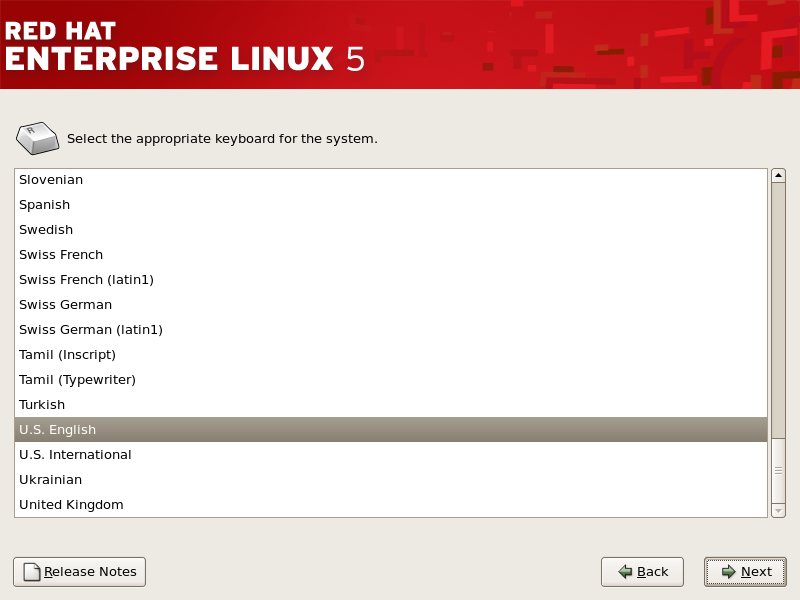
[D]
12.15. インストール番号の入力
図12.11 インストール番号
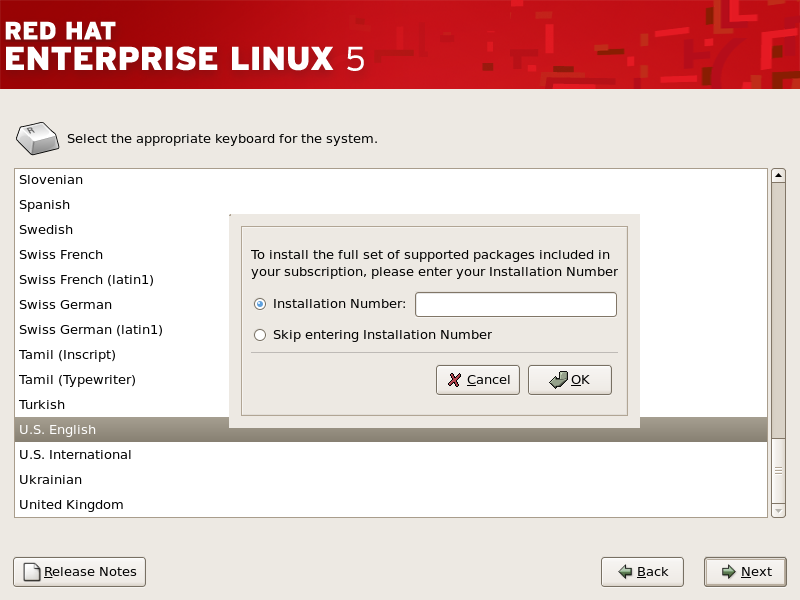
[D]
12.16. ディスクパーティション設定
/var/cache/yum/ にダウンロードします。システムを手動でパーティションし、別の /var/ パーティションを作成する場合は、パッケージの更新をダウンロードするのに十分な大きさのパーティション(3.0 GB 以上)を作成してください。
図12.12 ディスクパーティション設定
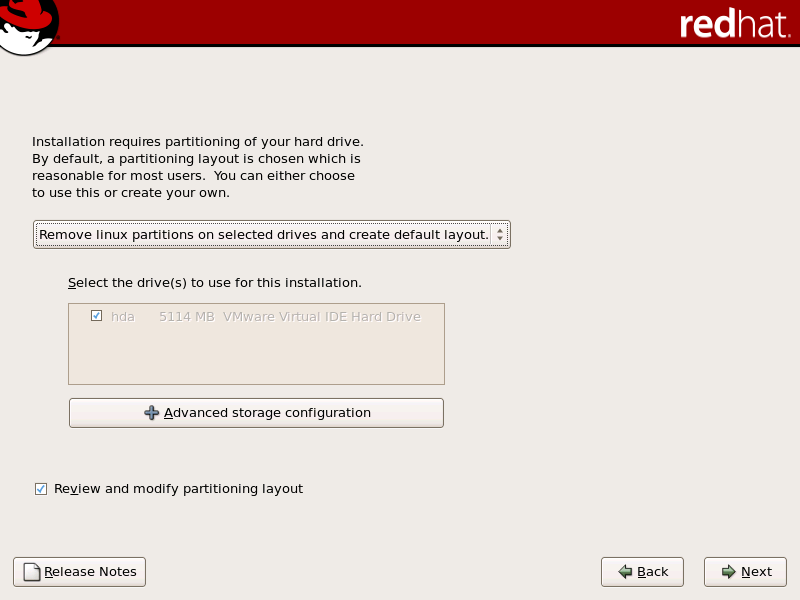
[D]
mapper/mpath というラベルが付いたデバイスを選択します。
12.17. 高度なストレージオプション
図12.13 高度なストレージオプション
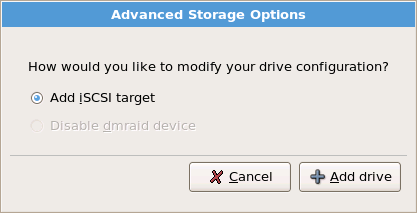
[D]
図12.14 ネットワークインターフェイスの有効化
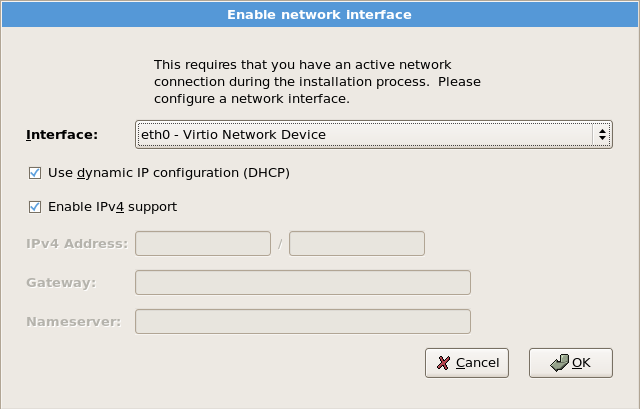
[D]
図12.15 iSCSI パラメーターの設定
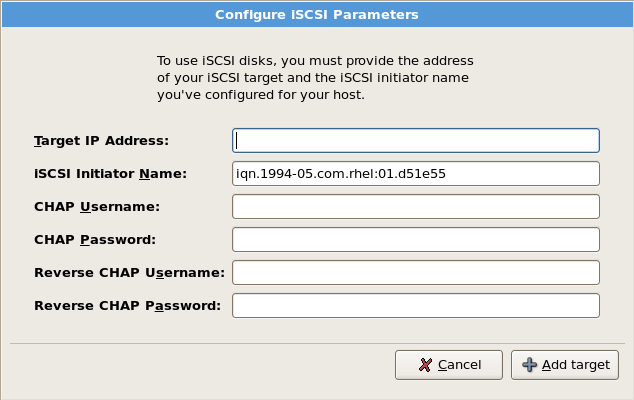
[D]
12.18. デフォルトレイアウトの作成
- 選択し たドライブ上のすべてのパーティションを削除し、デフォルトレイアウトを作成 します。このオプションを選択して、ハードドライブ上のすべてのパーティションを削除します(これには、Windows VFAT パーティションや NTFS パーティションなどの他のオペレーティングシステムによって作成されたパーティションが含まれます)。Warningこのオプションを選択すると、選択したハードドライブにあるすべてのデータがインストールプログラムにより削除されます。Red Hat Enterprise Linux をインストールするハードドライブの情報がある場合は、このオプションを選択しないでください。
- 選択し たドライブで Linux パーティションを削除し、デフォルトレイアウトを作成 します。このオプションを選択して、Linux パーティション(以前の Linux インストールから作成したパーティション)のみを削除します。これにより、ハードドライブ(VFAT や FAT32 パーティションなど)にある可能性のある他のパーティションは削除されません。
- 選択し たドライブで空き領域を使用し、デフォルトのレイアウトを作成 します。ハードドライブで利用可能な空きスペースが十分にある場合は、このオプションを選択して、現在のデータおよびパーティションを保持します。
図12.16 デフォルトレイアウトの作成
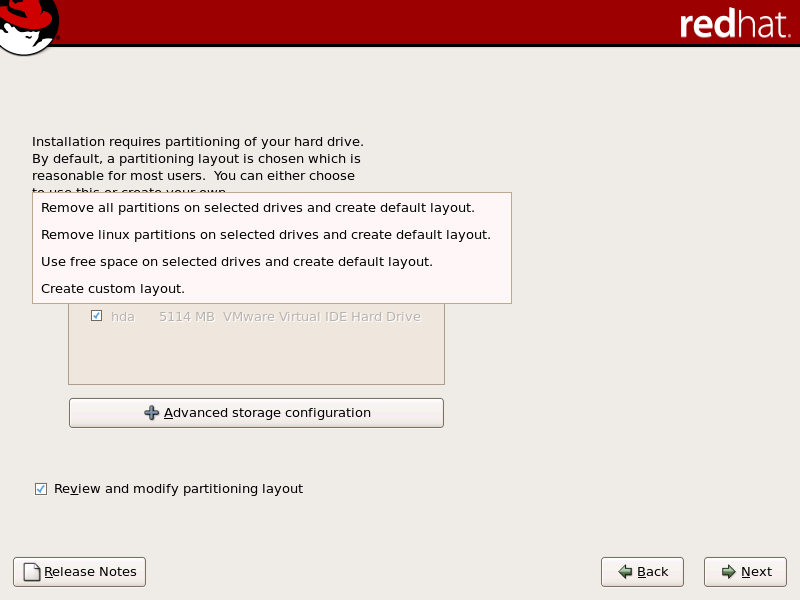
[D]
/boot/ パーティションは、別のハードドライブなど、RAID アレイ以外のパーティションに作成する必要があります。問題のある RAID カードとのパーティション作成には、内部ハードドライブが必要です。
/boot パーティションはソフトウェア RAID の設定にも必要になります。
/boot/ パーティションを手動で編集する必要があります。
12.19. システムのパーティション設定
/)パーティション、/boot/ パーティション、PPC PReP ブートパーティション、およびシステムにある RAM 容量の 2 倍の swap パーティションが必要です。
図12.17 IBM System p および System i システムでの ディスク Druid を使用したパーティション設定
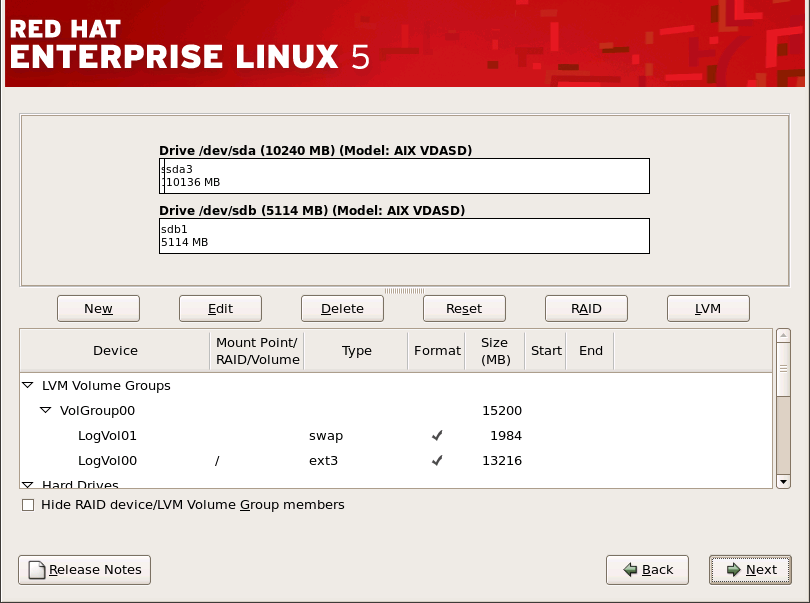
[D]
12.19.1. ハードドライブのグラフィカル表示
12.19.2. Disk Druid のボタン
- : 新しいパーティションの要求に使用します。選択すると、入力する必要のあるフィールド(マウントポイントやサイズフィールドなど)を含むダイアログボックスが表示されます。
- : Partitions セクションで現在選択されているパーティションの属性を変更するのに使用します。 を選択すると、ダイアログボックスが開きます。パーティション情報がすでにディスクに書き込まれるかどうかによって、一部のフィールドまたはすべてのフィールドを編集できます。グラフィカルディスプレイで示したように、空き領域を編集して、そのスペース内に新しいパーティションを作成することもできます。空き領域を強調表示し、 ボタンを選択するか、空き領域をダブルクリックして編集します。
- RAID デバイスを作成するには、まずソフトウェア RAID パーティションを作成(または既存のものを再利用)する必要があります。2 つ以上のソフトウェア RAID パーティションを作成したら、 を選択して、ソフトウェア RAID パーティションを RAID デバイスに参加させます。
- : 現在 のディスクパーティションセクションで現在強調表示されているパーティションを削除するのに使用 します。パーティションの削除を確認するように求められます。
- : ディスク Druid を元の状態に復元するために使用されます。パーティションを すると、加えた変更はすべて失われます。
- : ディスクパーティションまたはすべてのディスクパーティションに冗長性を提供するのに使用します。RAID の使用経験がある場合にのみ使用してください。RAID の詳細は、Red Hat Enterprise Linux デプロイメントガイド を参照してください。RAID デバイスを作成するには、まずソフトウェア RAID パーティションを作成する必要があります。2 つ以上のソフトウェア パーティションを作成したら、RAID を選択して、ソフトウェア RAID パーティションを RAID デバイスに参加させます。
- lvm: 論理ボリュームを作成できます。LVM (Logical Volume Manager)のロールは、ハードドライブなどの基礎となる物理ストレージ領域の論理ビューを表示することです。LVM は、個別の物理ディスクを管理します。つまり、個々のパーティションはより正確に管理されます。LVM の使用経験がある場合にのみ使用してください。LVM の詳細は、Red Hat Enterprise Linux デプロイメントガイド を参照してください。LVM は、グラフィカルインストールプログラムでのみ使用できることに注意してください。LVM 論理ボリュームを作成するには、最初に物理ボリューム(LVM)のパーティションを作成する必要があります。物理ボリューム(LVM)パーティションを作成したら、LVM を選択して 論理ボリュームを作成します。
12.19.3. パーティションフィールド
- device: このフィールドは、パーティションのデバイス名を表示します。
- マウントポイント/RAID/ボリューム: マウントポイントは、ボリュームが存在するディレクトリー階層内の場所です。この場所にボリュームはマウントされています。このフィールドは、パーティションがマウントされる場所を示します。パーティションが存在していても設定されていない場合は、マウントポイントを定義する必要があります。パーティションをダブルクリックしるか、 ボタンをクリックします。
- type: このフィールドは、パーティションのファイルシステムタイプ(ext2、ext3、vfat など)を表示します。
- Format: このフィールドは、作成されるパーティションがフォーマットされるかどうかを示します。
- サイズ(MB): このフィールドは、パーティションのサイズ(MB 単位)を表示します。
- start: このフィールドは、パーティションが開始するハードドライブのシリンダーを表示します。
- end: このフィールドは、パーティションが終わるハードドライブのシリンダーを表示します。
12.19.4. 推奨されるパーティション設定スキーム
- スワップパーティション(256 MB 以上): swap パーティションは仮想メモリーに対応するために使用されます。つまり、システムが処理しているデータを格納する RAM が不足すると、そのデータが swap パーティションに書き込まれます。過去数年、推奨されるスワップ領域のサイズは、システムの RAM サイズに比例して増加していました。ただし、最新のシステムのメモリー量が数百ギガバイトに増加するため、システムが必要とするスワップ領域が、そのシステムで実行しているメモリーワークロードの機能であることが認識されるようになりました。ただし、通常スワップ領域がインストール時に指定されており、システムのメモリーワークロードを事前に決定することが困難な場合は、以下の表を使用してシステムスワップを決定することが推奨されます。
表12.2 システムの推奨 swap 領域 システム内の RAM の容量 推奨されるスワップ領域 4GB 以下の RAM 最小 2GB のスワップ領域 4GB から 16GB の RAM 最小 4GB のスワップ領域 16GB から 64GB の RAM 最小 8GB のスワップ領域 64GB から 256GB の RAM 最小 16GB のスワップ領域 256GB から 512GB の RAM 最小 32GB のスワップ領域 特に高速ドライブ、コントローラー、インターフェイスを備えたシステムでは、複数のストレージデバイスにスワップ領域を分散することで、パフォーマンスが向上します。 - ハードドライブの最初のパーティションにある PPC PReP 起動パーティション:PPC PReP 起動パーティションには、YABOOT ブートローダー(他の POWER システムが Red Hat Enterprise Linux を起動できるようにする)が含まれます。 フロッピーまたはネットワークソースから起動する予定がない限り、Red Hat Enterprise Linux を起動するには PPC PReP 起動パーティションが必要です。IBM System i および IBM System p ユーザーの場合: PPC PReP ブートパーティションは 10 MB を超えるのではなく、4-8 MB の間でなければなりません。
/boot/WarningRAID カードをお持ちの場合は、Red Hat Enterprise Linux 5.11 は IPR カードでのハードウェア RAID の設定をサポートしていないことに注意してください。インストールの前にスタンドアロン診断 CD を起動して RAID アレイを作成してから、その RAID アレイにインストールを実行します。ルートパーティション(3.0 GB - 5.0 GB)-/" (root ディレクトリー)が配置される場所です。この設定では、すべてのファイル(/bootに保存されているファイルを除く)は root パーティション上にあります。3.0 GB のパーティションを使用すると最小インストールを実行できますが、5.0 GB のルートパーティションでは、すべてのパッケージグループを選択してフルインストールを実行できます。
/var を配置しないでください。/var を持つことをサポートしていません。/var ディレクトリーには、ネットワークサービスを確立する前に起動プロセス中に読み書きする必要がある重要なデータが含まれます。
/var ファイルシステムだけでなく、別のネットワークディスクに /var/spool、/var/www、またはその他のサブディレクトリーがある可能性があります。
12.19.5. パーティションの追加
図12.18 新しいパーティションの作成
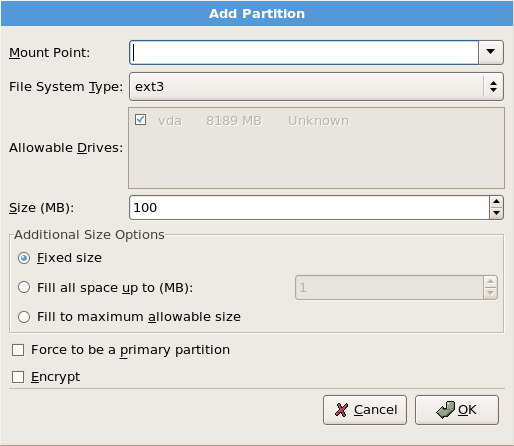
[D]
- マウントポイント: パーティションのマウントポイントを入力します。たとえば、このパーティションを root パーティションにする必要がある場合は
/を入力します。/bootパーティションの場合は/bootと入力します。プルダウンメニューを使用して、パーティションの正しいマウントポイントを選択することもできます。swap パーティションの場合、マウントポイントは設定しないでください。ファイルシステムタイプを swap に設定するだけで十分です。 - File System Type: プルダウンメニューを使用して、このパーティションに適切なファイルシステムタイプを選択します。ファイルシステムの種類の詳細は、「ファイルシステムのタイプ」 を参照してください。
- 許容 可能なドライブ: このフィールドには、システムにインストールされているハードディスクの一覧が含まれます。ハードディスクのボックスが強調表示されると、そのハードディスク上に必要なパーティションを作成できます。ボックスにチェックが付けられて いない 場合、そのハードディスクに は パーティションは作成されません。別のチェックボックス設定を使用して、必要に応じてディスクダッシップパーティションを配置したり、 Disk Druid にパーティションの移動先を決定したりできます。
- サイズ(MB): パーティションのサイズ(メガバイト単位)を入力します。このフィールドは 100 MB で始まります。変更しない限り、100 MB のパーティションのみが作成されます。
- 追加のサイズオプション: このパーティションを固定サイズに保持するか、特定ポイントまで拡大(利用可能なハードドライブ領域を入力します)を許可するか、利用可能な残りのハードドライブ領域を埋めるようにするかを選択します。(MB)までの領域をすべて表示する 場合は、このオプションの右側にある フィールドにサイズの制約を指定する必要があります。これにより、今後使用するためにハードドライブに一定領域を確保できます。
- force to be a primary パーティション: 作成したパーティションをハードドライブの最初の 4 つのパーティションの 1 つに指定するかどうかを選択します。選択されていない場合は、パーティションが論理パーティションとして作成されます。詳細は、「パーティション内のパーティション - 拡張パーティションの概要」 を参照してください。
- encrypt: ストレージデバイスが別のシステムに接続されている場合でもパスフレーズなしで保存されているデータにアクセスできないように、パーティションを 暗号 化するかどうかを選択します。ストレージデバイスの暗号化については、29章ディスク暗号化ガイド を参照してください。このオプションを選択すると、パーティションがディスクに書き込まれる前にパスフレーズの入力が求められます。
- : 設定に満足し、パーティションを作成する必要がある場合は を選択します。
- : パーティションを作成しない場合は を選択します。
12.19.5.1. ファイルシステムのタイプ
- ext3 — ext3 ファイルシステムは ext2 ファイルシステムをベースとし、ジャーナリング機能という大きな利点を備えています。ジャーナリングファイルシステムを使用すると、fsckが必要ないため、クラッシュ後のファイルシステムの復旧に費やす時間を短縮します。 [6] ファイルシステム。ext3 では、最大 16TB のファイルシステムがサポートされます。ext3 ファイルシステムはデフォルトで選択されるため、強く推奨されます。
- ext2: ext2 ファイルシステムは標準の Unix ファイルタイプ(通常のファイル、ディレクトリー、シンボリックリンクなど)をサポートします。最大 255 文字までの長いファイル名を割り当てることができます。
- 物理ボリューム(LVM) - 1 つ以上の物理ボリューム(LVM)パーティションを作成すると、LVM 論理ボリュームを作成できます。LVM は、物理ディスクを使用する場合にパフォーマンスを向上させることができます。LVM の詳細は、Red Hat Enterprise Linux デプロイメントガイド を参照してください。
- ソフトウェア RAID — 複数のソフトウェア RAID パーティションを作成して 1 台の RAID デバイスとして設定します。RAID の詳細は、Red Hat Enterprise Linux デプロイメントガイド の 『RAID (Redundant Array of Independent Disks)』 の章を参照してください。
- swap — Swap パーティションは仮想メモリーに対応するため使用されます。つまり、システムが処理しているデータを格納する RAM が不足すると、そのデータが swap パーティションに書き込まれます。詳細は、Red Hat Enterprise Linux Deployment Guide を参照してください。
12.19.6. パーティションの編集
12.20. Network Configuration
図12.19 Network Configuration
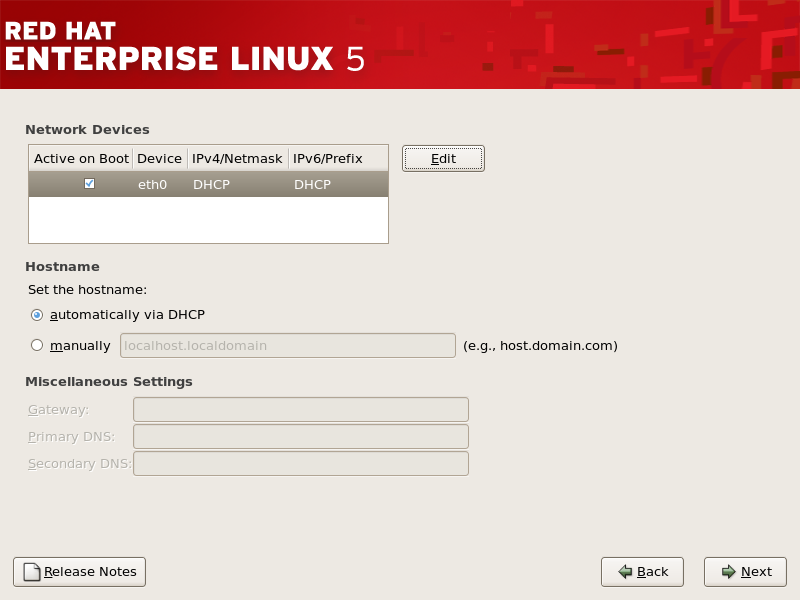
[D]
図12.20 ネットワークデバイスの編集
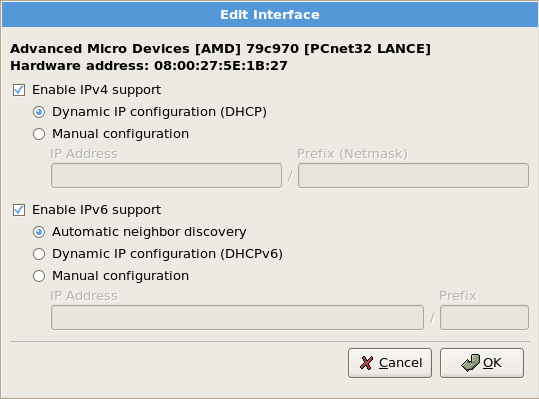
[D]
12.21. タイムゾーンの設定
- マウスを使ってインタラクティブマップをクリックして、特定の都市を選択します(黄色のドットで表示)。選択したことを示す赤い X が表示されます。
- また、画面の下部にあるリストをスクロールしてタイムゾーンを選択することもできます。マウスを使って場所をクリックし、選択内容を強調表示します。
12.22. root パスワードの設定
図12.21 root パスワード
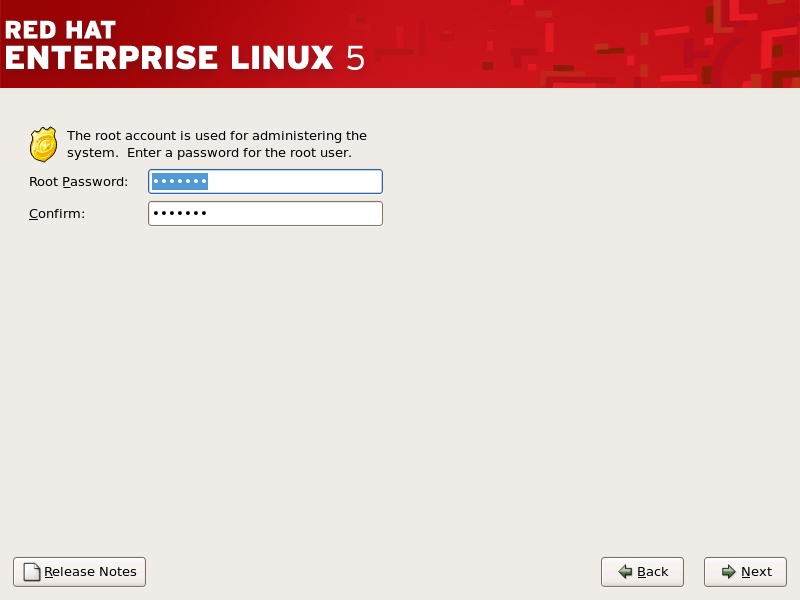
[D]
12.23. パッケージグループの選択
図12.22 パッケージグループの選択
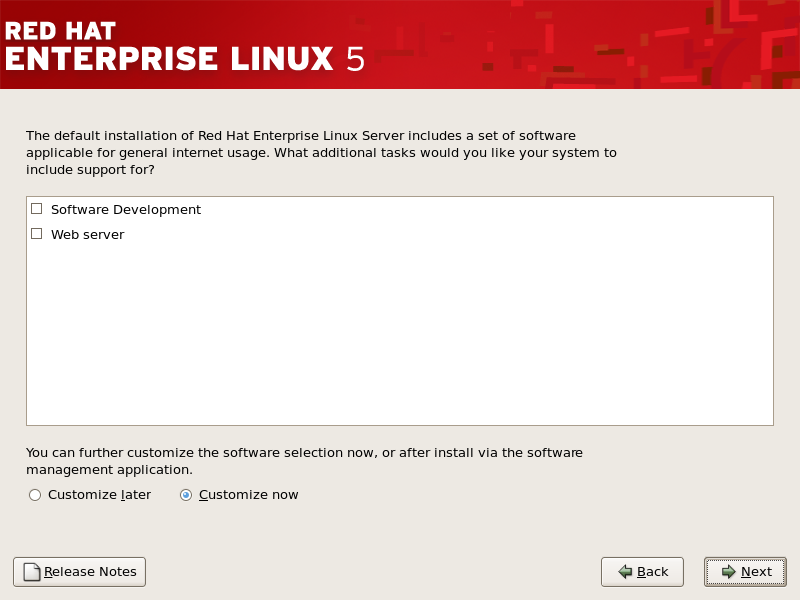
[D]
図12.23 パッケージグループの詳細
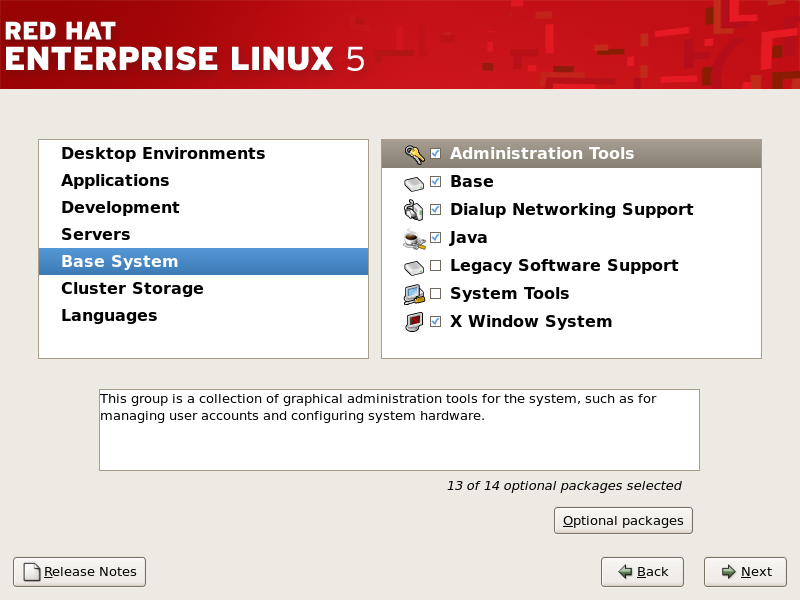
[D]
12.24. インストールの準備
12.24.1. インストールの準備
/root/install.log にあります。
12.25. パッケージのインストール
12.26. インストールの完了
- IBM eServer System p and System i - インストールの完了
- ブートメディアは必ず削除してください。再起動したら、開いているファームウェアブートデバイスを、Red Hat Enterprise Linux の PReP および / パーティションを含むディスクに設定する必要があります。これを実現するには、LED インジケーターまたは HMC SRC が
E1F1と表示されるまで待機し、1 を押してシステム管理サービス GUI を入力します。 をクリックします。 します。 を選択します。Red Hat Enterprise Linux を含むディスクを選択します。他のデバイスを必要に応じて設定します。次に、SMS メニューを終了して、新しいシステムを起動します。注記SMS メニューの手順はマシンモデルによって異なる場合があります。コンピューターの通常の電源アップシーケンスが完了すると、YABOOT のプロンプトが表示されます。これは、以下のいずれかを実行できます。- Enter - をクリックすると、YABOOT のデフォルトのブートエントリーが起動します。
- ブートラベルを選択してから Enter - を指定すると、YABOOT がブートラベルに対応するオペレーティングシステムを起動します。(
boot:プロンプトでシステム以外のシステムの Tab を押すと、有効なブートラベルの一覧が表示されます。) - do nothing - YABOOT のタイムアウト期間(デフォルトでは 5 秒)の後、YABOOT は自動的にデフォルトのブートエントリーを起動します。
Red Hat Enterprise Linux が起動したら、1 つ以上のメッセージの画面がスクロールされます。最終的には、login:プロンプトまたは GUI ログイン画面が表示されます(X Window System をインストールしていて、X を自動的に起動した場合)。
第13章 IBM POWER システムへのインストール時におけるドライバーの更新
- インストーラーがアクセスできる場所にイメージファイルを配置します。
- ローカル IDE ハードドライブ
- USB フラッシュドライブなどの USB ストレージデバイス
- ローカルネットワーク上の FTP サーバー、HTTP サーバー、または NFS サーバー(または別のユーザーがイメージファイルを配置したインターネット上の場所を書き留めておきます)
- イメージファイルを解凍して ドライバー更新ディスク を作成します。
- CD (コンピューターに IDE 光学ドライブがある場合)
- DVD (コンピューターに IDE 光学ドライブがある場合)
- フロッピーディスク
- USB フラッシュドライブなどの USB ストレージデバイス
- イメージファイルから 初期 ramdisk 更新 を作成し、PXE サーバーに保存します。これは、他の方法でドライバーの更新を実行できない場合にのみ考慮する必要がある高度な手順です。
13.1. インストール中にドライバーを更新する場合の制約
- すでに使用されているデバイス
- ドライバー更新を使用して、インストールプログラムがすでに読み込まれているドライバーを置き換えることはできません。代わりに、インストールプログラムがロードしたドライバーでインストールを完了し、インストール後に新しいドライバーに更新する必要があります。インストールプロセスに新しいドライバーが必要な場合は、初期 RAM ディスクドライバーの更新の実行を検討してください。「初期 RAM ディスク更新の準備」 を参照してください。
- 同等のデバイスを持つデバイスが利用可能です
- 同じタイプのすべてのデバイスが一緒に初期化されるため、インストールプログラムが同様のデバイス用にドライバーを読み込んだ場合は、デバイスのドライバーを更新できません。たとえば、2 つの異なるネットワークアダプターを持つシステムについて考えてみましょう。そのうちの 1 つはドライバー更新です。インストールプログラムは両方のアダプターを同時に初期化するため、このドライバー更新を使用することはできません。ここでも、インストールプログラムにより読み込まれたドライバーのインストールを完了し、インストール後に新しいドライバーに更新するか、初期 RAM ディスクドライバーの更新を使用します。
13.2. インストール中にドライバーを更新するための準備
- イメージファイル自体を使用するメソッド
- ローカルハードドライブ(IDE のみ)
- USB ストレージデバイス(USB フラッシュドライブなど)
- ネットワーク(HTTP、FTP、NFS)
- イメージファイルから生成されたドライバー更新ディスクを使用する方法
- フロッピーディスク
- cd (IDE のみ)
- DVD (IDE のみ)
- USB ストレージデバイス(USB フラッシュドライブなど)
- 初期 RAM ディスクの更新を使用するメソッド
- PXE
13.2.1. ドライバー更新イメージファイルを使用するための準備
13.2.1.1. ローカルストレージでイメージファイルを使用するための準備
.iso のままにする必要があります。以下の例では、ファイルの名前は dd.iso です。
図13.1 ドライバー更新イメージファイルを保持する USB フラッシュドライブの内容
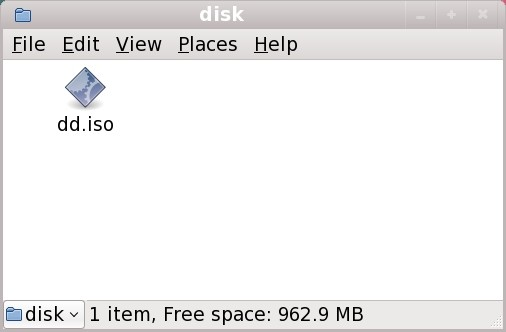
[D]
OEMDRV に変更すると、インストールプログラムはドライバーの更新の有無を自動的に確認し、検出したものをロードします。この動作は、デフォルトで有効になっている dlabel=on 起動オプションによって制御されます。「インストーラーがドライバー更新ディスクを自動的に検索させます。」 を参照してください。
13.2.1.2. ネットワークを介して利用可能なイメージファイルを使用するための準備
13.2.2. ドライバー更新ディスクの準備
13.2.2.1. CD または DVD でのドライバー更新ディスクの作成
図13.4 CD または DVD 上の一般的なドライバー更新ディスクの内容
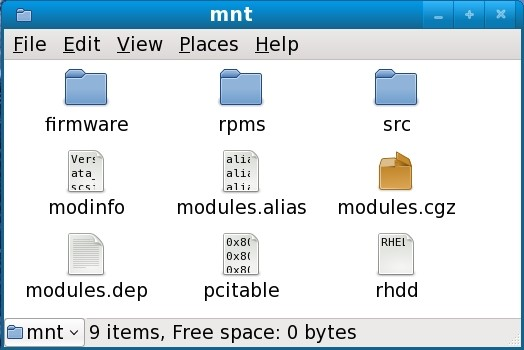
[D]
.iso のファイルが 1 つしかない場合は、ディスクが正しく作成されていないため、再試行する必要があります。GNOME 以外の Linux デスクトップや Linux 以外のオペレーティングシステムを使用している場合は、イメージの書き込み などのオプションを選択しているか確認してください。
13.2.2.2. フロッピーディスクまたは USB ストレージデバイスでのドライバー更新ディスクの作成
- 空のフォーマットされたフロッピーディスクを利用可能なドライブに挿入するか、空の USB ストレージデバイス(USB フラッシュドライブなど)をコンピューターに接続します。このディスクに割り当てられるデバイス名(たとえば、システム上の最初のフロッピードライブ内のフロッピーディスクの
/dev/fd0など)をメモします。デバイス名が分からない場合は、root になり、コマンドラインで fdisk -l コマンドを使用します。システムで利用可能なストレージデバイスの一覧が表示されます。ディスクが挿入されたり、ストレージデバイスが接続されている場合に、ディスクが削除されるか、ストレージデバイスが切断されている場合に、fdisk -l の出力を比較します。 - コマンドラインで、イメージファイルが含まれるディレクトリーに移動します。
- コマンドラインで以下を入力します。
dd if=image of=deviceここで、image はイメージファイル、device はデバイス名です。たとえば、ドライバー更新イメージファイルdd.isoからフロッピーディスク/dev/fd0にドライバーディスクを作成するには、以下を使用します。dd if=dd.iso of=/dev/fd0
13.2.3. 初期 RAM ディスク更新の準備
- ドライバー更新イメージファイルを PXE サーバーに配置します。通常、これは、Red Hat またはハードウェアベンダーが指定したインターネット上の場所から PXE サーバーにダウンロードすることで行います。ドライバー更新イメージファイルの名前は、
.isoで終わります。 - ドライバー更新イメージファイルを
/tmp/initrd_updateディレクトリーにコピーします。 - ドライバー更新イメージファイルの名前を
dd.imgに変更します。 - コマンドラインで、
/tmp/initrd_updateディレクトリーに移動し、以下のコマンドを入力して、Enter を押します。find . | cpio --quiet -c -o | gzip -9 >/tmp/initrd_update.img
/tmp/initrd_update.imgファイルを、インストールに使用するターゲットを保持しているディレクトリーにコピーします。このディレクトリーは、/tftpboot/pxelinux/ディレクトリーの下にあります。たとえば、/tftpboot/pxelinux/r5su3/は、Red Hat Enterprise Linux 5.3 Server の PXE ターゲットを保持する可能性があります。/tftpboot/pxelinux/pxelinux.cfg/defaultファイルを編集し、作成した初期 RAM ディスクの更新を含むエントリーを以下の形式で追加します。label target-dd kernel target/vmlinuz append initrd=target/initrd.img,target/dd.img
ここで、target は、インストールに使用するターゲットに置き換えます。
例13.1 ドライバー更新イメージファイルからの初期 RAM ディスク更新の準備
driver_update.iso はインターネットから PXE サーバーのディレクトリーにダウンロードしたドライバー更新イメージファイルです。PXE ブートのターゲットは、/tftpboot/pxelinux/r5su3にあります。
$ cp driver_update.iso /tmp/initrd_update/dd.img $ cd /tmp/initrd_update $ find . | cpio --quiet -c -o | gzip -9 >/tmp/initrd_update.img $ cp /tmp/initrd_update.img /tftpboot/pxelinux/r5su3/dd.img
/tftpboot/pxelinux/pxelinux.cfg/default ファイルを編集し、以下のエントリーを追加します。
label r5su3-dd kernel r5su3/vmlinuz append initrd=r5su3/initrd.img,r5su3/dd.img
13.3. インストール中のドライバー更新
- インストーラーがドライバー更新ディスクを自動的に検索させます。
- インストーラーがドライバーの更新を求めるプロンプトを出します。
- ドライバー更新ディスクを指定するには、起動オプションを使用します。
- 起動オプションを使用して、ネットワーク上でドライバー更新イメージファイルを指定します。
- ドライバー更新を含む PXE ターゲットを選択します。
13.3.1. インストーラーがドライバー更新ディスクを自動的に検索させます。
OEMDRV でブロックデバイスを接続します。インストーラーはデバイスを自動的に検査し、検出したドライバーの更新を読み込み、プロセス中にプロンプトを表示しません。インストーラーが検索できるようにストレージデバイスを準備するには、「ローカルストレージでイメージファイルを使用するための準備」 を参照してください。
13.3.2. インストーラーがドライバー更新を求めるプロンプトを表示します。
- 選択した方法であれば、通常インストールを開始します。インストーラーがインストールプロセスに不可欠なハードウェアのドライバーをロードできない場合(たとえば、ネットワークまたはストレージコントローラーを検出できない場合など)、ドライバー更新ディスクを挿入するように求められます。
図13.5 ドライバーが見つかりませんダイアログ
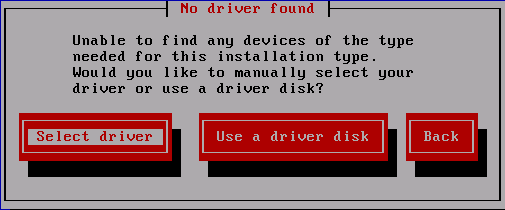
[D] - Use a driver disk を選択し、「ドライバー更新イメージファイルの場所またはドライバー更新ディスクの指定」 を参照してください。
13.3.3. ドライバー更新ディスクを指定するには、起動オプションを使用します。
- インストールプロセスの開始時に、起動プロンプトに linux dd と 入力 し、Enter を押します。インストーラーは、ドライバーディスクがあることを確認するように求められます。
図13.6 ドライバーディスクプロンプト
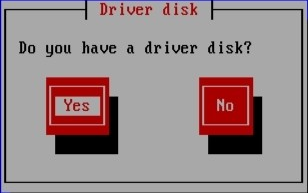
[D] - CD、DVD、フロッピーディスク、または USB ストレージデバイスで作成したドライバー更新ディスクを挿入し、 を選択します。インストーラーは検出できるストレージデバイスを検査します。ドライバーディスクを保持できる場所が 1 つしかない場合(たとえば、インストーラーがフロッピーディスクの存在を検出しますが、他のストレージデバイスはない)、この場所で見つかったドライバー更新が自動的に読み込まれます。インストーラーがドライバー更新を保持できる複数の場所を見つけると、更新の場所を指定するように求められます。「ドライバー更新イメージファイルの場所またはドライバー更新ディスクの指定」 を参照してください。
13.3.4. ブートオプションを使用して、ネットワーク上でドライバー更新イメージファイルを指定します。
13.3.5. ドライバー更新を含む PXE ターゲットを選択します。
- コンピューターの BIOS または起動メニューで
ネットワークブートを選択します。このオプションを指定する手順は、コンピューターごとに大きく異なります。お使いのコンピューターに関連する具体的な情報については、ハードウェアのドキュメントまたはハードウェアベンダーを参照してください。 - PXE (preexecution boot environment)で、PXE サーバーに準備したブートターゲットを選択します。たとえば、PXE サーバーの
/tftpboot/pxelinux/pxelinux.cfg/defaultファイルでこの環境r5su3-ddのラベルを付けた場合は、プロンプトでr5su3-ddと 入力 し、Enter を押します。
13.4. ドライバー更新イメージファイルの場所またはドライバー更新ディスクの指定
図13.7 ドライバーディスクソースの選択
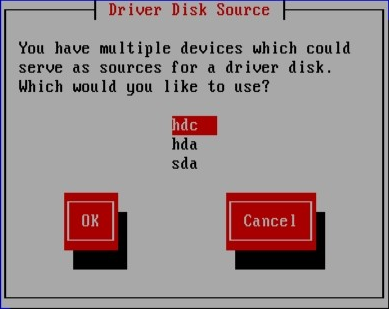
[D]
図13.8 ドライバーディスクパーティションの選択
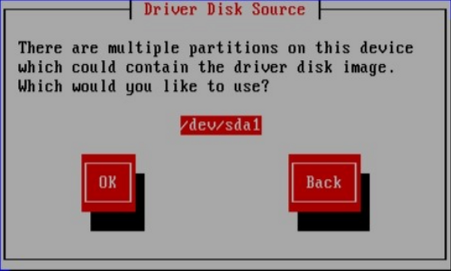
[D]
図13.9 ISO イメージの選択
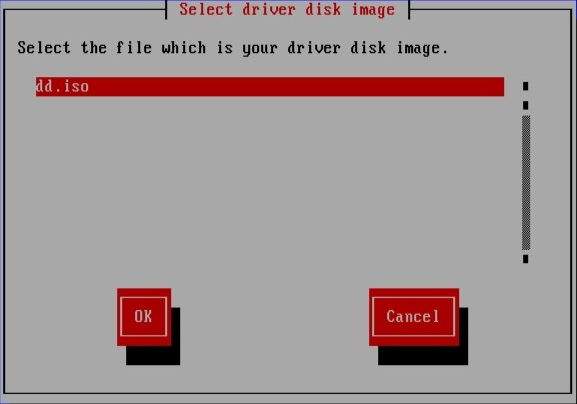
[D]
第14章 IBM POWER System でのインストールのトラブルシューティング
http://www14.software.ibm.com/webapp/set2/sas/f/lopdiags/info/LinuxAlerts.html
14.1. Red Hat Enterprise Linux を起動できない
14.1.1. signal 11 エラーが表示される
boot: または yaboot: プロンプトで以下のコマンドを入力します(Itanium システムの場合、elilo で事前入力してください)。
linux mediacheckhttp://www.bitwizard.nl/sig11/
14.2. インストール開始時の問題
14.2.1. グラフィカルインストールの起動に関連する問題
14.3. インストール中の問題
14.3.1. No devices found to install Red Hat Enterprise Linux Error Message (Red Hat Enterprise Linux のエラーメッセージをインストールするデバイスが見つかりませんでした)
No devices found to install Red Hat Enterprise Linux というエラーメッセージが表示される場合は、インストールプログラムで認識されない SCSI コントローラーが存在する可能性があります。
14.3.2. ディスケットドライブのないトレースメッセージの保存
/tmp/anacdump.txt という名前のファイルに自動的に書き込まれます。ダイアログが表示されたら、キー Ctrl+Alt+F2 を押すと、/tmp/anacdump.txt に書き込まれたメッセージを既知の稼働中のリモートシステムに書き込んで、新しい tty (仮想コンソール)に切り替えます。
14.3.3. パーティションテーブルに関する問題
デバイス hda のパーティションテーブルが読み取れませんでした。新しいパーティションを作成するには、初期化する必要があります。これにより、このドライブ上の すべて の DATA が失われてしまいます。
14.3.4. IBM™ POWER System ユーザー向けのその他のパーティション設定の問題
/(ルート) パーティション- タイプ swap の <swap> パーティション
- PPC PReP Boot パーティション。
- /boot/ パーティション。
14.3.5. Python エラーが表示されていますか ?
/tmp/ディレクトリーにアップグレードログを保存しようとする際に発生する可能性があります。エラーは以下のようになります。
Traceback (innermost last): File "/var/tmp/anaconda-7.1//usr/lib/anaconda/iw/progress_gui.py", line 20, in run rc = self.todo.doInstall () File "/var/tmp/anaconda-7.1//usr/lib/anaconda/todo.py", line 1468, in doInstall self.fstab.savePartitions () File "fstab.py", line 221, in savePartitions sys.exit(0) SystemExit: 0 Local variables in innermost frame: self: <fstab.GuiFstab instance at 8446fe0> sys: <module 'sys' (built-in)> ToDo object: (itodo ToDo p1 (dp2 S'method' p3 (iimage CdromInstallMethod p4 (dp5 S'progressWindow' p6 <failed>
/tmp/ へのリンクが他の場所へのシンボリックリンクであるか、作成後に変更されたシステムで発生します。これらのシンボリックリンクまたは変更されたリンクはインストールプロセス時に無効であるため、インストールプログラムは情報を書き込めず、失敗します。
http://www.redhat.com/support/errata/
http://fedoraproject.org/wiki/Anaconda
http://bugzilla.redhat.com/bugzilla/
http://www.redhat.com/apps/activate/
14.4. インストール後の問題
14.4.1. Unable to IPL from *NWSSTG
14.4.2. グラフィカル環境での起動
/etc/inittab を編集する必要があります。設定を終えたらコンピューターを再起動します。次回のログイン時には、グラフィカルログインプロンプトが表示されます。
/etc/inittab ファイルが開きます。最初の画面では、以下のような ファイルの セクションが表示されます。
# Default runlevel. The runlevels used by RHS are: # 0 - halt (Do NOT set initdefault to this) # 1 - Single user mode # 2 - Multiuser, without NFS (The same as 3, if you do not have networking) # 3 - Full multiuser mode # 4 - unused # 5 - X11 # 6 - reboot (Do NOT set initdefault to this) # id:3:initdefault:
id:3:initdefault: の行の番号を 3 から 5 に変更する必要があります。
3 から 5 に変更します。
id:5:initdefault: 14.4.3. X Window System (GUI)に関する問題
14.4.4. X サーバーのクラッシュと非 root ユーザーの問題
df -h
-h オプションなど)の詳細は、シェルプロンプトで man df と入力して df を参照してください。
/home/ パーティションおよび /tmp/ パーティションは、ユーザーファイルですぐにいっぱいになる場合があります。古いファイルを削除することで、そのパーティションに部屋を確保できます。ディスク領域の一部を解放したら、以前に失敗したユーザーとして X を実行してみてください。
14.4.5. ログインの試行時の問題
# プロンプトにアクセスできる場合は、passwd root と入力すると、root の新しいパスワードを入力できます。この時点で shutdown -r と入力し、新しい root パスワードを使用してシステムを再起動することができます。
http://hardware.redhat.com/hcl/
14.4.6. プリンターが機能しなくなる
14.4.7. 起動時に Apache ベースの httpd サービス/Sendmail Hangs
/etc/hosts ファイルにあることを確認します。
127.0.0.1 localhost.localdomain localhost
第15章 IBM Power Systems の追加の起動オプション
boot: プロンプトで呼び出すコマンドを入力します。
起動時間コマンド引数
- askmethod
- このコマンドにより、Red Hat Enterprise Linux CD-ROM から起動する際に使用するインストール方法を選択するように求められます。
- dd
- この引数により、インストールプログラムはドライバーディスクの使用を要求します。
- dd=url
- この引数により、インストールプログラムは、指定した HTTP、FTP、または NFS ネットワークアドレスからのドライバーイメージの使用を求めるプロンプトを出します。
- display=ip:0
- このコマンドにより、リモートディスプレイ転送が可能になります。このコマンドでは、ip をディスプレイを表示するシステムの IP アドレスに置き換える必要があります。ディスプレイを表示するシステムで、コマンド xhost + remotehostname を実行する必要があります。remotehostname は、元のディスプレイを実行しているホストの名前になります。コマンド xhost +remotehostname を使用すると、リモートディスプレイターミナルへのアクセスを制限し、リモートアクセスを特に許可していないユーザーやシステムからのアクセスを許可しません。
- driverdisk
- このコマンドは、dd コマンドと同じ機能を実行し、Red Hat Enterprise Linux のインストール時にドライバーディスクを使用するプロンプトを表示します。
- ide=nodma
- このコマンドは、すべての IDE デバイスで DMA を無効にし、IDE 関連の問題がある場合に役立ちます。
- mediacheck
- このコマンドを使用すると、インストールソースの整合性をテストするオプションが提供されます(ISO ベースの方法の場合)。このコマンドは、CD、DVD、ハードドライブ ISO、および NFS ISO のインストール方法で機能します。インストール前に ISO イメージの整合性を検証することで、インストール中に何度も遭遇する問題を回避することができます。
- mem=xxxm
- このコマンドを使用すると、カーネルがマシンを検出するメモリー容量をオーバーライドできます。これは、16 MB のみが検出され、ビデオカードがメインメモリーとビデオメモリーを共有する一部の新しいマシンで必要になる場合があります。このコマンドを実行する場合は、xxx をメガバイト単位で置き換える必要があります。
- mpath
- マルチパスサポートを有効にします。重要 - マルチパスデバイスへのインストールに必須複数のパスからアクセスできるネットワークストレージデバイスに Red Hat Enterprise Linux 5.11 をインストールする場合は、このオプションを使用してインストールプロセスを起動する必要があります。起動時にこのオプションを指定しないとインストールに失敗するか、インストールの完了後にシステムの起動に失敗します。
- noeject
- インストール後に光学ディスクを取り出しないでください。このオプションは、後でトレイを閉じるのが困難なリモートインストールで役に立ちます。
- nopass
- このコマンドは、キーボードとマウスの情報をインストールプログラムのステージ 2 に渡すことを無効にします。ネットワークインストールの実行時に、インストールプログラムの第 2 段階の 2 段階でキーボードとマウスの設定画面をテストするために使用できます。
- nopcmcia
- このコマンドは、システム内の PCMCIA コントローラーを無視します。
- noprobe
- このコマンドは、ハードウェアの検出を無効にし、代わりにユーザーにハードウェア情報の入力を求めます。
- noshell
- このコマンドは、インストール時に仮想コンソール 2 のシェルアクセスを無効にします。
- nostorage
- このコマンドは、SCSI および RAID のストレージハードウェアのプロービングを無効にします。
- nousb
- このコマンドは、インストール時に USB サポートの読み込みを無効にします。インストールプログラムがプロセスの初期段階でハングする傾向がある場合は、このコマンドが役に立つ場合があります。
- nousbstorage
- このコマンドは、インストールプログラムのローダーで usbstorage モジュールの読み込みを無効にします。SCSI システムでのデバイスの順序付けに役立つ場合があります。
- rescue
- このコマンドは、レスキューモードを実行します。レスキューモードの詳細は、27章基本的なシステムの復元 を参照してください。
- resolution=
- インストールプログラムに対して、実行するビデオモードを指定します。
640x480、800x600、1024x768などの標準解像度も使用できます。 - serial
- このコマンドは、シリアルコンソールのサポートを有効にします。
- text
- このコマンドは、グラフィカルインストールプログラムを無効にし、インストールプログラムをテキストモードで実行します。
- updates
- このコマンドにより、anaconda インストールプログラムの更新(バグ修正)を含むフロッピーディスクを挿入するように求められます。ネットワークインストールを実行し、サーバー上の
rhupdates/に updates イメージコンテンツを配置している場合は、これは必要ありません。 - vnc
- このコマンドを使用すると、VNC サーバーからインストールできます。
- vncpassword=
- このコマンドは、VNC サーバーへの接続に使用されるパスワードを設定します。
パート III. IBM System z アーキテクチャー - インストールと起動
第16章 開始するための手順
16.1. インストール前
http://www.redbooks.ibm.com/
- DASDを使用した十分なディスクストレージ領域の割り当て [8] または SCSI[9] 適切なディスク容量を提供するパーティション(例:サーバーのインストールには 2 GB で十分ですが、すべてのパッケージをインストールするには 5 GB で十分です)。重要 - System z でフォーマットされていない DASDキックスタートと cmdline ユーザーインターフェイスを使用してインストールする場合は、Red Hat Enterprise Linux 5 は未フォーマットの DASD を使用できません。DASD がインストール時にフォーマットされるようにする方法は、「キックスタートのオプション」 の clearpart のドキュメントを参照してください。
- Linux 仮想マシン用に指定する 512 MB 以上の RAM (1 GB を強く推奨)を取得します。
- スワップ領域が必要かどうか、またその容量がどの程度かを判断します。z/VM に十分なメモリーを割り当て、z/VM が必要なスワップを実行できるようにすることが可能ですが、必要な RAM 容量が予測できない場合もあります。このような場合にはケースバイケースで検討してください。
- オペレーティングシステムを実行する環境(LPAR 上、または 1 つ以上の仮想マシン上のゲストオペレーティングシステムとして)を決定します。
- 最後に、3.3 から 3.8、および 『IBM Linux for System z Redbook』 のセクション 5 と 6 章を確認することが重要です。zSeries プラットフォームで利用可能なさまざまな設定とインストールシナリオ、および初期の LPAR または Linux 仮想マシン(z/VM)の設定方法について説明しています。
16.2. システム z の追加のハードウェア準備
16.3. ブート方法の基本的な概要
kernel.img)、ram ディスク(initrd.img)、および z/VM を使用している場合は、任意の CMS 設定ファイル(redhat.conf)とパラメーターファイルが必要です。サンプルパラメーターおよび CMS 設定ファイル(redhat.parm および redhat.conf)が提供されます。CMS 設定ファイルを編集し、DASD に関する情報を追加する必要があります。ネットワーク設定に関する情報を追加することもできます。これが IBM System z で起動すると、ネットワークが設定されます。その後、別のコンピューターで ssh を使用してインストールイメージにログインできます。これでインストールスクリプトを起動して、Red Hat Enterprise Linux をインストールできます。
16.4. ネットワークからのインストールの準備
/location/of/disk/space として指定されます。FTP、NFS、または HTTP 経由で一般に公開されるディレクトリーは、/publicly/available/directory として指定されます。たとえば、/location/of/disk/space は、/var/isos という名前のディレクトリーになります。HTTP インストールの場合、/publicly/available/directory は /var/www/html/rhel5 である可能性があります。
- 次のコマンド(DVD の場合)を使用して、インストールディスクから iso イメージを作成します。dd if=/dev/dvd of=/location/of/disk/space/RHEL5.isoここで、dvd は DVD ドライブデバイスを指します。
16.4.1. FTP および HTTP インストールの準備
RELEASE-NOTES ファイルとすべてのファイルを、すべてのオペレーティングシステムの ISO イメージにある RedHat ディレクトリーからコピーする必要があります。Linux および UNIX システムでは、以下のプロセスがサーバーにターゲットディレクトリーを適切に設定します(CD-ROM/ISO イメージごとに繰り返します)。
- CD-ROM または DVD-ROM を挿入します。
- mount /media/cdrom
- Server バリアントをインストールする場合は、cp -a /media/cdrom/Server < target-directory> を実行します。Client バリアントをインストールする場合は、cp -a /media/cdrom/Client < target-directory> を実行します。
- cp /media/cdrom/RELEASE-NOTES* <target-directory> (インストール CD 1 または DVD のみ)
- cp /media/cdrom/images < ;target-directory> (インストール CD 1 または DVD のみ)
- umount /media/cdrom
/publicly/available/directory ディレクトリーが FTP または HTTP で共有されていることを確認し、クライアントアクセスを確認します。ディレクトリーがサーバー自体からアクセスできるかどうかを確認してから、インストールする同じサブネット上の別のマシンから確認することができます。
16.4.2. NFS インストールの準備
- DVD の場合:mv /location/of/disk/space/RHEL5.iso /publicly/available/directory/
- CDROM の場合:mv /location/of/disk/space/disk*.iso /publicly/available/directory/
/publicly/available/directory ディレクトリーが、/etc/exports のエントリーを介して NFS 経由でエクスポートされていることを確認します。
16.5. ハードドライブのインストールの準備
- CD-ROM または DVD のセットの使用 - 各インストール CD-ROM または DVD から ISO イメージファイルを作成します。CD-ROM ごとに(DVD を 1 回)、Linux システムで以下のコマンドを実行します。
dd if=/dev/cdrom of=/tmp/file-name.isoこのコマンドは、CD-ROM の最後に到達すると、無視できるエラーメッセージが表示されることがあります。作成した ISO イメージは、正しい DASD にコピーされてからインストールに使用できるようになりました。 - ISO イメージの使用 - インストールするシステム(または正しい DASD デバイスまたは SCSI デバイス)に転送します。インストールを試行する前に ISO イメージがないことを確認することは、問題を回避するのに役立ちます。インストールを実行する前に ISO イメージがそのままであることを確認するには、md5sum プログラムを使用します(さまざまなオペレーティングシステムで md5sum プログラムを複数利用できます)。md5sum プログラムは、ISO イメージと同じ Linux マシンで利用できるようにする必要があります。新しい仮想マシンまたは LPAR からアクセスできる正しい DASD または SCSI LUN を作成し、インストールを続行します。また、インストールする場所に
updates.imgというファイルが存在する場合は、インストールプログラムであるanacondaへの更新に使用されます。Red Hat Enterprise Linux のインストール方法とインストールプログラムの更新を適用する方法は、anacondaRPM パッケージのinstall-methods.txtファイルを参照してください。
16.6. z/VM へのインストール
i cms
vmlink tcpmaint 592 592
set qioassist off
kernel.img および initrd.img)を含むマシンに対して FTP を実行し、次のコマンドを実行してください。既存の kernel.img ファイル、initrd.img ファイル、generic.prm ファイル、または redhat.exec ファイルを上書きしている場合は、(repl オプションを使用します。
cd /location/of/boot/images//images/ locsite fix 80 bin get kernel.img (repl get initrd.img (repl ascii get generic.prm (repl get redhat.exec (repl quit
redhat.parm)を作成できます。サンプルの parm ファイルの例については、19章パラメーターファイルのサンプル を参照してください。parm ファイルの内容の説明は次のとおりです。
root=/dev/ram0 ro ip=off ramdisk_size=40000 などの 実際 のカーネルパラメーターには、.parm ファイルが必要です。また、vnc などの変数には割り当てられていない単一のパラメーターが必要です。z/VM インストールで、新しい CMS 設定ファイルでインストールプログラムを参照するように、2 つのパラメーターを .parm ファイルに追加する必要があります。
CMSDASD=191 CMSCONFFILE=redhat.conf
variable="value" ペアを持つ bash スタイルです。
redhat.parm ファイル
root=/dev/ram0 ro ip=off ramdisk_size=40000 CMSDASD=191 CMSCONFFILE=redhat.conf vnc
redhat.exec ファイルの内容は以下のとおりです。
/* */ 'cl rdr' 'purge rdr all' 'spool punch * rdr' 'PUNCH KERNEL IMG A (NOH' 'PUNCH REDHAT PARM A (NOH' 'PUNCH INITRD IMG A (NOH' 'ch rdr all keep nohold' 'i 00c'
redhat.conf ファイルの例:
HOSTNAME="foobar.systemz.example.com" DASD="200-203" NETTYPE="qeth" IPADDR="192.168.17.115" SUBCHANNELS="0.0.0600,0.0.0601,0.0.0602" PORTNAME="FOOBAR" NETWORK="192.168.17.0" NETMASK="255.255.255.0" BROADCAST="192.168.17.255" SEARCHDNS="example.com:systemz.example.com" GATEWAY="192.168.17.254" DNS="192.168.17.1" MTU="4096"
- DASD=dasd-listdasd-list は、Red Hat Enterprise Linux が使用する DASD デバイスの一覧を表します。DASD の自動原則はこのパラメーターを省略すると行われますが、デバイス番号(したがってデバイス名)が Red Hat Enterprise Linux ゲストに新しい DASD が追加されると異なる可能性があるため、DASD= パラメーターを追加することが強く推奨されます。これにより、システムが使用できなくなる可能性があります。また、SAN ベースの環境では、LPAR ベースのインストールにおけるオートバッフィングでは、DASD ボリュームおよび SCSI ボリュームの数が予期せず大きくなり、他のユーザーが現在使用しているボリュームが含まれている可能性があるため、意図しない影響が出る可能性があります。特に、キックスタートインストール中に(すべてのパーティションをクリアするために自動パーティション設定を有効化している可能性がある)自動操作を行うことは強くお勧めしません。
- root=file-systemfile-system は、root ファイルシステムがあるデバイスを表します。インストールの目的で、Red Hat Enterprise Linux インストールプログラムが含まれる ramdisk である /dev/ram0 に設定する必要があります。
- SUBCHANNELS=さまざまなネットワークインターフェイスに必要なデバイスバス ID を提供します。
qeth: SUBCHANNELS="read_device_bus_id,write_device_bus_id, data_device_bus_id" lcs: SUBCHANNELS="read_device_bus_id,write_device_bus_id"
以下に例を示します (qeth SUBCHANNEL ステートメントの場合)。SUBCHANNELS=0.0.0600,0.0.0601,0.0.0602
- HOSTNAME=stringstring は、新たにインストールした Linux ゲストのホスト名です。
- NETTYPE=typetype は lcs または qeth のいずれかである必要があります。以下を使用する場合は
lcsを選択します。- OSA-2 イーサネット/トークンリング
- 非 QDIO モードの OSA-Express Fast イーサネット
- 非 QDIO モードの OSA-Express High Speed トークンリング
- 非 QDIO モードの Gigabit イーサネット
以下を使用する場合はqethを選択します。- OSA-Express Fast イーサネット
- Gigabit イーサネット (1000Base-T を含む)
- High Speed トークンリング
- HiperSockets
- ATM (イーサネット LAN エミュレーションを実行)
- IPADDR=IPIP は、新しい Linux ゲストの IP アドレスです。
- NETWORK=networkここで、network はネットワークのアドレスです。
- NETMASK=netmasknetmask はネットマスクです。
- BROADCAST=broadcastbroadcast は ブロードキャスト アドレスに置き換えます。
- GATEWAY=gwgw は、
ethデバイスの gateway-IP に置き換えます。 - MTU=mtumtu はこの接続の Maximum Transmission Unit (MTU)です。
- DNS=server1:server2::serverNserver1:server2::serverN は、コロンで区切られた DNS サーバーの一覧です。以下に例を示します。DNS=10.0.0.1:10.0.0.2
- SEARCHDNS=domain1:domain2::domainNdomain1:domain2::domainN は、コロンで区切られた検索ドメインの一覧です。以下に例を示します。SEARCHDNS=example.com:example.org
- PORTNAME=osa_portname | lcs_portnumberこの変数は、qdio モードまたは non-qdio モードで動作する OSA デバイスに対応します。qdio モードを使用する場合: osa_portname は、qeth モードで動作している OSA デバイスで指定されたポート名です。PORTNAME は、APARs VM63308 および PQ73878 を使用しない z/VM 4.3 以前にのみ必要です。非 qdio モードを使用する場合: lcs_portnumber は、0 から 15 の範囲で相対ポート番号を整数として渡すために使用されます。
- FCP_n="device_number SCSI_ID WWPN SCSI_LUN FCP_LUN"この変数は、FCP デバイスを備えたシステムで使用して FCP 設定を事前設定でき、インストール後に anaconda で編集できます。値の例は、以下のようになります。
FCP_1="0.0.5000 0x01 0x5105074308c212e9 0x0 4010"- n は整数値です( FCP_1、FCP_2 など)。
- device_number は、FCP デバイスのアドレスを指定するために使用されます(例: デバイス 5000 の場合は 0.0.5000)。
- SCSI_ID は 16 進値で指定され、通常は連続する値( 0x01、0x02 ...)が複数の FCP_ 変数で使用されます。
- WWPN は、ルーティングに使用されるワールドワイドポート名です(マルチパスと併用されることが多い)。16 桁の 16 進数の値( 0x5105074308c212e9など)です。
- SCSI_LUN はローカルの SCSI 論理ユニット値を指し、通常は 16 進数値(0x00、0x01、... など)が複数の FCP_ 変数で使用されます。
- FCP_LUN は、ストレージの論理ユニット識別子を指し、16 進数値( 0x4010など)として指定します。
注記FCP パラメーターで使用される各値(FCP_1, FCP_2, ...)はサイト固有で、通常は FCP ストレージ管理者によって提供されます。
- RUNKS=valueここで、3270 端末でインストールプログラムを非対話型(キックスタート)モードで実行する場合は、value は 1 と定義さ れ ます。
- cmdlinecmdline を指定すると、3270 ターミナル出力がより読みやすくなります。インストーラーは、unix のようなコンソールに適用されるほとんどのエスケープ端末シーケンスを無効にしますが、3270 コンソールではサポートされていません。
- cmdline オプションの RUNKS のいずれかを使用する前に、キックスタートファイルに必要なパラメーターがすべて含まれていることを確認してください。
parm ファイルから省略すると、インストールの起動プロセス時にプロンプトが表示されます。
i cms
redhat.exec を使用します。IPLed CMS を取得し、3270 コンソールで redhat を入力して、Enter キーを押してこのスクリプトを実行します。
parm ファイルで必要な情報をすべて指定しない限り、ネットワークと DASD に関する情報の入力を求めます。
16.7. Red Hat Enterprise Linux LPAR CD を使用した LPAR へのインストール
- ハードウェアマスターコンソール(HMC)または Support Element Workplace (SEW)に、新しい OS を LPAR にインストールするのに十分な権限を持つユーザーとしてログインします。SYSPROG ユーザーが推奨されます。
- を選択し、インストールする LPAR を選択します。右側にあるフレーム内の矢印を使って メニューに進みます。
- をダブルクリックします。
- 続いて表示されるダイアログボックスで、Local CD-ROM を選択し、Continue をクリックします。
- 続いて表示されるダイアログで、
generic.insのデフォルト選択はそのままにして、Continue をクリックします。 - 続行するには、「LPAR (Common Steps)へのインストール」 に進みます。
16.8. Red Hat Enterprise Linux for System z CD-ROM を使用しない LPAR へのインストール
- LPAR に新しい OS をインストールするのに十分な権限を持つユーザーとして、Support Element Workplace にログインします。
- を選択し、インストールする LPAR を選択します。
- 右側にあるフレーム内の矢印を使って メニューに進みます。
- Load from CD-ROM or Server をダブルクリックします。
- 次に表示されるダイアログボックスで、FTP Source (FTP ソース) を選択し、以下の情報を入力します。
- Host Computer:
- インストール元となる FTP サーバーのホスト名または IP アドレス(
ftp.redhat.comなど) - User ID:
- FTP サーバーのユーザー名(または 匿名)
- Password:
- パスワード(匿名でログインする場合はメールアドレスを使用)
- アカウント:
- このフィールドは空のままにします。
- ファイルの場所(空白のまま):
- Red Hat Enterprise Linux for System z を保持する FTP サーバーのディレクトリー(例:
/pub/redhat/linux/rawhide/s390x)
- 続いて表示されるダイアログで、
redhat.insのデフォルト選択を維持し、 をクリックします。 - 続行するには、「LPAR (Common Steps)へのインストール」 を参照してください。
16.9. LPAR (Common Steps)へのインストール
16.10. 十分なディスク容量がありますか?
第17章 IBM System z Systems へのインストール
- インストールプログラムのユーザーインターフェイスに慣れる
- インストールプログラムの起動
- インストール方法の選択
- インストール中の設定手順(言語、キーボード、マウス、パーティション設定など)
- インストールの完了
17.1. グラフィカルインストールプログラムのユーザーインターフェイス
17.2. テキストモードのインストールプログラムユーザーインターフェイス
図17.1 Disk Druid に表示されるインストールプログラムウィジェット
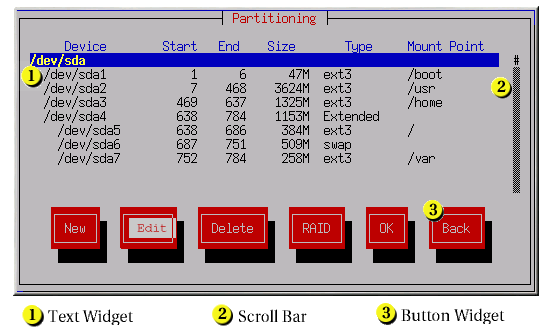
[D]
- テキストウィジェット:テキストウィジェットは、テキスト表示用の画面領域です。時折、テキストウィジェットにチェックボックスなどの他のウィジェットを含めることもできます。テキストウィジェットに、予約されているスペースで表示できる情報よりも多くの情報が含まれる場合、スクロールバーが表示されます。テキストウィジェット内のカーソルを置きた場合は、Up および Down の矢印キーを使用して、利用可能なすべての情報をスクロールできます。現在の位置は、# 文字でスクロールバーに表示されます。これにより、スクロールバーが上に移動し、スクロールダウンします。
- スクロールバー - ウィンドウの下部にスクロールバーが表示され、現在ウィンドウのフレームにリストまたはドキュメントのどの部分があるかを制御します。スクロールバーを使用すると、ファイルの任意の部分に簡単に移動できます。
- ボタンウィジェット:ボタンウィジェットは、インストールプログラムと対話する主要な方法です。Tab キーおよび Enter キーを使用してこれらのボタンをナビゲートし、インストールプログラムのウィンドウに移動します。ボタンは強調表示されたときに選択できます。
- カーソル:ウィジェットではありませんが、カーソルは特定のウィジェットの選択(および対話)に使用されます。カーソルが widget から widget に移動すると、ウィジェットが色を変更するか、カーソル自体がウィジェットの位置内または隣の隣にのみ表示されることがあります。図17.1「Disk Druid に表示されるインストールプログラムウィジェット」は、 ボタンにカーソルを表示します。
17.2.1. キーボードを使用した移動
17.3. インストールプログラムの実行
parm ファイルに DISPLAY= 変数を設定しないでください。テキストベースのインストールはグラフィカルインストールと似ていますが、グラフィカルインストールでは、より多くのパッケージ選択の詳細と、テキストベースのインストールで利用できないその他のオプションを利用できます。可能な場合は、グラフィカルインストールを使用することを強く推奨します。
17.3.1. X11 転送を使用したインストール
ssh -X linuxvm.example.com-X オプションは、X11 転送を有効にします。
DISPLAY= 変数を設定します。パラメーターファイルに DISPLAY=workstationname:0.0 パラメーターを追加し、workstationname を Linux イメージに接続するクライアントワークステーションのホスト名に置き換えます。Linux イメージがローカルワークステーションで xhost +linuxvm コマンドを使用してワークステーションに接続できるようにします。
parm ファイルの DISPLAY= 変数設定を確認します。仮想マシンのインストールを実行している場合は、インストールを再実行して、リーダーに新しい parm ファイルを読み込みます。さらに、転送された X11 のディスプレイを実行する際に、X サーバーがワークステーションマシンで起動されていることを確認してください。最後に、3 つの方法がすべてグラフィカルインストールをサポートしているため、NFS、FTP、または HTTP のいずれかのプロトコルが選択されていることを確認します。
17.3.2. VNC を使用したインストール
17.4. ハードドライブ(DASD)からのインストール
プロンプト方式 起動オプションを使用し、インストール方法 ダイアログで を選択している場合)。このダイアログでは、Red Hat Enterprise Linux のインストール元となるディスクパーティションとディレクトリーに名前を付けることができます。repo=hd 起動オプションを使用している場合は、パーティションをすでに指定している。
/ を入力します。ISO イメージがマウントされたパーティションのサブディレクトリーにある場合は、そのパーティション内の ISO イメージを保持するディレクトリーの名前を入力します。たとえば、ISO イメージが正常に /home/ としてマウントされ、イメージが /home/new/ にある場合は、/new/ を入力します。
17.5. NFS 経由でのインストール
example.com の eastcoast という名前のホストからインストールする場合は、NFS Server フィールドに eastcoast.example.com を入力します。
/export/directory/ を入力します。
図17.2 NFS 設定ダイアログ
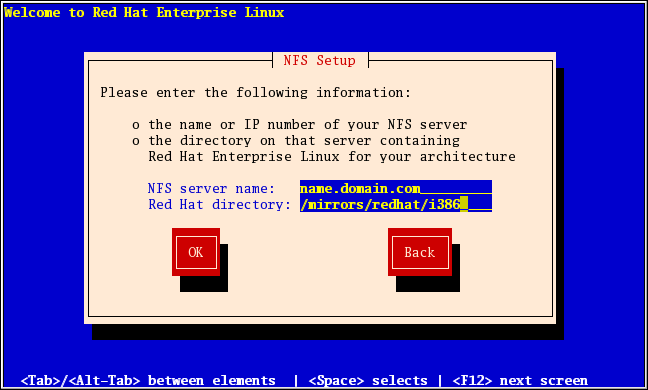
[D]
17.6. FTP 経由でのインストール
method 起動オプションを使用し、Installation Method ダイアログで を選択した場合)にのみ適用されます。このダイアログでは、Red Hat Enterprise Linux のインストール元となる FTP サーバーを特定できます。repo=ftp 起動オプションを使用している場合は、サーバーおよびパスをすでに指定しています。
図17.3 FTP 設定ダイアログ
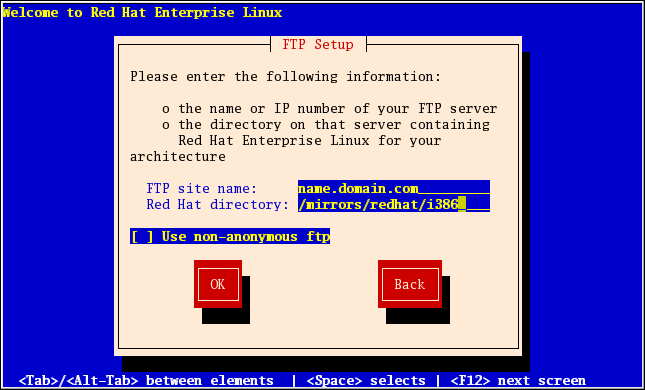
[D]
バリアント/ ディレクトリーを含むディレクトリーの名前を入力します。たとえば、FTP サイトにディレクトリー /mirrors/redhat/arch/バリアント;/ が含まれている場合は、/mirrors/redhat/ arch/ を入力します( arch は、i386、ia64、ppc、s390x など)、インストールするバリアントです。すべてが正しく指定されている場合は、ファイルがサーバーから取得されていることを示すメッセージボックスが表示されます。
17.7. HTTP 経由でのインストール
askmethod 起動オプションを使用し、Installation Method ダイアログで を選択した場合)にのみ適用されます。このダイアログで、Red Hat Enterprise Linux のインストール元となる HTTP サーバーに関する情報の入力が求められます。repo=http 起動オプションを使用した場合は、サーバーおよびパスをすでに指定しています。
バリアント/ ディレクトリーが含まれるディレクトリーの名前を入力します。たとえば、HTTP サイトに /mirrors/redhat/arch/バリアント/ が含まれている場合は、/mirrors/redhat/ arch/ を入力します( arch は、i386、ia64、ppc、s390x、および variant など)のシステムのアーキテクチャータイプに置き換えられます。すべてが正しく指定されている場合は、ファイルがサーバーから取得されていることを示すメッセージボックスが表示されます。
図17.4 HTTP セットアップダイアログ
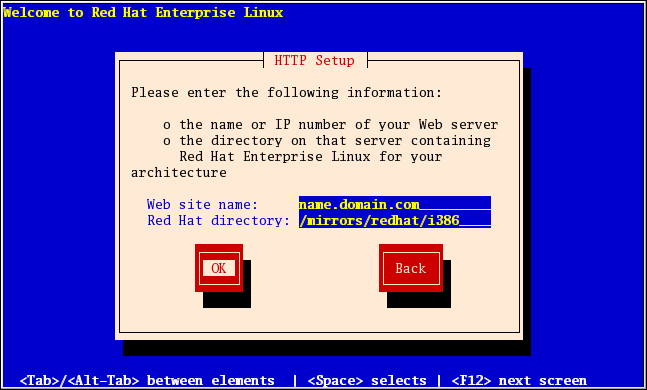
[D]
17.8. Red Hat Enterprise Linux へようこそ
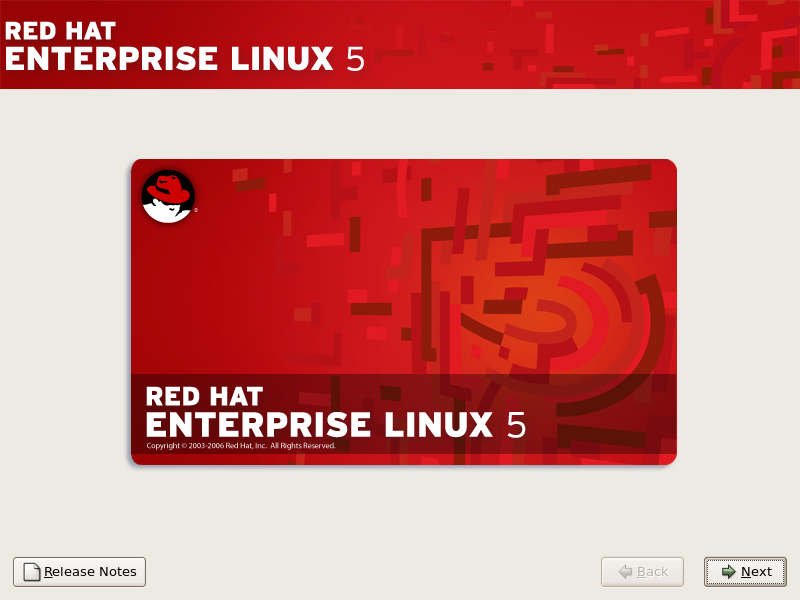
[D]
17.9. 言語の選択
図17.5 言語の選択
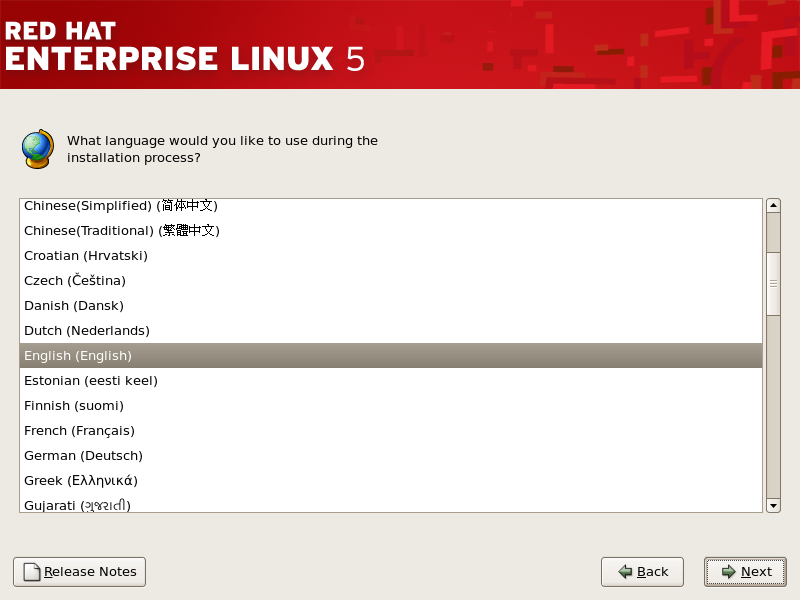
[D]
17.10. インストール番号の入力
図17.6 インストール番号
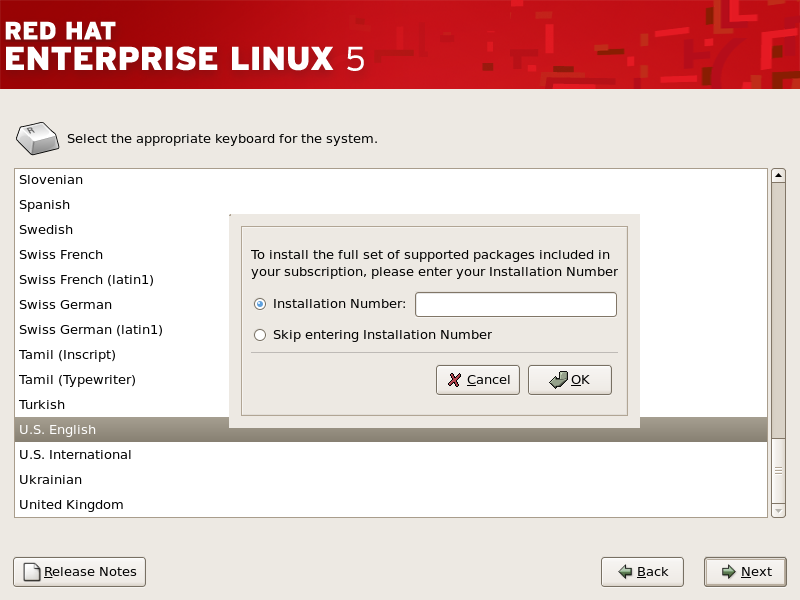
[D]
17.11. ディスクパーティション設定
/var/cache/yum/ にダウンロードします。システムを手動でパーティションし、別の /var/ パーティションを作成する場合は、パッケージの更新をダウンロードするのに十分な大きさのパーティション(3.0 GB 以上)を作成してください。
図17.7 ディスクパーティション設定
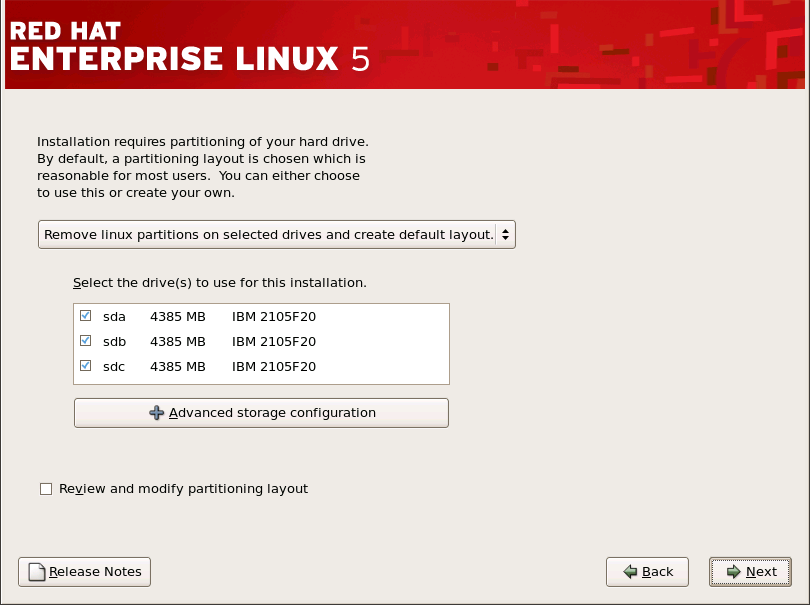
[D]
mapper/mpath というラベルが付いたデバイスを選択します。
17.12. 高度なストレージオプション
17.12.1. FCP デバイス
図17.8 高度なストレージオプション

[D]
図17.9 FCP デバイスの設定
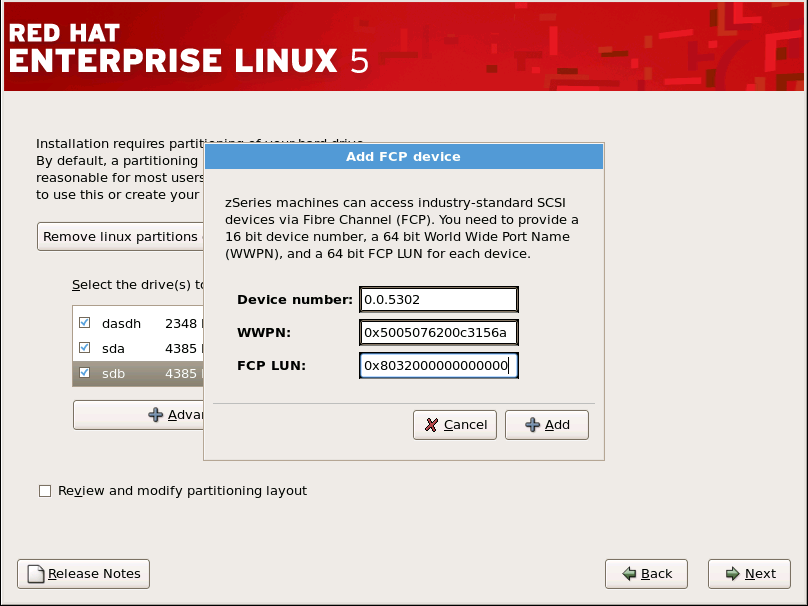
[D]
図17.10 FCP デバイスの設定
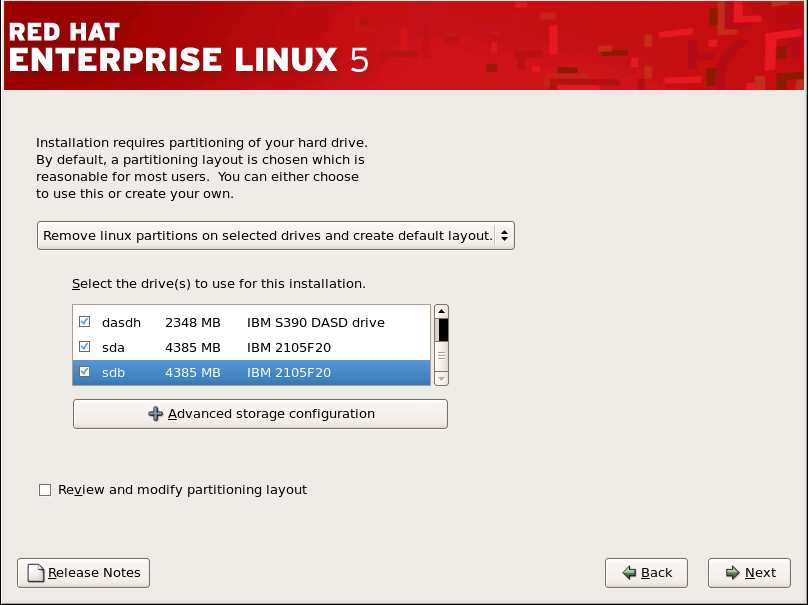
[D]
17.13. デフォルトレイアウトの作成
- 選択し たドライブですべてのパーティションを削除し、デフォルトレイアウトを作成 します。このオプションを選択して、ハードドライブ上のすべてのパーティションを削除します(これには、z/VM や z/OS などの他のオペレーティングシステムによって作成されたパーティションが含まれます)。Warningこのオプションを選択すると、選択した DASD および SCSI ストレージドライブ上のすべてのデータがインストールプログラムにより削除されます。Red Hat Enterprise Linux をインストールするストレージドライブに保持する情報がある場合は、このオプションを選択しないでください。
- 選択し たドライブで Linux パーティションを削除し、デフォルトレイアウトを作成 します。このオプションを選択して、Linux パーティション(以前の Linux インストールから作成したパーティション)のみを削除します。これにより、ストレージドライブ(z/VM パーティションや z/OS パーティションなど)にある可能性のある他のパーティションは削除されません。
- 選択し たドライブで空き領域を使用し、デフォルトのレイアウトを作成 します。ストレージドライブで利用可能な空きスペースが十分にある場合は、このオプションを選択して現在のデータおよびパーティションを保持します。
図17.11 デフォルトレイアウトの作成
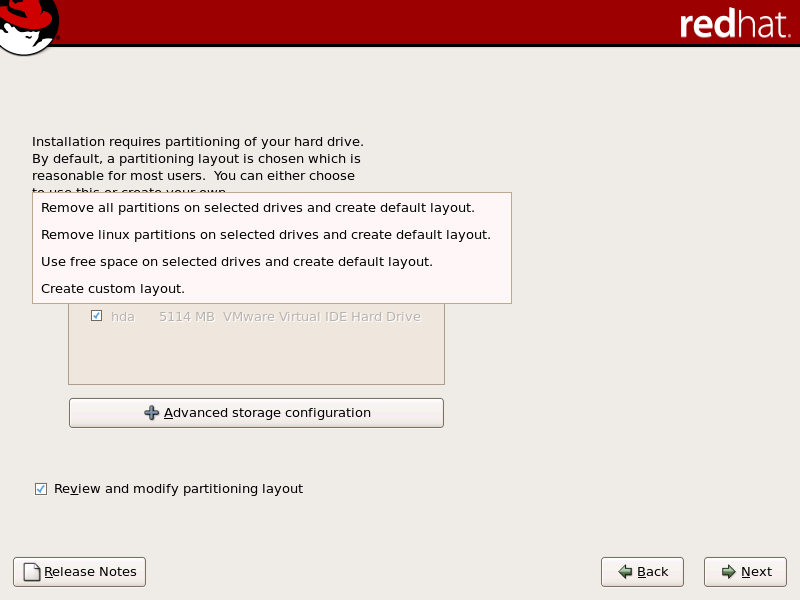
[D]
17.14. システムのパーティション設定
図17.12 ディスク Druidを使用したパーティション設定
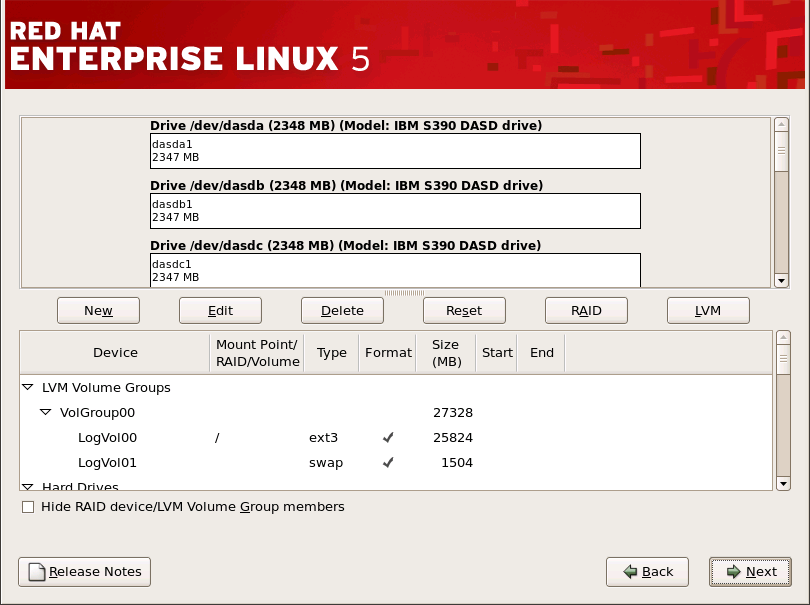
[D]
17.14.1. DASD デバイスのグラフィカル表示
/boot に関連付けられているかに注意してください。カーネルファイルとブートローダーセクターは、このデバイスに関連付けられます。最も一般的なケースでは、最初の DASD または SCSI LUN が使用されますが、異常なケースではそうでない場合もあります。インストール後のシステムを再登録する際にデバイス番号が使用されます。
17.14.2. Disk Druid のボタン
- : Partitions セクションで現在選択されているパーティションの属性を変更するのに使用します。 を選択すると、ダイアログボックスが開きます。パーティション情報がすでにディスクに書き込まれるかどうかによって、一部のフィールドまたはすべてのフィールドを編集できます。
- : ディスクパーティションまたはすべてのディスクパーティションに冗長性を提供するのに使用します。RAID の使用経験がある場合にのみ使用してください。RAID の詳細は、Red Hat Enterprise Linux デプロイメントガイド を参照してください。RAID デバイスを作成するには、まずソフトウェア RAID パーティションを作成する必要があります。2 つ以上のソフトウェア パーティションを作成したら、RAID を選択して、ソフトウェア RAID パーティションを RAID デバイスに参加させます。
17.14.3. パーティションフィールド
- device: このフィールドは、パーティションのデバイス名を表示します。
- マウントポイント/RAID/ボリューム: マウントポイントは、ボリュームが存在するディレクトリー階層内の場所です。この場所にボリュームはマウントされています。このフィールドは、パーティションがマウントされる場所を示します。パーティションが存在していても設定されていない場合は、マウントポイントを定義する必要があります。パーティションをダブルクリックしるか、 ボタンをクリックします。
- type: このフィールドは、パーティションのファイルシステムタイプ(ext2、ext3、vfat など)を表示します。
- Format: このフィールドは、作成されるパーティションがフォーマットされるかどうかを示します。
- サイズ(MB): このフィールドは、パーティションのサイズ(MB 単位)を表示します。
- start: このフィールドは、パーティションが開始するハードドライブのシリンダーを表示します。
- end: このフィールドは、パーティションが終わるハードドライブのシリンダーを表示します。
17.14.4. 推奨されるパーティション設定スキーム
- 第 7 章IBM 『System z 上の IBM Redbook Linux の Linux Swapping: Performance Measurement and Tuning』 [IBM Form Number SG24-6926-01],[ISBN 0738485586](http://www.redbooks.ibm.com/abstracts/sg246926.html から利用可能)
- IBM Systems Information Center の 『Linux on System z のパフォーマンス』 http://publib.boulder.ibm.com/infocenter/systems/index.jsp?topic=/liaag/lcon_Linux_on_System_z_performance.htm
- 『Linux Performance when running under VM』 (http://www.vm.ibm.com/perf/tips/linuxper.html)
17.14.5. パーティションの編集
17.15. Network Configuration
図17.13 Network Configuration
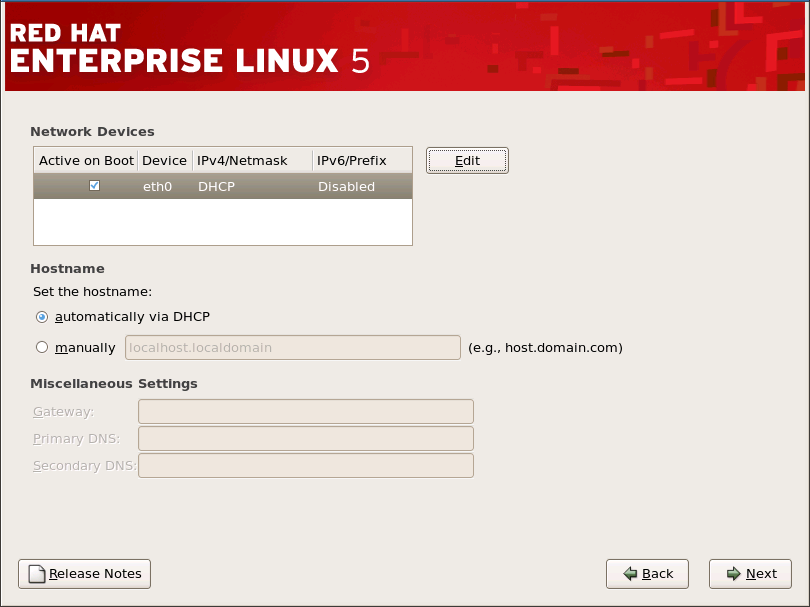
[D]
図17.14 ネットワークデバイスの編集
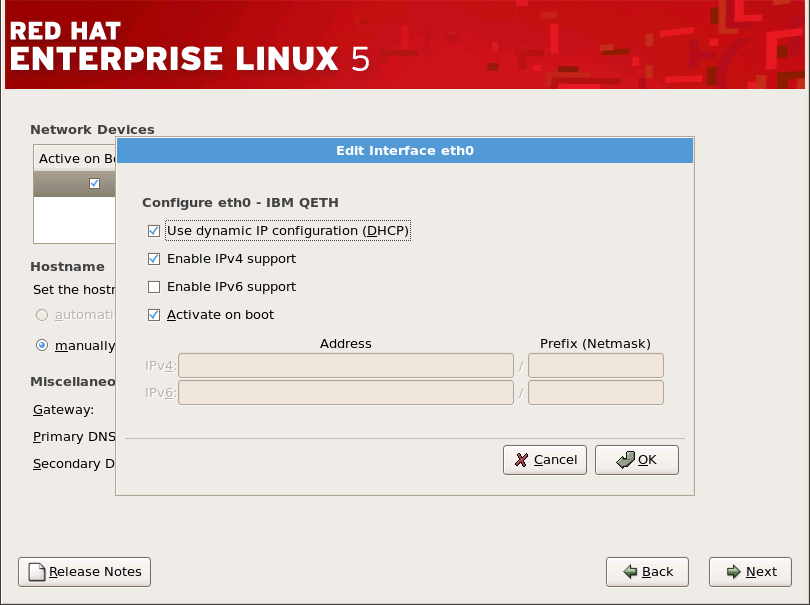
[D]
17.16. タイムゾーンの設定
- マウスを使ってインタラクティブマップをクリックして、特定の都市を選択します(黄色のドットで表示)。選択したことを示す赤い X が表示されます。
- また、画面の下部にあるリストをスクロールしてタイムゾーンを選択することもできます。マウスを使って場所をクリックし、選択内容を強調表示します。
17.17. root パスワードの設定
図17.15 root パスワード
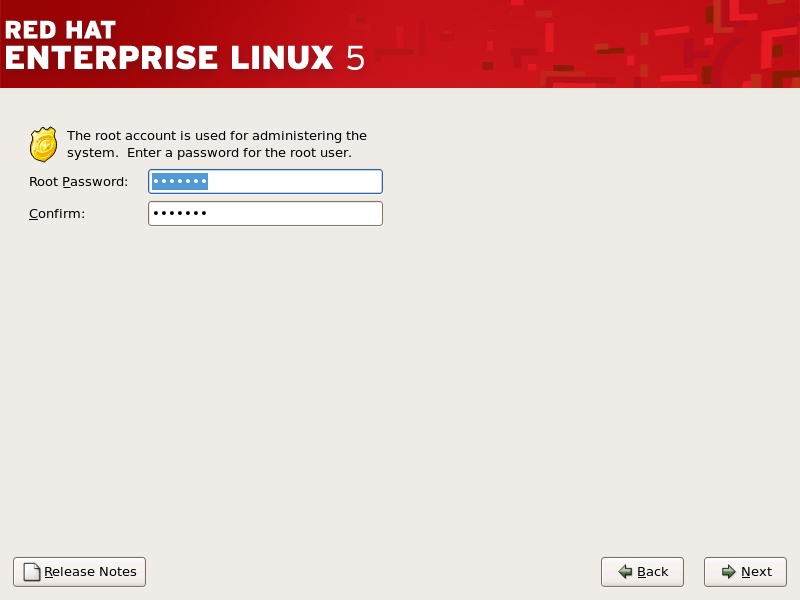
[D]
17.18. パッケージグループの選択
図17.16 パッケージグループの選択
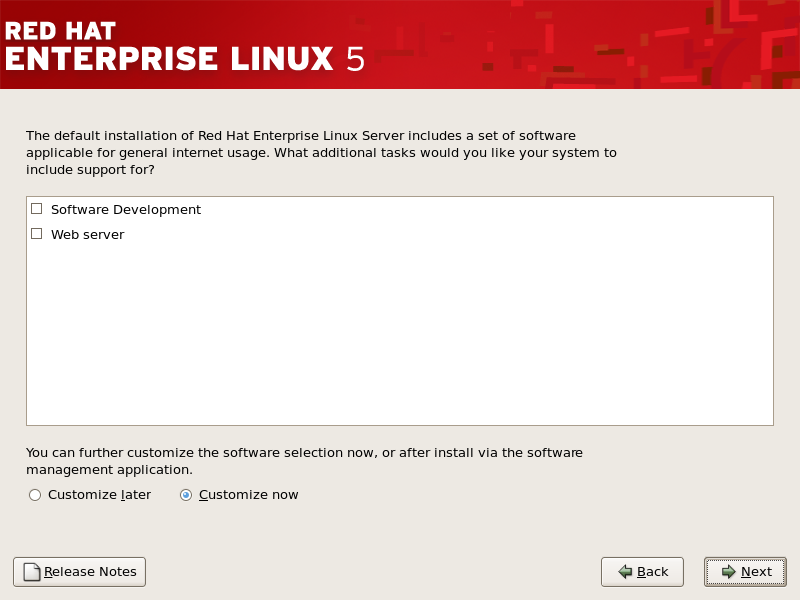
[D]
図17.17 パッケージグループの詳細
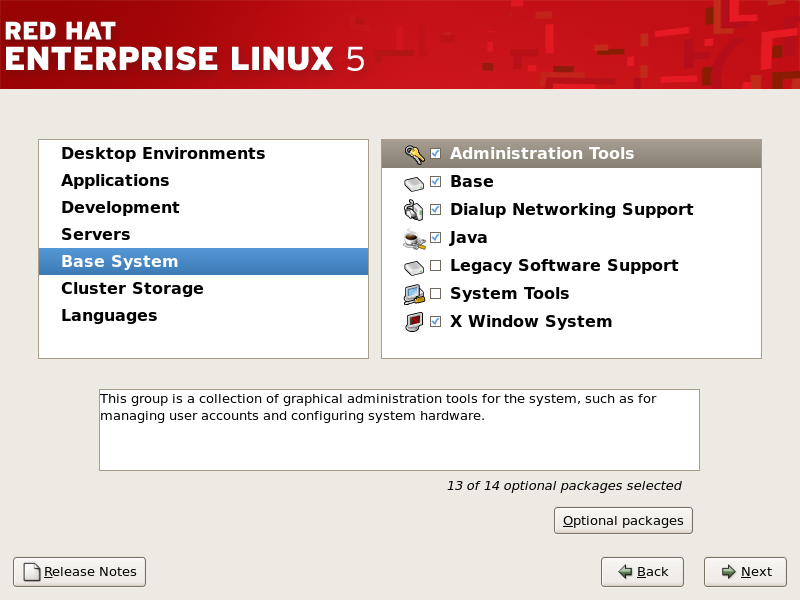
[D]
17.19. インストールの準備
17.19.1. インストールの準備
/root/install.log にあります。
17.20. パッケージのインストール
17.21. インストールの完了
/etc/securetty を参照)のみです。
第18章 Red Hat Enterprise Linux の削除
第19章 パラメーターファイルのサンプル
.parm ファイルには、root=/dev/ram0 ro ip=off ramdisk_size=40000 などの実際のカーネルパラメーターと、vnc などの変数に割り当てられない単一のパラメーターが含まれている必要があります。新しい設定ファイルでインストールプログラムを参照する 2 つの新しいパラメーターを .parm ファイルに追加する必要があります。CMSDASD および CMSCONF です。
CMSDASD=cmsdasd_address- cmsdasd_address は、設定ファイルを含む CMS DASD デバイスのデバイス ID の一覧を表します。通常、これは CMS ユーザーの A ディスクです。このオプションは、CMS でフォーマットされたディスク(z/VM)が利用できるユーザーにのみ適用されます。たとえば、
CMSDASD=191となります。 CMSCONFFILE=configuration_file- configuration_file は、設定ファイルの名前を表します。この値は小文字で指定してください。Linux スタイルのファイル名形式で指定されます。CMS ファイルの
REDHAT CONFはredhat.confと入力します。このオプションは、CMS でフォーマットされたディスク(z/VM)が利用できるユーザーにのみ適用されます。たとえば、CMSCONFFILE=redhat.confとなります。 DASD=dasd-list- dasd-list は、Red Hat Enterprise Linux が使用する DASD デバイスの一覧を表します。DASD の自動プロービングはこのパラメーターを省略すると行われますが、デバイス番号(したがってデバイス名)がゲストに新しい DASD が追加されると異なる可能性があるため、
DASD=パラメーターを追加することが強く推奨されます。これにより、システムが使用できなくなる可能性があります。例:DASD=0.0.0100,0.0201-0.0.0204
SUBCHANNELS=- さまざまなネットワークインターフェイスに必要なデバイスバス ID を提供します。
qeth: SUBCHANNELS="read_device_bus_id,write_device_bus_id, data_device_bus_id" lcs: SUBCHANNELS="read_device_bus_id,write_device_bus_id"qeth コマンドラインの長さが原因で、2 行に分割されました。注記CTC ドライバーおよび NETIUCV ドライバーは非推奨となり、Red Hat Enterprise Linux ではサポートされなくなりました。以下に例を示します (qeth SUBCHANNEL ステートメントの場合)。SUBCHANNELS=0.0.0600,0.0.0601,0.0.0602
HOSTNAME=string- string は、新たにインストールした Linux ゲストのホスト名です。
NETTYPE=type- type は qeth または lcs のいずれかである必要があります。
IPADDR=IP- IP は、新しい Linux ゲストの IP アドレスです。
NETWORK=network- ここで、network はネットワークのアドレスです。
NETMASK=netmask- netmask はネットマスクです。
BROADCAST=broadcast- broadcast は ブロードキャスト アドレスに置き換えます。
GATEWAY=gw- gw は、eth デバイスの gateway-IP に置き換えます。
MTU=mtu- mtu はこの接続の Maximum Transmission Unit (MTU)です。
DNS=server1:server2:additional_server_terms:serverN- server1:server2:additional_server_terms:serverN は、コロンで区切った DNS サーバーの一覧です。以下に例を示します。
DNS=10.0.0.1:10.0.0.2
SEARCHDNS=domain1:domain2:additional_dns_terms:domainN- domain1:domain2:additional_dns_terms:domainN は、コロンで区切られた検索ドメインの一覧です。以下に例を示します。
SEARCHDNS=example.com:example.org
PORTNAME=osa_portname | lcs_portnumber- この変数は、qdio モードまたは非 qdio モードで動作する OSA デバイスに対応します。qdio モードを使用する場合: osa_portname は、qeth モードで動作している OSA デバイスで指定されたポート名です。PORTNAME は、APARs VM63308 および PQ73878 を使用しない z/VM 4.3 以前にのみ必要です。非 qdio モードを使用する場合: lcs_portnumber は、0 から 15 の範囲で相対ポート番号を整数として渡すために使用されます。
PORTNO=portnumber- z/VM 下にインストールする場合は、
PORTNO=1 (ポート 1 を使用)を CMS 設定ファイルに追加して、モードの入力を要求しないようにすることができます。=0 (ポート 0)または PORTNOPORTNO=設定は LPAR でも機能しますが、CMS 設定ファイルではなく parmfile に直接配置する必要があります。 LAYER2=- CMS 設定ファイルに
LAYER2=0またはLAYER2=1のいずれかを追加して、System z ゲストにインストールする際にモードを永続化させます。OSA がレイヤー 3 モードの場合はLAYER2=0を使用し、OSA がレイヤー2 モードの場合は LAYER2=1 を使用します。 VSWITCH=LAYER2=1を指定する場合、VSWITCH に接続する場合はVSWITCH=1を指定することもできます。また、OSA に直接接続する場合はVSWITCH=0を指定することもできます。MACADDR=MAC_addressLAYER2=1を指定し、VSWITCH が使用されていない場合は、このパラメーターを使用して CMS 設定ファイルに MAC アドレスを指定できます。- FCP_* (FCP_1, FCP_2, ...)
- これらの変数は、FCP デバイスを備えたシステムで使用して、FCP 設定を事前設定できます(インストール中に変更できます)。
root=/dev/ram0 DASD=200
redhat.parm ファイルの例:
root=/dev/ram0 ro ip=off ramdisk_size=40000 CMSDASD=191 CMSCONFFILE=redhat.conf vnc
redhat.conf ファイルの例( redhat.parmの CMSCONFFILE で参照)
DASD=200 HOSTNAME="foobar.systemz.example.com" DASD="200-203" NETTYPE="qeth" IPADDR="192.168.17.115" SUBCHANNELS="0.0.0600,0.0.0601,0.0.0602" PORTNAME="FOOBAR" NETWORK="192.168.17.0" NETMASK="255.255.255.0" BROADCAST="192.168.17.255" SEARCHDNS="example.com:systemz.example.com" GATEWAY="192.168.17.254" DNS="192.168.17.1" MTU="4096"
第20章 追加の起動オプション
boot: プロンプトで呼び出すコマンドを入力します。
zipl ツールを使用して z/IPL ブートローダーのカーネルブートオプションを保存することもできます。
zipl.conf のカーネルパラメーター parameters="vmhalt='LOGOFF'" が正しい場合は、parameters='vmhalt="LOGOFF"' が正しくないため、予期しない動作が発生する可能性があります。
起動時間コマンド引数
- askmethod
- このコマンドにより、Red Hat Enterprise Linux CD-ROM から起動する際に使用するインストール方法を選択するように求められます。
- dd=url
- この引数により、インストールプログラムは、指定した HTTP、FTP、または NFS ネットワークアドレスからのドライバーイメージの使用を求めるプロンプトを出します。
- display=ip:0
- このコマンドにより、リモートディスプレイ転送が可能になります。このコマンドでは、ip をディスプレイを表示するシステムの IP アドレスに置き換える必要があります。ディスプレイを表示するシステムで、コマンド xhost + remotehostname を実行する必要があります。remotehostname は、元のディスプレイを実行しているホストの名前になります。コマンド xhost +remotehostname を使用すると、リモートディスプレイターミナルへのアクセスを制限し、リモートアクセスを特に許可していないユーザーやシステムからのアクセスを許可しません。
- mediacheck
- このコマンドを使用すると、インストールソースの整合性をテストするオプションが提供されます(ISO ベースの方法の場合)。このコマンドは、CD、DVD、ハードドライブ ISO、および NFS ISO のインストール方法で機能します。インストール前に ISO イメージの整合性を検証することで、インストール中に何度も遭遇する問題を回避することができます。
- mpath
- マルチパスサポートを有効にします。重要 - マルチパスデバイスへのインストールに必須複数のパスからアクセスできるネットワークストレージデバイスに Red Hat Enterprise Linux 5.11 をインストールする場合は、このオプションを使用してインストールプロセスを起動する必要があります。起動時にこのオプションを指定しないとインストールに失敗するか、インストールの完了後にシステムの起動に失敗します。
- noeject
- インストール後に光学ディスクを取り出しないでください。このオプションは、後でトレイを閉じるのが困難なリモートインストールで役に立ちます。
- noprobe
- このコマンドは、ハードウェアの検出を無効にし、代わりにユーザーにハードウェア情報の入力を求めます。
- rescue
- このコマンドは、レスキューモードを実行します。レスキューモードの詳細は、27章基本的なシステムの復元 を参照してください。
- text
- このコマンドは、グラフィカルインストールプログラムを無効にし、インストールプログラムをテキストモードで実行します。
- vnc
- このコマンドを使用すると、VNC サーバーからインストールできます。
- vncpassword=
- このコマンドは、VNC サーバーへの接続に使用されるパスワードを設定します。
- noipv6
- このコマンドは、インストーラーステージ 1 の処理中に ipv6 オプションのデフォルト選択を無効にします。このオプションが指定されている場合は、Ipv6 設定を手動で作成できますが、デフォルトの動作では Ipv6 設定が有効になっていないことになります。
- cmdline
- 3270 コンソール(ほとんどの場合、IBM System z へのインストール時に使用されます)は、ほとんどの unix スタイルの端末に共通する端末フォーマットのエントリーを認識しません。このオプションを指定すると、キックスタートインストール時の anaconda の動作が変更され、3270 のコンソール出力がより優れています。このオプションは、通常の対話型インストールには使用しないでください。
- RUNKS=1
- このオプションは、IBM System z 用のキックスタートインストールを指定する(通常は cmdline オプションと併用)ために使用されます。
第21章 IBM System z System でのインストールのトラブルシューティング
21.1. Red Hat Enterprise Linux を起動できない
21.1.1. signal 11 エラーが表示される
21.2. インストール中の問題
21.2.1. No devices found to install Red Hat Enterprise Linux Error Message (Red Hat Enterprise Linux のエラーメッセージをインストールするデバイスが見つかりませんでした)
No devices found to install Red Hat Enterprise Linux というエラーメッセージが表示される場合は、DASD デバイスに問題がある可能性があります。このエラーが発生した場合には、parm ファイルに DASD=<disks > パラメーターを追加します( disks は、インストール用に予約されている DASD 範囲)。再度インストールを開始します。
21.2.2. パーティションテーブルに関する問題
デバイス hda のパーティションテーブルが読み取れませんでした。新しいパーティションを作成するには、初期化する必要があります。これにより、このドライブ上の すべて の DATA が失われてしまいます。
21.2.3. その他のパーティション設定の問題
/(ルート) パーティション- タイプ swap の <swap> パーティション
21.2.4. Python エラーが表示されていますか ?
/tmp/ディレクトリーにアップグレードログを保存しようとする際に発生する可能性があります。エラーは以下のようになります。
Traceback (innermost last): File "/var/tmp/anaconda-7.1//usr/lib/anaconda/iw/progress_gui.py", line 20, in run rc = self.todo.doInstall () File "/var/tmp/anaconda-7.1//usr/lib/anaconda/todo.py", line 1468, in doInstall self.fstab.savePartitions () File "fstab.py", line 221, in savePartitions sys.exit(0) SystemExit: 0 Local variables in innermost frame: self: <fstab.GuiFstab instance at 8446fe0> sys: <module 'sys' (built-in)> ToDo object: (itodo ToDo p1 (dp2 S'method' p3 (iimage CdromInstallMethod p4 (dp5 S'progressWindow' p6 <failed>
/tmp/ へのリンクが他の場所へのシンボリックリンクであるか、作成後に変更されたシステムで発生します。これらのシンボリックリンクまたは変更されたリンクはインストールプロセス時に無効であるため、インストールプログラムは情報を書き込めず、失敗します。
http://www.redhat.com/support/errata/
http://fedoraproject.org/wiki/Anaconda
http://bugzilla.redhat.com/bugzilla/
http://www.redhat.com/apps/activate/
21.3. インストール後の問題
21.3.1. リモートグラフィカルデスクトップと XDMCP
/etc/gdm/custom.conf ファイルで次の行を編集します。
Enable=true の行を追加し、ファイルを保存してテキストエディターを終了します。ランレベル 5 に切り替えて X サーバーを起動します。
/sbin/init 5
X :1 -query s390vm.example.com
:1 にリモートグラフィカルログイン画面を表示します(通常は Ctrl-Alt-F8 キーの組み合わせを使用してアクセスできます)。
Xnest :1 -query s390vm.example.com
21.3.2. ログインの試行時の問題
# プロンプトにアクセスできる場合は、passwd root と入力すると、root の新しいパスワードを入力できます。この時点で shutdown -r と入力し、新しい root パスワードを使用してシステムを再起動することができます。
http://hardware.redhat.com/hcl/
21.3.3. プリンターが機能しなくなる
21.3.4. 起動時に Apache ベースの httpd サービス/Sendmail Hangs
/etc/hosts ファイルにあることを確認します。
127.0.0.1 localhost.localdomain localhost
第22章 IBM System z ユーザー向けの追加情報
22.1. sysfs ファイルシステム
sysfs ファイルシステムを導入しました。sysfs ファイルシステムは、proc ファイルシステム、devfs ファイルシステム、および devpty ファイルシステムの集合として説明されています。sysfs ファイルシステムは、システムに接続されているデバイスとバスを、ユーザー空間からアクセスできるファイルシステム階層に列挙します。/proc/ に以前存在していたデバイスおよびドライバー固有のオプションを処理し、devfs によって以前に提供されていた動的デバイスの追加を含むように設計されています。
sysfs ファイルシステムは /sys/ にマウントされ、システムに接続されているデバイスをさまざまな方法で整理するディレクトリーが含まれています。/sysfs/ サブディレクトリーには以下が含まれます。
/devices/ディレクトリーこのディレクトリーには、/css0/ディレクトリーが含まれます。そのサブディレクトリーは、Linux カーネルによって検出されたすべてのサブチャネルを表します。サブチャネルディレクトリーには、0.0.nnnnの形式で名前が付けられます。nnnn は、0000 から ffff の 16 進数でサブチャネル番号です。次に、サブチャネルディレクトリーにはステータスファイルと、実際のデバイスを表す別のサブディレクトリーが含まれます。デバイスディレクトリーの名前は 0.0. xxxxで、xxxx はデバイスのユニットアドレスです。/devices/ディレクトリーには、デバイスのステータス情報と設定オプションも含まれます。/bus/ディレクトリーこれには、/ccw/サブディレクトリーと/ccwgroup/サブディレクトリーが含まれます。CCW デバイスは、channel コマンド単語を使用してアクセスします。/ccw/ディレクトリーのデバイスは、メインフレームチャネルサブシステムで 1 つのサブチャネルのみを使用します。CCW グループデバイスは、channel コマンド単語を使用してもアクセスできますが、デバイスごとに複数のサブチャネルを使用します。たとえば、3390-3 DASD デバイスは 1 つのサブチャネルを使用し、OSA アダプターの QDIO ネットワーク接続は 3 つのサブチャネルを使用します。/ccw/ディレクトリーと/ccwgroup/ディレクトリーには、共に devices および drivers と呼ばれるディレクトリーが含まれます。/devices/ディレクトリーには、/sys/devices/css0/ディレクトリーのデバイスディレクトリーへのシンボリックリンクが含まれます。/drivers/ディレクトリーには、現在システムに読み込まれている各デバイスドライバーのディレクトリーが含まれます。dasd、コンソール、qeth、およびzfcpなどのデバイスに関連付けられたドライバーには、ここにディレクトリーエントリーがあります。/driver/ディレクトリーには、デバイスドライバーの設定や、(/sys/devices/css0/ ディレクトリー内)使用しているデバイスへのシンボリックリンクが含まれます。/class/ディレクトリーこれには、tty、SCSI テープドライブ、ネットワークデバイスなどの同様のデバイスをグループ化するディレクトリーが含まれます。/block/ディレクトリーこのディレクトリーには、システム上の各ブロックデバイスのディレクトリーが含まれます。これは、主に実際の DASD、ループバックデバイス、ソフトウェア RAID ブロックデバイスなどのディスクタイプデバイスです。古い Linux システムと sysfs を使用するシステムの違いは、sysfszFCPドライバーがデバイスアドレスとして渡されていました。2.6 カーネルイメージシステムでは、ドライバーは0.0.1600として渡されます。
22.2. zFCP ドライバーの使用
/etc/zfcp.conf が作成されます。また、http_hostadapter zFCP の行エイリアス scsi_hostadapter を /etc/modprobe.conf に追加します。これにより、必要な zFCP モジュールが読み込まれます。
# cat /etc/zfcp.conf 0.0.010a 0x01 0x5005076300c18154 0x00 0x5719000000000000 # cat /etc/modprobe.conf alias eth0 qeth options dasd_mod dasd=201,4b2e alias scsi_hostadapter zfcp
# cd /lib/modules/2.6.7-1.451.2.3/kernel/drivers/s390/scsi # modprobe zfcp # lsmod Module Size Used by zfcp 221460 0 [permanent] autofs4 39944 0 qeth 166288 0 qdio 60240 3 zfcp,qeth ccwgroup 25344 1 qeth ipt_REJECT 23552 1 ipt_state 18944 5 ip_conntrack 57904 1 ipt_state iptable_filter 19712 1 ip_tables 37888 3 ipt_REJECT,ipt_state,iptable_filter sd_mod 39688 0 scsi_mod 182904 2 zfcp,sd_mod dm_mod 86408 0 ext3 179056 2 jbd 92720 1 ext3 dasd_fba_mod 25344 0 dasd_eckd_mod 77056 4 dasd_mod 85328 6 dasd_fba_mod,dasd_eckd_mod # cd /sys/bus/ccw/drivers/zfcp/0.0.010a # echo 1 > online # cat online 1 # echo 0x5005076300c18154 > /sys/bus/ccw/drivers/zfcp/0.0.010a/port_add # ls 0x5005076300c18154 failed lic_version s_id availability fc_link_speed nameserver status card_version fc_service_class online wwnn cmb_enable fc_topology port_add wwpn cutype hardware_version port_remove detach_state host2 scsi_host_no devtype in_recovery serial_number # cd /sys/bus/ccw/drivers/zfcp/0.0.010a/0x5005076300c18154 # echo 0x5719000000000000 > unit_add # ls 0x5719000000000000 d_id in_recovery status unit_remove detach_state failed scsi_id unit_add wwnn # cat /sys/bus/ccw/drivers/zfcp/0.0.010a/scsi_host_no 0x0 # cat /sys/bus/ccw/drivers/zfcp/0.0.010a/0x5005076300c18154/scsi_id 0x1 # cat \ /sys/bus/ccw/drivers/zfcp/0.0.010a/0x5005076300c18154/0x5719000000000000/scsi_lun 0x0 # cat /sys/bus/scsi/devices/0\:0\:1\:0/hba_id 0.0.010a # cat /sys/bus/scsi/devices/0\:0\:1\:0/wwpn 0x5005076300c18154 # cat /sys/bus/scsi/devices/0\:0\:1\:0/fcp_lun 0x5719000000000000 # cat /sys/bus/scsi/devices/0\:0\:1\:0/block/dev 8:0 # cat /sys/bus/scsi/devices/0\:0\:1\:0/block/sda1/dev 8:1 # cat /proc/scsi/scsi Attached devices: Host: scsi2 Channel: 00 Id: 01 Lun: 00 Vendor: IBM Model: 2105F20 Rev: .123 Type: Direct-Access ANSI SCSI revision: 03 # fdisk /dev/sda # mke2fs -j /dev/sda1 # mount /dev/sda1 /mnt # df Filesystem 1K-blocks Used Available Use% Mounted on /dev/dasda1 2344224 1427948 797196 65% / none 511652 0 511652 0% /dev/shm /dev/dasdb1 2365444 32828 2212456 2% /opt /dev/sda1 3844088 32828 3615988 1% /mnt # cd /boot # mv initrd-2.6.7-1.451.2.3.img initrd-2.6.7-1.451.2.3.img.orig # mkinitrd -v --with=scsi_mod --with=zfcp --with=sd_mod initrd-2.6.7-1.451.2.3.img 2.6.7-1.451.2.3 Looking for deps of module ide-disk Looking for deps of module dasd_mod Looking for deps of module dasd_eckd_mod dasd_mod Looking for deps of module dasd_mod Looking for deps of module dasd_fba_mod dasd_mod Looking for deps of module dasd_mod Looking for deps of module ext3 jbd Looking for deps of module jbd Looking for deps of module scsi_mod Looking for deps of module zfcp qdio scsi_mod Looking for deps of module qdio Looking for deps of module scsi_mod Looking for deps of module sd_mod scsi_mod Looking for deps of module scsi_mod Using modules: ./kernel/drivers/s390/block/dasd_mod.ko ./kernel/drivers/s390/block/dasd_eckd_mod.ko ./kernel/drivers/s390/block/dasd_fba_mod.ko ./kernel/fs/jbd/jbd.ko ./kernel/fs/ext3/ext3.ko ./kernel/drivers/scsi/scsi_mod.ko ./kernel/drivers/s390/cio/qdio.ko ./kernel/drivers/s390/scsi/zfcp.ko ./kernel/drivers/scsi/sd_mod.ko Using loopback device /dev/loop0 /sbin/nash -> /tmp/initrd.cT1534/bin/nash /sbin/insmod.static -> /tmp/initrd.cT1534/bin/insmod `/lib/modules/2.6.7-1.451.2.3/./kernel/drivers/s390/block/dasd_mod.ko'-> `/tmp/initrd.cT1534/lib/dasd_mod.ko' `/lib/modules/2.6.7-1.451.2.3/./kernel/drivers/s390/block/dasd_eckd_mod.ko' -> `/tmp/initrd.cT1534/lib/dasd_eckd_mod.ko' `/lib/modules/2.6.7-1.451.2.3/./kernel/drivers/s390/block/dasd_fba_mod.ko' -> `/tmp/initrd.cT1534/lib/dasd_fba_mod.ko' `/lib/modules/2.6.7-1.451.2.3/./kernel/fs/jbd/jbd.ko' -> `/tmp/initrd.cT1534/lib/jbd.ko' `/lib/modules/2.6.7-1.451.2.3/./kernel/fs/ext3/ext3.ko' -> `/tmp/initrd.cT1534/lib/ext3.ko' `/lib/modules/2.6.7-1.451.2.3/./kernel/drivers/scsi/scsi_mod.ko' -> `/tmp/initrd.cT1534/lib/scsi_mod.ko' `/lib/modules/2.6.7-1.451.2.3/./kernel/drivers/s390/cio/qdio.ko' -> `/tmp/initrd.cT1534/lib/qdio.ko' `/lib/modules/2.6.7-1.451.2.3/./kernel/drivers/s390/scsi/zfcp.ko' -> `/tmp/initrd.cT1534/lib/zfcp.ko' `/lib/modules/2.6.7-1.451.2.3/./kernel/drivers/scsi/sd_mod.ko' -> `/tmp/initrd.cT1534/lib/sd_mod.ko' ... Loading module dasd_mod with options dasd=201,4b2e Loading module dasd_eckd_mod Loading module dasd_fba_mod Loading module jbd Loading module ext3 Loading module scsi_mod Loading module qdio Loading module zfcp Loading module sd_mod # zipl -V Using config file '/etc/zipl.conf' Target device information Device..........................: 5e:00 Partition.......................: 5e:01 Device name.....................: dasda DASD device number..............: 0201 Type............................: disk partition Disk layout.....................: ECKD/compatible disk layout Geometry - heads................: 15 Geometry - sectors..............: 12 Geometry - cylinders............: 3308 Geometry - start................: 24 File system block size..........: 4096 Physical block size.............: 4096 Device size in physical blocks..: 595416 Building bootmap '/boot//bootmap' Building menu 'rh-automatic-menu' Adding #1: IPL section 'linux' (default) kernel image......: /boot/vmlinuz-2.6.7-1.451.2.3 at 0x10000 kernel parmline...: 'root=LABEL=/' at 0x1000 initial ramdisk...: /boot/initrd-2.6.7-1.451.2.3.img at 0x800000 Preparing boot device: dasda (0201). Preparing boot menu Interactive prompt......: disabled Menu timeout............: disabled Default configuration...: 'linux' Syncing disks... Done.
22.3. mdadm を使用した RAID ベースおよびマルチパスストレージの設定
raidtools パッケージセットを設定する他のツールと同様に、mdadm コマンドを使用して、複数デバイスセットの管理に関連する必要な機能をすべて実行できます。本セクションでは、mdadm を使用して以下を行う方法を説明します。
- RAID デバイスの作成
- マルチパスデバイスの作成
22.3.1. mdadmを使用した RAID デバイスの作成
/etc/mdadm.conf ファイルを編集して、適切な DEVICE 値および ARRAY 値を定義します。
DEVICE /dev/sd[abcd]1 ARRAY /dev/md0 devices=/dev/sda1,/dev/sdb1,/dev/sdc1,/dev/sdd1
DEVICE 行は従来のファイル名グロビング(詳細は glob(7)の man ページを参照)を使用して、以下の SCSI デバイスを定義します。
/dev/sda1/dev/sdb1/dev/sdc1/dev/sdd1
ARRAY 行は、DEVICE 行で定義された SCSI デバイスで設定される RAID デバイス(/dev/md0)を定義します。
/proc/mdstat ファイルにはアクティブな RAID デバイスは表示されません。
Personalities : read_ahead not set Event: 0 unused devices: none
mdadm -C /dev/md0 --level=raid0 --raid-devices=4 /dev/sda1 /dev/sdb1 /dev/sdc1 \ /dev/sdd1 Continue creating array? yes mdadm: array /dev/md0 started.
/dev/md0:
Version : 00.90.00
Creation Time : Mon Mar 1 13:49:10 2004
Raid Level : raid0
Array Size : 15621632 (14.90 GiB 15.100 GB)
Raid Devices : 4
Total Devices : 4
Preferred Minor : 0
Persistence : Superblock is persistent
Update Time : Mon Mar 1 13:49:10 2004
State : dirty, no-errors
Active Devices : 4
Working Devices : 4
Failed Devices : 0
Spare Devices : 0
Chunk Size : 64K
Number Major Minor RaidDevice State
0 8 1 0 active sync /dev/sda1
1 8 17 1 active sync /dev/sdb1
2 8 33 2 active sync /dev/sdc1
3 8 49 3 active sync /dev/sdd1
UUID : 25c0f2a1:e882dfc0:c0fe135e:6940d932
Events : 0.122.3.2. mdadmを使用したマルチパスデバイスの作成
/dev/sda と呼ばれる SCSI LUN (ディスクドライブ)には、特定の設定によっては /dev/sdb、/dev/sdc などとしてアクセスすることもできます。
level オプションに追加のパラメーターが含まれています。このパラメーター multipath は、I/O パスに障害が発生した場合に、あるパス方向から別のパスに I/O 要求を再ルーティングするように Linux カーネルの md レイヤーに指示します。
/etc/mdadm.conf ファイルを編集して、ハードウェア設定を反映する DEVICE 行および ARRAY 行の値を定義します。
/etc/mdadm.conf で指定された各デバイスは異なる物理ディスクドライブを表す必要がある)とは異なり、このファイルの各デバイスは同じ共有ディスクドライブを指します。
multipath パラメーターを使用した RAID レベルパラメーターの代わりとなります。
mdadm -C /dev/md0 --level=multipath --raid-devices=4 /dev/sda1 /dev/sdb1 /dev/sdc1 /dev/sdd1 Continue creating array? yes mdadm: array /dev/md0 started.
/dev/md0 が作成されると、/dev/md0 を参照するすべての I/O 操作は、/dev/sda1、/dev/sdb1、/dev/sdc1、または /dev/sdd1 に転送されます(現在アクティブで動作しているパスにより異なります)。
/dev/md0 の設定は、mdadm --detail /dev/md0 コマンドを使用してより密接に確認でき、実際、マルチパスデバイスであることを確認できます。
/dev/md0:
Version : 00.90.00
Creation Time : Tue Mar 2 10:56:37 2004
Raid Level : multipath
Array Size : 3905408 (3.72 GiB 3.100 GB)
Raid Devices : 1
Total Devices : 4
Preferred Minor : 0
Persistence : Superblock is persistent
Update Time : Tue Mar 2 10:56:37 2004
State : dirty, no-errors
Active Devices : 1
Working Devices : 4
Failed Devices : 0
Spare Devices : 3
Number Major Minor RaidDevice State
0 8 49 0 active sync /dev/sdd1
1 8 17 1 spare /dev/sdb1
2 8 33 2 spare /dev/sdc1
3 8 1 3 spare /dev/sda1
UUID : 4b564608:fa01c716:550bd8ff:735d92dc
Events : 0.1/dev/sda1 に faulty のフラグが付けられ、が削除され、最後に設定に戻されます。マルチパス設定では、これらのアクションは現時点で実行された I/O アクティビティーには影響しません。
# mdadm /dev/md0 -f /dev/sda1 mdadm: set /dev/sda1 faulty in /dev/md0 # mdadm /dev/md0 -r /dev/sda1 mdadm: hot removed /dev/sda1 # mdadm /dev/md0 -a /dev/sda1 mdadm: hot added /dev/sda1 #
22.4. SCSI デバイスからの IPL の設定
22.4.1. SCSI ディスクの IPL
#cp set loaddev portname 50050763 00c18154 lun 57190000 00000000 Ready; T=0.01/0.01 15:47:53 q loaddev PORTNAME 50050763 00C18154 LUN 57190000 00000000 BOOTPROG 0 BR_LBA 00000000 00000000 Ready; T=0.01/0.01 15:47:56
q fcp 00: FCP 010A ON FCP 010ACHPID C1 SUBCHANNEL = 0000 00: 010A QDIO-ELIGIBLE QIOASSIST-ELIGIBLE Ready; T=0.01/0.01 15:51:29 i 010a 00: I 010A 00: HCPLDI2816I Acquiring the machine loader from the processor controller. 00: HCPLDI2817I Load completed from the processor controller. 00: HCPLDI2817I Now starting machine loader version 0001. 01: HCPGSP2630I The virtual machine is placed in CP mode due to a SIGP stop and store status from CPU 00. 00: MLOEVL012I: Machine loader up and running (version 0.13). 00: MLOPDM003I: Machine loader finished, moving data to final storage location. Linux version 2.6.7-1.451.2.3 (bhcompile@example.z900.redhat.com) (gcc version 3.4 .1 20040702 (Red Hat Linux 3.4.1-2)) #1 SMP Wed Jul 14 17:52:22 EDT 2004 We are running under VM (64 bit mode)
22.5. DASD の追加
CP LINK RHEL4X 4B2E 4B2E MR DASD 4B2E LINKED R/W
手順22.1 ディスクをオンラインにする
- cd コマンドを使用して、そのボリュームを表す
/sys/ディレクトリーに移動します。# cd /sys/bus/ccw/drivers/dasd-eckd/0.0.4b2e/ # ls -l total 0 -r--r--r-- 1 root root 4096 Aug 25 17:04 availability -rw-r--r-- 1 root root 4096 Aug 25 17:04 cmb_enable -r--r--r-- 1 root root 4096 Aug 25 17:04 cutype -rw-r--r-- 1 root root 4096 Aug 25 17:04 detach_state -r--r--r-- 1 root root 4096 Aug 25 17:04 devtype -r--r--r-- 1 root root 4096 Aug 25 17:04 discipline -rw-r--r-- 1 root root 4096 Aug 25 17:04 online -rw-r--r-- 1 root root 4096 Aug 25 17:04 readonly -rw-r--r-- 1 root root 4096 Aug 25 17:04 use_diag
- 次に、すでにオンラインかどうかを確認します。
# cat online 0
- オンラインでない場合は、以下のコマンドを実行してオンラインにします。
# echo 1 > online # cat online 1
- どのブロック devnode にアクセスしているかを確認します。
# ls -l total 0 -r--r--r-- 1 root root 4096 Aug 25 17:04 availability lrwxrwxrwx 1 root root 0 Aug 25 17:07 block -> ../../../../block/dasdb -rw-r--r-- 1 root root 4096 Aug 25 17:04 cmb_enable -r--r--r-- 1 root root 4096 Aug 25 17:04 cutype -rw-r--r-- 1 root root 4096 Aug 25 17:04 detach_state -r--r--r-- 1 root root 4096 Aug 25 17:04 devtype -r--r--r-- 1 root root 4096 Aug 25 17:04 discipline -rw-r--r-- 1 root root 0 Aug 25 17:04 online -rw-r--r-- 1 root root 4096 Aug 25 17:04 readonly -rw-r--r-- 1 root root 4096 Aug 25 17:04 use_diag
この例では、デバイス 4B2E は/dev/dasdbとしてアクセスされています。
# chccwdev -e 4b2e
/root ディレクトリーに戻り、デバイスをフォーマットします。
# cd # dasdfmt -b 4096 -d cdl -f /dev/dasdb -l LX4B2E -p -y cyl 97 of 3338 |#----------------------------------------------| 2%
# fdasd -a /dev/dasdb auto-creating one partition for the whole disk... writing volume label... writing VTOC... checking ! wrote NATIVE! rereading partition table...
# mke2fs -j /dev/dasdb1
mke2fs 1.35 (28-Feb-2004)
Filesystem label=
OS type: Linux
Block size=4096 (log=2)
Fragment size=4096 (log=2)
300960 inodes, 600816 blocks
30040 blocks (5.00%) reserved for the super user
First data block=0
19 block groups
32768 blocks per group, 32768 fragments per group
15840 inodes per group
Superblock backups stored on blocks:
32768, 98304, 163840, 229376, 294912
Writing inode tables: done
Creating journal (8192 blocks): done
Writing superblocks and filesystem accounting information: done
This filesystem will be automatically checked every 39 mounts or
180 days, whichever comes first. Use tune2fs -c or -i to override.# mount /dev/dasdb1 /opt # mount /dev/dasda1 on / type ext3 (rw) none on /proc type proc (rw) none on /sys type sysfs (rw) none on /dev/pts type devpts (rw,gid=5,mode=620) none on /dev/shm type tmpfs (rw) /dev/dasdb1 on /opt type ext3 (rw)
/etc/fstab にエントリーを追加して、ファイルシステムが IPL 時にマウントされるようにします。
# vi /etc/fstab # cat /etc/fstab LABEL=/ / ext3 defaults 1 1 none /dev/pts devpts gid=5,mode=620 0 0 none /dev/shm tmpfs defaults 0 0 none /proc proc defaults 0 0 none /sys sysfs defaults 0 0 /dev/dasdb1 /opt ext3 defaults 1 2
/etc/modprobe.conf の dasd_mod のオプション行にデバイスを追加します。追加しないと、一覧の最後に新しいデバイスを追加してください。そうでないと、デバイス番号 : devnode マッピングが変更され、ファイルシステムは使用したデバイス上にはなくなります。
# vi /etc/modprobe.conf # cat /etc/modprobe.conf alias eth0 qeth options dasd_mod dasd=201,4B2E
modprobe.conf への変更を取得し、次の IPL の後にデバイスをオンラインにしてマウントできるようにします。
/tmp/initrd.AR1182/lib/dasd_mod.ko (elf64-s390) など、スペースのない 1 行として扱う必要があります。
# cd /boot # mv initrd-2.6.7-1.451.2.3.img initrd-2.6.7-1.451.2.3.img.old # mkinitrd -v initrd-2.6.7-1.451.2.3.img 2.6.7-1.451.2.3 Looking for deps of module ide-disk Looking for deps of module dasd_mod Looking for deps of module dasd_eckd_mod dasd_mod Looking for deps of module dasd_mod Looking for deps of module dasd_fba_mod dasd_mod Looking for deps of module dasd_mod Looking for deps of module ext3 jbd Looking for deps of module jbd Using modules: ./kernel/drivers/s390/block/dasd_mod.ko ./kernel/drivers/s390/block/dasd_eckd_mod.ko ./kernel/drivers/s390/block/dasd_fba_mod.ko ./kernel/fs/jbd/jbd.ko ./kernel/fs/ext3/ext3.ko Using loopback device /dev/loop0 /sbin/nash -> /tmp/initrd.AR1182/bin/nash /sbin/insmod.static -> /tmp/initrd.AR1182/bin/insmod copy from /lib/modules/2.6.7-1.451.2.3/./kernel/drivers/s390/block/dasd_mod.ko (elf64-s390) to /tmp/initrd.AR1182/lib/dasd_mod.ko(elf64-s390) copy from /lib/modules/2.6.7-1.451.2.3/./kernel/drivers/s390/block/dasd_eckd_mod.ko (elf64-s390) to /tmp/initrd.AR1182/lib/dasd_eckd_mod.ko (elf64-s390) copy from /lib/modules/2.6.7-1.451.2.3/./kernel/drivers/s390/block/dasd_fba_mod.ko (elf64-s390) to /tmp/initrd.AR1182/lib/dasd_fba_mod.ko (elf64-s390) copy from /lib/modules/2.6.7-1.451.2.3/./kernel/fs/jbd/jbd.ko(elf64-s390) to /tmp/initrd.AR1182/lib/jbd.ko(elf64-s390) copy from /lib/modules/2.6.7-1.451.2.3/./kernel/fs/ext3/ext3.ko(elf64-s390) to /tmp/initrd.AR1182/lib/ext3.ko(elf64-s390) Loading module dasd_mod with options dasd=201,4B2E Loading module dasd_eckd_mod Loading module dasd_fba_mod Loading module jbd Loading module ext3
# zipl -V Using config file '/etc/zipl.conf' Target device information Device..........................: 5e:00 Partition.......................: 5e:01 Device name.....................: dasda DASD device number..............: 0201 Type............................: disk partition Disk layout.....................: ECKD/compatible disk layout Geometry - heads................: 15 Geometry - sectors..............: 12 Geometry - cylinders............: 3308 Geometry - start................: 24 File system block size..........: 4096 Physical block size.............: 4096 Device size in physical blocks..: 595416 Building bootmap '/boot//bootmap' Building menu 'rh-automatic-menu' Adding #1: IPL section 'linux' (default) kernel image......: /boot/vmlinuz-2.6.7-1.451.2.3 at 0x10000 kernel parmline...: 'root=LABEL=/' at 0x1000 initial ramdisk...: /boot/initrd-2.6.7-1.451.2.3.img at 0x800000 Preparing boot device: dasda (0201). Preparing boot menu Interactive prompt......: disabled Menu timeout............: disabled Default configuration...: 'linux' Syncing disks... Done.
22.6. ネットワークデバイスの追加
procファイルシステムは、ネットワークデバイスのステータスの制御または取得に使用されなくなりました。- 新しい
sysファイルシステムは、デバイスを制御する機能を提供するようになりました。 /sys/class/net/interface_name/deviceが、アクティブなデバイスのステータスを提供するようになりました。interface_nameは、デバイスの設定時にデバイスドライバーによりネットワークインターフェイスに指定されるeth0やeth2などの名前です。/etc/chandev.confは存在しなくなります。sysファイルシステムには、/etc/chandev.confに置かれた情報が含まれるようになりました。/etc/modules.confは存在しなくなりました。ネットワークインターフェイスのエイリアスの仕様は、/etc/modprobe.confに置かれるようになりました。
qeth デバイスの追加」 では、qeth デバイスを Red Hat Enterprise Linux の既存のインスタンスに追加する方法を詳細に説明しています。「ネットワークデバイスを追加するためのクイックリファレンス」 は、他の IBM System z ネットワークインターフェイスをインストールするためのクイックリファレンスです。
22.6.1. qeth デバイスの追加
qeth デバイスドライバーモジュールが読み込まれているかどうかを確認します。
# lsmod | grep qeth qeth 135240 0 qdio 45360 2 qeth ipv6 303984 13 qeth ccwgroup 15104 1 qeth
# modprobe qeth
qeth グループデバイスを作成します。
# echo read_device_bus_id,write_device_bus_id, data_device_bus_id > /sys/bus/ccwgroup/drivers/qeth/group
# echo 0.0.0600,0.0.0601,0.0.0602 > /sys/bus/ccwgroup/drivers/qeth/group
qeth グループデバイスが正しく作成されていることを確認します。
# ls /sys/bus/ccwgroup/drivers/qeth 0.0.0600 0.0.09a0 group notifier_register
# cat /sys/bus/ccwgroup/drivers/qeth/0.0.0600/portname no portname required
# echo portname > /sys/bus/ccwgroup/drivers/qeth/0.0.0600/portname
# echo 1 > /sys/bus/ccwgroup/drivers/qeth/0.0.0600/online
# cat /sys/bus/ccwgroup/drivers/qeth/0.0.0600/online 1
# cat /sys/bus/ccwgroup/drivers/qeth/0.0.0600/if_name eth1
add_hhlenbroadcast_modebuffer_countcanonical_macaddrchecksummingdetach_statefake_broadcastfake_llipa_takeoverportnopriority_queueingrecoverroute4rxipungroupvipa
/etc/sysconfig/network-scripts/ に配置されます。
if_name ファイルにある値になります。この例では、eth1 です。
# cd /etc/sysconfig/network-scripts # cp ifcfg-eth0 ifcfg-eth1
ifcfg-eth0 の例をテンプレートとして使用します。
/etc/sysconfig/network-scripts/ifcfg-eth0 # IBM QETH DEVICE=eth0 BOOTPROTO=static HWADDR=00:06:29:FB:5F:F1 IPADDR=9.12.20.136 NETMASK=255.255.255.0 ONBOOT=yes NETTYPE=qeth SUBCHANNELS=0.0.09a0,0.0.09a1,0.0.09a2 TYPE=Ethernet
ifcfg-eth1 ファイルを編集します。
if_name ファイルの内容を反映します。
yes に設定されていることを確認します。
qeth デバイスのハードウェアアドレスと一致していることを確認してください。
/etc/sysconfig/network-scripts/ifcfg-eth1 # IBM QETH DEVICE=eth1 BOOTPROTO=static IPADDR=192.168.70.87 NETMASK=255.255.255.0 ONBOOT=yes NETTYPE=qeth SUBCHANNELS=0.0.0600,0.0.0601,0.0.0602 TYPE=Ethernet
qeth デバイスには、/etc/modprobe.conf にエイリアス定義が必要です。このファイルを編集して、インターフェイスのエイリアスを追加します。
/etc/modprobe.conf alias eth0 qeth alias eth1 qeth options dasd_mod dasd=0.0.0100,0.0.4b19
# ifup eth1
# ifconfig eth1
eth1 Link encap:Ethernet HWaddr 02:00:00:00:00:01
inet addr:192.168.70.87 Bcast:192.168.70.255 Mask:255.255.255.0
inet6 addr: fe80::ff:fe00:1/64 Scope:Link
UP BROADCAST RUNNING NOARP MULTICAST MTU:1492 Metric:1
RX packets:23 errors:0 dropped:0 overruns:0 frame:0
TX packets:3 errors:0 dropped:0 overruns:0 carrier:0
collisions:0 txqueuelen:1000
RX bytes:644 (644.0 b) TX bytes:264 (264.0 b)HWaddr フィールドに注意してください。この後の値は、ifcfg-eth1 ファイルに追加する必要があります。そのファイルに以下のような行を追加します。
HWADDR=02:00:00:00:00:01
ifcfg-eth1 は以下のようになります。
# IBM QETH DEVICE=eth1 HWADDR=02:00:00:00:00:01 BOOTPROTO=static IPADDR=192.168.70.69 NETMASK=255.255.255.0 ONBOOT=yes NETTYPE=qeth SUBCHANNELS=0.0.0600,0.0.0601,0.0.0602 TYPE=Ethernet
# route Kernel IP routing table Destination Gateway Genmask Flags Metric Ref Use Iface 192.168.70.0 * 255.255.255.0 U 0 0 0 eth1 9.12.20.0 * 255.255.255.0 U 0 0 0 eth0 169.254.0.0 * 255.255.0.0 U 0 0 0 eth1 default pdlrouter-if5.p 0.0.0.0 UG 0 0 0 eth0
# ping -c 1 192.168.70.8 PING 192.168.70.8 (192.168.70.8) 56(84) bytes of data. 64 bytes from 192.168.70.8: icmp_seq=0 ttl=63 time=8.07 ms
/etc/sysconfig/network も更新する必要があります。
22.6.2. ネットワークデバイスを追加するためのクイックリファレンス
- デバイスドライバーを読み込みます。
- グループデバイスを作成します。
- デバイスを設定します。
- デバイスをオンラインに設定します。
- エイリアスを定義します(必要な場合)。
- 設定スクリプトを作成します。
- デバイスをアクティベートします。
22.6.2.1. LCS デバイスドライバーの使用
- デバイスドライバーを読み込みます。
# modprobe lcs
- グループデバイスを作成します。
# echo read_device_bus_id,write_device_bus_id > /sys/bus/ccwgroup/drivers/lcs/group
このコマンドの長さが原因で、2 行に分割されました。 - デバイスを設定します。OSA カードは、CHPID 1 つにつき最大 16 ポートまで提供できます。デフォルトでは、LCS グループデバイスはポート 0 を使用します。別のポートを使うには、次のようなコマンドを実行します。
# echo portno > /sys/bus/ccwgroup/drivers/lcs/device_bus_id/portno
LCS ドライバーの設定に関する詳細は、以下を参照してください。http://www-05.ibm.com/e-business/linkweb/publications/servlet/pbi.wss?CTY=US&FNC=SRX&PBL=SC33-8289-02 (Linux for IBM System z and S/390 デバイスドライバー、機能、およびコマンド) - デバイスをオンラインに設定します。
# echo 1 > /sys/bus/ccwgroup/drivers/lcs/read_device_bus_id/online
- エイリアスを定義します。追加するタイプインターフェイスに基づいて、以下のいずれかのような
/etc/modprobe.confに行を追加します。ethn alias lcs trn alias lcs
- 設定スクリプトを作成します。以下のような名前で、
/etc/sysconfig/network-scripts/にファイルを作成します。ifcfg-ethn ifcfg-trn
このファイルは以下のようになります。/etc/sysconfig/network-scripts/ifcfg-eth0# IBM LCS DEVICE=eth0 BOOTPROTO=static HWADDR=00:06:29:FB:5F:F1 IPADDR=9.12.20.136 NETMASK=255.255.255.0 ONBOOT=yes NETTYPE=lcs SUBCHANNELS=0.0.09a0,0.0.09a1 PORTNAME=0 TYPE=Ethernet追加する type インターフェイスに基づいて、DEVICE パラメーターは以下のいずれかである必要があります。DEVICE=ethn DEVICE=trn
- デバイスをアクティベートします。追加する type インターフェイスに基づいて、ifup コマンドを実行します。
# ifup ethn # ifup trn
22.6.2.2. QETH デバイスドライバーの使用
- HiperSocket デバイスの hsin
- OSA-Express Fast イーサネットおよびギガビットイーサネットの場合は ethn
- トークンリングの trn
- デバイスドライバーを読み込みます。
# modprobe qeth
- グループデバイスを作成します。
# echo read_device_bus_id,write_device_bus_id,data_device_bus_id > /sys/bus/ccwgroup/drivers/qeth/group
このコマンドの長さが原因で、2 行に分割されました。 - デバイスを設定します。QETH ドライバーの設定に関する詳細は、以下を参照してください。http://oss.software.ibm.com/developerworks/opensource/linux390/docu/lx26apr04dd01.pdf (Linux for IBM System z and S/390 デバイスドライバー、機能、およびコマンド)
- デバイスをオンラインに設定します。
# echo 1 > /sys/bus/ccwgroup/drivers/qeth/read_device_bus_id/online
- エイリアスを定義します。追加するタイプインターフェイスに基づいて、次のいずれかの
/etc/modprobe.confに行を追加します。hsin alias qeth ethn alias qeth trn alias qeth
- 設定スクリプトを作成します。以下のような名前で、
/etc/sysconfig/network-scripts/にファイルを作成します。ifcfg-hsin ifcfg-ethn ifcfg-trn
ファイルは以下のようになります。/etc/sysconfig/network-scripts/ifcfg-eth0# IBM QETH DEVICE=eth0 BOOTPROTO=static HWADDR=00:06:29:FB:5F:F1 IPADDR=9.12.20.136 NETMASK=255.255.255.0 ONBOOT=yes NETTYPE=qeth SUBCHANNELS=0.0.09a0,0.0.09a1,0.0.09a2 TYPE=Ethernet追加する type インターフェイスに基づいて、DEVICE パラメーターは以下のいずれかになります。DEVICE=hsin DEVICE=ethn DEVICE=trn
- デバイスをアクティベートします。追加する type インターフェイスに基づいて、ifup コマンドを実行します。
# ifup hsin # ifup ethn # ifup trn
22.7. カーネル関連の情報
/proc/ ファイルシステムを使用して行います。定期的なタイマー割り込みを無効にするには、以下のコマンドを実行します。
echo 0 > /proc/sys/kernel/hz_timer
echo 1 > /proc/sys/kernel/hz_timer
/etc/sysctl.conf に追加して、定期的なタイマー割り込みを無効にします。
kernel.hz_timer = 0
パート IV. 一般的なタスク
第23章 システムの更新
23.1. ドライバー更新 rpm パッケージ
kmod- (最後の -に注意)という単語を入力し、 をクリックします。
図23.1 インストールされているドライバー更新 RPM パッケージの一覧表示
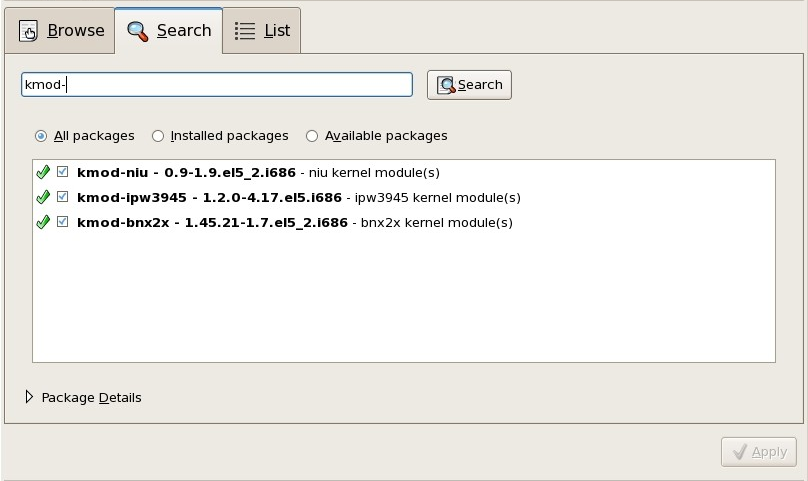
[D]
$ rpm -qa | egrep ^kmod-
kmod の最後にある - に注意してください。これにより、kmod- で始まるインストール済みパッケージの一覧が表示されます。これには、システムに現在インストールされているすべてのドライバー更新を含める必要があります。サードパーティー更新ソフトウェアが提供する追加のドライバーは、この出力には記載されていません。詳細は、サードパーティーベンダーにお問い合わせください。
- Red Hat またはハードウェアベンダーが指定した場所から、ドライバー更新 rpm パッケージをダウンロードします。パッケージファイル名は
kmod( カーネルモジュールの略)で始まり、以下の例のような形式になります。kmod-ipw3945-1.2.04.17.el5.i686.rpmこの例では、ドライバー更新 rpm パッケージは、i686 システム上で Red Hat Enterprise Linux 5 用のバージョン番号 1.2.0-4.17 で Intel IPW3945 WiFi ドライバーの更新を提供します。Xen カーネルを実行しているシステム用のこのドライバーパッケージのバージョンは似ていますが、パッケージ名にxenが含まれています。kmod-ipw3945-xen-1.2.04.17.el5.i686.rpmドライバー更新 rpm パッケージは署名パッケージであり、他のすべてのソフトウェアパッケージと同様に、インストール時に自動的に検証されます。この手順は手動で実行するには、コマンドラインで以下を入力します。$ rpm --checksig -v filename.rpm
filename.rpm は、ドライバー更新 rpm パッケージ名に置き換えます。これにより、パッケージが Red Hat Enterprise Linux 5.11 システムにすでにインストールされている標準の Red Hat GPG パッケージ署名鍵を使用するかどうかを検証します。別のシステムで検証の目的でこのキーが必要な場合は、以下から取得できます。 https://www.redhat.com/security/team/key/ - ダウンロードしたファイルを見つけてダブルクリックします。システムは root パスワードの入力を求める場合があります。その後、パッケージのインストール ボックスが表示されます。
図23.2 パッケージのインストール ボックス
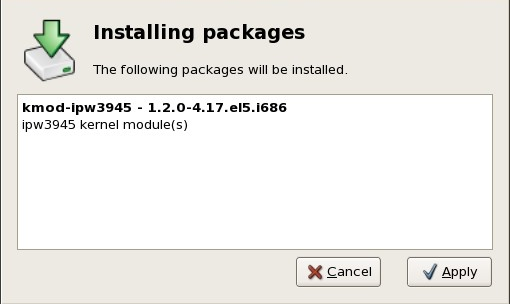
[D]をクリックして、パッケージのインストールを完了します。または、コマンドラインでドライバーの更新を手動でインストールできます。$ rpm -ivh kmod-ipw3945-1.2.04.17.el5.i686
- グラフィカルインストールを使用しているか、コマンドラインをインストールするかにかかわらず、システムを再起動して、システムが新しいドライバーを使用していることを確認します。
第24章 現在のシステムのアップグレード
24.1. アップグレードまたは再インストールを行うかどうかの決定
- 各パッケージ設定ファイルは、さまざまな設定ファイル形式またはレイアウトの変更により、アップグレードの実行後に機能しない場合があります。
- サードパーティーまたは ISV アプリケーションは、アップグレード後に正常に機能しない可能性があります。
- Red Hat のレイヤード製品(Cluster Suite など)のいずれかがインストールされている場合は、Red Hat Enterprise Linux のアップグレードが完了した後に手動でアップグレードする必要がある場合があります。
- Red Hat 以外のプロバイダーからのパッケージリポジトリーがある場合は、これらのリポジトリーからインストールされたソフトウェアがシステムのアップグレード後に適切に機能しない可能性があることに注意してください。Red Hat は、このようなリポジトリーが最新であることを保証することはできません。
.rpmsave 拡張子を使用して名前を変更することで、既存の設定ファイルを保持します(例: sendmail.cf.rpmsave)。アップグレードプロセスでは、そのアクションのログが /root/upgrade.log に作成されます。
24.2. システムのアップグレード
/etc/redhat-release ファイルの内容がデフォルトから変更されている場合、Red Hat Enterprise Linux 5.11 へのアップグレードの試行時に Red Hat Enterprise Linux インストールが見つからないことがあります。
linux upgradeany
第25章 システムの登録およびサブスクリプションの適用
25.1. システムの登録
- ソフトウェア更新、エラータ、およびメンテナーンス
- Red Hat のテクニカルサポートリソースおよびナレッジベースの記事
25.1.1. 初回起動時にの登録
- カスタマーポータルの Subscription Management。Red Hat がホストしているサービスです (デフォルト)。
- Subscription Asset Manager。オンプレミスのサブスクリプションサーバーです。プロキシーとして動作し、コンテンツ配信をカスタマーポータルのサービスに送信します。
- CloudForms System Engine。オンプレミスのサービスです。サブスクリプションサービスとコンテンツ配信の両方を処理します。
- 登録に使用するサブスクリプションサーバーを特定するには、サービスのホスト名を入力します。デフォルトのサービスは、カスタマーポータルの Subscription Management で、ホスト名が subscription.rhn.redhat.com になります。Subscription Asset Manager などの別のサブスクリプションサービスを使用するには、ローカルサーバーのホスト名を入力します。
- をクリックします。
- ログインする サブスクリプションサービスの ユーザー認証情報を入力します。重要使用するユーザーの認証情報は、サブスクリプションサービスによって異なります。カスタマーポータルに登録する場合は、管理者または企業アカウントに Red Hat Network の認証情報を使用します。ただし、Subscription Asset Manager または CloudForms System エンジンの場合、使用するユーザーアカウントはオンプレミスサービス内に作成され、おそらくカスタマーポータルのユーザーアカウントと同じではありません。カスタマーポータルのログインまたはパスワードを紛失した場合は、から https://www.redhat.com/wapps/sso/rhn/lostPassword.html 復元します。Subscription Asset Manager または CloudForms System Engine のログイン情報またはパスワード情報が失われた場合は、ローカルの管理者にお問い合わせください。
- ホストのシステム名を設定します。これは、サブスクリプションサービスインベントリー内のシステムを一意で明確に識別するものです。通常、これはマシンのホスト名または完全修飾ドメイン名ですが、任意の文字列にすることができます。
- (オプション)登録後にサブスクリプションを手動で設定するかどうかを設定します。デフォルトでは、最適なサブスクリプションが自動的にシステムに適用されるように、このチェックボックスの選択が解除されます。このチェックボックスを選択すると、初回ブートの登録が完了した後に手動でサブスクリプションをシステムに追加する必要があります。(サブスクリプションが自動的にアタッチされている場合でも、ローカルの Subscription Manager ツールを使用して、後で追加のサブスクリプションをシステムに追加できます。)
- 登録が開始されると、システムを登録する組織および環境(組織内のサブドメイン)の最初のブートスキャンが行われます。カスタマーポータルのサブスクリプション管理を使用する IT 環境には 1 つの組織しかないため、追加設定は必要ありません。Subscription Asset Manager などのローカルのサブスクリプションサービスを使用する IT インフラストラクチャーには複数の組織が設定されている場合があり、それらの組織内に複数の環境が設定されている場合があります。複数の組織が検出されると、Subscription Manager は参加する組織を選択するよう要求します。
- Subscription Manager がサブスクリプションをシステム(デフォルト)に自動的に割り当てることを決定した場合、システムは登録プロセスの一部としてアタッチするサブスクリプションをスキャンします。登録が完了すると、Subscription Manager は選択したサブスクリプションの情報と、新しいシステムに割り当てられている特定のサブスクリプションに基づいて、システムに適用されるサービスレベルを報告します。登録プロセスを完了するには、このサブスクリプションの選択を確認する必要があります。後でサブスクリプションを適用することを選択した場合は、登録プロセスのその部分が省略され、firstboot の Subscription Manager 画面は、後でサブスクリプションをアタッチするように指示されます。
- をクリックして、firstboot、ユーザー設定の次の設定領域に移動します。
25.1.2. 初回起動後の登録
--autosubscribe オプションを指定して register コマンドを使用し、最適なサブスクリプションが自動的に割り当てられるようにします。以下に例を示します。
[root@server ~]# subscription-manager register --autosubscribe Username: admin@example.com Password: The system has been registered with id: 30a3dc1b-db07-4ee7-bfb0-e09504b4033c Installed Product Current Status: Product Name: Red Hat Enterprise Linux Server Status: Subscribed
- Subscription Manager を起動します。以下に例を示します。
[root@server ~]# subscription-manager-gui
- Subscription Manager ウィンドウの System メニューで、 項目を選択します。
- システムを登録するサブスクリプションサーバーのホスト名を入力します。このサーバーはデフォルトで、subscription.rhn.redhat.com のカスタマーポータルサブスクリプション管理(ホスト型サービス)です。Subscription Asset Manager サーバーまたは CloudForms System Engine サーバーに登録するには、適切なホスト名を入力します。
- サブスクリプションサービスのユーザーアカウントのユーザー名とパスワードを入力します。重要使用するユーザーの認証情報は、サブスクリプションサービスによって異なります。カスタマーポータルに登録する場合は、管理者または企業アカウントに Red Hat Network の認証情報を使用します。ただし、Subscription Asset Manager または CloudForms System エンジンの場合、使用するユーザーアカウントはオンプレミスサービス内に作成され、おそらくカスタマーポータルのユーザーアカウントと同じではありません。
- 必要に応じて、Skip automatic subscription selection... チェックボックスを選択します。デフォルトでは、登録プロセスは自動的にシステムを最も一致するサブスクリプションに自動的にサブスクライブします。サブスクリプションを手動で選択できるように、これはオフにできます。
25.1.3. システムの登録解除
[root@server1 ~]# subscription-manager unregister
- Subscription Manager を起動します。以下に例を示します。
[root@server ~]# subscription-manager-gui
- Subscription Manager ウィンドウの System メニューで、 項目を選択します。
第26章 ディスクパーティションの概要
26.1. ハードディスクの基本概念
図26.1 未使用のディスクドライブ

[D]
26.1.1. 書き込みとは なく、どのように書くかです。
図26.2 ファイルシステムを備えたディスクドライブ

[D]
- ドライブの空き容量が少ない場合は、ファイルシステム関連のデータを保存するため、オーバーヘッドと考えることができます。
- 残りの領域は小規模で均一なサイズのセグメントに分割されます。Linux の場合、これらのセグメントは ブロック と呼ばれます。[11]
図26.3 別のファイルシステムを持つディスクドライブ

[D]
図26.4 データの書き込まれたディスクドライブ

[D]
26.1.2. パーティション: 1 つのドライブの分割
図26.5 パーティションテーブルがあるディスクドライブ

[D]
- ディスク上のパーティションの開始点と終了点
- パーティションがアクティブかどうか
- パーティションのタイプ
図26.6 パーティションが 1 つのディスクドライブ
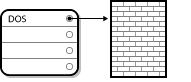
[D]
| パーティションタイプ | 値 | パーティションタイプ | 値 |
|---|---|---|---|
| 空白 | 00 | Novell Netware 386 | 65 |
| DOS 12 ビット FAT | 01 | PIC/IX | 75 |
| XENIX root | 02 | Old MINIX | 80 |
| XENIX usr | 03 | Linux/MINUX | 81 |
| DOS 16-bit <=32M | 04 | Linux swap | 82 |
| Extended | 05 | Linux ネイティブ | 83 |
| DOS 16 ビット (32 以上) | 06 | Linux 拡張 | 85 |
| OS/2 HPFS | 07 | Amoeba | 93 |
| AIX | 08 | Amoeba BBT | 94 |
| AIX ブート可能 | 09 | BSD/386 | a5 |
| OS/2 Boot Manager | 0a | OpenBSD | a6 |
| Win95 FAT32 | 0b | NEXTSTEP | a7 |
| Win95 FAT32 (LBA) | 0c | BSDI fs | b7 |
| Win95 FAT16 (LBA) | 0e | BSDI swap | b8 |
| Win95 Extended (LBA) | 0f | Syrinx | c7 |
| Venix 80286 | 40 | CP/M | db |
| Novell | 51 | DOS アクセス | e1 |
| PPC PReP Boot | 41 | DOS R/O | e3 |
| GNU HURD | 63 | DOS セカンダリー | f2 |
| Novell Netware 286 | 64 | BBT | ff |
26.1.3. パーティション内のパーティション - 拡張パーティションの概要
図26.7 拡張パーティションのあるディスクドライブ
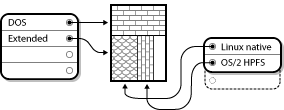
[D]
26.1.4. Making Room For Red Hat Enterprise Linux
- パーティションが分割されていない空き領域が利用できる。
- 未使用のパーティションが利用可能である。
- アクティブに使用されているパーティションの空き領域が利用可能である。
26.1.4.1. パーティションが未設定の空き領域の使用
図26.8 パーティションが未設定の空き領域を持つディスクドライブ
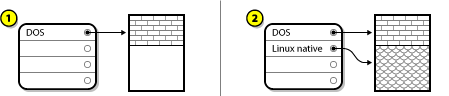
[D]
26.1.4.2. 未使用パーティションからの領域の使用
図26.9 未使用パーティションのディスクドライブ
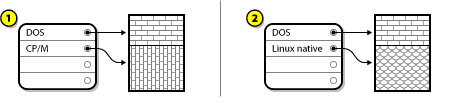
[D]
26.1.4.3. 使用中パーティションの空き領域の使用
- 破壊的な再設定
- 基本的には、1 つの大きなパーティションを削除して、小規模なパーティションをいくつか作成します。ご想想のように、元のパーティションにあったデータはすべて破棄されます。このため、完全なバックアップが必要になります。自分専用のバックアップを作成し、検証(バックアップソフトウェアで利用可能な場合)を使用し、パーティションを削除する 前 にバックアップからデータを読み込もうとします。Warningそのパーティションに何らかのタイプのオペレーティングシステムがインストールされている場合は、再インストールする必要があります。オペレーティングシステムがインストール済みの一部のコンピューターには、元のオペレーティングシステムを再インストールするために CD-ROM メディアが含まれていない場合があります。これがシステムに適用される場合は、元のパーティションとそのオペレーティングシステムのインストールを破棄する 前 に、最も気づくでしょう。既存のオペレーティングシステム用に小規模なパーティションを作成したら、ソフトウェアを再インストールし、データを復元し、Red Hat Enterprise Linux インストールを開始できます。図26.10「破壊的なパーティション再設定が行われたディスクドライブ」 これが行われていることを示します。
図26.10 破壊的なパーティション再設定が行われたディスクドライブ
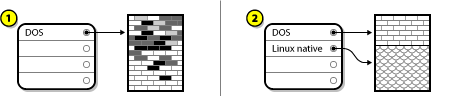
[D]図26.10「破壊的なパーティション再設定が行われたディスクドライブ」 では、1 は前を表し、2 は後を表します。Warning図26.10「破壊的なパーティション再設定が行われたディスクドライブ」 が示すように、元のパーティションに存在するデータは、適切なバックアップなしに失われます。 - 非破壊的な再パーティション
- ここでは、見えないようなプログラムを実行します。パーティションに保存されているファイルを失うことなく、大きなパーティションを小さくします。多くの人は、この方法が信頼性が高く、問題がないことが確認されています。この機能を実行するために使用するソフトウェアは何ですか ?市場には、複数のディスク管理ソフトウェア製品があります。状況に最適なものを見つけるには、調査を行います。非破壊的なパーティション再設定のプロセスは比較的簡単ですが、いくつかのステップが関係します。
- 既存データの圧縮とバックアップ
- 既存パーティションのサイズ
- 新しいパーティションの作成
26.1.4.3.1. 既存データの圧縮
図26.11 圧縮する前と後のディスクドライブ
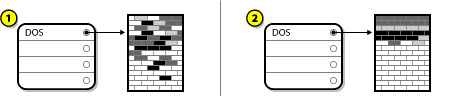
[D]
26.1.4.3.2. 既存パーティションのサイズ変更
図26.12 既存パーティションのサイズを変更したディスクドライブ
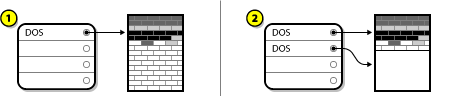
[D]
26.1.4.3.3. 新しいパーティションの作成
図26.13 目的のパーティション持たせた最終設定のディスクドライブ
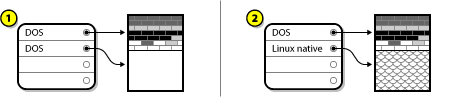
[D]
26.1.5. パーティションの命名スキーム
- 各パーティションのタイプをチェックして、DOS/Windows で読み取り可能かどうかを判断します。
- パーティションのタイプと互換性がある場合は、ドライブ文字が割り当てられます。 ドライブ文字は C で始まり、ラベルを付けるパーティションの数に応じて以下の文字に移動します。
- ドライブの文字を使用して、そのパーティションとそのパーティションに含まれるファイルシステムを参照できます。
/dev/xxyN の形式で指定します。
/dev/- 全デバイスのファイルが配置されるディレクトリー名です。パーティションはハードディスクにあり、ハードディスクはデバイスであるため、パーティションを表すファイルは
/dev/にあります。 xx- パーティション名の最初の 2 文字は、パーティションが存在するデバイスのタイプ(通常は
hd(IDE ディスクの場合)またはsd(SCSI ディスクの場合)のいずれかを示します。 y- この文字は、パーティションが存在するデバイスを示します。たとえば、
/dev/hda(最初の IDE ハードディスク)または/dev/sdb(2 番目の SCSI ディスク)です。 N- 最後の数字はパーティションを示します。最初の 4 つ (プライマリーもしくは拡張) のパーティションには、
1から4までの数字が付けられます。論理パーティションは5から始まります。たとえば、/dev/hda3は最初の IDE ハードディスク上の 3 番目のプライマリーパーティションまたは拡張パーティションで、/dev/sdb6は 2 番目の SCSI ハードディスク上の 2 番目の論理パーティションです。
26.1.6. ディスクパーティションおよびその他のオペレーティングシステム
26.1.7. ディスクパーティションとマウントポイント
/dev/hda5 が /usr/ にマウントされている場合、/usr/ の下にあるすべてのファイルとディレクトリーは、物理的に /dev/hda5 上に存在することになります。そのため、/usr/share/doc/FAQ/txt/Linux-FAQ ファイルは /dev/hda5 に保存されますが、/etc/gdm/custom.conf ファイルは保存されません。
/usr/ 以下の 1 つ以上のディレクトリーが他のパーティションのマウントポイントになる可能性もあります。たとえば、パーティション(例: /dev/hda7)を /usr/local/ にマウントできます。つまり、/usr/local/man/whatis は、/dev/hda5 ではなく /dev/hda7 上に存在することになります。
26.1.8. パーティションの数
swap、/boot/(または Itanium システムの場合は/boot/ efi/ パーティション)、Itanium システム用の /var/ パーティション、および / (root)のパーティションを作成することが推奨されます。
パート V. 基本的なシステムの復元
第27章 基本的なシステムの復元
27.1. 一般的な問題
- Red Hat Enterprise Linux (ランレベル 3 または 5)で正常に起動できない。
- ハードウェアまたはソフトウェアの問題があり、システムのハードドライブからいくつかの重要なファイルを取得したいとします。
- root パスワードを忘れてしまった。
27.1.1. Red Hat Enterprise Linux で起動できない
/ パーティションのパーティション番号が変更された場合、ブートローダーがパーティションを見つけることができない可能性があります。この問題を修正するには、レスキューモードで起動し、/boot/grub/grub.conf ファイルを変更します。
27.1.2. ハードウェア/ソフトウェアの問題
27.1.3. root パスワード
27.2. レスキューモードでの起動
- インストールブート CD-ROM からシステムを起動する。
- USB フラッシュデバイスなどの他のインストール起動メディアからシステムを起動する。
- Red Hat Enterprise Linux CD-ROM #1 からシステムを起動する。
rescue をカーネルパラメーターとして追加します。たとえば、x86 システムの場合は、インストールブートプロンプトで以下のコマンドを入力します。
linux rescueレスキュー環境は、Linux インストールを検索して、/mnt/sysimage ディレクトリーにマウントします。その後、システムに必要な変更を加えることができます。この手順を続行する場合は Continue を選択します。Read-only を選択して、読み取り/書き込みの代わりにファイルシステムを読み取り専用でマウントすることもできます。何らかの理由でこのプロセスに失敗した場合は、スキップ を選択でき、このステップは省略され、コマンドシェルに直接移動します。
/mnt/sysimage/ ディレクトリーにマウントしようとします。パーティションのマウントに失敗した場合は、通知されます。 を選択すると、ファイルシステムを /mnt/sysimage/ ディレクトリーにマウントしようとしますが、読み取り専用モードになります。 を選択すると、ファイルシステムはマウントされません。ファイルシステムが破損していると思われる場合は、 を選択します。
sh-3.00b#
chroot /mnt/sysimage/ としてマウントされる必要がある rpm などのコマンドを実行する必要がある場合に便利です。chroot 環境を終了するには、exit と入力してプロンプトに戻ります。
/foo などのディレクトリーを作成し、以下のコマンドを入力して、レスキューモード内でパーティションまたは LVM2 論理ボリュームを手動でマウントしてみてください。
mount -t ext3 /dev/mapper/VolGroup00-LogVol02 /foo/foo は作成したディレクトリーで、/dev/mapper/VolGroup00-LogVol02 はマウントする LVM2 論理ボリュームです。パーティションが ext2 タイプの場合は、ext3 を ext2 に置き換えます。
fdisk -l
pvdisplay
vgdisplay
lvdisplay- ネットワークが開始されている場合、ssh、scp、ping
- テープドライブのユーザー用に dump と restore
- パーティションの管理に parted と fdisk
- ソフトウェア のインストールまたはアップグレード用の RPM
- 設定ファイルを編集する joe注記emacs、pico、または vi などの他の一般的なエディターを起動しようとすると、joe エディターが起動します。
27.2.1. ブートローダーの再インストール
- インストールメディアメディアからシステムを起動します。
- インストールブートプロンプトで linux rescue と入力して、レスキュー環境を入力します。
- chroot /mnt/sysimage と入力して、root パーティションをマウントします。
- /usr/sbin/grub-install bootpart と入力して GRUB ブートローダーを再インストールします。ここで、bootpart はブートパーティション(通常は /dev/sda)です。
- GRUB が追加のオペレーティングシステムを制御するために追加のエントリーが必要になる場合があるため、
/boot/grub/grub.confファイルを確認してください。 - システムを再起動します。
27.3. シングルユーザーモードでの起動
- ブート時の GRUB スプラッシュ画面で、任意のキーを押して GRUB インタラクティブメニューに入ります。
- 起動するカーネルのバージョンで Red Hat Enterprise Linux を選択し、行を追加するために a を入力します。
- 行の最後に移動し、別の単語として
singleと入力して からsingleと入力します。Enter を押して編集モードを終了します。
27.4. 緊急モードでの起動
第28章 POWER Systems でのレスキューモード
rescue (引用符を含む)、または SCSI ドライバーを読み込む必要がある場合は 'dd rescue' に設定します。他のシステムでは、YABOOT プロンプトでデフォルトのカーネル名の後に rescue または dd rescue (引用符なし)を指定します。
28.1. レスキューモードから SCSI ユーティリティーにアクセスするための特別な考慮事項
- linux rescue askmethod コマンドを使用して CD-ROM から起動します。これにより、CD-ROM ドライブにデフォルト設定するのではなく、レスキューメディアのソースとして NFS を手動で選択できます。
- 最初のインストールディスクを、別の Linux システムのファイルシステムにコピーします。
- インストールディスクのこのコピーを NFS または FTP 経由で利用可能にします。
- レスキューが必要なシステムの電源を切るか、電源を切ります。IPL ソースが(上記の手順 1 から)IFS 上の
boot.imgのコピーを示す必要がある場合を除き、レスキューモードでインストールディスクを起動するための指示どおりにその IPL パラメーターを設定します。 - インストールディスクが CD-ROM ドライブにないことを確認します。
- Linux システムを IPL します。
- 28章POWER Systems でのレスキューモード の説明に従って、プロンプトに従います。インストールソースの追加プロンプトが表示されます。NFS または FTP (必要に応じて)を選択し、以下のネットワーク設定画面を完了します。
- Linux システムがレスキューモードで起動すると、CD-ROM ドライブを使用でき、ドライバーメディアをマウントして SCSI ユーティリティーにアクセスできます。
パート VI. 高度なインストールおよびデプロイメント
第29章 ディスク暗号化ガイド
29.1. ブロックデバイスの暗号化とは
29.2. dm-crypt/LUKS を使用したブロックデバイスの暗号化
29.2.1. LUKS の概要
- LUKS の機能:
- LUKS はブロックデバイス全体を暗号化します。
- LUKS は、以下のようなモバイルデバイスのコンテンツを保護するのに適しています。
- リムーバブルストレージメディア
- ラップトップのディスクドライブ
- 暗号化されたブロックデバイスの基本的な内容は任意です。
- これにより、swap デバイスの暗号化に役立ちます。
- また、とりわけデータストレージ用にフォーマットしたブロックデバイスを使用する特定のデータベースに関しても有用です。
- LUKS は、既存のデバイスマッパーのカーネルサブシステムを使用します。
- これは LVM で使用されるサブシステムと同じであるため、十分にテストされています。
- LUKS はパスフレーズの強度を提供します。
- これにより、辞書攻撃から保護されます。
- LUKS デバイスには、複数のキースロットが含まれます。
- これにより、ユーザーはバックアップキー/パスフレーズを追加できます。
- LUKS が 行わない こと
- LUKS は、多くのユーザー(8 人以上)が同じデバイスへの個別のアクセスキーを持つことを必要とするアプリケーションには適していません。
- LUKS は、ファイルレベルの暗号化を必要とするアプリケーションには適していません。
29.2.2. インストール後に暗号化されたデバイスにアクセスするにはどうすれば良いですか(システム起動)
29.2.3. 適切なパスフレーズの選択
29.3. Anaconda での暗号化したブロックデバイスの作成
29.3.1. どの種類のブロックデバイスを暗号化できますか ?
29.4. インストール後のインストール済みシステムでの暗号化ブロックデバイスの作成
29.4.1. ブロックデバイスの作成
29.4.2. オプション:ランダムデータでデバイスを割り当てます。
/dev/sda3)をランダムデータで埋めると、暗号化の強度が大幅に向上します。欠点は、非常に時間がかかる可能性があることです。
- 最適な方法。高品質なランダムデータを提供しますが、時間が長くなります(ほとんどのシステムではギガバイトあたり 1 分ほどかかります)。
dd if=/dev/urandom of=<device>
- より速い方法で、品質の低いランダムデータを提供します。
badblocks -c 10240 -s -w -t random -v <device>
29.4.3. デバイスを dm-crypt/LUKS 暗号化デバイスとしてフォーマットします。
cryptsetup luksFormat <device>
cryptsetup isLuks <device> && echo Success
cryptsetup luksDump <device>
29.4.4. デバイスの復号化されたコンテンツへのアクセスを許可するマッピングを作成します。
/dev/sda3)とは異なり、LUKS ヘッダーはそのままである限り、定数を維持することが保証されます。LUKS デバイスの UUID を見つけるには、次のコマンドを実行します。
cryptsetup luksUUID <device>
cryptsetup luksOpen <device> <name>
/dev/mapper/<name > があるはずです。このブロックデバイスは、暗号化されていない他のブロックデバイスと同様に読み書きできます。
dmsetup info <name>
29.4.5. マップされたデバイスにファイルシステムを作成するか、マップされたデバイスを使用して複雑なストレージ構造を構築します。
/dev/mapper/<name>)を他のブロックデバイスとして使用します。マップされたデバイスに ext2 ファイルシステムを作成するには、次のコマンドを使用します。
mke2fs /dev/mapper/<name>
/mnt/test にマウントするには、次のコマンドを使用します。
/mnt/test が存在する必要があります。
mount /dev/mapper/<name> /mnt/test
29.4.6. マッピング情報を /etc/crypttabに追加します。
/etc/crypttab ファイルにエントリーが存在する必要があります。ファイルが存在しない場合は作成し、所有者とグループを root (root:root)に変更し、モードを 0744 に変更します。ファイルに、以下の形式で行を追加します。
<name> <device> none
/dev/sda5)が変更されても、正しいデバイスが識別され、使用されるようになります。
/etc/crypttab ファイルの形式の詳細は、crypttab (5) man ページを参照してください。
29.4.7. /etc/fstabへのエントリーの追加
/etc/fstab ファイルで復号化されたデバイス /dev/mapper/<name > を使用します。
/etc/fstab のデバイスを UUID またはファイルシステムラベルで一覧表示することが望ましいです。この主な目的は、デバイス名(例: /dev/sda4)が変更された場合に定数識別子を提供することです。/dev/mapper/luks-<luks_uuid > 形式の LUKS デバイス名は、デバイスの LUKS UUID のみに基づいているため、一定の状態を維持することが保証されます。このファクトは、/etc/fstab での使用に適しています。
/etc/fstab ファイルの形式の詳細は、fstab (5) man ページを参照してください。
29.5. 一般的なインストール後のタスク
29.5.1. 暗号化されたブロックデバイスにアクセスするための追加の方法として、無作為に生成された鍵を設定します。
29.5.1.1. キーの生成
$HOME/keyfile ファイルに 256 ビットのキーが生成されます。
dd if=/dev/urandom of=$HOME/keyfile bs=32 count=1 chmod 600 $HOME/keyfile
29.5.1.2. 暗号化デバイスの利用可能なキースロットにキーを追加します。
cryptsetup luksAddKey <device> ~/keyfile
29.5.2. 既存のデバイスへの新しいパスフレーズの追加
cryptsetup luksAddKey <device>
29.5.3. デバイスからのパスフレーズまたは鍵の削除
cryptsetup luksRemoveKey <device>
第30章 VNC 経由でのインストール
- グラフィカルモードにあるようなユーザーインターフェイスを作成するための画面実状態が少なくて済みます。
- 困難な国際化サポート。
- 単一の対話型インストールコードパスを維持する必要があります。
30.1. VNC ビューアー
- お使いのワークステーション
- データセンタークラッシュカート上のラップトップ
- vncviewer は、vnc パッケージをインストールすることで Red Hat Enterprise Linux で利用できます。
#
yum install vnc - TightVNC は Windows ( http://www.tightvnc.com/)から入手できます。
- macOS X には、バージョン 10.5 の時点で、ビルトイン VNC サポートが含まれています。Finder で Go メニューをクリックし、Connect to Server を選択します。server address フィールドに vnc://SERVER:DISPLAY を入力できます。ここで、SERVER は接続先の VNC サーバーの IP アドレスまたは DNS ホスト名で、DISPLAY は VNC ディスプレイ番号(通常は 1)で、Connect をクリックします。
30.2. Anaconda での VNC モード
30.2.1. Direct モード
- vnc をブート引数として指定します。
- インストールに使用されるキックスタートファイルで vnc コマンドを指定します。
Running anaconda VERSION, the PRODUCT system installer - please wait...
- VNC ビューアーを接続する IP アドレスとポートを確認するには、システムコンソールへのビジュアルアクセスが必要です。
- インストーラーの最初の段階を完了するには、システムコンソールへの対話的なアクセスが必要です。
30.2.2. Connect モード
boot: linux vncconnect=HOST
30.3. VNC を使用したインストール
30.3.1. インストールの例
- クロスオーバーケーブルを使用して、ラップトップまたはその他のワークステーションをターゲットシステムに接続します。通常のパッチケーブルを使用している場合は、小規模なハブまたはスイッチを使用して 2 つのシステムを接続してください。最新のイーサネットインターフェイスは、クロスオーバーする必要があるかどうかを自動的に検出するため、通常のパッチケーブルを使用して 2 つのシステムを直接接続できる可能性があります。
- VNC ビューアーシステムがゲートウェイなしで RFC 1918 アドレスを使用するように設定します。このプライベートネットワーク接続は、インストールの目的でのみ使用されます。VNC ビューアーシステムを 192.168.100.1/24 に設定します。このアドレスが使用されている場合は、RFC 1918 アドレス領域で他のものを選択します。
- ターゲットシステムで RHEL インストールを開始します。
- インストール DVD または CD の起動インストールメディア(CD または DVD)を起動する場合は、vnc が起動パラメーターとして渡されることを確認してください。vnc パラメーターを追加するには、ブートプロセスとの対話を可能にするターゲットシステムに接続されたコンソールが必要です。プロンプトで以下を入力します。
boot:
linux vnc - ネットワーク経由で起動します。ターゲットシステムが静的 IP アドレスで設定されている場合は、vnc コマンドをキックスタートファイルに追加します。ターゲットシステムが DHCP を使用している場合は、ターゲットシステムの起動引数に vncconnect=HOST を追加します。HOST は、VNC ビューアーシステムの IP アドレスまたは DNS ホスト名です。プロンプトで以下を入力します。
boot:
linux vncconnect=HOST
- ターゲットシステムのネットワーク設定を求められたら、VNC ビューアーシステムに使用したネットワークで利用可能な RFC 1918 アドレスを割り当てます。たとえば、192.168.100.2/24 と設定します。注記この IP アドレスはインストール中にのみ使用されます。最終的なネットワーク設定がある場合は、インストーラーで後で設定する機会があります。
- インストーラーが anaconda を起動していることを示したら、VNC ビューアーを使用してシステムに接続するように指示します。ビューアーに接続し、製品ドキュメントに記載されているグラフィカルインストールモードの手順に従います。
30.3.2. キックスタートに関する注意点
30.3.3. ファイアウォールに関する考慮事項
30.4. References
- VNC description at Wikipedia: http://en.wikipedia.org/wiki/Vnc
- TightVNC: http://www.tightvnc.com/
- RFC 1918 - Address Allocation for Private Networks: http://www.ietf.org/rfc/rfc1918.txt
- Anaconda ブートオプション: http://fedoraproject.org/wiki/Anaconda/Options
- キックスタートのドキュメント: http://fedoraproject.org/wiki/Anaconda/Kickstart
第31章 キックスタートを使ったインストール
31.1. キックスタートを使ったインストールとは
31.2. キックスタートを使ったインストールの実行方法
- キックスタートファイルを作成します。
- キックスタートファイルを使用してブートメディアを作成するか、キックスタートファイルをネットワーク上で利用できるようにします。
- インストールツリーを利用できるようにします。
- キックスタートインストールを開始します。
31.3. キックスタートファイルの作成
/root/anaconda-ks.cfg ファイルに書き込まれます。ファイルを ASCII テキストとして保存できるテキストエディターまたは単語プロセッサーで編集できるようになります。
- 各セクションは決められた順序で指定してください。セクション内の項目については、特に指定がない限り順序は関係ありません。セクションの順序は次のようになります。
- コマンドセクション - キックスタートオプションの一覧は、「キックスタートのオプション」 を参照してください。必須のオプションを使用する必要があります。
- %packages セクション:詳細は、「パッケージの選択」 を参照してください。
- %pre セクションおよび %post セクション:この 2 つのセクションの順番は任意に指定でき、必須ではありません。詳細は、「インストール前のスクリプト」 および 「インストール後のスクリプト」 を参照してください。
- 必須項目以外は省略しても構いません。
- 必須項目が省略されている場合は、通常のインストール中のプロンプトと同様、インストールプログラムにより、その関連項目についての回答が求められます。回答を入力すると、インストールが自動的に続行されます (他にも省略されている部分があればその部分まで)。
- ポンド(ハッシュとも呼ばれる)記号(#)で始まる行はコメントとして扱われ、無視されます。
- キックスタート アップグレード では、以下の項目が必要です。
- 言語
- インストール方法
- デバイスの指定(インストールを実行するためにデバイスが必要な場合)
- キーボードの設定
- upgrade キーワード
- ブートローダーの設定
アップグレードに他の項目が指定されている場合、これらのアイテムは無視されます(これにはパッケージ選択が含まれることに注意してください)。
31.4. キックスタートのオプション
- autopart (オプション)
- パーティションを自動的に作成します。1 GB 以上のルート(
/)パーティション、swap パーティション、アーキテクチャーに適したブートパーティション。デフォルトのパーティションサイズの 1 つ以上は、part ディレクティブで再度定義できます。- --encrypted - サポートのあるデバイスはすべて、デフォルトで暗号化されますか ?これは、初期パーティション設定画面で Encrypt チェックボックスをオンにすることと同じです。
- --passphrase= - すべての暗号化デバイスにデフォルトのシステムワイドパスフレーズを指定します。
- ignoredisk (任意)
- インストーラーで指定されたディスクを無視するようにします。ターゲットシステムに読み取り専用デバイスが含まれている場合は、
ignorediskで指定する必要があります。指定すると、インストールが停止し、デバイスを無視するかどうかを尋ねられます。ignorediskは、自動パーティションを使用し、一部のディスクを無視することを確認する場合に役立ちます。たとえば、ignorediskがないと、SAN-cluster にデプロイしようとすると、インストーラーが SAN へのパッシブパスを検出し、パーティションテーブルがないことを示すため、キックスタートが失敗します。--only-useオプションは、インストール中に一覧表示されるディスクのみを使用することを指定します。ディスクへの複数のパスがある場合は、ignorediskオプションも便利です。構文は以下のようになります。ignoredisk --drives=drive1,drive2,...
driveN は、sda、sdb、hdaなどのいずれかになります。- --only-use - インストーラーで使用するディスクの一覧を指定します。これ以外のディスクはすべて無視されます。たとえば、インストール中にディスク
sdaを使用し、他のすべてのディスクを無視するには、次のコマンドを実行します。ignoredisk --only-use=sda
- autostep (オプション)
- --autoscreenshot - インストール中のすべてのステップでスクリーンショットを取り、インストールの完了後にイメージを /root/anaconda-screenshots にコピーします。これは、ドキュメントに最も役立ちます。
- auth または authconfig (必須)
- --enablemd5 - ユーザーパスワードに md5 暗号化を使用します。
- --enablenis - NIS サポートをオンにします。デフォルトでは、--enablenis はネットワーク上で見つけた任意のドメインを使用します。ドメインは、ほぼ常に --nisdomain= オプションとともに設定する必要があります。
- --nisdomain= - NIS サービスに使用する NIS ドメイン名を指定します。
- --nisserver= - NIS サービスに使用するサーバー(デフォルトではブロードキャスト)。
- --useshadow または --enableshadow - シャドウパスワードを使用します。
- --enableldap -
/etc/nsswitch.confで LDAP サポートを有効にし、システムが LDAP ディレクトリーからユーザー(UID、ホームディレクトリー、シェルなど)に関する情報を取得できるようにします。このオプションを使用するには、nss_ldapパッケージをインストールする必要があります。--ldapserver= および --ldapbasedn= で、サーバーとベース DN (識別名)も指定する必要があります。 - --enableldapauth: LDAP を認証方法として使用します。これにより、LDAP ディレクトリーを使用した認証およびパスワードの変更に
pam_ldapモジュールが有効になります。このオプションを使用するには、nss_ldapパッケージがインストールされている必要があります。また、--ldapserver= および --ldapbasedn= で、サーバーとベース DN も指定する必要があります。 - --ldapserver= - --enableldap または --enableldapauth のいずれかを指定した場合は、このオプションを使用して、使用する LDAP サーバーの名前を指定します。このオプションは
/etc/ldap.confファイルに設定されます。 - --ldapbasedn= - --enableldap または --enableldapauth のいずれかを指定した場合は、このオプションを使用して、ユーザー情報が保存される LDAP ディレクトリーツリーに DN を指定します。このオプションは
/etc/ldap.confファイルに設定されます。 - --enableldaptls: TLS (Transport Layer Security)ルックアップを使用します。このオプションを使用すると、LDAP は認証前に暗号化されたユーザー名とパスワードを LDAP サーバーに送信できます。
- --enablekrb5: ユーザーの認証に Kerberos 5 を使用します。Kerberos 自体はホームディレクトリー、UID、シェルなどを認識しません。Kerberos を有効にする場合は、LDAP、NIS、Hesiod を有効にするか、/usr/sbin/useradd コマンドを使用して、このワークステーションにユーザーアカウントを認識させる必要があります。このオプションを使用する場合は、
pam_krb5パッケージがインストールされている必要があります。 - --krb5realm=: ワークステーションが属する Kerberos 5 レルム。
- --krb5kdc=: レルムの要求を処理する KDC (または KDC)です。レルムに複数の KDC がある場合は、その名前をコンマ(,)で区切ります。
- --krb5adminserver=: kadmind も実行しているレルムの KDC。このサーバーでパスワードの変更やその他の管理要求を処理します。複数の KDC を設置する場合、このサーバーはマスターの KDC で実行する必要があります。
- --enablehesiod - Hesiod サポートを有効にして、ユーザーのホームディレクトリー、UID、シェルを検索します。ネットワーク上で Hesiod を設定して使用する方法は、
glibcパッケージに含まれる/usr/share/doc/glibc-2.x.x/README.hesiodを参照してください。Hesiod は DNS の拡張機能になります。DNS レコードを使ってユーザー、グループ、その他の情報を格納します。 - --hesiodlhs -
/etc/hesiod.confで設定した Hesiod LHS (左側)オプション。このオプションは、LDAP のベース DN の使用と同様に、情報を検索する際に DNS を検索するときに DNS を検索する名前を決定するために Hesiod ライブラリーによって使用されます。 - --hesiodrhs -
/etc/hesiod.confで設定される Hesiod RHS ("right-hand side")オプション。このオプションは、LDAP のベース DN の使用と同様に、情報を検索する際に DNS を検索するときに DNS を検索する名前を決定するために Hesiod ライブラリーによって使用されます。注記jim のユーザー情報を検索するために、Hesiod ライブラリーは jim.passwd<LHS><RHS > を検索します。これは、passwd エントリーのように見える TXT レコードに対して解決する必要があります(jim:*:501:501:Junglephone:/home/jim:/bin/bash)。グループの場合、状況は同一ですが、jim.group<LHS><RHS> が使用されます。番号によるユーザーおよびグループの検索は、501.uid を jim.passwd の CNAME にし、jim.group の CNAME を 501.gid にすることで処理されます。検索の実行時に、ライブラリーはピリオド . を LHS 値および RHS 値の前に配置しません。そのため、必要に応じて、LHS および RHS の値の前にピリオドを設定する必要があります。 - --enablesmbauth: SMB サーバー(通常は Samba または Windows サーバー)に対するユーザーの認証を有効にします。SMB 認証サポートでは、ホームディレクトリー、UID、シェルなどは認識しません。SMB を有効にする場合は、LDAP、NIS、Hesiod を有効にするか、/usr/sbin/useradd コマンドを使用してアカウントをワークステーションに認識させ、ユーザーアカウントを認識させる必要があります。このオプションを使用するには、
pam_smbパッケージがインストールされている必要があります。 - --smbservers=: SMB 認証に使用するサーバー名。複数のサーバーを指定するには、名前をコンマ(,)で区切ります。
- --smbworkgroup= - SMB サーバーのワークグループの名前。
- --enablecache - nscd サービスを有効にします。nscd サービスは、ユーザー、グループ、およびその他のタイプの情報をキャッシュします。キャッシュは、NIS、LDAP、または hesiod を使用してネットワークを介してユーザーおよびグループに関する情報を配布する場合に特に便利です。
- --passalgo - パスフレーズの SHA256 または SHA512 ハッシュを有効にします。
--passalgo=sha256または--passalgo=sha512を使用し、存在する場合は--enablemd5を削除します。
- bootloader (必須)
- --append= - カーネルパラメーターを指定します。複数のパラメーターを指定する場合は空白で区切ります。以下に例を示します。
bootloader --location=mbr --append="hdd=ide-scsi ide=nodma"
- --driveorder - BIOS ブート順序で最初にドライブを指定します。以下に例を示します。
bootloader --driveorder=sda,hda
- --hvargs - GRUB を使用している場合は、Xen ハイパーバイザー引数を指定します。複数のパラメーターを指定する場合は空白で区切ります。以下に例を示します。
bootloader --hvargs="dom0_mem=2G dom0_max_vcpus=4"
- --location= - ブートレコードの書き込み先を指定します。使用できる値は、mbr (デフォルト)、partition (カーネルを含むパーティションの最初のセクターにブートローダーをインストール)、または none (ブートローダーをインストールしない)です。
- --password= - GRUB を使用している場合は、GRUB ブートローダーパスワードをこのオプションで指定したパスワードに設定します。任意のカーネルオプションが渡される可能性がある GRUB シェルへのアクセスを制限するために使用する必要があります。
- --md5pass= - GRUB を使用している場合は、--password= と同様にパスワードをすでに暗号化する必要があります。
- --upgrade - 既存のブートローダー設定をアップグレードして、古いエントリーを保持します。このオプションはアップグレードにのみ使用できます。
- clearpart (オプション)
- 注記clearpart コマンドを使用すると、論理パーティションで --onpart コマンドは使用できません。重要 - System z でフォーマットされていない DASDキックスタートと cmdline ユーザーインターフェイスを使用してインストールする場合は、Red Hat Enterprise Linux 5 は未フォーマットの DASD を使用できません。キックスタートファイルで以下のコマンドを使用します。低レベルフォーマットでない場合に備えて、dasdfmt で低レベルフォーマットにするすべての DASD を明示的に一覧表示します。
clearpart --initlabel --drives=names_of_DASDs
以下に例を示します。clearpart --initlabel --drives=dasda,dasdb,dasdc
- --all - システムからすべてのパーティションを削除します。
- --drives= - パーティションを消去するドライブを指定します。次の例では、プライマリー IDE コントローラーの 1 番目と 2 番目のドライブにあるパーティションをすべて消去することになります。
clearpart --drives=hda,hdb --all
- --initlabel - アーキテクチャーのデフォルトにディスクラベルを初期化します(例:x86 の場合は msdos、Itanium の場合は gpt )。完全に新しいハードドライブにインストールする場合は、インストールプログラムがディスクラベルを初期化するかどうかを尋ねないと便利です。
- --Linux - すべての Linux パーティションを削除します。
- --none (デフォルト)- パーティションを削除しないでください。
- cmdline (任意)
- device (任意)
- ほとんどの PCI システムでは、インストールプログラムがイーサネットおよび SCSI カードを適切に自動プローブします。ただし、古いシステムおよび一部の PCI システムでは、適切なデバイスを見つけるためのヒントが必要です。追加モジュールをインストールするようにインストールプログラムに指示する device コマンドは、以下の形式になります。
device <type> <moduleName> --opts=<options>
- <type> - scsi または eth のいずれかに置き換えます。
- <moduleName >: インストールが必要なカーネルモジュール名に置き換えます。
- --opts= - NFS エクスポートのマウントに使用するマウントオプションを指定します。NFS マウント用に
/etc/fstabで指定できるオプションはすべて許可されます。オプションは、man ページの nfs (5) に一覧表示されます。複数のオプションはコンマで区切ります。
- driverdisk (任意)
- ドライバーディスケットは、キックスタートインストール時に使用できます。ドライバーディスクのコンテンツを、システムのハードドライブにあるパーティションのルートディレクトリーにコピーする必要があります。次に、driverdisk コマンドを使用して、ドライバーディスクを検索する場所をインストールプログラムに指示する必要があります。
driverdisk <partition> [--type=<fstype>]
ドライバーディスクにはネットワーク上の場所を指定することもできます。driverdisk --source=ftp://path/to/dd.img driverdisk --source=http://path/to/dd.img driverdisk --source=nfs:host:/path/to/img
- <partition >: ドライバーディスクを含むパーティション。
- --type= - ファイルシステムタイプ(vfat や ext2 など)を指定します。
- ファイアウォール (任意)
firewall --enabled|--disabled [--trust=] <device> [--port=]
- --enabled または --enable - DNS 応答や DHCP 要求など、アウトバウンド要求への応答にない着信接続を拒否します。このマシンで実行中のサービスへのアクセスが必要な場合は、特定サービスに対してファイアウォールの通過許可を選択できます。
- --disabled または --disable - iptables ルールを設定しません。
- --trust= - eth0 などのデバイスをリストすると、そのデバイスとの間で送受信されるすべてのトラフィックがファイアウォールを通過できるようにします。複数のデバイスを一覧表示するには、--trust eth0 --trust eth1 を使用します。--trust eth0, eth1 などのコンマ区切りは使用しないでください。
- <incoming >: 指定したサービスがファイアウォールを通過できるように、以下のいずれかに置き換えます。
- --ssh
- --telnet
- --smtp
- --http
- --ftp
- --port= - port:protocol 形式を使用して、ファイアウォールの通過を許可するポートを指定できます。たとえば、IMAP アクセスを許可するには、imap:tcp を指定します。数値のポートは明示的に指定することもできます。たとえば、ポート 1234 で UDP パケットを許可するには、1234:udp を指定します。複数のポートを指定する場合は、コンマで区切って指定します。
- firstboot (オプション)
- システムの初回起動時に Setup Agent が起動しているかどうかを確認します。有効にすると、firstboot パッケージをインストールする必要があります。何も指定しないとデフォルトで無効になるオプションです。
- --enable または --enabled - システムの初回起動時に セットアップエージェント が起動します。
- --disable または --disabled - システムの初回起動時に セットアップエージェント が起動しません。
- --reconfig - Setup Agent が起動時に再設定モードで開始できるようにします。このモードでは、デフォルトの設定に加えて、言語、マウス、キーボード、root パスワード、セキュリティーレベル、タイムゾーン、ネットワーク設定オプションが有効になります。
- halt (任意)
- インストールが正常に完了するとシステムを一時停止します。手動インストールの場合と同様に、anaconda はメッセージを表示し、ユーザーがキーを押すのを待ってから再起動します。キックスタートを使ったインストールでは、完了方法が指定されていない場合、このオプションがデフォルトとして使用されます。halt オプションは shutdown -h コマンドとほぼ同じです。その他の完了方法は、poweroff、reboot、および shutdown キックスタートオプションを参照してください。
- graphical (オプション)
- インストール (任意)
- 既存のシステムをアップグレードするのではなく、新しいシステムをインストールするようにシステムに指示します。これはデフォルトのモードです。インストールの場合は、cdrom、harddrive、nfs、または url からのインストールタイプ(FTP または HTTP インストールの場合)を指定する必要があります。install コマンド自体とインストール方法を指定するコマンドは別々の行で指定してください。
- cdrom - システムの最初の CD-ROM ドライブからインストールします。
- harddrive: ローカルドライブ上の Red Hat インストールツリーからインストールします。これは、vfat または ext2 のいずれかでなければなりません。
- --biospart=インストールする BIOS パーティション(例:82)。
- --partition=インストールするパーティション(sdb2 など)。
- --dir=インストールツリーの
variantディレクトリーを含むディレクトリー。
以下に例を示します。harddrive --partition=hdb2 --dir=/tmp/install-tree
- nfs: 指定した NFS サーバーからインストールします。
- --server=インストール元となるサーバー(ホスト名または IP)。
- --dir=インストールツリーの
variantディレクトリーを含むディレクトリー。 - --opts=NFS エクスポートのマウントに使用するマウントオプション(オプション)
以下に例を示します。nfs --server=nfsserver.example.com --dir=/tmp/install-tree
- URL - FTP または HTTP 経由でリモートサーバーのインストールツリーからインストールします。以下に例を示します。
url --url http://<server>/<dir>
またはurl --url ftp://<username>:<password>@<server>/<dir>
- interactive (任意)
- iscsi (任意)
- インストール中に追加で接続する iSCSI ストレージを指定します。
iscsiパラメーターを使用する場合は、iscsinameパラメーターを使用して iSCSI ノードに名前を割り当てる必要があります。iscsinameパラメーターは、キックスタートファイルのiscsiパラメーターの前に指定する必要があります。iscsiパラメーターではなく、システムの BIOS またはファームウェア(Intel システムの場合は iBFT)で iSCSI ストレージを設定することが推奨されます。BIOS またはファームウェアで設定されたディスクを自動的に検出して使用するため、キックスタートファイルに特別な設定は必要ありません。iscsiclearpartやignorediskなどのパラメーターで iSCSI ディスクを参照する前に、キックスタートファイルにネットワークがアクティブであることを確認します。- --port= (必須)- ポート番号(通常は --port=3260)を指定します。
- --user= - ターゲットでの認証に必要なユーザー名を指定します。
- --password= - ターゲットに指定されたユーザー名に対応するパスワードを指定します。
- --reverse-user= - リバース CHAP 認証を使用するターゲットのイニシエーターでの認証に必要なユーザー名を指定します。
- --reverse-password= - イニシエーターに指定されたユーザー名に対応するパスワードを指定します。
- iscsiname (任意)
- key (任意)
- --skip - キーの入力を省略します。通常、キーコマンドが指定されていない場合、anaconda はこのステップで一時停止してキーを要求します。このオプションを使用すると、キーがない場合や指定したくない場合に自動インストールを続行できます。
- keyboard (必須)
be-latin1, bg, br-abnt2, cf, cz-lat2, cz-us-qwertz, de, de-latin1, de-latin1-nodeadkeys, dk, dk-latin1, dvorak, es, et, fi, fi-latin1, fr, fr-latin0, fr-latin1, fr-pc, fr_CH, fr_CH-latin1, gr, hu, hu101, is-latin1, it, it-ibm, it2, jp106, la-latin1, mk-utf, no, no-latin1, pl, pt-latin1, ro_win, ru, ru-cp1251, ru-ms, ru1, ru2, ru_win, se-latin1, sg, sg-latin1, sk-qwerty, slovene, speakup, speakup-lt, sv-latin1, sg, sg-latin1, sk-querty, slovene, trq, ua, uk, us, us-acentos
ファイル/usr/lib/python2.2/site-packages/rhpl/keyboard_models.pyにもこの一覧が含まれており、rhplパッケージに含まれます。- lang (必須)
- インストール中に使用する言語およびインストール後のシステムで使用するデフォルトの言語を設定します。たとえば、言語を英語に設定するには、キックスタートファイルに次の行が含まれている必要があります。
lang en_US
/usr/share/system-config-language/locale-listファイルは、各行の最初の列にある有効な言語コードの一覧を提供し、system-config-languageパッケージの一部です。テキストモードのインストールでは、特定の言語(主に中国語、日本語、韓国語、および Indic 言語)はサポートされません。lang コマンドを使用してこれらの言語の 1 つが指定されている場合、インストールは英語で続行されますが、実行中のシステムはデフォルトで指定された言語を持ちます。 - langsupport (非推奨)
- langsupport キーワードは非推奨となり、その使用によりエラーメッセージが画面に出力され、インストールが停止します。langsupport キーワードを使用する代わりに、キックスタートファイルの %packages セクションでサポートされているすべての言語のサポートパッケージグループを一覧表示するはずです。たとえば、フランス語のサポートを追加すると、%packages に以下を追加する必要があります。
@french-support
- logvol (任意)
- 構文で、論理ボリューム管理(LVM)の論理ボリュームを作成します。
logvol <mntpoint> --vgname=<name> --size=<size> --name=<name> <options>
オプションは次のとおりです。- --noformat - 既存の論理ボリュームを使用し、フォーマットは行いません。
- --useexisting - 既存の論理ボリュームを使用し、そのボリュームを再フォーマットします。
- --fstype= - 論理ボリュームのファイルシステムタイプを設定します。有効な値は、xfs、ext2、ext3、ext4、swap、vfat、および hfs です。
- --fsoptions= - ファイルシステムをマウントする場合に使用するオプションの文字列を自由形式で指定します。この文字列はインストール後の
/etc/fstabファイルにコピーされるため、引用符で囲んでください。 - --bytes-per-inode= - 論理ボリュームで作成するファイルシステム上の inode のサイズを指定します。すべてのファイルシステムがこのオプションをサポートしているわけではないため、このような場合は警告なしに無視されます。
- --size= - 論理ボリュームの最小サイズをメガバイト単位で指定します。ここで整数値を指定し、数字を MB を付けないでください。論理ボリュームが grow に設定されている場合、最小サイズを指定する必要があります。
- --grow= - 他の制限に準拠しながら、利用可能なサイズ(存在する場合)、または最大サイズ設定まで埋めるように論理ボリュームを拡張します。
- --maxsize= - 論理ボリュームが grow に設定されている場合の最大サイズを指定します(メガバイト単位)。ここで整数値を指定し、数字を MB を付けないでください。
- --recommended= - 論理ボリュームのサイズを自動的に決定します。
- --percent= - 論理ボリュームのサイズを、ボリュームグループで利用可能な領域の割合として指定します。
まずパーティションを作成します。次に論理ボリュームグループを作成して、論理ボリュームを作成します。以下に例を示します。part pv.01 --size 3000 volgroup myvg pv.01 logvol / --vgname=myvg --size=2000 --name=rootvol
- logging (任意)
- このコマンドは、インストール時に anaconda のエラーログを制御します。インストール済みのシステムには影響しません。
- --host= - 指定したリモートホストにロギング情報を送信します。これは、リモートロギングを受け入れるよう設定された syslogd プロセスを実行している必要があります。
- --port= - リモートの syslogd プロセスがデフォルト以外のポートを使用する場合は、このオプションで指定できます。
- --level= - debug、info、warning、error、critical のいずれかです。tty3 に表示されるメッセージの最小レベルを指定します。ただし、このレベルに関係なく、すべてのメッセージはログファイルに送信されます。
- mediacheck (任意)
- これにより、anaconda がインストールメディアで mediacheck を実行するようになります。このコマンドを使用するには、インストールに参加する必要があるため、デフォルトでは無効になっています。
- monitor (任意)
- monitor コマンドが指定されていない場合、anaconda は X を使用してモニター設定を自動的に検出します。モニターを手動で設定する前にこれを試してください。
- --hsync= - モニターの水平同期頻度を指定します。
- --monitor= - 指定したモニターを使用します。モニター名は、hwdata パッケージの /usr/share/hwdata/MonitorsDB のモニター一覧から指定する必要があります。モニターの一覧は、キックスタート Configurator の X 設定画面にあります。--hsync または --vsync が指定されている場合は無視されます。モニター情報が指定されていない場合、インストールプログラムは自動的にプローブを試みます。
- --noprobe= - モニターのプローブを試行しません。
- --vsync= - モニターの垂直同期頻度を指定します。
- mouse (非推奨)
- mouse キーワードは非推奨になりました。
- マルチパス (任意)
- 以下の形式でマルチパスデバイスを指定します。
multipath --name=mpathX --device=device_name --rule=policy
以下に例を示します。multipath --name=mpath0 --device=/dev/sdc --rule=failover
利用可能なオプションは以下のとおりです。- --name= -
mpathXの形式でマルチパスデバイスの名前を指定します。X は整数です。 - --device= - マルチパスデバイスとして接続されたブロックデバイスを指定します。
- --rule= - マルチパス ポリシー -
failover、multibus、group_by_serial、group_by_prio、またはgroup_by_node_nameです。これらのポリシーの説明は、multipath の man ページを参照してください。
- ネットワーク (任意)
- システムのネットワーク情報を設定します。キックスタートインストールでネットワークが必要な場合(キックスタートファイルに
HTTP、FTP、またはNFSを介してアクセスする場合)、最初の network コマンドで指定しているデバイスは、コマンドで指定した設定でアクティベートされます。--device=オプションが指定されておらず、複数のネットワークデバイスが利用できる場合は、ネットワーク経由でキックスタートファイルにアクセスするために使用するデバイスを選択するか、ユーザーがデバイスを選択するように求められます。最初の network コマンドでネットワーク設定が指定されていない場合(--bootproto=オプションがない場合など)、デバイスは起動オプションで設定された設定でアクティベートされます。インストール済みシステムでは、このデバイスはデフォルト値(--bootproto=dhcp)を使用して設定されます。- --bootPROTO= - dhcp、bootp、static、または query のいずれか。デフォルトのオプションは dhcp です。BOOTP と dhcp は同じように処理されます。DHCP メソッドでは、DHCP サーバーシステムを使用してネットワーク設定を取得します。お気に入りのように、BOOTP メソッドも同様で、BOOTP サーバーがネットワーク設定を提供する必要があります。システムが DHCP を使用するようにする場合は、以下のように指定します。
network --bootproto=dhcp
BOOTP を使用してネットワーク設定を取得するようにマシンに指示するには、キックスタートファイルで次の行を使用します。network --bootproto=bootp
static メソッドでは、キックスタートファイルに必要なネットワーク情報をすべて入力する必要があります。名前が示すように、この情報は静的であり、インストール中およびインストール後に使用されます。静的ネットワークの行は、すべてのネットワーク設定情報を 1 行に含める必要があるため、より複雑です。IP アドレス、ネットマスク、ゲートウェイ、ネームサーバーを指定する必要があります。このページのこの例のプレゼンテーションでは行が壊れていますが、実際のキックスタートファイルでは、この情報をすべて 1 行で追加する必要があり、破損はありません。network --bootproto=static --ip=10.0.2.15 --netmask=255.255.255.0 --gateway=10.0.2.254 --nameserver=10.0.2.1
static メソッドを使用する場合は、以下の 2 つの制限に注意してください。- 静的なネットワーク設定情報はすべて 1 行に指定する必要があります。たとえば、バックスラッシュを使用して行を折り返すことはできません。
- また、ここで複数のネームサーバーを設定することもできます。これを行うには、コマンドラインでコンマ区切りリストで指定します。このページのこの例のプレゼンテーションでは行が壊れていますが、実際のキックスタートファイルでは、この情報をすべて 1 行で追加する必要があり、破損はありません。
network --bootproto=static --ip=10.0.2.15 --netmask=255.255.255.0 --gateway=10.0.2.254 --nameserver 192.168.2.1,192.168.3.1
このオプションをクエリーに設定すると、実際のインストールプロセス時にネットワークオプションを手動で設定するように求められます。network --bootproto=query
- --device= - 設定されているネットワークデバイスを指定するために使用されます。以下に例を示します。
network --bootproto=dhcp --device=eth0
上記の例では、DHCP のデバイスeth0を設定します。 - --ip= - インストールするマシンの IP アドレスを指定します。
- --gateway= - IP アドレスとしてのデフォルトゲートウェイを指定します。
- --nameserver= - プライマリーネームサーバー(IP アドレス)を指定します。
- --NoDNS - DNS サーバーを設定しません。
- --netmask= - インストール済みシステムのネットマスクを指定します。
- --hostname= - インストール済みシステムのホスト名を指定します。
- --ethtool= - ethtool プログラムに渡されるネットワークデバイスの低レベルの追加設定を指定します。
autonegが指定されていない場合、autoneg offは自動的に挿入されます。 - --essid= - ワイヤレスネットワークのネットワーク ID を指定します。
- --wepkey= - ワイヤレスネットワークの暗号化キーです。
- --ONBOOT= - システムの起動 時にデバイスを有効にするかどうかを指定します。
- --dhcpclass= - DHCP クラスを指定します。
- --mtu= - デバイスの MTU を指定します。
- --noipv4 - このデバイスで IPv4 を無効にします。
- --noipv6 - このデバイスで IPv6 を無効にします。
- 部分 または パーティション (インストールに必要で、アップグレードでは無視されます)
- システムにパーティションを作成します。異なるパーティションのシステムに複数の Red Hat Enterprise Linux インストールが存在する場合は、インストールプログラムによりユーザーにプロンプトが表示され、アップグレードするインストールが求められます。Warning--noformat および --onpart が使用されていない限り、作成されたパーティションはすべてインストールプロセスの一部としてフォーマットされます。part の実行例の詳細については、「高度なパーティション設定の例」 を参照してください。
- <mntpoint& gt; - < mntpoint > はパーティションをマウントする場所であり、次のいずれかの形式である必要があります。
/<path>たとえば、/、/usr、/homeです。- swapこのパーティションは、swap 領域として使用されます。自動的に swap パーティションのサイズを判断するには、--recommended オプションを使用します。
swap --recommended
RAM が 2GB 未満のマシンに推奨される最大スワップサイズは、RAM 容量の 2 倍です。2GB 以上のマシンの場合、この推奨は 2GB に RAM の容量を加えた変更になります。 - raid.<id>パーティションはソフトウェア RAID に使用されます( raidを参照)。
- pv.<id>パーティションは LVM に使用されます( logvolを参照)。注記< id > フィールドに任意の値を割り当てることができますが、これらの値がボリュームおよびボリュームグループ全体で一貫性を保つようにします。最初のボリュームのデフォルト値は 01 です。
- --size= - パーティションの最小サイズ(メガバイト単位)を指定します。500 などの整数値を指定します。MB の番号を追加しないでください。
- --grow - パーティションを拡張して、利用可能なサイズ(存在する場合)を埋めるか、最大サイズ設定まで埋めます。注記swap パーティションに --maxsize= を設定せずに --grow= を使用すると、Anaconda は swap パーティションの最大サイズを制限します。物理メモリーが 2GB 未満のシステムの場合は、物理メモリー量の 2 倍に制限されます。2GB を超えるシステムの場合は、物理メモリーのサイズに 2 GB を足した量に制限されます。
- --maxsize= - パーティションが grow に設定されている場合の最大パーティションサイズ(メガバイト単位)。ここで整数値を指定し、数字を MB を付けないでください。
- --noformat - インストールプログラムでパーティションをフォーマットしないように指示します。--onpart コマンドと併用します。
- --onpart= または --usepart= - 既存のデバイスにパーティションを設定 します。以下に例を示します。
partition /home --onpart=hda1
/homeを/dev/hda1に配置します。これはすでに存在している必要があります。 - --ondisk= または --ondrive= - 特定のディスクに強制的にパーティションを作成します。たとえば、--ondisk=sdb は、2 番目の SCSI ディスクにパーティションを配置します。
- --asprimary - プライマリーパーティションとしてのパーティションの自動割り当てを強制するか、パーティションは失敗します。
- --type= ( fstypeに置き換え)- このオプションは利用できなくなりました。fstype を使用します。
- --fstype= - パーティションのファイルシステムタイプを設定します。有効な値は、xfs、ext2、ext3、ext4、swap、vfat、および hfs です。
- --start= - パーティションの開始シリンダーを指定します。ドライブを --ondisk= または ondrive= とともに指定する必要があります。また、終了シリンダーを --end= で指定するか、パーティションのサイズを --size= で指定する必要もあります。
- --end= - パーティションの終了シリンダーを指定します。開始シリンダーを --start= とともに指定する必要があります。
- --bytes-per-inode= - パーティションで作成するファイルシステム上の inode のサイズを指定します。すべてのファイルシステムがこのオプションをサポートしているわけではないため、このような場合は警告なしに無視されます。
- --recommended - パーティションのサイズを自動的に決定します。
- --onbiosdisk - BIOS で検出された特定のディスクに強制的にパーティションを作成します。
- --encrypted - このパーティションを暗号化するように指定します。
- --passphrase= - このパーティションを暗号化する際に使用するパスフレーズを指定します。上記の --encrypted オプションがない場合、このオプションは何もしません。パスフレーズを指定しないと、デフォルトのシステム全体が使用されます。パスフレーズを指定しないと、インストーラーは停止し、プロンプトを表示します。
- --fsoptions= - ファイルシステムをマウントする場合に使用するオプションの文字列を自由形式で指定します。この文字列はインストール後の
/etc/fstabファイルにコピーされるため、引用符で囲んでください。 - --label= - 個々のパーティションにラベルを割り当てます。
注記何らかの理由でパーティションの設定ができなかった場合には、診断メッセージが仮想コンソール 3 に表示されます。 - 電源オフ (任意)
- インストールが正常に完了したら、システムをシャットダウンして電源を切ります。通常、手動インストール時に、anaconda はメッセージを表示し、ユーザーがキーを押すのを待ってから再起動します。キックスタートを使ったインストールでは、完了方法が指定されていない場合、halt オプションがデフォルトで使用されます。poweroff オプションは shutdown -p コマンドとほぼ同じです。注記poweroff オプションは、使用中のシステムハードウェアに大きく依存します。特に、BIOS、APM (advanced power management)、ACPI (advanced configuration and power interface) などの特定ハードウェアコンポーネントは、システムカーネルと対話できる状態にする必要があります。お使いのシステムの APM/ACPI 機能の詳細は、製造元にお問い合わせください。その他の完了方法は、halt、reboot、および shutdown キックスタートオプションを参照してください。
- RAID (任意)
- ソフトウェア RAID デバイスを設定します。このコマンドの形式は次のとおりです。
raid <mntpoint> --level=<level> --device=<mddevice> <partitions*>
- <mntpoint >: RAID ファイルシステムがマウントされる場所です。
/にマウントする場合、boot パーティション (/boot) がなければ RAID レベルは 1 にする必要があります。boot パーティションがある場合は、/bootパーティションをレベル 1 にしてください。ルート (/) パーティションのタイプはどれでも構いません。< ;partitions*> (複数のパーティションを一覧表示できることを示す)は、RAID アレイに追加する RAID 識別子を一覧表示します。 - --level= - 使用する RAID レベルを指定します(1、4、5、6、10 のいずれか)。
- --device= - 使用する RAID デバイスの名前(md0 や md1)。RAID デバイスは md0 から md15 まであり、各デバイスは一度だけ使用できます。
- --bytes-per-inode= - RAID デバイス上で作成するファイルシステム上の inode のサイズを指定します。すべてのファイルシステムがこのオプションをサポートしているわけではないため、このような場合は警告なしに無視されます。
- --spares= - RAID アレイに割り当てられるスペアドライブの数を指定します。スペアドライブは、ドライブに障害が発生した場合にアレイの再設定に使用されます。
- --fstype= - RAID アレイのファイルシステムタイプを設定します。有効な値は、xfs、ext2、ext3、ext4、swap、vfat、および hfs です。
- --fsoptions= - ファイルシステムをマウントする場合に使用するオプションの文字列を自由形式で指定します。この文字列はインストール済みシステムの /etc/fstab ファイルにコピーされるため、引用符で囲む必要があります。
- --noformat - 既存の RAID デバイスを使用し、RAID アレイのフォーマットは行いません。
- --useexisting - 既存の RAID デバイスを使用し、再フォーマットします。
- --encrypted - この RAID デバイスを暗号化するように指定します。
- --passphrase= - この RAID デバイスを暗号化する際に使用するパスフレーズを指定します。上記の --encrypted オプションがない場合、このオプションは何もしません。パスフレーズを指定しないと、デフォルトのシステム全体が使用されます。パスフレーズを指定しないと、インストーラーは停止し、プロンプトを表示します。
以下の例は、/ に RAID レベル 1 のパーティションを作成し、/usrpart raid.01 --size=60 --ondisk=sda part raid.02 --size=60 --ondisk=sdb part raid.03 --size=60 --ondisk=sdc
part swap --size=128 --ondisk=sda part swap --size=128 --ondisk=sdb part swap --size=128 --ondisk=sdc
part raid.11 --size=1 --grow --ondisk=sda part raid.12 --size=1 --grow --ondisk=sdb part raid.13 --size=1 --grow --ondisk=sdc
raid / --level=1 --device=md0 raid.01 raid.02 raid.03 raid /usr --level=5 --device=md1 raid.11 raid.12 raid.13
raid の実行例の詳細については、「高度なパーティション設定の例」 を参照してください。 - reboot (任意)
- インストールが正常に完了したら再起動します (引数なし)。通常、キックスタートはメッセージを表示し、ユーザーがキーを押すのを待ってから再起動します。reboot オプションは shutdown -r コマンドとほぼ同じです。System z に cmdline モードでインストールする場合は、reboot を指定してインストールを完全に自動化します。その他の完了方法は、halt、poweroff、shutdown などのキックスタートオプションをご覧ください。キックスタートファイルに他の方法が明示的に指定されていない場合は、halt オプションがデフォルトの完了方法になります。注記インストールメディアと方法によっては、reboot オプションを使用すると、インストールループ が 無限になる可能性があります。
- repo (任意)
- パッケージインストール用のソースとして使用可能な追加の yum リポジトリーを設定します。複数の repo 行を指定できます。
repo --name=<repoid> [--baseurl=<url>| --mirrorlist=<url>]
- --name= - リポジトリー ID を指定します。このオプションは必須です。
- --baseurl= - リポジトリーの URL を指定します。ここでは、yum リポジトリー設定ファイルで使用できる変数はサポートされません。両方ではなく、このオプションまたは --mirrorlist のいずれかを使用できます。
- --mirrorlist= - リポジトリーのミラーの一覧を指す URL を指定します。ここでは、yum リポジトリー設定ファイルで使用できる変数はサポートされません。このオプションまたは --baseurl のいずれかを使用できますが、両方を使用することはできません。
- rootpw (必須)
rootpw [--iscrypted] <password>
- --iscrypted - これを指定すると、パスワード引数はすでに暗号化されていると仮定されます。
- SELinux (任意)
selinux [--disabled|--enforcing|--permissive]
- --enforcing - SELinux をデフォルトの対象ポリシーで有効にします。注記selinux オプションがキックスタートファイルに存在しない場合は、SELinux が有効になり、デフォルトで --enforcing に設定されます。
- --permissive - SELinux ポリシーに基づいて警告を出力しますが、実際にはポリシーを適用しません。
- --disabled - システムで SELinux を完全に無効にします。
- services (任意)
- --disabled - コンマ区切りリストで指定したサービスを無効にします。
- --enabled - コンマ区切りリストで指定したサービスを有効にします。
サービス一覧にスペースを入れないでください。コンマ区切りのリストにスペースを含めると、キックスタートは最初のスペースまでのサービスのみを有効または無効にします。以下に例を示します。services --disabled auditd, cups,smartd, nfslockauditd サービスのみを無効にします。4 つのサービスをすべて無効にするには、サービス間でスペースを含めないでください。services --disabled auditd,cups,smartd,nfslock- shutdown (任意)
- shutdown オプションは、shutdown コマンドとほぼ同じです。その他の完了方法は、halt、poweroff、および reboot キックスタートオプションを参照してください。
- skipx (任意)
- text (任意)
- timezone (必須)
timezone [--utc] <timezone>
- --utc - これを指定すると、ハードウェアクロックが UTC (グリニッジ標準)時間に設定されているとシステムは見なします。
- upgrade (任意)
- user (任意)
user --name=<username> [--groups=<list>] [--homedir=<homedir>] [--password=<password>] [--iscrypted] [--shell=<shell>] [--uid=<uid>]
- --name= - ユーザーの名前を指定します。このオプションは必須です。
- --groups= - デフォルトグループの他に、ユーザーが所属する必要があるグループ名のコンマ区切りリスト。このグループは、ユーザーアカウントの作成前に存在する必要があります。
- --homedir= - ユーザーのホームディレクトリーです。指定しない場合、デフォルトは /home/ <username> です。
- --password= - 新規ユーザーのパスワードを指定します。指定しないと、そのアカウントはデフォルトでロックされます。
- --iscrypted= - --password によって提供されたパスワードは暗号化されているか ?
- --shell= - ユーザーのログインシェルです。指定しないと、システムのデフォルトがデフォルトになります。
- --uid= - ユーザーの UID です。指定しないと、次に利用可能なシステム以外の UID をデフォルトにします。
- VNC (任意)
- VNC 経由でリモートでグラフィカルインストールを表示できます。テキストインストールにはサイズと言語の制限があるため、通常はテキストモードよりもこの方法が推奨されます。オプションを指定しないと、このコマンドはパスワードなしでマシン上で VNC サーバーを起動し、リモートマシンに接続するために実行する必要のあるコマンドを出力します。
vnc [--host=<hostname>] [--port=<port>] [--password=<password>]
- --host= - インストールマシンで VNC サーバーを起動する代わりに、指定のホスト名でリッスンしている VNC ビューアープロセスに接続します。
- --port= - リモート VNC ビューアープロセスがリッスンしているポートを指定します。指定しない場合、anaconda は VNC のデフォルトを使用します。
- --password= - VNC セッションへの接続に必要なパスワードを設定します。これはオプションですが、推奨されます。
- volgroup (任意)
volgroup <name> <partition> <options>
パーティションは pv. <id> の形式で記述されます。< id > フィールドには、これらの値がボリュームとボリュームグループ全体で一貫している限り、任意の値を割り当てることができます。デフォルト値は 01 です。オプションは次のとおりです。- --noformat - 既存のボリュームグループを使用し、フォーマットは行いません。
- --useexisting - 既存のボリュームグループを使用し、そのボリュームグループを再フォーマットします。
- --pesize= - 物理エクステントのサイズを設定します。
まずパーティションを作成します。次に論理ボリュームグループを作成して、論理ボリュームを作成します。以下に例を示します。part pv.01 --size 3000 volgroup myvg pv.01 logvol / --vgname=myvg --size=2000 --name=rootvol
volgroup の実行例の詳細については、「高度なパーティション設定の例」 を参照してください。- xconfig (任意)
- X Window System を設定します。このオプションを指定しないと、インストール時に X を手動で設定する必要があります。X がインストールされている場合は、このオプションを使用しないでください。X が最終システムにインストールされていない場合は、このオプションを使用しないでください。
- --driver - ビデオハードウェアに使用する X ドライバーを指定します。
- --videoram= - ビデオカードが持つビデオ RAM の量を指定します。
- --defaultdesktop= - GNOME または KDE を指定してデフォルトのデスクトップを設定します(GNOME デスクトップ環境または KDE デスクトップ環境が %packagesを介してインストールされていると仮定)。
- --startxonboot - インストール済みシステムでグラフィカルログインを使用します。
- --resolution= - インストール済みシステムの X Window System のデフォルト解決を指定します。有効な値は、640x480、800x600、1024x768、1152x864、1280x1024、1400x1050、1600x1200 です。ビデオカードとモニターと互換性のある解決を必ず指定してください。
- --depth= - インストール済みシステムの X Window System のデフォルトの色深度を指定します。有効な値は、8、16、24、および 32 です。ビデオカードとモニターと互換性のある色深度を指定してください。
- zerombr (任意)
- このコマンドは、以前は zerombr yes として指定されていました。このフォームは非推奨になりました。代わりにキックスタートファイルで zerombr を指定するだけです。
- zFCP (任意)
- zfcp [--devnum= <devnum> ] [--fcplun= <fcplun> ] [--scsiid= <scsiid> ] [--scsilun= <scsilun> ] [--wwpn= <wwpn> ]
- %include (任意)
31.4.1. 高度なパーティション設定の例
clearpart --drives=hda,hdc --initlabel # Raid 1 IDE config part raid.11 --size 1000 --asprimary --ondrive=hda part raid.12 --size 1000 --asprimary --ondrive=hda part raid.13 --size 2000 --asprimary --ondrive=hda part raid.14 --size 8000 --ondrive=hda part raid.15 --size 1 --grow --ondrive=hda part raid.21 --size 1000 --asprimary --ondrive=hdc part raid.22 --size 1000 --asprimary --ondrive=hdc part raid.23 --size 2000 --asprimary --ondrive=hdc part raid.24 --size 8000 --ondrive=hdc part raid.25 --size 1 --grow --ondrive=hdc # You can add --spares=x raid / --fstype ext3 --device md0 --level=RAID1 raid.11 raid.21 raid /safe --fstype ext3 --device md1 --level=RAID1 raid.12 raid.22 raid swap --fstype swap --device md2 --level=RAID1 raid.13 raid.23 raid /usr --fstype ext3 --device md3 --level=RAID1 raid.14 raid.24 raid pv.01 --fstype ext3 --device md4 --level=RAID1 raid.15 raid.25 # LVM configuration so that we can resize /var and /usr/local later volgroup sysvg pv.01 logvol /var --vgname=sysvg --size=8000 --name=var logvol /var/freespace --vgname=sysvg --size=8000 --name=freespacetouse logvol /usr/local --vgname=sysvg --size=1 --grow --name=usrlocal
31.5. パッケージの選択
@Everything はサポートされません。@Everything を指定するか、%packages セクションで単に * を指定します。Red Hat では、このようなインストールはサポートしていません。
@Conflicts グループに割り当てられます。キックスタートファイルで @Everything を指定すると、@Conflicts を除外してください。そうしないと、インストールに失敗します。
@Everything -@Conflicts
@Conflicts を除外しても、キックスタートファイルでの @Everything の使用をサポートしていないことに注意してください。
バリアント/repodata/comps-*.xml ファイルを参照してください。各グループには、id、user visibility value、name、description、package list があります。パッケージリストでは、グループが選択されている場合は mandatory とマークされたパッケージが常にインストールされ、グループが選択されている場合は、default とマークされたパッケージがデフォルトで選択され、グループをインストールするように選択されていても、明示的にオプションとマークされたパッケージを選択する必要があります。
- 管理ツール
- オーサリングおよび公開
- 開発ライブラリー
- 開発ツール
- DNS ネームサーバー
- Eclipse
- エディター
- エンジニアリングおよびサイエンス
- FTP サーバー
- GNOME デスクトップ環境
- GNOME ソフトウェア開発
- ゲームおよびエンターテイメント
- グラフィカルインターネット
- グラフィック
- Java Development
- KDE (K Desktop Environment)
- KDE ソフトウェア開発
- 従来のネットワークサーバー
- レガシーソフトウェア開発
- 従来のソフトウェアサポート
- メールサーバー
- Misc
- マルチメディア
- MySQL Database
- ネットワークサーバー
- news Server
- オフィス/実稼働性
- OpenFabrics Enterprise Distribution
- PostgreSQL データベース
- 印刷サポート
- サーバー設定ツール
- サウンドとビデオ
- システムのツール
- テキストベースのインターネット
- Web サーバー
- Windows File Server
- Windows PV ドライバー
- X ソフトウェア開発
- X Window System
%packages @ X Window System @ GNOME Desktop Environment @ Graphical Internet @ Sound and Video dhcp
comps.xml ファイルに指定される完全なグループ名から 1 行に指定されます。グループを指定するには、gnome-desktop などのグループの id を使用します。文字なしで個別のパッケージを指定します(上記の例の dhcp 行は個別のパッケージです)。
-autofs
- --nobase
- @Base グループをインストールしないでください。非常に小さいシステムを作成しようとすると、このオプションを使用します。
- --resolvedeps
- --resolvedeps オプションが非推奨になりました。依存関係は、現時点では毎回自動的に解決されます。
- --ignoredeps
- --ignoredeps オプションが非推奨になりました。依存関係は、現時点では毎回自動的に解決されます。
- --ignoremissing
- インストールを停止する代わりに、足りないパッケージやグループを無視して、インストールを中断するか、または続行するかを尋ねます。以下に例を示します。
%packages --ignoremissing
31.6. インストール前のスクリプト
ks.cfg の解析直後に、システムで実行するコマンドを追加できます。このセクションは、キックスタートファイルの終わり(コマンドの後)に指定し、%pre コマンドで開始する必要があります。%pre セクションのネットワークにアクセスできますが、この時点では name サービス は設定されていないため、IP アドレスのみが機能します。
- --interpreter /usr/bin/python
- Python などの別のスクリプト言語を指定できます。/usr/bin/python は、任意のスクリプト言語に置き換えます。
31.6.1. 例
%pre #!/bin/sh hds="" mymedia="" for file in /proc/ide/h* do mymedia=`cat $file/media` if [ $mymedia == "disk" ] ; then hds="$hds `basename $file`" fi done set $hds numhd=`echo $#` drive1=`echo $hds | cut -d' ' -f1` drive2=`echo $hds | cut -d' ' -f2` #Write out partition scheme based on whether there are 1 or 2 hard drives if [ $numhd == "2" ] ; then #2 drives echo "#partitioning scheme generated in %pre for 2 drives" > /tmp/part-include echo "clearpart --all" >> /tmp/part-include echo "part /boot --fstype ext3 --size 75 --ondisk hda" >> /tmp/part-include echo "part / --fstype ext3 --size 1 --grow --ondisk hda" >> /tmp/part-include echo "part swap --recommended --ondisk $drive1" >> /tmp/part-include echo "part /home --fstype ext3 --size 1 --grow --ondisk hdb" >> /tmp/part-include else #1 drive echo "#partitioning scheme generated in %pre for 1 drive" > /tmp/part-include echo "clearpart --all" >> /tmp/part-include echo "part /boot --fstype ext3 --size 75" >> /tmp/part-include echo "part swap --recommended" >> /tmp/part-include echo "part / --fstype ext3 --size 2048" >> /tmp/part-include echo "part /home --fstype ext3 --size 2048 --grow" >> /tmp/part-include fi
%include /tmp/part-include
31.7. インストール後のスクリプト
/etc/resolv.conf ファイルは完了していません。ネットワークにはアクセスできますが、IP アドレスは解決できません。したがって、DHCP を使用している場合は、%post セクションに IP アドレスを指定する必要があります。
- --nochroot
- chroot 環境外で実行するコマンドを指定できます。以下の例では、ファイル
/etc/resolv.confをインストールされたばかりのファイルシステムにコピーします。%post --nochroot cp /etc/resolv.conf /mnt/sysimage/etc/resolv.conf
- --interpreter /usr/bin/python
- Python などの別のスクリプト言語を指定できます。/usr/bin/python は、任意のスクリプト言語に置き換えます。
- --log /path/to/logfile
- インストール後のスクリプトの出力をログに記録します。ログファイルのパスは、
--nochrootオプションを使用しているかどうかを考慮に入れる必要があることに注意してください。--nochrootがない場合の例を示します。このコマンドは、Red Hat Enterprise Linux 5.5 以降で利用できます。%post --log=/root/ks-post.log
--nochroot:%post --nochroot --log=/mnt/sysimage/root/ks-post.log
31.7.1. 例
--log オプションを使用して(Red Hat Enterprise Linux 5.5 以降)結果をログに記録することで、システムを Subscription Asset Manager サーバーに登録します。
%post --log=/root/ks-post.log /usr/sbin/subscription-manager register --username=admin@example.com --password=secret --serverurl=sam-server.example.com --org="Admin Group" --environment="Dev" --servicelevel=standard
runme という名前のスクリプトを実行します。
mkdir /mnt/temp mount -o nolock 10.10.0.2:/usr/new-machines /mnt/temp open -s -w -- /mnt/temp/runme umount /mnt/temp
31.8. キックスタートファイルの準備
- ブートディスクの場合
- ブート CD-ROM の場合
- ネットワーク上
31.8.1. キックスタートブートメディアの作成
ks.cfg という名前にする必要があります。
ks.cfg という名前を付け、ブート CD-ROM の最上位ディレクトリーに配置する必要があります。CD-ROM は読み取り専用であるため、ファイルを CD-ROM に書き込まれるイメージの作成に使用するディレクトリーに追加する必要があります。ブートメディアの作成方法については、「代替起動方法」 を参照してください。ただし、file.iso イメージファイルを作成する前に、ks.cfg キックスタートファイルを isolinux/ ディレクトリーにコピーします。
ks.cfg という名前を付け、フラッシュメモリーの最上位ディレクトリーに置く必要があります。最初にブートイメージを作成し、ks.cfg ファイルをコピーします。
31.8.2. ネットワーク上でキックスタートファイルの準備
dhcpd.conf ファイルからの行の例です。
filename "/usr/new-machine/kickstart/"; next-server blarg.redhat.com;filename の後の値は、キックスタートファイル(またはキックスタートファイルが存在するディレクトリー)の名前に置き換え、next-server の後の値に NFS サーバー名に置き換えます。
<ip-addr>-kickstartip-addr > セクションは、ドット付き 10 進数表記でクライアントの IP アドレスに置き換える必要があります。たとえば、IP アドレスが 10.10.0.1 のコンピューターのファイル名は 10.10.0. 1-kickstart に なります。
/kickstart をマウントしようとし、上記のように同じ < ip-addr> -kickstart ファイル名を使用してキックスタート ファイルの検索を試みます。
31.9. インストールツリーの準備
31.10. キックスタートインストールの開始
- CD-ROM #1 および Diskette
linux ks=floppyコマンドは、ks.cfgファイルがディスケットの vfat または ext2 ファイルシステムにあり、Red Hat Enterprise Linux CD-ROM #1 から起動する場合にも機能します。別の起動コマンドとして、Red Hat Enterprise Linux CD-ROM #1 から起動し、ディスクの vfat または ext2 ファイルシステムにキックスタートファイルを用意します。これを行うには、boot:プロンプトで以下のコマンドを入力します。linux ks=hd:fd0:/ks.cfg
- ドライバーディスクの場合
- キックスタートでドライバーディスクを使用する必要がある場合は、
ddオプションも指定します。たとえば、ブートディスクから起動し、ドライバーディスクを使用するには、boot:プロンプトで以下のコマンドを入力します。linux ks=floppy dd
- CD-ROM の起動
- 「キックスタートブートメディアの作成」 で説明されているように、キックスタートファイルがブート CD-ROM にある場合は、システムに CD-ROM を挿入し、システムを起動し、
boot:プロンプトで以下のコマンドを入力します(ks.cfgはキックスタートファイルの名前に置き換えます)。linux ks=cdrom:/ks.cfg
- askmethod
- CD-ROM ドライブで Red Hat Enterprise Linux CD を検出すると、CD-ROM をインストールソースとして自動的に使用しないでください。
- autostep
- キックスタートを非対話的にします。デバッグやスクリーンショットの生成に使用されます。このオプションは、パッケージのインストールが中断される可能性があるため、システムのデプロイ時には使用しないでください。
- debug
- pdb をすぐに起動します。
- dd
- ドライバーディスクを使用します。
- dhcpclass=<class>
- カスタムの DHCP ベンダークラス識別子を送信します。ISC の dhcpcd は、option vendor-class-identifier を使用してこの値を検査できます。
- dns=<dns>
- ネットワークインストールに使用するネームサーバーのコンマ区切りリスト。
- driverdisk
- dd と同じです。
- エキスパート
- 特別な機能をオンにします。
- リムーバブルメディアのパーティション分割が可能
- ドライバーディスクを要求します。
- gateway=<gw>
- ネットワークインストールに使用するゲートウェイ。
- graphical
- 強制的にグラフィカルインストールを実行します。ftp/http を使用する GUI が必要です。
- isa
- ISA デバイス設定のプロンプトを表示します。
- ip=<ip>
- ネットワークインストールに使用する IP は、DHCP に 'dhcp' を使用します。
- keymap=<keymap>
- 使用するキーボードレイアウト。有効な値は、keyboard キックスタートコマンドに使用できる値です。
- ks=nfs:<server>:/<path>
- インストールプログラムは、NFS サーバーのキックスタートファイル < server> をファイル < path> として検索し ます。インストールプログラムは DHCP を使用してイーサネットカードを設定します。たとえば、NFS サーバーが server.example.com で、キックスタートファイルが NFS 共有
/mydir/ks.cfgにある場合、正しい起動コマンドは ks=nfs:server.example.com:/mydir/ks.cfg になります。 - ks=http://<server>/<path>
- インストールプログラムは、HTTP サーバーのキックスタートファイル < server> をファイル < path> として検索し ます。インストールプログラムは DHCP を使用してイーサネットカードを設定します。たとえば、HTTP サーバーが server.example.com で、キックスタートファイルが HTTP ディレクトリー
/mydir/ks.cfgにある場合、正しい起動コマンドは ks=http://server.example.com/mydir/ks.cfg になります。 - ks=floppy
- インストールプログラムは、
/dev/fd0のディスクにある vfat または ext2 ファイルシステムでks.cfgファイルを検索します。 - ks=floppy:/<path>
- インストールプログラムは、
/dev/fd0のディスクにあるキックスタートファイルをファイル < path> として検索します。 - ks=hd:<device>:/<file>
- インストールプログラムは < device > にファイルシステムをマウントし(vfat または ext2 である必要があります)、そのファイルシステムでキックスタート設定ファイルを < file > と検索します(例: ks=hd:sda3:/mydir/ks.cfg)。
- ks=file:/<file>
- インストールプログラムはファイルシステムからファイル < file > を読み取ろうとし、マウントは行われません。これは通常、キックスタートファイルが
initrdイメージにすでにある場合に使用されます。 - ks=cdrom:/<path>
- インストールプログラムは、CD-ROM のキックスタートファイルをファイル < path> として検索します。
- ks
- ks のみを使用する場合、インストールプログラムは DHCP を使用するようにイーサネットカードを設定します。キックスタートファイルは、キックスタートファイルを共有する NFS サーバーであるかのように、DHCP 応答から bootServer から読み込まれます。デフォルトでは、bootServer は DHCP サーバーと同じです。キックスタートファイルの名前は以下のいずれかになります。
- DHCP が指定され、ブートファイルが
/で開始すると、DHCP が提供するブートファイルが NFS サーバー上で検索されます。 - DHCP が指定され、ブートファイルが
/以外のもので始まる場合は、DHCP が提供するブートファイルが NFS サーバーの/kickstartディレクトリーで検索されます。 - DHCP がブートファイルを指定しなかった場合、インストールプログラムは
/kickstart/1.2.3.4-kickstartファイルを読み取ろうとします。1. 2.3.4 は、インストールされているマシンの数値の IP アドレスです。
- ksdevice=<device>
- インストールプログラムは、このネットワークデバイスを使用してネットワークに接続します。たとえば、eth1 デバイスを介して NFS サーバーに接続しているシステムについて考えてみましょう。NFS サーバーからキックスタートファイルを使用してこのシステムでキックスタートインストールを実行するには、
boot:プロンプトで ks=nfs: <server > :/ <path > ksdevice=eth1 コマンドを使用します。 - kssendmac
- システムのプロビジョニングに役立つ HTTP ヘッダーを ks=http:// リクエストに追加します。CGI 環境変数の形式の CGI 環境変数の MAC アドレス("X-RHN-Provisioning-MAC-0: eth0 01:23:45:67:89:ab")が含まれます。
- lang=<lang>
- インストールに使用する言語。これは、キックスタートコマンド 'lang' で使用できる有効な言語である必要があります。
- loglevel=<level>
- メッセージのログ記録に必要な最小レベルを設定します。<level> の値は debug、info、warning、error、および critical です。デフォルト値は info です。
- lowres
- GUI インストーラーを 640x480 で強制的に実行します。
- mediacheck
- ローダーコードをアクティブにして、インストールソースの整合性をテストするオプションを提供します(ISO ベースの方法の場合)。
- method=cdrom://
- CDROM ベースのインストールを実行します。
- method=ftp://<path>
- FTP インストールには <path> を使用します。
- method=hd:<dev>:<path>
- ハードドライブのインストールには、<dev> の <path> を使用します。
- method=http://<path>
- HTTP インストールには <path> を使用します。
- method=nfs:<path>
- NFS インストールには <path> を使用します。
- netmask=<nm>
- ネットワークインストールに使用するネットマスク。
- nofallback
- GUI が終了しない場合。
- nofb
- テキストモードのインストールに必要な VGA16 フレームバッファーを一部の言語で読み込みないでください。
- nofirewire
- firewire デバイスのサポートを読み込みないでください。
- noipv6
- インストール時に IPv6 ネットワークを無効にします。このオプションは、PXE インストール中には利用できません。PXE サーバーからのインストール中に、anaconda がキックスタートファイルを処理する前に IPv6 ネットワークがアクティブになる可能性があります。その場合、このオプションはインストール時に効果がありません。
- nomount
- インストール済みの Linux パーティションはレスキューモードで自動的にマウントしないでください。
- nonet
- ネットワークデバイスを自動プローブしないでください。
- noparport
- 並列ポートのサポートの読み込みは試行しないでください。
- nopass
- キーボード/マウスの情報をステージ 2 インストーラーに渡さないでください。ネットワークインストール時に stage2 インストーラーでキーボードとマウスの設定画面をテストするのに適しています。
- nopcmcia
- システムの PCMCIA コントローラーを無視します。
- noprobe
- hw の検出を試みないでください。代わりにユーザーにプロンプトが表示されます。
- noshell
- インストール時にシェルを tty2 に置かないでください。
- nostorage
- ストレージデバイス(SCSI、IDE、RAID)を自動プローブしないでください。
- nousb
- USB サポートを読み込みません(インストールが早期にハングする場合に役に立ちます)。
- nousbstorage
- ローダーで usbstorage モジュールをロードしないでください。SCSI システムでのデバイスの順序付けに役立つ場合があります。
- rescue
- レスキュー環境を実行します。
- resolution=<mode>
- 指定したモードでインストーラーを実行します(例:'1024x768')。
- serial
- シリアルコンソールのサポートを有効にします。
- skipddc
- モニターの DDC プローブをスキップします。システムがハングしている場合に役立つことがあります。
- syslog=<host>[:<port>]
- インストールが実行されたら、< host > の syslog プロセスにログメッセージを送信し、オプションでポート < port> で送信します。接続を受け入れるには、リモート syslog プロセスが必要です(-r オプション)。
- text
- テキストモードを強制的にインストールします。
- updates
- 更新を含むフロッピーのプロンプト(バグ修正)。
- updates=ftp://<path>
- FTP を介した更新を含むイメージ。
- updates=http://<path>
- HTTP 経由での更新が含まれるイメージ。
- upgradeany
- アップグレードに想定される構文に一致する /etc/redhat-release は必要ありません。
- vnc
- vnc ベースのインストールを有効にします。vnc クライアントアプリケーションを使用してマシンに接続する必要があります。
- vncconnect=<host>[:<port>]
- インストールが稼働したら、< host > という名前の vnc クライアントに接続し、オプションでポート < port> を使用し ます。vnc オプションも指定する必要があります。
- vncpassword=<password>
- vnc 接続のパスワードを有効にします。これにより、誰かが vnc ベースのインストールに誤って接続できなくなります。vnc オプションも指定する必要があります。
第32章 Kickstart Configurator
32.1. 基本設定
図32.1 基本設定
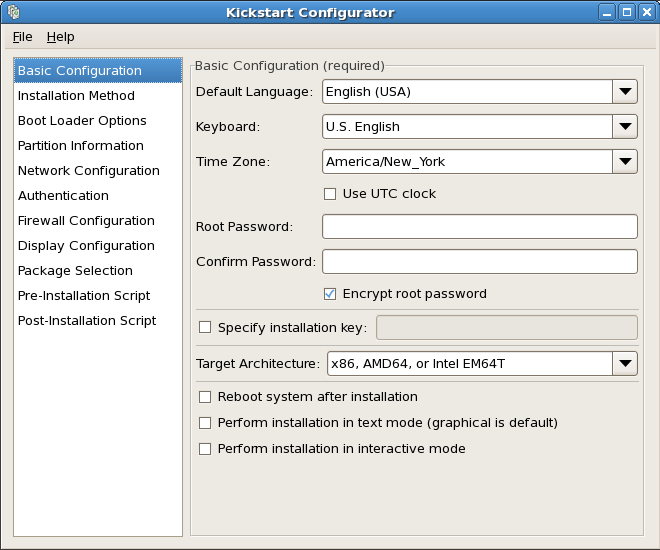
[D]
32.2. インストール方法
図32.2 インストール方法
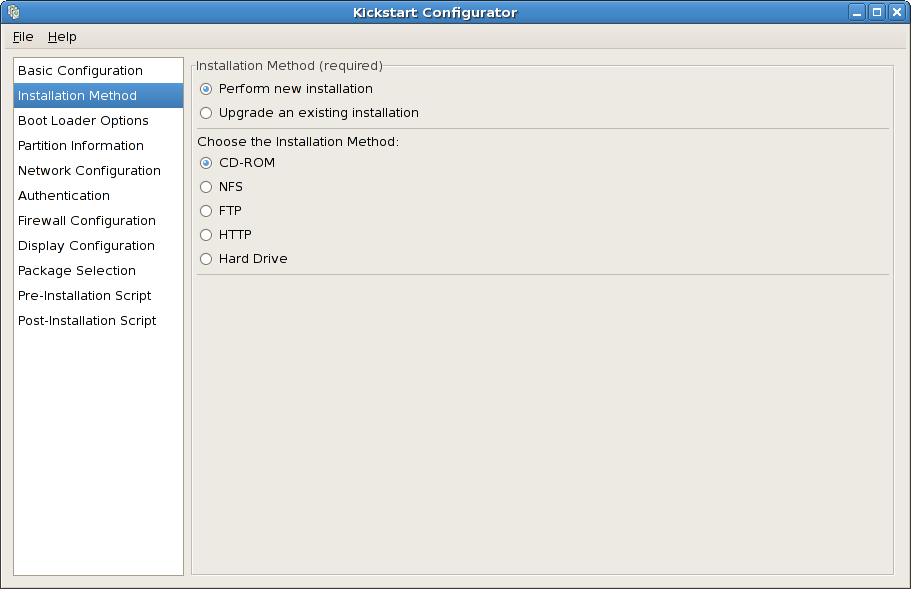
[D]
- CD-ROM - このオプションを選択して、Red Hat Enterprise Linux CD-ROM からインストールまたはアップグレードします。
- NFS - NFS 共有ディレクトリーからインストールまたはアップグレードする場合はこのオプションを選択します。NFS サーバーのテキストフィールドに、完全修飾ドメイン名または IP アドレスを入力します。NFS ディレクトリーに、インストールツリーの
variantディレクトリーを含む NFS ディレクトリーの名前を入力します。たとえば、NFS サーバーに/mirrors/redhat/i386/Server/ディレクトリーが含まれている場合は、NFS ディレクトリーに/mirrors/redhat/i386/を入力します。 - FTP - FTP サーバーからインストールまたはアップグレードする場合は、このオプションを選択します。FTP server テキストフィールドに、完全修飾ドメイン名または IP アドレスを入力します。FTP ディレクトリーに、
variantディレクトリーを含む FTP ディレクトリーの名前を入力します。たとえば、FTP サーバーに/mirrors/redhat/i386/Server/ディレクトリーが含まれている場合は、FTP ディレクトリーに/mirrors/redhat/i386/Server/を入力します。FTP サーバーでユーザー名とパスワードが必要な場合は、それらも指定します。 - HTTP - HTTP サーバーからインストールまたはアップグレードする場合はこのオプションを選択します。HTTP サーバーのテキストフィールドに、完全修飾ドメイン名または IP アドレスを入力します。HTTP ディレクトリーに、
variantディレクトリーが含まれる HTTP ディレクトリーの名前を入力します。たとえば、HTTP サーバーに/mirrors/redhat/i386/Server/ディレクトリーが含まれている場合は、HTTP ディレクトリーに/mirrors/redhat/i386/Server/を入力します。 - ハードドライブ - ハードドライブからインストールまたはアップグレードするには、このオプションを選択します。ハードドライブのインストールには、ISO (または CD-ROM)イメージを使用する必要があります。インストールを開始する前に、ISO イメージがそのままであることを確認します。これを確認するには、『Red Hat Enterprise Linux インストールガイド』 で説明されているように、md5sum プログラムと linux mediacheck 起動オプションを使用します。ハードドライブパーティションのテキストボックスに ISO イメージが含まれる ハード ドライブパーティション(例:
/dev/hda1)を入力します。ハードドライブ のディレクトリー テキストボックスに ISO イメージが含まれるディレクトリーを入力します。
32.3. ブートローダーのオプション
図32.3 ブートローダーのオプション
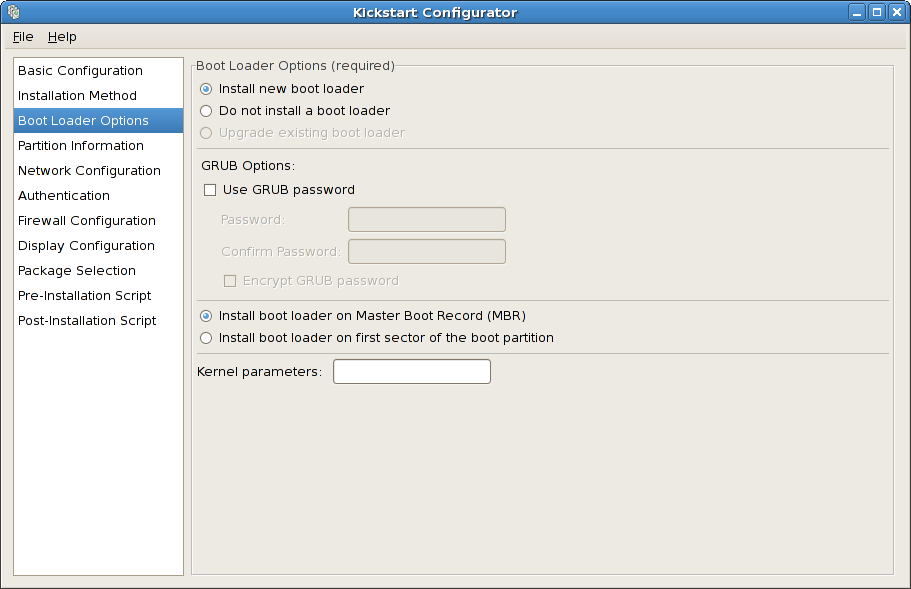
[D]
/boot パーティションの最初のセクター)を選択する必要があります。ブートローダーとして使用する予定がある場合は、MBR にブートローダーをインストールします。
hdd=ide-scsi をカーネルパラメーターとして設定することで、cdrecord を使用する前に読み込む必要がある SCSI エミュレーションドライバーを使用するようにカーネルに指示することができます( hdd は CD-ROM デバイスです)。
32.4. パーティション情報
図32.4 パーティション情報
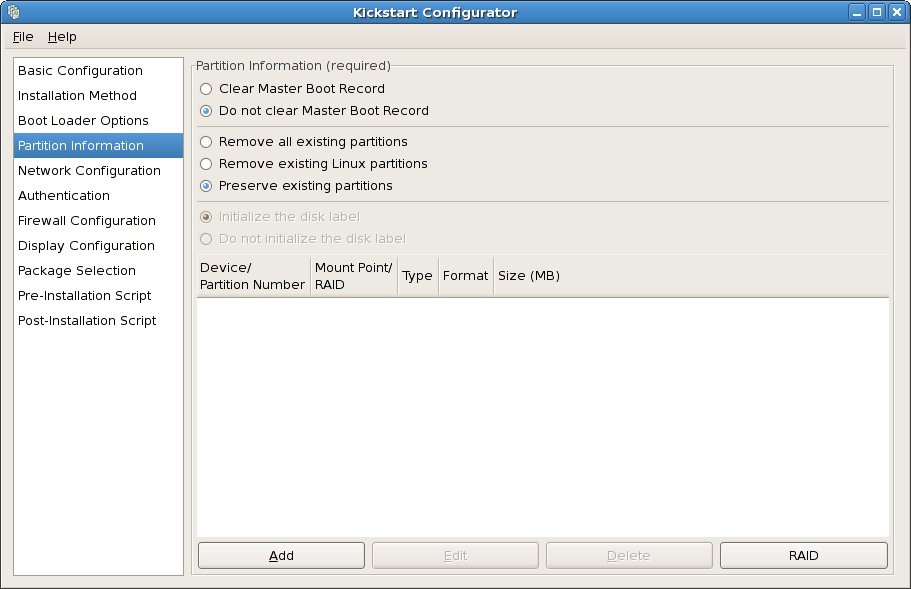
[D]
32.4.1. パーティションの作成
- 追加サイズオプションの セクションでは、パーティションを固定サイズにするか、選択したサイズまでとするか、ハードディスクの残りのスペースを埋めるかを選択します。ファイルシステムの種類として swap を選択した場合、サイズを指定する代わりに、インストールプログラムが推奨サイズで swap パーティションを作成するように選択することができます。
- 強制的にプライマリーパーティションとして作成されます。
- 特定のハードディスクにパーティションを作成します。例えば、最初の IDE ハードディスク
(/dev/hda) にパーティションを作成する場合、ドライブとしてhdaを指定します。ドライブ名に/dev を含めないでください。 - 既存のパーティションを使用する。例えば、最初の IDE ハードディスク
(/dev/hda1) の最初のパーティションに作るには、パーティションとしてhda1を指定します。パーティション名に/dev を含めないでください。 - 選択したファイルシステムタイプでパーティションをフォーマットします。
図32.5 パーティションの作成
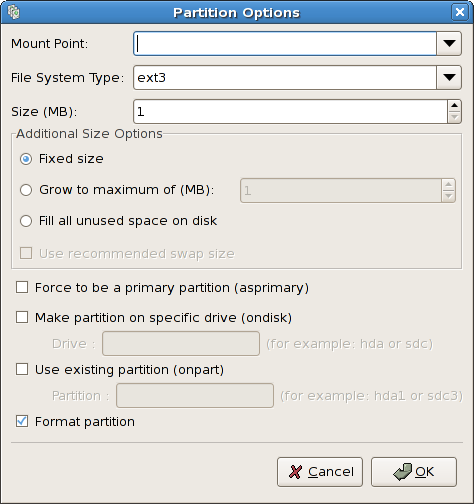
[D]
32.4.1.1. ソフトウェア RAID パーティションの作成
- ]ボタンをクリックします。
- ソフトウェア RAID パーティションの作成 を選択します。
- ファイルシステムタイプに ソフトウェア RAID を 選択する以外は、前述のようにパーティションを設定します。また、パーティションを作成するハードディスクを指定するか、使用する既存のパーティションを指定する必要があります。
図32.6 ソフトウェア RAID パーティションの作成
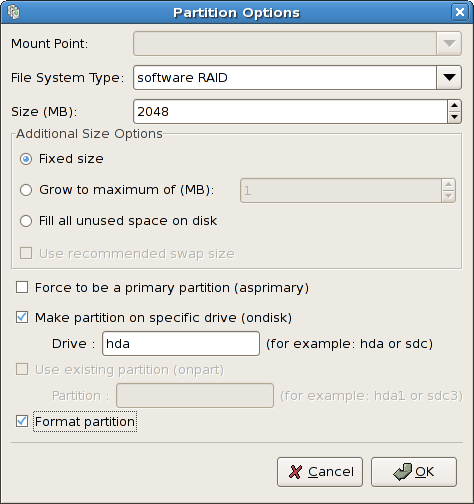
[D]
- ]ボタンをクリックします。
- RAID デバイスの作成 を選択します。
- マウントポイント、ファイルシステムタイプ、RAID デバイス名、RAID レベル、RAID メンバー、ソフトウェア RAID デバイスのスペア数、RAID デバイスをフォーマットするかどうかを選択することができます。
図32.7 ソフトウェア RAID デバイスの作成
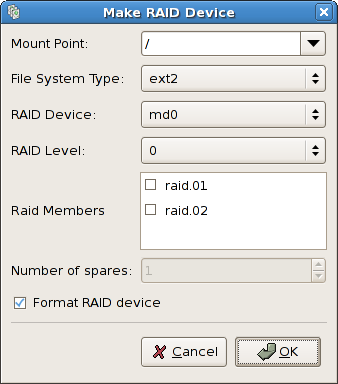
[D] - クリックすると、デバイスがリストに追加されます。
32.5. Network Configuration
図32.8 Network Configuration
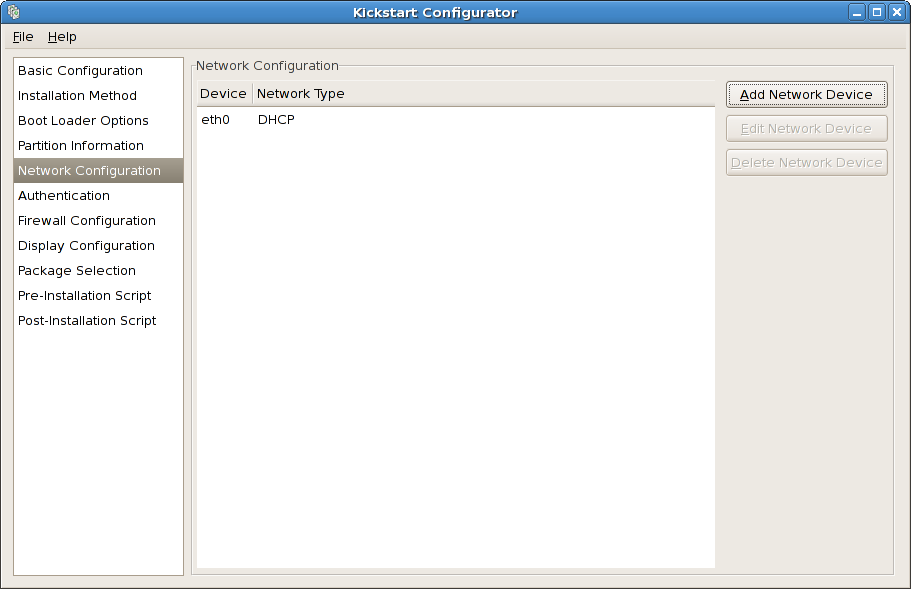
[D]
32.6. 認証
図32.9 認証
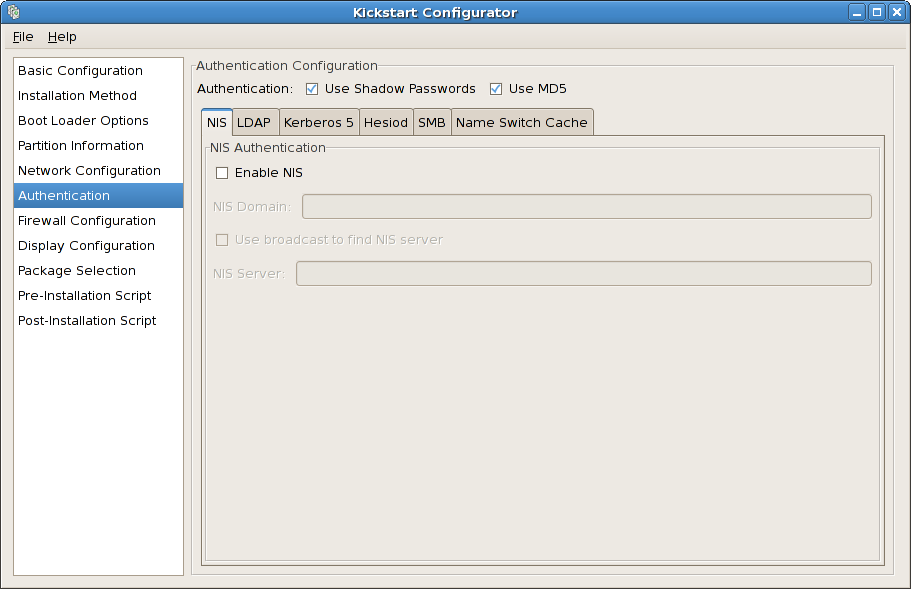
[D]
- NIS
- LDAP
- ケルベロス 5
- ヘシオドス
- SMB
- 名称 スイッチキャッシュ
32.7. ファイアウォールの設定
図32.10 ファイアウォールの設定
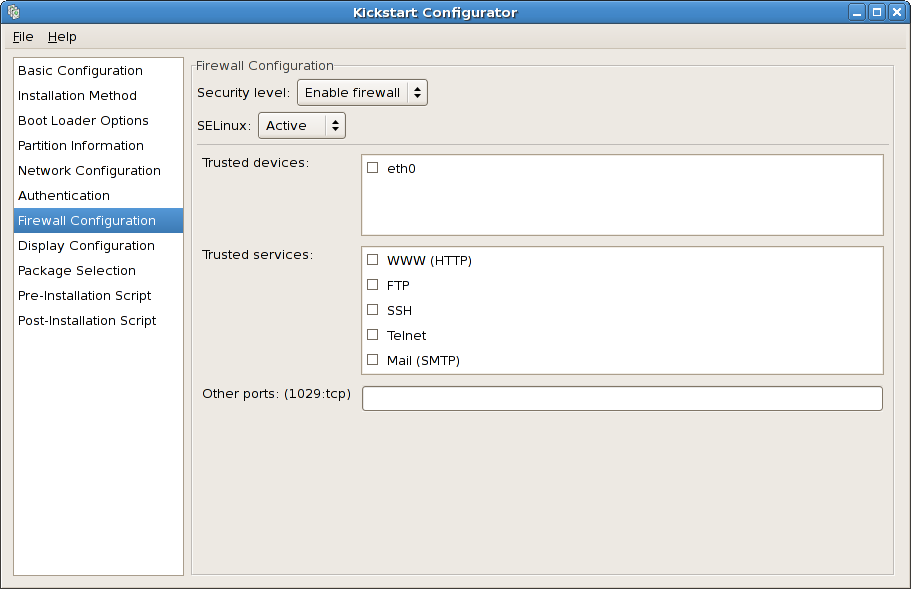
[D]
port:protocol.たとえば、ファイアウォールを介した IMAP アクセスを許可するには、imap:tcp を指定します。ポート 1234 の UDP パケットをファイアウォールに通すには、1234:udp と入力します。複数のポートを指定する場合は、コンマで区切ってください。
32.7.1. SELinux の設定
32.8. ディスプレイの設定
32.8.1. General
図32.11 X コンフィギュレーション - 一般
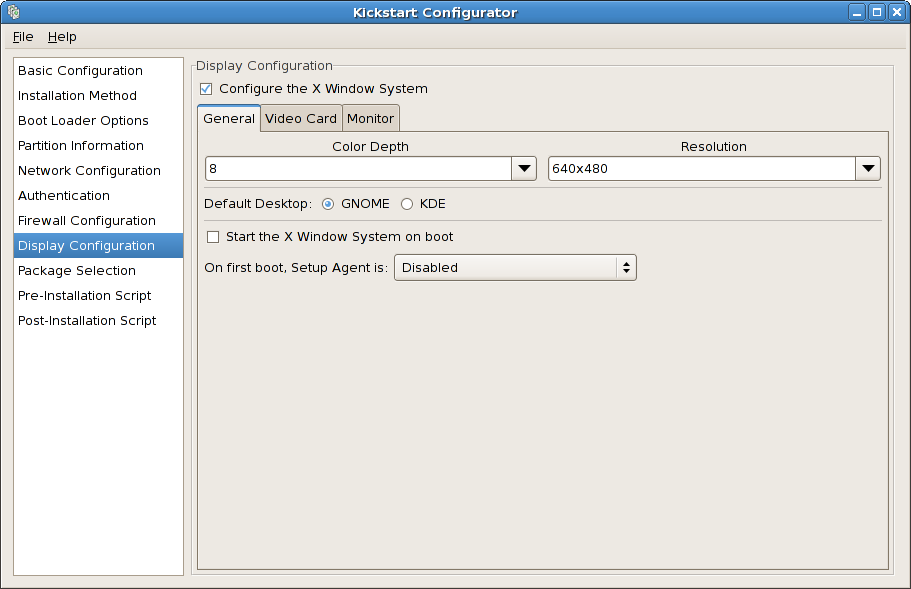
[D]
/etc/inittab 設定ファイルを修正することで変更可能です。
32.8.2. ビデオカード
図32.12 X Configuration - ビデオカード
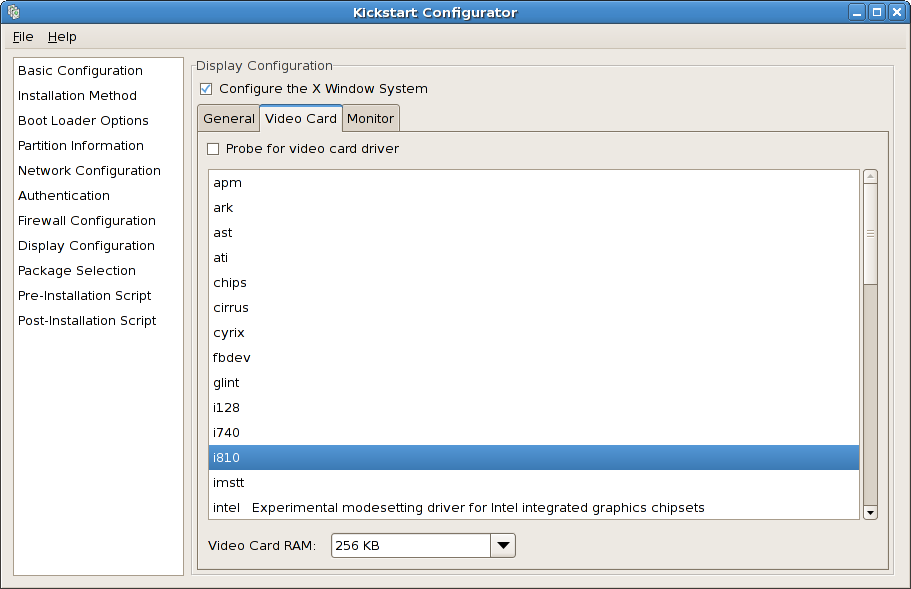
[D]
32.8.3. 監視
図32.13 X コンフィギュレーション - モニター
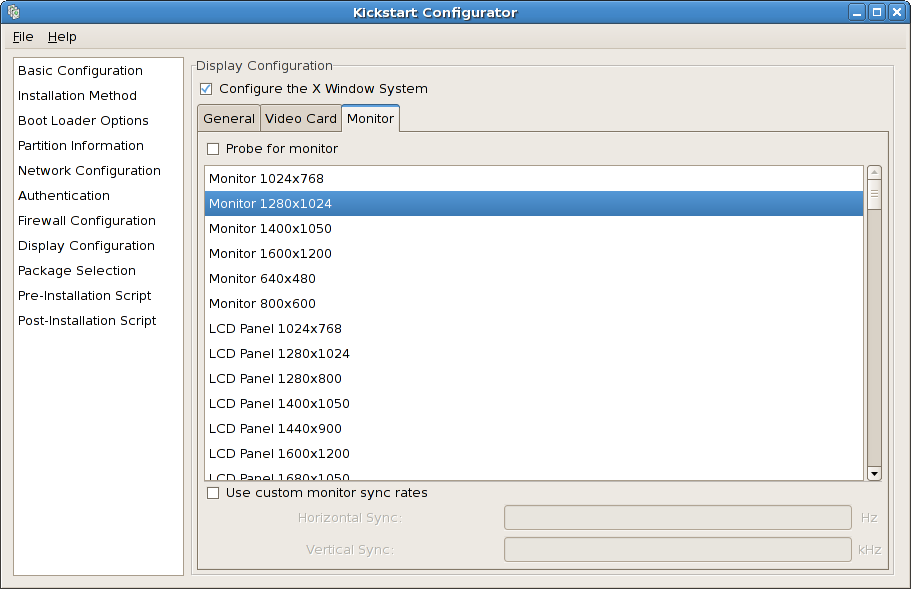
[D]
32.9. パッケージの選択
図32.14 パッケージの選択
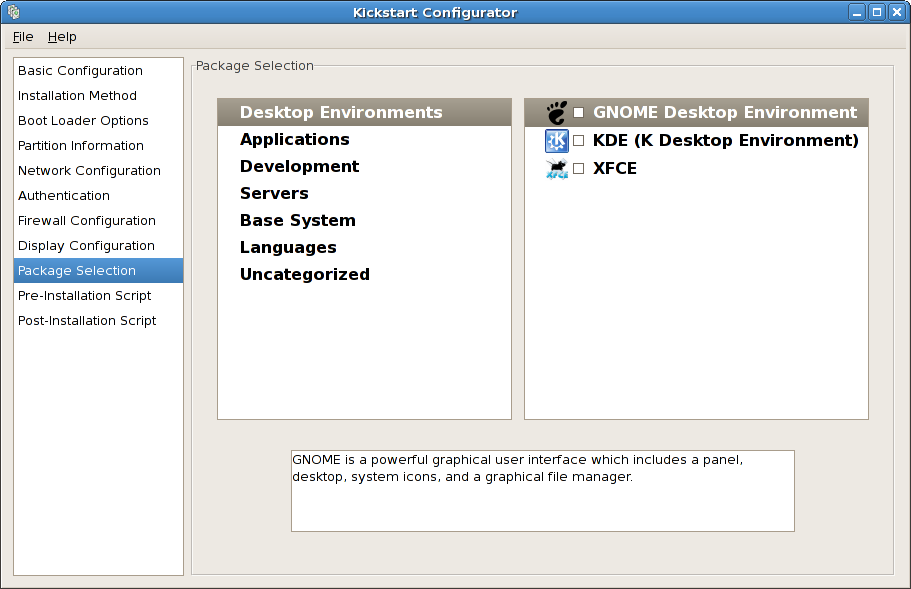
[D]
32.10. プレインストールスクリプト
図32.15 プレインストールスクリプト
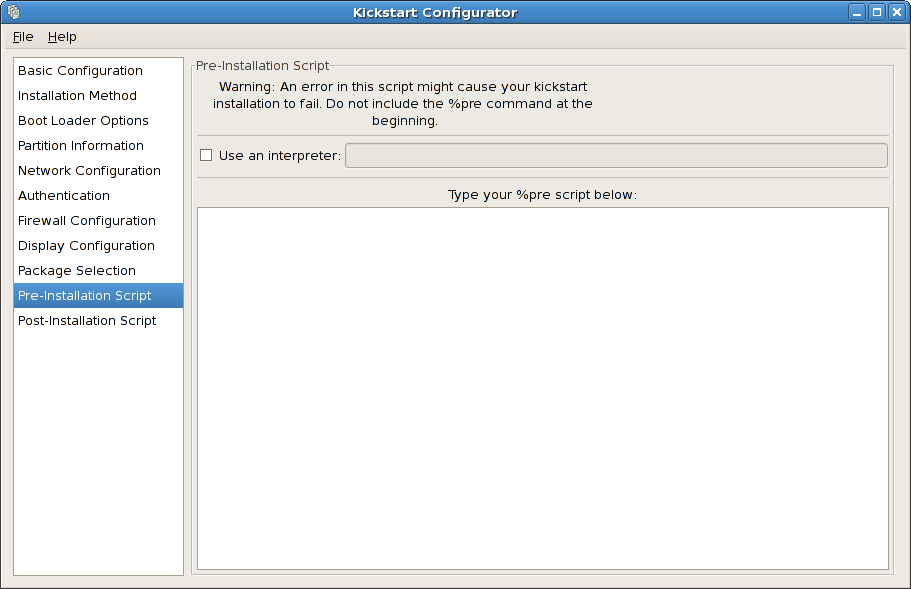
[D]
/usr/bin/python2.4 を指定することができる。このオプションは、キックスタートファイルで %pre --interpreter /usr/bin/python2.4 を使用することに相当します。
32.11. ポストインストールスクリプト
図32.16 ポストインストールスクリプト
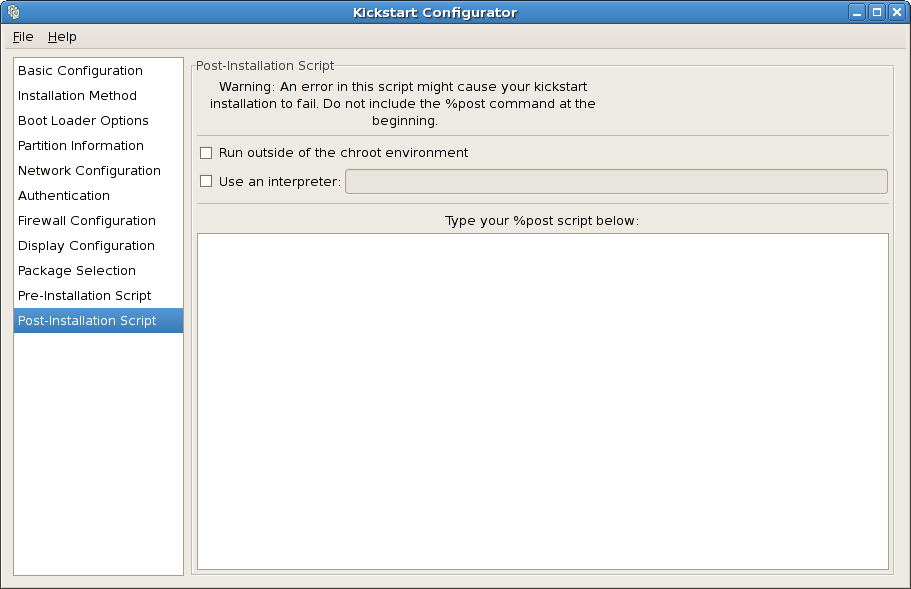
[D]
echo "Hackers will be punished" > /etc/motd32.11.1. Chroot 環境
/mnt/sysimage/を 付けなければなりません。
echo "Hackers will be punished" > /mnt/sysimage/etc/motd32.11.2. インタープリターを利用する
/usr/bin/python2.2 を指定することができる。このオプションは、キックスタートファイルで %post --interpreter /usr/bin/python2.2 を使用することに相当します。
32.12. ファイルの保存
図32.17 プレビュー
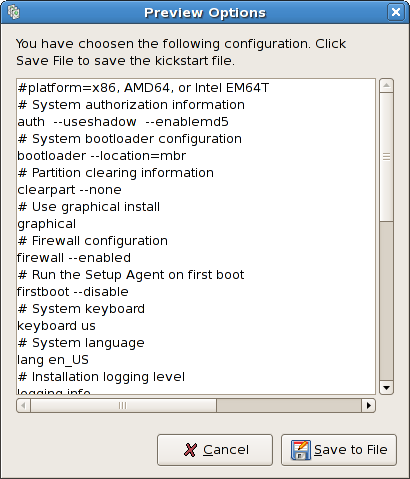
[D]
第33章 ブートプロセス、イニシエーション、シャットダウン
/var/log/boot.log に記録されました。この機能は、Red Hat Enterprise Linux 5 では使用できません。
33.1. ブートプロセス
- システム BIOS はシステムをチェックし、プライマリーハードディスクの MBR 上でファーストステージのブートローダーを起動する。
- 第 1 段のブートローダーはメモリーに自身をロードし、
/boot/パーティションから第 2 段のブートローダーを起動する。 - 第 2 段階のブートローダーは、カーネルをメモリーにロードし、次に必要なモジュールをロードし、ルートパーティションを読み取り専用にマウントします。
- カーネルは、ブートプロセスの制御を /sbin/init プログラムに移管します。
- sbin/init プログラムは、すべてのサービスとユーザースペースツールをロードし、
/etc/fstabにリストされているすべてのパーティションをマウントします。 - ユーザーには、起動したばかりの Linux システムのログイン画面が表示されます。
33.2. ブートプロセスの詳細
33.2.1. BIOS について
33.2.2. ブーツローダー
/boot/grub/grub.conf をブート時にロードします。このファイルの編集方法については、「GRUB メニュー設定ファイル」 を参照してください。
/boot/ ディレクトリーにある対応するカーネルバイナリーを探します。カーネルバイナリーの名前は、/boot/vmlinuz-<kernel-version> ファイルという形式です (ここで <カーネルバージョン はブートローダーの設定で指定されたカーネルバージョンに対応します)。
/sysroot/ にデプロイメントする。initramfs は、カーネルがシステムを起動するために必要なドライバーやモジュールをロードするために使用されます。これは、SCSI ハードディスクがある場合、またはシステムが ext3 ファイルシステムを使用する場合に特に重要です。
initramfs イメージがメモリーにロードされると、ブートローダーはブートプロセスの制御をカーネルに渡します。
33.2.2.1. 他アーキテクチャーのブートローダー
33.2.3. カーネル
initramfs イメージをメモリー上の所定の場所に探し、/sysroot/ に直接解凍し、必要なドライバーをすべてロードします。次に、LVM やソフトウェア RAID など、ファイルシステムに関連する仮想デバイスを初期化し、initramfs の プロセスを完了させて、ディスクイメージが占有していたメモリーをすべて解放する。
33.2.4. sbin/init プログラム
/etc/rc.d/rc.sysinit スクリプトを実行し、環境パスの設定、スワップの開始、ファイルシステムのチェック、その他システム初期化に必要なすべてのステップを実行します。例えば、ほとんどのシステムはクロックを使用しているので、rc.sysinit は /etc/sysconfig/clock 設定ファイルを読み込んで、ハードウェアクロックを初期化します。他の例としては、初期化しなければならない特別なシリアルポートプロセスがある場合、rc.sysinit は /etc/rc.serial ファイルを実行します。
/etc/inittab スクリプトを実行します。ランレベルは、SysV /etc/rc.d/rc<x >. d/ ディレクトリーに記載されているサービスによって定義される状態、または モード であり、<x>は ランレベルの番号である。SysV init のランレベルについての詳細は、「SysV Init Runlevels」 を参照してください。
/etc/rc.d/init.d/functions を設定し、プログラムの起動、終了、PID の決定方法などを設定する。
rc ディレクトリーで、/etc/inittab でデフォルトとして指定されたランレベルを探して、すべてのバックグラウンドプロセスを開始します。rc ディレクトリーは、ランレベルに対応した番号が付けられています。例えば、/etc/rc.d/rc5.d/は ランレベル 5 用のディレクトリーです。
/etc/rc.d/rc5.d/ ディレクトリーを検索して、どのプロセスを起動停止するかを決定します。
/etc/rc.d/rc5.d/ ディレクトリーの一覧の例です。
K05innd -> ../init.d/innd K05saslauthd -> ../init.d/saslauthd K10dc_server -> ../init.d/dc_server K10psacct -> ../init.d/psacct K10radiusd -> ../init.d/radiusd K12dc_client -> ../init.d/dc_client K12FreeWnn -> ../init.d/FreeWnn K12mailman -> ../init.d/mailman K12mysqld -> ../init.d/mysqld K15httpd -> ../init.d/httpd K20netdump-server -> ../init.d/netdump-server K20rstatd -> ../init.d/rstatd K20rusersd -> ../init.d/rusersd K20rwhod -> ../init.d/rwhod K24irda -> ../init.d/irda K25squid -> ../init.d/squid K28amd -> ../init.d/amd K30spamassassin -> ../init.d/spamassassin K34dhcrelay -> ../init.d/dhcrelay K34yppasswdd -> ../init.d/yppasswdd K35dhcpd -> ../init.d/dhcpd K35smb -> ../init.d/smb K35vncserver -> ../init.d/vncserver K36lisa -> ../init.d/lisa K45arpwatch -> ../init.d/arpwatch K45named -> ../init.d/named K46radvd -> ../init.d/radvd K50netdump -> ../init.d/netdump K50snmpd -> ../init.d/snmpd K50snmptrapd -> ../init.d/snmptrapd K50tux -> ../init.d/tux K50vsftpd -> ../init.d/vsftpd K54dovecot -> ../init.d/dovecot K61ldap -> ../init.d/ldap K65kadmin -> ../init.d/kadmin K65kprop -> ../init.d/kprop K65krb524 -> ../init.d/krb524 K65krb5kdc -> ../init.d/krb5kdc K70aep1000 -> ../init.d/aep1000 K70bcm5820 -> ../init.d/bcm5820 K74ypserv -> ../init.d/ypserv K74ypxfrd -> ../init.d/ypxfrd K85mdmpd -> ../init.d/mdmpd K89netplugd -> ../init.d/netplugd K99microcode_ctl -> ../init.d/microcode_ctl S04readahead_early -> ../init.d/readahead_early S05kudzu -> ../init.d/kudzu S06cpuspeed -> ../init.d/cpuspeed S08ip6tables -> ../init.d/ip6tables S08iptables -> ../init.d/iptables S09isdn -> ../init.d/isdn S10network -> ../init.d/network S12syslog -> ../init.d/syslog S13irqbalance -> ../init.d/irqbalance S13portmap -> ../init.d/portmap S15mdmonitor -> ../init.d/mdmonitor S15zebra -> ../init.d/zebra S16bgpd -> ../init.d/bgpd S16ospf6d -> ../init.d/ospf6d S16ospfd -> ../init.d/ospfd S16ripd -> ../init.d/ripd S16ripngd -> ../init.d/ripngd S20random -> ../init.d/random S24pcmcia -> ../init.d/pcmcia S25netfs -> ../init.d/netfs S26apmd -> ../init.d/apmd S27ypbind -> ../init.d/ypbind S28autofs -> ../init.d/autofs S40smartd -> ../init.d/smartd S44acpid -> ../init.d/acpid S54hpoj -> ../init.d/hpoj S55cups -> ../init.d/cups S55sshd -> ../init.d/sshd S56rawdevices -> ../init.d/rawdevices S56xinetd -> ../init.d/xinetd S58ntpd -> ../init.d/ntpd S75postgresql -> ../init.d/postgresql S80sendmail -> ../init.d/sendmail S85gpm -> ../init.d/gpm S87iiim -> ../init.d/iiim S90canna -> ../init.d/canna S90crond -> ../init.d/crond S90xfs -> ../init.d/xfs S95atd -> ../init.d/atd S96readahead -> ../init.d/readahead S97messagebus -> ../init.d/messagebus S97rhnsd -> ../init.d/rhnsd S99local -> ../rc.local
/etc/rc.d/rc5.d/ ディレクトリーには一つも配置されていない。むしろ、/etc/rc.d/rc5.d/ にあるすべてのファイルは、/etc/rc.d/init.d/ ディレクトリーにあるスクリプトを指す シンボリックリンク である。シンボリックリンクは 各 rc ディレクトリーで使用され、シンボリックリンクを作成、変更、削除することにより、それらが参照する実際のスクリプトに影響を与えることなくランレベルを再設定することができます。
K または S の どちらかで始まります。K の リンクはそのランレベルで強制終了されるプロセスで、S で 始まるものは起動されるプロセスです。
K シンボリックリンクを停止します (<command>は 停止するプロセスを表します)。そして、/etc/rc.d/init.d/<command> start を 発行して、すべての S シンボリックリンクを起動します。
/etc/rc.d/rc.local ファイルです。このファイルは、システムのカスタマイズに便利です。rc.local ファイルの使用方法については、「ブート時に追加プログラムを実行する」 を参照してください。
rc ディレクトリーを進行した後、/etc/inittab スクリプトは、ランレベルに割り当てられた仮想コンソール (ログインプロンプト) ごとに /sbin/mingetty プロセスをフォークします。ランレベル 2~5 には 6 台すべてのバーチャルコンソールがあり、ランレベル 1(シングルユーザーモード) には 1 台、ランレベル 0 と 6 には 1 台もありません。sbin/mingetty プロセスは、tty デバイスへの通信経路を開きます。[14]を設定し、ログインプロンプトを表示し、ユーザーのユーザー名とパスワードを受け入れ、ログイン処理を開始します。
/etc/inittab で /etc/X11/prefdm という スクリプトが実行されます。prefdm スクリプトは、優先 X ディスプレイマネージャーを実行します。[15] - etc/sysconfig/desktop ファイルの内容に応じて、gdm、kdm、xdm のいずれかを使用します。
tty デバイスの詳細については、Red Hat Enterprise Linux Deployment Guide を参照してください。
33.3. ブート時に追加プログラムを実行する
/etc/rc.d/rc.local スクリプトは、起動時やランレベル変更時に init コマンドで実行されます。このスクリプトの下にコマンドを追加することで、/etc/rc.d/init.d/ ディレクトリーに複雑な初期化スクリプトを書いたり、シンボリックリンクを作成することなく、特殊サービスの起動やデバイスの初期化など必要な作業を簡単に実行することができます。
/etc/rc.serial スクリプトを使用します。このスクリプトは、システムのシリアルポートを設定するために、setserial コマンドを実行します。詳細は、setserial の マニュアルページを参照してください。
33.4. SysV Init Runlevels
/etc/rc.d/ ディレクトリーに配置されています。このディレクトリーの中には、rc , rc.local , rc.sysinit、そして、オプションで、rc.serial スクリプトと、以下のディレクトリーが含まれています。
init.d/ rc0.d/ rc1.d/ rc2.d/ rc3.d/ rc4.d/ rc5.d/ rc6.d/init.d/ ディレクトリーには、/sbin/init コマンドがサービスを制御する際に使用するスクリプトが格納されています。番号の付いた各ディレクトリーは、Red Hat Enterprise Linux でデフォルトで設定されている 6 つのランレベルを表します。
33.4.1. ランレベル
/etc/inittab に 記載されています。システムのデフォルトのランレベルを知るには、/etc/inittab の 先頭付近に以下のような行があるかどうかを確認します。
id:5:initdefault:/etc/inittab を 編集してください。
etc/inittab を編集する際は、十分に注意してください。単純なタイプミスが原因で、システムが起動できなくなることがあります。この場合、起動ディスクを使用するか、シングルユーザーモードにするか、レスキューモードにするかして、コンピューターを起動し、ファイルを修復してください。
33.4.2. ランレベルユーティリティー
/etc/rc.d/の サブディレクトリー内の多数のシンボリックリンクを直接操作する必要から解放されます。
- /sbin/chkconfig - /sbin/chkconfig ユーティリティーは
/etc/rc.d/init.d/ディレクトリー階層を維持するためのシンプルなコマンドラインツールです。 - /usr/sbin/ntsysv - ncurses ベースの /sbin/ntsysv ユーティリティーは、対話的なテキストベースのインターフェイスを提供し、chkconfig より使いやすいと感じる人もいるようです。
- サービス設定ツール - グラフィカルな サービス設定ツール(system-config-services) プログラムは、ランレベルを設定するための柔軟なユーティリティーです。
33.5. シャットダウン
/sbin/shutdown -h now
/sbin/shutdown -r now第34章 PXE ネットワークインストール
syslinux パッケージに含まれる PXELINUX があるから可能なのです。
- インストールツリーをエクスポートするためのネットワーク (NFS、FTP、HTTP) サーバーを設定します。
- PXE ブートに必要な tftp サーバーのファイルを設定します。
- PXE 設定から起動できるホストを設定します。
- tftp サービスを起動します。
- DHCP を設定している。
- クライアントを起動して、インストールを開始します。
34.1. ネットワークサーバーのセットアップ
34.2. PXE ブートの設定
34.2.1. コマンドラインからの設定
system-config-netboot-cmd パッケージの一部である pxeos コマンドラインユーティリティーを使用して、tftp サーバーファイルを 「TFTPD」 の説明に従って設定できます。
pxeos -a -i "<description>" -p <NFS|HTTP|FTP> -D 0 -s installer.example.com \ -L <location> -k <kernel> -K <kickstart> <os-identifer>
-a- OS インスタンスが PXE 設定に追加されるように指定します。-i" <description> " - " <description> " を OS インスタンスの説明に置き換えます。-P<NFS|HTTP|FTP>: インストールに使用する NFS、FTP、または HTTP プロトコルを指定します。指定できるのは 1 つだけです。-d<0|1> - ディスクレス環境を設定するために pxeos を使用できるため、ディスクレス設定では ない ことを示す 0 を指定します。-sinstaller.example.com --sオプションの後に NFS、FTP、または HTTP サーバーの名前を指定します。- -l & lt;location& gt;
-Lたとえば、インストールツリーが NFS 共有で/install/rhel5としてエクスポートされている場合は、-L /install/rhel5を指定します。 -k< ;kernel>: 起動用に特定のカーネルを指定します。インストールツリーには複数のカーネルを含めることができます。たとえば、インストールツリーにvmlinuz-duという名前のパッチが適用されたカーネルと標準のカーネルが含まれている場合は、-kを使用してパッチが適用されたカーネルを指定します。vmlinuz-du-k <kickstart& gt; - キックスタートファイルの場所を指定します(ある場合)。この場所をプロトコルを含む完全パスとして指定します。例:-K nfs:192.168.0.1:/install/rhel5/ks.cfg- <os-identifer >:
/tftpboot/linux-install/ディレクトリーのディレクトリー名として使用される OS 識別子を指定します。
-A 0 -u <username> -p <password>
/tftpboot/linux-install/pxelinux.cfg/pxeos.xml ファイルに書き込みます。
/tftpboot/linux-install/pxelinux.cfg/pxeos.xml ファイルを編集して、pxeos と同様のオプションを使用することもできます。詳細は、pxeboot の man ページを参照してください。
34.3. PXE ホストの追加
図34.1 ホストの追加
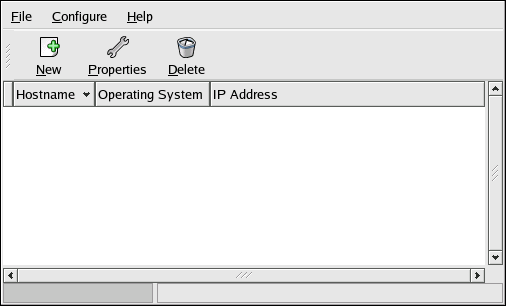
[D]
図34.2 ホストの追加
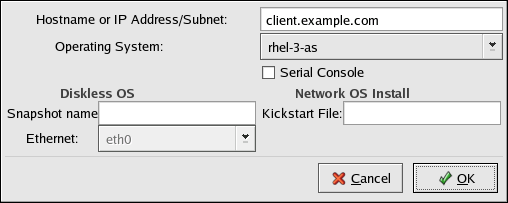
[D]
- ホスト名または IP アドレス/ サブネット:インストールのために PXE サーバーに接続できるようにする IP アドレス、完全修飾ホスト名、またはシステムのサブネット。複数の IP アドレスが受け入れられない1 つの IP アドレスのみを入力します。Anaconda は複数のアドレスを使用しません。
- オペレーティングシステム - このクライアントにインストールするオペレーティングシステムの識別子。この一覧は、ネットワークインストールダイアログで作成したネットワークインストールインスタンスから入力され ます。
- シリアルコンソール - このオプションは、シリアルコンソールを使用できます。
- キックスタート ファイル - 使用するキックスタートファイルの場所。例:
http://server.example.com/kickstart/ks.cfgこのファイルは、Kickstart Configurator で作成できます。詳細は、32章Kickstart Configurator を参照してください。
34.3.1. コマンドラインからの設定
system-config-netboot パッケージの一部である pxeboot ユーティリティーを使用して、PXE サーバーへの接続が許可されるホストを追加できます。
pxeboot -a -K <kickstart> -O <os-identifier> -r <value> <host>
-a- ホストを追加するように指定します。-k& lt;kickstart >: キックスタートファイルの場所(ある場合)。-o < ;os-identifier> - 「PXE ブートの設定」 で定義されているオペレーティングシステムの識別子を指定します。-r& lt;value> - ram ディスクサイズを指定します。- <host>: 追加するホスト の IP アドレスまたはホスト名を指定します。
34.4. TFTPD
34.4.1. tftp サーバーの起動
tftp-server コマンドを使用して tftp-server パッケージがインストールされていることを確認します。インストールされていない場合は、Red Hat Network または Red Hat Enterprise Linux CD-ROM 経由でインストールします。
/sbin/chkconfig --level 345 xinetd on /sbin/chkconfig --level 345 tftp on
34.5. DHCP サーバーの設定
allow booting;
allow bootp;
class "pxeclients" {
match if substring(option vendor-class-identifier, 0, 9) = "PXEClient";
next-server <server-ip>;
filename "linux-install/pxelinux.0"; }
34.6. カスタムブートメッセージの追加
/tftpboot/linux-install/msgs/boot.msg を変更して、カスタムブートメッセージを使用します。
34.7. PXE インストールの実行
付録A 更新履歴
| 改訂履歴 | |||||||||||||
|---|---|---|---|---|---|---|---|---|---|---|---|---|---|
| 改訂 3.1-46 | Thu Sep 11 2014 | ||||||||||||
| |||||||||||||
| 改訂 3.1-45 | Mon Jun 30 2014 | ||||||||||||
| |||||||||||||
| 改訂 3.1-44 | Mon Jun 30 2014 | ||||||||||||
| |||||||||||||
| 改訂 3.1-43 | Thu Jul 11 2013 | ||||||||||||
| |||||||||||||
| 改訂 3.1-42 | Thu Jul 11 2013 | ||||||||||||
| |||||||||||||
| 改訂 3.1-39 | Tue Apr 23 2013 | ||||||||||||
| |||||||||||||
| 改訂 3.1-38 | Tue Apr 23 2013 | ||||||||||||
| |||||||||||||
| 改訂 3.1-37 | Mon Jan 7 2013 | ||||||||||||
| |||||||||||||
| 改訂 3.1-36 | Mon Jan 7 2013 | ||||||||||||
| |||||||||||||
| 改訂 3.1-35 | Wed Oct 31 2012 | ||||||||||||
| |||||||||||||
| 改訂 3.1-34 | Wed Oct 31 2012 | ||||||||||||
| |||||||||||||
| 改訂 3.1-33 | Wed Sep 12 2012 | ||||||||||||
| |||||||||||||
| 改訂 3.1-32 | Thu Sep 06 2012 | ||||||||||||
| |||||||||||||
| 改訂 3.1-30 | Tue Aug 14 2012 | ||||||||||||
| |||||||||||||
| 改訂 3.1-26 | Fri Feb 02 2012 | ||||||||||||
| |||||||||||||
| 改訂 3.1-24 | Fri Nov 18 2011 | ||||||||||||
| |||||||||||||
| 改訂 3.1-22 | Wed Nov 9 2011 | ||||||||||||
| |||||||||||||
| 改訂 3.1-21 | Fri Nov 4 2011 | ||||||||||||
| |||||||||||||
| 改訂 3.1-20 | Thu Oct 13 2011 | ||||||||||||
| |||||||||||||
| 改訂 3.1-19 | Thu Sep 29 2011 | ||||||||||||
| |||||||||||||
| 改訂 3.1-18 | Fri Sep 23 2011 | ||||||||||||
| |||||||||||||
| 改訂 3.1-17 | Mon Sep 19 2011 | ||||||||||||
| |||||||||||||
| 改訂 3.1-16 | Thu Jul 21 2011 | ||||||||||||
| |||||||||||||
| 改訂 3.1-15 | Fri Jun 10 2011 | ||||||||||||
| |||||||||||||
| 改訂 3.1-14 | Mon Apr 11 2011 | ||||||||||||
| |||||||||||||
| 改訂 3.1-13 | Thu Jan 6 2011 | ||||||||||||
| |||||||||||||
| 改訂 3.1-12 | Wed Jan 5 2011 | ||||||||||||
| |||||||||||||
| 改訂 3.1-11 | Wed Jan 5 2011 | ||||||||||||
| |||||||||||||
| 改訂 3.1-10 | Wed Jan 5 2011 | ||||||||||||
| |||||||||||||
| 改訂 3.1-9 | Tue Dec 21 2010 | ||||||||||||
| |||||||||||||
| 改訂 3.1-5 | Thu Oct 7 2010 | ||||||||||||
| |||||||||||||
| 改訂 3.1-2 | Mon Apr 19 2010 | ||||||||||||
| |||||||||||||
| 改訂 3.1-1 | Mon Apr 19 2010 | ||||||||||||
| |||||||||||||
| 改訂 3.1-0 | Tue Apr 6 2010 | ||||||||||||
| |||||||||||||
| 改訂 3.0-23 | Tue Apr 6 2010 | ||||||||||||
| |||||||||||||
| 改訂 3.0-22 | Wed Mar 31 2010 | ||||||||||||
| |||||||||||||
| 改訂 3.0-21 | Tue Jan 12 2010 | ||||||||||||
| |||||||||||||
| 改訂 3.0-20 | Tue Jan 12 2010 | ||||||||||||
| |||||||||||||
| 改訂 3.0-19 | Mon Jan 11 2010 | ||||||||||||
| |||||||||||||
| 改訂 3.0-18 | Mon Jan 11 2010 | ||||||||||||
| |||||||||||||
| 改訂 3.0-17 | Mon Jan 11 2010 | ||||||||||||
| |||||||||||||
| 改訂 3.0-16 | Mon Jan 11 2010 | ||||||||||||
| |||||||||||||
| 改訂 3.0-15 | Fri Jan 8 2010 | ||||||||||||
| |||||||||||||
| 改訂 3.0-14 | Tue Dec 22 2009 | ||||||||||||
| |||||||||||||
| 改訂 3.0-13 | Mon Dec 21 2009 | ||||||||||||
| |||||||||||||
| 改訂 3.0-12 | Thu Dec 17 2009 | ||||||||||||
| |||||||||||||
| 改訂 3.0-11 | Wed Dec 16 2009 | ||||||||||||
| |||||||||||||
| 改訂 3.0-10 | Fri Dec 11 2009 | ||||||||||||
| |||||||||||||
| 改訂 3.0-9 | Fri Dec 11 2009 | ||||||||||||
| |||||||||||||
| 改訂 3.0-8 | Fri Dec 11 2009 | ||||||||||||
| |||||||||||||
| 改訂 3.0-1 | Tue Aug 04 2009 | , | |||||||||||
| |||||||||||||
| 改訂 2.0-1 | Mon Jan 05 2009 | ||||||||||||
| |||||||||||||
| 改訂 1.0-1 | Fri Oct 03 2008 | ||||||||||||
| |||||||||||||
索引
シンボル
- /boot パーティション
- 推奨されるパーティション, 推奨されるパーティション設定スキーム, 推奨されるパーティション設定スキーム
- /boot/efi/ , Itanium システム
- /root/install.log
- /var/ パーティション
- 推奨されるパーティション, 推奨されるパーティション設定スキーム, 推奨されるパーティション設定スキーム
- アンインストール, Red Hat Enterprise Linux の削除, Red Hat Enterprise Linux の削除
- インストール
- CD-ROM, DVD/CD-ROM からのインストール, DVD/CD-ROM からのインストール
- CD-ROM または DVD を使用してインストールできます。, CD-ROM または DVD を使用してインストールできますか ?, CD-ROM または DVD を使用してインストールできますか ?
- FTP, ネットワークからのインストールの準備, FTP 経由でのインストール, ネットワークからのインストールの準備, FTP 経由でのインストール, ネットワークからのインストールの準備, FTP 経由でのインストール
- GUI
- HTTP, ネットワークからのインストールの準備, HTTP 経由でのインストール, ネットワークからのインストールの準備, HTTP 経由でのインストール, ネットワークからのインストールの準備, HTTP 経由でのインストール
- Itanium の概要, Itanium システムインストールの概要
- mediacheck, 追加の起動オプション
- network, ネットワークからのインストールの準備, ネットワークからのインストールの準備, ネットワークからのインストールの準備
- NFS, ネットワークからのインストールの準備, NFS 経由でのインストール, ネットワークからのインストールの準備, NFS 経由でのインストール, ネットワークからのインストールの準備, NFS 経由でのインストール
- サーバー情報, NFS 経由でのインストール, NFS 経由でのインストール, NFS 経由でのインストール
- PXE (参照 PXE インストール)
- starting, DVD/CD-ROM からのインストール, DVD/CD-ROM からのインストール
- キックスタート (参照 キックスタートインストール)
- キーボードのナビゲーション, キーボードを使用した移動, キーボードを使用した移動, キーボードを使用した移動
- シリアルモード, 追加の起動オプション
- UTF-8, 追加の起動オプション
- テキストモード, 追加の起動オプション
- ディスク領域, 十分なディスク容量がありますか?, 十分なディスク容量がありますか?, 十分なディスク容量がありますか?
- ハードドライブ, ハードドライブのインストールの準備, ハードドライブからのインストール, ハードドライブのインストールの準備, ハードドライブからのインストール, ハードドライブのインストールの準備
- パーティション設定, システムのパーティション設定, システムのパーティション設定, システムのパーティション設定
- プログラム
- グラフィカルユーザーインターフェイス, グラフィカルインストールプログラムのユーザーインターフェイス, グラフィカルインストールプログラムのユーザーインターフェイス, グラフィカルインストールプログラムのユーザーインターフェイス
- テキストモードのユーザーインターフェイス, テキストモードのインストールプログラムユーザーインターフェイス, テキストモードのインストールプログラムユーザーインターフェイス, テキストモードのインストールプログラムユーザーインターフェイス
- 仮想コンソール, 仮想コンソールに関する注記, Linux 仮想コンソールに関する注記
- 起動, インストールプログラムの起動
- メソッド
- CD-ROM, インストール方法の選択
- FTP, インストール方法の選択
- HTTP, インストール方法の選択
- NFS イメージ, インストール方法の選択
- ハードドライブ, インストール方法の選択
- 選択, インストール方法の選択
- 中止, DVD/CD-ROM からのインストール
- インストールのキャンセル, DVD/CD-ROM からのインストール
- インストールの概要, Itanium システムインストールの概要
- インストールプログラム
- Itanium
- starting, インストールプログラムの実行
- x86、AMD64、および Intel 64
- インストールプログラムの起動
- IBM System i および IBM System p , IBM System i または IBM System p インストールプログラムの起動
- インストールメディア
- インストール後の設定, Itanium システム - マシンの起動とインストール後の設定
- インストール番号 , インストール番号の入力, インストール番号の入力, インストール番号の入力
- エクステンシブルファームウェアインターフェイスシェル (参照 EFI シェル)
- カーネルオプション, カーネルオプション
- カーネル関連の情報, カーネル関連の情報
- キックスタート
- ファイルの表示方法, キックスタートインストールの開始
- キックスタートインストール, キックスタートを使ったインストール
- CD-ROM ベース, キックスタートブートメディアの作成
- flash-based, キックスタートブートメディアの作成
- LVM, キックスタートのオプション
- starting, キックスタートインストールの開始
- From CD-ROM #1 with a diskette, キックスタートインストールの開始
- ブート CD-ROM から, キックスタートインストールの開始
- インストールツリー, インストールツリーの準備
- ディスケットベース, キックスタートブートメディアの作成
- ネットワークベース, ネットワーク上でキックスタートファイルの準備, インストールツリーの準備
- ファイルの場所, キックスタートファイルの準備
- ファイルフォーマット, キックスタートファイルの作成
- キックスタートファイル
- %include , キックスタートのオプション
- %post, インストール後のスクリプト
- %pre, インストール前のスクリプト
- auth , キックスタートのオプション
- authconfig , キックスタートのオプション
- autopart , キックスタートのオプション
- autostep , キックスタートのオプション
- bootloader , キックスタートのオプション
- CD-ROM ベース, キックスタートブートメディアの作成
- clearpart , キックスタートのオプション
- cmdline , キックスタートのオプション
- device , キックスタートのオプション
- driverdisk , キックスタートのオプション
- firewall , キックスタートのオプション
- firstboot , キックスタートのオプション
- flash-based, キックスタートブートメディアの作成
- graphical , キックスタートのオプション
- halt , キックスタートのオプション
- ignoredisk , キックスタートのオプション
- install , キックスタートのオプション
- interactive , キックスタートのオプション
- iscsi , キックスタートのオプション
- iscsiname , キックスタートのオプション
- key , キックスタートのオプション
- lang , キックスタートのオプション
- langsupport , キックスタートのオプション
- logging , キックスタートのオプション
- logvol , キックスタートのオプション
- mediacheck , キックスタートのオプション
- mouse , キックスタートのオプション
- multipath , キックスタートのオプション
- network , キックスタートのオプション
- options, キックスタートのオプション
- パーティショニングの例, 高度なパーティション設定の例
- part , キックスタートのオプション
- poweroff , キックスタートのオプション
- raid , キックスタートのオプション
- reboot , キックスタートのオプション
- rootpw , キックスタートのオプション
- selinux , キックスタートのオプション
- services , キックスタートのオプション
- shutdown , キックスタートのオプション
- skipx , キックスタートのオプション
- text , キックスタートのオプション
- timezone , キックスタートのオプション
- upgrade , キックスタートのオプション
- user , キックスタートのオプション
- vnc , キックスタートのオプション
- volgroup , キックスタートのオプション
- xconfig , キックスタートのオプション
- zerombr , キックスタートのオプション
- zfcp , キックスタートのオプション
- インストール前の設定, インストール前のスクリプト
- インストール後の設定, インストール後のスクリプト
- インストール方法, キックスタートのオプション
- キーボード , キックスタートのオプション
- ディスケットベース, キックスタートブートメディアの作成
- ネットワークベース, ネットワーク上でキックスタートファイルの準備, インストールツリーの準備
- パッケージ選択の指定, パッケージの選択
- パーティション , キックスタートのオプション
- フォーマット, キックスタートファイルの作成
- 作成, キックスタートのオプション
- 例, キックスタートファイルの作成
- 別のファイルのコンテンツを含める, キックスタートのオプション
- キーボード
- configuration, キーボードの設定, キーボードの設定
- を使用したインストールプログラムの移動, キーボードを使用した移動, キーボードを使用した移動, キーボードを使用した移動
- キーマップ
- クロック, タイムゾーンの設定, タイムゾーンの設定, タイムゾーンの設定
- グラフィカルインストールプログラム
- NFS からの実行, インストールプログラムの実行
- VNC, VNC を使用したインストール
- X11 転送, X11 転送を使用したインストール
- コンソール、仮想, 仮想コンソールに関する注記, Linux 仮想コンソールに関する注記
- サブスクリプションのアクティベート, システムの登録
- サブスクリプションの登録, システムの登録
- サブスクリプションサービス, システムの登録
- サービス設定ツール , ランレベルユーティリティー
- (参照 services)
- システムの復元, 基本的なシステムの復元
- 一般的な問題, 一般的な問題
- Red Hat Enterprise Linux で起動できない, Red Hat Enterprise Linux で起動できない
- root パスワードを忘れる, root パスワード
- ハードウェア/ソフトウェアの問題, ハードウェア/ソフトウェアの問題
- ブートローダーの再インストール, ブートローダーの再インストール
- システムコマンド, 代替ブートローダー
- システムパーティション, Itanium システム - EFI システムパーティション
- シリアルポート (参照 セットシリアル コマンド)
- シングルユーザーモード, シングルユーザーモードでの起動
- スワップファイル
- upgrade, アップグレードまたは再インストールを行うかどうかの決定
- セットシリアル コマンド
- タイムゾーン
- テーブル
- reference, システム仕様一覧
- ディスクのパーティション設定, ディスクパーティション設定, ディスクパーティション設定, ディスクパーティション設定
- ディスクパーティション機能
- パーティションの追加, パーティションの追加, パーティションの追加
- ディスクレス環境
- DHCP 設定, DHCP サーバーの設定
- ディスク領域, 十分なディスク容量がありますか?, 十分なディスク容量がありますか?, 十分なディスク容量がありますか?
- トラブルシューティング, Intel® または AMD システムへのインストールのトラブルシューティング, IBM POWER System でのインストールのトラブルシューティング, IBM System z System でのインストールのトラブルシューティング
- CD-ROM の障害
- CD-ROM 検証, ハードドライブのインストールの準備, 追加の起動オプション, ハードドライブのインストールの準備
- インストールの開始, インストール開始時の問題, インストール開始時の問題
- GUI インストール方法が利用できません, グラフィカルインストールの起動に関連する問題, グラフィカルインストールの起動に関連する問題
- フレームバッファー、無効化, グラフィカルインストールの起動に関連する問題, グラフィカルインストールの起動に関連する問題
- インストール後, インストール後の問題, インストール後の問題, インストール後の問題
- GNOME または KDE での起動, グラフィカル環境での起動, グラフィカル環境での起動
- RAM が認識されない, RAM が認識されませんか ?
- X (X Window System), X Window System (GUI)に関する問題, X Window System (GUI)に関する問題
- X Window System での起動, グラフィカル環境での起動, グラフィカル環境での起動
- X サーバーのクラッシュ, X サーバーのクラッシュと非 root ユーザーの問題, X サーバーのクラッシュと非 root ユーザーの問題
- グラフィカル GRUB 画面, x86 ベースのシステムでグラフィカル GRUB 画面に関する問題
- グラフィカルログイン, リモートグラフィカルデスクトップと XDMCP
- グラフィカル環境での起動, グラフィカル環境での起動, グラフィカル環境での起動
- サウンド設定, サウンド設定に関する問題
- プリンター, プリンターが機能しなくなる, プリンターが機能しなくなる, プリンターが機能しなくなる
- ログイン, ログインの試行時の問題, ログインの試行時の問題, ログインの試行時の問題
- 起動中に Apache ベースの httpd サービスがハングする, 起動時に Apache ベースの httpd サービス/Sendmail Hangs, 起動時に Apache ベースの httpd サービス/Sendmail Hangs, 起動時に Apache ベースの httpd サービス/Sendmail Hangs
- 起動中に Sendmail がハングする, 起動時に Apache ベースの httpd サービス/Sendmail Hangs, 起動時に Apache ベースの httpd サービス/Sendmail Hangs, 起動時に Apache ベースの httpd サービス/Sendmail Hangs
- インストール時, インストール中の問題, インストール中の問題, インストール中の問題
- No devices found to install Red Hat Enterprise Linux error message, No devices found to install Red Hat Enterprise Linux Error Message (Red Hat Enterprise Linux のエラーメッセージをインストールするデバイスが見つかりませんでした), No devices found to install Red Hat Enterprise Linux Error Message (Red Hat Enterprise Linux のエラーメッセージをインストールするデバイスが見つかりませんでした), No devices found to install Red Hat Enterprise Linux Error Message (Red Hat Enterprise Linux のエラーメッセージをインストールするデバイスが見つかりませんでした)
- Python エラー, Python エラーが表示されていますか ?, Python エラーが表示されていますか ?, Python エラーが表示されていますか ?
- ディスケットドライブのないトレースバックメッセージの保存, ディスケットドライブのないトレースメッセージの保存, ディスケットドライブのないトレースメッセージの保存
- パーティションの完了, その他のパーティション設定の問題, Itanium システムユーザー向けのその他のパーティション設定の問題, IBM™ POWER System ユーザー向けのその他のパーティション設定の問題 , その他のパーティション設定の問題
- パーティションテーブル, パーティションテーブルに関する問題, パーティションテーブルに関する問題, パーティションテーブルに関する問題
- 残りのハードドライブ領域の使用, 残りの領域の使用
- 起動, Red Hat Enterprise Linux を起動できない, Red Hat Enterprise Linux を起動できない, Red Hat Enterprise Linux を起動できない
- RAID カード, RAID カードから起動できない
- シグナル 11 エラー, signal 11 エラーが表示される, signal 11 エラーが表示される, signal 11 エラーが表示される
- トレースバックメッセージ
- フロッピードライブのないトレースバックメッセージの保存, ディスケットドライブのないトレースメッセージの保存, ディスケットドライブのないトレースメッセージの保存
- ドライバーディスケット, インストールプログラムの起動
- ネットワークインストール
- ネットワークデバイス
- 追加、クイック参照, ネットワークデバイスを追加するためのクイックリファレンス
- LCS デバイスドライバー, LCS デバイスドライバーの使用
- QETH デバイスドライバー, QETH デバイスドライバーの使用
- ネットワークデバイス(IBM System z)
- 追加, ネットワークデバイスの追加
- ネットワークブートツール
- pxeboot , コマンドラインからの設定
- pxeos , コマンドラインからの設定
- ハードウェア
- compatibility, ハードウェアの互換性について
- 準備, システム z の追加のハードウェア準備
- 設定, システム仕様一覧
- ハードウェアの準備、eServer System i, IBM eServer System p と System i の準備
- ハードウェアの準備、eServer System p, IBM eServer System p と System i の準備
- ハードディスク
- パーティションの概要, パーティション: 1 つのドライブの分割
- パーティションタイプ, パーティション: 1 つのドライブの分割
- パーティション設定, ディスクパーティションの概要
- ファイルシステムの形式, 書き込みとは なく、どのように書くかです。
- 基本となる概念, ハードディスクの基本概念
- 拡張パーティション, パーティション内のパーティション - 拡張パーティションの概要
- ハードドライブのインストール, ハードドライブからのインストール, ハードドライブからのインストール
- パスワード
- root の設定, root パスワードの設定, root パスワードの設定, root パスワードの設定
- パッケージ
- パッケージのインストール, パッケージグループの選択, パッケージグループの選択, パッケージグループの選択
- パラメーターファイル
- ctc sample, パラメーターファイルのサンプル
- オプションのパラメーター, パラメーターファイルのサンプル
- サンプル, パラメーターファイルのサンプル
- ネットワークに必要なパラメーター, パラメーターファイルのサンプル
- 必須パラメーター, パラメーターファイルのサンプル
- 最小設定, パラメーターファイルのサンプル
- パーティション, 代替ブートローダー
- パーティションの追加, パーティションの追加, パーティションの追加
- ファイルシステムの種類, ファイルシステムのタイプ, ファイルシステムのタイプ
- パーティション設定, システムのパーティション設定, システムのパーティション設定, システムのパーティション設定
- その他のオペレーティングシステム, ディスクパーティションおよびその他のオペレーティングシステム
- パーティションの数, パーティション: 1 つのドライブの分割, パーティションの命名スキーム, パーティションの数
- パーティションの種類, パーティション: 1 つのドライブの分割
- パーティション用の空き領域の作成, Making Room For Red Hat Enterprise Linux
- プライマリーパーティション, パーティション: 1 つのドライブの分割
- マウントポイントと, ディスクパーティションとマウントポイント
- 使用中のパーティションの使用, 使用中パーティションの空き領域の使用
- 削除, パーティションの削除
- 命名パーティション, パーティションの命名スキーム
- 基本となる概念, ディスクパーティションの概要
- 拡張パーティション, パーティション内のパーティション - 拡張パーティションの概要
- 推奨, 推奨されるパーティション設定スキーム, 推奨されるパーティション設定スキーム
- 新規作成, パーティションの追加, パーティションの追加
- ファイルシステムの種類, ファイルシステムのタイプ, ファイルシステムのタイプ
- 未使用パーティションの使用, 未使用パーティションからの領域の使用
- 概要, パーティション: 1 つのドライブの分割
- 破壊, 使用中パーティションの空き領域の使用
- 空き領域の使用, パーティションが未設定の空き領域の使用
- 編集, パーティションの編集, パーティションの編集, パーティションの編集
- 自動, デフォルトレイアウトの作成, デフォルトレイアウトの作成, デフォルトレイアウトの作成
- 非破壊的, 使用中パーティションの空き領域の使用
- ファイルシステム
- 形式、概要, 書き込みとは なく、どのように書くかです。
- ファイルシステムのタイプ, ファイルシステムのタイプ, ファイルシステムのタイプ
- ブート CD-ROM, 代替起動方法
- ブートプロセス, ブートプロセス、イニシエーション、シャットダウン, ブートプロセスの詳細
- (参照 ブートローダー)
- x86 用, ブートプロセスの詳細
- チェーンロード, GRUB および x86 ブートプロセス
- 段階, ブートプロセス, ブートプロセスの詳細
- /sbin/init コマンド, sbin/init プログラム
- BIOS, BIOS について
- EFI シェル, BIOS について
- kernel, カーネル
- ブートローダー, ブーツローダー
- 直接ロード, GRUB および x86 ブートプロセス
- ブートローダー, x86、AMD64、および Intel® 64 ブートローダーの設定, GRUB
- (参照 GRUB)
- configuration, x86、AMD64、および Intel® 64 ブートローダーの設定
- GRUB, x86、AMD64、および Intel® 64 ブートローダーの設定
- MBR, 高度なブートローダー設定
- password, x86、AMD64、および Intel® 64 ブートローダーの設定
- タイプ
- ELILO, ブートローダーおよびシステムアーキテクチャー
- GRUB, ブートローダーおよびシステムアーキテクチャー
- OS/400, ブートローダーおよびシステムアーキテクチャー
- YABOOT, ブートローダーおよびシステムアーキテクチャー
- z/IPL, ブートローダーおよびシステムアーキテクチャー
- ブートパーティションへのインストール, 高度なブートローダー設定
- 代替方法, 代替ブートローダー
- 定義, GRUB ブートローダー
- ブートローダーのパスワード, x86、AMD64、および Intel® 64 ブートローダーの設定
- ホスト名の設定, Network Configuration, Network Configuration, Network Configuration
- マウントポイント
- パーティションおよび, ディスクパーティションとマウントポイント
- マスターブートレコード, Red Hat Enterprise Linux で起動できない (参照 MBR)
- 再インストール, ブートローダーの再インストール
- ユーザーインターフェイス、グラフィカル
- ユーザーインターフェイス、テキストモード
- ランブルズ (参照 init コマンド)
- 設定, ランレベルユーティリティー
- (参照 services)
- ランレベル 1, シングルユーザーモードでの起動
- レスキューモード, レスキューモード
- 利用可能なユーティリティー, レスキューモードでの起動
- 定義, レスキューモードでの起動
- レスキューモード、POWER システム, POWER Systems でのレスキューモード
- SCSI ユーティリティーへのアクセス, レスキューモードから SCSI ユーティリティーにアクセスするための特別な考慮事項
- ログファイルのインストール
- 仮想コンソール, 仮想コンソールに関する注記, Linux 仮想コンソールに関する注記
- 使い始める手順, インストール前
- 再インストール, アップグレードまたは再インストールを行うかどうかの決定
- 削除中
- Red Hat Enterprise Linux, Red Hat Enterprise Linux の削除
- 基本的な入出力システム (参照 BIOS)
- 実行前環境, PXE ネットワークインストール
- 手順
- ハードウェアの互換性, ハードウェアの互換性について
- 拡張パーティション, パーティション内のパーティション - 拡張パーティションの概要
- 緊急モード, 緊急モードでの起動
- 自動パーティション設定, ディスクパーティション設定, デフォルトレイアウトの作成, ディスクパーティション設定, デフォルトレイアウトの作成, ディスクパーティション設定, デフォルトレイアウトの作成
- 言語
- 設定
- 設定エージェント
- キックスタート経由, キックスタートのオプション
- 起動
- インストール, インストールプログラムの起動, DVD/CD-ROM からのインストール, DVD/CD-ROM からのインストール
- インストールプログラム
- CD-ROM から, DVD/CD-ROM からのインストールプログラムの起動
- Itanium, Itanium システムでのインストールプログラムの起動
- LS-120 ディスケットから, LS-120 ディスクからのインストールプログラムの起動
- x86、AMD64、および Intel 64, x86、AMD64、および Intel® 64 システムでのインストールプログラムの起動
- シングルユーザーモード, シングルユーザーモードでの起動
- レスキューモード, レスキューモードでの起動
- 緊急モード, 緊急モードでの起動
- 起動オプション, 追加の起動オプション
- Additional, Intel® および AMD システムの追加の起動オプション, IBM Power Systems の追加の起動オプション, 追加の起動オプション
- boot.iso , 追加の起動オプション
- Linux mediacheck , ハードドライブのインストールの準備, ハードドライブのインストールの準備
- mediacheck, 追加の起動オプション
- シリアルモード, 追加の起動オプション
- UTF-8, 追加の起動オプション
- テキストモード, 追加の起動オプション
- 起動方法
- USB ペンドライブ, 代替起動方法
- ブート CD-ROM, 代替起動方法
- 概要, ブート方法の基本的な概要
- 選択
- パッケージ, パッケージグループの選択, パッケージグループの選択, パッケージグループの選択
A
- aboot , 他アーキテクチャーのブートローダー
- autoboot
B
- BIOS
- 定義, BIOS について
- (参照 ブートプロセス)
- boot.iso , 追加の起動オプション
C
- CD-ROM
- ATAPI, DVD/CD-ROM からのインストール, DVD/CD-ROM からのインストール
- CD-ROM をブートし、作成, インストールブート CD-ROM の作成
- IDE, DVD/CD-ROM からのインストール, DVD/CD-ROM からのインストール
- SCSI, DVD/CD-ROM からのインストール, DVD/CD-ROM からのインストール
- からのインストール, DVD/CD-ROM からのインストール, DVD/CD-ROM からのインストール
- chkconfig , ランレベルユーティリティー
- (参照 services)
- configuration
- GRUB, x86、AMD64、および Intel® 64 ブートローダーの設定
- network, Network Configuration, Network Configuration, Network Configuration
- クロック, タイムゾーンの設定, タイムゾーンの設定, タイムゾーンの設定
- タイムゾーン, タイムゾーンの設定, タイムゾーンの設定, タイムゾーンの設定
D
- DASD
- 追加, DASD の追加
- DASD インストール, ハードドライブ(DASD)からのインストール
- DHCP
- PXE インストール, DHCP サーバーの設定
- ディスクレス環境, DHCP サーバーの設定
- Disk Druid
- partitions, システムのパーティション設定, システムのパーティション設定, システムのパーティション設定
- パーティションの削除, パーティションの削除
- パーティションの編集, パーティションの編集, パーティションの編集, パーティションの編集
- パーティションの追加
- ファイルシステムの種類, ファイルシステムのタイプ, ファイルシステムのタイプ
- ボタン, Disk Druid のボタン, Disk Druid のボタン, Disk Druid のボタン
- dmraid
- インストール, 高度なストレージオプション , 高度なストレージオプション , 高度なストレージオプション
E
- EFI
- システムパーティション, Itanium システム - EFI システムパーティション
- EFI シェル, Itanium システム - EFI シェル
- 定義, BIOS について
- (参照 ブートプロセス)
- ELILO, ブートローダーおよびシステムアーキテクチャー, 他アーキテクチャーのブートローダー
- (参照 ブートローダー)
- autoboot, Red Hat Enterprise Linux の自動起動
- インストール後の起動設定, Itanium システム - マシンの起動とインストール後の設定
F
- FCP デバイス, FCP デバイス
- FTP
G
- GRUB, x86、AMD64、および Intel® 64 ブートローダーの設定, ブートローダーおよびシステムアーキテクチャー, ブーツローダー
- (参照 ブートローダー)
- commands, GRUB コマンド
- configuration, x86、AMD64、および Intel® 64 ブートローダーの設定
- features, GRUB の機能
- installing, GRUB のインストール
- interfaces, GRUB インターフェイス
- コマンドライン, GRUB インターフェイス
- メニュー, GRUB インターフェイス
- メニューエントリーエディター, GRUB インターフェイス
- 順序, インターフェイスのロード順
- SMP マザーボード, SMP マザーボードおよび GRUB
- を使用したランレベルの変更, GRUB インターフェイス
- ブートプロセス, GRUB および x86 ブートプロセス
- メニュー設定ファイル, GRUB メニュー設定ファイル
- ディレクティブ, 設定ファイルのディレクティブ
- 代替方法, 代替ブートローダー
- 定義, GRUB
- 用語, GRUB の用語
- devices, デバイス名
- files, ファイル名およびブロックリスト
- root ファイルシステム, ルートファイルシステムと GRUB
- 設定ファイル
- 起動プロセスにおけるロール, ブーツローダー
- 起動時のランレベルの変更, 起動時のランレベルの変更
- 関連情報, 関連情報
- インストールされているドキュメント, インストールされているドキュメント
- 便利な Web サイト, 便利な Web サイト
- 関連書籍, 関連書籍
- grub.conf , 設定ファイルの構造
- (参照 GRUB)
H
- halt, シャットダウン
- (参照 shutdown)
- HMC vterm, HMC vterm の使用
- HTTP
I
- ia64 (参照 Itanium)
- init コマンド, sbin/init プログラム
- (参照 ブートプロセス)
- SysV init
- でアクセスされるランレベル。, ランレベル
- ランブルズ
- のディレクトリーがあります。, SysV Init Runlevels
- 設定ファイル
- /etc/inittab , SysV Init Runlevels
- 起動プロセスにおけるロール, sbin/init プログラム
- (参照 ブートプロセス)
- installing
- LPAR CD がない場合
- Red Hat Enterprise Linux for IBM System z CD-ROM を使用しない場合, Red Hat Enterprise Linux for System z CD-ROM を使用しない LPAR へのインストール
- IPL NWSSTG, Unable to IPL from *NWSSTG
- iscsi
- インストール, 高度なストレージオプション , 高度なストレージオプション , 高度なストレージオプション
K
- kernel
- 起動オプション, Intel® および AMD システムの追加の起動オプション, IBM Power Systems の追加の起動オプション, 追加の起動オプション
- 起動プロセスにおけるロール, カーネル
- Kickstart Configurator , Kickstart Configurator
- %post スクリプト, ポストインストールスクリプト
- %pre スクリプト, プレインストールスクリプト
- interactive, 基本設定
- preview, Kickstart Configurator
- reboot, 基本設定
- root パスワード, 基本設定
- encrypt, 基本設定
- SELinux の設定, SELinux の設定
- インストールキー, 基本設定
- インストール方法の選択, インストール方法
- キーボード, 基本設定
- セービング, ファイルの保存
- タイムゾーン, 基本設定
- テキストモードのインストール, 基本設定
- ディスプレイの設定, ディスプレイの設定
- ネットワーク設定, Network Configuration
- パッケージ選択, パッケージの選択
- パーティション設定, パーティション情報
- ソフトウェア RAID, ソフトウェア RAID パーティションの作成
- ファイアウォール設定, ファイアウォールの設定
- ブートローダー, ブートローダーのオプション
- ブートローダーのオプション, ブートローダーのオプション
- 基本オプション, 基本設定
- 言語, 基本設定
- 認証オプション, 認証
L
- LILO, ブーツローダー
- (参照 ブートローダー)
- 起動プロセスにおけるロール, ブーツローダー
- LOADLIN, 代替ブートローダー
- LPAR
- installing
- LPAR CD の使用, Red Hat Enterprise Linux LPAR CD を使用した LPAR へのインストール
- Red Hat Enterprise Linux for IBM System z CD-ROM を使用しない場合, Red Hat Enterprise Linux for System z CD-ROM を使用しない LPAR へのインストール
- 一般的な手順, LPAR (Common Steps)へのインストール
- LS-120 boot.img , LS-120 ディスクからのインストールプログラムの起動
- LS-120 ブートディスク
- ブートイメージファイルからの作成, LS-120 ディスクからのインストールプログラムの起動
- LVM
- キックスタートあり, キックスタートのオプション
M
- MBR
- へのブートローダーのインストール, 高度なブートローダー設定
- 定義, ブートプロセスの詳細, BIOS について
- (参照 ブートプロセス)
- (参照 ブートローダー)
- mdadm
- RAID ベースおよびマルチパスストレージの設定, mdadm を使用した RAID ベースおよびマルチパスストレージの設定
N
- network
- configuration, Network Configuration, Network Configuration, Network Configuration
- インストール
- NFS
- ntsysv , ランレベルユーティリティー
- (参照 services)
O
- OS/2 ブートマネージャー, 高度なブートローダー設定
- OS/400, ブートローダーおよびシステムアーキテクチャー
- (参照 ブートローダー)
P
- packages
- インストール, パッケージグループの選択, パッケージグループの選択, パッケージグループの選択
- parted パーティション設定ユーティリティー, 新しいパーティションの作成
- password
- ブートローダー, x86、AMD64、および Intel® 64 ブートローダーの設定
- POWER システムのレスキューモード, POWER Systems でのレスキューモード
- SCSI ユーティリティーへのアクセス, レスキューモードから SCSI ユーティリティーにアクセスするための特別な考慮事項
- programs
- ブート時実行, ブート時に追加プログラムを実行する
- PXE, PXE ネットワークインストール
- PXE インストール, PXE ネットワークインストール
- configuration, PXE ブートの設定
- DHCP 設定, DHCP サーバーの設定
- ネットワークサーバーの設定, ネットワークサーバーのセットアップ
- ブートメッセージ、カスタム, カスタムブートメッセージの追加
- ホストの追加, PXE ホストの追加
- 実行中, PXE インストールの実行
- 概要, PXE ネットワークインストール
- pxeboot , コマンドラインからの設定
- pxeos , コマンドラインからの設定
R
- RAID
- キックスタートインストール, キックスタートのオプション
- ディスク障害後にシステムが起動できない, GRUB のインストール
- RAID ベースおよびマルチパスストレージの設定, mdadm を使用した RAID ベースおよびマルチパスストレージの設定
- rc.local
- rc.serial , ブート時に追加プログラムを実行する
- (参照 セットシリアル コマンド)
- root / パーティション
- 推奨されるパーティション, 推奨されるパーティション設定スキーム, 推奨されるパーティション設定スキーム
- root パスワード, root パスワードの設定, root パスワードの設定, root パスワードの設定
- runlevels
- GRUB での変更, GRUB インターフェイス
S
- screenshots
- インストール中、以下を行います。, インストール時のスクリーンショット
- SCSI デバイスからの IPL 設定, SCSI デバイスからの IPL の設定
- scsi-over-fiber ドライバー(zFCP), zFCP ドライバーの使用
- services
- chkconfig で 設定する , ランレベルユーティリティー
- ntsysv を 使ったコンフィギュレーション , ランレベルユーティリティー
- サービスコンフィグレーションツールによる 設定 , ランレベルユーティリティー
- shutdown, シャットダウン
- (参照 halt)
- SMP マザーボード
- GRUB, SMP マザーボードおよび GRUB
- startup.nsh , 起動スクリプトの使用
- steps
- CD-ROM または DVD を使用したインストール, CD-ROM または DVD を使用してインストールできますか ?, CD-ROM または DVD を使用してインストールできますか ?
- eServer System i hardware preparation, IBM eServer System p と System i の準備
- eServer System p hardware preparation, IBM eServer System p と System i の準備
- ディスク領域, 十分なディスク容量がありますか?, 十分なディスク容量がありますか?, 十分なディスク容量がありますか?
- swap パーティション
- 推奨されるパーティション, 推奨されるパーティション設定スキーム, 推奨されるパーティション設定スキーム
- sysfs ファイルシステム, sysfs ファイルシステム
- SYSLINUX, 代替ブートローダー
- system-config-kickstart (参照 Kickstart Configurator )
- SysV init (参照 init コマンド)
T
- TCP/IP 設定, ネットワークインストールの実行, ネットワークインストールの実行
- tftp , PXE ネットワークインストール, tftp サーバーの起動
U
- unregister, システムの登録
- upgrade, アップグレードまたは再インストールを行うかどうかの決定
- スワップファイルの追加, アップグレードまたは再インストールを行うかどうかの決定
- USB ペンドライブ
- 起動方法, 代替起動方法
V
- VM (参照 z/VM)
- VNC, VNC を使用したインストール
X
- X11 転送, X11 転送を使用したインストール
- XDMCP, リモートグラフィカルデスクトップと XDMCP
Y
- YABOOT, ブートローダーおよびシステムアーキテクチャー
- (参照 ブートローダー)
Z
- z/IPL, ブートローダーおよびシステムアーキテクチャー
- (参照 ブートローダー)
- z/VM
- installing, z/VM へのインストール
- zfcp ドライバー, zFCP ドライバーの使用