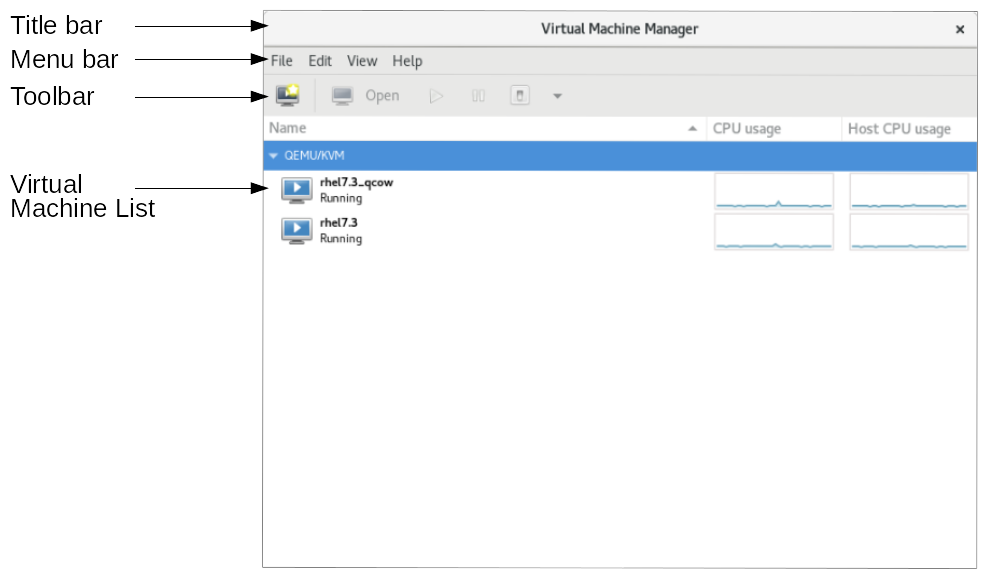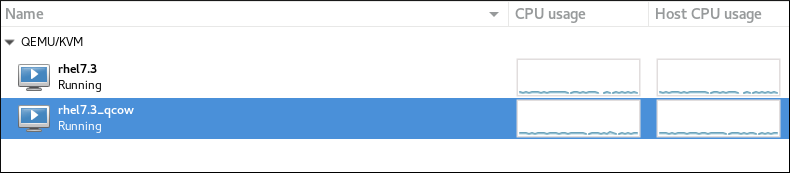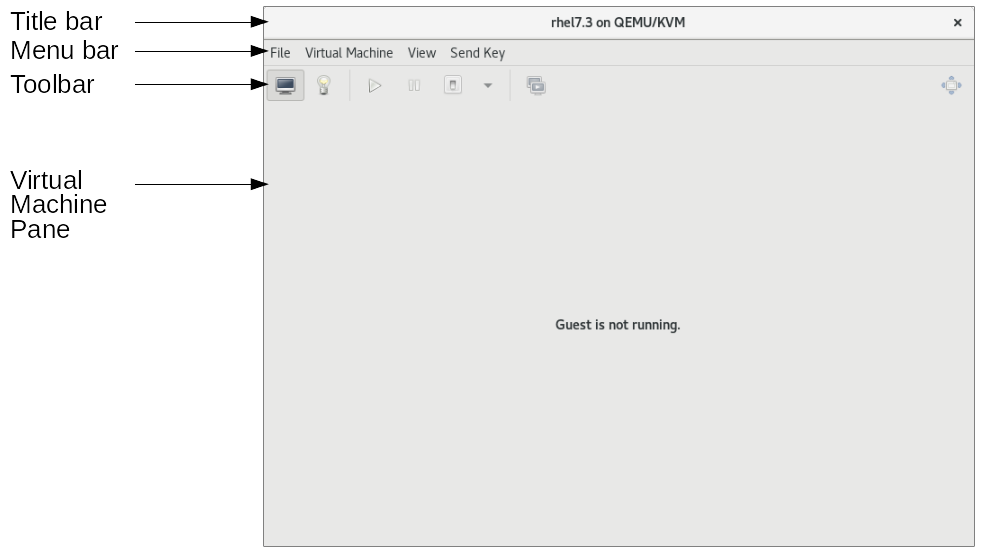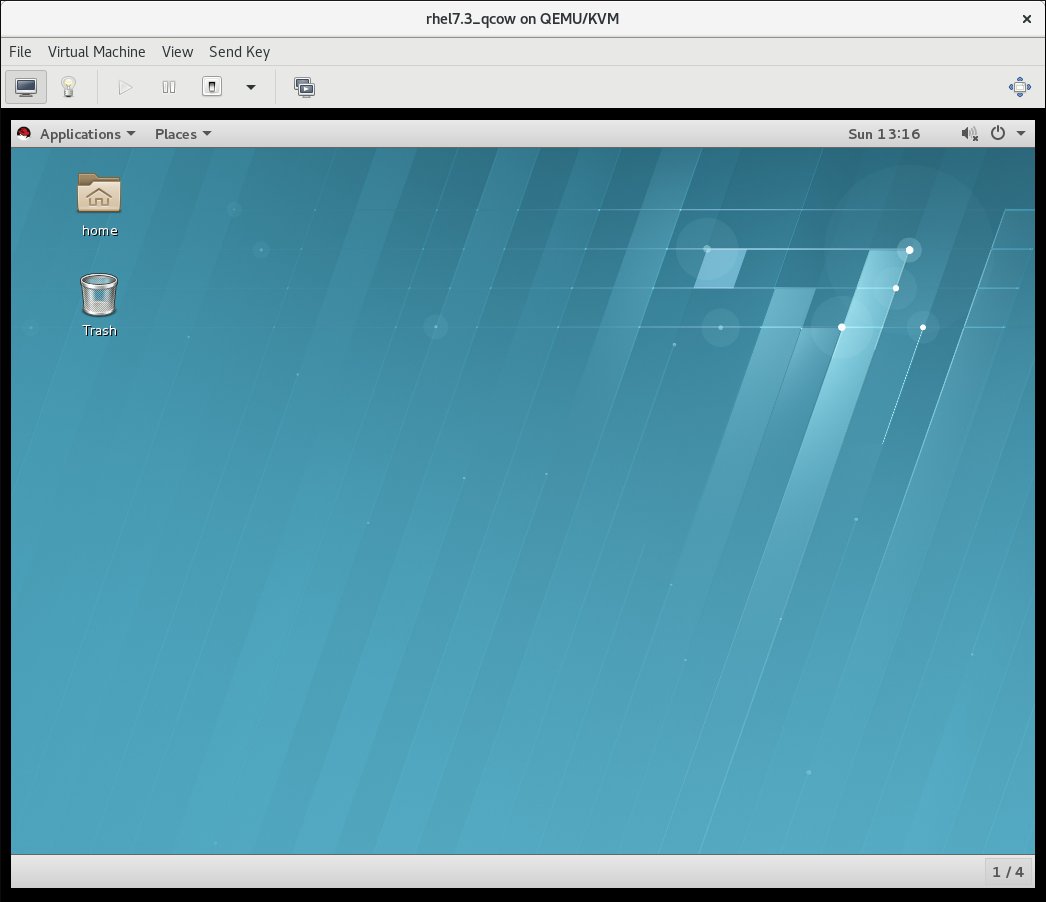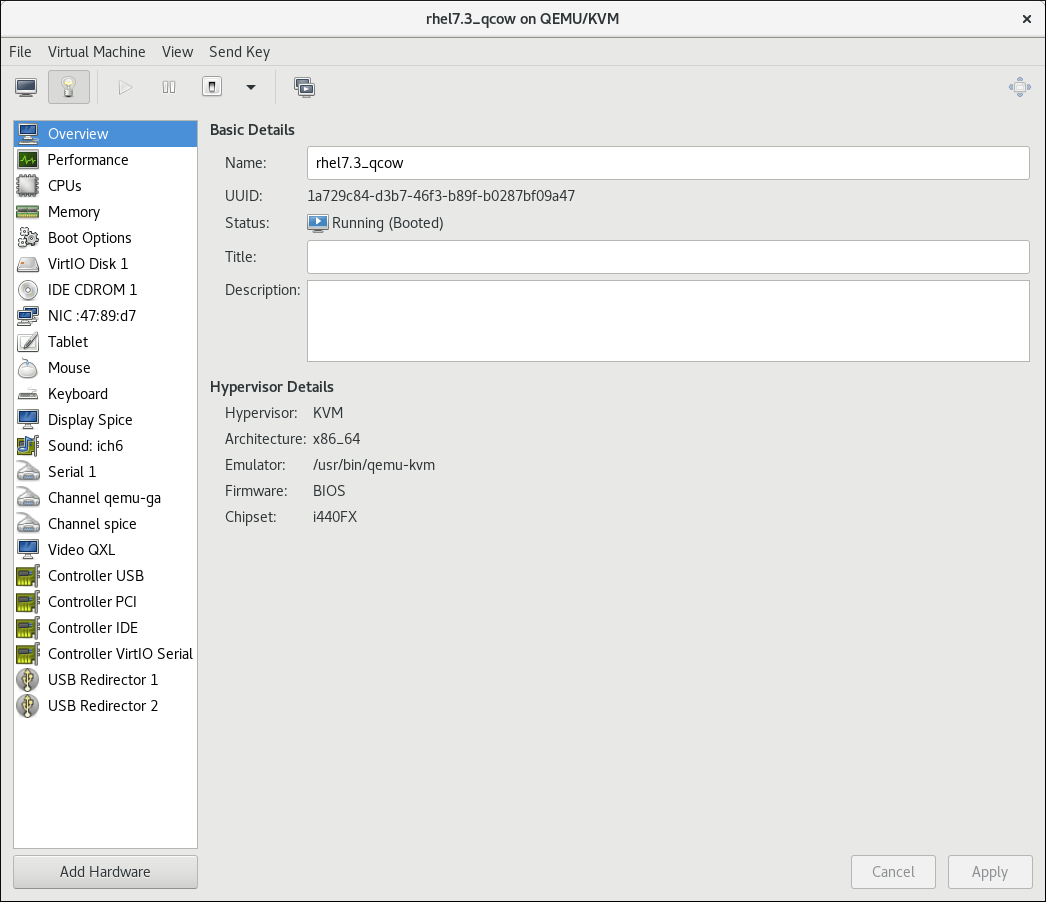5.2. Virtual Machine Manager のインターフェイス
次のセクションでは、Virtual Machine Manager のユーザーインターフェイスに関する情報を提供します。ユーザーインターフェイスには、Virtual Machine Manager のメインウィンドウ と 仮想マシンウィンドウ が含まれます。
5.2.1. Virtual Machine Manager のメインウィンドウ
リンクのコピーリンクがクリップボードにコピーされました!
次の図は、Virtual Machine Manager のメインウィンドウインターフェイスを示しています。
図5.2 Virtual Machine Manager ウィンドウ
Virtual Machine Manager のメインウィンドウのタイトルバーには Virtual Machine Manager と表示されます。
5.2.1.2. メインウィンドウのツールバー
リンクのコピーリンクがクリップボードにコピーされました!
次の表に、Virtual Machine Manager のメインウィンドウのアイコンを示します。
| Icon | 説明 |
|---|---|
| New VM ウィザードを開き、新しいゲスト仮想マシンを作成します。 | |
| 選択した仮想マシンの仮想マシンウィンドウを開きます。 | |
| 選択した仮想マシンを起動します。 | |
| 選択した仮想マシンを一時停止します。 | |
| 選択した仮想マシンを停止します。 | |
選択した仮想マシンで実行する次のいずれかのアクションを選択するためのメニューを開きます。
|
5.2.1.3. 仮想マシンリスト
リンクのコピーリンクがクリップボードにコピーされました!
仮想マシンリストには、Virtual Machine Manager が接続されている仮想マシンのリストが表示されます。リスト内の仮想マシンは、接続ごとにグループ化されています。表の列のヘッダーをクリックすると、リストを並べ替えることができます。
図5.3 仮想マシンリスト
仮想マシンリストには、各仮想マシンで使用されているリソースに関する情報がグラフで表示されます。 メニューの ダイアログの タブから、リソースを表示できます。以下は、仮想マシンリストに表示できるリソースのリストです。
- CPU の使用率
- ホストの CPU 使用率
- メモリー使用量
- ディスク I/O
- ネットワーク I/O
メニューの メニュー項目を使用して、表示するリソースを選択できます。
5.2.2. 仮想マシンウィンドウ
リンクのコピーリンクがクリップボードにコピーされました!
このセクションでは、仮想マシンウィンドウのインターフェイスに関する情報を提供します。
図5.4 仮想マシンウィンドウ
タイトルバーには、仮想マシンの名前とそれが使用する接続が表示されます。
5.2.2.2. 仮想マシンウィンドウのツールバー
リンクのコピーリンクがクリップボードにコピーされました!
次の表に、仮想マシンウィンドウのアイコンを示します。
| Icon | 説明 |
|---|---|
| 仮想マシンのグラフィカルコンソールを表示します。 | |
| 仮想マシンの詳細ペインを表示します。 | |
| 選択した仮想マシンを起動します。 | |
| 選択した仮想マシンを一時停止します。 | |
| 選択した仮想マシンを停止します。 | |
選択した仮想マシンで実行する次のいずれかのアクションを選択するためのメニューを開きます。
| |
| 仮想マシンペインでスナップショット画面を開きます。 | |
| 仮想マシンコンソールをフルスクリーンモードで表示します。 |
5.2.2.3. 仮想マシンペイン
リンクのコピーリンクがクリップボードにコピーされました!
仮想マシンペインには、次のいずれかが表示されます。
仮想マシンコンソール
仮想マシンのコンソールには仮想マシンのグラフィカル出力が表示されます。
図5.5 仮想マシンコンソール
実際のマシンの場合と同じように、マウスとキーボードを使用して仮想マシンのコンソールと相互作用できます。仮想マシンのコンソールには、仮想マシンで実行されているアクティビティーが表示されます。
仮想マシンの詳細ウィンドウ
仮想マシンの詳細ウィンドウには、仮想マシン、そのハードウェア、および設定に関する詳細情報が表示されます。
図5.6 仮想マシンの詳細ウィンドウ
仮想マシンの詳細ウィンドウには、仮想マシンパラメーターのリストが含まれます。リスト内のパラメーターを選択すると、選択したパラメーターに関する情報が仮想マシンの詳細ウィンドウの右側に表示されます。仮想マシンの詳細ウィンドウを使用して、ハードウェアを追加および設定することもできます。
仮想マシンの詳細ウィンドウの詳細は、Red Hat Enterprise Linux 仮想化の導入および管理ガイドの 仮想ハードウェアの詳細ウィンドウ を参照してください。
スナップショットウィンドウ
仮想マシンのスナップショットウィンドウには、仮想マシン用に作成されたスナップショットのリストが表示されます。
図5.7 仮想マシンのスナップショットウィンドウ
仮想マシンのスナップショットウィンドウには、仮想マシン用に保存されたスナップショットのリストが含まれます。リスト内のスナップショットを選択すると、状態、説明、スクリーンショットなど、選択したスナップショットの詳細が仮想マシンのスナップショットウィンドウの右側に表示されます。仮想マシンのスナップショットウィンドウを使用して、スナップショットを追加、削除、および実行できます。
スナップショットの管理に関する詳細は、Red Hat Enterprise Linux 7 仮想化の導入および管理ガイドの スナップショットの管理 を参照してください。