基本的なシステム設定
システムに必要な機能の設定とシステム環境のカスタマイズ
概要
Red Hat ドキュメントへのフィードバック (英語のみ)
Red Hat ドキュメントに関するご意見やご感想をお寄せください。また、改善点があればお知らせください。
Jira からのフィードバック送信 (アカウントが必要)
- Jira の Web サイトにログインします。
- 上部のナビゲーションバーで Create をクリックします。
- Summary フィールドにわかりやすいタイトルを入力します。
- Description フィールドに、ドキュメントの改善に関するご意見を記入してください。ドキュメントの該当部分へのリンクも追加してください。
- ダイアログの下部にある Create をクリックします。
第1章 基本的なネットワークアクセスの設定と管理
このセクションでは、Red Hat Enterprise Linux でネットワーク設定を設定する方法に関する基本的なオプションについてのみ説明します。
1.1. グラフィカルインストールモードでのネットワークおよびホスト名の設定
以下の手順に従って、ネットワークとホスト名を設定します。
手順
- インストール概要 画面から、 をクリックします。
- 左側のペインのリストから、インターフェイスを選択します。詳細が右側のペインに表示されます。
スイッチを切り替えて、選択したインターフェイスを有効または無効にします。
インターフェイスを手動で追加または削除することはできません。
- をクリックして、仮想ネットワークインターフェイスを追加します。仮想ネットワークインターフェイスは、チーム、ボンド、ブリッジ、または VLAN のいずれかです。
- を選択して、仮想インターフェイスを削除します。
- をクリックして、既存のインターフェイスの IP アドレス、DNS サーバー、またはルーティング設定 (仮想と物理の両方) などの設定を変更します。
ホスト名 フィールドに、システムのホスト名を入力します。
ホスト名は、
hostname.domainname形式の完全修飾ドメイン名 (FQDN)、またはドメインなしの短縮ホスト名のいずれかにします。多くのネットワークには、自動的に接続したシステムにドメイン名を提供する DHCP (Dynamic Host Configuration Protocol) サービスがあります。DHCP サービスがこのシステムにドメイン名を割り当てるようにするには、短縮ホスト名のみを指定します。ホスト名に使用できるのは、英数字と
-または.のみです。ホスト名は 64 文字以下である必要があります。ホスト名は、-および.で開始したり終了したりできません。DNS に準拠するには、FQDN の各部分は 63 文字以下で、ドットを含む FQDN の合計の長さは 255 文字を超えることができません。localhostの値は、ターゲットシステムの静的ホスト名が指定されておらず、(たとえば、DHCP または DNS を使用する NetworkManager による) ネットワーク設定時に、インストールされるシステムの実際のホスト名が設定されることを示しています。静的 IP およびホスト名の設定を使用する場合、短縮名または FQDN を使用するかどうかは、計画したシステムのユースケースによって異なります。Red Hat Identity Management はプロビジョニング時に FQDN を設定しますが、サードパーティーのソフトウェア製品によっては短縮名が必要になる場合があります。いずれの場合も、すべての状況で両方のフォームの可用性を確保するには、
IP FQDN short-aliasの形式で/etc/hostsにホストのエントリーを追加します。- をクリックして、ホスト名をインストーラー環境に適用します。
- また、ネットワークおよびホスト名 画面では、ワイヤレスオプションを選択できます。右側のペインで をクリックして Wifi 接続を選択します。必要に応じてパスワードを入力し、 をクリックします。
関連情報
- RHEL の自動インストール
- ネットワークデバイスの命名標準の詳細は、ネットワークの設定および管理 を参照してください。
1.2. nmcli を使用したイーサネット接続の設定
イーサネット経由でホストをネットワークに接続する場合は、nmcli ユーティリティーを使用してコマンドラインで接続の設定を管理できます。
前提条件
- 物理または仮想イーサネットネットワークインターフェイスコントローラー (NIC) がサーバーに設定されている。
手順
NetworkManager 接続プロファイルをリストします。
# nmcli connection show NAME UUID TYPE DEVICE Wired connection 1 a5eb6490-cc20-3668-81f8-0314a27f3f75 ethernet enp1s0デフォルトでは、NetworkManager はホスト内の各 NIC のプロファイルを作成します。この NIC を特定のネットワークにのみ接続する予定がある場合は、自動作成されたプロファイルを調整してください。この NIC をさまざまな設定のネットワークに接続する予定がある場合は、ネットワークごとに個別のプロファイルを作成してください。
追加の接続プロファイルを作成する場合は、次のように入力します。
# nmcli connection add con-name <connection-name> ifname <device-name> type ethernet既存のプロファイルを変更するには、この手順をスキップしてください。
オプション: 接続プロファイルの名前を変更します。
# nmcli connection modify "Wired connection 1" connection.id "Internal-LAN"ホストに複数のプロファイルがある場合は、わかりやすい名前を付けると、プロファイルの目的を識別しやすくなります。
接続プロファイルの現在の設定を表示します。
# nmcli connection show Internal-LAN ... connection.interface-name: enp1s0 connection.autoconnect: yes ipv4.method: auto ipv6.method: auto ...IPv4 を設定します。
DHCP を使用するには、次のように入力します。
# nmcli connection modify Internal-LAN ipv4.method autoipv4.methodがすでにauto(デフォルト) に設定されている場合は、この手順をスキップしてください。静的 IPv4 アドレス、ネットワークマスク、デフォルトゲートウェイ、DNS サーバー、および検索ドメインを設定するには、次のように入力します。
# nmcli connection modify Internal-LAN ipv4.method manual ipv4.addresses 192.0.2.1/24 ipv4.gateway 192.0.2.254 ipv4.dns 192.0.2.200 ipv4.dns-search example.com
IPv6 設定を行います。
ステートレスアドレス自動設定 (SLAAC) を使用するには、次のように入力します。
# nmcli connection modify Internal-LAN ipv6.method autoipv6.methodがすでにauto(デフォルト) に設定されている場合は、この手順をスキップしてください。静的 IPv6 アドレス、ネットワークマスク、デフォルトゲートウェイ、DNS サーバー、および検索ドメインを設定するには、次のように入力します。
# nmcli connection modify Internal-LAN ipv6.method manual ipv6.addresses 2001:db8:1::fffe/64 ipv6.gateway 2001:db8:1::fffe ipv6.dns 2001:db8:1::ffbb ipv6.dns-search example.com
プロファイルの他の設定をカスタマイズするには、次のコマンドを使用します。
# nmcli connection modify <connection-name> <setting> <value>値はスペースまたはセミコロンで引用符で囲みます。
プロファイルをアクティブ化します。
# nmcli connection up Internal-LAN
検証
NIC の IP 設定を表示します。
# ip address show enp1s0 2: enp1s0: <BROADCAST,MULTICAST,UP,LOWER_UP> mtu 1500 qdisc fq_codel state UP group default qlen 1000 link/ether 52:54:00:17:b8:b6 brd ff:ff:ff:ff:ff:ff inet 192.0.2.1/24 brd 192.0.2.255 scope global noprefixroute enp1s0 valid_lft forever preferred_lft forever inet6 2001:db8:1::fffe/64 scope global noprefixroute valid_lft forever preferred_lft foreverIPv4 デフォルトゲートウェイを表示します。
# ip route show default default via 192.0.2.254 dev enp1s0 proto static metric 102IPv6 デフォルトゲートウェイを表示します。
# ip -6 route show default default via 2001:db8:1::ffee dev enp1s0 proto static metric 102 pref mediumDNS 設定を表示します。
# cat /etc/resolv.conf search example.com nameserver 192.0.2.200 nameserver 2001:db8:1::ffbb複数の接続プロファイルが同時にアクティブな場合、
nameserverエントリーの順序は、これらのプロファイルの DNS 優先度の値と接続タイプによって異なります。pingユーティリティーを使用して、このホストがパケットを他のホストに送信できることを確認します。# ping <host-name-or-IP-address>
トラブルシューティング
- ネットワークケーブルがホストとスイッチに差し込まれていることを確認します。
- リンク障害がこのホストだけに存在するか、同じスイッチに接続された他のホストにも存在するかを確認します。
- ネットワークケーブルとネットワークインターフェイスが予想どおりに機能していることを確認します。ハードウェア診断手順を実施して、不具合ケーブルとネットワークインターフェイスカードを置き換えます。
- ディスクの設定がデバイスの設定と一致しない場合は、NetworkManager を起動するか再起動して、インメモリー接続を作成することで、デバイスの設定を反映します。この問題の詳細と回避方法については、Red Hat ナレッジベースソリューション NetworkManager サービスの再起動後に NetworkManager が接続を複製する を参照してください。
関連情報
-
システム上の
nm-settings(5)man ページ
1.3. nmtui を使用したイーサネット接続の設定
イーサネット経由でホストをネットワークに接続する場合は、nmtui アプリケーションを使用して、テキストベースのユーザーインターフェイスで接続の設定を管理できます。nmtui では、グラフィカルインターフェイスを使用せずに、新しいプロファイルの作成や、ホスト上の既存のプロファイルの更新を行います。
nmtui で以下を行います。
- カーソルキーを使用してナビゲートします。
- ボタンを選択して Enter を押します。
- Space を使用してチェックボックスをオンまたはオフにします。
前提条件
- 物理または仮想イーサネットネットワークインターフェイスコントローラー (NIC) がサーバーに設定されている。
手順
接続に使用するネットワークデバイス名がわからない場合は、使用可能なデバイスを表示します。
# nmcli device status DEVICE TYPE STATE CONNECTION enp1s0 ethernet unavailable -- ...nmtuiを開始します。# nmtui- Edit a connection 選択し、Enter を押します。
新しい接続プロファイルを追加するか、既存の接続プロファイルを変更するかを選択します。
新しいプロファイルを作成するには、以下を実行します。
- Add を押します。
- ネットワークタイプのリストから Ethernet を選択し、Enter を押します。
- 既存のプロファイルを変更するには、リストからプロファイルを選択し、Enter を押します。
オプション: 接続プロファイルの名前を更新します。
ホストに複数のプロファイルがある場合は、わかりやすい名前を付けると、プロファイルの目的を識別しやすくなります。
- 新しい接続プロファイルを作成する場合は、ネットワークデバイス名を connection フィールドに入力します。
環境に応じて、
IPv4 configurationおよびIPv6 configuration領域に IP アドレス設定を設定します。これを行うには、これらの領域の横にあるボタンを押して、次を選択します。- この接続に IP アドレスが必要ない場合は、Disabled にします。
- DHCP サーバーが IP アドレスをこの NIC に動的に割り当てる場合は、Automatic にします。
ネットワークで静的 IP アドレス設定が必要な場合は、Manual にします。この場合、さらにフィールドに入力する必要があります。
- 設定するプロトコルの横にある Show を押して、追加のフィールドを表示します。
Addresses の横にある Add を押して、IP アドレスとサブネットマスクを Classless Inter-Domain Routing (CIDR) 形式で入力します。
サブネットマスクを指定しない場合、NetworkManager は IPv4 アドレスに
/32サブネットマスクを設定し、IPv6 アドレスに/64サブネットマスクを設定します。- デフォルトゲートウェイのアドレスを入力します。
- DNS servers の横にある Add を押して、DNS サーバーのアドレスを入力します。
- Search domains の横にある Add を押して、DNS 検索ドメインを入力します。
図1.1 静的 IP アドレス設定によるイーサネット接続の例
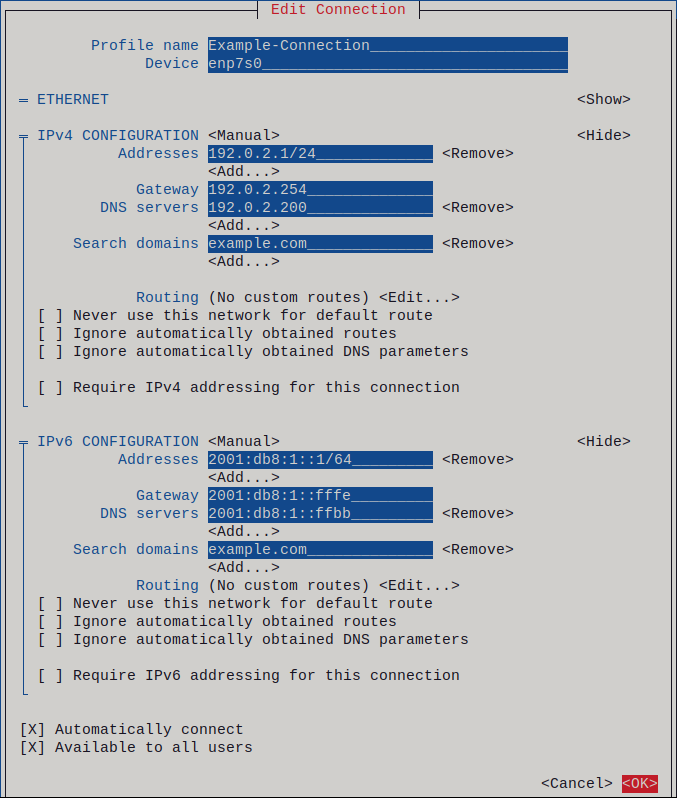
- OK を押すと、新しい接続が作成され、自動的にアクティブ化されます。
- Back を押してメインメニューに戻ります。
-
Quit を選択し、Enter キーを押して
nmtuiアプリケーションを閉じます。
検証
NIC の IP 設定を表示します。
# ip address show enp1s0 2: enp1s0: <BROADCAST,MULTICAST,UP,LOWER_UP> mtu 1500 qdisc fq_codel state UP group default qlen 1000 link/ether 52:54:00:17:b8:b6 brd ff:ff:ff:ff:ff:ff inet 192.0.2.1/24 brd 192.0.2.255 scope global noprefixroute enp1s0 valid_lft forever preferred_lft forever inet6 2001:db8:1::fffe/64 scope global noprefixroute valid_lft forever preferred_lft foreverIPv4 デフォルトゲートウェイを表示します。
# ip route show default default via 192.0.2.254 dev enp1s0 proto static metric 102IPv6 デフォルトゲートウェイを表示します。
# ip -6 route show default default via 2001:db8:1::ffee dev enp1s0 proto static metric 102 pref mediumDNS 設定を表示します。
# cat /etc/resolv.conf search example.com nameserver 192.0.2.200 nameserver 2001:db8:1::ffbb複数の接続プロファイルが同時にアクティブな場合、
nameserverエントリーの順序は、これらのプロファイルの DNS 優先度の値と接続タイプによって異なります。pingユーティリティーを使用して、このホストがパケットを他のホストに送信できることを確認します。# ping <host-name-or-IP-address>
トラブルシューティング
- ネットワークケーブルがホストとスイッチに差し込まれていることを確認します。
- リンク障害がこのホストだけに存在するか、同じスイッチに接続された他のホストにも存在するかを確認します。
- ネットワークケーブルとネットワークインターフェイスが予想どおりに機能していることを確認します。ハードウェア診断手順を実施して、不具合ケーブルとネットワークインターフェイスカードを置き換えます。
- ディスクの設定がデバイスの設定と一致しない場合は、NetworkManager を起動するか再起動して、インメモリー接続を作成することで、デバイスの設定を反映します。この問題の詳細と回避方法については、Red Hat ナレッジベースソリューション NetworkManager サービスの再起動後に NetworkManager が接続を複製する を参照してください。
1.4. RHEL Web コンソールにおけるネットワークの管理
Web コンソールの メニューでは、以下が可能です。
- 最近送受信したパケットの表示
- 利用可能なネットワークインターフェイスの最も重要な特徴の表示
- ネットワーキングログのコンテンツの表示
- ネットワークインターフェイスの様々なタイプ (ボンディング、チーム、ブリッジ、VLAN) の追加
図1.2 RHEL Web コンソールにおけるネットワークの管理
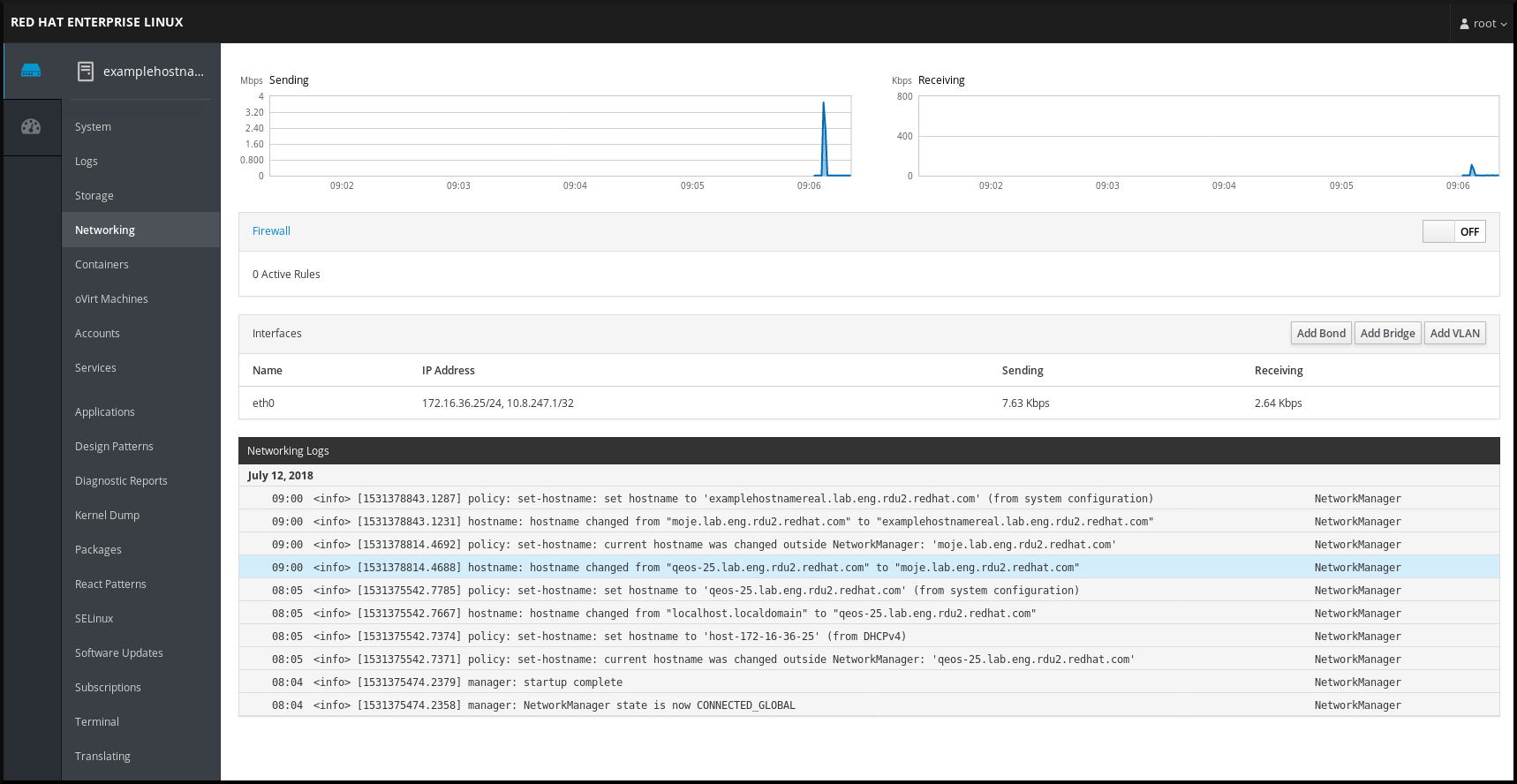
1.5. RHEL システムロールを使用したネットワークの管理
network ロールを使用して、複数のターゲットマシンにネットワーク接続を設定できます。
network ロールでは、以下のタイプのインターフェイスを設定できます。
- イーサネット
- ブリッジ
- ボンディング
- VLAN
- MacVLAN
- InfiniBand
各ホストに必要なネットワーク接続は、network_connections 変数内にリストとして提供されます。
network ロールは、network_connections 変数で指定されているとおりに、ターゲットシステムにあるすべての接続プロファイルを更新または作成します。したがって、そのオプションがそのシステムにのみ存在し、network_connections 変数にはない場合、network ロールは指定されたプロファイルからオプションを削除します。
以下の例は、必要なパラメーターを持つイーサネット接続が確実に設定されるように、network ロールを適用する方法を示しています。
必要なパラメーターでイーサネット接続を設定する network ロールを適用する Playbook の例
# SPDX-License-Identifier: BSD-3-Clause
---
- hosts: managed-node-01.example.com
vars:
network_connections:
# Create one Ethernet profile and activate it.
# The profile uses automatic IP addressing
# and is tied to the interface by MAC address.
- name: prod1
state: up
type: ethernet
autoconnect: yes
mac: "00:00:5e:00:53:00"
mtu: 1450
roles:
- rhel-system-roles.network
1.6. 関連情報
第2章 システム登録およびサブスクリプション管理
Red Hat Enterprise Linux オペレーティングシステムと、そこにインストールされている製品は、サブスクリプションの対象となります。
Red Hat コンテンツ配信ネットワーク (CDN) サブスクリプションを使用して、以下を追跡します。
- 登録したシステム
- システムにインストールされている製品
- インストール済みの製品に割り当てられているサブスクリプション
2.1. インストール後のシステムの登録
インストールプロセス中にシステムを登録していない場合は、以下の手順に従って登録します。
前提条件
- Red Hat カスタマーポータルに有効なユーザーアカウントがある。
- Red Hat アカウントの作成 ページを参照してください。
- RHEL システムに使用するアクティブなサブスクリプションがある。
- インストールプロセスの詳細は、インストールメディアからの RHEL の対話型インストール を参照してください。
手順
ワンステップでシステムを登録し、自動的にサブスクライブします。
# subscription-manager register --username <username> --password <password> --auto-attach Registering to: subscription.rhsm.redhat.com:443/subscription The system has been registered with ID: 37to907c-ece6-49ea-9174-20b87ajk9ee7 The registered system name is: client1.idm.example.com Installed Product Current Status: Product Name: Red Hat Enterprise Linux for x86_64 Status: Subscribedコマンドを実行すると、Red Hat カスタマーポータルのユーザー名とパスワードの入力を求めるプロンプトが表示されます。
登録プロセスに失敗した場合は、システムを特定のプールに登録できます。これを実行する方法については、以下の手順に従います。
必要なサブスクリプションのプール ID を確認します。
# subscription-manager list --availableこのコマンドは、使用している Red Hat アカウントで利用可能なサブスクリプションをすべて表示します。サブスクリプションごとに、プール ID を含むさまざまな情報が表示されます。
pool_id を、確認したプール ID に置き換えて、適切なサブスクリプションをシステムに割り当てます。
# subscription-manager attach --pool=pool_id
Red Hat Insights にシステムを登録するには、rhc connect ユーティリティーを使用できます。リモートホスト設定のセットアップ を参照してください。
2.2. Web コンソールで認証情報を使用してサブスクリプションを登録
RHEL Web コンソールでアカウント認証情報を使用して、新しくインストールした Red Hat Enterprise Linux を登録できます。
前提条件
Red Hat カスタマーポータルに有効なユーザーアカウントがある。
Red Hat アカウントの作成 ページを参照してください。
- RHEL システムに使用するアクティブなサブスクリプションがある。
RHEL 8 Web コンソールがインストールされている。
手順は、Web コンソールのインストールおよび有効化 を参照してください。
手順
RHEL 8 Web コンソールにログインします。
詳細は、Web コンソールへのログイン を参照してください。
概要 ページの ヘルス ファイル内の 未登録 の警告をクリックするか、メインメニューの サブスクリプション をクリックして、サブスクリプション情報のあるページに移動します。
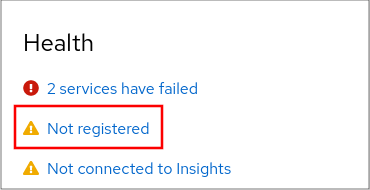
- Overview フィールドで、 をクリックします。
Register system ダイアログボックスで、アカウント認証情報を使用して登録する Account を選択します。
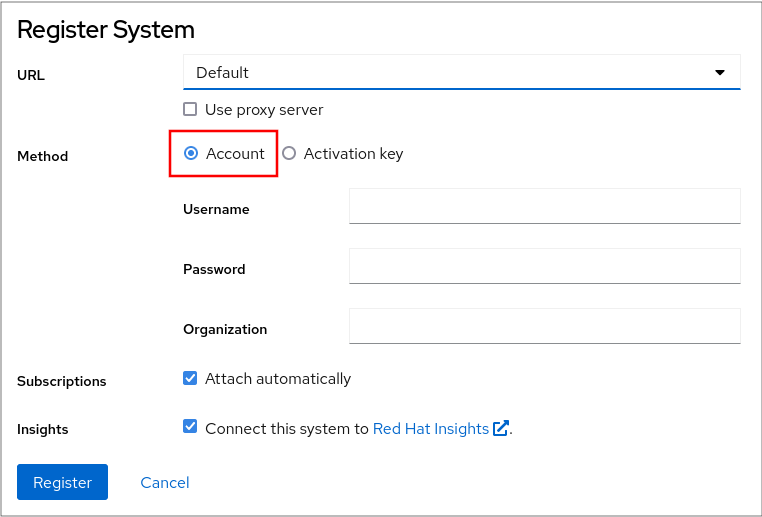
- ユーザー名を入力します。
- パスワードを入力します。
オプション: 組織の名前または ID を入力します。
アカウントが Red Hat カスタマーポータルで複数の組織に所属している場合には、組織名または組織 ID を追加する必要があります。組織 ID を取得するには、Red Hat の連絡先にお問い合わせください。
- システムを Red Hat Insights に接続しない場合は、Insights チェックボックスをオフにします。
- をクリックします。
2.3. GNOME での Red Hat アカウントを使用したシステム登録
以下の手順に従って、システムを Red Hat アカウントに登録します。
前提条件
Red Hat カスタマーポータルで有効なアカウント
新規ユーザー登録は、Red Hat アカウントの作成 ページを参照してください。
手順
画面の右上隅からアクセスできる システムメニュー を開き、設定 アイコンをクリックします。
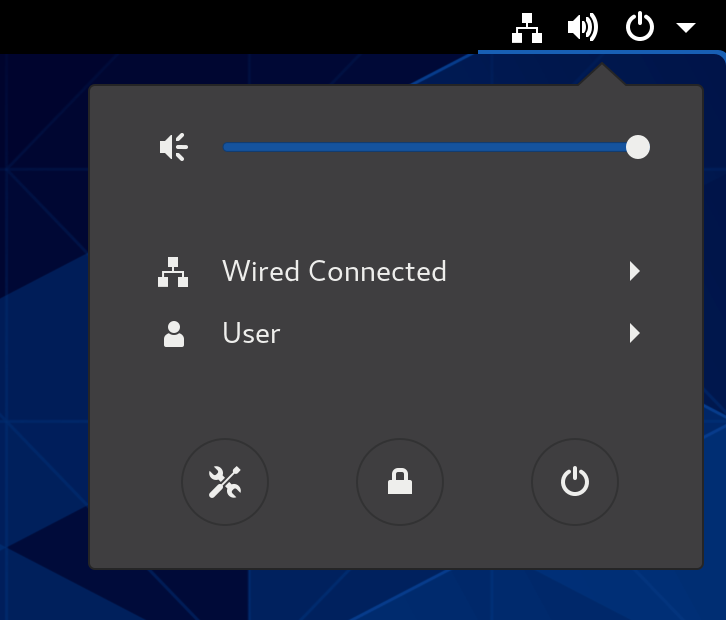
- → セクションで、 をクリックします。
- Registration Server を選択します。
- Red Hat サーバーを使用しない場合は、URL フィールドにサーバーアドレスを入力します。
- Registration Type メニューで、Red Hat Account を選択します。
Registration Details で以下を行います。
- Login フィールドに、Red Hat アカウントのユーザー名を入力します。
- Password フィールドに、Red Hat アカウントのパスワードを入力します。
- Organization フィールドに組織の名前を入力します。
- をクリックします。
2.4. GNOME でのアクティベーションキーを使用したシステム登録
以下の手順に従って、システムをアクティベーションキーに登録します。組織の管理者からアクティベーションキーを取得できます。
前提条件
アクティベーションキーまたはキー。
新しい アクティベーションキー を作成するには、アクティベーションキーページを参照してください。
手順
画面の右上隅からアクセスできる システムメニュー を開き、設定 アイコンをクリックします。
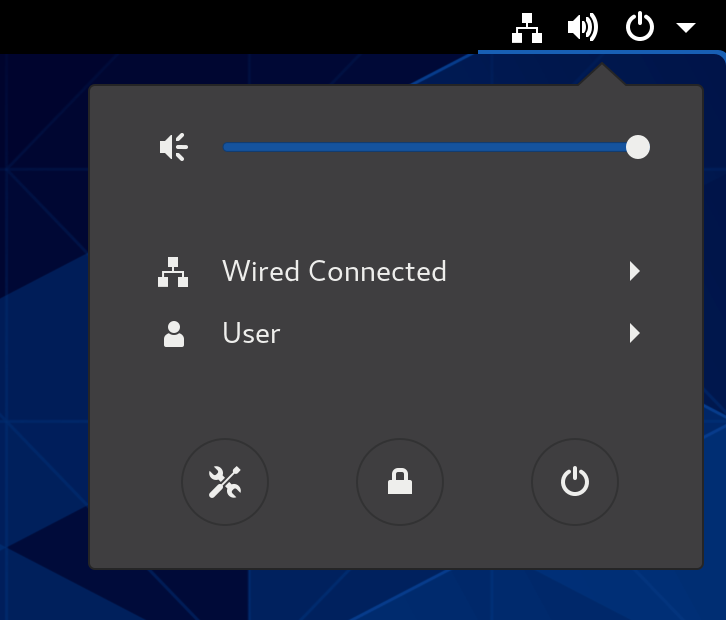
- → セクションで、 をクリックします。
- Registration Server を選択します。
- Red Hat サーバーを使用しない場合は、URL フィールドにサーバーアドレスを入力します。
- Registration Type メニューで、Activation keys を選択します。
Registration Details で以下を行います。
アクティベーションキーフィールドにアクティベーション キーを入力します。
キーをコンマ (
,) で区切ります。- 組織 フィールドに組織の名前または ID を入力します。
- をクリックします。
2.5. インストーラー GUI を使用した RHEL 8 の登録
RHEL インストーラーの GUI を使用して Red Hat Enterprise Linux 9 を登録できます。
前提条件
- Red Hat カスタマーポータルに有効なユーザーアカウントがある。Create a Red Hat Login ページを参照してください。
- 有効なアクティベーションキーと組織 ID を持っている。
手順
- Installation Summary 画面の Software で、Connect to Red Hat をクリックします。
- Account または Activation Key オプションを使用して、Red Hat アカウントを認証します。
オプション: Set System Purpose フィールドで、設定する Role、SLA、および Usage 属性をドロップダウンメニューから選択します。
この時点で、Red Hat Enterprise Linux 8 システムが正常に登録されました。
第3章 Red Hat サポートへのアクセス
このセクションでは、Red Hat サポートおよび sosreport を使用して問題を効果的にトラブルシューティングする方法を説明します。
Red Hat サポートを利用する場合は、Red Hat カスタマーポータル にアクセスしてください。カスタマーポータルでは、サブスクリプションで利用可能なものをすべて提供します。
3.1. Red Hat カスタマーポータルで利用できる Red Hat サポート
以下のセクションでは、Red Hat カスタマーポータルを使用してサポートを受ける方法を説明します。
前提条件
- Red Hat カスタマーポータルに有効なユーザーアカウントがある。Red Hat ログインの作成 を参照してください。
- RHEL システムに使用するアクティブなサブスクリプションがある。
手順
Red Hat サポート にアクセスします。
- サポートケースを作成する
- Red Hat 専門スタッフとのライブチャットを開始する
- 電話または電子メールで Red Hat 専門スタッフに問い合わせる
3.2. sosreport を使用した問題のトラブルシューティング
sosreport コマンドは設定の詳細、システム情報、および診断情報を Red Hat Enterprise Linux システムから収集します。
次のセクションでは、sosreport コマンドを使用して、サポートケースのレポートを作成する方法を説明します。
前提条件
- Red Hat カスタマーポータルに有効なユーザーアカウントがある。Red Hat ログインの作成 を参照してください。
- RHEL システムに使用するアクティブなサブスクリプションがある。
- サポートケース番号。
手順
sosパッケージをインストールするには、以下のコマンドを実行します。# yum install sos注記Red Hat Enterprise Linux のデフォルトの最小インストールには、
sosreportコマンドを提供するsosパッケージは含まれません。レポートを生成します。
# sosreportサポートケースにレポートを添付します。
詳細は、Red Hat ナレッジベースソリューション Red Hat サポートケースにファイルを添付するにはどうすればよいですか? を参照してください。
レポートを添付すると、該当のサポートケース番号の入力が求められます。
関連情報
第4章 基本的な環境設定の変更
基本的な環境設定は、インストールプロセスの一部です。以下のセクションでは、後での変更する時に説明します。環境の基本設定には、以下が含まれます。
- 日付と時刻
- システムロケール
- キーボードのレイアウト
- 言語
4.1. 日付および時刻の設定
正確な時間管理は、いくつかの理由で重要です。Red Hat Enterprise Linux では、NTP プロトコルにより、時間管理が保証されます。これは、デーモンにより、ユーザー領域に実装されます。ユーザー領域のデーモンは、カーネルで実行しているシステムクロックを更新します。システムクロックは、さまざまなクロックソースを使用して時間を維持します。
Red Hat Enterprise Linux 8 は、chronyd デーモンを使用して NTP を実装します。chronyd は chrony パッケージから利用できます。詳細は、Chrony スイートを使用した NTP の設定 を参照してください。
4.1.1. システムの現在日時の表示
現在の日時を表示するには、以下のいずれかの手順を行います。
手順
dateコマンドを実行します。$ date Mon Mar 30 16:02:59 CEST 2020詳細は、
timedatectlコマンドを使用して確認します。$ timedatectl Local time: Mon 2020-03-30 16:04:42 CEST Universal time: Mon 2020-03-30 14:04:42 UTC RTC time: Mon 2020-03-30 14:04:41 Time zone: Europe/Prague (CEST, +0200) System clock synchronized: yes NTP service: active RTC in local TZ: no
関連情報
-
システム上の
date(1)およびtimedatectl(1)man ページ
4.2. Web コンソールを使用した時間の設定
RHEL Web コンソールでタイムゾーンを設定し、システム時間を Network Time Protocol (NTP) サーバーと同期できます。
前提条件
RHEL 8 Web コンソールがインストールされている。
手順は、Web コンソールのインストールおよび有効化 を参照してください。
手順
RHEL 8 Web コンソールにログインします。
詳細は、Web コンソールへのログイン を参照してください。
概要 で現在のシステム時間をクリックします。
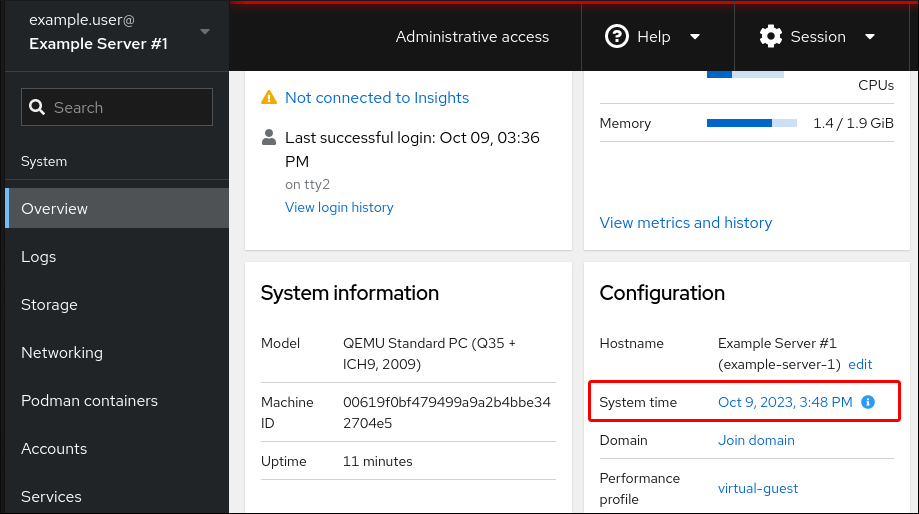
- System time をクリックします。
- 必要に応じて、システム時間の変更 ダイアログボックスで、タイムゾーンを変更します。
Set Time ドロップダウンメニューで、以下のいずれかを選択します。
- 手動
- NTP サーバーなしで手動で時間を設定する必要がある場合は、このオプションを使用します。
- NTP サーバーの自動使用
- これはデフォルトのオプションで、既存の NTP サーバーと時間を自動同期します。
- 特定の NTP サーバーの自動使用
- このオプションは、システムを特定の NTP サーバーと同期する必要がある場合に限り使用してください。サーバーの DNS 名または IP アドレスを指定します。
Change をクリックします。
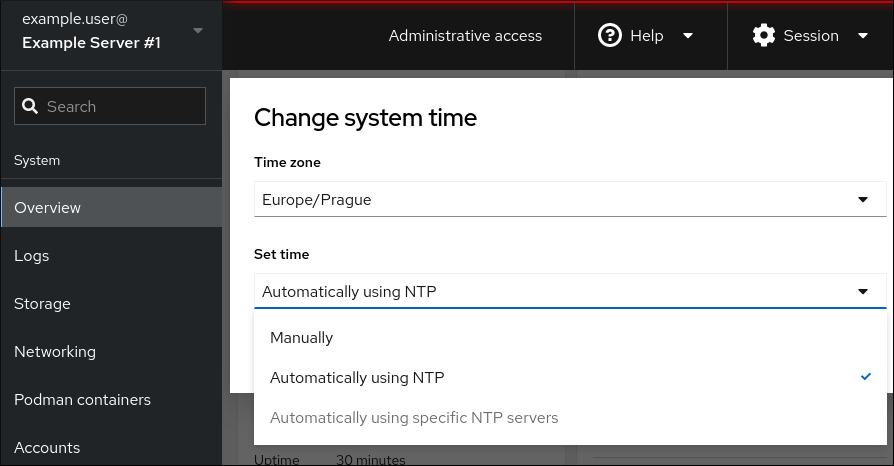
検証
- システム タブに表示されるシステム時間を確認します。
4.3. システムロケールの設定
システム全体にわたるロケール設定は /etc/locale.conf ファイルに保存され、システム起動の初期段階で systemd デーモンにより読み込まれます。/etc/locale.conf に設定したロケール設定は、個別のプログラムやユーザーが上書きしない限り、すべてのサービスやユーザーに継承されます。
手順
利用可能なシステムロケール設定をリスト表示するには、次のコマンドを実行します。
$ localectl list-locales C.utf8 aa_DJ aa_DJ.iso88591 aa_DJ.utf8 ...システムロケール設定の現在のステータスを表示するには、次のコマンドを実行します。
$ localectl statusデフォルトのシステムロケールオプションを設定または変更するには、
rootユーザーでlocalectl set-localeサブコマンドを使用します。以下に例を示します。# localectl set-locale LANG=en_US
GNOME ターミナルは、UTF8 以外のシステムロケールをサポートしていません。詳細は、Red Hat ナレッジベースソリューション システムロケールが UTF8 以外に設定されていると、gnome-terminal アプリケーションの起動が失敗する を参照してください。
関連情報
-
man localectl(1)、man locale(7)、およびman locale.conf(5)
4.4. キーボードレイアウトの設定
キーボードレイアウト設定では、テキストコンソールとグラフィカルユーザーインターフェイスで使用するレイアウトを管理します。
手順
利用可能なキーマップをリスト表示するには、以下を実行します。
$ localectl list-keymaps ANSI-dvorak al al-plisi amiga-de amiga-us ...キーマップ設定の現在のステータスを表示するには、次のコマンドを実行します。
$ localectl status ... VC Keymap: us ...デフォルトのシステムキーマップを設定または変更します。以下に例を示します。
# localectl set-keymap us
関連情報
-
man localectl(1)、man locale(7)、およびman locale.conf(5)
4.5. テキストコンソールモードでフォントサイズの変更
setfont コマンドを使用して、仮想コンソールのフォントサイズを変更できます。
フォント名を指定した
setfontコマンドを実行します。以下に例を示します。# setfont /usr/lib/kbd/consolefonts/LatArCyrHeb-19.psfu.gz
setfont コマンドは、デフォルトで複数のハードコードされたパスを検索します。したがって、setfont では、フォントの完全な名前とパスは必要ありません。
フォントのサイズを水平方向と垂直方向に 2 倍にするには、
-dパラメーターを指定してsetfontコマンドを入力します。# setfont -d LatArCyrHeb-16
2 倍にできる最大フォントサイズは 16 x 16 ピクセルです。
システムの再起動中に選択したフォントを保持するには、
/etc/vconsole.confファイルのFONT変数を使用します。次に例を示します。# cat /etc/vconsole.conf KEYMAP="us" FONT="eurlatgr"`kbd` パッケージとともにインストールされる
kbd-miscパッケージには、さまざまなフォントが含まれています。たとえば、フォントLatArCyrHebには多くのバリアントがあります。# rpm -ql kbd-misc | grep LatAr /usr/lib/kbd/consolefonts/LatArCyrHeb-08.psfu.gz /usr/lib/kbd/consolefonts/LatArCyrHeb-14.psfu.gz /usr/lib/kbd/consolefonts/LatArCyrHeb-16+.psfu.gz /usr/lib/kbd/consolefonts/LatArCyrHeb-16.psfu.gz /usr/lib/kbd/consolefonts/LatArCyrHeb-19.psfu.gz
仮想コンソールでサポートされる最大フォントサイズは 32 ピクセルです。コンソールの解像度を小さくすることで、フォントの読みやすさの問題を軽減できます。
4.6. 関連情報
第5章 2 台のシステム間で OpenSSH を使用した安全な通信の使用
SSH (Secure Shell) は、クライアント/サーバーアーキテクチャーを使用する 2 つのシステム間で安全な通信を提供し、ユーザーがリモートでサーバーホストシステムにログインできるようにするプロトコルです。FTP や Telnet などの他のリモート通信プロトコルとは異なり、SSH はログインセッションを暗号化します。これにより、侵入者が接続から暗号化されていないパスワードを収集するのを防ぎます。
5.1. SSH 鍵ペアの生成
ローカルシステムで SSH 鍵ペアを生成し、生成された公開鍵を OpenSSH サーバーにコピーすることで、パスワードを入力せずに OpenSSH サーバーにログインできます。鍵を作成する各ユーザーは、この手順を実行する必要があります。
システムを再インストールした後も以前に生成した鍵ペアを保持するには、新しい鍵を作成する前に ~/.ssh/ ディレクトリーをバックアップします。再インストール後に、このディレクトリーをホームディレクトリーにコピーします。これは、(root を含む) システムの全ユーザーで実行できます。
前提条件
- OpenSSH サーバーに鍵を使用して接続するユーザーとしてログインしている。
- OpenSSH サーバーが鍵ベースの認証を許可するように設定されている。
手順
ECDSA 鍵ペアを生成します。
$ ssh-keygen -t ecdsa Generating public/private ecdsa key pair. Enter file in which to save the key (/home/<username>/.ssh/id_ecdsa): Enter passphrase (empty for no passphrase): <password> Enter same passphrase again: <password> Your identification has been saved in /home/<username>/.ssh/id_ecdsa. Your public key has been saved in /home/<username>/.ssh/id_ecdsa.pub. The key fingerprint is: SHA256:Q/x+qms4j7PCQ0qFd09iZEFHA+SqwBKRNaU72oZfaCI <username>@<localhost.example.com> The key's randomart image is: +---[ECDSA 256]---+ |.oo..o=++ | |.. o .oo . | |. .. o. o | |....o.+... | |o.oo.o +S . | |.=.+. .o | |E.*+. . . . | |.=..+ +.. o | | . oo*+o. | +----[SHA256]-----+
パラメーターなしで
ssh-keygenコマンドを使用して RSA 鍵ペアを生成することも、ssh-keygen -t ed25519コマンドを入力して Ed25519 鍵ペアを生成することもできます。Ed25519 アルゴリズムは FIPS-140 に準拠しておらず、FIPS モードでは OpenSSH は Ed25519 鍵で機能しないことに注意してください。公開鍵をリモートマシンにコピーします。
$ ssh-copy-id <username>@<ssh-server-example.com> /usr/bin/ssh-copy-id: INFO: attempting to log in with the new key(s), to filter out any that are already installed <username>@<ssh-server-example.com>'s password: … Number of key(s) added: 1 Now try logging into the machine, with: "ssh '<username>@<ssh-server-example.com>'" and check to make sure that only the key(s) you wanted were added.
<username>@<ssh-server-example.com>は、認証情報に置き換えます。セッションで
ssh-agentプログラムを使用しない場合は、上記のコマンドで、最後に変更した~/.ssh/id*.pub公開鍵をコピーします (インストールされていない場合)。別の公開キーファイルを指定したり、ssh-agentにより、メモリーにキャッシュされた鍵よりもファイル内の鍵の方が優先順位を高くするには、-iオプションを指定してssh-copy-idコマンドを使用します。
検証
鍵ファイルを使用して OpenSSH サーバーにログインします。
$ ssh -o PreferredAuthentications=publickey <username>@<ssh-server-example.com>
関連情報
-
システム上の
ssh-keygen(1)およびssh-copy-id(1)man ページ
5.2. OpenSSH サーバーで鍵ベースの認証を唯一の方法として設定する
システムのセキュリティーを強化するには、OpenSSH サーバーでパスワード認証を無効にして鍵ベースの認証を有効にします。
前提条件
-
openssh-serverパッケージがインストールされている。 -
サーバーで
sshdデーモンが実行している。 鍵を使用して OpenSSH サーバーに接続できる。
詳細は、SSH 鍵ペアの生成 セクションを参照してください。
手順
テキストエディターで
/etc/ssh/sshd_config設定を開きます。以下に例を示します。# vi /etc/ssh/sshd_configPasswordAuthenticationオプションをnoに変更します。PasswordAuthentication no
-
新しいデフォルトインストール以外のシステムでは、
PubkeyAuthenticationパラメーターが設定されていないか、yesに設定されていることを確認します。 ChallengeResponseAuthenticationディレクティブをnoに設定します。設定ファイル内では対応するエントリーがコメントアウトされていること、およびデフォルト値が
yesであることに注意してください。NFS がマウントされたホームディレクトリーで鍵ベースの認証を使用するには、SELinux ブール値
use_nfs_home_dirsを有効にします。# setsebool -P use_nfs_home_dirs 1- リモートで接続している場合は、コンソールもしくは帯域外アクセスを使用せず、パスワード認証を無効にする前に、鍵ベースのログインプロセスをテストします。
sshdデーモンを再読み込みし、変更を適用します。# systemctl reload sshd
関連情報
-
システム上の
sshd_config(5)およびsetsebool(8)man ページ
5.3. ssh-agent を使用した SSH 認証情報のキャッシュ
SSH 接続を開始するたびにパスフレーズを入力しなくても済むように、ssh-agent ユーティリティーを使用して、ログインセッションの SSH 秘密鍵をキャッシュできます。エージェントが実行中で、鍵のロックが解除されている場合、鍵のパスワードを再入力することなく、この鍵を使用して SSH サーバーにログインできます。秘密鍵とパスフレーズのセキュリティーが確保されます。
前提条件
- SSH デーモンが実行されており、ネットワーク経由でアクセスできるリモートホストがある。
- リモートホストにログインするための IP アドレスまたはホスト名および認証情報を把握している。
パスフレーズで SSH キーペアを生成し、公開鍵をリモートマシンに転送している。
詳細は、SSH 鍵ペアの生成 セクションを参照してください。
手順
セッションで
ssh-agentを自動的に起動するためのコマンドを~/.bashrcファイルに追加します。任意のテキストエディターで
~/.bashrcを開きます。次に例を示します。$ vi ~/.bashrc以下の行をファイルに追加します。
eval $(ssh-agent)
- 変更を保存し、エディターを終了します。
~/.ssh/configファイルに次の行を追加します。AddKeysToAgent yes
セッションでこのオプションを使用して
ssh-agentが起動されると、エージェントはホストに初めて接続するときにのみパスワードを要求します。
検証
エージェントにキャッシュされた秘密鍵に対応する公開鍵を使用するホストにログインします。次に例を示します。
$ ssh <example.user>@<ssh-server@example.com>パスフレーズを入力する必要がないことに注意してください。
5.4. スマートカードに保存した SSH 鍵による認証
スマートカードに ECDSA 鍵と RSA 鍵を作成して保存し、そのスマートカードを使用して OpenSSH クライアントで認証することができます。スマートカード認証は、デフォルトのパスワード認証に代わるものです。
前提条件
-
クライアントで、
openscパッケージをインストールして、pcscdサービスを実行している。
手順
PKCS #11 の URI を含む OpenSC PKCS #11 モジュールが提供する鍵のリストを表示し、その出力を
keys.pubファイルに保存します。$ ssh-keygen -D pkcs11: > keys.pub公開鍵をリモートサーバーに転送します。
ssh-copy-idコマンドを使用し、前の手順で作成したkeys.pubファイルを指定します。$ ssh-copy-id -f -i keys.pub <username@ssh-server-example.com>ECDSA 鍵を使用して <ssh-server-example.com> に接続します。鍵を一意に参照する URI のサブセットのみを使用することもできます。次に例を示します。
$ ssh -i "pkcs11:id=%01?module-path=/usr/lib64/pkcs11/opensc-pkcs11.so" <ssh-server-example.com> Enter PIN for 'SSH key': [ssh-server-example.com] $OpenSSH は
p11-kit-proxyラッパーを使用し、OpenSC PKCS #11 モジュールがp11-kitツールに登録されているため、前のコマンドを簡略化できます。$ ssh -i "pkcs11:id=%01" <ssh-server-example.com> Enter PIN for 'SSH key': [ssh-server-example.com] $PKCS #11 の URI の
id=の部分を飛ばすと、OpenSSH が、プロキシーモジュールで利用可能な鍵をすべて読み込みます。これにより、必要な入力の量を減らすことができます。$ ssh -i pkcs11: <ssh-server-example.com> Enter PIN for 'SSH key': [ssh-server-example.com] $~/.ssh/configファイルで同じ URI 文字列を使用して、設定を永続化できます。$ cat ~/.ssh/config IdentityFile "pkcs11:id=%01?module-path=/usr/lib64/pkcs11/opensc-pkcs11.so" $ ssh <ssh-server-example.com> Enter PIN for 'SSH key': [ssh-server-example.com] $
sshクライアントユーティリティーが、この URI とスマートカードの鍵を自動的に使用するようになります。
関連情報
-
システム上の
p11-kit(8)、opensc.conf(5)、pcscd(8)、ssh(1)、およびssh-keygen(1)man ページ
5.5. 関連情報
-
システムの
sshd(8)、ssh(1)、scp(1)、sftp(1)、ssh-keygen(1)、ssh-copy-id(1)、ssh_config(5)、sshd_config(5)、update-crypto-policies(8)、およびcrypto-policies(7)の man ページ - 非標準設定でのアプリケーションとサービスの SELinux 設定
- Controlling network traffic using firewalld
第6章 基本的なシステムセキュリティーの設定
コンピューターセキュリティーとは、盗難、損傷、破壊、および誤りからコンピューターシステムやハードウェア、ソフトウェア、情報、およびサービスを保護することです。機密データを処理してビジネス取引を扱う企業では特に、コンピューターセキュリティーの確保は必須タスクです。
このセクションでは、オペレーティングシステムのインストール後に設定できる基本的なセキュリティー機能のみを説明します。
6.1. ファイアウォールサービスの有効化
ファイアウォールは、デフォルトのセキュリティールールに基づいてネットワークトラフィックの送受信の監視および制御を行うネットワークセキュリティーシステムです。ファイアウォールは、通常、信頼できる安全な内部ネットワークと、その他の外部ネットワークとの間に壁を作ります。
Red Hat Enterprise Linux でファイアウォールを提供する firewalld サービスは、インストール時に自動的に有効になります。
firewalld サービスを有効にするには、以下の手順に従います。
手順
firewalldの現在の状況の表示$ systemctl status firewalld ● firewalld.service - firewalld - dynamic firewall daemon Loaded: loaded (/usr/lib/systemd/system/firewalld.service; disabled; vendor preset: enabled) Active: inactive (dead) ...firewalldが有効になっていない場合は、rootユーザーに切り替えて、firewalldサービスを起動し、システムの再起動後に自動的に起動できるようにします。# systemctl enable --now firewalld
検証
firewalldが実行中で、有効になっていることを確認します。$ systemctl status firewalld ● firewalld.service - firewalld - dynamic firewall daemon Loaded: loaded (/usr/lib/systemd/system/firewalld.service; enabled; vendor preset: enabled) Active: active (running) ...
関連情報
- firewalld の使用および設定
-
man firewalld(1)
6.2. RHEL 8 Web コンソールでファイアウォールの管理
Web コンソールで firewalld サービスを設定するには、 → に移動します。
デフォルトでは、firewalld サービスは有効になっています。
前提条件
RHEL 8 Web コンソールがインストールされている。
手順は、Web コンソールのインストールおよび有効化 を参照してください。
手順
RHEL 8 Web コンソールにログインします。
詳細は、Web コンソールへのログイン を参照してください。
Web コンソールで
firewalldを有効または無効にするには、 のトグルボタンを切り替えます。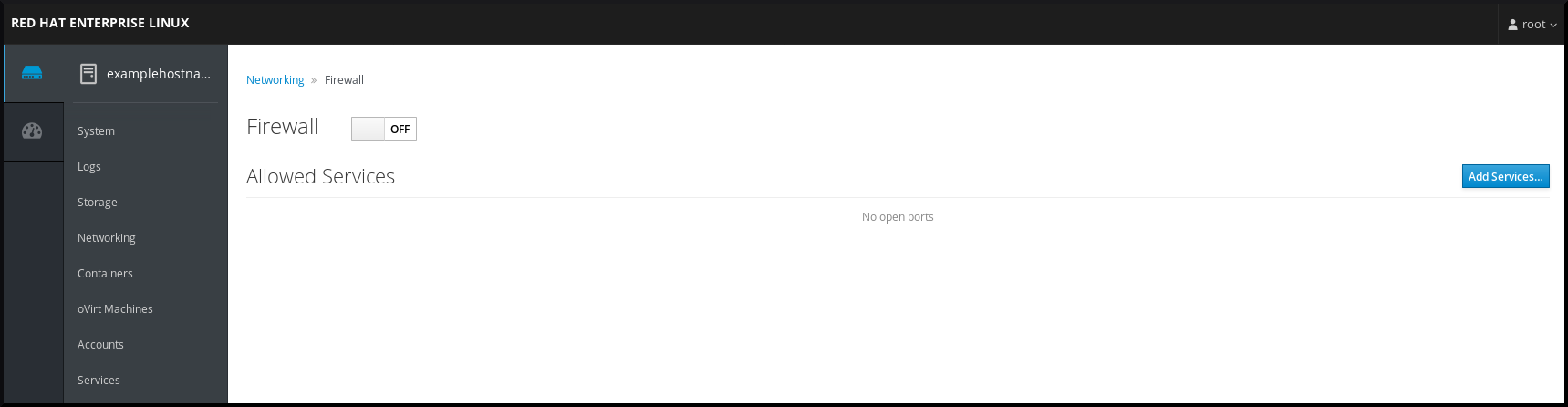
さらに、 ボタンを使用して、ファイアウォール経由でのサービスへのアクセスをより詳細にわたり定義できます。
6.3. 基本的な SELinux 設定の管理
Security Enhanced Linux (SELinux) は、どのプロセスがどのファイル、ディレクトリー、およびポートにアクセスできるのかを指定するシステムセキュリティーの追加レイヤーです。これらのパーミッションは、SELinux ポリシーで定義します。ポリシーは、SELinux セキュリティーエンジンをガイドする一連のルールです。
SELinux のステータスには、以下の 2 つがあります。
- 無効
- 有効
SELinux が有効な場合は、以下のいずれのモードで実行できます。
有効
- Enforcing
- Permissive
Enforcing モード では、SELinux は読み込まれたポリシーを強制的に実行します。SELinux は、SELinux ポリシールールに基づいてアクセスを拒否し、明示的に許可された対話だけを有効にします。Enforcing モードは最も安全な SELinux モードであり、インストール後のデフォルトモードです。
Permissive モード では、SELinux は読み込まれたポリシーを強制に実行しません。SELinux はアクセスを拒否しませんが、ルールに違反するアクションを /var/log/audit/audit.log ログで報告します。Permissive モードは、インストール時のデフォルトのモードです。Permissive モードは、問題のトラブルシューティングなど、特定のケースで役に立ちます。
関連情報
6.4. RHEL 8 Web コンソールで SELinux モードの切り替え
SELinux メニュー項目の RHEL 8 Web コンソールで SELinux モードを設定できます。
デフォルトでは、Web コンソールの SELinux の Enforcing ポリシーが有効になっており、SELinux が Enforcing モードで動作します。このモードを無効にして、SELinux を Permissive モードに切り替えます。モードの選択は、次回の起動時に /etc/sysconfig/selinux ファイルで定義されている設定に自動的に元に戻されます。
前提条件
RHEL 8 Web コンソールがインストールされている。
手順は、Web コンソールのインストールおよび有効化 を参照してください。
手順
RHEL 8 Web コンソールにログインします。
詳細は、Web コンソールへのログイン を参照してください。
Web コンソールで、SELinux メニュー項目の トグルボタンを使用して SELinux の Enforcing ポリシーをオンまたはオフにします。
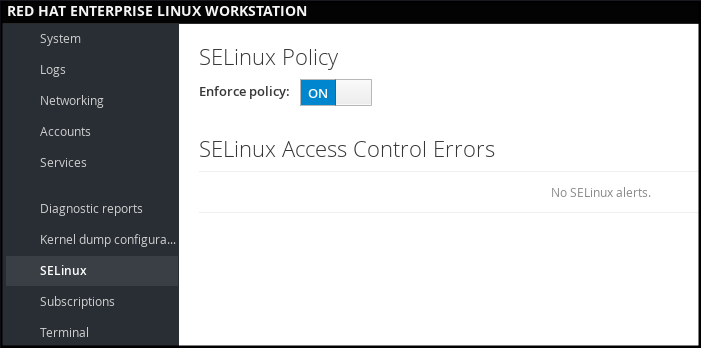
6.5. 関連情報
第7章 RHEL システムロールの概要
RHEL システムロールを使用すると、複数の RHEL メジャーバージョンにわたる複数の RHEL システムのシステム設定をリモートで管理できます。
重要な用語と概念
以下では、Ansible 環境における重要な用語と概念を説明します。
- コントロールノード
- コントロールノードは、Ansible コマンドと Playbook を実行するシステムです。コントロールノードには、Ansible Automation Platform、Red Hat Satellite、または RHEL 9、8、または 7 ホストを使用できます。詳細は、RHEL 8 でのコントロールノードの準備 を参照してください。
- 管理対象ノード
- 管理対象ノードは、Ansible で管理するサーバーとネットワークデバイスです。管理対象ノードは、ホストと呼ばれることもあります。管理対象ノードに Ansible をインストールする必要はありません。詳細は、管理対象ノードの準備 を参照してください。
- Ansible Playbook
- Playbook では、管理対象ノード上で実現したい設定、または管理対象ノード上のシステムが実行する一連の手順を定義します。Playbook は、Ansible の設定、デプロイメント、およびオーケストレーションの言語です。
- Inventory
- インベントリーファイルでは、管理対象ノードをリストし、各管理対象ノードの IP アドレスなどの情報を指定します。インベントリーでは、管理対象ノードを整理し、グループを作成およびネストして、スケーリングを容易にすることもできます。インベントリーファイルは、ホストファイルと呼ばれることもあります。
Red Hat Enterprise Linux 9 コントロールノードで利用可能なロール
Red Hat Enterprise Linux 9 コントロールノードでは、rhel-system-roles パッケージが次のロールを提供します。
| ロール名 | ロールの説明 | 章のタイトル |
|---|---|---|
|
| 証明書の発行および更新 | RHEL システムロールを使用した証明書の要求 |
|
| Web コンソール | Cockpit RHEL システムロールを使用した Web コンソールのインストールと設定 |
|
| システム全体の暗号化ポリシー | システム間でのカスタム暗号化ポリシーの設定 |
|
| Firewalld | システムロールを使用した firewalld の設定 |
|
| HA クラスター | システムロールを使用した高可用性クラスターの設定 |
|
| カーネルダンプ | RHEL システムロールを使用した kdump の設定 |
|
| カーネル設定 | Ansible ロールを使用したカーネルパラメーターの永続的な設定 |
|
| ロギング | ロギングシステムロールの使用 |
|
| メトリック (PCP) | RHEL システムロールを使用したパフォーマンスの監視 |
|
| Microsoft SQL Server | Ansible ロール microsoft.sql.server を使用した Microsoft SQL Server の設定 |
|
| ネットワーキング | network RHEL システムロールを使用した InfiniBand 接続の管理 |
|
| ネットワークバインドディスク暗号化クライアント | nbde_client および nbde_server システムロールの使用 |
|
| ネットワークバインドディスク暗号化サーバー | nbde_client および nbde_server システムロールの使用 |
|
| postfix | システムロールの postfix ロールの変数 |
|
| PostgreSQL | postgresql RHEL システムロールを使用した PostgreSQL のインストールと設定 |
|
| SELinux | システムロールを使用した SELinux の設定 |
|
| SSH クライアント | ssh システムロールを使用したセキュアな通信の設定 |
|
| SSH サーバー | ssh システムロールを使用したセキュアな通信の設定 |
|
| ストレージ | RHEL システムロールを使用したローカルストレージの管理 |
|
| ターミナルセッションの記録 | tlog RHEL システムロールを使用したセッション記録用システムの設定 |
|
| 時刻同期 | RHEL システムロールを使用した時刻同期の設定 |
|
| VPN | vpn RHEL システムロールを使用した IPsec による VPN 接続の設定 |
関連情報
- RHEL システムロールを使用したシステム管理の自動化
- Red Hat Enterprise Linux (RHEL) system roles
-
/usr/share/ansible/roles/rhel-system-roles.<role_name>/README.mdファイル -
/usr/share/doc/rhel-system-roles/<role_name>/ディレクトリー
第8章 ロギングの設定
Red Hat Enterprise Linux のサービスの大半は、ステータスメッセージ、警告、エラーをログに記録します。rsyslogd サービスを使用して、これらのエントリーをローカルファイルまたはリモートロギングサーバーに記録できます。
8.1. リモートロギングソリューションの設定
環境内の各種マシンからのログをロギングサーバーに集中的に記録するために、クライアントシステムからサーバーに特定の基準に合致するログを記録するように Rsyslog アプリケーションを設定できます。
8.1.1. Rsyslog ロギングサービス
Rsyslog アプリケーションは、systemd-journald サービスと組み合わせて、Red Hat Enterprise Linux でローカルおよびリモートのロギングサポートを提供します。rsyslogd デーモンは、ジャーナルから systemd-journald サービスが受信した syslog メッセージを継続的に読み取ります。rsyslogd は、syslog イベントをフィルタリングして処理し、rsyslog ログファイルに記録するか、設定に応じて他のサービスに転送します。
rsyslogd デーモンは、拡張されたフィルタリング、暗号化で保護されたメッセージのリレー、入出力モジュール、TCP プロトコルおよび UDP プロトコルを使用した転送のサポートも提供します。
rsyslog の主な設定ファイルである /etc/rsyslog.conf では、どの rsyslogd がメッセージを処理するかに応じてルールを指定できます。通常は、ソースおよびトピック (ファシリティー) 別および緊急度 (優先度) 別にメッセージを分類し、メッセージがその基準に合致したときに実行するアクションを割り当てることができます。
/etc/rsyslog.conf では、rsyslogd が維持するログファイルのリストも確認できます。ほとんどのログファイルは /var/log/ ディレクトリーにあります。httpd、samba などの一部のアプリケーションは、ログファイルを /var/log/ 内のサブディレクトリーに保存します。
関連情報
-
man ページの
rsyslogd(8)およびrsyslog.conf(5) -
/usr/share/doc/rsyslog/html/index.htmlファイルにrsyslog-docパッケージでインストールされたドキュメント。
8.1.2. Rsyslog ドキュメントのインストール
Rsyslog アプリケーションには、https://www.rsyslog.com/doc/ で利用可能な詳細なオンラインドキュメントがありますが、rsyslog-doc ドキュメントパッケージをローカルにインストールすることもできます。
前提条件
-
システムで
AppStreamリポジトリーをアクティベートしている。 -
sudoを使用して新規パッケージをインストールする権限がある。
手順
rsyslog-docパッケージをインストールします。# yum install rsyslog-doc
検証
任意のブラウザーで
/usr/share/doc/rsyslog/html/index.htmlファイルを開きます。次に例を示します。$ firefox /usr/share/doc/rsyslog/html/index.html &
8.1.3. TCP でのリモートロギング用のサーバーの設定
Rsyslog アプリケーションを使用すると、ロギングサーバーを実行し、個別のシステムがログファイルをロギングサーバーに送信するように設定できます。TCP 経由でリモートロギングを使用するには、サーバーとクライアントの両方を設定します。サーバーは、クライアントシステムにより送信されたログを収集し、分析します。
Rsyslog アプリケーションを使用すると、ログメッセージがネットワークを介してサーバーに転送される中央ロギングシステムを維持できます。サーバーが利用できない場合にメッセージが失われないようにするには、転送アクションのアクションキューを設定します。これにより、送信に失敗したメッセージは、サーバーが再度到達可能になるまでローカルに保存されます。このようなキューは、UDP プロトコルを使用する接続用に設定できないことに注意してください。
omfwd プラグインは、UDP または TCP による転送を提供します。デフォルトのプロトコルは UDP です。このプラグインは組み込まれているため、読み込む必要はありません。
デフォルトでは、rsyslog はポート 514 で TCP を使用します。
前提条件
- rsyslog がサーバーシステムにインストールされている。
-
サーバーに
rootとしてログインしている。 -
policycoreutils-python-utilsパッケージは、semanageコマンドを使用して任意の手順でインストールします。 -
firewalldサービスが実行している。
手順
必要に応じて、
rsyslogトラフィックに別のポートを使用するには、SELinux タイプsyslogd_port_tをポートに追加します。たとえば、ポート30514を有効にします。# semanage port -a -t syslogd_port_t -p tcp 30514必要に応じて、
rsyslogトラフィックに別のポートを使用するには、firewalldがそのポートでの着信rsyslogトラフィックを許可するように設定します。たとえば、ポート30514で TCP トラフィックを許可します。# firewall-cmd --zone=<zone-name> --permanent --add-port=30514/tcp success # firewall-cmd --reload
/etc/rsyslog.d/ディレクトリーに新規ファイル (例:remotelog.conf) を作成し、以下のコンテンツを挿入します。# Define templates before the rules that use them # Per-Host templates for remote systems template(name="TmplAuthpriv" type="list") { constant(value="/var/log/remote/auth/") property(name="hostname") constant(value="/") property(name="programname" SecurePath="replace") constant(value=".log") } template(name="TmplMsg" type="list") { constant(value="/var/log/remote/msg/") property(name="hostname") constant(value="/") property(name="programname" SecurePath="replace") constant(value=".log") } # Provides TCP syslog reception module(load="imtcp") # Adding this ruleset to process remote messages ruleset(name="remote1"){ authpriv.* action(type="omfile" DynaFile="TmplAuthpriv") *.info;mail.none;authpriv.none;cron.none action(type="omfile" DynaFile="TmplMsg") } input(type="imtcp" port="30514" ruleset="remote1")-
/etc/rsyslog.d/remotelog.confファイルへの変更を保存します。 /etc/rsyslog.confファイルの構文をテストします。# rsyslogd -N 1 rsyslogd: version 8.1911.0-2.el8, config validation run... rsyslogd: End of config validation run. Bye.Rsyslogサービスがロギングサーバーで実行中で、有効になっていることを確認します。# systemctl status rsyslogrsyslogサービスを再起動します。# systemctl restart rsyslog必要に応じて、
rsyslogが有効になっていない場合は、再起動後にrsyslogサービスが自動的に起動するようにします。# systemctl enable rsyslog
環境内の他のシステムからログファイルを受け取り、保存するように、ログサーバーが設定されています。
関連情報
-
rsyslogd(8)、rsyslog.conf(5)、semanage(8)、およびfirewall-cmd(1)man ページ。 -
/usr/share/doc/rsyslog/html/index.htmlファイルにrsyslog-docパッケージでインストールされたドキュメント。
8.1.4. TCP 経由のサーバーへのリモートロギングの設定
TCP プロトコル経由でログメッセージをサーバーに転送するようにシステムを設定できます。omfwd プラグインは、UDP または TCP による転送を提供します。デフォルトのプロトコルは UDP です。プラグインは組み込まれているのでロードする必要はありません。
前提条件
-
rsyslogパッケージが、サーバーに報告する必要のあるクライアントシステムにインストールされている。 - リモートロギング用にサーバーを設定している。
- 指定したポートが SELinux で許可され、ファイアウォールで開いている。
-
システムには、
policycoreutils-python-utilsパッケージが含まれています。このパッケージは、標準以外のポートを SELinux 設定に追加するためのsemanageコマンドを提供します。
手順
/etc/rsyslog.d/ディレクトリーに新規ファイル (例:10-remotelog.conf) を作成し、以下のコンテンツを挿入します。*.* action(type="omfwd" queue.type="linkedlist" queue.filename="example_fwd" action.resumeRetryCount="-1" queue.saveOnShutdown="on" target="example.com" port="30514" protocol="tcp" )ここでは、以下のようになります。
-
queue.type="linkedlist"設定は、LinkedList インメモリーキューを有効にします。 -
queue.filename設定は、ディスクストレージを定義します。バックアップファイルは、前のグローバルのworkDirectoryディレクティブで指定された作業ディレクトリーにexample_fwd接頭辞を付けて作成されます。 -
action.resumeRetryCount -1設定は、サーバーが応答しない場合に接続を再試行するときにrsyslogがメッセージを破棄しないようにします。 -
queue.saveOnShutdown="on"設定は、rsyslogがシャットダウンした場合にインメモリーデータを保存します。 最後の行は、受信したすべてのメッセージをロギングサーバーに転送します。ポートの指定は任意です。
この設定では、
rsyslogはメッセージをサーバーに送信しますが、リモートサーバーに到達できない場合には、メッセージをメモリーに保持します。ディスク上にあるファイルは、設定されたメモリーキュー領域がrsyslogで不足するか、シャットダウンする必要がある場合にのみ作成されます。これにより、システムパフォーマンスが向上します。
注記Rsyslog は設定ファイル
/etc/rsyslog.d/を字句順に処理します。-
rsyslogサービスを再起動します。# systemctl restart rsyslog
検証
クライアントシステムがサーバーにメッセージを送信することを確認するには、以下の手順に従います。
クライアントシステムで、テストメッセージを送信します。
# logger testサーバーシステムで、
/var/log/messagesログを表示します。以下に例を示します。# cat /var/log/remote/msg/hostname/root.log Feb 25 03:53:17 hostname root[6064]: test
hostname はクライアントシステムのホスト名です。ログには、
loggerコマンドを入力したユーザーのユーザー名 (この場合はroot) が含まれていることに注意してください。
関連情報
-
rsyslogd(8)およびrsyslog.conf(5)man ページ。 -
/usr/share/doc/rsyslog/html/index.htmlファイルにrsyslog-docパッケージでインストールされたドキュメント。
8.1.5. TLS 暗号化リモートロギングの設定
デフォルトでは、Rsyslog はプレーンテキスト形式でリモートロギング通信を送信します。シナリオでこの通信チャネルのセキュリティーを確保する必要がある場合は、TLS を使用して暗号化できます。
TLS を介した暗号化されたトランスポートを使用するには、サーバーとクライアントの両方を設定します。サーバーは、クライアントシステムにより送信されたログを収集し、分析します。
ossl ネットワークストリームドライバー (OpenSSL) または gtls ストリームドライバー (GnuTLS) のいずれかを使用できます。
ネットワークに接続されていない、厳格な認可を受けているなど、セキュリティーが強化された別のシステムがある場合は、その別のシステムを認証局 (CA) として使用します。
サーバー側では global、module、input レベルで、クライアント側では global および action レベルで、ストリームドライバーを使用して接続設定をカスタマイズできます。より具体的な設定は、より一般的な設定よりも優先されます。そのため、たとえば、ほとんどの接続のグローバル設定で ossl を使用し、特定の接続の入力とアクション設定で gtls を使用することができます。
前提条件
-
クライアントシステムとサーバーシステムの両方に
rootにアクセスできる。 サーバーおよびクライアントシステムに次のパッケージがインストールされている。
-
rsyslogパッケージ -
osslネットワークストリームドライバー用のrsyslog-opensslパッケージ -
gtlsネットワークストリームドライバー用のrsyslog-gnutlsパッケージ -
certtoolコマンドを使用して証明書を生成するためのgnutls-utilsパッケージ
-
ログサーバーの
/etc/pki/ca-trust/source/anchors/ディレクトリーには、次の証明書があり、update-ca-trustコマンドを使用してシステム設定を更新します。-
ca-cert.pem- ログサーバーとクライアントで鍵と証明書を検証できる CA 証明書。 -
server-cert.pem- ロギングサーバーの公開鍵。 -
server-key.pem- ロギングサーバーの秘密鍵。
-
ログクライアントでは、次の証明書が
/etc/pki/ca-trust/source/anchors/ディレクトリーにあり、update-ca-trustを使用してシステム設定を更新します。-
ca-cert.pem- ログサーバーとクライアントで鍵と証明書を検証できる CA 証明書。 -
client-cert.pem- クライアントの公開鍵。 -
client-key.pem- クライアントの秘密鍵。
-
手順
クライアントシステムから暗号化したログを受信するようにサーバーを設定します。
-
/etc/rsyslog.d/ディレクトリーに、新規ファイル (securelogser.confなど) を作成します。 通信を暗号化するには、設定ファイルに、サーバーの証明書ファイルへのパス、選択した認証方法、および TLS 暗号化に対応するストリームドライバーが含まれている必要があります。
/etc/rsyslog.d/securelogser.confに以下の行を追加します。# Set certificate files global( DefaultNetstreamDriverCAFile="/etc/pki/ca-trust/source/anchors/ca-cert.pem" DefaultNetstreamDriverCertFile="/etc/pki/ca-trust/source/anchors/server-cert.pem" DefaultNetstreamDriverKeyFile="/etc/pki/ca-trust/source/anchors/server-key.pem" ) # TCP listener module( load="imtcp" PermittedPeer=["client1.example.com", "client2.example.com"] StreamDriver.AuthMode="x509/name" StreamDriver.Mode="1" StreamDriver.Name="ossl" ) # Start up listener at port 514 input( type="imtcp" port="514" )
注記GnuTLS ドライバーが必要な場合は、
StreamDriver.Name="gtls"設定オプションを使用します。x509/nameよりも厳密ではない認証モードの詳細は、rsyslog-docにインストールされているドキュメントを参照してください。-
変更を
/etc/rsyslog.d/securelogser.confファイルに保存します。 /etc/rsyslog.confファイルの構文と/etc/rsyslog.d/ディレクトリー内のすべてのファイルを確認します。# rsyslogd -N 1 rsyslogd: version 8.1911.0-2.el8, config validation run (level 1)... rsyslogd: End of config validation run. Bye.Rsyslogサービスがロギングサーバーで実行中で、有効になっていることを確認します。# systemctl status rsyslogrsyslogサービスを再起動します。# systemctl restart rsyslogオプション: Rsyslog が有効になっていない場合は、再起動後に
rsyslogサービスが自動的に起動されることを確認してください。# systemctl enable rsyslog
-
暗号化したログをサーバーに送信するようにクライアントを設定するには、以下のコマンドを実行します。
-
クライアントシステムで、
/etc/rsyslog.d/ディレクトリーに、新規ファイル (securelogcli.confなど) を作成します。 /etc/rsyslog.d/securelogcli.confに以下の行を追加します。# Set certificate files global( DefaultNetstreamDriverCAFile="/etc/pki/ca-trust/source/anchors/ca-cert.pem" DefaultNetstreamDriverCertFile="/etc/pki/ca-trust/source/anchors/client-cert.pem" DefaultNetstreamDriverKeyFile="/etc/pki/ca-trust/source/anchors/client-key.pem" ) # Set up the action for all messages *.* action( type="omfwd" StreamDriver="ossl" StreamDriverMode="1" StreamDriverPermittedPeers="server.example.com" StreamDriverAuthMode="x509/name" target="server.example.com" port="514" protocol="tcp" )
注記GnuTLS ドライバーが必要な場合は、
StreamDriver.Name="gtls"設定オプションを使用します。-
変更を
/etc/rsyslog.d/securelogcli.confファイルに保存します。 /etc/rsyslog.confファイルの構文と/etc/rsyslog.d/ディレクトリー内のその他のファイルを確認します。# rsyslogd -N 1 rsyslogd: version 8.1911.0-2.el8, config validation run (level 1)... rsyslogd: End of config validation run. Bye.Rsyslogサービスがロギングサーバーで実行中で、有効になっていることを確認します。# systemctl status rsyslogrsyslogサービスを再起動します。# systemctl restart rsyslogオプション: Rsyslog が有効になっていない場合は、再起動後に
rsyslogサービスが自動的に起動されることを確認してください。# systemctl enable rsyslog
-
クライアントシステムで、
検証
クライアントシステムがサーバーにメッセージを送信することを確認するには、以下の手順に従います。
クライアントシステムで、テストメッセージを送信します。
# logger testサーバーシステムで、
/var/log/messagesログを表示します。以下に例を示します。# cat /var/log/remote/msg/<hostname>/root.log Feb 25 03:53:17 <hostname> root[6064]: test
<hostname>はクライアントシステムのホスト名です。ログには、logger コマンドを入力したユーザーのユーザー名 (この場合はroot) が含まれていることに注意してください。
関連情報
-
certtool(1)、openssl(1)、update-ca-trust(8)、rsyslogd(8)、およびrsyslog.conf(5)man ページ -
/usr/share/doc/rsyslog/html/index.htmlにrsyslog-docパッケージでインストールされたドキュメント。 - TLS での logging システムロールの使用
8.1.6. UDP でリモートロギング情報を受信するためのサーバー設定
Rsyslog アプリケーションを使用すると、リモートシステムからロギング情報を受信するようにシステムを設定できます。UDP 経由でリモートロギングを使用するには、サーバーとクライアントの両方を設定します。受信サーバーは、クライアントシステムが送信したログの収集および分析を行います。デフォルトでは、rsyslog はポート 514 で UDP を使用して、リモートシステムからログ情報を受信します。
以下の手順に従って、UDP プロトコルでクライアントシステムが送信したログの収集および分析を行うサーバーを設定します。
前提条件
- rsyslog がサーバーシステムにインストールされている。
-
サーバーに
rootとしてログインしている。 -
policycoreutils-python-utilsパッケージは、semanageコマンドを使用して任意の手順でインストールします。 -
firewalldサービスが実行している。
手順
必要に応じて、デフォルトのポート
514以外のrsyslogトラフィックに別のポートを使用するには、次のコマンドを実行します。SELinux ポリシー設定に
syslogd_port_tSELinux タイプを追加し、portnoはrsyslogで使用するポート番号に置き換えます。# semanage port -a -t syslogd_port_t -p udp portnorsyslogの受信トラフィックを許可するようにfirewalldを設定します。portnoはポート番号に、zoneはrsyslogが使用するゾーンに置き換えます。# firewall-cmd --zone=zone --permanent --add-port=portno/udp success # firewall-cmd --reload
ファイアウォールルールを再読み込みします。
# firewall-cmd --reload
/etc/rsyslog.d/ディレクトリーに.confの新規ファイル (例:remotelogserv.conf) を作成し、以下のコンテンツを挿入します。# Define templates before the rules that use them # Per-Host templates for remote systems template(name="TmplAuthpriv" type="list") { constant(value="/var/log/remote/auth/") property(name="hostname") constant(value="/") property(name="programname" SecurePath="replace") constant(value=".log") } template(name="TmplMsg" type="list") { constant(value="/var/log/remote/msg/") property(name="hostname") constant(value="/") property(name="programname" SecurePath="replace") constant(value=".log") } # Provides UDP syslog reception module(load="imudp") # This ruleset processes remote messages ruleset(name="remote1"){ authpriv.* action(type="omfile" DynaFile="TmplAuthpriv") *.info;mail.none;authpriv.none;cron.none action(type="omfile" DynaFile="TmplMsg") } input(type="imudp" port="514" ruleset="remote1")514は、rsyslogがデフォルトで使用するポート番号です。代わりに別のポートを指定できます。/etc/rsyslog.confファイルの構文と/etc/rsyslog.d/ディレクトリー内の全.confファイルを確認します。# rsyslogd -N 1 rsyslogd: version 8.1911.0-2.el8, config validation run...rsyslogサービスを再起動します。# systemctl restart rsyslog必要に応じて、
rsyslogが有効になっていない場合は、再起動後にrsyslogサービスが自動的に起動するようにします。# systemctl enable rsyslog
関連情報
-
rsyslogd(8)、rsyslog.conf(5)、semanage(8)、およびfirewall-cmd(1)man ページ。 -
/usr/share/doc/rsyslog/html/index.htmlファイルにrsyslog-docパッケージでインストールされたドキュメント。
8.1.7. UDP 経由のサーバーへのリモートロギングの設定
UDP プロトコル経由でログメッセージをサーバーに転送するようにシステムを設定できます。omfwd プラグインは、UDP または TCP による転送を提供します。デフォルトのプロトコルは UDP です。プラグインは組み込まれているのでロードする必要はありません。
前提条件
-
rsyslogパッケージが、サーバーに報告する必要のあるクライアントシステムにインストールされている。 - UDP でリモートロギング情報を受信するためのサーバー設定 で説明されているように、リモートロギング用にサーバーを設定している。
手順
/etc/rsyslog.d/ディレクトリーに.confの新規ファイル (例:10-remotelogcli.conf) を作成し、以下のコンテンツを挿入します。*.* action(type="omfwd" queue.type="linkedlist" queue.filename="example_fwd" action.resumeRetryCount="-1" queue.saveOnShutdown="on" target="example.com" port="portno" protocol="udp" )ここでは、以下のようになります。
-
queue.type="linkedlist"設定は、LinkedList インメモリーキューを有効にします。 -
queue.filename設定は、ディスクストレージを定義します。バックアップファイルは、前のグローバルのworkDirectoryディレクティブで指定された作業ディレクトリーにexample_fwd接頭辞を付けて作成されます。 -
action.resumeRetryCount -1設定は、サーバーが応答しない場合に接続を再試行するときにrsyslogがメッセージを破棄しないようにします。 -
queue.saveOnShutdown="on"設定を有効にすると、rsyslogがシャットダウンした場合にインメモリーデータが保存されます。 -
portno値は、rsyslogで使用するポート番号です。デフォルト値は514です。 最後の行は受信メッセージをすべてロギングサーバーに転送します。ポートの指定は任意です。
この設定では、
rsyslogはメッセージをサーバーに送信しますが、リモートサーバーに到達できない場合には、メッセージをメモリーに保持します。ディスク上にあるファイルは、設定されたメモリーキュー領域がrsyslogで不足するか、シャットダウンする必要がある場合にのみ作成されます。これにより、システムパフォーマンスが向上します。
注記Rsyslog は設定ファイル
/etc/rsyslog.d/を字句順に処理します。-
rsyslogサービスを再起動します。# systemctl restart rsyslog必要に応じて、
rsyslogが有効になっていない場合は、再起動後にrsyslogサービスが自動的に起動するようにします。# systemctl enable rsyslog
検証
クライアントシステムがサーバーにメッセージを送信することを確認するには、以下の手順に従います。
クライアントシステムで、テストメッセージを送信します。
# logger testサーバーシステムで、
/var/log/remote/msg/hostname/root.logログを表示します。以下に例を示します。# cat /var/log/remote/msg/hostname/root.log Feb 25 03:53:17 hostname root[6064]: testhostnameはクライアントシステムのホスト名です。ログには、logger コマンドを入力したユーザーのユーザー名 (この場合はroot) が含まれていることに注意してください。
関連情報
-
rsyslogd(8)およびrsyslog.conf(5)man ページ。 -
/usr/share/doc/rsyslog/html/index.htmlにrsyslog-docパッケージでインストールされたドキュメント。
8.1.8. rsyslog の負荷分散ヘルパー
RebindInterval 設定では、現行接続を切断して再確立する間隔を指定します。この設定は、TCP、UDP、および RELP のトラフィックに適用されます。ロードバランサーはこれを新しい接続と認識し、メッセージを別の物理ターゲットシステムに転送します。
RebindInterval 設定は、ターゲットシステムの IP アドレスが変更した場合にシナリオで役に立ちます。Rsyslog アプリケーションは、接続の確立時に IP アドレスをキャッシュするため、メッセージは同じサーバーに送信されます。IP アドレスが変更すると、Rsyslog サービスが再起動するまで UDP パケットが失われます。接続を再確立すると、IP が DNS により再度解決されます。
action(type=”omfwd” protocol=”tcp” RebindInterval=”250” target=”example.com” port=”514” …) action(type=”omfwd” protocol=”udp” RebindInterval=”250” target=”example.com” port=”514” …) action(type=”omrelp” RebindInterval=”250” target=”example.com” port=”6514” …)
8.1.9. 信頼できるリモートロギングの設定
Reliable Event Logging Protocol (RELP) を使用すると、メッセージ損失のリスクを大幅に軽減して TCP で syslog メッセージを送受信できます。RELP は、信頼できるイベントメッセージを配信するので、メッセージ損失が許されない環境で有用です。RELP を使用するには、imrelp の入力モジュール (サーバー上での実行とログの受信) と omrelp 出力モジュール (クライアント上での実行とロギングサーバーへのログの送信) を設定します。
前提条件
-
rsyslogパッケージ、librelpパッケージ、およびrsyslog-relpパッケージをサーバーおよびクライアントシステムにインストールしている。 - 指定したポートが SELinux で許可され、ファイアウォール設定で開放されている。
手順
信頼できるリモートロギング用にクライアントシステムを設定します。
クライアントシステムの
/etc/rsyslog.d/ディレクトリーに、relpclient.confなどと名前を指定して新しい.confファイルを作成し、以下のコンテンツを挿入します。module(load="omrelp") *.* action(type="omrelp" target="_target_IP_" port="_target_port_")
ここでは、以下のようになります。
-
target_IPは、ロギングサーバーの IP アドレスに置き換えます。 -
target_portはロギングサーバーのポートに置き換えます。
-
-
変更を
/etc/rsyslog.d/relpclient.confファイルに保存します。 rsyslogサービスを再起動します。# systemctl restart rsyslog必要に応じて、
rsyslogが有効になっていない場合は、再起動後にrsyslogサービスが自動的に起動するようにします。# systemctl enable rsyslog
信頼できるリモートロギング用にサーバーシステムを設定します。
サーバーシステムの
/etc/rsyslog.d/ディレクトリーに、relpserv.confなどと名前を指定して新しい.confファイルを作成し、以下のコンテンツを挿入します。ruleset(name="relp"){ *.* action(type="omfile" file="_log_path_") } module(load="imrelp") input(type="imrelp" port="_target_port_" ruleset="relp")ここでは、以下のようになります。
-
log_pathは、メッセージを保存するパスを指定します。 -
target_portはロギングサーバーのポートに置き換えます。クライアント設定ファイルと同じ値を使用します。
-
-
/etc/rsyslog.d/relpserv.confファイルへの変更を保存します。 rsyslogサービスを再起動します。# systemctl restart rsyslog必要に応じて、
rsyslogが有効になっていない場合は、再起動後にrsyslogサービスが自動的に起動するようにします。# systemctl enable rsyslog
検証
クライアントシステムがサーバーにメッセージを送信することを確認するには、以下の手順に従います。
クライアントシステムで、テストメッセージを送信します。
# logger testサーバーシステムで、指定された
log_pathでログを表示します。以下に例を示します。# cat /var/log/remote/msg/hostname/root.log Feb 25 03:53:17 hostname root[6064]: testhostnameはクライアントシステムのホスト名です。ログには、logger コマンドを入力したユーザーのユーザー名 (この場合はroot) が含まれていることに注意してください。
関連情報
-
rsyslogd(8)およびrsyslog.conf(5)man ページ。 -
/usr/share/doc/rsyslog/html/index.htmlファイルにrsyslog-docパッケージでインストールされたドキュメント。
8.1.10. サポート対象の Rsyslog モジュール
Rsyslog アプリケーションの機能を拡張するために、特定のモジュールを使用できます。モジュールは、追加の入力 (入力モジュール)、出力 (出力モジュール)、およびその他の機能を提供します。モジュールは、モジュールの読み込み後に利用可能な設定ディレクティブを追加で提供することも可能です。
以下のコマンドを使用して、システムにインストールされている入出力モジュールをリスト表示できます。
# ls /usr/lib64/rsyslog/{i,o}m*
rsyslog-doc パッケージをインストールした後、/usr/share/doc/rsyslog/html/configuration/modules/idx_output.html ファイルで使用可能なすべての rsyslog モジュールのリストを表示できます。
8.1.11. カーネルメッセージをリモートホストに記録するように netconsole サービスを設定
ディスクへのログインやシリアルコンソールの使用ができない場合は、netconsole カーネルモジュールおよび同じ名前のサービスを使用して、ネットワーク経由でカーネルメッセージをリモートの rsyslog サービスに記録できます。
前提条件
-
rsyslogなどのシステムログサービスがリモートホストにインストールされている。 - リモートシステムログサービスは、このホストから受信ログエントリーを受け取るように設定されています。
手順
netconsole-serviceパッケージをインストールします。# yum install netconsole-service/etc/sysconfig/netconsoleファイルを編集し、SYSLOGADDRパラメーターをリモートホストの IP アドレスに設定します。# SYSLOGADDR=192.0.2.1netconsoleサービスを有効にして起動します。# systemctl enable --now netconsole
検証
-
リモートシステムログサーバーの
/var/log/messagesファイルを表示します。
関連情報
8.1.12. 関連情報
-
/usr/share/doc/rsyslog/html/index.htmlファイルにrsyslog-docパッケージでインストールされたドキュメント。 -
システム上の
rsyslog.conf(5)およびrsyslogd(8)man ページ - ナレッジベースの記事 Configuring system logging without journald
- ナレッジベースの記事 Negative effects of the RHEL default logging setup on performance and their mitigations
- logging システムロールの使用 の章
8.2. logging システムロールの使用
システム管理者は、logging システムロールを使用して、Red Hat Enterprise Linux ホストをロギングサーバーとして設定し、多数のクライアントシステムからログを収集できます。
8.2.1. logging RHEL システムロールを使用したローカルログメッセージのフィルタリング
logging RHEL システムロールのプロパティーベースのフィルターを使用すると、さまざまな条件に基づいてローカルログメッセージをフィルタリングできます。その結果、たとえば以下を実現できます。
- 明確なログ: トラフィック量の多い環境では、ログが急増することがあります。エラーなどの特定のメッセージに注目することで、問題をより早く特定できるようになります。
- システムパフォーマンスの最適化: ログの量が多すぎると、通常、システムパフォーマンスが低下します。重要なイベントのみを選択的にログに記録することで、リソースの枯渇を防ぎ、システムをより効率的に運用できます。
- セキュリティーの強化: システムエラーやログイン失敗などのセキュリティーメッセージを効率的にフィルタリングすることで、関連するログのみを取得できます。これは、違反を検出し、コンプライアンス基準を満たすために重要です。
前提条件
- コントロールノードと管理対象ノードの準備が完了している。
- 管理対象ノードで Playbook を実行できるユーザーとしてコントロールノードにログインしている。
-
管理対象ノードへの接続に使用するアカウントに、そのノードに対する
sudo権限がある。
手順
次の内容を含む Playbook ファイル (例:
~/playbook.yml) を作成します。--- - name: Deploy the logging solution hosts: managed-node-01.example.com tasks: - name: Filter logs based on a specific value they contain ansible.builtin.include_role: name: rhel-system-roles.logging vars: logging_inputs: - name: files_input type: basics logging_outputs: - name: files_output0 type: files property: msg property_op: contains property_value: error path: /var/log/errors.log - name: files_output1 type: files property: msg property_op: "!contains" property_value: error path: /var/log/others.log logging_flows: - name: flow0 inputs: [files_input] outputs: [files_output0, files_output1]サンプル Playbook で指定されている設定は次のとおりです。
logging_inputs-
ロギングの入力ディクショナリーのリストを定義します。
type: basicsオプションを指定すると、systemdジャーナルまたは Unix ソケットからの入力が対象になります。 logging_outputs-
ロギングの出力ディクショナリーのリストを定義します。
type: filesオプションにより、ローカルファイル (通常は/var/log/ディレクトリー内) にログを保存できます。property: msg、property: contains、およびproperty_value: errorオプションを指定すると、error文字列を含むすべてのログが/var/log/errors.logファイルに保存されます。property: msg、property: !contains、およびproperty_value: errorオプションを指定すると、他のすべてのログが/var/log/others.logファイルに保存されます。error値は、フィルタリングする必要がある文字列に置き換えることができます。 logging_flows-
ロギングのフローディクショナリーのリストを定義して、
logging_inputsとlogging_outputsの関係を指定します。inputs: [files_input]オプションは、ログの処理を開始する入力のリストを指定します。outputs: [files_output0, files_output1]オプションは、ログ送信先の出力のリストを指定します。
Playbook で使用されるすべての変数の詳細は、コントロールノードの
/usr/share/ansible/roles/rhel-system-roles.logging/README.mdファイルを参照してください。Playbook の構文を検証します。
$ ansible-playbook --syntax-check ~/playbook.ymlこのコマンドは構文を検証するだけであり、有効だが不適切な設定から保護するものではないことに注意してください。
Playbook を実行します。
$ ansible-playbook ~/playbook.yml
検証
管理対象ノードで、
/etc/rsyslog.confファイルの構文をテストします。# rsyslogd -N 1 rsyslogd: version 8.1911.0-6.el8, config validation run... rsyslogd: End of config validation run. Bye.管理対象ノードで、システムが
error文字列を含むメッセージをログに送信することを確認します。テストメッセージを送信します。
# logger error以下のように
/var/log/errors.logログを表示します。# cat /var/log/errors.log Aug 5 13:48:31 hostname root[6778]: error
hostnameはクライアントシステムのホスト名に置き換えます。ログには、logger コマンドを入力したユーザーのユーザー名 (この場合はroot) が含まれていることに注意してください。
関連情報
-
/usr/share/ansible/roles/rhel-system-roles.logging/README.mdファイル -
/usr/share/doc/rhel-system-roles/logging/ディレクトリー -
rsyslog.conf(5)およびsyslog(3)man ページ
8.2.2. logging RHEL システムロールを使用したリモートロギングソリューションの適用
logging RHEL システムロールを使用して、1 つ以上のクライアントで systemd-journal サービスからログを取得し、リモートサーバーに転送するリモートロギングソリューションを設定できます。このサーバーは、remote_rsyslog および remote_files 設定からリモート入力を受け取り、リモートホスト名によって指定されたディレクトリー内のローカルファイルにログを出力します。
その結果、たとえば次のようなユースケースに対応できます。
- ログの集中管理: 複数のマシンのログメッセージを 1 つのストレージポイントから収集、アクセス、管理することで、日々の監視とトラブルシューティングのタスクが簡素化されます。また、このユースケースでは、ログメッセージを確認するために個々のマシンにログインする必要性が軽減されます。
- セキュリティーの強化: ログメッセージを 1 カ所に集中して保存すると、セキュアで改ざん不可能な環境にログを保存しやすくなります。このような環境により、セキュリティーインシデントをより効果的に検出して対応し、監査要件を満たすことが容易になります。
- ログ分析の効率向上: 複数のマシンまたはサービスにまたがる複雑な問題を迅速にトラブルシューティングするには、複数のシステムからのログメッセージを相関させることが重要です。これにより、さまざまなソースからのイベントをすばやく分析し、相互参照することができます。
前提条件
- コントロールノードと管理対象ノードの準備が完了している。
- 管理対象ノードで Playbook を実行できるユーザーとしてコントロールノードにログインしている。
-
管理対象ノードへの接続に使用するアカウントに、そのノードに対する
sudo権限がある。 - サーバーまたはクライアントシステムの SELinux ポリシーでポートを定義し、それらのポートのファイアウォールを開く。デフォルトの SELinux ポリシーには、ポート 601、514、6514、10514、および 20514 が含まれます。別のポートを使用するには、クライアントおよびサーバーシステムの SELinux ポリシーの変更 を参照してください。
手順
次の内容を含む Playbook ファイル (例:
~/playbook.yml) を作成します。--- - name: Deploy the logging solution hosts: managed-node-01.example.com tasks: - name: Configure the server to receive remote input ansible.builtin.include_role: name: rhel-system-roles.logging vars: logging_inputs: - name: remote_udp_input type: remote udp_ports: [ 601 ] - name: remote_tcp_input type: remote tcp_ports: [ 601 ] logging_outputs: - name: remote_files_output type: remote_files logging_flows: - name: flow_0 inputs: [remote_udp_input, remote_tcp_input] outputs: [remote_files_output] - name: Deploy the logging solution hosts: managed-node-02.example.com tasks: - name: Configure the server to output the logs to local files in directories named by remote host names ansible.builtin.include_role: name: rhel-system-roles.logging vars: logging_inputs: - name: basic_input type: basics logging_outputs: - name: forward_output0 type: forwards severity: info target: <host1.example.com> udp_port: 601 - name: forward_output1 type: forwards facility: mail target: <host1.example.com> tcp_port: 601 logging_flows: - name: flows0 inputs: [basic_input] outputs: [forward_output0, forward_output1] [basic_input] [forward_output0, forward_output1]サンプル Playbook の最初のプレイで指定されている設定は次のとおりです。
logging_inputs-
ロギングの入力ディクショナリーのリストを定義します。
type: remoteオプションを指定すると、ネットワークを介した他のロギングシステムからのリモート入力が対象になります。udp_ports: [ 601 ]オプションは、監視する UDP ポート番号のリストを定義します。tcp_ports: [ 601 ]オプションは、監視する TCP ポート番号のリストを定義します。udp_portsとtcp_portsの両方が設定されている場合、udp_portsが使用され、tcp_portsは削除されます。 logging_outputs-
ロギングの出力ディクショナリーのリストを定義します。
type: remote_filesオプションを指定すると、ログの送信元であるリモートホストとプログラム名ごとに、出力がローカルファイルに保存されます。 logging_flows-
ロギングのフローディクショナリーのリストを定義して、
logging_inputsとlogging_outputsの関係を指定します。inputs: [remote_udp_input、remote_tcp_input]オプションは、ログの処理を開始する入力のリストを指定します。outputs: [remote_files_output]オプションは、ログ送信先の出力のリストを指定します。
サンプル Playbook の 2 番目のプレイで指定されている設定は次のとおりです。
logging_inputs-
ロギングの入力ディクショナリーのリストを定義します。
type: basicsオプションを指定すると、systemdジャーナルまたは Unix ソケットからの入力が対象になります。 logging_outputs-
ロギングの出力ディクショナリーのリストを定義します。
type: forwardsオプションにより、ネットワーク経由でリモートログサーバーにログを送信できます。severity: infoオプションは、重大度が情報のログメッセージを示します。facility: mailオプションは、ログメッセージを生成するシステムプログラムの種類を示します。target: <host1.example.com>オプションは、リモートログサーバーのホスト名を指定します。udp_port: 601/tcp_port: 601オプションは、リモートログサーバーがリッスンする UDP/TCP ポートを定義します。 logging_flows-
ロギングのフローディクショナリーのリストを定義して、
logging_inputsとlogging_outputsの関係を指定します。inputs: [basic_input]オプションは、ログの処理を開始する入力のリストを指定します。outputs: [forward_output0, forward_output1]オプションは、ログ送信先の出力のリストを指定します。
Playbook で使用されるすべての変数の詳細は、コントロールノードの
/usr/share/ansible/roles/rhel-system-roles.logging/README.mdファイルを参照してください。Playbook の構文を検証します。
$ ansible-playbook --syntax-check ~/playbook.ymlこのコマンドは構文を検証するだけであり、有効だが不適切な設定から保護するものではないことに注意してください。
Playbook を実行します。
$ ansible-playbook ~/playbook.yml
検証
クライアントとサーバーシステムの両方で、
/etc/rsyslog.confファイルの構文をテストします。# rsyslogd -N 1 rsyslogd: version 8.1911.0-6.el8, config validation run (level 1), master config /etc/rsyslog.conf rsyslogd: End of config validation run. Bye.クライアントシステムがサーバーにメッセージを送信することを確認します。
クライアントシステムで、テストメッセージを送信します。
# logger testサーバーシステムで、
/var/log/<host2.example.com>/messagesログを表示します。次に例を示します。# cat /var/log/<host2.example.com>/messages Aug 5 13:48:31 <host2.example.com> root[6778]: test
<host2.example.com>は、クライアントシステムのホスト名に置き換えます。ログには、logger コマンドを入力したユーザーのユーザー名 (この場合はroot) が含まれていることに注意してください。
関連情報
-
/usr/share/ansible/roles/rhel-system-roles.logging/README.mdファイル -
/usr/share/doc/rhel-system-roles/logging/ディレクトリー -
rsyslog.conf(5)およびsyslog(3)man ページ
8.2.3. TLS を使用した logging RHEL システムロールの使用
Transport Layer Security (TLS) は、コンピューターネットワーク上でセキュアな通信を可能にするために設計された暗号化プロトコルです。
RHEL システムロールの logging を使用すると、ログメッセージのセキュアな転送を設定して、1 つ以上のクライアントで systemd-journal サービスからログを取得し、TLS を使用してリモートサーバーに転送できます。
通常、リモートロギングソリューションでログを転送するための TLS は、インターネットなどの信頼性の低いネットワークやパブリックネットワーク経由で機密データを送信する場合に使用されます。また、TLS で証明書を使用することで、クライアントから正しい信頼できるサーバーにログを確実に転送できます。これにより、"中間者攻撃" などの攻撃を防ぐことができます。
8.2.3.1. TLS を使用したクライアントロギングの設定
logging RHEL システムロールを使用すると、RHEL クライアントでのロギングを設定し、TLS 暗号化を使用してログをリモートロギングシステムに転送できます。
この手順では、秘密鍵と証明書を作成します。その後、Ansible インベントリーのクライアントグループ内の全ホストに TLS を設定します。TLS プロトコルは、メッセージ送信を暗号化し、ネットワーク経由でログを安全に転送します。
証明書を作成するために、Playbook で certificate RHEL システムロールを呼び出す必要はありません。このロールは、logging_certificates 変数が設定されている場合、logging RHEL システムロールによって自動的に呼び出されます。
CA が作成された証明書に署名できるようにするには、管理対象ノードが IdM ドメインに登録されている必要があります。
前提条件
- コントロールノードと管理対象ノードの準備が完了している。
- 管理対象ノードで Playbook を実行できるユーザーとしてコントロールノードにログインしている。
-
管理対象ノードへの接続に使用するアカウントに、そのノードに対する
sudo権限がある。 - 管理対象ノードが IdM ドメインに登録されている。
手順
次の内容を含む Playbook ファイル (例:
~/playbook.yml) を作成します。--- - name: Configure remote logging solution using TLS for secure transfer of logs hosts: managed-node-01.example.com tasks: - name: Deploying files input and forwards output with certs ansible.builtin.include_role: name: rhel-system-roles.logging vars: logging_certificates: - name: logging_cert dns: ['localhost', 'www.example.com'] ca: ipa logging_pki_files: - ca_cert: /local/path/to/ca_cert.pem cert: /local/path/to/logging_cert.pem private_key: /local/path/to/logging_cert.pem logging_inputs: - name: input_name type: files input_log_path: /var/log/containers/*.log logging_outputs: - name: output_name type: forwards target: your_target_host tcp_port: 514 tls: true pki_authmode: x509/name permitted_server: 'server.example.com' logging_flows: - name: flow_name inputs: [input_name] outputs: [output_name]サンプル Playbook で指定されている設定は次のとおりです。
logging_certificates-
このパラメーターの値は、
certificateRHEL システムロールのcertificate_requestsに渡され、秘密鍵と証明書の作成に使用されます。 logging_pki_filesこのパラメーターを使用すると、TLS に使用する CA、証明書、および鍵ファイルを検索するためにロギングで使用するパスとその他の設定 (サブパラメーター
ca_cert、ca_cert_src、cert、cert_src、private_key、private_key_src、およびtlsで指定) を設定できます。注記logging_certificatesを使用して管理対象ノードにファイルを作成する場合は、ca_cert_src、cert_src、およびprivate_key_srcを使用しないでください。これらは、logging_certificatesによって作成されていないファイルのコピーに使用されます。ca_cert-
管理対象ノード上の CA 証明書ファイルへのパスを表します。デフォルトのパスは
/etc/pki/tls/certs/ca.pemで、ファイル名はユーザーが設定します。 cert-
管理対象ノード上の証明書ファイルへのパスを表します。デフォルトのパスは
/etc/pki/tls/certs/server-cert.pemで、ファイル名はユーザーが設定します。 private_key-
管理対象ノード上の秘密鍵ファイルへのパスを表します。デフォルトのパスは
/etc/pki/tls/private/server-key.pemで、ファイル名はユーザーが設定します。 ca_cert_src-
ターゲットホストの
ca_certで指定された場所にコピーされる、コントロールノード上の CA 証明書ファイルへのパスを表します。logging_certificatesを使用する場合は、これを使用しないでください。 cert_src-
ターゲットホストの
certで指定された場所にコピーされる、コントロールノード上の証明書ファイルへのパスを表します。logging_certificatesを使用する場合は、これを使用しないでください。 private_key_src-
ターゲットホストの
private_keyで指定された場所にコピーされる、コントロールノード上の秘密鍵ファイルへのパスを表します。logging_certificatesを使用する場合は、これを使用しないでください。 tls-
このパラメーターを
trueに設定すると、ネットワーク上でログがセキュアに転送されます。セキュアなラッパーが必要ない場合は、tls: falseに設定します。
Playbook で使用されるすべての変数の詳細は、コントロールノードの
/usr/share/ansible/roles/rhel-system-roles.logging/README.mdファイルを参照してください。Playbook の構文を検証します。
$ ansible-playbook --syntax-check ~/playbook.ymlこのコマンドは構文を検証するだけであり、有効だが不適切な設定から保護するものではないことに注意してください。
Playbook を実行します。
$ ansible-playbook ~/playbook.yml
関連情報
-
/usr/share/ansible/roles/rhel-system-roles.logging/README.mdファイル -
/usr/share/doc/rhel-system-roles/logging/ディレクトリー -
/usr/share/ansible/roles/rhel-system-roles.certificate/README.mdファイル -
/usr/share/doc/rhel-system-roles/certificate/ディレクトリー - RHEL システムロールを使用した証明書の要求
-
rsyslog.conf(5)およびsyslog(3)man ページ
8.2.3.2. TLS を使用したサーバーロギングの設定
logging RHEL システムロールを使用すると、RHEL サーバーでのロギングを設定し、TLS 暗号化を使用してリモートロギングシステムからログを受信するようにサーバーを設定できます。
この手順では、秘密鍵と証明書を作成します。その後、Ansible インベントリーのサーバーグループ内の全ホストに TLS を設定します。
証明書を作成するために、Playbook で certificate RHEL システムロールを呼び出す必要はありません。logging RHEL システムロールがこのロールを自動的に呼び出します。
CA が作成された証明書に署名できるようにするには、管理対象ノードが IdM ドメインに登録されている必要があります。
前提条件
- コントロールノードと管理対象ノードの準備が完了している。
- 管理対象ノードで Playbook を実行できるユーザーとしてコントロールノードにログインしている。
-
管理対象ノードへの接続に使用するアカウントに、そのノードに対する
sudo権限がある。 - 管理対象ノードが IdM ドメインに登録されている。
手順
次の内容を含む Playbook ファイル (例:
~/playbook.yml) を作成します。--- - name: Configure remote logging solution using TLS for secure transfer of logs hosts: managed-node-01.example.com tasks: - name: Deploying remote input and remote_files output with certs ansible.builtin.include_role: name: rhel-system-roles.logging vars: logging_certificates: - name: logging_cert dns: ['localhost', 'www.example.com'] ca: ipa logging_pki_files: - ca_cert: /local/path/to/ca_cert.pem cert: /local/path/to/logging_cert.pem private_key: /local/path/to/logging_cert.pem logging_inputs: - name: input_name type: remote tcp_ports: 514 tls: true permitted_clients: ['clients.example.com'] logging_outputs: - name: output_name type: remote_files remote_log_path: /var/log/remote/%FROMHOST%/%PROGRAMNAME:::secpath-replace%.log async_writing: true client_count: 20 io_buffer_size: 8192 logging_flows: - name: flow_name inputs: [input_name] outputs: [output_name]サンプル Playbook で指定されている設定は次のとおりです。
logging_certificates-
このパラメーターの値は、
certificateRHEL システムロールのcertificate_requestsに渡され、秘密鍵と証明書の作成に使用されます。 logging_pki_filesこのパラメーターを使用すると、TLS に使用する CA、証明書、および鍵ファイルを検索するためにロギングで使用するパスとその他の設定 (サブパラメーター
ca_cert、ca_cert_src、cert、cert_src、private_key、private_key_src、およびtlsで指定) を設定できます。注記logging_certificatesを使用して管理対象ノードにファイルを作成する場合は、ca_cert_src、cert_src、およびprivate_key_srcを使用しないでください。これらは、logging_certificatesによって作成されていないファイルのコピーに使用されます。ca_cert-
管理対象ノード上の CA 証明書ファイルへのパスを表します。デフォルトのパスは
/etc/pki/tls/certs/ca.pemで、ファイル名はユーザーが設定します。 cert-
管理対象ノード上の証明書ファイルへのパスを表します。デフォルトのパスは
/etc/pki/tls/certs/server-cert.pemで、ファイル名はユーザーが設定します。 private_key-
管理対象ノード上の秘密鍵ファイルへのパスを表します。デフォルトのパスは
/etc/pki/tls/private/server-key.pemで、ファイル名はユーザーが設定します。 ca_cert_src-
ターゲットホストの
ca_certで指定された場所にコピーされる、コントロールノード上の CA 証明書ファイルへのパスを表します。logging_certificatesを使用する場合は、これを使用しないでください。 cert_src-
ターゲットホストの
certで指定された場所にコピーされる、コントロールノード上の証明書ファイルへのパスを表します。logging_certificatesを使用する場合は、これを使用しないでください。 private_key_src-
ターゲットホストの
private_keyで指定された場所にコピーされる、コントロールノード上の秘密鍵ファイルへのパスを表します。logging_certificatesを使用する場合は、これを使用しないでください。 tls-
このパラメーターを
trueに設定すると、ネットワーク上でログがセキュアに転送されます。セキュアなラッパーが必要ない場合は、tls: falseに設定します。
Playbook で使用されるすべての変数の詳細は、コントロールノードの
/usr/share/ansible/roles/rhel-system-roles.logging/README.mdファイルを参照してください。Playbook の構文を検証します。
$ ansible-playbook --syntax-check ~/playbook.ymlこのコマンドは構文を検証するだけであり、有効だが不適切な設定から保護するものではないことに注意してください。
Playbook を実行します。
$ ansible-playbook ~/playbook.yml
関連情報
-
/usr/share/ansible/roles/rhel-system-roles.logging/README.mdファイル -
/usr/share/doc/rhel-system-roles/logging/ディレクトリー - RHEL システムロールを使用した証明書の要求
-
rsyslog.conf(5)およびsyslog(3)man ページ
8.2.4. RELP で logging RHEL システムロールの使用
Reliable Event Logging Protocol (RELP) とは、TCP ネットワークを使用する、データとメッセージロギング用のネットワーキングプロトコルのことです。イベントメッセージを確実に配信するので、メッセージの損失が許されない環境で使用できます。
RELP の送信側はコマンド形式でログエントリーを転送し、受信側は処理後に確認応答します。RELP は、一貫性を保つために、転送されたコマンドごとにトランザクション番号を保存し、各種メッセージの復旧します。
RELP Client と RELP Server の間に、リモートロギングシステムを検討することができます。RELP Client はリモートロギングシステムにログを転送し、RELP Server はリモートロギングシステムから送信されたすべてのログを受け取ります。このユースケースを実現するには、logging RHEL システムロールを使用して、ログエントリーが確実に送受信されるようにロギングシステムを設定できます。
8.2.4.1. RELP を使用したクライアントロギングの設定
logging RHEL システムロールを使用すると、ローカルに保存されたログメッセージを RELP を使用してリモートロギングシステムに転送するように設定できます。
この手順では、Ansible インベントリーの client グループ内の全ホストに RELP を設定します。RELP 設定は Transport Layer Security (TLS) を使用して、メッセージ送信を暗号化し、ネットワーク経由でログを安全に転送します。
前提条件
- コントロールノードと管理対象ノードの準備が完了している。
- 管理対象ノードで Playbook を実行できるユーザーとしてコントロールノードにログインしている。
-
管理対象ノードへの接続に使用するアカウントに、そのノードに対する
sudo権限がある。
手順
次の内容を含む Playbook ファイル (例:
~/playbook.yml) を作成します。--- - name: Configure client-side of the remote logging solution using RELP hosts: managed-node-01.example.com tasks: - name: Deploy basic input and RELP output ansible.builtin.include_role: name: rhel-system-roles.logging vars: logging_inputs: - name: basic_input type: basics logging_outputs: - name: relp_client type: relp target: logging.server.com port: 20514 tls: true ca_cert: /etc/pki/tls/certs/ca.pem cert: /etc/pki/tls/certs/client-cert.pem private_key: /etc/pki/tls/private/client-key.pem pki_authmode: name permitted_servers: - '*.server.example.com' logging_flows: - name: example_flow inputs: [basic_input] outputs: [relp_client]サンプル Playbook で指定されている設定は次のとおりです。
target- リモートロギングシステムが稼働しているホスト名を指定する必須パラメーターです。
port- リモートロギングシステムがリッスンしているポート番号です。
tlsネットワーク上でログをセキュアに転送します。セキュアなラッパーが必要ない場合は、
tls変数をfalseに設定します。デフォルトではtlsパラメーターは true に設定されますが、RELP を使用する場合には鍵/証明書およびトリプレット {ca_cert、cert、private_key} や {ca_cert_src、cert_src、private_key_src} が必要です。-
{
ca_cert_src、cert_src、private_key_src} のトリプレットを設定すると、デフォルトの場所 (/etc/pki/tls/certsと/etc/pki/tls/private) が、コントロールノードからファイルを転送するため、管理対象ノードの宛先として使用されます。この場合、ファイル名はトリプレットの元の名前と同じです。 -
{
ca_cert、cert、private_key} トリプレットが設定されている場合は、ファイルはロギング設定の前にデフォルトのパスに配置されている必要があります。 - トリプレットの両方が設定されている場合には、ファイルはコントロールノードのローカルのパスから管理対象ノードの特定のパスへ転送されます。
-
{
ca_cert-
CA 証明書へのパスを表します。デフォルトのパスは
/etc/pki/tls/certs/ca.pemで、ファイル名はユーザーが設定します。 cert-
証明書へのパスを表します。デフォルトのパスは
/etc/pki/tls/certs/server-cert.pemで、ファイル名はユーザーが設定します。 private_key-
秘密鍵へのパスを表します。デフォルトのパスは
/etc/pki/tls/private/server-key.pemで、ファイル名はユーザーが設定します。 ca_cert_src-
ローカルの CA 証明書ファイルパスを表します。これは管理対象ノードにコピーされます。
ca_certを指定している場合は、その場所にコピーされます。 cert_src-
ローカルの証明書ファイルパスを表します。これは管理対象ノードにコピーされます。
certを指定している場合には、その証明書が場所にコピーされます。 private_key_src-
ローカルキーファイルのパスを表します。これは管理対象ノードにコピーされます。
private_keyを指定している場合は、その場所にコピーされます。 pki_authmode-
nameまたはfingerprintの認証モードを使用できます。 permitted_servers- ロギングクライアントが、TLS 経由での接続およびログ送信を許可するサーバーのリスト。
inputs- ロギング入力ディクショナリーのリスト。
outputs- ロギング出力ディクショナリーのリスト。
Playbook で使用されるすべての変数の詳細は、コントロールノードの
/usr/share/ansible/roles/rhel-system-roles.logging/README.mdファイルを参照してください。Playbook の構文を検証します。
$ ansible-playbook --syntax-check ~/playbook.ymlこのコマンドは構文を検証するだけであり、有効だが不適切な設定から保護するものではないことに注意してください。
Playbook を実行します。
$ ansible-playbook ~/playbook.yml
関連情報
-
/usr/share/ansible/roles/rhel-system-roles.logging/README.mdファイル -
/usr/share/doc/rhel-system-roles/logging/ディレクトリー -
rsyslog.conf(5)およびsyslog(3)man ページ
8.2.4.2. RELP を使用したサーバーログの設定
logging RHEL システムロールを使用すると、ログメッセージを RELP を使用してリモートロギングシステムから受信するようにサーバーを設定できます。
以下の手順では、Ansible インベントリーの server グループ内の全ホストに RELP を設定します。RELP 設定は TLS を使用して、メッセージ送信を暗号化し、ネットワーク経由でログを安全に転送します。
前提条件
- コントロールノードと管理対象ノードの準備が完了している。
- 管理対象ノードで Playbook を実行できるユーザーとしてコントロールノードにログインしている。
-
管理対象ノードへの接続に使用するアカウントに、そのノードに対する
sudo権限がある。
手順
次の内容を含む Playbook ファイル (例:
~/playbook.yml) を作成します。--- - name: Configure server-side of the remote logging solution using RELP hosts: managed-node-01.example.com tasks: - name: Deploying remote input and remote_files output ansible.builtin.include_role: name: rhel-system-roles.logging vars: logging_inputs: - name: relp_server type: relp port: 20514 tls: true ca_cert: /etc/pki/tls/certs/ca.pem cert: /etc/pki/tls/certs/server-cert.pem private_key: /etc/pki/tls/private/server-key.pem pki_authmode: name permitted_clients: - '*example.client.com' logging_outputs: - name: remote_files_output type: remote_files logging_flows: - name: example_flow inputs: relp_server outputs: remote_files_outputサンプル Playbook で指定されている設定は次のとおりです。
port- リモートロギングシステムがリッスンしているポート番号です。
tlsネットワーク上でログをセキュアに転送します。セキュアなラッパーが必要ない場合は、
tls変数をfalseに設定します。デフォルトではtlsパラメーターは true に設定されますが、RELP を使用する場合には鍵/証明書およびトリプレット {ca_cert、cert、private_key} や {ca_cert_src、cert_src、private_key_src} が必要です。-
{
ca_cert_src、cert_src、private_key_src} のトリプレットを設定すると、デフォルトの場所 (/etc/pki/tls/certsと/etc/pki/tls/private) が、コントロールノードからファイルを転送するため、管理対象ノードの宛先として使用されます。この場合、ファイル名はトリプレットの元の名前と同じです。 -
{
ca_cert、cert、private_key} トリプレットが設定されている場合は、ファイルはロギング設定の前にデフォルトのパスに配置されている必要があります。 - トリプレットの両方が設定されている場合には、ファイルはコントロールノードのローカルのパスから管理対象ノードの特定のパスへ転送されます。
-
{
ca_cert-
CA 証明書へのパスを表します。デフォルトのパスは
/etc/pki/tls/certs/ca.pemで、ファイル名はユーザーが設定します。 cert-
証明書へのパスを表します。デフォルトのパスは
/etc/pki/tls/certs/server-cert.pemで、ファイル名はユーザーが設定します。 private_key-
秘密鍵へのパスを表します。デフォルトのパスは
/etc/pki/tls/private/server-key.pemで、ファイル名はユーザーが設定します。 ca_cert_src-
ローカルの CA 証明書ファイルパスを表します。これは管理対象ノードにコピーされます。
ca_certを指定している場合は、その場所にコピーされます。 cert_src-
ローカルの証明書ファイルパスを表します。これは管理対象ノードにコピーされます。
certを指定している場合には、その証明書が場所にコピーされます。 private_key_src-
ローカルキーファイルのパスを表します。これは管理対象ノードにコピーされます。
private_keyを指定している場合は、その場所にコピーされます。 pki_authmode-
nameまたはfingerprintの認証モードを使用できます。 permitted_clients- ロギングサーバーが TLS 経由での接続およびログ送信を許可するクライアントのリスト。
inputs- ロギング入力ディクショナリーのリスト。
outputs- ロギング出力ディクショナリーのリスト。
Playbook で使用されるすべての変数の詳細は、コントロールノードの
/usr/share/ansible/roles/rhel-system-roles.logging/README.mdファイルを参照してください。Playbook の構文を検証します。
$ ansible-playbook --syntax-check ~/playbook.ymlこのコマンドは構文を検証するだけであり、有効だが不適切な設定から保護するものではないことに注意してください。
Playbook を実行します。
$ ansible-playbook ~/playbook.yml
関連情報
-
/usr/share/ansible/roles/rhel-system-roles.logging/README.mdファイル -
/usr/share/doc/rhel-system-roles/logging/ディレクトリー -
rsyslog.conf(5)およびsyslog(3)man ページ
8.2.5. 関連情報
- RHEL システムロールを使用するためのコントロールノードと管理対象ノードの準備
-
rhel-system-rolesパッケージでインストールされたドキュメントは、/usr/share/ansible/roles/rhel-system-roles.logging/README.htmlにあります。 - RHEL システムロール
-
システムの
ansible-playbook(1)の man ページ
第9章 ログファイルを使用した問題のトラブルシューティング
ログファイルは、システム (カーネル、サービス、および実行中のアプリケーションなど) に関するメッセージが含まれるファイルです。ログファイルには、問題のトラブルシューティングやシステム機能の監視に役立つ情報が含まれています。Red Hat Enterprise Linux におけるロギングシステムは、組み込みの syslog プロトコルに基づいています。特定のプログラムがこのシステムを使用してイベントを記録し、ログファイルに分類します。これは、オペレーティングシステムの監査およびさまざまな問題のトラブルシューティングに役立ちます。
9.1. syslog メッセージを処理するサービス
以下の 2 つのサービスは、syslog メッセージを処理します。
-
systemd-journaldデーモン -
Rsyslogサービス
systemd-journald デーモンは、さまざまなソースからメッセージを収集し、収集したメッセージを処理するために Rsyslog に転送します。systemd-journald デーモンは、以下のソースからメッセージを収集します。
- カーネル
- ブートプロセスの初期段階
- 起動時および実行時のデーモンの標準出力とエラー
-
Syslog
Rsyslog サービスは、タイプおよび優先順で syslog のメッセージを分類し、/var/log ディレクトリー内のファイルに書き込みます。/var/log ディレクトリーは、ログメッセージを永続的に保存します。
9.2. syslog メッセージを保存するサブディレクトリー
/var/log ディレクトリー内の以下のサブディレクトリーでは、syslog メッセージを保存します。
-
/var/log/messages- 以下を除くすべてのsyslogメッセージ -
/var/log/secure- セキュリティーおよび認証に関連するメッセージおよびエラー -
/var/log/maillog- メールサーバーに関連するメッセージおよびエラー -
/var/log/cron- 定期的に実行されるタスクに関連するログファイル -
/var/log/boot.log- システムの起動に関連するログファイル
9.3. コマンドラインでのログの表示
Journal は、ログファイルの表示および管理に役立つ systemd のコンポーネントです。従来のロギングに関連する問題に対応し、残りのシステムと密接に統合され、ログファイルのさまざまなロギングテクノロジーおよびアクセス管理をサポートします。
journalctl コマンドを使用すると、以下のようにコマンドラインを使用してシステムジャーナルのメッセージを表示できます。
$ journalctl -b | grep kvm
May 15 11:31:41 localhost.localdomain kernel: kvm-clock: Using msrs 4b564d01 and 4b564d00
May 15 11:31:41 localhost.localdomain kernel: kvm-clock: cpu 0, msr 76401001, primary cpu clock
...| コマンド | 説明 |
|---|---|
|
| 収集されたジャーナルエントリーをすべて表示します。 |
|
|
特定のファイルに関連するログを表示します。たとえば、 |
|
| 現在のブートのログを表示します。 |
|
| 現在のブートのカーネルログを表示します。 |
| コマンド | 説明 |
|---|---|
|
|
ログをフィルターして、 |
|
|
一致を組み合わせます。たとえば、このコマンドは、 |
|
|
プラス記号 (+) セパレーターは、論理 OR で 2 つの式を組み合わせます。たとえば、このコマンドは |
|
|
このコマンドは、同じフィールドを参照し、いずれかの式に一致するエントリーをすべて表示します。このコマンドは、systemd-unit |
| コマンド | 説明 |
|---|---|
|
| ブート番号、その ID、およびブートに関する最初のメッセージと最後のメッセージのタイムスタンプの表形式リストが表示されます。以下のコマンドの ID を使用して詳細情報を表示できます。 |
|
| 指定したブート ID に関する情報を表示します。 |
9.4. Web コンソールでログの確認
RHEL Web コンソールでログへのアクセス、確認、およびフィルタリングの方法を説明します。
9.4.1. Web コンソールでログの確認
RHEL 8 Web コンソールのログセクションは、journalctl ユーティリティーの UI です。Web コンソールインターフェイスで、システムログにアクセスできます。
前提条件
RHEL 8 Web コンソールがインストールされている。
手順は、Web コンソールのインストールおよび有効化 を参照してください。
手順
RHEL 8 Web コンソールにログインします。
詳細は、Web コンソールへのログイン を参照してください。
Logs をクリックします。
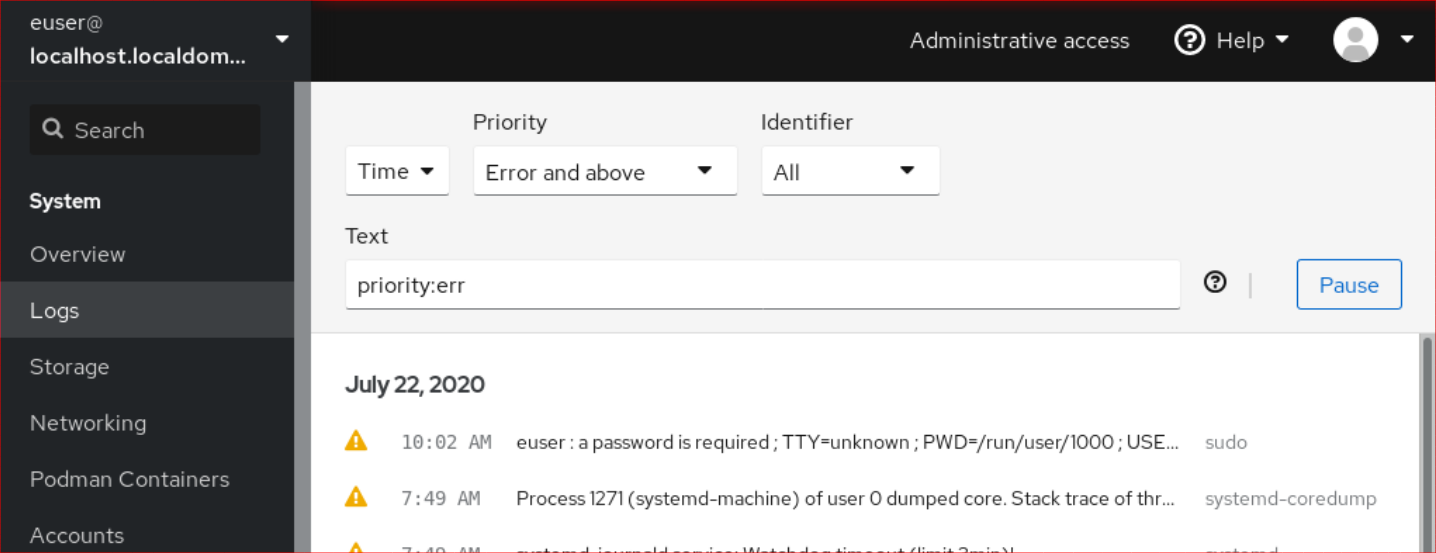
- リストからログを確認するログエントリーをクリックして、ログエントリーの詳細を開きます。
ボタンを使用すると、新しいログエントリーが表示されないように一時停止できます。新しいログエントリーを再開すると、Web コンソールは、 ボタンを使用した後に報告されたすべてのログエントリーを読み込みます。
Priority 時間、優先順位、または識別子でログをフィルタリングできます。詳細は、Web コンソールでのログのフィルタリングを参照してください。
9.4.2. Web コンソールでのログのフィルタリング
Web コンソールでログエントリーをフィルタリングできます。
前提条件
RHEL 8 Web コンソールがインストールされている。
手順は、Web コンソールのインストールおよび有効化 を参照してください。
手順
RHEL 8 Web コンソールにログインします。
詳細は、Web コンソールへのログイン を参照してください。
- Logs をクリックします。
コンソールデフォルトでは、Web コンソールには最新のログエントリーが表示されます。別の時間範囲でフィルタリングするには、Time ドロップダウンメニューをクリックして、希望するオプションを選択します。
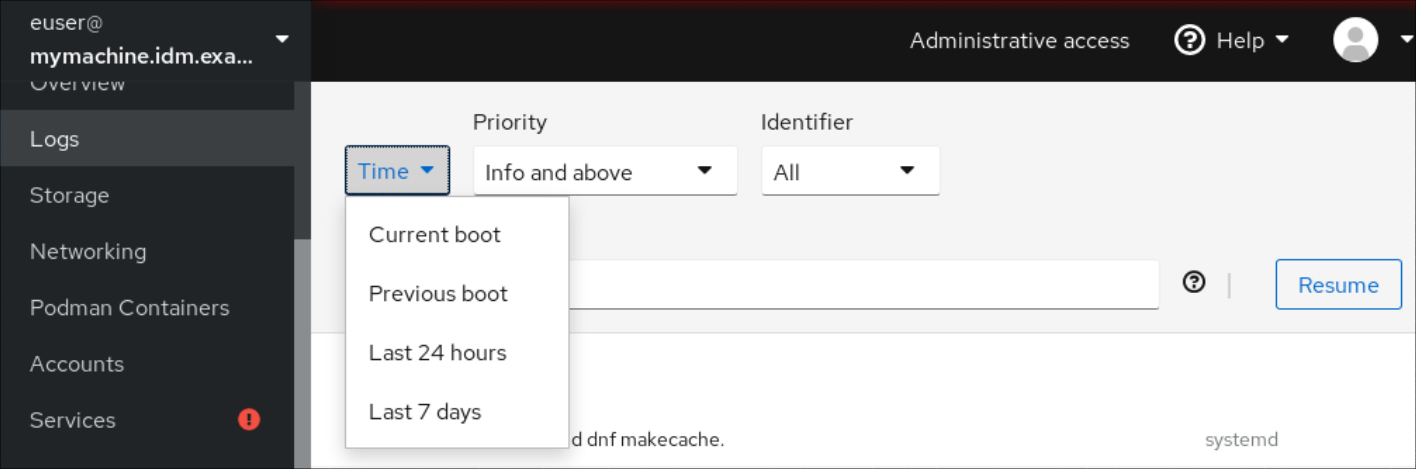
重大度ログのリストは、デフォルトで エラー以上のレベル が表示されます。優先度のフィルタリングを変更するには、ドロップダウンメニューの エラー以上のレベル をクリックして、優先度を選択します。
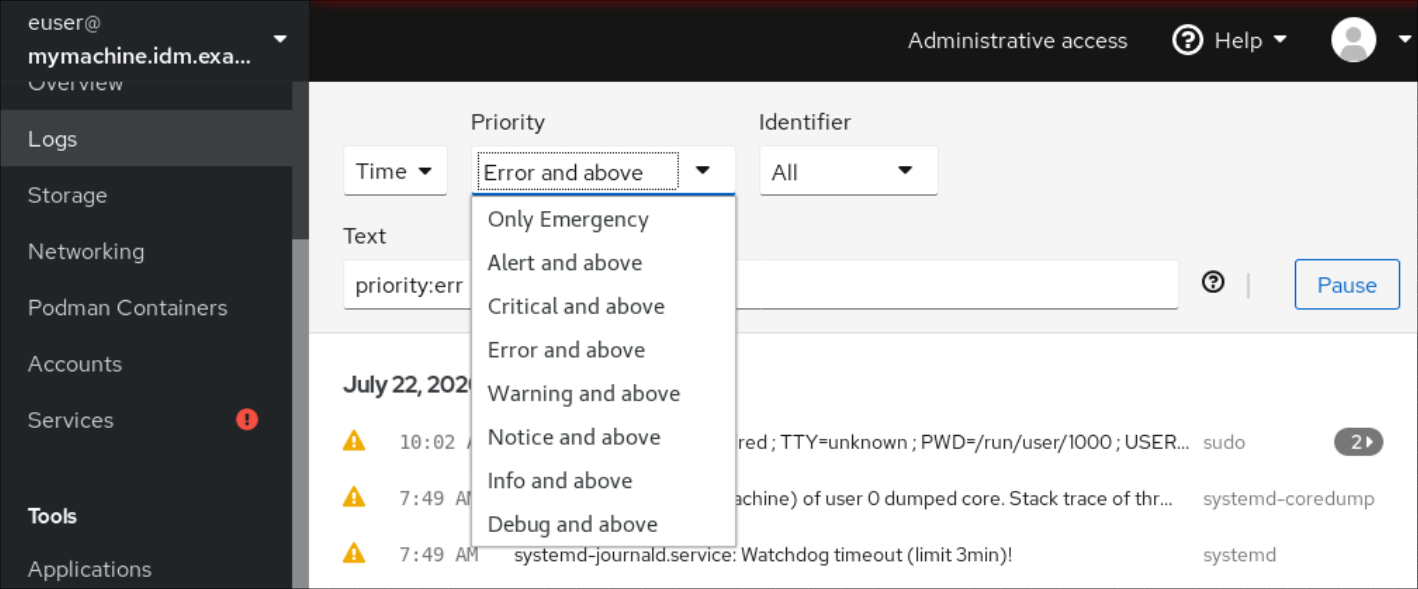
デフォルトでは、Web コンソールにはすべての識別子のログが表示されます。特定のサービスのログをフィルタリングするには、All ドロップダウンメニューをクリックして、識別子を選択します。
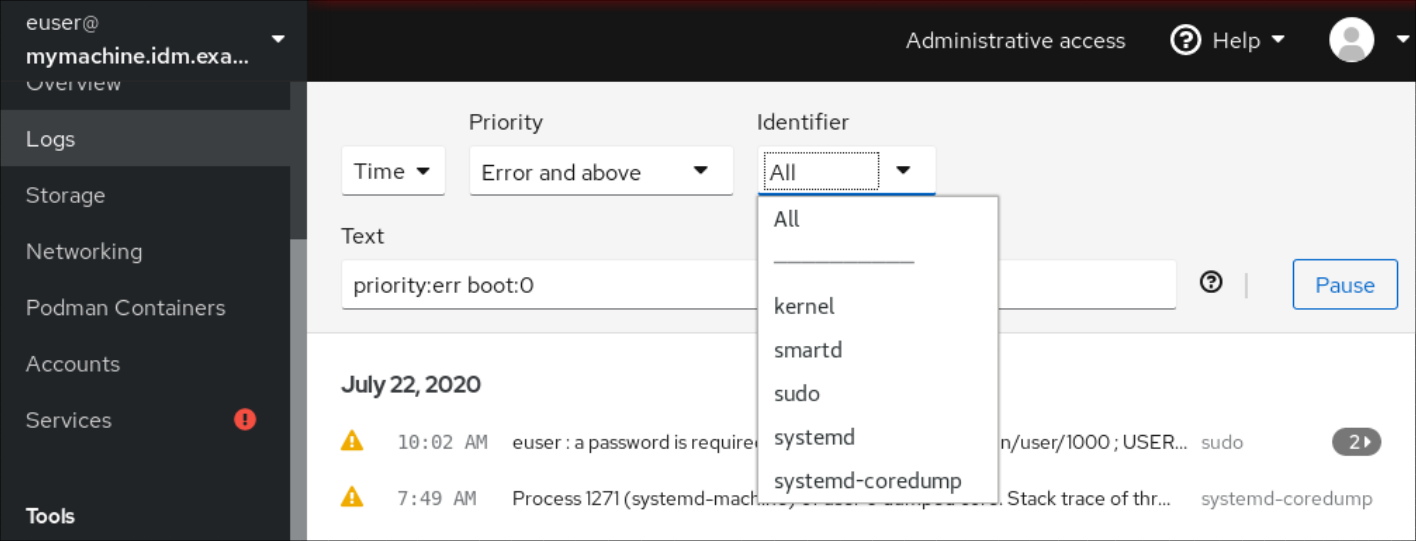
- ログエントリーを開くには、選択したログをクリックします。
9.4.3. Web コンソールでログをフィルターするためのテキスト検索オプション
テキスト検索オプション機能では、ログをフィルタリングするためのさまざまなオプションを利用できます。テキスト検索を使用してログをフィルタリングする場合は、3 つのドロップダウンメニューに定義した事前定義オプションを使用するか、自分で検索全体を入力できます。
ドロップダウンメニュー
検索のメインパラメーターを指定するのに使用できるドロップダウンメニューには、以下の 3 つがあります。
- 時間: このドロップダウンメニューには、検索のさまざまな時間範囲が事前定義されます。
-
優先度: このドロップダウンメニューでは、さまざまな優先度のオプションを利用できます。
journalctl --priorityオプションに対応します。デフォルトの優先度の値は Error and above です。これは、他の優先度を指定しないと毎回設定されます。 -
識別子: このドロップダウンメニューでは、フィルタリングする ID を選択します。
journalctl --identifierオプションに対応します。
量記号
検索を指定するのに使用できる量記号は 6 つあります。これらは、ログテーブルをフィルタリングするための Options で説明されています。
ログフィールド
特定のログフィールドを検索する場合は、フィールドとその内容を指定することができます。
ログメッセージでの自由形式のテキスト検索
ログメッセージで任意のテキスト文字列をフィルタリングできます。文字列は、正規表現の形式にすることもできます。
高度なログのフィルタリング I
2020 年 10 月 22 日深夜以降に発生した 'systemd' によって識別されるすべてのログメッセージをフィルターします。ジャーナルフィールド 'JOB_TYPE' は 'start' または 'restart' のいずれかです。
-
フィールドを検索するには、
identifier:systemd since:2020-10-22 JOB_TYPE=start,restartと入力します。 結果を確認します。

高度なログフィルタリング II
最後の前に起動で 'cockpit.service' systemd ユニットから送信されたすべてのログメッセージ、およびメッセージのボディーに "error" または "fail" が含まれるログメッセージをすべてフィルターします。
-
検索フィールドに
service:cockpit boot:-1 error|failと入力します。 結果を確認します。
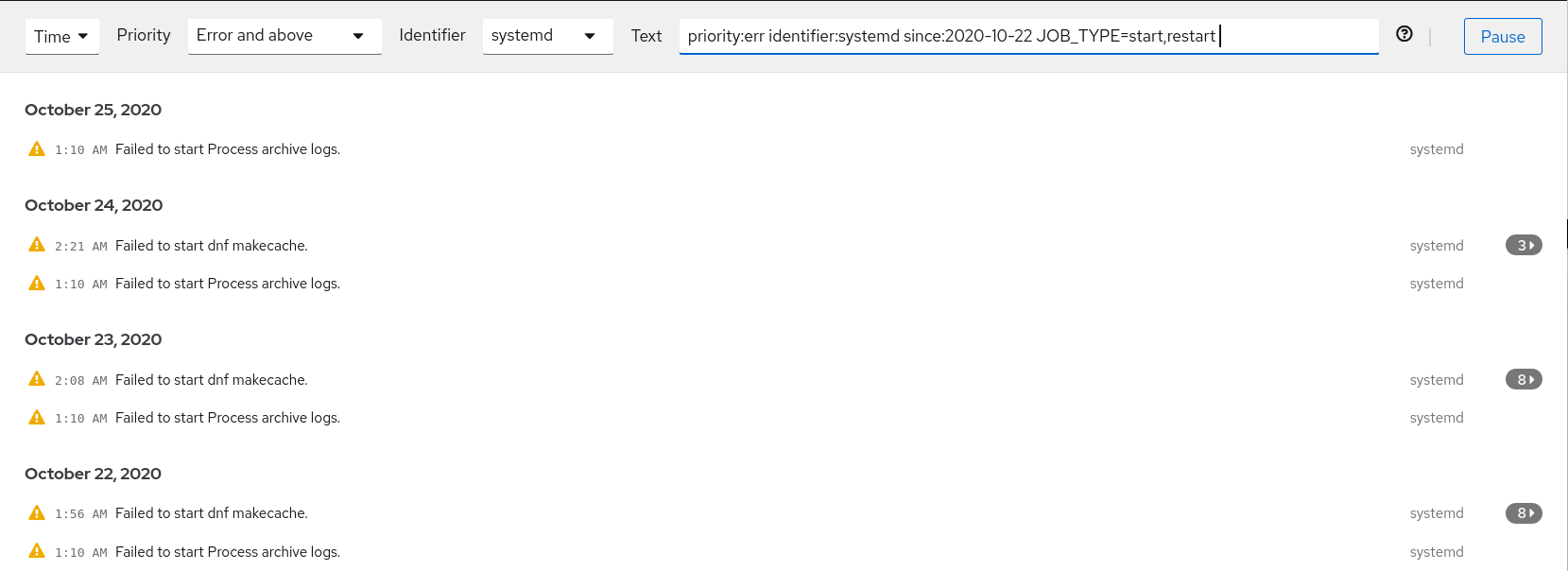
9.4.4. テキストボックスのボックスを使用した Web コンソールでのログのフィルター
Web コンソールのテキスト検索ボックスを使用して、さまざまなパラメーターに基づいてログをフィルタリングできます。検索では、フィルタリングドロップダウンメニュー、数量詞、ログフィールド、および自由形式の文字列検索を組み合わせて使用します。
前提条件
RHEL 8 Web コンソールがインストールされている。
手順は、Web コンソールのインストールおよび有効化 を参照してください。
手順
RHEL Web コンソールにログインします。
詳細は、Web コンソールへのログイン を参照してください。
- Logs をクリックします。
ドロップダウンメニューを使用して、3 つの主要なフィルタリング対象の数量 (時間範囲、優先順位、識別子) (フィルタリングする) を指定します。
優先順位 の数量には常に値が必要です。これを指定しない場合、Error and above の優先度が自動的にフィルターされます。テキスト検索ボックスに、設定したオプションに注目してください。
フィルターするログフィールドを指定します。
ログフィールドは複数追加できます。
- 自由形式文字列を使用して他の文字を検索できます。検索ボックスにも正規表現も使用できます。
9.4.5. ログフィルタリングのオプション
複数の journalctl オプションがあり、Web コンソールでのログのフィルタリングに使用できます。これは便利な場合があります。これらの一部は、Web コンソールインターフェイスのドロップダウンメニューですでに扱われています。
| オプション名 | 用途 | 備考 |
|---|---|---|
|
| メッセージの優先度による出力をフィルタリングします。単一数値またはテキストログレベルを取ります。ログレベルは、通常の syslog ログレベルです。単一のログレベルが指定されている場合、このログレベルまたは低い (より重要な) ログレベルを持つすべてのメッセージが表示されます。 | 優先順位 ドロップダウンメニューで説明されます。 |
|
| 指定された syslog 識別子 SYSLOG_IDENTIFIER のメッセージを表示します。複数回指定できます。 | 識別子 ドロップダウンメニューで説明されています。 |
|
| 最新のジャーナルエントリーのみを表示し、ジャーナルに追加されるように新しいエントリーを継続的に出力します。 | ドロップダウンで説明しません。 |
|
|
指定した |
ドロップダウンで説明されません。 |
|
| 特定のブートのメッセージを表示します。 正の整数は、ジャーナルの最初から起動を探し、ゼロ以下の整数は、ジャーナルの最後から起動を探します。このため、1 は、時系列順でジャーナルで見つかった最初の起動を意味し、2 は次に見つかったものと続きます。また、-0 は最後の起動、-1 は最後の起動の 1 つ前などとなります。 | 時間 ドロップダウンメニューでは、現在の起動 または 以前の起動 としてのみ説明されています。その他のオプションは手動で書き込む必要があります。 |
|
| 指定の日付以降のエントリーまたは指定の日付以前のエントリーを示します。日付は、"2012-10-30 18:17:16" の形式にする必要があります。時間部分を省略すると、"00:00:00" が想定されます。2 番目のコンポーネントのみを省略すると、":00" が想定されます。日付コンポーネントを省略すると、現在の日付が想定されます。"yesterday"、"today"、"tomorrow" も利用できます。それぞれ、現在の日付けの前の 00:00:00、現在の日付け、現在の日付けの後の日を参照します。"now" は、現在時刻を意味します。最後に、相対時間は"-" または "+" を前に付けてを指定できます。これは、現在時間の前または後の時間を参照します。 | ドロップダウンで説明しません。 |
9.5. 関連情報
-
システム上の
journalctl(1)man ページ - リモートロギングソリューションの設定
第10章 ユーザーおよびグループの管理
ファイルやプロセスへの不正アクセスを防止するには、ユーザーとグループを正確に管理する必要があります。アカウントを一元管理していない場合、または特定のシステム上でのみユーザーアカウントやグループが必要な場合は、そのホスト上でローカルにユーザーアカウントやグループを作成できます。
10.1. ユーザーアカウントおよびグループアカウントの管理の概要
ユーザーとグループの制御は、Red Hat Enterprise Linux (RHEL) システム管理の中核となる要素です。各 RHEL ユーザーには各種ログイン認証情報があり、さまざまなグループに割り当ててシステム権限をカスタマイズすることができます。
10.1.1. ユーザーとグループの概要
ファイルを作成するユーザーは、そのファイルの所有者 および グループ所有者です。ファイルには、所有者、グループ、およびそのグループ外のユーザーに対して読み取り、書き込み、実行のパーミッションが別々に割り当てられます。ファイルの所有者は、root ユーザーのみが変更できます。ファイルへのアクセス権限を変更できるのは、root ユーザー、ファイル所有者の両方です。通常ユーザーは、所有するファイルのグループ所有権を、所属するグループに変更できます。
各ユーザーは、ユーザー ID (UID) と呼ばれる一意の数値 ID に関連付けられています。各グループは グループ ID (GID) に関連付けられています。グループ内のユーザーは、そのグループが所有するファイルの読み取り、書き込み、実行を行う権限を共有します。
10.1.2. 予約ユーザーおよびグループ ID の設定
RHEL は、999 以下のユーザー ID とグループ ID をシステムユーザーとグループ用に予約しています。予約ユーザー ID とグループ ID は、setup パッケージで確認できます。予約ユーザー ID とグループ ID を表示するには、以下を使用します。
cat /usr/share/doc/setup*/uidgid
予約範囲は今後増える可能性があるため、新規ユーザーおよびグループには、5000 以降の ID を割り当てることを推奨します。
デフォルトで新規ユーザーに割り当てる ID を 5000 以降に指定するには、/etc/login.defs ファイルの UID_MIN と GID_MIN パラメーターを変更します。
手順
デフォルトで新規ユーザーに割り当てる ID を 5000 以降にするには、以下のコマンドを実行します。
-
任意のエディターで
/etc/login.defsファイルを開きます。 UID の自動選択の最小値を定義する行を見つけます。
# Min/max values for automatic uid selection in useradd # UID_MIN 1000UID_MINの値を 5000 から開始するように変更します。# Min/max values for automatic uid selection in useradd # UID_MIN 5000GID の自動選択の最小値を定義する行を見つけます。
# Min/max values for automatic gid selection in groupadd # GID_MIN 1000GID_MINの値を 5000 から開始するように変更します。# Min/max values for automatic gid selection in groupadd # GID_MIN 5000通常のユーザーに動的に割り当てられる UID と GID は、5000 から始まります。
注記UID_MIN および GID_MIN の値を変更する前に作成された UID および GID のユーザーおよびグループは変更されません。
これにより、新規ユーザーのグループに UID および GID と同じ 5000+ ID を持たせることができます。
警告上限が 1000 のシステムとの競合を回避するため、
SYS_UID_MAXを変更して、システムが予約している ID を 1000 以上にしないようにしてください。
10.1.3. ユーザープライベートグループ
RHEL は、ユーザープライベートグループ (UPG) システム設定を使用するため、UNIX グループの管理が容易になります。ユーザープライベートグループは、新規ユーザーがシステムに追加されるたびに作成されます。ユーザープライベートグループは作成したユーザーと同じ名前となり、そのユーザーがそのユーザープライベートグループの唯一のメンバーになります。
UPG は、複数ユーザー間のプロジェクトの連携を簡素化します。さらに、UPG のシステム設定では、ユーザーおよびこのユーザーが所属するグループ両方がファイルまたはディレクトリーを変更できるので、新規作成されたファイルまたはディレクトリーのデフォルトの権限を安全に設定できます。
グループのリストは、/etc/group 設定ファイルに保存されます。
10.2. ユーザーアカウントの管理
Red Hat Enterprise Linux は、マルチユーザー向けのオペレーティングシステムです。つまり、1 台のマシンにインストールされた 1 つのシステムに、複数のユーザーが別々のコンピューターからアクセスできます。各ユーザーは自身のアカウントで操作します。このような方法でユーザーアカウントを管理することは、Red Hat Enterprise Linux のシステム管理の中心的要素になります。
以下に各種ユーザーアカウントを紹介します。
通常のユーザーアカウント
通常のアカウントは特定システムのユーザー用に作成されます。このようなアカウントは、通常のシステム管理中に追加、削除、および修正できます。
システムユーザーアカウント:
システムユーザーアカウントは、システムで特定のアプリケーション識別子を表します。このようなアカウントは通常、ソフトウェアのインストール時にのみ追加または操作され、後で変更することはありません。
警告システムアカウントは、システムでローカルに利用できると想定されています。アカウントがリモートで設定され、提供されている (LDAP の設定など) と、システムが破損したり、サービスが開始できない場合があります。
システムアカウント用に、1000 番未満のユーザー ID が予約されています。通常のアカウントには、1000 から始まる ID を使用できます。ただし、5000 以降の ID を割り当てることが推奨されます。ID の割り当ては、
/etc/login.defsファイルを参照してください。グループ:
グループとは、複数のユーザーアカウントを共通目的 (特定のファイルにアクセス権を与えるなど) で統合するエンティティーです。
10.2.1. コマンドラインツールを使用したアカウントとグループの管理
ユーザーアカウントとグループを管理するには、次の基本的なコマンドラインツールを使用します。
ユーザーおよびグループ ID を表示します。
$ id uid=1000(example.user) gid=1000(example.user) groups=1000(example.user),10(wheel) context=unconfined_u:unconfined_r:unconfined_t:s0-s0:c0.c1023新規ユーザーアカウントを作成します。
# useradd example.userexample.user に属するユーザーアカウントに新しいパスワードを割り当てます。
# passwd example.userユーザーをグループに追加します。
# usermod -a -G example.group example.user
関連情報
-
man useradd(8)、man passwd(1)、およびman usermod(8)
10.3. コマンドラインからのユーザーの管理
コマンドラインインターフェイス (CLI) を使用してユーザーおよびグループを管理できます。これにより、Red Hat Enterprise Linux 環境でユーザーおよびユーザーグループを追加、削除、および変更できます。
10.3.1. コマンドラインでの新規ユーザーの追加
useradd ユーティリティーを使用して、新規ユーザーを追加できます。
前提条件
-
Rootアクセス
手順
新規ユーザーを追加するには、以下を使用します。
# useradd options usernameoptions は
useraddコマンドのコマンドラインオプションに、username はユーザー名に置き換えます。例10.1 新規ユーザーの追加
ユーザー ID が
5000のユーザーsarahを追加するには、以下を使用します。# useradd -u 5000 sarah
検証
新規ユーザーが追加されたことを確認するには、
idユーティリティーを使用します。# id sarah返される出力は以下のとおりです。
uid=5000(sarah) gid=5000(sarah) groups=5000(sarah)
関連情報
-
システム上の
useraddman ページ
10.3.2. コマンドラインでの新規グループの追加
groupadd ユーティリティーを使用して、新規グループを追加できます。
前提条件
-
Rootアクセス
手順
新規グループを追加するには、以下を使用します。
# groupadd options group-nameoptions は
groupaddコマンドのコマンドラインオプションに、group-name はグループ名に置き換えます。例10.2 新規グループの追加
グループ ID が
5000のグループsysadminsを追加するには、以下を使用します。# groupadd -g 5000 sysadmins
検証
新規グループが追加されていることを確認するには、
tailユーティリティーを使用します。# tail /etc/group返される出力は以下のとおりです。
sysadmins:x:5000:
関連情報
-
システム上の
groupaddman ページ
10.3.3. コマンドラインから補助グループにユーザーを追加
補助グループにユーザーを追加して、権限を管理したり、特定のファイルまたはデバイスへのアクセスを有効にしたりできます。
前提条件
-
rootアクセス
手順
ユーザーの補助グループにグループを追加するには、以下を使用します。
# usermod --append -G group-name usernamegroup-name はグループ名に、username はユーザー名に置き換えます。
例10.3 補助グループへのユーザーの追加
ユーザーの
sysadminをグループsystem-administratorsに追加するには、以下を使用します。# usermod --append -G system-administrators sysadmin
検証
ユーザー
sysadminの補助グループに新規グループが追加されていることを確認するには、以下を使用します。# groups sysadminこの出力では、以下が表示されます。
sysadmin : sysadmin system-administrators
10.3.4. グループディレクトリーの作成
UPG システム設定では、グループ ID 権限の設定 (setgid) をディレクトリーに適用できます。setgid を使用して、ディレクトリーを共有するグループプロジェクトの管理が簡単になります。setgid をディレクトリーに適用すると、ディレクトリー内に作成されたファイルは、そのディレクトリーを所有するグループに自動的に割り当てられます。このグループ内の書き込みおよび実行権限があるユーザーは、対象のディレクトリーにファイルを作成、変更、および削除できるようになりました。
次のセクションでは、グループディレクトリーを作成する方法を説明します。
前提条件
-
Rootアクセス
手順
ディレクトリーを作成します。
# mkdir directory-namedirectory-name は、ディレクトリー名に置き換えます。
グループを作成します。
# groupadd group-namegroup-name は、グループ名に置き換えます。
ユーザーをグループに追加します。
# usermod --append -G group-name usernamegroup-name はグループ名に、username はユーザー名に置き換えます。
ディレクトリーのユーザーとグループの所有権は、group-name グループに関連付けます。
# chgrp group-name directory-namegroup-name はグループ名に、directory-name はディレクトリー名に置き換えます。
ファイルおよびディレクトリーを作成および修正し、
setgidを設定してこの権限を directory-name ディレクトリー内で適用できるようにします。# chmod g+rwxs directory-namedirectory-name は、ディレクトリー名に置き換えます。
group-nameグループのすべてのメンバーが、directory-nameディレクトリーにファイルを作成し、編集できるようになりました。新規に作成されたファイルは、group-nameグループの所有権を保持します。
検証
パーミッション設定の正確性を検証するには、以下を使用します。
# ls -ld directory-namedirectory-name は、ディレクトリー名に置き換えます。
返される出力は以下のとおりです。
drwxrwsr-x. 2 root group-name 6 Nov 25 08:45 directory-name
10.3.5. コマンドラインでのユーザーの削除
コマンドラインを使用してユーザーアカウントを削除できます。ユーザーアカウントの削除に加えて、必要に応じてユーザーデータとメタデータ (ホームディレクトリーや設定ファイルなど) を削除できます。
前提条件
-
rootアクセスがある。 - ユーザーが存在している。
ユーザーがログアウトしていることを確認します。
# loginctl terminate-user user-name
手順
ユーザーデータではなく、ユーザーアカウントのみを削除するには、以下を実行します。
# userdel user-nameユーザー、データ、およびメタデータを削除するには、以下を実行します。
ユーザー、そのホームディレクトリー、メールスプール、および SELinux ユーザーマッピングを削除します。
# userdel --remove --selinux-user user-name追加のユーザーメタデータを削除します。
# rm -rf /var/lib/AccountsService/users/user-nameこのディレクトリーには、ホームディレクトリーが使用可能になる前にシステムが必要とする、ユーザーに関する情報が保存されます。システムの設定によっては、ユーザーがログイン画面で認証するまで、ホームディレクトリーが利用できない可能性があります。
重要このディレクトリーを削除せずに、後で同じユーザーを再作成した場合、再作成されたユーザーは、削除されたユーザーから継承した特定の設定を引き続き使用します。
関連情報
-
システム上の
userdel(8)man ページ
10.4. Web コンソールでユーザーアカウントの管理
RHEL Web コンソールは、システムユーザーアカウントを追加、編集、削除するためのグラフィカルインターフェイスを備えています。
Web コンソールでパスワードの有効期限を設定したり、ユーザーセッションを終了したりすることもできます。
10.4.1. Web コンソールを使用した新規アカウントの追加
RHEL Web コンソールを使用して、システムにユーザーアカウントを追加し、アカウントに管理権限を設定できます。
前提条件
RHEL 8 Web コンソールがインストールされている。
手順は、Web コンソールのインストールおよび有効化 を参照してください。
手順
RHEL 8 Web コンソールにログインします。
詳細は、Web コンソールへのログイン を参照してください。
- をクリックします。
- をクリックします。
フルネーム フィールドにユーザーの氏名を入力します。
RHEL Web コンソールは、入力した氏名からユーザー名が自動的に作成され、ユーザー名 フィールドに入力されます。名前の頭文字と、苗字で設定される命名規則を使用しない場合は、入力されたユーザー名を変更します。
パスワード/確認 フィールドにパスワードを入力し、再度パスワードを入力します。
フィールドの下にあるカラーバーは、入力したパスワードの強度を表し、弱いパスワードは使用できないようにします。
- をクリックして設定を保存し、ダイアログボックスを閉じます。
- 新規作成したアカウントを選択します。
Groups ドロップダウンメニューで、新しいアカウントに追加するグループを選択します。
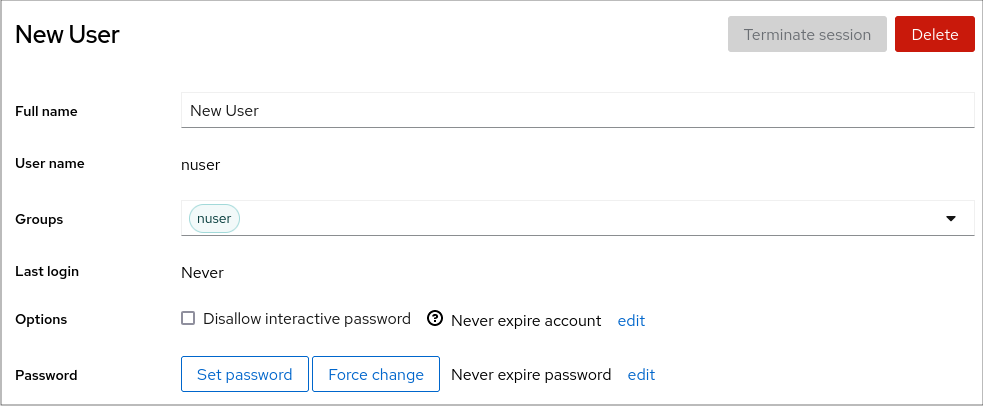
これで アカウント 設定に新規アカウントが表示され、認証情報を使用してシステムに接続できるようになりました。
10.4.2. Web コンソールでパスワード有効期限の強制
デフォルトでは、ユーザーアカウントのパスワードに期限はありません。定義した日数が経過したら、システムパスワードが期限切れになるように設定できます。パスワードが期限切れになると、次回のログイン時にパスワードの変更が要求されます。
前提条件
RHEL 8 Web コンソールがインストールされている。
手順は、Web コンソールのインストールおよび有効化 を参照してください。
手順
- RHEL 8 Web コンソールにログインします。
- をクリックします。
- パスワードの有効期限を設定するユーザーアカウントを選択します。
Password 行の をクリックします。

- Password expiration ダイアログボックスで、Require password change every … days を選択し、パスワードの期限が切れるまでの日数 (正の整数) を入力します。
をクリックします。
Web コンソールの Password 行に、将来のパスワード変更リクエストの日付がすぐに表示されます。
10.5. コマンドラインを使用したユーザーグループの編集
ユーザーは、ファイルおよびフォルダーに同様のアクセスを持つユーザーの論理的な集合を許可する、特定のグループセットに属します。コマンドラインから、プライマリーユーザーグループおよび補助ユーザーグループを編集して、ユーザーの権限を変更できます。
10.5.1. プライマリーユーザーグループおよび補助ユーザーグループ
グループとは、複数のユーザーアカウントを共通目的 (特定のファイルにアクセス権を与えるなど) で統合するエンティティーです。
Linux では、ユーザーグループはプライマリーまたは補助として機能できます。プライマリーグループおよび補助グループには、以下のプロパティーがあります。
- プライマリーグループ
- すべてのユーザーに、常に 1 つのプライマリーグループのみが存在します。
- ユーザーのプライマリーグループは変更できます。
- 補助グループ
- 既存の補助グループに既存のユーザーを追加して、グループ内で同じセキュリティーおよびアクセス権限を持つユーザーを管理できます。
- ユーザーは、ゼロまたは複数の補助グループのメンバーになります。
10.5.2. ユーザーのプライマリーグループおよび補助グループのリスト表示
ユーザーのグループをリスト表示して、どのプライマリーグループおよび補助グループに属しているかを確認できます。
手順
ユーザーのプライマリーおよび補助グループの名前を表示します。
$ groups user-nameuser-name は、ユーザー名に置き換えます。ユーザー名を指定しないと、コマンドは現在のユーザーのグループメンバーシップを表示します。最初のグループはプライマリーグループで、その後に任意の補助グループが続きます。
例10.4 ユーザー sarah のグループのリスト表示
$ groups sarahこの出力では、以下が表示されます。
sarah : sarah wheel developer
ユーザー
sarahにはプライマリーグループsarahがあり、補助グループwheelおよびdeveloperのメンバーになります。例10.5 ユーザー marc のグループのリスト表示
$ groups marcこの出力では、以下が表示されます。
marc : marc
ユーザー
marcには、プライマリーグループmarcのみがあり、補助グループはありません。
10.5.3. ユーザーのプライマリーグループの変更
既存ユーザーのプライマリーグループを、新しいグループに変更できます。
前提条件:
-
rootアクセス - 新しいグループが存在する必要があります。
手順
ユーザーのプライマリーグループを変更します。
# usermod -g group-name user-namegroup-name を、新しいプライマリーグループの名前に置き換え、user-name を、ユーザーの名前に置き換えます。
注記ユーザーのプライマリーグループを変更すると、コマンドは、ユーザーのホームディレクトリーにあるすべてのファイルのグループ所有権も、自動的に新しいプライマリーグループに変更します。ユーザーのホームディレクトリー外のファイルのグループ所有権を手動で修正する必要があります。
例10.6 ユーザーのプライマリーグループを変更する例:
ユーザー
sarahがプライマリーグループsarah1に所属しており、ユーザーのプライマリーグループをsarah2に変更する場合は、以下を使用します。# usermod -g sarah2 sarah
検証
ユーザーのプライマリーグループを変更したことを確認します。
$ groups sarahこの出力では、以下が表示されます。
sarah : sarah2
10.5.4. コマンドラインから補助グループにユーザーを追加
補助グループにユーザーを追加して、権限を管理したり、特定のファイルまたはデバイスへのアクセスを有効にしたりできます。
前提条件
-
rootアクセス
手順
ユーザーの補助グループにグループを追加するには、以下を使用します。
# usermod --append -G group-name usernamegroup-name はグループ名に、username はユーザー名に置き換えます。
例10.7 補助グループへのユーザーの追加
ユーザーの
sysadminをグループsystem-administratorsに追加するには、以下を使用します。# usermod --append -G system-administrators sysadmin
検証
ユーザー
sysadminの補助グループに新規グループが追加されていることを確認するには、以下を使用します。# groups sysadminこの出力では、以下が表示されます。
sysadmin : sysadmin system-administrators
10.5.5. 補助グループからユーザーの削除
補助グループから既存のユーザーを削除して、権限や、ファイルやデバイスへのアクセスを制限できます。
前提条件
-
rootアクセス
手順
補助グループからユーザーを削除します。
# gpasswd -d user-name group-nameuser-name をユーザー名に置き換え、group-name を、補助グループの名前に置き換えます。
例10.8 補助グループからユーザーの削除
ユーザー sarah にプライマリーグループ
sarah2があり、セカンダリーグループwheelおよびdevelopersに属し、そのユーザーをグループdevelopersから削除する場合は、次のコマンドを実行します。# gpasswd -d sarah developers
検証
セカンダリーグループの開発者からユーザー sarah を削除したことを確認します。
$ groups sarahこの出力では、以下が表示されます。
sarah : sarah2 wheel
10.5.6. ユーザーの補助グループのすべての変更
ユーザーをメンバーとして残す補助グループのリストを上書きできます。
前提条件
-
rootアクセス - 補助グループが存在している
手順
ユーザーの補助グループのリストを上書きします。
# usermod -G group-names usernamegroup-names を、1 つ以上の補助グループの名前に置き換えます。ユーザーを複数の補助グループに一度に追加するには、グループ名をコンマで区切り、スペースを使用しないでください。たとえば、
wheel,developerです。user-name は、ユーザー名に置き換えます。
重要ユーザーが、指定しないグループのメンバーである場合は、グループからそのユーザーが削除されます。
例10.9 ユーザーの補助グループのリストの変更
ユーザー
sarahにプライマリーグループsarah2があり、補助グループwheelに属し、さらに 3 つの補助グループdeveloper、sysadmin、およびsecurityに属するユーザーにする場合は、次のコマンドを実行します。# usermod -G wheel,developer,sysadmin,security sarah
検証
補助グループのリストが正しく設定されていることを確認します。
# groups sarahこの出力では、以下が表示されます。
sarah : sarah2 wheel developer sysadmin security
10.6. root パスワードの変更およびリセット
既存の root パスワードが要件を満たさないか、パスワードを忘れた場合には、root ユーザーおよび root 以外のユーザーの両方として、パスワードを変更またはリセットできます。
10.6.1. root ユーザーとしての root パスワードの変更
passwd コマンドを使用して、root ユーザーとして root パスワードを変更できます。
前提条件
-
Rootアクセス
手順
rootパスワードを変更する場合は、次のコマンドを実行します。# passwd変更する前に、現在のパスワードを入力するように求められます。
10.6.2. root 以外のユーザーが root パスワードを変更またはリセット
passwd コマンドを使用して、root 以外のユーザーとして root パスワードを変更またはリセットできます。
前提条件
- root 以外のユーザーとしてログインできる。
-
wheel管理グループのメンバーである。
手順
wheelグループに属する root ユーザー以外のユーザーとしてrootパスワードを変更またはリセットするには、以下を使用します。$ sudo passwd rootrootパスワードを変更する前に、root 以外のユーザーのパスワードを入力するように求められます。
10.6.3. 起動時の root パスワードのリセット
root 以外のユーザーとしてログインできない場合や、wheel 管理グループに所属しない場合は、特別な chroot jail 環境に切り替えることで起動時に root パスワードをリセットできます。
手順
システムを再起動し、GRUB ブート画面で キーを押してブートプロセスを中断します。
カーネルブートパラメーターが表示されます。
load_video set gfx_payload=keep insmod gzio linux ($root)/vmlinuz-4.18.0-80.e18.x86_64 root=/dev/mapper/rhel-root ro crash\ kernel=auto resume=/dev/mapper/rhel-swap rd.lvm.lv/swap rhgb quiet initrd ($root)/initramfs-4.18.0-80.e18.x86_64.img $tuned_initrd
linux で始まる行の最後に移動します。
linux ($root)/vmlinuz-4.18.0-80.e18.x86_64 root=/dev/mapper/rhel-root ro crash\ kernel=auto resume=/dev/mapper/rhel-swap rd.lvm.lv/swap rhgb quietを押して、行の最後に移動します。
rd.breakをlinuxで始まる行の最後に追加します。linux ($root)/vmlinuz-4.18.0-80.e18.x86_64 root=/dev/mapper/rhel-root ro crash\ kernel=auto resume=/dev/mapper/rhel-swap rd.lvm.lv/swap rhgb quiet rd.break
を押して、変更したパラメーターでシステムを起動します。
switch_rootプロンプトが表示されます。ファイルシステムを書き込み可能で再マウントします。
mount -o remount,rw /sysrootファイルシステムは、
/sysrootディレクトリーに読み取り専用としてマウントされます。書き込み可能なファイルシステムとして再マウントすると、パスワードを変更できます。chroot環境に入ります。chroot /sysrootsh-4.4#プロンプトが表示されます。rootパスワードをリセットします。passwdコマンドラインに表示される指示に従って、
rootパスワードの変更を完了します。次回のシステム起動時に SELinux の再ラベルプロセスを有効にします。
touch /.autorelabelchroot環境を終了します。exitswitch_rootプロンプトを終了します。exit- SELinux の再ラベルプロセスが終了するまで待機します。大規模なディスクの再ラベルには時間がかかる可能性があることに注意してください。プロセスが完了すると、システムが自動的に再起動します。
検証
-
rootパスワードが正常に変更されたことを確認するには、通常のユーザーとしてログインし、ターミナルを開きます。 root としてインタラクティブシェルを実行します。
$ su-
新しい
rootパスワードを入力します。 現在の実効ユーザー ID に関連付けられたユーザー名を出力します。
# whoami返される出力は以下のとおりです。
root
第11章 sudo アクセスの管理
システム管理者は、root 以外のユーザーに、通常 root ユーザー用に予約されている管理コマンドを実行できるようにする sudo アクセスを付与できます。これにより、root 以外のユーザーは、root ユーザーアカウントにログインせずに、このようなコマンドを実行できます。
11.1. sudoers のユーザー認可
/etc/sudoers ファイルは、どのユーザーが sudo コマンドを使用して他のコマンドを実行できるかを指定します。ルールは、個別のユーザーおよびユーザーグループに適用できます。エイリアスを使用して、ホスト、コマンド、さらにはユーザーのグループに対するルールをより簡単に定義することもできます。デフォルトのエイリアスは、/etc/sudoers ファイルの最初の部分で定義されます。
認可されていないユーザーが sudo を使用してコマンドを入力すると、システムは文字列 <username> : user NOT in sudoers を含むメッセージをジャーナルログに記録します。
デフォルトの /etc/sudoers ファイルは、認可の情報と例を提供します。対応する行をコメント解除すると、特定のルール例をアクティブにできます。ユーザー認可に関するセクションには、以下の概要が示されます。
## Next comes the main part: which users can run what software on ## which machines (the sudoers file can be shared between multiple ## systems).
次の形式を使用して、新しい sudoers 認可を作成したり、既存の認可を変更したりできます。
<username> <hostname.example.com>=(<run_as_user>:<run_as_group>) <path/to/command>
ここでは、以下のようになります。
-
<username>はコマンドを入力するユーザーです (例:user1)。値が%で始まる場合はグループを定義します (例:%group1)。 -
<hostname.example.com>は、ルールが適用されるホストの名前です。 -
セクション
(<run_as_user>:<run_as_group>)は、コマンドを実行するユーザーまたはグループを定義します。このセクションを省略すると、<username>は root としてコマンドを実行できます。 -
<path/to/command>は、コマンドへの完全な絶対パスです。また、コマンドパスの後にオプションを追加することにより、特定のオプションおよび引数を指定したコマンドのみを実行するようにユーザーを制限することもできます。オプションを指定しないと、すべてのオプションが有効な状態でコマンドを使用できます。
これらの変数のいずれかを ALL に置き換えることで、ルールをすべてのユーザー、ホスト、またはコマンドに適用できます。
ALL ALL=(ALL) ALL などの過度に寛容なルールを使用すると、すべてのユーザーがすべてのコマンドを、いずれのホストのいずれのユーザーとしても使用できます。これは重大なセキュリティーリスクをもたらします。
! 演算子を使用して引数を負の値で指定できます。たとえば、!root は root 以外のすべてのユーザーを指定します。特定のユーザー、グループ、およびコマンドを許可する方が、特定のユーザー、グループ、およびコマンドを拒否するよりも安全です。これは、許可ルールにより、認可されていない新規ユーザーまたはグループもブロックされるためです。
alias コマンドでコマンドの名前を変更すると、このような規則が上書きされるため、コマンドに否定的な規則を使用しないでください。
システムは、/etc/sudoers ファイルを最初から最後まで読み取ります。したがって、ファイルにユーザーの複数のエントリーが含まれている場合、エントリーは順番に適用されます。値が競合する場合は、最も具体的な一致ではない場合でも、システムは最後の一致を使用します。
システム更新中にルールを保持し、エラーを簡単に修正するには、ルールを /etc/sudoers ファイルに直接入力するのではなく、/etc/sudoers.d/ ディレクトリーに新しいファイルを作成して、新しいルールを入力します。システムは、/etc/sudoers ファイル内で以下の行に到達する際に、/etc/sudoers.d ディレクトリー内のファイルを読み取ります。
#includedir /etc/sudoers.d
この行の頭にある番号記号 (#) は構文の一部であり、行がコメントであることを意味するものではありません。そのディレクトリー内のファイル名にはピリオドを使用することができません。また、末尾にチルダ (~) を使用することもできません。
関連情報
-
システム上の
sudo(8)およびsudoers(5)man ページ
11.2. ユーザーへの sudo アクセス権限の付与
システム管理者は、root 以外のユーザーに sudo アクセスを付与することで、管理コマンドの実行を許可できます。sudo コマンドは、root ユーザーのパスワードを使用せずに、管理アクセスを持つユーザーを提供する方法です。
ユーザーが管理コマンドを実行する必要がある場合には、コマンドの前に sudo を指定してください。ユーザーがコマンドに対する認可を持っている場合、コマンドは root であるかのように実行されます。
以下の制限事項に注意してください。
-
/etc/sudoers設定ファイルにリスト表示されているユーザーのみがsudoコマンドを使用できます。 -
コマンドは、root シェルではなく、ユーザーのシェルで実行されます。ただし、例外があります。たとえば、すべてのユーザーに完全な
sudo権限が付与されている場合などです。このような場合、ユーザーは root シェルでコマンドを切り替えて実行できます。以下に例を示します。 -
sudo -i -
sudo su -
前提条件
- システムへの root アクセス権があります。
手順
root で
/etc/sudoersファイルを開きます。# visudo/etc/sudoersファイルは、sudoコマンドで適用されるポリシーを定義します。/etc/sudoersファイルで、wheel管理グループのユーザーにsudoアクセスを付与する行を見つけます。## Allows people in group wheel to run all commands %wheel ALL=(ALL) ALL
-
%wheelで始まる行が番号記号 (#) でコメントアウトされていないことを確認してください。 - 変更を保存し、エディターを終了します。
sudoアクセスを付与するユーザーを、wheel管理グループに追加します。# usermod --append -G wheel <username><username>は、ユーザー名に置き換えます。
検証
ユーザーが
wheel管理グループに含まれていることを確認します。# id <username> uid=5000(<username>) gid=5000(<username>) groups=5000(<username>),10(wheel)
関連情報
-
システム上の
sudo(8)、visudo(8)、sudoers(5)man ページ
11.3. 非特権ユーザーが特定のコマンドを実行できるようにする
管理者は、/etc/sudoers.d/ ディレクトリーにポリシーを設定することで、非特権ユーザーが特定のワークステーションに特定のコマンドを入力できるようにすることができます。これを行うと、ユーザーに完全な sudo アクセス権を付与したり、ユーザーに root パスワードを付与したりするよりも、セキュリティーが向上します。その理由は次のとおりです。
- 特権を必要とする操作のより細かい制御。ユーザーに完全な管理アクセス権を付与せずに、特定のホストで特定の操作を実行することを許可できます。
-
ロギングの改善。ユーザーが
sudoを通じて操作を実行したときに、その操作が root だけでなくユーザー名とともにログに記録されます。 -
透明性のある制御。ユーザーが
sudo権限の使用を試みるたびにメール通知を送信するように設定できます。
前提条件
- システムへの root アクセス権があります。
手順
root で、
/etc/の下に新しいsudoers.dディレクトリーを作成します。# mkdir -p /etc/sudoers.d//etc/sudoers.dディレクトリーに新規ファイルを作成します。# visudo -f /etc/sudoers.d/<filename>ファイルが自動的に開きます。
次の行を
/etc/sudoers.d/<filename>ファイルに追加します。<username> <hostname.example.com> = (<run_as_user>:<run_as_group>) <path/to/command>
-
<username>は、ユーザー名に置き換えます。 -
<hostname.example.com>は、ホストの URL に置き換えます。 -
(<run_as_user>:<run_as_group>)は、コマンドを実行できるユーザーまたはグループに置き換えます。このセクションを省略すると、<username>は root としてコマンドを実行できます。 -
<path/to/command>は、コマンドへの完全な絶対パスに置き換えます。また、コマンドパスの後にオプションを追加することにより、特定のオプションおよび引数を指定したコマンドのみを実行するようにユーザーを制限することもできます。オプションを指定しないと、すべてのオプションが有効な状態でコマンドを使用できます。 同じホストで 2 つ以上のコマンドを 1 行で許可するには、コンマで区切り、コンマの後にスペースを付けることができます。
たとえば、
user1がhost1.example.comでdnfおよびrebootコマンドを実行できるようにするには、user1 host1.example.com = /bin/dnf, /sbin/rebootと入力します。
-
ユーザーが
sudo特権の使用を試みるたびにメール通知を受け取るには、以下の行をファイルに追加します。Defaults mail_always Defaults mailto="<email@example.com>"- 変更を保存し、エディターを終了します。
検証
ユーザーが
sudo特権でコマンドを実行できるかどうかを確認するには、アカウントを切り替えます。# su <username> -ユーザーとして、
sudoコマンドを使用してコマンドを入力します。$ sudo <command> [sudo] password for
<username>:ユーザーの
sudoパスワードを入力します。特権が正しく設定されている場合、システムはコマンドとオプションのリストを表示します。たとえば、
dnfコマンドを使用すると、次の出力が表示されます。... usage: dnf [options] COMMAND ...
システムが
<username> is not in the sudoers file. This incident will be reportedというエラーメッセージを返した場合、/etc/sudoers.d/に<username>のファイルが存在しません。システムが
<username> is not allowed to run sudo on <host.example.com>というエラーメッセージを返した場合、設定が正しく完了していません。root としてログインしていること、および設定が正しく実行されていることを確認してください。システムが
Sorry, user <username> is not allowed to execute '<path/to/command>' as root on <host.example.com>.というエラーメッセージを返した場合、コマンドがユーザーのルールで正しく定義されていません。
関連情報
-
システム上の
sudo(8)、visudo(8)、sudoers(5)man ページ
第12章 ファイルシステムの権限の管理
ファイルシステムの権限は、ユーザーおよびグループアカウントがファイルの内容を読み取り、変更し、実行する権限、およびディレクトリーに入る権限を制御します。権限を慎重に設定して、不正アクセスからデータを保護します。
12.1. ファイル権限の管理
すべてのファイルまたはディレクトリーには、以下のレベルの所有権があります。
- ユーザー所有者 (u)。
- グループの所有者 (g)。
- その他 (o)。
各所有権レベルには、以下のパーミッションを割り当てることができます。
- 読み取り (r)。
- 書き込み (w)。
- 実行 (x)。
ファイルの execute 権限があると、そのファイルを実行するできることに注意してください。ディレクトリーの実行権限では、ディレクトリーのコンテンツにアクセスできますが、実行はできません。
新規ファイルまたはディレクトリーが作成されると、デフォルトのパーミッションセットが自動的に割り当てられます。ファイルまたはディレクトリーのデフォルトパーミッションは、以下の 2 つの要素に基づいています。
- 基本パーミッション。
- ユーザーのファイル作成モードマスク (umask)
12.1.1. ベースファイルのパーミッション
新規ファイルまたはディレクトリーが作成されるたびに、基本パーミッションが自動的に割り当てられます。ファイルまたはディレクトリーの基本パーミッションは、シンボリック または 8 進数 の値で表すことができます。
| パーミッション | シンボリック値 | 8 進数値 |
| パーミッションなし | --- | 0 |
| 実行 | --x | 1 |
| 書き込み | -w- | 2 |
| 書き込みおよび実行 | -wx | 3 |
| 読み取り | r-- | 4 |
| 読み取りおよび実行 | r-x | 5 |
| 読み取りおよび書き込み | rw- | 6 |
| 読み取り、書き込み、実行 | rwx | 7 |
ディレクトリーの基本パーミッションは 777 (drwxrwxrwx) で、すべてのユーザーに読み取り、書き込み、実行権限を付与します。つまり,ディレクトリーの所有者、グループ、その他のユーザーはディレクトリーのコンテンツ表示、そのディレクトリーでの項目の作成、削除、編集、サブディレクトリーへの移動が可能です。
ディレクトリー内の個別ファイルには、ディレクトリーに無制限にアクセスできるにも拘らず、編集ができない独自のパーミッションが割り当てられている可能性があります。
ファイルの基本パーミッションは 666 (-rw-rw-rw-) で、すべてのユーザーに読み取りおよび書き込み権限を付与します。ファイルの所有者、グループ、その他のユーザーは、ファイルの読み取りと編集が可能です。
例12.1 ファイルのパーミッション
ファイルに以下のパーミッションがある場合:
$ ls -l -rwxrw----. 1 sysadmins sysadmins 2 Mar 2 08:43 file
-
-ファイルであることを示します。 -
rwxは、ファイルの所有者にファイルの読み取り、書き込み、実行のパーミッションがあることを示します。 -
rw-は、グループに読み取りと書き込みのパーミッションがあるが、ファイルの実行はできません。 -
---は、他のユーザーにファイルの読み取り、書き込み、実行のパーミッションがないことを示します。 -
.は、SELinux セキュリティーコンテキストがファイルに設定されていることを示しています。
例12.2 ディレクトリーのパーミッション
ディレクトリーに以下のパーミッションがある場合:
$ ls -dl directory drwxr-----. 1 sysadmins sysadmins 2 Mar 2 08:43 directory
-
dは、ディレクトリーであることを示します。 rwxは、ディレクトリーの所有者にディレクトリーの内容を読み取り、書き込み、およびアクセスするパーミッションがあることを示します。ディレクトリーの所有者は、ディレクトリー内のアイテム (ファイル、サブディレクトリー) を表示して、アイテムのコンテンツへのアクセスや変更が可能です。
-
r-xは、そのグループがディレクトリーの内容を読み取るパーミッションを持っているが、書き込み (新しいエントリーの作成やファイルの削除) はできないことを示します。xパーミッションは、cdコマンドを使用してディレクトリーにアクセスできることを意味します。 ---は、他のユーザーがディレクトリーの内容の読み取り、書き込み、またはアクセスパーミッションがないことを示します。ディレクトリーのユーザー所有者またはグループ所有者ではない場合に、そのディレクトリーのアイテムを表示したり、アイテムの情報にアクセスしたり、変更したりできません。
-
.は、SELinux セキュリティーコンテキストがディレクトリーに設定されていることを示しています。
ファイルまたはディレクトリーに自動的に割り当てられる基本パーミッションは、最終的にファイルまたはディレクトリーに指定されるデフォルトのパーミッション ではありません。ファイルまたはディレクトリーを作成すると、umask により基本パーミッションが変更されます。基本パーミッションと umask の組み合わせにより、ファイルおよびディレクトリーのデフォルトパーミッションが作成されます。
12.1.2. ユーザーのファイル作成モードマスク
ユーザーファイル作成モードマスク (umask) は、新規作成ファイルおよびディレクトリーにファイル権限を設定する方法を制御する変数です。umask は、基本パーミッション値からパーミッションを自動的に削除して、Linux システムの全体的なセキュリティーを強化します。umask は、シンボリック 値または 8 進数 の値で表すことができます。
| パーミッション | シンボリック値 | 8 進数値 |
| 読み取り、書き込み、実行 | rwx | 0 |
| 読み取りおよび書き込み | rw- | 1 |
| 読み取りおよび実行 | r-x | 2 |
| 読み取り | r-- | 3 |
| 書き込みおよび実行 | -wx | 4 |
| 書き込み | -w- | 5 |
| 実行 | --x | 6 |
| 権限なし | --- | 7 |
標準ユーザーのデフォルトの umask は 0002 です。root ユーザーのデフォルトの umask は 0022 です。
umask の最初の数字は、特別なパーミッション (スティッキービット) を表します。umask の最後の 3 桁はユーザーの所有者 (u)、グループの所有者 (g) およびその他 (o) からそれぞれ削除したパーミッションを表します。
例12.3 ファイルの作成時に umask を適用
以下の例では、umask の 8 進数値 0137 が基本パーミッション 777 に適用され、デフォルトパーミッション 640 のファイルが作成されます。
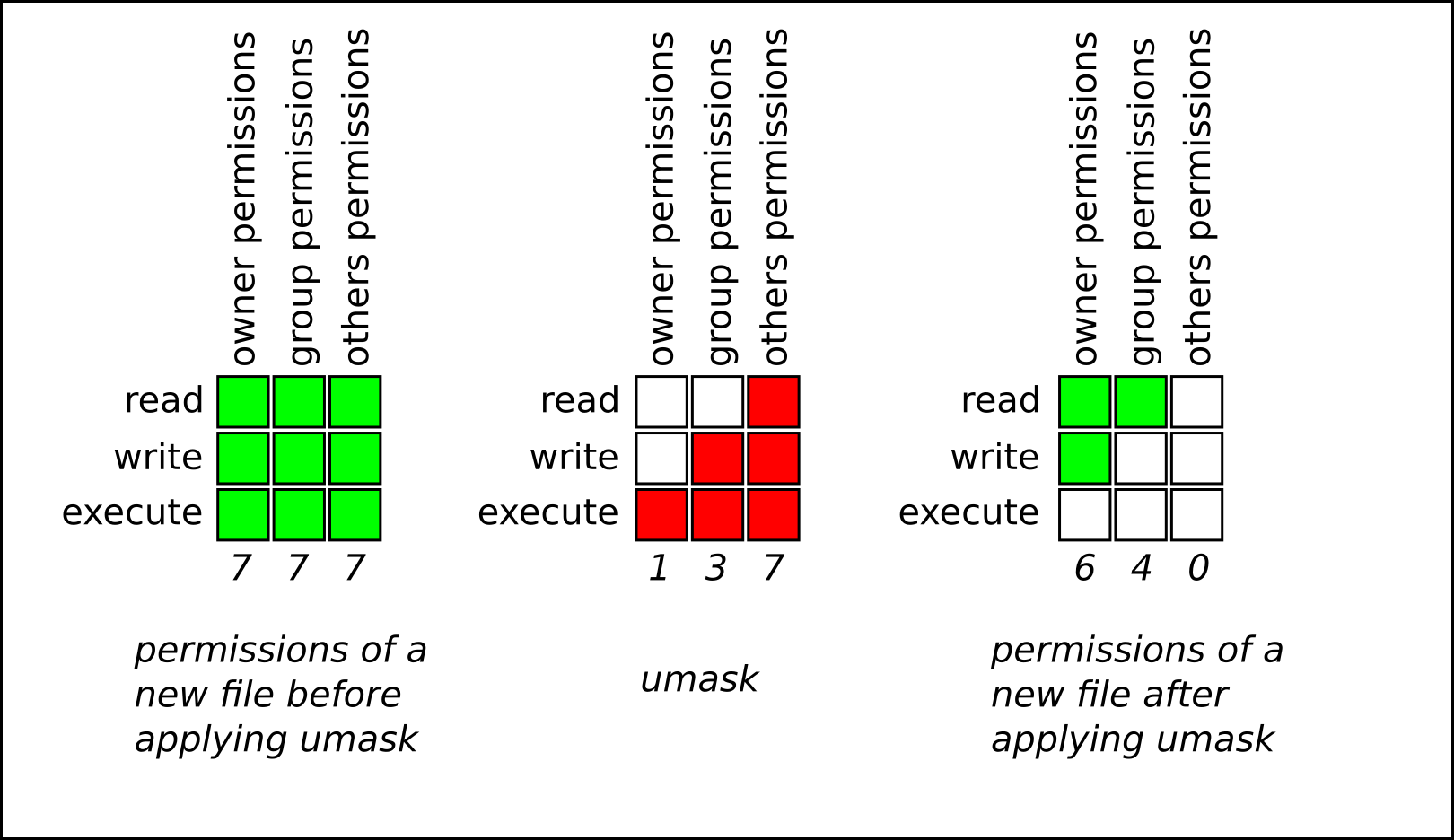
12.1.3. デフォルトのファイル権限
デフォルトのパーミッションは、新規作成ファイルおよびディレクトリーに対して自動的に設定されます。デフォルトのパーミッションの値は、umask を基本パーミッションに適用して決定します。
例12.4 標準ユーザーが作成したディレクトリーのデフォルト権限
標準ユーザー が新しい ディレクトリー を作成すると、umask は 002 (rwxrwxr-x) に、ディレクトリーの基本パーミッションは 777 (rwxrwxrwx) に設定されます。これにより、デフォルトのパーミッションが 775 (drwxrwxr-x) になります。
| シンボリック値 | 8 進数値 | |
| 基本パーミッション | rwxrwxrwx | 777 |
| Umask | rwxrwxr-x | 002 |
| デフォルトパーミッション | rwxrwxr-x | 775 |
このパーミッションでは、ディレクトリーの所有者とグループはディレクトリーのコンテンツの表示、ディレクトリーでのアイテムの作成、削除、編集、サブディレクトリーへの移動が可能です。他のユーザーはディレクトリーの内容を表示して、サブディレクトリーに移動することしかできません。
例12.5 標準ユーザーが作成したファイルのデフォルト権限
標準ユーザー が新しい ファイル を作成すると、umask は 002 (rwxrwxr-x) に、ファイルの基本パーミッションは 666 (rw-rw-rw-) に設定されます。これにより、デフォルトのパーミッション 664 (-rw-rw-r--) になります。
| シンボリック値 | 8 進数値 | |
| 基本パーミッション | rw-rw-rw- | 666 |
| Umask | rwxrwxr-x | 002 |
| デフォルトパーミッション | rw-rw-r-- | 664 |
このパーミッションでは、ファイルの所有者とグループはファイルの読み取りと編集が可能ですが、他のユーザーはこのファイルの読み取りしかできません。
例12.6 root ユーザーが作成したディレクトリーのデフォルト権限
root ユーザー が新規 ディレクトリー を作成すると、umask は 022 (rwxr-xr-x) に、ディレクトリーの基本パーミッションは 777 (rwxrwxrwx) に設定されます。これにより、デフォルトのパーミッションが 755 (rwxr-xr-x) になります。
| シンボリック値 | 8 進数値 | |
| 基本パーミッション | rwxrwxrwx | 777 |
| Umask | rwxr-xr-x | 022 |
| デフォルトパーミッション | rwxr-xr-x | 755 |
このパーミッションでは、ディレクトリーの所有者はディレクトリーの内容の表示、ディレクトリー内のアイテムの作成、削除、編集、サブディレクトリーへの移動が可能です。グループとその他のユーザーは、ディレクトリーの内容の表示とサブディレクトリーの移動のみが可能です。
例12.7 root ユーザーが作成したファイルのデフォルト権限
root ユーザー が新規 ファイル を作成すると、umask は 022 (rwxr-xr-x) に、ファイルの基本パーミッションは 666 (rw-rw-rw-) に設定されます。これにより、デフォルトのパーミッションは 644 (-rw-r—r--) になりました。
| シンボリック値 | 8 進数値 | |
| 基本パーミッション | rw-rw-rw- | 666 |
| Umask | rwxr-xr-x | 022 |
| デフォルトパーミッション | rw-r—r-- | 644 |
このパーミッションでは、ファイルの所有者はファイルを読み取りと編集が可能ですが、グループや他のユーザーはこのファイルの読み取りのみが可能です。
セキュリティー上の理由から、通常のファイルに umask が 000 (rwxrwxrwx) に設定されていても、デフォルトで実行権限がありません。ただし、ディレクトリーは実行権限を持つ状態で作成できます。
12.1.4. シンボリック値を使用したファイル権限の変更
chmod ユーティリティーにシンボリック値 (組み合わせ文字および記号) を付けて、ファイルまたはディレクトリーのファイルのパーミッションを変更できます。
以下の パーミッション を割り当てることができます。
- 読み取り (r)
- 書き込み (w)
- 実行 (x)
パーミッションは、以下の レベルの所有権 に割り当てることができます。
- ユーザー所有者 (u)
- グループ所有者 (g)
- その他 (o)
- すべて (a)
パーミッションを追加または削除するには、以下の 記号 を使用できます。
-
+: 既存のパーミッションの上にパーミッションを追加します。 -
-:既存のパーミッションからパーミッションを削除します。 -
=: 既存のパーミッションを削除し、新しいパーミッションを明示的に定義します。
手順
ファイルまたはディレクトリーのパーミッションを変更するには、以下を使用します。
$ chmod <level><operation><permission> file-name<level>は、パーミッションを設定する 所有権のレベル に置き換えます。<operation>は、署名 の 1 つに置き換えます。<permission>は、割り当てる パーミッション に置き換えます。file-name は、ファイルまたはディレクトリーの名前に置き換えます。たとえば、すべてのユーザーに読み取り、書き込み、実行 (rwx)my-script.shのパーミッションを付与するには、chmod a=rwx my-script.shコマンドを使用します。詳細は ベースファイルのパーミッション を参照してください。
検証
特定のファイルのパーミッションを表示するには、以下を使用します。
$ ls -l file-namefile-name は、ファイルの名前に置き換えます。
特定のディレクトリーのパーミッションを表示するには、以下を使用します。
$ ls -dl directory-namedirectory-name は、ディレクトリー名に置き換えます。
特定のディレクトリー内の全ファイルのパーミッションを表示するには、以下を使用します。
$ ls -l directory-namedirectory-name は、ディレクトリー名に置き換えます。
例12.8 ファイルおよびディレクトリーの権限の変更
my-file.txtのパーミッションを-rw-rw-r--から-rw------に変更するには以下を使用します。my-file.txtの現在のパーミッションを表示します。$ ls -l my-file.txt -rw-rw-r--. 1 username username 0 Feb 24 17:56 my-file.txtグループ所有者 (g) およびその他のファイル (
o) からファイルを読み取り、書き込み、実行(rwx) するパーミッションを削除します。$ chmod go= my-file.txtパーミッションを等号 (
=) の後ろに指定していない場合には自動的に無視される点に注意してください。my-file.txtのパーミッションが正しく設定されていることを確認します。$ ls -l my-file.txt -rw-------. 1 username username 0 Feb 24 17:56 my-file.txt
my-directoryのパーミッションをdrwxrwx---からdrwxrwxr-xに変更するには、以下を使用します。my-directoryの現在のパーミッションを表示します。$ ls -dl my-directory drwxrwx---. 2 username username 4096 Feb 24 18:12 my-directoryすべてのユーザー (
a) に対する読み取りおよび実行 (r-x) アクセスを追加します。$ chmod o+rx my-directorymy-directoryとそのコンテンツが正しく設定されていることを確認します。$ ls -dl my-directory drwxrwxr-x. 2 username username 4096 Feb 24 18:12 my-directory
12.1.5. 8 進数値を使用したファイル権限の変更
chmod ユーティリティーに 8 進数値 (数値) を指定して chmod ユーティリティーを使用し、ファイルまたはディレクトリーのファイルパーミッションを変更できます。
手順
既存のファイルまたはディレクトリーのファイル権限を変更するには、以下を使用します。
$ chmod octal_value file-namefile-name は、ファイルまたはディレクトリーの名前に置き換えます。octal_value は 8 進数値に置き換えます。詳細は ベースファイルのパーミッション を参照してください。
12.2. アクセス制御リストの管理
各ファイルおよびディレクトリーには、ユーザー所有者とグループ所有者を一度に指定できます。他のファイルやディレクトリーを非公開のままにし、別のユーザーまたはグループが所有する特定のファイルまたはディレクトリーにアクセスできるようなユーザーのパーミッションを付与する場合には、Linux アクセス制御リスト (ACL) を使用できます。
12.2.1. 現在のアクセス制御リストの表示
getfacl ユーティリティーを使用して、現在の ACL を表示できます。
手順
特定のファイルまたはディレクトリーの現在の ACL を表示するには、以下を使用します。
$ getfacl file-namefile-name は、ファイルまたはディレクトリーの名前に置き換えます。
12.2.2. アクセス制御リストの設定
setfacl ユーティリティーを使用して、ファイルまたはディレクトリーに ACL を設定できます。
前提条件
-
rootアクセス
手順
- ファイルまたはディレクトリーに ACL を設定するには、以下を使用します。
# setfacl -m u:username:symbolic_value file-name
username はユーザー名に、symbolic_value はシンボリック値に、file-name はファイルまたはディレクトリーの名前に置き換えます。詳細は、システム上の setfacl man ページを参照してください。
例12.9 グループプロジェクトのパーミッションの変更
以下の例では、root グループに所属する root ユーザーが所有する group-project ファイルのパーミッションを修正する方法を説明します。このファイルは以下のように設定します。
- 誰にも実行権限がない。
-
ユーザー
andrewのパーミッションはrw-である。 -
susanユーザーのパーミッションは---である。 -
他のユーザーのパーミッションは
r--である。
手順
# setfacl -m u:andrew:rw- group-project # setfacl -m u:susan:--- group-project
検証
ユーザー
andrewにrw-パーミッションがあり、ユーザーsusanには---パーミッションがあり、その他のユーザーにr--パーミッションがあることを確認するには、以下を実行します。$ getfacl group-project返される出力は以下のとおりです。
# file: group-project # owner: root # group: root user:andrew:rw- user:susan:--- group::r-- mask::rw- other::r--
12.3. umask の管理
umask ユーティリティーを使用して、umask の現在の値またはデフォルト値を表示、設定、または変更できます。
12.3.1. umask の現在の値の表示
umask ユーティリティーを使用して、umask の現在の値をシンボリックモードまたは 8 進数モードで表示できます。
手順
umask の現在の値をシンボリックモードで表示するには、以下のコマンドを使用します。
$ umask -Sumask の現在の値を 8 進法で表示するには、以下のコマンドを使用します。
$ umask注記umask を 8 進法で表示するには、4 桁の数字 (
0002または0022) で表示される場合があります。umask の最初の数字は、特殊ビット (スティッキービット、SGID ビット、または SUID ビット) を表します。最初の数字を0に設定すると、特別なビットは設定されません。
12.3.2. デフォルトの bash umask の表示
bash、ksh、zsh、tcsh などの多くのシェルを使用できます。これらのシェルはログインまたは nologin シェルとして動作します。ネイティブまたは GUI 端末を開いて、ログインシェルを呼び出すことができます。
ログインシェルまたは nologin シェルのどちらでコマンドを実行しているかを確認するには、echo $0 コマンドを使用します。
例12.10 ログインまたは nologin bash シェルで作業しているかどうかの確認
echo $0コマンドの出力がbashを返す場合、nologin シェルでコマンドを実行します。$ echo $0 bashnologin シェルのデフォルトの umask は、
/etc/bashrc設定ファイルで設定します。echo $0コマンドの出力が-bashを返す場合は、ログインシェルでコマンドを実行します。# echo $0 -bashログインシェルのデフォルトの umask は
/etc/profile設定ファイルで設定します。
手順
nologin シェルのデフォルトの
bashumask を表示するには、以下のコマンドを使用します。$ grep umask /etc/bashrc返される出力は以下のとおりです。
# By default, we want umask to get set. This sets it for non-login shell. umask 002 umask 022
ログインシェルのデフォルトの
bashumask を表示するには、以下のコマンドを使用します。$ grep umask /etc/profile返される出力は以下のとおりです。
# By default, we want umask to get set. This sets it for login shell umask 002 umask 022
12.3.3. シンボリック値を使用した umask の設定
シンボリック値 (組み合わせ文字および記号) を指定して umask ユーティリティーを使用し、現在のシェルセッションの umask を設定できます。
以下の パーミッション を割り当てることができます。
- 読み取り (r)
- 書き込み (w)
- 実行 (x)
パーミッションは、以下の レベルの所有権 に割り当てることができます。
- ユーザー所有者 (u)
- グループ所有者 (g)
- その他 (o)
- すべて (a)
パーミッションを追加または削除するには、以下の 記号 を使用できます。
-
+: 既存のパーミッションの上にパーミッションを追加します。 -
-:既存のパーミッションからパーミッションを削除します。 =: 既存のパーミッションを削除し、新しいパーミッションを明示的に定義します。注記パーミッションを等号 (
=) の後ろに指定していない場合には自動的に無視されます。
手順
現在のシェルセッションの umask を設定するには、以下のコマンドを使用します。
$ umask -S <level><operation><permission><level>は、umask を設定する 所有権のレベル に置き換えます。<operation>は、署名 の 1 つに置き換えます。<permission>は、割り当てる パーミッション に置き換えます。たとえば、umask をu=rwx,g=rwx,o=rwxに設定するにはumask -S a=rwxを使用します。詳細は、ユーザーファイル作成モードを参照してください。
注記umask は、現在のシェルセッション限定で有効になります。
12.3.4. 8 進数値を使用した umask の設定
8 進数値 (数字) を指定して umask ユーティリティーを使用し、現在のシェルセッションの umask を設定できます。
手順
現在のシェルセッションの umask を設定するには、以下のコマンドを使用します。
$ umask octal_valueoctal_value は 8 進数値に置き換えます。詳細は、ユーザーファイル作成モードマスクを参照してください。
注記umask は、現在のシェルセッション限定で有効になります。
12.3.5. nologin シェルのデフォルト umask の変更
/etc/bashrc ファイルを変更して、標準ユーザーのデフォルトの bash umask を変更できます。
前提条件
-
rootアクセス
手順
-
rootとして、エディターで/etc/bashrcファイルを開きます。 以下のセクションを変更して、新しいデフォルトの
bashumask を設定します。if [ $UID -gt 199 ] && [ “id -gn” = “id -un” ]; then umask 002 else umask 022 fiumask (
002) のデフォルト値を別の進数値に置き換えます。詳細は、ユーザーファイル作成モードマスクを参照してください。- 変更を保存し、エディターを終了します。
12.3.6. ログインシェルのデフォルト umask の変更
/etc/profile ファイルを変更して、root ユーザーのデフォルトの bash umask を変更できます。
前提条件
-
rootアクセス
手順
-
rootとして、エディターで/etc/profileファイルを開きます。 以下のセクションを変更して、新しいデフォルトの
bashumask を設定します。if [ $UID -gt 199 ] && [ “/usr/bin/id -gn” = “/usr/bin/id -un” ]; then umask 002 else umask 022 fiumask (
022) のデフォルト値を別の 8 進数値に置き換えます。詳細は、ユーザーファイル作成モードマスクを参照してください。- 変更を保存し、エディターを終了します。
12.3.7. 特定ユーザーのデフォルトの umask の変更
特定ユーザーのデフォルトの umask を変更するには、そのユーザーの .bashrc を変更します。
手順
umask の 8 進数値を指定する行を、特定ユーザーの
.bashrcファイルに追加します。$ echo 'umask octal_value' >> /home/username/.bashrcoctal_value は 8 進数値に、username はユーザー名に置き換えます。詳細は、ユーザーファイル作成モードマスクを参照してください。
12.3.8. 新しく作成されたホームディレクトリーのデフォルト権限設定
新しく作成されたユーザーのホームディレクトリーのパーミッションモードは、/etc/login.defs ファイルを修正して変更できます。
手順
-
rootとして、エディターで/etc/login.defsファイルを開きます。 以下のセクションを変更して、HOME_MODE のデフォルトを新規設定します。
# HOME_MODE is used by useradd(8) and newusers(8) to set the mode for new # home directories. # If HOME_MODE is not set, the value of UMASK is used to create the mode. HOME_MODE 0700
デフォルトの 8 進数値 (
0700) を別の 8 進数値に置き換えます。選択したモードは、ホームディレクトリーのパーミッションの作成に使用されます。- HOME_MODE が設定されている場合は、変更を保存してエディターを終了します。
HOME_MODE が設定されていない場合は、UMASK を変更して、新しく作成されたホームディレクトリーにモードを設定します。
# Default initial "umask" value used by login(1) on non-PAM enabled systems. # Default "umask" value for pam_umask(8) on PAM enabled systems. # UMASK is also used by useradd(8) and newusers(8) to set the mode for new # home directories if HOME_MODE is not set. # 022 is the default value, but 027, or even 077, could be considered # for increased privacy. There is no One True Answer here: each sysadmin # must make up their mind. UMASK 022
デフォルトの 8 進数値 (
022) を別の 8 進数値に置き換えます。詳細は、ユーザーファイル作成モードマスクを参照してください。- 変更を保存し、エディターを終了します。
第13章 systemd の管理
システム管理者は、systemd を使用してシステムの重要な側面を管理できます。Linux オペレーティングシステムのシステムおよびサービスマネージャーとして機能する systemd ソフトウェアスイートは、制御、レポート、およびシステム初期化のためのツールとサービスを提供します。systemd の主な機能は次のとおりです。
- ブート時のシステムサービスの並行起動
- デーモンのオンデマンドアクティベーション
- 依存関係ベースのサービス制御ロジック
systemd が管理する基本オブジェクトは、システムのリソースとサービスを表す systemd ユニット です。systemd ユニットは、名前、タイプ、および特定のタスクを定義および管理する設定ファイルで構成されます。ユニットファイルを使用すると、システムの動作を設定できます。さまざまな systemd ユニットタイプの例を以下に示します。
- サービス
- 個々のシステムサービスを制御および管理します。
- ターゲット
- システム状態を定義するユニットのグループを表します。
- デバイス
- ハードウェアデバイスとその可用性を管理します。
- マウント
- ファイルシステムのマウントを処理します。
- Timer
- タスクを特定の間隔で実行するようにスケジュールします。
利用可能なすべてのユニットタイプを表示するには、以下を実行します。
# systemctl -t help13.1. systemd のユニットファイルの場所
ユニット設定ファイルは、次のいずれかのディレクトリーにあります。
| ディレクトリー | 説明 |
|---|---|
|
|
インストール済みの RPM パッケージで配布された |
|
|
ランタイム時に作成された |
|
|
|
systemd のデフォルト設定はコンパイル中に定義され、/etc/systemd/system.conf ファイルで確認できます。このファイルを編集すると、systemd ユニットの値をシステム全体でオーバーライドしてデフォルト設定を変更できます。
たとえば、タイムアウト制限のデフォルト値 (90 秒) を上書きする場合は、DefaultTimeoutStartSec パラメーターを使用して、上書きする値を秒単位で入力します。
DefaultTimeoutStartSec=required value13.2. systemctl によるシステムサービス管理
システム管理者は、systemctl ユーティリティーを使用してシステムサービスを管理できます。実行中のサービスの起動、停止、再起動、ブート時に起動するサービスの有効化と無効化、利用可能なサービスのリスト表示、システムサービスのステータスの表示など、さまざまなタスクを実行できます。
13.2.1. システムサービスのリスト表示
現在ロードされているすべてのサービスユニットをリストし、使用可能なすべてのサービスユニットのステータスを表示できます。
手順
systemctl コマンドを使用して、次のタスクのいずれかを実行します。
現在ロードされているすべてのサービスユニットをリストします。
$ systemctl list-units --type service UNIT LOAD ACTIVE SUB DESCRIPTION abrt-ccpp.service loaded active exited Install ABRT coredump hook abrt-oops.service loaded active running ABRT kernel log watcher abrtd.service loaded active running ABRT Automated Bug Reporting Tool ... systemd-vconsole-setup.service loaded active exited Setup Virtual Console tog-pegasus.service loaded active running OpenPegasus CIM Server LOAD = Reflects whether the unit definition was properly loaded. ACTIVE = The high-level unit activation state, or a generalization of SUB. SUB = The low-level unit activation state, values depend on unit type. 46 loaded units listed. Pass --all to see loaded but inactive units, too. To show all installed unit files use 'systemctl list-unit-files'デフォルトでは、
systemctl list-unitsコマンドは、アクティブなユニットのみを表示します。このコマンドは、サービスユニットファイルごとに、次のパラメーターの概要を提供します。UNIT- サービスユニットのフルネーム
LOAD- 設定ファイルのロード状態
ACTIVEまたはSUB- 現在の高レベルおよび低レベルのユニットファイルのアクティベーション状態
DESCRIPTION- ユニットの目的と機能の簡単な説明
--allまたは-aコマンドラインオプションを指定して次のコマンドを使用し、ロードされたすべてのユニットを状態に関係なく をリスト表示します。$ systemctl list-units --type service --all利用可能なすべてのサービスユニットのステータス (enabled または disabled) をリスト表示します。
$ systemctl list-unit-files --type service UNIT FILE STATE abrt-ccpp.service enabled abrt-oops.service enabled abrtd.service enabled ... wpa_supplicant.service disabled ypbind.service disabled 208 unit files listed.このコマンドでは、サービスユニットごとに以下を表示します。
UNIT FILE- サービスユニットのフルネーム
STATE- サービスユニットがブート時に自動的に起動するかどうかの情報
関連情報
13.2.2. システムサービスステータスの表示
サービスユニットを検査して詳細情報を取得し、サービスの状態 (ブート時の起動が有効かどうか、現在実行中かどうか) を確認できます。特定のサービスユニットの前または後に起動するように指定されたサービスを表示することもできます。
手順
systemctl コマンドを使用して、次のタスクのいずれかを実行します。
システムサービスに対応するサービスユニットに関する詳細情報を表示します。
$ systemctl status <name>.service<name>は、確認するサービスユニットの名前 (gdmなど) に置き換えます。このコマンドでは、以下の情報が表示されます。
- 選択したサービスユニットの名前とその後に続く簡単な説明
- 利用可能なサービスユニットの情報 で説明されている 1 つ以上のフィールド
-
サービスユニットの実行: ユニットが
rootユーザーによって実行される場合 最新のログエントリー
表13.2 利用可能なサービスユニットの情報 フィールド 説明 Loadedサービスユニットがロードされているかどうかの説明、ユニットファイルへの絶対パス、およびブート時のユニット起動が有効かどうかの注記。
Activeサービスユニットが実行中かどうかの説明と、タイムスタンプ
Main PIDプロセス ID と、対応するシステムサービスの名前。
ステータス対応するシステムサービスに関する追加情報
Process関連プロセスに関する追加情報
CGroup関連するコントロールグループ (
cgroups) に関する追加情報。
例13.1 サービスステータスの表示
GNOME Display Manager のサービスユニット名は
gdm.serviceになります。このサービスユニットの現在のステータスを確認するには、シェルプロンプトで次のコマンドを実行します。# systemctl status gdm.service gdm.service - GNOME Display Manager Loaded: loaded (/usr/lib/systemd/system/gdm.service; enabled) Active: active (running) since Thu 2013-10-17 17:31:23 CEST; 5min ago Main PID: 1029 (gdm) CGroup: /system.slice/gdm.service ├─1029 /usr/sbin/gdm └─1047 /usr/bin/Xorg :0 -background none -verbose -auth /r... Oct 17 17:31:23 localhost systemd[1]: Started GNOME Display Manager.特定のサービスユニットが実行中であることを確認します。
$ systemctl is-active <name>.service特定のサービスユニットのブート時起動が有効かどうかを確認します。
$ systemctl is-enabled <name>.service注記systemctl is-activeおよびsystemctl is-enabledコマンドは、指定したサービスユニットが実行中または有効な場合に、終了ステータス0を返します。指定したサービスユニットの前に
systemdがどのサービスの起動を指示するかを確認します。# systemctl list-dependencies --after <name>.serviceたとえば、
gdmの前に起動するサービスのリストを表示するには、次のように入力します。# systemctl list-dependencies --after gdm.service gdm.service ├─dbus.socket ├─getty@tty1.service ├─livesys.service ├─plymouth-quit.service ├─system.slice ├─systemd-journald.socket ├─systemd-user-sessions.service └─basic.target [output truncated]指定したサービスユニットの後に
systemdがどのサービスの起動を指示するかを確認します。# systemctl list-dependencies --before <name>.serviceたとえば、
gdmの後に起動するようにsystemdが指示するサービスのリストを表示するには、次のように入力します。# systemctl list-dependencies --before gdm.service gdm.service ├─dracut-shutdown.service ├─graphical.target │ ├─systemd-readahead-done.service │ ├─systemd-readahead-done.timer │ └─systemd-update-utmp-runlevel.service └─shutdown.target ├─systemd-reboot.service └─final.target └─systemd-reboot.service
関連情報
13.2.3. システムサービスの起動
start コマンドを使用すると、現在のセッションでシステムサービスを起動できます。
前提条件
- Root アクセス
手順
現在のセッションでシステムサービスを起動します。
# systemctl start <name>.service<name>は、起動するサービスユニットの名前 (httpd.serviceなど) に置き換えます。注記systemdには、サービス間で正と負の依存関係が存在します。特定のサービスを起動するとき、別のサービスを 1 つまたは複数開始 (正の依存関係)、あるいはサービスを 1 つまたは複数停止 (負の依存関係) することが必要となる場合があります。新しいサービスの起動を試みると、ユーザーに明示的な通知なしに、
systemdがすべての依存関係を自動的に解決します。つまり、サービスを実行していて、負の依存関係にある別のサービスを起動しようとすると、最初のサービスが自動的に停止します。たとえば、
postfixサービスを実行している時にsendmailサービスを起動すると、systemdは、自動的にpostfixを停止します。この 2 つのサービスは競合するため、同じポートでは実行できません。
関連情報
-
システム上の
systemctl(1)man ページ - ブート時のシステムサービス起動の有効化
- システムサービスステータスの表示
13.2.4. システムサービスの停止
現行セッションでシステムサービスを停止するには、stop コマンドを使用します。
前提条件
- Root アクセス
手順
システムサービスを停止します。
# systemctl stop <name>.service<name>は、停止するサービスユニットの名前 (bluetoothなど) に置き換えます。
関連情報
-
システム上の
systemctl(1)man ページ - ブート時のシステムサービス起動の無効化
- システムサービスステータスの表示
13.2.5. システムサービスの再起動
restart コマンドを使用して次のアクションを実行すると、現在のセッションでシステムサービスを再起動できます。
- 現在のセッションで選択したサービスユニットを停止し、すぐに再起動する。
- 対応するサービスがすでに実行中の場合にのみ、サービスユニットを再起動する。
- システムサービスの実行を中断せずに、システムサービスの設定を再ロードする。
前提条件
- Root アクセス
手順
システムサービスを再起動します。
# systemctl restart <name>.service<name>は、再起動するサービスユニットの名前 (httpdなど) に置き換えます。注記選択したサービスユニットが実行中でない場合には、このコマンドでこのサービスユニットが起動します。
オプション: 対応するサービスがすでに実行中の場合にのみ、サービスユニットを再起動します。
# systemctl try-restart <name>.serviceオプション: サービスの実行を中断せずに設定を再ロードします。
# systemctl reload <name>.service注記システムサービスがこの機能をサポートしない場合は、このコマンドは無視されることに注意してください。このようなサービスを再起動するには、代わりに
reload-or-restartコマンドおよびreload-or-try-restartコマンドを使用します。
関連情報
-
システム上の
systemctlman ページ - システムサービスステータスの表示
13.2.6. ブート時のシステムサービス起動の有効化
ブート時のサービスの自動起動を有効にすることができます。この変更は次回のリブート時に適用されます。
前提条件
- Root アクセス
有効にするサービスがマスクされていない。マスクされたサービスがある場合は、まずマスクを解除します。
# systemctl unmask <name>.service
手順
システムの起動時にサービスが起動するようにします。
# systemctl enable <name>.service<name>は、有効にするサービスユニット名 (httpdなど) に置き換えます。オプション: 1 つのコマンドでサービスを有効にして起動することもできます。
# systemctl enable --now <name>.service
関連情報
-
システム上の
systemctl(1)man ページ - システムサービスステータスの表示
- システムサービスの起動
13.2.7. ブート時のシステムサービス起動の無効化
システムの起動時にサービスユニットが自動的に起動しないようにすることができます。サービスを無効にすると、ブート時に起動されませんが、手動で起動できます。手動で開始できないようにサービスをマスクすることもできます。マスキングは、サービスが再度マスク解除されるまでサービスが永続的に使用できなくなるようにするサービスを無効にする方法です。
前提条件
- Root アクセス
手順
サービスがブート時に起動するのを無効にします。
# systemctl disable <name>.service<name>は、無効にするサービスユニットの名前 (bluetoothなど) に置き換えます。オプション: サービスを永久に使用不可にする場合は、サービスをマスクします。
# systemctl mask <name>.serviceこのコマンドにより、
/etc/systemd/system/name.serviceファイルを、/dev/nullへのシンボリックリンクに置き換え、実際のユニットファイルがsystemdファイルにアクセスできないようにします。
関連情報
-
システム上の
systemctl(1)man ページ - システムサービスステータスの表示
- システムサービスの停止
13.3. ターゲットシステム状態でのブート
システム管理者は、システムのブートプロセスを制御し、システムがブートする状態を定義できます。これは systemd ターゲットと呼ばれ、特定のレベルの機能を達成するためにシステムが起動する systemd ユニットのセットです。systemd ターゲットの操作時には、デフォルトのターゲットの表示、実行時のターゲットの選択、デフォルトのブートターゲットの変更、緊急ターゲットまたはレスキューターゲットでのブートを行うことができます。
13.3.1. ターゲットユニットファイル
systemd ターゲットは、システムの起動時に同期ポイントとして機能する関連ユニットのグループです。.target ファイル拡張子で終わるターゲットユニットファイルは、systemd ターゲットを表します。ターゲットユニットの目的は、依存関係のチェーンでさまざまな systemd ユニットをグループ化することです。
たとえば、次のような例が考えられます。
-
グラフィカルセッションを開始するための
graphical.target unitは、GNOME Display Manager (gdm.service) または Accounts Service (accounts-daemon.service) などのシステムサービスを開始し、multi-user.target unitもアクティブにします。 -
同様に、
multi-user.targetユニットは、NetworkManager (NetworkManager.service)、D-Bus (dbus.service) といった、その他の必須システムサービスを開始し、basic.targetという別のターゲットユニットをアクティブにします。
次の systemd ターゲットをデフォルトまたは現在のターゲットとして設定できます。
| rescue | ベースシステムにプルしてレスキューシェルを生成するユニットターゲット |
| multi-user | マルチユーザーシステムを設定するためのユニットターゲット |
| graphical | グラフィカルログイン画面を設定するためのユニットターゲット |
| emergency | メインコンソールで緊急シェルを起動するユニットターゲット |
関連情報
-
システム上の
systemd.special(7)およびsystemd.target(5)man ページ
13.3.2. ブート先のデフォルトターゲットの変更
システムが起動すると、systemd は、実際のターゲットユニットを指す default.target シンボリックリンクをアクティブにします。現在選択されているデフォルトのターゲットユニットは、/etc/systemd/system/default.target ファイルで確認できます。各ターゲットは特定のレベルの機能を表し、他のユニットをグループ化するために使用されます。さらに、ターゲットユニットはブート時に同期ポイントとして機能します。システムがブートするデフォルトターゲットを変更できます。デフォルトのターゲットユニットを設定すると、次回の再起動まで現在のターゲットは変更されません。
前提条件
- Root アクセス
手順
systemdがシステムを起動するために使用する現在のデフォルトのターゲットユニットを確認します。# systemctl get-default graphical.target現在ロードされているターゲットをリストします。
# systemctl list-units --type target別のターゲットユニットをデフォルトで使用するようにシステムを設定します。
# systemctl set-default <name>.target<name>は、デフォルトで使用するターゲットユニットの名前に置き換えます。Example: # systemctl set-default multi-user.target Removed /etc/systemd/system/default.target Created symlink /etc/systemd/system/default.target -> /usr/lib/systemd/system/multi-user.targetデフォルトのターゲットユニットを確認します。
# systemctl get-default multi-user.targetリブートして変更を適用します。
# reboot
関連情報
-
システム上の
systemctl(1)、systemd.special(7)、bootup(7)man ページ
13.3.3. 現在のターゲットの変更
実行中のシステムでは、リブートせずに現在のブートでターゲットユニットを変更できます。別のターゲットに切り替えると、systemd は、このターゲットが必要とするすべてのサービスとその依存関係を起動し、新しいターゲットで有効になっていないすべてのサービスを停止します。別のターゲットの分離は、現在のブートにのみ影響します。
手順
オプション: 現在のターゲットを決定します。
# systemctl get-default graphical.targetオプション: 選択できるターゲットのリストを表示します。
# systemctl list-units --type target注記ユニットファイルに
AllowIsolate=yesオプションが設定されているターゲットのみを分離できます。現在のブートで別のターゲットユニットに変更します。
# systemctl isolate <name>.target<name> は、現在のブートで使用するターゲットユニットの名前に置き換えます。
Example: # systemctl isolate multi-user.targetこのコマンドは、
multi-userという名前のターゲットユニットとすべての従属ユニットを起動し、他のすべてのユニットをただちに停止します。
関連情報
-
システム上の
systemctl(1)man ページ
13.3.4. レスキューモードでの起動
システムが後のターゲットにアクセスできず、通常のブートプロセスが失敗した場合に、トラブルシューティングまたは修復のためのシングルユーザー環境を提供する レスキューモード で起動できます。レスキューモードでは、システムはすべてのローカルファイルシステムをマウントし、特定の重要なシステムサービスを起動しようとしますが、ネットワークインターフェイスはアクティブになりません。
前提条件
- Root アクセス
手順
レスキューモードに入るには、現行セッションで現在のターゲットを変更します。
# systemctl rescue Broadcast message from root@localhost on pts/0 (Fri 2023-03-24 18:23:15 CEST): The system is going down to rescue mode NOW!注記このコマンドは
systemctl isolate rescue.targetと似ていますが、システムに現在ログイン中の全ユーザーに情報メッセージを送信します。systemdがメッセージを送信しないようにするには、--no-wallコマンドラインオプションを指定して次のコマンドを入力します。# systemctl --no-wall rescue
トラブルシューティングの手順
システムがレスキューモードに移行できない場合は、可能な限り最小限の環境を提供する 緊急モード でブートできます。緊急モードでは、システムは root ファイルシステムを読み込み専用でマウントし、他のローカルファイルシステムのマウントは試みません。また、ネットワークインターフェイスのアクティブ化も行わず、限定的な必須サービスのみを起動します。
13.3.5. ブートプロセスのトラブルシューティング
システム管理者は、ブート時にデフォルト以外のターゲットを選択して、ブートプロセスのトラブルシューティングを行うことができます。ブート時のターゲットの変更は、1 回のブートにしか影響しません。可能な限り最小限の環境を提供する 緊急モード で起動できます。
手順
- システムを再起動し、通常のブートを開始する Enter キー以外の任意のキーを押してブートローダーメニューのカウントダウンを中断します。
- 開始するカーネルエントリーにカーソルを移動します。
- E キーを押して、現在のエントリーを編集します。
linuxで始まる行の末尾に移動し、Ctrl+E を押して行の末尾にジャンプします。linux ($root)/vmlinuz-5.14.0-70.22.1.e19_0.x86_64 root=/dev/mapper/rhel-root ro crash\ kernel=auto resume=/dev/mapper/rhel-swap rd.lvm.lv/swap rhgb quiet
別のブートターゲットを選択するには、
linuxで始まる行の末尾にsystemd.unit=パラメーターを追加します。linux ($root)/vmlinuz-5.14.0-70.22.1.e19_0.x86_64 root=/dev/mapper/rhel-root ro crash\ kernel=auto resume=/dev/mapper/rhel-swap rd.lvm.lv/swap rhgb quiet systemd.unit=<name>.target<name>は、使用するターゲットユニットの名前に置き換えます。たとえば、systemd.unit=emergency.targetです。- Ctrl+X を押して、これらの設定で起動します。
13.4. システムのシャットダウン、サスペンド、およびハイバネート
システム管理者は、さまざまな電源管理オプションを使用して電力消費を管理したり、適切なシャットダウンを実行してすべてのデータを確実に保存したり、システムを再起動して変更や更新を適用したりできます。
13.4.1. システムのシャットダウン
システムをシャットダウンする場合は、systemctl ユーティリティーを使用するか、shutdown コマンドを使用してこのユーティリティーを呼び出します。
shutdown を使用すると、次の利点があります。
-
time引数を使用してシャットダウンをスケジュールできます。また、この引数を使用すると、システムのシャットダウンがスケジュールされていることがユーザーに警告されます。 - シャットダウンをキャンセルできます。
13.4.2. システムのシャットダウンのスケジュール設定
システム管理者は、ユーザーが作業内容を保存してシステムからログオフする時間を与えるために、遅延シャットダウンをスケジュールできます。shutdown コマンドを使用して、次の操作を実行します。
- 特定の時刻にシステムをシャットダウンし、マシンの電源をオフにする
- マシンの電源を切らずにシステムをシャットダウンして停止する
- 保留中のシャットダウンをキャンセルする
前提条件
- Root アクセス
手順
shutdown コマンドを使用して、次のタスクのいずれかを実行します。
システムをシャットダウンしてマシンの電源をオフにする時刻を指定します。
# shutdown --poweroff hh:mmhh:mmは 24 時間表記の時刻です。新しいログインを防ぐために、システムがシャットダウンする 5 分前に/run/nologinファイルが作成されます。time 引数を使用すると、オプションの ウォールメッセージ を指定して、システムにログインしているユーザーにシャットダウンの予定を通知できます。たとえば、
shutdown --poweroff 13:59 "Attention.The system will shut down at 13:59"などのメッセージです。マシンの電源を切らずに、時間をおいてからシステムをシャットダウンして停止します。
# shutdown --halt +m+mは遅らせる時間 (分) です。nowキーワードを+0のエイリアスとして使用できます。保留中のシャットダウンをキャンセルします。
# shutdown -c
関連情報
-
shutdown(8)の man ページ - systemctl コマンドを使用したシステムのシャットダウン
13.4.3. systemctl コマンドを使用したシステムのシャットダウン
システム管理者は、systemctl コマンドを使用して、システムをシャットダウンしてマシンの電源をオフにしたり、マシンの電源をオフにせずにシステムをシャットダウンして停止したりできます。
前提条件
- Root アクセス
手順
systemctl コマンドを使用して、次のタスクのいずれかを実行します。
システムをシャットダウンし、マシンの電源をオフにします。
# systemctl poweroffマシンの電源を切らずにシステムをシャットダウンして停止します。
# systemctl halt
デフォルトでは、これらのコマンドのいずれかを実行すると、systemd が現在システムにログインしているすべてのユーザーに情報メッセージを送信します。systemd がメッセージを送信しないようにするには、コマンドラインオプション --no-wall を付けてコマンドを実行します。
13.4.4. システムの再起動
システムを再起動すると、systemd は実行中のすべてのプログラムとサービスを停止します。システムはシャットダウンすると、すぐに再起動します。システムの再起動は、次の場合に役立ちます。
- 新しいソフトウェアまたは更新をインストールした後
- システム設定を変更した後
- システムの問題のトラブルシューティングを行う場合
前提条件
- Root アクセス
手順
システムを再起動します。
# systemctl reboot
デフォルトでは、このコマンドを使用すると、systemd が現在システムにログインしているすべてのユーザーに情報メッセージを送信します。systemd がこのメッセージを送信しないようにするには、--no-wall オプションを指定してこのコマンドを実行します。
13.4.5. システムのサスペンドおよびハイバネートによる電力消費の最適化
システム管理者は、電力消費を管理し、システムのエネルギーを節約し、システムの現在の状態を保存できます。これを行うには、次のモードのいずれかを適用します。
- サスペンド
- サスペンドは、システムの状態を RAM に保存し、マシンにある、RAM モジュール以外のほとんどのデバイスの電源を切ります。マシンの電源を戻すと、システムは再起動せずに RAM からその状態を復元します。システムの状態がハードディスクではなくメモリーに保存されるため、システムは、ハイバネートよりも、サスペンドモードからのほうがはるかに早く復元できます。ただし、サスペンドされたシステム状態は停電に対して脆弱です。
- ハイバネート
- ハイバネートは、システムの状態をハードディスクドライブに保存し、マシンの電源を切ります。マシンの電源を戻すと、システムは再起動せずに、保存されたデータからその状態を復元します。システムの状態がメモリーではなくハードディスクに保存されるため、マシンでメモリーモジュールへの電源供給を維持する必要はありません。ただし、システムは、サスペンドモードより、ハイバネーションから復元する方がはるかに遅くなります。
- ハイブリッドスリープ
- これは、ハイバネートとサスペンドの両方の要素を組み合わせたものです。システムはまず現在の状態をハードディスクドライブに保存し、サスペンドと同様の低電力状態に入ります。これにより、システムはより迅速に再開できるようになります。ハイブリッドスリープの利点は、スリープ状態中にシステムの電源が失われた場合でも、ハイバネーションと同様に、ハードディスクに保存されたイメージから以前の状態を回復できることです。
- サスペンドしてからハイバネート
-
このモードでは、まずシステムがサスペンドされます。これにより、現在のシステムの状態が RAM に保存され、システムが低電力モードになります。一定期間 (
HibernateDelaySecパラメーターで定義可能) サスペンド状態が続くと、システムはハイバネートします。ハイバネーションは、システムの状態をハードディスクドライブに保存し、システムを完全にシャットダウンします。サスペンドしてからハイバネートするモードには、バッテリー電力を節約しながら、作業をすぐに再開できるという利点があります。さらに、このモードでは、停電に備えてデータが確実に保存されます。
前提条件
- Root アクセス
手順
適切な省電力方法を選択します。
システムをサスペンドします。
# systemctl suspendシステムをハイバネートします。
# systemctl hibernateシステムをハイバネートおよびサスペンドします。
# systemctl hybrid-sleepシステムをサスペンドしてからハイバネートします。
# systemctl suspend-then-hibernate
13.4.6. systemctl を使用した電源管理コマンドの概要
以下の systemctl コマンドを使用して、システムの電源管理を制御できます。
systemctl コマンド | 説明 |
|---|---|
|
| システムを停止します。 |
|
| システムの電源を切ります。 |
|
| システムを再起動します。 |
|
| システムをサスペンドします。 |
|
| システムをハイバネートします。 |
|
| システムをハイバネートおよびサスペンドします。 |
13.4.7. 電源ボタンの動作の変更
コンピューターの電源ボタンを押すと、デフォルトではシステムが一時停止またはシャットダウンします。この動作は好みに応じてカスタマイズできます。
13.4.7.1. systemd の電源ボタンの動作を変更する
非グラフィカルな systemd ターゲットの電源ボタンを押すと、デフォルトではシステムがシャットダウンします。この動作は好みに応じてカスタマイズできます。
前提条件
- 管理アクセスがある。
手順
-
/etc/systemd/logind.conf設定ファイルを開きます。 -
HandlePowerKey=poweroffという行を探します。 -
行が
#記号で始まる場合は、この記号を削除して設定を有効にします。 poweroffを次のオプションのいずれかに置き換えます。poweroff- コンピューターをシャットダウンします。
reboot- システムを再起動します。
halt- システムの停止を開始します。
kexec-
kexecの再起動を開始します。 suspend- システムをサスペンドします。
hibernate- システムのハイバネートを開始します。
ignore- 何もしません。
たとえば、電源ボタンを押したときにシステムを再起動するには、次の設定を使用します。
HandlePowerKey=reboot
- 変更を保存してエディターを閉じます。
次のステップ
- グラフィカルセッションを使用する場合は、GNOME の電源ボタンも設定します。「GNOME の電源ボタンの動作を変更する」を参照してください。
13.4.7.2. GNOME の電源ボタンの動作を変更する
グラフィカルログイン画面またはグラフィカルユーザーセッションで電源ボタンを押すと、デフォルトではマシンがサスペンドします。これはユーザーが物理的に電源ボタンを押した場合と、リモートコンソールから仮想の電源ボタンを押した場合の両方で起きます。電源ボタンの動作は、別のものを選択することもできます。
前提条件
-
systemdの電源ボタンの動作を設定した。「systemd の電源ボタンの動作を変更する」を参照してください。
手順
/etc/dconf/db/local.d/01-powerファイルに、システム全体の設定用のローカルデータベースを作成します。次の内容を入力します。[org/gnome/settings-daemon/plugins/power] power-button-action='suspend'suspendを次の電源ボタンのアクションのいずれかに置き換えます。nothing- 何も実行しません。
suspend- システムをサスペンドします。
hibernate- システムをハイバネートします。
interactive何を実行するかをユーザーに質問するポップアップクエリーを表示します。
interactive モードでは、電源ボタンを押すと 60 秒後にシステムの電源が自動的にオフになります。ただし、ポップアップクエリーとは異なる動作を選択することもできます。
ユーザーの設定をオーバーライドし、ユーザーが設定を変更できないようにします。
/etc/dconf/db/local.d/locks/01-powerファイルに次の設定を入力します。/org/gnome/settings-daemon/plugins/power/power-button-action
システムデータベースを更新します。
# dconf update
- システム全体の設定を有効にするために、ログアウトして再度ログインします。
第14章 時刻同期の設定
IT 環境では、正確な時間管理が重要です。すべてのネットワークデバイスで時刻が一貫していれば、ログファイルのトレーサビリティーが向上します。また、特定のプロトコルは同期されたクロックを使用します。たとえば、Kerberos はタイムスタンプを使用してリプレイ攻撃を防ぎます。
14.1. Chrony スイートを使用した NTP の設定
IT では、複数の理由から、正確な時間管理が重要です。たとえばネットワーキングでは、パケットとログのタイムスタンプが正確であることが必要になります。Linux システムでは、NTP プロトコルがユーザー領域で実行しているデーモンにより実装されます。
ユーザー領域のデーモンは、カーネルで実行しているシステムクロックを更新します。システムクロックは、さまざまなクロックソースを使用して時間を維持します。一般的に使用されるのは Time Stamp Counter (TSC) です。TSC は、最後にリセットされた時点からのサイクル数を計測する CPU レジスターです。非常に高速でハイレゾリューションであり、中断も発生しません。
Red Hat Enterprise Linux 8 以降、NTP プロトコルは chronyd デーモンにより実装されます。このデーモンは、chrony パッケージのリポジトリーから利用できます。
次のセクションでは、chrony スイートを使用して NTP を設定する方法を説明します。
14.1.1. chrony スイートの概要
chrony は Network Time Protocol (NTP) の実装です。chrony を使用すると、以下のことができます。
-
システムクロックを、
NTPサーバーと同期する - システムクロックを、GPS レシーバーなどの基準クロックと同期する
- システムクロックを、手動で入力した時間と同期する
-
ネットワーク内の他のコンピューターにタイムサービスを提供する
NTPv4(RFC 5905)サーバーまたはピアとして
chrony は、ネットワーク接続が頻繁に切断される、ネットワークの混雑が長時間続く、温度が変わる (一般的なコンピューターのクロックは温度に敏感) といったさまざまな状況や、継続して実行されない、または仮想マシンで実行されているといったシステムにおいても、良好に動作します。
インターネット上で同期している 2 つのマシン間の一般的精度は数ミリ秒以内、LAN 上のマシン間では数十マイクロ秒以内です。ハードウェアのタイムスタンプまたはハードウェア基準クロックは、同期している 2 つのマシン間の精度をサブマイクロ秒レベルにまで高めることができます。
chrony は、ユーザー空間で実行する chronyd と、chronyd のパフォーマンスを監視し、実行時にさまざまなオペレーティングパラメーターを変更するのに使用できるコマンドラインプログラムである chronyc で構成されます。
chrony デーモンである chronyd は、コマンドラインユーティリティーの chronyc を使用して監視と管理を行います。このユーティリティーは、chronyd の現在の状態に対してクエリーを実行し、その設定を変更する多数のコマンド入力を可能にするコマンドプロンプトを提供します。デフォルトでは、chronyd は chronyc のローカルインスタンスのコマンドのみを受け付けますが、リモートホストから監視コマンドを受け付けるように設定することも可能です。リモートアクセスは制限する必要があります。
14.1.2. chronyc を使用した chronyd の制御
chronyc コマンドラインユーティリティーを使用して chronyd を制御できます。
手順
対話モードでコマンドラインユーティリティー chronyc を使用して、
chronydのローカルインスタンスを変更するには、rootで以下のコマンドを実行します。# chronyc制限されているコマンドを使用する場合は、
rootで chronyc を実行する必要があります。以下のように、chronyc コマンドプロンプトが表示されます。
chronyc>
-
コマンドのリストを表示するには、
helpと入力します。 以下のように、コマンドと合わせて呼び出した場合には、非対話的なコマンドモードでユーティリティーを呼び出すこともできます。
chronyc command
chronyc を使用して変更した内容は永続的ではなく、chronyd を再起動すると元に戻ります。永続的に変更する場合は、/etc/chrony.conf を変更してください。
14.1.3. chrony への移行
Red Hat Enterprise Linux 7 では、正確な時間管理を行う方法として、ntp または chrony を選択できます。ntp と chrony の相違点、ntpd と chronyd の相違点は、ntpd と chronyd の違い を参照してください。
Red Hat Enterprise Linux 8 以降、ntp はサポートされなくなりました。chrony は、デフォルトで有効になっています。このため、ntp から chrony への移行が必要になる場合があります。
ntp から chrony への移行は、ほとんどの場合簡単です。プログラムの、設定ファイル、およびサービスに対応する名前は、次のとおりです。
| ntp の名前 | chrony の名前 |
|---|---|
| /etc/ntp.conf | /etc/chrony.conf |
| /etc/ntp/keys | /etc/chrony.keys |
| ntpd | chronyd |
| ntpq | chronyc |
| ntpd.service | chronyd.service |
| ntp-wait.service | chrony-wait.service |
ntpdate ユーティリティーおよび sntp ユーティリティーは ntp ディストリビューションに含まれていますが、-q オプションまたは -t オプションを使用して chronyd に置き換えることができます。この設定は、/etc/chrony.conf を読み込まないようにコマンドラインで指定できます。たとえば、ntpdate ntp.example.com を実行する代わりに、以下のように chronyd を起動できます。
# chronyd -q 'server ntp.example.com iburst'
2018-05-18T12:37:43Z chronyd version 3.3 starting (+CMDMON +NTP +REFCLOCK +RTC +PRIVDROP +SCFILTER +SIGND +ASYNCDNS +SECHASH +IPV6 +DEBUG)
2018-05-18T12:37:43Z Initial frequency -2.630 ppm
2018-05-18T12:37:48Z System clock wrong by 0.003159 seconds (step)
2018-05-18T12:37:48Z chronyd exiting
ntpstat ユーティリティーは、ntp パッケージに含まれていましたが、ntpd だけをサポートしていました。現在は、ntpd と chronyd の両方をサポートします。これは、ntpstat パッケージで入手できます。
14.1.3.1. 移行スクリプト
chrony パッケージのドキュメント (/usr/share/doc/chrony) には、ntp2chrony.py という名前の Python スクリプトがあります。このスクリプトは、既存の ntp 設定を chrony に自動的に変換します。ntp.conf ファイルで最も一般的なディレクティブおよびオプションがサポートされます。変換で無視されている行はすべて、確認のために、生成された chrony.conf ファイルにコメントとして追加されます。ntp 鍵ファイルに指定し、ntp.conf で信頼される鍵としてマークされていない鍵は、生成された chrony.keys ファイルにコメントとして追加されます。
デフォルトでは、スクリプトはいずれのファイルも上書きしません。/etc/chrony.conf または /etc/chrony.keys が存在する場合は、-b オプションを使用してファイルの名前を変更すれば、バックアップとして使用できます。このスクリプトはその他のオプションもサポートします。--help オプションを使用すると、サポートされるすべてのオプションが表示されます。
ntp パッケージで提供されるデフォルトの ntp.conf を使用したスクリプトの呼び出し例は以下のようになります。
# python3 /usr/share/doc/chrony/ntp2chrony.py -b -v
Reading /etc/ntp.conf
Reading /etc/ntp/crypto/pw
Reading /etc/ntp/keys
Writing /etc/chrony.conf
Writing /etc/chrony.keys
この場合に無視される唯一のディレクティブは disable monitor です。これは、noclientlog ディレクティブで chrony に相当するものがありますが、アンプ攻撃を軽減するためだけに、デフォルトの ntp.conf に含まれていました。
生成した chrony.conf ファイルには、通常、ntp.conf の制御行に対応する allow ディレクティブが多数含まれています。chronyd を NTP サーバーとして実行しない場合は、allow ディレクティブをすべて chrony.conf から削除します。
14.2. chrony の使用
次のセクションでは、chronyd のインストール、起動、停止の方法や、chrony が同期しているかどうかを確認する方法を説明します。また、システムクロックを手動で調整する方法も説明されています。
14.2.1. chrony の管理
以下の手順では、chronyd のインストール、起動、停止、およびステータスの確認方法を説明します。
手順
Red Hat Enterprise Linux では、chrony スイートがデフォルトでインストールされます。インストールされていることを確認するには、
rootで以下のコマンドを実行します。# yum install chronychrony デーモンのデフォルトの場所は、
/usr/sbin/chronydです。このコマンドラインユーティリティーは/usr/bin/chronycにインストールされます。chronydのステータスを確認するには、以下のコマンドを実行します。$ systemctl status chronyd chronyd.service - NTP client/server Loaded: loaded (/usr/lib/systemd/system/chronyd.service; enabled) Active: active (running) since Wed 2013-06-12 22:23:16 CEST; 11h agochronydを開始するには、rootで以下のコマンドを実行します。# systemctl start chronydシステムの起動時に
chronydを自動的に起動するように設定するには、rootで以下のコマンドを実行します。# systemctl enable chronydchronydを停止するには、rootで以下のコマンドを実行します。# systemctl stop chronydシステムの起動時に
chronydを自動的に起動しないように設定するには、rootで以下のコマンドを実行します。# systemctl disable chronyd
14.2.2. chrony の同期確認
以下の手順では、tracking コマンド、sources コマンド、および sourcestats コマンドを使用して、chrony が同期されているかどうかを確認する方法を説明します。
手順
chrony の追跡を確認するには、以下のコマンドを実行します。
$ chronyc tracking Reference ID : CB00710F (ntp-server.example.net) Stratum : 3 Ref time (UTC) : Fri Jan 27 09:49:17 2017 System time : 0.000006523 seconds slow of NTP time Last offset : -0.000006747 seconds RMS offset : 0.000035822 seconds Frequency : 3.225 ppm slow Residual freq : 0.000 ppm Skew : 0.129 ppm Root delay : 0.013639022 seconds Root dispersion : 0.001100737 seconds Update interval : 64.2 seconds Leap status : Normalsources コマンドは、
chronydがアクセスしている現在の時間ソースの情報を表示します。chrony ソースを確認するには、以下のコマンドを実行します。$ chronyc sources 210 Number of sources = 3 MS Name/IP address Stratum Poll Reach LastRx Last sample =============================================================================== #* GPS0 0 4 377 11 -479ns[ -621ns] /- 134ns ^? a.b.c 2 6 377 23 -923us[ -924us] +/- 43ms ^ d.e.f 1 6 377 21 -2629us[-2619us] +/- 86msオプションの
-v引数を指定すると、より詳細な情報を出力できます。この例では、余分なキャプション行は、コラムの意味を説明するものとして表示されます。sourcestatsコマンドは、chronydが現在調べている各ソースに関するドリフト量とオフセット推定プロセスの情報を表示します。chrony ソースの統計情報を確認するには、以下のコマンドを実行します。$ chronyc sourcestats 210 Number of sources = 1 Name/IP Address NP NR Span Frequency Freq Skew Offset Std Dev =============================================================================== abc.def.ghi 11 5 46m -0.001 0.045 1us 25us任意の引数
-v(verbose (詳細) の意) を指定できます。この例では、余分なキャプション行は、コラムの意味を説明するものとして表示されます。
関連情報
-
システム上の
chronyc(1)man ページ
14.2.3. システムクロックの手動調整
以下の手順では、システムクロックを手動で調整する方法を説明します。
手順
システムクロックを徐々に調整していく (slew) のを止め、一度に修正 (step) するには、
rootで以下のコマンドを実行します。# chronyc makestep
rtcfile ディレクティブを使用している場合は、リアルタイムクロックを手動で調整しないでください。ランダムな調整を行うと、リアルタイムクロックがずれる変化量を測定する必要がある chrony に影響を与えます。
14.2.4. chrony ディスパッチャースクリプトの無効化
chrony ディスパッチャースクリプトは、NTP サーバーのオンラインとオフラインの状態を管理します。システム管理者は、ディスパッチャースクリプトを無効にして、chronyd がサーバーを常にポーリングし続けるようにすることができます。
システムで NetworkManager を有効にしてネットワーク設定を管理する場合、NetworkManager はインターフェイスの再設定中、操作の停止または開始中に chrony ディスパッチャースクリプトを実行します。ただし、NetworkManager の外部で特定のインターフェイスまたはルートを設定すると、次の状況が発生する可能性があります。
- NTP サーバーへのルートが存在しない場合にディスパッチャースクリプトが実行され、NTP サーバーがオフライン状態に切り替わる可能性があります。
- 後でルートを確立すると、デフォルトではスクリプトは再実行されず、NTP サーバーはオフライン状態のままになります。
chronyd が、個別に管理されたインターフェイスを持つ NTP サーバーと確実に同期できるようにするには、ディスパッチャースクリプトを無効にします。
前提条件
- システムに NetworkManager をインストールして有効にしました。
- Root アクセス
手順
chronyディスパッチャースクリプトを無効にするには、/etc/NetworkManager/dispatcher.d/20-chrony-onofflineファイルを次のように編集します。#!/bin/sh exit 0
注記chronyパッケージをアップグレードまたは再インストールすると、変更したディスパッチャースクリプトがパッケージ化されたバージョンのディスパッチャースクリプトに置き換えられます。
14.2.5. 孤立したネットワークでのシステムにおける chrony の設定
インターネットに接続されていないネットワークの場合、1 台のコンピューターがプライマリータイムサーバーとして選択されます。他のコンピューターは、サーバーの直接のクライアント、またはクライアントのクライアントです。サーバーでは、ドリフトファイルは、システムクロックのドリフトの平均率を使用して手動で設定します。サーバーを再起動すると、周囲のシステムから時間を取得し、システムクロックを設定するために平均値を計算します。その後、drift ファイルに基づいて調整の適用を再開します。drift ファイルは、settime コマンドが使用されたときに自動的に更新されます。
以下の手順では、分離ネットワークでシステムに chrony を設定する方法を説明します。
手順
マスターに選ばれたシステムで、
rootでテキストエディターを実行し、以下のように/etc/chrony.confを実行します。driftfile /var/lib/chrony/drift commandkey 1 keyfile /etc/chrony.keys initstepslew 10 client1 client3 client6 local stratum 8 manual allow 192.0.2.0/24
192.0.2.0/24は、クライアントが接続できるネットワークアドレスまたはサブネットアドレスです。詳細は、システム上のchrony.conf(7)man ページを参照してください。サーバーのダイレクトクライアントに選ばれたシステムで、
rootでテキストエディターを実行し、以下のように/etc/chrony.confを実行します。server ntp1.example.net driftfile /var/lib/chrony/drift logdir /var/log/chrony log measurements statistics tracking keyfile /etc/chrony.keys commandkey 24 local stratum 10 initstepslew 20 ntp1.example.net allow 192.0.2.123
192.0.2.123はサーバーのアドレスで、ntp1.example.netはサーバーのホスト名です。この設定のクライアントは、再起動するとサーバーと再同期します。
サーバーの直接のクライアントにはならないクライアントシステムの /etc/chrony.conf ファイルでは、local ディレクティブおよび allow ディレクティブが省略される以外は、同じになるべきです。
孤立したネットワークでは、ローカルの参照モードを有効にする local ディレクティブも使用できます。これにより、NTP サーバーとして動作している chronyd は、サーバーが一度も同期されていなかったり、クロックの最終更新から長い時間が経過している場合でも、リアルタイムに同期してるように見えます。
複数のサーバーをポーリングしているクライアントを混同することなく、ネットワーク上の複数のサーバーに同じローカル設定を使用し、互いを同期させるには、Orphan モードを有効にする local ディレクティブの orphan オプションを使用します。各サーバーは、他のすべてのサーバーを local でポーリングするように設定する必要があります。これにより、最小の参照 ID を持つサーバーでのみローカル参照が有効になり、他のサーバーはそれに同期します。サーバーが失敗すると別のサーバーが引き継ぎます。
14.2.6. リモート監視アクセスの設定
chronyc は、以下の 2 つの方法で chronyd にアクセスします。
- インターネットプロトコル (IPv4 または IPv6)
-
Unix ドメインソケット (ユーザー
rootまたはchronyがローカルにアクセス可能)
デフォルトでは、chronyc は、Unix ドメインソケットに接続します。デフォルトのパスは /var/run/chrony/chronyd.sock です。この接続に失敗すると (たとえば非特権ユーザーで chronyc を実行していると失敗する可能性があります)、chronyc は 127.0.0.1 への接続を試み、その後 ::1 への接続を試みます。
chronyd の動作に影響しない次の監視コマンドのみが、ネットワークに許可されています。
- activity
- manual list
- rtcdata
- smoothing
- sources
- sourcestats
- tracking
- waitsync
chronyd がこのコマンドを受け取るホスト郡は、chronyd の設定ファイルにある cmdallow ディレクティブ、または chronyc の cmdallow コマンドで設定できます。デフォルトでは、このコマンドが許可されるのは、ローカルホスト (127.0.0.1 または ::1) のものだけになります。
その他のコマンドはすべて、Unix ドメインソケットのみを介して許可されます。ネットワーク上で送信されると、たとえローカルホストであっても、chronyd は Not authorised エラーを返します。
以下の手順では、chronyc を使用して chronyd にリモートでアクセスする方法を説明します。
手順
以下を
/etc/chrony.confファイルに追加すると、IPv4 と IPv6 の両方のアドレスからアクセスが可能になります。bindcmdaddress 0.0.0.0
または
bindcmdaddress ::
cmdallowディレクティブを使用すると、リモート IP アドレス、ネットワーク、またはサブネットからのコマンドが許可されます。/etc/chrony.confファイルに以下の内容を追加します。cmdallow 192.168.1.0/24
ファイアウォールでポート 323 を開き、リモートシステムから接続します。
# firewall-cmd --zone=public --add-port=323/udp必要に応じて、
--permanentオプションを使用してポート 323 を永続的に開くことができます。# firewall-cmd --permanent --zone=public --add-port=323/udpポート 323 を永続的に開く場合は、ファイアウォール設定を再読み込みします。
# firewall-cmd --reload
関連情報
-
システム上の
chrony.conf(5)man ページ
14.2.7. RHEL システムロールを使用した時刻同期の管理
timesync ロールを使用して、複数のターゲットマシンで時刻同期を管理できます。timesync ロールは、NTP または PTP 実装をインストールして、NTP または PTP クライアントとして動作してシステムクロックと同期するように設定します。
timesync ロールを使用すると、システムが ntp または chrony を使用して NTP プロトコルを実装するかどうかにかかわらず、RHEL 6 以降のすべてのバージョンの Red Hat Enterprise Linux で同じ Playbook を使用できるため、chrony への移行 も容易になる点に留意してください。
timesync ロールは、マネージドホストで指定または検出されたプロバイダーサービスの設定を置き換えます。以前の設定は、ロール変数で指定されていなくても失われます。timesync_ntp_provider 変数が定義されていない場合は、プロバイダーの唯一の設定が適用されます。
以下の例は、サーバーにプールが 1 つしかない場合に、timesync ロールを適用する方法を示しています。
例14.1 サーバーの 1 つのプールに、timesync ロールを適用する Playbook の例
---
- hosts: timesync-test
vars:
timesync_ntp_servers:
- hostname: 2.rhel.pool.ntp.org
pool: yes
iburst: yes
roles:
- rhel-system-roles.timesync
timesync ロール変数の詳細は、rhel-system-roles パッケージをインストールし、/usr/share/doc/rhel-system-roles/timesync ディレクトリーの README.md または README.html ファイルを参照してください。
14.2.8. 関連情報
-
システム上の
chronyc(1)およびchronyd(8)man ページ - よくある質問 (FAQ)
14.3. ハードウェアのタイムスタンプを使用した Chrony
ハードウェアのタイムスタンプは、一部の Network Interface Controller (NIC) でサポートされている機能です。着信パケットおよび送信パケットのタイムスタンプを正確に提供します。NTP タイムスタンプは通常、カーネルにより作成され、システムクロックを使用して chronyd が作成されます。ただし、ハードウェアのタイムスタンプが有効な場合、NIC は独自のクロックを使用して、パケットがリンク層または物理層に出入りするときにタイムスタンプを生成します。ハードウェアスタンプで NTP を使用すると、同期の精度を大幅に向上できます。最高精度を実現するには、NTP サーバーおよび NTP クライアントの両方が、ハードウェアのタイムスタンプを使用している必要があります。理想的な条件下では、サブマイクロ秒単位の精度を実現できるかもしれません。
ハードウェアのタイムスタンプを使用する時間同期の別のプロトコルには、PTP があります。
NTP とは異なり、PTP は、ネットワークスイッチおよびルーターの補助に依存しています。同期の精度を最高の状態にしたい場合は、PTP をサポートしているスイッチやルーターがあるネットワークで PTP を使用し、そのようなスイッチおよびルーターがないネットワークでは、NTP を使用することが推奨されます。
以下のセクションでは、次の方法を説明します。
- ハードウェアタイムスタンプのサポートの確認
- ハードウェアのタイムスタンプの有効化
- クライアントポーリング間隔の設定
- インターリーブモードの有効化
- 多数のクライアント向けのサーバー設定
- ハードウェアのタイムスタンプの確認
- PTP-NTP ブリッジの設定
14.3.1. ハードウェアタイムスタンプのサポートの確認
NTP を使用したハードウェアのタイムスタンプがインターフェイスでサポートされていることを確認するには、ethtool -T コマンドを実行します。ethtool が、SOF_TIMESTAMPING_TX_HARDWARE 機能、SOF_TIMESTAMPING_TX_SOFTWARE 機能、および HWTSTAMP_FILTER_ALL フィルターモードをリスト表示する場合は、NTP を使用して、ハードウェアのタイムスタンプにインターフェイスを使用できます。
例14.2 特定のインターフェイスにおけるハードウェアのタイムスタンプのサポートの確認
# ethtool -T eth0出力:
Timestamping parameters for eth0:
Capabilities:
hardware-transmit (SOF_TIMESTAMPING_TX_HARDWARE)
software-transmit (SOF_TIMESTAMPING_TX_SOFTWARE)
hardware-receive (SOF_TIMESTAMPING_RX_HARDWARE)
software-receive (SOF_TIMESTAMPING_RX_SOFTWARE)
software-system-clock (SOF_TIMESTAMPING_SOFTWARE)
hardware-raw-clock (SOF_TIMESTAMPING_RAW_HARDWARE)
PTP Hardware Clock: 0
Hardware Transmit Timestamp Modes:
off (HWTSTAMP_TX_OFF)
on (HWTSTAMP_TX_ON)
Hardware Receive Filter Modes:
none (HWTSTAMP_FILTER_NONE)
all (HWTSTAMP_FILTER_ALL)
ptpv1-l4-sync (HWTSTAMP_FILTER_PTP_V1_L4_SYNC)
ptpv1-l4-delay-req (HWTSTAMP_FILTER_PTP_V1_L4_DELAY_REQ)
ptpv2-l4-sync (HWTSTAMP_FILTER_PTP_V2_L4_SYNC)
ptpv2-l4-delay-req (HWTSTAMP_FILTER_PTP_V2_L4_DELAY_REQ)
ptpv2-l2-sync (HWTSTAMP_FILTER_PTP_V2_L2_SYNC)
ptpv2-l2-delay-req (HWTSTAMP_FILTER_PTP_V2_L2_DELAY_REQ)
ptpv2-event (HWTSTAMP_FILTER_PTP_V2_EVENT)
ptpv2-sync (HWTSTAMP_FILTER_PTP_V2_SYNC)
ptpv2-delay-req (HWTSTAMP_FILTER_PTP_V2_DELAY_REQ)14.3.2. ハードウェアのタイムスタンプの有効化
ハードウェアのタイムスタンプを有効にするには、/etc/chrony.conf ファイルの hwtimestamp ディレクティブを使用します。ディレクティブは、個別のインターフェイスを指定できますが、ワイルドカード文字を使用して、ハードウェアのタイムスタンプをサポートするすべてのインターフェイスでハードウェアのタイムスタンプを有効にすることもできます。linuxptp パッケージの ptp4l などのアプリケーションが、ハードウェアのタイムスタンプを使用していない場合は、ワイルドカード仕様を使用してください。chrony 設定ファイルで、複数の hwtimestamp ディレクティブが使用されます。
例14.3 hwtimestamp のディレクティブを使用したハードウェアのタイムスタンプの有効化
hwtimestamp eth0 hwtimestamp eth1 hwtimestamp *
14.3.3. クライアントポーリング間隔の設定
インターネット上のサーバーのポーリング間隔は、デフォルトの範囲である 64 秒から 1024 秒が推奨されています。ローカルサーバーおよびハードウェアのタイムスタンプでは、システムクロックのオフセットを最小限にとどめるため、ポーリング間隔は短く設定する必要があります。
/etc/chrony.conf における以下のディレクティブは、1 秒のポーリング間隔を使用してローカルの NTP サーバーを指定します。
server ntp.local minpoll 0 maxpoll 0
14.3.4. インターリーブモードの有効化
ハードウェアの NTP アプライアンスではなく、chrony など、ソフトウェアの NTP 実装を実行する汎用コンピューターの NTP サーバーは、パケット送信後にのみハードウェア送信タイムスタンプを取得します。この動作により、サーバーは、対応するパケットのタイムスタンプを保存できません。NTP クライアントが、送信後に生成された送信タイムスタンプを受け取るようにするには、/etc/chrony.conf のサーバーディレクティブに xleave オプションを追加し、クライアントが NTP インターリーブモードを使用するように設定します。
server ntp.local minpoll 0 maxpoll 0 xleave
14.3.5. 多数のクライアント向けのサーバーの設定
デフォルトのサーバー設定では、最多で数千のクライアントが同時にインターリーブモードを使用できます。さらに多くのクライアント向けにサーバーを設定するには、/etc/chrony.conf の clientloglimit ディレクティブを増やします。このディレクティブは、サーバーでクライアントのアクセスログに割り当てられるメモリーの最大サイズを指定します。
clientloglimit 100000000
14.3.6. ハードウェアのタイムスタンプの確認
インターフェイスがハードウェアのタイムスタンプを有効にできたことを確認するには、システムログを確認してください。ログには、chronyd からの各インターフェイス向けメッセージに、有効にしたハードウェアのタイムスタンプが追記されているはずです。
例14.4 ハードウェアのタイムスタンプが有効になったインターフェイスのログメッセージ
chronyd[4081]: Enabled HW timestamping on eth0 chronyd[4081]: Enabled HW timestamping on eth1
chronyd が、NTP クライアントまたはピアとして設定されている場合は、chronyc ntpdata コマンドにより、送信先と受信先のタイムスタンプおよびインターリーブモードを、各 NTP ソースに報告できます。
例14.5 各 NTP ソースの送信先および受信先のタイムスタンプおよびインターリーブモードの報告
# chronyc ntpdata出力:
Remote address : 203.0.113.15 (CB00710F) Remote port : 123 Local address : 203.0.113.74 (CB00714A) Leap status : Normal Version : 4 Mode : Server Stratum : 1 Poll interval : 0 (1 seconds) Precision : -24 (0.000000060 seconds) Root delay : 0.000015 seconds Root dispersion : 0.000015 seconds Reference ID : 47505300 (GPS) Reference time : Wed May 03 13:47:45 2017 Offset : -0.000000134 seconds Peer delay : 0.000005396 seconds Peer dispersion : 0.000002329 seconds Response time : 0.000152073 seconds Jitter asymmetry: +0.00 NTP tests : 111 111 1111 Interleaved : Yes Authenticated : No TX timestamping : Hardware RX timestamping : Hardware Total TX : 27 Total RX : 27 Total valid RX : 27
例14.6 NTP 測定の安定性の報告
# chronyc sourcestats
ハードウェアのタイムスタンプを有効にすると、NTP 測定の安定性は、通常のロードにおいて数十ナノ秒または数百ナノ秒となります。この安定性は、chronyc sourcestats コマンドの出力の Std Dev 列に報告されます。
出力:
210 Number of sources = 1 Name/IP Address NP NR Span Frequency Freq Skew Offset Std Dev ntp.local 12 7 11 +0.000 0.019 +0ns 49ns
14.3.7. PTP-NTP ブリッジの設定
非常に精度が高い PTP (Precision Time Protocol) のプライマリータイムセーバーが、PTP サポートのあるスイッチまたはルーターを持たないネットワークで利用可能な場合、コンピューターは、PTP スレーブおよび stratum-1 の NTP サーバーとしての操作に専念する可能性があります。このようなコンピューターには、2 つ以上のネットワークインターフェイスが必要であり、プライマリータイムサーバーの近くに配置するか、プライマリータイムサーバーに直接接続する必要があります。これにより、ネットワークで非常に精度の高い同期が確実に実行されます。
1 つのインターフェイスを使用して、PTP でシステムクロックを同期するように、linuxptp パッケージの ptp4l プログラムおよび phc2sys プログラムを設定します。
chronyd を設定して、その他のインターフェイスを使用してシステム時間を提供するには、以下を行います。
例14.7 その他のインターフェイスを使用してシステム時間を提供するように chronyd を設定
bindaddress 203.0.113.74 hwtimestamp eth1 local stratum 1
14.4. 以前サポートされていた設定を chrony で実現する手順
ntp がサポートする Red Hat Enterprise Linux の前のメジャーバージョンにあった一部の設定が、chrony ではサポートされません。以下のセクションでは、このような設定のリストを表示し、chrony を使用して以前サポートされていた設定をシステムで実現する方法を説明します。
14.4.1. ntpq および ntpdc による監視
chrony は、NTP モードの 6 および 7 に対応していないため、chronyd は、ntp ディストリビューションの ntpq ユーティリティーおよび ntpdc ユーティリティーからは監視できません。これにより異なるプロトコルに対応します。chronyc はクライアントの実装になります。詳細は、システムの chronyc (1) man ページを参照してください。
chronyd で同期しているシステムクロックの状態を監視するには、次のことができます。
- 追跡コマンドの使用
-
ntpstat ユーティリティーを使用します。 これは、chrony をサポートし、
ntpdで使用したときと同様の出力を提供します。
例14.8 追跡コマンドの使用
$ chronyc -n tracking
Reference ID : 0A051B0A (10.5.27.10)
Stratum : 2
Ref time (UTC) : Thu Mar 08 15:46:20 2018
System time : 0.000000338 seconds slow of NTP time
Last offset : +0.000339408 seconds
RMS offset : 0.000339408 seconds
Frequency : 2.968 ppm slow
Residual freq : +0.001 ppm
Skew : 3.336 ppm
Root delay : 0.157559142 seconds
Root dispersion : 0.001339232 seconds
Update interval : 64.5 seconds
Leap status : Normal例14.9 ntpstat ユーティリティーの使用
$ ntpstat
synchronised to NTP server (10.5.27.10) at stratum 2
time correct to within 80 ms
polling server every 64 s14.4.2. 公開鍵暗号に基づく認証メカニズムの使用
Red Hat Enterprise Linux 7 では、ntpは、公開鍵暗号に基づく認証メカニズムである Autokey をサポートしていました。
Red Hat Enterprise Linux 8 では、chronyd は、Autokey の代わりに、最新のセキュアな認証メカニズムである Network Time Security (NTS) をサポートしています。詳細は、chrony における Network Time Security (NTS) の概要を参照してください。
14.4.3. 一時的な対称関係の使用
Red Hat Enterprise Linux 7 では、ntpd は、ntp.conf 設定ファイルで指定されていないピアからのパケットにより収集できる一時的な対称関係をサポートしていました。Red Hat Enterprise Linux 8 では、chronyd は、chrony.conf ですべてのピアを指定する必要があります。一時的な対称関係はサポートされません。
peer ディレクティブで有効にした対象モードと比べると、server ディレクティブまたは pool ディレクティブで有効になっているクライアント/サーバーモードを使用したほうが安全です。
14.4.4. マルチキャストまたはブロードキャストのクライアント
Red Hat Enterprise Linux 7 では、クライアントの設定を簡素化するブロードキャストまたはマルチキャストの NTP モードをサポートしていました。このモードでは、個々のユーザーの特定名またはアドレスに対してリッスンする代わりに、マルチキャストまたはブロードキャストのアドレスに送信されたパケットのみをリッスンするようにクライアントを設定できます。 これは、時間の経過とともに変化する場合があります。
Red Hat Enterprise Linux 8 では、chronyd は、ブロードキャストモードまたはマルチキャストモードをサポートしていません。主な理由は、通常のクライアント/サーバーおよび対象モードに比べると正確性に欠け、セキュリティーも保護されていないからです。
NTP のブロードキャストまたはマルチキャストの設定からの移行には、オプションがいくつかあります。
1 つの名前 (ntp.example.com など) を、異なるサーバーの複数のアドレスに変換するように DNS を設定します。
クライアントには、複数サーバーと同期するために、プールディレクティブを 1 つだけ使用した静的な設定を指定できます。サーバーがプールから到達できない場合、または同期に適切ではない場合は、クライアントが自動的にそのサーバーを、プールの別サーバーに置き換えます。
DHCP における
NTPサーバーリストを配布します。NetworkManager が、DHCP サーバーから
NTPサーバーのリストを取得すると、それを使用するようにchronydが自動的に設定されます。この機能は、PEERNTP=noを/etc/sysconfig/networkファイルに追加すると無効にできます。Precision Time Protocol (PTP)を使用します。このオプションは、サーバーが頻繁に変更する環境、または、大規模なクライアントグループが、宛先サーバーを持たずに、相互に同期できるようにする必要がある場合に主に適しています。
PTPは、マルチキャストメッセージング用に設計されており、NTPブロードキャストモードと同じように動作します。PTP実装は、linuxptpパッケージから入手できます。通常、
PTPが適切に動作するには、ハードウェアのタイムスタンプとネットワークスイッチのサポートが必要になります。ただし、ブロードキャストモードでは、ソフトウェアタイムスタンプを使用し、ネットワークスイッチのサポートがない場合でも、PTPの方がNTPよりも適しています。1 つの通信経路に非常に多くの
PTPスレーブがあるネットワークでは、そのクライアントが生成したネットワークトラフィックの量を減らすために、hybrid_e2eオプションでPTPクライアントを設定することが推奨されます。NTPクライアント (場合によりNTPサーバー) としてchronydを実行するコンピューターを設定し、マルチキャストメッセージングを使用して、同期した時間を多数のコンピューターに配信するPTPタイムセーバーとして動作させることができます。
14.5. chrony における Network Time Security (NTS) の概要
Network Time Security (NTS) は、大規模なクライアントを拡張するように設計された Network Time Protocol (NTP) の認証メカニズムです。これは、クライアントマシンへの移動時に、サーバーマシンから受信したパケットが変更されていないことを確認します。NTS (Network Time Security) には、サーバーとそのクライアント間で使用される暗号鍵を自動的に作成する NTS-KE (Key Establishment) プロトコルが含まれます。
NTS は、FIPS および OSPP プロファイルと互換性がありません。FIPS および OSPP プロファイルを有効にすると、NTS で設定された chronyd が致命的なメッセージを表示して中断する可能性があります。GNUTLS_FORCE_FIPS_MODE=0 を /etc/sysconfig/chronyd ファイルに追加することで、chronyd サービスの OSPP プロファイルと FIPS モードを無効にできます。
14.5.1. クライアント設定ファイルでの Network Time Security (NTS) の有効化
デフォルトでは、Network Time Security (NTS) は有効になっていません。/etc/chrony.conf では、NTS を有効にできます。これを行うには、以下の手順を実行します。
前提条件
- NTS に対応するサーバー
手順
クライアント設定ファイル
推奨される
iburstオプションのほかに、ntsオプションを使用してサーバーを指定します。For example: server time.example.com iburst nts server nts.netnod.se iburst nts server ptbtime1.ptb.de iburst ntsシステムの起動時に Network Time Security-Key Establishment (NTS-KE) セッションが繰り返されないようにするには、次の行 (がない場合) を
chrony.confに追加します。ntsdumpdir /var/lib/chrony
以下の行を
/etc/sysconfig/networkに追加し、DHCPが提供する NTP (Network Time Protocol) サーバーとの同期を無効にします。PEERNTP=no
- 変更を保存します。
chronydを再起動します。systemctl restart chronyd
検証
NTSキーが正常に確立されたかどうかを確認します。# chronyc -N authdata Name/IP address Mode KeyID Type KLen Last Atmp NAK Cook CLen ================================================================ time.example.com NTS 1 15 256 33m 0 0 8 100 nts.sth1.ntp.se NTS 1 15 256 33m 0 0 8 100 nts.sth2.ntp.se NTS 1 15 256 33m 0 0 8 100
KeyID、Type、およびKLenには、ゼロ以外の値を指定する必要があります。この値が 0 になっていない場合は、システムログでchronydからのエラーメッセージを確認します。クライアントが NTP 測定を行っていることを確認します。
# chronyc -N sources MS Name/IP address Stratum Poll Reach LastRx Last sample ========================================================= time.example.com 3 6 377 45 +355us[ +375us] +/- 11ms nts.sth1.ntp.se 1 6 377 44 +237us[ +237us] +/- 23ms nts.sth2.ntp.se 1 6 377 44 -170us[ -170us] +/- 22ms
Reach列の値はゼロ以外にする必要があります。理想的には 377 です。この値が 377 になることがめったにないか、377 に到達しない場合は、NTP の要求または応答がネットワークで失われていることを示しています。
関連情報
-
システム上の
chrony.conf(5)man ページ
14.5.2. サーバーで NTS (Network Time Security) の有効化
独自の Network Time Protocol (NTP) サーバーを実行している場合は、サーバーの Network Time Security (NTS) サポートを有効にして、クライアントの同期を容易にし、安全に行うことができます。
NTP サーバーがその他のサーバーのクライアントである (Stratum 1 サーバーではない) 場合は、同期に NTS または対称鍵を使用する必要があります。
前提条件
-
PEM形式のサーバー秘密鍵 -
PEM形式で必要な中間証明書を持つサーバー証明書
手順
chrony.confで秘密鍵と証明書ファイルを指定します。以下に例を示します。ntsserverkey /etc/pki/tls/private/<ntp-server.example.net>.key ntsservercert /etc/pki/tls/certs/<ntp-server.example.net>.crt
グループの所有権を設定し、鍵と証明書ファイルの両方が chrony システムユーザーにより読み取り可能であることを確認します。以下に例を示します。
# chown :chrony /etc/pki/tls//<ntp-server.example.net>.-
ntsdumpdir /var/lib/chronyディレクティブがchrony.confに存在することを確認します。 chronydを再起動します。# systemctl restart chronyd重要サーバーにファイアウォールがある場合は、NTP 用の
UDP 123ポートとTCP 4460ポート、および NTS-KE (Network Time Security-Key Establishment) の両方を許可する必要があります。
検証
次のコマンドを使用して、クライアントマシンからクイックテストを実行します。
$ chronyd -Q -t 3 'server ntp-server.example.net iburst nts maxsamples 1' 2021-09-15T13:45:26Z chronyd version 4.1 starting (+CMDMON +NTP +REFCLOCK +RTC +PRIVDROP +SCFILTER +SIGND +ASYNCDNS +NTS +SECHASH +IPV6 +DEBUG) 2021-09-15T13:45:26Z Disabled control of system clock 2021-09-15T13:45:28Z System clock wrong by 0.002205 seconds (ignored) 2021-09-15T13:45:28Z chronyd exiting
System clock wrongメッセージは、NTP サーバーが NTS-KE 接続を受け入れ、NTS で保護されている NTP メッセージで応答していることを示しています。サーバーで監視されている NTS-KE 接続と認証された NTP パケットを確認します。
# chronyc serverstats NTP packets received : 7 NTP packets dropped : 0 Command packets received : 22 Command packets dropped : 0 Client log records dropped : 0 NTS-KE connections accepted: 1 NTS-KE connections dropped : 0 Authenticated NTP packets: 7NTS-KE connections acceptedおよびAuthenticated NTP packetsの値がゼロ以外の値の場合は、少なくとも 1 台のクライアントが NTS-KE ポートに接続し、認証された NTP リクエストを送信できたことを意味します。
第15章 言語パックの使用
Langpacks は、システムにインストールされているすべてのパッケージに対する翻訳、ディクショナリー、およびロケールを含む追加のアドオンパッケージをインストールするメタパッケージです。
Red Hat Enterprise Linux 8 システムでは、langpacks インストールは langpacks-<langcode> 言語メタパッケージおよび RPM の弱い依存関係 (補完タグ) に基づいています。
選択した言語に langpacks を使用する条件が 2 つあります。この前提条件が満たされている場合は、言語のメタパッケージが選択した言語の言語パックをトランザクションセットに自動的に取得します。
前提条件
選択した言語の
langpacks-<langcode>言語メタパッケージがインストールされている。Red Hat Enterprise Linux 8 では、言語パックのメタパッケージが Application Stream リポジトリーで利用できるため、Anaconda インストーラーを使用して、オペレーティングシステムの初期インストールで自動的にインストールされます。
詳細は、言語パックを提供する言語の確認 を参照してください。
- ベースパッケージ (locale パッケージを検索) は、システムにすでにインストールされています。
15.1. 言語パックを提供する言語の確認
この手順では、言語パックを提供する言語を確認します。
手順
以下のコマンドを実行します。
# yum list langpacks-*
15.2. RPM の弱い依存関係ベースの言語パックでの作業
本セクションでは、RPM の弱い依存関係ベースの言語パックのクエリー、言語サポートのインストールまたは削除の時に実行できる複数アクションを説明します。
15.2.1. インストールされている言語サポートのリスト表示
インストールされている言語サポートのリストを表示するには、この手順を使用します。
手順
以下のコマンドを実行します。
# yum list installed langpacks*
15.2.2. 言語サポートの可用性の確認
任意の言語で言語サポートが利用できるかどうかを確認するには、以下の手順に従います。
手順
- 以下のコマンドを実行します。
# yum list available langpacks*15.2.3. 言語にインストールしたパッケージのリスト表示
任意の言語にインストールしたパッケージのリストを取得するには、次のコマンドを実行します。
手順
以下のコマンドを実行します。
# yum repoquery --whatsupplements langpacks-<locale_code>
15.2.4. 言語サポートのインストール
新しい言語サポートを追加するには、以下の手順に従います。
手順
以下のコマンドを実行します。
# yum install langpacks-<locale_code>
15.2.5. 言語サポートの削除
インストールされている言語サポートを削除するには、以下の手順に従います。
手順
以下のコマンドを実行します。
# yum remove langpacks-<locale_code>
15.3. glibc-langpack-<locale_code> でディスク領域の節約
現在、すべてのロケールは /usr/lib/locale/locale-archive ファイルに格納されますが、多くのディスク領域が必要になります。
コンテナーやクラウドなど、ディスク容量が重要なシステム、または少数のロケールが必要なシステムでは、glibc ロケール言語パックパッケージ (glibc-langpack-<locale_code>) を使用できます。
ロケールを個別にインストールするには、パッケージインストールのフットプリントが小さいため、以下の手順を使用します。
手順
以下のコマンドを実行します。
# yum install glibc-langpack-<locale_code>
Anaconda でオペレーティングシステムをインストールする場合は、インストール時に使用する言語と、追加言語として選択した言語の glibc-langpack-<locale_code> がインストールされます。すべてのロケールが含まれている glibc-all-langpacks はデフォルトでインストールされており、一部のロケールだけをインストールすることは非推奨であることに注意してください。1 つ以上の選択した言語の glibc-langpack-<locale_code> をインストールする場合は、インストール後に glibc-all-langpacks を削除して、ディスク領域を空けることができます。
glibc-all-langpacks の代わりに、選択した glibc-langpack-<locale_code> パッケージだけをインストールすると、ランタイムパフォーマンスに影響を及ぼします。
ディスク領域が問題ではない場合は、glibc-all-langpacks パッケージを使用してすべてのロケールをインストールします。
第16章 後で分析するためにクラッシュしたカーネルのダンプ
kdump サービスを使用して後で分析できるようにシステムのメモリー内容を保存することで、システムがクラッシュした理由を分析できます。本セクションでは、kdump の概要と、RHEL Web コンソールまたは対応する RHEL システムロールを使用して kdump を設定する方法を説明します。
16.1. kdump とは
kdump は、クラッシュダンプメカニズムを提供し、クラッシュダンプまたは vmcore ファイルと呼ばれるダンプファイルを生成するサービスです。vmcore ファイルには、分析とトラブルシューティングに役立つシステムメモリーのコンテンツが含まれています。kdump はkexec システムコールを使用して、再起動せずに 2 番目のカーネル (キャプチャーカーネル) を起動し、クラッシュしたカーネルのメモリーの内容をキャプチャーします。この内容はファイルに保存されます。この別のカーネルは、システムメモリーの予約部分で使用できます。
カーネルクラッシュダンプは、システム障害時に利用できる唯一の情報になります。したがって、ミッションクリティカルな環境では、kdump を稼働させることが重要です。Red Hat は、通常のカーネル更新サイクルで kexec-tools を定期的に更新してテストすることを推奨します。これは、新しいカーネル機能をインストールするときに重要です。
kdump は、マシンにインストールされているすべてのカーネルに対して、または指定したカーネルに対してのみ有効にできます。これは、マシンで複数のカーネルが使用されており、その一部が安定しており、クラッシュの心配がない場合に役立ちます。kdump をインストールすると、システムによってデフォルトの /etc/kdump.conf ファイルが作成されます。/etc/kdump.conf ファイルにはデフォルトの最小 kdump 設定が含まれており、これを編集して kdump 設定をカスタマイズできます。
16.2. Web コンソールで kdump メモリーの使用量およびターゲットの場所を設定
RHEL Web コンソールインターフェイスを使用して、kdump カーネルのメモリー予約を設定し、vmcore ダンプファイルをキャプチャーするターゲットの場所を指定することもできます。
前提条件
- Web コンソールがインストールされており、アクセス可能である。詳細は、Web コンソールのインストール を参照してください。
手順
-
Web コンソールで、 タブを開き、Kernel crash dump スイッチをオンに設定して
kdumpサービスを起動します。 ターミナルで
kdumpのメモリー使用量を設定します。以下に例を示します。$ sudo grubby --update-kernel ALL --args crashkernel=512M変更を適用するにはシステムを再起動します。
- Kernel dump タブで、Crash dump location フィールドの末尾にある Edit をクリックします。
vmcoreダンプファイルを保存するターゲットディレクトリーを指定します。- ローカルファイルシステムの場合は、ドロップダウンメニューから Local Filesystem を選択します。
SSH プロトコルを使用したリモートシステムの場合は、ドロップダウンメニューから Remote over SSH を選択し、次のフィールドを指定します。
- Server フィールドに、リモートサーバーのアドレスを入力します。
- SSH key フィールドに、SSH キーの場所を入力します。
- Directory フィールドに、ターゲットディレクトリーを入力します。
NFS プロトコルを使用したリモートシステムの場合は、ドロップダウンメニューから Remote over NFS を選択し、次のフィールドを指定します。
- Server フィールドに、リモートサーバーのアドレスを入力します。
- Export フィールドに、NFS サーバーの共有フォルダーの場所を入力します。
Directory フィールドに、ターゲットディレクトリーを入力します。
注記Compression チェックボックスをオンにすると、
vmcoreファイルのサイズを削減できます。
View automation script をクリックして自動化スクリプトを表示します。
生成されたスクリプトを含むウィンドウが開きます。シェルスクリプトと Ansible Playbook 生成オプションのタブを参照できます。
オプション: [クリップボードにコピー] をクリックしてスクリプトをコピーします。
このスクリプトを使用すると、複数のマシンに同じ設定を適用できます。
検証
- をクリックします。
Test kdump settings の下にある Crash system をクリックします。
警告システムクラッシュを開始すると、カーネルの動作が停止し、システムがクラッシュしてデータが失われます。
16.3. RHEL システムロールを使用した kdump
RHEL システムロールは、複数の RHEL システムをリモートで管理するための一貫した設定インターフェイスを提供する Ansible ロールおよびモジュールのコレクションです。kdump ロールを使用すると、複数のシステムに基本的なカーネルダンプパラメーターを設定できます。
kdump ロールは、/etc/kdump.conf ファイルを置き換えて、マネージドホストの kdump 設定をすべて置き換えます。また、kdump ロールが適用されると、 /etc/sysconfig/kdump ファイルを置き換えて、ロール変数で指定されていない場合でも、以前の kdump の設定もすべて置き換えられます。
以下の例は、kdump システムロールを適用してクラッシュダンプファイルの場所を設定する方法を示しています。
---
- hosts: kdump-test
vars:
kdump_path: /var/crash
roles:
- rhel-system-roles.kdump
kdump ロール変数の詳細は、rhel-system-roles パッケージをインストールし、/usr/share/doc/rhel-system-roles/kdump ディレクトリーの README.md または README.html ファイルを参照してください。
関連情報
- RHEL システムロールの概要
16.4. 関連情報
第17章 システムの復旧および復元
Red Hat Enterprise Linux では、既存のバックアップを使用してシステムを復旧および復元するために、ReaR (Relax-and-Recover) ユーティリティーが同梱されています。
このユーティリティーは、障害復旧ソリューションとして、またシステム移行にも使用できます。
このユーティリティーを使用すると、以下のタスクを実行できます。
- イメージを使用して、起動可能なイメージを作成し、既存のバックアップからシステムを復元する
- オリジナルのストレージレイアウトを複製する
- ユーザーおよびシステムファイルを復元する
- システムを別のハードウェアに復元する
また、障害復旧の場合は、特定のバックアップソフトウェアを ReaR に統合することもできます。
ReaR 設定の概要手順は以下のとおりです。
- ReaR をインストールします。
- ReaR 設定ファイルを変更して、バックアップ手法の詳細を追加します。
- レスキューシステムを作成します。
- バックアップファイルを生成します。
17.1. ReaR の設定
以下の手順を使用して、Relax-and-Recover (ReaR) ユーティリティーを使用するパッケージのインストール、レスキューシステムの作成、バックアップの設定および生成を行います。
前提条件
バックアップ復元計画をもとに、必要な設定ができている。
NETFSバックアップメソッド (ReaR に完全に統合され、組み込まれたメソッド) を使用できることに注意してください。
手順
次のコマンドを実行して ReaR ユーティリティーをインストールします。
# yum install rear以下の例のように、任意のエディターで ReaR 設定ファイルを変更します。
# vi /etc/rear/local.confバックアップ設定の詳細を
/etc/rear/local.confに追加します。たとえば、NETFSバックアップメソッドの場合は、以下の行を追加します。BACKUP=NETFS BACKUP_URL=backup.locationbackup.location は、バックアップ先の URL に置き換えます。
新規バックアップの作成時に以前のバックアップアーカイブを維持するように ReaR 設定を行うには、以下の行を設定ファイルに追加します。
NETFS_KEEP_OLD_BACKUP_COPY=y
増分バックアップ (実行するたびに変更されたファイルのみがバックアップされる) を設定する場合は、以下の行を追加します。
BACKUP_TYPE=incremental
レスキューシステムを作成します。
# rear mkrescue復元計画に従ってバックアップを作成します。たとえば、
NETFSバックアップメソッドの場合は、以下のコマンドを実行します。# rear mkbackuponlyまたは、以下のコマンドを実行すると、1 つの手順でレスキューシステムとバックアップを作成できます。
# rear mkbackupこのコマンドは、
rear mkrescueコマンドとrear mkbackuponlyコマンドの機能を組み合わせたものです。
17.2. ReaR のスケジューリング
/etc/cron.d/rear crontab ファイルは、毎日 午前 1:30 に自動的に rear mkrescue コマンドを実行し、Relax-and-Recover (ReaR) ユーティリティーを実行してレスキューシステムを定期的に作成するようにスケジュールします。このコマンドはレスキューシステムのみを作成し、データのバックアップは作成しません。データの定期的なバックアップを自分でスケジュールする必要があります。以下に例を示します。
手順
-
リア mkbackuponlyコマンドをスケジュールする別の crontab を追加できます。 -
既存の crontab を変更して、デフォルトの
/usr/sbin/rear checklayout ||/usr/sbin/rear mkrescureコマンドの代わりに、rear mkbackupコマンドを実行することもできます。 - 外部バックアップ方法を使用している場合は、外部バックアップをスケジュールできます。詳細は、ReaR で使用しているバックアップ方法によって異なります。
Rear パッケージで提供される /etc/cron.d/rear crontab ファイルは、デフォルトではバックアップを実行するのに十分ではないため、非推奨と見なされます (非推奨の機能シェルとコマンドライン を参照)。
17.3. 64 ビット IBM Z アーキテクチャーで ReaR レスキューイメージの使用
RHEL 9.2 以降、基本的な Relax and Recover (ReaR) 機能が 64 ビットの IBM Z アーキテクチャーで利用できるようになり、完全にサポートされるようになりました。IBM Z では、z/VM 環境でのみ ReaR レスキューイメージを作成できます。論理パーティション (LPAR) のバックアップおよび復元はテストされていません。
64 ビット IBM Z アーキテクチャーでの ReaR は、rear パッケージのバージョン 2.6-9.el8 以降でのみサポートされます。以前のバージョンは、テクノロジープレビュー機能としてのみ利用できます。Red Hat のテクノロジープレビュー機能のサポート範囲に関する詳細は、テクノロジープレビュー機能のサポート範囲 を参照してください。
現在利用できる出力方法は、Initial Program Load (IPL) のみです。IPL は、zIPL ブートローダーで使用できるカーネルと初期 RAM ディスク (initrd) を生成します。
前提条件
ReaR がインストールされている。
-
ReaR をインストールするには、
yum install rearコマンドを実行します。
-
ReaR をインストールするには、
手順
以下の変数を/etc/rear/local.confに追加し、64 ビット IBM Z アーキテクチャーでレスキューイメージを生成するように ReaR を設定します。
-
IPLアウトプットメソッドを設定するには、OUTPUT=IPLを追加します。 バックアップメソッドとバックアップ先を設定するには、
BACKUP変数およびBACKUP_URL変数を追加します。以下に例を示します。BACKUP=NETFS BACKUP_URL=nfs://<nfsserver name>/<share path>
重要ローカルバックアップストレージは、現在、64 ビットの IBM Z アーキテクチャーではサポートされていません。
-
必要に応じて、
OUTPUT_URLを設定して、カーネルファイルおよびinitrdファイルを保存することもできます。初期設定では、OUTPUT_URLはBACKUP_URLに合わせて配置されています。 バックアップとレスキューのイメージの作成を実行するには、次のコマンドを実行します。
# rear mkbackup-
これにより、
BACKUP_URL変数またはOUTPUT_URL(設定されている場合) 変数で指定された場所にカーネルファイルと initrd ファイルが作成され、指定されたバックアップメソッドを使用してバックアップが作成されます。 -
システムを復元するには、手順 3 で作成した ReaR カーネルファイルおよび initrd ファイルを使用し、
ziplブートローダー、カーネル、およびinitrdで準備した DASD (Direct Attached Storage Device) または FCP (Fibre Channel Protocol) 接続の SCSI デバイスから起動します。詳細は準備した DASD の使用を参照してください。 -
レスキューカーネルと
initrdが起動すると、ReaR レスキュー環境が起動します。システムの復元を続行します。
現在、レスキュープロセスは、システムに接続したすべての DASD (Direct Attached Storage Devices) を再フォーマットします。システムのストレージデバイスに貴重なデータが存在する場合は、システムの復旧を行わないでください。これには、レスキュー環境で起動するのに使用された zipl ブートローダー、ReaR カーネル、および initrd で準備されたデバイスも含まれます。必ずコピーを保管してください。
第18章 動的プログラミング言語のインストールおよび使用
Red Hat では、Python、PHP、Tcl/TK などのさまざまなプログラミング言語が利用可能です。それらを使用して独自のアプリケーションやサービスを開発します。
18.1. Python の概要
Python は、オブジェクト指向、命令、機能、手順などの複数のプログラミングパラダイムをサポートする、高レベルのプログラミング言語です。Python は動的なセマンティクスを持ち、汎用プログラミングに使用できます。
Red Hat Enterprise Linux では、システムツール、データ分析用のツール、または Web アプリケーションを提供するパッケージなど、システムにインストールされている多くのパッケージが Python で記述されています。このパッケージを使用するには、python* パッケージがインストールされている必要があります。
18.1.1. Python のバージョン
Python で互換性のない 2 つのバージョン (Python 2.x および Python 3.x) が広く使用されています。RHEL 8 は、以下のバージョンの Python を提供します。
| バージョン | インストールするパッケージ | コマンドの例 | 利用可能となったバージョン | ライフサイクル |
|---|---|---|---|---|
| Python 3.6 |
|
| RHEL 8.0 | 完全な RHEL 8 |
| Python 2.7 |
|
| RHEL 8.0 | より短い |
| Python 3.8 |
|
| RHEL 8.2 | より短い |
| Python 3.9 |
|
| RHEL 8.4 | より短い |
| Python 3.11 |
|
| RHEL 8.8 | より短い |
| Python 3.12 |
|
| RHEL 8.10 | より短い |
サポート期間の詳細は、Red Hat Enterprise Linux のライフサイクル およびRed Hat Enterprise Linux Application Streams ライフサイクル を参照してください。
3.9 までの Python バージョンはそれぞれ別のモジュールで配布されます。Python 3.11 および Python 3.12 は、python3.11 および python3.12 パッケージを含む非モジュール RPM パッケージのスイートとして配布されます。
同じ RHEL 8 システムに複数の Python バージョンを並行してインストールできます。
Python のインストール時、起動時、対話時にはバージョンを常に指定します。たとえば、パッケージ名またはコマンド名で、python の代わりに python3 を使用します。すべての Python 関連コマンドには、pip3、pip2、pip3.8、pip3.9、または pip3.11 などのバージョンも含める必要があります。
RHEL 8 では、バージョンを指定しない python コマンド (/usr/bin/python) は、デフォルトで利用できません。alternatives コマンドを使用すれば設定できます。手順については、バージョンを指定しない Python の設定 を参照してください。
alternatives コマンドを使用して加えられた変更を除き、/usr/bin/python への手動の変更は、更新時に上書きされる可能性があります。
システム管理者は、以下の理由で Python 3 を使用します。
- Python 3 は、Python プロジェクトの主な開発方向を表します。
- アップストリームコミュニティーでの Python 2 のサポートは 2020 年に終了しました。
- 人気のある Python ライブラリーは、アップストリームでの Python 2 サポートを終了します。
-
お客様の
Python 3への移行を容易にするために、Red Hat Enterprise Linux 8 の Python 2 のライフサイクルが短くなっています。
開発者の場合、Python 2 と比較して Python 3 には以下の利点があります。
- Python 3 を使用すると、表現力があり、メンテナンスが可能な正しいコードをより簡単に記述できます。
- Python 3 で書かれたコード寿命は長くなります。
-
Python 3 には、
asyncio、f-strings、高度なアンパッキング、キーワードのみの引数、例外チェーンなどの新機能があります。
ただし、レガシーソフトウェアでは、/usr/bin/python を Python 2 に設定する必要がある場合があります。この理由により、デフォルトの python パッケージは Red Hat Enterprise Linux 8 で配布されず、バージョンを指定しない Python の設定 で説明されているように、/usr/bin/python として使用する Python のバージョンを 2 または 3 から選択できます。
Red Hat Enterprise Linux 8 のシステムツールは、内部の platform-python パッケージで提供される Python バージョン 3.6 を使用します。このパッケージをお客様が直接使用することは意図されていません。Python 3.6 用の python36 パッケージの python3 または python3.6 コマンドを使用するか、それ以降の Python バージョンを使用することを推奨します。
platform-python パッケージは他のパッケージで必要となるため、RHEL 8 から削除しないでください。
18.1.2. Python のバージョン間の主な違い
RHEL 8 に含まれる Python のバージョンは、さまざまな点で異なります。
Python バインディング
python38 モジュールと python39 モジュール、および python3.11 パッケージスイートには、python36 モジュールに提供されるシステムツール (RPM、DNF、SELinux など) と同じバインディングが含まれていません。したがって、基本オペレーティングシステムとの最大の互換性またはバイナリー互換性が必要な場合は、python36 を使用してください。さまざまな Python モジュールの新しいバージョンと共にシステムバインディングが必要な特殊な例では、pip を介して、Python の venv または virtualenv 環境にインストールされたサードパーティーのアップストリーム Python モジュールと組み合わせて、python36 モジュールを使用します。
Python 3.11 仮想環境は、virtualenv ではなく venv を使用して作成する必要があります
python3-virtualenv パッケージによって提供される RHEL 8 の virtualenv ユーティリティーは、Python 3.11 と互換性がありません。virtualenv を使用して仮想環境を作成しようとすると、次のようなエラーメッセージが表示されて失敗します。
$ virtualenv -p python3.11 venv3.11
Running virtualenv with interpreter /usr/bin/python3.11
ERROR: Virtual environments created by virtualenv < 20 are not compatible with Python 3.11.
ERROR: Use python3.11 -m venv instead.
Python 3.11 または Python 3.12 仮想環境を作成するには、代わりに python3.11 -m venv または python3.12 -m venv コマンドを使用します。これらのコマンドは、標準ライブラリーの venv モジュールを使用します。
18.2. Python のインストールおよび使用
Red Hat Enterprise Linux 8 では、Python 3 はバージョン 3.6、3.8、および 3.9 で配布され、AppStream リポジトリーの python36、python38、および python39 モジュールと python3.11 パッケージスイートによって提供されます。
バージョンを指定しない python コマンドを使用して Python をインストールまたは実行すると、曖昧なためデフォルトでは動作しません。Python のバージョンを常に指定するか、alternatives コマンドを使用してシステムのデフォルトバージョンを設定します。
18.2.1. Python 3 のインストール
設計上、python27、python36、python38、python39 モジュールと python3.11 パッケージスイートを含む RHEL 8 モジュールを並行してインストールできます。
mod_wsgi モジュールを除き、Python 3.8、Python 3.9、および Python 3.11 (各バージョン用にビルドされたパッケージを含む) を、Python 3.6 と並行して同じシステムにインストールできます。Apache HTTP サーバーの制限により、python3-mod_wsgi、python38-mod_wsgi、python39-mod_wsgi、または python3.11-mod_wsgi パッケージのいずれか 1 つだけをシステムにインストールできます。
手順
python36モジュールから Python 3.6 をインストールするには、以下を使用します。# yum install python3python36:3.6モジュールストリームは、自動的に有効になります。python38モジュールから Python 3.8 をインストールするには、以下を使用します。# yum install python38python38:3.8モジュールストリームは、自動的に有効になります。python39モジュールから Python 3.9 をインストールするには、以下を使用します。# yum install python39python39:3.9モジュールストリームは、自動的に有効になります。Python
3.11RPM パッケージから Python 3.11 をインストールするには、次を使用します。# yum install python3.11Python
3.11RPM パッケージから Python 3.11 をインストールするには、次を使用します。# yum install python3.12
検証
お使いのシステムにインストールされている Python のバージョンを確認するには、必要なバージョンの Python 固有の
pythonコマンドで--versionオプションを使用します。Python 3.6 の場合
$ python3 --versionPython 3.8 の場合
$ python3.8 --versionPython 3.9 の場合
$ python3.9 --versionPython 3.11 の場合
$ python3.11 --versionPython 3.12 の場合:
$ python3.12 --version
18.2.2. Python 3 追加パッケージのインストール
Python 3.6 のアドオンモジュールを含むパッケージでは通常、python3- 接頭辞が使用され、Python 3.8 のパッケージには python38- 接頭辞が含まれ、Python 3.9 のパッケージには python39- 接頭辞が含まれ、Python 3.11 のパッケージには python3.11- 接頭辞が含まれ、Python 3.12 のパッケージには python3.12- 接頭辞が含まれます。以下の例にあるように、追加の Python パッケージのインストール時には常に接頭辞を含めます。
手順
Python 3.6 の
Requestsモジュールをインストールするには、以下を使用します。# yum install python3-requestsCython拡張を Python 3.8 にインストールするには、以下を使用します。# yum install python38-CythonPython 3.9 から
pipパッケージインストーラーをインストールするには、以下を使用します。# yum install python39-pipPython 3.11 から
pipパッケージインストーラーをインストールするには、以下を使用します。# yum install python3.11-pipPython 3.12 から
pipパッケージインストーラーをインストールするには、以下を使用します。# yum install python3.12-pip
18.2.3. 開発者用の Python 3 追加ツールのインストール
開発者向けの追加の Python ツールは、主に、それぞれの python38-devel モジュール または python39-devel モジュール内の CodeReady Linux Builder (CRB) リポジトリー、または python3.11-* パッケージを通じて配布されます。
python3-pytest パッケージ (Python 3.6 用) とその依存関係は、AppStream リポジトリーで入手できます。
CRB リポジトリーは以下を提供します。
-
python38-develモジュール。python38-pytestパッケージとその依存関係が含まれます。 -
python39-develモジュール。これには、python39-pytestパッケージとその依存関係、python39-debugパッケージとpython39-Cythonパッケージが含まれます。 python3.11-*パッケージには次のものが含まれます。-
python3.11-pytestとその依存関係 -
python3.11-idle -
python3.11-debug -
python3.11-Cython
-
-
python3.12-*パッケージには、python3.11-*と同様のパッケージセットが含まれています。
CodeReady Linux Builder リポジトリーの内容は、Red Hat ではサポートされていません。
アップストリームの Python 関連のパッケージがすべて RHEL で利用できるわけではありません。
python3*-pytest パッケージをインストールするには、次の手順を使用します。
手順
Python 3.8 以降の場合は、CodeReady Linux Builder リポジトリーを有効にします。
# subscription-manager repos --enable codeready-builder-for-rhel-8-x86_64-rpmsPython 3.8 または 3.9 の場合は、次のように、それぞれの
python3*-develモジュールを有効にします。# yum module enable python39-develpython3*-pytestパッケージをインストールします。Python 3.6 の場合
# yum install python3-pytestPython 3.8 の場合
# yum install python38-pytestPython 3.9 の場合
# yum install python39-pytestPython 3.11 の場合
# yum install python3.11-pytestPython 3.12 の場合:
# yum install python3.12-pytest
18.2.4. Python 2 のインストール
一部のアプリケーションやスクリプトが Python 3 に完全に移植されておらず、Python 2 を実行する必要があります。Red Hat Enterprise Linux 8 では、Python 3 と Python 2 を同時にインストールできます。Python 2 機能が必要な場合は python27 モジュールをインストールしてください。これは AppStream リポジトリーから入手できます。
Python 3 は、Python プロジェクトの主な開発方針です。Python 2 のサポートは段階的に廃止されています。python27 モジュールのサポート期間は、Red Hat Enterprise Linux 8 よりも短くなっています。
手順
python27モジュールから Python 2.7 をインストールするには、以下を使用します。# yum install python2python27:2.7モジュールストリームは、自動的に有効になります。
Python 2 用のアドオンモジュールのパッケージは、通常、接頭辞 python2- を使用します。以下の例にあるように、追加の Python パッケージのインストール時には常に接頭辞を含めます。
Python 2 の
Requestsモジュールをインストールするには、以下を使用します。# yum install python2-requestsPython 2 に
Cython拡張をインストールするには、以下を使用します。# yum install python2-Cython
検証
システムに Python バージョンがインストールされていることを確認するには、以下を使用します。
$ python2 --version
設計上、python27、python36、python38、および python39 モジュールを含む RHEL 8 モジュールを同時にインストールできます。
18.2.5. Python 2 から Python 3 への移行
開発者は、Python 2 で記述したコードを Python 3 に移行できます。
大規模なコードベースを Python 3 に移行する方法は The Conservative Python 3 Porting Guide を参照してください。
この移行が終了すると、元の Python 2 コードは Python 3 インタープリターにより解釈できるようになり、同様に Python 2 インタープリターは解釈できるままとなることに注意してください。
18.2.6. Python の使用
Python インタープリターまたは Python 関連のコマンドを実行する場合は、常にバージョンを指定します。
前提条件
- 必要なバージョンの Python がインストールされていることを確認する。
-
Python 3.11またはPython 3.12用のサードパーティーアプリケーションをダウンロードしてインストールする場合は、python3.11-pip または python3.12-pip パッケージをインストールします。
手順
Python 3.6 インタープリターまたは関連コマンドを実行するには、以下を使用します。
$ python3 $ python3 -m venv --help $ python3 -m pip install package $ pip3 install package
Python 3.8 インタープリターまたは関連コマンドを実行するには、以下を使用します。
$ python3.8 $ python3.8 -m venv --help $ python3.8 -m pip install package $ pip3.8 install package
Python 3.9 インタープリターまたは関連コマンドを実行するには、以下を使用します。
$ python3.9 $ python3.9 -m venv --help $ python3.9 -m pip install package $ pip3.9 install package
Python 3.11 インタープリターまたは関連コマンドを実行するには、たとえば、以下を使用します。
$ python3.11 $ python3.11 -m venv --help $ python3.11 -m pip install package $ pip3.11 install package
Python 3.12 インタープリターまたは関連コマンドを実行するには、たとえば、以下を使用します。
$ python3.12 $ python3.12 -m venv --help $ python3.12 -m pip install package $ pip3.12 install package
Python 2 インタープリターまたは関連コマンドを実行するには、以下を使用します。
$ python2 $ python2 -m pip install package $ pip2 install package
18.3. バージョンを指定しない Python の設定
システム管理者は、alternatives コマンドを使用して、/usr/bin/python に、バージョンを管理しない python コマンドを設定できます。必要なパッケージ (python3、python38、python39、python3.11、または python2) は、バージョンを指定しないコマンドをそれぞれのバージョンに設定する前にインストールする必要があります。
/usr/bin/python 実行ファイルは 代替 システムによって制御されます。更新時に手動の変更が上書きされる可能性があります。
その他の Python 関連のコマンド (pip3 など) には、バージョンを指定しないで設定できるバリアントがあります。
18.3.1. バージョンを指定しない python コマンドを直接設定
バージョンを指定しない python コマンドを、選択した Python バージョンに直接設定できます。
前提条件
- 必要なバージョンの Python がインストールされていることを確認する。
手順
バージョンを指定しない
pythonコマンドを Python 3.6 に設定するには、以下を使用します。# alternatives --set python /usr/bin/python3バージョンを指定しない
pythonコマンドを Python 3.8 に設定するには、以下を使用します。# alternatives --set python /usr/bin/python3.8バージョンを指定しない
pythonコマンドを Python 3.9 に設定するには、以下を使用します。# alternatives --set python /usr/bin/python3.9バージョンを指定しない
pythonコマンドを Python 3.11 に設定するには、以下を使用します。# alternatives --set python /usr/bin/python3.11バージョンを指定しない
pythonコマンドを Python 3.11 に設定するには、以下を使用します。# alternatives --set python /usr/bin/python3.12バージョンを指定しない
pythonコマンドを Python 2 に設定するには、以下のコマンドを実行します。# alternatives --set python /usr/bin/python2
18.3.2. バージョンを指定しない python コマンドを、必要な Python バージョンに対話的に設定する
バージョンを指定しない python コマンドを、必要な Python バージョンに対話的に設定できます。
前提条件
- 必要なバージョンの Python がインストールされていることを確認する。
手順
バージョンを指定しない
pythonコマンドを対話的に設定するには、次のコマンドを実行します。# alternatives --config python- 表示されたリストから必要なバージョンを選択します。
この設定をリセットし、バージョンを指定しない
pythonコマンドを削除するには、次のコマンドを実行します。# alternatives --auto python
18.3.3. 関連情報
-
システム上の
alternatives (8)およびunversioned-python (1) のman ページ
18.4. Python 3 RPM のパッケージ化
ほとんどの Python プロジェクトは、パッケージ化に Setuptools を使用して、setup.py ファイルにパッケージ情報を定義します。Setuptools パッケージ化の詳細は Setuptools ドキュメント を参照してください。
Python プロジェクトを RPM パッケージにパッケージ化することもできます。これには、Setuptools パッケージ化と比較して以下の利点があります。
- その他の RPM のパッケージの依存関係の指定 (Python 以外も含む)
電子署名
電子署名を使用すると、RPM パッケージの内容は、オペレーティングシステムのその他の部分とともに検証、統合、およびテストできます。
18.4.1. Python パッケージ用の SPEC ファイルの説明
SPEC ファイルには、rpmbuild ユーティリティーが RPM をビルドする際に使用する指示を記述します。指示は一連のセクションに記述します。SPEC ファイルには、次の 2 つの主要な部分があります。各部分に複数のセクションを定義します。
- Preamble (Body で使用される一連のメタデータ項目を記述)
- Body (指示の主要部分を記述)
Python プロジェクトの RPM SPEC ファイルには、非 Python RPM SPEC ファイルと比較していくつかの詳細があります。特に注目すべきは、Python ライブラリーの RPM パッケージ名に、Python 3.6 の場合は python3、Python 3.8 の場合は python38、Python 3.9 の場合は python39、Python 3.11 の場合は python3.11 など、バージョンを判別する接頭辞を常に含める必要があります。
その他の詳細は、次の SPEC ファイルの python3-detox パッケージの例 に記載されています。その詳細の説明は、例の下に記載されている注意事項を参照してください。
%global modname detox 1 Name: python3-detox 2 Version: 0.12 Release: 4%{?dist} Summary: Distributing activities of the tox tool License: MIT URL: https://pypi.io/project/detox Source0: https://pypi.io/packages/source/d/%{modname}/%{modname}-%{version}.tar.gz BuildArch: noarch BuildRequires: python36-devel 3 BuildRequires: python3-setuptools BuildRequires: python36-rpm-macros BuildRequires: python3-six BuildRequires: python3-tox BuildRequires: python3-py BuildRequires: python3-eventlet %?python_enable_dependency_generator 4 %description Detox is the distributed version of the tox python testing tool. It makes efficient use of multiple CPUs by running all possible activities in parallel. Detox has the same options and configuration that tox has, so after installation you can run it in the same way and with the same options that you use for tox. $ detox %prep %autosetup -n %{modname}-%{version} %build %py3_build 5 %install %py3_install %check %{__python3} setup.py test 6 %files -n python3-%{modname} %doc CHANGELOG %license LICENSE %{_bindir}/detox %{python3_sitelib}/%{modname}/ %{python3_sitelib}/%{modname}-%{version}* %changelog ...
- 1
- modname マクロには、Python プロジェクトの名前が含まれます。この例では
detoxとなります。 - 2
- Python プロジェクトを RPM にパッケージ化する場合は、常にプロジェクトの元の名前に接頭辞
python3を追加する必要があります。ここでの元の名前はdetoxで、RPM の名前 はpython3-detoxです。 - 3
- BuildRequires は、このパッケージのビルドおよびテストに必要なパッケージを指定します。BuildRequires では、Python パッケージをビルドするのに必要なツールを提供する項目 (
python36-develおよびpython3-setuptools) が常に含まれます。/usr/bin/python3インタープリターディレクティブを持つファイルが自動的に/usr/bin/python3.6に変更されるように、python36-rpm-macrosパッケージが必要です。 - 4
- すべての Python パッケージが正しく動作するためには、その他のパッケージがいくつか必要です。このようなパッケージも、SPEC ファイルで指定する必要があります。依存関係を指定するには、%python_enable_dependency_generator マクロを使用して、
setup.pyファイルに定義した依存関係を自動的に使用できます。パッケージに、Setuptools で指定していない依存関係がある場合は、追加のRequiresディレクティブ内に指定します。 - 5
- %py3_build マクロおよび %py3_install マクロは、
setup.py buildコマンドおよびsetup.py installコマンドを実行します。それぞれには、インストール場所、使用するインタープリター、その他の詳細を指定する引数を用います。 - 6
- check セクションは、Python の正しいバージョンを実行するマクロを提供します。%{__python3} マクロには、Python 3 インタープリターのパス (
/usr/bin/python3など) が含まれます。リテラルパスではなく、マクロを使用することが常に推奨されます。
18.4.2. Python 3 RPM の一般的なマクロ
SPEC ファイルでは、値をハードコーディングするのではなく、以下の Python 3 RPM のマクロ の表で説明されているマクロを常に使用します。
マクロ名では、バージョンを指定しない python ではなく、python3 または python2 を使用してください。SPEC ファイルの BuildRequires セクションで特定の Python 3 バージョンを python36-rpm-macros、python38-rpm-macros、python39-rpm-macros、または python3.11-rpm-macros に設定します。
| マクロ | 一般的な定義 | 説明 |
|---|---|---|
| %{__python3} | /usr/bin/python3 | Python 3 のインタープリター |
| %{python3_version} | 3.6 | Python 3 インタープリターのフルバージョン |
| %{python3_sitelib} | /usr/lib/python3.6/site-packages | pure-Python モジュールのインストール先 |
| %{python3_sitearch} | /usr/lib64/python3.6/site-packages | アーキテクチャー固有の拡張を含むモジュールがインストールされている場合 |
| %py3_build |
システムパッケージに適した引数で | |
| %py3_install |
システムパッケージに適した引数で |
18.4.3. Python RPM の自動 Provides
Python プロジェクトをパッケージ化する際、以下のディレクトリーが存在する場合は、作成される RPM に以下のディレクトリーが含まれていることを確認してください。
-
.dist-info -
.egg-info -
.egg-link
このディレクトリーから、RPM ビルドプロセスは自動的に仮想 pythonX.Ydist Provides (python3.6dist(detox) など) を生成します。この仮想 Provides は、%python_enable_dependency_generator マクロにより指定されるパッケージにより提供されます。
18.5. Python スクリプトでのインタープリターディレクティブの処理
Red Hat Enterprise Linux 8 では、実行可能な Python スクリプトは、少なくとも主要な Python バージョンを明示的に指定するインタープリターディレクティブ (別名 hashbangs または shebangs) を使用することが想定されます。以下に例を示します。
#!/usr/bin/python3 #!/usr/bin/python3.6 #!/usr/bin/python3.8 #!/usr/bin/python3.9 #!/usr/bin/python3.11 #!/usr/bin/python3.12 #!/usr/bin/python2
/usr/lib/rpm/redhat/brp-mangle-shebangs BRP (buildroot policy) スクリプトは、RPM パッケージをビルドする際に自動的に実行され、実行可能なすべてのファイルでインタープリターディレクティブを修正しようとします。
BRP スクリプトは、以下のようにあいまいなインタープリターディレクティブを含む Python スクリプトを検出すると、エラーを生成します。
#!/usr/bin/python
または
#!/usr/bin/env python
18.5.1. Python スクリプトでインタープリターディレクティブの変更
RPM ビルド時にビルドエラーが発生する Python スクリプト内のインタープリターディレクティブを変更します。
前提条件
- Python スクリプトのインタープリターディレクティブの一部でビルドエラーが発生する。
手順
インタープリターディレクティブを変更するには、以下のタスクのいずれかを実行します。
platform-python-develパッケージからpathfix.pyスクリプトを適用します。# pathfix.py -pn -i %{__python3} PATH …複数の
PATHを指定できます。PATHがディレクトリーの場合、pathfix.pyはあいまいなインタープリターディレクティブを持つスクリプトだけでなく、^[a-zA-Z0-9_]+\.py$のパターンに一致する Python スクリプトを再帰的にスキャンします。このコマンドを%prepセクション、または%installセクションに追加します。-
パッケージ化した Python スクリプトを、想定される形式に準拠するように変更します。この目的のために、
pathfix.pyは、RPM ビルドプロセス以外でも使用できます。pathfix.pyを RPM ビルド以外で実行する場合は、上記の例の%{__python3}を、/usr/bin/python3などのインタープリターディレクティブのパスに置き換えます。
パッケージ化された Python スクリプトに Python 3.6 以外のバージョンが必要な場合は、上記のコマンドを調整して必要なバージョンを含めます。
18.5.2. カスタムパッケージの /usr/bin/python3 インタープリターディレクティブの変更
デフォルトでは、/usr/bin/python3 の形式でのインタープリターディレクティブは、Red Hat Enterprise Linux のシステムツールに使用される platform-python パッケージから Python を参照するインタープリターディレクティブに置き換えられます。カスタムパッケージの /usr/bin/python3 インタープリターディレクティブを変更して、AppStream リポジトリーからインストールした特定バージョンの Python を参照できます。
手順
Python の特定バージョンのパッケージを構築するには、対応する
pythonパッケージのpython*-rpm-macrosサブパッケージを SPEC ファイルの BuildRequires セクションに追加します。たとえば、Python 3.6 の場合は、以下の行を追加します。BuildRequires: python36-rpm-macros
これにより、カスタムパッケージの
/usr/bin/python3インタープリターディレクティブは、自動的に/usr/bin/python3.6に変換されます。
BRP スクリプトがインタープリターディレクティブを確認したり、変更したりしないようにするには、以下の RPM ディレクティブを使用します。
%undefine __brp_mangle_shebangs
18.6. PHP スクリプト言語の使用
Hypertext Preprocessor (PHP) はサーバー側のスクリプトに主に使用する汎用スクリプト言語で、Web サーバーを使用して PHP コードを実行できるようにします。
RHEL 8 では、PHP スクリプト言語は php モジュールにより提供されます。これは、複数のストリーム (バージョン) で利用できます。
ユースケースによっては、選択したモジュールストリームの特定のプロファイルをインストールできます。
-
common: Web サーバーを使用したサーバー側のスクリプトのデフォルトプロファイル。これには、広範に使用される拡張機能が複数含まれています。 -
minimal: このプロファイルは、Web サーバーを使用せずに PHP でのスクリプト用のコマンドラインインターフェイスのみをインストールします。 -
devel: このプロファイルには、共通プロファイルのパッケージと開発用の追加パッケージが含まれます。
18.6.1. PHP スクリプト言語のインストール
選択したバージョンの php モジュールをインストールできます。
手順
デフォルトのプロファイルで
phpモジュールストリームをインストールするには、以下を使用します。# yum module install php:streamstream は、インストールする PHP のバージョンに置き換えます。
たとえば、PHP 8.0 をインストールするには、以下を実行します。
# yum module install php:8.0デフォルトの
共通プロファイルはphp-fpmパッケージもインストールし、Apache HTTP Serverまたはnginxで使用する PHP を事前設定します。phpモジュールストリームの特定のプロファイルをインストールするには、以下を使用します。# yum module install php:stream/profilestream は、インストールする プロファイル の名前に置き換えます。
たとえば、Web サーバーを使用しない PHP 8.0 をインストールするには、以下を実行します。
# yum module install php:8.0/minimal
関連情報
- RHEL 8 で利用可能な以前のバージョンの PHP からアップグレードする場合は、後続のストリームへの切り替え を参照してください。
- RHEL 8 モジュールおよびストリームの詳細は、ユーザー空間コンポーネントのインストール、管理、および削除 を参照してください。
18.6.2. Web サーバーでの PHP スクリプト言語の使用
18.6.2.1. Apache HTTP Server での PHP の使用
Red Hat Enterprise Linux 8 では、Apache HTTP Server で PHP を FastCGI プロセスサーバーとして実行できます。FastCGI Process Manager (FPM) は、Web サイトで高負荷を管理できるようにする代替の PHP FastCGI デーモンです。RHEL 8 では、PHP はデフォルトで FastCGI Process Manager を使用します。
FastCGI プロセスサーバーを使用して PHP コードを実行できます。
前提条件
PHP スクリプト言語がシステムにインストールされている。
PHP スクリプト言語のインストール を参照してください。
手順
httpdモジュールをインストールします。# yum module install httpd:2.4Apache HTTP Serverを起動します。# systemctl start httpdまたは、
Apache HTTP Serverをシステムで実行している場合は、PHP のインストール後にhttpdサービスを再起動します。# systemctl restart httpdphp-fpmサービスを起動します。# systemctl start php-fpm必要に応じて、両方のサービスが起動時に開始できるようにします。
# systemctl enable php-fpm httpdPHP の設定に関する情報を取得するには、以下の内容を含む
index.phpファイルを/var/www/html/ディレクトリーに作成します。# echo '<?php phpinfo(); ?>' > /var/www/html/index.phpindex.phpファイルを実行するには、ブラウザーで以下を指定します。http://<hostname>/
オプション: 特定の要件がある場合は、設定を調整します。
-
/etc/httpd/conf/httpd.conf- 一般的なhttpd設定 -
/etc/httpd/conf.d/php.conf-httpdの PHP 固有の設定 -
/usr/lib/systemd/system/httpd.service.d/php-fpm.conf- デフォルトでは、php-fpmサービスはhttpdと一緒に起動します。 -
/etc/php-fpm.conf- FPM の主な設定 -
/etc/php-fpm.d/www.conf- デフォルトのwwwプール設定
-
例18.1 "Hello, World!" の実行Apache HTTP Server を使用した PHP スクリプト
/var/www/html/ディレクトリーにプロジェクト用のhelloディレクトリーを作成します。# mkdir hello以下の内容を含む
/var/www/html/hello/ディレクトリーにhello.phpファイルを作成します。# <!DOCTYPE html> <html> <head> <title>Hello, World! Page</title> </head> <body> <?php echo 'Hello, World!'; ?> </body> </html>Apache HTTP Serverを起動します。# systemctl start httpdhello.phpファイルを実行するには、ブラウザーに以下を指定します。http://<hostname>/hello/hello.php
結果として、"Hello, World!" というテキストを含む Web ページが表示されます。
18.6.2.2. nginx Web サーバーでの PHP の使用
nginx Web サーバーを介して PHP コードを実行できます。
前提条件
PHP スクリプト言語がシステムにインストールされている。
PHP スクリプト言語のインストール を参照してください。
手順
nginxモジュールストリームをインストールします。# yum module install nginx:streamstream は、インストールする
nginxのバージョンに置き換えます。たとえば、
nginxバージョン 1.18 をインストールするには、以下を実行します。# yum module install nginx:1.18nginxサーバーを起動します。# systemctl start nginxまたは、使用中のシステムで
nginxサーバーを実行している場合は、PHP のインストール後にnginxサービスを再起動します。# systemctl restart nginxphp-fpmサービスを起動します。# systemctl start php-fpm必要に応じて、両方のサービスが起動時に開始できるようにします。
# systemctl enable php-fpm nginxPHP の設定に関する情報を取得するには、以下の内容を含む
index.phpファイルを/usr/share/nginx/html/ディレクトリーに作成します。# echo '<?php phpinfo(); ?>' > /usr/share/nginx/html/index.phpindex.phpファイルを実行するには、ブラウザーで以下を指定します。http://<hostname>/
オプション: 特定の要件がある場合は、設定を調整します。
-
/etc/nginx/nginx.conf-nginxmain configuration -
/etc/nginx/conf.d/php-fpm.conf-nginxの FPM 設定 -
/etc/php-fpm.conf- FPM の主な設定 -
/etc/php-fpm.d/www.conf- デフォルトのwwwプール設定
-
例18.2 "Hello, World!" の実行nginx サーバーを使用した PHP スクリプト
プロジェクトの
helloディレクトリーを/usr/share/nginx/html/ディレクトリーに作成します。# mkdir hello以下の内容で
/usr/share/nginx/html/hello/ディレクトリーにhello.phpファイルを作成します。# <!DOCTYPE html> <html> <head> <title>Hello, World! Page</title> </head> <body> <?php echo 'Hello, World!'; ?> </body> </html>nginxサーバーを起動します。# systemctl start nginxhello.phpファイルを実行するには、ブラウザーに以下を指定します。http://<hostname>/hello/hello.php
結果として、"Hello, World!" というテキストを含む Web ページが表示されます。
関連情報
18.6.3. コマンドラインインターフェイスを使用した PHP スクリプトの実行
通常、PHP スクリプトは Web サーバーを使用して実行されますが、コマンドラインインターフェイスを使用して実行することも可能です。
コマンドラインのみを使用して php スクリプトを実行する場合は、php モジュールストリームの 最低限 のプロファイルをインストールします。
PHP スクリプト言語のインストール を参照してください。
前提条件
PHP スクリプト言語がシステムにインストールされている。
PHP スクリプト言語のインストール を参照してください。
手順
テキストエディターで
filename.phpファイルを作成します。filename は、使用するファイル名に置き換えます。
コマンドラインから、作成した
filename.phpファイルを実行します。# php filename.php
例18.3 "Hello, World!" の実行コマンドラインインターフェイスを使用した PHP スクリプト
テキストエディターを使用して、以下の内容で
hello.phpファイルを作成します。<?php echo 'Hello, World!'; ?>コマンドラインで
hello.phpファイルを実行します。# php hello.php結果として、"Hello, World!" が出力されます。
18.6.4. 関連情報
-
httpd(8)-httpdサービスの man ページ。コマンドラインオプションの全リストが記載されています。 -
httpd.conf(5)—httpd設定の man ページ。httpd設定ファイルの構造と場所が説明されています。 -
nginx(8)-nginxWeb サーバーの man ページ。コマンドラインオプションの全リストとシグナルのリストが記載されています。 -
php-fpm(8)- PHP FPM の man ページ。コマンドラインオプションおよび設定ファイルの全リストが記載されています。
18.7. Tcl/Tk の使用
18.7.1. Tcl/Tk の概要
Tool command language (Tcl) は、動的なプログラミング言語です。この言語のインタープリターと C ライブラリーは、tcl パッケージにより提供されます。
Tk とともに Tcl を使用すると (Tcl/Tk)、プラットフォーム間共通の GUI アプリケーションを作成できます。Tk は、tk パッケージから入手できます。
Tk は次のいずれかを参照できることに注意してください。
- 複数言語のプログラミングツールキット
- Tk C ライブラリーバインディングは、複数の言語 (C、Ruby、Perl、Python など) で利用できます。
- Tk コンソールのインスタンスを作成する wish インタープリター
- 特定の Tcl インタープリターに新しいコマンドを多数追加する Tk の拡張
Tcl/Tk の詳細は Tcl/Tk マニュアル または Tcl/Tk ドキュメントの Web ページ を参照してください。
18.7.2. Tcl/Tk 8.6 に関する注目すべき変更点
Red Hat Enterprise Linux 7 では Tcl/Tk 8.5 が使用されていました。Red Hat Enterprise Linux 8 の Tcl/Tk バージョン 8.6 は、Base OS リポジトリーで提供されます。
Tcl/Tk 8.5 と比較した Tcl/Tk 8.6 における主な変更点は以下の通りです。
- オブジェクト指向のプログラミングサポート
- スタックレス評価の実装
- 強化された例外処理
- Tcl で構築およびインストールしたサードパーティーパッケージのコレクション
- 有効なマルチスレッド操作
- SQL データベースを提供するスクリプトサポート
- IPv6 ネットワーキングサポート
- ビルドインの zlib 圧縮
リスト処理
新しい 2 つのコマンド
lmapおよびdict mapが利用できます。これにより、Tcl コンテナーにおける変換の表現が可能になります。スクリプトにより積み上げられたチャンネル
新しい 2 つのコマンド
chan pushおよびchan popが利用できるため、I/O チャンネルへ、または I/O チャンネルからの変換を追加または削除できます。
Tk の主な変更は、以下のようになります。
- ビルドイン PNG イメージサポート
ビジーウィンドウ
新しいコマンド
tk busyが利用できます。これは、ウィンドウまたはウィジェットのユーザーとの対話を無効にし、ビジーカーソルが表示されます。- 新しいフォント選択ダイアログインターフェイス
- 角度のついたテキストサポート
- キャンバスサポートでの移動
Tcl 8.5 から Tcl 8.6 への変更点の詳細は、Changes in Tcl/Tk 8.6 を参照してください。
18.7.3. Tcl/Tk 8.6 への移行
Red Hat Enterprise Linux 7 では Tcl/Tk 8.5 が使用されていました。Red Hat Enterprise Linux 8 の Tcl/Tk バージョン 8.6 は、Base OS リポジトリーで提供されます。
本セクションでは、以下を対象に、Tcl/Tk 8.6 への移行パスを説明します。
- Tcl 拡張を記述する、または Tcl インタープリターをアプリケーションに組み込む開発者
- Tcl/Tk を使用してタスクのスクリプトを作成するユーザー
18.7.3.1. Tcl 拡張機能の開発者のための移行パス
コードを Tcl 8.6 と互換性を持たせるには、以下の手順に従います。
手順
コードを書き直し、
interp構造を使用するようにします。たとえば、コードがinterp→errorLineを読み込む場合は、これを書き直して以下の関数を使用します。Tcl_GetErrorLine(interp)Tcl 8.6 は、
interp構造のメンバーへの直接アクセスを制限するため、これが必要です。コードを、Tcl 8.5 および Tcl 8.6 の両方と互換性を持たせるには、C または C++ アプリケーションのヘッダーファイル、または Tcl ライブラリーを含む拡張に、以下のコードスニペットを使用してください。
# include <tcl.h> # if !defined(Tcl_GetErrorLine) # define Tcl_GetErrorLine(interp) (interp→errorLine) # endif
18.7.3.2. Tcl/Tk を使用してタスクのスクリプトを作成したユーザーのパスの移行
Tcl 8.6 では、ほとんどのスクリプトが、以前のバージョン Tcl と同じように動作します。
コードを Tcl 8.6 に移行するには、以下の手順を使用します。
手順
ポータブルなコードを記載する場合は、Tk 8.6 でサポートされないコマンドを使用しないようにする必要があります。
tkIconList_Arrange tkIconList_AutoScan tkIconList_Btn1 tkIconList_Config tkIconList_Create tkIconList_CtrlBtn1 tkIconList_Curselection tkIconList_DeleteAll tkIconList_Double1 tkIconList_DrawSelection tkIconList_FocusIn tkIconList_FocusOut tkIconList_Get tkIconList_Goto tkIconList_Index tkIconList_Invoke tkIconList_KeyPress tkIconList_Leave1 tkIconList_LeftRight tkIconList_Motion1 tkIconList_Reset tkIconList_ReturnKey tkIconList_See tkIconList_Select tkIconList_Selection tkIconList_ShiftBtn1 tkIconList_UpDown
サポートされていないコマンドのリストは、
/usr/share/tk8.6/unsupported.tclファイルで確認できます。