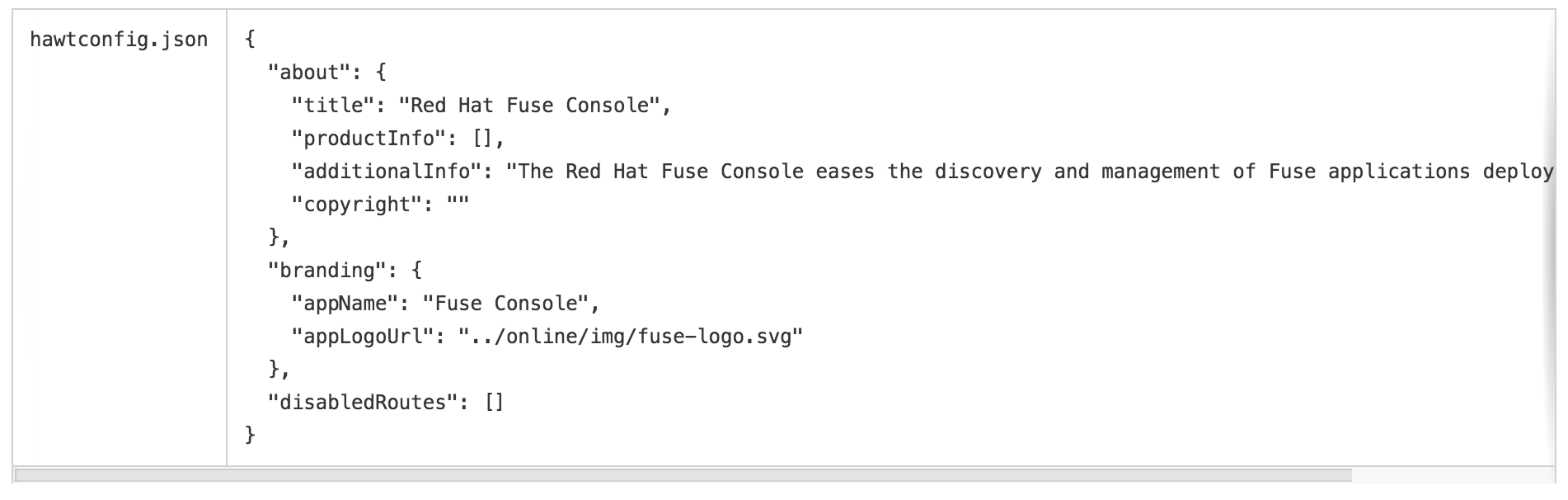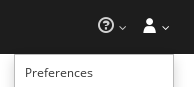第3章 Fuse Console の設定
以下のセクションの説明にしたがって Fuse Console を設定できます。
3.1. Fuse Console のブランディングの変更
以下で Fuse Console のブランディング名およびイメージを変更できます。
OpenShift
OpenShift では、Red Hat Fuse Console アプリケーションを OpenShift プロジェクトに追加した後、これらの手順にしたがってブランディングを更新します。
- OpenShift web コンソールで Fuse Console アプリケーションが含まれるプロジェクトを開きます。
-
Resources
Config Maps と選択します。 Config Maps のリストで、Fuse Console config map を選択します。
エディタービューで
hawtconfig.jsonファイルが開きます。以下に例を示します。aboutセクションで、Fuse Console の About モーダルウインドウに表示されるテキストを編集できます。このウインドウは Help メニューからアクセスできます。brandingセクションで、Fuse Console の縦ナビゲーションバーに表示されるイメージと、Fuse Console のブラウザータブのタイトルを編集できます。-
Actions
Edit と選択した後、設定を編集します。 - 変更を保存します。
- Fuse Console アプリケーションを再デプロイします。
- 新しい Fuse Console デプロイメントの URL を開き、ブランディングの変更を確認します。
Karaf
Karaf で以下のファイルを編集します。
Fuse Console の war ファイル (
karaf-install-dir/system/io/hawt/hawtio-war/version/hawtio-war-version.war) のhawtconfig.jsonファイルを編集します。Copy to Clipboard Copied! Toggle word wrap Toggle overflow -
war ファイルのスタイルシート (
.css) ファイルで Fuse Console UI のその他の内容を変更します。
Web ブラウザーで Fuse Console をすでに実行した場合、ブランディングはブラウザーのローカルストレージに保存されます。新しいブランディング設定を使用するには、ブラウザーのローカルストレージをクリアする必要があります。
3.2. Fuse Console でデータが正しく表示されるよう確認
Fuse Console のキューおよびコネクションの表示で、不足しているキューやコネクションがあったり、一貫性のないアイコンが表示される場合、Jolokia が応答でマーシャルするアレイの要素の最大数を指定する、Jolokia コレクションサイズパラメーターを調節します。
Fuse Console の右上隅にあるユーザーアイコンをクリックして、Preferences をクリックします。
- Maximum collection size オプションの値を大きくします (デフォルトは 50,000)。
- Close をクリックします。