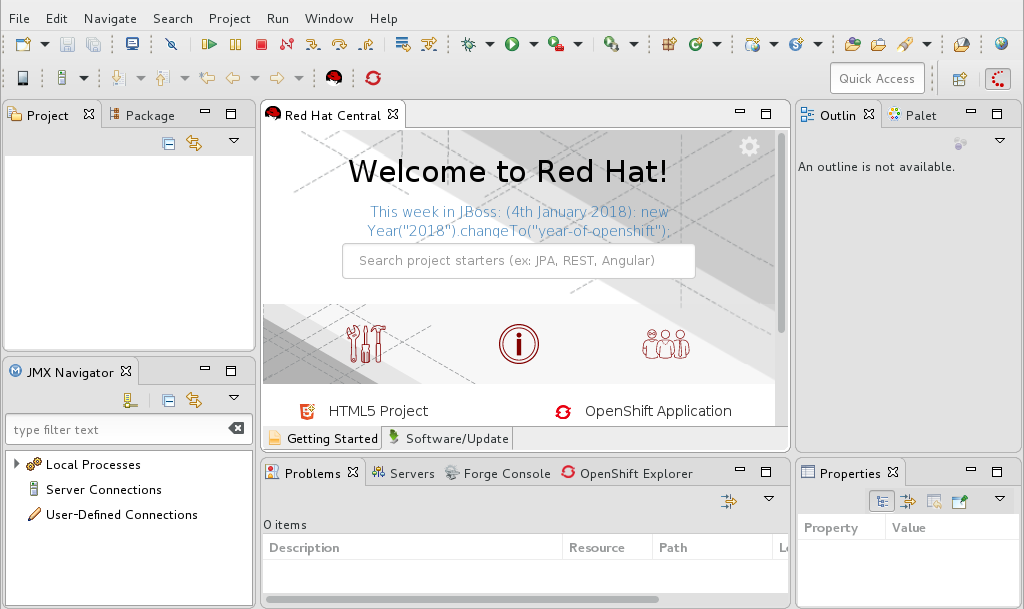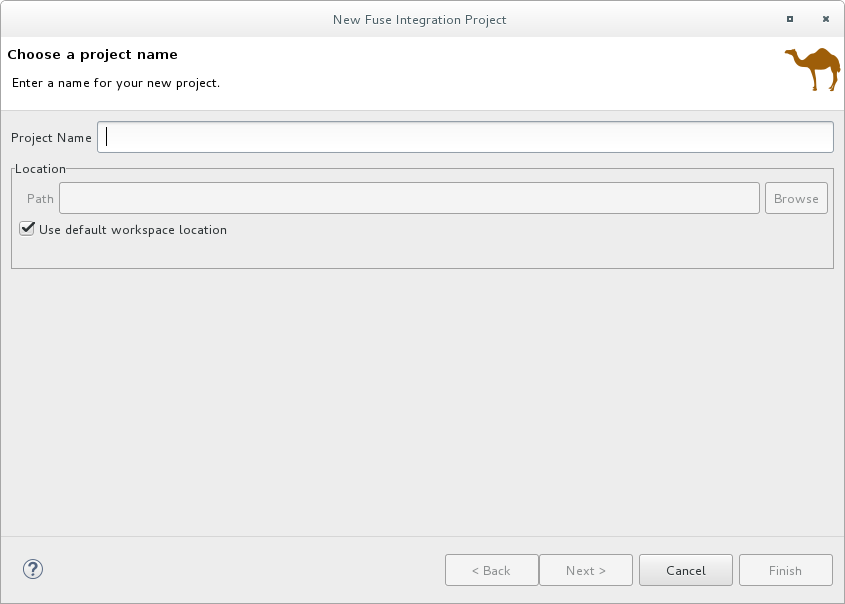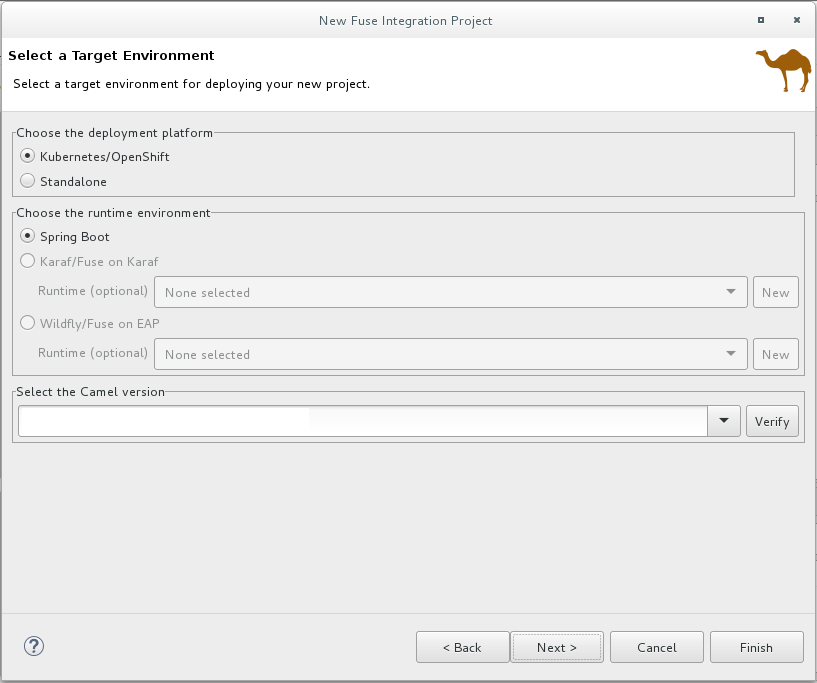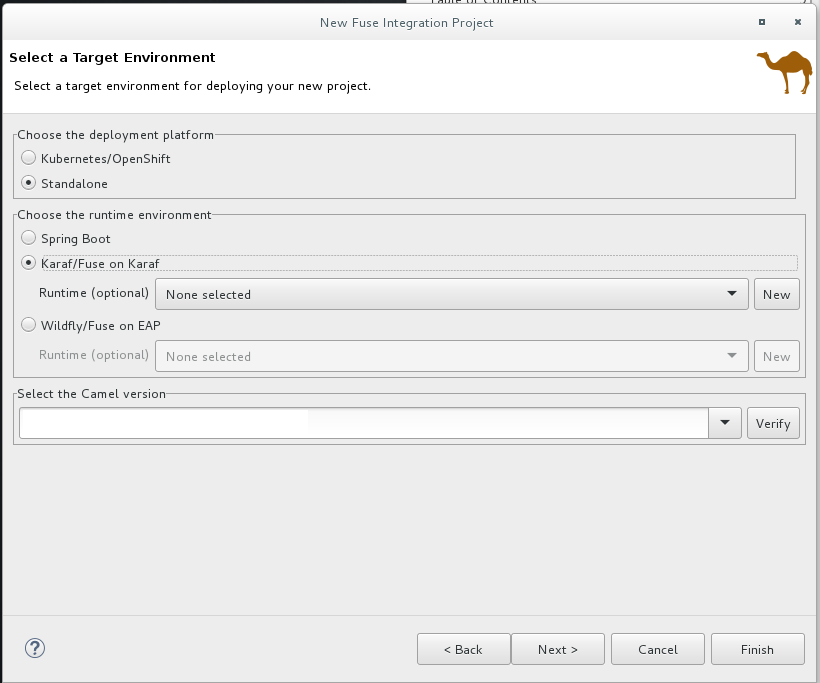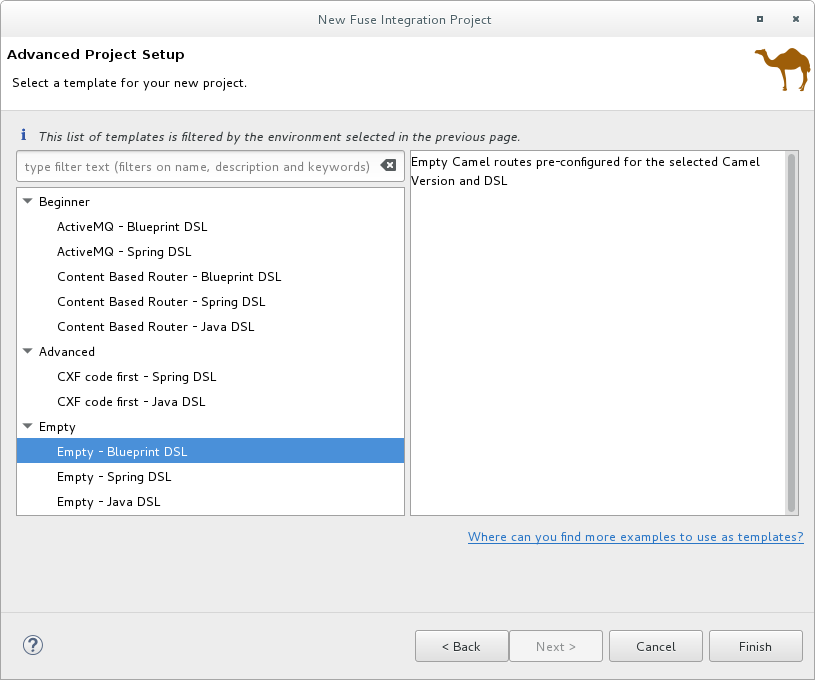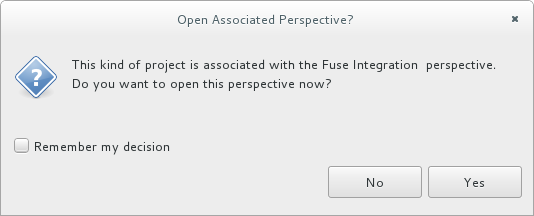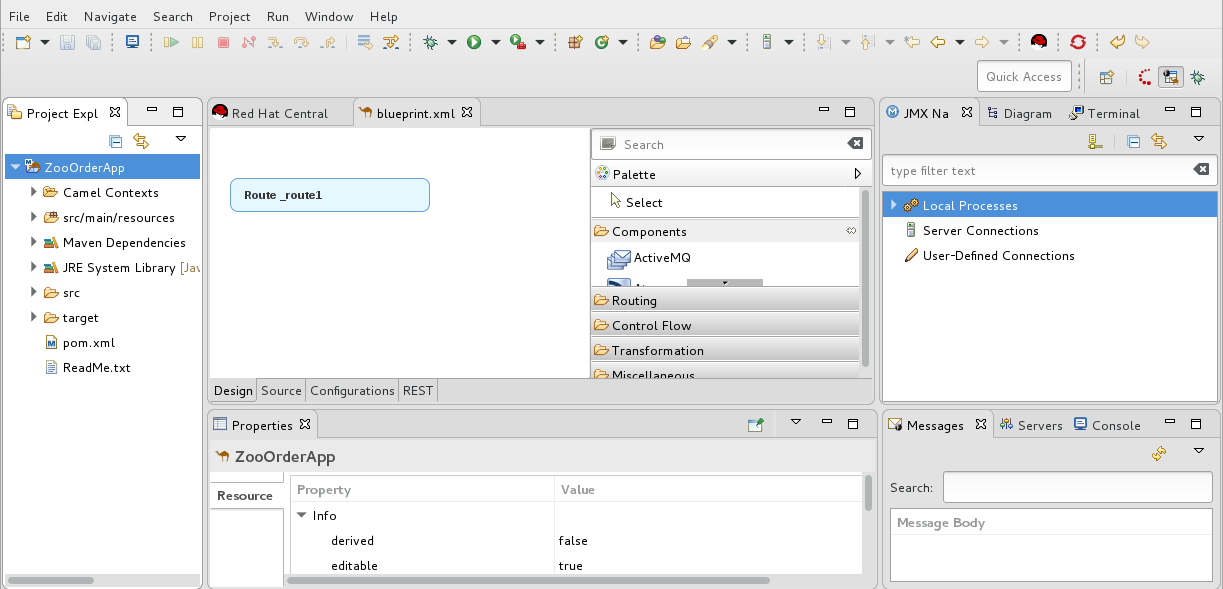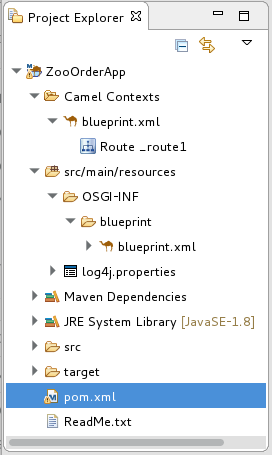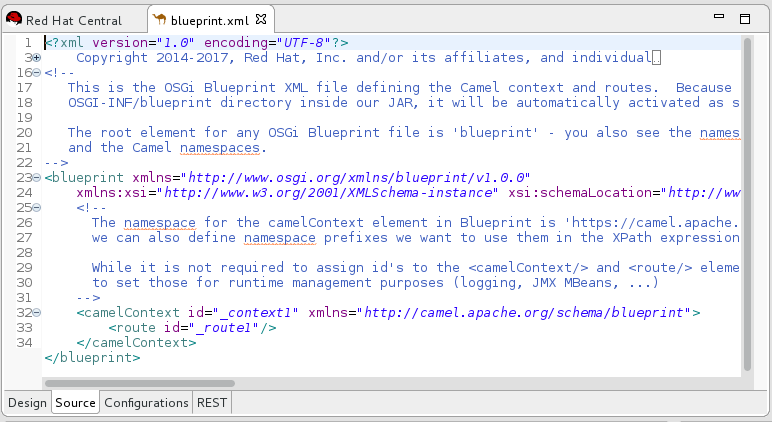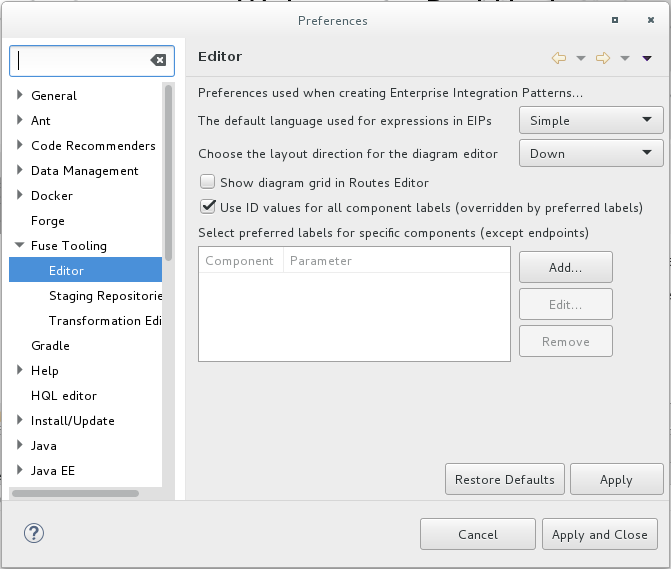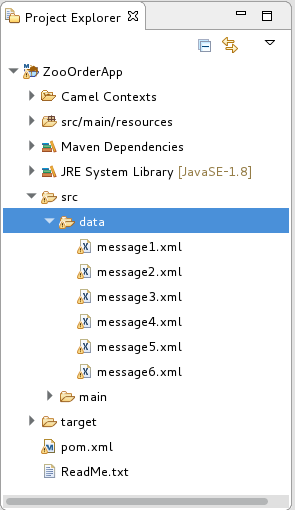第2章 環境の設定
このチュートリアルでは、Fuse Integration プロジェクトを作成するプロセスについて説明します。プロジェクトには、初期ルートとデフォルトの CamelContext が含まれています。ルートは、メッセージが通過するプロセッサーのチェーンです。CamelContext は、ルートを設定するためのコンテキストを定義し、エンドポイント (メッセージソースとターゲット) 間のメッセージエクスチェンジに使用するポリシーを指定する単一のルーティングルールベースです。
他のチュートリアルに従う前に、このチュートリアルを完了する必要があります。
ゴール
このチュートリアルでは、次のタスクを完了します。
- Fuse Integration プロジェクトを作成する
- プロジェクトのテストメッセージ (XML ファイル) をダウンロードします
- テストメッセージを表示する
始める前に
Fuse Integration プロジェクトを設定する前に、Fuse Tooling を使用して Red Hat CodeReady Studio をインストールする必要があります。CodeReady Studio のインストール方法は、Red Hat customer portal にアクセスして、プラットフォームのインストールガイドを参照してください。
次の手順を実行する前に10章プロジェクトを Red Hat Fuse に公開するチュートリアルでは、Java8 をインストールする必要があります。
Fuse Integration プロジェクトの作成
Red Hat CodeReady Studio を開きます。
CodeReady Studio を初めて起動すると、JBoss パースペクティブで開きます。
それ以外の場合は、前の CodeReady Studio セッションで使用していたパースペクティブで開きます。
メニューから、File
New Fuse Integration Project を選択して、New Fuse Integration Project ウィザードを開きます。 Project Name フィールドに
ZooOrderAppを入力します。Use default workspace location オプションをオンのままにします。
Next をクリックして、Select a Target Runtime ページを開きます。
- デプロイメントプラットフォームとしてStandalone を選択します。
Karaf/Fuse on Karaf を選択し、ランタイムに選択されているNone selected を受け入れます。
注記後でランタイムを追加します。10章プロジェクトを Red Hat Fuse に公開するチュートリアル。
デフォルトの Apache Camel version を受け入れます。
Next をクリックして Advanced Project Setup ページを開き、Empty - Blueprint DSL テンプレートを選択します。
Finish をクリックします。
Fuse Tooling は、Maven リポジトリーから、プロジェクトのビルドに必要なすべてのファイルのダウンロードを開始し、新しいプロジェクトを Project Explorer ビューに追加します。
CodeReady Studio がまだ Fuse Integration パースペクティブを表示していない場合は、今すぐ切り替えるかどうかを尋ねられます。
Yes をクリックします。
新しい ZooOrderApp プロジェクトが Fuse Integration パースペクティブで開きます。
ZooOrderApp プロジェクトには、ルートを作成して実行するために必要なすべてのファイルが含まれています。
ZooOrderApp/pom.xml— Maven プロジェクトファイル。-
ZooOrderApp/src/main/resources/OSGI-INF/blueprint/blueprint.xml— Camel ルーティングコンテキストと初期の空のルートが含まれる Blueprint XML ファイル。
メインのルーティングコンテキストを表示するには、Editor ビューで
blueprint.xmlファイルを開き、Source タブをクリックします。
ID 値を表示するためのコンポーネントラベルの設定
デザインキャンバスに配置するパターンとコンポーネントのラベルが、Tooling チュートリアルに示されているラベルと同じであることを確認するには、次の手順に従います。
エディター設定ページを開きます。
-
Linux および Windows マシンでは、Windows
Preferences Fuse Tooling Editor を選択します。 -
OS X では、CodeReady Studio
Preferences Fuse Tooling Editor を選択します。
-
Linux および Windows マシンでは、Windows
Use ID values for all component labels オプションをオンにします。
- Apply and Close をクリックします。
プロジェクトのテストメッセージをダウンロードする
サンプルの XML メッセージファイルが提供されているので、Tooling チュートリアルを実行しながら ZooOrderApp プロジェクトをテストできます。メッセージには、動物園の動物の注文情報が含まれています。たとえば、シカゴ動物園の 5 頭のウォンバットの注文。
提供されたテストメッセージ (XML ファイル) をダウンロードしてプロジェクトにコピーするには:
CodeReady Studio Project Explorer ビューで、テストメッセージを含むフォルダーを作成します。
-
ZooOrderApp/srcフォルダーを右クリックし、NewFolder を選択します。New Folder ウィザードが開きます。 -
Folder name に
dataと入力します。 - Finish をクリックします。
-
こちら をクリックして、提供される Tooling チュートリアルのリソース
Fuse-tooling-tutorials-jbds-10.3.zipファイルの場所に対して Web ブラウザーを開きます。Fuse-tooling-tutorials-jbds-10.3.zipファイルを、ZooOrderApp プロジェクトのワークスペースの外部にある便利な場所にダウンロードし、展開します。1章Fuse Tooling チュートリアルについてで説明されているように、2 つのフォルダーが含まれています。messages フォルダーから、6 つの XML ファイルを ZooOrderApp プロジェクトの
src/dataフォルダーにコピーします。注記XML ファイルの
 は無視しても問題はありません。
は無視しても問題はありません。
テストメッセージの表示
各 XML メッセージファイルには、動物園 (お客様) からの大量の動物の注文が含まれています。たとえば、message1.xml ファイルには、ブルックリン動物園からの 12 頭のウォンバットの注文が含まれています。
Editor ビューで任意のメッセージ XML ファイルを開いて、コンテンツを調べることができます。
- Project Explorer ビューで、メッセージファイルを右クリックします。
- ポップアップメニューから Open を選択します。
Source タブをクリックします。
XML ファイルが Editor ビューで開きます。
たとえば、
message1.xmlファイルの内容には、Brooklyn 動物園からの 12 頭のウォンバットに関する注文が表示されます。Copy to Clipboard Copied! Toggle word wrap Toggle overflow
新しく作成した message1.xml ファイルの最初の行の
 を無視しても問題はありません。ドキュメントが参照する文法の制約 (DTD または XML スキーマ) がないことを示しています。
を無視しても問題はありません。ドキュメントが参照する文法の制約 (DTD または XML スキーマ) がないことを示しています。
次の表に、6 つのメッセージファイルすべての内容の概要を示します。
| msg# | <name> | <city> | <country> | <animal> | <quantity> |
|---|---|---|---|---|---|
| 1 | ブロンクス動物園 | ブロンクス NY | USA | ウォンバット | 12 |
| 2 | サンディエゴ動物園 | カリフォルニア州サンディエゴ | USA | キリン | 3 |
| 3 | シーライフセンター | ミュンヘン | ドイツ | ペンギン | 15 |
| 4 | Berlin Zoo | ベルリン | ドイツ | エミュー | 6 |
| 5 | フィラデルフィア動物園 | フィラペルフィア PA | USA | キリン | 2 |
| 6 | セントルイス動物園 | セントルイス MO | USA | ペンギン | 10 |
次のステップ
CodeReady Studio プロジェクトを設定したので、次の手順 3章ルートの定義XML メッセージを処理するルートを定義するチュートリアルに進むことができます。