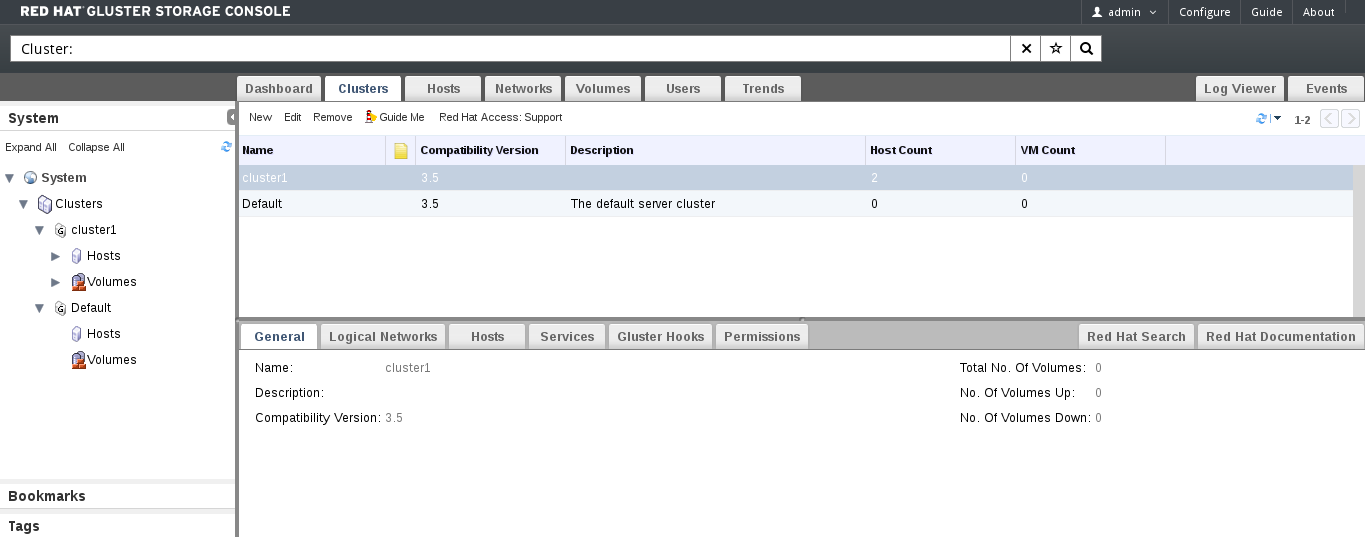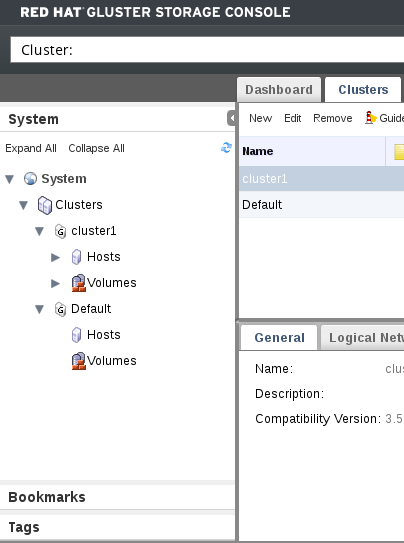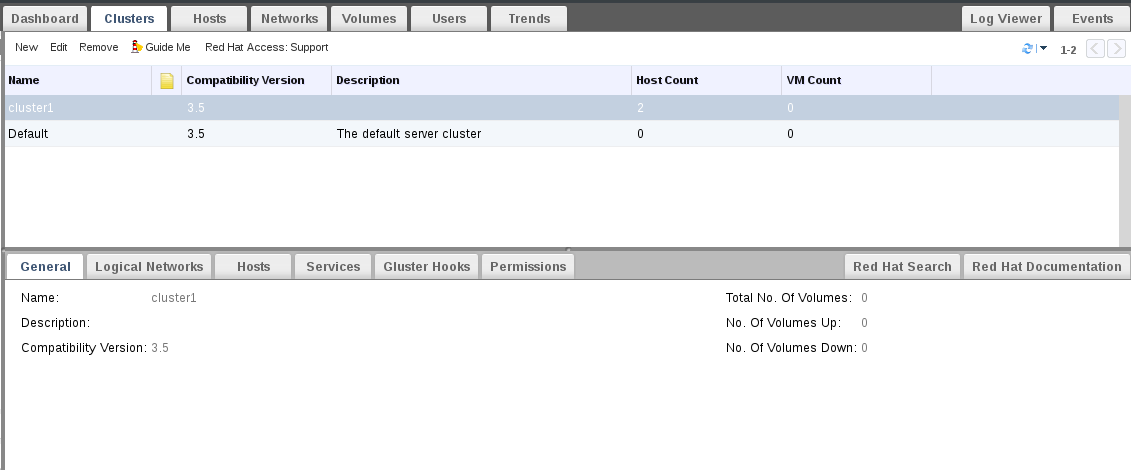このコンテンツは選択した言語では利用できません。
Chapter 2. Getting Started
The Administration Portal allows you to create, monitor and maintain your Red Hat Gluster Storage using an interactive graphical user interface (GUI). The GUI functions in two modes - tree, or flat - allowing you to navigate the system's resources either hierarchically or directly. The powerful search feature enables you to locate any resource in the enterprise, wherever it may be in the hierarchy, and you can use tags and bookmarks to help you to store the results of your searches for later reference.
It is assumed that you have correctly installed Red Hat Gluster Storage Console, including hosts, and have logged into the Administration Portal. If you are attempting to set up Red Hat Gluster Storage Console, see Red Hat Gluster Storage Console 3.3 Installation Guide.
2.1. Graphical User Interface
リンクのコピーリンクがクリップボードにコピーされました!
After you have successfully logged into Red Hat Gluster Storage Console, the Administration Portal displays. The GUI consists of a number of contextual panes and menus, and can be used in two modes - tree mode, and flat mode. Tree mode allows you to browse the object hierarchy of a cluster, and is the recommended manner of operation. The elements of the GUI are shown in the figure below.
Figure 2.1. Graphical User Interface Elements of the Administration Portal
Graphical User Interface Elements
 Header
Header The Header bar contains the name of the current logged-in user, the button, the button, and the button. The button provides access to version information. The button allows you to configure user roles.  Search Bar
Search Bar The Search bar allows you to quickly search for resources such as hosts and volumes. You can build queries to find the resources that you need. Queries can be as simple as a list of all the hosts in the system, or much more complex. As you type each part of the search query, you will be offered choices to assist you in building the search. The star icon can be used to save the search as a bookmark.  Resource Tabs
Resource Tabs All resources, such as hosts and clusters, can be managed using the appropriate tab. Additionally, the Events tab allows you to manage and view events across the entire system. Clicking a tab displays the results of the most recent search query on the selected object. For example, if you recently searched for all hosts starting with "M", clicking the Hosts tab displays a list of all hosts starting with "M". The Administration Portal provides the following tabs: Clusters, Hosts, Volumes, Users, and Events.  Results List
Results List Perform a task on an individual item, multiple items, or all the items in the results list, by selecting the items and then clicking the relevant action button. If multiple selection is not possible, the button is disabled. Details of a selected item display in the details pane.  Details Pane
Details Pane The Details pane displays detailed information about a selected item in the Results Grid. If multiple items are selected, the Details pane displays information on the first selected item only.  Bookmarks Pane
Bookmarks Pane Bookmarks are used to save frequently used or complicated searches for repeated use. Bookmarks can be added, edited, or removed.  Alerts/Events Pane
Alerts/Events Pane The Alerts pane lists all events with a severity of Error or Warning. The system records all events, which are listed as audits in the Alerts section. Like events, alerts can also be viewed in the lowermost panel of the Events tab by resizing the panel and clicking the Alerts tab. This tabbed panel also appears in other tabs, such as the Hosts tab.
Important
The minimum supported resolution for viewing the Administration Portal in a web browser is 1024 x 768. When viewed at a lower resolution, the Administration Portal will not render correctly.
2.1.1. Tree Mode and Flat Mode
リンクのコピーリンクがクリップボードにコピーされました!
The Administration Portal provides two different modes for managing your resources - tree mode, and flat mode.
Tree mode displays resources in a hierarchical view for each cluster, from the highest level of the cluster down to the individual volumes. Tree mode provides a visual representation of the storage system. Working in tree mode is recommended for most operations.
Figure 2.2. Tree Mode
Flat mode offers powerful search functionality, and allows you to customize how you manage your system. It gives you access to any resource, regardless of its position in the enterprise. In this mode, the full power of the search feature can be used. Flat mode does not limit you to viewing the resources of a single hierarchy, allowing you to search across clusters. For example, flat mode makes it possible to find all hosts that are using more than 80% CPU across clusters, or locate all hosts that have the highest utilization. In addition, certain objects are not in the cluster hierarchy, so they will not appear in tree mode. For example, users are not part of the cluster hierarchy, and can be accessed only in flat mode.
To access flat mode, click System in the pane on the left-hand side of the screen.
Figure 2.3. Flat Mode