第2章 Insights での修復 Playbook の作成と管理
Playbook を作成するワークフローは、Insights for Red Hat Enterprise Linux の各サービスで似ています。一般に、1 つのシステムまたはシステムのグループの 1 つ以上の問題を修正します。
Playbook は、Insights サービスによって特定された問題に重点を置いています。Playbook の推奨プラクティスは、解像度に互換性があるため、同じ RHEL メジャー/マイナーバージョンのシステムを含めることです。
2.1. RHEL システムの CVE 脆弱性を修復する Playbook の作成
Red Hat Insights 脆弱性サービスで修復 Playbook を作成します。Playbook を作成するワークフローは、Insights for Red Hat Enterprise Linux の他のサービスと同様です。
前提条件
- Red Hat Hybrid Cloud Console にログインしている。
修復 Playbook を作成するために、拡張 User Access 権は必要ありません。
手順
- Security > Vulnerability > CVEs ページに移動します。
- 必要に応じてフィルターを設定し、CVE をクリックします。
- 下にスクロールして、影響を受けるシステムを表示します。
システム ID の左側にあるボックスをクリックして、修復 Playbook に含めるシステムを選択します。
注記同じ RHEL メジャー/マイナーバージョンのシステムを含めてください。これは、影響を受けるシステムのリストをフィルタリングすることで実行できます。
- Remediate ボタンをクリックします。
修復を 既存 または 新規 の Playbook に追加するかどうかを選択し、以下のアクションを実行します。
- Add to existing playbook をクリックし、ドロップダウンリストから必要な Playbook を選択します。または、
- Create new playbook をクリックし、Playbook 名を追加します。
- Next をクリックします。
- Playbook に含めるシステムを確認し、Next をクリックします。
修復レビューの概要で情報を確認します。
- デフォルトでは、autoreboot が有効になっています。Turn off autoreboot をクリックすると、このオプションを無効にできます。
- Submit をクリックします。
検証手順
- Automation Toolkit > Remediations に移動します。
- Playbook を検索します。Playbook が表示されます。
2.1.1. 推奨解決策および代替解決策が存在する場合に、セキュリティールールのある CVE を修復する Playbook を作成する
Red Hat Insights for RHEL のほとんどの CVE では、問題の解決に使用できる修復オプションは 1 つです。セキュリティールールのある CVE の修復には、複数の推奨解決策と代替解決策が含まれる場合があります。複数の解決策がある CVE 用の Playbook を作成するワークフローは、Advisor サービスの修復手順と似ています。
セキュリティールールの詳細は、セキュリティールール、および RHEL システムでのセキュリティー脆弱性の評価および監視 の セキュリティールールのリスクに晒されているシステムリストのフィルタリング を参照してください。
前提条件
- Red Hat Hybrid Cloud Console にログインしている。
修復 Playbook を作成するために、拡張 User Access 権は必要ありません。
手順
- Security > Vulnerability > CVEs に移動します。
必要に応じてフィルターを設定します (たとえば、CVE に関連するリスクが大きい問題に焦点を当てるために、セキュリティールールのある CVE をフィルタリングして表示します)。または、ダッシュバーの CVEs with security rules タイルをクリックします。2 つのオプションをイメージで例示します。
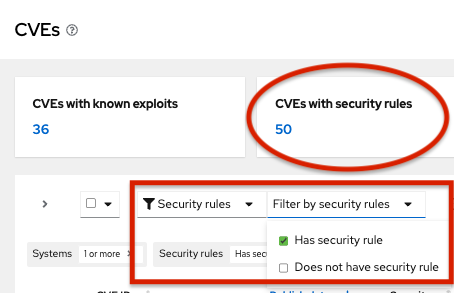
-
リスト内の CVE をクリックします。

スクロールして影響を受けるシステムを表示し、Review systems ページでシステム ID の左側にあるボックスをクリックして、修復 Playbook に含めるシステムを選択します。(1 つ以上のシステムを選択すると、Remediate ボタンがアクティブになります。)
注記推奨: 影響を受けるシステムのリストをフィルタリングして、同じ RHEL メジャーバージョンまたはマイナーバージョンのシステムを含めることを推奨します。
- Remediate をクリックします。
次のいずれかのアクションを実行して、修復を既存の Playbook に追加するか新しい Playbook に追加するかを決定します。
- Add to existing playbook を選択し、ドロップダウンリストから必要な Playbook を選択します。または、
- Create new playbook を選択し、Playbook 名を追加します。この例では、HCCDOC-392 と入力します。
- Next をクリックします。システムのリストが画面に表示されます。
- Playbook に含めるシステムを確認します (Playbook に含めないシステムの選択を解除します)。
Next をクリックすると、Review and edit actions ページが表示され、CVE を修復するオプションが表示されます。修復する項目の数はさまざまです。次のような、CVE に関する追加情報 (展開や折りたたみが可能) も表示されます。
- Action: CVE ID を示します。
- Resolution: CVE の推奨解決策を示します。代替解決策があるかどうかを示します。
- Reboot required: システムを再起動する必要があるかどうかを示します。
- Systems: 修復するシステムの数を示します。
Review and edit actions ページで、次の 2 つの選択肢のどちらかを選択して、Playbook の作成を完了します。
選択肢 1: 利用可能な推奨修復オプションと代替修復オプションをすべて確認します (その中からいずれかのオプションを選択します)。
-
Review and/or change the resolution steps for this 1 action を選択します。
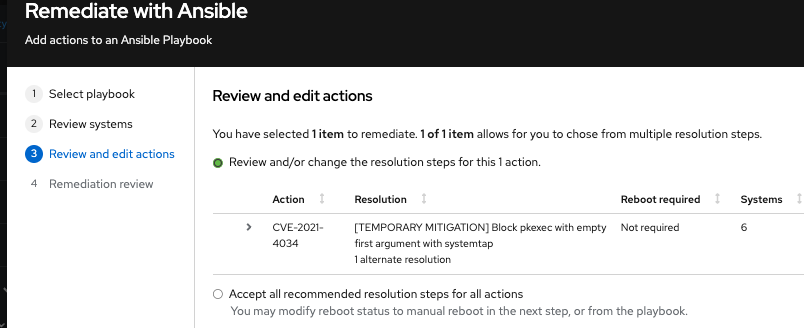
- Next をクリックします。
Choose action: <CVE information> ページで、タイルをクリックして希望する修復オプションを選択します。タイルを選択すると、タイルの下端が強調表示されます。推奨解決策はデフォルトで強調表示されます。
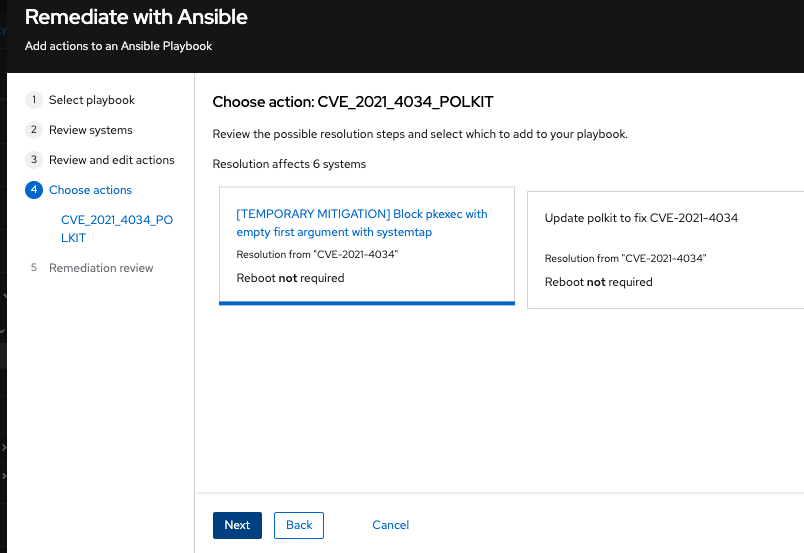
- Next をクリックします。
-
Review and/or change the resolution steps for this 1 action を選択します。
選択肢 2: 推奨される修復をすべて受け入れます。
Accept all recommended resolutions steps for all actions を選択します。
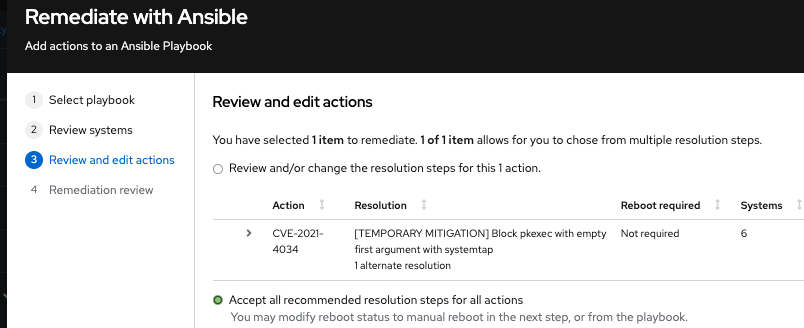
Remediations review ページで、選択した内容に関する情報を確認し、システムの自動再起動のオプションを変更します。このページには次の内容が表示されます。
- Playbook に追加する問題。
- システムの自動再起動の要件を変更するためのオプション。
-
CVE とそれを修正するための解決策に関する概要。
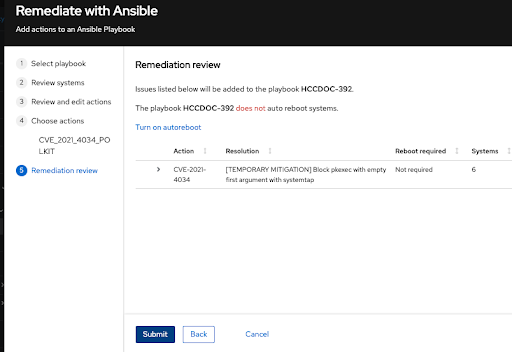
- オプション: 必要に応じて、Remediation review ページで自動再起動オプションを変更します。(自動再起動はデフォルトで有効になっていますが、使用する設定は修復オプションによって異なります。)
- Submit をクリックします。Playbook に追加された修復アクションの数と、Playbook に関するその他の情報を示す通知が表示されます。
検証手順
- Automation Toolkit > Remediations に移動します。
- Playbook を検索します。
- Playbook を実行するには、Insights for Red Hat Enterprise Linux からの修復 Playbook の実行 を参照してください。