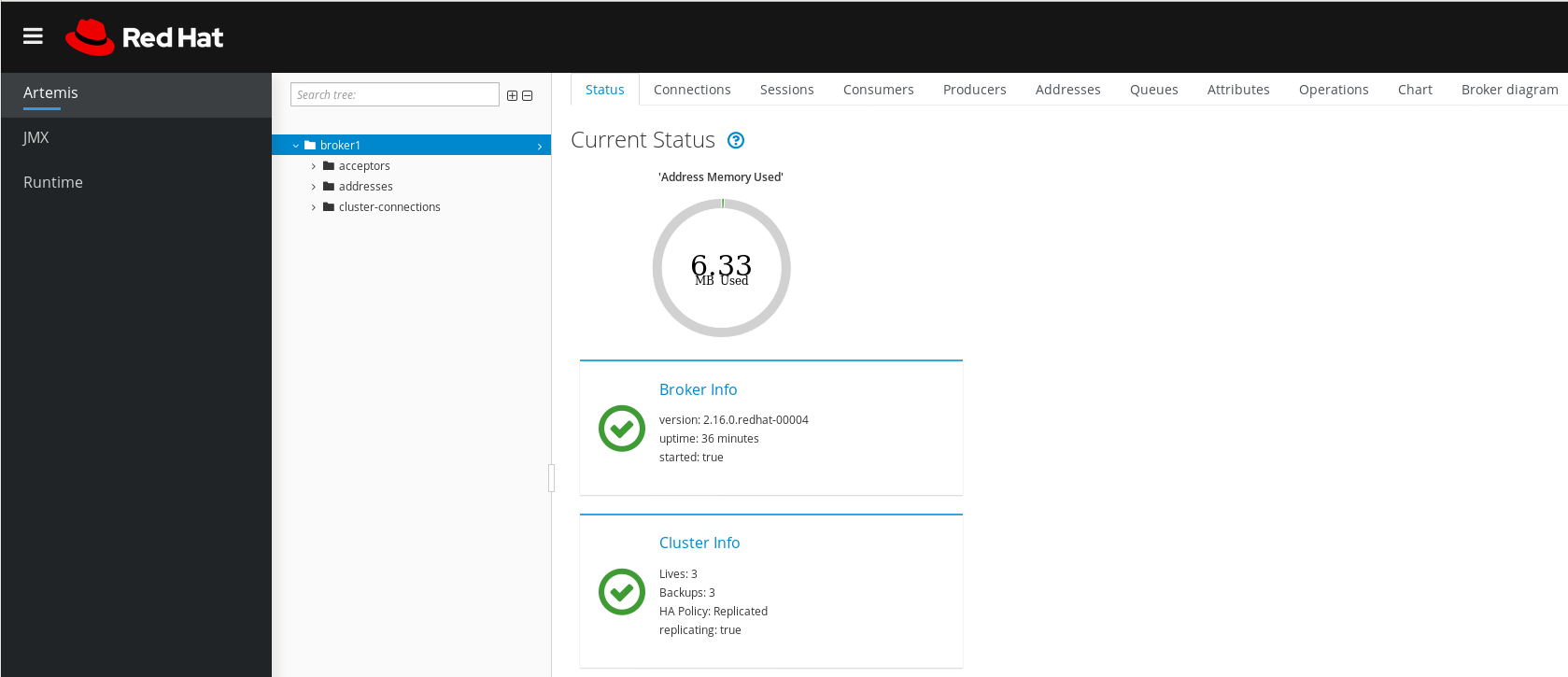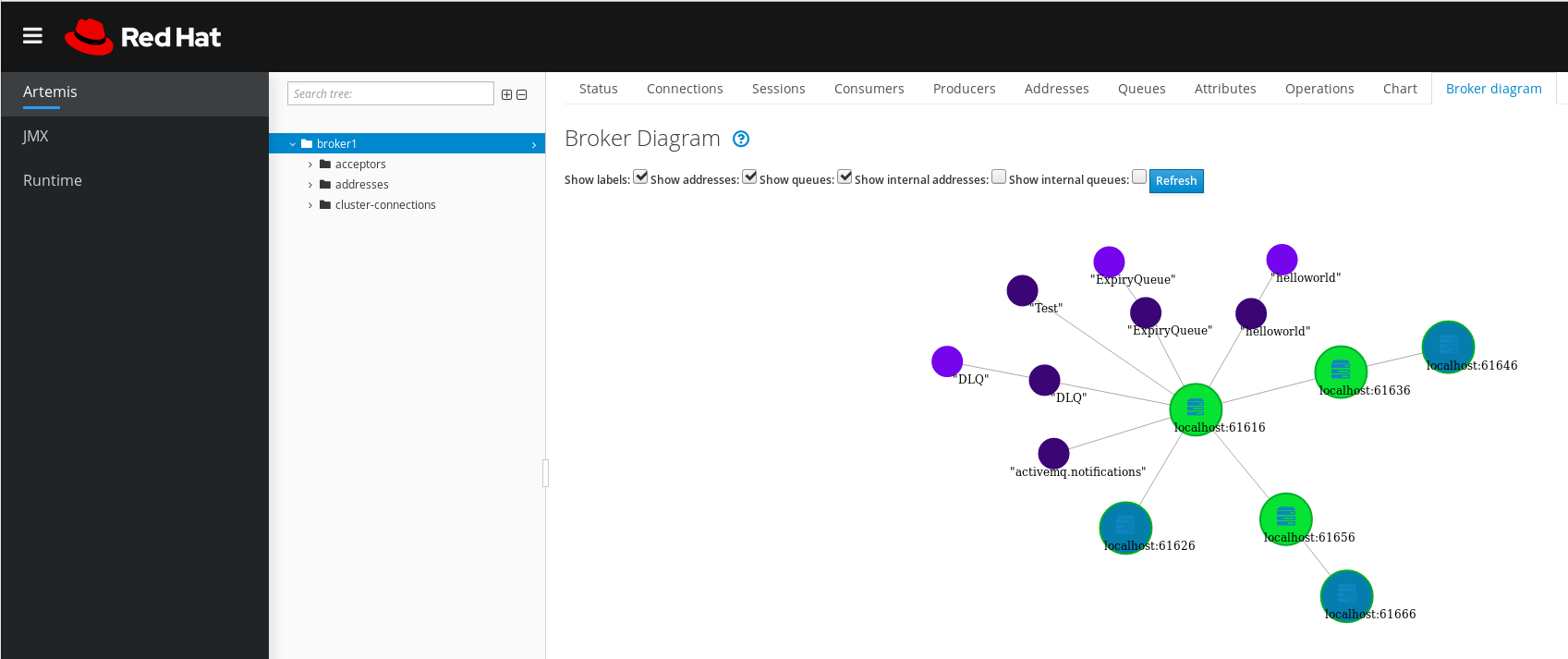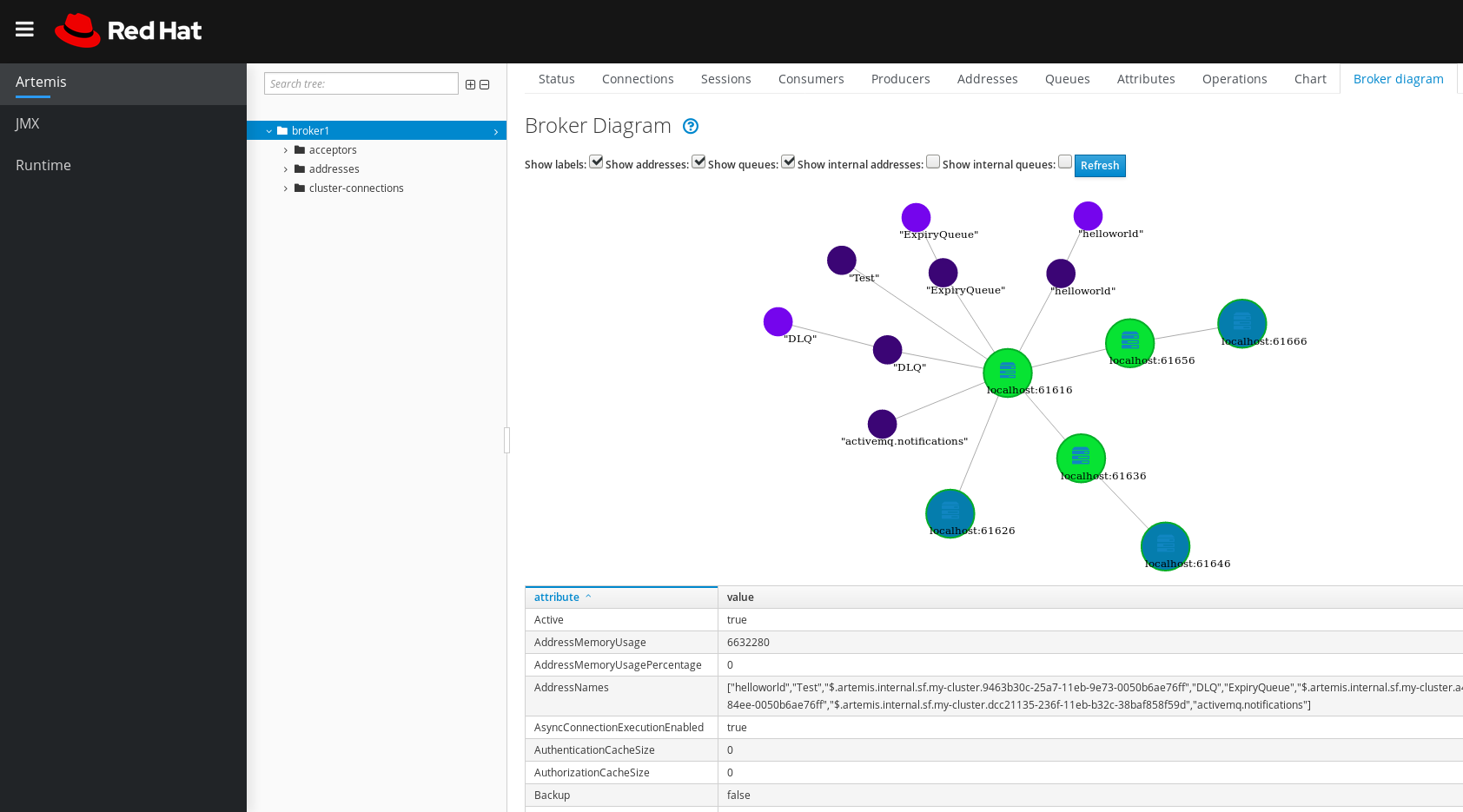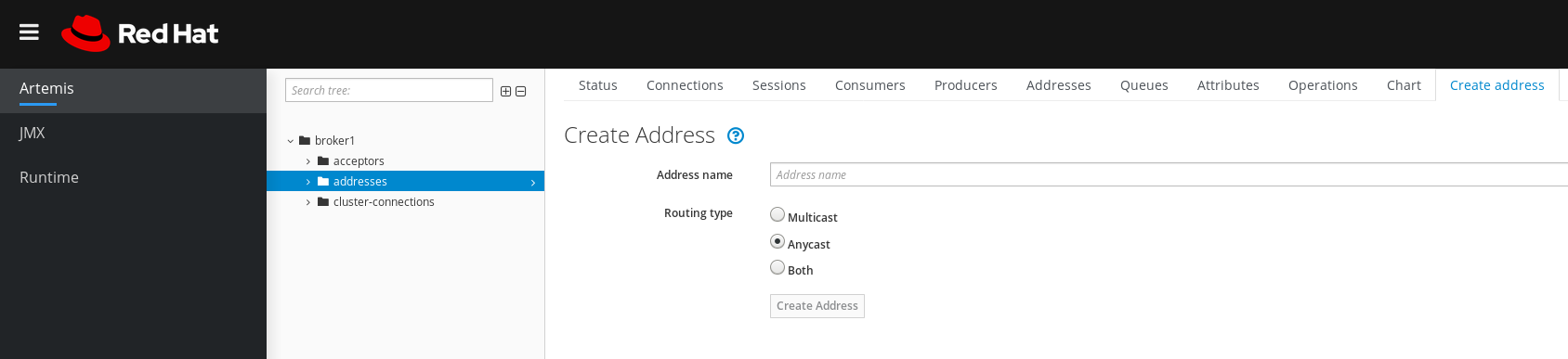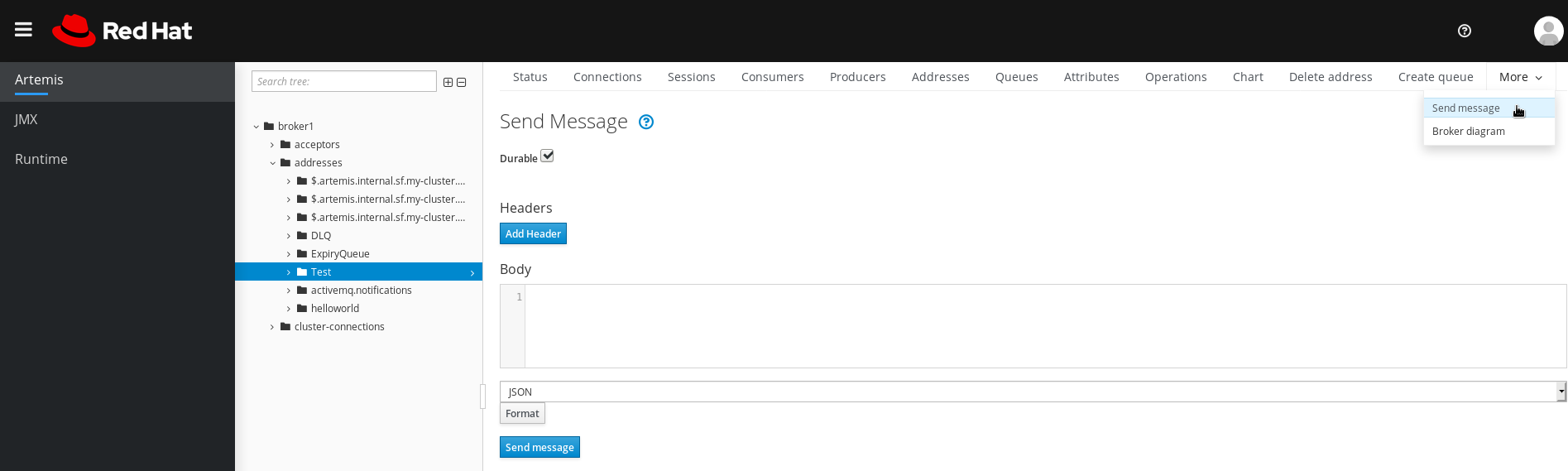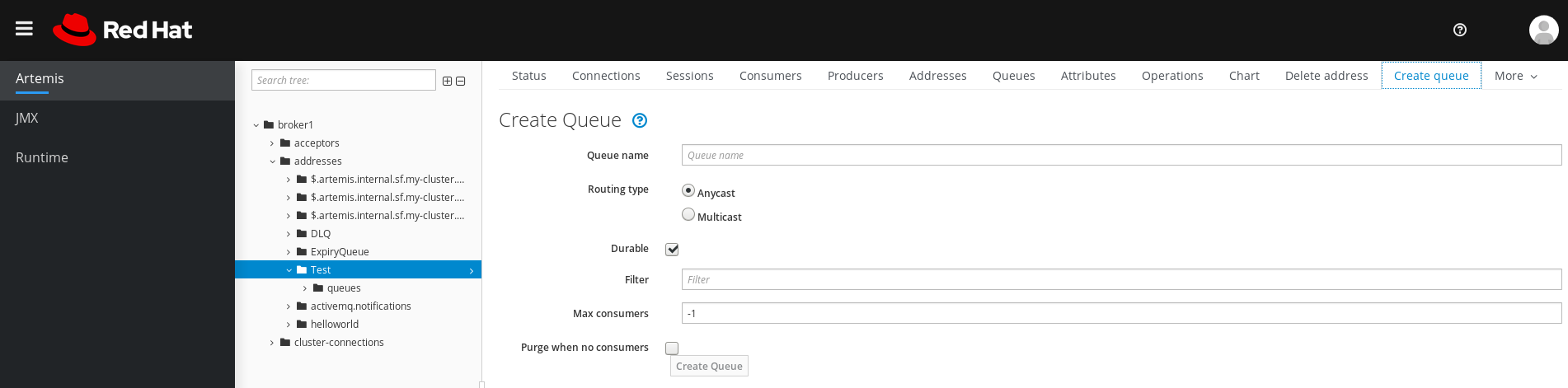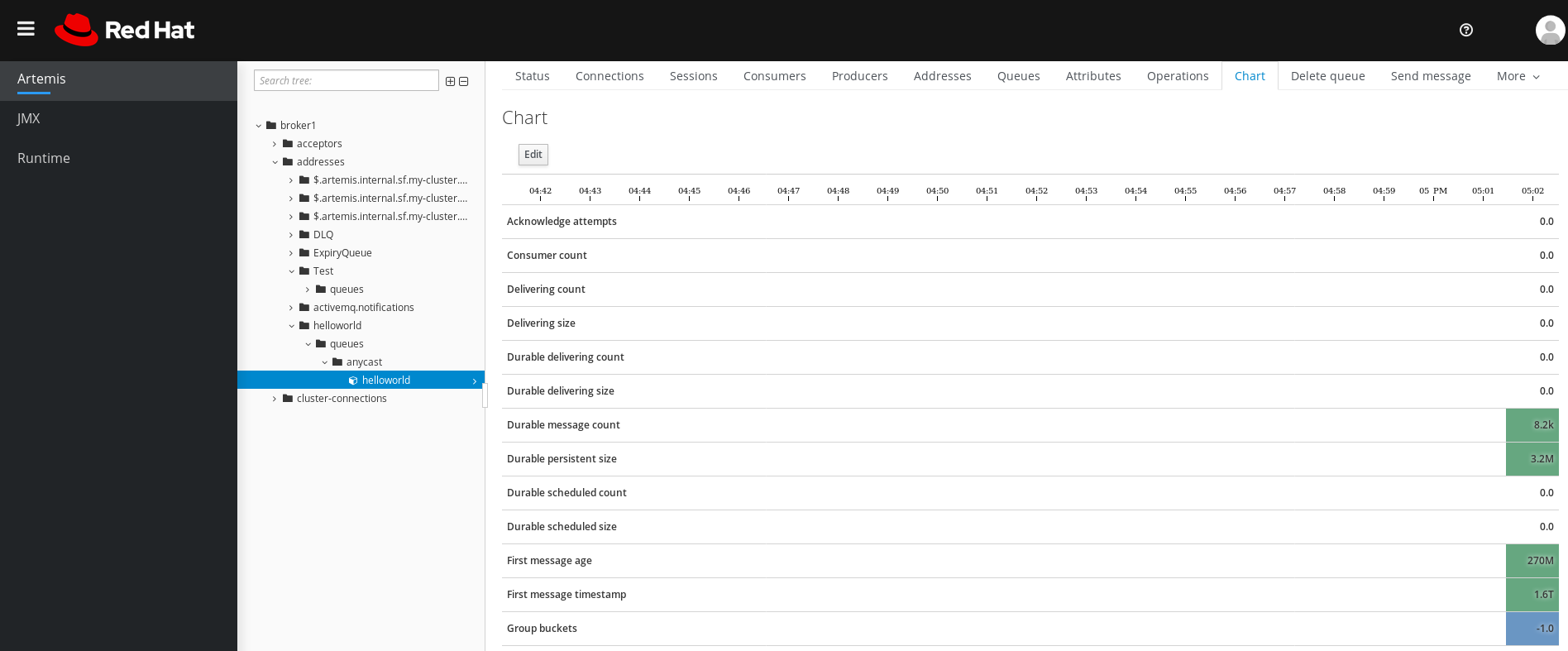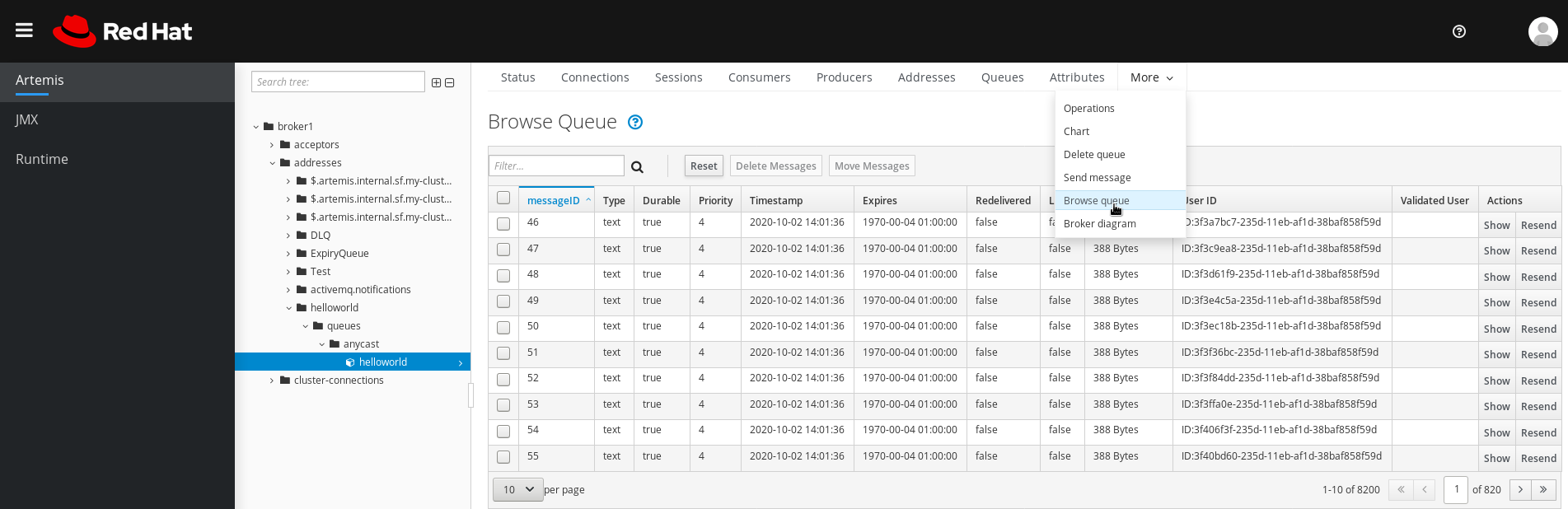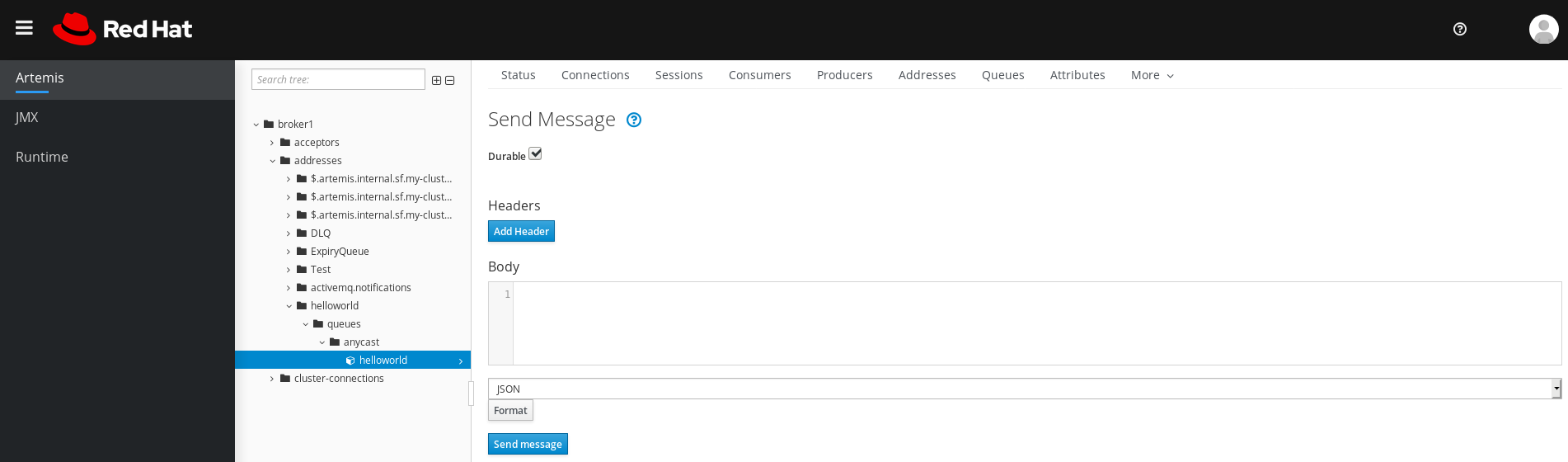4.5. AMQ 관리 콘솔을 사용하여 브로커 관리
AMQ 관리 콘솔을 사용하여 실행 중인 브로커에 대한 정보를 보고 다음 리소스를 관리할 수 있습니다.
- 수신 네트워크 연결(수용자)
- 주소
- 대기열
4.5.1. 브로커에 대한 세부 정보 보기
브로커가 구성된 방법을 보려면 왼쪽 메뉴에서 Artemis 를 클릭합니다. 폴더 트리에서 로컬 브로커는 기본적으로 선택됩니다.
기본 창에서 다음 탭을 사용할 수 있습니다.
상태는 가동 시간 및 클러스터 정보와 같은 브로커의 현재 상태에 대한 정보를 표시합니다. 또한 브로커가 현재 사용 중인 주소 메모리의 양을 표시합니다. 그래프는 이 값을
global-max-size구성 매개변수의 비율로 표시합니다.그림 4.2. 상태 탭
연결- 클라이언트, 클러스터 및 브리지 연결을 포함하여 브로커 연결에 대한 정보를 표시합니다.
세션- 브로커에 현재 열려 있는 모든 세션에 대한 정보를 표시합니다.
Consumer- 현재 브로커에 열려 있는 모든 소비자에 대한 정보를 표시합니다.
생산자- 현재 브로커에 열려 있는 생산자에 대한 정보를 표시합니다.
주소- 브로커의 주소에 대한 정보를 표시합니다. 여기에는 저장 및 전달 주소와 같은 내부 주소가 포함됩니다.
대기열- 브로커의 큐에 대한 정보를 표시합니다. 여기에는 저장 및 전달 대기열과 같은 내부 대기열이 포함됩니다.
속성- 브로커에 구성된 속성에 대한 자세한 정보를 표시합니다.
작업- 콘솔의 브로커에서 실행할 수 있는 operations를 표시합니다. 작업을 클릭하면 작업에 대한 매개변수 값을 지정할 수 있는 대화 상자가 열립니다.
차트- 브로커에 구성된 속성에 대한 실시간 데이터를 표시합니다. 차트를 편집하여 차트에 포함된 속성을 지정할 수 있습니다.
브로커 다이어그램- 클러스터 토폴로지 다이어그램을 표시합니다. 여기에는 클러스터의 모든 브로커와 로컬 브로커의 모든 주소 및 큐가 포함됩니다.
4.5.2. 브로커 다이어그램 보기
브로커(라이브 및 백업 브로커), 생산자 및 소비자, 주소, 대기열을 포함하여 토폴로지의 모든 AMQ Broker 리소스에 대한 다이어그램을 볼 수 있습니다.
절차
- 왼쪽 메뉴에서 Artemis 를 클릭합니다.
기본 창에서 브로커 다이어그램 탭을 클릭합니다.
콘솔에 클러스터 토폴로지 다이어그램이 표시됩니다. 여기에는 그림과 같이 클러스터의 모든 브로커와 로컬 브로커의 모든 주소 및 대기열이 포함됩니다.
그림 4.3. 브로커 다이어그램 탭
- 다이어그램에 표시되는 항목을 변경하려면 다이어그램 상단에 있는 확인란을 사용합니다. 새로 고침 을 클릭합니다.
로컬 브로커 또는 연결된 주소 또는 큐의 속성을 표시하려면 다이어그램에서 해당 노드를 클릭합니다. 예를 들어 다음 그림은 로컬 브로커의 속성도 포함하는 다이어그램을 보여줍니다.
그림 4.4. 특성을 포함한 브로커 다이어그램 탭
4.5.3. 승인자 보기
브로커에 대해 구성된 어셉터에 대한 세부 정보를 볼 수 있습니다.
절차
- 왼쪽 메뉴에서 Artemis 를 클릭합니다.
- 폴더 트리에서 수락 자를 클릭합니다.
어셉터 구성 방법에 대한 세부 정보를 보려면 수락자를 클릭합니다.
아래 그림과 같이 콘솔에는 특성 탭의 해당 속성이 표시됩니다.
그림 4.5. AMQP 어셉터 속성
- 속성에 대한 전체 세부 정보를 보려면 속성을 클릭합니다. 세부 정보를 표시하는 추가 창이 열립니다.
4.5.4. 주소 및 대기열 관리
주소는 메시징 끝점을 나타냅니다. 구성 내에서 일반적인 주소에는 고유한 이름이 지정됩니다.
큐는 주소와 연결되어 있습니다. 주소당 대기열이 여러 개 있을 수 있습니다. 들어오는 메시지가 주소와 일치하면 구성된 라우팅 유형에 따라 메시지가 하나 이상의 큐로 전송됩니다. 대기열을 자동으로 생성하고 삭제하도록 구성할 수 있습니다.
4.5.4.1. 주소 생성
일반적인 주소에는 고유한 이름, 0개 이상의 대기열 및 라우팅 유형이 지정됩니다.
라우팅 유형에서는 주소와 연결된 큐로 메시지를 전송하는 방법을 결정합니다. 주소는 두 가지 라우팅 유형으로 구성할 수 있습니다.
| 메시지가...로 라우팅하려는 경우 | 이 라우팅 유형을 사용합니다. |
| 일치하는 주소 내의 단일 큐(point-to-point) 방식으로. | Anycast |
| 일치하는 주소 내의 모든 대기열을 게시-서브스크립션 방식으로 수행합니다. | 멀티 캐스트 |
주소와 큐를 생성 및 구성한 다음 더 이상 사용하지 않을 때 삭제할 수 있습니다.
절차
- 왼쪽 메뉴에서 Artemis 를 클릭합니다.
- 폴더 트리에서 주소를 클릭합니다.
기본 창에서 주소 만들기 탭을 클릭합니다.
아래 그림과 같이 주소를 만들 페이지가 표시됩니다.
그림 4.6. 주소 페이지 생성
다음 필드를 완료하십시오.
주소 이름- 주소의 라우팅 이름입니다.
라우팅 유형다음 옵션 중 하나를 선택합니다.
-
멀티캐스트: 주소로 전송된 메시지는 모든 구독자에게 게시-서브스크립션 방식으로 배포됩니다. -
Anycast: 이 주소로 전송된 메시지는 지점 간 방식으로 하나의 구독자에만 배포됩니다. both: 주소당 두 개 이상의 라우팅 유형을 정의할 수 있습니다. 이것은 일반적으로 안티 패턴을 유발하고 권장되지 않습니다.참고주소에 두 라우팅 유형을 모두 사용하고 클라이언트에 우선 순위가 표시되지 않으면 브로커의 기본값은
anycast라우팅 유형입니다. 한 가지 예외는 클라이언트가 MQTT 프로토콜을 사용하는 경우입니다. 이 경우 기본 라우팅 유형은multicast입니다.
-
- 주소 생성을 클릭합니다.
4.5.4.2. 주소로 메시지 전송
다음 절차에서는 콘솔을 사용하여 주소로 메시지를 보내는 방법을 보여줍니다.
절차
- 왼쪽 메뉴에서 Artemis 를 클릭합니다.
- 폴더 트리에서 주소를 선택합니다.
기본 창의 탐색 모음에서
를 클릭합니다. 그림에 표시된 대로 메시지를 생성할 페이지가 표시됩니다.
그림 4.7. 메시지 전송 페이지
- 필요한 경우 헤더 추가 버튼을 클릭하여 메시지 헤더 정보를 추가합니다.
- 메시지 본문을 입력합니다.
- 형식 드롭다운 메뉴에서 메시지 본문 형식에 대한 옵션을 선택한 다음 형식을 클릭합니다. 메시지 본문은 사용자가 선택한 형식에 대해 사람이 읽을 수 있는 스타일로 포맷됩니다.
메시지 보내기 를 클릭합니다.
메시지가 전송됩니다.
- 추가 메시지를 보내려면 입력한 정보를 변경한 다음 메시지 보내기 를 클릭합니다.
4.5.4.3. 대기열 생성
큐는 생산자와 소비자 간에 채널을 제공합니다.
사전 요구 사항
- 큐를 바인딩할 주소가 있어야 합니다. 콘솔을 사용하여 주소를 생성하는 방법을 알아보려면 4.5.4.1절. “주소 생성” 를 참조하십시오.
절차
- 왼쪽 메뉴에서 Artemis 를 클릭합니다.
- 폴더 트리에서 큐를 바인딩할 주소를 선택합니다.
기본 창에서 대기열 생성 탭을 클릭합니다.
아래 그림과 같이 큐를 만들 수 있는 페이지가 표시됩니다.
그림 4.8. 대기열 생성 페이지
다음 필드를 완료하십시오.
대기열 이름- 큐의 고유 이름입니다.
라우팅 유형다음 옵션 중 하나를 선택합니다.
-
멀티 캐스트: 상위 주소로 전송된 메시지는 주소에 바인딩된 모든 큐에 배포됩니다. -
Anycast: 상위 주소에 바인딩된 하나의 큐만 메시지 사본을 수신합니다. 메시지는 주소에 바인딩된 모든 큐에 균등하게 배포됩니다.
-
용어집- 이 옵션을 선택하면 큐와 해당 메시지가 계속 유지됩니다.
filter- 브로커에 연결할 때 사용할 사용자 이름입니다.
최대 소비자- 지정된 시간에 큐에 액세스할 수 있는 최대 소비자 수입니다.
소비자가 없을 때 제거- 선택하는 경우 사용자가 연결되지 않은 경우 큐가 제거됩니다.
- 큐 생성을 클릭합니다.
4.5.4.4. 큐의 상태 확인
차트는 브로커의 대기열 상태에 대한 실시간 보기를 제공합니다.
절차
- 왼쪽 메뉴에서 Artemis 를 클릭합니다.
- 폴더 트리에서 큐로 이동합니다.
기본 창에서 차트 탭을 클릭합니다.
콘솔에는 모든 큐 속성에 대한 실시간 데이터가 표시되는 차트가 표시됩니다.
그림 4.9. 큐의 차트 탭
참고주소에서 여러 큐에 대한 차트를 보려면 큐가 포함된
anycast또는multicast폴더를 선택합니다.필요한 경우 차트에 대해 다른 기준을 선택합니다.
- 주 창에서 편집 을 클릭합니다.
-
특성 목록에서 차트에 포함할 하나 이상의 특성을 선택합니다.On the
Attributeslist, select one or more attributes that you want to include in the chart. 여러 특성을 선택하려면 Ctrl 키를 누른 상태에서 각 특성을 선택합니다. - 차트 보기 버튼을 클릭합니다. 차트는 선택한 특성에 따라 업데이트됩니다.
4.5.4.5. 큐 검색
큐 검색은 큐의 모든 메시지를 표시합니다. 목록을 필터링하고 정렬하여 특정 메시지를 찾을 수도 있습니다.
절차
- 왼쪽 메뉴에서 Artemis 를 클릭합니다.
폴더 트리에서 큐로 이동합니다.
대기열은 바인딩된 주소 내에 있습니다.
기본 창의 탐색 모음에서
. 큐의 메시지가 표시됩니다. 기본적으로 처음 200개의 메시지가 표시됩니다.
그림 4.10. 대기열 검색 페이지
특정 메시지 또는 메시지 그룹을 찾으려면 다음 중 하나를 수행하십시오.
Expand to… 이 작업을 수행합니다. 메시지 목록 필터링
Filter…텍스트 필드에 필터 기준을 입력합니다. 검색(즉, 돋보기) 아이콘을 클릭합니다.메시지 목록 정렬
메시지 목록에서 열 헤더를 클릭합니다. 메시지를 순서대로 정렬하려면 헤더를 두 번째로 클릭합니다.
메시지 내용을 보려면 표시 버튼을 클릭합니다.
메시지 헤더, 속성 및 본문을 볼 수 있습니다.
4.5.4.6. 큐로 메시지 전송
큐를 생성한 후 메시지를 보낼 수 있습니다. 다음 절차에서는 기존 큐로 메시지를 보내는 데 필요한 단계를 간략하게 설명합니다.
절차
- 왼쪽 메뉴에서 Artemis 를 클릭합니다.
- 폴더 트리에서 큐로 이동합니다.
기본 창에서 메시지 보내기 탭을 클릭합니다.
메시지를 작성할 페이지가 표시됩니다.
그림 4.11. 큐의 메시지 페이지 전송
- 필요한 경우 헤더 추가 버튼을 클릭하여 메시지 헤더 정보를 추가합니다.
- 메시지 본문을 입력합니다.
- 형식 드롭다운 메뉴에서 메시지 본문 형식에 대한 옵션을 선택한 다음 형식을 클릭합니다. 메시지 본문은 사용자가 선택한 형식에 대해 사람이 읽을 수 있는 스타일로 포맷됩니다.
- 메시지 보내기 를 클릭합니다. 메시지가 전송됩니다.
- 추가 메시지를 보내려면 입력한 정보를 변경하고 메시지 보내기 를 클릭합니다.
4.5.4.7. 큐로 메시지 다시 보내기
이전에 보낸 메시지를 다시 보낼 수 있습니다.
절차
- 복원하려는 메시지를 찾습니다.
- 복원할 메시지 옆에 있는 확인란을 클릭합니다.
- Resend 버튼을 클릭합니다. 메시지가 표시됩니다.
- 필요에 따라 메시지 헤더와 본문을 업데이트한 다음 메시지 보내기 를 클릭합니다.
4.5.4.8. 다른 큐로 메시지 이동
큐의 메시지를 하나 이상 다른 큐로 이동할 수 있습니다.
절차
- 이동하려는 메시지를 찾습니다.
- 이동할 각 메시지 옆에 있는 확인란을 클릭합니다.
탐색 모음에서 메시지 이동을 클릭합니다.
확인 대화 상자가 나타납니다.
- 드롭다운 메뉴에서 메시지를 이동할 대기열의 이름을 선택합니다. Move 를 클릭합니다.
4.5.4.9. 메시지 또는 큐 삭제
큐를 삭제하거나 큐에서 모든 메시지를 제거할 수 있습니다.
절차
- 삭제하거나 제거하려는 큐를 찾습니다.
다음 중 하나를 수행합니다.
Expand to… 이 작업을 수행합니다. 큐에서 메시지 삭제
- 삭제할 각 메시지 옆에 있는 확인란을 클릭합니다.
- 삭제 버튼을 클릭합니다.
큐에서 모든 메시지 삭제
- 기본 창의 탐색 모음에서 대기열 삭제 를 클릭합니다.
- Purge Queue 버튼을 클릭합니다.
큐 삭제
- 기본 창의 탐색 모음에서 대기열 삭제 를 클릭합니다.
- 큐 삭제 버튼을 클릭합니다.