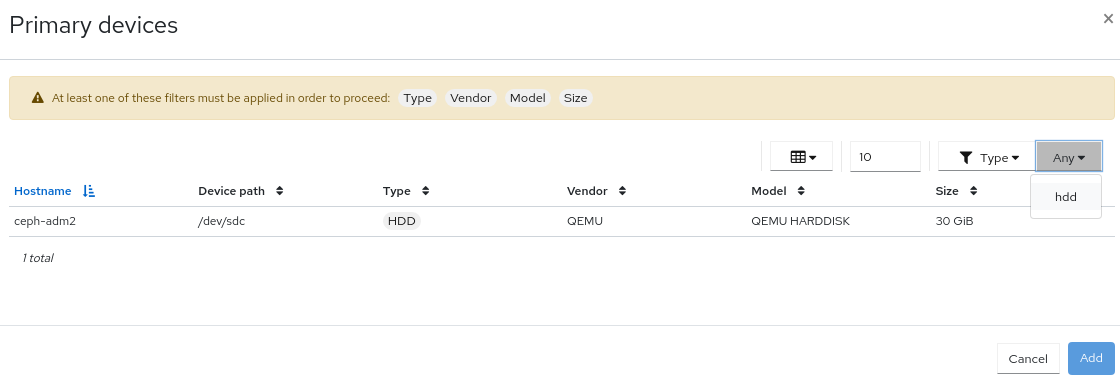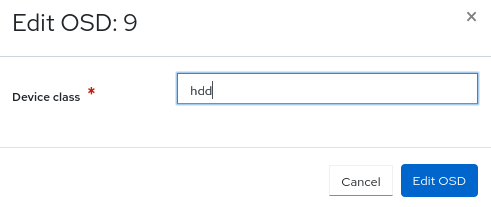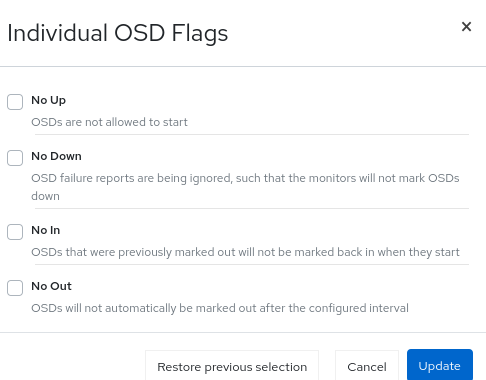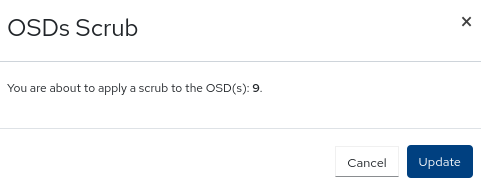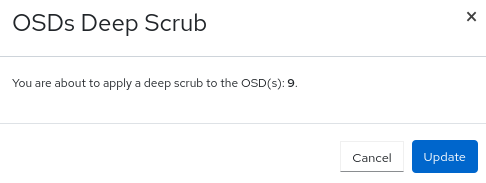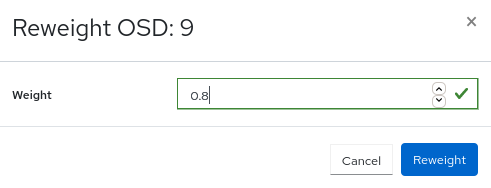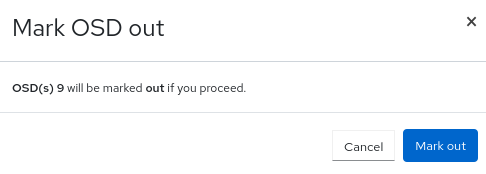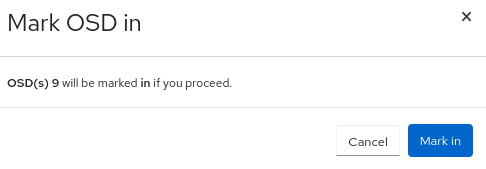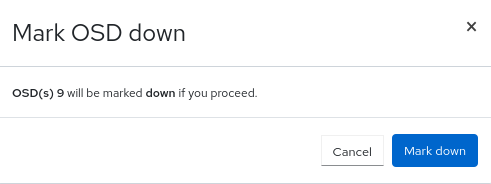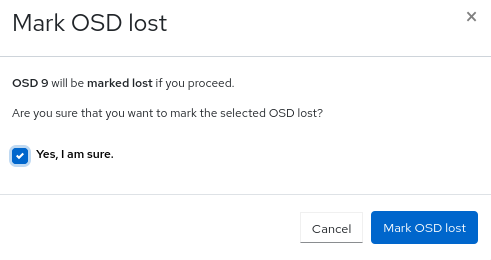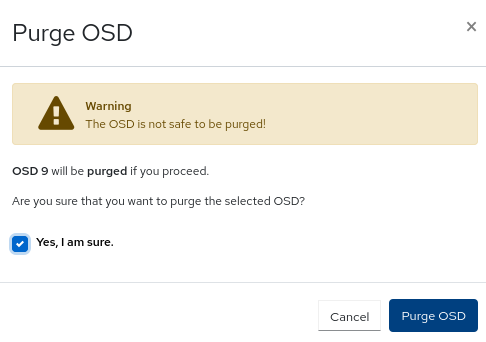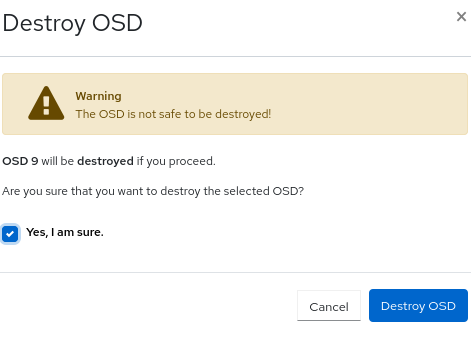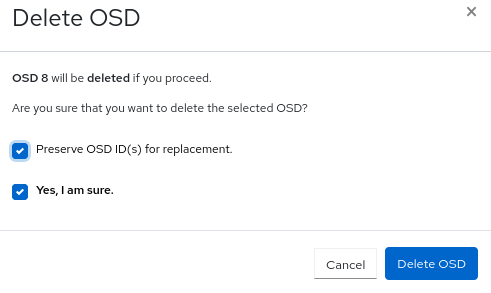10장. 대시보드에서 Ceph OSD 관리
스토리지 관리자는 Red Hat Ceph Storage 대시보드에서 OSD를 모니터링하고 관리할 수 있습니다.
Red Hat Ceph Storage 대시보드의 일부 기능은 다음과 같습니다.
- OSD, 해당 상태, 통계, 속성, 메타데이터, 장치 상태, 성능 카운터 및 성능 세부 정보와 같은 정보를 나열합니다.
- OSD를 중단, in, out, lost, purge, reweight, scrub, deep-scrub, destroy, delete, select 프로필을 선택하여 백필 작업을 조정합니다.
- OSD와 연결된 모든 드라이브를 나열합니다.
- OSD의 장치 클래스를 설정하고 변경합니다.
- 새 드라이브 및 호스트에 OSD를 배포합니다.
사전 요구 사항
- 실행 중인 Red Hat Ceph Storage 클러스터
-
Red Hat Ceph Storage 대시보드에서
cluster-manager액세스 수준
10.1. Ceph 대시보드에서 OSD 관리
Red Hat Ceph Storage 대시보드의 Ceph OSD에서 다음 작업을 수행할 수 있습니다.
- 새 OSD를 만듭니다.
- OSD의 장치 클래스를 편집합니다.
- 플래그를 No Up,No Down,No In 또는 No Out 으로 표시합니다.
- OSD를 스크럽하고 딥크립션합니다.
- OSD Reweight.
- OSD를 , 에서,Down 또는 Lost 로 표시합니다.
- OSD를 제거합니다.
- OSD를 삭제합니다.
- OSD를 삭제합니다.
사전 요구 사항
- 실행 중인 Red Hat Ceph Storage 클러스터.
- 대시보드가 설치되어 있어야 합니다.
- 호스트, 모니터 및 관리자 데몬이 스토리지 클러스터에 추가됩니다.
프로세스
대시보드 탐색에서 Cluster-OSD 로 이동합니다.
OSD 생성
OSD를 생성하려면 OSD 목록에서 생성 을 클릭합니다.
그림 10.1. OSD용 장치 추가
참고사용 가능한 호스트 및 몇 가지 사용 가능한 장치가 있는지 확인합니다. Cluster CryostatPhysical Disks 에서 사용 가능한 장치를 확인하고 Available.
OSD 만들기 양식의 Deployment Options 섹션에서 다음 옵션 중 하나를 선택합니다.
- Cost/Capacity-optimized: 클러스터가 사용 가능한 모든 HDD와 함께 배포됩니다.
- 처리량 최적화: 더 낮은 장치는 데이터를 저장하는 데 사용되며 더 빠른 장치는 저널/WAL을 저장하는 데 사용됩니다.
- IOPS 최적화: 사용 가능한 모든 NVMe 장치는 OSD를 배포하는 데 사용됩니다.
고급 모드 섹션에서 추가 를 클릭하여 기본, WAL 및 DB 장치를 추가합니다.
- 기본 장치: 기본 스토리지 장치에는 모든 OSD 데이터가 포함됩니다.
- WAL 장치: Write-Ahead-Log 장치는 BlueStore의 내부 저널에 사용되며 WAL 장치가 기본 장치보다 빠른 경우에만 사용됩니다. 예를 들면 NVMe 또는 SSD 장치입니다.
- DB 장치: DB 장치는 BlueStore의 내부 메타데이터를 저장하는 데 사용되며 DB 장치가 기본 장치보다 빠른 경우에만 사용됩니다. 예를 들면 NVMe 또는 SSD 장치입니다.
- 데이터를 암호화하려면 보안을 위해 양식의 기능 섹션에서 암호화를 선택합니다.
- 프리뷰 를 클릭합니다.
OSD 생성 프리뷰 대화 상자에서 OSD를 검토하고 생성 을 클릭합니다.
OSD가 성공적으로 생성되고 OSD 상태가 in and down 에서 in and up 으로 변경됩니다.
OSD 편집
OSD를 편집하려면 행을 선택하고 편집 을 클릭합니다.
- Edit OSD 폼에서 장치 클래스를 편집합니다.
OSD 편집을 클릭합니다.
그림 10.2. OSD 편집
OSD가 성공적으로 업데이트되었음을 알리는 알림이 표시됩니다.
OSD 플래그 표시
- OSD의 플래그를 표시하려면 행을 선택하고 작업 드롭다운에서 Flags 를 클릭합니다.
- 개별 OSD 플래그 양식에서 필요한 OSD 플래그를 선택합니다.
업데이트를 클릭합니다.
그림 10.3. OSD 플래그 표시
OSD 플래그가 성공적으로 업데이트되었다는 알림이 표시됩니다.
OSD 스크럽
- OSD를 분리하려면 행을 선택하고 작업 드롭다운에서 Scrub 를 클릭합니다.
OSDs Scrub 알림에서 업데이트를 클릭합니다.
그림 10.4. OSD 스크럽
OSD의 스크러블링이 성공적으로 시작되었음을 알리는 알림이 표시됩니다.
OSD 스프링링
- OSD를 깊이 늘리려면 행을 선택하고 작업 드롭다운에서 Deep Scrub 를 클릭합니다.
OSD의 Deep Scrub 알림에서 업데이트를 클릭합니다.
그림 10.5. OSD 딥러빙
OSD의 깊은 스크럽이 성공적으로 시작되었음을 알리는 알림이 표시됩니다.
OSD Reweighting
- OSD의 가중치를 다시 지정하려면 행을 선택하고 작업 드롭다운에서 Reweight 을 클릭합니다.
- Reweight OSD 양식에서 0에서 1 사이의 값을 입력합니다.
Reweight 을 클릭합니다.
그림 10.6. OSD Reweighting
OSD 외부표시
- OSD를 out 로 표시하려면 행을 선택하고 작업 드롭다운에서 Mark Out 을 클릭합니다.
Mark OSD out 알림에서 Mark Out 을 클릭합니다.
그림 10.7. OSD 외부표시
OSD 상태가 out 로 변경됩니다.
에서OSD 표시
- OSD를 in 에서 표시하려면 상태가 없는 OSD 행을 선택하고 작업 드롭다운에서 Mark In 을 클릭합니다.
알림 에서 Mark OSD 를 클릭합니다.
그림 10.8. 에서OSD 표시
OSD 상태가 의 로 변경됩니다.
OSD 다운
- OSD를 아래로 표시하려면 행을 선택하고 작업 드롭다운에서 마크 Down 을 클릭합니다.
Mark OSD down notification에서 Mark Down 을 클릭합니다.
그림 10.9. OSD 다운
OSD 상태가 down 으로 변경됩니다.
OSD 손실됨
- OSD 손실 됨을 표시하려면 OSD를 out 및 down 상태로 선택하고 작업 드롭다운에서 Mark Lost 를 클릭합니다.
Mark OSD Lost 알림에서 Yes를 선택하고 Mark Lost 를 클릭합니다.
그림 10.10. OSD 손실됨
OSD 제거
- OSD를 제거하려면 다운 상태의 OSD를 선택하고 작업 드롭다운에서 Purge 를 클릭합니다.
Purge OSDs 알림에서 Yes를 선택하고 Purge OSD 를 클릭합니다.
그림 10.11. OSD 제거
모든 플래그가 재설정되고 OSD가 다시 in 및 up 상태입니다.
OSD 삭제
- OSD를 삭제하려면 아래 상태의 OSD를 선택하고 작업 드롭다운에서 Destroy 를 클릭합니다.
Destroy OSDs 알림에서 Yes를 선택하고 Destroy OSD 를 클릭합니다.
그림 10.12. OSD 삭제
OSD 상태가 destroyed 로 변경됩니다.
OSD 삭제
- OSD를 삭제하려면 작업 드롭다운에서 OSD를 선택하고 삭제 를 클릭합니다.
Delete OSDs 알림에서 Yes를 선택하고 Delete OSD 를 클릭합니다.
참고실패한 OSD를 교체해야 하는 경우 OSD_ID를 유지할 수 있습니다.
그림 10.13. OSD 삭제