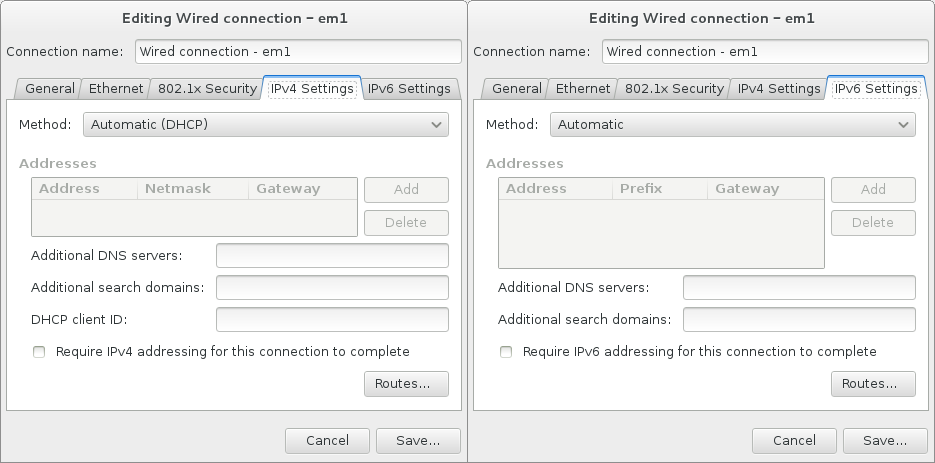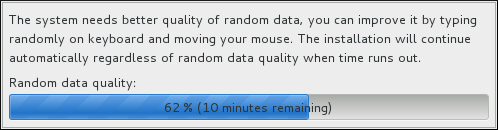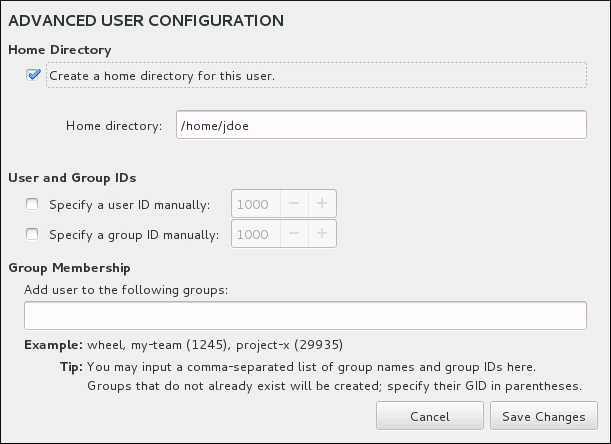설치 가이드
모든 아키텍처에 Red Hat Enterprise Linux 7 설치
초록
1장. 시작하기
1.1. 그래픽 설치
1.2. 원격 설치
연결 모드를 사용하여 그래픽 설치를 완전히 원격으로 수행할 수 있습니다. 디스플레이 및 키보드가 있지만 그래픽 인터페이스를 실행할 수 있는 용량이 없는 시스템의 경우 직접 모드를 사용하여 설정을 용이하게 할 수 있습니다. 자세한 내용은 25장. VNC 사용 에서 참조하십시오.
1.3. 자동 설치
2장. Downloading RedRed Hat Enterprise Linuxnbsp;Hat EnterpriseRed Hat Enterprise Linuxnbsp;Linux
- 바이너리 DVD
- 설치 프로그램을 부팅하고 추가 패키지 리포지토리 없이 전체 설치를 수행하는 전체 설치 이미지입니다.참고바이너리 DVD는 IBM Z에서도 사용할 수 있습니다. SCSI DVD 드라이브 또는 설치 소스를 사용하여 설치 프로그램을 부팅하는 데 사용할 수 있습니다.
- boot.iso
- 설치 프로그램을 부팅하지만 추가 패키지 리포지토리에 액세스해야 하는 최소 부팅 이미지입니다. Red Hat은 리포지토리를 제공하지 않습니다. 전체 설치 ISO 이미지를 사용하여 생성해야 합니다.
절차 2.1. Red Hat Enterprise Linux QCOW;Hat EnterpriseRed Hat Enterprise Linux Kernel;Linux ISO 이미지 다운로드
- 에서 https://access.redhat.com/home 고객 포털을 방문하십시오. 로그인하지 않은 경우 페이지 오른쪽에 있는 LOG IN 을 클릭합니다. 메시지가 표시되면 계정 자격 증명을 입력합니다.
- 페이지 상단에 있는 다운로드를 클릭합니다.
- Click RedRed Hat Enterprise Linuxnbsp;Hat EnterpriseRed Hat Enterprise Linuxnbsp;Linux.
- 설치 대상의 적절한 제품 변형 및 아키텍처를 선택해야 합니다. 기본적으로
Red Hat Enterprise Linux QCOW;Hat EnterpriseRed Hat Enterprise Linux QCOW;Linux Server및x86_64가 선택됩니다. 요구 사항에 가장 적합한 변형이 확실하지 않은 경우 를 참조하십시오 http://www.redhat.com/en/technologies/linux-platforms/enterprise-linux. 또한 모든 변형에 사용할 수 있는 패키지 목록은 Red Hat Enterprise Linux 7 패키지 매니페스트 에서 사용할 수 있습니다. - 사용 가능한 다운로드 목록이 표시됩니다. 특히 최소 부팅 ISO 이미지와 전체 설치 바이너리 DVD ISO 이미지가 표시됩니다. 이러한 파일은 위에 설명되어 있습니다. 이 문서의 범위를 벗어나는 사전 구성된 가상 머신 이미지와 같은 추가 이미지를 사용할 수 있습니다.
- 사용할 이미지 파일을 선택합니다. 고객 포털에서 다운로드할 수 있는 두 가지 방법이 있습니다.
- 해당 이름을 클릭하여 웹 브라우저를 사용하여 컴퓨터에 다운로드를 시작합니다.
- 이름을 마우스 오른쪽 버튼으로 클릭한 다음 또는 유사한 메뉴 항목, 사용 중인 브라우저에 따라 정확한 단어가 필요합니다. 이 작업은 파일의 URL을 클립보드에 복사하여 대체 애플리케이션을 사용하여 컴퓨터에 파일을 다운로드할 수 있습니다. 이 방법은 인터넷 연결이 불안정한 경우 특히 유용합니다: 이 경우 브라우저에서 전체 파일을 다운로드하지 못할 수 있으며 다운로드 링크에는 짧은 시간 동안만 유효한 인증 키가 포함되어 있으므로 중단된 다운로드 프로세스를 다시 시작하려고 할 수 없습니다. 그러나 curl 과 같은 특수 애플리케이션은 고객 포털에서 다운로드 시도 중단을 재개하는 데 사용할 수 있으므로 전체 파일을 다시 다운로드할 필요가 없으므로 시간과 대역폭 사용량을 절약할 수 있습니다.
절차 2.2. curl을 사용하여 설치 미디어 다운로드
- root로 다음 명령을 실행하여 curl 패키지가 설치되었는지 확인합니다.
# yum install curlLinux 배포판에서 yum 을 사용하지 않거나 Linux를 전혀 사용하지 않는 경우 curl 웹 사이트에서 가장 적합한 소프트웨어 패키지를 다운로드합니다. - 터미널 창을 열고 적절한 디렉터리를 입력하고 다음 명령을 입력합니다.
$ curl -o filename.iso 'copied_link_location'filename.iso 를rhel-server-7.0-x86_64-dvd.iso와 같이 고객 포털에 표시된 ISO 이미지 이름으로 바꿉니다. 이는 고객 포털의 다운로드 링크에도 다운로드된 파일 이름에 curl 이 사용할 추가 문자가 포함되어 있기 때문에 중요합니다. 그런 다음 다음 매개변수 앞에 단일 따옴표를 유지하고 copy _link_location 을 고객 포털에서 복사한 링크로 교체한 후 위의 명령을 복사한 후 위의 명령을 복사한 후 다시 복사하십시오. Linux에서는 창의 아무 곳이나 중으로 클릭하거나 Shift+삽입을 눌러 클립보드의 콘텐츠를 터미널 창에 붙여넣을 수 있습니다. 마지막으로 마지막 매개변수 다음에 다른 작은따옴표를 사용하고 Enter 를 눌러 명령을 실행하고 ISO 이미지 전송을 시작합니다. 작은따옴표를 사용하면 명령줄 인터프리터가 다운로드 링크에 포함될 수 있는 특수 문자를 잘못 해석하지 않습니다.예 2.1. curl을 사용하여 ISO 이미지 다운로드
다음은 curl 명령줄의 예입니다.$ curl -o rhel-server-7.0-x86_64-dvd.iso 'https://access.cdn.redhat.com//content/origin/files/sha256/85/85a...46c/rhel-server-7.0-x86_64-dvd.iso?_auth_=141...7bf'실제 다운로드 링크는 복잡한 식별자가 포함되어 있기 때문에 훨씬 더 길다. - 전송이 완료되기 전에 인터넷 연결이 떨어지면 고객 포털의 다운로드 페이지를 새로 고침합니다. 필요한 경우 다시 로그인합니다. 새 다운로드 링크를 복사하고 이전과 동일한 기본 curl 명령줄 매개 변수를 사용하지만 새 다운로드 링크를 사용하고
-C를 추가하여 curl 이 이미 다운로드한 파일의 크기에 따라 계속되는 위치를 자동으로 결정하도록 지시하십시오.예 2.2. 중단된 다운로드 시도 재시작
다음은 선택한 ISO 이미지만 부분적으로 다운로드한 경우 사용하는 curl 명령줄의 예입니다.$ curl -o rhel-server-7.0-x86_64-dvd.iso 'https://access.cdn.redhat.com//content/origin/files/sha256/85/85a...46c/rhel-server-7.0-x86_64-dvd.iso?_auth_=141...963' -C -
- 선택적으로 sha256sum 과 같은 체크섬 유틸리티를 사용하여 다운로드가 완료된 후 이미지 파일의 무결성을 확인할 수 있습니다. Red Hat Enterprise Linux Kernel;Hat EnterpriseRed Hat Enterprise Linux sl;Linux 페이지에 있는 모든 다운로드는 참고를 위한 체크섬이 제공됩니다.
$ sha256sum rhel-server-7.0-x86_64-dvd.iso
85a...46c rhel-server-7.0-x86_64-dvd.isoMicrosoft Windows 및 Mac OS X 에서 유사한 도구를 사용할 수 있습니다. 설치를 시작할 때 설치 프로그램을 사용하여 미디어를 확인할 수도 있습니다. 자세한 내용은 23.2.2절. “부팅 미디어 확인” 을 참조하십시오.
- 3.1절. “설치 CD 또는 DVD 만들기” 에 설명된 대로 CD 또는 DVD에 구울 수 있습니다.
- 부팅 가능한 USB 드라이브를 생성하려면 이 드라이브를 사용하십시오. 3.2절. “USB 미디어 설치” 을 참조하십시오.
- 네트워크 설치를 준비하기 위해 서버에 배치합니다. 자세한 내용은 3.3.3절. “네트워크에 설치 소스” 의 내용을 참조하십시오.
- 드라이브를 설치 소스로 사용하도록 하드 드라이브에 배치합니다. 자세한 내용은 3.3.2절. “하드 드라이브에 설치 소스” 에서 참조하십시오.
- 이를 사용하여 네트워크를 통해 설치 시스템을 부팅할 수 있는 PXE( Preboot Execution Environment ) 서버를 준비합니다. 자세한 내용은 24장. 네트워크 설치 준비 을 참조하십시오.
3장. 미디어 만들기
inst.stage2= 부트 옵션은 설치 미디어에서 사용되며 특정 레이블(예: inst.stage2=hd:LABEL= RHEL7\x20Server.x86_64)으로 설정됩니다. 런타임 이미지가 포함된 파일 시스템의 기본 레이블을 수정하거나 사용자 지정된 절차를 사용하여 설치 시스템을 부팅하는 경우 이 옵션이 올바른 값으로 설정되어 있는지 확인해야 합니다. 자세한 내용은 설치 소스 지정 을 참조하십시오.
3.1. 설치 CD 또는 DVD 만들기
3.2. USB 미디어 설치
3.2.1. Linux에서 USB 미디어 설치
절차 3.1. Linux에서 USB 미디어 만들기
- USB 플래쉬 드라이브를 시스템에 연결하고 dmesg 명령을 실행합니다. 모든 최근 이벤트를 자세히 설명하는 로그가 표시됩니다. 이 로그 하단에는 방금 연결한 USB 플래쉬 드라이브로 인한 일련의 메시지가 표시됩니다. 다음과 유사한 행 세트와 유사합니다.
[ 170.171135] sd 5:0:0:0: [sdb] Attached SCSI removable disk연결된 장치의 이름을 기록해 둡니다. 위의 예에서sdb입니다. root로 로그인합니다.$su -메시지가 표시되면 루트 암호를 입력합니다.- 장치가 마운트되어 있지 않은지 확인합니다. 먼저 findmnt device 명령과 이전 단계에서 찾은 장치 이름을 사용합니다. 예를 들어 장치 이름이
sdb인 경우 다음 명령을 사용합니다.#findmnt /dev/sdb명령이 출력을 표시하지 않으면 다음 단계를 진행할 수 있습니다. 그러나 명령에서 출력을 제공하는 경우 장치가 자동으로 마운트되었으며 진행하기 전에 마운트 해제해야 함을 의미합니다. 샘플 출력은 다음과 유사합니다.#findmnt /dev/sdb TARGET SOURCE FSTYPE OPTIONS /mnt/iso /dev/sdb iso9660 ro,relatimeTARGET열을 확인합니다. 다음으로 umount target 명령을 사용하여 장치를 마운트 해제합니다.#umount /mnt/iso - dd 명령을 사용하여 설치 ISO 이미지를 USB 장치에 직접 작성합니다.
#dd if=/image_directory/image.iso of=/dev/device bs=blocksize/image_directory/image.iso 를 다운로드한 ISO 이미지 파일의 전체 경로, 장치를 dmesg 명령에서 보고한 장치 이름으로 바꾸고, 쓰기 프로세스의 속도를 높이기 위해 적절한 블록 크기(예:512k)로 blocksize 를 바꿉니다.bs매개 변수는 선택 사항이지만 프로세스 속도를 크게 높일 수 있습니다.중요장치의 파티션 이름(예:/dev/sda)으로 출력을 지정하십시오(예:/dev/sda).예를 들어 ISO 이미지가/home/ vGPU/Downloads/rhel-server-7-x86_64-boot.iso에 있고 탐지된 장치 이름이sdb이면 명령은 다음과 같이 표시됩니다.#dd if=/home/testuser/Downloads/rhel-server-7-x86_64-boot.iso of=/dev/sdb bs=512k - dd 가 이미지에 이미지 쓰기를 완료할 때까지 기다립니다. 진행률 표시줄이 표시되지 않습니다.
#프롬프트가 다시 표시되면 데이터 전송이 완료됩니다. 프롬프트가 표시되면루트계정에서 로그아웃하고 USB 드라이브를 분리합니다.
inst.stage2= 부팅 옵션이 지정되어야 합니다. inst.stage2= 부팅 옵션에 대한 정보는 23.1절. “부팅 메뉴에서 설치 시스템 구성” 을 참조하십시오.
3.2.2. Windows에서 USB 미디어 설치
절차 3.2. Windows에서 USB 미디어 만들기
- Fedora Media Writer 를 다운로드하여 설치합니다.
- 미디어를 만드는 데 사용할 Red Hat Enterprise Linux Red Hat Enterprise Linux {;Hat Enterprise Red Hat Enterprise Linux ISO 이미지를 다운로드합니다. ( ISO 이미지 가져오기에 대한 자세한 내용은 2장. Downloading RedRed Hat Enterprise Linuxnbsp;Hat EnterpriseRed Hat Enterprise Linuxnbsp;Linux 를 참조하십시오.)
- USB 드라이브를 연결하면 를 사용하여 부팅 가능한 미디어를 생성합니다.
- Fedora Media Writer 를 엽니다.
- 기본 창에서 Custom Image (사용자 지정 이미지)를 클릭하고 다운로드한 Red Hat Enterprise Linux separated;Hat EnterpriseRed Hat Enterprise Linux Kernel;Linux ISO 이미지를 선택합니다.
- 드롭다운 메뉴에서 사용할 드라이브를 선택합니다. 드라이브가 나타나지 않으면 USB 드라이브가 연결되어 있는지 확인하고 Fedora Media Writer 를 다시 시작합니다.
- 디스크에 쓰기를 클릭합니다. 부팅 미디어 생성 프로세스가 시작됩니다. 작업이 완료될 때까지 드라이브를 분리하지 마십시오. ISO 이미지의 크기와 USB 드라이브의 쓰기 속도에 따라 이미지를 쓰는 데 몇 분이 걸릴 수 있습니다.
그림 3.1. Fedora Media Writer

[D] - 생성 프로세스가 완료되고
Complete!메시지가 표시되면 시스템의 알림 영역에서 안전하게 하드웨어 아이콘을 제거하여 USB 드라이브를 마운트 해제합니다.
3.2.3. Mac OS X에서 USB 미디어 설치
절차 3.3. Mac OS X에서 USB 미디어 만들기
- USB플러그 드라이브를 시스템에 연결하고 diskutil list 명령을 사용하여 장치 경로를 식별합니다. 장치 경로의 형식은
/dev/disknumber입니다. 여기서 number 는 디스크 수입니다. 디스크 수가 0(0)에서 시작합니다. 디스크 0은 OS X 복구 디스크일 가능성이 높으며 Disk 1은 기본 OS X 설치가 될 수 있습니다. 다음 예제에서는disk2입니다.$ diskutil list /dev/disk0 #: TYPE NAME SIZE IDENTIFIER 0: GUID_partition_scheme *500.3 GB disk0 1: EFI EFI 209.7 MB disk0s1 2: Apple_CoreStorage 400.0 GB disk0s2 3: Apple_Boot Recovery HD 650.0 MB disk0s3 4: Apple_CoreStorage 98.8 GB disk0s4 5: Apple_Boot Recovery HD 650.0 MB disk0s5 /dev/disk1 #: TYPE NAME SIZE IDENTIFIER 0: Apple_HFS YosemiteHD *399.6 GB disk1 Logical Volume on disk0s1 8A142795-8036-48DF-9FC5-84506DFBB7B2 Unlocked Encrypted /dev/disk2 #: TYPE NAME SIZE IDENTIFIER 0: FDisk_partition_scheme *8.0 GB disk2 1: Windows_NTFS SanDisk USB 8.0 GB disk2s1USB플러그 드라이브를 식별하려면NAME,TYPE및SIZE열을 플래시 드라이브에 대해 알고 있는 항목과 비교합니다. 예를 들어NAME은 grant .v drive 아이콘의 제목과 동일해야 합니다. 이러한 값을 플래쉬 드라이브의 정보 패널에 있는 항목과 비교할 수도 있습니다. 드라이브 아이콘을 마우스 오른쪽 버튼으로 클릭하고 정보 가져오기 를 선택합니다. - diskutil unmountDisk 명령을 사용하여 플래쉬 드라이브의 파일 시스템 볼륨을 마운트 해제합니다.
$ diskutil unmountDisk /dev/disknumber Unmount of all volumes on disknumber was successful이 작업을 수행 할 때, 플래시 드라이브의 아이콘이 데스크톱에서 사라집니다. 그렇지 않으면 잘못된 디스크를 식별했을 수 있습니다. 실수로 시스템 디스크를 마운트 해제하려고 하면 오류를마운트 해제하지 못했습니다. - dd 명령을 sudo 명령의 매개 변수로 사용하여 ISO 이미지를 플래쉬 드라이브에 씁니다.
$ sudo dd if=/path/to/image.iso of=/dev/rdisknumber bs=1m>참고Mac OS X는 각 스토리지 장치에 블록 (/dev/disk*)과 문자 장치 (/dev/rdisk*) 파일을 모두 제공합니다./dev/rdisk번호문자 장치에 이미지를 쓰는 것이/dev/disk번호블록 장치의 속도보다 빠릅니다.예 3.1. 디스크에 ISO 이미지 작성
/Users/user_name/Downloads/rhel-server-7-x86_64-boot.iso파일을/dev/rdisk2장치에 씁니다.$ sudo dd if=/Users/user_name/Downloads/rhel-server-7-x86_64-boot.iso of=/dev/rdisk2 - 명령이 완료될 때까지 기다립니다. 그러나 진행률 표시줄이 표시되지 않습니다. 그러나 터미널에서 Ctrl+t 를 눌러 작업 상태를 확인합니다.
load: 1.02 cmd: dd 3668 uninterruptible 0.00u 1.91s 112+0 records in 111+0 records out 116391936 bytes transferred in 114.834860 secs (1013559 bytes/sec)
- 데이터 전송 속도는 USB 포트 및 플래시 드라이브의 속도에 따라 다릅니다. 프롬프트가 다시 표시되면 데이터 전송이 완료됩니다. 그러면 플래시 드라이브를 분리할 수 있습니다.
3.3. 설치 소스 준비
DVD: 바이너리 DVD ISO 이미지를 DVD로 구울 수 있으며 이 디스크에서 패키지를 설치하도록 설치 프로그램을 구성할 수 있습니다.하드 드라이브: 바이너리 DVD ISO 이미지를 하드 드라이브에 배치하고 여기에서 패키지를 설치할 수 있습니다.네트워크 위치: 바이너리 DVD ISO 이미지 또는 설치 트리 ( binary DVD ISO 이미지의 압축 내용)를 설치 시스템에서 액세스할 수 있는 네트워크 위치로 복사하고 다음 프로토콜을 사용하여 네트워크를 통해 설치를 수행할 수 있습니다.NFS: 바이너리 DVD ISO 이미지는 NFS( Network File System ) 공유에 배치됩니다.HTTPS,HTTP또는FTP: 설치 트리는HTTP,HTTPS또는FTP를 통해 액세스할 수 있는 네트워크 위치에 배치됩니다.
- 설치 프로그램의 그래픽 인터페이스: 그래픽 설치가 시작되고 기본 언어를 선택하면 설치 요약 화면이 표시됩니다. Installation Source (설치 소스) 화면으로 이동하여 구성할 소스를 선택합니다. 자세한 내용은 다음을 참조하십시오.
- 8.11절. “” 64비트 AMD, Intel 및 ARM 시스템의 경우
- 13.12절. “” IBM Power Systems 서버의 경우
- 18.12절. “” IBM Z의 경우
- 부팅 옵션 사용: 시작하기 전에 설치 프로그램을 구성하는 사용자 정의 부팅 옵션을 지정할 수 있습니다. 이러한 옵션 중 하나를 사용하면 사용할 설치 소스를 지정할 수 있습니다. 자세한 내용은 23.1절. “부팅 메뉴에서 설치 시스템 구성” 의
inst.repo=옵션을 참조하십시오. - Kickstart 파일 사용: Kickstart 파일에서 install 명령을 사용하고 설치 소스를 지정할 수 있습니다. 일반적으로 Kickstart 설치에 대한 자세한 내용은 27.3.1절. “Kickstart 명령 및 옵션” 을 참조하십시오. 27장. Kickstart 설치
3.3.1. DVD에 설치 소스
3.3.2. 하드 드라이브에 설치 소스
xfs,ext2,ext3,ext4, vfat (FAT32)입니다. Microsoft Windows 시스템에서는 하드 드라이브를 포맷할 때 사용되는 기본 파일 시스템이 NTFS 이고 exFAT 파일 시스템도 사용할 수 있지만 설치 중에 이러한 파일 시스템을 마운트할 수 없습니다. Microsoft Windows에서 설치 소스로 사용할 하드 드라이브 또는 USB 드라이브를 만드는 경우 드라이브를 FAT32 로 포맷해야 합니다.
FAT32 파일 시스템은 4GiB보다 큰 파일을 지원하지 않습니다. 일부 Red Hat Enterprise Linux Kernel;Hat EnterpriseRed Hat Enterprise Linux 7 설치 미디어는 그 보다 클 수 있으므로 이 파일 시스템을 사용하여 드라이브로 복사할 수 없습니다.
3.3.3. 네트워크에 설치 소스
3.3.3.1. NFS 서버에 설치 소스
NFS 설치 방법에서는 설치 시스템에서 읽을 수 있어야 하는 네트워크 파일 시스템 서버의 내보낸 디렉터리에 배치된 Red Hat Enterprise Linux Red Hat Enterprise Linux Red Hat Enterprise Linux 6.7의 Linux 바이너리 DVD의 ISO 이미지를 사용합니다. NFS 기반 설치를 수행하려면 NFS 호스트 역할을 할 다른 실행 시스템이 필요합니다.
절차 3.4. NFS를 사용하여 설치 준비
root로 다음 명령을 실행하여 nfs-utils 패키지를 설치합니다.#yum install nfs-utils- 전체 Red Hat Enterprise Linux QCOW;Hat EnterpriseRed Hat Enterprise Linux Red Hat Enterprise Linux 7 바이너리 DVD ISO 이미지를 NFS 서버의 적절한 디렉토리로 복사합니다. 예를 들어 이 목적으로 디렉터리
/rhel7-install/을 생성하고 여기에 ISO 이미지를 저장할 수 있습니다. - 텍스트 편집기를 사용하여
/etc/exports파일을 열고 다음 구문으로 행을 추가합니다./exported_directory/ clients
/exported_directory/ 를 ISO 이미지가 있는 디렉터리의 전체 경로로 바꿉니다. 클라이언트 대신 이 NFS 서버에서 설치할 컴퓨터의 호스트 이름 또는 IP 주소를 사용합니다. 모든 컴퓨터가 ISO 이미지를 사용하도록 하려면 모든 컴퓨터가 ISO 이미지에 액세스할 수 있는 서브네트워크 또는 별표 기호(*)를 사용합니다. 이 필드의 형식에 대한 자세한 내용은exports(5)도움말 페이지를 참조하십시오.다음은 모든 클라이언트에서/rhel7-install/디렉터리를 읽기 전용으로 사용할 수 있도록 하는 기본 구성입니다./rhel7-install *
- 구성을 완료한 후
/etc/exports파일을 저장하고 텍스트 편집기를 종료합니다. nfs서비스를 시작합니다.#systemctl start nfs.service/etc/exports파일을 변경하기 전에 서비스가 이미 실행 중인 경우, 실행 중인 NFS 서버가 해당 구성을 다시 로드하기 위해 다음 명령을 대신 입력합니다.#systemctl reload nfs.service
NFS 를 통해 ISO 이미지에 액세스할 수 있으며 설치 소스로 사용할 수 있습니다.
nfs: 를 프로토콜로, 서버의 호스트 이름 또는 IP 주소, 콜론 기호(:), ISO 이미지를 포함하는 디렉터리를 사용합니다. 예를 들어 서버의 호스트 이름이 myserver.example.com 이고 ISO 이미지를 /rhel7-install/ 에 저장한 경우 설치 소스로 nfs:myserver.example.com:/rhel7-install/ 을 지정합니다.
3.3.3.2. HTTP, HTTPS 또는 FTP 서버에 설치 소스
.treeinfo 파일을 포함하는 디렉터리입니다. 설치 소스는 HTTP,HTTPS 또는 FTP 를 통해 액세스할 수 있습니다.
절차 3.5. HTTP 또는 HTTPS를 사용하여 설치 준비
root로 다음 명령을 실행하여 httpd 패키지를 설치합니다.#yum install httpdHTTPS서버에는 추가 구성이 필요합니다. 자세한 내용은 Red Hat Enterprise Linux 7 시스템 관리자 가이드의 SSL 서버 설정 섹션을 참조하십시오. 그러나 설치 소스와 설치 프로그램 간에 민감한 데이터가 전송되지 않고HTTP로 충분한 경우HTTPS가 필요하지 않습니다.주의Apache 웹 서버 구성에서 SSL 보안을 활성화하는 경우TLSv1프로토콜만 활성화하고SSLv2및SSLv3를 비활성화합니다. 이는 POODLE SSL 취약점(CVE-2014-3566) 때문입니다. 자세한 내용은 을 참조하십시오 https://access.redhat.com/solutions/1232413.중요HTTPS를 사용하기로 결정하고 서버가 자체 서명된 인증서를 사용하는 경우noverifyssl옵션을 사용하여 설치 프로그램을 부팅해야 합니다.- 전체 Red Hat Enterprise Linux QCOW;Hat EnterpriseRed Hat Enterprise Linux Red Hat Enterprise Linux 7 바이너리 DVD ISO 이미지를 HTTP(S) 서버로 복사합니다.
- mount 명령을 사용하여 바이너리 DVD ISO 이미지를 적절한 디렉터리에 마운트합니다.
#mount -o loop,ro -t iso9660 /image_directory/image.iso /mount_point//image_directory/image.iso 를 바이너리 DVD ISO 이미지의 경로로 바꾸고 /mount_point/ 를 ISO 이미지의 콘텐츠를 표시하려는 디렉터리 경로로 바꿉니다. 예를 들어 이 용도로 디렉토리/mnt/rhel7-install/을 생성하고 이를 mount 명령의 매개 변수로 사용할 수 있습니다. - 마운트된 이미지의 파일을 HTTP 서버 루트에 복사합니다.
#cp -r /mnt/rhel7-install/ /var/www/html/이 명령은 이미지 콘텐츠를 사용하여/var/www/html/rhel7-install/디렉터리를 생성합니다. httpd서비스를 시작합니다.#systemctl start httpd.service
http:// 또는 https:// 를 프로토콜로, 서버의 호스트 이름 또는 IP 주소, HTTP 서버 루트와 관련하여 ISO 이미지의 파일을 저장한 디렉터리를 사용합니다. 예를 들어 HTTP 를 사용하는 경우 서버의 호스트 이름은 myserver.example.com 이고 이미지의 파일을 /var/www/html/rhel7-install/ 으로 복사한 경우 설치 소스로 http://myserver.example.com/rhel7-install/ 를 지정합니다.
절차 3.6. FTP를 사용하여 설치 준비
root로 다음 명령을 실행하여 vsftpd 패키지를 설치합니다.#yum install vsftpd- 선택적으로 텍스트 편집기에서
/etc/htpasswd/htpasswd.conf구성 파일을 열고 변경하려는 옵션을 편집합니다. 사용 가능한 옵션은vsftpd.conf(5)도움말 페이지를 참조하십시오. 이 절차의 나머지 부분에서는 기본 옵션이 사용되는 것으로 가정합니다. 특히 나머지 절차를 따르려면 FTP 서버의 익명 사용자가 파일을 다운로드할 수 있어야 합니다.주의member.conf파일에서 SSL/TLS 보안을 구성한 경우TLSv1프로토콜만 활성화하고SSLv2및SSLv3를 비활성화합니다. 이는 POODLE SSL 취약점(CVE-2014-3566) 때문입니다. 자세한 내용은 을 참조하십시오 https://access.redhat.com/solutions/1234773. - 전체 Red Hat Enterprise Linux QCOW;Hat EnterpriseRed Hat Enterprise Linux Red Hat Enterprise Linux 7 바이너리 DVD ISO 이미지를 FTP 서버에 복사합니다.
- mount 명령을 사용하여 바이너리 DVD ISO 이미지를 적절한 디렉터리에 마운트합니다.
#mount -o loop,ro -t iso9660 /image_directory/image.iso /mount_point/image_directory/image.iso 를 바이너리 DVD ISO 이미지의 경로로 바꾸고 /mount_point 를 ISO 이미지의 콘텐츠를 표시하려는 디렉터리 경로로 바꿉니다. 예를 들어 이 용도로 디렉토리/mnt/rhel7-install/을 생성하고 이를 mount 명령의 매개 변수로 사용할 수 있습니다. - 마운트된 이미지의 파일을 FTP 서버 루트로 복사합니다.
#cp -r /mnt/rhel7-install/ /var/ftp/이 명령은 이미지 콘텐츠를 사용하여/var/ftp/rhel7-install/디렉터리를 생성합니다. vsftpd서비스를 시작합니다.#systemctl start vsftpd.service/etc/htpasswd/htpasswd.conf파일을 변경하기 전에 서비스가 이미 실행 중인 경우, 파일을 다시 시작하여 편집된 파일이 로드되었는지 확인합니다. 다시 시작하려면 다음 명령을 실행합니다.#systemctl restart vsftpd.service
ftp:// 를 프로토콜로, 서버의 호스트 이름 또는 IP 주소 및 FTP 서버 루트와 관련하여 ISO 이미지에서 파일을 저장한 디렉터리를 사용합니다. 예를 들어 서버의 호스트 이름이 myserver.example.com 이고 이미지의 파일을 /var/ftp/rhel7-install/ 로 복사한 경우 설치 소스로 ftp://myserver.example.com/rhel7-install/ 를 지정합니다.
3.3.3.3. 네트워크 기반 설치에 대한 방화벽 고려 사항
| 사용된 프로토콜 | 오픈할 포트 |
|---|---|
FTP | 21 |
HTTP | 80 |
HTTPS | 443 |
NFS | 2049, 111, 20048 |
TFTP | 69 |
I 부. AMD64, Intel 64 및 ARM 64 - 설치 및 부팅
4장. 빠른 설치 가이드
4.1. 대화형 설치
- Install Red Hat Enterprise Linux Pure;Hat EnterpriseRed Hat Enterprise Linux(Red Hat Enterprise Linux with Linux )를 부팅 메뉴에서 선택하고 Enter 를 누릅니다.
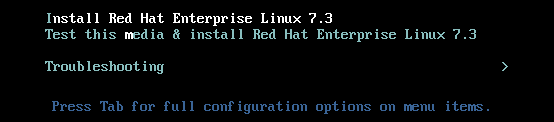
- Anaconda 가 끝나면 Red Hat Enterprise Linux QCOW;Hat EnterpriseRed Hat Enterprise Linux sl;Linux 설치 프로그램 시작, 사용자 언어 및 리전을 선택한 다음 계속 을 클릭합니다.
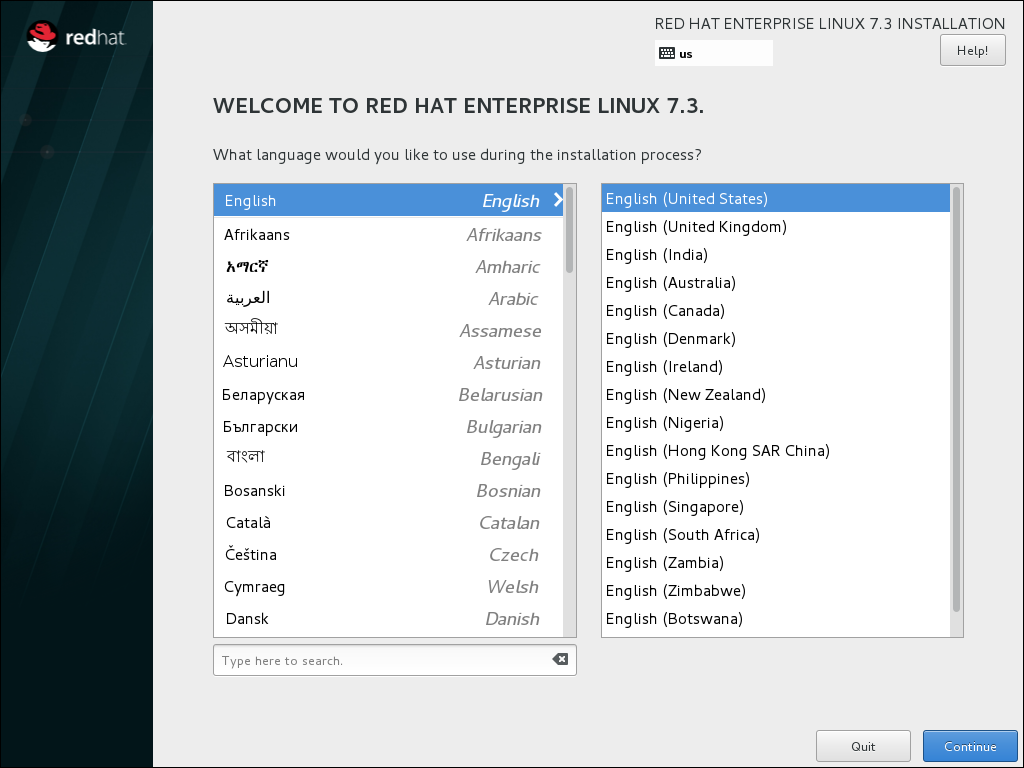
- 설치 요약 은 구성 옵션을 설정하는 중앙 화면입니다.
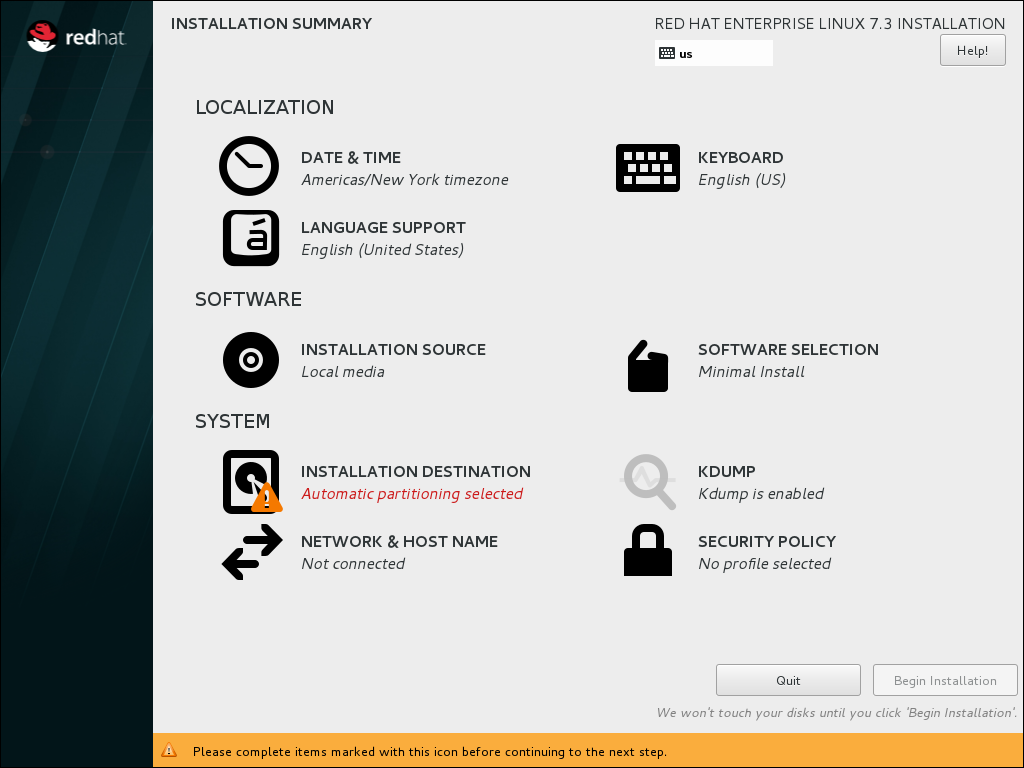 개별 옵션을 임의의 순서로 표시하고 수정할 수 있습니다. 구성 옵션이 자동으로 올바르게 구성된 경우 추가 조치가 필요하지 않습니다. 그러나 항목이 느낌표 아이콘으로 표시된 경우 설치를 시작하기 전에 이러한 항목에 대한 구성을 완료해야 합니다.참고(설치 시작) 버튼을 클릭할 때까지 아무것도 디스크에 기록되지 않습니다.
개별 옵션을 임의의 순서로 표시하고 수정할 수 있습니다. 구성 옵션이 자동으로 올바르게 구성된 경우 추가 조치가 필요하지 않습니다. 그러나 항목이 느낌표 아이콘으로 표시된 경우 설치를 시작하기 전에 이러한 항목에 대한 구성을 완료해야 합니다.참고(설치 시작) 버튼을 클릭할 때까지 아무것도 디스크에 기록되지 않습니다. - 날짜 및 시간 선택:
- 시간대에서 가장 가까운 지역과 가장 가까운 도시로 설정하십시오.
- (완료)을 클릭하여 설치 요약 으로 돌아갑니다.
- keyboard 을 선택합니다.
- 및 버튼을 사용하여 키보드 레이아웃을 추가하고 제거합니다.
- 여러 개의 키보드 레이아웃을 사용하는 경우 기본 레이아웃을 목록의 맨 위로 이동하여 기본 레이아웃을 기본값으로 설정합니다.If you enable multiple keyboard layouts, move your preferred layout to the top of the list using the hiera button to set it as default.
- (완료)을 클릭하여 설치 요약 으로 돌아갑니다.

- 설치 대상 선택:
- 대상 디스크를 선택합니다. 선택한 대상 옆에 확인 표시가 표시됩니다.선택한 디스크가 자동으로 분할됩니다.
- (완료)을 클릭하여 설치 요약 으로 돌아갑니다.
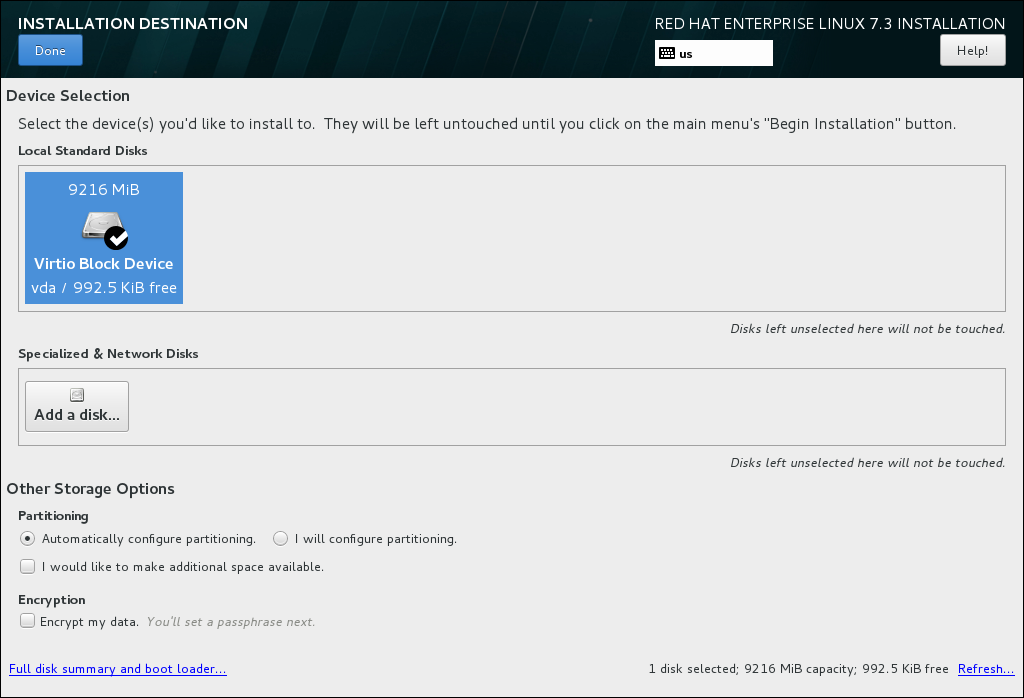
- 네트워크 및 호스트 이름을 선택합니다.
- 오른쪽 상단에 있는 이더넷 슬라이딩 스위치를 클릭하여 네트워크 구성을 활성화합니다.
- 선택 사항으로 장치를 선택하고 를 클릭하여 네트워크 인터페이스 구성을 업데이트합니다.
- (완료)을 클릭하여 설치 요약 으로 돌아갑니다.
 참고Anaconda 는 네트워크 설정을 즉시 적용합니다. 설치 중 및 설치 후 사용됩니다.
참고Anaconda 는 네트워크 설정을 즉시 적용합니다. 설치 중 및 설치 후 사용됩니다. - 설치 요약 페이지에서 을 클릭합니다.
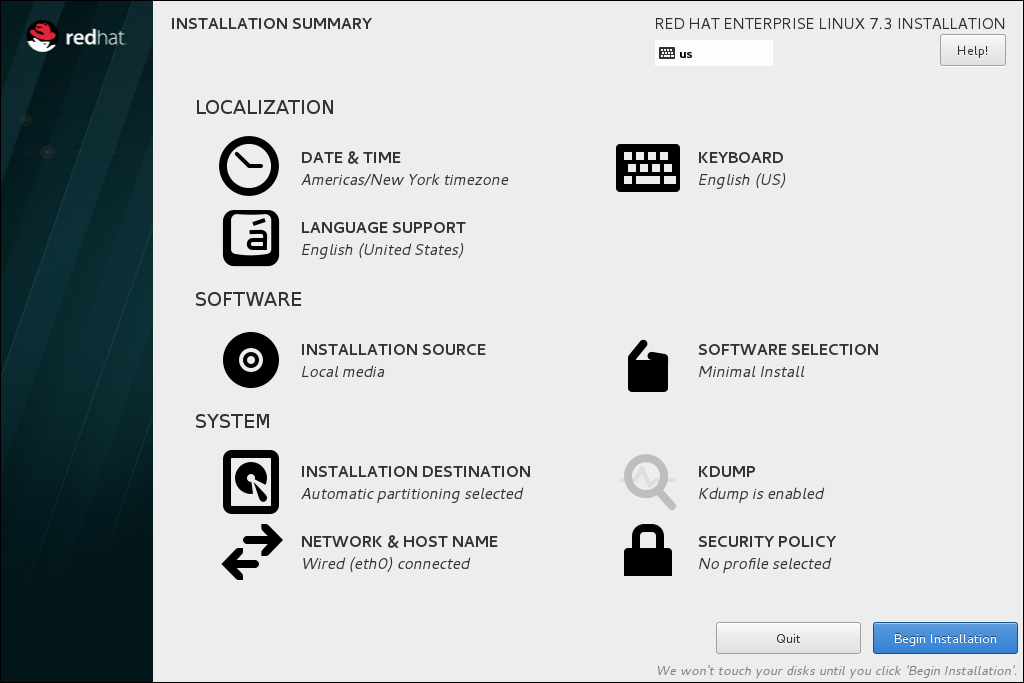
- 설치가 시작되고 구성 화면이 표시됩니다.
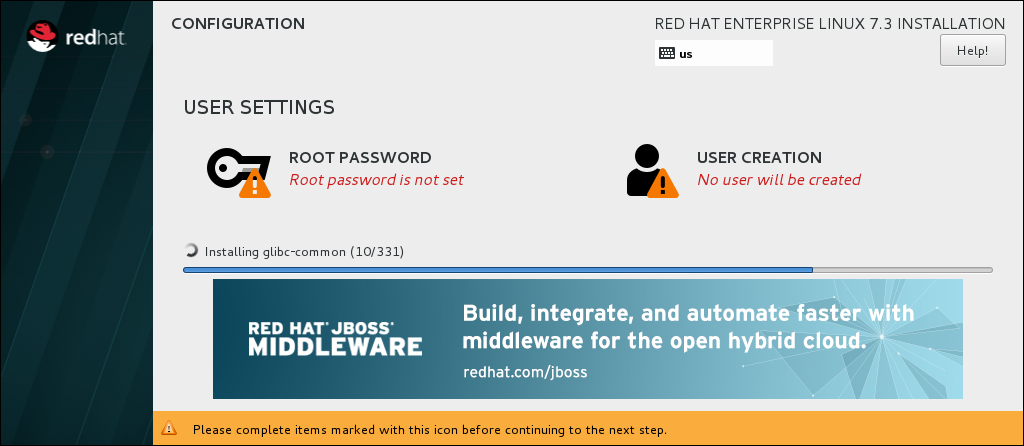 설치 중:
설치 중:- 루트 암호 선택:
root사용자의 암호를 입력하고 확인합니다.- (완료)을 클릭하여 구성 화면으로 돌아갑니다.

- 사용자 생성 을 선택합니다.
- 사용자의 전체 이름을 입력합니다.
- 선택적으로 자동으로 생성된 사용자 이름을 업데이트합니다.
- 암호를 설정하고 확인합니다.
- 선택적으로 Make this user administrator 확인란을 선택합니다. 이렇게 하면 사용자를
wheel그룹에 추가하고 이 계정이 추가 구성 없이 sudo 를 사용하도록 허용합니다. - (완료)을 클릭하여 구성 화면으로 돌아갑니다.
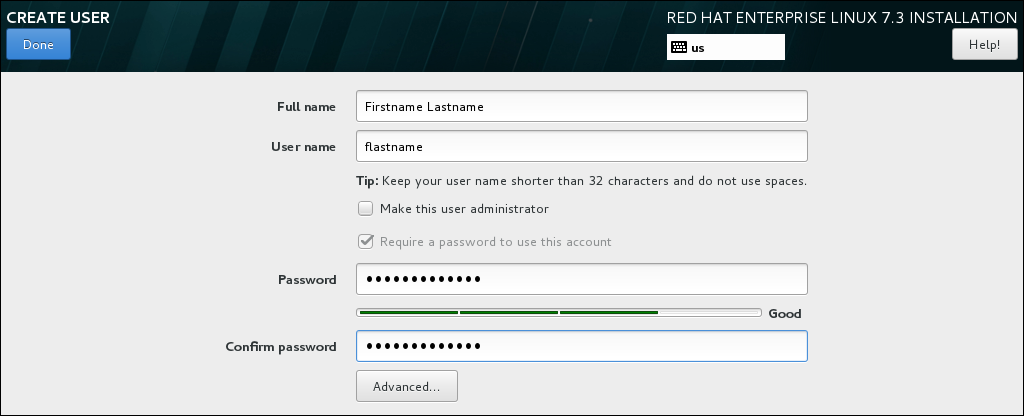
- 설치가 완료될 때까지 기다린 후 (재부팅)를 클릭합니다.
- 설치된 시스템을 시작한 후 다음을 수행합니다.
- GUI 기본 환경이 포함된 서버를 사용하여 서버를 설치한 경우 Initial Setup 애플리케이션이 자동으로 시작됩니다.
- 라이센스 계약에 동의합니다.
- 시스템을 등록합니다.
자세한 내용은 30장. 초기 설정의 내용을 참조하십시오. - 설치 중에 다른 기본 환경을 선택한 경우:
root사용자로 시스템에 로그인합니다.- 시스템을 등록하고 서브스크립션을 자동으로 연결합니다.
# subscription-manager register --auto-attach \ --username=user_name --password=password
4.2. 자동 설치
USB 부팅 미디어 생성
- Kickstart 파일에 설치를 기록합니다.
- Red Hat Enterprise Linux Kernel;Hat EnterpriseRed Hat Enterprise Linux, Linux를 한 번 수동으로 설치합니다. 자세한 내용은 4.1절. “대화형 설치” 를 참조하십시오.
- 설치된 시스템을 부팅합니다. 설치 중에 Anaconda 는
/root/anaconda-ks.cfg파일에 설정을 사용하여 Kickstart 파일을 생성했습니다.
- Red Hat Enterprise Linux QCOW;Hat EnterpriseRed Hat Enterprise Linux Kernel;Linux 설치 DVD ISO 파일을
/tmp/디렉토리로 다운로드합니다. - 설치 ISO 파일을
/mnt/디렉터리에 마운트합니다. 예:# mount -o loop /tmp/rhel-server-7.3-x86_64-dvd.iso /mnt/
- 작업 디렉터리를 만들고 DVD 콘텐츠를 복사합니다. 예:
# mkdir /root/rhel-install/ # shopt -s dotglob # cp -avRf /mnt/* /root/rhel-install/
- ISO 파일을 마운트 해제합니다.
# umount /mnt/
- 설치 중에 생성된 Kickstart 파일을 작업 디렉터리에 복사합니다.
# cp /root/anaconda-ks.cfg /root/rhel-install/
- 설치 후 Red Hat Enterprise Linux QCOW;Hat EnterpriseRed Hat Enterprise Linux sl;Linux를 등록하고 서브스크립션을 자동으로 연결하려면
/root/rhel-install/anaconda-ks.cfg파일에 다음을 추가합니다.%post subscription-manager register --auto-attach --username=user_name --password=password %end
- 설치 DVD 볼륨 이름을 표시합니다.
# isoinfo -d -i rhel-server-7.3-x86_64-dvd.iso | grep "Volume id" | \ sed -e 's/Volume id: //' -e 's/ /\\x20/g'
RHEL-7.3\x20Server.x86_64 - Kickstart 파일을 사용하는 부팅
/root/rhel-install/isolinux/isolinux.cfg파일에 새 메뉴 항목을 추가합니다. 예:####################################### label kickstart menu label ^Kickstart Installation of RHEL7.3 kernel vmlinuz append initrd=initrd.img inst.stage2=hd:LABEL=RHEL-7.3\x20Server.x86_64 inst.ks=hd:LABEL=RHEL-7.3\x20Server.x86_64:/anaconda-ks.cfg #######################################
참고inst.stage2=hd:LABEL=및inst.ks=hd:LABEL=옵션을 이전 단계에서 검색된 DVD 볼륨 이름으로 설정합니다. - 작업 디렉터리에서
/root/rhel-ks.iso파일을 생성하기 전에 USB UEFI 부팅 또는 CDROM UEFI 부팅 에 대한 다음 단계를 실행합니다.- USB UEFI 부팅 의 경우 다음 단계를 따르십시오.
- 볼륨을 마운트합니다.
# mount /root/rhel-install/images/efiboot.img /mnt/
/mnt/EFI/BOOT/grub.cfg파일을 편집합니다.- 새 메뉴 항목 추가:
####################################### 'Kickstart Installation of RHEL-7.3' --class fedora --class gnu-linux --class gnu --class os { linuxefi /images/pxeboot/vmlinuz inst.stage2=hd:LABEL=RHEL-7.3\x20Server.x86_64 inst.ks=hd:LABEL=RHEL-7.3\x20Server.x86_64:/anaconda-ks.cfg initrdefi /images/pxeboot/initrd.img } ####################################### - 볼륨을 마운트 해제합니다.
# umount /mnt
- CDROM UEFI 부팅 의 경우 다음 단계를 따르십시오.
/root/rhel-install/EFI/BOOT/grub.cfg파일을 편집합니다.- 파일에 새 메뉴 항목을 추가합니다.
####################################### 'Kickstart Installation of RHEL-7.3' --class fedora --class gnu-linux --class gnu --class os { linuxefi /images/pxeboot/vmlinuz inst.stage2=hd:LABEL=RHEL-7.3\x20Server.x86_64 inst.ks=hd:LABEL=RHEL-7.3\x20Server.x86_64:/anaconda-ks.cfg initrdefi /images/pxeboot/initrd.img } #######################################
- 작업 디렉터리에서
/root/rhel-ks.iso파일을 생성합니다.# mkisofs -untranslated-filenames -volid "RHEL-7.3 Server.x86_64" -J -joliet-long -rational-rock -translation-table -input-charset utf-8 -b isolinux/isolinux.bin -c isolinux/boot.cat -no-emul-boot -boot-load-size 4 -boot-info-table -eltorito-alt-boot -e images/efiboot.img -no-emul-boot -o /root/rhel-ks.iso -graft-points /root/rhel-install/
참고-V옵션을 이전 단계에서 검색된 DVD 볼륨 이름으로 설정하고 문자열의\x20을 공백으로 교체합니다. - 'mkisofs' 명령으로 생성한 ISO 이미지를 부팅 가능으로 설정합니다.
# isohybrid --uefi /root/rhel-ks.iso
- 설치 USB 드라이브를 만듭니다. 자세한 내용은 3.2.1절. “Linux에서 USB 미디어 설치”의 내용을 참조하십시오.
Kickstart 파일을 사용하여 Red Hat Enterprise Linux {;Hat EnterpriseRed Hat Enterprise Linux Kernel;Linux 설치
- 설치 USB 드라이브를 부팅합니다. 7장. 64비트 AMD, Intel 및 ARM 시스템에서 설치 부팅 을 참조하십시오.
- 4.2절. “자동 설치” 에서 생성한 Kickstart 구성이 포함된 항목을 선택합니다.
5장. 64비트 AMD, Intel 및 ARM 시스템에 설치 계획
5.1. 업그레이드 또는 설치
- 클린 설치
- 새로 설치하는 작업은 시스템의 모든 데이터를 백업하고 디스크 파티션을 포맷하고, Red Hat Enterprise Linux 6.7;Hat Enterprise Linux sl;Hat Enterprise Linux completely;Linux를 설치 미디어에서 설치한 다음 사용자 데이터를 복원하여 수행됩니다.참고이는 Red Hat Enterprise Linux 기준 Red Hat Enterprise Linux Kernel;Hat EnterpriseRed Hat Enterprise Linux Kernel;Linux의 주요 버전 간 업그레이드에 권장되는 방법입니다.
- 인플레이스 업그레이드
- 즉각적 업그레이드는 이전 버전을 먼저 제거하지 않고 시스템을 업그레이드하는 방법입니다. 이 절차에서는 시스템에 사용할 수 있는 마이그레이션 유틸리티를 설치하고 다른 소프트웨어로 실행해야 합니다. Red Hat Enterprise Linux Kernel;Hat EnterpriseRed Hat Enterprise Linux(Red Hat Enterprise Linux)에서 Preupgrade Assistant 는 현재 시스템을 평가하고 업그레이드 중 또는 이후에 발생할 수 있는 잠재적인 문제를 식별합니다. 또한 시스템에 약간의 수정 및 수정을 수행합니다. Red Hat Upgrade Tool 유틸리티는 패키지를 다운로드하고 실제 업그레이드를 수행합니다. 인플레이스 업그레이드에는 많은 문제 해결 및 계획이 필요하며 다른 선택이 없는 경우에만 수행해야 합니다. Preupgrade Assistant 에 대한 자세한 내용은 29장. 현재 시스템 업그레이드 을 참조하십시오.주의시스템의 복제된 백업 사본에서 먼저 테스트하지 않고 프로덕션 시스템에서 인플레이스 업그레이드를 수행하지 마십시오.
5.2. 하드웨어 호환 가능 여부
5.3. 지원되는 설치 대상
- SCSI, SATA 또는 SAS와 같은 표준 내부 인터페이스에서 연결된 스토리지
- BIOS/firmware RAID 장치
- Intel64 및 AMD64 아키텍처의 섹터 모드의 NVDIMM 장치는
nd_pmem드라이버에서 지원합니다. - 파이버 채널 호스트 버스 어댑터 및 다중 경로 장치. 벤더 제공 드라이버가 필요할 수 있습니다.
- Xen 가상 머신의 Intel 프로세서에서 장치를 차단합니다.
- KVM 가상 머신의 Intel 프로세서의 virtio 블록 장치.
5.4. 시스템 사양 목록
- 사용자 지정 파티션 레이아웃을 사용하려면 다음을 기록합니다.
- 시스템에 연결된 하드 드라이브의 모델 번호, 크기, 유형 및 인터페이스입니다. 예를 들어, SATA0에서 etcdctl ST3320613AS 320GB로 SATA1의 서부 디지털 WD7500AAKS750GB가 있습니다. 이렇게 하면 파티션 프로세스 중에 특정 하드 드라이브를 식별할 수 있습니다.
- Red Hat Enterprise Linux Kernel;Hat EnterpriseRed Hat Enterprise Linux sl;Linux를 기존 시스템의 추가 운영 체제로 설치하는 경우 기록하십시오.
- 시스템에서 사용되는 파티션에 대한 정보입니다. 이 정보에는 파일 시스템 유형, 장치 노드 이름, 파일 시스템 레이블 및 크기가 포함될 수 있습니다. 이렇게 하면 파티션 프로세스 중에 특정 파티션을 식별할 수 있습니다. 서로 다른 운영 체제는 파티션을 식별하고 다르게 드라이브하므로 다른 운영 체제가 Unix 운영 체제인 경우에도 Red Hat Enterprise Linux 6.7;Hat EnterpriseRed Hat Enterprise Linux Kernel;Linux에서 장치 이름을 보고할 수 있습니다. 일반적으로 이 정보는
/etc/fstab파일에서 mount 명령 및 blkid 명령과 동등한 를 실행하여 확인할 수 있습니다.다른 운영 체제가 이미 설치되어 있는 경우 Red Hat Enterprise Linux sl;Hat EnterpriseRed Hat Enterprise Linux 6.7;Linux 7 설치 프로그램은 자동으로 이를 탐지하여 부팅하도록 구성합니다. 제대로 감지되지 않는 경우 추가 운영 체제를 수동으로 구성할 수 있습니다. 자세한 내용은 8.14.1절. “” 에서 참조하십시오.
- 로컬 하드 드라이브의 이미지에서 설치하려는 경우:
- 이미지가 포함된 하드 드라이브 및 디렉터리입니다.
- 네트워크 위치에서 설치하려는 경우:
- 시스템에서 네트워크 어댑터의 제조업체 및 모델 번호입니다. 예를 들면 Netgear GA311입니다. 이렇게 하면 네트워크를 수동으로 구성할 때 어댑터를 식별할 수 있습니다.
- IP, DHCP 및 BOOTP 주소
- 넷마스크
- 게이트웨이 IP 주소
- 하나 이상의 이름 서버 IP 주소(DNS)
- FTP 서버, HTTP(web) 서버, HTTPS(web) 서버 또는 NFS 서버에서 설치 소스 위치.
이러한 네트워킹 요구 사항 또는 용어가 귀하에게 적합하지 않은 경우 네트워크 관리자에게 문의하십시오. - iSCSI 대상에 설치하려는 경우:
- iSCSI 대상의 위치입니다. 네트워크에 따라 CHAP 사용자 이름과 암호 및 역방향 CHAP 사용자 이름 및 암호가 필요할 수도 있습니다.
- 컴퓨터가 도메인의 일부인 경우:
- DHCP 서버에서 도메인 이름을 제공해야 합니다. 그렇지 않은 경우 설치 중에 도메인 이름을 수동으로 입력해야 합니다.
5.5. 디스크 공간 및 메모리 요구 사항
/ 및 스왑)은 Red Hat Enterprise Linux hat;Hat EnterpriseRed Hat Enterprise Linux sl;Linux 전용 상태여야 합니다.
| 설치 유형 | 필요한 최소 RAM |
|---|---|
| 로컬 미디어 설치( USB, DVD) | 768 MiB |
| NFS 네트워크 설치 | 768 MiB |
| HTTP, HTTPS 또는 FTP 네트워크 설치 | 1.5GiB |
5.6. RAID 및 기타 디스크 장치
5.6.1. 하드웨어 RAID
5.6.2. 소프트웨어 RAID
5.6.3. USB 디스크
5.6.4. NVDIMM 장치
- Red Hat Enterprise Linux Kernel;Hat EnterpriseRed Hat Enterprise Linux Kernel;Linux 버전은 7.6 이상입니다.
- 이 시스템의 아키텍처는 Intel 64 또는 AMD64입니다.
- 장치는 섹터 모드로 구성됩니다. Anaconda는 NVDIMM 장치를 이 모드로 재구성할 수 있습니다.
nd_pmem드라이버에서 장치를 지원해야 합니다.
- 이 시스템은 UEFI를 사용합니다.
- 장치는 시스템에서 사용 가능한 펌웨어 또는 UEFI 드라이버에서 지원해야 합니다. UEFI 드라이버는 장치 자체의 옵션ROM에서 로드될 수 있습니다.
- 장치는 네임스페이스에서 사용할 수 있어야 합니다.
/boot 및 /boot/efi 디렉터리를 배치합니다. 자세한 내용은 8.14.4절. “수동 파티션” 을 참조하십시오. 부팅 중에 NVDIMM 장치의 XIP( Execute-in-place) 기능은 지원되지 않으며 커널은 기존 메모리에 로드됩니다.
5.6.5. Intel BIOS RAID 세트에 대한 고려 사항
/etc/fstab,/etc/crypttab 또는 기타 구성 파일에 대한 로컬 수정은 Red Hat Enterprise Linux Kernel;Hat EnterpriseRed Hat Enterprise Linux 7.6;Linux 7에서 작동하지 않을 수 있습니다. 따라서 장치 노드 경로(예: /dev/sda)를 파일 시스템 레이블 또는 장치 UUID로 교체해야 합니다. blkid 명령을 사용하여 파일 시스템 레이블 및 장치 UUID를 찾을 수 있습니다.
5.6.6. Intel BIOS iSCSI 원격 부팅 고려 사항
5.7. 설치 부팅 방법 선택
- 전체 설치 DVD 또는 USB 드라이브
- 전체 설치 DVD ISO 이미지에서 부팅 가능한 미디어를 만들 수 있습니다. 이 경우 단일 DVD 또는 USB 드라이브를 사용하여 전체 설치를 완료할 수 있습니다. 이 드라이브는 부팅 장치 역할을 하고 소프트웨어 패키지 설치를 위한 설치 소스로 사용할 수 있습니다. 전체 설치 DVD 또는 USB 드라이브를 만드는 방법에 대한 지침은 3장. 미디어 만들기 을 참조하십시오.
- 최소 부트 CD, DVD 또는 USB 드라이브
- 시스템을 부팅하고 설치를 시작하는 데 필요한 데이터만 포함하는 작은 ISO 이미지를 사용하여 최소한의 부팅 CD, DVD 또는 USB 플래시 드라이브가 생성됩니다. 이 부팅 미디어를 사용하는 경우 패키지를 설치할 추가 설치 소스가 필요합니다. 부팅 CD, DVD 및 USB 플래시 드라이브를 만드는 방법에 대한 지침은 3.2절. “USB 미디어 설치” 을 참조하십시오.
- PXE 서버
- PXE( Preboot Execution Environment ) 서버를 사용하면 설치 프로그램이 네트워크를 통해 부팅할 수 있습니다. 시스템을 부팅한 후 로컬 하드 드라이브 또는 네트워크의 위치와 같은 다른 설치 소스에서 설치를 완료합니다. PXE 서버에 대한 자세한 내용은 24장. 네트워크 설치 준비 을 참조하십시오.
5.8. Kickstart를 사용하여 설치 자동화
5.9. UEFI Secure Boot에서 베타 릴리스 사용
절차 5.1. UEFI Secure Boot용 사용자 정의 개인 키 추가
- 먼저 시스템에서 UEFI Secure Boot를 비활성화하고 Red Hat Enterprise Linux 기준Red Hat Enterprise Linux sl;Linux 7을 정상적으로 설치하십시오.
- 설치가 완료되면 시스템이 재부팅됩니다. 현재 Secure Boot는 여전히 비활성화되어 있습니다. 시스템을 재부팅하고 로그인 및 적용 가능한 경우 30장. 초기 설정 에 설명된 대로 초기 설정 화면을 참조하십시오.
- 첫 번째 부팅을 완료하고 초기 설정을 통과한 후 kernel-doc 패키지가 아직 설치되지 않은 경우 설치합니다.
#yum install kernel-doc이 패키지는/usr/share/doc/kernel-keys/kernel-version/kernel-signing-ca.cer에 있는 Red Hat CA 공개 베타 키가 포함된 인증서 파일을 제공합니다.여기서 kernel-version 은 플랫폼 아키텍처 접미사가 없는 커널 버전 문자열입니다(예:3.10.0-686.el7). - 다음 명령을 실행하여 공개 키를 시스템 머신 소유자 키(MOK) 목록에 등록합니다.
#kr=$(uname -r)#mokutil --import /usr/share/doc/kernel-keys/${kr%.$(uname -p)}/kernel-signing-ca.cer메시지가 표시되면 선택한 암호를 입력합니다.참고암호를 기록해 두어야 합니다. 이 절차를 완료하고 더 이상 필요하지 않은 경우 가져온 키를 제거해야 합니다. - 시스템을 다시 부팅합니다. 시작 중에 보류 중인 키 등록 요청을 완료할지 확인하라는 메시지가 표시됩니다. yes를 선택하고 이전 단계에서 mokutil 명령을 사용하여 이전에 설정한 암호를 제공합니다. 이렇게 하면 시스템이 재부팅되고 키를 시스템 펌웨어로 가져옵니다. 이 경우 Secure Boot를 켜거나 후속 재부팅을 수행할 수 있습니다.
# mokutil --reset6장. AMD64 및 Intel 64 시스템에 설치 시 드라이버 업데이트
- 드라이버 디스크의 ISO 이미지 파일을 설치 프로그램, 로컬 하드 드라이브, USB 플래시 드라이브 또는 CD 또는 DVD에 배치하십시오.
- 이미지 파일을 CD 또는 DVD 또는 USB 플래쉬 드라이브로 추출하여 드라이버 디스크를 만듭니다. ISO 이미지 파일을 CD 또는 DVD로 구우하는 방법에 대한 자세한 내용은 3.1절. “설치 CD 또는 DVD 만들기” 의 설치 디스크 및 USB 드라이브에 ISO 이미지를 쓰는 방법에 대한 자세한 내용은 3.2절. “USB 미디어 설치” 참조하십시오.
6.1. 설치 중 드라이버 업데이트 제한
6.2. 설치 중 드라이버 업데이트 준비
- 자동 드라이버 업데이트
- 설치를 시작하면 Anaconda 설치 프로그램이 연결된 모든 스토리지 장치를 탐지합니다. 설치가 시작될 때
OEMDRV라는 레이블이 지정된 스토리지 장치가 있는 경우 Anaconda 는 항상 드라이버 업데이트 디스크처럼 처리하고 여기에 있는 드라이버 로드를 시도합니다. - 지원되는 드라이버 업데이트
- 설치를 시작할 때
inst.dd부팅 옵션을 지정할 수 있습니다. 매개 변수 없이 이 옵션을 사용하면 Anaconda 에서 시스템에 연결된 모든 스토리지 장치 목록을 표시하고 드라이버 업데이트가 포함된 장치를 선택하라는 메시지를 표시합니다. - 수동 드라이버 업데이트
- 설치를 시작할 때
inst.dd=위치부팅 옵션을 지정할 수 있습니다. 여기서 location 은 드라이버 업데이트 디스크 또는 ISO 이미지의 경로입니다. 이 옵션을 지정하면 Anaconda 에서 지정된 위치에서 발견된 드라이버 업데이트를 로드하려고 합니다. 수동 드라이버 업데이트를 사용하면 로컬에서 사용 가능한 스토리지 장치 또는 네트워크 위치(HTTP,HTTPS또는FTP서버)를 지정할 수 있습니다.
inst.dd=위치와 inst.dd .dd 둘 다 동시에 사용할 수도 있습니다. 그러나 이 경우 Anaconda 는 사용하는 위치 유형에 따라 다릅니다. 장치인 경우 Anaconda 에서 지정된 장치에서 업데이트할 드라이버를 선택하라는 메시지를 표시하면 추가 장치를 제공합니다. 위치가 네트워크 위치인 경우 Anaconda 에서 먼저 드라이버 업데이트가 포함된 장치를 선택하라는 메시지를 표시하면 지정된 네트워크 위치에서 드라이버를 업데이트할 수 있습니다.
OEMDRV 라는 레이블이 지정된 스토리지 장치를 생성해야 하며, 실제 설치 시스템에 연결되어 있어야 합니다. 보조 방법을 사용하려면 OEMDRV 이외의 모든 로컬 스토리지 장치를 사용할 수 있습니다. 수동 방법을 사용하려면 다른 레이블이 있는 로컬 스토리지 또는 설치 시스템에서 액세스할 수 있는 네트워크 위치를 사용할 수 있습니다.
ip= 옵션을 사용하여 네트워크를 초기화해야 합니다. 자세한 내용은 23.1절. “부팅 메뉴에서 설치 시스템 구성” 을 참조하십시오.
6.2.1. 로컬 스토리지에서 드라이버 업데이트 이미지 파일 사용 준비
- 설치 프로그램이 드라이버 디스크를 자동으로 인식하려면 스토리지 장치의 볼륨 레이블이
OEMDRV여야 합니다. 또한 ISO 이미지 자체를 복사하는 대신 ISO 이미지 파일의 내용을 스토리지 장치의 루트 디렉터리로 추출해야 합니다. 6.3.1절. “자동 드라이버 업데이트” 을 참조하십시오.OEMDRV라벨이 지정된 장치에서 드라이버를 설치하는 것이 항상 권장되며 수동 설치에 적합합니다. - 수동 설치의 경우 ISO 이미지를 단일 파일로 스토리지 장치에 복사하기만 하면 됩니다. 도움이 되는 경우 파일의 이름을 변경할 수 있지만 파일 이름 확장자를 변경하지 않아야 합니다. 이 확장자는
.iso로 남아 있어야 합니다(예:dd.iso). 설치 중에 드라이버 업데이트를 수동으로 선택하는 방법을 알아보려면 6.3.3절. “수동 드라이버 업데이트” 를 참조하십시오.
6.2.2. 드라이버 디스크 준비
rhdd3 이라는 단일 파일과 다양한 아키텍처의 실제 드라이버가 있는 RPM 패키지가 포함된 rpms 디렉터리가 표시되어야 합니다.
.iso 로 끝나는 단일 파일만 표시되는 경우 디스크를 올바르게 생성하지 않고 다시 시도해야 합니다. GNOME 이외의 Linux 데스크탑을 사용하거나 다른 운영 체제를 사용하는 경우 Burn 과 유사한 옵션을 선택해야 합니다.
6.3. 설치 중 드라이버 업데이트 수행
- 설치 프로그램이 설치를 위해 드라이버 업데이트를 자동으로 찾아서 제공하도록 합니다.
- 설치 프로그램이 드라이버 업데이트를 찾을 수 있도록 요청합니다.
- 드라이버 업데이트 이미지 또는 RPM 패키지의 경로를 수동으로 지정합니다.
6.3.1. 자동 드라이버 업데이트
OEMDRV 볼륨 레이블로 연결합니다.
OEMDRV 블록 장치를 사용하여 Kickstart 파일을 자동으로 로드할 수도 있습니다. 이 파일의 이름은 ks.cfg 이고 로드할 장치의 루트에 배치해야 합니다. Kickstart 설치에 대한 자세한 내용은 27장. Kickstart 설치 을 참조하십시오.
OEMDRV 레이블이 지정된 스토리지 장치를 발견하면 드라이버 업데이트 디스크로 처리하고 이 장치에서 드라이버 업데이트를 로드하려고 시도합니다. 로드할 드라이버를 선택하라는 메시지가 표시됩니다.
그림 6.1. 드라이버 선택
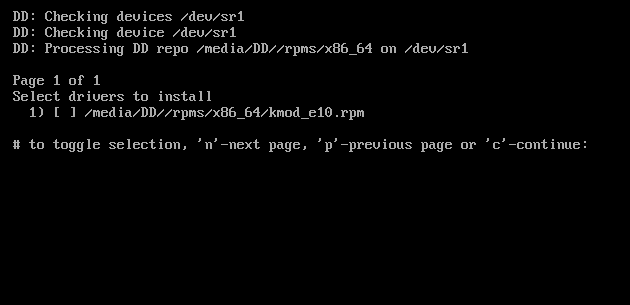
[D]
6.3.2. 지원되는 드라이버 업데이트
OEMDRV 볼륨 레이블이 있는 블록 장치를 항상 사용하는 것이 좋습니다. 그러나 이러한 장치가 탐지되지 않고 boot 명령줄에 inst.dd 옵션이 지정되면 설치 프로그램을 통해 드라이버 디스크를 대화형 모드에서 찾을 수 있습니다. 첫 번째 단계의 Anaconda 목록에서 로컬 디스크 파티션을 선택하여 ISO 파일을 스캔합니다. 그런 다음 감지된 ISO 파일 중 하나를 선택합니다. 마지막으로 사용 가능한 드라이버를 하나 이상 선택합니다. 아래 이미지는 개별 단계가 강조 표시된 텍스트 사용자 인터페이스의 프로세스를 보여줍니다.
그림 6.2. Driver Interactively 선택
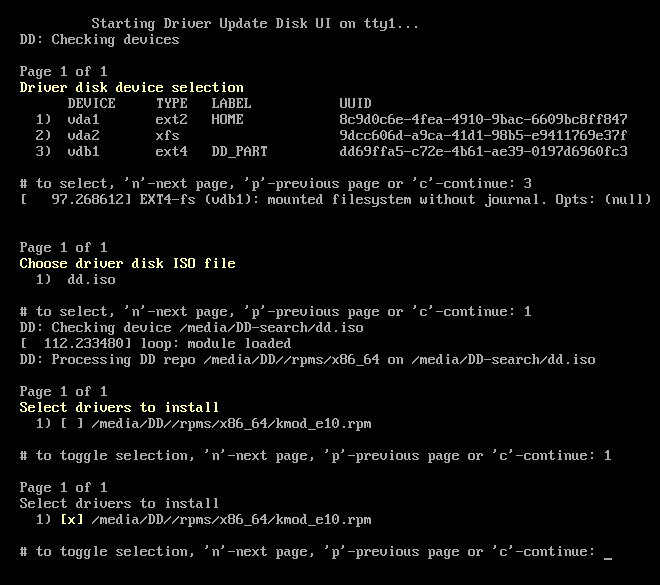
[D]
OEMDRV 볼륨 레이블이 없는 경우, 인수 없이 inst.dd 옵션을 사용하고 장치를 선택하는 메뉴를 사용하거나 설치 프로그램에 다음 부팅 옵션을 사용하여 드라이버를 스캔합니다.
inst.dd=/dev/sr0
6.3.3. 수동 드라이버 업데이트
inst.dd=위치를 추가합니다. 여기서 location 은 드라이버 업데이트 디스크의 경로입니다.
그림 6.3. 드라이버 업데이트 경로 지정
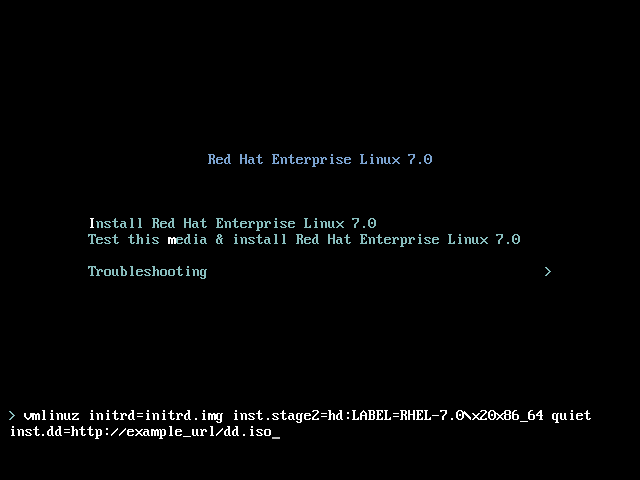
[D]
6.3.4. 드라이버 블랙리스트 지정
modprobe.blacklist=driver_name 옵션을 추가합니다. driver_name 을 비활성화하려는 드라이버 또는 드라이버의 이름으로 교체합니다. 예를 들면 다음과 같습니다.
modprobe.blacklist=ahci
modprobe.blacklist= 부팅 옵션을 사용하여 설치 중에 블랙리스트로 지정된 드라이버는 설치된 시스템에서 비활성화 상태를 유지하고 /etc/modprobe.d/anaconda-blacklist.conf 파일에 표시됩니다. 드라이버 및 기타 부팅 옵션에 대한 자세한 내용은 23장. 부팅 옵션 를 참조하십시오.
7장. 64비트 AMD, Intel 및 ARM 시스템에서 설치 부팅
NFS,FTP,HTTP 또는 HTTPS 방법을 사용하는 네트워크에서 Red Hat Enterprise Linux qcow;Linux를 설치할 수 있습니다. 전체 설치 DVD에서 부팅 및 설치는 가장 쉽게 시작할 수 있는 방법입니다. 다른 방법에는 몇 가지 추가 설정이 필요하지만 요구 사항에 더 잘 맞는 다른 이점을 제공합니다. 예를 들어, 다수의 컴퓨터에 Red Hat Enterprise Linux QCOW;Hat Enterprise Linux sl;Linux를 동시에 설치하는 경우 가장 좋은 방법은 PXE 서버에서 부팅하여 공유 네트워크 위치에 소스에서 설치하는 것입니다.
| 부팅 방법 | 설치 소스 |
|---|---|
| 전체 설치 미디어(DVD 또는 USB) | 부팅 미디어 자체 |
| 최소 부트 미디어 (CD 또는 USB) | 네트워크 위치 또는 하드 드라이브에 배치된 이 이미지에서 추출된 전체 설치 DVD ISO 이미지 또는 설치 트리 |
| 네트워크 부팅(PXE) | 네트워크 위치에 배치된 이 이미지에서 추출된 전체 설치 DVD ISO 이미지 또는 설치 트리 |
- 7.1.1절. “물리적 미디어에서 부팅” 물리적 미디어를 사용하여 설치 프로그램을 부팅하는 방법을 설명합니다(Red Hat Enterprise Linux QCOW;Hat EnterpriseRed Hat Enterprise Linux Kernel;Linux DVD, Boot CD-ROM, USB Flash drive).
- 7.1.2절. “PXE를 사용하여 네트워크에서 부팅” PXE를 사용하여 설치 프로그램을 부팅하는 방법을 설명합니다.
- 7.2절. “부팅 메뉴” 부팅 메뉴에 대한 정보가 포함되어 있습니다.
7.1. 설치 프로그램 시작
7.1.1. 물리적 미디어에서 부팅
절차 7.1. 물리적 미디어에서 설치 부팅
- 설치에 필요하지 않은 드라이브를 모두 분리합니다. 자세한 내용은 5.6.3절. “USB 디스크” 을 참조하십시오.
- 컴퓨터 시스템의 전원을 켭니다.
- 컴퓨터에 미디어를 삽입합니다.
- 부트 미디어가 들어 있는 컴퓨터의 전원을 끕니다.
- 컴퓨터 시스템의 전원을 켭니다. 미디어에서 부팅하려면 특정 키 또는 키 조합을 클릭하거나 시스템의 기본 입력/출력 시스템 (BIOS)을 구성하여 미디어에서 부팅해야 할 수 있습니다. 자세한 내용은 시스템과 함께 제공된 문서를 참조하십시오.
7.1.2. PXE를 사용하여 네트워크에서 부팅
Network Boot 또는 Boot Services 라고 지정할 수 있습니다. 또한 올바른 네트워크 인터페이스에서 먼저 BIOS를 부팅하도록 설정되어 있는지 확인합니다. 일부 BIOS 시스템은 네트워크 인터페이스를 가능한 부팅 장치로 지정하지만 PXE 표준을 지원하지 않습니다. 자세한 내용은 하드웨어 설명서를 참조하십시오. PXE 부팅을 올바르게 활성화하면 컴퓨터는 Red Hat Enterprise Linux QCOW;Hat EnterpriseRed Hat Enterprise Linux sl;Linux 설치 시스템을 다른 미디어 없이 부팅할 수 있습니다.
절차 7.2. PXE를 사용하여 네트워크에서 설치 부팅
- 네트워크 케이블이 연결되어 있는지 확인합니다. 컴퓨터가 켜지지 않은 경우에도 네트워크 소켓의 링크 표시기등을 켜야 합니다.
- 컴퓨터에서 전환합니다.
- 하드웨어에 따라 컴퓨터가 PXE 서버에 연결하기 전에 일부 네트워크 설정 및 진단 정보를 표시할 수 있습니다. 연결하면 PXE 서버의 구성에 따라 메뉴가 표시됩니다. 원하는 옵션에 해당하는 숫자 키를 누릅니다. 선택할 옵션이 확실하지 않은 경우 서버 관리자에게 문의하십시오.
8장. Anaconda를 사용하여 설치
- Kickstart를 사용하여 에 설명된 대로 설치 자동화 27장. Kickstart 설치
- VNC (Virtual Network Computing) 프로토콜을 사용하여 그래픽 디스플레이로 다른 컴퓨터에서 설치 시스템에 연결하여 그래픽 설치를 원격으로 수행합니다. 25장. VNC 사용
8.1. Anaconda 소개
8.2. 설치 중 콘솔 및 로깅
8.2.1. 콘솔에 액세스
루트 권한으로 대화형 쉘 프롬프트를 제공합니다.
| 바로 가기 | 내용 |
|---|---|
| Ctrl+b 1 | 기본 설치 프로그램 창입니다. 텍스트 기반 프롬프트(텍스트 모드 설치 확인 또는 VNC 직접 모드를 사용하는 경우) 및 일부 디버깅 정보가 포함되어 있습니다. |
| Ctrl+b 2 | 루트 권한이 있는 대화형 쉘 프롬프트. |
| Ctrl+b 3 | 설치 로그. /tmp/anaconda.log 에 저장된 메시지를 표시합니다. |
| Ctrl+b 4 | 스토리지 로그. /tmp/storage.log 에 저장된 커널 및 시스템 서비스의 메시지 관련 스토리지 장치를 표시합니다. |
| Ctrl+b 5 | 프로그램 로그. /tmp/program.log 에 저장된 다른 시스템 유틸리티의 메시지를 표시합니다. |
8.2.2. 스크린샷 저장
/tmp/anaconda-screenshots/ 에 저장됩니다.
8.3. 텍스트 모드로 설치
그림 8.1.

[D]
8.4.
그림 8.2.
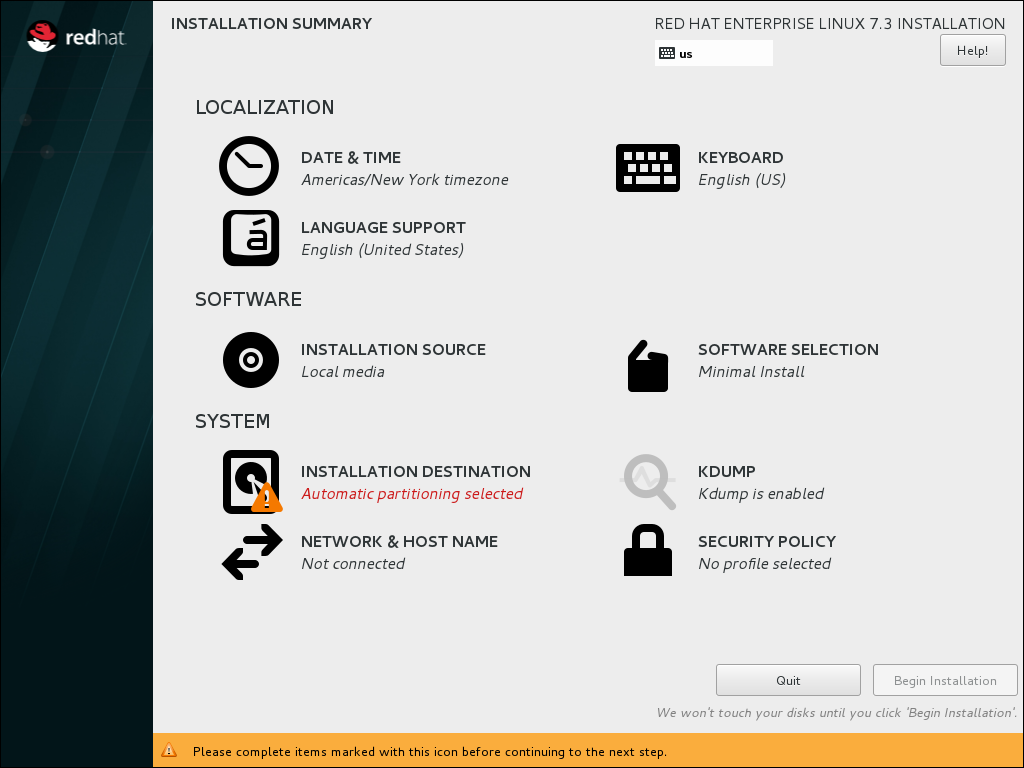
[D]
| 사용법 | |
|---|---|
8.5.
그림 8.3.
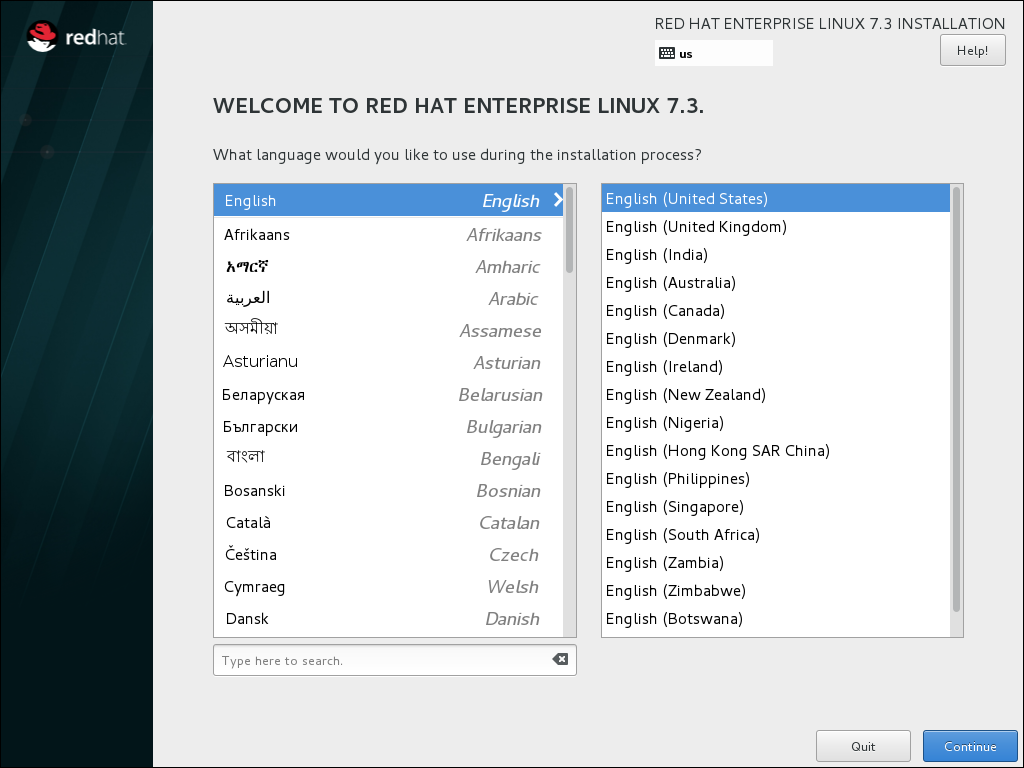
[D]
8.6.
그림 8.4.
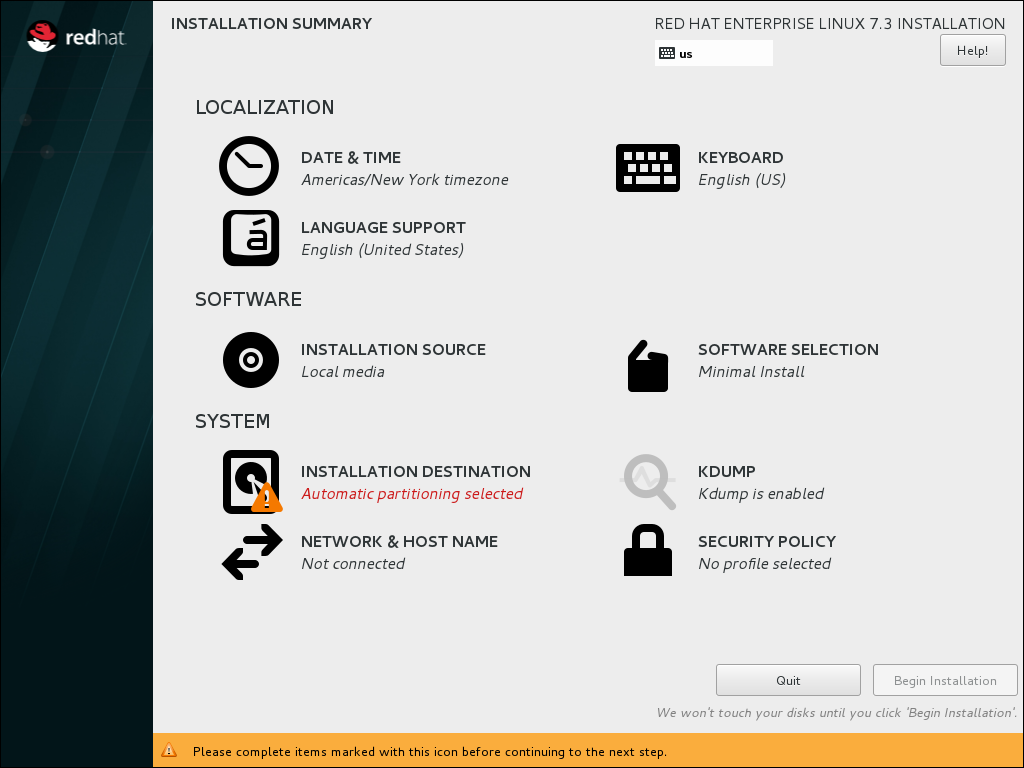
[D]
그림 8.5.
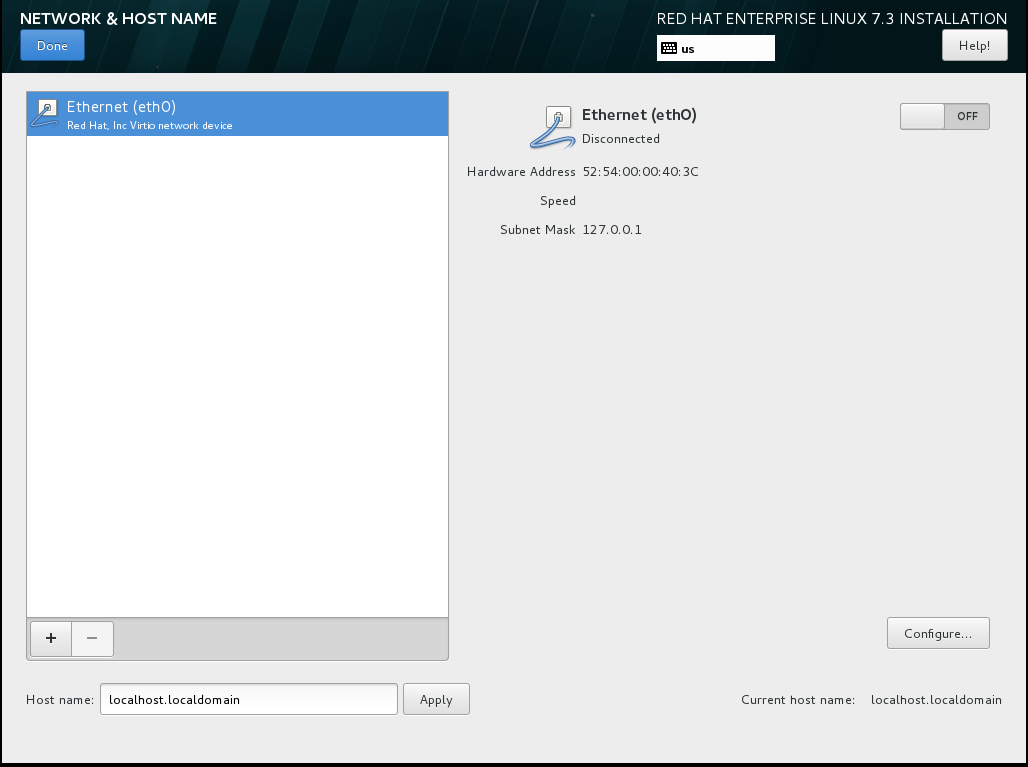
[D]
8.7.
8.8.
그림 8.6.

[D]
8.9.
그림 8.7.

[D]
8.10.
그림 8.8.

[D]
8.11.
그림 8.9.

[D]
- http://
- https://
- ftp://
- nfs
중요예:server.example.com:/path/to/directory
8.12.
그림 8.10.

[D]
8.12.1.
8.12.2.
그림 8.13.

[D]
그림 8.14.
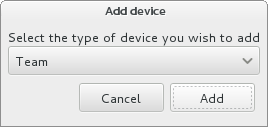
[D]
8.13.
그림 8.15.

[D]
8.13.1.
8.14.
그림 8.16.
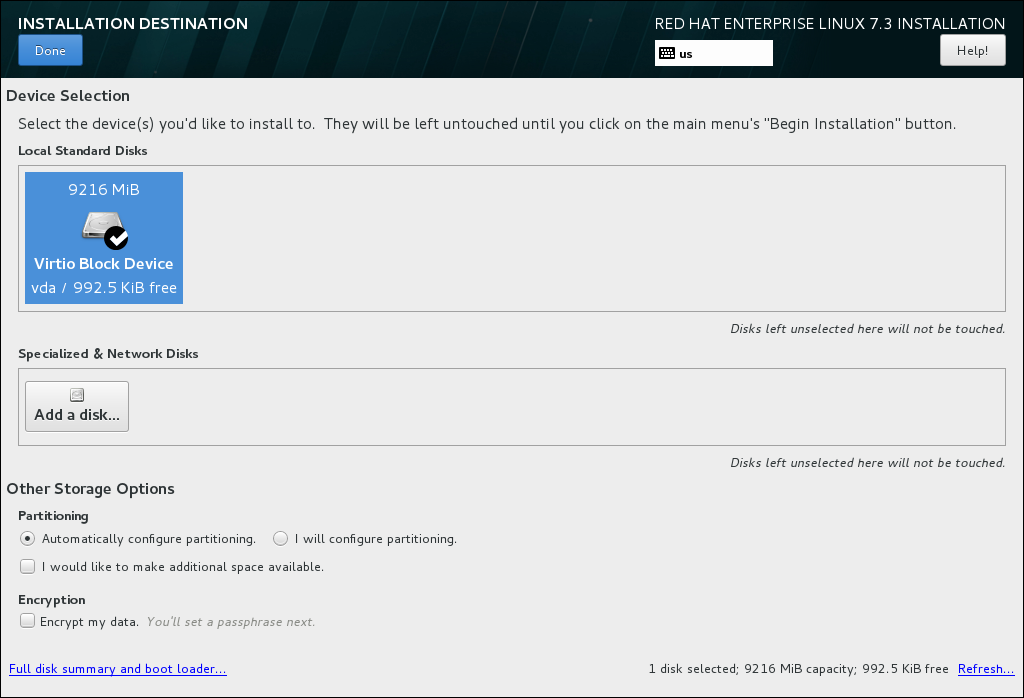
[D]
그림 8.17.

[D]
8.14.1.
그림 8.18.
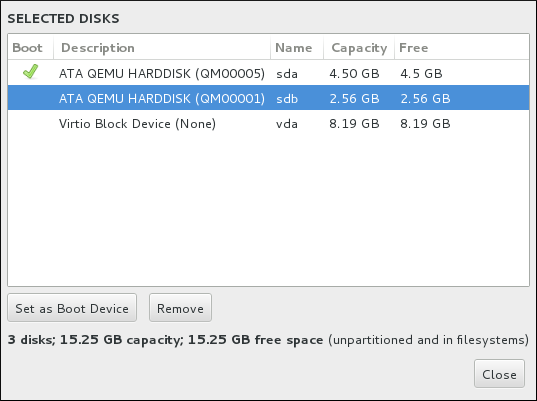
[D]
8.14.1.1.
- 참고
- 참고
8.14.2.
그림 8.19.

[D]
8.14.3.
그림 8.20.
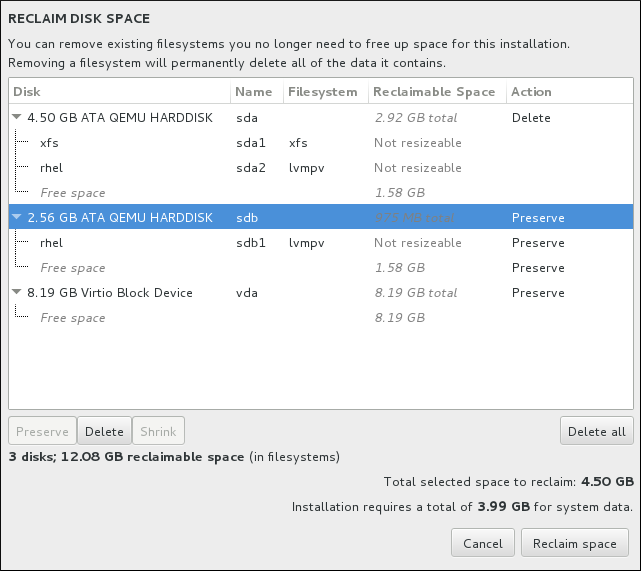
[D]
8.14.4. 수동 파티션
그림 8.21. 수동 파티션 화면
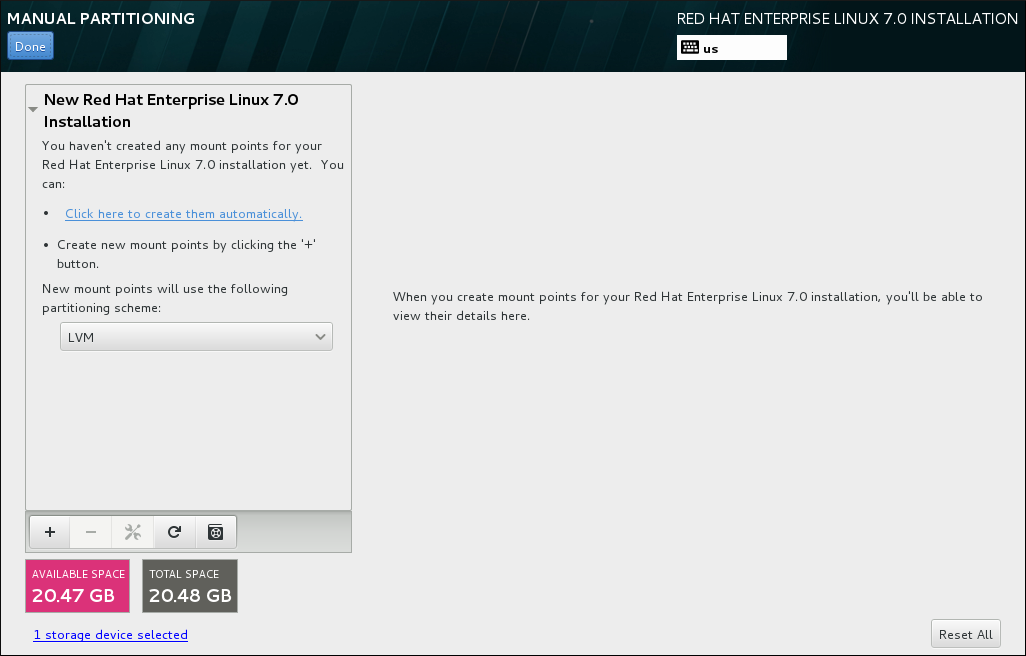
[D]
8.14.4.1. 파일 시스템 추가 및 파티션 구성
/home, / boot, 스왑. 필요에 따라 추가 파티션 및 볼륨을 생성할 수도 있습니다. 자세한 내용은 8.14.4.4절. “권장 파티션 계획” 를 참조하십시오.
/boot 파티션, / (root) 볼륨, 사용 가능한 스토리지의 크기에 비례하는 스왑 볼륨이 생성됩니다. 일반적인 설치에 권장되는 파일 시스템이지만 필요한 경우 추가 파일 시스템과 마운트 지점을 추가할 수 있습니다.
/ 를 선택하거나 부팅 파티션에 / 를 선택합니다. 그런 다음 Desired Capacity 텍스트 필드에 파일 시스템의 크기를 입력합니다(예: 2GiB ). 필드를 비워 두거나 사용 가능한 공간보다 큰 크기를 지정하면 대신 나머지 여유 공간이 사용됩니다. 이러한 세부 정보를 입력한 후 버튼을 클릭하여 파티션을 만듭니다.
/boot 와 같은 알려진 고정된 크기로 작은 파티션을 만든 다음 나머지 파티션을 생성하여 설치 프로그램이 나머지 용량을 할당할 수 있습니다.
표준 파티션,BTRFS,LVM 및 LVM 씬 프로비저닝 입니다. 이 메뉴에서 선택한 값과 관계없이 /boot 파티션은 항상 표준 파티션에 있습니다.
그림 8.22. 마운트 지점 구성

[D]
그림 8.23. 디스크 다시 스캔
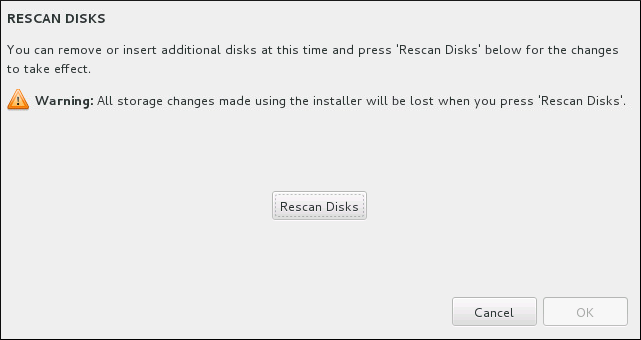
[D]
그림 8.24. 파티션 사용자 정의
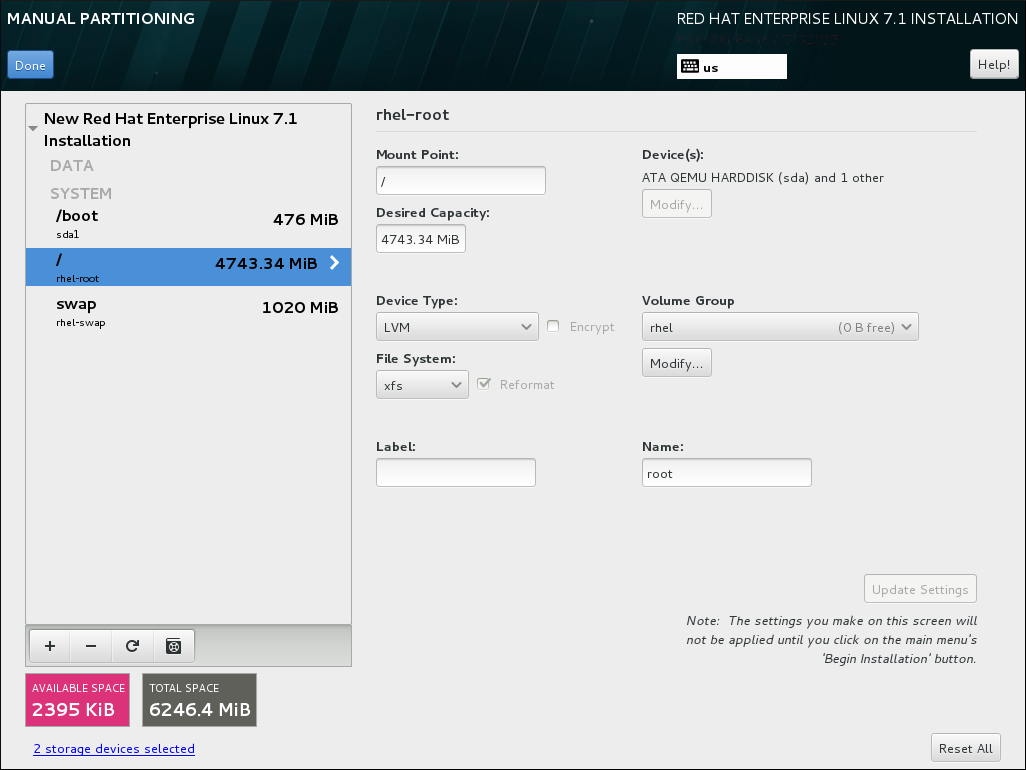
[D]
- Mount Point - 파일 시스템의 마운트 지점을 입력합니다. 예를 들어 파일 시스템이 루트 파일 시스템이어야 하는 경우
/을 입력하고/boot파일 시스템에/boot을 입력합니다. 스왑 파일 시스템의 경우 마운트 지점을 설정하지 않아야 합니다. 파일 시스템 유형을스왑으로 설정하는 것만으로 충분합니다. - 원하는 용량 - 파일 시스템의 원하는 크기를 입력합니다. KiB 또는 GiB와 같은 일반적인 크기 단위를 사용할 수 있습니다. 다른 장치가 지정되지 않은 경우 기본값은 MiB입니다.
- 장치 유형 - 표준 파티션, LVM ,RAID,LVM 씬 프로비저닝 또는 BTRFS 유형 중 하나를 선택합니다. 인접한 암호화 상자를 선택하여 파티션 또는 볼륨을 암호화합니다. 나중에 암호를 설정하라는 메시지가 표시됩니다. RAID 는 파티션용으로 두 개 이상의 디스크를 선택한 경우에만 사용할 수 있으며 이 유형을 선택하면 RAID 수준 도 설정할 수 있습니다. 마찬가지로 LVM 을 선택하는 경우 볼륨 그룹을 지정할 수 있습니다.
- 파일 시스템 - 드롭다운 메뉴에서 이 파티션 또는 볼륨에 적절한 파일 시스템 유형을 선택합니다. 인접한 Reformat 상자를 선택하여 기존 파티션을 포맷하거나 데이터를 유지하기 위해 선택 해제한 상태로 둡니다. 새로 생성된 파티션과 볼륨을 다시 포맷해야 하며 이 경우 확인란을 선택할 수 없습니다.
- label - 파티션에 라벨을 할당합니다. 레이블은 개별 파티션을 쉽게 인식하고 처리하는 데 사용됩니다.
- name - name을 LVM 또는 vGPU 볼륨에 할당합니다. 표준 파티션의 이름은 자동으로 지정되며 이름이
sda1인 경우/home과 같이 이름을 편집할 수 없습니다.
/usr 또는 /var 이 나머지 루트 볼륨과 별도로 분할되는 경우 이러한 디렉터리에 중요한 구성 요소가 포함되어 있기 때문에 부팅 프로세스가 훨씬 더 복잡해집니다. 이러한 디렉터리가 iSCSI 드라이브 또는 FCoE 위치에 배치되는 경우와 같은 일부 상황에서는 시스템을 부팅할 수 없거나 전원을 끄거나 재부팅할 때 Device is busy 오류가 발생할 수 있습니다.
/usr 또는 /var 에만 적용되며 아래의 디렉터리에는 적용되지 않습니다. 예를 들어 /var/www 의 개별 파티션은 문제 없이 작동합니다.
8.14.4.1.1. 파일 시스템 유형
장치 유형
- 표준 파티션 - 표준 파티션은 파일 시스템 또는 스왑 공간을 포함하거나 소프트웨어 RAID 또는 LVM 물리 볼륨을 위한 컨테이너를 제공할 수 있습니다.
- LVM (Logical volume) - LVM 파티션을 생성하면 LVM 논리 볼륨이 자동으로 생성됩니다. LVM은 물리 디스크를 사용할 때 성능을 향상시킬 수 있습니다. 논리 볼륨을 생성하는 방법에 대한 자세한 내용은 8.14.4.3절. “LVM 논리 볼륨 만들기” 을 참조하십시오. LVM에 대한 자세한 내용은 Red Hat Enterprise Linux 7 Logical Volume Manager 관리 가이드를 참조하십시오.
- LVM 씬 프로비저닝 - 씬 프로비저닝을 사용하여 애플리케이션에 필요할 때 임의의 수의 장치에 할당할 수 있는 씬 풀이라는 사용 가능한 공간 스토리지 풀을 관리할 수 있습니다. 스토리지 공간을 비용 효율적으로 할당하기 위해 필요할 때 씬 풀을 동적으로 확장할 수 있습니다. LVM에 대한 자세한 내용은 Red Hat Enterprise Linux 7 Logical Volume Manager 관리 가이드를 참조하십시오.주의Anaconda는 프로비저닝된 LVM 씬 풀을 지원하지 않습니다.참고설치 프로그램은 요청된 공간의 20%를 볼륨 그룹에 포함하는 LVM 씬 풀 논리 볼륨에 대해 자동으로 예약합니다. 씬 프로비저닝된 논리 볼륨의 메타데이터 볼륨 또는 데이터 볼륨을 확장할 수 있도록 하는 안전 조치입니다.
- 소프트웨어 RAID - 두 개 이상의 소프트웨어 RAID 파티션을 생성하면 RAID 장치를 생성할 수 있습니다. 시스템의 각 디스크에 하나의 RAID 파티션이 할당됩니다. RAID 장치를 생성하려면 8.14.4.2절. “소프트웨어 RAID 생성” 를 참조하십시오. RAID에 대한 자세한 내용은 Red Hat Enterprise Linux 7 스토리지 관리 가이드 를 참조하십시오.
파일 시스템
- XFS - XFS는 최대 16개의 EiB(약 16억GiB), 최대 8개의 EiB(약 8억GiB) 파일 및 10억 개 항목을 포함하는 디렉터리 구조를 지원하는 확장성이 뛰어난 고성능 파일 시스템입니다. XFS는 더 빠른 충돌 복구를 용이하게 하는 메타데이터 저널링을 지원합니다. XFS 파일 시스템은 마운트된 활성 상태에서도 조각 모음 및 크기를 조정할 수 있습니다. 이 파일 시스템은 기본적으로 선택되며 매우 권장됩니다. 이전에 사용된 ext4 파일 시스템에서 XFS로 일반적인 명령을 변환하는 방법에 대한 자세한 내용은 부록 F. ext4 및 XFS 명령용 참조 테이블 을 참조하십시오.Red Hat Enterprise Linux QCOW;Hat EnterpriseRed Hat Enterprise Linux 6.7;Linux에서 지원되는 XFS 파일 시스템의 최대 크기는 현재 500TiB 입니다.
- ext4 - ext4 파일 시스템은 ext3 파일 시스템을 기반으로 하며 여러 가지 개선 사항을 제공합니다. 여기에는 대규모 파일 시스템과 대규모 파일 지원, 더 빠르고 효율적인 디스크 공간 할당, 디렉터리 내의 하위 디렉터리 수 제한, 파일 시스템 검사 속도 및 보다 강력한 저널링이 포함됩니다.Red Hat Enterprise Linux 6.7 EnterpriseRed Hat Enterprise Linux Kernel;Hat Enterprise에서 지원되는 ext4 파일 시스템의 최대 지원 크기는 현재 50TiB 입니다.
- ext3 - ext3 파일 시스템은 ext2 파일 시스템을 기반으로 하며, 저널링에 한 가지 주요 이점이 있습니다. 저널 파일 시스템을 사용하면 충돌이 발생할 때마다
fsck유틸리티를 실행하여 메타데이터 일관성을 확인할 필요가 없으므로 충돌 후 파일 시스템을 복구하는 데 소요되는 시간이 줄어듭니다. - ext2 - ext2 파일 시스템은 일반 파일, 디렉토리 또는 심볼릭 링크를 포함하여 표준 Unix 파일 유형을 지원합니다. 최대 255자까지 긴 파일 이름을 할당할 수 있는 기능을 제공합니다.
- V FAT - VFAT 파일 시스템은 FAT 파일 시스템에서 Microsoft Windows 긴 파일 이름과 호환되는 Linux 파일 시스템입니다.
- swap - swap 파티션은 가상 메모리를 지원하는 데 사용됩니다. 즉, 시스템에서 처리 중인 데이터를 저장하기에 충분한 RAM이 없을 때 스왑 파티션에 데이터가 기록됩니다.
- BIOS 부팅 - BIOS 시스템에서 GUID 파티션 테이블(GPT)으로 장치를 부팅하는 데 매우 작은 파티션이 필요합니다. 자세한 내용은 8.14.1절. “” 을 참조하십시오.
- EFI 시스템 파티션 - UEFI 시스템에서 GUID 파티션 테이블(GPT)으로 장치를 부팅하는 데 필요한 작은 파티션입니다. 자세한 내용은 8.14.1절. “” 을 참조하십시오.
8.14.4.2. 소프트웨어 RAID 생성
그림 8.25. 소프트웨어 RAID 파티션 생성 - 장치 유형 확장 메뉴 확장

[D]
- 8.14.4.1절. “파일 시스템 추가 및 파티션 구성” 에 설명된 대로 마운트 지점을 만듭니다. 이 마운트 지점을 구성하면 RAID 장치를 구성합니다.
- 왼쪽 창에서 파티션을 선택한 상태로 유지하고 창 아래의 구성 버튼을 선택하여 마운트 지점 구성 대화 상자를 엽니다. RAID 장치에 포함될 디스크를 클릭합니다.
- 장치 유형 드롭다운 메뉴를 클릭하고 RAID 를 선택합니다.
- 파일 시스템 드롭다운 메뉴를 클릭하고 기본 파일 시스템 유형을 선택합니다( 8.14.4.1.1절. “파일 시스템 유형” 참조하십시오.
- RAID 수준 드롭다운 메뉴를 클릭하고 선호하는 RAID 수준을 선택합니다.사용 가능한 RAID 수준은 다음과 같습니다.
- RAID0 - 최적화된 성능(stripe)
- 여러 디스크에 데이터를 분산합니다. 수준 0 RAID는 표준 파티션에 비해 성능이 향상되었으며 여러 디스크의 스토리지를 하나의 대규모 가상 장치로 풀링하는 데 사용할 수 있습니다. 수준 0 RAID는 중복성을 제공하지 않으며 배열의 한 장치가 전체 배열의 데이터를 제거한다는 점에 유의하십시오. RAID 0에는 최소 두 개의 RAID 파티션이 필요합니다.
- RAID1 - Redundancy (mirror)
- 한 디스크의 모든 데이터를 하나 이상의 다른 디스크에 미러링합니다. 배열의 추가 장치는 증가된 중복성 수준을 제공합니다. RAID 1에는 최소 두 개의 RAID 파티션이 필요합니다.
- RAID4 - 오류 탐지(parity)
- 여러 디스크에 데이터를 배포하고 배열의 하나의 디스크를 사용하여 배열 내의 디스크가 실패할 경우 배열을 보호하는 패리티 정보를 저장합니다. 모든 패리티 정보가 하나의 디스크에 저장되므로 이 디스크에 대한 액세스는 배열의 성능에 병목 현상이 발생합니다. RAID 4에는 최소 3 개의 RAID 파티션이 필요합니다.
- RAID5 - 분산 오류 감지
- 여러 디스크에 데이터 및 패리티 정보를 배포합니다. 따라서 레벨 5 RAID는 여러 디스크에 데이터를 분산시키는 성능상의 이점을 제공하지만, 패리티 정보가 어레이를 통해 분산되어 있기 때문에 레벨 4 RAID의 성능 병목 현상을 공유하지 마십시오. RAID 5에는 최소 3개의 RAID 파티션이 필요합니다.
- RAID6 - 중복
- 레벨 6 RAID는 레벨 5 RAID와 유사하지만 하나의 패리티 데이터 세트만 저장하는 대신 두 개의 세트를 저장합니다. RAID 6에는 최소 4 개의 RAID 파티션이 필요합니다.
- RAID10 - 중복(미러) 및 최적화된 성능(stripe)
- 레벨 10 RAID는 중첩된 RAID 또는 하이브리드 RAID입니다. 미러링된 디스크 세트에 데이터를 분산하여 구성됩니다. 예를 들어 4개의 RAID 파티션으로 구성된 수준 10 RAID 배열은 두 개의 미러링된 파티션 쌍으로 구성됩니다. RAID 10에는 최소 4 개의 RAID 파티션이 필요합니다.
- 클릭하여 변경 사항을 저장하고 다른 파티션을 계속하거나 를 클릭하여 설치 요약 화면으로 돌아갑니다.
8.14.4.3. LVM 논리 볼륨 만들기
그림 8.26. 논리 볼륨 구성

[D]
- 8.14.4.1절. “파일 시스템 추가 및 파티션 구성” 에 설명된 대로 LVM 볼륨의 마운트 지점을 만듭니다.
- 장치 유형 드롭다운 메뉴를 클릭하고 LVM 을 선택합니다. Volume Group 드롭다운 메뉴가 표시되고 새로 생성된 볼륨 그룹 이름이 표시됩니다.
- 필요한 경우 메뉴를 클릭하고 새 볼륨 그룹 만들기를 선택하거나 클릭하여 새로 생성된 볼륨 그룹을 구성합니다. Create a new volume group (새 볼륨 그룹 만들기) 옵션과 버튼 모두 Configure Volume Group (볼륨 그룹 구성) 대화 상자로 이동하여 논리 볼륨 그룹 이름을 변경하고 포함할 디스크를 선택할 수 있습니다.참고구성 대화 상자에서 볼륨 그룹의 물리 확장 영역 크기를 지정할 수 없습니다. 크기는 항상 기본값인 4 MiB로 설정됩니다. 다른 물리 확장 영역을 가진 볼륨 그룹을 만들려면 대화형 쉘로 전환하고 KnativeServingcreate 명령을 사용하여 수동으로 만들거나 volgroup --pesize=size 명령으로 Kickstart 파일을 사용합니다.
그림 8.27. LVM 볼륨 그룹 사용자 지정
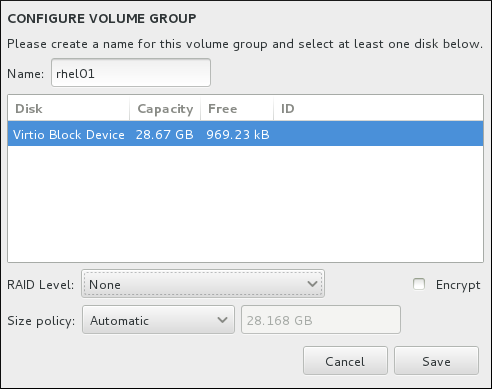
[D]사용 가능한 RAID 수준은 실제 RAID 장치와 동일합니다. 자세한 내용은 8.14.4.2절. “소프트웨어 RAID 생성” 을 참조하십시오. 암호화에 볼륨 그룹을 표시하고 해당 볼륨의 크기 정책을 설정할 수도 있습니다. 사용 가능한 정책 옵션은 다음과 같습니다.- 자동 - 볼륨 그룹의 크기가 자동으로 설정되어 구성된 논리 볼륨을 포함할 수 있을 만큼 충분히 큽니다. 볼륨 그룹 내에서 여유 공간이 필요하지 않은 경우 최적입니다.
- 가능한 한 큰 - 포함된 구성된 논리 볼륨의 크기에 관계없이 볼륨 그룹이 최대 크기로 생성됩니다. LVM에서 대부분의 데이터를 유지하려는 경우 최적이며, 일부 기존 논리 볼륨의 크기를 늘리거나 이 그룹 내에 추가 논리 볼륨을 생성해야 하는 경우 적합합니다.
- fixed - 이 옵션을 사용하면 볼륨 그룹의 정확한 크기를 설정할 수 있습니다. 그런 다음 구성된 논리 볼륨은 이 고정된 크기 내에 일치해야 합니다. 이는 볼륨 그룹이 얼마나 큰지 정확히 알고 있는 경우 유용합니다.
그룹이 구성되면 클릭합니다. - 클릭하여 변경 사항을 저장하고 다른 파티션을 계속하거나 를 클릭하여 설치 요약 화면으로 돌아갑니다.
/boot 파티션을 LVM 볼륨에 배치하는 것은 지원되지 않습니다.
8.14.4.4. 권장 파티션 계획
/boot/(root)/homeswap
-
/boot파티션 - 최소 1GiB의 권장 크기 /boot에 마운트된 파티션에는 운영 체제 커널이 포함되어 있습니다. 이 커널에서는 시스템이 Red Hat Enterprise Linux QCOW;Hat EnterpriseRed Hat Enterprise Linux (8;Linux)와 부트 스트랩 프로세스 중에 사용되는 파일과 함께 부팅할 수 있습니다. 대부분의 펌웨어의 제한으로 인해 보유할 작은 파티션을 만드는 것이 좋습니다. 대부분의 시나리오에서는 1GiB 부팅 파티션이 적합합니다. 다른 마운트 지점과 달리/boot에 LVM 볼륨을 사용할 수 없습니다./boot는 별도의 디스크 파티션에 있어야 합니다.주의일반적으로/boot파티션은 설치 프로그램에 의해 자동으로 생성됩니다. 그러나/(root) 파티션이 2TiB보다 크고 (U)EFI가 부팅에 사용되는 경우 시스템을 성공적으로 부팅하려면 2TiB보다 작은 별도의/boot파티션을 생성해야 합니다.참고RAID 카드가 있는 경우 일부 BIOS 유형에서 RAID 카드 부팅을 지원하지 않는다는 점에 유의하십시오. 이 경우 별도의 하드 드라이브와 같이 RAID 배열 외부의 파티션에/boot파티션을 생성해야 합니다.루트- 10GiB 권장 크기- 여기서 "
/" 또는 root 디렉터리가 있습니다. 루트 디렉터리는 디렉터리 구조의 최상위 수준입니다. 기본적으로 모든 파일은 쓰기 중인 경로에 다른 파일 시스템이 마운트되지 않는 한 (예:/boot또는/home) 이 파일 시스템에 작성됩니다.5GiB 루트 파일 시스템을 사용하면 최소한의 설치를 설치할 수 있지만 원하는 수의 패키지 그룹을 설치할 수 있도록 최소 10GiB를 할당하는 것이 좋습니다.중요/디렉토리를/root디렉터리와 혼동하지 마십시오./root디렉토리는 root 사용자의 홈 디렉토리입니다./root디렉터리를 루트 디렉터리와 구분하기 위해 슬래시 루트 라고 합니다. /home- 최소 1GiB의 권장 크기- 사용자 데이터를 시스템 데이터와 별도로 저장하려면
/home디렉토리에 전용 파일 시스템을 생성합니다. 이 파일 시스템은 로컬에 저장되는 데이터 양, 사용자 수 등에 따라 크기를 조정해야 합니다. 이를 통해 사용자 데이터 파일을 지우지 않고 Red Hat Enterprise Linux Red Hat Enterprise Linux Red Hat Enterprise Linux sl;Linux를 업그레이드하거나 다시 설치할 수 있습니다. 자동 파티션을 선택하는 경우 설치에 사용할 수 있는 55GiB 이상의 디스크 공간이 있어야/home파일 시스템이 생성되었는지 확인하는 것이 좋습니다. 스왑파티션 - 최소 1GB의 권장 크기- 스왑 파일 시스템은 가상 메모리를 지원합니다. 시스템이 처리하는 데이터를 저장하기에 충분한 RAM이 없으면 데이터가 스왑 파일 시스템에 기록됩니다. 스왑 크기는 시스템 메모리 워크로드의 기능이며 총 시스템 메모리가 아니므로 총 시스템 메모리 크기와 같지 않습니다. 따라서 시스템이 실행 중인 애플리케이션과 시스템 메모리 워크로드를 확인하기 위해 해당 애플리케이션이 제공할 로드를 분석하는 것이 중요합니다. 애플리케이션 공급자와 개발자는 몇 가지 지침을 제공할 수 있어야 합니다.시스템이 스왑 공간이 부족하면 커널은 시스템 RAM 메모리가 소모될 때 프로세스를 종료합니다. 너무 많은 스왑 공간을 구성하면 스토리지 장치가 할당되지만 유휴 상태이며 리소스를 사용하지 않습니다. 스왑 공간이 너무 많으면 메모리 누수도 숨겨질 수 있습니다. 스왑 파티션의 최대 크기 및 기타 추가 정보는
mkswap(8)매뉴얼 페이지에서 확인할 수 있습니다.다음 표에서는 시스템의 RAM 용량과 시스템 메모리가ized에 충분한지 여부에 따라 스왑 파티션의 권장 크기를 제공합니다. 설치 프로그램이 시스템을 자동으로 파티셔닝하도록 하려면 다음 지침을 사용하여 스왑 파티션 크기가 설정됩니다. 자동 파티션 설정에서는 hibernation이 사용되지 않는 것으로 가정합니다. 스왑 파티션의 최대 크기는 하드 드라이브의 총 크기의 10%로 제한되며, 설치 관리자는 128GB 이상의 스왑 파티션을 생성할 수 없습니다. 절전 관리를 허용하기 위해 스왑 공간을 설정하거나 스왑 파티션 크기를 시스템 스토리지 공간의 10% 이상 또는 128GB 이상으로 설정하려는 경우 파티션 레이아웃을 수동으로 편집해야 합니다.표 8.3. 시스템 스왑 공간 권장 시스템의 RAM 크기 권장되는 스왑 공간 hibernation을 허용하는 경우 권장되는 스왑 공간 2GB 미만 RAM의 양 2배 RAM의 양 3배 2GB - 8GB RAM의 양과 동일 RAM의 양 2배 8GB - 64GB 4GB에서 0.5 배 RAM의 양 1.5 배 RAM의 양입니다. 64GB 이상 워크로드 종속 (최소 4GB) 간격은 권장되지 않습니다. 위에 나열된 각 범위(예: 2GB, 8GB 또는 64GB의 시스템 RAM) 사이의 경계에서 선택한 스왑 공간 및 수면 지원과 관련하여 재량을 행사할 수 있습니다. 시스템 리소스를 허용하는 경우 스왑 공간을 늘리면 성능이 향상될 수 있습니다.특히 빠른 드라이브, 컨트롤러 및 인터페이스가 있는 시스템에서 스왑 공간을 배포하면 스왑 공간 성능이 향상됩니다.
8.14.4.4.1. 파티션 권장 사항
- 중요한 데이터가 포함될 수 있는 파티션을 암호화하는 것이 좋습니다. 암호화는 무단 사용자가 물리적 저장 장치에 액세스할 수 있더라도 파티션의 데이터에 액세스하지 못하도록 합니다. 대부분의 경우
/home파티션을 암호화해야 합니다. - 시스템에 설치된 각 커널에는
/boot파티션에 약 56MB가 필요합니다.- 32MB initramfs
- 14MB kdump initramfs
- 3.5MB의 시스템 맵
- 6.6MB vmlinuz
참고복구 모드의 경우initramfs및 vmlinuz에는80MB가 필요합니다./boot에 대한 1GiB의 기본 파티션 크기는 가장 일반적인 용도에 충분합니다. 그러나 여러 커널 릴리스 또는 에라타 커널을 유지하려는 경우 이 파티션의 크기를 늘리는 것이 좋습니다. /var디렉터리에는 Apache 웹 서버를 비롯한 여러 애플리케이션에 대한 콘텐츠가 있습니다. 또한 다운로드한 업데이트 패키지를 임시로 저장하는 데 사용됩니다./var디렉터리가 포함된 파티션에 보류 중인 업데이트를 다운로드하고 다른 콘텐츠를 저장할 수 있는 충분한 공간이 있는지 확인합니다.- PackageKit 업데이트 소프트웨어는 기본적으로 업데이트된 패키지를
/var/cache/yum/로 다운로드합니다./var용으로 별도의 파티션이나 볼륨을 생성하는 경우 다운로드한 패키지 업데이트를 수용하려면 크기가 3GB 이상인지 확인합니다. /usr디렉토리에는 Red Hat Enterprise Linux Kernel;Hat EnterpriseRed Hat Enterprise Linux Kernel;Linux 시스템에 대부분의 소프트웨어 컨텐츠가 포함되어 있습니다. 기본 소프트웨어 세트 설치의 경우 최소 5GB의 공간을 할당합니다. 시스템이 소프트웨어 개발 워크스테이션으로 사용되는 경우 최소 10GB를 할당합니다./usr또는/var이 나머지 루트 볼륨과 별도로 분할되는 경우 이러한 디렉터리에 중요한 구성 요소가 포함되어 있기 때문에 부팅 프로세스가 훨씬 더 복잡해집니다. 이러한 디렉터리가 iSCSI 드라이브 또는 FCoE 위치에 배치되는 경우와 같이 시스템을 부팅할 수 없거나 전원을 끄거나 재부팅할 때Device is busy오류가 발생할 수 있습니다.이 제한은/usr또는/var에만 적용되며 아래의 디렉터리에는 적용되지 않습니다. 예를 들어/var/www의 개별 파티션은 문제 없이 작동합니다.- LVM 볼륨 그룹의 공간을 할당하지 않은 상태로 두는 것이 좋습니다. 할당되지 않은 공간은 공간 요구 사항이 변경되었지만 다른 파티션에서 데이터를 제거하여 스토리지를 다시 할당하지 않으려는 경우 유연성을 제공합니다. 또한 파티션의 Thin provisioning 장치 유형을 선택하여 볼륨에서 사용하지 않는 공간을 자동으로 처리할 수 있습니다.
- 하위 디렉터리를 파티션으로 분리하면 Red Hat Enterprise Linux 6.7의 새 버전을 설치하기로 결정한 경우 해당 하위 디렉터리의 콘텐츠를 보존할 수 있습니다. 현재 시스템에 대한 Red Hat Enterprise Linux HAT;Linux. 예를 들어
/var/lib/mysql/에서 MySQL 데이터베이스를 실행하려는 경우 나중에 다시 설치해야 하는 경우 해당 디렉토리에 대해 별도의 파티션을 만듭니다. - GPT (GUID 파티션 테이블)를 사용하는 부트 로더가 있는 BIOS 시스템에서는 1MiB 크기의 BIOS를 만들어야 합니다.
자세한 내용은 8.14.1절. “” 을 참조하십시오. - UEFI 시스템에는 EFI 시스템 파티션 파일 시스템이 포함된
/boot/efi/의 마운트 지점이 있는 작은 파티션이 포함되어야 합니다. 권장 크기는 200MiB로, 자동 파티션의 기본값이기도 합니다.
8.15. 스토리지 장치
그림 8.28. 스토리지 공간 개요
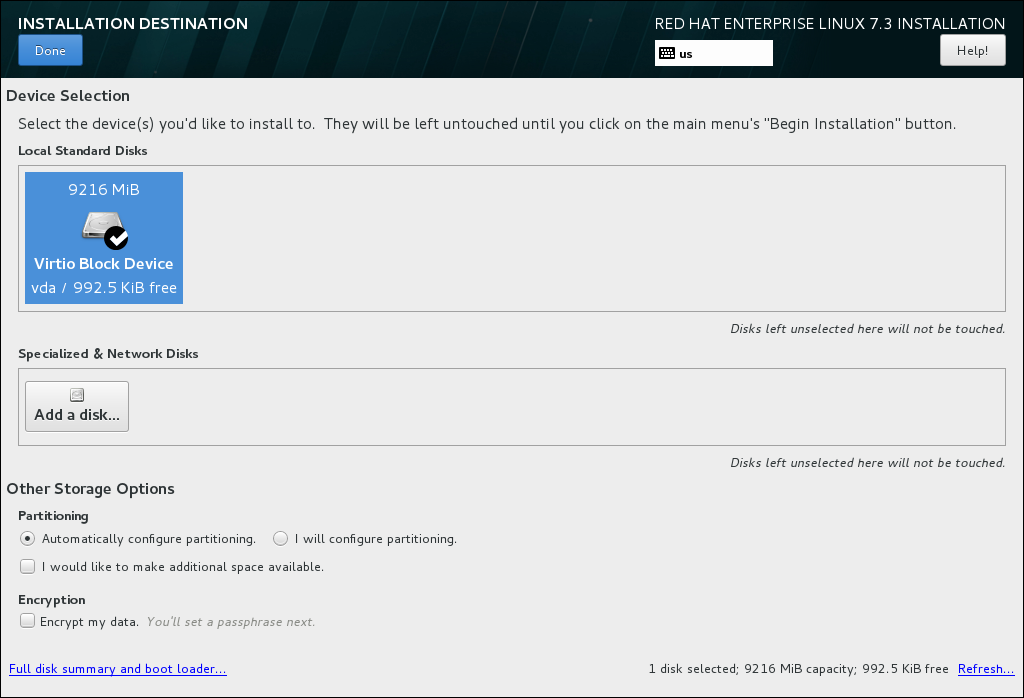
[D]
dmeventd 데몬을 통한 LVM 및 소프트웨어 RAID 장치 모니터링은 설치 중에 수행되지 않습니다.
8.15.1. 스토리지 장치 선택 화면
- 다중 경로 장치
- 동일한 시스템의 여러 SCSI 컨트롤러 또는 파이버 채널 포트를 통해 두 개 이상의 경로를 통해 액세스할 수 있는 스토리지 장치.설치 프로그램은 16자 또는 32자 길이의 일련 번호가 있는 다중 경로 스토리지 장치만 감지합니다.
- 기타 SAN 장치
- SAN(Storage Area Network)에서 사용 가능한 장치.
- NVDIMM 장치
- 시스템의 NVDIMM(Non-Volatile Dual In-line Memory Module) 스토리지 장치.
그림 8.29. 특수 스토리지 장치에 대한 탭화된 개요
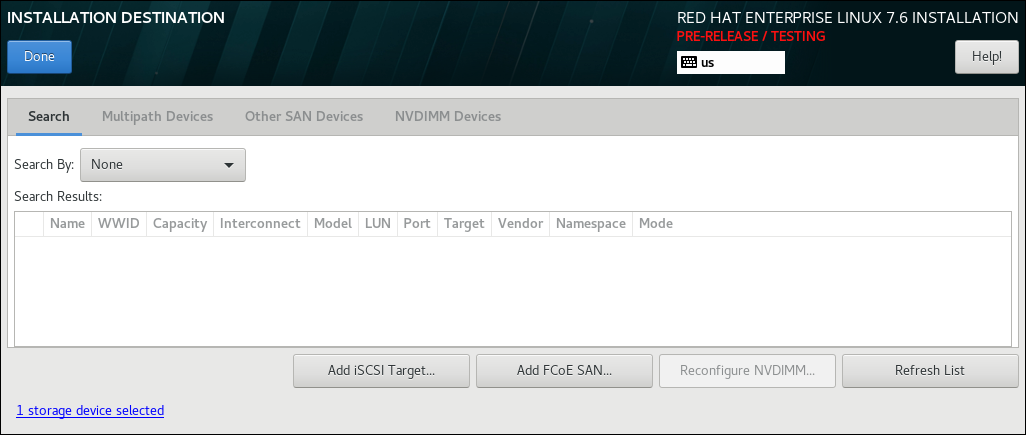
[D]
- - iSCSI 장치를 연결하는 데 사용합니다. 8.15.1.1.1절. “iSCSI 매개 변수 구성”
- - 파이버 채널 over 인터넷 스토리지 장치를 구성하는 데 사용합니다. 8.15.1.1.2절. “FCoE 매개변수 구성”
- 장치를 섹터 모드로 재구성하는 데 사용합니다. 8.15.1.1.3절. “NVDIMM 장치 구성”
- - 설치 프로그램이 시작된 후 장치를 추가할 때 목록을 다시 로드하는 데 사용합니다.
그림 8.30. 저장 장치 검색 탭
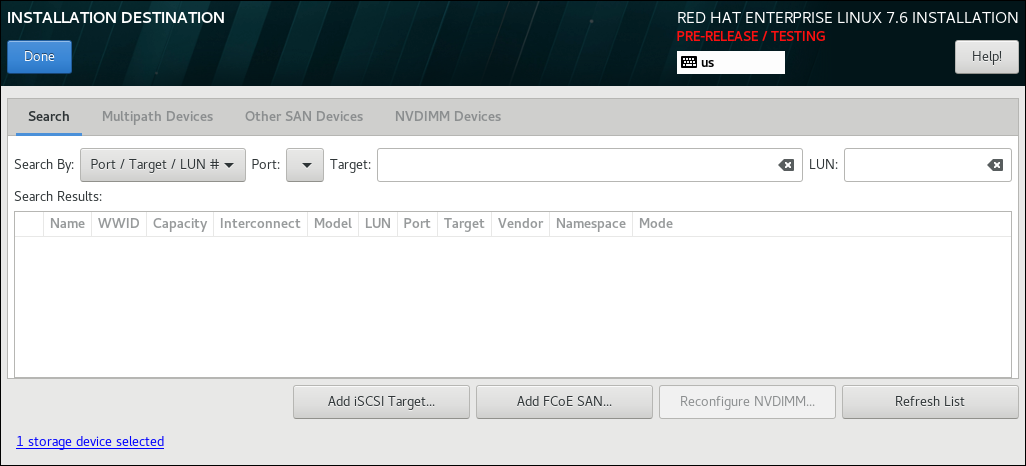
[D]
/etc/fstab 파일을 수정하여 설치한 시스템의 일부를 구성하기 위해 여기에서 선택하지 않은 장치를 시스템에 추가할 수도 있습니다.
8.15.1.1. 고급 스토리지 옵션
그림 8.31. 고급 스토리지 옵션
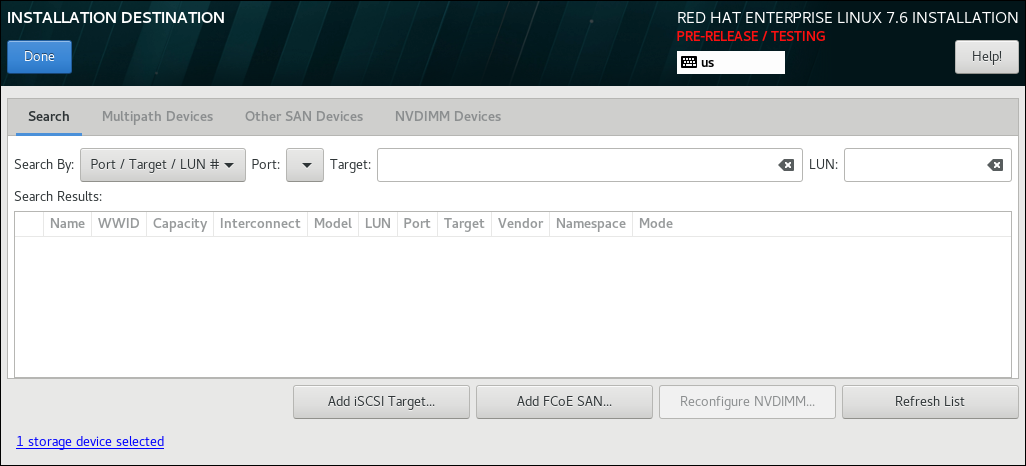
[D]
8.15.1.1.1. iSCSI 매개 변수 구성
그림 8.32. iSCSI 검색 세부 정보 대화 상자
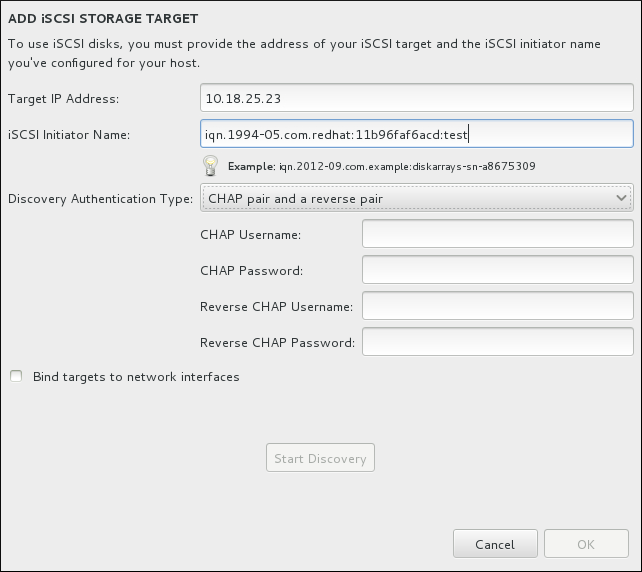
[D]
절차 8.1. iSCSI 세션 검색 및 시작
- 대상 IP 주소 필드에 iSCSI 대상의 IP 주소를 입력합니다.
- iSCSI 정규화된 이름(IQN) 형식으로 iSCSI 이니시에이터의 iSCSI Initiator Name 필드에 이름을 제공합니다. 유효한 IQN 항목에는 다음이 포함됩니다.
- string hoc
n.(예: 기간 참고) - 조직의 인터넷 도메인 또는 하위 도메인 또는 하위 도메인 이름이 등록된 연도 및 월을 지정하는 날짜 코드는 해당 월의 4 자리, 대시 및 두 자리, 그 뒤에 마침표가 옵니다. 예를 들어 2010년 9월은
2010-09로 표시됩니다. - 조직의 인터넷 도메인 또는 하위 도메인 이름은 먼저 최상위 도메인과 역순으로 표시됩니다. 예를 들어, subdomain
storage.example.com을com.example.storage로 나타냅니다. - 콜론 뒤에 도메인 또는 하위 도메인 내에서 이 특정 iSCSI 이니시에이터를 고유하게 식별하는 문자열이 옵니다. 예:
:diskarrays-sn-a8675309
따라서 전체 IQN은 다음과 같이 표시될 수 있습니다. ownn.2010-09.storage.example.com:diskarrays-sn-a8675309. Anaconda 는 구조에 도움이 되도록 이 형식의 이름으로 iSCSI Initiator Name 필드를 미리 채웁니다.IQN에 대한 자세한 내용은 3.2.6. RFC 3720 - iSCSI (Internet Small Computer Systems Interface)에서 http://tools.ietf.org/html/rfc3720#section-3.2.6 사용 가능한 iSCSI(Internet Small Computer Systems Interface) 의 iSCSI 이름 및 RFC 3721의 iSCSI 이름 및 주소 - iSCSI(Internet Small Computer Systems Interface) disabled 및 Discovery 에서 http://tools.ietf.org/html/rfc3721#section-1 참조하십시오. - Discovery Authentication Type (검색 인증 유형) 드롭다운 메뉴를 사용하여 iSCSI 검색에 사용할 인증 유형을 지정합니다. 다음 옵션을 사용할 수 있습니다.
- 인증 정보 없음
- CHAP 쌍
- CHAP 쌍 및 역방향 쌍
- 인증 유형으로 을 선택한 경우 CHAP Username 및 CHAP Password 필드에서 iSCSI 대상에 대한 사용자 이름 및 암호를 제공합니다.
- 을 인증 유형으로 선택한 경우 CHAP Username 및 CHAP Password 필드에서 iSCSI 대상에 대한 사용자 이름 및 암호를 지정하고 Reverse CHAP Username 및 Reverse CHAP Password 필드에 iSCSI 이니시에이터의 사용자 이름 및 암호를 제공합니다.
- 선택적으로 Bind 대상이라는 레이블이 지정된 상자를 네트워크 인터페이스에 선택합니다.
- 클릭합니다. Anaconda 는 제공한 정보를 기반으로 iSCSI 대상을 검색하려고 합니다. 검색에 성공하면 대상에 검색된 모든 iSCSI 노드 목록이 대화 상자에 표시됩니다.
- 각 노드에는 옆에 있는 확인란이 표시됩니다. 확인란을 클릭하여 설치에 사용할 노드를 선택합니다.
그림 8.33. 검색된 iSCSI 노드의 대화 상자
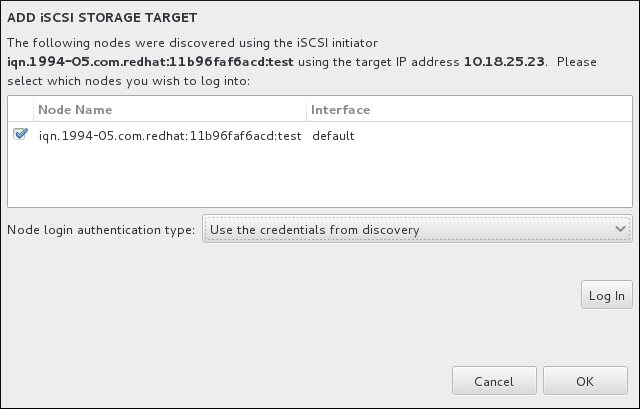
[D] - Node 로그인 인증 유형 메뉴에서는 3 단계에 설명된 검색 인증 유형 메뉴와 동일한 옵션을 제공합니다. 그러나 검색 인증에 자격 증명이 필요한 경우 동일한 자격 증명을 사용하여 검색된 노드에 로그인하는 것이 일반적입니다. 이렇게 하려면 메뉴에서 검색에서 추가로 사용합니다. 적절한 인증 정보가 제공되면 버튼을 사용할 수 있게 됩니다.
- 을 클릭하여 iSCSI 세션을 시작합니다.
8.15.1.1.2. FCoE 매개변수 구성
그림 8.34. FCoE 매개변수 구성

[D]
- DCB 사용
- DCB( Data Center Bridging )는 스토리지 네트워크 및 클러스터에서 이더넷 연결 효율성을 높이기 위해 설계된 이더넷 프로토콜의 개선 집합입니다. 이 대화 상자의 확인란을 사용하여 DCB에 대한 설치 프로그램의 인식을 활성화하거나 비활성화합니다. 이 옵션은 호스트 기반 DCBX 클라이언트가 필요한 네트워크 인터페이스에 대해서만 활성화해야 합니다. 하드웨어 DCBX 클라이언트를 구현하는 인터페이스의 구성은 이 확인란을 비워야 합니다.
- 자동 vlan 사용
- 자동 VLAN 은 VLAN 검색을 수행해야 하는지를 나타냅니다. 이 상자를 선택하면 링크 구성을 검증한 후 FIP(FCoE Initiation Protocol) VLAN 검색 프로토콜이 이더넷 인터페이스에서 실행됩니다. 아직 구성되지 않은 경우 검색된 FCoE VLAN의 네트워크 인터페이스가 자동으로 생성되고 VLAN 인터페이스에서 FCoE 인스턴스가 생성됩니다. 이 옵션은 기본적으로 활성화되어 있습니다.
8.15.1.1.3. NVDIMM 장치 구성
그림 8.35. NVDIMM 재구성
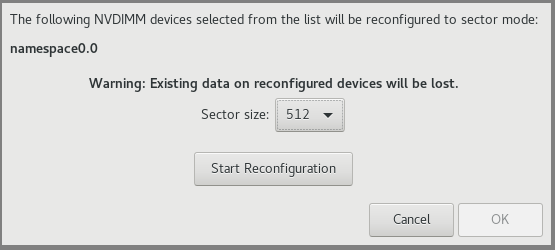
[D]
그림 8.36. NVDIMM을 성공적으로 재구성
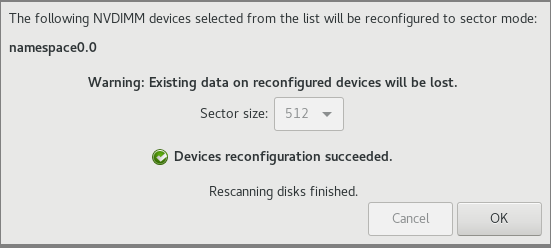
[D]
8.16. Kdump
그림 8.37. kdump 활성화 및 설정

[D]
8.17. 설치 시작
그림 8.38. 설치 준비
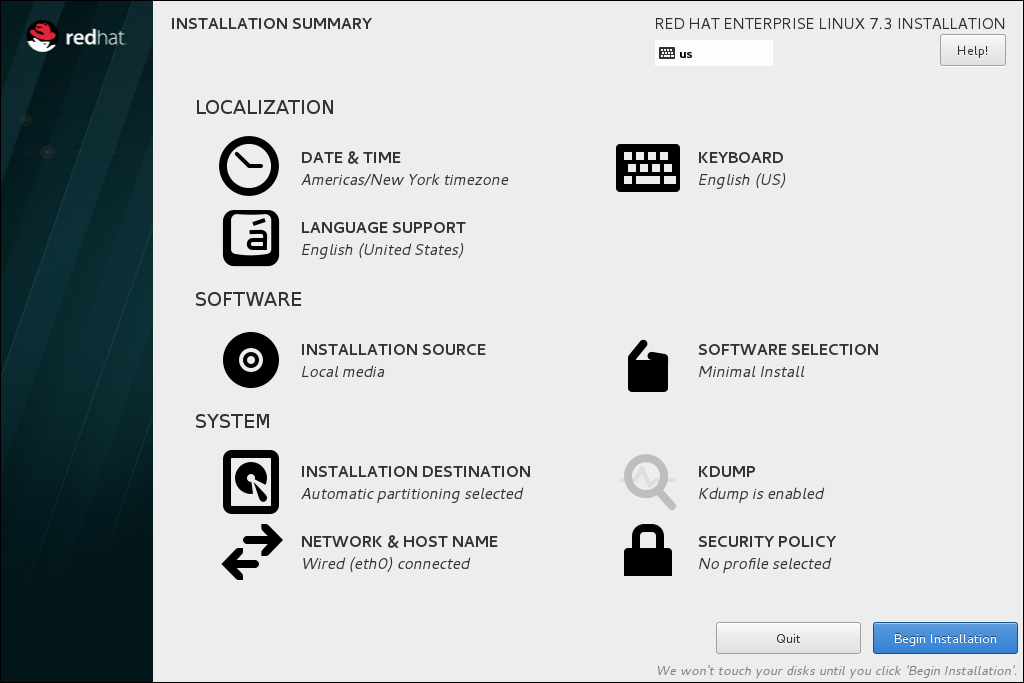
[D]
8.19. 설치 완료
login: 프롬프트)이 표시됩니다.
9장. 64비트 AMD, Intel 및 ARM Systems의 설치 문제 해결
/tmp 디렉터리의 파일에 설치 작업을 기록합니다. 이러한 파일은 다음 표에 나열되어 있습니다.
| 로그 파일 | 내용 |
|---|---|
/tmp/anaconda.log | 일반 Anaconda 메시지 |
/tmp/program.log | 모든 외부 프로그램은 설치 중에 실행됩니다. |
/tmp/storage.log | 광범위한 스토리지 모듈 정보 |
/tmp/packaging.log | yum 및 rpm 패키지 설치 메시지 |
/tmp/syslog | 하드웨어 관련 시스템 메시지 |
/tmp/anaconda-tb- 식별자로 통합됩니다. 여기서 identifier 는 임의의 문자열입니다.
/var/log/anaconda/.에 있는 설치된 시스템으로 복사됩니다. 그러나 설치에 실패하거나 설치 시스템을 부팅할 때 inst.nosave=all 또는 inst.nosave=logs 옵션이 사용되는 경우 이러한 로그는 설치 프로그램의 RAM 디스크에만 존재합니다. 즉, 시스템의 전원이 꺼지면 영구적으로 저장되지 않으며 손실됩니다. 영구적으로 저장하려면 설치 프로그램을 실행하는 시스템에서 scp 를 사용하여 해당 파일을 네트워크의 다른 시스템에 복사하거나 마운트된 저장 장치(예: USB 플래쉬 드라이브)에 복사합니다. 네트워크를 통해 로그 파일을 전송하는 방법에 대한 자세한 내용은 아래에 있습니다. USB 플래쉬 드라이브 또는 기타 이동식 미디어를 사용하는 경우 절차를 시작하기 전에 해당 미디어에 있는 모든 데이터를 백업해야 합니다.
절차 9.1. 로그 파일 Onto a USB 드라이브로 전송
- 설치 중인 시스템에서 Ctrl+Alt+F2 를 눌러 쉘 프롬프트에 액세스합니다. root 계정에 로그인하면 설치 프로그램의 임시 파일 시스템에 액세스할 수 있습니다.
- USB 플래쉬 드라이브를 시스템에 연결하고 dmesg 명령을 실행합니다. 모든 최근 이벤트를 자세히 설명하는 로그가 표시됩니다. 이 로그 하단에는 방금 연결한 USB 플래쉬 드라이브로 인한 일련의 메시지가 표시됩니다. 다음과 유사한 행 세트와 유사합니다.
[ 170.171135] sd 5:0:0:0: [sdb] Attached SCSI removable disk연결된 장치의 이름을 기록해 둡니다. 위의 예에서sdb입니다. /mnt디렉토리로 이동한 후 USB 드라이브의 마운트 대상으로 사용할 새 디렉토리를 만듭니다. 디렉터리 이름은 중요하지 않습니다. 이 예제에서는usb라는 이름을 사용합니다.#mkdir usb- USB플러그 드라이브를 새로 생성된 디렉터리에 마운트합니다. 대부분의 경우 전체 드라이브를 마운트하지 않고 파티션에 파티션을 마운트할 수 있습니다. 따라서
sdb라는 이름을 사용하지 마십시오. 로그 파일을 작성할 파티션 이름을 사용합니다. 이 예에서는sdb1이라는 이름이 사용됩니다.#mount /dev/sdb1 /mnt/usb이제 액세스한 후 콘텐츠를 나열하여 올바른 장치와 파티션을 마운트했는지 확인할 수 있습니다. 목록은 드라이브에 있는 항목과 일치해야 합니다.#cd /mnt/usb#ls - 로그 파일을 마운트된 장치에 복사합니다.
#cp /tmp/*log /mnt/usb - USB플러그 드라이브를 마운트 해제합니다. 대상이 사용 중임을 나타내는 오류 메시지가 표시되면 작업 디렉터리를 마운트 외부로 변경합니다(예:
/).#umount /mnt/usb
절차 9.2. 네트워크를 통해 로그 파일 전송
- 설치 중인 시스템에서 Ctrl+Alt+F2 를 눌러 쉘 프롬프트에 액세스합니다. root 계정에 로그인하면 설치 프로그램의 임시 파일 시스템에 액세스할 수 있습니다.
- 로그 파일이 있는
/tmp디렉토리로 전환합니다.#cd /tmp - scp 명령을 사용하여 로그 파일을 네트워크의 다른 시스템에 복사합니다.
#scp *log user@address:path사용자를 대상 시스템에서 유효한 사용자 이름, 대상 시스템의 주소 또는 호스트 이름으로 바꾸고 path 를 로그 파일을 저장할 디렉터리의 경로로 바꿉니다. 예를 들어 IP 주소가192.168.0.122인 시스템에john으로 로그인하고 로그 파일을 해당 시스템의/home/john/logs/디렉터리에 배치하려는 경우 명령은 다음과 같은 형식을 갖습니다.#scp *log john@192.168.0.122:/home/john/logs/처음으로 대상 시스템에 연결할 때 SSH 클라이언트에서 원격 시스템의 지문이 올바르고 계속 진행하도록 요청합니다.The authenticity of host '192.168.0.122 (192.168.0.122)' can't be established.ECDSA key fingerprint is a4:60:76:eb:b2:d0:aa:23:af:3d:59:5c:de:bb:c4:42.Are you sure you want to continue connecting (yes/no)?yes를 입력하고 Enter 를 눌러 계속합니다. 메시지가 표시되면 유효한 암호를 입력합니다. 파일은 대상 시스템의 지정된 디렉터리로 전송을 시작합니다.
9.1. 설치 시작 문제
9.1.1. UEFI Secure Boot가 활성화된 경우 부팅되지 않음
9.1.2. 그래픽 설치로 부팅 문제
- 기본 그래픽 모드 사용
- 기본 그래픽 드라이버를 사용하여 설치를 시도할 수 있습니다. 이렇게 하려면 부팅 메뉴의 또는 설치 프로그램의 부팅 옵션을 편집하여 명령줄 끝에
inst.xdriver=vesa를 추가합니다. - 디스플레이 해상도를 수동으로 지정
- 설치 프로그램이 화면 해상도를 감지하지 못하면 자동 탐지를 재정의하고 수동으로 지정할 수 있습니다. 이렇게 하려면 부팅 메뉴에
inst.resolution=x옵션을 추가합니다. 여기서 x 는 디스플레이 해상도(예:1024x768)입니다. - 대체 비디오 드라이버 사용
- 설치 프로그램의 자동 탐지를 재정의하여 사용자 정의 비디오 드라이버를 지정할 수도 있습니다. 드라이버를 지정하려면
inst.xdriver=x옵션을 사용합니다. 여기서 x 는 사용하려는 장치 드라이버(예:nouveau)입니다.참고사용자 지정 비디오 드라이버를 지정하면 문제가 해결되는 경우anaconda구성 요소 아래의 에서 https://bugzilla.redhat.com 버그로 보고해야 합니다. Anaconda 는 하드웨어를 자동으로 감지하고 개입 없이 적절한 드라이버를 사용할 수 있어야 합니다. - VNC를 사용하여 설치를 수행합니다.
- 위의 옵션이 실패하면 별도의 시스템을 사용하여 VNC( Virtual Network Computing ) 프로토콜을 사용하여 네트워크를 통해 그래픽 설치에 액세스할 수 있습니다. VNC를 사용한 설치에 대한 자세한 내용은 25장. VNC 사용 을 참조하십시오.
9.1.3. 직렬 콘솔이 확인되지 않음
9.2. 설치 중 문제
9.2.1. 디스크가 감지되지 않음
9.2.2. 추적 메시지 보고
그림 9.1. Crash 보고 대화 상자

[D]
tty1 로 이동합니다. 여기서 버그 보고서를 향상시킬 수 있는 보다 정확한 정보를 요청할 수 있습니다. tty1 에서 그래픽 인터페이스로 돌아가려면 continue 명령을 사용합니다.
그림 9.2. 확장 된 Crash Reporting dialog box
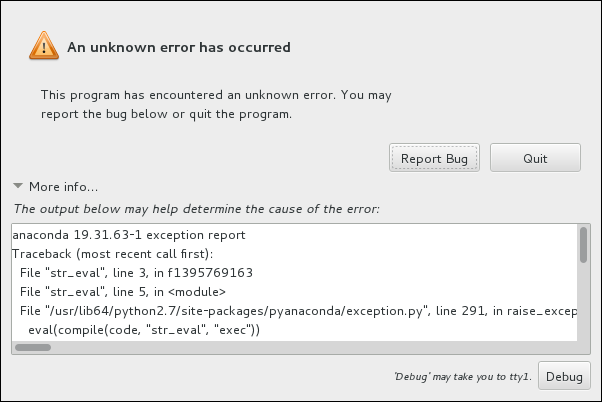
[D]
절차 9.3. Red Hat 고객 지원에 오류 보고
- 표시되는 메뉴에서 Red Hat 고객 포털에 버그 보고를 선택합니다.
- Red Hat에 버그를 보고하려면 먼저 고객 포털 인증 정보를 제공해야 합니다. 를 클릭합니다.
그림 9.3. 고객 포털 자격 증명
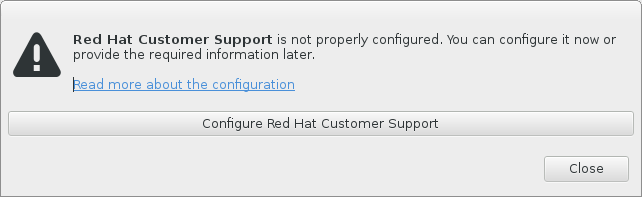
[D] - 이제 새 창이 열리고 고객 포털 사용자 이름과 암호를 입력하라는 메시지가 표시됩니다. Red Hat 고객 포털 자격 증명을 입력합니다.
그림 9.4. Red Hat 고객 지원 구성
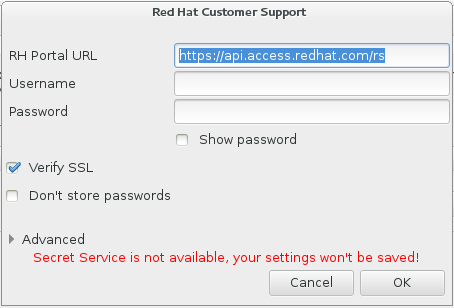
[D]네트워크 설정에서HTTP또는HTTPS프록시를 사용해야 하는 경우 고급 메뉴를 확장하고 프록시 서버의 주소를 입력하여 구성할 수 있습니다.필요한 모든 자격 증명을 입력하면 확인 을 클릭하여 진행합니다. - 텍스트 필드가 포함된 새 창이 나타납니다. 여기에 유용한 정보와 의견을 적어 두십시오. 충돌 보고 대화 상자가 표시되기 전에 수행한 각 단계를 설명하여 오류를 재현하는 방법을 설명합니다. 디버깅할 때 얻은 정보를 포함하여 가능한 한 관련 세부 정보를 제공합니다. 여기에서 제공한 정보는 고객 포털에서 공개적으로 표시될 수 있습니다.오류의 원인이 무엇인지 모르는 경우 대화 상자 하단에 이 문제가 발생한 원인을 알 수 없다는 레이블이 지정된 상자를 선택하십시오.그런 다음 를 클릭합니다.
그림 9.5. 문제 설명
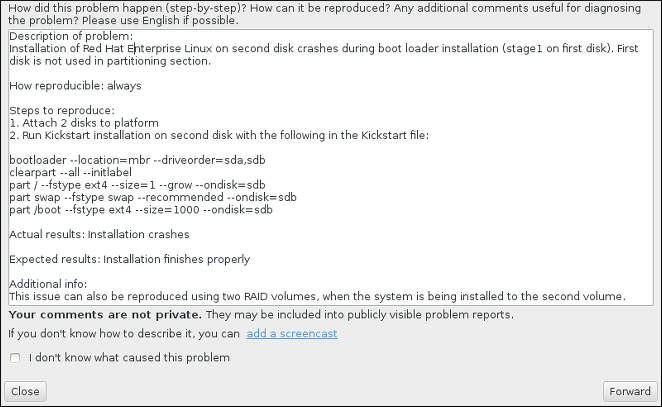
[D] - 다음으로 고객 포털로 전송되는 정보를 검토합니다. 제공된 설명은 주석 탭에 있습니다. 기타 탭에는 시스템의 호스트 이름 및 설치 환경에 대한 기타 세부 정보와 같은 정보가 포함됩니다. Red Hat으로 전송되지 않는 항목을 제거할 수 있지만 세부 정보를 제공하면 문제 조사에 영향을 줄 수 있습니다.전송할 정보 확인을 완료하면 를 클릭합니다.
그림 9.6. Data to be Sent로 이동합니다.
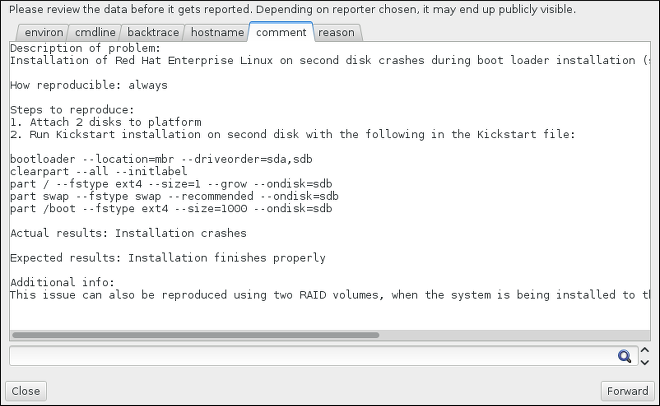
[D] - 버그 보고서에 보내고 개별 첨부 파일로 포함할 파일 목록을 검토합니다. 이러한 파일은 조사에 도움이 되는 시스템 정보를 제공합니다. 특정 파일을 보내지 않으려면 각 파일 옆에 있는 상자를 선택 해제하십시오. 문제를 찾는 데 도움이 되는 추가 파일을 제공하려면 클릭합니다.보낼 파일을 검토 했으면 라벨이 지정된 확인란을 선택하여 데이터를 검토하고 제출하는 데 동의합니다. 그런 다음 를 클릭하여 보고서 및 첨부 파일을 고객 포털에 보냅니다.
그림 9.7. 첨부 파일이 될 수 있도록 검토
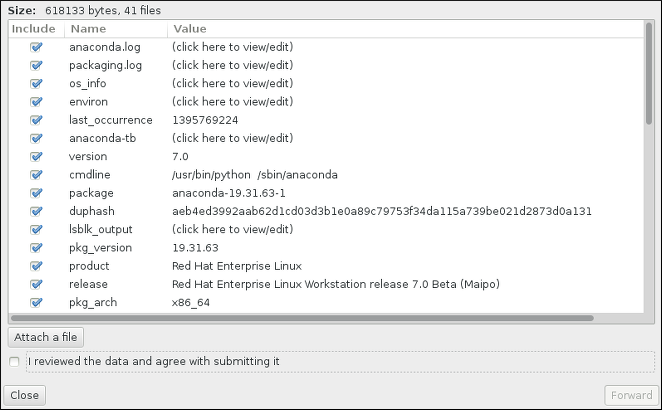
[D] - 대화 상자에서 처리가 완료되었음을 보고하면 로그 표시를 클릭하여 보고 프로세스의 세부 정보를 보거나 닫기 를 클릭하여 초기 충돌 보고 대화 상자로 돌아갈 수 있습니다. Quit 를 클릭하여 설치를 종료합니다.
9.2.3. 사전 설치 로그 파일 생성
inst.debug 옵션을 설정하여 환경에서 로그 파일을 생성할 수 있습니다. 이러한 로그 파일에는 예를 들어 현재 스토리지 구성이 포함됩니다.
- 항목을 선택합니다.
- Tab 키를 눌러 부팅 옵션을 편집합니다.
- 옵션에
inst.debug를 추가합니다. 예:> vmlinuz ...
inst.debug자세한 내용은 23장. 부팅 옵션의 내용을 참조하십시오. - Enter 를 눌러 설정을 시작합니다.
/tmp/pre-anaconda-logs/ 디렉터리에 사전 설치 로그 파일을 저장합니다. 로그 파일에 액세스하려면 다음을 수행합니다.
- 콘솔로 전환합니다. 8.2.1절. “콘솔에 액세스” 을 참조하십시오.
/tmp/pre-anaconda-logs/디렉토리로 변경합니다.# cd /tmp/pre-anaconda-logs/
9.3. 설치 후 문제
9.3.1. RAID 카드로 부팅할 수 있습니까?
grub>)를 보여주는 텍스트 기반 화면과 표시 중인 커서가 모두 표시될 수 있습니다. 이 경우 시스템을 다시 파티셔닝하고 /boot 파티션과 부트 로더를 RAID 배열 외부에서 이동해야합니다. /boot 파티션과 부트 로더가 동일한 드라이브에 있어야 합니다.
9.3.2. 그래픽 부팅 시퀀스 사용 문제
절차 9.4. 임시 부팅 부팅 비활성화
- 컴퓨터를 시작하고 부트 로더 메뉴가 나타날 때까지 기다립니다. 부트 로더 제한 시간 제한을 0으로 설정하면 Esc 키를 눌러 액세스합니다.
- 부트 로더 메뉴가 표시되면 커서 키를 사용하여 부팅하려는 항목을 강조 표시하고 e 키를 눌러 이 항목의 옵션을 편집합니다.
- 옵션 목록에서
linux키워드로 시작하는 행(또는 경우에 따라linux16또는linuxefi)을 찾습니다. 이 행에서rhgb옵션을 찾아 삭제합니다. 옵션이 즉시 표시되지 않을 수 있습니다. 커서 키를 사용하여 위 아래로 스크롤합니다. - F10 또는 Ctrl+X 를 눌러 편집된 옵션으로 시스템을 부팅합니다.
절차 9.5. 그래픽 부팅 Permanently 비활성화
- su - 명령을 사용하여
root계정에 로그인합니다.$su - - grubby 도구를 사용하여 기본 GRUB2 커널을 찾습니다.
#grubby --default-kernel /boot/vmlinuz-3.10.0-229.4.2.el7.x86_64 - grubby 도구를 사용하여 GRUB2 설정에서 마지막 단계에서 식별되는 기본 커널에서
rhgb부팅 옵션을 제거합니다. 예:#grubby --remove-args="rhgb" --update-kernel /boot/vmlinuz-3.10.0-229.4.2.el7.x86_64
--remove-args="rhgb" 매개변수를 --args="rhgb" paramter로 바꿉니다. 이렇게 하면 rhgb 부팅 옵션이 GRUB2 설정의 기본 커널에 복원됩니다.
9.3.3. 그래픽 환경으로 부팅
graphical.target 으로 변경해야 합니다. 완료되면 컴퓨터를 재부팅합니다. 시스템을 다시 시작한 후 그래픽 로그인 프롬프트가 표시됩니다.
절차 9.6. 그래픽 로그인 설정
- 쉘 프롬프트를 엽니다. 사용자 계정에 있는 경우 su - 명령을 입력하여 root가 됩니다.
- 기본 대상을
graphical.target으로 변경합니다. 이 작업을 수행하려면 다음 명령을 실행합니다.#systemctl set-default graphical.target
root 로 다음 명령을 실행합니다.
# systemctl set-default multi-user.target9.3.4. 그래픽 사용자 인터페이스 없음
9.3.5. 사용자 로그 후 X 서버 캐시
$ df -h/home 파티션에 문제가 있습니다. 다음은 df 명령의 샘플 출력입니다.
Filesystem Size Used Avail Use% Mounted on /dev/mapper/vg_rhel-root 20G 6.0G 13G 32% / devtmpfs 1.8G 0 1.8G 0% /dev tmpfs 1.8G 2.7M 1.8G 1% /dev/shm tmpfs 1.8G 1012K 1.8G 1% /run tmpfs 1.8G 0 1.8G 0% /sys/fs/cgroup tmpfs 1.8G 2.6M 1.8G 1% /tmp /dev/sda1 976M 150M 760M 17% /boot /dev/dm-4 90G 90G 0 100% /home
/home 파티션이 가득 차 있으며, 이로 인해 충돌이 발생하는 것을 확인할 수 있습니다. 불필요한 파일을 제거하여 파티션에 공간을 만들 수 있습니다. 일부 디스크 공간을 확보한 후 startx 명령을 사용하여 X 를 시작합니다.
-h 옵션)은 df(1) 매뉴얼 페이지를 참조하십시오.
9.3.6. RAM이 인식되지 않을 수 있습니까?
mem= 커널 옵션을 사용하여 수동으로 메모리 양을 시도할 수 있습니다.
절차 9.7. 수동으로 메모리 구성
- 컴퓨터를 시작하고 부트 로더 메뉴가 나타날 때까지 기다립니다. 부트 로더 제한 시간 제한을 0으로 설정하면 Esc 키를 눌러 액세스합니다.
- 부트 로더 메뉴가 표시되면 커서 키를 사용하여 부팅하려는 항목을 강조 표시하고 e 키를 눌러 이 항목의 옵션을 편집합니다.
- 옵션 목록에서 kernel line(즉,
linux키워드 시작)로 시작하는 행을 찾습니다(또는 경우에 따라linux16). 이 행의 끝에 다음 옵션을 추가합니다.mem=xxM
xx 를 MiB에 있는 RAM의 양으로 바꿉니다. - F10 또는 Ctrl+X 를 눌러 편집된 옵션으로 시스템을 부팅합니다.
- 시스템이 부팅될 때까지 기다렸다가 로그인합니다. 그런 다음 명령줄을 열고 free -m 명령을 다시 실행합니다. 명령으로 표시되는 총 RAM이 예상과 일치하는 경우
/etc/default/grub파일의GRUB_CMDLINE_LINUX로 시작하는 줄에 다음을 추가하여 영구적으로 변경합니다.mem=xxM
xx 를 MiB에 있는 RAM의 양으로 바꿉니다. - 파일을 업데이트하고 저장한 후 부트 로더 구성을 새로 고침하여 변경 사항을 적용합니다. root 권한으로 다음 명령을 실행합니다.
#grub2-mkconfig --output=/boot/grub2/grub.cfg
/etc/default/grub 에서 위의 예는 다음과 유사합니다.
GRUB_TIMEOUT=5 GRUB_DISTRIBUTOR="$(sed 's, release.*$,,g' /etc/system-release)" GRUB_DEFAULT=saved GRUB_DISABLE_SUBMENU=true GRUB_TERMINAL_OUTPUT="console" GRUB_CMDLINE_LINUX="rd.lvm.lv=rhel/root vconsole.font=latarcyrheb-sun16 rd.lvm.lv=rhel/swap $([ -x /usr/sbin/rhcrashkernel.param ] && /usr/sbin/rhcrashkernel-param || :) vconsole.keymap=us rhgb quiet mem=1024M" GRUB_DISABLE_RECOVERY="true"
9.3.7. 시스템이 signal 11 오류를 표시합니까?
rd.live.check 부팅 옵션을 추가합니다. 자세한 내용은 23.2.2절. “부팅 미디어 확인” 을 참조하십시오.
II 부. IBM Power Systems - 설치 및 부팅
ppc 및 ppc64 )를 지원했습니다. Red Hat Enterprise Linux {;Hat EnterpriseRed Hat Enterprise Linux 7은 64비트 Power Systems 서버(ppc64)만 지원합니다.
10장. IBM Power Systems에 설치 계획
10.1. 업그레이드 또는 설치
10.2. 하드웨어 호환 가능 여부
10.3. IBM 설치 툴
- 가상화되지 않은 IBM Power Systems 서버에 Linux를 설치 및 구성합니다.
- 이전에 구성된 논리 파티션(LPAR, 가상화된 서버라고도 함)을 사용하여 서버에 Linux를 설치하고 구성합니다.
- IBM 서비스 및 생산성 툴을 신규 또는 이전에 설치한 Linux 시스템에 설치합니다. IBM 서비스 및 생산성 툴에는 동적 논리 파티션(DLPAR) 유틸리티가 포함되어 있습니다.
- IBM Power Systems 서버에서 시스템 펌웨어 수준을 업그레이드합니다.
- 이전에 설치한 시스템에서 진단 또는 유지 관리 작업을 수행합니다.
- components 서버(소프트웨어 스택) 및 애플리케이션 데이터를 System x에서 System p 시스템으로 마이그레이션합니다. ACPI 서버는 오픈 소스 소프트웨어의 번들입니다. component는 Linux, Apache HTTP Server,MySQL 관계형 데이터베이스 및 PHP(또는 Perl 또는 Python) 언어용 약어입니다.
10.4. IBM Power Systems Server 준비
c00000 으로 설정되어 있는지 확인합니다. 그렇지 않으면 다음과 같은 오류가 표시될 수 있습니다.
DEFAULT CATCH!, exception-handler=fff0030010.5. 지원되는 설치 대상
- SCSI, SATA 또는 SAS와 같은 표준 내부 인터페이스에서 연결된 스토리지
- 파이버 채널 호스트 버스 어댑터 및 다중 경로 장치. 벤더 제공 드라이버가 필요할 수 있습니다.
- IBM Power Systems 서버에서 가상화된 설치는 가상 클라이언트 LPAR에서 Virtual SCSI (vSCSI) 어댑터를 사용하는 경우에도 지원됩니다.
10.6. 시스템 사양 목록
- 사용자 지정 파티션 레이아웃을 사용하려면 다음을 기록합니다.
- 시스템에 연결된 하드 드라이브의 모델 번호, 크기, 유형 및 인터페이스입니다. 예를 들어, SATA0에서 etcdctl ST3320613AS 320GB로 SATA1의 서부 디지털 WD7500AAKS750GB가 있습니다. 이렇게 하면 파티션 프로세스 중에 특정 하드 드라이브를 식별할 수 있습니다.
- Red Hat Enterprise Linux Kernel;Hat EnterpriseRed Hat Enterprise Linux sl;Linux를 기존 시스템의 추가 운영 체제로 설치하는 경우 기록하십시오.
- 시스템에서 사용되는 파티션에 대한 정보입니다. 이 정보에는 파일 시스템 유형, 장치 노드 이름, 파일 시스템 레이블 및 크기가 포함될 수 있습니다. 이렇게 하면 파티션 프로세스 중에 특정 파티션을 식별할 수 있습니다. 서로 다른 운영 체제는 파티션을 식별하고 다르게 드라이브하므로 다른 운영 체제가 Unix 운영 체제인 경우에도 Red Hat Enterprise Linux 6.7;Hat EnterpriseRed Hat Enterprise Linux Kernel;Linux에서 장치 이름을 보고할 수 있습니다. 일반적으로 이 정보는
/etc/fstab파일에서 mount 명령 및 blkid 명령과 동등한 를 실행하여 확인할 수 있습니다.다른 운영 체제가 이미 설치되어 있는 경우 Red Hat Enterprise Linux sl;Hat EnterpriseRed Hat Enterprise Linux 6.7;Linux 7 설치 프로그램은 자동으로 이를 탐지하여 부팅하도록 구성합니다. 제대로 감지되지 않는 경우 추가 운영 체제를 수동으로 구성할 수 있습니다. 자세한 내용은 13.15.1절. “” 에서 참조하십시오.
- 로컬 하드 드라이브의 이미지에서 설치하려는 경우:
- 이미지가 포함된 하드 드라이브 및 디렉터리입니다.
- 네트워크 위치에서 설치하려는 경우:
- 시스템에서 네트워크 어댑터의 제조업체 및 모델 번호입니다. 예를 들면 Netgear GA311입니다. 이렇게 하면 네트워크를 수동으로 구성할 때 어댑터를 식별할 수 있습니다.
- IP, DHCP 및 BOOTP 주소
- 넷마스크
- 게이트웨이 IP 주소
- 하나 이상의 이름 서버 IP 주소(DNS)
- FTP 서버, HTTP(web) 서버, HTTPS(web) 서버 또는 NFS 서버에서 설치 소스 위치.
이러한 네트워킹 요구 사항 또는 용어가 귀하에게 적합하지 않은 경우 네트워크 관리자에게 문의하십시오. - iSCSI 대상에 설치하려는 경우:
- iSCSI 대상의 위치입니다. 네트워크에 따라 CHAP 사용자 이름과 암호 및 역방향 CHAP 사용자 이름 및 암호가 필요할 수도 있습니다.
- 컴퓨터가 도메인의 일부인 경우:
- DHCP 서버에서 도메인 이름을 제공해야 합니다. 그렇지 않은 경우 설치 중에 도메인 이름을 수동으로 입력해야 합니다.
10.7. 디스크 공간 및 메모리 요구 사항
/, swap 및 PReP 부트 파티션)을 Red Hat Enterprise Linux Kernel;Hat EnterpriseRed Hat Enterprise Linux Kernel;Linux 전용으로 사용해야 합니다.
| 설치 유형 | 필요한 최소 RAM |
|---|---|
| 로컬 미디어 설치( USB, DVD) | 1,280MiB |
| NFS 네트워크 설치 | 1,280MiB |
| HTTP, HTTPS 또는 FTP 네트워크 설치 | 1,664 MiB |
10.8. RAID 및 기타 디스크 장치
10.8.1. 하드웨어 RAID
10.8.2. 소프트웨어 RAID
10.8.3. USB 디스크
10.9. 설치 부팅 방법 선택
- 전체 설치 DVD 또는 USB 드라이브
- 전체 설치 DVD ISO 이미지에서 부팅 가능한 미디어를 만들 수 있습니다. 이 경우 단일 DVD 또는 USB 드라이브를 사용하여 전체 설치를 완료할 수 있습니다. 이 드라이브는 부팅 장치 역할을 하고 소프트웨어 패키지 설치를 위한 설치 소스로 사용할 수 있습니다. 전체 설치 DVD 또는 USB 드라이브를 만드는 방법에 대한 지침은 3장. 미디어 만들기 을 참조하십시오.
- 최소 부트 CD, DVD 또는 USB 드라이브
- 시스템을 부팅하고 설치를 시작하는 데 필요한 데이터만 포함하는 작은 ISO 이미지를 사용하여 최소한의 부팅 CD, DVD 또는 USB 플래시 드라이브가 생성됩니다. 이 부팅 미디어를 사용하는 경우 패키지를 설치할 추가 설치 소스가 필요합니다. 부팅 CD, DVD 및 USB 플래시 드라이브를 만드는 방법에 대한 지침은 3장. 미디어 만들기 을 참조하십시오.
- PXE 서버
- PXE( Preboot Execution Environment ) 서버를 사용하면 설치 프로그램이 네트워크를 통해 부팅할 수 있습니다. 시스템을 부팅한 후 로컬 하드 드라이브 또는 네트워크의 위치와 같은 다른 설치 소스에서 설치를 완료합니다. PXE 서버에 대한 자세한 내용은 24장. 네트워크 설치 준비 을 참조하십시오.
10.10. Kickstart를 사용하여 설치 자동화
11장. IBM Power Systems에 설치 중 드라이버 업데이트
- 드라이버 디스크의 ISO 이미지 파일을 설치 프로그램, 로컬 하드 드라이브, USB 플래시 드라이브 또는 CD 또는 DVD에 배치하십시오.
- 이미지 파일을 CD 또는 DVD 또는 USB 플래쉬 드라이브로 추출하여 드라이버 디스크를 만듭니다. ISO 이미지 파일을 CD 또는 DVD로 구우하는 방법에 대한 자세한 내용은 3.1절. “설치 CD 또는 DVD 만들기” 의 설치 디스크 및 USB 드라이브에 ISO 이미지를 쓰는 방법에 대한 자세한 내용은 3.2절. “USB 미디어 설치” 참조하십시오.
11.1. 설치 중 드라이버 업데이트 준비
- 자동 드라이버 업데이트
- 설치를 시작하면 Anaconda 설치 프로그램이 연결된 모든 스토리지 장치를 탐지합니다. 설치가 시작될 때
OEMDRV라는 레이블이 지정된 스토리지 장치가 있는 경우 Anaconda 는 항상 드라이버 업데이트 디스크처럼 처리하고 여기에 있는 드라이버 로드를 시도합니다. - 지원되는 드라이버 업데이트
- 설치를 시작할 때
inst.dd부팅 옵션을 지정할 수 있습니다. 매개 변수 없이 이 옵션을 사용하면 Anaconda 에서 시스템에 연결된 모든 스토리지 장치 목록을 표시하고 드라이버 업데이트가 포함된 장치를 선택하라는 메시지를 표시합니다. - 수동 드라이버 업데이트
- 설치를 시작할 때
inst.dd=위치부팅 옵션을 지정할 수 있습니다. 여기서 location 은 드라이버 업데이트 디스크 또는 ISO 이미지의 경로입니다. 이 옵션을 지정하면 Anaconda 에서 지정된 위치에서 발견된 드라이버 업데이트를 로드하려고 합니다. 수동 드라이버 업데이트를 사용하면 로컬에서 사용 가능한 스토리지 장치 또는 네트워크 위치(HTTP,HTTPS또는FTP서버)를 지정할 수 있습니다.
inst.dd=위치와 inst.dd .dd 둘 다 동시에 사용할 수도 있습니다. 그러나 이 경우 Anaconda 는 사용하는 위치 유형에 따라 다릅니다. 장치인 경우 Anaconda 에서 지정된 장치에서 업데이트할 드라이버를 선택하라는 메시지를 표시하면 추가 장치를 제공합니다. 위치가 네트워크 위치인 경우 Anaconda 에서 먼저 드라이버 업데이트가 포함된 장치를 선택하라는 메시지를 표시하면 지정된 네트워크 위치에서 드라이버를 업데이트할 수 있습니다.
OEMDRV 라는 레이블이 지정된 스토리지 장치를 생성해야 하며, 실제 설치 시스템에 연결되어 있어야 합니다. 보조 방법을 사용하려면 OEMDRV 이외의 모든 로컬 스토리지 장치를 사용할 수 있습니다. 수동 방법을 사용하려면 다른 레이블이 있는 로컬 스토리지 또는 설치 시스템에서 액세스할 수 있는 네트워크 위치를 사용할 수 있습니다.
ip= 옵션을 사용하여 네트워크를 초기화해야 합니다. 자세한 내용은 23.1절. “부팅 메뉴에서 설치 시스템 구성” 을 참조하십시오.
11.1.1. 로컬 스토리지에서 드라이버 업데이트 이미지 파일 사용 준비
- 설치 프로그램이 드라이버 디스크를 자동으로 인식하려면 스토리지 장치의 볼륨 레이블이
OEMDRV여야 합니다. 또한 ISO 이미지 자체를 복사하는 대신 ISO 이미지 파일의 내용을 스토리지 장치의 루트 디렉터리로 추출해야 합니다. 11.2.1절. “자동 드라이버 업데이트” 을 참조하십시오.OEMDRV라벨이 지정된 장치에서 드라이버를 설치하는 것이 항상 권장되며 수동 설치에 적합합니다. - 수동 설치의 경우 ISO 이미지를 단일 파일로 스토리지 장치에 복사하기만 하면 됩니다. 도움이 되는 경우 파일의 이름을 변경할 수 있지만 파일 이름 확장자를 변경하지 않아야 합니다. 이 확장자는
.iso로 남아 있어야 합니다(예:dd.iso). 설치 중에 드라이버 업데이트를 수동으로 선택하는 방법을 알아보려면 11.2.2절. “지원되는 드라이버 업데이트” 를 참조하십시오.
11.1.2. 드라이버 디스크 준비
rhdd3 이라는 단일 파일과 다양한 아키텍처의 실제 드라이버가 있는 RPM 패키지가 포함된 rpms 디렉터리가 표시되어야 합니다.
.iso 로 끝나는 단일 파일만 표시되는 경우 디스크를 올바르게 생성하지 않고 다시 시도해야 합니다. GNOME 이외의 Linux 데스크탑을 사용하거나 다른 운영 체제를 사용하는 경우 Burn 과 유사한 옵션을 선택해야 합니다.
11.2. 설치 중 드라이버 업데이트 수행
- 설치 프로그램이 설치를 위해 드라이버 업데이트를 자동으로 찾아서 제공하도록 합니다.
- 설치 프로그램이 드라이버 업데이트를 찾을 수 있도록 요청합니다.
- 드라이버 업데이트 이미지 또는 RPM 패키지의 경로를 수동으로 지정합니다.
11.2.1. 자동 드라이버 업데이트
OEMDRV 볼륨 레이블로 연결합니다.
OEMDRV 블록 장치를 사용하여 Kickstart 파일을 자동으로 로드할 수도 있습니다. 이 파일의 이름은 ks.cfg 이고 로드할 장치의 루트에 배치해야 합니다. Kickstart 설치에 대한 자세한 내용은 27장. Kickstart 설치 을 참조하십시오.
OEMDRV 레이블이 지정된 스토리지 장치를 발견하면 드라이버 업데이트 디스크로 처리하고 이 장치에서 드라이버 업데이트를 로드하려고 시도합니다. 로드할 드라이버를 선택하라는 메시지가 표시됩니다.
그림 11.1. 드라이버 선택
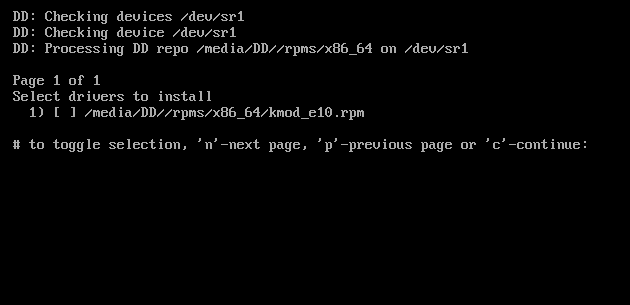
[D]
11.2.2. 지원되는 드라이버 업데이트
OEMDRV 볼륨 레이블이 있는 블록 장치를 항상 사용하는 것이 좋습니다. 그러나 이러한 장치가 탐지되지 않고 boot 명령줄에 inst.dd 옵션이 지정되면 설치 프로그램을 통해 드라이버 디스크를 대화형 모드에서 찾을 수 있습니다. 첫 번째 단계의 Anaconda 목록에서 로컬 디스크 파티션을 선택하여 ISO 파일을 스캔합니다. 그런 다음 감지된 ISO 파일 중 하나를 선택합니다. 마지막으로 사용 가능한 드라이버를 하나 이상 선택합니다. 아래 이미지는 개별 단계가 강조 표시된 텍스트 사용자 인터페이스의 프로세스를 보여줍니다.
그림 11.2. Driver Interactively 선택
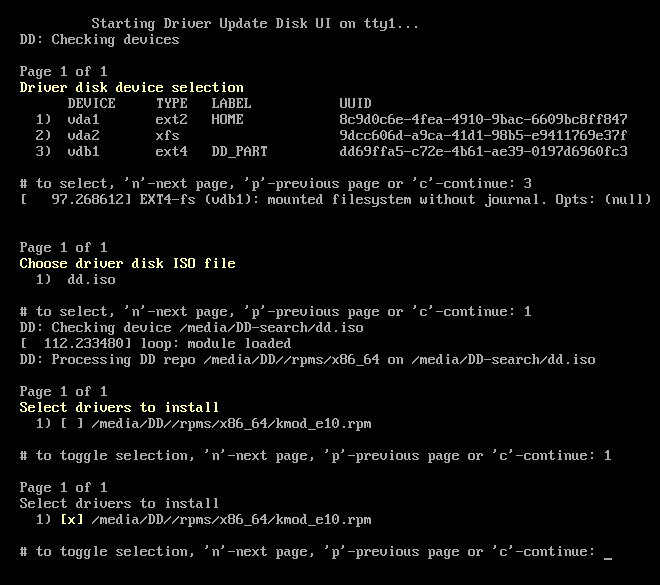
[D]
OEMDRV 볼륨 레이블이 없는 경우, 인수 없이 inst.dd 옵션을 사용하고 장치를 선택하는 메뉴를 사용하거나 설치 프로그램에 다음 부팅 옵션을 사용하여 드라이버를 스캔합니다.
inst.dd=/dev/sr0
11.2.3. 수동 드라이버 업데이트
inst.dd=위치를 추가합니다. 여기서 location 은 드라이버 업데이트 디스크의 경로입니다.
그림 11.3. 드라이버 업데이트 경로 지정
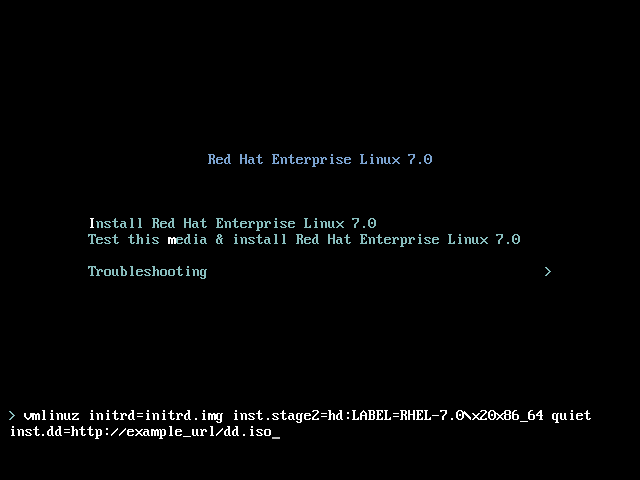
[D]
11.2.4. 드라이버 블랙리스트 지정
modprobe.blacklist=driver_name 옵션을 추가합니다. driver_name 을 비활성화하려는 드라이버 또는 드라이버의 이름으로 교체합니다. 예를 들면 다음과 같습니다.
modprobe.blacklist=ahci
modprobe.blacklist= 부팅 옵션을 사용하여 설치 중에 블랙리스트로 지정된 드라이버는 설치된 시스템에서 비활성화 상태를 유지하고 /etc/modprobe.d/anaconda-blacklist.conf 파일에 표시됩니다. 드라이버 및 기타 부팅 옵션에 대한 자세한 내용은 23장. 부팅 옵션 를 참조하십시오.
12장. IBM Power Systems에서 설치 부팅
그림 12.1. SMS 콘솔
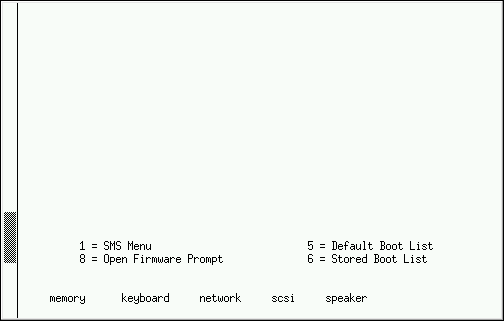
[D]
inst.vnc 부팅 옵션을 전달합니다( 원격 액세스 활성화참조).
12.2. 다른 소스에서 설치
| 부팅 방법 | 설치 소스 |
|---|---|
| 전체 설치 미디어 (DVD) | 부팅 미디어 자체 |
| 최소 부트 미디어(CD 또는 DVD) | 네트워크 위치 또는 하드 드라이브에 배치된 이 이미지에서 추출된 전체 설치 DVD ISO 이미지 또는 설치 트리 |
| 네트워크 부팅 | 네트워크 위치에 배치된 이 이미지에서 추출된 전체 설치 DVD ISO 이미지 또는 설치 트리 |
12.3. 설치 서버를 사용하여 네트워크에서 부팅
Select Boot Options 를 선택한 다음 Boot/Install Device 를 선택하여 네트워크 인터페이스에서 부팅하도록 컴퓨터를 구성합니다. 마지막으로 사용 가능한 장치 목록에서 네트워크 장치를 선택합니다.
절차 12.1. 네트워크에서 설치 프로그램을 시작하는 방법
- 네트워크 케이블이 연결되어 있는지 확인합니다. 컴퓨터가 켜지지 않은 경우에도 네트워크 소켓의 링크 표시기등을 켜야 합니다.
- 컴퓨터에서 전환합니다.
- 네트워킹 설정 및 진단 정보는 일반적으로 컴퓨터가 서버에 연결되기 전에 표시되지만 사용 중인 하드웨어에 따라 다릅니다. 그러면 네트워크 부팅 서버가 설정되는 방법을 지정하는 옵션이 있는 메뉴가 표시됩니다. 원하는 옵션에 해당하는 숫자 키를 누릅니다. 선택해야 하는 옵션이 확실하지 않은 경우 서버 관리자에게 문의하십시오.
initrd.img 이미지를 사용하여 네트워크를 통해 시스템을 부팅합니다. ppc64.img 이미지를 사용하여 네트워크를 통해 부팅할 수 없습니다. 파일은 TFTP에 비해 너무 큽니다.
13장. Anaconda를 사용하여 설치
- Kickstart를 사용하여 에 설명된 대로 설치 자동화 27장. Kickstart 설치
- VNC (Virtual Network Computing) 프로토콜을 사용하여 그래픽 디스플레이로 다른 컴퓨터에서 설치 시스템에 연결하여 그래픽 설치를 원격으로 수행합니다. 25장. VNC 사용
13.1. Anaconda 소개
13.2. 설치 중 콘솔 및 로깅
13.2.1. 콘솔에 액세스
루트 권한으로 대화형 쉘 프롬프트를 제공합니다.
| 바로 가기 | 내용 |
|---|---|
| Ctrl+b 1 | 기본 설치 프로그램 창입니다. 텍스트 기반 프롬프트(텍스트 모드 설치 확인 또는 VNC 직접 모드를 사용하는 경우) 및 일부 디버깅 정보가 포함되어 있습니다. |
| Ctrl+b 2 | 루트 권한이 있는 대화형 쉘 프롬프트. |
| Ctrl+b 3 | 설치 로그. /tmp/anaconda.log 에 저장된 메시지를 표시합니다. |
| Ctrl+b 4 | 스토리지 로그. /tmp/storage.log 에 저장된 커널 및 시스템 서비스의 메시지 관련 스토리지 장치를 표시합니다. |
| Ctrl+b 5 | 프로그램 로그. /tmp/program.log 에 저장된 다른 시스템 유틸리티의 메시지를 표시합니다. |
13.2.2. 스크린샷 저장
/tmp/anaconda-screenshots/ 에 저장됩니다.
13.3. 텍스트 모드로 설치
그림 13.1. 텍스트 모드 설치

[D]
[x] 로 표시되고, 주의가 필요한 화면을 [!] 로 표시할 수 있습니다. 사용 가능한 명령은 사용 가능한 옵션 목록 아래에 표시됩니다.
Processing... 레이블을 표시할 수 있습니다. 텍스트 메뉴 항목의 현재 상태를 새로 고치려면 텍스트 모드 프롬프트에서 r 옵션을 사용합니다.
- 설치 관리자는 항상 영어 언어 및 미국 영어 키보드 레이아웃을 사용합니다. 언어 및 키보드 설정을 구성할 수 있지만 이러한 설정은 설치가 아닌 설치된 시스템에만 적용됩니다.
- 고급 스토리지 방법(LVM, 소프트웨어 RAID, FCoE, zFCP 및 iSCSI)을 구성할 수 없습니다.
- 사용자 지정 파티셔닝을 구성할 수 없습니다. 자동 파티션 설정 중 하나를 사용해야 합니다. 부트 로더가 설치될 위치도 구성할 수 없습니다.
- 설치할 패키지 애드온을 선택할 수 없습니다. YUM 패키지 관리자를 사용하여 설치가 완료된 후 추가해야 합니다.
inst.text 부팅 옵션을 사용하여 설치를 부팅합니다. 부팅 옵션 부팅 및 사용에 대한 정보는 12장. IBM Power Systems에서 설치 부팅 을 참조하십시오.
13.4. HMC vterm 사용
13.5. 그래픽 사용자 인터페이스에 설치
그림 13.2. 설치 요약 화면
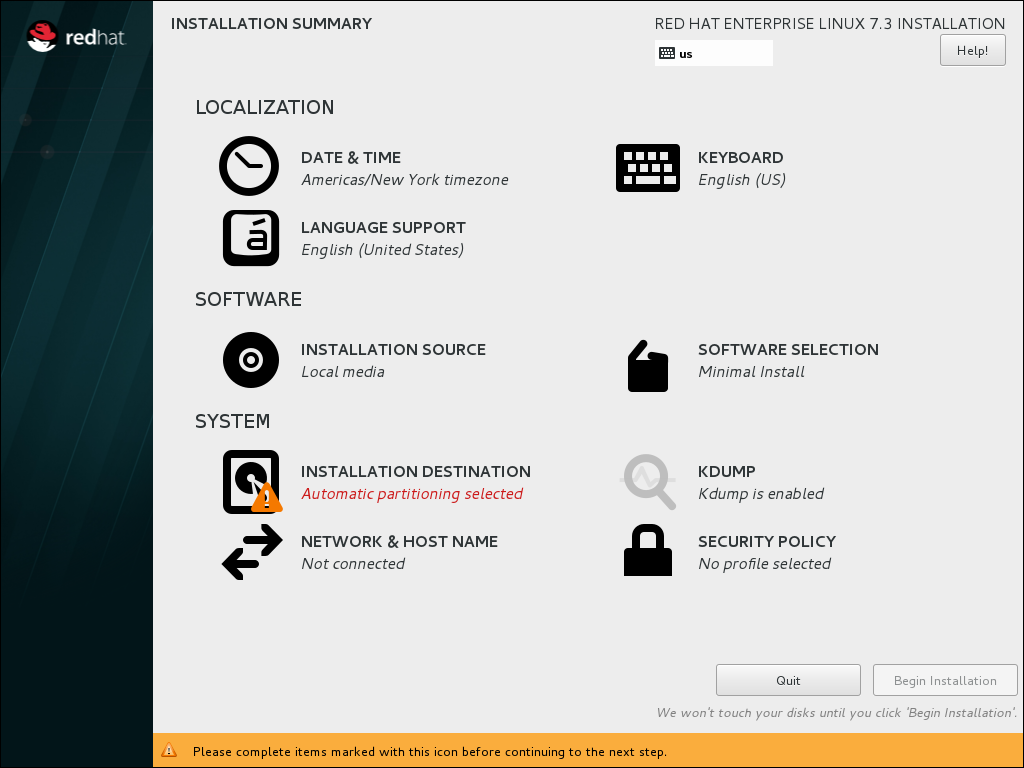
[D]
| 바로 가기 키 | 사용법 |
|---|---|
| 탭 및 Shift+탭 | 현재 화면에서 활성 제어 요소(button, check boxes 등)를 통해 순환됩니다. |
| up 및 Down | 목록으로 스크롤 |
| 왼쪽 및 오른쪽 | 가로 도구 모음 및 테이블 항목을 통해 스크롤 |
| 공간 및 입력 | 선택한 항목에서 강조 표시된 항목을 선택하거나 제거하고 드롭다운 메뉴를 확장 및 축소합니다. |
13.6. 시작 화면 및 언어 선택
GeoIP 모듈을 사용하여 사전 선택한 언어는 자동 위치 감지에 따라 결정됩니다.
그림 13.3. 언어 구성
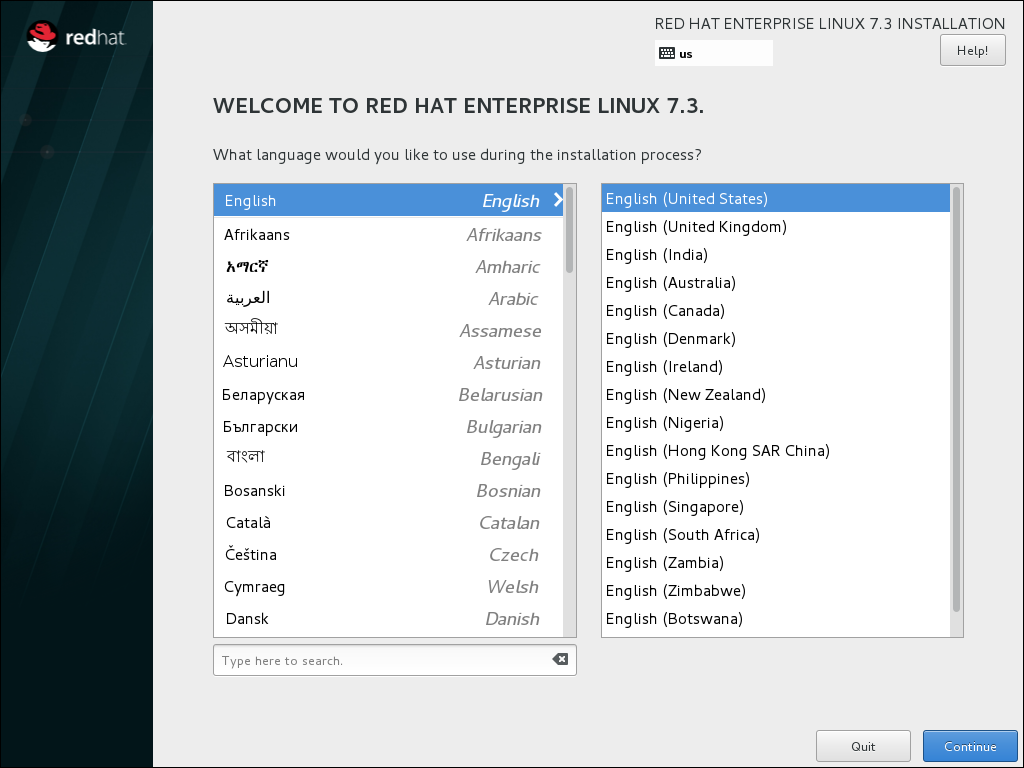
[D]
13.7. 설치 요약 화면
그림 13.4. 설치 요약 화면
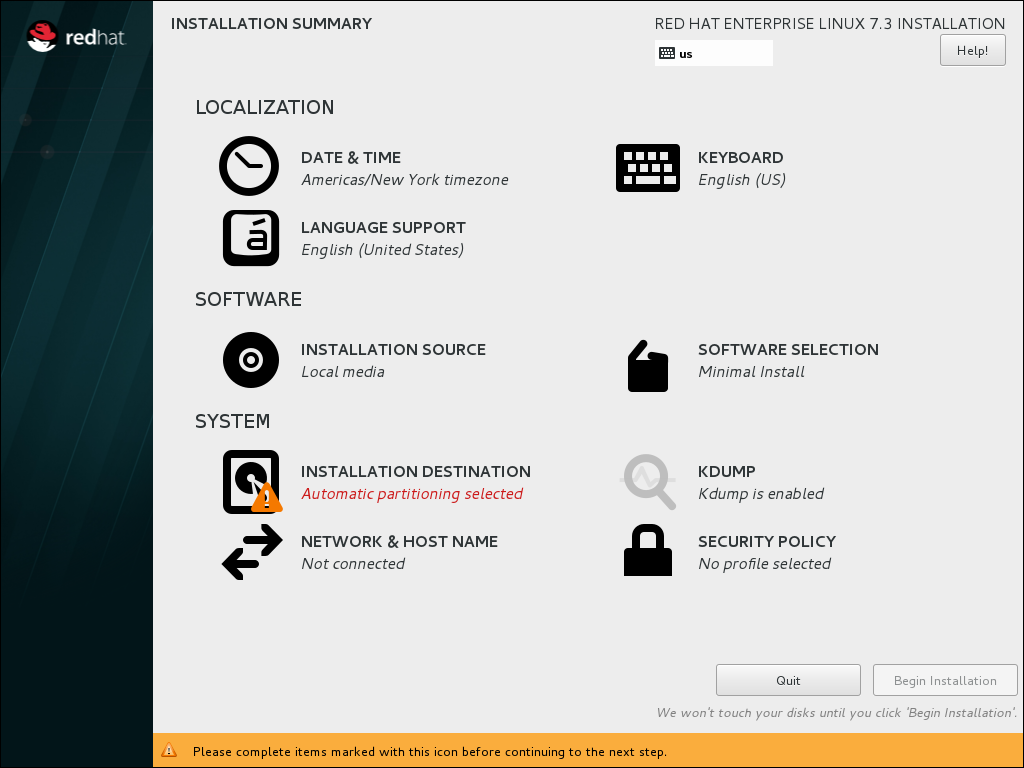
[D]
그림 13.5. 네트워크 설정 감지가 없을 때 네트워크 설정 화면
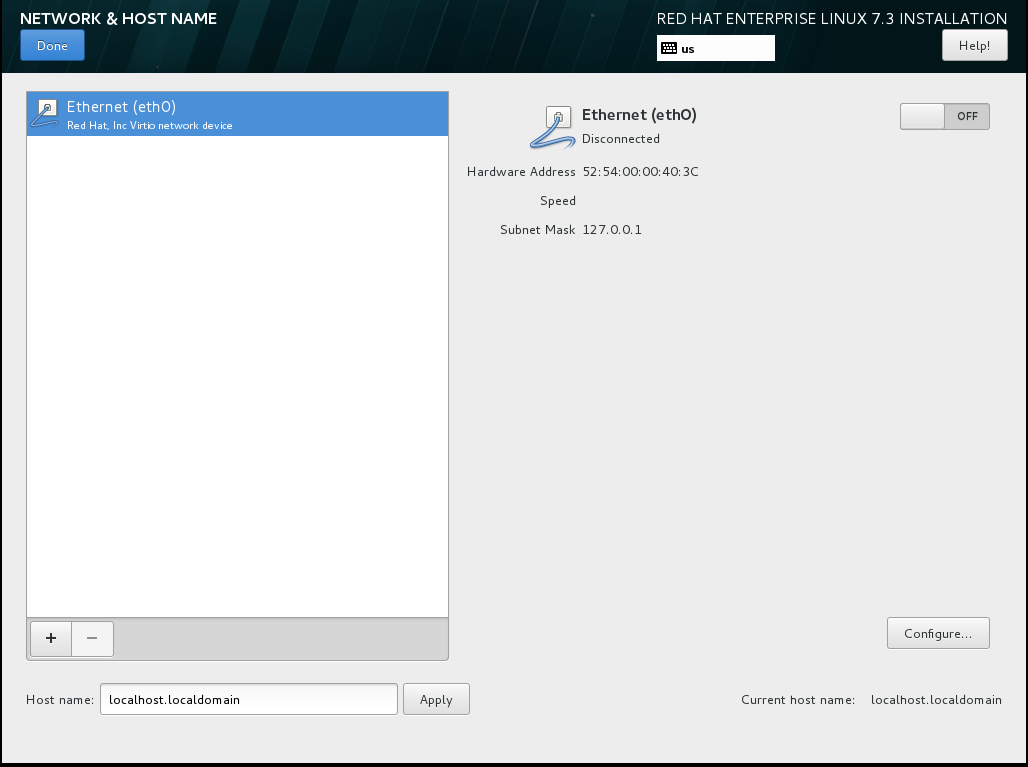
[D]
13.8. 날짜 및 시간
13.9.
그림 13.6.

[D]
13.10.
그림 13.7.

[D]
13.11.
그림 13.8.

[D]
13.12.
그림 13.9.

[D]
- http://
- https://
- ftp://
- nfs
중요예:server.example.com:/path/to/directory
13.13.
그림 13.10.

[D]
13.13.1.
13.13.2.
그림 13.13.

[D]
그림 13.14.
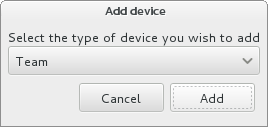
[D]
13.14.
그림 13.15.

[D]
13.14.1.
13.15.
그림 13.16.
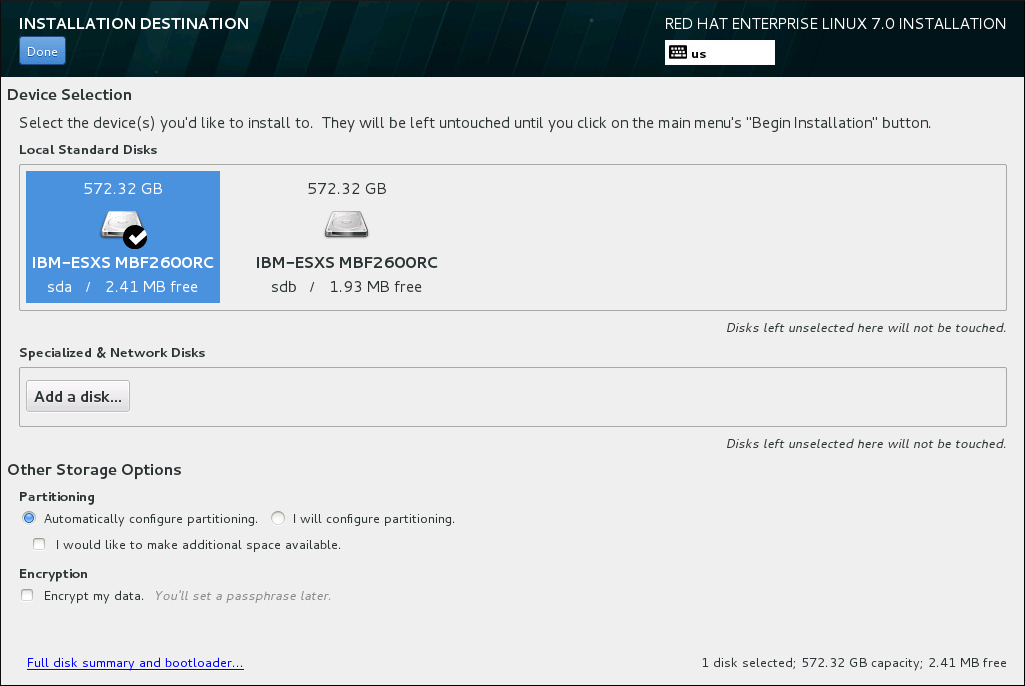
[D]
그림 13.17.

[D]
13.15.1.
그림 13.18.

[D]
13.15.2.
그림 13.19.

[D]
13.15.3.
그림 13.20.

[D]
13.15.4.
그림 13.21.
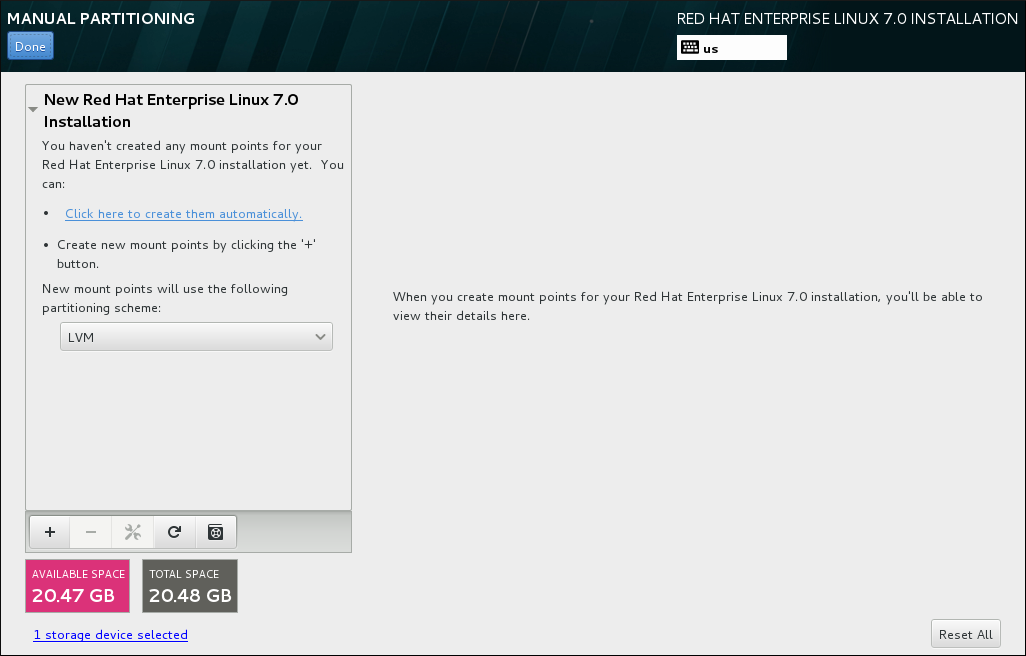
[D]
13.15.4.1.
그림 13.22.

[D]
그림 13.23.
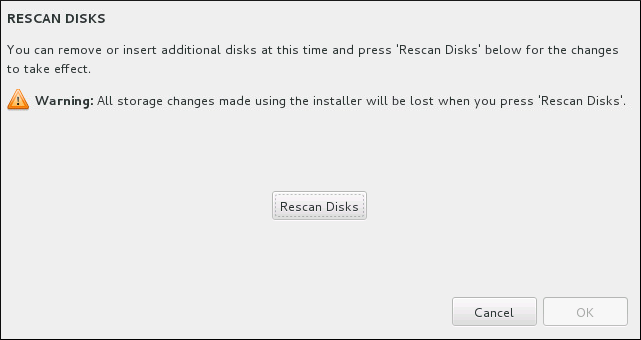
[D]
그림 13.24.
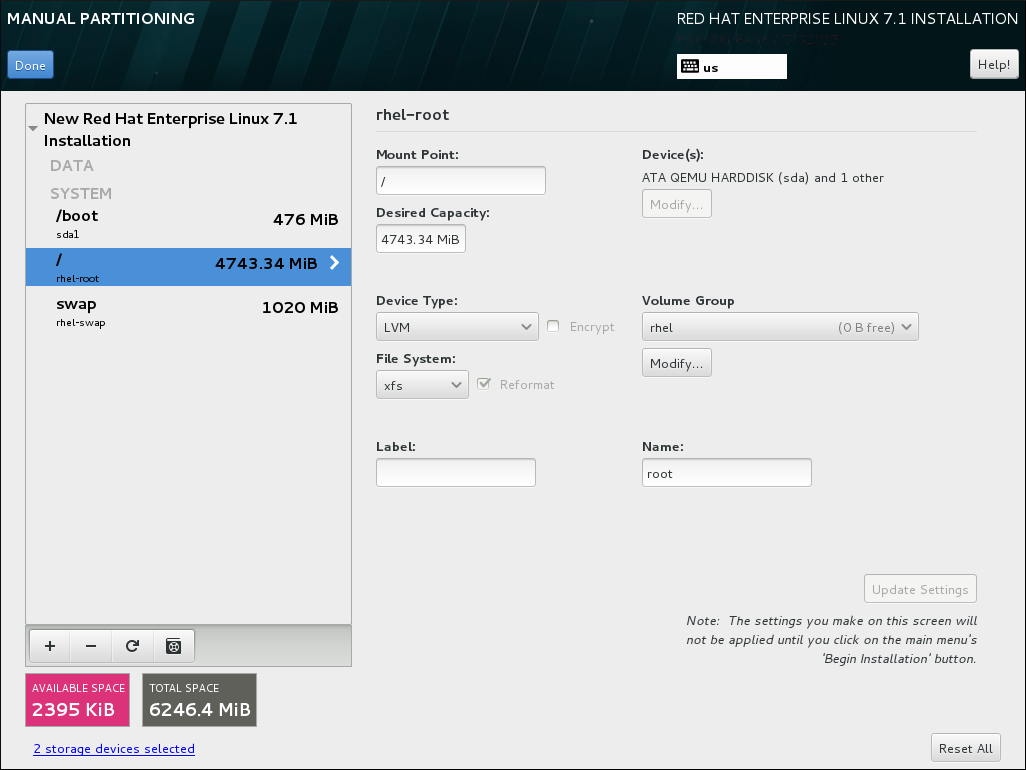
[D]
13.15.4.1.1.
- 참고설치 프로그램은 요청된 공간의 20%를 볼륨 그룹에 포함하는 LVM 씬 풀 논리 볼륨에 대해 자동으로 예약합니다. 씬 프로비저닝된 논리 볼륨의 메타데이터 볼륨 또는 데이터 볼륨을 확장할 수 있도록 하는 안전 조치입니다.
- 소프트웨어 RAID - 두 개 이상의 소프트웨어 RAID 파티션을 생성하면 RAID 장치를 생성할 수 있습니다. 시스템의 각 디스크에 하나의 RAID 파티션이 할당됩니다. RAID 장치를 생성하려면 13.15.4.2절. “소프트웨어 RAID 생성” 를 참조하십시오. RAID에 대한 자세한 내용은 Red Hat Enterprise Linux 7 스토리지 관리 가이드 를 참조하십시오.
파일 시스템
- XFS - XFS는 최대 16개의 EiB(약 16억GiB), 최대 8개의 EiB(약 8억GiB) 파일 및 10억 개 항목을 포함하는 디렉터리 구조를 지원하는 확장성이 뛰어난 고성능 파일 시스템입니다. XFS는 더 빠른 충돌 복구를 용이하게 하는 메타데이터 저널링을 지원합니다. XFS 파일 시스템은 마운트된 활성 상태에서도 조각 모음 및 크기를 조정할 수 있습니다. 이 파일 시스템은 기본적으로 선택되며 매우 권장됩니다. 이전에 사용된 ext4 파일 시스템에서 XFS로 일반적인 명령을 변환하는 방법에 대한 자세한 내용은 부록 F. ext4 및 XFS 명령용 참조 테이블 을 참조하십시오.Red Hat Enterprise Linux QCOW;Hat EnterpriseRed Hat Enterprise Linux 6.7;Linux에서 지원되는 XFS 파일 시스템의 최대 크기는 현재 500TiB 입니다.
- ext4 - ext4 파일 시스템은 ext3 파일 시스템을 기반으로 하며 여러 가지 개선 사항을 제공합니다. 여기에는 대규모 파일 시스템과 대규모 파일 지원, 더 빠르고 효율적인 디스크 공간 할당, 디렉터리 내의 하위 디렉터리 수 제한, 파일 시스템 검사 속도 및 보다 강력한 저널링이 포함됩니다.Red Hat Enterprise Linux 6.7 EnterpriseRed Hat Enterprise Linux Kernel;Hat Enterprise에서 지원되는 ext4 파일 시스템의 최대 지원 크기는 현재 50TiB 입니다.
- ext3 - ext3 파일 시스템은 ext2 파일 시스템을 기반으로 하며, 저널링에 한 가지 주요 이점이 있습니다. 저널 파일 시스템을 사용하면 충돌이 발생할 때마다
fsck유틸리티를 실행하여 메타데이터 일관성을 확인할 필요가 없으므로 충돌 후 파일 시스템을 복구하는 데 소요되는 시간이 줄어듭니다. - ext2 - ext2 파일 시스템은 일반 파일, 디렉토리 또는 심볼릭 링크를 포함하여 표준 Unix 파일 유형을 지원합니다. 최대 255자까지 긴 파일 이름을 할당할 수 있는 기능을 제공합니다.
- V FAT - VFAT 파일 시스템은 FAT 파일 시스템에서 Microsoft Windows 긴 파일 이름과 호환되는 Linux 파일 시스템입니다.
- swap - swap 파티션은 가상 메모리를 지원하는 데 사용됩니다. 즉, 시스템에서 처리 중인 데이터를 저장하기에 충분한 RAM이 없을 때 스왑 파티션에 데이터가 기록됩니다.
- Prep - 이 작은 부팅 파티션은 하드 드라이브의 첫 번째 파티션에 있습니다. PReP 부팅 파티션에는 GRUB2 부트 로더가 포함되어 있으며, 다른 IBM Power Systems 서버가 Red Hat Enterprise Linux HAT;Hat EnterpriseRed Hat Enterprise Linux Kernel;Linux를 부팅할 수 있습니다.
13.15.4.2. 소프트웨어 RAID 생성
그림 13.25. 소프트웨어 RAID 파티션 생성 - 장치 유형 확장 메뉴 확장

[D]
- 13.15.4.1절. “” 에 설명된 대로 마운트 지점을 만듭니다. 이 마운트 지점을 구성하면 RAID 장치를 구성합니다.
- 왼쪽 창에서 파티션을 선택한 상태로 유지하고 창 아래의 구성 버튼을 선택하여 마운트 지점 구성 대화 상자를 엽니다. RAID 장치에 포함될 디스크를 클릭합니다.
- 장치 유형 드롭다운 메뉴를 클릭하고 RAID 를 선택합니다.
- 파일 시스템 드롭다운 메뉴를 클릭하고 기본 파일 시스템 유형을 선택합니다( 8.14.4.1.1절. “파일 시스템 유형” 참조하십시오.
- RAID 수준 드롭다운 메뉴를 클릭하고 선호하는 RAID 수준을 선택합니다.사용 가능한 RAID 수준은 다음과 같습니다.
- RAID0 - 최적화된 성능(stripe)
- 여러 디스크에 데이터를 분산합니다. 수준 0 RAID는 표준 파티션에 비해 성능이 향상되었으며 여러 디스크의 스토리지를 하나의 대규모 가상 장치로 풀링하는 데 사용할 수 있습니다. 수준 0 RAID는 중복성을 제공하지 않으며 배열의 한 장치가 전체 배열의 데이터를 제거한다는 점에 유의하십시오. RAID 0에는 최소 두 개의 RAID 파티션이 필요합니다.
- RAID1 - Redundancy (mirror)
- 한 디스크의 모든 데이터를 하나 이상의 다른 디스크에 미러링합니다. 배열의 추가 장치는 증가된 중복성 수준을 제공합니다. RAID 1에는 최소 두 개의 RAID 파티션이 필요합니다.
- RAID4 - 오류 탐지(parity)
- 여러 디스크에 데이터를 배포하고 배열의 하나의 디스크를 사용하여 배열 내의 디스크가 실패할 경우 배열을 보호하는 패리티 정보를 저장합니다. 모든 패리티 정보가 하나의 디스크에 저장되므로 이 디스크에 대한 액세스는 배열의 성능에 병목 현상이 발생합니다. RAID 4에는 최소 3 개의 RAID 파티션이 필요합니다.
- RAID5 - 분산 오류 감지
- 여러 디스크에 데이터 및 패리티 정보를 배포합니다. 따라서 레벨 5 RAID는 여러 디스크에 데이터를 분산시키는 성능상의 이점을 제공하지만, 패리티 정보가 어레이를 통해 분산되어 있기 때문에 레벨 4 RAID의 성능 병목 현상을 공유하지 마십시오. RAID 5에는 최소 3개의 RAID 파티션이 필요합니다.
- RAID6 - 중복
- 레벨 6 RAID는 레벨 5 RAID와 유사하지만 하나의 패리티 데이터 세트만 저장하는 대신 두 개의 세트를 저장합니다. RAID 6에는 최소 4 개의 RAID 파티션이 필요합니다.
- RAID10 - 중복(미러) 및 최적화된 성능(stripe)
- 레벨 10 RAID는 중첩된 RAID 또는 하이브리드 RAID입니다. 미러링된 디스크 세트에 데이터를 분산하여 구성됩니다. 예를 들어 4개의 RAID 파티션으로 구성된 수준 10 RAID 배열은 두 개의 미러링된 파티션 쌍으로 구성됩니다. RAID 10에는 최소 4 개의 RAID 파티션이 필요합니다.
- 클릭하여 변경 사항을 저장하고 다른 파티션을 계속하거나 를 클릭하여 설치 요약 화면으로 돌아갑니다.
13.15.4.3. LVM 논리 볼륨 만들기
그림 13.26. 논리 볼륨 구성

[D]
- 13.15.4.1절. “” 에 설명된 대로 LVM 볼륨의 마운트 지점을 만듭니다.
- 장치 유형 드롭다운 메뉴를 클릭하고 LVM 을 선택합니다. Volume Group 드롭다운 메뉴가 표시되고 새로 생성된 볼륨 그룹 이름이 표시됩니다.
- 필요한 경우 메뉴를 클릭하고 새 볼륨 그룹 만들기를 선택하거나 클릭하여 새로 생성된 볼륨 그룹을 구성합니다. Create a new volume group (새 볼륨 그룹 만들기) 옵션과 버튼 모두 Configure Volume Group (볼륨 그룹 구성) 대화 상자로 이동하여 논리 볼륨 그룹 이름을 변경하고 포함할 디스크를 선택할 수 있습니다.참고구성 대화 상자에서 볼륨 그룹의 물리 확장 영역 크기를 지정할 수 없습니다. 크기는 항상 기본값인 4 MiB로 설정됩니다. 다른 물리 확장 영역을 가진 볼륨 그룹을 만들려면 대화형 쉘로 전환하고 KnativeServingcreate 명령을 사용하여 수동으로 만들거나 volgroup --pesize=size 명령으로 Kickstart 파일을 사용합니다.
그림 13.27. LVM 볼륨 그룹 사용자 지정

[D]사용 가능한 RAID 수준은 실제 RAID 장치와 동일합니다. 자세한 내용은 13.15.4.2절. “소프트웨어 RAID 생성” 을 참조하십시오. 암호화에 볼륨 그룹을 표시하고 해당 볼륨의 크기 정책을 설정할 수도 있습니다. 사용 가능한 정책 옵션은 다음과 같습니다.- 자동 - 볼륨 그룹의 크기가 자동으로 설정되어 구성된 논리 볼륨을 포함할 수 있을 만큼 충분히 큽니다. 볼륨 그룹 내에서 여유 공간이 필요하지 않은 경우 최적입니다.
- 가능한 한 큰 - 포함된 구성된 논리 볼륨의 크기에 관계없이 볼륨 그룹이 최대 크기로 생성됩니다. LVM에서 대부분의 데이터를 유지하려는 경우 최적이며, 일부 기존 논리 볼륨의 크기를 늘리거나 이 그룹 내에 추가 논리 볼륨을 생성해야 하는 경우 적합합니다.
- fixed - 이 옵션을 사용하면 볼륨 그룹의 정확한 크기를 설정할 수 있습니다. 그런 다음 구성된 논리 볼륨은 이 고정된 크기 내에 일치해야 합니다. 이는 볼륨 그룹이 얼마나 큰지 정확히 알고 있는 경우 유용합니다.
그룹이 구성되면 클릭합니다. - 클릭하여 변경 사항을 저장하고 다른 파티션을 계속하거나 를 클릭하여 설치 요약 화면으로 돌아갑니다.
/boot 파티션을 LVM 볼륨에 배치하는 것은 지원되지 않습니다.
13.15.4.4. 권장 파티션 계획
- PReP 부팅 파티션 - 권장 크기는 4에서 8MiB입니다.
- 하드 드라이브의 첫 번째 파티션에는 PReP 부팅 파티션이 포함되어야 합니다. 여기에는 GRUB2 부트 로더가 포함되어 있으며, 다른 IBM Power Systems 서버가 Red Hat Enterprise Linux QCOW;Hat EnterpriseRed Hat Enterprise Linux Kernel;Linux를 부팅할 수 있습니다.
-
/boot파티션 - 최소 1GiB의 권장 크기 /boot에 마운트된 파티션에는 운영 체제 커널이 포함되어 있습니다. 이 커널에서는 시스템이 Red Hat Enterprise Linux QCOW;Hat EnterpriseRed Hat Enterprise Linux (8;Linux)와 부트 스트랩 프로세스 중에 사용되는 파일과 함께 부팅할 수 있습니다. 대부분의 펌웨어의 제한으로 인해 보유할 작은 파티션을 만드는 것이 좋습니다. 대부분의 시나리오에서는 1GiB 부팅 파티션이 적합합니다. 다른 마운트 지점과 달리/boot에 LVM 볼륨을 사용할 수 없습니다./boot는 별도의 디스크 파티션에 있어야 합니다.참고RAID 카드가 있는 경우 일부 BIOS 유형에서 RAID 카드 부팅을 지원하지 않는다는 점에 유의하십시오. 이 경우 별도의 하드 드라이브와 같이 RAID 배열 외부의 파티션에/boot파티션을 생성해야 합니다.주의RAID 카드가 있는 경우 Red Hat Enterprise Linux sl;Hat EnterpriseRed Hat Enterprise Linux HAT;Linux가 IPR 카드에 하드웨어 RAID 설정을 지원하지 않는다는 점에 유의하십시오. 설치 전에 독립 실행형 진단 CD를 부팅하여 RAID 배열을 생성한 다음 해당 RAID 배열에 설치할 수 있습니다.루트- 10GiB 권장 크기- 여기서 "
/" 또는 root 디렉터리가 있습니다. 루트 디렉터리는 디렉터리 구조의 최상위 수준입니다. 기본적으로 모든 파일은 쓰기 중인 경로에 다른 파일 시스템이 마운트되지 않는 한 (예:/boot또는/home) 이 파일 시스템에 작성됩니다.5GiB 루트 파일 시스템을 사용하면 최소한의 설치를 설치할 수 있지만 원하는 수의 패키지 그룹을 설치할 수 있도록 최소 10GiB를 할당하는 것이 좋습니다.중요/디렉토리를/root디렉터리와 혼동하지 마십시오./root디렉토리는 root 사용자의 홈 디렉토리입니다./root디렉터리를 루트 디렉터리와 구분하기 위해 슬래시 루트 라고 합니다. /home- 최소 1GiB의 권장 크기- 사용자 데이터를 시스템 데이터와 별도로 저장하려면
/home디렉토리에 전용 파일 시스템을 생성합니다. 이 파일 시스템은 로컬에 저장되는 데이터 양, 사용자 수 등에 따라 크기를 조정해야 합니다. 이를 통해 사용자 데이터 파일을 지우지 않고 Red Hat Enterprise Linux Red Hat Enterprise Linux Red Hat Enterprise Linux sl;Linux를 업그레이드하거나 다시 설치할 수 있습니다. 자동 파티션을 선택하는 경우 설치에 사용할 수 있는 55GiB 이상의 디스크 공간이 있어야/home파일 시스템이 생성되었는지 확인하는 것이 좋습니다. 스왑파티션 - 최소 1GB의 권장 크기- 스왑 파일 시스템은 가상 메모리를 지원합니다. 시스템이 처리하는 데이터를 저장하기에 충분한 RAM이 없으면 데이터가 스왑 파일 시스템에 기록됩니다. 스왑 크기는 시스템 메모리 워크로드의 기능이며 총 시스템 메모리가 아니므로 총 시스템 메모리 크기와 같지 않습니다. 따라서 시스템이 실행 중인 애플리케이션과 시스템 메모리 워크로드를 확인하기 위해 해당 애플리케이션이 제공할 로드를 분석하는 것이 중요합니다. 애플리케이션 공급자와 개발자는 몇 가지 지침을 제공할 수 있어야 합니다.시스템이 스왑 공간이 부족하면 커널은 시스템 RAM 메모리가 소모될 때 프로세스를 종료합니다. 너무 많은 스왑 공간을 구성하면 스토리지 장치가 할당되지만 유휴 상태이며 리소스를 사용하지 않습니다. 스왑 공간이 너무 많으면 메모리 누수도 숨겨질 수 있습니다. 스왑 파티션의 최대 크기 및 기타 추가 정보는
mkswap(8)매뉴얼 페이지에서 확인할 수 있습니다.다음 표는 시스템의 RAM 크기에 따라 스왑 파티션의 권장 크기를 제공합니다. 설치 프로그램이 시스템을 자동으로 파티셔닝하도록 하려면 다음 지침을 사용하여 스왑 파티션 크기가 설정됩니다. 자동 파티션 설정은 스왑 파티션의 최대 크기가 하드 드라이브의 전체 크기의 10%로 제한되고 설치 프로그램에서 128GB 이상의 스왑 파티션을 생성할 수 없다고 가정합니다. 스왑 파티션 크기를 시스템의 스토리지 공간 10% 이상 또는 128GB 이상으로 설정하려면 파티션 레이아웃을 수동으로 편집해야 합니다.표 13.3. 시스템 스왑 공간 권장 시스템의 RAM 크기 권장되는 스왑 공간 hibernation을 허용하는 경우 권장되는 스왑 공간 2GB 미만 RAM의 양 2배 RAM의 양 3배 2GB - 8GB RAM의 양과 동일 RAM의 양 2배 8GB - 64GB 4GB에서 0.5 배 RAM의 양 1.5 배 RAM의 양입니다. 64GB 이상 워크로드 종속 (최소 4GB) 간격은 권장되지 않습니다. 위에 나열된 각 범위(예: 2GB, 8GB 또는 64GB의 시스템 RAM) 사이의 경계에서 선택한 스왑 공간과 관련하여 재량을 행사할 수 있습니다. 시스템 리소스를 허용하는 경우 스왑 공간을 늘리면 성능이 향상될 수 있습니다.특히 빠른 드라이브, 컨트롤러 및 인터페이스가 있는 시스템에서 스왑 공간을 배포하면 스왑 공간 성능이 향상됩니다.
/var/cache/yum/ 로 다운로드합니다. /var 용으로 별도의 파티션이나 볼륨을 생성하는 경우 다운로드한 패키지 업데이트를 수용하려면 크기가 3GB 이상인지 확인합니다.
13.16. 스토리지 장치
그림 13.28. 스토리지 공간 개요
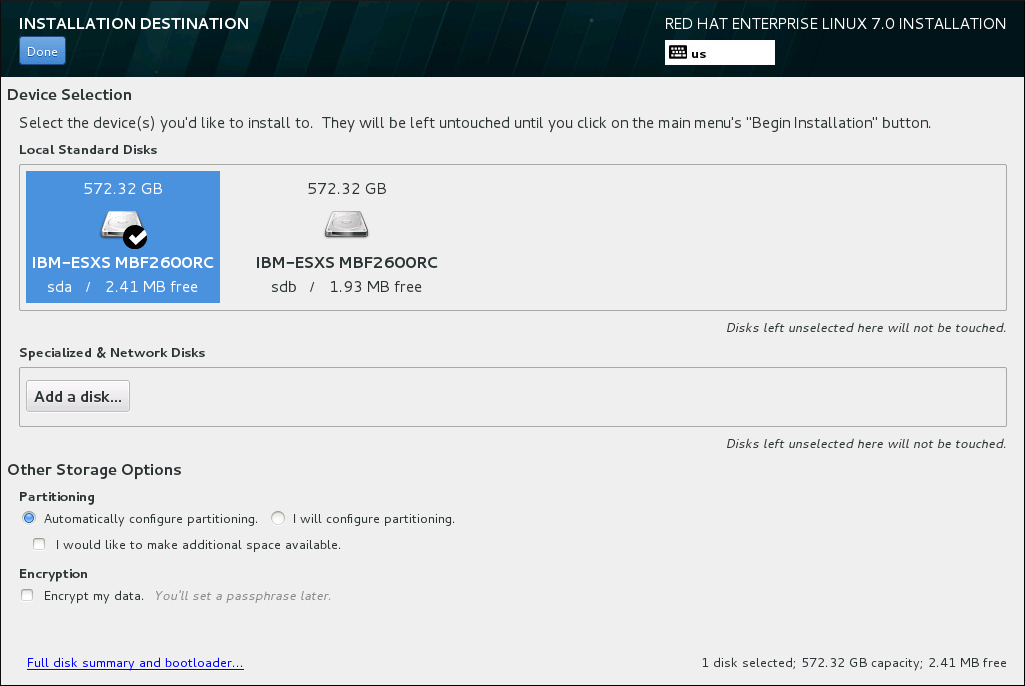
[D]
13.16.1. 스토리지 장치 선택 화면
- 다중 경로 장치
- 동일한 시스템의 여러 SCSI 컨트롤러 또는 파이버 채널 포트를 통해 두 개 이상의 경로를 통해 액세스할 수 있는 스토리지 장치.설치 프로그램은 16자 또는 32자 길이의 일련 번호가 있는 다중 경로 스토리지 장치만 감지합니다.
- 기타 SAN 장치
- SAN(Storage Area Network)에서 사용 가능한 장치.
- 펌웨어 RAID
- 펌웨어 RAID 컨트롤러에 연결된 스토리지 장치입니다.
그림 13.29. 특수 스토리지 장치에 대한 탭화된 개요
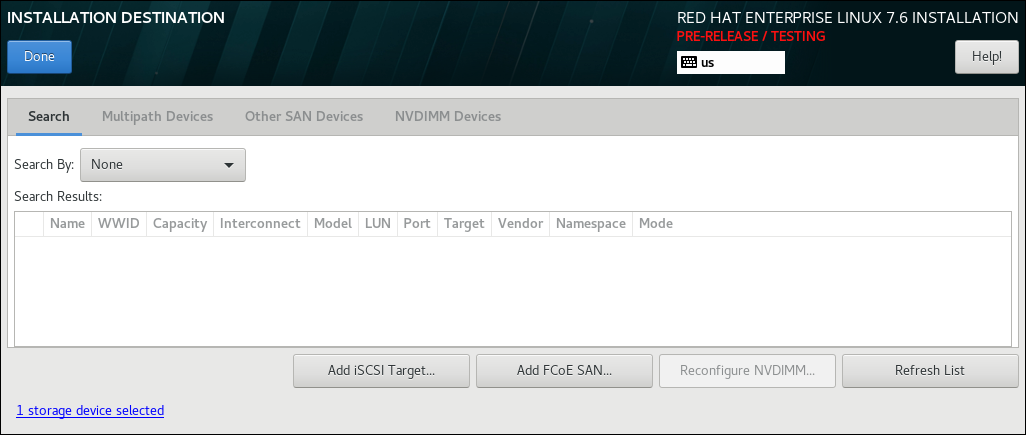
[D]
- - iSCSI 장치를 연결하는 데 사용합니다. 13.16.1.1.1절. “iSCSI 매개 변수 구성”
- - 파이버 채널 over 인터넷 스토리지 장치를 구성하는 데 사용합니다. 13.16.1.1.2절. “FCoE 매개변수 구성”
그림 13.30. 저장 장치 검색 탭
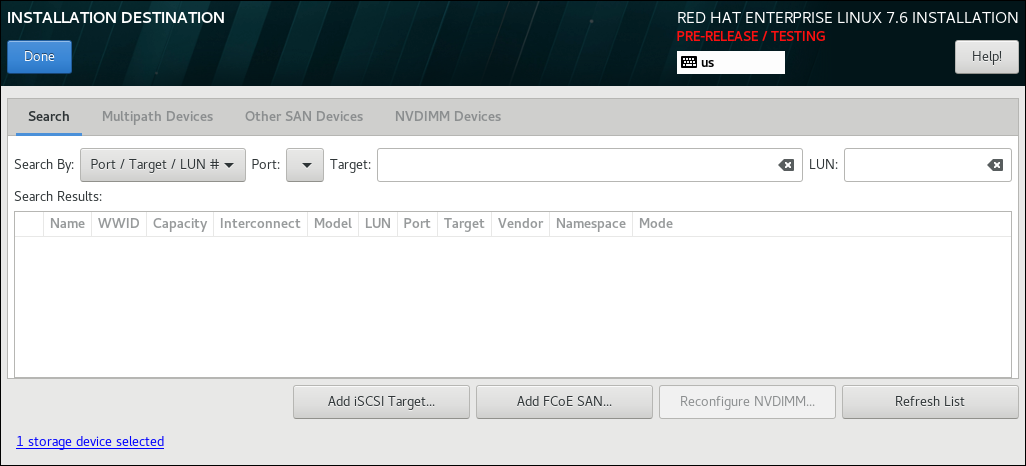
[D]
/etc/fstab 파일을 수정하여 설치한 시스템의 일부를 구성하기 위해 여기에서 선택하지 않은 장치를 시스템에 추가할 수도 있습니다.
13.16.1.1. 고급 스토리지 옵션
그림 13.31. 고급 스토리지 옵션
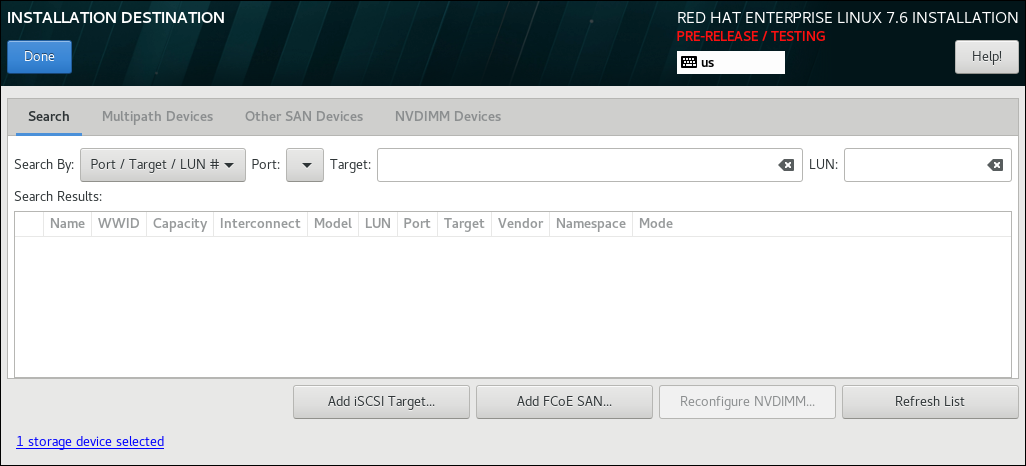
[D]
13.16.1.1.1. iSCSI 매개 변수 구성
그림 13.32. iSCSI 검색 세부 정보 대화 상자
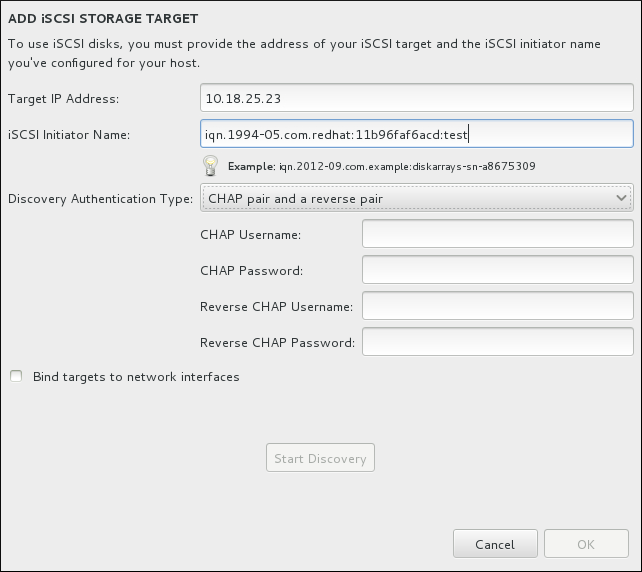
[D]
절차 13.1. iSCSI 세션 검색 및 시작
- 대상 IP 주소 필드에 iSCSI 대상의 IP 주소를 입력합니다.
- iSCSI 정규화된 이름(IQN) 형식으로 iSCSI 이니시에이터의 iSCSI Initiator Name 필드에 이름을 제공합니다. 유효한 IQN 항목에는 다음이 포함됩니다.
- string hoc
n.(예: 기간 참고) - 조직의 인터넷 도메인 또는 하위 도메인 또는 하위 도메인 이름이 등록된 연도 및 월을 지정하는 날짜 코드는 해당 월의 4 자리, 대시 및 두 자리, 그 뒤에 마침표가 옵니다. 예를 들어 2010년 9월은
2010-09로 표시됩니다. - 조직의 인터넷 도메인 또는 하위 도메인 이름은 먼저 최상위 도메인과 역순으로 표시됩니다. 예를 들어, subdomain
storage.example.com을com.example.storage로 나타냅니다. - 콜론 뒤에 도메인 또는 하위 도메인 내에서 이 특정 iSCSI 이니시에이터를 고유하게 식별하는 문자열이 옵니다. 예:
:diskarrays-sn-a8675309
따라서 전체 IQN은 다음과 같이 표시될 수 있습니다. ownn.2010-09.storage.example.com:diskarrays-sn-a8675309. Anaconda 는 구조에 도움이 되도록 이 형식의 이름으로 iSCSI Initiator Name 필드를 미리 채웁니다.IQN에 대한 자세한 내용은 3.2.6. RFC 3720 - iSCSI (Internet Small Computer Systems Interface)에서 http://tools.ietf.org/html/rfc3720#section-3.2.6 사용 가능한 iSCSI(Internet Small Computer Systems Interface) 의 iSCSI 이름 및 RFC 3721의 iSCSI 이름 및 주소 - iSCSI(Internet Small Computer Systems Interface) disabled 및 Discovery 에서 http://tools.ietf.org/html/rfc3721#section-1 참조하십시오. - Discovery Authentication Type (검색 인증 유형) 드롭다운 메뉴를 사용하여 iSCSI 검색에 사용할 인증 유형을 지정합니다. 다음 옵션을 사용할 수 있습니다.
- 인증 정보 없음
- CHAP 쌍
- CHAP 쌍 및 역방향 쌍
- 인증 유형으로 을 선택한 경우 CHAP Username 및 CHAP Password 필드에서 iSCSI 대상에 대한 사용자 이름 및 암호를 제공합니다.
- 을 인증 유형으로 선택한 경우 CHAP Username 및 CHAP Password 필드에서 iSCSI 대상에 대한 사용자 이름 및 암호를 지정하고 Reverse CHAP Username 및 Reverse CHAP Password 필드에 iSCSI 이니시에이터의 사용자 이름 및 암호를 제공합니다.
- 선택적으로 Bind 대상이라는 레이블이 지정된 상자를 네트워크 인터페이스에 선택합니다.
- 클릭합니다. Anaconda 는 제공한 정보를 기반으로 iSCSI 대상을 검색하려고 합니다. 검색에 성공하면 대상에 검색된 모든 iSCSI 노드 목록이 대화 상자에 표시됩니다.
- 각 노드에는 옆에 있는 확인란이 표시됩니다. 확인란을 클릭하여 설치에 사용할 노드를 선택합니다.
그림 13.33. 검색된 iSCSI 노드의 대화 상자
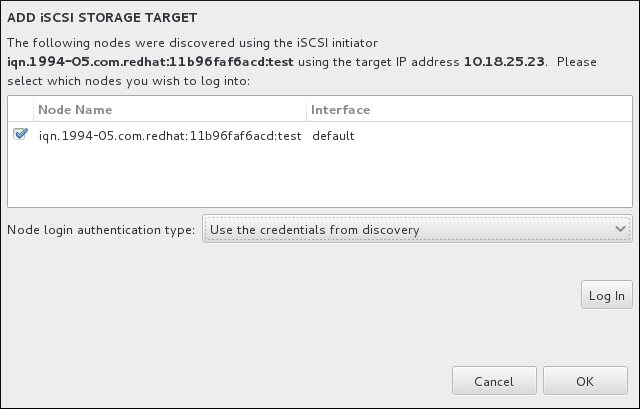
[D] - Node 로그인 인증 유형 메뉴에서는 3 단계에 설명된 검색 인증 유형 메뉴와 동일한 옵션을 제공합니다. 그러나 검색 인증에 자격 증명이 필요한 경우 동일한 자격 증명을 사용하여 검색된 노드에 로그인하는 것이 일반적입니다. 이렇게 하려면 메뉴에서 검색에서 추가로 사용합니다. 적절한 인증 정보가 제공되면 버튼을 사용할 수 있게 됩니다.
- 을 클릭하여 iSCSI 세션을 시작합니다.
13.16.1.1.2. FCoE 매개변수 구성
그림 13.34. FCoE 매개변수 구성

[D]
- DCB 사용
- DCB( Data Center Bridging )는 스토리지 네트워크 및 클러스터에서 이더넷 연결 효율성을 높이기 위해 설계된 이더넷 프로토콜의 개선 집합입니다. 이 대화 상자의 확인란을 사용하여 DCB에 대한 설치 프로그램의 인식을 활성화하거나 비활성화합니다. 이 옵션은 호스트 기반 DCBX 클라이언트가 필요한 네트워크 인터페이스에 대해서만 활성화해야 합니다. 하드웨어 DCBX 클라이언트를 구현하는 인터페이스의 구성은 이 확인란을 비워야 합니다.
- 자동 vlan 사용
- 자동 VLAN 은 VLAN 검색을 수행해야 하는지를 나타냅니다. 이 상자를 선택하면 링크 구성을 검증한 후 FIP(FCoE Initiation Protocol) VLAN 검색 프로토콜이 이더넷 인터페이스에서 실행됩니다. 아직 구성되지 않은 경우 검색된 FCoE VLAN의 네트워크 인터페이스가 자동으로 생성되고 VLAN 인터페이스에서 FCoE 인스턴스가 생성됩니다. 이 옵션은 기본적으로 활성화되어 있습니다.
13.17. Kdump
그림 13.35. kdump 활성화 및 설정

[D]
13.18. 설치 시작
그림 13.36. 설치 준비
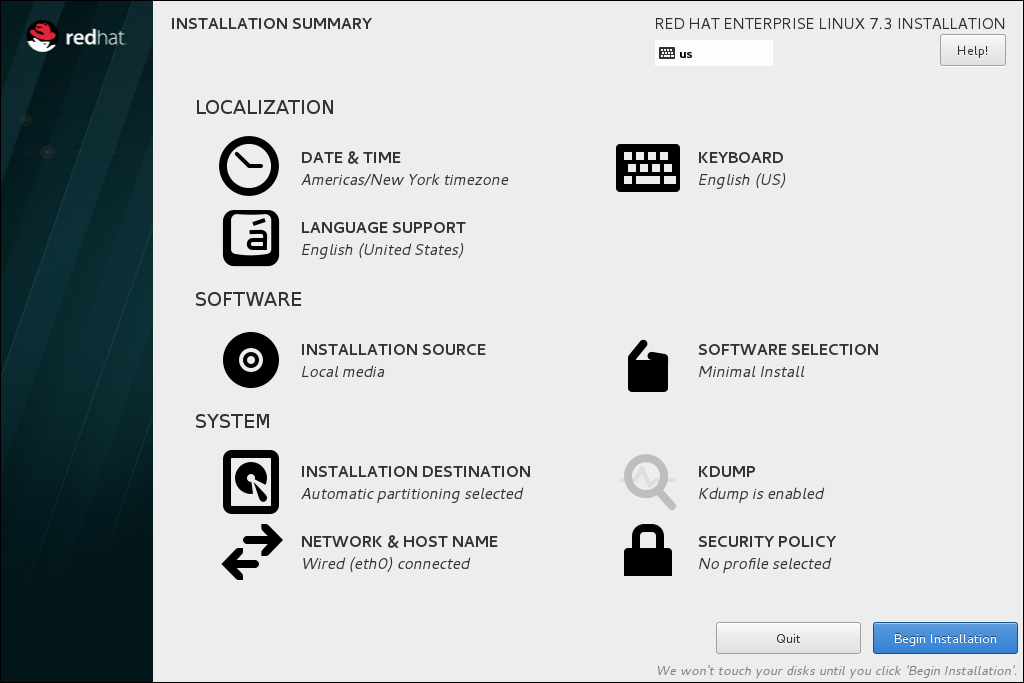
[D]
13.20. 설치 완료
login: 프롬프트)이 표시됩니다.
14장. IBM Power Systems에서 설치 문제 해결
/tmp 디렉터리의 파일에 설치 작업을 기록합니다. 이러한 파일은 다음 표에 나열되어 있습니다.
| 로그 파일 | 내용 |
|---|---|
/tmp/anaconda.log | 일반 Anaconda 메시지 |
/tmp/program.log | 모든 외부 프로그램은 설치 중에 실행됩니다. |
/tmp/storage.log | 광범위한 스토리지 모듈 정보 |
/tmp/packaging.log | yum 및 rpm 패키지 설치 메시지 |
/tmp/syslog | 하드웨어 관련 시스템 메시지 |
/tmp/anaconda-tb- 식별자로 통합됩니다. 여기서 identifier 는 임의의 문자열입니다.
/var/log/anaconda/.에 있는 설치된 시스템으로 복사됩니다. 그러나 설치에 실패하거나 설치 시스템을 부팅할 때 inst.nosave=all 또는 inst.nosave=logs 옵션이 사용되는 경우 이러한 로그는 설치 프로그램의 RAM 디스크에만 존재합니다. 즉, 시스템의 전원이 꺼지면 영구적으로 저장되지 않으며 손실됩니다. 영구적으로 저장하려면 설치 프로그램을 실행하는 시스템에서 scp 를 사용하여 해당 파일을 네트워크의 다른 시스템에 복사하거나 마운트된 저장 장치(예: USB 플래쉬 드라이브)에 복사합니다. 네트워크를 통해 로그 파일을 전송하는 방법에 대한 자세한 내용은 아래에 있습니다.
ssh 프로토콜을 통해 파일을 받을 수 있도록 설치 시스템과 네트워크 및 대상 시스템에 액세스해야 합니다.
절차 14.1. 네트워크를 통해 로그 파일 전송
- 설치 중인 시스템에서 Ctrl+Alt+F2 를 눌러 쉘 프롬프트에 액세스합니다. root 계정에 로그인하면 설치 프로그램의 임시 파일 시스템에 액세스할 수 있습니다.
- 로그 파일이 있는
/tmp디렉토리로 전환합니다.#cd /tmp - scp 명령을 사용하여 로그 파일을 네트워크의 다른 시스템에 복사합니다.
#scp *log user@address:path사용자를 대상 시스템에서 유효한 사용자 이름, 대상 시스템의 주소 또는 호스트 이름으로 바꾸고 path 를 로그 파일을 저장할 디렉터리의 경로로 바꿉니다. 예를 들어 IP 주소가192.168.0.122인 시스템에john으로 로그인하고 로그 파일을 해당 시스템의/home/john/logs/디렉터리에 배치하려는 경우 명령은 다음과 같은 형식을 갖습니다.#scp *log john@192.168.0.122:/home/john/logs/처음으로 대상 시스템에 연결할 때 SSH 클라이언트에서 원격 시스템의 지문이 올바르고 계속 진행하도록 요청합니다.The authenticity of host '192.168.0.122 (192.168.0.122)' can't be established.ECDSA key fingerprint is a4:60:76:eb:b2:d0:aa:23:af:3d:59:5c:de:bb:c4:42.Are you sure you want to continue connecting (yes/no)?yes를 입력하고 Enter 를 눌러 계속합니다. 메시지가 표시되면 유효한 암호를 입력합니다. 파일은 대상 시스템의 지정된 디렉터리로 전송을 시작합니다.
14.1. 설치 시작 문제
14.1.1. 그래픽 설치로 부팅 문제
- 기본 그래픽 모드 사용
- 기본 그래픽 드라이버를 사용하여 설치를 시도할 수 있습니다. 이렇게 하려면
boot:프롬프트에서 설치 프로그램의 옵션을 편집하고 명령행 끝에inst.xdriver=vesa를 추가합니다. - 디스플레이 해상도를 수동으로 지정
- 설치 프로그램이 화면 해상도를 감지하지 못하면 자동 탐지를 재정의하고 수동으로 지정할 수 있습니다. 이렇게 하려면 부팅 메뉴에
inst.resolution=x옵션을 추가합니다. 여기서 x 는 디스플레이 해상도(예:1024x768)입니다.
14.1.2. 직렬 콘솔이 확인되지 않음
14.2. 설치 중 문제
14.2.1. 디스크가 감지되지 않음
14.2.2. 추적 메시지 보고
그림 14.1. Crash 보고 대화 상자

[D]
tty1 로 이동합니다. 여기서 버그 보고서를 향상시킬 수 있는 보다 정확한 정보를 요청할 수 있습니다. tty1 에서 그래픽 인터페이스로 돌아가려면 continue 명령을 사용합니다.
그림 14.2. 확장 된 Crash Reporting dialog box
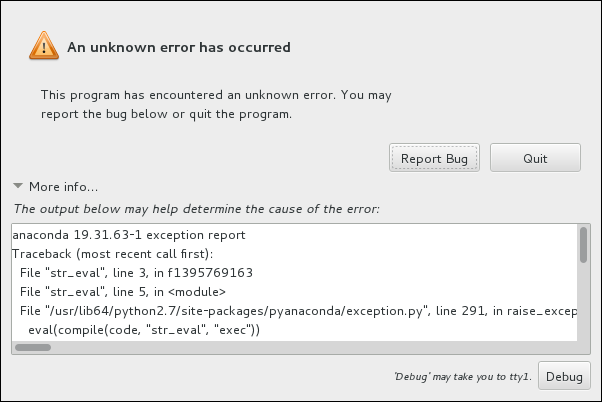
[D]
절차 14.2. Red Hat 고객 지원에 오류 보고
- 표시되는 메뉴에서 Red Hat 고객 포털에 버그 보고를 선택합니다.
- Red Hat에 버그를 보고하려면 먼저 고객 포털 인증 정보를 제공해야 합니다. 를 클릭합니다.
그림 14.3. 고객 포털 자격 증명
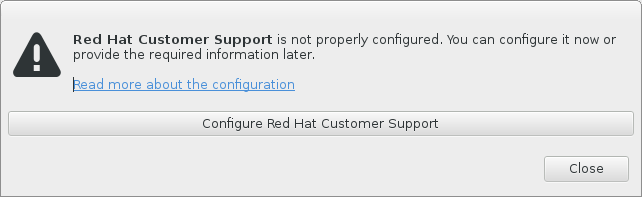
[D] - 이제 새 창이 열리고 고객 포털 사용자 이름과 암호를 입력하라는 메시지가 표시됩니다. Red Hat 고객 포털 자격 증명을 입력합니다.
그림 14.4. Red Hat 고객 지원 구성
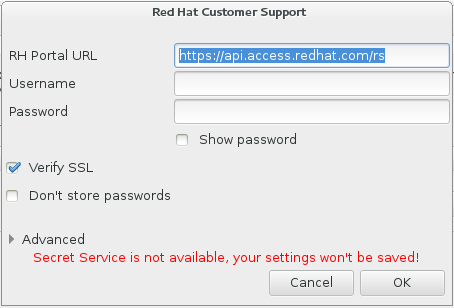
[D]네트워크 설정에서HTTP또는HTTPS프록시를 사용해야 하는 경우 고급 메뉴를 확장하고 프록시 서버의 주소를 입력하여 구성할 수 있습니다.필요한 모든 자격 증명을 입력하면 확인 을 클릭하여 진행합니다. - 텍스트 필드가 포함된 새 창이 나타납니다. 여기에 유용한 정보와 의견을 적어 두십시오. 충돌 보고 대화 상자가 표시되기 전에 수행한 각 단계를 설명하여 오류를 재현하는 방법을 설명합니다. 디버깅할 때 얻은 정보를 포함하여 가능한 한 관련 세부 정보를 제공합니다. 여기에서 제공한 정보는 고객 포털에서 공개적으로 표시될 수 있습니다.오류의 원인이 무엇인지 모르는 경우 대화 상자 하단에 이 문제가 발생한 원인을 알 수 없다는 레이블이 지정된 상자를 선택하십시오.그런 다음 를 클릭합니다.
그림 14.5. 문제 설명
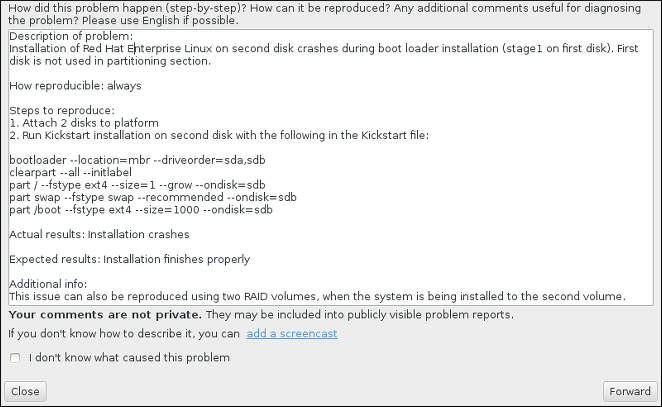
[D] - 다음으로 고객 포털로 전송되는 정보를 검토합니다. 제공된 설명은 주석 탭에 있습니다. 기타 탭에는 시스템의 호스트 이름 및 설치 환경에 대한 기타 세부 정보와 같은 정보가 포함됩니다. Red Hat으로 전송되지 않는 항목을 제거할 수 있지만 세부 정보를 제공하면 문제 조사에 영향을 줄 수 있습니다.전송할 정보 확인을 완료하면 를 클릭합니다.
그림 14.6. Data to be Sent로 이동합니다.
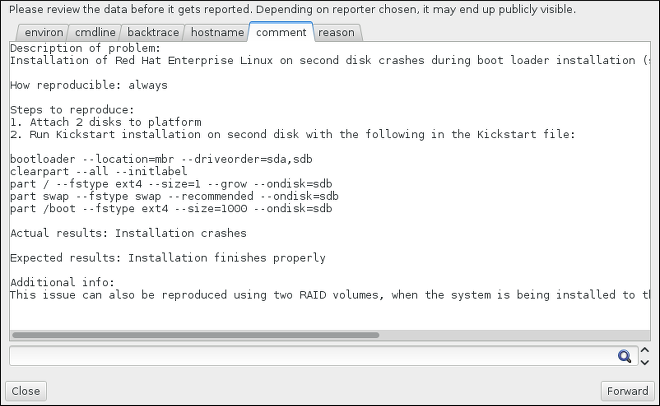
[D] - 버그 보고서에 보내고 개별 첨부 파일로 포함할 파일 목록을 검토합니다. 이러한 파일은 조사에 도움이 되는 시스템 정보를 제공합니다. 특정 파일을 보내지 않으려면 각 파일 옆에 있는 상자를 선택 해제하십시오. 문제를 찾는 데 도움이 되는 추가 파일을 제공하려면 클릭합니다.보낼 파일을 검토 했으면 라벨이 지정된 확인란을 선택하여 데이터를 검토하고 제출하는 데 동의합니다. 그런 다음 를 클릭하여 보고서 및 첨부 파일을 고객 포털에 보냅니다.
그림 14.7. 첨부 파일이 될 수 있도록 검토
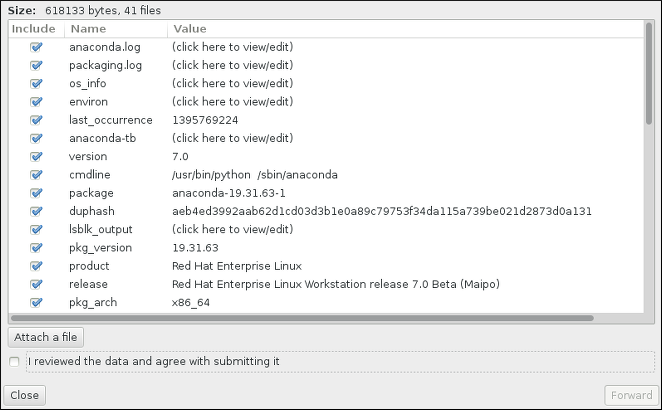
[D] - 대화 상자에서 처리가 완료되었음을 보고하면 로그 표시를 클릭하여 보고 프로세스의 세부 정보를 보거나 닫기 를 클릭하여 초기 충돌 보고 대화 상자로 돌아갈 수 있습니다. Quit 를 클릭하여 설치를 종료합니다.
14.2.3. 사전 설치 로그 파일 생성
inst.debug 옵션을 설정하여 환경에서 로그 파일을 생성할 수 있습니다. 이러한 로그 파일에는 예를 들어 현재 스토리지 구성이 포함됩니다.
- 항목을 선택합니다.
- Tab 키를 눌러 부팅 옵션을 편집합니다.
- 옵션에
inst.debug를 추가합니다. 예:> vmlinuz ...
inst.debug자세한 내용은 23장. 부팅 옵션의 내용을 참조하십시오. - Enter 를 눌러 설정을 시작합니다.
/tmp/pre-anaconda-logs/ 디렉터리에 사전 설치 로그 파일을 저장합니다. 로그 파일에 액세스하려면 다음을 수행합니다.
- 콘솔로 전환합니다. 8.2.1절. “콘솔에 액세스” 을 참조하십시오.
/tmp/pre-anaconda-logs/디렉토리로 변경합니다.# cd /tmp/pre-anaconda-logs/
14.2.4. IBM Power Systems 사용자를 위한 기타 파티셔닝 문제
/(root) 파티션PReP 부팅파티션/boot파티션( root 파티션이 LVM 논리 볼륨 또는 vGPU 하위 볼륨인 경우에만)
14.3. 설치 후 문제
14.3.1. 그래픽 부팅 시퀀스 사용 문제
절차 14.3. 임시 부팅 부팅 비활성화
- 컴퓨터를 시작하고 부트 로더 메뉴가 나타날 때까지 기다립니다. 부트 로더 제한 시간 제한을 0으로 설정하면 Esc 키를 눌러 액세스합니다.
- 부트 로더 메뉴가 표시되면 커서 키를 사용하여 부팅하려는 항목을 강조 표시하고 e 키를 눌러 이 항목의 옵션을 편집합니다.
- 옵션 목록에서 커널 행, 즉
linux키워드로 시작하는 행을 찾습니다. 이 행에서rhgb옵션을 찾아 삭제합니다. 옵션이 즉시 표시되지 않을 수 있습니다. 커서 키를 사용하여 위 아래로 스크롤합니다. - F10 또는 Ctrl+X 를 눌러 편집된 옵션으로 시스템을 부팅합니다.
절차 14.4. 그래픽 부팅 Permanently 비활성화
- su - 명령을 사용하여
root계정에 로그인합니다.$su - - grubby 도구를 사용하여 기본 GRUB2 커널을 찾습니다.
#grubby --default-kernel /boot/vmlinuz-3.10.0-229.4.2.el7.ppc64 - grubby 도구를 사용하여 GRUB2 설정에서 마지막 단계에서 식별되는 기본 커널에서
rhgb부팅 옵션을 제거합니다. 예:#grubby --remove-args="rhgb" --update-kernel /boot/vmlinuz-3.10.0-229.4.2.el7.ppc64
--remove-args="rhgb" 매개변수를 --args="rhgb" paramter로 바꿉니다. 이렇게 하면 rhgb 부팅 옵션이 GRUB2 설정의 기본 커널에 복원됩니다.
14.3.2. 그래픽 환경으로 부팅
graphical.target 으로 변경해야 합니다. 완료되면 컴퓨터를 재부팅합니다. 시스템을 다시 시작한 후 그래픽 로그인 프롬프트가 표시됩니다.
절차 14.5. 그래픽 로그인 설정
- 쉘 프롬프트를 엽니다. 사용자 계정에 있는 경우 su - 명령을 입력하여 root가 됩니다.
- 기본 대상을
graphical.target으로 변경합니다. 이 작업을 수행하려면 다음 명령을 실행합니다.#systemctl set-default graphical.target
root 로 다음 명령을 실행합니다.
# systemctl set-default multi-user.target14.3.3. 그래픽 사용자 인터페이스 없음
14.3.4. 사용자 로그 후 X 서버 캐시
$ df -h/home 파티션에 문제가 있습니다. 다음은 df 명령의 샘플 출력입니다.
Filesystem Size Used Avail Use% Mounted on /dev/mapper/vg_rhel-root 20G 6.0G 13G 32% / devtmpfs 1.8G 0 1.8G 0% /dev tmpfs 1.8G 2.7M 1.8G 1% /dev/shm tmpfs 1.8G 1012K 1.8G 1% /run tmpfs 1.8G 0 1.8G 0% /sys/fs/cgroup tmpfs 1.8G 2.6M 1.8G 1% /tmp /dev/sda1 976M 150M 760M 17% /boot /dev/dm-4 90G 90G 0 100% /home
/home 파티션이 가득 차 있으며, 이로 인해 충돌이 발생하는 것을 확인할 수 있습니다. 불필요한 파일을 제거하여 파티션에 공간을 만들 수 있습니다. 일부 디스크 공간을 확보한 후 startx 명령을 사용하여 X 를 시작합니다.
-h 옵션)은 df(1) 매뉴얼 페이지를 참조하십시오.
14.3.5. 시스템이 signal 11 오류를 표시합니까?
rd.live.check 부팅 옵션을 추가합니다. 자세한 내용은 23.2.2절. “부팅 미디어 확인” 을 참조하십시오.
14.3.6. 네트워크 스토리지 공간 (*N problemsSTG)에서 IPL을 IP 할 수 없습니다.
PReP 파티션이 누락되어 있습니다. 이 경우 시스템을 다시 설치하고 파티션 단계 또는 Kickstart 파일에서 이 파티션을 만들어야 합니다.
14.3.7. GRUB2 next_entry 변수는 가상화된 환경에서 예기치 않게 작동할 수 있습니다.
next_entry grub 환경 변수를 수동으로 설정 해제해야 합니다. SLOF 펌웨어는 설계상 부팅 시 블록 쓰기를 지원하지 않으므로 부트로더는 부팅 시 이 변수를 지울 수 없습니다.
III 부. IBM Z 아키텍처 - 설치 및 부팅
15장. IBM Z에 설치 계획
15.1. 설치 전
- LPAR에서 운영 체제를 실행할지 아니면 z/VM 게스트 운영 체제로 실행할지 여부를 결정합니다.
- 스왑 공간이 필요한지 그리고 그 정도가 필요한지를 결정합니다. (및 권장)는 z/VM 게스트 가상 머신에 충분한 메모리를 할당하고 z/VM이 필요한 스왑을 수행하도록 할 수 있지만 필요한 RAM의 양을 예측하기 어려운 경우가 있습니다. 이러한 인스턴스는 사례별로 검토해야 합니다. 18.15.3.4절. “권장 파티션 계획” 을 참조하십시오.
- 네트워크 구성을 결정합니다. Red Hat Enterprise Linux QCOW;Hat EnterpriseRed Hat Enterprise Linux with IBM Z용 Linux 7은 다음과 같은 네트워크 장치를 지원합니다.
- 실제 OSA(Virtual Open Systems Adapter )
- 실제 및 가상 HiperSockets
- 실제 OSA용 LAN 채널 스테이션 (LCS)
- 디스크 공간. 필요한 디스크 공간 크기를 계산하고 DASD에 충분한 디스크 공간을 할당[2] 또는 SCSI[3] 디스크. 서버 설치를 위해서는 최소 10GB가 필요하며 모든 패키지를 설치하려면 20GB가 필요합니다. 애플리케이션 데이터를 위한 디스크 공간도 필요합니다. 설치 후 DASD 또는 SCSI 디스크 파티션을 추가하거나 삭제할 수 있습니다.새로 설치한 Red Hat Enterprise Linux QCOW;Hat Enterprise Linux Red Hat Enterprise Linux sl;Linux 시스템(Linux 인스턴스)에서 사용하는 디스크 공간은 시스템에 설치된 다른 운영 체제에서 사용하는 디스크 공간과 분리되어야 합니다.디스크 및 파티션 구성에 대한 자세한 내용은 18.15.3.4절. “권장 파티션 계획” 을 참조하십시오.
- RAM. Linux 인스턴스에 대해 1GB(권장)를 획득합니다. 일부 튜닝에서는 512MB의 RAM으로 인스턴스를 실행할 수 있습니다.
FBAPART 옵션을 사용해야 합니다.
15.2. IBM Z 설치 절차 개요
설치 부팅
메인 프레임에 연결하여 설치 프로그램이 포함된 매체에서 초기 프로그램 로드 (IPL) 또는 부팅을 수행합니다. 자세한 내용은 16장. IBM Z에서 설치 부팅 을 참조하십시오.설치 시스템에 연결
로컬 시스템에서 원격 IBM Z 시스템에 연결하여 설치 프로세스를 계속합니다. 자세한 내용은 17장. 설치 시스템에 연결 을 참조하십시오.anaconda
Anaconda 설치 프로그램을 사용하여 네트워크를 구성하고, 언어 지원, 설치 소스, 소프트웨어 패키지를 설치하고, 나머지 설치를 수행합니다. 자세한 내용은 18장. Anaconda를 사용하여 설치 을 참조하십시오.
15.2.1. 설치 부팅
kernel.img) 및 초기 RAM 디스크(initrd.img ) 및 일반.prm 파일의 매개 변수가 있는 초기 RAM 디스크(initrd.img)를 사용할 수 있습니다. 또한 initrd, kernel 및 generic.prm의 파일 이름 및 메모리 주소를 결정하는 generic.ins 파일이 로드됩니다.
- z/VM 리더 - 자세한 내용은 16.3.1절. “z/VM reader 사용” 를 참조하십시오.
- SE 또는 HMC는 원격 FTP 서버를 통해 - 자세한 내용은 16.4.1절. “FTP 서버 사용” 을 참조하십시오.
- SE 또는 HMC DVD - 자세한 내용은 16.4.4절. “FCP 연결 SCSI DVD 드라이브 사용” 를 참조하십시오.
- DASD - LPAR의 경우 16.3.2절. “준비된 DASD 사용” 에서 z/VM 또는 16.4.2절. “준비된 DASD 사용” 참조하십시오.
- FCP 채널을 통해 연결된 SCSI 장치 - LPAR의 경우 16.3.3절. “장착된 FCP 연결 SCSI 디스크 사용” z/VM 또는 16.4.3절. “장착된 FCP 연결 SCSI 디스크 사용” 참조하십시오.
- FCP 연결 SCSI DVD - z/VM 또는 LPAR의 경우 16.3.4절. “FCP 연결 SCSI DVD 드라이브 사용” 참조하십시오. 16.4.4절. “FCP 연결 SCSI DVD 드라이브 사용”
zipl 부트 로더가 있어야 합니다.
15.2.2. 설치 시스템에 연결
15.2.3. Anaconda를 사용하여 설치
- 그래픽 모드
- VNC 클라이언트를 통해 그래픽 설치를 수행합니다. 마우스와 키보드를 사용하여 화면을 탐색하고 버튼을 클릭하고 텍스트 필드에 입력할 수 있습니다. VNC를 사용하여 그래픽 설치를 수행하는 방법에 대한 자세한 내용은 25장. VNC 사용 를 참조하십시오.
- 텍스트 기반 모드
- 이 인터페이스는 GUI의 모든 인터페이스 요소를 제공하지 않으며 모든 설정을 지원하지 않습니다. VNC 클라이언트를 사용할 수 없는 경우 대화형 설치에 이 값을 사용합니다. 텍스트 기반 설치에 대한 자세한 내용은 18.4절. “” 을 참조하십시오.
- 명령줄 모드
- 이는 IBM Z에서 자동 및 비대화형 설치를 위한 것입니다. 설치 프로그램이 유효하지 않거나 누락된 kickstart 명령이 발생하면 시스템이 재부팅됩니다. 자동 설치에 대한 자세한 내용은 27장. Kickstart 설치 을 참조하십시오.
16장. IBM Z에서 설치 부팅
16.1. 부팅 매개변수 사용자 정의
generic.prm 파일에서 부팅하기 전에 이러한 매개변수를 구성해야 합니다. LPAR에 설치할 때 rd.cmdline 매개 변수는 기본적으로 요청 하도록 설정되어 있으므로 이러한 부팅 매개 변수를 입력할 수 있는 프롬프트가 표시됩니다. 두 경우 모두 필수 매개 변수는 동일합니다.
- 설치 소스
- 설치 소스는 항상 구성해야 합니다.
inst.repo=옵션을 사용하여 설치에 대한 패키지 소스를 지정합니다. 자세한 내용 및 구문은 설치 소스 지정 을 참조하십시오. - 네트워크 장치
- 설치 중에 네트워크 액세스가 필요한 경우 네트워크 구성을 제공해야 합니다. 하드 드라이브와 같은 로컬 미디어만 사용하여 자동(Kickstart 기반) 설치를 수행하려는 경우 네트워크 구성을 생략할 수 있습니다.필요에 따라 네트워크 부팅 옵션 에 나열된 기본 네트워크 구성 및 기타 옵션은
ip=옵션을 사용합니다.또한 네트워크 프로토콜 유형, 하위 채널의 쉼표로 구분된 목록, 쉼표로 구분된sysfs매개 변수 및 값 쌍을 사용하는rd.znet=kernel 옵션을 사용합니다. 이 매개 변수는 여러 네트워크 장치를 활성화하기 위해 여러 번 지정할 수 있습니다.예:rd.znet=qeth,0.0.0600,0.0.0601,0.0.0602,layer2=1,portname=foo
- 스토리지 장치
- 항상 하나 이상의 스토리지 장치를 구성해야 합니다.
rd.dasd=옵션은 Direct Access Storage Device (DASD) 어댑터 버스 식별자를 사용합니다. 여러 DASD의 경우 매개변수를 여러 번 지정하거나 쉼표로 구분된 버스 ID 목록을 사용합니다. DASD 범위를 지정하려면 첫 번째 및 마지막 버스 ID를 지정합니다. 예제:rd.dasd=0.0.0200 rd.dasd=0.0.0202(ro),0.0.0203(ro:failfast),0.0.0205-0.0.0207
rd.zfcp=옵션은 FCP(zFCP) 어댑터 장치 식별자, world wide port name(WdpdkN) 및 FCP LUN을 사용한 다음 장치를 활성화합니다. 이 매개변수는 여러 zFCP 장치를 활성화하기 위해 여러 번 지정할 수 있습니다. 예제:rd.zfcp=0.0.4000,0x5005076300C213e9,0x5022000000000000
- Kickstart 옵션
- Kickstart 파일을 사용하여 자동 설치를 수행하는 경우
inst.ks=옵션을 사용하여 Kickstart 파일의 위치를 항상 지정해야 합니다. 자동 Kickstart 설치의 경우 자동 Kickstart 설치의 경우inst.cmdline옵션도 유용합니다. 자세한 내용은 21.4절. “Kickstart 설치를 위한 매개 변수” 을 참조하십시오.
일반.prm 파일의 예는 다음 예와 유사합니다.
예 16.1. 사용자 정의 generic.prm 파일
ro ramdisk_size=40000 cio_ignore=all,!condev inst.repo=http://example.com/path/to/repository rd.znet=qeth,0.0.0600,0.0.0601,0.0.0602,layer2=1,portno=0,portname=foo ip=192.168.17.115::192.168.17.254:24:foobar.systemz.example.com:enccw0.0.0600:none nameserver=192.168.17.1 rd.dasd=0.0.0200 rd.dasd=0.0.0202 rd.zfcp=0.0.4000,0x5005076300C213e9,0x5022000000000000 inst.ks=http://example.com/path/to/kickstart
generic.ins 이며 초기 RAM 디스크, 커널 이미지 및 매개 변수 파일(generic.prm) 및 각 파일의 메모리 위치를 위한 파일 이름을 포함합니다. 예제 generic.ins 는 다음 예와 유사합니다.
예 16.2. generic.ins 샘플 파일
images/kernel.img 0x00000000 images/initrd.img 0x02000000 images/genericdvd.prm 0x00010480 images/initrd.addrsize 0x00010408
generic.ins 파일은 설치 프로그램을 부팅하는 데 필요한 다른 모든 파일과 함께 Red Hat에서 제공합니다. 예를 들어, default가 아닌 다른 커널 버전을 로드하려는 경우에만 이 파일을 수정합니다.
16.2. IBM Z의 하드 드라이브 설치 고려 사항
# zipl -V -t /mnt/ -i /mnt/images/kernel.img -r /mnt/images/initrd.img -p /mnt/images/generic.prmgeneric.prm 구성 파일에서 부팅 매개변수 사용자 지정에 대한 자세한 내용은 16.1절. “부팅 매개변수 사용자 정의” 을 참조하십시오.
16.3. z/VM에서 설치
- z/VM 가상 리더
- zipl 부트 로더와 함께 준비된 DASD 또는 FCP 연결 SCSI 장치
- FCP 연결 SCSI DVD 드라이브
logon user herecp ipl cmsquery disk- IBM Z 용어에서 storage 라고 하는 사용 가능한 메인 메모리를 쿼리합니다. 게스트에는 최소 1GB의 메인 메모리가 있어야 합니다.
cp query virtual storage - 유형별로 사용 가능한 네트워크 장치를 쿼리합니다.
- osa
- OSA - CHPID 유형 OSD, 실제 또는 가상 (VSWITCH 또는 GuestLAN) 둘 다 QDIO 모드
- HSI
- Hipersockets - CHPID 유형 dependingD, 실제 또는 가상 (GuestLAN type Hipers)
- lcs
- LCS - CHPID 유형 OSE
예를 들어 위에서 언급한 모든 네트워크 장치 유형을 쿼리하려면 다음을 실행합니다.cp query virtual osa - 사용 가능한 DASD 쿼리. 읽기-쓰기 모드에 플래그가 지정된
RW만 설치 대상으로 사용할 수 있습니다.cp query virtual dasd - 사용 가능한 FCP 채널 쿼리:
cp query virtual fcp
16.3.1. z/VM reader 사용
- 필요한 경우 z/VM TCP/IP 도구를 포함하는 장치를 CMS 디스크 목록에 추가합니다. 예:
cp link tcpmaint 592 592 acc 592 fm
fm 을FILEMODE문자로 바꿉니다. - 명령을 실행합니다.
ftp host여기서 host 는 부팅 이미지를 호스팅하는 FTP 서버의 호스트 이름 또는 IP 주소입니다(kernel.img및initrd.img). - 로그인한 후 다음 명령을 실행합니다. 기존
kernel.img,initrd.img,generic.prm또는redhat.exec파일을 덮어쓰는 경우(repl옵션)를 사용합니다.cd /location/of/install-tree/images/ ascii get generic.prm (repl get redhat.exec (repl locsite fix 80 binary get kernel.img (repl get initrd.img (repl quit
- 선택적으로, 수신된 파일 및 형식을 표시하기 위해 CMS 명령 filelist 를 사용하여 파일이 올바르게 전송되었는지 여부를 확인합니다.
커널.img및initrd.img에는 형식 열에F로 표시된 고정 레코드 길이 형식과Lrecl열에는 80의 레코드 길이가 있어야 합니다. 예:VMUSER FILELIST A0 V 169 Trunc=169 Size=6 Line=1 Col=1 Alt=0 Cmd Filename Filetype Fm Format Lrecl Records Blocks Date Time REDHAT EXEC B1 V 22 1 1 4/15/10 9:30:40 GENERIC PRM B1 V 44 1 1 4/15/10 9:30:32 INITRD IMG B1 F 80 118545 2316 4/15/10 9:30:25 KERNEL IMG B1 F 80 74541 912 4/15/10 9:30:17
PF3 을 눌러 filelist 를 종료하고 CMS 프롬프트로 돌아갑니다. - 필요에 따라
generic.prm에서 부팅 매개 변수를 사용자 지정합니다. 자세한 내용은 16.1절. “부팅 매개변수 사용자 정의” 을 참조하십시오.스토리지 및 네트워크 장치를 구성하는 또 다른 방법은 CMS 구성 파일을 사용하는 것입니다. 이 경우CMSDASD=및CMSCONFFILE=매개변수를generic.prm에 추가합니다. 자세한 내용은 21.2절. “z/VM 구성 파일” 을 참조하십시오. - 마지막으로 REXX 스크립트
redhat.exec를 실행하여 설치 프로그램을 부팅합니다.redhat
16.3.2. 준비된 DASD 사용
cp ipl DASD_device_number loadparm boot_entry_numbercp ipl eb1c loadparm 016.3.3. 장착된 FCP 연결 SCSI 디스크 사용
- FCP 스토리지 영역 네트워크에서 준비된 SCSI 디스크에 액세스하도록 z/VM의 SCSI 부트 로더를 구성합니다. Red Hat Enterprise Linux QCOW;Hat EnterpriseRed Hat Enterprise Linux Kernel;Linux 설치 프로그램을 참조하여 준비된 zipl 부팅 메뉴 항목을 선택합니다. 다음 형식의 명령을 사용합니다.
cp set loaddev portname WWPN lun LUN bootprog boot_entry_numberWWPN 을 스토리지 시스템의 World Wide Port Name으로 바꾸고 LUN 을 디스크의 논리 단위 번호로 바꿉니다. 16자리 16진수는 각각 8개의 숫자로 이루어진 두 쌍으로 분할해야 합니다. 예:cp set loaddev portname 50050763 050b073d lun 40204011 00000000 bootprog 0 - 선택적으로 명령을 사용하여 설정을 확인합니다.
query loaddev - 다음 명령을 사용하여 디스크를 포함하는 스토리지 시스템과 연결된 FCP 장치를 부팅합니다.
cp ipl FCP_device예:cp ipl fc00
16.3.4. FCP 연결 SCSI DVD 드라이브 사용
- Red Hat Enterprise Linux QCOW;Hat EnterpriseRed Hat Enterprise Linux with IBM Z DVD를 DVD 드라이브에 삽입합니다.
- FCP 스토리지 Area Network에서 DVD 드라이브에 액세스하도록 z/VM의 SCSI 부트 로더를 구성하고 Red Hat Enterprise Linux QCOW;Hat EnterpriseRed Hat Enterprise Linux QCOW;Hat Enterprise Red Hat Enterprise Linux HAT;Linux for IBM Z DVD에서 부팅 항목에
1을 지정합니다. 다음 형식의 명령을 사용합니다.cp set loaddev portname WWPN lun FCP_LUN bootprog 1WWPN 을 FCP-to-SCSI 브리지의 WWPN으로 교체하고 FCP_LUN 을 DVD 드라이브의 LUN으로 바꿉니다. 16자리 16진수 숫자는 각각 8자의 두 쌍으로 분할되어야 합니다. 예:cp set loaddev portname 20010060 eb1c0103 lun 00010000 00000000 bootprog 1 - 선택적으로 명령을 사용하여 설정을 확인합니다.
cp query loaddev - FCP-to-SCSI 브리지와 연결된 FCP 장치의 IPL입니다.
cp ipl FCP_device예:cp ipl fc00
16.4. LPAR에 설치
- FTP 서버
- zipl 부트 로더와 함께 준비된 DASD 또는 FCP 연결 SCSI 드라이브
- FCP 연결 SCSI DVD 드라이브
- IBM Z HMC(HMC) 또는 LPAR에 새 운영 체제를 설치하기에 충분한 권한이 있는 사용자로 지원 요소 (SE)에 로그인합니다.
SYSPROG사용자를 권장합니다. - 이미지를 선택한 다음 설치할 LPAR을 선택합니다. 오른쪽의 프레임에 있는 화살표를 사용하여 메뉴로 이동합니다.
- 운영 체제 메시지를 두 번 클릭하여 Linux 부팅 메시지 가 표시될 텍스트 콘솔을 표시합니다.
16.4.1. FTP 서버 사용
- CD-ROM, DVD 또는 서버에서 로드를 두 번 클릭합니다.
- 다음 대화 상자에서 FTP Source 를 선택하고 다음 정보를 입력합니다.
- Host Computer - 설치하려는 FTP 서버의 호스트 이름 또는 IP 주소 (예:
ftp.redhat.com) - 사용자 ID - FTP 서버의 사용자 이름입니다. 또는
anonymous를 지정합니다. - 암호 - 비밀번호.
익명으로로그인하는 경우 이메일 주소를 사용하십시오. - 계정(선택 사항) - 이 필드를 비워 둡니다.
- 파일 위치(선택 사항) - Red Hat Enterprise Linux QCOW;Hat EnterpriseRed Hat Enterprise Linux HAT;Linux for IBM Z를 보유한 FTP 서버의 디렉터리(예:
/rhel/s390x/).
- Continue 를 클릭합니다.
- 다음 대화 상자에서 기본 선택인
generic.ins를 유지하고 Continue 를 클릭합니다.
16.4.2. 준비된 DASD 사용
- 로드 를 두 번 클릭합니다.
- 다음 대화 상자에서 로드 유형으로
Normal을 선택합니다. - Load address 로서 DASD의 장치 번호를 입력합니다.
- Load 매개 변수로 Red Hat Enterprise Linux Red Hat Enterprise Linux Kernel;Hat Enterprise Red Hat Enterprise Linux Kernel;Linux 설치 프로그램 부팅을 위해 준비한 zipl 부팅 메뉴 항목에 해당하는 번호를 입력하십시오.
- 버튼을 클릭합니다.
16.4.3. 장착된 FCP 연결 SCSI 디스크 사용
- 로드 를 두 번 클릭합니다.
- 다음 대화 상자에서 로드 유형으로
SCSI를 선택합니다. - Load address 로서 SCSI 디스크로 연결된 FCP 채널의 장치 번호를 입력합니다.
- 월드 와이드 포트 이름으로, 디스크를 16자리 16진수로 포함하는 스토리지 시스템의 WWPN을 입력합니다.
- 논리 장치 번호로 디스크의 LUN을 16자리 16진수로 입력합니다.
- Boot program selector (부팅 프로그램 선택기)로 Red Hat Enterprise Linux HAT;Hat EnterpriseRed Hat Enterprise Linux Kernel;Linux 설치 프로그램을 부팅할 준비가 된 zipl 부팅 메뉴 항목에 해당하는 번호를 입력하십시오.
- Boot 레코드 논리 블록 주소를
0으로, 운영 체제 특정 로드 매개 변수를 비워 둡니다. - 버튼을 클릭합니다.
16.4.4. FCP 연결 SCSI DVD 드라이브 사용
- Red Hat Enterprise Linux QCOW;Hat EnterpriseRed Hat Enterprise Linux with IBM Z DVD를 DVD 드라이브에 삽입합니다.
- 로드 를 두 번 클릭합니다.
- 다음 대화 상자에서 로드 유형으로
SCSI를 선택합니다. - Load address 로서 FCP-to-SCSI 브리지와 연결된 FCP 채널의 장치 번호를 입력합니다.
- World wide port name 로서 FCP-to-SCSI 브리지의 WWPN을 16자리 16진수로 입력합니다.
- 논리 장치 번호로 DVD 드라이브의 LUN을 16자리 16진수로 입력합니다.
- Boot program selector 로
1을 입력하여 Red Hat Enterprise Linux HAT;Hat EnterpriseRed Hat Enterprise Linux QCOW;Linux for IBM Z DVD에서 부팅 항목을 선택합니다. - Boot 레코드 논리 블록 주소를
0으로, 운영 체제 특정 로드 매개 변수를 비워 둡니다. - 버튼을 클릭합니다.
17장. 설치 시스템에 연결
17.1. VNC를 사용하여 원격 연결 설정
- 초기 프로그램 부팅은 IBM Z 시스템에서 완료되고 명령 프롬프트가 표시됩니다.
Starting installer, one moment... Please ssh install@my-z-system (system ip address) to begin the install. - 설치 시스템에 VNC 액세스를 제한하려면
inst.vncpassword=rule 부팅매개변수가 구성되었는지 확인합니다.
- 명령 프롬프트에서 다음 명령을 실행합니다.
$ssh install@my-z-system-domain-name또는$ssh install@my-z-system-IP-address inst.vnc매개변수를 구성했는지 여부에 따라 ssh 세션에 다음 출력이 표시됩니다.inst.vnc매개변수가 구성된 경우:Starting installer, one moment... Please manually connect your vnc client to my-z-system:1 (system-ip-address:1) to begin the install.
inst.vnc매개변수가 구성되지 않은 경우:Starting installer, one moment... Graphical installation is not available. Starting text mode. ============= Text mode provides a limited set of installation options. It does not offer custom partitioning for full control over the disk layout. Would you like to use VNC mode instead? 1) Start VNC 2) Use text mode Please make your choice from above ['q' to quit | 'c' to continue | 'r' to refresh]:
inst.vnc매개변수를 구성한 경우 5 단계로 진행합니다.- VNC를 시작하려면 1을 입력합니다.
inst.vncpassword=부팅 옵션을 설정하지 않고 서버 연결을 보호하려는 경우 암호를 입력합니다.- 새 명령 프롬프트에서 VNC 서버에 연결합니다.
$vncviewer my-z-system-ip-address:display_number연결을 보호한 경우 이전 단계에서 입력한 암호 또는inst.vncpassword=부팅 옵션에 설정한 암호를 사용합니다.RHEL 설치 프로그램은 VNC 클라이언트에서 실행됩니다.
18장. Anaconda를 사용하여 설치
18.1. Anaconda 소개
18.2.
18.2.1.
| 바로 가기 | 내용 |
|---|---|
| Ctrl+b 1 | 기본 설치 프로그램 창입니다. |
| Ctrl+b 2 | 루트 권한이 있는 대화형 쉘 프롬프트입니다. |
| Ctrl+b 3 | 설치 로그; /tmp/anaconda.log에 저장된 메시지를 표시합니다. |
| Ctrl+b 4 | |
| Ctrl+b 5 |
18.2.2.
18.3.
18.4.
그림 18.1.

[D]
18.5.
그림 18.2.
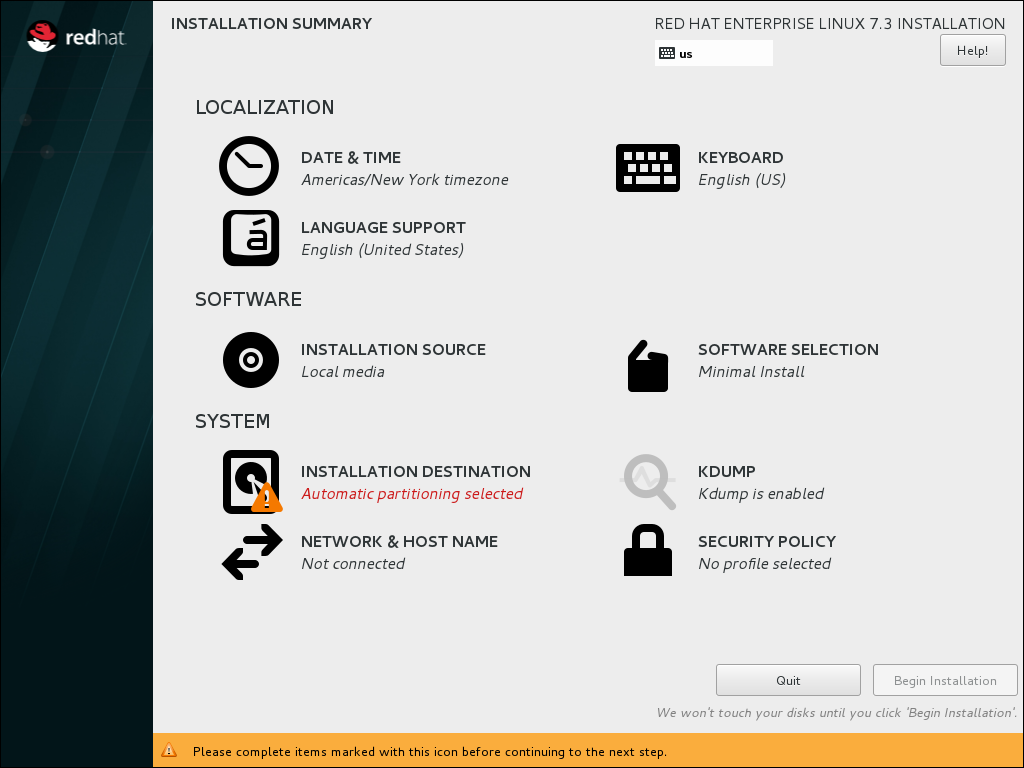
[D]
| 사용법 | |
|---|---|
18.6.
그림 18.3.
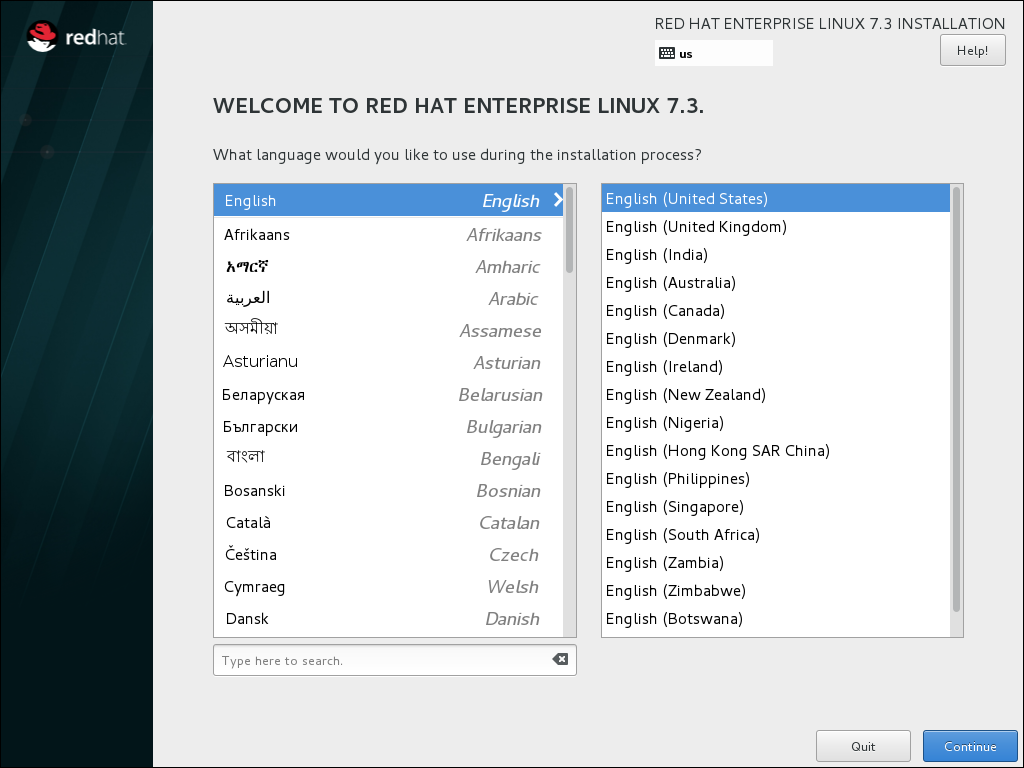
[D]
18.7.
그림 18.4.
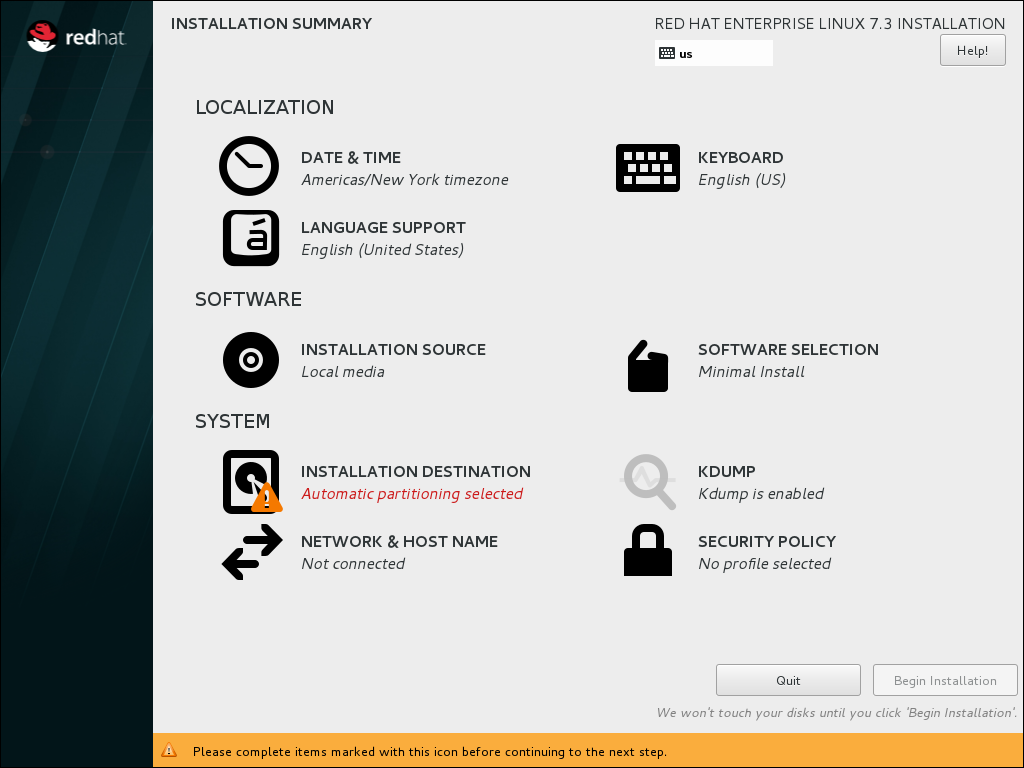
[D]
18.8.
18.9.
그림 18.5.

[D]
18.10.
그림 18.6.

[D]
18.11.
그림 18.7.

[D]
18.12.
그림 18.8.

[D]
- http://
- https://
- ftp://
- nfs
중요예:server.example.com:/path/to/directory
18.13.
그림 18.9.

[D]
18.13.1.
18.13.2.
그림 18.12.
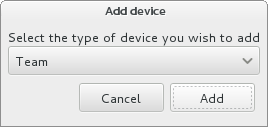
[D]
18.14.
그림 18.13.

[D]
18.14.1.
18.15.
그림 18.14.

[D]
그림 18.15.

[D]
18.15.1.
그림 18.16.

[D]
18.15.2.
그림 18.17.

[D]
18.15.3.
그림 18.18.
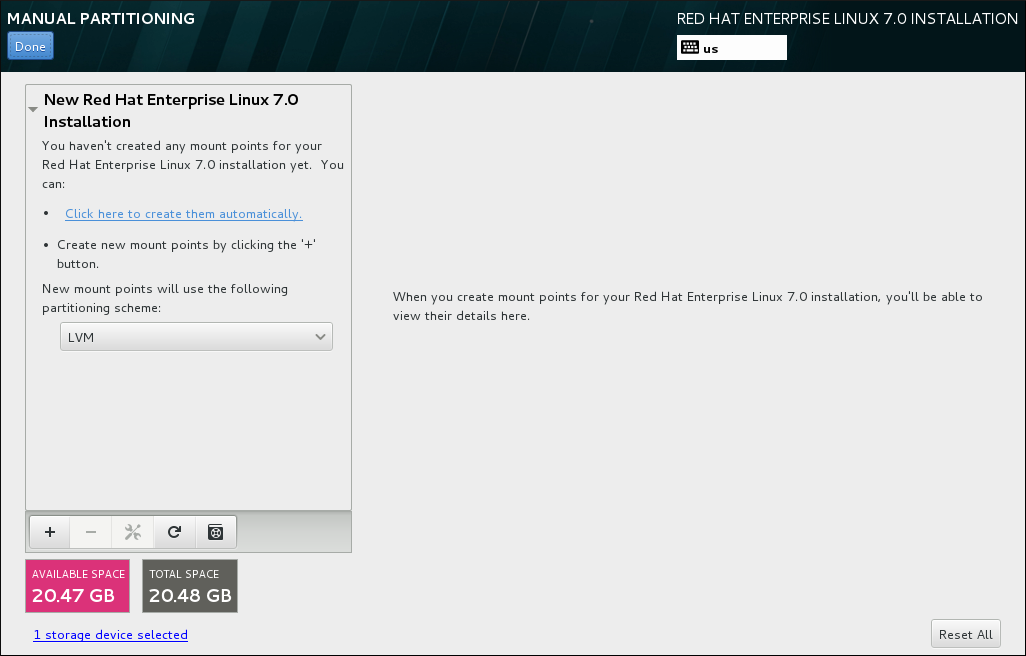
[D]
/boot 와 연결된 장치를 확인합니다. 커널 파일 및 부트 로더 섹터가 이 장치와 연결됩니다. 첫 번째 DASD 또는 SCSI LUN이 사용되며 설치 후 시스템을 재IPL할 때 장치 번호가 사용됩니다.
18.15.3.1. 파일 시스템 추가 및 파티션 구성
/home, / boot, 스왑. 필요에 따라 추가 파티션 및 볼륨을 생성할 수도 있습니다. 자세한 내용은 18.15.3.4절. “권장 파티션 계획” 를 참조하십시오.
/boot 파티션, / (root) 볼륨, 사용 가능한 스토리지의 크기에 비례하는 스왑 볼륨이 생성됩니다. 일반적인 설치에 권장되는 파일 시스템이지만 필요한 경우 추가 파일 시스템과 마운트 지점을 추가할 수 있습니다.
/ 를 선택하거나 부팅 파티션에 / 를 선택합니다. 그런 다음 Desired Capacity 텍스트 필드에 파일 시스템의 크기를 입력합니다(예: 2GiB ). 필드를 비워 두거나 사용 가능한 공간보다 큰 크기를 지정하면 대신 나머지 여유 공간이 사용됩니다. 이러한 세부 정보를 입력한 후 버튼을 클릭하여 파티션을 만듭니다.
/boot 와 같은 알려진 고정된 크기로 작은 파티션을 만든 다음 나머지 파티션을 생성하여 설치 프로그램이 나머지 용량을 할당할 수 있습니다.
표준 파티션,BTRFS,LVM 및 LVM 씬 프로비저닝 입니다. 이 메뉴에서 선택한 값과 관계없이 /boot 파티션은 항상 표준 파티션에 있습니다.
그림 18.19. 마운트 지점 구성
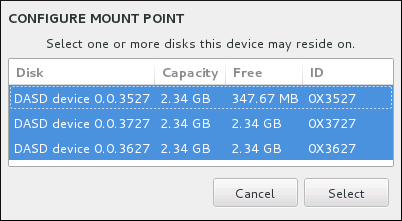
[D]
그림 18.20. 디스크 다시 스캔
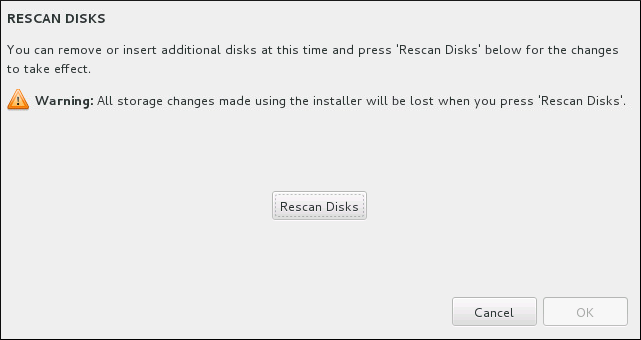
[D]
그림 18.21. 파티션 사용자 정의
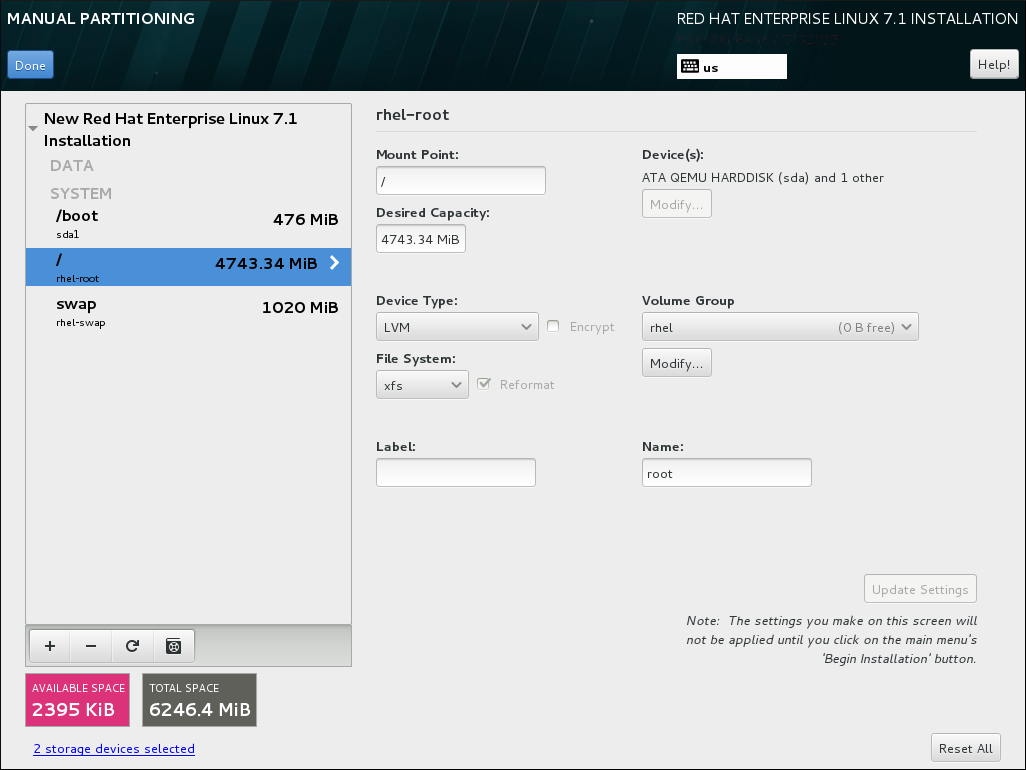
[D]
- Mount Point - 파일 시스템의 마운트 지점을 입력합니다. 예를 들어 파일 시스템이 루트 파일 시스템이어야 하는 경우
/을 입력하고/boot파일 시스템에/boot을 입력합니다. 스왑 파일 시스템의 경우 마운트 지점을 설정하지 않아야 합니다. 파일 시스템 유형을스왑으로 설정하는 것만으로 충분합니다. - 원하는 용량 - 파일 시스템의 원하는 크기를 입력합니다. KiB 또는 GiB와 같은 일반적인 크기 단위를 사용할 수 있습니다. 다른 장치가 지정되지 않은 경우 기본값은 MiB입니다.
- 장치 유형 - 표준 파티션, LVM ,RAID,LVM 씬 프로비저닝 또는 BTRFS 유형 중 하나를 선택합니다. 인접한 암호화 상자를 선택하여 파티션 또는 볼륨을 암호화합니다. 나중에 암호를 설정하라는 메시지가 표시됩니다. RAID 는 파티션용으로 두 개 이상의 디스크를 선택한 경우에만 사용할 수 있으며 이 유형을 선택하면 RAID 수준 도 설정할 수 있습니다. 마찬가지로 LVM 을 선택하는 경우 볼륨 그룹을 지정할 수 있습니다.
- 파일 시스템 - 드롭다운 메뉴에서 이 파티션 또는 볼륨에 적절한 파일 시스템 유형을 선택합니다. 인접한 Reformat 상자를 선택하여 기존 파티션을 포맷하거나 데이터를 유지하기 위해 선택 해제한 상태로 둡니다. 새로 생성된 파티션과 볼륨을 다시 포맷해야 하며 이 경우 확인란을 선택할 수 없습니다.
- label - 파티션에 라벨을 할당합니다. 레이블은 개별 파티션을 쉽게 인식하고 처리하는 데 사용됩니다.
- name - name을 LVM 또는 vGPU 볼륨에 할당합니다. 표준 파티션의 이름은 자동으로 지정되며 이름이
sda1인 경우/home과 같이 이름을 편집할 수 없습니다.
/usr 또는 /var 이 나머지 루트 볼륨과 별도로 분할되는 경우 이러한 디렉터리에 중요한 구성 요소가 포함되어 있기 때문에 부팅 프로세스가 훨씬 더 복잡해집니다. 이러한 디렉터리가 iSCSI 드라이브 또는 FCoE 위치에 배치되는 경우와 같은 일부 상황에서는 시스템을 부팅할 수 없거나 전원을 끄거나 재부팅할 때 Device is busy 오류가 발생할 수 있습니다.
/usr 또는 /var 에만 적용되며 아래의 디렉터리에는 적용되지 않습니다. 예를 들어 /var/www 의 개별 파티션은 문제 없이 작동합니다.
18.15.3.1.1. 파일 시스템 유형
장치 유형
- 표준 파티션 - 표준 파티션은 파일 시스템 또는 스왑 공간을 포함하거나 소프트웨어 RAID 또는 LVM 물리 볼륨을 위한 컨테이너를 제공할 수 있습니다.
- LVM (Logical volume) - LVM 파티션을 생성하면 LVM 논리 볼륨이 자동으로 생성됩니다. LVM은 물리 디스크를 사용할 때 성능을 향상시킬 수 있습니다. 논리 볼륨을 생성하는 방법에 대한 자세한 내용은 18.15.3.3절. “LVM 논리 볼륨 만들기” 을 참조하십시오. LVM에 대한 자세한 내용은 Red Hat Enterprise Linux 7 Logical Volume Manager 관리 가이드를 참조하십시오.
- LVM 씬 프로비저닝 - 씬 프로비저닝을 사용하여 애플리케이션에 필요할 때 임의의 수의 장치에 할당할 수 있는 씬 풀이라는 사용 가능한 공간 스토리지 풀을 관리할 수 있습니다. 스토리지 공간을 비용 효율적으로 할당하기 위해 필요할 때 씬 풀을 동적으로 확장할 수 있습니다. LVM에 대한 자세한 내용은 Red Hat Enterprise Linux 7 Logical Volume Manager 관리 가이드를 참조하십시오.참고설치 프로그램은 요청된 공간의 20%를 볼륨 그룹에 포함하는 LVM 씬 풀 논리 볼륨에 대해 자동으로 예약합니다. 씬 프로비저닝된 논리 볼륨의 메타데이터 볼륨 또는 데이터 볼륨을 확장할 수 있도록 하는 안전 조치입니다.
- 소프트웨어 RAID - 두 개 이상의 소프트웨어 RAID 파티션을 생성하면 RAID 장치를 생성할 수 있습니다. 시스템의 각 디스크에 하나의 RAID 파티션이 할당됩니다. RAID 장치를 생성하려면 18.15.3.2절. “소프트웨어 RAID 생성” 를 참조하십시오. RAID에 대한 자세한 내용은 Red Hat Enterprise Linux 7 스토리지 관리 가이드 를 참조하십시오.
파일 시스템
- XFS - XFS는 최대 16개의 EiB(약 16억GiB), 최대 8개의 EiB(약 8억GiB) 파일 및 10억 개 항목을 포함하는 디렉터리 구조를 지원하는 확장성이 뛰어난 고성능 파일 시스템입니다. XFS는 더 빠른 충돌 복구를 용이하게 하는 메타데이터 저널링을 지원합니다. XFS 파일 시스템은 마운트된 활성 상태에서도 조각 모음 및 크기를 조정할 수 있습니다. 이 파일 시스템은 기본적으로 선택되며 매우 권장됩니다. 이전에 사용된 ext4 파일 시스템에서 XFS로 일반적인 명령을 변환하는 방법에 대한 자세한 내용은 부록 F. ext4 및 XFS 명령용 참조 테이블 을 참조하십시오.Red Hat Enterprise Linux QCOW;Hat EnterpriseRed Hat Enterprise Linux 6.7;Linux에서 지원되는 XFS 파일 시스템의 최대 크기는 현재 500TiB 입니다.
- ext4 - ext4 파일 시스템은 ext3 파일 시스템을 기반으로 하며 여러 가지 개선 사항을 제공합니다. 여기에는 대규모 파일 시스템과 대규모 파일 지원, 더 빠르고 효율적인 디스크 공간 할당, 디렉터리 내의 하위 디렉터리 수 제한, 파일 시스템 검사 속도 및 보다 강력한 저널링이 포함됩니다.Red Hat Enterprise Linux 6.7 EnterpriseRed Hat Enterprise Linux Kernel;Hat Enterprise에서 지원되는 ext4 파일 시스템의 최대 지원 크기는 현재 50TiB 입니다.
- ext3 - ext3 파일 시스템은 ext2 파일 시스템을 기반으로 하며, 저널링에 한 가지 주요 이점이 있습니다. 저널 파일 시스템을 사용하면 충돌이 발생할 때마다
fsck유틸리티를 실행하여 메타데이터 일관성을 확인할 필요가 없으므로 충돌 후 파일 시스템을 복구하는 데 소요되는 시간이 줄어듭니다. - ext2 - ext2 파일 시스템은 일반 파일, 디렉토리 또는 심볼릭 링크를 포함하여 표준 Unix 파일 유형을 지원합니다. 최대 255자까지 긴 파일 이름을 할당할 수 있는 기능을 제공합니다.
- V FAT - VFAT 파일 시스템은 FAT 파일 시스템에서 Microsoft Windows 긴 파일 이름과 호환되는 Linux 파일 시스템입니다.
- swap - swap 파티션은 가상 메모리를 지원하는 데 사용됩니다. 즉, 시스템에서 처리 중인 데이터를 저장하기에 충분한 RAM이 없을 때 스왑 파티션에 데이터가 기록됩니다.
18.15.3.2. 소프트웨어 RAID 생성
그림 18.22. 소프트웨어 RAID 파티션 생성 - 장치 유형 확장 메뉴 확장

[D]
- 18.15.3.1절. “파일 시스템 추가 및 파티션 구성” 에 설명된 대로 마운트 지점을 만듭니다. 이 마운트 지점을 구성하면 RAID 장치를 구성합니다.
- 왼쪽 창에서 파티션을 선택한 상태로 유지하고 창 아래의 구성 버튼을 선택하여 마운트 지점 구성 대화 상자를 엽니다. RAID 장치에 포함될 디스크를 클릭합니다.
- 장치 유형 드롭다운 메뉴를 클릭하고 RAID 를 선택합니다.
- 파일 시스템 드롭다운 메뉴를 클릭하고 기본 파일 시스템 유형을 선택합니다( 8.14.4.1.1절. “파일 시스템 유형” 참조하십시오.
- RAID 수준 드롭다운 메뉴를 클릭하고 선호하는 RAID 수준을 선택합니다.사용 가능한 RAID 수준은 다음과 같습니다.
- RAID0 - 최적화된 성능(stripe)
- 여러 디스크에 데이터를 분산합니다. 수준 0 RAID는 표준 파티션에 비해 성능이 향상되었으며 여러 디스크의 스토리지를 하나의 대규모 가상 장치로 풀링하는 데 사용할 수 있습니다. 수준 0 RAID는 중복성을 제공하지 않으며 배열의 한 장치가 전체 배열의 데이터를 제거한다는 점에 유의하십시오. RAID 0에는 최소 두 개의 RAID 파티션이 필요합니다.
- RAID1 - Redundancy (mirror)
- 한 디스크의 모든 데이터를 하나 이상의 다른 디스크에 미러링합니다. 배열의 추가 장치는 증가된 중복성 수준을 제공합니다. RAID 1에는 최소 두 개의 RAID 파티션이 필요합니다.
- RAID4 - 오류 탐지(parity)
- 여러 디스크에 데이터를 배포하고 배열의 하나의 디스크를 사용하여 배열 내의 디스크가 실패할 경우 배열을 보호하는 패리티 정보를 저장합니다. 모든 패리티 정보가 하나의 디스크에 저장되므로 이 디스크에 대한 액세스는 배열의 성능에 병목 현상이 발생합니다. RAID 4에는 최소 3 개의 RAID 파티션이 필요합니다.
- RAID5 - 분산 오류 감지
- 여러 디스크에 데이터 및 패리티 정보를 배포합니다. 따라서 레벨 5 RAID는 여러 디스크에 데이터를 분산시키는 성능상의 이점을 제공하지만, 패리티 정보가 어레이를 통해 분산되어 있기 때문에 레벨 4 RAID의 성능 병목 현상을 공유하지 마십시오. RAID 5에는 최소 3개의 RAID 파티션이 필요합니다.
- RAID6 - 중복
- 레벨 6 RAID는 레벨 5 RAID와 유사하지만 하나의 패리티 데이터 세트만 저장하는 대신 두 개의 세트를 저장합니다. RAID 6에는 최소 4 개의 RAID 파티션이 필요합니다.
- RAID10 - 중복(미러) 및 최적화된 성능(stripe)
- 레벨 10 RAID는 중첩된 RAID 또는 하이브리드 RAID입니다. 미러링된 디스크 세트에 데이터를 분산하여 구성됩니다. 예를 들어 4개의 RAID 파티션으로 구성된 수준 10 RAID 배열은 두 개의 미러링된 파티션 쌍으로 구성됩니다. RAID 10에는 최소 4 개의 RAID 파티션이 필요합니다.
- 클릭하여 변경 사항을 저장하고 다른 파티션을 계속하거나 를 클릭하여 설치 요약 화면으로 돌아갑니다.
18.15.3.3. LVM 논리 볼륨 만들기
그림 18.23. 논리 볼륨 구성

[D]
- 18.15.3.1절. “파일 시스템 추가 및 파티션 구성” 에 설명된 대로 LVM 볼륨의 마운트 지점을 만듭니다.
- 장치 유형 드롭다운 메뉴를 클릭하고 LVM 을 선택합니다. Volume Group 드롭다운 메뉴가 표시되고 새로 생성된 볼륨 그룹 이름이 표시됩니다.
- 필요한 경우 메뉴를 클릭하고 새 볼륨 그룹 만들기를 선택하거나 클릭하여 새로 생성된 볼륨 그룹을 구성합니다. Create a new volume group (새 볼륨 그룹 만들기) 옵션과 버튼 모두 Configure Volume Group (볼륨 그룹 구성) 대화 상자로 이동하여 논리 볼륨 그룹 이름을 변경하고 포함할 디스크를 선택할 수 있습니다.참고구성 대화 상자에서 볼륨 그룹의 물리 확장 영역 크기를 지정할 수 없습니다. 크기는 항상 기본값인 4 MiB로 설정됩니다. 다른 물리 확장 영역을 가진 볼륨 그룹을 만들려면 대화형 쉘로 전환하고 KnativeServingcreate 명령을 사용하여 수동으로 만들거나 volgroup --pesize=size 명령으로 Kickstart 파일을 사용합니다.
그림 18.24. LVM 볼륨 그룹 사용자 지정
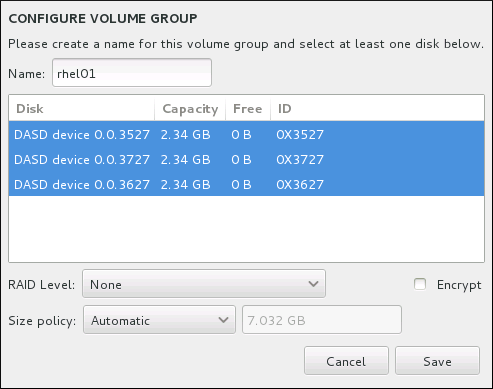
[D]사용 가능한 RAID 수준은 실제 RAID 장치와 동일합니다. 자세한 내용은 18.15.3.2절. “소프트웨어 RAID 생성” 을 참조하십시오. 암호화에 볼륨 그룹을 표시하고 해당 볼륨의 크기 정책을 설정할 수도 있습니다. 사용 가능한 정책 옵션은 다음과 같습니다.- 자동 - 볼륨 그룹의 크기가 자동으로 설정되어 구성된 논리 볼륨을 포함할 수 있을 만큼 충분히 큽니다. 볼륨 그룹 내에서 여유 공간이 필요하지 않은 경우 최적입니다.
- 가능한 한 큰 - 포함된 구성된 논리 볼륨의 크기에 관계없이 볼륨 그룹이 최대 크기로 생성됩니다. LVM에서 대부분의 데이터를 유지하려는 경우 최적이며, 일부 기존 논리 볼륨의 크기를 늘리거나 이 그룹 내에 추가 논리 볼륨을 생성해야 하는 경우 적합합니다.
- fixed - 이 옵션을 사용하면 볼륨 그룹의 정확한 크기를 설정할 수 있습니다. 그런 다음 구성된 논리 볼륨은 이 고정된 크기 내에 일치해야 합니다. 이는 볼륨 그룹이 얼마나 큰지 정확히 알고 있는 경우 유용합니다.
그룹이 구성되면 클릭합니다. - 클릭하여 변경 사항을 저장하고 다른 파티션을 계속하거나 를 클릭하여 설치 요약 화면으로 돌아갑니다.
/boot 파티션을 LVM 볼륨에 배치하는 것은 지원되지 않습니다.
18.15.3.4. 권장 파티션 계획
- 'chapter 7. IBM System z의 IBM Redbook 게시 Linux의 Linux: 성능 측정 및 튜닝 [IBM Form Number SG24-6926-01], [ISBN 0738485586], 에서 사용 가능 http://www.redbooks.ibm.com/abstracts/sg246926.html
- VM에서 실행할 때 Linux 성능 에서 사용 가능 http://www.vm.ibm.com/perf/tips/linuxper.html
18.16. 스토리지 장치
/etc/dasd.conf 구성 파일에 수동으로 추가합니다.
그림 18.25. 스토리지 공간 개요

[D]
18.16.1. 스토리지 장치 선택 화면
- 다중 경로 장치
- 동일한 시스템의 여러 SCSI 컨트롤러 또는 파이버 채널 포트를 통해 두 개 이상의 경로를 통해 액세스할 수 있는 스토리지 장치.중요설치 프로그램은 16자 또는 32자 길이의 일련 번호가 있는 다중 경로 스토리지 장치만 감지합니다.
- 기타 SAN 장치
- 단일 경로를 통해 연결된 FCP LUN과 같은 SAN(Storage Area Network)에서 사용 가능한 기타 장치.
- 펌웨어 RAID
- 펌웨어 RAID 컨트롤러에 연결된 스토리지 장치입니다. 이 탭은 IBM Z에는 적용되지 않습니다.
- 시스템 z 장치
- 이 탭에는 zSeries Linux FCP(Fiber Channel Protocol) 드라이버를 통해 연결된 스토리지 장치 또는 LUN(Logical Units)이 포함되어 있습니다.
그림 18.26. 특수 스토리지 장치에 대한 탭화된 개요
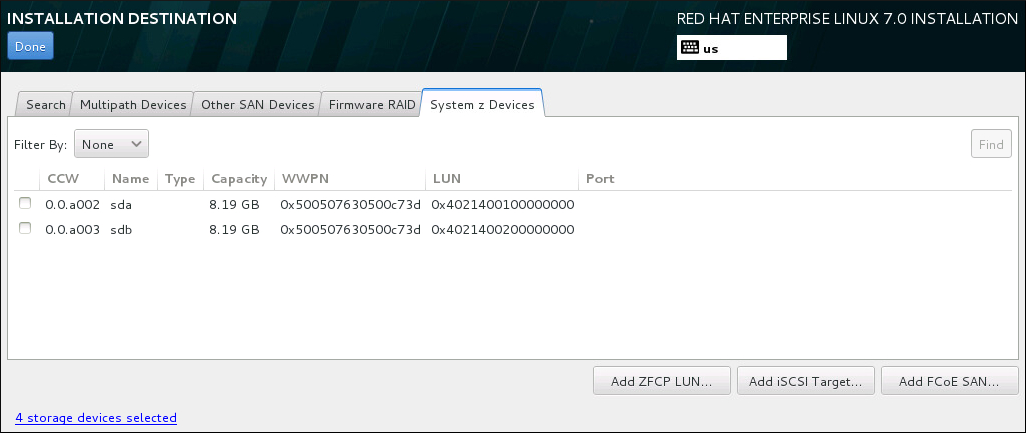
[D]
- - 이 버튼을 눌러 zFCP 스토리지 장치를 추가하고 계속 진행합니다. 18.16.1.2.3절. “FCP 장치”
- - 이 키를 눌러 DASD 장치를 추가로 추가하고 계속 진행합니다. 18.16.1.2.2절. “DASD 스토리지 장치”
- - iSCSI 장치를 연결하는 데 사용합니다. 18.16.1.2.1절. “iSCSI 매개 변수 구성”
- - 파이버 채널 over 인터넷 스토리지 장치를 구성하는 데 사용합니다. 18.16.1.2.4절. “FCoE 매개변수 구성”
그림 18.27. 저장 장치 검색 탭
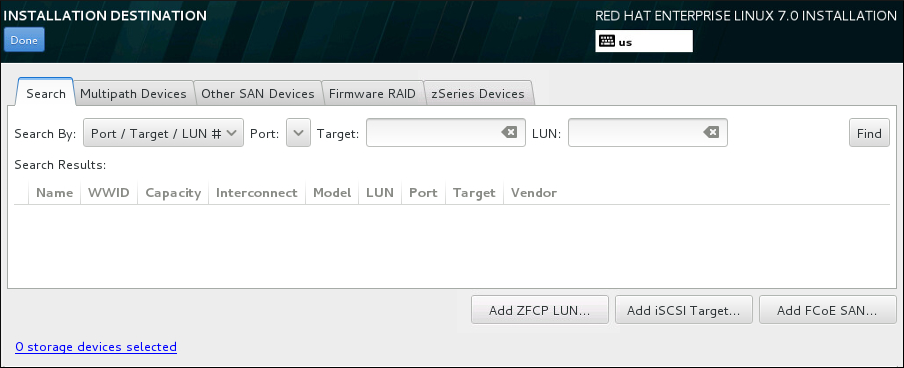
[D]
/etc/fstab 파일을 수정하여 설치한 시스템의 일부를 구성하기 위해 여기에서 선택하지 않은 장치를 시스템에 추가할 수도 있습니다.
18.16.1.1. DASD 하위 수준 포맷팅
그림 18.28. DASD 장치 포맷을 위한 대화 상자
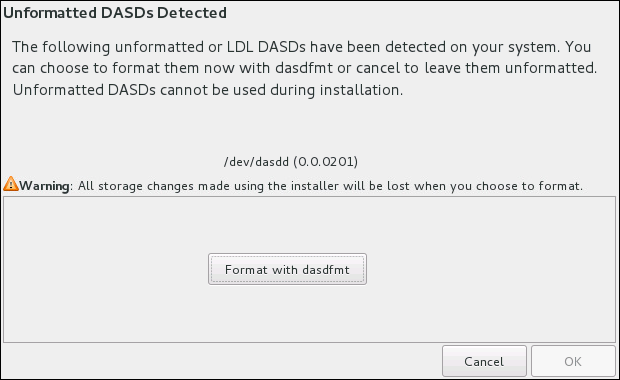
[D]
msdos 파티션 테이블을 생성합니다. 테이블은 하나의 DASD 장치에서 3개 이상의 파티션을 허용하지 않습니다. 파티션을 수동으로 생성하거나 autopart --nohome Kickstart 옵션을 사용하면 설치 프로그램이 별도의 /home/ 파티션을 생성하지 않도록 할 수 있습니다. 홈 디렉터리가 없는 경우 파티션 수를 3개로 유지합니다.
18.16.1.2. 고급 스토리지 옵션
그림 18.29. 고급 스토리지 옵션
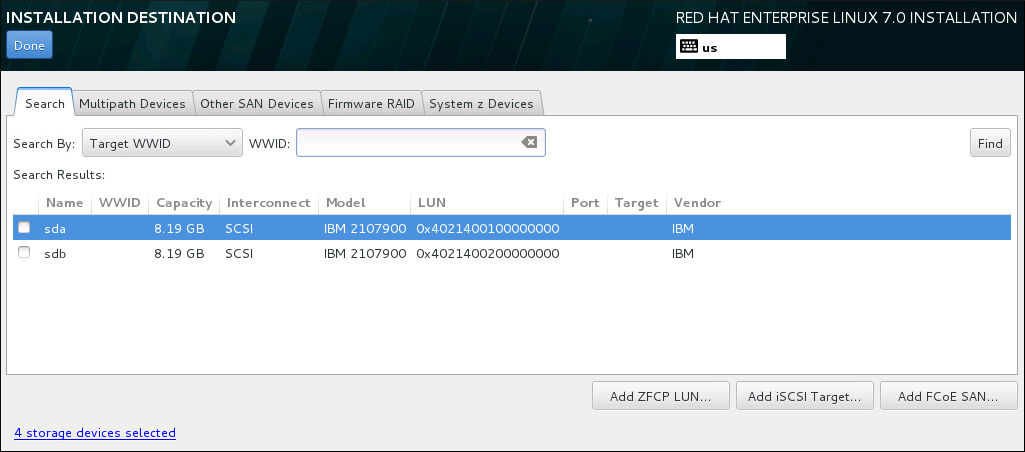
[D]
18.16.1.2.1. iSCSI 매개 변수 구성
그림 18.30. iSCSI 검색 세부 정보 대화 상자
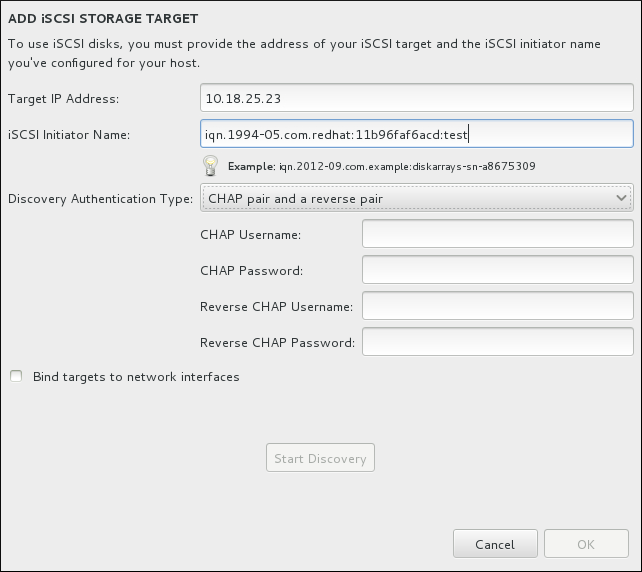
[D]
절차 18.1. iSCSI 세션 검색 및 시작
- 대상 IP 주소 필드에 iSCSI 대상의 IP 주소를 입력합니다.
- iSCSI 정규화된 이름(IQN) 형식으로 iSCSI 이니시에이터의 iSCSI Initiator Name 필드에 이름을 제공합니다. 유효한 IQN 항목에는 다음이 포함됩니다.
- string hoc
n.(예: 기간 참고) - 조직의 인터넷 도메인 또는 하위 도메인 또는 하위 도메인 이름이 등록된 연도 및 월을 지정하는 날짜 코드는 해당 월의 4 자리, 대시 및 두 자리, 그 뒤에 마침표가 옵니다. 예를 들어 2010년 9월은
2010-09로 표시됩니다. - 조직의 인터넷 도메인 또는 하위 도메인 이름은 먼저 최상위 도메인과 역순으로 표시됩니다. 예를 들어, subdomain
storage.example.com을com.example.storage로 나타냅니다. - 콜론 뒤에 도메인 또는 하위 도메인 내에서 이 특정 iSCSI 이니시에이터를 고유하게 식별하는 문자열이 옵니다. 예:
:diskarrays-sn-a8675309
따라서 전체 IQN은 다음과 같이 표시될 수 있습니다. ownn.2010-09.storage.example.com:diskarrays-sn-a8675309. Anaconda 는 구조에 도움이 되도록 이 형식의 이름으로 iSCSI Initiator Name 필드를 미리 채웁니다.IQN에 대한 자세한 내용은 3.2.6. RFC 3720 - iSCSI (Internet Small Computer Systems Interface)에서 http://tools.ietf.org/html/rfc3720#section-3.2.6 사용 가능한 iSCSI(Internet Small Computer Systems Interface) 의 iSCSI 이름 및 RFC 3721의 iSCSI 이름 및 주소 - iSCSI(Internet Small Computer Systems Interface) disabled 및 Discovery 에서 http://tools.ietf.org/html/rfc3721#section-1 참조하십시오. - Discovery Authentication Type (검색 인증 유형) 드롭다운 메뉴를 사용하여 iSCSI 검색에 사용할 인증 유형을 지정합니다. 다음 옵션을 사용할 수 있습니다.
- 인증 정보 없음
- CHAP 쌍
- CHAP 쌍 및 역방향 쌍
- 인증 유형으로 을 선택한 경우 CHAP Username 및 CHAP Password 필드에서 iSCSI 대상에 대한 사용자 이름 및 암호를 제공합니다.
- 을 인증 유형으로 선택한 경우 CHAP Username 및 CHAP Password 필드에서 iSCSI 대상에 대한 사용자 이름 및 암호를 지정하고 Reverse CHAP Username 및 Reverse CHAP Password 필드에 iSCSI 이니시에이터의 사용자 이름 및 암호를 제공합니다.
- 선택적으로 Bind 대상이라는 레이블이 지정된 상자를 네트워크 인터페이스에 선택합니다.
- 클릭합니다. Anaconda 는 제공한 정보를 기반으로 iSCSI 대상을 검색하려고 합니다. 검색에 성공하면 대상에 검색된 모든 iSCSI 노드 목록이 대화 상자에 표시됩니다.
- 각 노드에는 옆에 있는 확인란이 표시됩니다. 확인란을 클릭하여 설치에 사용할 노드를 선택합니다.
그림 18.31. 검색된 iSCSI 노드의 대화 상자
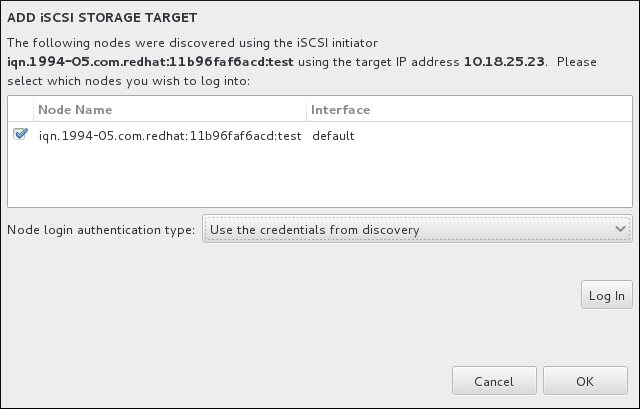
[D] - Node 로그인 인증 유형 메뉴에서는 3 단계에 설명된 검색 인증 유형 메뉴와 동일한 옵션을 제공합니다. 그러나 검색 인증에 자격 증명이 필요한 경우 동일한 자격 증명을 사용하여 검색된 노드에 로그인하는 것이 일반적입니다. 이렇게 하려면 메뉴에서 검색에서 추가로 사용합니다. 적절한 인증 정보가 제공되면 버튼을 사용할 수 있게 됩니다.
- 을 클릭하여 iSCSI 세션을 시작합니다.
18.16.1.2.2. DASD 스토리지 장치
그림 18.32. DASD 스토리지 대상 추가
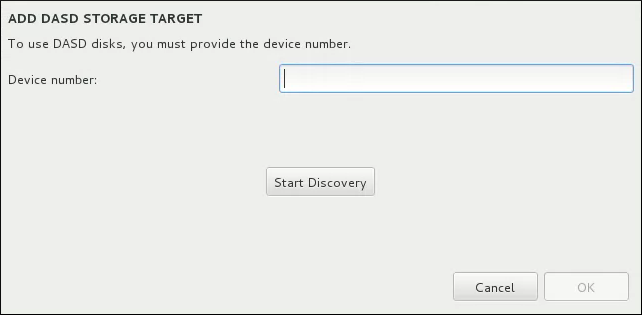
[D]
04)를 지정하라는 메시지를 표시합니다. 연결할 DASD의 장치 번호를 입력하고 클릭합니다.
18.16.1.2.3. FCP 장치
참고
- FCP 장치의 대화형 생성은 그래픽 모드에서만 가능합니다. 텍스트 모드 설치에서 FCP 장치를 대화형으로 구성할 수 없습니다.
- 16진수 값에서 소문자만 사용합니다. 잘못된 값을 입력하고 버튼을 누르면 설치 프로그램에 경고가 표시되고 구성 정보를 편집하고 검색 시도를 재시도할 수 있습니다.
- 이러한 값에 대한 자세한 내용은 하드웨어 설명서를 참조하고 이 시스템에 대한 네트워크를 설정한 시스템 관리자에게 문의하십시오.
그림 18.33. FCP 장치 추가

[D]
DASD= 을 제거하여 DASD가 없음을 나타냅니다.
18.16.1.2.4. FCoE 매개변수 구성
그림 18.34. FCoE 매개변수 구성

[D]
- DCB 사용
- DCB( Data Center Bridging )는 스토리지 네트워크 및 클러스터에서 이더넷 연결 효율성을 높이기 위해 설계된 이더넷 프로토콜의 개선 집합입니다. 이 대화 상자의 확인란을 사용하여 DCB에 대한 설치 프로그램의 인식을 활성화하거나 비활성화합니다. 이 옵션은 호스트 기반 DCBX 클라이언트가 필요한 네트워크 인터페이스에 대해서만 활성화해야 합니다. 하드웨어 DCBX 클라이언트를 구현하는 인터페이스의 구성은 이 확인란을 비워야 합니다.
- 자동 vlan 사용
- 자동 VLAN 은 VLAN 검색을 수행해야 하는지를 나타냅니다. 이 상자를 선택하면 링크 구성을 검증한 후 FIP(FCoE Initiation Protocol) VLAN 검색 프로토콜이 이더넷 인터페이스에서 실행됩니다. 아직 구성되지 않은 경우 검색된 FCoE VLAN의 네트워크 인터페이스가 자동으로 생성되고 VLAN 인터페이스에서 FCoE 인스턴스가 생성됩니다. 이 옵션은 기본적으로 활성화되어 있습니다.
18.17. Kdump
그림 18.35. kdump 활성화 및 설정

[D]
18.18. 설치 시작
그림 18.36. 설치 준비
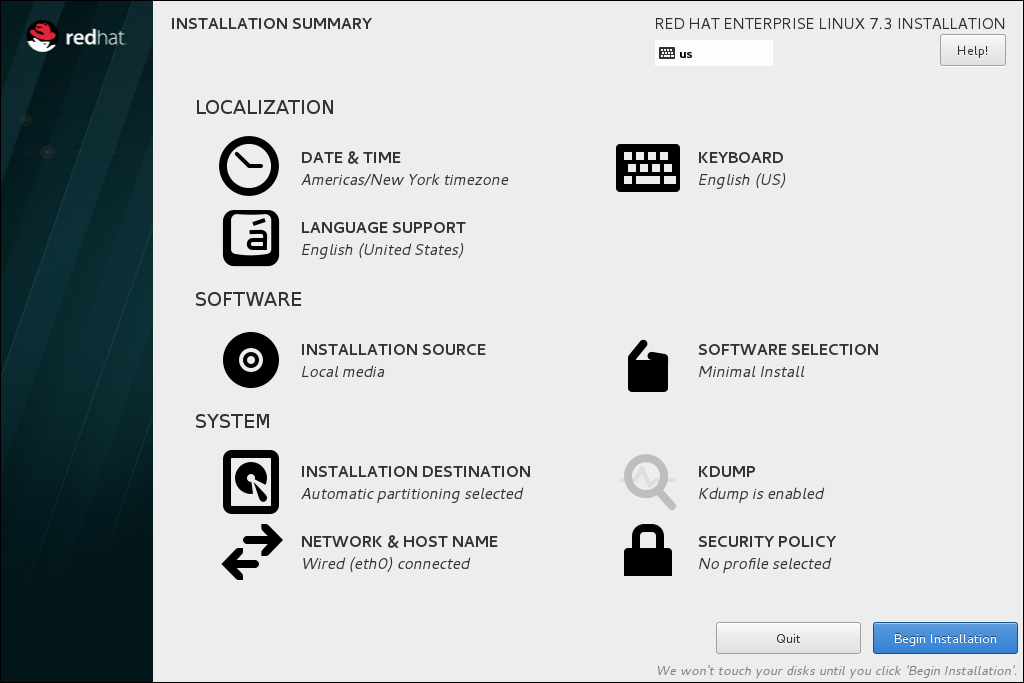
[D]
18.20. 설치 완료
/boot 파티션인 DASD 또는 SCSI LUN에서 Red Hat Enterprise Linux HAT;Hat Enterprise Linux Kernel;Linux가 설치되어 있습니다.
18.20.1. z/VM의 IPL
#cp i 200/boot 파티션이 일반적으로 있는 위치입니다.
/boot 를 사용하여 IPL까지의 FCP 연결 장치에 대해 WWPN 및 LUN을 제공해야 합니다.
- 예를 들어 FCP 연결 장치에 FCP 라우팅 정보를 제공합니다. 여기서
0x500507650B073D는 WkubeconfigN이며0x4020400100000000은 FCP LUN입니다.#cp set loaddev portname 50050763 050B073D lun 40204001 00000000 - FCP 어댑터의 IPL(예:
FC00):#cp ipl FC00
CP READ)에 있을 수 있습니다. 가상 머신에서 실행을 다시 시작하려면 BEGIN 명령을 입력합니다.
18.20.2. LPAR의 IPL
/boot 파티션이 있는 특정 DASD 또는 FCP 어댑터, WanchorN 및 FCP LUN을 지정하여 LPAR에 load 명령을 실행합니다.
18.20.3. 재부팅 후 계속(re-IPL)
/etc/securetty 에 나열된 다른 터미널 장치에서 있습니다.
19장. IBM Z에서 설치 문제 해결
/tmp 디렉터리의 파일에 설치 작업을 기록합니다. 이러한 파일은 다음 표에 나열되어 있습니다.
| 로그 파일 | 내용 |
|---|---|
/tmp/anaconda.log | 일반 Anaconda 메시지 |
/tmp/program.log | 모든 외부 프로그램은 설치 중에 실행됩니다. |
/tmp/storage.log | 광범위한 스토리지 모듈 정보 |
/tmp/packaging.log | yum 및 rpm 패키지 설치 메시지 |
/tmp/syslog | 하드웨어 관련 시스템 메시지 |
/tmp/anaconda-tb- 식별자로 통합됩니다. 여기서 identifier 는 임의의 문자열입니다.
/var/log/anaconda/.에 있는 설치된 시스템으로 복사됩니다. 그러나 설치에 실패하거나 설치 시스템을 부팅할 때 inst.nosave=all 또는 inst.nosave=logs 옵션이 사용되는 경우 이러한 로그는 설치 프로그램의 RAM 디스크에만 존재합니다. 즉, 시스템의 전원이 꺼지면 영구적으로 저장되지 않으며 손실됩니다. 영구적으로 저장하려면 설치 프로그램을 실행하는 시스템에서 scp 를 사용하여 해당 파일을 네트워크의 다른 시스템에 복사하거나 마운트된 저장 장치(예: USB 플래쉬 드라이브)에 복사합니다. 네트워크를 통해 로그 파일을 전송하는 방법에 대한 자세한 내용은 아래에 있습니다.
ssh 프로토콜을 통해 파일을 받을 수 있도록 설치 시스템과 네트워크 및 대상 시스템에 액세스해야 합니다.
절차 19.1. 네트워크를 통해 로그 파일 전송
- 설치 시스템의 쉘 프롬프트에 액세스합니다. 이 작업은 다음과 같은 방법으로 수행할 수 있습니다.
- 설치 시스템에서
tmux세션이 실행되는 경우 Ctrl+b p 및 Ctrl+b n 을 눌러 이전 또는 다음 터미널로 각각 전환하고 root 쉘을 사용하여 터미널을 찾습니다. ssh를 통해 설치 시스템에 연결합니다.
두 경우 모두 설치 시스템의 쉘을root로 사용할 수 있습니다. - 로그 파일이 있는
/tmp디렉토리로 전환합니다.#cd /tmp - scp 명령을 사용하여 로그 파일을 네트워크의 다른 시스템에 복사합니다.
#scp *log user@address:path사용자를 대상 시스템에서 유효한 사용자 이름, 대상 시스템의 주소 또는 호스트 이름으로 바꾸고 path 를 로그 파일을 저장할 디렉터리의 경로로 바꿉니다. 예를 들어 IP 주소가192.168.0.122인 시스템에john으로 로그인하고 로그 파일을 해당 시스템의/home/john/logs/디렉터리에 배치하려는 경우 명령은 다음과 같은 형식을 갖습니다.#scp *log john@192.168.0.122:/home/john/logs/처음으로 대상 시스템에 연결할 때 SSH 클라이언트에서 원격 시스템의 지문이 올바르고 계속 진행하도록 요청합니다.The authenticity of host '192.168.0.122 (192.168.0.122)' can't be established.ECDSA key fingerprint is a4:60:76:eb:b2:d0:aa:23:af:3d:59:5c:de:bb:c4:42.Are you sure you want to continue connecting (yes/no)?yes를 입력하고 Enter 를 눌러 계속합니다. 메시지가 표시되면 유효한 암호를 입력합니다. 파일은 대상 시스템의 지정된 디렉터리로 전송을 시작합니다.
19.1. 설치 중 문제
19.1.1. 디스크가 감지되지 않음
19.1.2. 추적 메시지 보고
그림 19.1. Crash 보고 대화 상자

[D]
tty1 로 이동합니다. 여기서 버그 보고서를 향상시킬 수 있는 보다 정확한 정보를 요청할 수 있습니다. tty1 에서 그래픽 인터페이스로 돌아가려면 continue 명령을 사용합니다.
그림 19.2. 확장 된 Crash Reporting dialog box
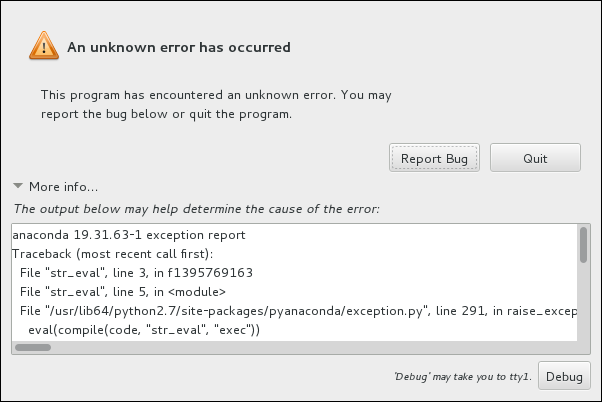
[D]
절차 19.2. Red Hat 고객 지원에 오류 보고
- 표시되는 메뉴에서 Red Hat 고객 포털에 버그 보고를 선택합니다.
- Red Hat에 버그를 보고하려면 먼저 고객 포털 인증 정보를 제공해야 합니다. 를 클릭합니다.
그림 19.3. 고객 포털 자격 증명
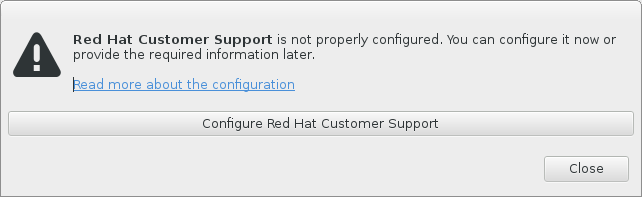
[D] - 이제 새 창이 열리고 고객 포털 사용자 이름과 암호를 입력하라는 메시지가 표시됩니다. Red Hat 고객 포털 자격 증명을 입력합니다.
그림 19.4. Red Hat 고객 지원 구성
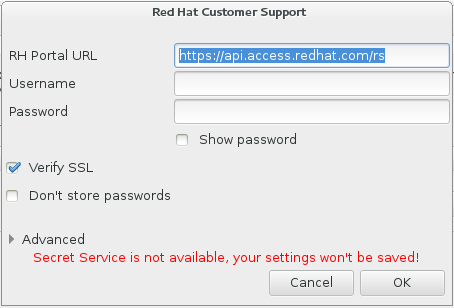
[D]네트워크 설정에서HTTP또는HTTPS프록시를 사용해야 하는 경우 고급 메뉴를 확장하고 프록시 서버의 주소를 입력하여 구성할 수 있습니다.필요한 모든 자격 증명을 입력하면 확인 을 클릭하여 진행합니다. - 텍스트 필드가 포함된 새 창이 나타납니다. 여기에 유용한 정보와 의견을 적어 두십시오. 충돌 보고 대화 상자가 표시되기 전에 수행한 각 단계를 설명하여 오류를 재현하는 방법을 설명합니다. 디버깅할 때 얻은 정보를 포함하여 가능한 한 관련 세부 정보를 제공합니다. 여기에서 제공한 정보는 고객 포털에서 공개적으로 표시될 수 있습니다.오류의 원인이 무엇인지 모르는 경우 대화 상자 하단에 이 문제가 발생한 원인을 알 수 없다는 레이블이 지정된 상자를 선택하십시오.그런 다음 를 클릭합니다.
그림 19.5. 문제 설명
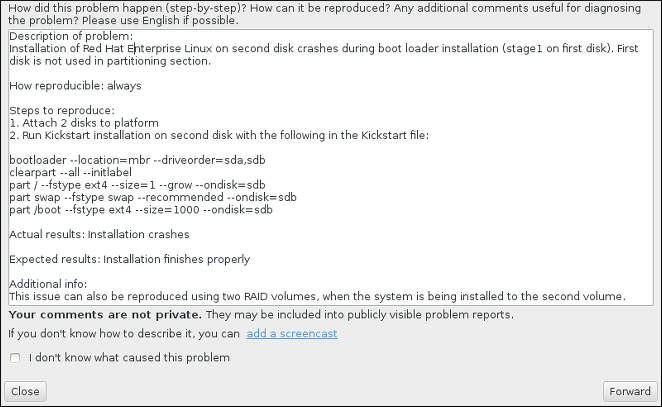
[D] - 다음으로 고객 포털로 전송되는 정보를 검토합니다. 제공된 설명은 주석 탭에 있습니다. 기타 탭에는 시스템의 호스트 이름 및 설치 환경에 대한 기타 세부 정보와 같은 정보가 포함됩니다. Red Hat으로 전송되지 않는 항목을 제거할 수 있지만 세부 정보를 제공하면 문제 조사에 영향을 줄 수 있습니다.전송할 정보 확인을 완료하면 를 클릭합니다.
그림 19.6. Data to be Sent로 이동합니다.
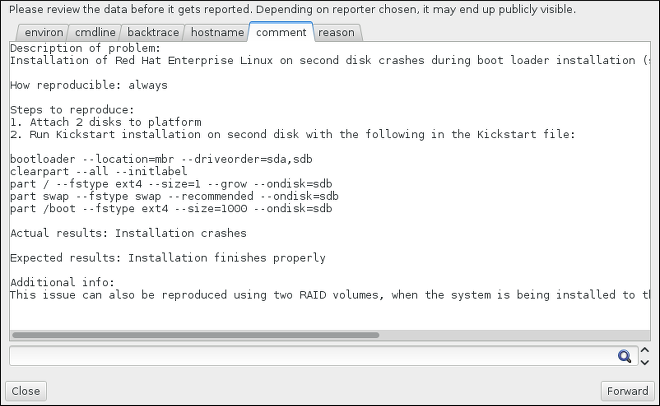
[D] - 버그 보고서에 보내고 개별 첨부 파일로 포함할 파일 목록을 검토합니다. 이러한 파일은 조사에 도움이 되는 시스템 정보를 제공합니다. 특정 파일을 보내지 않으려면 각 파일 옆에 있는 상자를 선택 해제하십시오. 문제를 찾는 데 도움이 되는 추가 파일을 제공하려면 클릭합니다.보낼 파일을 검토 했으면 라벨이 지정된 확인란을 선택하여 데이터를 검토하고 제출하는 데 동의합니다. 그런 다음 를 클릭하여 보고서 및 첨부 파일을 고객 포털에 보냅니다.
그림 19.7. 첨부 파일이 될 수 있도록 검토
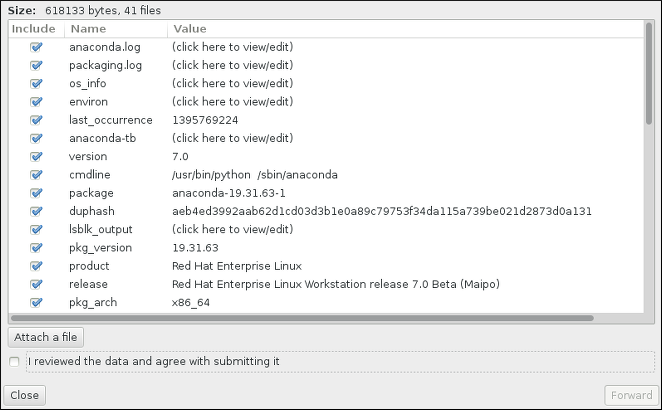
[D] - 대화 상자에서 처리가 완료되었음을 보고하면 로그 표시를 클릭하여 보고 프로세스의 세부 정보를 보거나 닫기 를 클릭하여 초기 충돌 보고 대화 상자로 돌아갈 수 있습니다. Quit 를 클릭하여 설치를 종료합니다.
19.1.3. 사전 설치 로그 파일 생성
inst.debug 옵션을 설정하여 환경에서 로그 파일을 생성할 수 있습니다. 이러한 로그 파일에는 예를 들어 현재 스토리지 구성이 포함됩니다.
- 항목을 선택합니다.
- Tab 키를 눌러 부팅 옵션을 편집합니다.
- 옵션에
inst.debug를 추가합니다. 예:> vmlinuz ...
inst.debug자세한 내용은 23장. 부팅 옵션의 내용을 참조하십시오. - Enter 를 눌러 설정을 시작합니다.
/tmp/pre-anaconda-logs/ 디렉터리에 사전 설치 로그 파일을 저장합니다. 로그 파일에 액세스하려면 다음을 수행합니다.
- 콘솔로 전환합니다. 8.2.1절. “콘솔에 액세스” 을 참조하십시오.
/tmp/pre-anaconda-logs/디렉토리로 변경합니다.# cd /tmp/pre-anaconda-logs/
19.2. 설치 후 문제
19.2.1. 원격 그래픽 데스크탑 및 XDMCP
절차 19.3. IBM Z에서 XDMCP 활성화
/etc/gdm/custom.conf구성 파일을 vi 또는 nano 와 같은 일반 텍스트 편집기에서 엽니다.custom.conf파일에서[xdmcp].로 시작하는 섹션을 찾습니다. 이 섹션에서는 다음 행을 추가합니다.Enable=true- 파일을 저장하고 텍스트 편집기를 종료합니다.
- X 창 시스템을 다시 시작합니다. 이렇게 하려면 전체 시스템을 재부팅하거나 다음 명령을 사용하여
root로 GNOME Display Manager 를 다시 시작하십시오.#systemctl restart gdm.service로그인 프롬프트가 다시 나타날 때까지 기다린 후 일반 사용자 이름 및 암호를 사용하여 로그인합니다.
$ X :1 -query address:1 에 원격 그래픽 로그인 화면을 표시합니다(일반적으로 Ctrl-Alt-F8).
$ Xnest :1 -query address19.2.2. 시스템이 signal 11 오류를 표시합니까?
rd.live.check 부팅 옵션을 추가합니다. 자세한 내용은 23.2.2절. “부팅 미디어 확인” 을 참조하십시오.
20장. IBM Z 인스턴스에 설치된 Linux 구성
20.1. DASD 추가
CP ATTACH EB1C TO *CP LINK RHEL7X 4B2E 4B2E MR DASD 4B2E LINKED R/W
20.1.1. 동적으로 DASD 온라인 설정
- cio_ignore 유틸리티를 사용하여 무시된 장치 목록에서 DASD를 제거하고 Linux에서 볼 수 있도록 합니다.
# cio_ignore -r device_numberdevice_number 를 DASD의 장치 번호로 바꿉니다. 예:# cio_ignore -r 4b2e - 장치를 온라인으로 설정합니다. 다음 형식의 명령을 사용합니다.
# chccwdev -e device_numberdevice_number 를 DASD의 장치 번호로 바꿉니다. 예:# chccwdev -e 4b2e또는 sysfs 특성을 사용하여 장치를 온라인으로 설정할 수 있습니다.- cd 명령을 사용하여 해당 볼륨을 나타내는 /sys/ 디렉토리로 변경합니다.
#cd /sys/bus/ccw/drivers/dasd-eckd/0.0.4b2e/#ls -l total 0 -r--r--r-- 1 root root 4096 Aug 25 17:04 availability -rw-r--r-- 1 root root 4096 Aug 25 17:04 cmb_enable -r--r--r-- 1 root root 4096 Aug 25 17:04 cutype -rw-r--r-- 1 root root 4096 Aug 25 17:04 detach_state -r--r--r-- 1 root root 4096 Aug 25 17:04 devtype -r--r--r-- 1 root root 4096 Aug 25 17:04 discipline -rw-r--r-- 1 root root 4096 Aug 25 17:04 online -rw-r--r-- 1 root root 4096 Aug 25 17:04 readonly -rw-r--r-- 1 root root 4096 Aug 25 17:04 use_diag - 장치가 이미 온라인 상태인지 확인하십시오.
#cat online 0 - 온라인 상태가 아닌 경우 다음 명령을 입력하여 온라인으로 가져옵니다.
#echo 1 > online#cat online 1
- 액세스할 수 있는 블록 devnode를 확인합니다.
#ls -l total 0 -r--r--r-- 1 root root 4096 Aug 25 17:04 availability lrwxrwxrwx 1 root root 0 Aug 25 17:07 block -> ../../../../block/dasdb -rw-r--r-- 1 root root 4096 Aug 25 17:04 cmb_enable -r--r--r-- 1 root root 4096 Aug 25 17:04 cutype -rw-r--r-- 1 root root 4096 Aug 25 17:04 detach_state -r--r--r-- 1 root root 4096 Aug 25 17:04 devtype -r--r--r-- 1 root root 4096 Aug 25 17:04 discipline -rw-r--r-- 1 root root 0 Aug 25 17:04 online -rw-r--r-- 1 root root 4096 Aug 25 17:04 readonly -rw-r--r-- 1 root root 4096 Aug 25 17:04 use_diag이 예에서 표시된 것처럼 장치 4B2E는 /dev/dasdb로 액세스되고 있습니다.
/dev/disk/by-path/ 에서 영구 장치 심볼릭 링크를 사용하십시오. 스토리지 장치를 지속적으로 참조할 수 있는 다양한 방법에 대한 자세한 내용은 Red Hat Enterprise Linux 7 Storage 관리 가이드 의 영구저장장치 장치 이름 지정 장을 참조하십시오.
20.1.2. 하위 수준 포맷을 사용하여 새 DASD 준비
/root 디렉토리로 돌아가 장치를 하위 수준 형식으로 변경합니다. 이는 전체 수명 동안 DASD에 한 번만 필요합니다.
#cd /root#dasdfmt -b 4096 -d cdl -p /dev/disk/by-path/ccw-0.0.4b2e Drive Geometry: 10017 Cylinders * 15 Heads = 150255 Tracks I am going to format the device /dev/disk/by-path/ccw-0.0.4b2e in the following way: Device number of device : 0x4b2e Labelling device : yes Disk label : VOL1 Disk identifier : 0X4B2E Extent start (trk no) : 0 Extent end (trk no) : 150254 Compatible Disk Layout : yes Blocksize : 4096 --->> ATTENTION! <<--- All data of that device will be lost. Type "yes" to continue, no will leave the disk untouched: yes cyl 97 of 3338 |#----------------------------------------------| 2%
Rereading the partition table... Exiting...
# fdasd -a /dev/disk/by-path/ccw-0.0.4b2e
auto-creating one partition for the whole disk...
writing volume label...
writing VTOC...
checking !
wrote NATIVE!
rereading partition table.../dev/disk/by-path/ccw-0.0.4b2e-part1 과 같은 파티션에서 파일 시스템, LVM 물리 볼륨 또는 스왑 공간을 만들 수 있습니다. dasd 및 fdasd 명령을 제외한 모든 경우 전체 DASD 장치(dev/dasdb)를 사용하지 마십시오. 전체 DASD를 사용하려는 경우 위의 fdasd 예제와 같이 전체 드라이브를 포괄하는 하나의 파티션을 만듭니다.
/dev/ disk/by-path/ 에서 영구 장치 심볼릭 링크를 사용하십시오.
20.1.3. 지속적으로 DASD 온라인 설정
initramfs 가 루트 파일 시스템을 마운트할 수 있도록 부팅 프로세스 중에 매우 빨리 활성화되어야 합니다.
20.1.3.1. 루트 파일 시스템의 일부인 DASD
/etc/zipl.conf 입니다. 그런 다음 zipl 부트 로더 도구를 실행합니다. initramfs 를 다시 생성할 필요가 없습니다.
rd.dasd= 입니다. 이 옵션은 Direct Access Storage Device (DASD) 어댑터 장치 버스 식별자를 사용합니다. 여러 DASD의 경우 매개변수를 여러 번 지정하거나 쉼표로 구분된 버스 ID 목록을 사용합니다. DASD 범위를 지정하려면 첫 번째 및 마지막 버스 ID를 지정합니다.
lv_root 가 포함된 LVM 볼륨 그룹 KnativeServing _devel1 에 대해 DASD 2개의 파티션에서 물리 볼륨을 사용하는 시스템의 zipl.conf 예입니다.
[defaultboot] default=linux target=/boot/ [linux] image=/boot/vmlinuz-2.6.32-19.el7.s390x ramdisk=/boot/initramfs-2.6.32-19.el7.s390x.img parameters="root=/dev/mapper/vg_devel1-lv_root rd.dasd=0.0.0200,use_diag=0,readonly=0,erplog=0,failfast=0 rd.dasd=0.0.0207,use_diag=0,readonly=0,erplog=0,failfast=0 rd_LVM_LV=vg_devel1/lv_root rd_NO_LUKS rd_NO_MD rd_NO_DM LANG=en_US.UTF-8 SYSFONT=latarcyrheb-sun16 KEYTABLE=us cio_ignore=all,!condev"
0.0.202b 를 사용하여 세 번째 DASD의 파티션에 다른 물리 볼륨을 추가한다고 가정합니다. 이 작업을 수행하려면 zipl.conf 의 부팅 커널 매개 변수 라인에 rd.dasd=0.0.202b 를 추가합니다.
[defaultboot] default=linux target=/boot/ [linux] image=/boot/vmlinuz-2.6.32-19.el7.s390x ramdisk=/boot/initramfs-2.6.32-19.el7.s390x.img parameters="root=/dev/mapper/vg_devel1-lv_root rd.dasd=0.0.0200,use_diag=0,readonly=0,erplog=0,failfast=0 rd.dasd=0.0.0207,use_diag=0,readonly=0,erplog=0,failfast=0 rd.dasd=0.0.202b rd_LVM_LV=vg_devel1/lv_root rd_NO_LUKS rd_NO_MD rd_NO_DM LANG=en_US.UTF-8 SYSFONT=latarcyrheb-sun16 KEYTABLE=us cio_ignore=all,!condev"
/etc/zipl.conf 의 커널 명령행 길이가 896바이트를 초과하지 않는지 확인합니다. 그렇지 않으면 부트 로더를 저장할 수 없으며 설치에 실패합니다.
/etc/zipl.conf 변경 사항을 적용합니다.
# zipl -V
Using config file '/etc/zipl.conf'
Target device information
Device..........................: 5e:00
Partition.......................: 5e:01
Device name.....................: dasda
DASD device number..............: 0201
Type............................: disk partition
Disk layout.....................: ECKD/compatible disk layout
Geometry - heads................: 15
Geometry - sectors..............: 12
Geometry - cylinders............: 3308
Geometry - start................: 24
File system block size..........: 4096
Physical block size.............: 4096
Device size in physical blocks..: 595416
Building bootmap in '/boot/'
Building menu 'rh-automatic-menu'
Adding #1: IPL section 'linux' (default)
kernel image......: /boot/vmlinuz-2.6.32-19.el7.s390x
kernel parmline...: 'root=/dev/mapper/vg_devel1-lv_root rd.dasd=0.0.0200,use_diag=0,readonly=0,erplog=0,failfast=0 rd.dasd=0.0.0207,use_diag=0,readonly=0,erplog=0,failfast=0 rd.dasd=0.0.202b rd_LVM_LV=vg_devel1/lv_root rd_NO_LUKS rd_NO_MD rd_NO_DM LANG=en_US.UTF-8 SYSFONT=latarcyrheb-sun16 KEYTABLE=us cio_ignore=all,!condev'
initial ramdisk...: /boot/initramfs-2.6.32-19.el7.s390x.img
component address:
kernel image....: 0x00010000-0x00a70fff
parmline........: 0x00001000-0x00001fff
initial ramdisk.: 0x02000000-0x022d2fff
internal loader.: 0x0000a000-0x0000afff
Preparing boot device: dasda (0201).
Preparing boot menu
Interactive prompt......: enabled
Menu timeout............: 15 seconds
Default configuration...: 'linux'
Syncing disks...
Done.20.1.3.2. 루트 파일 시스템의 일부가 아닌 DASD
/etc/dasd.conf 파일에 지속적으로 구성됩니다. 한 줄에 하나의 DASD가 포함되어 있습니다. 각 라인은 DASD의 장치 버스 ID로 시작합니다. 선택적으로 각 줄은 공백 또는 탭 문자로 구분된 옵션을 계속 사용할 수 있습니다. 옵션은 키와 값이 등호로 구분된 키-값 쌍으로 구성됩니다.
sysfs 특성에 해당합니다. 값은 키의 sysfs 특성에 작성됩니다. /etc/dasd.conf 의 항목은 DASD가 시스템에 추가될 때 udev에 의해 활성화 및 구성됩니다. 부팅 시 시스템에 표시되는 모든 DASD가 추가되고 udev 가 트리거됩니다.
/etc/dasd.conf 의 예제 내용:
0.0.0207 0.0.0200 use_diag=1 readonly=1
/etc/dasd.conf 의 변경은 시스템을 재부팅한 후에 또는 시스템의 I/O 구성을 변경하여 새 DASD를 동적으로 추가한 후에만 적용됩니다(즉, DASD는 z/VM에 첨부됨). 또는 다음 명령을 실행하여 이전에 활성 상태가 아닌 DASD에 대해 /etc/dasd.conf 에서 새 항목의 활성화를 트리거할 수 있습니다.
- cio_ignore 유틸리티를 사용하여 무시된 장치 목록에서 DASD를 제거하고 Linux에서 볼 수 있도록 합니다.
#cio_ignore -r device_number예:#cio_ignore -r 021a - 장치의
uevent속성에 작성하여 활성화를 트리거합니다.#echo add > /sys/bus/ccw/devices/device-bus-ID/uevent예:#echo add > /sys/bus/ccw/devices/0.0.021a/uevent
20.2. FCP 연결 논리 장치(LUN) 추가
CP ATTACH FC00 TO * CP ATTACH FCD0 TO *
20.2.1. FCP LUN 활성화
- cio_ignore 유틸리티를 사용하여 무시된 장치 목록에서 FCP 어댑터를 제거하고 Linux에 표시되도록 합니다.
#cio_ignore -r device_numberdevice_number 를 FCP 어댑터의 장치 번호로 바꿉니다. 예: - FCP 어댑터 장치를 온라인으로 가져오려면 다음 명령을 사용하십시오.
#chccwdev -e fc00 - zfcp 장치 드라이버의 자동 포트 스캔에서 필요한 WWPN을 찾을 수 있는지 확인합니다.
#ls -l /sys/bus/ccw/drivers/zfcp/0.0.fc00/ drwxr-xr-x. 3 root root 0 Apr 28 18:19 0x500507630040710b drwxr-xr-x. 3 root root 0 Apr 28 18:19 0x50050763050b073d drwxr-xr-x. 3 root root 0 Apr 28 18:19 0x500507630e060521 drwxr-xr-x. 3 root root 0 Apr 28 18:19 0x500507630e860521 -r--r--r--. 1 root root 4096 Apr 28 18:17 availability -r--r--r--. 1 root root 4096 Apr 28 18:19 card_version -rw-r--r--. 1 root root 4096 Apr 28 18:17 cmb_enable -r--r--r--. 1 root root 4096 Apr 28 18:17 cutype -r--r--r--. 1 root root 4096 Apr 28 18:17 devtype lrwxrwxrwx. 1 root root 0 Apr 28 18:17 driver -> ../../../../bus/ccw/drivers/zfcp -rw-r--r--. 1 root root 4096 Apr 28 18:17 failed -r--r--r--. 1 root root 4096 Apr 28 18:19 hardware_version drwxr-xr-x. 35 root root 0 Apr 28 18:17 host0 -r--r--r--. 1 root root 4096 Apr 28 18:17 in_recovery -r--r--r--. 1 root root 4096 Apr 28 18:19 lic_version -r--r--r--. 1 root root 4096 Apr 28 18:17 modalias -rw-r--r--. 1 root root 4096 Apr 28 18:17 online -r--r--r--. 1 root root 4096 Apr 28 18:19 peer_d_id -r--r--r--. 1 root root 4096 Apr 28 18:19 peer_wwnn -r--r--r--. 1 root root 4096 Apr 28 18:19 peer_wwpn --w-------. 1 root root 4096 Apr 28 18:19 port_remove --w-------. 1 root root 4096 Apr 28 18:19 port_rescan drwxr-xr-x. 2 root root 0 Apr 28 18:19 power -r--r--r--. 1 root root 4096 Apr 28 18:19 status lrwxrwxrwx. 1 root root 0 Apr 28 18:17 subsystem -> ../../../../bus/ccw -rw-r--r--. 1 root root 4096 Apr 28 18:17 uevent - LUN에 액세스하려는 포트(WRSAN)에 추가하여 FCP LUN을 활성화합니다.
#echo 0x4020400100000000 > /sys/bus/ccw/drivers/zfcp/0.0.fc00/0x50050763050b073d/unit_add - 할당된 SCSI 장치 이름을 확인합니다.
#lszfcp -DV /sys/devices/css0/0.0.0015/0.0.fc00/0x50050763050b073d/0x4020400100000000 /sys/bus/ccw/drivers/zfcp/0.0.fc00/host0/rport-0:0-21/target0:0:21/0:0:21:1089355792
20.2.2. FCP LUN을 영구적으로 활성화
initramfs 에서 루트 파일 시스템을 마운트할 수 있으려면 부팅 프로세스 중 매우 일찍 루트 파일 시스템에 필요한 항목을 활성화해야 합니다. cio_ignore 명령은 영구 장치 구성에 투명하게 처리되며, ignore 목록에서 수동으로 장치를 해제할 필요가 없습니다.
20.2.2.1. 루트 파일 시스템의 일부인 FCP LUN
/etc/zipl.conf 다음에 zipl 부트 로더 도구의 실행입니다. initramfs 를 다시 생성할 필요가 없습니다.
rd.zfcp=. 값은 장치 버스 ID를 포함하는 쉼표로 구분된 목록입니다. W expensiveN은 0x 접두사가 붙은 16자리 16진수로, FCP LUN 앞에 0x 가 있고, 오른쪽에 0es가 붙은 16 16진수가 있습니다.
zipl.conf 는 루트 파일 시스템의 논리 볼륨 lv_root 가 포함된 LVM 볼륨 그룹 KnativeServing _devel1 에 대해 두 FCP LUN 파티션에서 물리 볼륨을 사용하는 시스템에 대한 것입니다. 간단히 말해 이 예제에서는 다중 경로가 없는 구성을 보여줍니다.
[defaultboot] default=linux target=/boot/ [linux] image=/boot/vmlinuz-2.6.32-19.el7.s390x ramdisk=/boot/initramfs-2.6.32-19.el7.s390x.img parameters="root=/dev/mapper/vg_devel1-lv_root rd.zfcp=0.0.fc00,0x5105074308c212e9,0x401040a000000000 rd.zfcp=0.0.fc00,0x5105074308c212e9,0x401040a100000000 rd_LVM_LV=vg_devel1/lv_root rd_NO_LUKS rd_NO_MD rd_NO_DM LANG=en_US.UTF-8 SYSFONT=latarcyrheb-sun16 KEYTABLE=us cio_ignore=all,!condev"
.zfcp=0.0.fc00,0x55074308c212e9,0x510748c212e9,00x550748c212e9, boot004040a3 000004040a10a1010e9 . 예:
[defaultboot]
default=linux
target=/boot/
[linux]
image=/boot/vmlinuz-2.6.32-19.el7.s390x
ramdisk=/boot/initramfs-2.6.32-19.el7.s390x.img
parameters="root=/dev/mapper/vg_devel1-lv_root
rd.zfcp=0.0.fc00,0x5105074308c212e9,0x401040a000000000
rd.zfcp=0.0.fc00,0x5105074308c212e9,0x401040a100000000
rd.zfcp=0.0.fc00,0x5105074308c212e9,0x401040a300000000
rd_LVM_LV=vg_devel1/lv_root rd_NO_LUKS rd_NO_MD rd_NO_DM LANG=en_US.UTF-8
SYSFONT=latarcyrheb-sun16 KEYTABLE=us cio_ignore=all,!condev"/etc/zipl.conf 의 커널 명령행 길이가 896바이트를 초과하지 않는지 확인합니다. 그렇지 않으면 부트 로더를 저장할 수 없으며 설치에 실패합니다.
/etc/zipl.conf 변경 사항을 적용합니다.
# zipl -V
Using config file '/etc/zipl.conf'
Target device information
Device..........................: 08:00
Partition.......................: 08:01
Device name.....................: sda
Device driver name..............: sd
Type............................: disk partition
Disk layout.....................: SCSI disk layout
Geometry - start................: 2048
File system block size..........: 4096
Physical block size.............: 512
Device size in physical blocks..: 10074112
Building bootmap in '/boot/'
Building menu 'rh-automatic-menu'
Adding #1: IPL section 'linux' (default)
kernel image......: /boot/vmlinuz-2.6.32-19.el7.s390x
kernel parmline...: 'root=/dev/mapper/vg_devel1-lv_root rd.zfcp=0.0.fc00,0x5105074308c212e9,0x401040a000000000 rd.zfcp=0.0.fc00,0x5105074308c212e9,0x401040a100000000 rd.zfcp=0.0.fc00,0x5105074308c212e9,0x401040a300000000 rd_LVM_LV=vg_devel1/lv_root rd_NO_LUKS rd_NO_MD rd_NO_DM LANG=en_US.UTF-8 SYSFONT=latarcyrheb-sun16 KEYTABLE=us cio_ignore=all,!condev'
initial ramdisk...: /boot/initramfs-2.6.32-19.el7.s390x.img
component address:
kernel image....: 0x00010000-0x007a21ff
parmline........: 0x00001000-0x000011ff
initial ramdisk.: 0x02000000-0x028f63ff
internal loader.: 0x0000a000-0x0000a3ff
Preparing boot device: sda.
Detected SCSI PCBIOS disk layout.
Writing SCSI master boot record.
Syncing disks...
Done.20.2.2.2. 루트 파일 시스템의 일부가 아닌 FCP LUN
/etc/zfcp.conf 파일에 지속적으로 구성됩니다. 행당 하나의 FCP LUN이 포함되어 있습니다. 각 행에는 FCP 어댑터의 장치 버스 ID, WWPN은 0x 접두사로 붙은 16자리의 16진수 16진수 숫자 앞에 0x가 추가되고 FCP LUN 앞에 0x 가 있고 공백이나 탭으로 구분된 16 16진수가 0x인 FCP LUN이 포함됩니다. /etc/zfcp.conf 의 항목은 FCP 어댑터가 시스템에 추가될 때 udev에 의해 활성화 및 구성됩니다. 부팅 시 시스템에 표시되는 모든 FCP 어댑터가 추가되고 udev 를 트리거합니다.
/etc/zfcp.conf 의 예제 내용:
0.0.fc00 0x5105074308c212e9 0x401040a000000000 0.0.fc00 0x5105074308c212e9 0x401040a100000000 0.0.fc00 0x5105074308c212e9 0x401040a300000000 0.0.fcd0 0x5105074308c2aee9 0x401040a000000000 0.0.fcd0 0x5105074308c2aee9 0x401040a100000000 0.0.fcd0 0x5105074308c2aee9 0x401040a300000000
/etc/zfcp.conf 의 변경은 시스템을 재부팅하거나 시스템의 I/O 구성을 변경하여 새 FCP 채널을 동적인 후에만 적용됩니다(예: z/VM에 연결된 채널). 또는 다음 명령을 실행하여 이전에 활성 상태가 아닌 FCP 어댑터에 대해 /etc/zfcp.conf 의 새 항목의 활성화를 트리거할 수 있습니다.
- cio_ignore 유틸리티를 사용하여 무시된 장치 목록에서 FCP 어댑터를 제거하고 Linux에 표시되도록 합니다.
#cio_ignore -r device_numberdevice_number 를 FCP 어댑터의 장치 번호로 바꿉니다. 예:#cio_ignore -r fcfc - 변경 사항을 활성화하는 uevent를 트리거하려면 다음을 실행합니다.
#echo add > /sys/bus/ccw/devices/device-bus-ID/uevent예:#echo add > /sys/bus/ccw/devices/0.0.fcfc/uevent
20.3. 네트워크 장치 추가
- 동적
- 장치 드라이버 로드
- 무시된 장치 목록에서 네트워크 장치를 제거합니다.
- 그룹 장치를 만듭니다.
- 장치를 구성합니다.
- 장치를 온라인으로 설정합니다.
- persistent
- 구성 스크립트를 생성합니다.
- 인터페이스를 활성화합니다.
20.3.1. qeth 장치 추가
qeth 네트워크 장치 드라이버는 QDIO 모드, HiperSockets, z/VM 게스트 LAN, z/VM VSWITCH에서 IBM Z OSA-Express 기능을 지원합니다.
qeth 장치 드라이버는 이더넷 및 Hipersockets 장치에 대해 동일한 인터페이스 이름을 할당합니다. enccwbus_ID. 버스 ID는 채널 하위 시스템 ID, 하위 채널 세트 ID 및 장치 번호(예: enccw0.0.0a 00)로 구성됩니다.
20.3.1.1. 동적으로 qeth 장치 추가
qeth 장치를 동적으로 추가하려면 다음 단계를 따르십시오.
qeth장치 드라이버 모듈이 로드되었는지 확인합니다. 다음 예제에서는 로드된qeth모듈을 보여줍니다.#lsmod | grep qeth qeth_l3 127056 9 qeth_l2 73008 3 ipv6 492872 155ip6t_REJECT,nf_conntrack_ipv6,qeth_l3 qeth 115808 2 qeth_l3,qeth_l2 qdio 68240 1 qeth ccwgroup 12112 2 qethlsmod 명령의 출력에qeth모듈이 로드되지 않은 것으로 표시되면 modprobe 명령을 실행하여 로드합니다.#modprobe qeth- cio_ignore 유틸리티를 사용하여 무시된 장치 목록에서 네트워크 채널을 제거하고 Linux에서 볼 수 있도록 합니다.
#cio_ignore -r read_device_bus_id,write_device_bus_id,data_device_bus_idread_device_bus_id,write_device_bus_id,data_device_bus_id 를 네트워크 장치를 나타내는 세 개의 장치 버스 ID로 바꿉니다. 예를 들어 read_device_bus_id 가0.0.f500인 경우 write_device_bus_id 는0.0.f501이고 data_device_bus_id 는0.0.f502입니다.#cio_ignore -r 0.0.f500,0.0.f501,0.0.f502 - znetconf 유틸리티를 사용하여 네트워크 장치에 대한 후보 구성을 감지하고 나열합니다.
#znetconf -u Scanning for network devices... Device IDs Type Card Type CHPID Drv. ------------------------------------------------------------ 0.0.f500,0.0.f501,0.0.f502 1731/01 OSA (QDIO) 00 qeth 0.0.f503,0.0.f504,0.0.f505 1731/01 OSA (QDIO) 01 qeth 0.0.0400,0.0.0401,0.0.0402 1731/05 HiperSockets 02 qeth - 작업할 구성을 선택하고 znetconf 를 사용하여 구성을 적용하고 구성된 그룹 장치를 네트워크 장치로 온라인 상태로 가져옵니다.
#znetconf -a f500 Scanning for network devices... Successfully configured device 0.0.f500 (enccw0.0.f500) - 선택적으로 온라인 상태가 되기 전에 그룹 장치에 구성된 인수를 전달할 수도 있습니다.
#znetconf -a f500 -o portname=myname Scanning for network devices... Successfully configured device 0.0.f500 (enccw0.0.f500)이제enccw0.0.f500네트워크 인터페이스를 계속 구성할 수 있습니다.
sysfs 속성을 사용하여 다음과 같이 장치를 온라인으로 설정할 수 있습니다.
qeth그룹 장치를 만듭니다.#echo read_device_bus_id,write_device_bus_id,data_device_bus_id > /sys/bus/ccwgroup/drivers/qeth/group예:#echo 0.0.f500,0.0.f501,0.0.f502 > /sys/bus/ccwgroup/drivers/qeth/group- 다음으로 읽기 채널을 찾아
qeth그룹 장치가 올바르게 생성되었는지 확인합니다.#ls /sys/bus/ccwgroup/drivers/qeth/0.0.f500필요에 따라 시스템 설정 방식과 필요한 기능에 따라 추가 매개변수 및 기능을 설정할 수 있습니다.portnolayer2portname
1을 온라인sysfs속성에 작성하여 장치를 온라인 상태로 가져옵니다.#echo 1 > /sys/bus/ccwgroup/drivers/qeth/0.0.f500/online- 그런 다음 장치 상태를 확인합니다.
#cat /sys/bus/ccwgroup/drivers/qeth/0.0.f500/online 1반환 값1은 장치가 온라인 상태임을 나타내고 반환 값 0은 장치가 오프라인 상태임을 나타냅니다.A return value of 1 indicates that the device is online, while a return value0indicates that the device is offline. - 장치에 할당된 인터페이스 이름을 찾습니다.
#cat /sys/bus/ccwgroup/drivers/qeth/0.0.f500/if_name enccw0.0.f500이제enccw0.0.f500네트워크 인터페이스를 계속 구성할 수 있습니다.s390utils 패키지의 다음 명령은qeth장치의 가장 중요한 설정을 보여줍니다.#lsqeth enccw0.0.f500 Device name : enccw0.0.f500 ------------------------------------------------- card_type : OSD_1000 cdev0 : 0.0.f500 cdev1 : 0.0.f501 cdev2 : 0.0.f502 chpid : 76 online : 1 portname : OSAPORT portno : 0 state : UP (LAN ONLINE) priority_queueing : always queue 0 buffer_count : 16 layer2 : 1 isolation : none
20.3.1.2. qeth 장치 동적으로 제거
qeth 장치를 제거하려면 znetconf 유틸리티를 사용합니다. 예:
- znetconf 유틸리티를 사용하여 구성된 모든 네트워크 장치를 표시합니다.
#znetconf -c Device IDs Type Card Type CHPID Drv. Name State -------------------------------------------------------------------------------------- 0.0.8036,0.0.8037,0.0.8038 1731/05 HiperSockets FB qeth hsi1 online 0.0.f5f0,0.0.f5f1,0.0.f5f2 1731/01 OSD_1000 76 qeth enccw0.0.09a0 online 0.0.f500,0.0.f501,0.0.f502 1731/01 GuestLAN QDIO 00 qeth enccw0.0.f500 online - 제거할 네트워크 장치를 선택하고 znetconf 를 실행하여 장치를 오프라인으로 설정하고
ccw> 그룹 장치를 그룹화 해제합니다.#znetconf -r f500 Remove network device 0.0.f500 (0.0.f500,0.0.f501,0.0.f502)? Warning: this may affect network connectivity! Do you want to continue (y/n)?y Successfully removed device 0.0.f500 (enccw0.0.f500) - 제거의 성공 여부를 확인합니다.
#znetconf -c Device IDs Type Card Type CHPID Drv. Name State -------------------------------------------------------------------------------------- 0.0.8036,0.0.8037,0.0.8038 1731/05 HiperSockets FB qeth hsi1 online 0.0.f5f0,0.0.f5f1,0.0.f5f2 1731/01 OSD_1000 76 qeth enccw0.0.09a0 online
20.3.1.3. qeth 장치 영구적으로 추가
qeth 장치를 영구적으로 만들려면 새 인터페이스에 대한 구성 파일을 만들어야 합니다. 네트워크 인터페이스 구성 파일은 /etc/sysconfig/network-scripts/ 디렉터리에 있습니다.
ifcfg-device 를 사용합니다. 여기서 device 는 이전에 생성된 qeth 그룹 장치의 if_name 파일에 있는 값입니다(예: enccw0.0.09a0 ). cio_ignore 명령은 영구 장치 구성에 투명하게 처리되며, ignore 목록에서 수동으로 장치를 해제할 필요가 없습니다.
#cd /etc/sysconfig/network-scripts#cp ifcfg-enccw0.0.09a0 ifcfg-enccw0.0.0600
# lsqeth -p
devices CHPID interface cardtype port chksum prio-q'ing rtr4 rtr6 lay'2 cnt
-------------------------- ----- ---------------- -------------- ---- ------ ---------- ---- ---- ----- -----
0.0.09a0/0.0.09a1/0.0.09a2 x00 enccw0.0.09a0 Virt.NIC QDIO 0 sw always_q_2 n/a n/a 1 64
0.0.0600/0.0.0601/0.0.0602 x00 enccw0.0.0600 Virt.NIC QDIO 0 sw always_q_2 n/a n/a 1 64/etc/sysconfig/network-scripts/ifcfg-0.0.09a0 을 템플릿으로 사용합니다.
# IBM QETH DEVICE=enccw0.0.09a0 BOOTPROTO=static IPADDR=10.12.20.136 NETMASK=255.255.255.0 ONBOOT=yes NETTYPE=qeth SUBCHANNELS=0.0.09a0,0.0.09a1,0.0.09a2 PORTNAME=OSAPORT OPTIONS='layer2=1 portno=0' MACADDR=02:00:00:23:65:1a TYPE=Ethernet
ifcfg-0.0.0600 파일을 편집합니다.
DEVICE문을 수정하여ccw그룹의if_name파일의 내용을 반영합니다.IPADDR문을 수정하여 새 인터페이스의 IP 주소를 반영합니다.- 필요에 따라
NETMASK문을 수정합니다. - 새 인터페이스가 부팅 시 활성화되도록 하는 경우
ONBOOT가yes로 설정되어 있는지 확인하십시오. SUBCHANNELS문이 qeth 장치의 하드웨어 주소와 일치하는지 확인합니다. ID는 소문자로 지정해야 합니다.PORTNAME문을 수정하거나 환경에 필요하지 않은 경우 그대로 둡니다.- 유효한
sysfs속성 및 해당 값을OPTIONS매개변수에 추가할 수 있습니다. Red Hat Enterprise Linux QCOW;Hat EnterpriseRed Hat Enterprise Linux QCOW;Linux 설치 프로그램은 현재 이 설치 프로그램을 사용하여 계층 모드(layer2) 및qeth장치의 상대 포트 번호(portno)를 구성합니다.OSA 장치의qeth장치 드라이버 기본값은 계층 2 모드입니다. 이전 계층 3 모드 기본값을 사용하는 이전ifcfg정의를 계속 사용하려면OPTIONS매개변수에layer2=0을 추가합니다.
/etc/sysconfig/network-scripts/ifcfg-0.0.0600
# IBM QETH DEVICE=enccw0.0.0600 BOOTPROTO=static IPADDR=192.168.70.87 NETMASK=255.255.255.0 ONBOOT=yes NETTYPE=qeth SUBCHANNELS=0.0.0600,0.0.0601,0.0.0602 PORTNAME=OSAPORT OPTIONS='layer2=1 portno=0' MACADDR=02:00:00:b3:84:ef TYPE=Ethernet
ifcfg 파일에 대한 변경 사항은 시스템을 재부팅한 후에 또는 시스템의 I/O 구성을 변경하여 새 네트워크 장치 채널을 동적으로 추가한 후에만 적용됩니다(예: z/VM 아래 연결). 또는 다음 명령을 실행하여 이전에 활성화되지 않은 네트워크 채널에 대해 ifcfg 파일의 활성화를 트리거할 수 있습니다.
- cio_ignore 유틸리티를 사용하여 무시된 장치 목록에서 네트워크 채널을 제거하고 Linux에서 볼 수 있도록 합니다.
#cio_ignore -r read_device_bus_id,write_device_bus_id,data_device_bus_idread_device_bus_id,write_device_bus_id,data_device_bus_id 를 네트워크 장치를 나타내는 세 개의 장치 버스 ID로 바꿉니다. 예를 들어 read_device_bus_id 가0.0.0600인 경우 write_device_bus_id 는0.0.0601이고 data_device_bus_id 는0.0.0602입니다.#cio_ignore -r 0.0.0600,0.0.0601,0.0.0602 - 변경 사항을 활성화하는 uevent를 트리거하려면 다음을 실행합니다.
#echo add > /sys/bus/ccw/devices/read-channel/uevent예:#echo add > /sys/bus/ccw/devices/0.0.0600/uevent - 네트워크 장치의 상태를 확인합니다.
#lsqeth - 이제 새 인터페이스를 시작합니다.
#ifup enccw0.0.0600 - 인터페이스 상태를 확인합니다.
#ip addr show enccw0.0.0600 3: enccw0.0.0600: <BROADCAST,MULTICAST,UP,LOWER_UP> mtu 1500 qdisc pfifo_fast state UP group default qlen 1000 link/ether 3c:97:0e:51:38:17 brd ff:ff:ff:ff:ff:ff inet 10.85.1.245/24 brd 10.34.3.255 scope global dynamic enccw0.0.0600 valid_lft 81487sec preferred_lft 81487sec inet6 1574:12:5:1185:3e97:eff:fe51:3817/64 scope global noprefixroute dynamic valid_lft 2591994sec preferred_lft 604794sec inet6 fe45::a455:eff:d078:3847/64 scope link valid_lft forever preferred_lft forever - 새 인터페이스의 라우팅을 확인합니다.
#ip route default via 10.85.1.245 dev enccw0.0.0600 proto static metric 1024 12.34.4.95/24 dev enp0s25 proto kernel scope link src 12.34.4.201 12.38.4.128 via 12.38.19.254 dev enp0s25 proto dhcp metric 1 192.168.122.0/24 dev virbr0 proto kernel scope link src 192.168.122.1 ping유틸리티를 사용하여 새 장치의 서브넷에 있는 게이트웨이 또는 다른 호스트를 ping하여 변경 사항을 확인합니다.#ping -c 1 192.168.70.8 PING 192.168.70.8 (192.168.70.8) 56(84) bytes of data. 64 bytes from 192.168.70.8: icmp_seq=0 ttl=63 time=8.07 ms- 기본 경로 정보가 변경된 경우 그에 따라
/etc/sysconfig/network도 업데이트해야 합니다.
20.3.2. LCS 장치 추가
LCS 장치 드라이버는 OSA-Express Fast Ethernet 및 기가비트 이더넷 장치: enccwbus_ID 용으로 다음 인터페이스 이름을 할당합니다. 버스 ID는 채널 하위 시스템 ID, 하위 채널 세트 ID 및 장치 번호(예: enccw0.0.0a 00)로 구성됩니다.
20.3.2.1. 동적으로 LCS 장치 추가
- 장치 드라이버를 로드합니다.
#modprobe lcs - cio_ignore 유틸리티를 사용하여 무시된 장치 목록에서 네트워크 채널을 제거하고 Linux에서 볼 수 있도록 합니다.
#cio_ignore -r read_device_bus_id,write_device_bus_idread_device_bus_id 및 write_device_bus_id 를 네트워크 장치를 나타내는 두 개의 장치 버스 ID로 바꿉니다. 예:#cio_ignore -r 0.0.09a0,0.0.09a1 - 그룹 장치를 만듭니다.
#echo read_device_bus_id,write_device_bus_id > /sys/bus/ccwgroup/drivers/lcs/group - 장치를 구성합니다. OSA 카드는 단일 CHPID에 대해 최대 16개의 포트를 제공할 수 있습니다. 기본적으로 LCS 그룹 장치는 포트
0을 사용합니다. 다른 포트를 사용하려면 다음과 유사한 명령을 실행합니다.#echo portno > /sys/bus/ccwgroup/drivers/lcs/device_bus_id/portnoportno 를 사용하려는 포트 번호로 바꿉니다. - 장치를 온라인으로 설정합니다.
#echo 1 > /sys/bus/ccwgroup/drivers/lcs/read_device_bus_id/online - 할당된 네트워크 장치 이름을 확인하려면 명령을 입력합니다.
#ls -l /sys/bus/ccwgroup/drivers/lcs/read_device_bus_ID/net/ drwxr-xr-x 4 root root 0 2010-04-22 16:54 enccw0.0.0600
20.3.2.2. 영구적으로 LCS 장치 추가
- 이전에 만든 q
eth 그룹 장치의 if_name 파일에는 이전에 생성된/etc/sysconfig/network-scripts/에 구성 스크립트를 파일로 만듭니다. 여기서 deviceqeth그룹 장치의if_name파일에 있는 값입니다(예:enccw0.0.09a0). 파일은 다음과 유사합니다.# IBM LCS DEVICE=enccw0.0.09a0 BOOTPROTO=static IPADDR=10.12.20.136 NETMASK=255.255.255.0 ONBOOT=yes NETTYPE=lcs SUBCHANNELS=0.0.09a0,0.0.09a1 PORTNAME=0 OPTIONS='' TYPE=Ethernet
- 사용하려는 LCS 포트 번호(
portno)를 반영하도록PORTNAME의 값을 수정합니다. 유효한 lcs sysfs 속성 및 해당 값을 선택적OPTIONS매개변수에 추가할 수 있습니다. 구문에 대해서는 20.3.1.3절. “qeth 장치 영구적으로 추가” 을 참조하십시오. DEVICE매개변수를 다음과 같이 설정합니다.DEVICE=enccwbus_ID
- ifup 명령을 실행하여 장치를 활성화합니다.
#ifup enccwbus_ID
ifcfg 파일에 대한 변경 사항은 시스템을 재부팅한 후에만 적용됩니다. 다음 명령을 실행하여 네트워크 채널에 대해 ifcfg 파일의 활성화를 트리거할 수 있습니다.
- cio_ignore 유틸리티를 사용하여 무시된 장치 목록에서 LCS 장치 어댑터를 제거하고 Linux에 표시되도록 합니다.
#cio_ignore -r read_device_bus_id,write_device_bus_idread_device_bus_id 및 write_device_bus_id 를 LCS 장치의 장치 버스 ID로 바꿉니다. 예:#cio_ignore -r 0.0.09a0,0.0.09a1 - 변경 사항을 활성화하는 uevent를 트리거하려면 다음을 실행합니다.
#echo add > /sys/bus/ccw/devices/read-channel/uevent예:#echo add > /sys/bus/ccw/devices/0.0.09a0/uevent
20.3.3. 네트워크 루트 파일 시스템에 대한 IBM Z 네트워크 장치 구성
zipl.conf 에 있을 수 있습니다. initramfs를 다시 생성할 필요가 없습니다.
rd.znet=
NETTYPE (qeth, lcs, ctc), 두 개(lcs, ctc) 또는 3개(qeth) 장치 버스 ID의 목록, 네트워크 장치 sysfs 속성에 해당하는 키-값 쌍으로 구성된 선택적 추가 매개 변수를 사용합니다. 이 매개 변수는 IBM Z 네트워크 하드웨어를 구성하고 활성화합니다. IP 주소 및 기타 네트워크 특정 구성은 다른 플랫폼과 동일하게 작동합니다. 자세한 내용은 dracut 설명서를 참조하십시오.
root=10.16.105.196:/nfs/nfs_root cio_ignore=all,!condev rd.znet=qeth,0.0.0a00,0.0.0a01,0.0.0a02,layer2=1,portno=0,portname=OSAPORT ip=10.16.105.197:10.16.105.196:10.16.111.254:255.255.248.0:nfs‑server.subdomain.domain:enccw0.0.09a0:none rd_NO_LUKS rd_NO_LVM rd_NO_MD rd_NO_DM LANG=en_US.UTF-8 SYSFONT=latarcyrheb-sun16 KEYTABLE=us
21장. IBM Z의 매개변수 및 구성 파일
- Kickstart를 사용하여 Zeroive를 설치합니다.
- 복구 모드와 같은 대화형 사용자 인터페이스의 설치 프로그램을 통해 액세스할 수 없는 기본 이외의 설치 설정을 선택합니다.
ro, install 프로세스의 매개 변수(예: vncpassword=test 또는 vnc )가 포함되어 있습니다.
21.1. 필수 매개변수
이미지/ 에 있는 generic.prm 파일에 제공됩니다.
ro- RAM 디스크인 루트 파일 시스템을 읽기 전용으로 마운트합니다.
ramdisk_size=size- RAM 디스크에 예약된 메모리 크기를 수정하여 Red Hat Enterprise Linux Red Hat Enterprise Linux sl;Linux 설치 프로그램이 해당 디스크에 적합한지 확인합니다. 예:
ramdisk_size=40000.
generic.prm 파일에는 추가 매개변수 cio_ignore=all,!condev 도 포함되어 있습니다. 이렇게 하면 많은 장치가 있는 시스템에서 부팅 및 장치 감지 속도가 빨라집니다. 설치 프로그램은 무시된 장치의 활성화를 투명하게 처리합니다.
cio_ignore= 매개변수 값을 시스템에 조정하거나 설치 프로그램에 사용되는 매개변수 파일에서 매개변수를 완전히 제거합니다.
21.2. z/VM 구성 파일
변수=value .
CMSDASD 및 CMSCONFFILE 매개변수를 매개변수 파일에 추가해야 합니다. 이러한 매개변수는 설치 프로그램을 구성 파일을 가리킵니다.
CMSDASD=cmsdasd_address- 여기서 cmsdasd_address 는 구성 파일이 포함된 CMS 형식의 디스크 장치 번호입니다. 일반적으로 CMS 사용자 '디스크입니다.예를 들면 다음과 같습니다.
CMSDASD=191 CMSCONFFILE=configuration_file- 여기서 configuration_file 은 구성 파일의 이름입니다. 이 값은 소문자로 지정해야 합니다. Linux 파일 이름 형식으로 지정됩니다.
CMS_file_name.CMS_file_type.CMS 파일REDHAT octets은redhat.conf로 지정됩니다. CMS 파일 이름과 파일 유형은 CMS 규칙에 따라 각각 1~8자까지 가능합니다.예를 들면 다음과 같습니다.CMSCONFFILE=redhat.conf
21.3. 설치 네트워크 매개변수
NETTYPE="type"- 여기서 type 은
qeth,lcs또는ctc중 하나여야 합니다. 기본값은qeth입니다.다음을 위해lcs를 선택합니다.- OSA-2 이더넷/Token Ring
- OSA-Express Fast Ethernet in non-QDIO 모드
- OSA-Express High Speed Token Ring non-QDIO 모드에서
- 비QDIO 모드의 기가비트 이더넷
다음과 같이qeth를 선택합니다.- OSA-Express Fast Ethernet
- 기가비트 이더넷(1000Base-T 포함)
- 고속 토큰 링
- HiperSockets
- Atom (Ethernet LAN 에뮬레이션 실행)
SUBCHANNELS="device_bus_IDs"- 여기서 device_bus_ID 는 쉼표로 구분된 두 개 또는 세 개의 장치 버스 ID로 이루어진 목록입니다. ID는 소문자로 지정해야 합니다.다양한 네트워크 인터페이스에 필요한 장치 버스 ID를 제공합니다.
qeth: SUBCHANNELS="read_device_bus_id,write_device_bus_id,data_device_bus_id" lcs or ctc: SUBCHANNELS="read_device_bus_id,write_device_bus_id"
예를 들면 다음과 같습니다(예: qeth SUBCHANNEL):SUBCHANNELS="0.0.f5f0,0.0.f5f1,0.0.f5f2"
PORTNAME="osa_portname",PORTNAME="lcs_portnumber"- 이 변수는 qdio 모드 또는 비qdio 모드에서 작동하는 OSA 장치를 지원합니다.qdio 모드(
NETTYPE="qeth")를 사용하는 경우 osa_portname 은 qeth 모드에서 작동할 때 OSA 장치에 지정된 portname입니다.비qdio 모드(NETTYPE="lcs")를 사용하는 경우 lcs_portnumber 는 0에서 15까지의 범위에서 상대 포트 번호를 10진수로 전달하는 데 사용됩니다. PORTNO="portnumber"PORTNO="0"(포트 0 사용) 또는PORTNO="1"(CHPID당 두 개의 포트가 있는 OSA 기능을 사용)을 CMS 구성 파일에 사용하여 모드가 표시되지 않도록 할 수 있습니다.LAYER2="value"- 여기서 값은
0또는1일 수 있습니다.LAYER2="0"을 사용하여 계층 3 모드(NETTYPE="qeth")에서 OSA 또는 HiperSockets 장치를 작동할 수 있습니다. 계층 2 모드에LAYER2="1"을 사용합니다. z/VM 아래의 가상 네트워크 장치의 경우 이 설정은 장치가 결합된 GuestLAN 또는 VSWITCH의 정의와 일치해야 합니다.DHCP와 같은 계층 2(데이터 링크 계층 또는 해당 MAC 하위 계층)에서 작동하는 네트워크 서비스를 사용하려면 계층 2 모드가 좋습니다.OSA 장치의 qeth 장치 드라이버 기본값은 계층 2 모드입니다. 이전 계층 3 모드 기본값을 계속 사용하려면LAYER2="0"을 명시적으로 설정합니다. VSWITCH="value"- 여기서 값은
0또는1일 수 있습니다.z/VM VSWITCH 또는 GuestLAN에 연결할 때 또는 실제 OSA를 직접 연결하거나 실제 HiperSockets를 직접 연결하는 경우VSWITCH="0"(또는 전혀 사용하지 않음)을 지정할 때VSWITCH="1"을 지정합니다. MACADDR="MAC_address"LAYER2="1"및VSWITCH="0"을 지정하는 경우 선택적으로 이 매개변수를 사용하여 MAC 주소를 지정할 수 있습니다. Linux에는 소문자 16진수 쌍(예:MACADDR=62:a3:18:bc:bc:5f)으로 콜론으로 구분된 6개의 QCOW가 필요합니다. 이는 z/VM에서 사용하는 표기법과 다릅니다.LAYER2="1"및VSWITCH="1"을 지정하는 경우 z/VM은 계층 2 모드의 가상 네트워크 장치에 고유한 MAC 주소를 할당하기 때문에MACADDR을 지정할 수 없습니다.CTCPROT="value"- 여기서 값은
0,1또는3이 될 수 있습니다.NETTYPE="ctc".NET OIDC 프로토콜을 지정합니다. 기본값은0입니다. HOSTNAME="string"- 여기서 string 은 새로 설치한 Linux 인스턴스의 호스트 이름입니다.
IPADDR="IP"- 여기서 IP 는 새 Linux 인스턴스의 IP 주소입니다.
NETMASK="netmask"- 여기서 넷마스크 는 넷마스크입니다.넷마스크는 IPv4 클래스가 없는 상호 도메인 라우팅(CIDR)에 지정된 접두사 정수(1에서 32까지)의 구문을 지원합니다. 예를 들어,
255.255.255.0대신24또는255.255.240.0대신20을 지정할 수 있습니다. GATEWAY="gw"- 여기서 gw 는 이 네트워크 장치의 게이트웨이 IP 주소입니다.
MTU="mtu"- 여기서 mtu 는 이 네트워크 장치의 최대 전송 단위 (MTU)입니다.
DNS="server1:server2:additional_server_terms:serverN"- 여기서 "server1:server2:additional_server_terms:serverN"은 콜론으로 구분된 DNS 서버 목록입니다. 예:
DNS="10.1.2.3:10.3.2.1"
SEARCHDNS="domain1:domain2:additional_dns_terms:domainN"- 여기서 "domain1:domain2:additional_dns_terms:domainN"은 콜론으로 구분된 검색 도메인의 목록입니다. 예:
SEARCHDNS="subdomain.domain:domain"
DNS=매개변수를 지정하는 경우에만SEARCHDNS=을 지정해야 합니다. DASD=- 설치에 구성할 DASD 또는 DASD 범위를 정의합니다.설치 프로그램은 쉼표로 구분된 장치 버스 ID 목록 또는 선택적 속성
ro,diag,erplog,실패와함께 장치 버스 ID의 범위를 지원합니다. 선택적으로 선행 0이 제거된 장치 번호로 장치 버스 ID를 축약할 수 있습니다. 선택적 속성은 콜론으로 구분되고 괄호로 묶어야 합니다. 선택적 속성은 장치 버스 ID 또는 장치 버스 ID 범위를 따릅니다.지원되는 유일한 글로벌 옵션은자동 감지입니다. 이는 나중에 DASD를 추가하기 위해 커널 장치 이름을 예약하기 위해 존재하지 않는 DASD의 사양을 지원하지 않습니다. 영구 DASD 장치 이름(예:/dev/disk/by-path/...)을 사용하여 나중에 디스크를 투명하게 추가할 수 있습니다.프로브 전용,nopav또는nofcx와 같은 기타 글로벌 옵션은 설치 프로그램에서 지원되지 않습니다.실제로 시스템을 설치해야 하는 DASD만 지정합니다. 여기에 명시된 모든 포맷되지 않은 DASD는 설치 프로그램에서 나중에 확인 한 후 형식을 지정해야합니다 ( 18.16.1.1절. “DASD 하위 수준 포맷팅”참조). 20.1.3.2절. “루트 파일 시스템의 일부가 아닌 DASD” 에 설명된 대로 설치 후 루트 파일 시스템 또는/boot파티션에 필요하지 않은 데이터 DASD를 추가합니다.예:DASD="eb1c,0.0.a000-0.0.a003,eb10-eb14(diag),0.0.ab1c(ro:diag)"
FCP 전용 환경의 경우 CMS 구성 파일에서DASD=옵션을 제거하여 DASD가 없음을 나타냅니다. FCP_n="device_bus_ID WWPN FCP_LUN"- 다음과 같습니다.
- N은 일반적으로 정수 값(예:
FCP_1또는FCP_2)이지만 알파벳 또는 숫자 문자 또는 밑줄이 있는 문자열일 수 있습니다. - device_bus_ID 는 HBA(호스트 버스 어댑터)를 나타내는 FCP 장치의 장치 버스 ID를 지정합니다(예: 장치
fc00의 경우 0.0.fc00). - WWPN 은 라우팅에 사용되는 세계 광범위한 포트 이름( 다중 경로와 함께 사용됨)이며 16자리 hex 값(예:
0x500507630b073d)으로 사용됩니다. - FCP_LUN 은 스토리지 논리 단위 식별자를 참조하며 오른쪽에 0es(예:
0x4020400100000000)인 16자리 16진수 값으로 지정됩니다.
이러한 변수는 FCP 장치가 있는 시스템에서 SCSI 디스크와 같은 FCP LUN을 활성화하는 데 사용할 수 있습니다. 설치 중에 또는 Kickstart 파일을 통해 추가 FCP LUN을 활성화할 수 있습니다. 예제 값은 다음과 유사합니다.FCP_1="0.0.fc00 0x50050763050b073d 0x4020400100000000"
중요FCP 매개 변수에 사용되는 각 값(예:FCP_1또는FCP_2)은 사이트 별이며 FCP 스토리지 관리자가 일반적으로 제공합니다.
21.4. Kickstart 설치를 위한 매개 변수
inst.ks=URL- 일반적으로 IBM Z의 Linux 설치용 네트워크에 있는 Kickstart 파일을 참조합니다. URL 을 Kickstart 파일의 파일 이름을 포함하여 전체 경로로 바꿉니다. 이 매개 변수는 Kickstart를 사용하여 자동 설치를 활성화합니다. 자세한 내용은 Kickstart 부팅 옵션 및 27.2.5절. “Kickstart 설치 시작” 를 참조하십시오.
RUNKS=value- 중요이 매개변수는 더 이상 사용되지 않습니다. Kickstart 파일에서 사용하는 경우 무시됩니다. IBM Z에서 Kickstart 설치를 시작하려면
inst.ks=매개변수만 필요합니다.여기서 값은 SSH를 사용하여 네트워크를 통해 로그인하지 않고도 Linux 콘솔에서 로더를 자동으로 실행하려는 경우 1 로 정의됩니다.RUNKS=1을 사용하려면 콘솔에서 전체 화면을 지원하거나inst.cmdline옵션(아래)을 사용해야 합니다. 후자는 z/VM의 3270 터미널 또는 LPAR의 운영 체제 메시지 콘솔에 적용됩니다. Kickstart를 사용하여 완전히 자동 설치하려면RUNKS=1을 사용하는 것이 좋습니다.RUNKS=1이 설정되면 매개 변수 오류 발생 시 설치 프로그램이 자동으로 계속되고 사용자 상호 작용을 요구하여 자동으로 설치를 중단하지 않습니다.매개변수를 남겨 두거나RUNKS=0을 달리 지정합니다. inst.cmdline- 이 옵션을 지정하면 설치 프로그램이 UNIX와 유사한 콘솔에만 적용되는 이스케이프 터미널 시퀀스를 비활성화하므로 행 모드 터미널(예: z/VM 또는 LPAR의 운영 체제 메시지)의 출력을 읽을 수 있습니다. 따라서 설치 프로그램에서 cmdline 모드에서 대화형 사용자 입력을 지원하지 않기 때문에 모든 질문에 응답하는 Kickstart 파일을 설치해야 합니다.
inst.cmdline 옵션을 사용하기 전에 Kickstart 파일에 필요한 모든 매개 변수가 포함되어 있는지 확인합니다. 필요한 명령이 없으면 설치에 실패합니다. 자세한 내용은 27장. Kickstart 설치 을 참조하십시오.
21.5. 기타 매개변수
rd.live.check- ISO 기반 설치 소스 테스트(예: FCP 연결 DVD에서 부팅되거나 로컬 하드 디스크에 ISO가 있거나 NFS로 마운트된 경우)를 사용합니다.
inst.repo= nompath- 다중 경로 장치에 대한 지원을 비활성화합니다.
proxy=[protocol://][username[:password]@]host[:port]- HTTP, HTTPS 또는 FTP를 통해 설치할 프록시를 지정합니다.
inst.rescue- 설치된 시스템을 수정하고 복원하는 데 사용할 수 있는 RAM 디스크에서 실행 중인 복구 시스템으로 부팅합니다.
inst.stage2=URL- 설치 소스 대신
install.img파일의 경로를 지정합니다. 그렇지 않으면inst.repo=과 동일한 구문을 따릅니다.inst.stage2을 지정하면 일반적으로install.img를 찾는 다른 방법보다 우선합니다. 그러나 Anaconda 가 로컬 미디어에서install.img를 찾으면inst.stage2URL이 무시됩니다.inst.stage2을 지정하지 않고 로컬에서install.img를 찾을 수 없는 경우 Anaconda 는inst.repo=또는method=지정된 위치를 찾습니다.inst.repo=또는method=없이inst.stage2=만 제공되는 경우 Anaconda 는 설치된 시스템이 기본적으로 활성화되어 있는 모든 리포지토리를 설치에 사용합니다.옵션을 여러 번 사용하여 여러 HTTP, HTTPS 또는 FTP 소스를 지정합니다. 그런 다음 HTTP, HTTPS 또는 FTP 경로는 성공할 때까지 순차적으로 시도됩니다.inst.stage2=host1/install.img inst.stage2=host2/install.img inst.stage3=host3/install.img
inst.syslog=IP/hostname[:port]- 원격 syslog 서버로 로그 메시지를 보냅니다.
21.6. 샘플 매개 변수 파일 및 CMS 구성 파일
generic.prm 파일을 확장하여 시작합니다.
generic.prm 파일의 예:
ro ramdisk_size=40000 cio_ignore=all,!condev CMSDASD="191" CMSCONFFILE="redhat.conf" vnc inst.repo=http://example.com/path/to/repository
redhat.conf 파일의 예 (일반 .prm에서 CMSCONFFILE 지정됨):
NETTYPE="qeth" SUBCHANNELS="0.0.0600,0.0.0601,0.0.0602" PORTNAME="FOOBAR" PORTNO="0" LAYER2="1" MACADDR="02:00:be:3a:01:f3" HOSTNAME="foobar.systemz.example.com" IPADDR="192.168.17.115" NETMASK="255.255.255.0" GATEWAY="192.168.17.254" DNS="192.168.17.1" SEARCHDNS="systemz.example.com:example.com" DASD="200-203"
22장. IBM Z 참조
22.1. IBM Z publishs
System z의 Linux - System z9 및 zSeries에서 Linux에서 FC 연결 SCSI 장치를 사용하는 방법. 2008. SC33-8413.
System z의 Linux - PAV로 성능 강화 방법. 2008. SC33-8414.
z/VM - System z에서 Linux 시작하기. 2009. SC24-6194.
22.2. IBM Redbook publish for IBM Z
소개 게시
새로운 메인 프레임 소개: z/VM 기본 사항. 2007. SG24-7316.
System z에서 Linux로 실제 마이그레이션. 2009. SG24-7727.
성능 및 고가용성
IBM System z의 Linux: 성능 측정 및 튜닝. 2011. SG24-6926.
Linux-HA 릴리스 2를 사용하여 System z용 Linux에서 고가용성 실현. 2009. SG24-7711.
보안
System z의 Linux용 보안. 2013. SG24-7728.
네트워킹
IBM System z connectivity Handbook. 2013. SG24-5444.
OSA Express 구현 가이드. 2009. SG24-5948.
Hipersockets 구현 가이드. 2007. SG24-6816.
IBM System z의 Linux 및 z/VM용 파이버 채널 프로토콜. 2007. SG24-7266.
22.3. 온라인 리소스
For z/VM publications, refer to http://www.vm.ibm.com/library/ .
For IBM Z I/O connectivity information, refer to http://www.ibm.com/systems/z/hardware/connectivity/index.html .
For IBM Z cryptographic coprocessor information, refer to http://www.ibm.com/security/cryptocards/ .
For IBM Z DASD storage information, refer to http://www-01.ibm.com/support/knowledgecenter/linuxonibm/com.ibm.linux.z.lgdd/lgdd_t_dasd_wrk.html .
IV 부. 고급 설치 옵션
- 부팅 옵션을 지정하여 설치 프로그램의 동작 사용자 정의
- 네트워크를 통해 설치 프로그램을 부팅하도록 PXE 서버 설정
- VNC를 통한 원격 액세스로 설치
- Kickstart 파일을 사용하여 설치 프로세스 자동화
- 물리 드라이브 대신 디스크 이미지에 설치
- 이전 Red Hat Enterprise Linux release of Red Hat Enterprise Linux {;Hat EnterpriseRed Hat Enterprise Linux sl;Linux를 현재 버전으로 업그레이드
23장. 부팅 옵션
- "equals" 기호(
=)로 끝나는 옵션에는 값을 지정해야 합니다. 예를 들어inst.vncpassword=옵션에는 값(이 경우 암호)도 포함되어야 합니다. 따라서 올바른 형식은inst.vncpassword=password입니다. 암호가 지정되지 않은 경우 해당 옵션은 유효하지 않습니다. - "
=" 기호 없이 제공되는 옵션은 값 또는 매개 변수를 허용하지 않습니다. 예를 들어rd.live.check옵션은 설치를 시작하기 전에 Anaconda 에서 설치 미디어를 확인하도록 강제 적용합니다. 이 옵션이 있으면 검사가 수행되며, 검사가 생략됩니다.
23.1. 부팅 메뉴에서 설치 시스템 구성
- 7.2절. “부팅 메뉴” 64비트 AMD, Intel 및 ARM 시스템의 경우
- 12.1절. “부팅 메뉴” IBM Power Systems 서버의 경우
- 21장. IBM Z의 매개변수 및 구성 파일 IBM Z의 경우
- 부팅 메뉴의 아무 위치에서 Esc 키를 눌러 액세스할 수 있는
boot:프롬프트. 이 프롬프트를 사용하는 경우 첫 번째 옵션은 항상 로드할 설치 프로그램 이미지 파일을 지정해야 합니다. 대부분의 경우linux키워드를 사용하여 이미지를 지정할 수 있습니다. 그런 다음 필요에 따라 추가 옵션을 지정할 수 있습니다.이 프롬프트에서 Tab 키를 누르면 적용 가능한 명령의 형태로 도움말이 표시됩니다. 옵션을 사용하여 설치를 시작하려면 Enter 키를 누릅니다.boot:의 부팅 메뉴에서 부팅 메뉴로 돌아가려면 컴퓨터를 다시 시작한 후 설치 미디어에서 다시 부팅합니다. >부팅 메뉴의 항목을 강조 표시하고 Tab 키를 눌러 액세스한 BIOS 기반 AMD64 및 Intel 64 시스템의 프롬프트입니다.boot:프롬프트와 달리 이 프롬프트에서는 사전 정의된 부팅 옵션 세트를 편집할 수 있습니다. 예를 들어, 경우 이 메뉴 항목에 사용되는 전체 옵션 세트가 화면에 표시되어 사용자 고유의 옵션을 추가할 수 있습니다.Enter 를 누르면 지정한 옵션을 사용하여 설치가 시작됩니다. 편집을 취소하고 부팅 메뉴로 돌아가려면 언제든지 Esc 키를 누릅니다.- UEFI 기반 64비트 AMD, Intel 및 ARM 시스템의 GRUB2 메뉴. 시스템에서 UEFI를 사용하는 경우 항목을 강조 표시하고 e 키를 눌러 부팅 옵션을 편집할 수 있습니다. 편집을 마치면 F10 또는 Ctrl+X 를 눌러 지정한 옵션을 사용하여 설치를 시작합니다.
cut.cmdline(7) 도움말 페이지로 사용할 수 있습니다.
inst. 이 가이드에서는 inst로 시작합니다. 현재 이 접두사는 선택 사항입니다. 예를 들어 resolution=1024x768 은 inst.resolution=1024x768 과 동일하게 작동합니다. 그러나 향후 릴리스에서는 inst. 접두사가 필수입니다.
설치 소스 지정
inst.repo=- 설치 소스(즉, 설치 프로그램이 필요한 이미지 및 패키지를 찾을 수 있는 위치)를 지정합니다. 예:
inst.repo=cdrom대상은 다음 중 하나여야 합니다.- 설치 가능한 트리 - 설치 프로그램의 이미지, 패키지 및 repodata 및 유효한
.treeinfo파일이 포함된 디렉터리 구조 - DVD (시스템의 DVD 드라이브에 있는 물리 디스크)
- 전체 Red Hat Enterprise Linux 6.7;Hat Enterprise Red Hat Enterprise Linux sl;Linux 설치 DVD, 하드 드라이브 또는 설치 시스템에서 액세스할 수 있는 네트워크 위치에 배치된 전체 ISO 이미지 ( NFS 서버를 설치 소스로 지정)
이 옵션을 사용하면 다양한 형식을 사용하는 다양한 설치 방법을 구성할 수 있습니다. 구문은 아래 표에 설명되어 있습니다.표 23.1. 설치 소스 설치 소스 옵션 형식 모든 CD/DVD 드라이브 inst.repo=cdrom특정 CD/DVD 드라이브 inst.repo=cdrom:device하드 드라이브 inst.repo=hd:device:/pathHMC inst.repo=hmcHTTP 서버 inst.repo=http://host/pathHTTPS 서버 inst.repo=https://host/pathFTP 서버 inst.repo=ftp://username:password@host/pathNFS 서버 inst.repo=nfs:[options:]server:/path[a][a] 이 옵션은 기본적으로 NFS 프로토콜 버전 3을 사용합니다. 다른 버전을 사용하려면nfsvers=X를 옵션에 추가하고 X 를 사용하려는 버전 번호로 대체합니다.참고이전 Red Hat Enterprise Linux 전 릴리스Red Hat Enterprise Linux sl;Linux에는 NFS( nfs 옵션)에서 액세스할 수 있는 설치 가능한 트리와 NFS 소스(nfsisonfsiso옵션이 더 이상 사용되지 않는지 자동으로 감지할 수 있습니다.디스크 장치 이름은 다음 형식을 사용하여 설정할 수 있습니다.- 커널 장치 이름(예:
/dev/sda1또는sdb2) - 파일 시스템 레이블 (예:
LABEL= skopeo또는LABEL=RHEL7) - 파일 시스템 UUID(예:
UUID=8176c7bf-04ff-403a-a832-9557f94e61db)
영숫자가 아닌 문자는\xNN으로 표시되어야 합니다. 여기서 NN 은 문자의 16진수 표현입니다. 예를 들어\x20은 공백(" inst.stage2=- 로드할 설치 프로그램 런타임 이미지의 위치를 지정합니다. 구문은 설치 소스 지정 의 구문과 동일합니다. 이 옵션을 사용하려면 유효한
.treeinfo파일이 포함된 디렉터리 경로가 필요합니다. 런타임 이미지의 위치는 이 파일에서 읽습니다(있는 경우)..treeinfo파일을 사용할 수 없는 경우 Anaconda 는LiveOS/squashfs.img에서 이미지를 로드하려고 합니다.옵션을 여러 번 사용하여 여러 HTTP, HTTPS 또는 FTP 소스를 지정합니다.inst.stage2=host1/install.img inst.stage2=host2/install.img inst.stage2=host3/install.img
참고기본적으로inst.stage2=부트 옵션은 설치 미디어에서 사용되며 특정 레이블(예:inst.stage2=hd:LABEL= RHEL7\x20Server.x86_64)으로 설정됩니다. 런타임 이미지가 포함된 파일 시스템의 기본 레이블을 수정하거나 사용자 지정 프로시저를 사용하여 설치 시스템을 부팅하는 경우 이 옵션이 올바른 값으로 설정되어 있는지 확인해야 합니다. inst.dd=- 설치 중에 드라이버 업데이트를 수행해야 하는 경우
inst.dd=옵션을 사용합니다. 여러 번 사용할 수 있습니다. 드라이버 RPM 패키지의 위치는 설치 소스 지정 에 설명된 형식을 사용하여 지정할 수 있습니다.inst.dd=cdrom옵션을 제외하고 장치 이름을 항상 지정해야 합니다. 예:inst.dd=/dev/sdb1매개변수 없이 이 옵션을 사용하면 대화형 메뉴를 사용하여 드라이버 업데이트 디스크를 요청하도록 설치 프로그램에 요청합니다.드라이버 디스크는 또한 하드 디스크 드라이브 또는 네트워크를 통해 로드되는 대신 유사한 장치에서 또는 initrd에서 로드할 수있습니다. 다음 절차를 따르십시오.- 하드 디스크 드라이브, USB 또는 유사한 장치에 드라이버 디스크를 로드합니다.
- 레이블(예: DD )을 이 장치로 설정합니다.
- 다음을 사용하여 설치를 시작합니다.
inst.dd=hd:LABEL=DD:/dd.rpm
를 부팅 인수로서 사용합니다.
DD 를 특정 레이블로 바꾸고 dd.rpm 을 특정 이름으로 교체합니다. 하드 디스크 드라이브를 지정하려면 LABEL 대신 inst.repo 명령에서 지원하는 모든 항목을 사용하십시오.설치 중에 드라이버 업데이트에 대한 자세한 내용은 6장. AMD64 및 Intel 64 시스템에 설치 시 드라이버 업데이트 for AMD64 및 Intel 64 시스템 및 11장. IBM Power Systems에 설치 중 드라이버 업데이트 for IBM Power Systems 서버를 참조하십시오.
Kickstart 부팅 옵션
inst.ks=- 설치를 자동화하는 데 사용할 Kickstart 파일의 위치를 제공합니다. 위치는
inst.repo에 유효한 모든 형식을 사용하여 지정할 수 있습니다. 자세한 내용은 설치 소스 지정 을 참조하십시오.옵션을 여러 번 사용하여 여러 HTTP, HTTPS 및 FTP 소스를 지정합니다. 여러 HTTP, HTTPS 및 FTP 위치를 지정하면 위치가 성공할 때까지 순차적으로 시도됩니다.inst.ks=host1/directory/ks.cfg inst.ks=host2/directory/ks.cfg inst.ks=host3/directory/ks.cfg
경로가 아닌 장치만 지정하면 설치 프로그램이 지정된 장치의/ks.cfg에서 Kickstart 파일을 찾습니다. 장치를 지정하지 않고 이 옵션을 사용하면 설치 프로그램이 다음을 사용합니다.inst.ks=nfs:next-server:/filename위의 예에서 next-server 는 DHCPnext-server옵션 또는 DHCP 서버 자체의 IP 주소이며 filename 은 DHCP 파일이름옵션 또는/kickstart/입니다. 지정된 파일 이름이/문자로 종료되면ip-kickstart가 추가됩니다. 예:표 23.2. 기본 Kickstart 파일 위치 DHCP 서버 주소 클라이언트 주소 Kickstart 파일 위치 192.168.122.1192.168.122.100192.168.122.1:/kickstart/192.168.122.100-kickstart또한 Red Hat Enterprise Linux QCOW;Hat EnterpriseRed Hat Enterprise Linux sl;Linux 7.2부터 설치 프로그램은OEMDRV레이블이 있는 볼륨에서ks.cfg라는 Kickstart 파일을 로드하려고 합니다. Kickstart 파일이 이 위치에 있는 경우inst.ks=부트 옵션을 전혀 사용할 필요가 없습니다. inst.ks.sendmac- 모든 네트워크 인터페이스의 MAC 주소를 사용하여 발신
HTTP요청에 헤더를 추가합니다. 예:X-RHN-Provisioning-MAC-0: eth0 01:23:45:67:89:ab이 기능은inst.ks=http를 사용하여 시스템을 프로비저닝할 때 유용할 수 있습니다. inst.ks.sendsn- 나가는
HTTP요청에 헤더를 추가합니다. 이 헤더에는/sys/class/dmi/id/product_serial에서 읽은 시스템의 일련 번호가 포함됩니다. 헤더에는 다음 구문이 있습니다.X-System-Serial-Number: R8VA23D
콘솔, 환경 및 디스플레이 옵션
console=- 이 커널 옵션은 기본 콘솔로 사용할 장치를 지정합니다. 예를 들어 첫 번째 직렬 포트에서 콘솔을 사용하려면
console=ttyS0을 사용합니다. 이 옵션은inst.text옵션과 함께 사용해야 합니다.이 옵션을 여러 번 사용할 수 있습니다. 이 경우 부팅 메시지는 지정된 모든 콘솔에 표시되지만 나중에 설치 프로그램에서 마지막 메시지만 사용합니다. 예를 들어console=ttyS0 console=ttyS1을 지정하면 설치 프로그램에서 ttyS1을사용합니다. noshell- 설치 중에 root 쉘에 대한 액세스를 비활성화합니다. 이는 자동(Kickstart) 설치에서 유용합니다. 이 옵션을 사용하면 사용자가 설치 진행 상황을 볼 수 있지만 Ctrl+Alt+F2 를 눌러 루트 쉘에 액세스하여 간섭을 일으킬 수 없습니다.
inst.lang=- 설치 중에 사용할 언어를 설정합니다. 언어 코드는 27.3.1절. “Kickstart 명령 및 옵션” 에 설명된 대로 lang Kickstart 명령에서 사용하는 것과 동일합니다. system-config-language 패키지가 설치된 시스템에서 유효한 값 목록을
/usr/share/system-config- language/locale-list에서도 확인할 수 있습니다. inst.geoloc=- 설치 프로그램에서 위치 사용량을 구성합니다. geolocation은 언어 및 시간대를 미리 설정하는 데 사용되며
inst.geoloc=value구문을 사용합니다.value 매개변수는 다음 중 하나일 수 있습니다.표 23.3. inst.geoloc 옵션에 유효한 값 geolocation을 비활성화 inst.geoloc=0Fedora GeoIP API 사용 inst.geoloc=provider_fedora_geoipHostip.info GeoIP API 사용 inst.geoloc=provider_hostip이 옵션을 지정하지 않으면 Anaconda 에서provider_fedora_geoip를 사용합니다. inst.keymap=- 설치 프로그램에서 사용할 키보드 레이아웃을 지정합니다. 레이아웃 코드는 27.3.1절. “Kickstart 명령 및 옵션” 에 설명된 대로 키보드 Kickstart 명령에 사용되는 것과 동일합니다.
inst.text- 설치 프로그램이 그래픽 모드 대신 텍스트 모드에서 실행되도록 강제 적용합니다. 예를 들어 텍스트 사용자 인터페이스는 제한되어 있습니다. 예를 들어 파티션 레이아웃을 수정하거나 LVM을 설정할 수 없습니다. 그래픽 기능이 제한된 머신에 시스템을 설치할 때 원격 액세스 활성화 에 설명된 대로 VNC를 사용하는 것이 좋습니다.
inst.cmdline- 설치 프로그램이 명령줄 모드에서 실행되도록 강제 적용합니다. 이 모드에서는 상호 작용을 허용하지 않으며 Kickstart 파일 또는 명령줄에 모든 옵션을 지정해야 합니다.
inst.graphical- 설치 프로그램이 그래픽 모드에서 실행되도록 강제 적용합니다. 이 모드가 기본값입니다.
inst.resolution=- 그래픽 모드에서 화면 해상도를 지정합니다. 형식은 NxM 이며 여기서 N 은 화면 너비이고 M 은 화면 높이입니다(소그레이어)입니다. 지원되는 최소 해상도는
800x600입니다. inst.headless- 설치 중인 시스템에 표시 하드웨어가 없음을 지정합니다. 즉, 이 옵션은 설치 프로그램이 화면을 감지하는 것을 방지합니다.
inst.xdriver=- 설치 중 및 설치된 시스템에서 사용할
X드라이버의 이름을 지정합니다. inst.usefbx- 하드웨어별 드라이버 대신 프레임 버퍼
X드라이버를 사용하도록 설치 프로그램에 지시합니다. 이 옵션은inst.xdriver=fbdev와 동일합니다. modprobe.blacklist=- 블랙리스트(완전히 비활성화)는 드라이버를 하나 이상 비활성화합니다. 이 옵션을 사용하여 드라이버(mods)를 비활성화하면 설치가 시작될 때 로드되지 않으며 설치가 완료된 후에는 설치된 시스템이 이러한 설정을 유지합니다. 블랙리스트로 지정된 드라이버는
/etc/modprobe.d/디렉토리에서 찾을 수 있습니다.쉼표로 구분된 목록을 사용하여 여러 드라이버를 비활성화합니다. 예:modprobe.blacklist=ahci,firewire_ohci inst.sshd=0- 기본적으로
sshd는 IBM Z에서 자동으로 시작되며 다른 아키텍처에서는inst.sshd옵션을 사용하지 않는 한sshd가 시작되지 않습니다. 이 옵션을 사용하면sshd가 IBM Z에서 자동으로 시작되지 않습니다. inst.sshd- 설치 중에
sshd서비스를 시작하여SSH를 사용하여 시스템에 연결하고 진행 상황을 모니터링할 수 있습니다. SSH에 대한 자세한 내용은ssh(1)도움말 페이지 및 Red Hat Enterprise Linux 7 시스템 관리자 가이드의 해당 장을 참조하십시오. 기본적으로sshd는 IBM Z에서 자동으로 시작되며 다른 아키텍처에서는inst.sshd옵션을 사용하지 않는 한sshd가 시작되지 않습니다.참고설치하는 동안root계정에는 기본적으로 암호가 없습니다. 27.3.1절. “Kickstart 명령 및 옵션” 에 설명된 대로 sshpw Kickstart 명령을 사용하여 설치 중에 사용할 루트 암호를 설정할 수 있습니다. inst.kdump_addon=- 설치 프로그램에서 Kdump 구성 화면(add-on)을 활성화하거나 비활성화합니다. 이 화면은 기본적으로 활성화되어 있습니다.
inst.kdump_addon=off를 사용하여 비활성화합니다. 애드온을 비활성화하면 그래픽 및 텍스트 기반 인터페이스뿐만 아니라 %addon com_redhat_kdump Kickstart 명령 모두에서 Kdump 화면이 비활성화됩니다.
네트워크 부팅 옵션
cut.cmdline(7) 도움말 페이지를 참조하십시오. 네트워킹에 대한 추가 정보는 Red Hat Enterprise Linux 7 네트워킹 가이드 에서도 확인할 수 있습니다.
ip=- 하나 이상의 네트워크 인터페이스를 구성합니다. 여러 인터페이스를 구성하려면 각 인터페이스에
ip옵션을 여러 번 사용할 수 있습니다. 여러 인터페이스가 구성된 경우rd.neednet=1옵션을 사용해야 하며, 아래에 설명된bootdev옵션을 사용하여 기본 부팅 인터페이스를 지정해야 합니다. 또는ip옵션을 한 번 사용한 다음 Kickstart를 사용하여 추가 인터페이스를 설정할 수 있습니다.이 옵션에는 여러 다른 형식을 사용할 수 있습니다. 가장 일반적인 내용은 표 23.4. “네트워크 인터페이스 구성 형식” 에 설명되어 있습니다.표 23.4. 네트워크 인터페이스 구성 형식 구성 방법 옵션 형식 인터페이스 자동 설정 ip=method특정 인터페이스의 자동 설정 ip=interface:method정적 구성 ip=ip::gateway:netmask:hostname:interface:none덮어쓰기를 사용하는 특정 인터페이스의 자동 구성 [a] ip=ip::gateway:netmask:hostname:interface:method:mtu[a]dhcp와 같이 자동 구성의 지정된 방법을 사용하여 지정된 인터페이스를 가져오지만 자동으로 가져온 IP 주소, 게이트웨이, 넷마스크, 호스트 이름 또는 기타 지정된 매개 변수를 덮어씁니다. 모든 매개변수는 선택 사항입니다. 재정의하려는 값만 지정하고 자동으로 가져온 값만 다른 매개변수에 사용됩니다.method매개변수는 다음 중 하나일 수 있습니다.표 23.5. 자동 인터페이스 설정 방법 자동 구성 방법 값 DHCP dhcpIPv6 DHCP dhcp6IPv6 자동 구성 auto6iBFT(iSCSI Boot Firmware Table) ibft참고ip옵션을 지정하지 않고inst.ks=http://호스트/path와 같은 네트워크 액세스가 필요한 부팅 옵션을 사용하는 경우 설치 프로그램은ip=dhcp를 사용합니다.중요iSCSI 대상에 자동으로 연결하려면 대상에 액세스하기 위한 네트워크 장치를 활성화해야 합니다. 권장 방법은ip=ibft부팅 옵션을 사용하는 것입니다.위의 표에서 ip 매개 변수는 클라이언트의 IP 주소를 지정합니다.IPv6주소는 대괄호로 묶어 지정할 수 있습니다(예:[2001:DB8::1]).gateway 매개 변수는 기본 게이트웨이입니다. IPv6 주소도 여기에 적용됩니다.netmask 매개 변수는 사용할 넷마스크입니다. 이는 IPv4의 전체 넷마스크(예:255.255.255.0) 또는 IPv6의 접두사(예:64)일 수 있습니다.hostname 매개 변수는 클라이언트 시스템의 호스트 이름입니다. 이 매개변수는 선택 사항입니다. nameserver=- 이름 서버의 주소를 지정합니다. 이 옵션은 여러 번 사용할 수 있습니다.
rd.neednet=ip옵션을 두 개 이상 사용하는 경우rd.neednet=1옵션을 사용해야 합니다. 또는 여러 네트워크 인터페이스를 설정하려면ip를 한 번 사용한 다음 Kickstart를 사용하여 추가 인터페이스를 설정할 수 있습니다.bootdev=- 부팅 인터페이스를 지정합니다.
ip옵션을 두 개 이상 사용하는 경우 이 옵션이 필요합니다. ifname=- 지정된 인터페이스 이름을 지정된 MAC 주소가 있는 네트워크 장치에 할당합니다. 여러 번 사용할 수 있습니다. 구문은
ifname=interface:MAC입니다. 예:ifname=eth0:01:23:45:67:89:ab참고ifname=옵션을 사용하면 설치 중에 사용자 지정 네트워크 인터페이스 이름을 설정하는 유일한 방법입니다. inst.dhcpclass=- DHCP 공급 업체 클래스 식별자를 지정합니다.
dhcpd서비스는 이 값을vendor-class-identifier로 표시됩니다. 기본값은anaconda-$(uname -srm)입니다. inst.waitfornet=- inst.waitfornet=SECONDS 부팅 옵션을 사용하면 설치 시스템이 설치 전에 네트워크 연결을 기다릴 수 있습니다. SECONDS 인수에 지정된 값은 네트워크 연결이 시간 초과될 때까지 대기할 최대 시간을 지정하고 네트워크 연결이 없는 경우에도 설치 프로세스를 계속합니다.
vlan=- 지정된 이름의 지정된 인터페이스에서 VLAN(Virtual LAN) 장치를 설정합니다. 구문은
vlan=name:interface입니다. 예:vlan=vlan5:em1위의 명령은em1인터페이스에vlan5라는 VLAN 장치를 설정합니다. 이름은 다음 형식을 사용할 수 있습니다.표 23.6. VLAN 장치 이름 지정 이름 지정 스키마 예제 VLAN_PLUS_VID vlan0005VLAN_PLUS_VID_NO_PAD vlan5DEV_PLUS_VID em1.0005.DEV_PLUS_VID_NO_PAD em1.5. bond=- 다음 구문을 사용하여 본딩 장치를 설정합니다.
bond=name[:slaves][:options]. name 을 본딩 장치 이름으로 바꾸고, 슬레이브 를 쉼표로 구분된 물리(ethernet) 인터페이스 목록으로, 옵션을 쉼표로 구분된 본딩 옵션 목록으로 바꿉니다. 예:bond=bond0:em1,em2:mode=active-backup,tx_queues=32,downdelay=5000사용 가능한 옵션 목록을 보려면 modinfo bonding 명령을 실행합니다.매개 변수 없이 이 옵션을 사용하면bond=bond0:eth0,eth1:mode=balance-rr라고 가정합니다. team=- 다음 구문을 사용하여 팀 장치를 설정합니다.
team=master:slaves. master 를 마스터 팀 장치 및 슬레이브 이름으로 교체하면 팀 장치의 슬레이브로 사용할 물리적(ethernet) 장치 목록이 쉼표로 구분되어 있습니다. 예:team=team0:em1,em2
고급 설치 옵션
inst.kexec- 이 옵션을 지정하면 설치 프로그램이 재부팅을 수행하는 대신 설치 종료 시 kexec 시스템 호출을 사용합니다. 이렇게 하면 새 시스템을 즉시 로드하고 BIOS 또는 펌웨어에서 일반적으로 수행하는 하드웨어 초기화를 바이패스합니다.중요kexec 를 사용하는 시스템 부팅과 관련된 복잡성으로 인해 명시적으로 테스트하고 모든 상황에서 작동하는지 보장할 수 없습니다.kexec 를 사용하면 장치 레지스터(일반적으로 전체 시스템 재부팅 시 삭제됨)가 데이터로 채워지고 일부 장치 드라이버에 대한 문제가 발생할 수 있습니다.
inst.gpt- 설치 프로그램이 파티션 정보를 MBR(마스터 부트 레코드) 대신 GUID 파티션 테이블(GPT)에 설치하도록 강제 적용합니다. 이 옵션은 BIOS 호환성 모드에 있지 않는 한 UEFI 기반 시스템에서는 의미가 없습니다.일반적으로 BIOS 기반 시스템 및 BIOS 호환성 모드에서 BIOS 기반 시스템과 UEFI 기반 시스템은 디스크 크기가 232 섹터이거나 큰 경우 파티션 정보를 저장하기 위해 DASD 스키마를 사용하려고 합니다. 가장 일반적으로 디스크 섹터는 크기가 512바이트이므로 일반적으로 2TiB와 동일합니다. 이 옵션을 사용하면 이 동작을 변경하여 GPT를 이 보다 작은 디스크에 쓸 수 있습니다.일반적으로 GPT, DASD 및 디스크 파티셔닝에 대한 자세한 내용은 8.14.1.1절. “” 를 참조하십시오. A.1.4절. “GUID 파티션 테이블(GPT)”
inst.multilib- 멀티lib 패키지(즉, 64비트 AMD64 또는 Intel 64 시스템에 32비트 패키지를 설치할 수 있도록 허용) 시스템을 구성하고 이와 같이 이 섹션에 지정된 패키지를 설치합니다.일반적으로 AMD64 또는 Intel 64 시스템에서는 이 아키텍처의 패키지(
x86_64라고도 함) 및 모든 아키텍처의 패키지만 설치합니다(noarch로 표시됨).이 옵션을 사용하면 32비트 AMD 또는 Intel 시스템(i686라고도 함)용 패키지가 자동으로 설치됩니다.이는%packages섹션에 직접 지정된 패키지에만 적용됩니다. 패키지가 종속성으로만 설치된 경우 정확히 지정된 종속성만 설치됩니다. 예를 들어 패키지 glibc 에 의존하는 패키지 bash 를 설치하는 경우 전자는 여러 변형으로 설치되지만 후자는 특별히 필요한 변형에서만 설치됩니다. selinux=0- 기본적으로 SELinux는 설치 프로그램에서
허용 모드로작동하며 설치된 시스템에서강제모드로 작동합니다. 이 옵션은 설치 관리자 및 설치된 시스템에서 SELinux 사용을 완전히 비활성화합니다.참고selinux=0및inst.selinux=0옵션은 동일하지 않습니다.selinux=0옵션은 설치 프로그램 및 설치된 시스템에서 SELinux 사용을 비활성화하는 반면,inst.selinux=0은 설치 프로그램에서 SELinux만 비활성화합니다. 기본적으로 SELinux는 설치 관리자에서허용모드로 설정되어 있으므로 비활성화가 거의 적용됩니다. inst.nosave=- Red Hat Enterprise Linux 7.3에 도입된 이 옵션은 설치된 시스템에 저장되는 Kickstart 파일 및 설치 로그를 제어합니다. OEM 운영 체제 설치를 수행할 때 이러한 데이터 저장을 비활성화하거나 민감한 리소스(예: 내부 리포지토리 URL)를 사용하여 이미지를 생성할 때 이러한 리소스를 비활성화하는 것이 유용할 수 있습니다. 이러한 리소스는 Kickstart 파일에 언급되거나 이미지 로그 또는 둘 다에 기록되기 때문입니다. 이 옵션에 대해 가능한 값은 다음과 같습니다.
input_ks- 입력 Kickstart 파일(있는 경우)의 저장을 비활성화합니다.output_ks- Anaconda에서 생성한 출력 Kickstart 파일의 저장을 비활성화합니다.all_ks- 입력 및 출력 Kickstart 파일의 저장을 비활성화합니다.logs- 모든 설치 로그 저장을 비활성화합니다.all- 모든 Kickstart 파일 및 모든 설치 로그 저장을 비활성화합니다.여러 값을 쉼표로 구분된 목록으로 결합할 수 있습니다(예:input_ks,logs). inst.zram- 이 옵션은 설치 중에 zRAM 스왑의 사용을 제어합니다. 시스템 RAM에 압축된 블록 장치를 만들고 하드 드라이브 대신 스왑 공간에 사용합니다. 이렇게 하면 설치 프로그램에서 사용할 수 있는 메모리 양을 크게 늘릴 수 있으므로 메모리가 부족한 시스템에서 더 빠르게 설치할 수 있습니다.기본적으로 zRAM의 스왑은 2GiB 이상의 RAM이 있는 시스템에서 활성화되며 2GiB 이상의 메모리가 있는 시스템에서 비활성화됩니다. 이 옵션을 사용하여 2GiB 이상의 RAM이 있는 시스템에서
inst.zram=1을 사용하여 이를 활성화하고 2GiB 이하 메모리가 있는 시스템에서inst.zram=0을 사용하여 이 기능을 비활성화할 수 있습니다.
원격 액세스 활성화
inst.vncVNC세션에서 설치 프로그램의 그래픽 인터페이스를 실행하도록 지정합니다. 이 옵션을 지정하면 설치 프로그램과 상호 작용할 수 있도록 VNC 클라이언트 애플리케이션을 사용하여 시스템에 연결해야 합니다. VNC 공유가 활성화되므로 여러 클라이언트가 시스템에 동시에 연결할 수 있습니다.참고VNC를 사용하여 설치된 시스템은 기본적으로 텍스트 모드로 시작됩니다.inst.vncpassword=- 설치 프로그램에서 사용하는 VNC 서버에 암호를 설정합니다. 시스템에 연결을 시도하는 모든 VNC 클라이언트는 액세스 권한을 얻기 위해 올바른 암호를 제공해야 합니다. 예를 들어
inst.vncpassword=testpwd는 암호를testpwd로 설정합니다. VNC 암호는 6에서 8자 사이여야 합니다.참고유효하지 않은 암호(또는 너무 긴 암호)를 지정하면 설치 프로그램의 메시지로 새 암호를 지정하라는 메시지가 표시됩니다.VNC password must be six to eight characters long. Please enter a new one, or leave blank for no password. Password:
inst.vncconnect=- 설치가 시작되면 지정된 호스트 및 포트에서 수신 대기 중인 VNC 클라이언트에 연결합니다. 올바른 구문은
inst.vncconnect=host:port입니다. 여기서 host 는 VNC 클라이언트 호스트의 주소이며 port 는 사용할 포트를 지정합니다. port 매개변수는 선택 사항이며, 지정하지 않으면 설치 프로그램에서5900을 사용합니다.
디버깅 및 문제 해결
inst.updates=- 설치 프로그램 런타임에 적용할
updates.img파일의 위치를 지정합니다. 구문은inst.repo옵션과 동일합니다. 자세한 내용은 표 23.1. “설치 소스” 을 참조하십시오. 모든 형식에서 파일 이름을 지정하지 않고 디렉터리만 있으면 설치 프로그램은updates.img라는 파일을 찾습니다. inst.loglevel=- 터미널에 기록될 메시지의 최소 수준을 지정합니다. 이는 터미널 로깅에만 관련이 있습니다. 로그 파일에는 항상 모든 수준의 메시지가 포함됩니다.가장 낮은 수준에서 이 옵션에 대한 가능한 값은
debug,info,warning,error및critical입니다. 기본값은info이며, 기본적으로 로깅 터미널은info에서중요까지의 메시지를 표시합니다. inst.syslog=- 설치가 시작되면 이 옵션은 로그 메시지를 지정된 호스트의 syslog 프로세스로 보냅니다. 들어오는 연결을 허용하도록 원격 syslog 프로세스를 구성해야 합니다. 수신 연결을 수락하도록 syslog 서비스를 구성하는 방법에 대한 자세한 내용은 Red Hat Enterprise Linux 7 시스템 관리자 가이드를 참조하십시오.
inst.virtiolog=- 로그를 전달하는 데 사용할
virtio포트(/dev/virtio-ports/이름의 문자 장치)를 지정합니다. 기본값은org.fedoraproject.anaconda.log.0입니다. 이 포트가 있으면 사용됩니다. rd.live.ram- 이 옵션을 지정하면 2단계 이미지가 RAM에 복사됩니다. NFS 리포지토리의 stage2 이미지를 사용하는 경우 NFS의 2단계 이미지를 기반으로 구축된 환경에서 네트워크를 재구성하여 설치의 영향을 받을 수 있으므로 이 옵션을 사용하면 설치가 원활하게 수행될 수 있습니다.단계 2 이미지가 NFS 서버에 있는 경우 이 옵션을 사용하면 이미지 크기(약 500MiB)에 따라 필요한 최소 메모리가 증가합니다.
inst.nokill- 치명적인 오류가 발생하거나 설치 프로세스 종료 시 anaconda를 방지하고 재부팅하지 않도록 하는 디버깅 옵션입니다. 그러면 재부팅 시 손실되는 설치 로그를 캡처할 수 있습니다.
23.1.1. 더 이상 사용되지 않거나 삭제된 부팅 옵션
더 이상 사용되지 않는 부팅 옵션
inst. 접두사를 사용합니다. 예를 들어 vnc= 옵션은 더 이상 사용되지 않으며 inst.vnc= 옵션으로 대체됩니다. 이러한 변경 사항은 여기에 나열되지 않습니다.
method=- 설치 방법을 구성합니다. 대신
inst.repo=옵션을 사용합니다. repo=nfsiso:server:/path- NFS 설치에서 대상이 설치 가능한 트리 대신 NFS 서버에 있는 ISO 이미지임을 지정합니다. 이제 차이가 자동으로 감지됩니다. 즉, 이 옵션은
inst.repo=nfs:server:/path와 동일합니다. dns=- DNS(Domain Name Server) 구성. 대신
nameserver=옵션을 사용합니다. netmask=,gateway=,hostname=,ip=,ipv6=- 이러한 옵션은
ip=옵션으로 통합되어 있습니다. ksdevice=- 설치 초기 단계에서 사용할 네트워크 장치를 선택합니다. 다른 값이 다른 옵션으로 교체되었습니다. 아래 표를 참조하십시오.
표 23.7. 자동 인터페이스 설정 방법 값 현재 동작 존재하지 않음 원하는 장치와 구성을 ip=옵션 또는BOOTIF옵션으로 지정하지 않는 한 모든 장치의 활성화는dhcp를 사용하여 시도됩니다.ksdevice=link위와 유사하게, 네트워크가 initramfs에서 항상 활성화되어 있는지 여부에 관계없이 네트워크가 활성화됩니다. 지원되는 rd.neednetdracut 옵션을 사용하여 동일한 결과를 얻을 수 있습니다.ksdevice=bootif무시(BOOTIF= 옵션은 지정된 경우 기본적으로 사용됩니다) ksdevice=ibftip=ibftdracut 옵션으로 교체ksdevice=MACBOOTIF=MAC로 교체ksdevice=deviceip=dracut 옵션을 사용하여 장치 이름을 지정하여 교체했습니다. blacklist=- 지정된 드라이버를 비활성화하는 데 사용됩니다. 이제
modprobe.blacklist=옵션에서 처리합니다. nofirewire=- fireshwire 인터페이스에 대한 지원을 비활성화했습니다. 대신
modprobe.blacklist=옵션을 사용하여firewire_ohci)를 비활성화할 수 있습니다.modprobe.blacklist=firewire_ohci nicdelay=- 네트워크가 활성화된 것으로 간주되는 지연 시간을 나타내는 데 사용됩니다. 시스템은 게이트웨이가 성공적으로 ping될 때까지 또는 이 매개 변수에 지정된 시간(초)이 전달될 때까지 대기했습니다. RHEL 7에서 네트워크 장치는 dracut 모듈을 통해 설치 초기 단계에서 구성 및 활성화되므로 계속 진행하기 전에 게이트웨이에 액세스할 수 있습니다. dracut 에 대한 자세한 내용은 dra
cut.cmdline(7) 도움말페이지를 참조하십시오. linksleep=- anaconda를 활성화하기 전에 장치에서 링크를 대기하는 시간을 구성하는 데 사용됩니다. 이 기능은 이제 dracut 모듈에서 사용할 수 있습니다. 여기서 특정
rd.net.timeout.*옵션은 느린 네트워크 장치 초기화로 인한 문제를 처리하도록 구성할 수 있습니다. dracut 에 대한 자세한 내용은 dracut.cmdline(7) 도움말페이지를 참조하십시오.
제거된 부팅 옵션
askmethod,asknetwork- 이제 설치 프로그램의
initramfs가 완전히 비대화되어 있으므로 이러한 옵션을 더 이상 사용할 수 없습니다. 대신inst.repo=를 사용하여 설치 방법 및ip=를 지정하여 네트워크 설정을 구성합니다. serial- 이 옵션을 사용하면 Anaconda 에서
/dev/ttyS0콘솔을 출력으로 사용해야 했습니다. 대신console=/dev/ttyS0(또는 유사한)을 사용합니다. updates=- 설치 프로그램에 대한 업데이트 위치를 지정합니다. 대신
inst.updates=옵션을 사용합니다. essid=,wepkey=,wpakey=- 무선 네트워크 액세스를 구성합니다. 네트워크 구성은 이제 무선 네트워킹을 지원하지 않는 dracut 에 의해 처리되고 있으며, 이러한 옵션은 쓸모 없이 렌더링됩니다.
ethtool=- 이전에는 하위 수준 네트워크 설정을 추가로 구성하는 데 사용됩니다. 모든 네트워크 설정은 이제
ip=옵션으로 처리됩니다. gdb- 로더를 디버깅할 수 있도록 허용 대신
rd.debug를 사용하십시오. mediacheck- 설치를 시작하기 전에 설치 미디어를 확인합니다.
rd.live.check옵션으로 교체되었습니다. ks=floppy- Kickstart 파일 소스로 3.5 인치 디스켓이 지정되었습니다. 이러한 드라이브는 더 이상 지원되지 않습니다.
display=- 원격 디스플레이 구성.
inst.vnc옵션으로 교체했습니다. utf8- 텍스트 모드로 설치할 때 UTF8 지원이 추가되었습니다. UTF8 지원이 자동으로 작동합니다.
noipv6- 설치 프로그램에서 IPv6 지원을 비활성화하는 데 사용됩니다. IPv6는 이제 커널에 빌드되므로 드라이버를 블랙리스트에 추가할 수 없지만
ipv6.disabledracut 옵션을 사용하여 IPv6를 비활성화할 수 있습니다. upgradeany- 업그레이드는 Red Hat Enterprise Linux sl;Hat EnterpriseRed Hat Enterprise Linux sl;Linux 7에서 다른 방식으로 수행됩니다. 시스템 업그레이드에 대한 자세한 내용은 29장. 현재 시스템 업그레이드 을 참조하십시오.
vlanid=- 가상 LAN(802.1q 태그) 장치를 구성하는 데 사용됩니다. 대신
vlan=dracut 옵션을 사용합니다.
23.2. 유지 관리 부팅 모드 사용
23.2.1. 메모리(RAM) 테스트 모드 로드
그림 23.1. Memtest86+를 사용한 메모리 검사
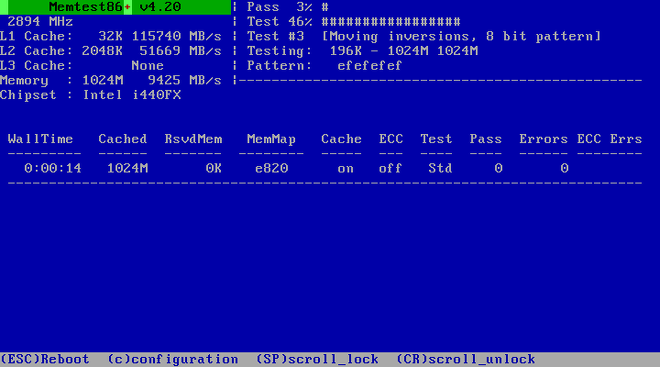
[D]
- 왼쪽 상단에는 감지된 메모리 및 프로세서 캐시의 양과 처리량 및 프로세서 및 칩셋 정보 등 시스템의 메모리 구성에 대한 정보가 표시됩니다. 이 정보는 Memtest86+ 가 시작될 때 탐지됩니다.
- 오른쪽 상단에는 현재 통과의 진행 상황 및 해당 통과에서 현재 실행 중인 테스트에 대한 정보와 테스트에 대한 설명이 표시됩니다.
- 화면의 중앙 부분은 도구가 시작된 시점부터 전체 테스트 세트에 대한 정보를 표시하는 데 사용됩니다(예: 총 시간, 완료된 횟수, 감지된 오류 수 및 테스트 선택). 일부 시스템에서는 설치된 메모리(예: 설치된 모듈 수, 제조업체, 빈도 및 대기 시간)에 대한 자세한 정보도 여기에 표시됩니다. 각 패스가 완료되면 이 위치에 짧은 요약이 표시됩니다. 예:
** Pass complete, no errors, press Esc to exit **Memtest86+ 에서 오류를 감지하면 이 영역에도 표시되고 빨간색이 강조 표시됩니다. 메시지에는 문제가 감지된 테스트, 실패한 메모리 위치 및 기타 항목과 같은 자세한 정보가 포함됩니다.
README 파일은 Red Hat Enterprise Linux 6.7의 /usr/share/doc/memtest86+-버전/ 에 있습니다. memtest86+
23.2.2. 부팅 미디어 확인
rd.live.check 를 부트 로더 명령줄에 추가합니다. 부팅 메뉴에서 기본 설치 옵션을 선택하면 이 옵션이 자동으로 사용됩니다().
23.2.3. 복구 모드에서 컴퓨터 부팅
inst.rescue 부팅 옵션을 사용합니다.
/mnt/sysimage/. 아래의 복구 시스템에 연결합니다.
24장. 네트워크 설치 준비
- 서버 - DHCP 서버를 실행하는 시스템, 부팅 파일을 제공하는 TFTP 서버, 설치 이미지를 호스팅하는 HTTP, FTP 또는 NFS 서버. 이론적으로 각 서버는 다른 물리적 시스템에서 실행될 수 있습니다.이 섹션의 절차는 단순화를 위해 단일 시스템을 실행하는 것으로 가정합니다.
- 클라이언트 - Red Hat Enterprise Linux hat;Hat EnterpriseRed Hat Enterprise Linux {;Hat Enterprise Linux: Linux를 설치하는 시스템입니다. 설치가 시작되면 클라이언트는 DHCP 서버를 쿼리하고 TFTP 서버에서 부팅 파일을 가져오고 HTTP, FTP 또는 NFS 서버에서 설치 이미지를 다운로드합니다.
- 네트워크 서버(
NFS,HTTPS,HTTP또는FTP)를 구성하여 설치 트리 또는 설치 ISO 이미지를 내보냅니다. 구성을 설명하는 절차는 3.3.3절. “네트워크에 설치 소스” 을 참조하십시오. - 네트워크 부팅에 필요한 tftp 서버에서 파일을 구성하고,
DHCP를 구성하고, PXE 서버에서tftp서비스를 시작합니다. 자세한 내용은 24.1절. “네트워크 부팅 서비스 구성” 을 참조하십시오.중요GRUB2 부트 로더는 tftp 서버 외에도HTTP에서 네트워크 부팅을 지원합니다. 그러나 이 프로토콜을 통해 부팅 파일(설치 프로그램의 커널 및 초기 RAM 디스크)을 가져오는 것은 매우 느리고 시간 초과 오류가 발생할 위험이 있습니다. tftp 서버를 사용하여 부팅 파일을 제공하는 것이 좋습니다.이 경고는 커널 및 초기 RAM 디스크( vmlinuz 및initrd)에만 적용됩니다.HTTP서버에서 설치 소스를 가져오면 이러한 위험이 발생하지 않습니다. - 클라이언트를 부팅(Red Hat Enterprise Linux 기준 EnterpriseRed Hat Enterprise Linux Kernel;Hat Enterprise)을 설치하려는 시스템)을 부팅하고 설치를 시작합니다.
24.1. 네트워크 부팅 서비스 구성
DHCP 서버를 구성해야 하며 필요한 모든 서비스를 활성화하고 시작해야 합니다.
24.1.1. BIOS 기반 AMD64 및 Intel 64 클라이언트에 대한 TFTP 서버 구성
절차 24.1. BIOS 기반 시스템을 위한 TFTP Boot Server 구성
- tftp-server 패키지를 설치합니다. 이렇게 하려면
root로 다음 명령을 입력합니다.#yum install tftp-server - 방화벽에서
tftp서비스에 대한 들어오는 연결을 허용합니다.#firewall-cmd --add-service=tftp참고위의 명령은 다음 서버를 재부팅할 때까지만 액세스를 활성화합니다. 액세스를 영구적으로 허용하려면--permanent옵션을 추가합니다. 방화벽 구성에 대한 자세한 내용은 Red Hat Enterprise Linux 7 보안 가이드 를 참조하십시오. - SYSLINUX 와 함께 패키지된 부팅 이미지를 사용하도록
DHCP서버를 구성합니다. 설치가 없는 경우 Red Hat Enterprise Linux 7 네트워킹 가이드 를 참조하십시오./etc/dhcp/dhcpd.conf파일의 샘플 구성은 다음과 같습니다.option space pxelinux; option pxelinux.magic code 208 = string; option pxelinux.configfile code 209 = text; option pxelinux.pathprefix code 210 = text; option pxelinux.reboottime code 211 = unsigned integer 32; option architecture-type code 93 = unsigned integer 16; subnet 10.0.0.0 netmask 255.255.255.0 { option routers 10.0.0.254; range 10.0.0.2 10.0.0.253; class "pxeclients" { match if substring (option vendor-class-identifier, 0, 9) = "PXEClient"; next-server 10.0.0.1; if option architecture-type = 00:07 { filename "uefi/shim.efi"; } else { filename "pxelinux/pxelinux.0"; } } } - 이제 전체 설치 DVD의 ISO 이미지 파일에 있는 SYSLINUX 패키지에 있는
pxelinux.0파일이 필요합니다. 액세스하려면 root로 다음 명령을 입력합니다.#mount -t iso9660 /path_to_image/name_of_image.iso /mount_point -o loop,ro#cp -pr /mount_point/Packages/syslinux-version-architecture.rpm /publicly_available_directory#umount /mount_point패키지를 추출합니다.#rpm2cpio syslinux-version-architecture.rpm | cpio -dimv tftpboot/내에pxelinux/디렉터리를 생성하고pxelinux.0파일을 여기에 복사합니다.#mkdir /var/lib/tftpboot/pxelinux#cp publicly_available_directory/usr/share/syslinux/pxelinux.0 /var/lib/tftpboot/pxelinuxpxelinux/디렉터리에pxelinux.cfg/디렉터리를 만듭니다.#mkdir /var/lib/tftpboot/pxelinux/pxelinux.cfgpxelinux.cfg/디렉터리에default라는 구성 파일을 추가합니다./var/lib/tftpboot/pxelinux/pxelinux.cfg/default의 샘플 구성 파일은 다음과 같습니다.default vesamenu.c32 prompt 1 timeout 600 display boot.msg label linux menu label ^Install system menu default kernel images/RHEL-7.1/vmlinuz append initrd=images/RHEL-7.1/initrd.img ip=dhcp inst.repo=http://10.32.5.1/mnt/archive/RHEL-7/7.x/Server/x86_64/os/ label vesa menu label Install system with ^basic video driver kernel images/RHEL-7.1/vmlinuz append initrd=images/RHEL-7.1/initrd.img ip=dhcp inst.xdriver=vesa nomodeset inst.repo=http://10.32.5.1/mnt/archive/RHEL-7/7.x/Server/x86_64/os/ label rescue menu label ^Rescue installed system kernel images/RHEL-7.1/vmlinuz append initrd=images/RHEL-7.1/initrd.img rescue label local menu label Boot from ^local drive localboot 0xffff
중요위 예에 표시된inst.repo=Anaconda 옵션은 설치 프로그램의 이미지와 설치 소스를 지정하는 데 항상 사용해야 합니다. 이 옵션이 없으면 설치 프로그램을 부팅할 수 없습니다. Anaconda 의 부팅 옵션에 대한 자세한 내용은 23.1절. “부팅 메뉴에서 설치 시스템 구성” 을 참조하십시오./var/lib/tftpboot/디렉터리에 부팅 이미지 파일을 저장할 하위 디렉터리를 생성하고 부팅 이미지 파일을 이 디렉터리에 복사합니다. 이 예에서는/var/lib/tftpboot/pxelinux/images/RHEL-release_number/: 디렉토리를 사용합니다.#mkdir -p /var/lib/tftpboot/pxelinux/images/RHEL-7.1/#cp /path_to_x86_64_images/pxeboot/{vmlinuz,initrd.img} /var/lib/tftpboot/pxelinux/images/RHEL-release_number/- 마지막으로 서비스를 시작하고 활성화합니다.
dhcpd서비스:# systemctl start dhcpd # systemctl enable dhcpd
- tftpd 서비스를 관리하는
xinetd서비스:# systemctl start xinetd # systemctl enable xinetd
24.1.2. UEFI 기반 AMD64/Intel 64 및 ARM 클라이언트에 대한 TFTP 서버 구성
절차 24.2. UEFI 기반 시스템의 TFTP 부팅 구성
grub.cfg-01-aa-bb-cc-dd-ee-ff입니다.
- tftp-server 패키지를 설치합니다. 이렇게 하려면
root로 다음 명령을 입력합니다.#yum install tftp-server - 방화벽에서
tftp서비스에 대한 들어오는 연결을 허용합니다.#firewall-cmd --add-service=tftp참고위의 명령은 다음 서버를 재부팅할 때까지만 액세스를 활성화합니다. 액세스를 영구적으로 허용하려면--permanent옵션을 추가합니다. 방화벽 구성에 대한 자세한 내용은 Red Hat Enterprise Linux 7 보안 가이드 를 참조하십시오. - shim 과 함께 패키지된 EFI 부팅 이미지를 사용하도록
DHCP서버를 구성합니다. 설치가 없는 경우 Red Hat Enterprise Linux 7 네트워킹 가이드 를 참조하십시오./etc/dhcp/dhcpd.conf파일의 샘플 구성은 다음과 같습니다.option space pxelinux; option pxelinux.magic code 208 = string; option pxelinux.configfile code 209 = text; option pxelinux.pathprefix code 210 = text; option pxelinux.reboottime code 211 = unsigned integer 32; option architecture-type code 93 = unsigned integer 16; subnet 10.0.0.0 netmask 255.255.255.0 { option routers 10.0.0.254; range 10.0.0.2 10.0.0.253; class "pxeclients" { match if substring (option vendor-class-identifier, 0, 9) = "PXEClient"; next-server 10.0.0.1; if option architecture-type = 00:07 { filename "shim.efi"; } else { filename "pxelinux/pxelinux.0"; } } } - 이제 ISO 이미지 파일의 grub2-efi 패키지에 있는 shim 패키지 및
grubx64.efi파일에서shim.efi파일이 필요합니다. 액세스하려면 root로 다음 명령을 입력합니다.#mount -t iso9660 /path_to_image/name_of_image.iso /mount_point -o loop,ro#cp -pr /mount_point/Packages/shim-version-architecture.rpm /publicly_available_directory#cp -pr /mount_point/Packages/grub2-efi-version-architecture.rpm /publicly_available_directory#umount /mount_point패키지를 추출합니다.#rpm2cpio shim-version-architecture.rpm | cpio -dimv#rpm2cpio grub2-efi-version-architecture.rpm | cpio -dimv - 부팅 디렉토리에서 EFI 부팅 이미지를 복사합니다.
#cp publicly_available_directory/boot/efi/EFI/redhat/shim.efi /var/lib/tftpboot/#cp publicly_available_directory/boot/efi/EFI/redhat/grubx64.efi /var/lib/tftpboot/ grub.cfg라는 구성 파일을tftpboot/디렉터리에 추가합니다./var/lib/tftpboot/grub.cfg의 샘플 구성 파일은 다음과 같습니다.set timeout=60 menuentry 'RHEL 7' { linuxefi images/RHEL-7.1/vmlinuz ip=dhcp inst.repo=http://10.32.5.1/mnt/archive/RHEL-7/7.1/Server/x86_64/os/ initrdefi images/RHEL-7.1/initrd.img }중요위 예에 표시된inst.repo=Anaconda 옵션은 설치 프로그램의 이미지와 설치 소스를 지정하는 데 항상 사용해야 합니다. 이 옵션이 없으면 설치 프로그램을 부팅할 수 없습니다. Anaconda 의 부팅 옵션에 대한 자세한 내용은 23.1절. “부팅 메뉴에서 설치 시스템 구성” 을 참조하십시오./var/lib/tftpboot/디렉터리에 부팅 이미지 파일을 저장할 하위 디렉터리를 생성하고 부팅 이미지 파일을 이 디렉터리에 복사합니다. 이 예에서는/var/lib/tftpboot/images/RHEL-7.1/:를 사용합니다.#mkdir -p /var/lib/tftpboot/images/RHEL-7.1/#cp /path_to_x86_64_images/pxeboot/{vmlinuz,initrd.img} /var/lib/tftpboot/images/RHEL-7.1/- 마지막으로 서비스를 시작하고 활성화합니다.
dhcpd서비스:# systemctl start dhcpd # systemctl enable dhcpd
- tftpd 서비스를 관리하는
xinetd서비스:# systemctl start xinetd # systemctl enable xinetd
24.1.3. GRUB2를 사용하여 IBM Power Systems용 Network Boot 구성
절차 24.3. GRUB2를 사용하여 IBM Power Systems용 Network Boot Server 설정
- tftp-server 패키지를 설치합니다. 이렇게 하려면
root로 다음 명령을 입력합니다.#yum install tftp-server - 방화벽에서
tftp서비스에 대한 들어오는 연결을 허용합니다.#firewall-cmd --add-service=tftp참고위의 명령은 다음 서버를 재부팅할 때까지만 액세스를 활성화합니다. 액세스를 영구적으로 허용하려면--permanent옵션을 추가합니다. 방화벽 구성에 대한 자세한 내용은 Red Hat Enterprise Linux 7 보안 가이드 를 참조하십시오. - tftp 루트 내에 GRUB2 네트워크 부팅 디렉토리를 만듭니다.
#grub2-mknetdir --net-directory=/var/lib/tftpboot Netboot directory for powerpc-ieee1275 created. Configure your DHCP server to point to /boot/grub2/powerpc-ieee1275/core.elfDHCP구성에서 파일 이름으로 구성해야 하는 파일을 알리는 명령의출력에 유의하십시오. 이 과정에서 중요한 일이 될 것입니다. - GRUB2 설정 파일인
/var/lib/tftpboot/boot/grub2/grub.cfg.grub.cfg구문은 Red Hat Enterprise Linux 7 시스템 관리자 가이드에 설명되어 있습니다.다음은 설정 파일의 예입니다.set default=0 set timeout=5 echo -e "\nWelcome to the Red Hat Enterprise Linux 7 installer!\n\n" menuentry 'Red Hat Enterprise Linux 7' { linux grub2-ppc64/vmlinuz ro ip=dhcp inst.repo=http://10.32.5.1/mnt/archive/RHEL-7/7.6-Beta/Server/ppc64/os/ initrd grub2-ppc64/initrd.img }중요위 예에 표시된inst.repo=Anaconda 옵션은 설치 프로그램의 이미지와 설치 소스를 지정하는 데 항상 사용해야 합니다. 이 옵션이 없으면 설치 프로그램을 부팅할 수 없습니다. Anaconda 의 부팅 옵션에 대한 자세한 내용은 23.1절. “부팅 메뉴에서 설치 시스템 구성” 을 참조하십시오. - GRUB2 와 함께 패키지된 부팅 이미지를 사용하도록
DHCP서버를 설정합니다. 설치가 없는 경우 Red Hat Enterprise Linux 7 네트워킹 가이드 를 참조하십시오./etc/dhcp/dhcpd.conf파일의 샘플 구성은 다음과 같습니다.subnet 192.168.0.1 netmask 255.255.255.0 { allow bootp; option routers 192.168.0.5; group { #BOOTP POWER clients filename "boot/grub2/powerpc-ieee1275/core.elf"; host client1 { hardware ethernet 01:23:45:67:89:ab; fixed-address 192.168.0.112; } } }샘플 매개변수(서브넷,넷마스크,라우터,고정 주소,하드웨어 이더넷)를 네트워크 구성에 맞게 조정합니다. 또한filename매개 변수를 기록해 둡니다. 이 이름은 프로시저의 앞부분에 grub2-mknetdir 명령으로 출력되는 파일 이름입니다. - 마지막으로 서비스를 시작하고 활성화합니다.
dhcpd서비스:# systemctl start dhcpd # systemctl enable dhcpd
- tftpd 서비스를 관리하는
xinetd서비스:# systemctl start xinetd # systemctl enable xinetd
25장. VNC 사용
25.1. VNC 뷰어 설치
- tigerv nc - 데스크탑 환경에 독립된 기본 뷰어입니다. tigervnc 패키지로 설치되었습니다.
- vinagre - GNOME 데스크탑 환경을 위한 뷰어입니다. vinagre 패키지로 설치되었습니다.
- KRDC - 2.0.0 데스크탑 환경과 통합된 뷰어입니다. kdenetwork-krdc 패키지로 설치되었습니다.
root 로 다음 명령을 실행합니다.
# yum install package25.2. VNC 설치 수행
- 직접 모드
- 이 모드에서 Anaconda 는 설치를 시작하고 계속하기 전에 VNC 뷰어가 대기하도록 구성됩니다. 설치 중인 시스템에 IP 주소와 포트가 표시됩니다. 이 정보를 사용하여 다른 컴퓨터에서 설치 시스템에 연결할 수 있습니다. 따라서 설치 중인 시스템에 대한 시각적 및 대화형 액세스 권한이 있어야 합니다.
- 연결 모드
- 이 모드에서는 수신 모드 의 원격 시스템에서 VNC 뷰어가 시작됩니다. VNC 뷰어는 지정된 포트에서 들어오는 연결을 기다립니다. 그런 다음 Anaconda 가 시작되고 부팅 옵션 또는 Kickstart 명령을 사용하여 호스트 이름과 포트 번호가 제공됩니다. 설치가 시작되면 설치 프로그램은 지정된 호스트 이름 및 포트 번호를 사용하여 수신 대기 VNC 뷰어와의 연결을 설정합니다. 이러한 이유로 원격 시스템에서 들어오는 네트워크 연결을 허용할 수 있어야 합니다.
VNC 설치 모드 선택 고려 사항
- 시스템에 대한 Visual 및 Interactive 액세스
- 설치 중인 시스템에 시각적 및 대화형 액세스를 사용할 수 없는 경우 연결 모드를 사용해야 합니다.
- 네트워크 연결 규칙 및 방화벽
- 설치 중인 시스템이 방화벽에서 인바운드 연결을 허용하지 않는 경우 연결 모드를 사용하거나 방화벽을 비활성화해야 합니다. 방화벽을 비활성화하면 보안에 영향을 미칠 수 있습니다.
- VNC 뷰어를 실행하는 원격 시스템이 방화벽에서 들어오는 연결을 허용하지 않는 경우 직접 모드를 사용하거나 방화벽을 비활성화해야 합니다. 방화벽을 비활성화하면 보안에 영향을 미칠 수 있습니다. 방화벽 구성에 대한 자세한 내용은 Red Hat Enterprise Linux 7 보안 가이드 를 참조하십시오.
- 7.2절. “부팅 메뉴” 64비트 AMD, Intel 및 ARM 시스템의 경우
- 12.1절. “부팅 메뉴” IBM Power Systems 서버의 경우
- 21장. IBM Z의 매개변수 및 구성 파일 IBM Z의 경우
25.2.1. VNC 직접 모드에서 설치
절차 25.1. 직접 모드에서 VNC 시작
- 설치 중인 시스템에 연결하는 데 사용하는 워크스테이션에서 선택한 VNC 뷰어를 실행합니다. 예를 들어, TigerVNC 를 사용하는 경우:
그림 25.1. tigervnc 연결 세부 정보
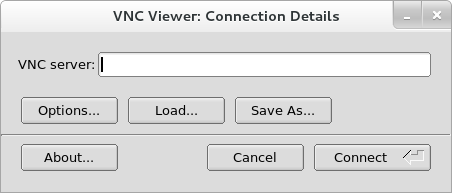
[D] - 설치 시스템을 부팅하고 부팅 메뉴가 표시될 때까지 기다립니다. 메뉴에서 Tab 키를 눌러 부팅 옵션을 편집합니다.
inst.vnc옵션을 명령줄 끝에 추가합니다.선택적으로 설치 시스템에 대한 VNC 액세스를 제한하려면inst.vncpassword= passphrase부팅옵션을 추가합니다. 설치에 사용할 암호로 PASSWORD를 바꿉니다. VNC 암호는 6에서 8자 사이여야 합니다.중요inst.vncpassword=옵션에 임시 암호를 사용합니다. 시스템에서 사용하는 실제 또는 root 암호가 아니어야 합니다.그림 25.2. AMD, Intel 및 ARM 시스템에 VNC 부팅 옵션 추가
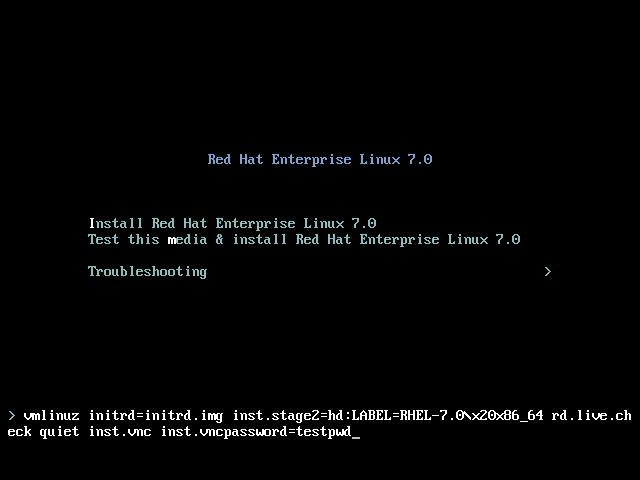
[D] - Enter를 눌러 설치를 시작합니다. 시스템이 설치 프로그램을 초기화하고 필요한 서비스를 시작합니다. 시스템이 준비되면 다음과 유사한 화면에 메시지가 표시됩니다.
13:14:47 Please manually connect your VNC viewer to 192.168.100.131:1 to begin the install.IP 주소 및 포트 번호(위의 예에서는192.168.100.131:1)를 확인합니다. - VNC 뷰어를 실행하는 시스템에서 이전 단계에서 얻은 IP 주소와 포트 번호를 Anaconda에서 화면에 표시된 것과 동일한 형식으로 연결 세부 정보 대화 상자에 입력합니다. 그런 다음 연결을 클릭합니다. VNC 뷰어가 설치 시스템에 연결됩니다. VNC 암호를 설정하는 경우 메시지가 표시되면 해당 암호를 입력하고 OK 를 클릭합니다.VNC 클라이언트 사용에 대한 자세한 내용은 Red Hat Enterprise Linux 7 시스템 관리자 가이드의 해당 섹션을 참조하십시오.
- 8장. Anaconda를 사용하여 설치 64비트 AMD, Intel 및 ARM 시스템의 경우
- 13장. Anaconda를 사용하여 설치 IBM Power Systems 서버의 경우
- 18장. Anaconda를 사용하여 설치 IBM Z의 경우
25.2.2. VNC 연결 모드에서 설치
절차 25.2. 연결 모드에서 VNC 시작
- 수신 대기 모드에서 클라이언트 시스템에서 VNC 뷰어를 시작합니다. 예를 들어 TigerVNC 를 사용하는 Red Hat Enterprise Linux {;Hat EnterpriseRed Hat Enterprise Linux Kernel;Linux에서 다음 명령을 실행합니다.
$vncviewer -listen PORTPORT 를 연결에 사용할 포트 번호로 바꿉니다.터미널에 다음 예와 유사한 메시지가 표시됩니다.예 25.1. tigervnc Viewer Listening
TigerVNC Viewer 64-bit v1.3.0 (20130924) Built on Sep 24 2013 at 16:32:56 Copyright (C) 1999-2011 TigerVNC Team and many others (see README.txt) See http://www.tigervnc.org for information on TigerVNC. Thu Feb 20 15:23:54 2014 main: Listening on port 5901
이제 VNC 뷰어가 준비되어 설치 시스템에서 들어오는 연결을 기다립니다. - 설치된 시스템을 부팅하고 부팅 메뉴가 표시될 때까지 기다립니다. 메뉴에서 Tab 키를 눌러 부팅 옵션을 편집합니다. 명령줄에 다음 옵션을 추가합니다.
inst.vnc inst.vncconnect=HOST:PORTHOST 를 수신 대기 VNC 뷰어를 실행하는 시스템의 IP 주소로 바꾸고, PORT 를 VNC 뷰어가 수신 대기하는 포트 번호로 바꿉니다. - Enter를 눌러 설치를 시작합니다. 시스템이 설치 프로그램을 초기화하고 필요한 서비스를 시작합니다. 초기화가 완료되면 Anaconda 에서 이전 단계에서 제공한 IP 주소 및 포트에 연결을 시도합니다.연결이 성공적으로 설정되면 VNC 뷰어를 실행하는 시스템에서 새 창이 열리고 설치 메뉴를 표시합니다. 이 창에서 시스템에 직접 설치할 때 사용하는 것과 동일한 방식으로 Anaconda 그래픽 인터페이스를 사용할 수 있습니다.
- 8장. Anaconda를 사용하여 설치 64비트 AMD, Intel 및 ARM 시스템의 경우
- 13장. Anaconda를 사용하여 설치 IBM Power Systems 서버의 경우
- 18장. Anaconda를 사용하여 설치 IBM Z의 경우
25.3. Kickstart 고려 사항
26장. 헤드리스 시스템
- 설치를 시작할 네트워크 부팅 서버를 설정합니다. 네트워크 부팅 서버의 기본 구성 및 수행에 대한 정보는 24장. 네트워크 설치 준비 에서 확인할 수 있습니다.
- Connect Mode VNC 설치에 대한 부팅 옵션을 사용하도록 서버를 구성합니다. 이러한 부팅 옵션에 대한 자세한 내용은 25.2.2절. “VNC 연결 모드에서 설치” 을 참조하십시오.
- 절차 절차 25.2. “연결 모드에서 VNC 시작” 에 설명된 대로 연결 모드를 사용하여 VNC 설치 절차를 따르십시오. 그러나 시스템을 부팅하도록 지시하면 로컬 미디어 대신 네트워크 서버에서 부팅합니다.
27장. Kickstart 설치
27.1. Kickstart 설치는 무엇입니까?
/tmp 디렉토리에 저장됩니다.
27.2. Kickstart 설치를 어떻게 수행합니까?
- Kickstart 파일을 만듭니다.
- 이동식 미디어, 하드 드라이브 또는 네트워크 위치에서 Kickstart 파일을 사용할 수 있도록 합니다.
- 설치를 시작하는 데 사용할 부팅 미디어를 만듭니다.
- 설치 소스를 사용할 수 있도록 설정합니다.
- Kickstart 설치를 시작합니다.
27.2.1. Kickstart 파일 생성
/root/ 디렉터리에 있는 anaconda-ks.cfg 파일에 저장됩니다. 그런 다음 이 파일을 복사하고 필요한 사항을 변경하고 추가 설치에 결과 구성 파일을 사용할 수 있습니다.
- 섹션은 순서대로 지정해야 합니다. 별도로 지정하지 않는 한 섹션 내의 항목이 특정 순서로 필요하지 않습니다. 섹션 순서는 다음과 같습니다.
- 명령 섹션 - Kickstart 옵션 목록은 27.3.1절. “Kickstart 명령 및 옵션” 을 참조하십시오. 필요한 옵션을 포함해야 합니다.%addon addon_name 명령을 사용하여 설치 프로그램의 기능을 확장하는 Anaconda 의 추가 기능도 명령 섹션에서 사용할 수 있습니다. 자세한 내용은 27.3.7절. “” 을 참조하십시오.
- %packages 섹션 - 자세한 내용은 27.3.2절. “패키지 선택” 을 참조하십시오.
- %pre 및 %post 섹션 및 %onerror 섹션 - 이러한 섹션은 순서에 있을 수 있으며 필수는 아닙니다. 자세한 내용은 27.3.3절. “”, 27.3.5절. “” 및 27.3.6절. “” 를 참조하십시오.
중요섹션 %addon,%packages,%onerror,%pre 및 %post 는 %end 로 끝나야 합니다. 그렇지 않으면 설치 프로그램에서 Kickstart 파일을 거부합니다. - 필요하지 않은 항목은 생략할 수 있습니다.
- 필요한 항목을 생략하면 설치 프로그램에서 일반 설치 중에 사용자에게 관련 항목에 대한 답변을 입력하라는 메시지가 표시됩니다. 응답이 제공되면 설치가 자동으로 수행됩니다(다른 누락된 항목을 찾지 않는 한).
- pound (number라고도 함) 기호
(#)로 시작하는 줄은 주석으로 처리되며 무시됩니다.
27.2.2. Kickstart 파일 유지 관리
27.2.2.1. Kickstart 파일 확인
root 로 다음 명령을 실행하십시오.
# yum install pykickstart$ ksvalidator /path/to/kickstart.ksksvalidator(1) 매뉴얼 페이지를 참조하십시오.
27.2.2.2. Kickstart 구문 변경
$ ksverdiff -f RHEL6 -t RHEL7-f 옵션은 비교를 시작할 릴리스를 지정하고 종료할 릴리스를 지정하는 -t 옵션을 지정합니다. 자세한 내용은 ksverdiff(1) 매뉴얼 페이지를 참조하십시오.
27.2.3. Kickstart 파일을 사용할 수 있도록 설정
- 이동식 미디어 (예: DVD 또는 USB 플래시 드라이브)
- 설치 시스템에 연결된 하드 드라이브 에서
- 설치 시스템에서 연결할 수 있는 네트워크 공유
27.2.4. 설치 소스를 사용 가능하게 설정
27.2.5. Kickstart 설치 시작
inst.ks= 부팅 옵션을 지정하지 않고 Kickstart 파일을 자동으로 로드하려면 ks.cfg 파일의 이름을 지정하고 이를 OEMDRV 레이블이 지정된 스토리지 볼륨에 배치합니다.
inst.ks=위치를 사용하여 위치를 Kickstart 파일의 위치로 교체합니다. 부팅 옵션을 지정하는 정확한 방법은 시스템의 아키텍처에 따라 다릅니다. 자세한 내용은 23장. 부팅 옵션 을 참조하십시오.
27.2.5.1. 수동으로 Kickstart 설치 시작
boot: 프롬프트에서 부팅 옵션 추가)이 필요합니다.
절차 27.1. 부팅 옵션을 사용하여 Kickstart 설치 시작
- 로컬 미디어(CD, DVD 또는 USB 플래시 드라이브)를 사용하여 시스템을 부팅합니다. 아키텍처별 지침은 다음을 참조하십시오.
- 7장. 64비트 AMD, Intel 및 ARM 시스템에서 설치 부팅 64비트 AMD, Intel 및 ARM 시스템의 경우
- 12장. IBM Power Systems에서 설치 부팅 IBM Power Systems 서버의 경우
- 16장. IBM Z에서 설치 부팅 IBM Z의 경우
- 부팅 프롬프트에서
inst.ks=부팅 옵션 및 Kickstart 파일의 위치를 지정합니다. Kickstart 파일이 네트워크 위치에 있는 경우ip=옵션을 사용하여 네트워크를 구성해야 합니다. 필요한 패키지가 설치된 소프트웨어 소스에 액세스하려면inst.repo=옵션도 필요합니다.부팅 옵션 및 유효한 구문에 대한 자세한 내용은 23장. 부팅 옵션 을 참조하십시오. - 추가된 부팅 옵션을 확인하여 설치를 시작합니다.
27.2.5.2. 자동으로 Kickstart 설치 시작
절차 27.2. Boot Loader 구성을 편집하여 Kickstart 설치 시작
- PXE 서버에서 부트 로더 구성 파일을 열고
inst.ks=부트 옵션을 적절한 행에 추가합니다. 파일 및 구문의 이름은 시스템의 아키텍처 및 하드웨어에 따라 다릅니다.- BIOS 가 있는 AMD64 및 Intel 64 시스템에서 파일 이름은
기본값이거나 시스템의 IP 주소를 기반으로 할 수 있습니다. 이 경우inst.ks=옵션을 설치 항목의append행에 추가합니다. 구성파일에 샘플 추가줄은 다음과 유사합니다.append initrd=initrd.img inst.ks=http://10.32.5.1/mnt/archive/RHEL-7/7.x/Server/x86_64/kickstarts/ks.cfg
- GRUB2 부트 로더 (64비트 AMD, Intel 및 UEFI 펌웨어 및 IBM Power Systems 서버가 있는 ARM 시스템)를 사용하는 시스템에서는 파일 이름이
grub.cfg가 됩니다. 이 파일에서inst.ks=옵션을 설치 항목의커널행에 추가합니다. 구성 파일의 샘플커널행은 다음과 유사합니다.kernel vmlinuz inst.ks=http://10.32.5.1/mnt/archive/RHEL-7/7.x/Server/x86_64/kickstarts/ks.cfg
- 네트워크 서버에서 설치를 부팅합니다. 아키텍처별 지침은 다음을 참조하십시오.
- 7.1.2절. “PXE를 사용하여 네트워크에서 부팅” 64비트 AMD, Intel 및 ARM 시스템의 경우
- 12.3절. “설치 서버를 사용하여 네트워크에서 부팅” IBM Power Systems 서버의 경우
27.3. Kickstart 구문 참조
27.3.1. Kickstart 명령 및 옵션
=)가 오면 값 뒤에 값을 지정해야 합니다. 예제 명령에서 대괄호([ ])의 옵션은 명령에 대한 선택적 인수입니다.
- auth 또는 authconfig (선택 사항)
- authconfig 명령을 사용하여 시스템의 인증 옵션을 설정합니다. 이 옵션은 설치가 완료된 후에도 명령줄에서 실행할 수 있습니다. 자세한 내용은
authconfig(8)매뉴얼 페이지 및 authconfig --help 명령을 참조하십시오. 암호는 기본적으로 섀시됩니다.주의보안을 위해SSL프로토콜과 함께 OpenLDAP를 사용하는 경우 서버 구성에서SSLv2및SSLv3프로토콜이 비활성화되어 있는지 확인합니다. 이는 POODLE SSL 취약점(CVE-2014-3566) 때문입니다. 자세한 내용은 을 참조하십시오 https://access.redhat.com/solutions/1234843.--enablenis- NIS 지원 켜기. 기본적으로--enablenis는 네트워크에서 찾은 모든 도메인을 사용합니다. 도메인은 거의 항상--nisdomain=옵션을 사용하여 직접 설정해야 합니다.--nisdomain=- NIS 서비스에 사용할 NIS 도메인 이름입니다.--nisserver=- Server를 사용하여 NIS 서비스(기본적으로 브로드캐스트).--useshadow또는--enableshadow- shadow 암호를 사용합니다.--enableldap-/etc/nsswitch.conf의 LDAP 지원을 통해 시스템에서 LDAP 디렉터리(예: UID, 홈 디렉터리 및 쉘)에 대한 정보를 검색할 수 있습니다. 이 옵션을 사용하려면 nss-pam-ldapd 패키지를 설치해야 합니다. 또한--ldapserver=및--ldapbasedn=를 사용하여 서버와 기본 DN (고유 이름)을 지정해야 합니다.--enableldapauth- LDAP를 인증 방법으로 사용합니다. 이렇게 하면 LDAP 디렉터리를 사용하여 인증 및 암호 변경을 위해pam_ldap모듈이 활성화됩니다. 이 옵션을 사용하려면 nss-pam-ldapd 패키지가 설치되어 있어야 합니다. 또한--ldapserver=및--ldapbasedn=를 사용하여 서버 및 기본 DN을 지정해야 합니다. 환경에서 TLS (Transport Layer Security)를 사용하지 않는 경우--disableldaptls스위치를 사용하여 결과 구성 파일이 작동하는지 확인합니다.--ldapserver=---enableldap또는--enableldapauth를 지정한 경우 이 옵션을 사용하여 사용할 LDAP 서버의 이름을 지정합니다. 이 옵션은/etc/ldap.conf파일에 설정되어 있습니다.--ldapbasedn=---enableldap또는--enableldapauth를 지정한 경우 이 옵션을 사용하여 사용자 정보가 저장된 LDAP 디렉터리 트리에 DN을 지정합니다. 이 옵션은/etc/ldap.conf파일에 설정되어 있습니다.--enableldaptls- TLS(Transport Layer Security) 조회를 사용합니다. 이 옵션을 사용하면 LDAP에서 암호화된 사용자 이름과 암호를 LDAP 서버에 전송할 수 있습니다.--disableldaptls- 인증에 LDAP를 사용하는 환경에서 TLS(Transport Layer Security) 조회를 사용하지 않습니다.--enablekrb5- 사용자 인증을 위해 Kerberos 5를 사용합니다. Kerberos 자체는 홈 디렉토리, UID 또는 쉘에 대해 알 수 없습니다. Kerberos를 사용하는 경우 LDAP, NIS 또는 Hesiod 또는 useradd 명령을 사용하여 이 워크스테이션에 알려진 사용자 계정을 만들어야 합니다. 이 옵션을 사용하는 경우 pam_krb5 패키지가 설치되어 있어야 합니다.--krb5realm=워크스테이션이 속한 Kerberos 5 영역입니다.--krb5kdc=- realm에 대한 요청을 제공하는 NetNamespace(또는 statuss)입니다. 영역에 여러 개의mtls가 있는 경우 공백 없이 쉼표로 구분된 목록을 사용합니다.--krb5adminserver=- kadmind도 실행 중인 영역의 status입니다. 이 서버는 암호 변경 및 기타 관리 요청을 처리합니다. 두 개 이상의 RuntimeClass가 있는 경우 이 서버를 마스터 6443에서 실행해야 합니다.--enablehesiod- 사용자 홈 디렉터리, UID 및 쉘을 조회할 수 있습니다. 네트워크에서 Hesiod를 설정하고 사용하는 방법에 대한 자세한 내용은/usr/share/doc/glibc-2.x.x/README.hesiod.com 패키지에 포함되어 있습니다. glibc Hesiod는 DNS 레코드를 사용하여 사용자, 그룹 및 다양한 기타 항목에 대한 정보를 저장하는 DNS의 확장입니다.--hesiodlhs및--hesiodrhs-HesiodLsandbox (left-hand side) 및 RHS (right-hand side) 값은/etc/hesiod.conf.conf로 설정됩니다.Hesiod라이브러리는 이러한 값을 사용하여LDAP가 기본 DN을 사용하는 방식과 유사하게 DNS에서 이름을 검색합니다.사용자 이름jim에 대한 사용자 정보를 찾기 위해 Hesiod 라이브러리는jim.passwd LmtlsRHSRHS,passwd파일에 있는 해당 사용자의 항목과 동일한 문자열이 포함된 RuntimeClass 레코드로 확인되어야 합니다.jim:*:1001:1001:Jungle Jim:/home/jim:/bin/bash. 그룹을 찾기 위해 Hesiod 라이브러리는 대신jim.group LRHSRHS를 찾습니다.사용자 및 그룹을 숫자로 찾으려면jim.passwd의 CNAME을1001.uid로 설정하고jim.group의 CNAME을1001.gid합니다. 라이브러리는 검색을 수행할 때 Lsandbox 및 RHS 값 앞에 마침표(.. )를 배치하지 않습니다. 따라서 Lsandbox 및 RHS 값 앞에 마침표가 있어야 하는 경우--hesiodlhs및--hesiodrhs값으로 설정하는 기간에 기간을 포함해야 합니다.--enabletektonauth- SMB 서버(일반적으로 Samba 또는 Windows 서버)에 대해 사용자의 인증을 활성화합니다. SMB 인증 지원에서는 홈 디렉터리, UID 또는 쉘에 대해 알 수 없습니다. SMB를 활성화하는 경우 LDAP, NIS 또는 Hesiod 또는 useradd 명령을 사용하여 사용자 계정을 워크스테이션에 알려진 상태로 만들어야 합니다.--columnservers=- SMB 인증에 사용할 서버의 이름입니다. 둘 이상의 서버를 지정하려면 쉼표(,)로 이름을 구분합니다.--metaworkgroup=- SMB 서버에 대한 작업 그룹의 이름입니다.--enablecache-nscd서비스를 활성화합니다.nscd서비스는 사용자, 그룹 및 다양한 다른 유형의 정보에 대한 정보를 캐시합니다. 캐싱은NIS,LDAP또는Hesiod를 사용하여 사용자 및 그룹에 대한 정보를 네트워크에 배포하도록 선택하는 경우 특히 유용합니다.--passalgo=-sha256을 지정하여 SHA-256 해시 알고리즘을 설정하거나sha512를 지정하여 SHA-512 해시 알고리즘을 설정합니다.
- autopart (선택 사항)
- 자동으로 파티션: 루트(
/) 파티션(1GB 이상),스왑파티션 및 아키텍처에 적절한/boot파티션을 생성합니다. 충분히 큰 드라이브(50GB 이상)에서는/home파티션도 생성합니다.중요autopart 옵션은 동일한 Kickstart 파일의 part/partition,raid,logvol 또는 volgroup 옵션과 함께 사용할 수 없습니다.--type=- 사용하려는 사전 정의된 자동 파티션 스키마 중 하나를 선택합니다. 다음 값을 허용합니다.LVM: LVM 파티션 스키마입니다.RuntimeClass:underlying 파티션 스키마입니다.일반: LVM 또는 vGPU가 없는 정규식 파티션입니다.thinp: LVM 씬 프로비저닝 파티션 스키마입니다.
사용 가능한 파티션 스키마에 대한 설명은 8.14.4.1.1절. “파일 시스템 유형” 을 참조하십시오.--fstype=- 사용 가능한 파일 시스템 유형 중 하나를 선택합니다. 사용 가능한 값은ext2,ext3,ext4,xfs,vfat입니다. 기본 파일 시스템은xfs입니다. 이러한 파일 시스템에 대한 자세한 내용은 8.14.4.1.1절. “파일 시스템 유형” 을 참조하십시오.--nohome-/home파티션의 자동 생성을 비활성화합니다.--nolvm- 자동 파티셔닝을 위해 LVM 또는 vGPU를 사용하지 마십시오. 이 옵션은--type=plain과 동일합니다.--encrypted- 모든 파티션을 암호화합니다. 이는 수동 그래픽 설치 중에 초기 파티션 파티션 화면에서 암호화 파티션 확인란을 확인하는 것과 동일합니다.참고하나 이상의 파티션을 암호화할 때 Anaconda 는 256비트의 엔트로피를 수집하여 파티션이 안전하게 암호화되도록 합니다. 엔트로피 수집에는 약간의 시간이 걸릴 수 있습니다. 충분한 엔트로피가 수집되었는지에 관계없이 프로세스가 최대 10분 후에 중지됩니다.이 프로세스는 설치 시스템과 상호 작용하여(키로 이동하거나 마우스 이동)을 통해 시작될 수 있습니다. 가상 머신에 설치하는 경우 Red Hat Enterprise Linux 7 Virtualization 배포 및 관리 가이드에 설명된 대로 virtio-rng 장치(가상 난수 생성기)를 게스트에 연결할 수도 있습니다.--passphrase=- 암호화된 모든 장치에 대한 기본 시스템 전체 암호를 제공합니다.--escrowcert= URL_of_X.509_certificate- 암호화된 모든 볼륨의 데이터 암호화 키를/root에서 파일로 저장하고 URL_of_X.509_certificate에 지정된 URL의 X.509 인증서를 사용하여 암호화됩니다. 키는 암호화된 각 볼륨에 대해 별도의 파일로 저장됩니다. 이 옵션은--encrypted가 지정된 경우에만 의미가 있습니다.--backuppassphrase- 암호화된 각 볼륨에 무작위로 생성된 암호를 추가합니다. 이러한 암호를/root에 있는 별도의 파일에 저장하고--escrowcert로 지정된 X.509 인증서를 사용하여 암호화됩니다. 이 옵션은--escrowcert가 지정된 경우에만 의미가 있습니다.--cipher=- Anaconda 기본aes-xts-plain64가 적합하지 않은 경우 사용할 암호화 유형을 지정합니다. 이 옵션을--encrypted옵션과 함께 사용해야 합니다. 이 옵션 자체는 적용되지 않습니다. 사용 가능한 암호화 유형은 Red Hat Enterprise Linux 7 보안 가이드에 나열되어 있지만 Red Hat은aes-xts-plain64또는aes-cbc-essiv:sha256.참고CMS 유형의 단일 FBA DASD에 설치할 때autopart --nohomeKickstart 옵션을 사용하는 것이 좋습니다. 이렇게 하면 설치 프로그램이 별도의/home파티션을 생성하지 않습니다. 그런 다음 설치가 성공적으로 진행됩니다.
- 자동 단계 (선택 사항)
- 일반적으로 Kickstart 설치는 불필요한 화면을 건너뜁니다. 이 옵션은 설치 프로그램이 모든 화면을 단계별로 만들어 각 화면을 간단히 표시합니다. 이 옵션은 패키지 설치를 방해할 수 있으므로 시스템을 배포할 때 사용해서는 안 됩니다.
--autoscreenshot- 설치시 모든 단계에서 스크린샷을 찍습니다. 이 스크린샷은 설치 중에/tmp/anaconda-screenshots/에 저장되며 설치가 완료된 후/root/anaconda-screenshots에서 해당 스크린샷을 찾을 수 있습니다.각 화면은 설치 프로그램이 다음 화면으로 전환되기 직전에만 캡처됩니다. 필요한 Kickstart 옵션을 모두 사용하지 않고 설치를 자동으로 시작하지 않으면 자동으로 구성되지 않은 화면으로 이동하여 원하는 구성을 수행할 수 있으므로 중요합니다. 그런 다음 Done 을 클릭하여 계속하면 방금 제공한 구성을 포함하여 화면이 캡처됩니다.
- 부트로더 (필수)
- 부트 로더를 설치하는 방법을 지정합니다.중요모든 시스템에서 부트 로더 암호를 설정하는 것이 좋습니다. 보호되지 않은 부트 로더는 잠재적인 공격자가 시스템의 부팅 옵션을 수정하고 시스템에 대한 무단 액세스를 얻을 수 있도록 허용할 수 있습니다.중요
sdX(또는/dev/sdX) 형식의 장치 이름은 재부팅 후에도 일관되게 보장되지 않으므로 일부 Kickstart 명령을 편리하게 사용할 수 있습니다. 명령에서 장치 노드 이름을 호출할 때/dev/disk의 모든 항목을 대신 사용할 수 있습니다. 예를 들면 다음과 같습니다.part / --fstype=xfs --onpart=sda1다음 중 하나와 유사한 항목을 사용할 수 있습니다.part / --fstype=xfs --onpart=/dev/disk/by-path/pci-0000:00:05.0-scsi-0:0:0:0-part1part / --fstype=xfs --onpart=/dev/disk/by-id/ata-ST3160815AS_6RA0C882-part1이렇게 하면 명령이 항상 동일한 스토리지 장치를 대상으로 합니다. 이는 특히 대규모 스토리지 환경에서 유용합니다. 스토리지 장치를 지속적으로 참조할 수 있는 다양한 방법에 대한 자세한 내용은 Red Hat Enterprise Linux 7 Storage 관리 가이드 의 영구저장장치 장치 이름 지정 장을 참조하십시오.참고경우에 따라 64비트 AMD, Intel 및 ARM 시스템에 부트 로더를 설치하려면 특수 파티션이 필요합니다. 이 파티션의 유형과 크기는 부트 로더를 설치하여 마스터 부트 레코드 (MBR) 또는 GUID 파티션 테이블 (GPT) 스키마를 사용하는지에 따라 달라집니다. 자세한 내용은 8.14.1절. “” 에서 참조하십시오.--append=- 추가 커널 매개 변수를 지정합니다. 여러 매개변수를 지정하려면 공백으로 분리합니다. 예:bootloader --location=mbr --append="hdd=ide-scsi ide=nodma"여기에서 지정하지 않거나--append=명령을 전혀 사용하지 않는 경우에도rhgb및quiet매개 변수가 항상 사용됩니다.이 옵션은 최신 프로세서에서 발견된 Meltdown 및 Spectre 사양 실행 취약점을 완화하기 위해 구현된 메커니즘을 비활성화하는 데 유용합니다(CVE-2017-5754, CVE-2017-5753 및 CVE-2017-5715). 경우에 따라 이러한 메커니즘은 불필요할 수 있으며 이를 사용하면 보안이 개선되지 않고 성능이 저하됩니다. 이러한 메커니즘을 비활성화하려면 이를 수행할 수 있는 옵션을 Kickstart 파일에 추가합니다(예: AMD64/Intel 64 시스템의 bootloader --append="nopti noibrs noibpb ").주의취약점 완화 메커니즘을 비활성화하기 전에 시스템이 공격 위험을 감수하지 않도록 하십시오. Meltdown 및 Spectre 취약점에 대한 정보는 Red Hat 취약점 응답 문서를 참조하십시오.--boot- drive=- 부트 로더를 작성할 드라이브를 지정하고 컴퓨터가 부팅될 드라이브를 지정합니다. 다중 경로 장치를 부팅 드라이브로 사용하는 경우 disk/by-id/dm-uuid-mpath-WWID 이름을 사용하여 장치를 지정합니다.중요boot loader를 사용하는 IBM Z 시스템에--boot-drive=옵션은 Red Hat Enterprise Linux sl;Hat EnterpriseRed Hat Enterprise Linux sl;Linux 설치에서 무시되고 있습니다. zipl 이 설치되면 부팅 드라이브를 자체적으로 결정합니다.--leavebootorder- 설치 관리자는 Red Hat Enterprise Linux clear;Hat EnterpriseRed Hat Enterprise Linux sl;Linux 7을 부트 로더의 설치된 시스템 목록 상단에 추가하고 모든 기존 항목과 순서를 유지합니다.-- driveorder=- BIOS 부팅 순서에 가장 먼저 적용되는 드라이브를 지정합니다. 예:bootloader --driveorder=sda,hda--location=- 부팅 레코드가 기록되는 위치를 지정합니다. 유효한 값은 다음과 같습니다.DLM -기본 옵션입니다. 드라이브의 마스터 부트 레코드 (MBR) 또는 GUID 파티션 테이블 (GPT) 스키마를 사용하는지에 따라 다릅니다.- GPT 형식의 디스크에서 이 옵션은 부트 로더의 1.5 단계를 BIOS 부팅 파티션에 설치합니다.
- Mellanox 형식의 디스크에서 stage 1.5는 6443과 첫 번째 파티션 간의 빈 공간에 설치됩니다.
partition- 커널이 포함된 파티션의 첫 번째 섹터에 부트 로더를 설치합니다.none- 부트 로더를 설치하지 마십시오.
대부분의 경우 이 옵션을 지정할 필요가 없습니다.--password=- GRUB2 를 사용하는 경우 이 옵션으로 지정된 부트 로더 암호를 설정합니다. 이 명령은 임의의 커널 옵션을 전달할 수 있는 GRUB2 쉘에 대한 액세스를 제한하는 데 사용해야 합니다.암호를 지정하면 GRUB2 도 사용자 이름을 요청합니다. 사용자 이름은 항상root입니다.--iscrypted- Normally,--password=옵션을 사용하여 부트 로더 암호를 지정하면 일반 텍스트의 Kickstart 파일에 저장됩니다. 암호를 암호화하려면 이 옵션과 암호화된 암호를 사용하십시오.암호화된 암호를 생성하려면 grub2-mkpasswd-pbkdf2 명령을 사용하고, 사용할 암호를 입력하고 명령 출력(grub.pbkdf2로 시작하는 해시)을 Kickstart 파일에 복사합니다. 암호화된 암호를 사용하는 부트로더 Kickstart 항목의 예는 다음과 같습니다.bootloader --iscrypted --password=grub.pbkdf2.sha512.10000.5520C6C9832F3AC3D149AC0B24BE69E2D4FB0DBEEDBD29CA1D30A044DE2645C4C7A291E585D4DC43F8A4D82479F8B95CA4BA4381F8550510B75E8E0BB2938990.C688B6F0EF935701FF9BD1A8EC7FE5BD2333799C98F28420C5CC8F1A2A233DE22C83705BB614EA17F3FDFDF4AC2161CEA3384E56EB38A2E39102F5334C47405E--timeout=- 기본 옵션(초)을 부팅하기 전에 부트 로더가 대기하는 시간을 지정합니다.--default=- 부트 로더 구성에서 기본 부팅 이미지를 설정합니다.--extlinux- GRUB2 대신 extlinux 부트 로더를 사용합니다. 이 옵션은 extlinux 에서 지원하는 시스템에서만 작동합니다.--disabled- 이 옵션은 더 강력한--location=none버전입니다.--location=none은 부트 로더 설치를 비활성화하는 반면--disabled는 부트 로더 설치를 비활성화하고 부트 로더가 포함된 패키지 설치를 비활성화하여 공간을 절약합니다.
- vGPU (선택 사항)
- vGPU 볼륨 또는 하위 볼륨을 생성합니다. 볼륨의 구문은 다음과 같습니다.
btrfs mntpoint --data=level --metadata=level --label=label partitions파티션에서 하나 이상의 파티션을 지정할 수 있습니다. 둘 이상의 파티션을 지정할 때 항목을 단일 공백으로 구분해야 합니다. 데모는 예 27.1. “vGPU 볼륨 및 하위 볼륨 생성” 를 참조하십시오.subvolume의 경우 구문은 다음과 같습니다.btrfs mntpoint --subvol --name=path parent상위 는 subvolume의 상위 볼륨의 식별자여야 하며, mntpoint 는 파일 시스템이 마운트된 위치입니다.--data=- 파일 시스템 데이터에 사용할 RAID 수준입니다(예: 0, 1 또는 10). 이 매개 변수는 선택 사항이며 하위 볼륨은 의미가 없으며 물리 디스크가 두 개 이상 필요합니다.--metadata=- 파일 시스템/볼륨 메타데이터(예:0,1또는10)에 사용할 RAID 수준입니다. 선택 사항: 이 옵션에는 subvolumes에 대한 의미가 없으며 물리 디스크가 두 개 이상 필요합니다.--label=- vGPU 파일 시스템의 레이블을 지정합니다. 지정된 레이블이 다른 파일 시스템에서 이미 사용 중인 경우 새 레이블이 생성됩니다. 이 옵션은 하위 볼륨에 대한 의미가 없습니다.--noformat또는--useexisting- 기존 RuntimeClass 볼륨(또는 하위 볼륨)을 사용하고 파일 시스템을 다시 포맷하지 않습니다.--mkfsoptions=- 이 파티션에서 파일 시스템을 만드는 프로그램에 전달할 추가 매개변수를 지정합니다. 인수 목록에서 처리가 수행되지 않으므로 mkfs 프로그램에 직접 전달할 수 있는 형식으로 제공해야 합니다. 즉, 파일 시스템에 따라 쉼표로 구분되거나 큰따옴표로 묶어야 합니다.
다음 예제에서는/및/home에 대한 subvolumes가 있는 세 개의 디스크의 멤버 파티션에서 vGPU 볼륨을 생성하는 방법을 보여줍니다. 기본 볼륨은 이 예에서 직접 마운트되거나 사용되지 않습니다.예 27.1. vGPU 볼륨 및 하위 볼륨 생성
part btrfs.01 --size=6000 --ondisk=sda part btrfs.02 --size=6000 --ondisk=sdb part btrfs.03 --size=6000 --ondisk=sdc btrfs none --data=0 --metadata=1 --label=rhel7 btrfs.01 btrfs.02 btrfs.03 btrfs / --subvol --name=root LABEL=rhel7 btrfs /home --subvol --name=home rhel7
- clearpart (선택 사항)
- 새 파티션을 생성하기 전에 시스템에서 파티션을 제거합니다. 기본적으로 파티션은 제거되지 않습니다.중요
sdX(또는/dev/sdX) 형식의 장치 이름은 재부팅 후에도 일관되게 보장되지 않으므로 일부 Kickstart 명령을 편리하게 사용할 수 있습니다. 명령에서 장치 노드 이름을 호출할 때/dev/disk의 모든 항목을 대신 사용할 수 있습니다. 예를 들면 다음과 같습니다.part / --fstype=xfs --onpart=sda1다음 중 하나와 유사한 항목을 사용할 수 있습니다.part / --fstype=xfs --onpart=/dev/disk/by-path/pci-0000:00:05.0-scsi-0:0:0:0-part1part / --fstype=xfs --onpart=/dev/disk/by-id/ata-ST3160815AS_6RA0C882-part1이렇게 하면 명령이 항상 동일한 스토리지 장치를 대상으로 합니다. 이는 특히 대규모 스토리지 환경에서 유용합니다. 스토리지 장치를 지속적으로 참조할 수 있는 다양한 방법에 대한 자세한 내용은 Red Hat Enterprise Linux 7 Storage 관리 가이드 의 영구저장장치 장치 이름 지정 장을 참조하십시오.참고clearpart 명령을 사용하는 경우 part --onpart 명령을 논리 파티션에서 사용할 수 없습니다.clearpart 명령을 포함한 파티션의 자세한 예는 27.4.1절. “” 을 참조하십시오.--all- 시스템에서 모든 파티션을 지웁니다.주의이 옵션은 연결된 네트워크 스토리지를 포함하여 설치 프로그램이 도달할 수 있는 모든 디스크를 지웁니다. 이 옵션을 주의해서 사용하십시오.나중에 네트워크 스토리지를 첨부하여(예: Kickstart 파일의 %post 섹션에서) 네트워크 스토리지를 첨부하여--drives=옵션을 사용하고 --drives= 옵션을 사용하여 보존하려는 스토리지를 지우거나 네트워크 스토리지에 액세스하는 데 사용되는 커널 모듈을 블랙리스트로 지정할 수 있습니다.--drives=- 파티션을 지울 드라이브를 지정합니다. 예를 들어 다음은 기본 IDE 컨트롤러의 처음 두 드라이브의 모든 파티션을 지웁니다.clearpart --drives=hda,hdb --all다중 경로 장치를 지우려면disk/by-id/scsi-WWID포맷을 사용합니다. 여기서 WWID 는 장치의 전 세계 식별자 입니다. 예를 들어 WWID58095BEC5510947BE8C0360F604351918로 디스크를 지우려면 다음을 사용합니다.clearpart --drives=disk/by-id/scsi-58095BEC5510947BE8C0360F604351918이 형식은 모든 다중 경로 장치에 적합하지만 오류가 발생하면 논리 볼륨 관리 (LVM)를 사용하지 않는 다중 경로 장치도디스크/비-ID/dm-uuid-mpath-WWID형식으로 지워지므로 WWID 는 장치의 전 세계 식별자 입니다. 예를 들어 WWID2416CD96995134CA5D787F00A5AA11017로 디스크를 지우려면 다음을 사용합니다.clearpart --drives=disk/by-id/dm-uuid-mpath-2416CD96995134CA5D787F00A5AA11017주의mpatha와 같은 장치 이름으로 다중 경로 장치를 지정하지 마십시오. 이와 같은 장치 이름은 특정 디스크에 한정되지 않습니다. 설치하는 동안 이름이/dev/mpatha인 디스크가 예상했던 것과 다를 수 있습니다. 따라서 clearpart 명령은 잘못된 디스크를 대상으로 할 수 있습니다.--initlabel- 포맷을 위해 지정된(예: x86)의 msdos의 모든 디스크에 대한 기본 디스크 레이블을 생성하여 디스크(또는 디스크)를 초기화합니다.--initlabel은 모든 디스크를 볼 수 있기 때문에 포맷할 드라이브만 연결되어 있는지 확인하는 것이 중요합니다.clearpart --initlabel --drives=names_of_disks예:clearpart --initlabel --drives=dasda,dasdb,dasdc--list=- 지울 파티션을 지정합니다. 이 옵션은 사용된 경우--all및--linux옵션을 재정의합니다. 여러 드라이브에서 사용할 수 있습니다. 예:clearpart --list=sda2,sda3,sdb1--Linux- 모든 Linux 파티션을 지웁니다.--none(기본값) - 파티션을 제거하지 않습니다.
참고설치 중에 기존 파티션을 모두 제거하려면 Kickstart 파일에서 clearpart --all 명령을 사용하면 Anaconda 에서 특정 경우 확인을 일시 중지하고 메시지를 표시할 수 있습니다. 상호 작용 없이 자동으로 설치를 수행해야 하는 경우 0mbr 명령을 Kickstart 파일에 추가합니다. - cmdline (선택 사항)
- 완전히 비대화형 명령줄 모드에서 설치를 수행합니다. 상호 작용을 위한 모든 프롬프트는 설치가 중단됩니다. 이 모드는 x3270 터미널이 있는 IBM Z 시스템에서 유용합니다. 21.4절. “Kickstart 설치를 위한 매개 변수” 을 참조하십시오.중요완전 자동 설치의 경우 Kickstart 파일에서 사용 가능한 모드(그래픽,텍스트 또는 cmdline) 중 하나를 지정해야 합니다. 그렇지 않으면 콘솔, 환경 및 디스플레이 옵션 에 설명된
console=부팅 옵션을 사용해야 합니다. 모드를 지정하지 않으면 계속하기 전에 시스템에서 하나를 선택하라는 메시지를 표시합니다. - 장치 (선택 사항)
- 대부분의 PCI 시스템에서 설치 프로그램은 이더넷 및 SCSI 카드를 자동으로 감지합니다. 그러나 이전 시스템과 일부 PCI 시스템에서 Kickstart는 적절한 장치를 찾기 위해 힌트가 필요합니다. device 명령은 설치 프로그램에 추가 모듈을 설치하도록 지시하고 다음과 같은 형식을 사용합니다.
device moduleName --opts=options- MODULE NAME - 설치할 커널 모듈의 이름으로 바꿉니다.
--opts=- 커널 모듈에 전달할 옵션. 예:device --opts="aic152x=0x340 io=11"
- driverdisk (선택 사항)
- Kickstart 설치 중에 드라이버 디스크를 사용하여 기본적으로 포함되지 않은 추가 드라이버를 제공할 수 있습니다. 드라이버 디스크의 내용을 시스템의 하드 드라이브에 있는 파티션의 루트 디렉터리에 복사해야 합니다. 그런 다음, driverdisk 명령을 사용하여 설치 프로그램이 드라이버 디스크 및 해당 위치를 검색하도록 지정해야 합니다.
driverdisk [partition|--source=url|--biospart=biospart]또는 드라이버 디스크에 네트워크 위치를 지정할 수 있습니다.driverdisk --source=ftp://path/to/dd.img driverdisk --source=http://path/to/dd.img driverdisk --source=nfs:host:/path/to/img
- partition - 드라이버 디스크를 포함하는 파티션입니다. 파티션 이름(예: sdb1)이 아닌 전체 경로(예:
/dev/)로 파티션을 지정해야 합니다.sdb1 --source=- 드라이버 디스크의 URL입니다. NFS 위치는nfs:host:/path/to/img형식으로 제공될 수 있습니다.--biospart=- 드라이버 디스크가 포함된 BIOS 파티션(예:82p2)
드라이버 디스크는 또한 하드 디스크 드라이브 또는 네트워크를 통해 로드되는 대신 유사한 장치에서 또는 initrd에서 로드할 수있습니다. 다음 절차를 따르십시오.- 하드 디스크 드라이브, USB 또는 유사한 장치에 드라이버 디스크를 로드합니다.
- 레이블(예: DD )을 이 장치로 설정합니다.
- Kickstart 파일에 다음 행을 추가합니다.
driverdisk LABEL=DD:/e1000.rpm
DD 를 특정 레이블로 바꾸고 dd.rpm 을 특정 이름으로 교체합니다. 하드 디스크 드라이브를 지정하려면 LABEL 대신 inst.repo 명령에서 지원하는 모든 항목을 사용하십시오. - EULA (선택 사항)
- 이 옵션을 사용하여 사용자 개입 없이 EULA( 최종 사용자 라이센스 계약 )를 수락합니다. 이 옵션을 지정하면 설치를 완료한 후 Initial Setup 이 라이센스 계약을 수락하고 시스템을 처음 재부팅하라는 메시지가 표시되지 않습니다. 자세한 내용은 30장. 초기 설정 을 참조하십시오.
--agreed(필수) - EULA를 수락합니다. 이 옵션을 항상 사용해야 합니다. 그러지 않으면 eula 명령은 의미가 없습니다.
- FCoE ( 선택 사항)
- Enhanced Disk Drive Services (EDD)에서 검색한 FCoE 장치를 자동으로 활성화할지 지정합니다.
fcoe --nic=name [options]--NIC=(필수) - 활성화할 장치의 이름입니다.--dcB=- Establish Data Center Bridging (DCB) 설정입니다.--autovlan- VLAN을 자동으로 검색합니다.
- 방화벽 (선택 사항)
- 설치된 시스템에 대한 방화벽 구성을 지정합니다.
firewall --enabled|--disabled device [options]--enabled또는--enable- DNS 응답 또는 DHCP 요청과 같은 아웃바운드 요청에 응답하지 않는 들어오는 연결을 다시 거부합니다. 이 시스템에서 실행 중인 서비스에 액세스해야 하는 경우 방화벽을 통해 특정 서비스를 허용하도록 선택할 수 있습니다.--remove-service- 방화벽을 통한 서비스를 허용하지 않습니다.--disabled또는--disable- iptables 규칙을 구성하지 마십시오.--trust=- em1과 같은 장치를 나열하면 해당 장치에서 들어오는 모든 트래픽이 방화벽을 통과할 수 있습니다. 둘 이상의 장치를 나열하려면--trust em1 --trust em2를 사용하십시오.--trust em1, em2와 같은 쉼표로 구분된 형식을 사용하지 마십시오.- incoming - 방화벽을 통해 지정된 서비스를 허용하도록 다음 중 하나 이상으로 바꿉니다.
--ssh--smtp--http--ftp
--port=- port:protocol 형식을 사용하여 방화벽을 통해 포트를 허용하도록 지정할 수 있습니다. 예를 들어 방화벽을 통해 redfish 액세스를 허용하려면 redfish:tcp를 지정합니다. 숫자 포트도 명시적으로 지정할 수 있습니다. 예를 들어 포트 1234에서 UDP 패킷을 허용하려면1234:udp를 지정합니다. 여러 포트를 지정하려면 쉼표로 구분합니다.--service=- 이 옵션은 방화벽을 통해 서비스를 허용하는 더 높은 수준의 방법을 제공합니다. 서비스가 작동하려면 여러 개의 포트(예:cups,avahi등)를 열어야 합니다. port 옵션을 사용하여 각 개별 포트를 지정하거나--service= 를 지정하여 한 번에 모두 열 수 있습니다.유효한 옵션은 firewalld 패키지의 firewall-offline-cmd 프로그램에서 인식합니다.firewalld가 실행 중인 경우 firewall-cmd --get-services 는 알려진 서비스 이름 목록을 제공합니다.
- firstboot (선택 사항)
- 시스템을 처음 부팅할 때 Initial Setup 애플리케이션이 시작되는지 확인합니다. 활성화된 경우 initial-setup 패키지를 설치해야 합니다. 지정하지 않으면 이 옵션은 기본적으로 비활성화되어 있습니다.
--enable또는--enabled- 시스템을 처음 부팅할 때 Initial Setup 이 시작됩니다.--disable또는--disabled- 시스템을 처음 부팅할 때 Initial Setup 이 시작되지 않습니다.--reconfig- 재구성 모드에서 부팅 시 Initial Setup 을 시작할 수 있습니다. 이 모드를 사용하면 기본 설정 외에도 언어, 마우스, 키보드, 루트 암호, 보안 수준, 시간대 및 네트워킹 구성 옵션을 사용할 수 있습니다.
- 그룹 (선택 사항)
- 시스템에서 새 사용자 그룹을 생성합니다. 지정된 이름 또는 GID가 있는 그룹이 이미 있는 경우 이 명령이 실패합니다. 또한 user 명령을 사용하여 새로 생성된 사용자의 새 그룹을 만들 수 있습니다.
group --name=name [--gid=gid]--name=- 그룹의 이름을 제공합니다.--GID=- 그룹의 GID. 제공되지 않는 경우 기본값은 사용 가능한 다음 시스템 GID입니다.
- 그래픽 (선택 사항)
- 그래픽 모드에서 설치를 수행합니다. 이는 기본값입니다.중요완전 자동 설치의 경우 Kickstart 파일에서 사용 가능한 모드(그래픽,텍스트 또는 cmdline) 중 하나를 지정해야 합니다. 그렇지 않으면 콘솔, 환경 및 디스플레이 옵션 에 설명된
console=부팅 옵션을 사용해야 합니다. 모드를 지정하지 않으면 계속하기 전에 시스템에서 하나를 선택하라는 메시지를 표시합니다. - Halt (선택 사항)
- 설치가 성공적으로 완료된 후 시스템을 중지합니다. 이는 수동 설치와 유사합니다. 여기서 Anaconda 는 메시지를 표시하고 사용자가 재부팅하기 전에 키를 누를 때까지 기다립니다. Kickstart 설치 중에 완료 방법이 지정되지 않은 경우 이 옵션이 기본값으로 사용됩니다.halt 명령은 shutdown -h 명령과 동일합니다.다른 완료 방법은 poweroff,reboot, and shutdown 명령을 참조하십시오.
- ignoredisk (선택 사항)
- 이로 인해 설치 프로그램이 지정된 디스크를 무시합니다. 이는 자동 파티션을 사용하고 일부 디스크가 무시되었는지 확인하려는 경우에 유용합니다. 예를 들어, 무시 디스크 가 없으면 파티션 테이블이 반환되지 않는 SAN에 대한 수동 경로를 감지하므로 Kickstart가 SAN에 배포하려고 하면 실패합니다.
ignoredisk --drives=drive1,drive2,...여기서 driveN 은sda,sdb...,hda... 등 중 하나입니다.중요sdX(또는/dev/sdX) 형식의 장치 이름은 재부팅 후에도 일관되게 보장되지 않으므로 일부 Kickstart 명령을 편리하게 사용할 수 있습니다. 명령에서 장치 노드 이름을 호출할 때/dev/disk의 모든 항목을 대신 사용할 수 있습니다. 예를 들면 다음과 같습니다.part / --fstype=xfs --onpart=sda1다음 중 하나와 유사한 항목을 사용할 수 있습니다.part / --fstype=xfs --onpart=/dev/disk/by-path/pci-0000:00:05.0-scsi-0:0:0:0-part1part / --fstype=xfs --onpart=/dev/disk/by-id/ata-ST3160815AS_6RA0C882-part1이렇게 하면 명령이 항상 동일한 스토리지 장치를 대상으로 합니다. 이는 특히 대규모 스토리지 환경에서 유용합니다. 스토리지 장치를 지속적으로 참조할 수 있는 다양한 방법에 대한 자세한 내용은 Red Hat Enterprise Linux 7 Storage 관리 가이드 의 영구저장장치 장치 이름 지정 장을 참조하십시오.논리 볼륨 관리 (LVM) 형식을 사용하지 않는 다중 경로 장치를 무시하려면disk/by-id/dm-uuid-mpath-WWID를 사용합니다. 여기서 WWID 는 장치의 전 세계 식별자 입니다. 예를 들어 WWID2416CD96995134CA5D787F00A5AA11017인 디스크를 무시하려면 다음을 사용합니다.ignoredisk --drives=disk/by-id/dm-uuid-mpath-2416CD96995134CA5D787F00A5AA11017주의mpatha와 같은 장치 이름으로 다중 경로 장치를 지정하지 마십시오. 이와 같은 장치 이름은 특정 디스크에 한정되지 않습니다. 설치하는 동안 이름이/dev/mpatha인 디스크가 예상했던 것과 다를 수 있습니다. 따라서 clearpart 명령은 잘못된 디스크를 대상으로 할 수 있습니다.--only-use- 설치 프로그램이 사용할 디스크 목록을 지정합니다. 다른 모든 디스크는 무시됩니다. 예를 들어 설치 중에 디스크sda를 사용하고 다른 모든 디스크를 무시하려면 다음을 수행합니다.ignoredisk --only-use=sdaLVM을 사용하지 않는 다중 경로 장치를 포함하려면 다음을 수행합니다.ignoredisk --only-use=disk/by-id/dm-uuid-mpath-2416CD96995134CA5D787F00A5AA11017LVM을 사용하는 다중 경로 장치를 포함하려면 다음을 수행합니다.ignoredisk --only-use=/dev/disk/by-id/dm-uuid-mpath-bootloader --location=mbr--interactive- 고급 스토리지 화면을 수동으로 탐색할 수 있습니다.
- 설치 (선택 사항)
- 기본 설치 모드입니다.
cdrom,harddrive,nfs,liveimg또는url( FTP, HTTP 또는 HTTPS 설치의 경우)에서 설치 유형을 지정해야 합니다. install 명령과 installation method 명령은 별도의 행에 있어야 합니다. 예:install liveimg --url=file:///images/install/squashfs.img --noverifyssl
- CD ROM - 시스템의 첫 번째 광 드라이브에서 설치합니다.
- 하드 드라이브 - Red Hat 설치 트리 또는 로컬 드라이브의 전체 설치 ISO 이미지에서 설치합니다. 드라이브에는 설치 프로그램이 마운트할 수 있는 파일 시스템(
ext2,ext3,ext4,vfat,xfs)이 포함되어야 합니다.--biospart=- BIOS 파티션에서 설치할 (예:82).--partition=- 설치할 파티션(예:sdb2).--dir=- 설치 트리의변형디렉터리 또는 전체 설치 DVD의 ISO 이미지가 포함된 디렉토리입니다.
예:harddrive --partition=hdb2 --dir=/tmp/install-tree - liveimg - 패키지 대신 디스크 이미지에서 설치합니다. 이미지는 라이브 ISO 이미지의
squashfs.img파일, 압축된 tar 파일(.tar.tbz,.tgz,.txz,.tar.bz2.tar.gz, 또는 .tar.xz .tar.xz.tar.xz.tar.xz .)일 수 있습니다. 지원되는 파일 시스템은ext2,ext3,ext4,vfat,xfs입니다.참고드라이버 디스크와 함께liveimg설치 모드를 사용하면 디스크의 드라이버가 설치된 시스템에 자동으로 포함되지 않습니다. 필요한 경우 이러한 드라이버를 수동으로 설치하거나 kickstart 스크립트의%post섹션에 설치해야 합니다.--URL=- 설치할 위치입니다. 지원되는 프로토콜은HTTP,HTTPS,FTP및파일입니다.--proxy=- 설치를 수행하는 동안 사용할HTTP,HTTPS또는FTP프록시를 지정합니다.--checksum=- 확인에 사용되는 이미지 파일의SHA256체크섬이 있는 선택적 인수입니다.--noverifyssl-HTTPS서버에 연결할 때 SSL 확인을 비활성화합니다.
예:liveimg --url=file:///images/install/squashfs.img --checksum=03825f567f17705100de3308a20354b4d81ac9d8bed4bb4692b2381045e56197 --noverifyssl - NFS - 지정된 NFS 서버에서 설치합니다.
--server=- 설치할 서버(호스트 이름 또는 IP)입니다.--dir=- 설치 트리의변형디렉터리가 포함된 디렉터리입니다.--opts=- NFS 내보내기를 마운트하는 데 사용할 마운트 옵션입니다. (선택 사항)
예:nfs --server=nfsserver.example.com --dir=/tmp/install-tree - URL -
FTP,HTTP또는HTTPS프로토콜을 사용하여 원격 서버의 설치 트리에서 설치합니다. 하나의 URL만 지정할 수 있습니다.--URL=- 설치할HTTP,HTTPS,FTP또는파일위치를 지정합니다.--mirrorlist=- 설치할 미러 URL을 지정합니다.--proxy=- 설치 중에 사용할HTTP,HTTPS또는FTP프록시를 지정합니다.--noverifyssl-HTTPS서버에 연결할 때 SSL 확인을 비활성화합니다.
예:url --url http://server/path또는 다음을 수행합니다.url --url ftp://username:password@server/path
- iSCSI (선택 사항)
iscsi --ipaddr=address [options]설치 중에 연결할 추가 iSCSI 스토리지를 지정합니다. iscsi 명령을 사용하는 경우 iscsiname 명령을 사용하여 iSCSI 노드에도 이름을 할당해야 합니다. iscsiname 명령은 Kickstart 파일의 iscsi 명령 앞에 표시되어야 합니다.iscsi 명령을 사용하는 대신 시스템 BIOS 또는 펌웨어(Intel 시스템의 경우 iBFT)에서 iSCSI 스토리지를 구성할 수 있는 것이 좋습니다. Anaconda 는 BIOS 또는 펌웨어에 구성된 디스크를 자동으로 감지하여 사용하며 Kickstart 파일에서 특별한 구성이 필요하지 않습니다.iscsi 명령을 사용해야 하는 경우 설치 시작 시 네트워킹이 활성화되고, clearpart 또는 ignoredisk 와 같은 명령으로 iSCSI 디스크를 참조하기 전에 iscsi 명령이 Kickstart 파일에 표시되는지 확인합니다.--ipaddr=(필수) - 연결할 대상의 IP 주소입니다.--port=(필수) - 포트 번호 (일반적으로--port=3260)--target=- 대상 IQN (iSCSI Qualified Name)입니다.--iface=- 기본적으로 네트워크 계층에 의해 결정된 인터페이스를 사용하는 대신 특정 네트워크 인터페이스에 연결을 바인딩합니다. 일단 사용되면 전체 Kickstart 파일에 있는 iscsi 명령의 모든 인스턴스에서 지정해야 합니다.--user=- 대상 인증에 필요한 사용자 이름입니다.--password=- 대상에 지정된 사용자 이름에 해당하는 암호입니다.--reverse-user=- 역방향 CHAP 인증을 사용하는 대상에서 이니시에이터로 인증하는 데 필요한 사용자 이름입니다.--reverse-password=- 개시자에 지정된 사용자 이름에 해당하는 암호입니다.
- iscsiname (선택 사항)
- iscsi 매개 변수에서 지정한 iSCSI 노드에 이름을 할당합니다. Kickstart 파일에서
iscsi매개변수를 사용하는 경우 Kickstart 파일에서 iscsiname 을 이전에 지정해야 합니다.iscsiname iqn - %Addon com_redhat_kdump (선택 사항)
- 이 명령은 kdump 커널 크래시 덤프 메커니즘을 구성합니다.참고이 명령의 구문은 기본 제공 Kickstart 명령이 아닌 애드온이기 때문에 드물습니다. 애드온에 대한 자세한 내용은 27.3.7절. “” 을 참조하십시오.kdump 는 나중에 분석할 수 있도록 시스템 메모리 내용을 저장할 수 있는 커널 크래시 덤프 메커니즘입니다. kexec 를 사용합니다. 이 명령은 시스템을 재부팅하지 않고 다른 커널의 컨텍스트에서 Linux 커널을 부팅하고 손실되는 첫 번째 커널의 메모리 내용을 유지하는 데 사용할 수 있습니다.시스템 충돌이 발생하면 kexec 가 두 번째 커널( capture kernel)으로 부팅됩니다. 이 캡처 커널은 첫 번째 커널에서 액세스할 수 없는 시스템 메모리의 예약된 부분에 있습니다. 그런 다음 kdump는 크래시된 커널의 메모리( 크래시 덤프)의 내용을 캡처하여 지정된 위치에 저장합니다. 이 Kickstart 명령을 사용하여 위치를 구성할 수 없습니다.
/etc/kdump.conf구성 파일을 편집하여 설치 후 구성해야 합니다.Kdump 에 대한 자세한 내용은 Red Hat Enterprise Linux 7 Kernel Crash Dump Guide 를 참조하십시오.사용 가능한 옵션은 다음과 같습니다.--enable- 설치된 시스템에서 kdump를 활성화합니다.--disable- 설치된 시스템에서 kdump를 비활성화합니다.--Reserve-mb=- kdump를 예약할 메모리 양(MiB)입니다. 예:%addon com_redhat_kdump --enable --reserve-mb=128 %end
숫자 값 대신auto를 지정할 수도 있습니다. 이 경우 설치 관리자는 Red Hat Enterprise Linux 7 Kernel Crash Dump Guide 에 설명된 기준에 따라 자동으로 메모리 양을 결정합니다.kdump 를 활성화하고--reserve-mb=옵션을 지정하지 않으면auto값이 사용됩니다.--enablefadump- 이를 허용하는 시스템에서 펌웨어 지원 덤프를 사용하도록 설정합니다(예: IBM Power Systems 서버).
- keyboard (required)
- 시스템에 사용할 수 있는 하나 이상의 키보드 레이아웃을 설정합니다.
--vckeymap=- 사용해야 하는 KnativeServingonsole 키맵을 지정합니다. 유효한 이름은.map.gz확장자 없이/usr/lib/kbd/keymaps/디렉토리에 있는 파일 목록에 해당합니다.--xlayouts=- 공백 없이 쉼표로 구분된 목록으로 사용해야 하는 X 레이아웃 목록을 지정합니다. 레이아웃 형식 (예: cz ) 또는레이아웃(예: cz) 형식 (예:cz(qwerty)setxkbmap(1)과 동일한 형식의 값을 허용합니다.사용 가능한 모든 레이아웃은레이아웃아래의xkeyboard-config(7)도움말 페이지에서 볼 수 있습니다.--switch=- layout-switching 옵션 목록을 지정합니다(여러 키보드 레이아웃 전환을 위한 단축). 공백 없이 여러 옵션을 쉼표로 구분해야 합니다.setxkbmap(1)과 동일한 형식의 값을 허용합니다.사용 가능한 전환 옵션은옵션아래의xkeyboard-config(7)도움말 페이지에서 볼 수 있습니다.
다음 예제에서는--xlayouts=옵션을 사용하여 두 개의 키보드 레이아웃(미국)과 체코(qwerty)keyboard --xlayouts=us,'cz (qwerty)' --switch=grp:alt_shift_toggle중요--vckeymap=또는--xlayouts=옵션을 사용해야 합니다. - an g (필수)
- 설치 중에 사용할 언어와 설치된 시스템에서 사용할 기본 언어를 설정합니다. 예를 들어 언어를 영어로 설정하려면 Kickstart 파일에 다음 행이 포함되어야 합니다.
lang en_US/usr/share/system-config- language/locale-list파일은 각 라인의 첫 번째 열에서 유효한 언어 코드 목록을 제공하며 system-config-language 패키지의 일부입니다.텍스트 모드 설치 중에 특정 언어(예: 중국어, 일본어, 한국어 및 인디렉트 언어)는 지원되지 않습니다. lang 명령을 사용하여 이러한 언어 중 하나를 지정하는 경우 설치 프로세스는 영어로 계속 제공되지만 설치된 시스템은 선택 사항을 기본 언어로 사용합니다.--addsupport=- 추가 언어에 대한 지원 추가 공백 없이 쉼표로 구분된 목록의 형식을 사용합니다. 예:lang en_US --addsupport=cs_CZ,de_DE,en_UK
- 로깅 (선택 사항)
- 설치 중에 Anaconda 의 오류 로깅을 제어합니다. 이는 설치된 시스템에 영향을 미치지 않습니다.
logging [--host=host] [--port=port] [--level=debug|info|error|critical]--host=- 원격 로깅을 수락하도록 구성된 syslogd 프로세스를 실행해야 하는 지정된 원격 호스트에 로깅 정보를 보냅니다.--port=- 원격 syslogd 프로세스에서 기본값 이외의 포트를 사용하는 경우 이 옵션을 사용하여 설정합니다.--level=- tty3에 표시되는 최소 메시지 수준을 지정합니다. 그러나 모든 메시지는 이 수준에 관계없이 로그 파일로 전송됩니다. 가능한 값은debug,info,warning,error또는critical입니다.
- logvol (선택 사항)
- LVM(Logical Volume Management)을 위한 논리 볼륨을 만듭니다. LVM에 대한 자세한 내용은 Red Hat Enterprise Linux 7 Logical Volume Manager 관리 가이드를 참조하십시오. 이 명령은 다음 구문을 사용합니다.
logvol mntpoint --vgname=name --name=name [options]참고Kickstart를 사용하여 Red Hat Enterprise Linux Kernel;Hat EnterpriseRed Hat Enterprise Linux Kernel;Hat;Linux를 설치할 때 논리 볼륨 및 볼륨 그룹 이름에 대시(-) 문자를 사용하지 마십시오. 이 문자를 사용하는 경우 설치가 정상적으로 완료되지만/dev/mapper/디렉터리에 대시가 모두 이중으로 이러한 볼륨 및 볼륨 그룹이 나열됩니다. 예를 들어logvol-01이라는 논리 볼륨이 포함된volgrp-01이라는 볼륨 그룹은/dev/mapper/volgrp--01-logvol--01으로 나열됩니다.이 제한은 새로 생성된 논리 볼륨 및 볼륨 그룹 이름에만 적용됩니다.--noformat옵션을 사용하여 기존 항목을 재사용하는 경우 해당 이름은 변경되지 않습니다.실행 중인 logvol 의 자세한 예는 27.4.1절. “” 을 참조하십시오.- mntpoint 는 파티션이 마운트된 위치이며 다음 형식 중 하나여야 합니다.
/path예를 들면/또는/home입니다.swap파티션은 스왑 공간으로 사용됩니다.스왑 파티션의 크기를 자동으로 확인하려면--recommended옵션을 사용합니다.swap --recommended스왑 파티션의 크기를 자동으로 결정하고 시스템이 최대 절전할 수 있는 추가 공간을 허용하려면--hibernation옵션을 사용합니다.swap --hibernation할당된 크기는--recommended로 할당된 스왑 공간과 시스템의 RAM 양과 동일합니다.이러한 명령으로 할당된 스왑 크기는 8.14.4.4절. “권장 파티션 계획” 에서 64비트 AMD, Intel 및 ARM 시스템, 13.15.4.4절. “권장 파티션 계획” IBM Power Systems 서버의 경우 18.15.3.4절. “권장 파티션 계획”, IBM Z의 경우 을 참조하십시오.
옵션은 다음과 같습니다.--noformat- 기존 논리 볼륨을 사용하여 포맷하지 마십시오.--useexisting- 기존 논리 볼륨을 사용하여 형식을 다시 지정합니다.--fstype=- 논리 볼륨의 파일 시스템 유형을 설정합니다. 유효한 값은xfs,ext2,ext3,ext4,swap,vfat입니다.--fsoptions=- 파일 시스템을 마운트할 때 사용할 자유 형식의 옵션 문자열을 지정합니다. 이 문자열은 설치된 시스템의/etc/fstab파일에 복사되며 따옴표로 묶어야 합니다.--mkfsoptions=- 이 파티션에서 파일 시스템을 만드는 프로그램에 전달할 추가 매개변수를 지정합니다. 인수 목록에서 처리가 수행되지 않으므로 mkfs 프로그램에 직접 전달할 수 있는 형식으로 제공해야 합니다. 즉, 파일 시스템에 따라 쉼표로 구분되거나 큰따옴표로 묶어야 합니다.--label=- 논리 볼륨의 레이블을 설정합니다.--grow- 사용 가능한 공간(있는 경우) 또는 최대 크기 설정까지 채울 논리 볼륨을 지정합니다.--percent=옵션 또는--size=옵션을 사용하여 최소 크기를 지정해야 합니다.참고이미지 파일에 쓸 때 공간을 할당하는 방법에 대한 자세한 내용은 Red Hat Enterprise Linux 7스토리지 관리 가이드의스토리지 에서 참조하십시오.이미지 파일을설명하는 섹션 3.5.4.Host--size=- 논리 볼륨의 크기(MiB)입니다. 이 옵션은--percent=옵션과 함께 사용할 수 없습니다.--percent=- 정적으로 크기가 지정된 논리 볼륨을 고려한 후 볼륨 그룹에서 사용 가능한 공간의 백분율로 논리 볼륨의 크기입니다. 이 옵션은--size=옵션과 함께 사용할 수 없습니다.중요새 논리 볼륨을 생성할 때--size=옵션을 사용하여 정적으로 크기를 지정하거나--percent=옵션을 사용하여 남은 여유 공간의 백분율로 지정해야 합니다. 동일한 논리 볼륨에서 이러한 옵션을 모두 사용할 수 없습니다.이 동작은 Red Hat Enterprise Linux 7.1 이상에만 적용됩니다. Red Hat Enterprise Linux 7.0에서 이 두 가지 옵션이 다르게 상호 작용했습니다.--maxsize=- 논리 볼륨이 증가로 설정된 경우 최대 MiB 단위입니다. 여기에500과 같은 정수 값을 지정합니다(단위를 포함하지 마십시오).--recommended- 시스템의 하드웨어에 따라스왑논리 볼륨을 생성하여 자동으로 이 볼륨의 크기를 확인할 때 이 옵션을 사용합니다. 권장 체계에 대한 자세한 내용은 8.14.4.4절. “권장 파티션 계획” for 64-bit AMD, Intel, ARM 시스템, 13.15.4.4절. “권장 파티션 계획” for IBM Power Systems, 18.15.3.4절. “권장 파티션 계획” for IBM Z를 참조하십시오.--resize- 논리 볼륨 크기 조정. 이 옵션을 사용하는 경우--useexisting및--size도 지정해야 합니다.--encrypted---passphrase=옵션에 제공된 암호를 사용하여 이 논리 볼륨을 암호화하도록 지정합니다. 암호를 지정하지 않으면 설치 프로그램은 autopart --passphrase 명령으로 설정된 기본 시스템 전체 암호를 사용하거나 설치를 중지하고 기본값이 설정되지 않은 경우 암호를 제공하라는 메시지를 표시합니다.참고하나 이상의 파티션을 암호화할 때 Anaconda 는 256비트의 엔트로피를 수집하여 파티션이 안전하게 암호화되도록 합니다. 엔트로피 수집에는 약간의 시간이 걸릴 수 있습니다. 충분한 엔트로피가 수집되었는지에 관계없이 프로세스가 최대 10분 후에 중지됩니다.이 프로세스는 설치 시스템과 상호 작용하여(키로 이동하거나 마우스 이동)을 통해 시작될 수 있습니다. 가상 머신에 설치하는 경우 Red Hat Enterprise Linux 7 Virtualization 배포 및 관리 가이드에 설명된 대로 virtio-rng 장치(가상 난수 생성기)를 게스트에 연결할 수도 있습니다.--passphrase=- 이 논리 볼륨을 암호화할 때 사용할 암호를 지정합니다. 이 옵션을--encrypted옵션과 함께 사용해야 합니다. 이 옵션 자체는 적용되지 않습니다.--cipher=- Anaconda 기본 aes-xts-plain64가 일치하지 않는 경우 사용될 암호화 유형을 지정합니다. 이 옵션을--encrypted옵션과 함께 사용해야 합니다. 이 옵션 자체는 적용되지 않습니다. 사용 가능한 암호화 유형은 Red Hat Enterprise Linux 7 보안 가이드에 나열되어 있지만 Red Hat은 aes-xts-plain64 또는 aes-cbc-essiv:sha256을 사용하는 것이 좋습니다.--escrowcert= URL_of_X.509_certificate- 암호화된 모든 볼륨의 데이터 암호화 키를/root에서 파일로 저장하고 URL_of_X.509_certificate에 지정된 URL의 X.509 인증서를 사용하여 암호화됩니다. 키는 암호화된 각 볼륨에 대해 별도의 파일로 저장됩니다. 이 옵션은--encrypted가 지정된 경우에만 의미가 있습니다.--backuppassphrase- 암호화된 각 볼륨에 무작위로 생성된 암호를 추가합니다. 이러한 암호를/root에 있는 별도의 파일에 저장하고--escrowcert로 지정된 X.509 인증서를 사용하여 암호화됩니다. 이 옵션은--escrowcert가 지정된 경우에만 의미가 있습니다.--thinpool- 씬 풀 논리 볼륨을 생성합니다. (없음의 마운트 지점 사용)--metadatasize=size- 새 씬 풀 장치의 메타데이터 영역 크기(MiB)를 지정합니다.--CHUNKSIZE=size- 새 씬 풀 장치의 청크 크기(KiB)를 지정합니다.--thin- 씬 논리 볼륨을 만듭니다. (-poolname사용 필요)--Poolname=name- 씬 논리 볼륨을 생성할 thin 풀의 이름을 지정합니다.--thin옵션이 필요합니다.--profile=name- 씬 논리 볼륨에 사용할 구성 프로필 이름을 지정합니다. 사용되는 경우 지정된 논리 볼륨의 메타데이터에도 이름이 포함됩니다. 기본적으로 사용 가능한 프로필은default및thin-performance이며/etc/lvm/profile/디렉터리에 정의됩니다. 자세한 내용은lvm(8)도움말 페이지를 참조하십시오.--cachepvs=- 이 볼륨의 캐시로 사용해야 하는 물리 볼륨의 쉼표로 구분된 목록입니다.--CacheMode=-writeback또는writethrough.참고캐시된 논리 볼륨 및 모드에 대한 자세한 내용은lvmcache(7)도움말 페이지를 참조하십시오.--cachesize=- MiB에 지정된 논리 볼륨에 연결된 캐시 크기. 이 옵션에는--cachepvs=옵션이 필요합니다.
먼저 파티션을 만들고 논리 볼륨 그룹을 만든 다음 논리 볼륨을 만듭니다. 예:part pv.01 --size 3000 volgroup myvg pv.01 logvol / --vgname=myvg --size=2000 --name=rootvol
먼저 파티션을 만들고 논리 볼륨 그룹을 만든 다음 논리 볼륨을 만들어 볼륨 그룹의 나머지 공간의 90%를 차지합니다. 예:part pv.01 --size 1 --grow volgroup myvg pv.01 logvol / --vgname=myvg --name=rootvol --percent=90
- mediacheck (선택 사항)
- 지정된 경우 이 명령은 설치를 시작하기 전에 설치 프로그램이 미디어 검사(
rd.live.check)를 수행하도록 강제 적용합니다. 이 명령을 실행하려면 설치에 참여해야 하므로 기본적으로 비활성화되어 있습니다. - 마운트 (선택 사항)
- 기존 블록 장치에 마운트 지점을 할당하고 선택적으로 지정된 형식으로 다시 포맷합니다.
mount [--reformat [REFORMAT]] [--mkfsoptions MKFS_OPTS] [--mountoptions MOUNT_OPTS] device mntpoint
Kickstart의 다른 스토리지 구성 명령과 달리 mount는 Kickstart 파일의 전체 스토리지 구성을 설명할 필요가 없습니다. 설명된 블록 장치가 시스템에 있는지 확인하기만 하면 됩니다. 그러나 모든 장치가 마운트된 상태로 스토리지 스택을 생성하려면 해당 장치를 마운트하려면 part 와 같은 다른 명령을 사용해야 합니다.중요동일한 Kickstart 파일에서 ,logvol 또는 auto part 와 같은 다른 스토리지 관련 명령과 함께 마운트 를 사용할 수 없습니다.필수 인수:Device- 마운트할 블록 장치입니다.mntpoint-장치를마운트할 위치./또는/usr과 같은 유효한 마운트 지점이거나 장치를 마운트 해제할 수없는경우(예:스왑)입니다.
선택적 인수:--reformat=- 장치를 다시 포맷해야 하는 새로운 형식(예:ext4)을 지정합니다.--mkfsoptions=---reformat=에 지정된 새 파일 시스템을 생성하는 명령에 전달할 추가 인수를 지정합니다. 여기에 제공된 인수 목록은 처리되지 않으므로 mkfs 프로그램에 직접 전달할 수 있는 형식으로 지정해야 합니다. 옵션 목록은 파일 시스템에 따라 쉼표로 구분되거나 큰따옴표로 묶어야 합니다. 생성하려는 파일 시스템의mkfsman 페이지를 확인합니다(예:mkfs.ext4(8)또는mkfs.xfs(8)).--mountoptions=- 파일 시스템을 마운트할 때 사용할 옵션이 포함된 무료 양식 문자열을 지정합니다. 문자열은 설치된 시스템의/etc/fstab파일에 복사되며 큰따옴표로 묶어야 합니다. 기본 사항은mount(8)도움말 페이지에서 전체 마운트 옵션 및fstab(5)를 참조하십시오.
- 네트워크 (선택 사항)
- 대상 시스템에 대한 네트워크 정보를 구성하고 설치 환경에서 네트워크 장치를 활성화합니다. 첫 번째 네트워크 명령에 지정된 장치는 자동으로 활성화됩니다. 또한
--activate옵션을 통해 장치 활성화를 명시적으로 요청할 수도 있습니다.참고em1또는wl3sp0과 같은 영구적인 이름으로 네트워크 장치를 식별하는 데 사용되는 네트워크 장치 이름 표준에는 몇 가지 유형이 있습니다. 이러한 표준에 대한 자세한 내용은 Red Hat Enterprise Linux 7 네트워킹 가이드 를 참조하십시오.-- disable- 설치 환경에서 이 장치를 활성화합니다.이미 활성화된 장치에서--activate옵션을 사용하는 경우(예: 시스템이 Kickstart 파일을 검색할 수 있도록 부팅 옵션으로 구성한 인터페이스) Kickstart 파일에 지정된 세부 정보를 사용하도록 장치를 다시 활성화합니다.--nodefroute옵션을 사용하여 장치가 기본 경로를 사용하지 못하도록 합니다.--no-activate- 설치 환경에서 이 장치를 활성화하지 마십시오.기본적으로 Anaconda는--activate옵션과 관계없이 Kickstart 파일에서 첫 번째 네트워크 장치를 활성화합니다.--no-activate옵션을 사용하여 기본 설정을 비활성화할 수 있습니다.--BOOTPROTO=-dhcp,bootp,ibft또는static중 하나입니다. 기본 옵션은dhcp이고dhcp및bootp옵션은 동일하게 취급됩니다. 장치의ipv4구성을 비활성화하려면--noipv4옵션을 사용합니다.참고이 옵션은 장치의 ipv4 구성을 구성합니다. ipv6 구성의 경우 --ipv6 및 --ipv6gateway 옵션을 사용합니다.DHCP 방법은 DHCP 서버 시스템을 사용하여 네트워킹 구성을 가져옵니다. BOOTP 방법과 유사하게, 네트워킹 구성을 제공하기 위해 BOOTP 서버가 필요합니다. DHCP를 사용하도록 시스템을 지정하려면 다음을 수행합니다.network --bootproto=dhcpBOOTP를 사용하여 네트워킹 구성을 가져오도록 시스템을 지시하려면 Kickstart 파일에서 다음 행을 사용하십시오.network --bootproto=bootpiBFT에 지정된 구성을 사용하도록 시스템을 지정하려면 다음을 사용합니다.network --bootproto=ibft정적방법을 사용하려면 Kickstart 파일에서 적어도 IP 주소와 넷마스크를 지정해야 합니다. 이 정보는 정적이며 설치 중 및 설치 후 사용됩니다.모든 정적 네트워킹 구성 정보는 한 줄에 지정해야 합니다. 명령줄에서 백슬래시(\)를 사용하여 행을 래핑할 수 없습니다.network --bootproto=static --ip=10.0.2.15 --netmask=255.255.255.0 --gateway=10.0.2.254 --nameserver=10.0.2.1여러 개의 이름 서버를 동시에 구성할 수도 있습니다. 이를 위해--nameserver=옵션을 한 번 사용하고 쉼표로 구분된 각 IP 주소를 지정합니다.network --bootproto=static --ip=10.0.2.15 --netmask=255.255.255.0 --gateway=10.0.2.254 --nameserver=192.168.2.1,192.168.3.1--device=- network 명령을 사용하여 구성할 장치(및 결국 Anaconda에서 활성화됨)를 지정합니다.network 명령을 처음 사용할 때--device=옵션이 없는 경우ksdevice=Anaconda 부팅 옵션 값이 사용됩니다(사용 가능한 경우). 이는 더 이상 사용되지 않는 동작으로 간주됩니다. 대부분의 경우 모든 네트워크 명령에 대해--device=을 항상 지정해야 합니다.--device=옵션이 없는 경우 동일한 Kickstart 파일에서 후속 네트워크 명령의 동작은 지정되지 않습니다. 첫 번째 이외의 모든 네트워크 명령에 대해 이 옵션을 지정해야 합니다.다음과 같은 방법으로 활성화할 장치를 지정할 수 있습니다.- 인터페이스의 장치 이름(예:
em1) - 인터페이스의 MAC 주소(예:
01:23:45:67:89:ab) - 키워드
링크,up상태의 링크를 사용하여 첫 번째 인터페이스를 지정 bootif키워드는BOOTIF변수에 pxelinux 가 설정된 MAC 주소를 사용합니다.pxelinux.cfg파일에서IPAPPEND 2를 설정하여 pxelinux 를BOOTIF변수를 설정합니다.
예:network --bootproto=dhcp --device=em1--IP=- 장치의 IP 주소입니다.--ipv6=- IPv6 주소(예: 주소[/접두사 길이] -3ffe:ffff:0:1::1/128). 접두사 가 생략된 경우64가 사용됩니다. 자동 구성에는auto를 사용하거나 DHCPv6 전용 구성(라우터 알림 없음)에는dhcp를 사용할 수도 있습니다.--gateway=- 단일 IPv4 주소로 기본 게이트웨이.--ipv6gateway=- 단일 IPv6 주소로 기본 게이트웨이.--nodefroute- 기본 경로로 설정된 인터페이스를 선점합니다.--activate=옵션으로 추가 장치를 활성화하는 경우 이 옵션을 사용합니다(예: iSCSI 대상의 개별 서브넷에서 NIC).--nameserver=- DNS 이름 서버(IP 주소). 둘 이상의 이름 서버를 지정하려면 이 옵션을 한 번 사용하고 각 IP 주소를 쉼표로 구분합니다.--NoDNS - DNS 서버를 구성하지 마십시오.--net mask=- 설치된 시스템에 대한 네트워크 마스크입니다.--hostname=- 설치된 시스템의 호스트 이름입니다. 호스트 이름은host_name.domainname. domainname 형식의 정규화된 도메인 이름 (FQDN)이거나 도메인이 없는 짧은 호스트 이름일 수 있습니다. 대부분의 네트워크에는 연결된 시스템을 도메인 이름으로 자동으로 제공하는 DHCP( Dynamic Host Configuration Protocol ) 서비스가 있습니다. DHCP에서 도메인 이름을 할당하도록 하려면 짧은 호스트 이름만 지정합니다.중요네트워크에서 DHCP 서비스를 제공하지 않으면 항상 시스템의 호스트 이름으로 FQDN을 사용합니다.--ethtool=- ethtool 프로그램에 전달될 네트워크 장치에 대한 추가 하위 수준 설정을 지정합니다.--ESSID=- 무선 네트워크의 네트워크 ID입니다.--wepkey=- 무선 네트워크의 WEP 암호화 키--wpakey=- 무선 네트워크의 SriovIBNetwork 암호화 키입니다.--ONBOOT=- 부팅 시 장치를 활성화할지 여부입니다.--dhcpclass=- DHCP 클래스.--MTU=- 장치의 MTU입니다.--noipv4- 이 장치에서 IPv4를 비활성화합니다.--noipv6- 이 장치에서 IPv6를 비활성화합니다.--bondslaves=--device=옵션에 지정된 네트워크 장치가 생성됩니다. 예:network --device=mynetwork --bondslaves=em1,em2위의 명령은em1및em2인터페이스를 슬레이브로 사용하여mynetwork라는 본딩 장치를 생성합니다.- --bondopts= - --bondslaves= 및 --device= 옵션을 사용하여 지정하는 본딩된 인터페이스에 대한 선택적 매개변수 목록입니다. 이 목록의 옵션은 쉼표(", ") 또는 Semi
s("network --bondopts=mode=active-backup,balance-rr;primary=eth1사용 가능한 선택적 매개변수는 Red Hat Enterprise Linux 7 시스템 관리자 가이드의 커널 모듈 작업 장에 나열되어 있습니다.중요--bondopts=mode=매개 변수는0또는3과 같은 숫자 표현이 아닌balance-rr또는broadcast와 같은 전체 모드 이름만 지원합니다. --vlanid=---device=에 지정된 장치를 사용하여 생성된 장치에 대해 VLAN(가상 LAN) ID 번호(802.1q 태그)를 부모로 지정합니다. 예를 들어 network --device=em1 --vlanid=171 은 가상 LAN 장치em1.171을 생성합니다.--interfaceName=- 가상 LAN 장치의 사용자 지정 인터페이스 이름을 지정합니다. 이 옵션은--vlanid=옵션으로 생성된 기본 이름이 바람직하지 않은 경우 사용해야 합니다. 이 옵션은--vlanid=와 함께 사용해야 합니다. 예:network --device=em1 --vlanid=171 --interfacename=vlan171위의 명령은 ID가171인em1장치에vlan171이라는 가상 LAN 인터페이스를 생성합니다.인터페이스 이름은 임의의(예:my-vlan)일 수 있지만 특정 경우에는 다음 규칙을 따라야 합니다.- 이름에 점( . .
)이 포함된 경우NAME.ID.를 사용해야 합니다. NAME 은 임의의 이름이지만 ID 는 VLAN ID여야 합니다. 예:em1.171또는my-vlan.171입니다. vlan으로 시작하는 이름은vlanID의 형식을 사용해야 합니다(예:vlan171).
--teamslaves=---device=옵션으로 지정된 팀 장치는 이 옵션에 지정된 슬레이브를 사용하여 생성됩니다. 각 항목은 쉼표로 구분됩니다. 슬레이브는\문자로 이스케이프된 작은따옴표가 있는 한 인용된 JSON 문자열인 해당 구성을 따를 수 있습니다. 예:network --teamslaves="p3p1'{\"prio\": -10, \"sticky\": true}',p3p2'{\"prio\": 100}'"--teamconfig=옵션도 참조하십시오.--teamconfig=- double-quoted 팀 장치 구성:\문자로 이스케이프된 이중 따옴표가 있는 단일 인용된 JSON 문자열입니다. 장치 이름은--device=옵션과 해당 슬레이브 및 해당 구성을--teamslaves=옵션으로 지정합니다. 예:network --device team0 --activate --bootproto static --ip=10.34.102.222 --netmask=255.255.255.0 --gateway=10.34.102.254 --nameserver=10.34.39.2 --teamslaves="p3p1'{\"prio\": -10, \"sticky\": true}',p3p2'{\"prio\": 100}'" --teamconfig="{\"runner\": {\"name\": \"activebackup\"}}"--bridgeslaves=- 이 옵션을 사용하면--device=옵션을 사용하여 지정된 장치 이름이 있는 네트워크 브리지가 생성되고--bridgeslaves=옵션에 정의된 장치가 브리지에 추가됩니다. 예:network --device=bridge0 --bridgeslaves=em1--bridgeopts=- bridged 인터페이스에 대한 선택적 쉼표로 구분된 매개변수 목록입니다. 사용 가능한 값은stp,priority,forward-delay,hello-time,max-age및ageing-time입니다. 이러한 매개변수에 대한 자세한 내용은nm-settings(5)도움말 페이지 또는 에서 https://developer.gnome.org/NetworkManager/0.9/ref-settings.html 브리지 설정 테이블을 참조하십시오.또한 네트워크 브리징에 대한 일반적인 정보는 Red Hat Enterprise Linux 7 네트워킹 가이드 를 참조하십시오.--bindto=mac- 설치된 시스템의 장치 구성(ifcfg) 파일을 인터페이스 이름(DEVICE )에 기본 바인딩하는 대신HWADDR(Device MAC 주소)에 바인딩합니다.이 옵션은 동일한 네트워크 명령에서 장치 이름,링크또는bootif를 지정하더라도--device=옵션 ---bindto=mac이 적용됩니다.
- NVDIMM (선택 사항)
- NVMe(Non-Volatile Dual In-line Memory Module) 장치에서 작업을 수행합니다. 이 명령은 다음 형식을 사용합니다.
nvdimm action [options]참고기본적으로 모든 NVDIMM 장치는 설치 프로그램에서 무시합니다. 이러한 장치에서 설치를 활성화하려면 nvdimm 명령을 사용해야 합니다.다음 작업을 사용할 수 있습니다.재구성- 특정 NVDIMM 장치를 지정된 모드로 재구성합니다. 또한 지정된 장치는 암시적으로 사용될 것으로 표시되므로 동일한 장치에 대해 후속 nvdimm use 명령이 중복됩니다. 이 작업은 다음 형식을 사용합니다.nvdimm reconfigure [--namespace=NAMESPACE] [--mode=MODE] [--sectorsize=SECTORSIZE]--namespace=- 네임스페이스별 장치 사양입니다. 예:nvdimm reconfigure --namespace=namespace0.0 --mode=sector --sectorsize=512--mode=- 모드 사양. 현재는 가치부문만 사용할 수 있습니다.--sectorsize=- 섹터 모드에 대한 섹터 크기. 예:nvdimm reconfigure --namespace=namespace0.0 --mode=sector --sectorsize=512지원되는 섹터 크기는 512바이트 및 4096바이트입니다.
use- NVDIMM 장치를 설치 대상으로 지정합니다. 장치는 nvdimm reconfigure 명령을 통해 섹터 모드로 이미 구성되어 있어야 합니다. 이 작업은 다음 형식을 사용합니다.nvdimm use [--namespace=NAMESPACE|--blockdevs=DEVICES]--namespace=- 네임스페이스별 장치를 지정합니다. 예:nvdimm use --namespace=namespace0.0
--blockdevs=- 사용할 NVDIMM 장치에 해당하는 블록 장치의 쉼표로 구분된 목록을 지정합니다. 별표*와일드카드가 지원됩니다. 예:nvdimm use --blockdevs=pmem0s,pmem1s nvdimm use --blockdevs=pmem*
- %Addon org_fedora_oscap (선택 사항)
- OpenSCAP 설치 프로그램 애드온은 설치된 시스템에 SCAP(보안 콘텐츠 자동화 프로토콜) 콘텐츠 - 보안 정책을 적용하는 데 사용됩니다. 이 애드온은 Red Hat Enterprise Linux Kernel;Hat EnterpriseRed Hat Enterprise Linux Pure;Linux 7.2부터 기본적으로 활성화되어 있습니다. 활성화하면 이 기능을 제공하는 데 필요한 패키지가 자동으로 설치됩니다. 그러나 기본적으로 정책은 적용되지 않으므로 특별히 구성되지 않는 한 설치 중 또는 설치 후 검사가 수행되지 않습니다.중요모든 시스템에서 보안 정책을 적용할 필요가 없습니다. 이 화면은 조직 규칙 또는 정부 규정에서 특정 정책을 요구하는 경우에만 사용해야 합니다.대부분의 다른 명령과 달리 이 애드온은 일반 옵션을 허용하지 않지만 대신 %addon 정의 본문에 키-값 쌍을 사용합니다. 이러한 쌍은 공백과 관련이 없습니다. 값을 작은따옴표(' ) 또는 이중 따옴표(
"다음 키는 애드온에서 인식됩니다.Content-type- 보안 콘텐츠의 유형입니다. 가능한 값은datastream,archive,rpm,scap-security-guide입니다.content-type이scap-security-guide인 경우, 애드온은 부팅 미디어에 있는 scap-security-guide 패키지에서 제공하는 콘텐츠를 사용합니다. 즉,프로필을제외한 다른 모든 키에는 효과가 없습니다.content-url- 보안 콘텐츠의 위치. HTTP, HTTPS 또는 FTP를 사용하여 콘텐츠에 액세스할 수 있어야 합니다. 로컬 스토리지는 현재 지원되지 않습니다. 네트워크 연결을 사용하여 원격 위치의 콘텐츠 정의에 도달할 수 있어야 합니다.datastream-id-content-url값에 참조되는 데이터 스트림의 ID입니다.콘텐츠 유형이경우에만 사용됩니다.datastream인XCCDF-id- 사용하려는 벤치마크의 ID입니다.XCCDF-path- 사용할 XCCDF 파일의 경로입니다. 아카이브의 상대 경로로 제공됩니다.profile- 적용할 프로필의 ID입니다.default를 사용하여 기본 프로필을 적용합니다.지문-content-url에서 참조하는 콘텐츠의 MD5, SHA1 또는 SHA2 체크섬입니다.tailoring-path- 아카이브의 상대 경로로 제공되는 맞춤형 파일의 경로입니다.
다음은 설치 미디어의 scap-security-guide 내용을 사용하는 %addon org_fedora_oscap 섹션의 예입니다.예 27.2. SCAP 보안 가이드를 사용한 샘플 OpenSCAP 애드온 정의
%addon org_fedora_oscap content-type = scap-security-guide profile = xccdf_org.ssgproject.content_profile_pci-dss %end
다음은 웹 서버에서 사용자 지정 프로필을 로드하는 더 복잡한 예입니다.예 27.3. 데이터 스트림을 사용한 샘플 OpenSCAP 애드온 정의
%addon org_fedora_oscap content-type = datastream content-url = http://www.example.com/scap/testing_ds.xml datastream-id = scap_example.com_datastream_testing xccdf-id = scap_example.com_cref_xccdf.xml profile = xccdf_example.com_profile_my_profile fingerprint = 240f2f18222faa98856c3b4fc50c4195 %end
SCAP 보안 가이드에서 사용 가능한 프로필 및 수행하는 작업에 대한 자세한 내용은 Red Hat Enterprise Linux 7 보안 가이드 를 참조하십시오. - 부분 또는 파티션 (필수)
- 시스템에서 파티션을 만듭니다.주의생성된 모든 파티션은
--noformat및--onpart를 사용하지 않는 한 설치 프로세스의 일부로 포맷됩니다.중요sdX(또는/dev/sdX) 형식의 장치 이름은 재부팅 후에도 일관되게 보장되지 않으므로 일부 Kickstart 명령을 편리하게 사용할 수 있습니다. 명령에서 장치 노드 이름을 호출할 때/dev/disk의 모든 항목을 대신 사용할 수 있습니다. 예를 들면 다음과 같습니다.part / --fstype=xfs --onpart=sda1다음 중 하나와 유사한 항목을 사용할 수 있습니다.part / --fstype=xfs --onpart=/dev/disk/by-path/pci-0000:00:05.0-scsi-0:0:0:0-part1part / --fstype=xfs --onpart=/dev/disk/by-id/ata-ST3160815AS_6RA0C882-part1이렇게 하면 명령이 항상 동일한 스토리지 장치를 대상으로 합니다. 이는 특히 대규모 스토리지 환경에서 유용합니다. 스토리지 장치를 지속적으로 참조할 수 있는 다양한 방법에 대한 자세한 내용은 Red Hat Enterprise Linux 7 Storage 관리 가이드 의 영구저장장치 장치 이름 지정 장을 참조하십시오.동작의 자세한 예는 27.4.1절. “” 을 참조하십시오.part|partition mntpoint --name=name --device=device --rule=rule [options]- mntpoint - 파티션이 마운트된 위치. 값은 다음 형식 중 하나여야 합니다.
/path예:/,/usr,/homeswap파티션은 스왑 공간으로 사용됩니다.스왑 파티션의 크기를 자동으로 확인하려면--recommended옵션을 사용합니다.swap --recommended할당 된 크기는 효과가 있지만 시스템에 맞게 정확하게 조정되지는 않습니다.스왑 파티션의 크기를 자동으로 결정하지만 시스템에 대한 추가 공간도 허용하려면--hibernation옵션을 사용합니다.swap --hibernation할당된 크기는--recommended로 할당된 스왑 공간과 시스템의 RAM 양과 동일합니다.이러한 명령으로 할당된 스왑 크기는 8.14.4.4절. “권장 파티션 계획” 에서 64비트 AMD, Intel 및 ARM 시스템, 13.15.4.4절. “권장 파티션 계획” IBM Power Systems 서버의 경우 18.15.3.4절. “권장 파티션 계획”, IBM Z의 경우 을 참조하십시오.raid.id파티션은 소프트웨어 RAID에 사용됩니다(raid 참조).pv.id파티션은 LVM에 사용됩니다( logvol참조).biosboot파티션은 BIOS 부팅 파티션에 사용됩니다. GGP(GUID 파티션 테이블 )를 사용하는 BIOS 기반 AMD64 및 Intel 64 시스템에 1MiB BIOS 부팅 파티션이 필요합니다. 부트 로더가 여기에 설치됩니다. UEFI 시스템에서는 필요하지 않습니다. bootloader 명령도 참조하십시오./boot/efiEFI 시스템 파티션. 50MiB EFI 파티션은 UEFI 기반 AMD, Intel 및 ARM에 필요합니다. 권장 크기는 200MiB입니다. BIOS 시스템에서는 필요하지 않습니다. bootloader 명령도 참조하십시오.
--size=- 최소 파티션 크기(MiB)입니다. 여기에500과 같은 정수 값을 지정합니다(단위를 포함하지 마십시오).중요--size값이 너무 작으면 설치에 실패합니다.--size값을 필요한 최소 공간으로 설정합니다. 크기 권장 사항은 8.14.4.4절. “권장 파티션 계획” 에서 참조하십시오.--grow- 사용 가능한 공간(있는 경우) 또는 최대 크기 설정까지 채울 파티션을 지정합니다.참고스왑 파티션에서--maxsize=을 설정하지 않고--grow=을 사용하면 Anaconda 에서 스왑 파티션의 최대 크기를 제한합니다. 2GB 미만의 물리적 메모리가 있는 시스템의 경우 지정된 제한은 실제 메모리의 양보다 두 배입니다. 2GB가 넘는 시스템의 경우 적용된 제한은 실제 메모리 크기와 2GB입니다.--MaxSize=- 파티션이 grow로 설정된 경우 최대 파티션 크기(MiB)입니다. 여기에500과 같은 정수 값을 지정합니다(단위를 포함하지 마십시오).--noformat---onpart명령과 함께 사용하려면 파티션을 포맷하지 않도록 지정합니다.--onpart=또는--usepart=- 기존 빈 장치를 사용하여 새 지정된 유형으로 포맷합니다. 예:partition /home --onpart=hda1/home을/dev/hda1에 놓습니다.이러한 옵션은 논리 볼륨에 파티션을 추가할 수도 있습니다. 예:partition pv.1 --onpart=hda2장치가 이미 시스템에 있어야 합니다. --onpart옵션은 생성되지 않습니다.파티션 대신 전체 드라이브를 지정할 수도 있습니다. 이 경우 Anaconda 는 파티션 테이블을 만들지 않고 드라이브를 포맷하고 사용할 수 있습니다. 그러나 이러한 방식으로 포맷된 장치에서 GRUB2의 설치는 지원되지 않으며 파티션 테이블이 있는 드라이브에 배치해야 합니다.--ondisk=또는--on drive=- 기존 디스크에서 파티션( part 명령으로 지정)을 만듭니다. 이 명령은 항상 파티션을 생성합니다. 예를 들어,--ondisk=sdb는 시스템의 두 번째 SCSI 디스크에 파티션을 둡니다.논리 볼륨 관리 (LVM)를 사용하지 않는 다중 경로 장치를 지정하려면 formatdisk/by-id/dm-uuid-mpath-WWID를 사용합니다. 여기서 WWID 는 장치의 전 세계 식별자 입니다. 예를 들어 WWID2416CD96995134CA5D787F00A5AA11017디스크를 지정하려면 다음을 사용합니다.part / --fstype=xfs --grow --asprimary --size=8192 --ondisk=disk/by-id/dm-uuid-mpath-2416CD96995134CA5D787F00A5AA11017주의mpatha와 같은 장치 이름으로 다중 경로 장치를 지정하지 마십시오. 이와 같은 장치 이름은 특정 디스크에 한정되지 않습니다. 설치하는 동안 이름이/dev/mpatha인 디스크가 예상했던 것과 다를 수 있습니다. 따라서 clearpart 명령은 잘못된 디스크를 대상으로 할 수 있습니다.--asprimary- 파티션을 기본 파티션으로 할당합니다. 파티션을 주로 할당할 수 없는 경우(일반적으로 이미 할당된 기본 파티션이 너무 많기 때문에 파티션 프로세스가 실패합니다. 이 옵션은 디스크가 Master Boot Record (MBR)를 사용하는 경우에만 의미가 있습니다; GUID Partition Table (GPT) 레이블 디스크의 경우 이 옵션은 의미가 없습니다. 기본(및 확장) 파티션에 대한 자세한 내용은 A.1.2절. “파티션: 하나의 드라이브 수로 전환” 을 참조하십시오.--fsprofile=- 이 파티션의 파일 시스템을 만드는 프로그램에 전달할 사용 유형을 지정합니다. 사용 유형은 파일 시스템을 만들 때 사용할 다양한 튜닝 매개 변수를 정의합니다. 이 옵션을 사용하려면 파일 시스템에서 사용 유형의 개념을 지원해야 하며 유효한 유형을 나열하는 구성 파일이 있어야 합니다.ext2,ext3,ext4의 경우 이 구성 파일은/etc/mke2fs.conf입니다.--mkfsoptions=- 이 파티션에서 파일 시스템을 만드는 프로그램에 전달할 추가 매개변수를 지정합니다. 이는--fsprofile과 유사하지만 프로필 개념을 지원하는 파일 시스템뿐만 아니라 모든 파일 시스템에서 작동합니다. 인수 목록에서 처리가 수행되지 않으므로 mkfs 프로그램에 직접 전달할 수 있는 형식으로 제공해야 합니다. 즉, 파일 시스템에 따라 쉼표로 구분되거나 큰따옴표로 묶어야 합니다.--fstype=- 파티션의 파일 시스템 유형을 설정합니다. 유효한 값은xfs,ext2,ext3,ext4,swap,vfat,efi및biosboot입니다.--fsoptions- 파일 시스템을 마운트할 때 사용할 옵션의 무료 양식 문자열을 지정합니다. 이 문자열은 설치된 시스템의/etc/fstab파일에 복사되며 따옴표로 묶어야 합니다.--label=- 개별 파티션에 레이블을 할당합니다.--recommended- 파티션의 크기를 자동으로 결정합니다. 권장 체계에 대한 자세한 내용은 8.14.4.4절. “권장 파티션 계획” for 64-bit AMD, Intel, ARM, 13.15.4.4절. “권장 파티션 계획” for IBM Power Systems 및 18.15.3.4절. “권장 파티션 계획” for IBM Z를 참조하십시오.중요이 옵션은/boot파티션 및스왑공간과 같은 파일 시스템을 만드는 파티션에만 사용할 수 있습니다. LVM 물리 볼륨 또는 RAID 멤버를 생성하는 데 사용할 수 없습니다.--onbiosdisk- BIOS에서 검색한 대로 특정 디스크에 파티션을 만듭니다.--encrypted---passphrase옵션에 제공된 암호를 사용하여 이 파티션을 암호화하도록 지정합니다. 암호를 지정하지 않으면 Anaconda 는 autopart --passphrase 명령으로 설정된 기본 시스템 수준 암호를 사용하거나 설치를 중지하고 기본값이 설정되지 않은 경우 암호를 입력하라는 메시지를 표시합니다.참고하나 이상의 파티션을 암호화할 때 Anaconda 는 256비트의 엔트로피를 수집하여 파티션이 안전하게 암호화되도록 합니다. 엔트로피 수집에는 약간의 시간이 걸릴 수 있습니다. 충분한 엔트로피가 수집되었는지에 관계없이 프로세스가 최대 10분 후에 중지됩니다.이 프로세스는 설치 시스템과 상호 작용하여(키로 이동하거나 마우스 이동)을 통해 시작될 수 있습니다. 가상 머신에 설치하는 경우 Red Hat Enterprise Linux 7 Virtualization 배포 및 관리 가이드에 설명된 대로 virtio-rng 장치(가상 난수 생성기)를 게스트에 연결할 수도 있습니다.--passphrase=- 이 파티션을 암호화할 때 사용할 암호를 지정합니다. 이 옵션을--encrypted옵션과 함께 사용해야 합니다. 이 옵션 자체는 적용되지 않습니다.--cipher=- Anaconda 기본aes-xts-plain64가 일치하지 않는 경우 사용될 암호화 유형을 지정합니다. 이 옵션을--encrypted옵션과 함께 사용해야 합니다. 이 옵션 자체는 적용되지 않습니다. 사용 가능한 암호화 유형은 Red Hat Enterprise Linux 7 보안 가이드에 나열되어 있지만 Red Hat은aes-xts-plain64또는aes-cbc-essiv:sha256.--escrowcert= URL_of_X.509_certificate- 암호화된 모든 파티션의 데이터 암호화 키를/root에서 파일로 저장하고 URL_of_X.509_certificate에 지정된 URL의 X.509 인증서를 사용하여 암호화됩니다. 키는 암호화된 각 파티션에 대해 별도의 파일로 저장됩니다. 이 옵션은--encrypted가 지정된 경우에만 의미가 있습니다.--backuppassphrase- 임의로 생성된 각 파티션에 암호를 추가합니다. 이러한 암호를/root에 있는 별도의 파일에 저장하고--escrowcert로 지정된 X.509 인증서를 사용하여 암호화됩니다. 이 옵션은--escrowcert가 지정된 경우에만 의미가 있습니다.--resize=- 기존 파티션 크기 조정. 이 옵션을 사용하는 경우--size=옵션을 사용하여 대상 크기(MiB)를 지정하고--onpart=옵션을 사용하여 대상 파티션을 지정합니다.
참고어떤 이유로든 파티셔닝이 실패하면 가상 콘솔 3에 진단 메시지가 표시됩니다. - poweroff (선택 사항)
- 설치가 완료되면 시스템을 종료하고 전원을 끕니다. 일반적으로 수동 설치 중에 Anaconda 는 메시지를 표시하고 사용자가 재부팅하기 전에 키를 누를 때까지 기다립니다. Kickstart를 설치하는 동안 완료 방법을 지정하지 않으면 stop 옵션이 기본값으로 사용됩니다.poweroff 옵션은 shutdown -p 명령과 동일합니다.참고poweroff 명령은 사용 중인 시스템 하드웨어에 따라 크게 달라집니다. 특히 BIOS, APM(고급 전원 관리) 및 ACPI(고급 구성 및 전원 인터페이스)와 같은 특정 하드웨어 구성 요소는 시스템 커널과 상호 작용할 수 있어야 합니다. 시스템의 APM/ACPI 성능에 대한 자세한 내용은 하드웨어 설명서를 참조하십시오.기타 완료 방법은 중단된,재부팅 및 종료 Kickstart 명령을 참조하십시오.
- RAID (선택 사항)
- 소프트웨어 RAID 장치를 어셈블합니다. 이 명령은 다음과 같습니다.
raid mntpoint --level=level --device=device-name partitions*- mntpoint - RAID 파일 시스템이 마운트된 위치입니다.
/이므로 부팅 파티션(/boot)이 없으면 RAID 수준이 1이어야 합니다. 부팅 파티션이 있는 경우/boot파티션이 수준 1이어야 하며 루트(/) 파티션은 사용 가능한 유형 중 하나일 수 있습니다. partitions* (여러 파티션이 나열될 수 있음을 나타냅니다)는 RAID 배열에 추가할 RAID 식별자를 나열합니다.중요IBM Power Systems에서 RAID 장치가 준비되었으며 설치 중에 다시 포맷되지 않은 경우 RAID 메타데이터 버전이0.90인지 확인하십시오./boot및PReP파티션을 RAID 장치에 배치하려는 경우 확인하십시오.기본 Red Hat Enterprise Linux QCOW;Hat EnterpriseRed Hat Enterprise Linux 외에 Linux 7 mdadm 메타데이터 버전은 부팅 장치에서 지원되지 않습니다.작동 시에 대한 자세한 내용은 27.4.1절. “” 을 참조하십시오. --level=- 사용할 RAID 수준입니다(0, 1, 4, 5, 6, 또는 10). 사용 가능한 다양한 RAID 수준에 대한 자세한 내용은 8.14.4.2절. “소프트웨어 RAID 생성” 을 참조하십시오.--device=- 사용할 RAID 장치의 이름입니다(예:--device=root).중요mdraid이름은md0형식으로 사용하지 마십시오. 이 이름은 영구적으로 보장되지 않습니다. 대신root또는swap과 같은 의미 있는 이름을 사용합니다. 의미 있는 이름을 사용하면/dev/md/name에서 배열에 할당되는/dev/mdX노드의 심볼릭 링크가 생성됩니다.이름을 지정할 수 없는 이전(v0.90 메타데이터) 배열이 있는 경우 파일 시스템 레이블 또는 UUID(예:--device=rhel7-root --label=rhel7-7-root)로 배열을 지정할 수 있습니다.--CHUNKSIZE=- KiB로 RAID 스토리지의 청크 크기를 설정합니다. 특정 상황에서는 기본 청크 크기와 다른 청크 크기를 사용하면 RAID의 성능을 향상시킬 수 있습니다.--spares=- RAID 배열에 할당된 예비 드라이브 수를 지정합니다. 예비 드라이브는 드라이브 오류 발생 시 배열을 다시 작성하는 데 사용됩니다.--fsprofile=- 이 파티션의 파일 시스템을 만드는 프로그램에 전달할 사용 유형을 지정합니다. 사용 유형은 파일 시스템을 만들 때 사용할 다양한 튜닝 매개 변수를 정의합니다. 이 옵션을 사용하려면 파일 시스템에서 사용 유형의 개념을 지원해야 하며 유효한 유형을 나열하는 구성 파일이 있어야 합니다. ext2, ext3 및 ext4의 경우 이 구성 파일은/etc/mke2fs.conf입니다.--fstype=- RAID 배열의 파일 시스템 유형을 설정합니다. 유효한 값은xfs,ext2,ext3,ext4,swap,vfat입니다.--fsoptions=- 파일 시스템을 마운트할 때 사용할 자유 형식의 옵션 문자열을 지정합니다. 이 문자열은 설치된 시스템의/etc/fstab파일에 복사되며 따옴표로 묶어야 합니다.--mkfsoptions=- 이 파티션에서 파일 시스템을 만드는 프로그램에 전달할 추가 매개변수를 지정합니다. 인수 목록에서 처리가 수행되지 않으므로 mkfs 프로그램에 직접 전달할 수 있는 형식으로 제공해야 합니다. 즉, 파일 시스템에 따라 쉼표로 구분되거나 큰따옴표로 묶어야 합니다.--label=- 만들 파일 시스템에 제공할 레이블을 지정합니다. 지정된 레이블이 다른 파일 시스템에서 이미 사용 중인 경우 새 레이블이 생성됩니다.--noformat- 기존 RAID 장치를 사용하며 RAID 어레이를 포맷하지 않습니다.--useexisting- 기존 RAID 장치를 사용하여 다시 포맷합니다.--encrypted---passphrase옵션에 제공된 암호를 사용하여 이 RAID 장치를 암호화하도록 지정합니다. 암호를 지정하지 않으면 Anaconda 는 autopart --passphrase 명령으로 설정된 기본 시스템 수준 암호를 사용하거나 설치를 중지하고 기본값이 설정되지 않은 경우 암호를 입력하라는 메시지를 표시합니다.참고하나 이상의 파티션을 암호화할 때 Anaconda 는 256비트의 엔트로피를 수집하여 파티션이 안전하게 암호화되도록 합니다. 엔트로피 수집에는 약간의 시간이 걸릴 수 있습니다. 충분한 엔트로피가 수집되었는지에 관계없이 프로세스가 최대 10분 후에 중지됩니다.이 프로세스는 설치 시스템과 상호 작용하여(키로 이동하거나 마우스 이동)을 통해 시작될 수 있습니다. 가상 머신에 설치하는 경우 Red Hat Enterprise Linux 7 Virtualization 배포 및 관리 가이드에 설명된 대로 virtio-rng 장치(가상 난수 생성기)를 게스트에 연결할 수도 있습니다.--cipher=- Anaconda 기본 aes-xts-plain64가 일치하지 않는 경우 사용될 암호화 유형을 지정합니다. 이 옵션을--encrypted옵션과 함께 사용해야 합니다. 이 옵션 자체는 적용되지 않습니다. 사용 가능한 암호화 유형은 Red Hat Enterprise Linux 7 보안 가이드에 나열되어 있지만 Red Hat은 aes-xts-plain64 또는 aes-cbc-essiv:sha256을 사용하는 것이 좋습니다.--passphrase=이 RAID 장치를 암호화할 때 사용할 암호를 지정합니다. 이 옵션을--encrypted옵션과 함께 사용해야 합니다. 이 옵션 자체는 적용되지 않습니다.--escrowcert= URL_of_X.509_certificate- 이 장치에 대한 데이터 암호화 키를/root의 파일에 저장하고 URL_of_X.509_certificate로 지정된 URL의 X.509 인증서를 사용하여 암호화됩니다. 이 옵션은--encrypted가 지정된 경우에만 의미가 있습니다.--backuppassphrase- 이 장치에 무작위로 생성된 암호를 추가합니다. 암호를/root의 파일에 저장하고--escrowcert로 지정된 X.509 인증서를 사용하여 암호화됩니다. 이 옵션은--escrowcert가 지정된 경우에만 의미가 있습니다.
다음 예제에서는/에 대한 RAID 수준 1 파티션을 생성하는 방법과 시스템에 SCSI 디스크가 3개인 경우/home의 RAID 수준 5를 생성하는 방법을 보여줍니다. 또한 각 드라이브에 하나씩 세 개의 스왑 파티션을 만듭니다.예 27.4. raid Kickstart 명령 사용
part raid.01 --size=6000 --ondisk=sda part raid.02 --size=6000 --ondisk=sdb part raid.03 --size=6000 --ondisk=sdc part swap --size=512 --ondisk=sda part swap --size=512 --ondisk=sdb part swap --size=512 --ondisk=sdc part raid.11 --size=1 --grow --ondisk=sda part raid.12 --size=1 --grow --ondisk=sdb part raid.13 --size=1 --grow --ondisk=sdc raid / --level=1 --device=rhel7-root --label=rhel7-root raid.01 raid.02 raid.03 raid /home --level=5 --device=rhel7-home --label=rhel7-home raid.11 raid.12 raid.13
- realm (선택 사항)
- Active Directory 또는 IPA 도메인에 가입하십시오. 이 명령에 대한 자세한 내용은
realm(8)도움말 페이지의조인섹션을 참조하십시오.realm join [options] domain- - -
computer계정을 만들기 위해 조직 단위의 고유 이름을 제공합니다.Provide the distinguished name of an organizational unit in order to create the computer account. 고유 이름의 정확한 형식은 클라이언트 소프트웨어 및 멤버십 소프트웨어에 따라 다릅니다. 고유 이름의 루트 DSE 부분은 일반적으로 남겨 둘 수 있습니다. --no-password- 암호 없이 자동으로 가입합니다.--one-time-password=- 일회성 암호를 사용합니다. 모든 유형의 영역에서는 이 작업을 수행할 수 없습니다.--client-software=- 이 클라이언트 소프트웨어를 실행할 수 있는 영역만 결합합니다. 유효한 값에는sssd및winbind가 포함됩니다. 모든 영역이 모든 값을 지원하는 것은 아닙니다. 기본적으로 클라이언트 소프트웨어는 자동으로 선택됩니다.--server-software=- 이 서버 소프트웨어를 실행할 수 있는 영역만 결합합니다. 가능한 값에는active-directory또는freeipa가 포함됩니다.--membership-software=- 영역에 가입할 때 이 소프트웨어를 사용하십시오. 유효한 값에는samba및adcli가 포함됩니다. 모든 영역이 모든 값을 지원하는 것은 아닙니다. 기본적으로 멤버십 소프트웨어는 자동으로 선택됩니다.
- reboot (선택 사항)
- 설치가 성공적으로 완료된 후 재부팅(주요 없음). 일반적으로 Kickstart는 메시지를 표시하고 사용자가 재부팅하기 전에 키를 누를 때까지 기다립니다.reboot 옵션은 shutdown -r 명령과 동일합니다.IBM Z에 명령줄 모드에 설치할 때 설치를 완전히 자동화하려면 reboot 를 지정합니다.다른 완료 방법의 경우 정지, 전원끄기 및 종료 Kickstart 옵션을 참조하십시오.Kickstart 파일에 다른 방법이 명시적으로 지정되지 않은 경우 halt 옵션은 기본 완료 방법입니다.참고reboot 옵션을 사용하면 설치 미디어 및 방법에 따라 설치 루프가 발생할 수 있습니다.
- --eject - 재부팅하기 전에 부팅 가능한 미디어(DVD, USB 또는 기타 미디어)를 이스케이프합니다.
- -- kexec - 설치된 시스템을 메모리에 즉시 로드하여 BIOS 또는 펌웨어에서 수행하는 하드웨어 초기화를 바이패스하는 전체 재부팅을 수행하는 대신 kexec 시스템 호출을 사용합니다.중요kexec 를 사용하는 시스템 부팅과 관련된 복잡성으로 인해 명시적으로 테스트하고 모든 상황에서 작동하는지 보장할 수 없습니다.kexec 를 사용하면 장치 레지스터(일반적으로 전체 시스템 재부팅 시 삭제됨)가 데이터로 채워지고 일부 장치 드라이버에 대한 문제가 발생할 수 있습니다.
- 리포지토리 (선택 사항)
- 패키지 설치를 위한 소스로 사용할 수 있는 추가 yum 리포지토리를 설정합니다. 리포지토리 행을 여러 개 추가할 수 있습니다.
repo --name=repoid [--baseurl=<url>|--mirrorlist=url] [options]--name=- 리포지토리 ID입니다. 이 옵션은 필수입니다. 리포지토리에 이전에 추가한 다른 리포지토리와 충돌하는 이름이 있으면 무시됩니다. 설치 프로그램에서 사전 설정 리포지토리 목록을 사용하므로 사전 설정 리포지토리와 동일한 이름으로 리포지토리를 추가할 수 없습니다.--BASEURL=- 리포지토리의 URL입니다. yum repo config 파일에서 사용할 수 있는 변수는 여기에서 지원되지 않습니다. 이 옵션은 동일한 리포지토리 정의에서--mirrorlist옵션과 함께 사용할 수 없습니다.--mirrorlist=- 저장소의 미러 목록을 가리키는 URL입니다. yum 리포지토리 구성 파일에서 사용할 수 있는 변수는 여기에서 지원되지 않습니다. 이 옵션은 동일한 리포지토리 정의에서--baseurl옵션과 함께 사용할 수 없습니다.--install- 설치된 시스템에 제공된 리포지토리 구성을/etc/yum.repos.d/디렉토리에 저장합니다. 이 옵션을 사용하지 않으면 설치된 시스템이 아닌 설치 프로세스 중에만 Kickstart 파일에 구성된 리포지토리를 사용할 수 있습니다.-- cost=- 이 저장소에 비용을 할당하는 정수 값입니다. 여러 리포지토리에서 동일한 패키지를 제공하는 경우 이 번호를 사용하여 다른 리포지토리보다 먼저 사용할 리포지토리를 지정합니다. 비용이 낮은 리포지토리는 비용이 더 높은 리포지토리보다 우선합니다.--excludepkgs=- 이 리포지토리에서 가져오지 않아야 하는 패키지 이름의 쉼표로 구분된 목록입니다. 이는 여러 리포지토리가 동일한 패키지를 제공하고 특정 리포지토리에서 제공되는지 확인하려는 경우에 유용합니다. 전체 패키지 이름(예:publican) 및 글러블(예:gnome-*)이 허용됩니다.--includepkgs=- 이 리포지토리에서 가져와야 하는 패키지 이름 및 글로 구성된 쉼표로 구분된 목록입니다. 이는 여러 리포지토리가 동일한 패키지를 제공하고 이 리포지토리에서 제공되는지 확인하려는 경우에 유용합니다.--proxy=[protocol://][사용자 이름[:password]@]호스트[:port]- 이 리포지토리에만 사용할 HTTP/HTTPS/ SFTP 프록시를 지정합니다. 이 설정은 다른 리포지토리와 HTTP 설치에서install.img를 가져오는 방법에는 영향을 미치지 않습니다.--ignoregroups=true- 이 옵션은 설치 트리를 구성할 때 사용되며 설치 프로세스 자체에 영향을 미치지 않습니다. 많은 양의 불필요한 데이터를 미러링하지 않도록 미러링할 때 트리를 미러링할 때 패키지 그룹 정보를 확인하지 않도록 작성 툴에 지시합니다.--noverifyssl-HTTPS서버에 연결할 때 SSL 확인을 비활성화합니다.
중요설치에 사용되는 리포지토리가 안정적이어야 합니다. 설치가 완료되기 전에 리포지토리를 수정하면 설치에 실패할 수 있습니다. - 복구 (선택 사항)
- 설치 프로그램의 복구 모드로 자동으로 들어갑니다. 이렇게하면 문제가 발생할 경우 시스템을 복구 할 수 있습니다.
rescue [--nomount|--romount]--nomount또는--romount- 복구 환경에 설치된 시스템을 마운트하는 방법을 제어합니다. 기본적으로 설치 프로그램은 시스템을 찾아 읽기-쓰기 모드로 마운트하여 이 마운트를 수행한 위치를 알려줍니다. 선택적으로 아무것도 마운트하지 않도록 선택하거나(--nomount옵션) 읽기 전용 모드(-romount옵션)로 마운트할 수 있습니다. 이 두 옵션 중 하나만 사용할 수 있습니다.
- reqpart (선택 사항)
- 하드웨어 플랫폼에 필요한 파티션을 자동으로 생성합니다. 여기에는 UEFI 펌웨어 시스템에 대한
/boot/efi파티션, BIOS 펌웨어 및 GPT가 있는 시스템의 BIOS부팅파티션, IBM Power Systems용PRePBoot파티션이 포함됩니다.reqpart [--add-boot]--add-boot- 기본 명령으로 생성된 플랫폼별 파티션 외에도 별도의/boot파티션을 생성합니다.
참고autopart 에서 reqpart 명령이 수행하는 모든 작업을 수행하고/및swap과 같은 다른 파티션 또는 논리 볼륨을 생성하므로 이 명령은 autopart 와 함께 사용할 수 없습니다. autopart 와 달리 이 명령은 플랫폼별 파티션만 생성하고 나머지 드라이브는 비워 두므로 사용자 지정 레이아웃을 생성할 수 있습니다. - ROOTPW (필수)
- 시스템의 루트 암호를 암호 인수로 설정합니다.
rootpw [--iscrypted|--plaintext] [--lock] password--iscrypted- 이 옵션이 있는 경우 암호 인수가 이미 암호화된 것으로 간주됩니다. 이 옵션은--plaintext와 함께 사용할 수 없습니다. 암호화된 암호를 만들려면 python 을 사용할 수 있습니다.$python -c 'import crypt,getpass;pw=getpass.getpass();print(crypt.crypt(pw) if (pw==getpass.getpass("Confirm: ")) else exit())'그러면 임의의 Salt를 사용하여 암호의 sha512 crypt 호환 해시가 생성됩니다.--plaintext- 이 옵션이 있는 경우 password 인수는 일반 텍스트로 간주됩니다. 이 옵션은--iscrypted와 함께 사용할 수 없습니다.--lock- 이 옵션이 있는 경우 root 계정은 기본적으로 잠깁니다. 즉, root 사용자는 콘솔에서 로그인할 수 없습니다. 이 옵션은 그래픽 및 텍스트 기반 수동 설치 모두에서 루트 암호 화면을 비활성화합니다.
- SELinux (선택 사항)
- 설치된 시스템에서 SELinux의 상태를 설정합니다. 기본 SELinux 정책은
enforcing입니다.selinux [--disabled|--enforcing|--permissive]--enforcing- 기본 대상 정책을 사용하여 SELinux를강제 적용합니다.--permissive- SELinux 정책을 기반으로 하는 출력 경고이지만 실제로 정책을 적용하지는 않습니다.--disabled- 시스템에서 SELinux를 완전히 비활성화합니다.
SELinux에 대한 자세한 내용은 Red Hat Enterprise Linux 7 SELinux 사용자 및 관리자 가이드를 참조하십시오. - 서비스 (선택 사항)
- 기본 systemd 대상에서 실행할 기본 서비스 세트를 수정합니다. 비활성화된 서비스 목록은 활성화된 서비스 목록보다 먼저 처리됩니다. 따라서 두 목록에 서비스가 모두 표시되면 활성화됩니다.
services [--disabled=list] [--enabled=list]--disabled=- 쉼표로 구분된 목록에 제공된 서비스를 비활성화합니다.--enabled=- 쉼표로 구분된 목록에 제공된 서비스를 활성화합니다.
중요서비스 목록에 공백을 포함하지 마십시오. 이 경우 Kickstart는 첫 번째 공간까지 서비스만 활성화 또는 비활성화합니다. 예:services --disabled=auditd, cups,smartd, nfslockauditd서비스만 비활성화합니다. 4개의 서비스를 모두 비활성화하려면 이 항목에 공백이 없어야 합니다.services --disabled=auditd,cups,smartd,nfslock - 종료 (선택 사항)
- 설치가 성공적으로 완료된 후 시스템을 종료합니다. Kickstart를 설치하는 동안 완료 방법이 지정되지 않은 경우 halt 명령을 사용합니다.shutdown Kickstart 옵션은 shutdown 명령과 동일합니다.다른 완료 방법의 경우 정지, 전원끄기 및 재부팅 Kickstart 옵션을 참조하십시오.
- skipx (선택 사항)
- 있는 경우 설치된 시스템에 X 가 구성되어 있지 않습니다.중요패키지 선택 옵션 중에서 표시 관리자를 설치하는 경우 이 패키지는 X 구성을 만들고 설치된 시스템은 기본적으로
graphical.target으로 설정됩니다. skipx 옵션의 효과가 재정의됩니다. - 스냅샷 (선택 사항)
- snapshot 명령을 사용하면 설치 프로세스 중에 LVM 씬 볼륨 스냅샷을 만들 수 있습니다. 이를 통해 설치 전이나 이후에 논리 볼륨을 백업할 수 있습니다.스냅샷을 여러 개 만들려면 snaphost Kickstart 명령을 여러 번 추가합니다.
snapshots vg_name/lv_name --name=snapshot_name --when=pre-install|post-install
VG_NAME /lv_name- 볼륨 그룹 및 논리 볼륨의 이름을 설정하여 에서 스냅샷을 만듭니다.--name=snapshot_name- 스냅샷 이름을 설정합니다. 이 이름은 볼륨 그룹 내에서 고유해야 합니다.--when=pre-install|post-install- 설치가 시작되기 전에 스냅샷이 생성된 경우 또는 설치가 완료된 후 설정됩니다.
- sshpw (선택 사항)
- 설치하는 동안 설치 프로그램과 상호 작용하고
SSH연결을 통해 진행 상황을 모니터링할 수 있습니다. sshpw 명령을 사용하여 로그인할 임시 계정을 만듭니다. 명령의 각 인스턴스는 설치 환경에만 존재하는 별도의 계정을 생성합니다. 이러한 계정은 설치된 시스템으로 전송되지 않습니다.sshpw --username=name password [--iscrypted|--plaintext] [--lock]--username- 사용자 이름을 제공합니다. 이 옵션은 필수입니다.--iscrypted- 이 옵션이 있는 경우 암호 인수가 이미 암호화된 것으로 간주됩니다. 이 옵션은--plaintext와 함께 사용할 수 없습니다. 암호화된 암호를 만들려면 python 을 사용할 수 있습니다.$python -c 'import crypt,getpass;pw=getpass.getpass();print(crypt.crypt(pw) if (pw==getpass.getpass("Confirm: ")) else exit())'그러면 임의의 Salt를 사용하여 암호의 sha512 crypt 호환 해시가 생성됩니다.--plaintext- 이 옵션이 있는 경우 password 인수는 일반 텍스트로 간주됩니다. 이 옵션은--iscrypted와 함께 사용할 수 없습니다.--lock- 이 옵션이 있는 경우 이 계정은 기본적으로 잠깁니다. 즉, 사용자가 콘솔에서 로그인할 수 없습니다.--SSH - 옵션이 있는 경우 암호 문자열은 ssh 키 값으로 해석됩니다.
중요기본적으로 설치 중에ssh서버가 시작되지 않습니다. 설치 중에ssh를 사용할 수 있도록 하려면 커널 부팅 옵션inst.sshd를 사용하여 시스템을 부팅합니다. 자세한 내용은 콘솔, 환경 및 디스플레이 옵션 을 참조하십시오.참고rootssh액세스를 비활성화하려면 다른 사용자ssh액세스를 허용하는 동안 다음을 사용하십시오.sshpw --username=example_username example_password --plaintext sshpw --username=root example_password --lock
루트ssh액세스를 비활성화하려면 다음을 사용하십시오.sshpw --username=root example_password --lock - 텍스트 (선택 사항)
- Kickstart 설치를 텍스트 모드로 수행합니다. Kickstart 설치는 기본적으로 그래픽 모드에서 수행됩니다.중요완전 자동 설치의 경우 Kickstart 파일에서 사용 가능한 모드(그래픽,텍스트 또는 cmdline) 중 하나를 지정해야 합니다. 그렇지 않으면 콘솔, 환경 및 디스플레이 옵션 에 설명된
console=부팅 옵션을 사용해야 합니다. 모드를 지정하지 않으면 계속하기 전에 시스템에서 하나를 선택하라는 메시지를 표시합니다. - 시간대 (필수)
- 시스템 시간대를 시간대로 설정합니다.
timezone timezone [options]--UTC- 시스템에서 하드웨어 클록이 UTC(Greenwich Mean) 시간으로 설정되어 있다고 가정합니다.--nontp- NTP 서비스 자동 시작을 비활성화합니다.--ntpservers=- 공백 없이 쉼표로 구분된 목록으로 사용할 NTP 서버 목록을 지정합니다.
Red Hat Entrerprise Linux 7.5부터 pytz 패키지에서 제공하는pytz.all_timezones목록을 사용하여 시간대 이름을 검증합니다. 이전 릴리스에서는 현재 사용된 목록의 하위 집합인pytz.common_timezones에 대해 이름이 검증되었습니다. 그래픽 및 텍스트 모드 인터페이스는 여전히 더 제한된pytz.common_timezones목록을 사용합니다. 추가 표준 시간대 정의를 사용하려면 Kickstart 파일을 사용해야 합니다. - unsupported_hardware (선택 사항)
- 설치 프로그램에 지원되지 않는 하드웨어 감지 경고가 비활성화 되도록 지시합니다. 이 명령이 포함되지 않고 지원되지 않는 하드웨어가 감지되면 이 경고에서 설치가 중단됩니다.
- 사용자 (선택 사항)
- 시스템에서 새 사용자를 생성합니다.
user --name=username [options]--name=- 사용자 이름을 제공합니다. 이 옵션은 필수입니다.--GECOS=- 사용자에 대한 GECOS 정보를 제공합니다. 쉼표로 구분된 다양한 시스템별 필드의 문자열입니다. 사용자 이름, 사무실 번호 등을 지정하는 데 자주 사용됩니다. 자세한 내용은passwd(5)도움말 페이지를 참조하십시오.--groups=- 기본 그룹 외에도 사용자가 속해야 하는 그룹 이름의 쉼표로 구분된 목록입니다. 사용자 계정을 생성하기 전에 그룹이 존재해야 합니다. 그룹 명령을 참조하십시오.--homedir=- 사용자의 홈 디렉터리입니다. 제공되지 않는 경우 기본값은/home/username입니다.--lock- 이 옵션이 있는 경우 이 계정은 기본적으로 잠깁니다. 즉, 사용자가 콘솔에서 로그인할 수 없습니다. 이 옵션은 그래픽 및 텍스트 기반 수동 설치 모두에서 Create User 화면을 비활성화합니다.--password=- 새 사용자의 암호입니다. 제공되지 않으면 기본적으로 계정이 잠깁니다.--iscrypted- 이 옵션이 있는 경우 암호 인수가 이미 암호화된 것으로 간주됩니다. 이 옵션은--plaintext와 함께 사용할 수 없습니다. 암호화된 암호를 만들려면 python 을 사용할 수 있습니다.$python -c 'import crypt,getpass;pw=getpass.getpass();print(crypt.crypt(pw) if (pw==getpass.getpass("Confirm: ")) else exit())'그러면 임의의 Salt를 사용하여 암호의 sha512 crypt 호환 해시가 생성됩니다.--plaintext- 이 옵션이 있는 경우 password 인수는 일반 텍스트로 간주됩니다. 이 옵션은--iscrypted와 함께 사용할 수 없습니다.--shell=- 사용자의 로그인 쉘. 제공되지 않으면 시스템 기본값이 사용됩니다.--UID=- 사용자의 UID (사용자 ID)입니다. 제공되지 않는 경우 기본값은 사용 가능한 다음 시스템 UID입니다.--GID=- 사용자 그룹에 사용할 GID (그룹 ID)입니다. 제공되지 않는 경우 기본값은 사용 가능한 다음 시스템 그룹 ID입니다.참고--uid및--gid옵션을 사용하여1000대신5000에서 시작되는 범위에서 일반 사용자 및 기본 그룹의 ID를 설정하는 것이 좋습니다. 이는 시스템 사용자 및 그룹용으로 예약된 범위가0- 6443 이므로 나중에 증가하여 일반 사용자의 ID와 중복될 수 있기 때문입니다.설치 후 최소 UID 및 GID 제한을 변경하면 선택한 UID 및 GID 범위가 사용자 생성 시 자동으로 적용되도록 하려면 시스템 관리자 가이드의 사용자 및 그룹 장을 참조하십시오.
참고파일 또는 디렉터리를 만드는 데 사용되는 애플리케이션에서 지정하는 다양한 권한으로 파일 및 디렉터리가 생성됩니다. 예를 들어, E gressIP 명령은 모든 권한이 활성화된 디렉터리를 만듭니다. 그러나사용자 파일 생성 마스크 설정에 지정된 대로 애플리케이션은 새로 생성된 파일에특정 권한을 부여할 수 없습니다.사용자 파일 생성 마스크는 dependencies명령을 사용하여 제어할 수 있습니다. 새 사용자에 대한사용자 파일 생성 마스크의 기본 설정은 설치된 시스템의/etc/login.defs구성 파일의UMASK변수에 의해 정의됩니다. 설정되지 않은 경우 기본값은022입니다. 즉, 애플리케이션이 파일을 생성할 때 기본적으로 파일 소유자 이외의 사용자에게 쓰기 권한을 부여할 수 없습니다. 그러나 이 설정은 다른 설정 또는 스크립트로 재정의할 수 있습니다. 자세한 내용은 Red Hat Enterprise Linux 7 시스템 관리자 가이드를 참조하십시오. - VNC( 선택 사항)
- VNC를 통해 그래픽 설치를 원격으로 볼 수 있습니다. 일반적으로 이 방법은 텍스트 설치에 일부 크기 및 언어 제한이 있으므로 텍스트 모드에서 기본 설정됩니다. 추가 옵션이 없으면 이 명령은 암호 없이 설치 시스템에서 VNC 서버를 시작하고 연결하는 데 필요한 세부 정보를 표시합니다.
vnc [--host=host_name] [--port=port] [--password=password]--host=- 지정된 호스트 이름에서 수신 대기하는 VNC 뷰어 프로세스에 연결합니다.--port=- 원격 VNC 뷰어 프로세스가 수신 대기 중인 포트를 제공합니다. 제공되지 않는 경우 Anaconda 는 VNC 기본 포트 5900을 사용합니다.--password=- VNC 세션에 연결하기 위해 제공해야 하는 암호를 설정합니다. 이는 선택 사항이지만 권장됩니다.
설치 시스템에 연결하는 방법에 대한 지침을 포함하여 VNC 설치에 대한 자세한 내용은 25장. VNC 사용 을 참조하십시오. - volgroup (선택 사항)
- LVM(Logical Volume Management) 그룹을 생성합니다.
volgroup name partition [options]중요Kickstart를 사용하여 Red Hat Enterprise Linux Kernel;Hat EnterpriseRed Hat Enterprise Linux Kernel;Hat;Linux를 설치할 때 논리 볼륨 및 볼륨 그룹 이름에 대시(-) 문자를 사용하지 마십시오. 이 문자를 사용하는 경우 설치가 정상적으로 완료되지만/dev/mapper/디렉터리에 대시가 모두 이중으로 이러한 볼륨 및 볼륨 그룹이 나열됩니다. 예를 들어logvol-01이라는 논리 볼륨이 포함된volgrp-01이라는 볼륨 그룹은/dev/mapper/volgrp--01-logvol--01으로 나열됩니다.이 제한은 새로 생성된 논리 볼륨 및 볼륨 그룹 이름에만 적용됩니다.--noformat옵션을 사용하여 기존 항목을 재사용하는 경우 해당 이름은 변경되지 않습니다.volgroup 을 포함한 자세한 파티션 예제는 27.4.1절. “” 을 참조하십시오.옵션은 다음과 같습니다.--noformat- 기존 볼륨 그룹을 사용하고 포맷하지 않습니다.--useexisting- 기존 볼륨 그룹을 사용하여 다시 포맷합니다. 이 옵션을 사용하는 경우 파티션 을 지정하지 마십시오. 예:volgroup rhel00 --useexisting --noformat--pesize=- KiB 단위의 볼륨 그룹 물리 확장 영역 크기를 설정합니다. 기본값은 4096(4MiB)이며, 최소 값은 1024(1MiB)입니다.--reserved-space=- MiB의 볼륨 그룹에서 사용하지 않는 공간을 지정합니다. 새로 생성된 볼륨 그룹에만 적용할 수 있습니다.--reserved-percent=- 사용하지 않는 총 볼륨 그룹 공간의 백분율을 지정합니다. 새로 생성된 볼륨 그룹에만 적용할 수 있습니다.
먼저 파티션을 만든 다음 논리 볼륨 그룹을 만든 다음 논리 볼륨을 만듭니다. 예:part pv.01 --size 10000 volgroup volgrp pv.01 logvol / --vgname=volgrp --size=2000 --name=root
- Xconfig (선택 사항)
- X Window System 을 설정합니다. xconfig 명령을 포함하지 않는 Kickstart 파일을 사용하여 X Window System 을 설치하는 경우 설치 중에 수동으로 X 설정을 제공해야 합니다.X Window System 을 설치하지 않는 Kickstart 파일에서 이 명령을 사용하지 마십시오.
--default#150=-GNOME또는 rhcos를 지정하여 기본 데스크탑을 설정합니다( 선택한 환경( GNOME 데스크톱 환경 또는 EgressIP 데스크톱 환경 )이 %packages 섹션에 설치되었다고 가정합니다.중요현재 이 옵션을 사용하여 rhcos를 기본 데스크탑 환경으로 지정할 수 없습니다. 이것은 확인된 문제입니다. 해결 방법은 을 참조하십시오 https://access.redhat.com/solutions/1125833. 해결방법은 27.3.5절. “” 에 설명된 대로 설치 후 스크립트로 사용할 수 있습니다.--startxonboot- 설치된 시스템에서 그래픽 로그인을 사용합니다.
- zerombr (선택 사항)
- zerombr 은 디스크에 있는 잘못된 파티션 테이블을 초기화하고 파티션 테이블이 유효하지 않은 디스크의 모든 내용을 삭제합니다. 이 명령은 포맷되지 않은 DSD(Direct Access Storage Device) 디스크를 사용하여 IBM Z 시스템에서 설치를 수행할 때 필요합니다. 그렇지 않으면 포맷되지 않은 디스크가 설치 중에 포맷되지 않고 사용되지 않습니다.주의IBM Z에서 zerombr 이 지정되면 아직 낮은 수준의 형식이 아닌 설치 프로그램에 표시되는 모든 Direct Access Storage Device (DASD)는 dasdfmt 로 형식이 자동으로 낮은 수준입니다. 또한 이 명령은 대화식 설치 중에 사용자 선택을 방지합니다.zerombr 이 지정되지 않고 설치 프로그램에 표시되지 않은 DASD가 하나 이상 있는 경우 비대화형 Kickstart 설치가 실패합니다.zerombr 이 지정되지 않고 설치 프로그램에 표시되지 않은 DASD가 하나 이상 있는 경우 사용자가 모든 표시 및 포맷되지 않은 DASD를 포맷하는 데 동의하지 않으면 대화형 설치가 종료됩니다. 이 값을 우회하려면 설치 중에 사용할 DASD만 활성화합니다. 설치가 완료된 후 DASD를 항상 추가할 수 있습니다.
- zfcp (선택 사항)
- 파이버 채널 장치를 정의합니다. 이 옵션은 IBM Z에만 적용됩니다. 아래에 설명된 모든 옵션을 지정해야 합니다.
zfcp --devnum=devnum --wwpn=wwpn --fcplun=lun--devnum- 장치 번호(zFCP 어댑터 장치 버스 ID)--WWPN- 장치의 WWPN(Global Wide Port Name)입니다. 16 자리 숫자의 형식을 가져옵니다. 앞에0x.--fcplun- 장치의 논리 단위 번호(LUN)입니다. 16 자리 숫자의 형식을 가져옵니다. 앞에0x.
예:zfcp --devnum=0.0.4000 --wwpn=0x5005076300C213e9 --fcplun=0x5022000000000000 - %include (선택 사항)
- %include /path/to/file 명령을 사용하여 Kickstart 파일에 있는 %include 명령의 위치에 있는 것처럼 다른 파일의 내용을 포함합니다.
27.3.2. 패키지 선택
%packages @^Infrastructure Server %end
- 예:
%packages @X Window System @Desktop @Sound and Video %end
Core그룹은 항상 선택됩니다. %packages 섹션에 지정할 필요는 없습니다. - 개별 패키지를 이름으로 한 줄에 하나의 항목을 지정합니다. 예:
%packages sqlite curl aspell docbook* %end
- 선행 대시(
-)를 사용하여 설치에서 제외할 패키지 또는 그룹을 지정합니다. 예:%packages -@Graphical Internet -autofs -ipa*fonts %end
%packages --multilib --ignoremissing-
--default - 기본 패키지 세트를 설치합니다.
-
--excludedocs - 패키지에 포함된 문서는 설치하지 마십시오.
-
--ignoremissing -
--instLangs= - 설치할 언어 목록을 지정합니다. 이 값은 패키지 그룹 수준 선택과 다릅니다.
예 27.5.
%packages --instLangs=es:fr:it%packages%packages --instLangs=
-
--multilib - multilib 패키지에 설치된 시스템을 구성하고, 64비트 시스템에 32비트 패키지를 설치할 수 있도록 구성하고, 이와 같이 이 섹션에 지정된 패키지를 설치합니다.그러나 multilib 옵션을 사용하면 32비트 AMD 및 i686 Intel 시스템 패키지가 있는 경우 자동으로 설치할 수 있습니다.이는 %packages 섹션에 명시적으로 지정된 패키지에만 적용됩니다. Kickstart 파일에 지정되지 않고 종속 항목으로만 설치되는 패키지는 더 많은 아키텍처에서 사용할 수 있더라도 필요한 아키텍처 버전에만 설치됩니다.
-
--nocore - 그렇지 않으면 기본적으로 설치된
@Core패키지 그룹의 설치를 비활성화합니다.--nocore로@Core패키지 그룹을 비활성화하면 경량 컨테이너를 생성하는 데만 사용해야 합니다.--nocore를 사용하여 데스크탑 또는 서버 시스템을 설치하면 시스템을 사용할 수 없게 됩니다.참고-@Core를 사용하여@Core패키지 그룹에서 패키지를 제외하면 작동하지 않습니다.@Core패키지 그룹을 제외하는 유일한 방법은--nocore옵션을 사용하는 것입니다.@Core패키지 그룹은 작동 중인 시스템을 설치하는 데 필요한 최소한의 패키지 세트로 정의됩니다.
--retries=- 기본값은
10입니다. --timeout=
%packages @Graphical Internet --optional %end
-
--nodefaults -
--optional Scientific Support와 같은 일부 패키지 그룹에는 필수 또는 기본 패키지가 지정되지 않음(선택 사항)이 없습니다. 이 경우--optional옵션을 항상 사용해야 합니다. 그렇지 않으면 이 그룹의 패키지가 설치되지 않습니다.
27.3.3.
%pre --interpreter=/usr/bin/python --- Python script omitted -- %end
--interpreter=- Python과 같은 다른 스크립팅 언어를 지정할 수 있습니다.
--erroronfail- 오류 메시지는 실패의 원인이 기록되는 위치로 안내합니다.
--log=- 예:
%pre --log=/mnt/sysimage/root/ks-pre.log
예 27.6.
%pre #!/bin/sh hds="" mymedia="" for file in /proc/ide/h* do mymedia=`cat $file/media` if [ $mymedia == "disk" ] ; then hds="$hds `basename $file`" fi done set $hds numhd=`echo $#` drive1=`echo $hds | cut -d' ' -f1` drive2=`echo $hds | cut -d' ' -f2` #Write out partition scheme based on whether there are 1 or 2 hard drives if [ $numhd == "2" ] ; then #2 drives echo "#partitioning scheme generated in %pre for 2 drives" > /tmp/part-include echo "clearpart --all" >> /tmp/part-include echo "part /boot --fstype xfs --size 75 --ondisk hda" >> /tmp/part-include echo "part / --fstype xfs --size 1 --grow --ondisk hda" >> /tmp/part-include echo "part swap --recommended --ondisk $drive1" >> /tmp/part-include echo "part /home --fstype xfs --size 1 --grow --ondisk hdb" >> /tmp/part-include else #1 drive echo "#partitioning scheme generated in %pre for 1 drive" > /tmp/part-include echo "clearpart --all" >> /tmp/part-include echo "part /boot --fstype xfs --size 75" >> /tmp/part-include echo "part swap --recommended" >> /tmp/part-include echo "part / --fstype xfs --size 2048" >> /tmp/part-include echo "part /home --fstype xfs --size 2048 --grow" >> /tmp/part-include fi %end
%include /tmp/part-include27.3.4.
예 27.7.
%anaconda pwpolicy root --minlen=10 --strict %end
27.3.5.
--nochroot 옵션을 사용하여 이 동작을 변경할 수 있습니다.
%post --interpreter=/usr/bin/python --- Python script omitted -- %end
--interpreter=- Python과 같은 다른 스크립팅 언어를 지정할 수 있습니다. 예:
%post --interpreter=/usr/bin/python --nochroot- chroot 환경 외부에서 실행하려는 명령을 지정할 수 있습니다.
%post --nochroot cp /etc/resolv.conf /mnt/sysimage/etc/resolv.conf %end
--erroronfail- 오류 메시지는 실패의 원인이 기록되는 위치로 안내합니다.
--log=- 로그 파일의 경로는
--nochroot옵션을 사용할지 여부를 고려해야 합니다. 예를 들어--nochroot가 없는 경우:%post --log=/root/ks-post.log%post --nochroot --log=/mnt/sysimage/root/ks-post.log
예 27.8.
# Start of the %post section with logging into /root/ks-post.log %post --log=/root/ks-post.log # Mount an NFS share mkdir /mnt/temp mount -o nolock 10.10.0.2:/usr/new-machines /mnt/temp openvt -s -w -- /mnt/temp/runme umount /mnt/temp # End of the %post section %end
27.3.6.
--erroronfail- 오류 메시지는 실패의 원인이 기록되는 위치로 안내합니다.
--interpreter=- Python과 같은 다른 스크립팅 언어를 지정할 수 있습니다. 예:
%post --interpreter=/usr/bin/python --log=
27.3.7.
%addon com_redhat_kdump --enable --reserve-mb=auto %end
27.4.
27.4.1.
예 27.10.
clearpart --drives=hda,hdc zerombr # Raid 1 IDE config part raid.11 --size 1000 --asprimary --ondrive=hda part raid.12 --size 1000 --asprimary --ondrive=hda part raid.13 --size 2000 --asprimary --ondrive=hda part raid.14 --size 8000 --ondrive=hda part raid.15 --size 16384 --grow --ondrive=hda part raid.21 --size 1000 --asprimary --ondrive=hdc part raid.22 --size 1000 --asprimary --ondrive=hdc part raid.23 --size 2000 --asprimary --ondrive=hdc part raid.24 --size 8000 --ondrive=hdc part raid.25 --size 16384 --grow --ondrive=hdc # You can add --spares=x raid / --fstype xfs --device root --level=RAID1 raid.11 raid.21 raid /safe --fstype xfs --device safe --level=RAID1 raid.12 raid.22 raid swap --fstype swap --device swap --level=RAID1 raid.13 raid.23 raid /usr --fstype xfs --device usr --level=RAID1 raid.14 raid.24 raid pv.01 --fstype xfs --device pv.01 --level=RAID1 raid.15 raid.25 # LVM configuration so that we can resize /var and /usr/local later volgroup sysvg pv.01 logvol /var --vgname=sysvg --size=8000 --name=var logvol /var/freespace --vgname=sysvg --size=8000 --name=freespacetouse logvol /usr/local --vgname=sysvg --size=1 --grow --name=usrlocal
27.4.2.
예 27.11.
%pre exec < /dev/tty6 > /dev/tty6 2> /dev/tty6 chvt 6 IFS=$'\n' echo -n "Enter input: " read USERINPUT echo echo -n "You entered:" "$USERINPUT" echo chvt 1 exec < /dev/tty1 > /dev/tty1 2> /dev/tty1 %end
27.4.3.
예 27.12.
services --enabled=rngd %packages rng-tools %end
28장.
28.1.
28.1.1.
$ fallocate -l size name$ fallocate -l 30G myimage.raw28.1.2.
# anaconda --image=/path/to/image/file# anaconda --image=/home/testuser/diskinstall/image1.raw --image=/home/testuser/diskinstall/image2.raw# anaconda --image=/home/testuser/diskinstall/image1.raw:myimage28.2.
28.2.1.
28.2.2.
# yum install lorax28.2.3.
28.2.4.
28.2.4.1.
#yum install lorax#setenforce 0#lorax -p RHEL -v 7.4 -r 7.4 --repo=/etc/yum.repos.d/redhat.repo ./results/#setenforce 1
28.2.4.2.
# livemedia-creator --make-iso --iso=/path/to/boot.iso --ks=/path/to/valid/kickstart.ks28.2.4.3.
# livemedia-creator --make-iso --ks=/path/to/valid/kickstart.ks --no-virt28.2.4.4.
# livemedia-creator --make-iso --ks=/path/to/valid/kickstart.ks --iso=/path/to/boot.iso --image-only # livemedia-creator --make-disk --ks=/path/to/valid/kickstart.ks --iso=/path/to/boot.iso # livemedia-creator --make-fsimage --ks=/path/to/valid/kickstart.ks --iso=/path/to/boot.iso28.2.4.5.
# livemedia-creator --make-iso --disk-image=/path/to/disk/image.img# livemedia-creator --make-iso --fs-image=/path/to/filesystem/image.img28.2.4.6.
# livemedia-creator --make-appliance --ks=/path/to/valid/kickstart.ks --iso=/path/to/boot.iso28.2.4.7.
# livemedia-creator --make-ami --ks=/path/to/valid/kickstart.ks --iso=/path/to/boot.iso28.2.4.8.
28.2.5.
28.2.5.1.
절차 28.1.
#virsh list --all Id Name State ---------------------------------------------------- 93 LiveOS-2a198971-ba97-454e-a056-799f453e1bd7 running - RHEL7 shut off#virsh destroy LiveOS-2a198971-ba97-454e-a056-799f453e1bd7 Domain LiveOS-2a198971-ba97-454e-a056-799f453e1bd7 destroyed
28.2.5.2.
절차 28.2.
#virsh list --all Id Name State ---------------------------------------------------- 93 LiveOS-2a198971-ba97-454e-a056-799f453e1bd7 running - RHEL7 shut off#virsh destroy LiveOS-2a198971-ba97-454e-a056-799f453e1bd7 Domain LiveOS-2a198971-ba97-454e-a056-799f453e1bd7 destroyed#virsh undefine LiveOS-2a198971-ba97-454e-a056-799f453e1bd7 Domain LiveOS-2a198971-ba97-454e-a056-799f453e1bd7 has been undefined- 임시 파일 시스템의 마운트를 찾습니다. 이 디렉터리는
/var/tmp/디렉토리를 대상으로 하며 이 디렉터리 이름은lorax.imgutils와 6개의 난수 또는 문자가 옵니다.#findmnt -T /var/tmp/lorax.imgutils* TARGET SOURCE FSTYPE OPTIONS /var/tmp/lorax.imgutils.bg6iPJ /dev/loop1 iso9660 ro,relatime그런 다음 ArgoCD 명령을 사용하여 마운트 해제합니다.#umount /var/tmp/lorax.imgutils.bg6iPJ - virt-install으로 생성된 임시 디스크 이미지를
/var/tmp/디렉토리에서 찾습니다. 이 파일의 이름은 설치 프로세스 시작 시 명령줄에 출력되며--image-name옵션을 사용하여 이름을 지정하지 않으면 임의로 생성됩니다. 예:2013-10-30 09:53:03,161: disk_size = 5GB 2013-10-30 09:53:03,161: disk_img = /var/tmp/diskQBkzRz.img 2013-10-30 09:53:03,161: install_log = /home/pbokoc/lorax/virt-install.log mount: /dev/loop1 is write-protected, mounting read-only
위 예에서 임시 디스크 이미지는/var/tmp/diskQBkzRz.img입니다.초기 메시지를 찾을 수 없는 경우 임시 파일을 수동으로 식별할 수 있습니다. ls 명령을 사용하여/var/tmp/디렉토리의 모든 콘텐츠를 나열하고 이름의디스크가 포함된 파일의 출력을 필터링합니다.#ls /var/tmp/ | grep disk diskQBkzRz.img그런 다음 임시 디스크 이미지를 삭제합니다.#rm -f /var/tmp/diskQBkzRz.img
28.2.5.3. Anaconda를 사용하여 설치 실패
-no-virt 옵션)을 사용하여 중단된 설치 복구 기능은 anaconda 패키지와 함께 설치된 anaconda-cleanup 스크립트를 실행하여 수행할 수 있습니다. 이 스크립트는 /usr/bin/ 디렉터리에 있습니다.
# anaconda-cleanup29장. 현재 시스템 업그레이드
- Preupgrade Assistant 는 현재 시스템을 평가하고 업그레이드 중 또는 업그레이드 후에 발생할 수 있는 잠재적인 문제를 식별하는 진단 유틸리티입니다.
- Red Hat Enterprise Linux 버전 6에서 버전 7로 시스템을 업그레이드하는 데 사용되는 Red Hat Upgrade Tool 유틸리티입니다.
x86_64) 시스템 및 IBM Z(s390x)에서만 지원됩니다. 또한 Red Hat Upgrade Tool 을 사용하여 서버 변형만 업그레이드할 수 있습니다.
V 부. 설치 후
- Red Hat 서브스크립션 관리 서비스에 시스템 등록과 같은 일반적인 설치 후 작업 수행
- Red Hat Enterprise Linux Kernel;Hat EnterpriseRed Hat Enterprise Linux Kernel;Linux 설치 디스크를 사용하여 손상된 시스템 복구
- 컴퓨터에서 Red Hat Enterprise Linux Kernel;Hat EnterpriseRed Hat Enterprise Linux 기준 삭제
30장. 초기 설정
- Red Hat Enterprise Linux QCOW;Hat EnterpriseRed Hat Enterprise Linux Kernel;Linux 설정에서 사용.
%packages섹션에 다음 항목 중 하나가 포함된 Kickstart 파일을 사용합니다.- 그래픽 모드의 initial-setup-gui 패키지
- 텍스트 모드의 initial-setup 패키지
- x11 그룹
- gnome-desktop 그룹
- kde-desktop 그룹
초기 설정의 옵션
| 옵션 | 그래픽 사용자 인터페이스 | 텍스트 사용자 인터페이스 |
|---|---|---|
| 라이센스 계약 [a] | 있음 | 있음 |
| 언어 설정 [b] | 없음 | 있음 |
| 날짜 및 시간 [b] | 있음 | 있음 [c] |
| 서브스크립션 관리자 | 있음 | 없음 |
| 네트워크 및 호스트 이름 [b] | 있음 | 없음 |
| 루트 암호 [b] | 있음 | 제공됨 [c] |
| 사용자 생성 [b] | 있음 | 있음 |
[a]
이 옵션은 이전에 라이선스에 동의한 적이 없는 경우에만 표시됩니다.
[b]
이 옵션은 이전에 설정하지 않은 경우에만 표시됩니다.
[c]
이 옵션은 재구성 모드에서 Initial Setup 을 실행하는 경우에만 사용할 수 있습니다.
| ||
firstboot --enable --reconfig
--reconfig 옵션은 모든 옵션을 표시하도록 지정합니다. Kickstart 설치에 대한 자세한 내용은 27장. Kickstart 설치 을 참조하십시오.
30.1. 그래픽 모드
그림 30.1. 기본 초기 설정 화면
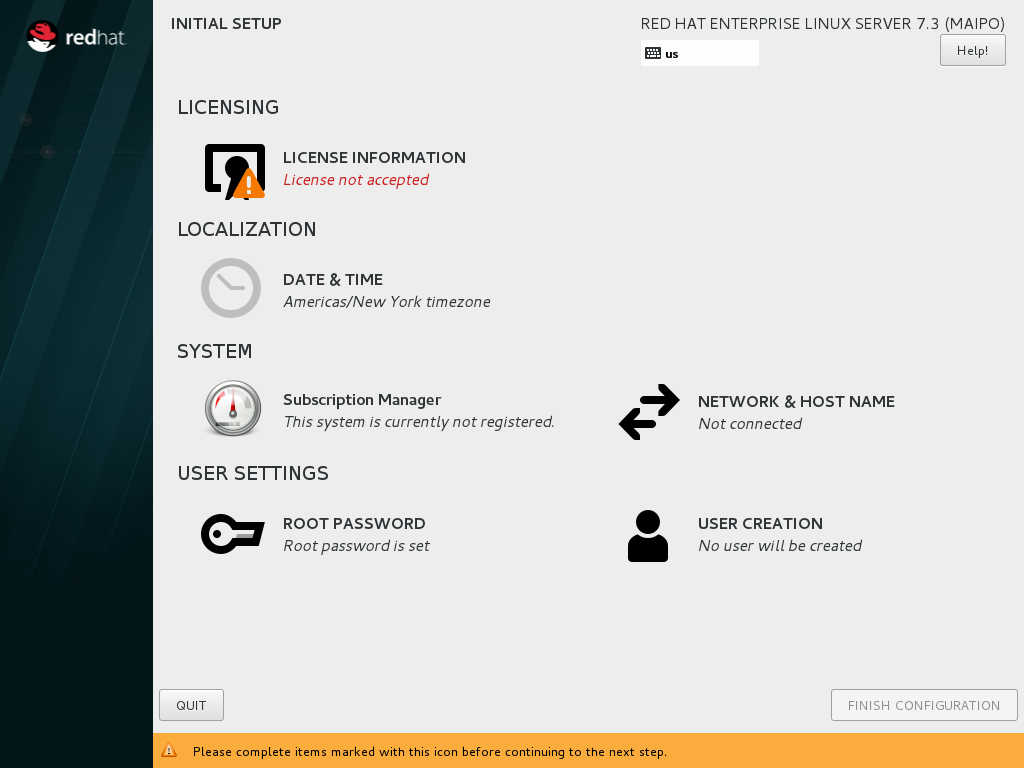
[D]
그림 30.2. 라이센스 정보 화면
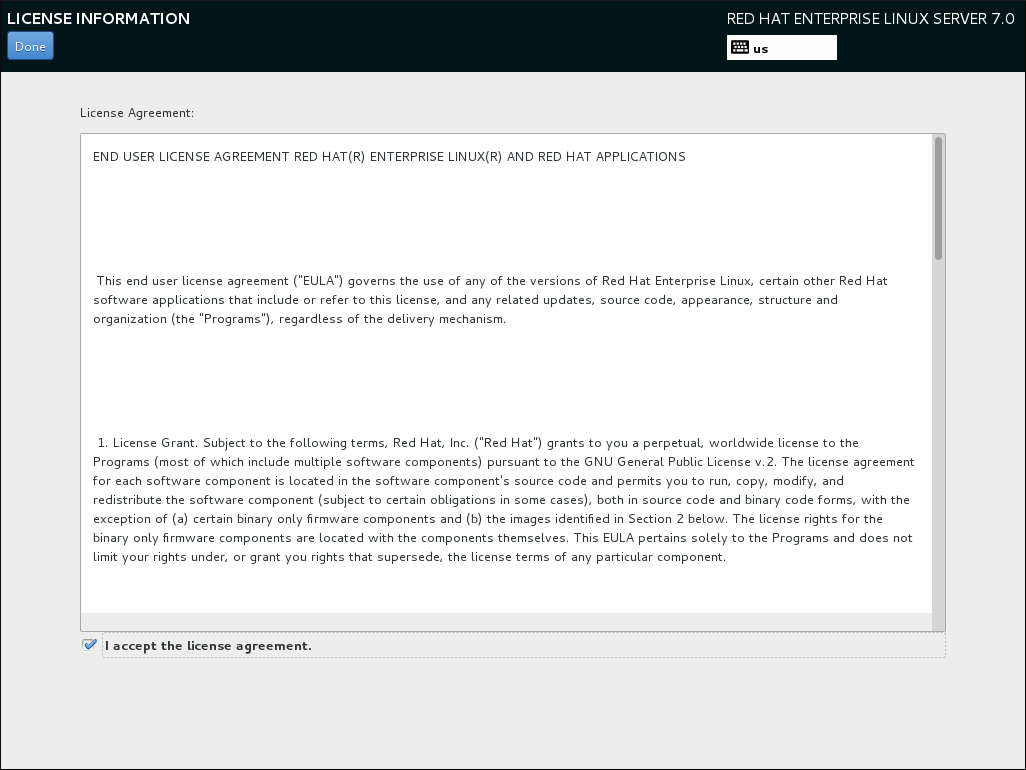
[D]
30.1.1. 서브스크립션 관리자
그림 30.3. 서브스크립션 관리자 화면
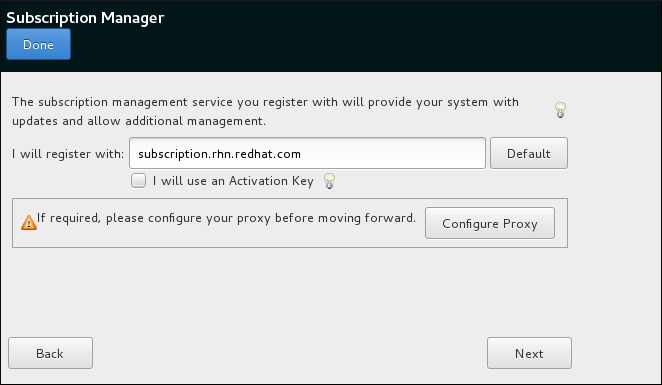
[D]
- Red Hat에서 호스트하는 고객 포털 서브스크립션 관리(기본값)
- 고객 포털의 서비스로 다시 전달하는 콘텐츠를 프록시하는 온프레미스 서브스크립션 서버인 subscription Asset Manager
- 서브스크립션 서비스와 컨텐츠 제공을 모두 처리하는 온프레미스 서비스인 CloudForms 시스템 엔진
30.2. 텍스트 모드
그림 30.4. 텍스트 모드의 초기 설정
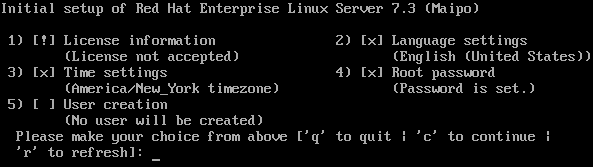
- Q: 애플리케이션을 종료합니다. 라이센스 계약을 수락할 때까지 애플리케이션을 종료하면 시스템이 재부팅됩니다.
- c 는 계속 진행합니다. 하위 메뉴에서 이 키를 누르면 기본 메뉴로 돌아갑니다. 메인 메뉴에서 c 키를 누르면 설정이 저장되고 응용 프로그램을 닫습니다. 라이센스 계약을 수락하지 않고 계속할 수 없습니다.
- 메뉴 를 새로 고칩니다.
[x]: 이 설정은 이미 설정되어 있습니다. 그러나 설정을 변경할 수 있습니다.[!]: 이 설정은 필수 설정이지만 아직 설정되지 않았습니다.[ ]:이 설정은 선택 사항이며 아직 설정되지 않았습니다.
30.3. 수동으로 초기 설정 시작
- 서비스를 활성화합니다.
# systemctl enable initial-setup.service
- 필요한 경우 이전에 설정한 항목을 포함하여 모든 메뉴 옵션을 표시하려면 빈
/.unconfigured파일을 생성하여 재구성 모드에서 Initial Setup 을 시작합니다.# touch /.unconfigured
이 설정에 관계없이 라이센스 계약 항목은 이전에 허용한 경우 다시 표시되지 않습니다. - 시스템을 재부팅합니다.
31장. 다음 단계
- 도움말, 답변 및 진단 서비스 사용
- Red Hat Access 는 Red Hat 지식 및 솔루션에 편리하게 액세스할 수 있는 GUI 애플리케이션입니다. 오류 코드, 메시지 또는 관심 주제를 검색하고 Red Hat 고객 포털의 관련 지식을 확인하는 데 사용할 수 있습니다. Red Hat Access 에 대한 자세한 내용은 Red Hat Customer Portal의 Red Hat Access GUI 문서를 참조하십시오.
- 손실된 root 암호 복구
- 설치 중에 구성된 root 암호는 root 사용자로 시스템에 액세스하는 데 필요합니다. 루트 암호가 없으면 시스템을 구성하거나 추가 소프트웨어를 설치할 수 없습니다. 루트 암호를 변경하거나 잊어 버린 경우 32.1.3절. “루트 암호 재설정” 에 설명된 단계에 따라 재설정할 수 있습니다.
- 드라이버 업데이트 설치
- 일반적으로 시스템 장치용 드라이버는 Red Hat Enterprise Linux {;Hat EnterpriseRed Hat Enterprise Linux {;Linux)에서 제공하는 커널에서 이미 지원됩니다. 그러나 최근에 릴리스된 장치에 대한 지원이 누락되는 경우도 있습니다. 이러한 경우 장치를 활성화하는 드라이버 업데이트를 사용할 수 있습니다.설치를 완료하는 데 필요한 장치에는 설치가 시작되기 전에 드라이버 업데이트가 제공될 수 있습니다. 장치가 드라이버를 누락하지만 설치하는 동안 필수 사항은 아니지만 설치가 완료될 때까지 기다린 후 추가 드라이버를 설치하는 것이 좋습니다. RPM 및 YUM 을 사용하여 설치된 시스템에 추가 드라이버를 설치 및 활성화하는 방법에 대한 지침은 Red Hat Enterprise Linux 7 시스템 관리자 가이드 를 참조하십시오.
- 네트워크 구성
- 대부분의 경우 설치 프로그램 또는 Kickstart 파일에서 네트워크 액세스가 설치 프로세스 중에 구성됩니다. 설치 후 네트워크 구성에 대한 자세한 내용은 Red Hat Enterprise Linux 7 네트워킹 가이드 를 참조하십시오.
- Kdump설정
- kdump는 커널 크래시 덤프 메커니즘입니다. 시스템에서 상당한 오류가 발생하면 Kdump 를 사용하여 시스템 메모리의 내용을 커널 크래시 덤프 에 저장할 수 있습니다. 그러면 이를 분석하여 오류의 원인을 찾을 수 있습니다.kdump는 설치 프로세스 중에 활성화할 수 있습니다( 8.16절. “Kdump”참조). 또한 나중에 언제든지 구성할 수 있습니다. Red Hat Enterprise Linux 7 Kernel Crash Dump Guide 는 Kdump 의 작동 방식 및 시스템에서 구성하는 방법을 이해하는 데 필요한 모든 정보를 제공합니다.
- 시스템 등록
- 시스템에 설치된 제품(운영 체제 자체 포함)은 서브스크립션을 통해 지원됩니다. 서브스크립션 서비스는 등록된 시스템, 해당 시스템에 설치된 제품 및 해당 제품에 연결된 서브스크립션을 추적하는 데 사용됩니다. 등록은 초기 설정 구성 프로세스의 일부입니다( 30.1.1절. “서브스크립션 관리자”참조).그러나 초기 설정 중에 시스템을 등록하지 않은 경우 나중에 등록할 수 있습니다. 자세한 내용은 Red Hat Subscription Manager 및 Red Hat Satellite Quick Start Guide 사용 및 구성을 참조하십시오.참고등록 도우미 애플리케이션을 사용하여 등록 프로세스를 안내할 수도 있습니다.
- cloud-init를 사용하여 클라우드 인스턴스의 초기 구성을 자동화
- 클라우드 인스턴스의 초기 구성의 경우 cloud-init 패키지를 사용할 수 있습니다. 새 클라우드 인스턴스에서 cloud-init 는 자동으로 다음을 수행할 수 있습니다.
- 기본 로케일 설정
- 호스트 이름 구성
- 네트워크 인터페이스 구성
- 개인 SSH 키 생성
- 사용자의
.ssh/authorized_keys파일에 SSH 키 추가 - 임시 마운트 지점 설정
Cloud-init 는 Red Hat의 클라우드 제품과 함께 사용됩니다. Red Hat 제품의 cloud-init 사용에 대한 설명서를 참조하십시오.- Red Hat Enterprise Linux Atomic Host 7 설치 및 구성 가이드
- Red Hat OpenStack Platform 8 인스턴스 및 이미지 가이드
- Red Hat Enterprise Virtualization 가상 머신 관리 가이드
- Red Hat CloudForms 프로비저닝 가상 시스템 및 호스트 가이드
- 초기 시스템 업데이트 수행
- 설치가 완료되면 초기 시스템 업데이트를 수행하는 것이 좋습니다. 이 프로세스 중에 설치된 모든 패키지가 사용 가능한 최신 버전으로 업데이트됩니다. 패키지 업데이트는 보안 수정, 버그 수정 및 개선 사항을 제공합니다.Red Hat Enterprise Linux {;Hat EnterpriseRed Hat Enterprise Linux, YUM 패키지 관리자는 설치된 패키지를 업데이트하는 데 사용됩니다. 시스템 업데이트에 대한 자세한 내용은 Red Hat Enterprise Linux 7 시스템 관리자 가이드를 참조하십시오.
- 추가 리포지토리 구성
- 새로운 소프트웨어는 패키지 리포지토리에서 설치됩니다. 패키지 리포지토리는 YUM 패키지 관리자가 액세스할 수 있는 소프트웨어 및 메타데이터 세트로 구성됩니다. Red Hat을 사용하여 시스템을 등록한 경우 업데이트 리포지토리가 자동으로 구성되며 업데이트 및 추가 소프트웨어를 설치할 수 있습니다. 그러나 예를 들어 자체 소프트웨어가 포함된 추가 리포지토리를 설정하려면 몇 가지 추가 단계가 필요합니다.추가 소프트웨어 리포지토리 구성에 대한 자세한 내용은 Red Hat Enterprise Linux 7 시스템 관리자 가이드를 참조하십시오.
- 추가 패키지 설치
- 그래픽 설치의
소프트웨어 선택대화 상자에서 환경을 선택하여 설치할 패키지를 제어할 수 있습니다. 이 대화 상자에서는 개별 패키지, 사전 정의된 세트만 선택하는 방법이 제공되지 않습니다. 그러나 YUM 패키지 관리자를 사용하여 설치 후 추가 패키지를 설치할 수 있습니다. 자세한 내용은 Red Hat Enterprise Linux 7 시스템 관리자 가이드 를 참조하십시오. - 그래픽 로그인으로 전환
- 설치 프로세스 중에 선택한 옵션에 따라 시스템에 그래픽 인터페이스가 없으므로 텍스트 기반 프롬프트만 제공할 수 있습니다. 이 경우 설치 후 그래픽 데스크탑을 활성화하려면 X Window System 및 기본 데스크탑 환경( GNOME 또는 rhcos )을 설치해야 합니다.다른 모든 소프트웨어와 마찬가지로, 이러한 패키지는 YUM 패키지 관리자를 사용하여 설치할 수 있습니다. yum을 사용하여 새 패키지를 설치하는 방법에 대한 자세한 내용은 Red Hat Enterprise Linux 7 시스템 관리자 가이드를 참조하십시오. 기본적으로 그래픽 로그인을 활성화하는 방법에 대한 자세한 내용은 9.3.3절. “그래픽 환경으로 부팅” 을 참조하십시오.
- GNOME 3 확장 활성화 또는 비활성화
- Red Hat Enterprise Linux QCOW;Hat EnterpriseRed Hat Enterprise Linux 6.7;Linux 7의 기본 데스크탑 환경은 GNOME Shell 및 GNOME Classic 사용자 인터페이스를 제공하는 GNOME 3입니다. GNOME 3 확장을 활성화하고 비활성화하여 이러한 인터페이스를 사용자 지정할 수 있습니다. 자세한 내용은 Red Hat Enterprise Linux 7 데스크탑 마이그레이션 및 관리 가이드 를 참조하십시오.
32장. 기본 시스템 복구
32.1. 일반적인 문제
- Red Hat Enterprise Linux QCOW;Hat EnterpriseRed Hat Enterprise Linux consuming;Linux는 일반적으로 부팅할 수 없습니다.
- 하드웨어 또는 소프트웨어 문제가 있으며 시스템의 하드 드라이브에서 데이터를 복구하려고 합니다.
- 루트 암호를 잊어버렸습니다.
32.1.1. Red Hat Enterprise Linux {;Hat EnterpriseRed Hat Enterprise Linux: Linux로 부팅할 수 없음
/ 파티션의 파티션 번호가 변경되면 부트 로더가 파티션을 마운트하는 것을 찾지 못할 수 있습니다. 이 문제를 해결하려면 부트 로더를 다시 설치해야 합니다. 이 작업을 수행하는 방법에 대한 자세한 내용은 32.2.2절. “Boot Loader 다시 설치” 을 참조하십시오.
32.1.2. 하드웨어 및 소프트웨어 문제
32.1.3. 루트 암호 재설정
32.2. Anaconda 복구 모드
- 7장. 64비트 AMD, Intel 및 ARM 시스템에서 설치 부팅 64비트 AMD, Intel 및 ARM 시스템의 경우
- 12장. IBM Power Systems에서 설치 부팅 IBM Power Systems 서버의 경우
- 16장. IBM Z에서 설치 부팅 IBM Z의 경우
dracut 부팅 옵션(예: rd.zfcp= 또는 root=iscsi:옵션) 또는 IBM Z의 CMS 구성 파일에서 구성되어야 합니다. 복구 모드로 부팅한 후에는 이러한 스토리지 장치를 대화형으로 구성할 수 없습니다.
dracut 부팅 옵션에 대한 자세한 내용은 dra cut.cmdline(7) 도움말 페이지를 참조하십시오. CMS 구성 파일에 대한 자세한 내용은 21장. IBM Z의 매개변수 및 구성 파일 을 참조하십시오.
절차 32.1. Anaconda 복구 모드로 부팅
- 최소 부트 미디어 또는 전체 설치 DVD 또는 USB 드라이브에서 시스템을 부팅하고 부팅 메뉴가 나타날 때까지 기다립니다.
- 부팅 메뉴에서 Red Hat Enterprise Linux Red Hat Enterprise Linux Red Hat Enterprise Linux Red Hat Enterprise Linux Red Hat Enterprise Linux Red Hat Enterprise Linux Red Hat Enterprise Linux Red Hat Enterprise Linux Red Hat Enterprise Linux sle 옵션을 선택하거나
inst.rescue옵션을 부팅 명령줄에 추가합니다. 부팅 명령줄에 들어가려면 BIOS 기반 시스템에서 Tab 키 또는 UEFI 기반 시스템의 e 키를 누릅니다. - 시스템을 부팅하기 위해 드라이버 디스크에 제공된 타사 드라이버가 필요한 경우 부팅 명령줄에
inst.dd=driver_name을 추가합니다.inst.rescue inst.dd=driver_name부팅 시 드라이버 디스크를 사용하는 방법에 대한 자세한 내용은 6.3.3절. “수동 드라이버 업데이트” for AMD64 및 Intel 64 시스템 또는 11.2.3절. “수동 드라이버 업데이트” for IBM Power Systems 서버를 참조하십시오. - Red Hat Enterprise Linux sl;Hat Enterprise Red Hat Enterprise Linux 7 배포판의 일부인 드라이버인 경우 시스템이 부팅되지 않도록 하는 경우
modprobe.blacklist=옵션을 부팅 명령줄에 추가합니다.inst.rescue modprobe.blacklist=driver_name블랙리스트에 대한 자세한 내용은 6.3.4절. “드라이버 블랙리스트 지정” 를 참조하십시오. - 준비가 되면 Enter (BIOS 기반 시스템) 또는 Ctrl+X (UEFI 기반 시스템)를 눌러 수정된 옵션을 부팅합니다. 다음 메시지가 표시될 때까지 기다립니다.
The rescue environment will now attempt to find your Linux installation and mount it under the
/mnt/sysimage/directory. You can then make any changes required to your system. If you want to proceed with this step choose 'Continue'. You can also choose to mount your file systems read-only instead of read-write by choosing 'Read-only'. If for some reason this process fails you can choose 'Skip' and this step will be skipped and you will go directly to a command line.를 선택하면/mnt/sysimage/. 아래에 파일 시스템을 마운트하려고 합니다. 파티션을 마운트하지 못하면 알림을 받습니다. 을 선택하면/mnt/sysimage/. 디렉터리에 파일 시스템을 마운트하려고 하지만 읽기 전용 모드입니다. 을 선택하면 파일 시스템이 마운트되지 않습니다. 파일 시스템이 손상되었다고 생각되면 를 선택합니다. - 시스템을 복구 모드로 전환하면 VMWare (가상 콘솔) 1 및 STATUS 2에 프롬프트가 표시됩니다 ( Ctrl+Alt+F1 키 조합을 사용하여 SriovIBNetwork 1 및 Ctrl+Alt+F2 에 액세스 할 수 있습니다. 2)
sh-4.2#
multi-user.target 또는 graphical.target) 중에 사용되는 파일 시스템의 루트 파티션이 아닙니다. 파일 시스템을 마운트하도록 선택하고 성공적으로 마운트된 경우 다음 명령을 실행하여 Anaconda 복구 모드 환경의 루트 파티션을 파일 시스템의 루트 파티션으로 변경할 수 있습니다.
sh-4.2# chroot /mnt/sysimage/ 로 루트 파티션을 마운트해야 하는 rpm 과 같은 명령을 실행해야 하는 경우에 유용합니다. chroot 환경을 종료하려면 exit 을 입력하여 프롬프트로 돌아갑니다.
/directory/ 와 같은 디렉터리를 생성하고 다음 명령을 입력하여 Anaconda 복구 모드 내에 파티션 또는 LVM2 논리 볼륨을 수동으로 마운트할 수 있습니다.
sh-4.2# mount -t xfs /dev/mapper/VolGroup00-LogVol02 /directory/directory/ 는 사용자가 생성한 디렉토리이고 /dev/mapper/VolGroup00-LogVol02 는 마운트하려는 LVM2 논리 볼륨입니다. 파티션이 XFS와 다른 유형인 경우 xfs 문자열을 올바른 유형(예: ext4)으로 바꿉니다.
sh-4.2# fdisk -l- 네트워크가 시작되면 SSH ,scp, ping
- 하드 디스크가 있는 사용자의 경우 덤프 및 복원자세한 내용은 RHEL 백업 및 복원 도우미를 참조하십시오.
- 파티션 관리를 위한 parted 및1.8.0자세한 내용은 Red Hat Enterprise Linux 7 스토리지 관리 가이드 를 참조하십시오.
- 소프트웨어 설치 또는 업그레이드용 yum
32.2.1. sosreport캡처
sosreport 명령줄 유틸리티는 시스템에서 실행 중인 커널 버전, 로드된 모듈, 시스템 및 서비스 구성 파일과 같은 구성 및 진단 정보를 수집합니다. 유틸리티 출력은 /var/tmp/ 디렉터리의 tar 아카이브에 저장됩니다.
sosreport 유틸리티는 시스템 오류를 분석하는 데 유용하며 보다 쉽게 문제 해결을 수행할 수 있습니다. 다음 절차에서는 Anaconda 복구 모드에서 sosreport 출력을 캡처하는 방법을 설명합니다.
절차 32.2. Anaconda에서 sosreport Rescue Mode 사용
- 절차 32.1. “Anaconda 복구 모드로 부팅” 의 단계에 따라 Anaconda 복구 모드로 부팅하십시오. 설치된 시스템
/(root) 파티션을 읽기-쓰기 모드로 마운트해야 합니다. - 루트 디렉터리를
/mnt/sysimage/디렉터리로 변경합니다.sh-4.2#chroot /mnt/sysimage/ sosreport를 실행하여 시스템 구성 및 진단 정보로 아카이브를 생성합니다.sh-4.2#sosreport중요실행하는 경우sosreport는 Red Hat 지원 서비스에 연락하여 새로운 지원 케이스를 열 때 얻을 수 있는 이름과 케이스 번호를 입력하라는 메시지를 표시합니다. 다음 문자 또는 공백을 추가하면 보고서를 사용할 수 없게 되므로 문자와 숫자만 사용하십시오.# % & { } \ < > > * ? / $ ~ ' " : @ + ` | =- 선택사항입니다. 생성된 아카이브를 네트워크를 사용하여 새 위치로 전송하려면 네트워크 인터페이스가 구성되어 있어야 합니다. 동적 IP 주소를 사용하는 경우 다른 단계가 필요하지 않습니다. 그러나 고정 주소 지정을 사용하는 경우 다음 명령을 입력하여 IP 주소(예: 10.13.153.64/23)를 네트워크 인터페이스(예: dev eth0)에 할당합니다.
bash-4.2#ip addr add 10.13.153.64/23 dev eth0정적 주소 지정에 대한 자세한 내용은 Red Hat Enterprise Linux 7 네트워킹 가이드를 참조하십시오. - chroot 환경을 종료합니다.
sh-4.2#exit - 생성된 아카이브를 새 위치에 저장하고 쉽게 액세스할 수 있습니다.
sh-4.2#cp /mnt/sysimage/var/tmp/sosreport new_location네트워크를 통해 아카이브를 전송하려면scp유틸리티를 사용합니다.sh-4.2#scp /mnt/sysimage/var/tmp/sosreport username@hostname:sosreport
sosreport에 대한 일반적인 정보는 What is a sosreport and how to create one in Red Hat Enterprise Linux 4.6 이상에서 참조하십시오./tmp와 다른 위치에sosreport를 생성하는 방법에 대한 자세한 내용은 How do I make sosreport write to an alternative location? 를 참조하십시오.sosreport를 수동으로 수집하는 방법에 대한 자세한 내용은 Sosreport 실패를 참조하십시오. 어떤 데이터가 제 자리에 제공됩니까?
32.2.2. Boot Loader 다시 설치
절차 32.3. GRUB2 Boot Loader 다시 설치
- 절차 32.1. “Anaconda 복구 모드로 부팅” 의 지침에 따라 Anaconda 복구 모드로 부팅하십시오. 설치된 시스템의
/(root) 파티션을 읽기-쓰기 모드로 마운트해야 합니다. - 루트 파티션을 변경합니다.
sh-4.2#chroot /mnt/sysimage/ - 다음 명령을 사용하여 GRUB2 부트 로더를 다시 설치하십시오. 여기서 install_device 는 부팅 장치입니다(일반적으로 /dev/sda).
sh-4.2#/sbin/grub2-install install_device - 시스템을 재부팅합니다.
32.2.3. RPM을 사용하여 드라이버 추가, 제거 또는 교체
절차 32.4. RPM을 사용하여 드라이버 제거
- 시스템을 Anaconda 복구 모드로 부팅합니다. 절차 32.1. “Anaconda 복구 모드로 부팅” 의 지침을 따르십시오. 설치된 시스템을 읽기-쓰기 모드로 마운트해야 합니다.
- 루트 디렉토리를
/mnt/sysimage/:로 변경합니다.sh-4.2#chroot /mnt/sysimage/ - rpm -e 명령을 사용하여 드라이버 패키지를 제거합니다. 예를 들어 xorg-x11-drv-wacom 드라이버 패키지를 제거하려면 다음을 실행합니다.
sh-4.2#rpm -e xorg-x11-drv-wacom - chroot 환경을 종료합니다.
sh-4.2#exit
절차 32.5. RPM 패키지에서 드라이버 설치
- 시스템을 Anaconda 복구 모드로 부팅합니다. 절차 32.1. “Anaconda 복구 모드로 부팅” 의 지침을 따르십시오. 설치된 시스템을 읽기 전용으로 마운트하도록 선택하지 마십시오.
- 드라이버를 사용할 수 있는 RPM 패키지를 만듭니다. 예를 들어 CD 또는 USB 플래쉬 드라이브를 마운트하고 /mnt/sysimage/ .(예:
/mnt/sysimage/root/drivers/ - 루트 디렉토리를
/mnt/sysimage/:로 변경합니다.sh-4.2#chroot /mnt/sysimage/ - rpm -ivh 명령을 사용하여 드라이버 패키지를 설치합니다. 예를 들어
/root/drivers/에서 xorg-x11-drv-wacom 드라이버 패키지를 설치하려면 다음을 실행합니다.sh-4.2#rpm -ivh /root/drivers/xorg-x11-drv-wacom-0.23.0-6.el7.x86_64.rpm참고이 chroot 환경의/root/drivers/디렉터리는 원래 복구 환경의/mnt/sysimage/root/drivers/디렉토리입니다. - chroot 환경을 종료합니다.
sh-4.2#exit
33장. Red Hat Subscription Management Services 등록 해제
33.1. Red Hat Subscription Management에 등록된 시스템
root 로 unregister 명령을 사용하십시오.
# subscription-manager unregister33.2. Red Hat Satellite에 등록된 시스템
34장. Uninstalling RedRed Hat Enterprise Linuxnbsp;Hat EnterpriseRed Hat Enterprise Linuxnbsp;Linux
34.1. 64비트 AMD, Intel 및 ARM 시스템에서 Red Hat Enterprise Linux Red Hat Enterprise Linux sl;Linux 제거
- 특정 상황에서는 이 프로세스를 완료한 후 시스템에서 사용 중인 Red Hat Enterprise Linux sl;Hat EnterpriseRed Hat Enterprise Linux hat;Linux 운영 체제에 대한 설치 미디어가 필요합니다.
- 여러 운영 체제를 설치한 경우 컴퓨터 제조업체 또는 운영 체제의 제조업체에 의해 자동으로 설정되었을 수 있는 암호를 포함하여 각 운영 체제를 별도로 부팅할 수 있고 모든 관리자 암호가 있는지 확인하십시오.
- Red Hat Enterprise Linux 기준의 설치 데이터를 제거하려면 Red Hat Enterprise Linux Red Hat Enterprise Linux Pure;Linux를 제거해야 하는 경우 다른 위치로 백업해야 합니다. 중요한 데이터가 포함된 설치를 삭제하는 경우 보안 정책에 따라 데이터를 삭제해야 합니다. 데이터를 복원할 운영 체제에서 백업 미디어를 읽을 수 있는지 확인합니다.Ensure that any backup medium is readable on the operating system where you will restore the data. 예를 들어 추가 서드파티 소프트웨어를 사용하지 않는 경우 Microsoft Windows는 Red Hat Enterprise Linux HAT;Hat EnterpriseRed Hat Enterprise Linuxpuref;Linux로 ext2, ext3, ext4 또는 XFS 파일 시스템을 사용하기 위해 포맷한 외부 하드 드라이브를 읽을 수 없습니다.주의예방 조치로서 동일한 컴퓨터에 설치된 Red Hat Enterprise Linux sl;Hat EnterpriseRed Hat Enterprise Linux sl;Linux를 포함하여 모든 운영 체제의 모든 데이터를 백업하십시오. 예기치 않은 상황이 발생하면 모든 데이터가 손실 될 수 있습니다.
- Red Hat Enterprise Linux QCOW;Hat Enterprise Red Hat Enterprise Linux}};Linux만 제거하고 전체 컴퓨터를 다시 설치하지 않는 경우 파티션 레이아웃을 숙지해야 합니다. 특히 mount 명령의 출력이 유용할 수 있습니다. 또한
grub.cfg에서 Red Hat Enterprise Linux {;Hat EnterpriseRed Hat Enterprise Linux Kernel;Linux 설치를 시작하는 데 사용되는메뉴item을 고려하는 것도 도움이 될 수 있습니다.
- 마스터 부트 레코드 (MBR)에서 Red Hat Enterprise Linux VER;Hat EnterpriseRed Hat Enterprise Linux sl;Linux 부트 로더 정보를 제거하십시오.
- Red Hat Enterprise Linux QCOW;Hat EnterpriseRed Hat Enterprise Linux sl;Linux 운영 체제가 포함된 파티션을 모두 제거합니다.
- only RedRed Hat Enterprise Linuxnbsp;Hat EnterpriseRed Hat Enterprise Linuxnbsp;Linux
- Red Hat Enterprise Linux {;Hat EnterpriseRed Hat Enterprise Linux Kernel;Linux 및 기타 Linux Distribution
- Red Hat Enterprise Linux {;Hat EnterpriseRed Hat Enterprise Linux and Windows 2000, Windows Server 2000, Windows XP, Windows Vista, Windows Server 2003 및 Windows Server 2008
34.1.1. Only RedRed Hat Enterprise Linuxnbsp;Hat EnterpriseRed Hat Enterprise Linuxnbsp;Linux is Installed
- 유지하려는 데이터를 백업하십시오.
- 컴퓨터를 종료합니다.
- 대체 운영 체제를 위해 설치 디스크를 사용하여 컴퓨터를 부팅합니다.
- 설치 프로세스 중에 표시된 프롬프트를 따릅니다. Windows, OS X 및 대부분의 Linux 설치 디스크를 사용하면 설치 프로세스 중에 하드 드라이브를 수동으로 분할하거나 모든 파티션을 제거하고 새 파티션 스키마로 시작하는 옵션을 제공합니다. 이 시점에서 설치 소프트웨어가 감지하는 기존 파티션을 제거하거나 설치 프로그램이 파티션을 자동으로 제거할 수 있도록 합니다. Microsoft Windows가 사전 설치된 컴퓨터의 "시스템 복원" 미디어는 입력없이 자동으로 기본 파티션 레이아웃을 만들 수 있습니다.주의컴퓨터에 하드 드라이브의 파티션에 저장된 시스템 복원 소프트웨어가 있는 경우 다른 미디어에서 운영 체제를 설치하는 동안 파티션을 제거할 때 주의하십시오. 이러한 경우 시스템 복원 소프트웨어를 보유한 파티션을 삭제할 수 있습니다.
34.1.2. Red Hat Enterprise Linux {;Hat EnterpriseRed Hat Enterprise Linux with a different Linux Distribution 설치
- Your Boot Loader에서 Red Hat Enterprise Linux QCOW;Hat EnterpriseRed Hat Enterprise Linux with Linux Entries 삭제
- Red Hat Enterprise Linux QCOW;Hat EnterpriseRed Hat Enterprise Linux consuming;Linux가 아닌 컴퓨터에서 사용 중인 Linux 배포판을 부팅합니다.
- 명령줄에서 su - 를 입력하고 Enter 를 누릅니다. 시스템에서 root 암호를 입력하라는 메시지가 표시되면 암호를 입력하고 Enter 를 누릅니다.
- vim 과 같은 텍스트 편집기를 사용하여
/boot/grub2/grub.cfg구성 파일을 엽니다. 이 파일에서 제거 중인 시스템의 항목을 찾습니다.grub.cfg파일의 일반적인 Red Hat Enterprise Linux QCOW;Hat EnterpriseRed Hat Enterprise Linux little;Linux 항목은 다음 예와 유사합니다.예 34.1.
grub.cfg의 Red Hat Enterprise Linux QCOW;Hat EnterpriseRed Hat Enterprise Linux Kernel;Linux Entrymenuentry 'Red Hat Enterprise Linux Server (3.10.0-57.el7.x86_64) 7 (Maipo)' --class red --class gnu-linux --class gnu --class os $menuentry_id_option 'gnulinux-3.10.0-53.el7.x86_64-advanced-9eecdce6-58ce-439b-bfa4-76a9ea6b0906' { load_video set gfxpayload=keep insmod gzio insmod part_msdos insmod xfs set root='hd0,msdos1' if [x$feature_platform_search_hint = xy ]; then search --no-floppy --fs-uuid --set=root --hint='hd0,msdos1' 0c70bc74-7675-4989-9dc8-bbcf5418ddf1 else search --no-floppy --fs-uuid --set=root 0c70bc74-7675-4989-9dc8-bbcf5418ddf1 fi linux16 /vmlinuz-3.10.0-57.el7.x86_64 root=/dev/mapper/rhel-root ro rd.lvm.lv=rhel/root vconsole.font=latarcyrheb-sun16 rd.lvm.lv=rhel/swap crashkernel=auto vconsole.keymap=us rhgb quiet LANG=en_US.UTF-8 initrd16 /initramfs-3.10.0-57.el7.x86_64.img } - menuentry 키워드로 시작하고 } 로 끝나는 전체 항목을 삭제합니다.시스템 구성에 따라
grub.cfg에 각각 다른 버전의 Linux 커널에 해당하는 Red Hat Enterprise Linux {;Hat Enterprise Red Hat Enterprise Linux Red Hat Enterprise Linux }};Linux 항목이 여러 개 있을 수 있습니다. 파일에서 각 Red Hat Enterprise Linux Kernel;Hat EnterpriseRed Hat Enterprise Linux Kernel;Linux 항목을 삭제합니다. - 업데이트된
grub.cfg파일을 저장하고 vim을 종료합니다.
- 다중 부팅 환경에서 Red Hat Enterprise Linux QCOW;Hat EnterpriseRed Hat Enterprise Linux QCOW;Linux 파티션을 제거합니다.참고다른 설치에서 여전히 사용 중인 파티션을 제거하지 않도록 주의하십시오.
- Red Hat Enterprise Linux QCOW;Hat EnterpriseRed Hat Enterprise Linux consuming;Linux가 아닌 컴퓨터에서 사용 중인 Linux 배포판을 부팅합니다.
- 예를 들어 표준 파티션 또는 lvremove 및virtualization remove 의 경우, 예를 들어, 과 같이 원치 않는 파티션과 불필요한 파티션을 제거하여 논리 볼륨 및 볼륨 그룹을 제거합니다. 이러한 유틸리티에 대한 자세한 내용은 해당 도움말 페이지 또는 Red Hat Enterprise Linux 7 시스템 관리자 가이드를 참조하십시오.
- 표준 파티션의 경우1.8.0입니다. 자세한 내용은 manage 를 사용하여 파티션을 삭제하는방법을 참조하십시오.
- 논리 볼륨 및 볼륨 그룹을 제거하려면 lvremove 및virtualizationremove. 자세한 내용은 Red Hat Storage 관리 가이드 를 참조하십시오.
34.1.3. Red Hat Enterprise Linux {;Hat EnterpriseRed Hat Enterprise Linux with Microsoft Windows 운영 체제 설치
- Red Hat Enterprise Linux Kernel;Hat EnterpriseRed Hat Enterprise Linux Kernel;Linux 파티션 삭제
- 컴퓨터를 Microsoft Windows 환경으로 부팅합니다.
- 시작>실행 을 클릭하고 disktekton.msc 를 입력하고 Enter 를 누릅니다. 디스크 관리 도구가 열립니다.도구는 각 파티션을 나타내는 표시줄과 함께 디스크의 그래픽 표현을 표시합니다. 첫 번째 파티션은 일반적으로
NTFS로 레이블이 지정되어 있으며C:드라이브에 해당합니다. 두 개 이상의 Red Hat Enterprise Linux QCOW;Hat EnterpriseRed Hat Enterprise Linux sl;Linux 파티션이 표시됩니다. Windows는 이러한 파티션에 대한 파일 시스템 유형을 표시하지 않지만 일부 파티션에 드라이브 문자를 할당할 수 있습니다. - Red Hat Enterprise Linux Pure;Hat EnterpriseRed Hat Enterprise Linux qcow; Linux 파티션 중 하나를 마우스 오른쪽 버튼으로 클릭한 다음 Delete Partition 을 클릭하고 Yes 를 클릭하여 삭제를 확인합니다. 시스템의 다른 Red Hat Enterprise Linux QCOW;Hat EnterpriseRed Hat Enterprise Linux qcow;Linux 파티션에 대해 이 프로세스를 반복합니다. 파티션을 삭제하면 Windows가 이전에 해당 파티션에 의해
할당되지 않은 상태로하드 드라이브의 공간에 레이블을 지정합니다.이 할당되지 않은 공간을 기존 Windows 파티션에 추가하거나 이 공간을 다른 방식으로 사용할 수 있습니다. 이를 위한 지침은 Red Hat Enterprise Linux {0;Hat EnterpriseRed Hat Enterprise Linux {0;Linux 운영 체제의 설명서"에서 확인할 수 있습니다.
- Windows 부트 로더 복원
- Windows 2000, Windows Server 2000, Windows XP 및 Windows Server 2003에서:
- Windows 설치 디스크를 삽입하고 컴퓨터를 다시 시작합니다. 컴퓨터가 시작되면 몇 초 동안 화면에 다음 메시지가 나타납니다.
Press any key to boot from CD메시지가 표시되는 동안 임의의 키를 누르면 Windows 설치 소프트웨어가 로드됩니다. 설치 시작화면이 표시되면 Windows 복구 콘솔 을 시작할 수 있습니다. 절차는 Windows의 다른 버전에서 약간 다릅니다.- Windows 2000 및 Windows Server 2000에서 R 키를 누른 다음 C 키를 누릅니다.
- Windows XP 및 Windows Server 2003에서 R 키를 누릅니다.
- Windows 복구 콘솔은 Windows 설치를 위해 하드 드라이브를 스캔하고 각 드라이브에 숫자를 할당합니다. Windows 설치 목록을 표시하고 하나를 선택하라는 메시지가 표시됩니다. 복원할 Windows 설치에 해당하는 번호를 입력합니다.
- Windows 복구 콘솔은 Windows 설치에 대한 관리자 암호를 입력하라는 메시지를 표시합니다. Administrator 암호를 입력하고 Enter 키를 누릅니다. 이 시스템의 관리자 암호가 없는 경우 Enter 키만 누릅니다.
- 프롬프트에 fixmbr 명령을 입력하고 Enter 를 누릅니다. 이제 fixmbr 도구가 시스템의 마스터 부트 레코드를 복원합니다.
- 프롬프트가 다시 표시되면 exit 을 입력하고 Enter 키를 누릅니다.
- 컴퓨터가 다시 시작되고 Windows 운영 체제를 부팅합니다.
- Windows Vista 및 Windows Server 2008에서 다음을 수행하십시오.
- Windows 설치 디스크를 삽입하고 컴퓨터를 다시 시작합니다. 컴퓨터가 시작되면 몇 초 동안 화면에 다음 메시지가 나타납니다.
Press any key to boot from CD or DVD메시지가 표시되는 동안 임의의 키를 누르면 Windows 설치 소프트웨어가 로드됩니다. - Windows 설치 대화 상자에서 언어, 시간 및 통화 형식, 키보드 유형을 선택합니다. 다음을클릭합니다.
- 컴퓨터 복구를 클릭합니다.
- WRE( Windows 복구 환경 )는 시스템에서 감지할 수 있는 Windows 설치를 보여줍니다. 복원할 설치를 선택한 다음 다음을 클릭합니다.
- 명령 프롬프트를 클릭합니다. 명령 창이 열립니다.
- bootrec /fixmbr 을 입력하고 Enter 를 누릅니다.
- 프롬프트가 다시 표시되면 명령 창을 닫고 다시 시작을 클릭합니다.
- 컴퓨터가 다시 시작되고 Windows 운영 체제를 부팅합니다.
34.2. IBM Z에서 Red Hat Enterprise Linux Pure;Hat EnterpriseRed Hat Enterprise Linux 기준 삭제
- 디스크를 새 설치로 덮어씁니다.
- DASD 또는 SCSI 디스크를 다른 시스템에서 Linux를 설치한 후 데이터를 삭제합니다. 그러나 여기에는 특수 권한이 필요할 수 있습니다. 시스템 관리자에게 조언을 요청하십시오. dasdfmt (DASD 만), parted,mke2fs 또는 dd 와 같은 Linux 명령을 사용할 수 있습니다. 명령에 대한 자세한 내용은 해당 도움말 페이지를 참조하십시오.
34.2.1. z/VM 게스트 또는 LPAR에서 다른 운영 체제 실행
VI 부. 기술 부록
부록 A. 디스크 파티션 소개
A.1. 하드 디스크 기본 개념
그림 A.1. 사용되지 않는 디스크 드라이브

[D]
A.1.1. 파일 시스템
그림 A.2. 파일 시스템이 있는 디스크 드라이브

[D]
- 드라이버 사용 가능한 공간의 작은 백분율은 파일 시스템 관련 데이터를 저장하는 데 사용되며 오버헤드로 간주될 수 있습니다.
- 파일 시스템은 나머지 공간을 작고 일관되게 크기의 세그먼트로 분할합니다. Linux의 경우 이러한 세그먼트를 블록 이라고 합니다. [4]
그림 A.3. 다른 파일 시스템이 있는 디스크 드라이브

[D]
그림 A.4. 데이터 쓰기를 위한 디스크 드라이브

[D]
A.1.2. 파티션: 하나의 드라이브 수로 전환
- 사용자 데이터와 운영 체제 데이터를 논리적으로 분리
- 다른 파일 시스템 사용 기능
- 하나의 머신에서 여러 운영 체제를 실행할 수 있습니다.
그림 A.5. 파티션 테이블이 있는 디스크 드라이브
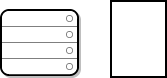
[D]
- 파티션이 시작되고 종료되는 디스크의 포인트
- 파티션이 "활성"인지 여부입니다.
- 파티션의 유형
그림 A.6. 단일 파티션이 있는 디스크 드라이브
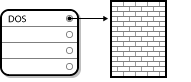
[D]
| 파티션 유형 | 값 | 파티션 유형 | 값 |
|---|---|---|---|
| empty | 00 | RuntimeClass Netware 386 | 65 |
| atus 12-bit FAT | 01 | PIC/IX | 75 |
| XENIX 루트 | 02 | OldmiNIX | 80 |
| XENIX usr | 03 | Linux/MINUX | 81 |
| DOS 16-bit <=32M | 04 | Linux swap | 82 |
| 확장 | 05 | Linux 네이티브 | 83 |
| DOS 16-bit >=32 | 06 | Linux 확장 | 85 |
| OS/2 HPFS | 07 | Amoeba | 93 |
| AIX | 08 | Amoeba BBT | 94 |
| rootfs 부팅 가능 | 09 | BSD/386 | a5 |
| OS/2 부팅 관리자 | 0a | OpenBSD | a6 |
| Win95 FAT32 | 0b | 다음 단계 | a7 |
| Win95 FAT32 (LBA) | 0c | BSDI fs | b7 |
| Win95 FAT16 (LBA) | 0e | BSDI 스왑 | b8 |
| Win95 Extended (LBA) | 0f | Syrinx | c7 |
| Venix 80286 | 40 | CP/M | db |
| RuntimeClass | 51 | Makefile 액세스 | e1 |
| Prep Boot | 41 | DOS R/O | e3 |
| GNU HURD | 63 | run secondary | f2 |
| RuntimeClass Netware 286 | 64 | BBT | ff |
A.1.3. 파티션이 있는 파티션 - 확장 파티션 개요
그림 A.7. 확장 파티션이 있는 디스크 드라이브
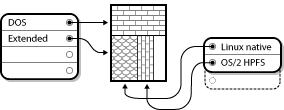
[D]
A.1.4. GUID 파티션 테이블(GPT)
- EgressIP 디스크와 역호환성을 유지하기 위해 GPT 의 첫 번째 섹터(LBA 0)는 DASD 데이터용으로 예약되어 있으며, 이 섹터를 “보호” managers라고 합니다.
- 기본 GPT 헤더 는 장치의 두 번째 논리 블록(LBA 1)에서 시작됩니다. 헤더에는 디스크 GUID, 기본 파티션 테이블의 위치, 보조 GPT 헤더의 위치, 자체 및 기본 파티션 테이블의 CRC32 체크섬이 포함됩니다. 또한 테이블의 파티션 항목 수를 지정합니다.
- 기본 GPT 테이블에 는 기본적으로 128개의 파티션 항목이 있으며 각 항목에는 128바이트, 파티션 유형 GUID 및 고유한 파티션 GUID가 포함됩니다.
- 보조 GPT 테이블 은 기본 GPT 테이블과 동일합니다. 주 파티션 테이블이 손상된 경우 복구용 백업 테이블로 주로 사용됩니다.
- 보조 GPT 헤더 는 디스크의 마지막 논리 섹터에 있으며 기본 헤더가 손상된 경우 GPT 정보를 복구하는 데 사용할 수 있습니다. 여기에는 디스크 GUID, 보조 파티션 테이블의 위치, 기본 GPT 헤더, CRC32 자체 체크섬 및 보조 파티션 테이블, 가능한 파티션 항목 수가 포함됩니다.
A.2. 디스크 재파티션을 위한 전략
- 파티션되지 않은 여유 공간을 사용할 수 있습니다.
- 사용되지 않은 파티션을 사용할 수 있습니다.
- 적극적으로 사용되는 파티션의 여유 공간을 사용할 수 있습니다.
A.2.1. 파티션되지 않은 여유 공간 사용
그림 A.8. 파티션되지 않은 여유 공간이 있는 디스크 드라이브
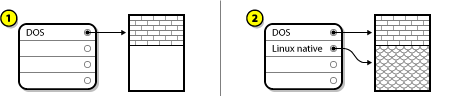
[D]
A.2.2. 사용되지 않는 파티션의 공간 사용
그림 A.9. 사용되지 않는 파티션이 있는 디스크 드라이브
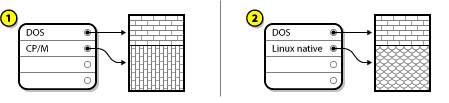
[D]
A.2.3. 활성 파티션에서 여유 공간 사용
- 파괴적인 Repartitioning
- 이 경우 하나의 큰 파티션이 삭제되고 대신 몇 개의 작은 파티션이 생성됩니다. 원래 파티션에 저장된 모든 데이터는 삭제됩니다. 즉, 완전한 백업을 만들어야 합니다. 두 백업을 만들고(백업 소프트웨어에서 사용 가능한 경우) 확인을 사용하고 파티션을 삭제하기 전에 백업에서 데이터를 읽는 것이 좋습니다.주의운영 체제가 해당 파티션에 설치된 경우 해당 시스템을 사용하려면 다시 설치해야 합니다. 사전 설치된 운영 체제에서 판매되는 일부 컴퓨터에는 원래 운영 체제를 다시 설치하는 설치 미디어가 포함되어 있지 않을 수 있습니다. 원본 파티션과 해당 운영 체제 설치를 제거하기 전에 시스템에 적용되는지 확인해야 합니다.기존 운영 체제에 대한 소규모 파티션을 만든 후 소프트웨어를 다시 설치하고 데이터를 복원한 다음 Red Hat Enterprise Linux hat;Hat Enterprise Red Hat Enterprise Linux completely;Linux 설치를 시작할 수 있습니다.
그림 A.10. 공격적으로 다시 분할됨을 나타내는 디스크 드라이브
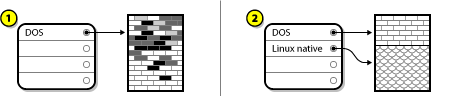
[D]위의 예에서 1 은 전과 2 는 후를 나타냅니다.주의원래 파티션에 이전에 존재하는 모든 데이터가 손실됩니다. - non-structive Repartitioning
- 중복되지 않은 재파티션을 사용하면 해당 파티션에 저장된 파일을 손실하지 않고 큰 파티션을 더 작게 만드는 프로그램을 실행합니다. 이 방법은 일반적으로 신뢰할 수 있지만 대규모 드라이브에서 시간이 오래 걸릴 수 있습니다.중복되지 않은 재파워킹 프로세스는 다소 단순하지만 다음과 같은 세 가지 단계가 있습니다.
- 기존 데이터 압축 및 백업
- 기존 파티션 크기 조정
- 새 파티션 만들기
A.2.3.1. 기존 데이터 압축
그림 A.11. 압축 해제하는 디스크 드라이브
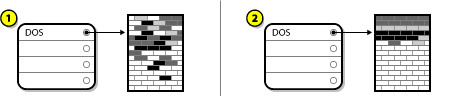
[D]
A.2.3.2. 기존 파티션 크기 조정
그림 A.12. 파티션 Resized가 있는 디스크 드라이브
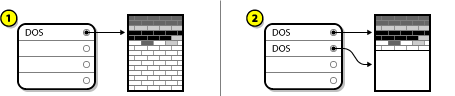
[D]
A.2.3.3. 새 파티션 생성
그림 A.13. Final Partition Configuration이 있는 디스크 드라이브
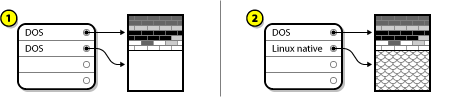
[D]
A.3. 파티션 이름 지정 스키마 및 마운트 지점
A.3.1. 파티션 이름 지정
/dev/xxyN ) 형식의 파일 이름이 포함된 이름 지정 스키마를 사용합니다.
/dev/- 이는 모든 장치 파일이 있는 디렉터리의 이름입니다. 파티션이 하드 디스크에 있고 하드 디스크는 장치이므로 가능한 모든 파티션을 나타내는 파일은
/dev/에 있습니다. xx- 파티션 이름의 처음 두 글자는 파티션이 상주하는 장치 유형(일반적으로
sd)을 나타냅니다. y- 이 문자는 파티션이 있는 장치를 나타냅니다. 예를 들어 첫 번째 하드 디스크의
/dev/sda, 두 번째의 경우/dev/sdb등이 있습니다. N- 마지막 숫자는 파티션을 나타냅니다. 처음 4개( primary 또는 extended) 파티션은
1부터4까지의 번호가 매겨집니다. 논리 파티션은5에서 시작합니다. 따라서 예를 들어/dev/sda3은 첫 번째 하드 디스크의 세 번째 기본 또는 확장 파티션이며/dev/sdb6은 두 번째 하드 디스크의 두 번째 논리 파티션입니다.
A.3.2. 디스크 파티션 및 마운트 지점
/dev/sda5 파티션이 /usr/ 에 마운트된 경우 /usr/ physically 아래의 모든 파일과 디렉터리가 /dev/sda5 에 있음을 의미합니다. 따라서 /usr/share/doc/FAQ/txt/Linux-FAQ 파일은 /dev/sda5 에 저장되는 반면 /etc/gdm/custom.conf 파일은 그렇지 않습니다.
/usr/ 아래에 있는 하나 이상의 디렉터리가 다른 파티션에 대한 마운트 지점이 될 수도 있습니다. 예를 들어 파티션(say, /dev/sda7)은 /usr/local/ man/whatis에 마운트될 수 있습니다. 즉, /usr/local/man/whatis 가 /dev/sda5 가 아닌 /dev/sda7 에 위치하게 됩니다.
A.3.3. 몇 개의 파티션은 무엇입니까?
스왑 ( swap ,/boot/, 및 / (root))을 반드시 만들어야 합니다.
부록 B. iSCSI 디스크
B.1. Anaconda의 iSCSI 디스크
- Anaconda 가 시작되면 시스템의 BIOS 또는 add-on boot Makefiles가 iSCSI에서 부팅할 수 있는 시스템의 BIOS 확장 기능인 iSCSI Boot Firmware Table (iBFT)을 지원하는지 확인합니다. BIOS가 iBFT를 지원하는 경우 Anaconda 는 BIOS에서 구성된 부팅 디스크에 대한 iSCSI 대상 정보를 읽고 이 대상에 로그인하여 설치 대상으로 사용할 수 있도록 합니다.중요iSCSI 대상에 자동으로 연결하려면 대상에 액세스하기 위한 네트워크 장치를 활성화해야 합니다. 권장 방법은
ip=ibft부팅 옵션을 사용하는 것입니다. - anaconda 의 그래픽 사용자 인터페이스에서 iSCSI 대상을 수동으로 검색하고 추가할 수 있습니다. 기본 메뉴에서 Installation Summary(설치 요약) 화면에서 Installation Destination(설치 대상) 옵션을 클릭합니다. 그런 다음 화면의 특수 및 네트워크 추가 를 클릭합니다. 사용 가능한 스토리지 장치의 탭 목록이 표시됩니다. 오른쪽 하단 모서리에서 버튼을 클릭하고 검색 프로세스를 진행합니다. 자세한 내용은 8.15.1절. “스토리지 장치 선택 화면” 을 참조하십시오.중요제한 사항: 이 방법을 사용하여 수동으로 추가한 iSCSI 대상에
/boot파티션을 배치할 수 없습니다./boot파티션이 포함된 iSCSI 대상은 iBFT와 함께 사용하도록 구성해야 합니다.그러나 설치된 시스템이 펌웨어 iBFT 이외의 방법으로 iBFT 설정을 통해 iSCSI에서 부팅해야 하는 경우, 예를 들어 iPXE를 사용하는 경우inst.nonibftiscsiboot설치 프로그램 부팅 옵션을 사용하여/boot파티션 제한을 비활성화할 수 있습니다.
/ 에 사용되지 않는 iSCSI 대상을 표시하여 시스템이 시작될 때 시스템에 자동으로 로그인하도록 합니다. / 가 iSCSI 대상에 배치되면 initrd 는 이 대상에 로그인하고 Anaconda 에는 이 대상이 포함되지 않으므로 동일한 대상에 여러 로그인 시도가 발생하지 않도록 스크립트에 Anaconda에 이 대상이 포함되지 않습니다.
B.2. 시작 시 iSCSI 디스크
- initrd 의 init 스크립트는
/(있는 경우)에 사용되는 iSCSI 대상에 로그인합니다. 이 작업은 iscsid 를 실행할 필요 없이 iscsistart 유틸리티를 사용하여 수행됩니다.참고IPv6를 사용하여 연결된 iSCSI 디스크에 루트 파일 시스템이 있는 경우 설치된 시스템이 올바른ip=부팅 옵션을 사용하고 있는지 확인합니다(예:ip=eth0:auto6). 이 옵션을 설정하지 않으면 설치된 시스템은 결국 성공하기 전에 부팅 시 최대 20분 동안 연결을 설정할 수 있습니다. 올바른ip=옵션을 사용하면 이 지연이 제거됩니다. - 루트 파일 시스템이 마운트되고 다양한 서비스 init 스크립트가 실행 중이면 iscsi init 스크립트가 호출됩니다.
/에 iSCSI 대상을 사용하거나 iSCSI 데이터베이스의 대상이 자동으로 로그인되도록 표시된 경우 이 스크립트는 iscsid 데몬을 시작합니다. - 클래식 네트워크 서비스 스크립트가 실행된 후 iscsi init 스크립트가 실행됩니다. 네트워크에 액세스할 수 있는 경우 자동으로 로그인된 iSCSI 데이터베이스의 대상에 로그인합니다. 네트워크에 액세스할 수 없는 경우 이 스크립트는 자동으로 종료됩니다.
- NetworkManager 를 사용하여 네트워크에 액세스하는 경우 클래식 네트워크 서비스 스크립트 대신 NetworkManager 는 iscsi init 스크립트를 호출합니다. 자세한 내용은
/etc/NetworkManager/dispatcher.d/04-iscsi파일을 참조하십시오.중요NetworkManager 는/usr디렉토리에 설치되므로/usr이 iSCSI 대상과 같은 네트워크 연결 스토리지에 있는 경우 네트워크 액세스를 구성하는 데 사용할 수 없습니다.
부록 C. Anaconda UI 특정 명령
C.1. Anaconda에서 사용되는 명령
- pwpolicy (선택 사항)
- 이 명령을 사용하면 암호 길이 및 강점과 같은 요인을 기반으로 설치 중에 생성된 암호에 대한 요구 사항을 지정하는 사용자 지정 암호 정책을 적용할 수 있습니다.
pwpolicy name [--minlen=length] [--minquality=quality] [--strict|--nostrict] [--emptyok|--noempty] [--changesok|--nochanges]name 을루트암호,사용자또는luks로 교체하여root암호, 사용자 암호 또는 LUKS 암호에 대한 정책을 각각 적용합니다.liboctets 라이브러리는 최소 암호 요구 사항(길과 품질)을 확인하는 데 사용됩니다. libpwquality 패키지에서 제공하는 pwscore 및 pwmake 명령을 사용하여 암호의 품질 점수를 확인하거나 지정된 점수가 있는 임의의 암호를 생성할 수 있습니다. 이러한 명령에 대한 자세한 내용은pwscore(1)및pwmake(1)도움말 페이지를 참조하십시오.중요이 명령은 %anaconda 섹션 내에서만 사용할 수 있습니다.--minlen=- 허용되는 최소 암호 길이를 문자 단위로 설정합니다. 기본값은6입니다.--minquality=-liboctets 라이브러리에서 정의한 대로 허용되는 최소 암호 품질을 설정합니다. 기본값은1입니다.--strict- 엄격한 암호 적용을 활성화합니다.--minquality=및--minlen=에 지정된 요구 사항을 충족하지 않는 암호는 허용되지 않습니다. 이 옵션은 기본적으로 비활성화되어 있습니다.-- not strict---minquality=에 지정된 최소 품질 요구 사항을 충족하지 않는 암호 및-minlen=옵션은 완료 를 두 번 클릭한 후 허용됩니다.--emptyok- 빈 암호를 사용할 수 있습니다. 사용자 암호에 대해 기본적으로 활성화되어 있습니다.--notempty- 빈 암호를 사용할 수 없습니다. 기본적으로 root 암호 및 LUKS 암호에 대해 활성화되어 있습니다.--changesok- Kickstart 파일이 이미 암호를 지정하더라도 사용자 인터페이스에서 암호를 변경할 수 있습니다. 기본적으로 비활성되어 있습니다.--nochanges- Kickstart 파일에 이미 설정된 암호 변경을 허용합니다. 기본적으로 활성화되어 있습니다.
부록 D. LVM 이해
xfs, 마운트 지점)이 있습니다.
/boot 파티션에 대해 LVM이 아닌 표준 디스크 파티션을 만들어야 합니다.
/boot 를 지원합니다.
/ boot 파티션을 사용하여 LVM 볼륨 내에 / 및 스왑 파티션을 만듭니다.
부록 E. 기타 기술 문서
- Boot Loader
- Red Hat Enterprise Linux Kernel;Hat EnterpriseRed Hat Enterprise Linux sl;Linux는 GRUB2 부트 로더를 사용합니다. RRed Hat Enterprise Linux 7 시스템 관리자 가이드의 해당 장을 참조하십시오.
- 스토리지 관리
- 관리자는 논리 볼륨 관리(LVM)를 통해 스토리지를 관리할 수 있는 다양한 기능을 제공합니다. 기본적으로 Red Hat Enterprise Linux {;Hat EnterpriseRed Hat Enterprise Linux Kernel;Linux 설치 프로세스 포맷은 LVM 볼륨으로 구동됩니다. LVM에 대한 자세한 내용은 Red Hat Enterprise Linux 7 Logical Volume Manager 관리 가이드 를 참조하십시오.
- 원격 디스플레이
- Red Hat Enterprise Linux QCOW;Hat EnterpriseRed Hat Enterprise Linux(Linux 및 Anaconda )에는 VNC(Virtual Network Computing) 소프트웨어가 포함되어 그래픽 디스플레이에 원격으로 액세스할 수 있습니다. VNC에 대한 자세한 내용은 Red Hat Enterprise Linux 7 시스템 관리자 가이드의 TigerVNC 장을 참조하십시오.Red Hat 고객 포털에서 VNC 구성 기 애플리케이션을 사용하여 VNC 서버 및 클라이언트 설정을 통해 안내할 수도 있습니다.
- 원격 시스템 액세스
- Red Hat Enterprise Linux {{;Hat EnterpriseRed Hat Enterprise Linux, Linux는 OpenSSH 제품군을 통합하여 시스템에 대한 원격 액세스를 제공합니다. SSH 서비스를 사용하면 다른 시스템의 명령줄 액세스, 원격 명령 실행 및 네트워크 파일 전송이 포함된 여러 가지 기능을 사용할 수 있습니다. 설치 프로세스 중에 Anaconda 는 OpenSSH의 scp 기능을 사용하여 크래시 보고서를 원격 시스템으로 전송할 수 있습니다. OpenSSH에 대한 자세한 내용은 Red Hat Enterprise Linux 7 시스템 관리자 가이드의 해당 섹션을 참조하십시오.
- 액세스 제어
- SELinux는 표준 Linux 보안 기능을 보완하는 MAC(Mandatory Access Control) 기능을 제공합니다. 자세한 내용은 Red Hat Enterprise Linux 7 SELinux 사용자 및 관리자 가이드 를 참조하십시오.
- 방화벽
- Red Hat Enterprise Linux {;Hat EnterpriseRed Hat Enterprise Linux Kernel;Linux는 firewalld 를 사용하여 방화벽 기능을 제공합니다. 자세한 내용은 Red Hat Enterprise Linux 7 보안 가이드 의 해당 장을 참조하십시오.
- 소프트웨어 설치
- Red Hat Enterprise Linux {;Hat EnterpriseRed Hat Enterprise Linux Kernel;Linux는 yum 을 사용하여 시스템을 구성하는 RPM 패키지를 관리합니다. 자세한 내용은 Red Hat Enterprise Linux 7 관리자 가이드의 해당 장을 참조하십시오.
- 가상화
- 가상화는 동일한 컴퓨터에서 여러 운영 체제를 동시에 실행할 수 있는 기능을 제공합니다. Red Hat Enterprise Linux Kernel;Hat EnterpriseRed Hat Enterprise Linux 6.7;Linux에는 Red Hat Enterprise Linuxxxxx;Hat EnterpriseRed Hat Enterprise Linux Kernel;Linux 호스트에서 보조 시스템을 설치하고 관리하는 도구도 포함되어 있습니다. 설치 프로세스 중 또는 이후에 가상화 지원을 선택할 수 있습니다. 자세한 내용은 Red Hat Enterprise Linux 7 가상화 배포 및 관리 가이드 를 참조하십시오.
부록 F. ext4 및 XFS 명령용 참조 테이블
| Task | ext4 | XFS |
|---|---|---|
| 파일 시스템 생성 | mkfs.ext4 | mkfs.xfs |
| 파일 시스템 마운트 | mount | mount |
| 파일 시스템 크기 조정 | resize2fs | xfs_growfs [a] |
| 파일 시스템 복구 | e2fsck | xfs_repair |
| 파일 시스템에서 레이블 변경 | e2label | xfs_admin -L |
| 디스크 공간 및 파일 사용량 보고 | quota | quota |
| 파일 시스템 디버깅 | debugfs | xfs_db |
| 중요한 파일 시스템 메타데이터를 파일에 저장 | e2image | xfs_metadump |
[a]
XFS 파일 시스템의 크기를 줄일 수 없으며 명령은 크기를 늘리는 데만 사용됩니다.
| ||
부록 G. 데이터 크기 용어 참조 테이블
| 용어 | 약어 | 크기(바이트 단위) |
|---|---|---|
| 바이너리(Bytes) | ||
| Kibibyte | KiB | 1024 |
| 메가바이트 | MiB | 10242 |
| Gibibyte | GiB | 10243 |
| tokenbibyte | TiB | 10244 |
| pebibyte | PiB | 10245 |
| Exbibyte | EiB | 10246 |
| zebibyte | ZiB | 10247 |
| Yobibyte | YiB | 10248 |
| decimal (Bytes) | ||
| 킬로바이트 | KB | 1000 |
| 메가바이트 | MB | 10002 |
| 기가바이트 | GB | 10003 |
| 테라바이트 | TB | 10004 |
| 페타바이트 | PB | 10005 |
| exabyte | EB | 10006 |
| zettabyte | ZB | 10007 |
| Yottabyte | YB | 10008 |
| decimal(bits) | ||
| 킬로비트 | Kb | 125 |
| Megabit | Mb | 125,000 |
| 기가비트 | Gb | 125,000,000 |
부록 H. 개정 내역
| 고친 과정 | |||
|---|---|---|---|
| 고침 1.5-6 | Wed Aug 07 2019 | ||
| 고침 1.5-5 | Thu Jul 11 2019 | ||
| |||
| 고침 1.5-4 | Fri May 24 2019 | ||
| |||
| 고침 1.5-3 | Tue Oct 30 2018 | ||
| |||
| 고침 1.5-2 | Tue Aug 21 2018 | ||
| |||
| 고침 1.5-1 | Fri Apr 6 2018 | ||
| |||
| 고침 1.5-0 | Fri Dec 15 2017 | ||
| |||
| 고침 1.4-2 | Thu Nov 23 2017 | ||
| |||
| 고침 1.4-1 | Fri Oct 13 2017 | ||
| |||
| 고침 1.4-0 | Tue Aug 1 2017 | ||
| |||
| 고침 1.3-9 | Mon May 15 2017 | ||
| |||
| 고침 1.3-8 | Tue Apr 4 2017 | ||
| |||
| 고침 1.3-7 | Sun Nov 6 2016 | ||
| |||
| 고침 1.3-4 | Mon Nov 16 2015 | ||
| |||
| 고침 1.2-2 | Wed Feb 18 2015 | ||
| |||
| 고침 1.0-0 | Tue Jun 03 2014 | ||
| |||
색인
Symbols
- /boot 파티션
- /var/ 파티션
- 가상화
- 문서, 기타 기술 문서
- 구성
- 네트워크 부팅 설치
- 개요, 네트워크 설치 준비
- 구성, 네트워크 부팅 서비스 구성
- 등록
- 초기 설정 사용, 서브스크립션 관리자
- 디스크 공간, 디스크 공간 및 메모리 요구 사항, 디스크 공간 및 메모리 요구 사항
- 디스크 파티션러
- 파티션 추가
- 볼륨 추가, 파일 시스템 추가 및 파티션 구성, 파일 시스템 추가 및 파티션 구성
- 로그 파일
- AMD64 및 Intel 64, 64비트 AMD, Intel 및 ARM Systems의 설치 문제 해결
- IBM Power Systems, IBM Power Systems에서 설치 문제 해결
- IBM Z, IBM Z에서 설치 문제 해결
- Kickstart 설치, Kickstart 설치는 무엇입니까?
- 로그 파일 설치
- anaconda.packaging.log , 구성 메뉴 및 진행률 화면, 구성 메뉴 및 진행률 화면, 구성 메뉴 및 진행률 화면
- 루트 / 파티션
- 루트 암호, 루트 암호 설정, 루트 암호 설정, 루트 암호 설정
- 마스터 부트 레코드, Red Hat Enterprise Linux {;Hat EnterpriseRed Hat Enterprise Linux: Linux로 부팅할 수 없음
- 다시 설치, Boot Loader 다시 설치
- 마운트 지점
- 파티션 및, 디스크 파티션 및 마운트 지점
- 매개변수 파일, IBM Z의 매개변수 및 구성 파일
- Kickstart 매개변수, Kickstart 설치를 위한 매개 변수
- 샘플 매개변수 파일, 샘플 매개 변수 파일 및 CMS 구성 파일
- 설치 네트워크 매개변수, 설치 네트워크 매개변수
- 필수 매개변수, 필수 매개변수
- 메모리 테스트 모드, 메모리(RAM) 테스트 모드 로드
- 문제 해결
- AMD64 및 Intel 64, 64비트 AMD, Intel 및 ARM Systems의 설치 문제 해결
- GNOME 또는 2.0.0으로 부팅
- AMD64 및 Intel 64, 그래픽 환경으로 부팅
- IBM Power Systems, 그래픽 환경으로 부팅
- GRUB2
- GUI 설치 방법을 사용할 수 없음
- AMD64 및 Intel 64, 그래픽 설치로 부팅 문제
- IBM Power Systems, 그래픽 설치로 부팅 문제
- IBM Power Systems, IBM Power Systems에서 설치 문제 해결
- IBM Z, IBM Z에서 설치 문제 해결
- IPL NWSSTG
- IBM Power Systems, 네트워크 스토리지 공간 (*N problemsSTG)에서 IPL을 IP 할 수 없습니다.
- RAM을 인식하지 못했습니다.
- AMD64 및 Intel 64, RAM이 인식되지 않을 수 있습니까?
- X (X Window System)
- AMD64 및 Intel 64, 그래픽 사용자 인터페이스 없음
- IBM Power Systems, 그래픽 사용자 인터페이스 없음
- X Window System으로 부팅
- AMD64 및 Intel 64, 그래픽 환경으로 부팅
- IBM Power Systems, 그래픽 환경으로 부팅
- X 서버 충돌
- AMD64 및 Intel 64, 사용자 로그 후 X 서버 캐시
- IBM Power Systems, 사용자 로그 후 X 서버 캐시
- 감지된 디스크가 없습니다.
- AMD64 및 Intel 64, 디스크가 감지되지 않음
- IBM Power Systems, 디스크가 감지되지 않음
- IBM Z, 디스크가 감지되지 않음
- 그래픽 로그인
- IBM Z, 원격 그래픽 데스크탑 및 XDMCP
- 그래픽 부팅
- AMD64 및 Intel 64, 그래픽 부팅 시퀀스 사용 문제
- IBM Power Systems, 그래픽 부팅 시퀀스 사용 문제
- 그래픽 환경으로 부팅
- AMD64 및 Intel 64, 그래픽 환경으로 부팅
- IBM Power Systems, 그래픽 환경으로 부팅
- 부팅
- RAID 카드, RAID 카드로 부팅할 수 있습니까?
- 설치 시작
- 설치 중
- 설치 후
- 신호 11 오류
- AMD64 및 Intel 64, 시스템이 signal 11 오류를 표시합니까?
- IBM Power Systems, 시스템이 signal 11 오류를 표시합니까?
- IBM Z, 시스템이 signal 11 오류를 표시합니까?
- 원격 데스크탑
- IBM Z, 원격 그래픽 데스크탑 및 XDMCP
- 이동식 미디어 없이 역추적 메시지 저장
- 콘솔을 사용할 수 없음
- AMD64 및 Intel 64, 직렬 콘솔이 확인되지 않음
- IBM Power Systems, 직렬 콘솔이 확인되지 않음
- 파티션 완료
- IBM Power Systems, IBM Power Systems 사용자를 위한 기타 파티셔닝 문제
- 방화벽
- 문서, 기타 기술 문서
- 복구 모드, 복구 모드에서 컴퓨터 부팅
- 설치 프로그램 사용, Anaconda 복구 모드
- 부팅
- 복구 모드, Anaconda 복구 모드
- 설치 프로그램
- AMD64 및 Intel 64, 물리적 미디어에서 부팅
- 부팅 메뉴
- options, 부팅 옵션
- 부팅 옵션, 부팅 옵션
- GPT, 부팅 메뉴에서 설치 시스템 구성
- GUID 파티션 테이블, 부팅 메뉴에서 설치 시스템 구성
- kexec, 부팅 메뉴에서 설치 시스템 구성
- multilib, 부팅 메뉴에서 설치 시스템 구성
- network, 부팅 메뉴에서 설치 시스템 구성
- selinux, 부팅 메뉴에서 설치 시스템 구성
- VNC, 부팅 메뉴에서 설치 시스템 구성
- zram, 부팅 메뉴에서 설치 시스템 구성
- zRAM, 부팅 메뉴에서 설치 시스템 구성
- 드라이버 업데이트, 부팅 메뉴에서 설치 시스템 구성
- 디버깅, 부팅 메뉴에서 설치 시스템 구성
- 디스크 장치 이름, 부팅 메뉴에서 설치 시스템 구성
- 로깅, 부팅 메뉴에서 설치 시스템 구성
- 메모리 테스트 모드, 메모리(RAM) 테스트 모드 로드
- 문제 해결, 부팅 메뉴에서 설치 시스템 구성
- 미디어 확인, 부팅 미디어 확인
- 복구 모드, 복구 모드에서 컴퓨터 부팅
- 설치 소스, 부팅 메뉴에서 설치 시스템 구성
- 설치 프로그램 런타임 이미지, 부팅 메뉴에서 설치 시스템 구성
- 원격 액세스, 부팅 메뉴에서 설치 시스템 구성
- 콘솔, 부팅 메뉴에서 설치 시스템 구성
- 텍스트 모드, 부팅 메뉴에서 설치 시스템 구성
- 서브스크립션 서비스, Red Hat Subscription Management Services 등록 해제
- 설정 파일
- CMS 구성 파일, IBM Z의 매개변수 및 구성 파일
- z/VM 구성 파일, z/VM 구성 파일
- 설치
- Kickstart (살펴볼 내용 Kickstart 설치)
- program
- Starting, 설치 프로그램 시작
- VNC 사용, VNC 사용
- 디스크 공간, 디스크 공간 및 메모리 요구 사항, 디스크 공간 및 메모리 요구 사항
- 메모리 요구 사항, 디스크 공간 및 메모리 요구 사항, 디스크 공간 및 메모리 요구 사항
- 시작하기, 시작하기
- 텍스트 모드, 부팅 메뉴에서 설치 시스템 구성
- 파티션 설정, 수동 파티션
- 설치 계획
- IBM Z, 설치 전
- 설치 미디어
- 설치 제거
- 설치 프로그램
- AMD64 및 Intel 64
- 부팅, 물리적 미디어에서 부팅
- 설치 프로그램 복구 모드
- 사용 가능한 유틸리티, Anaconda 복구 모드
- 정의, Anaconda 복구 모드
- 설치 프로그램 부팅
- IBM Power Systems, IBM Power Systems에서 설치 부팅
- 스왑 파티션
- 스토리지 장치
- 시간대
- 구성, 날짜 및 시간
- 시스템 복구, 기본 시스템 복구
- 일반적인 문제, 일반적인 문제
- Red Hat Enterprise Linux {;Hat EnterpriseRed Hat Enterprise Linux: Linux로 부팅할 수 없음, Red Hat Enterprise Linux {;Hat EnterpriseRed Hat Enterprise Linux: Linux로 부팅할 수 없음
- sosreport, sosreport캡처
- 부트 로더 재설치, Boot Loader 다시 설치
- 하드웨어 및 소프트웨어 문제, 하드웨어 및 소프트웨어 문제
- 암호
- 언어
- 구성, 시작 화면 및 언어 선택
- 원격 설치
- VNC 사용, VNC 사용
- 제거
- RedRed Hat Enterprise Linuxnbsp;Hat EnterpriseRed Hat Enterprise Linuxnbsp;Linux
- 체인 로드, 스토리지 장치 선택 화면, 스토리지 장치 선택 화면
- 초기 설정
- Kickstart를 통한, Kickstart 명령 및 옵션
- Subscription, 서브스크립션 관리자
- 텍스트 모드
- 파일 시스템
- 형식, 개요, 파일 시스템
- 파일 시스템 유형, 파일 시스템 유형, 파일 시스템 유형
- 파티션
- 파티션 설정, 수동 파티션
- destructive, 활성 파티션에서 여유 공간 사용
- non-destructive, 활성 파티션에서 여유 공간 사용
- 권장, 권장 파티션 계획, 권장 파티션 계획
- 기본 개념, 디스크 파티션 소개
- 기본 파티션, 파티션: 하나의 드라이브 수로 전환
- 마운트 지점 및, 디스크 파티션 및 마운트 지점
- 사용 중인 파티션 사용, 활성 파티션에서 여유 공간 사용
- 사용되지 않은 파티션 사용, 사용되지 않는 파티션의 공간 사용
- 새 생성, 파일 시스템 추가 및 파티션 구성, 파일 시스템 추가 및 파티션 구성
- 소개, 파티션: 하나의 드라이브 수로 전환
- 여유 공간 사용, 파티션되지 않은 여유 공간 사용
- 파티션 번호 지정, 파티션 이름 지정
- 파티션 수, 파티션: 하나의 드라이브 수로 전환, 몇 개의 파티션은 무엇입니까?
- 파티션 유형, 파티션: 하나의 드라이브 수로 전환
- 파티션 이름 지정, 파티션 이름 지정
- 파티션 추가
- 파티션용 공간 만들기, 디스크 재파티션을 위한 전략
- 확장 파티션, 파티션이 있는 파티션 - 확장 파티션 개요
- 파티션 추가
- 볼륨 추가, 파일 시스템 추가 및 파티션 구성, 파일 시스템 추가 및 파티션 구성
- 파일 시스템 유형, 파일 시스템 유형, 파일 시스템 유형
- 하드 디스크
- 기본 개념, 하드 디스크 기본 개념
- 파일 시스템 형식, 파일 시스템
- 파티션 설정, 디스크 파티션 소개
- 파티션 소개, 파티션: 하나의 드라이브 수로 전환
- 파티션 유형, 파티션: 하나의 드라이브 수로 전환
- 확장 파티션, 파티션이 있는 파티션 - 확장 파티션 개요
- 하드웨어 준비, IBM Power Systems 서버, IBM Power Systems Server 준비
- 호스트 이름, , ,
- 확장 파티션, 파티션이 있는 파티션 - 확장 파티션 개요
A
- anaconda.log
- AMD64 및 Intel 64, 64비트 AMD, Intel 및 ARM Systems의 설치 문제 해결
- IBM Power Systems, IBM Power Systems에서 설치 문제 해결
- IBM Z, IBM Z에서 설치 문제 해결
- anaconda.packaging.log
- 로그 파일 위치 설치, 구성 메뉴 및 진행률 화면, 구성 메뉴 및 진행률 화면, 구성 메뉴 및 진행률 화면
- array (살펴볼 내용 RAID)
B
- BIOS(Basic Input/Output System), 64비트 AMD, Intel 및 ARM 시스템에서 설치 부팅
C
- CD/DVD 미디어
- make, 설치 CD 또는 DVD 만들기
- ([살펴볼 다른 내용] ISO 이미지)
- 부팅, 64비트 AMD, Intel 및 ARM 시스템에서 설치 부팅, IBM Power Systems에서 설치 부팅
- clock, 날짜 및 시간
- CMS 구성 파일, IBM Z의 매개변수 및 구성 파일
- 샘플 CMS 구성 파일, 샘플 매개 변수 파일 및 CMS 구성 파일
D
- DASD, DASD 스토리지 장치
- DVD 미디어
- 다운로드, Downloading RedRed Hat Enterprise Linuxnbsp;Hat EnterpriseRed Hat Enterprise Linuxnbsp;Linux
- ([살펴볼 다른 내용] ISO 이미지)
F
- FCoE
- 설치, 고급 스토리지 옵션, 고급 스토리지 옵션, 고급 스토리지 옵션
- fcoe
- Kickstart를 통한, Kickstart 명령 및 옵션
- FCP 장치, FCP 장치
G
- GRUB2, ,
- 문서, 기타 기술 문서
- GUID 파티션 테이블
- 부팅 옵션으로 지정, 부팅 메뉴에서 설치 시스템 구성
H
- hardware
- 구성, 시스템 사양 목록, 시스템 사양 목록
- 지원, 지원되는 설치 대상, 지원되는 설치 대상
- 호환성, 하드웨어 호환 가능 여부, 하드웨어 호환 가능 여부
- HMC vterm, HMC vterm 사용
I
- IPv4, , ,
- iscsi
- 설치, 고급 스토리지 옵션, 고급 스토리지 옵션, 고급 스토리지 옵션
- ISO 이미지
K
- kdump, Kdump, Kdump, Kdump
- kexec
- 활성화, 부팅 메뉴에서 설치 시스템 구성
- keymap
- , , , , ,
- 언어 선택, 시작 화면 및 언어 선택
- Kickstart
- IBM Z 매개변수 파일의 매개변수, Kickstart 설치를 위한 매개 변수
- 파일 확인 방법, Kickstart 설치 시작
- Kickstart 설치, Kickstart 설치
- LVM, Kickstart 명령 및 옵션
- Starting, Kickstart 설치 시작
- 검증, Kickstart 파일 확인
- 네트워크 기반, 설치 소스를 사용 가능하게 설정
- 설치 소스, 설치 소스를 사용 가능하게 설정
- 파일 위치, Kickstart 파일을 사용할 수 있도록 설정
- 파일 형식, Kickstart 파일 생성
- Kickstart 파일
- %include, Kickstart 명령 및 옵션
- auth, Kickstart 명령 및 옵션
- authconfig, Kickstart 명령 및 옵션
- autopart, Kickstart 명령 및 옵션
- bootloader, Kickstart 명령 및 옵션
- btrfs, Kickstart 명령 및 옵션
- clearpart, Kickstart 명령 및 옵션
- cmdline, Kickstart 명령 및 옵션
- driverdisk, Kickstart 명령 및 옵션
- eula, Kickstart 명령 및 옵션
- fcoe, Kickstart 명령 및 옵션
- firewall, Kickstart 명령 및 옵션
- firstboot, Kickstart 명령 및 옵션
- graphical, Kickstart 명령 및 옵션
- group, Kickstart 명령 및 옵션
- halt, Kickstart 명령 및 옵션
- ignoredisk, Kickstart 명령 및 옵션
- install, Kickstart 명령 및 옵션
- iscsi, Kickstart 명령 및 옵션
- iscsiname, Kickstart 명령 및 옵션
- kdump, Kickstart 명령 및 옵션
- keyboard, Kickstart 명령 및 옵션
- lang, Kickstart 명령 및 옵션
- logvol, Kickstart 명령 및 옵션
- mediacheck, Kickstart 명령 및 옵션
- mount, Kickstart 명령 및 옵션
- network, Kickstart 명령 및 옵션
- nvdimm, Kickstart 명령 및 옵션
- options, Kickstart 명령 및 옵션
- org_fedora_oscap, Kickstart 명령 및 옵션
- part, Kickstart 명령 및 옵션
- poweroff, Kickstart 명령 및 옵션
- pwpolicy, Anaconda에서 사용되는 명령
- RAID , Kickstart 명령 및 옵션
- realm, Kickstart 명령 및 옵션
- reboot, Kickstart 명령 및 옵션
- rescue, Kickstart 명령 및 옵션
- rootpw, Kickstart 명령 및 옵션
- selinux, Kickstart 명령 및 옵션
- services , Kickstart 명령 및 옵션
- shutdown, Kickstart 명령 및 옵션
- skipx, Kickstart 명령 및 옵션
- snapshot, Kickstart 명령 및 옵션
- sshpw, Kickstart 명령 및 옵션
- text, Kickstart 명령 및 옵션
- timezone, Kickstart 명령 및 옵션
- unsupported_hardware, Kickstart 명령 및 옵션
- user, Kickstart 명령 및 옵션
- vnc, Kickstart 명령 및 옵션
- volgroup, Kickstart 명령 및 옵션
- xconfig, Kickstart 명령 및 옵션
- zerombr, Kickstart 명령 및 옵션
- zfcp, Kickstart 명령 및 옵션
- 구문 변경, Kickstart 구문 변경
- 네트워크 기반, 설치 소스를 사용 가능하게 설정
- 다른 파일의 내용 포함, Kickstart 명령 및 옵션
- 로깅, Kickstart 명령 및 옵션
- 리포지토리 구성, Kickstart 명령 및 옵션
- 생성, Kickstart 명령 및 옵션
- 설치 방법, Kickstart 명령 및 옵션
- 설치 소스, Kickstart 명령 및 옵션
- 어떻게 보이는지, Kickstart 파일 생성
- 자동 단계, Kickstart 명령 및 옵션
- 장치, Kickstart 명령 및 옵션
- 파티션, Kickstart 명령 및 옵션
- 패키지 선택 사양, 패키지 선택
- 필요한 파티션 생성, Kickstart 명령 및 옵션
- 형식, Kickstart 파일 생성
- KRDC, VNC 뷰어 설치
L
M
- memory
- 최소 요구사항, 디스크 공간 및 메모리 요구 사항, 디스크 공간 및 메모리 요구 사항
- multilib
- 설치 중 활성화, 부팅 메뉴에서 설치 시스템 구성
N
- NTP(Network Time Protocol), 날짜 및 시간
- NVDIMM
- hardware, RAID 및 기타 디스크 장치
O
- OpenSSH, 기타 기술 문서
- ([살펴볼 다른 내용] SSH)
P
- packaging.log
- AMD64 및 Intel 64, 64비트 AMD, Intel 및 ARM Systems의 설치 문제 해결
- IBM Power Systems, IBM Power Systems에서 설치 문제 해결
- IBM Z, IBM Z에서 설치 문제 해결
- parm 파일 (살펴볼 내용 매개변수 파일)
- program.log
- AMD64 및 Intel 64, 64비트 AMD, Intel 및 ARM Systems의 설치 문제 해결
- IBM Power Systems, IBM Power Systems에서 설치 문제 해결
- IBM Z, IBM Z에서 설치 문제 해결
- PXE (Pre-boot eXecution Environment), PXE를 사용하여 네트워크에서 부팅
R
- RAID
- hardware, RAID 및 기타 디스크 장치, RAID 및 기타 디스크 장치
- Kickstart 설치, Kickstart 명령 및 옵션
- RAID 카드에 연결된 드라이브에서 부팅하는 문제
- AMD64 및 Intel 64, RAID 카드로 부팅할 수 있습니까?
- 소프트웨어, RAID 및 기타 디스크 장치, RAID 및 기타 디스크 장치
S
- SCP, 기타 기술 문서
- ([살펴볼 다른 내용] SSH)
- SELinux
- 문서, 기타 기술 문서
- SSH(Secure SHell)
- 문서, 기타 기술 문서
- Starting
- 설치, 설치 프로그램 시작
- steps
- CD-ROM 또는 DVD로 부팅, 설치 부팅 방법 선택, 설치 부팅 방법 선택
- IBM Power Systems 서버 하드웨어 준비, IBM Power Systems Server 준비
- 디스크 공간, 디스크 공간 및 메모리 요구 사항, 디스크 공간 및 메모리 요구 사항
- 지원되는 하드웨어, 지원되는 설치 대상, 지원되는 설치 대상
- 하드웨어 호환성, 하드웨어 호환 가능 여부, 하드웨어 호환 가능 여부
- storage.log
- AMD64 및 Intel 64, 64비트 AMD, Intel 및 ARM Systems의 설치 문제 해결
- IBM Power Systems, IBM Power Systems에서 설치 문제 해결
- IBM Z, IBM Z에서 설치 문제 해결
- subscription
- Subscription
- 설치 후, 서브스크립션 관리자
- 초기 설정에서, 서브스크립션 관리자
- syslog
- AMD64 및 Intel 64, 64비트 AMD, Intel 및 ARM Systems의 설치 문제 해결
- IBM Power Systems, IBM Power Systems에서 설치 문제 해결
- IBM Z, IBM Z에서 설치 문제 해결
T
U
- UEFI (Unified Extensible Firmware Interface), 64비트 AMD, Intel 및 ARM 시스템에서 설치 부팅
- Unregister, Red Hat Subscription Management Services 등록 해제
- upgrade
- from RedRed Hat Enterprise Linuxnbsp;Hat EnterpriseRed Hat Enterprise Linuxnbsp;Linux 6, 현재 시스템 업그레이드
- Preupgrade Assistant 사용, 현재 시스템 업그레이드
- Red Hat 업그레이드 사용, 현재 시스템 업그레이드
- USB 미디어
- USB 부팅 미디어
- 생성
- On Linux, Linux에서 USB 미디어 설치
- on Mac OS X, Mac OS X에서 USB 미디어 설치
- Windows에서, Windows에서 USB 미디어 설치
- USB 플래쉬 미디어
V
- vinagre, VNC 뷰어 설치
- VNC
- Viewer, VNC 뷰어 설치
- 설치 중 사용, VNC 사용
- 연결 모드, VNC 연결 모드에서 설치
- 직접 모드, VNC 직접 모드에서 설치
- VNC(가상 네트워크 컴퓨팅)
- 문서, 기타 기술 문서
X
- XDMCP
- 활성화
- IBM Z, 원격 그래픽 데스크탑 및 XDMCP
Y
- yum
- 문서, 기타 기술 문서
Z
- zRAM
- 스왑 공간으로 사용, 부팅 메뉴에서 설치 시스템 구성