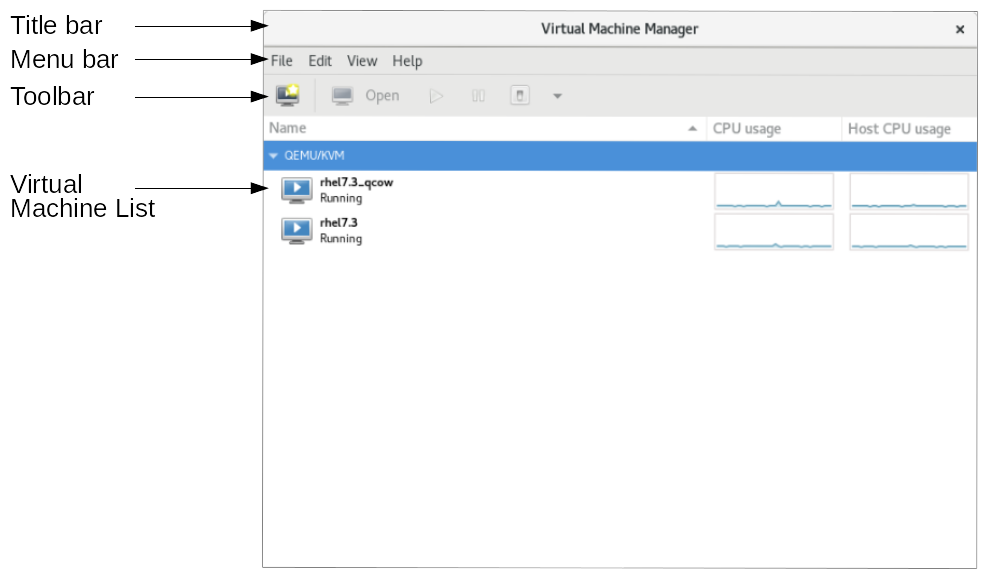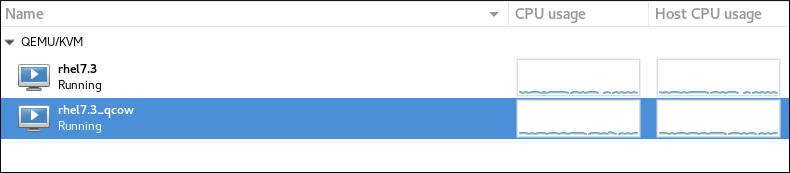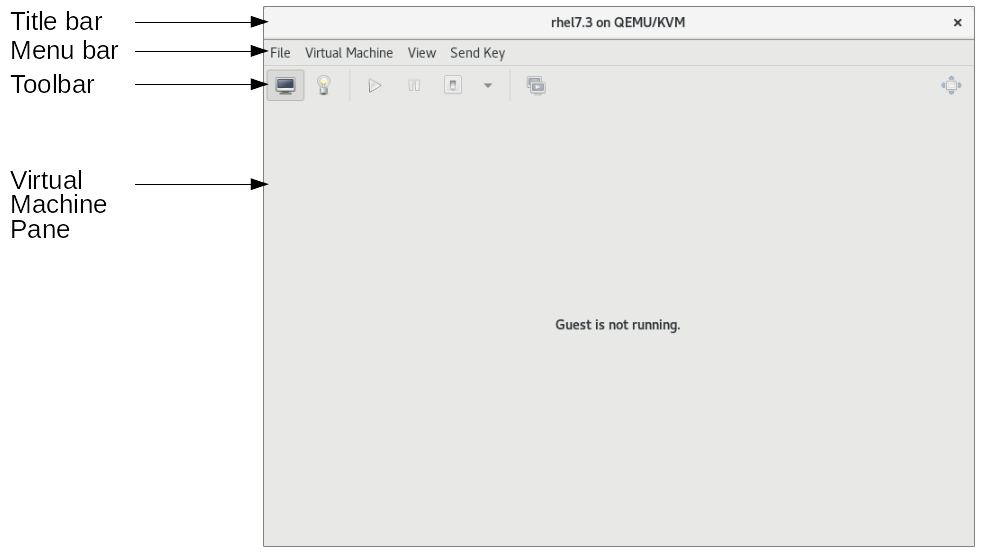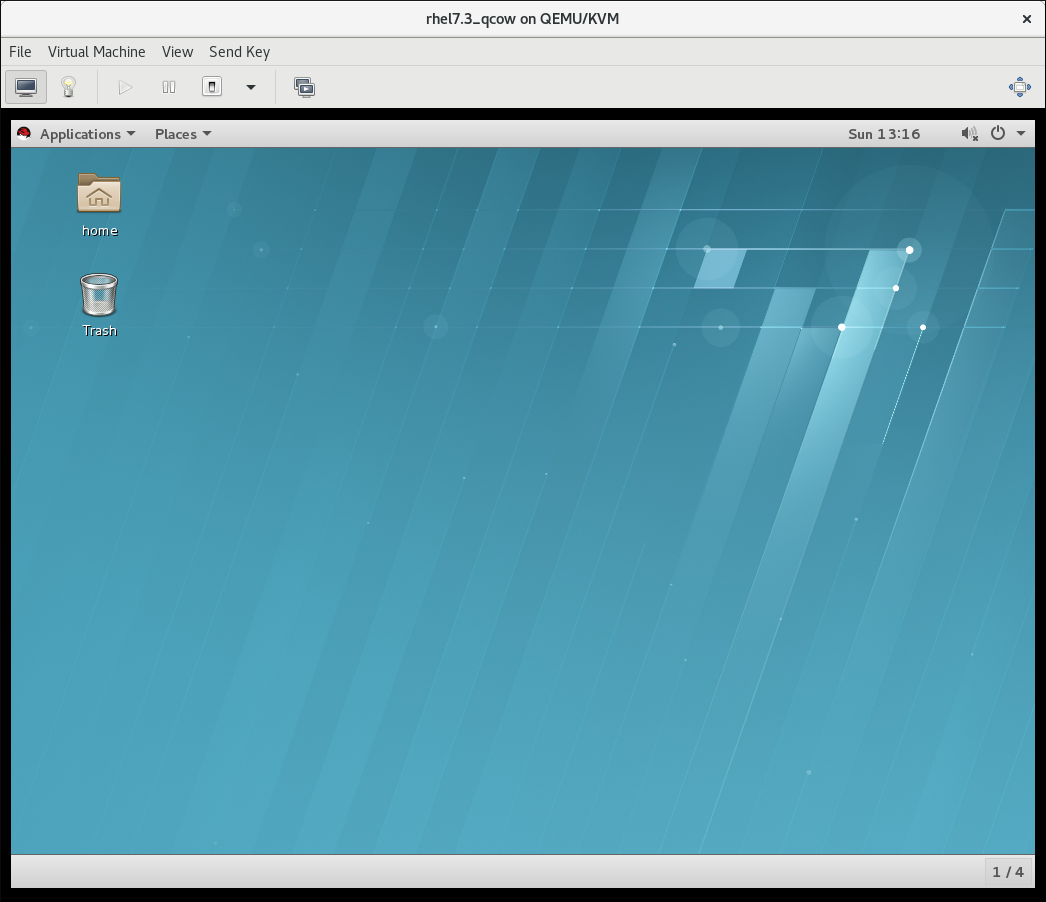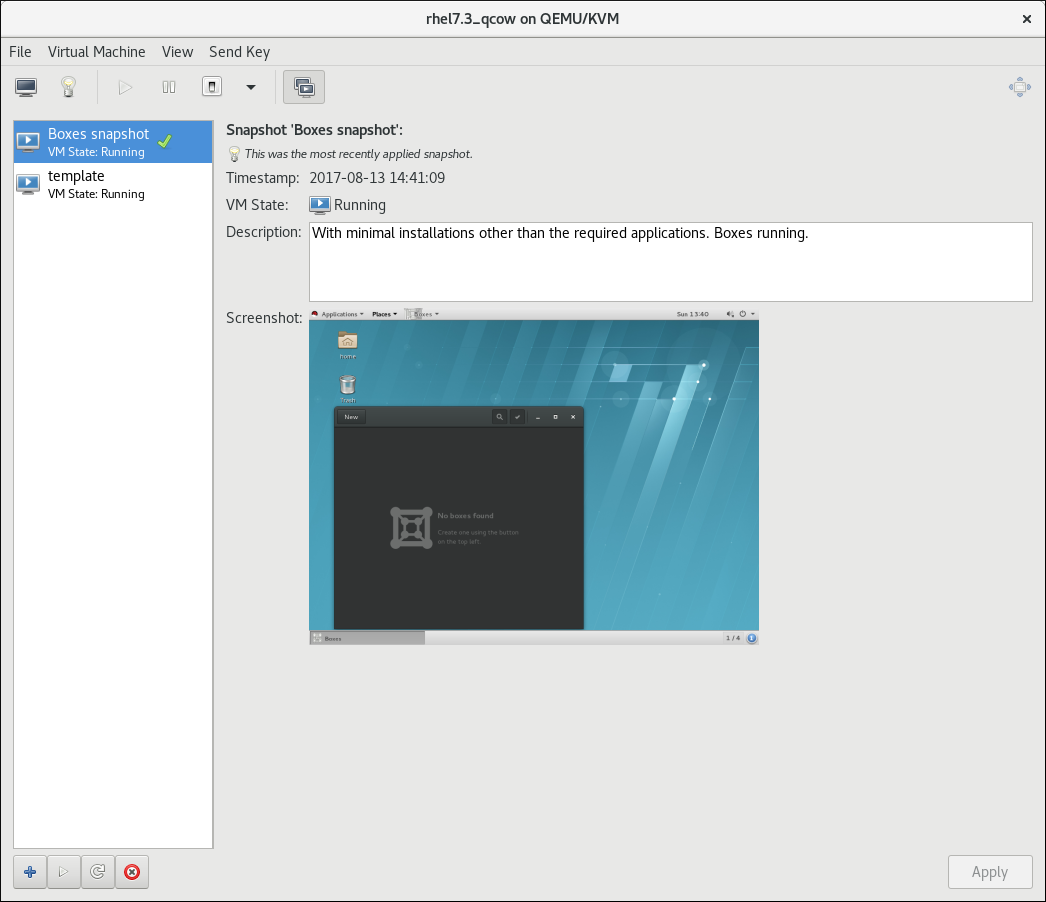5.2. 가상 머신 관리자 인터페이스
다음 섹션에서는 Virtual Machine Manager 사용자 인터페이스에 대한 정보를 제공합니다. 사용자 인터페이스에 는 가상 머신 관리자 기본 창 및 가상 머신 창이 포함됩니다.
5.2.1. 가상 머신 관리자 메인 창
링크 복사링크가 클립보드에 복사되었습니다!
다음 그림은 Virtual Machine Manager 기본 창 인터페이스를 보여줍니다.
그림 5.2. 가상 머신 관리자 창
가상 머신 관리자 기본 창 제목 표시줄에 Virtual Machine Manager.
5.2.1.2. 기본 창 도구 모음
링크 복사링크가 클립보드에 복사되었습니다!
다음 표에는 Virtual Machine Manager 기본 창의 아이콘이 나열되어 있습니다.
| icon | 설명 |
|---|---|
| 새 VM 마법사를 열어 새 게스트 가상 머신을 생성합니다. | |
| 선택한 가상 머신의 가상 머신 창을 엽니다. | |
| 선택한 가상 머신을 시작합니다. | |
| 선택한 가상 머신을 일시 중지합니다. | |
| 선택한 가상 머신을 중지합니다. | |
선택한 가상 머신에서 수행할 다음 작업 중 하나를 선택하는 메뉴를 엽니다.
|
5.2.1.3. 가상 머신 목록
링크 복사링크가 클립보드에 복사되었습니다!
가상 머신 목록에 가상 머신 관리자가 연결된 가상 머신 목록이 표시됩니다. 목록의 가상 머신은 연결로 그룹화됩니다. 테이블 열의 헤더를 클릭하여 목록을 정렬할 수 있습니다.
그림 5.3. 가상 머신 목록
가상 머신 목록에는 각 가상 머신에서 사용하는 리소스에 대한 정보가 포함된 그래프가 표시됩니다. 메뉴의 대화 상자의 탭에서 리소스를 표시할 수 있습니다. 다음은 가상 머신 목록에 표시할 수 있는 리소스 목록입니다.
- CPU 사용량
- 호스트 CPU 사용량
- 메모리 사용량
- 디스크 I/O
- 네트워크 I/O
메뉴에서 메뉴 항목을 사용하여 표시할 리소스를 선택할 수 있습니다.
5.2.2. 가상 머신 창
링크 복사링크가 클립보드에 복사되었습니다!
이 섹션에서는 가상 머신 창 인터페이스에 대한 정보를 제공합니다.
그림 5.4. 가상 머신 창
제목 표시줄에는 가상 머신의 이름과 이를 사용하는 연결이 표시됩니다.
5.2.2.2. 가상 머신 창 도구 모음
링크 복사링크가 클립보드에 복사되었습니다!
다음 표에는 가상 머신 창에 있는 아이콘이 나열되어 있습니다.
| icon | 설명 |
|---|---|
| 가상 머신의 그래픽 콘솔을 표시합니다. | |
| 가상 머신의 세부 정보 창을 표시합니다. | |
| 선택한 가상 머신을 시작합니다. | |
| 선택한 가상 머신을 일시 중지합니다. | |
| 선택한 가상 머신을 중지합니다. | |
선택한 가상 머신에서 수행할 다음 작업 중 하나를 선택하는 메뉴를 엽니다.
| |
| 가상 머신 창에서 스냅샷 표시를 엽니다. | |
| 가상 머신 콘솔을 전체 화면 모드로 표시합니다. |
5.2.2.3. 가상 머신 창
링크 복사링크가 클립보드에 복사되었습니다!
가상 머신 창에는 다음 중 하나가 표시됩니다.
가상 머신 콘솔
가상 머신 콘솔에는 가상 머신의 그래픽 출력이 표시됩니다.
그림 5.5. 가상 머신 콘솔
실제 시스템과 상호 작용하는 것과 동일한 방식으로 마우스와 키보드를 사용하여 가상 시스템 콘솔과 상호 작용할 수 있습니다. 가상 머신 콘솔에 디스플레이는 가상 머신에서 수행되는 활동을 반영합니다.
가상 머신 세부 정보 창
가상 머신 세부 정보 창에서 가상 머신, 해당 하드웨어 및 구성에 대한 자세한 정보를 제공합니다.
그림 5.6. 가상 머신 세부 정보 창
가상 머신 세부 정보 창에는 가상 머신 매개변수 목록이 포함됩니다. 목록의 매개 변수를 선택하면 선택한 매개변수에 대한 정보가 가상 머신 세부 정보 창의 오른쪽에 표시됩니다. 가상 머신 세부 정보 창을 사용하여 하드웨어를 추가하고 구성할 수도 있습니다.
가상 머신 세부 정보 창에 대한 자세한 내용은 Red Hat Enterprise Linux Virtualization 배포 및 관리 가이드에서 가상 하드웨어 세부 정보 창을 참조하십시오.
스냅샷 창
가상 머신 스냅샷 창에서는 가상 머신에 대해 생성된 스냅샷 목록을 제공합니다.
그림 5.7. 가상 머신 스냅샷 창
가상 머신 스냅샷 창에는 가상 머신용으로 저장된 스냅샷 목록이 포함됩니다. 목록의 스냅샷을 선택하면 상태, 설명 및 스크린샷을 포함한 선택한 스냅샷에 대한 세부 정보가 가상 머신 스냅샷 창 오른쪽에 표시됩니다. 가상 머신 스냅샷 창을 사용하여 스냅샷을 추가, 삭제, 실행할 수 있습니다.
스냅샷 관리에 대한 자세한 내용은 Red Hat Enterprise Linux Virtualization 배포 및 관리 가이드에서 스냅샷 관리를 참조하십시오.