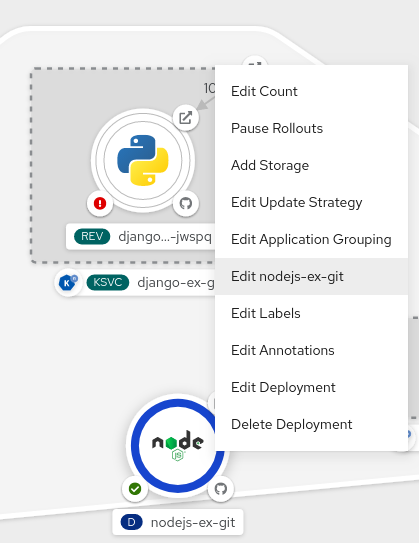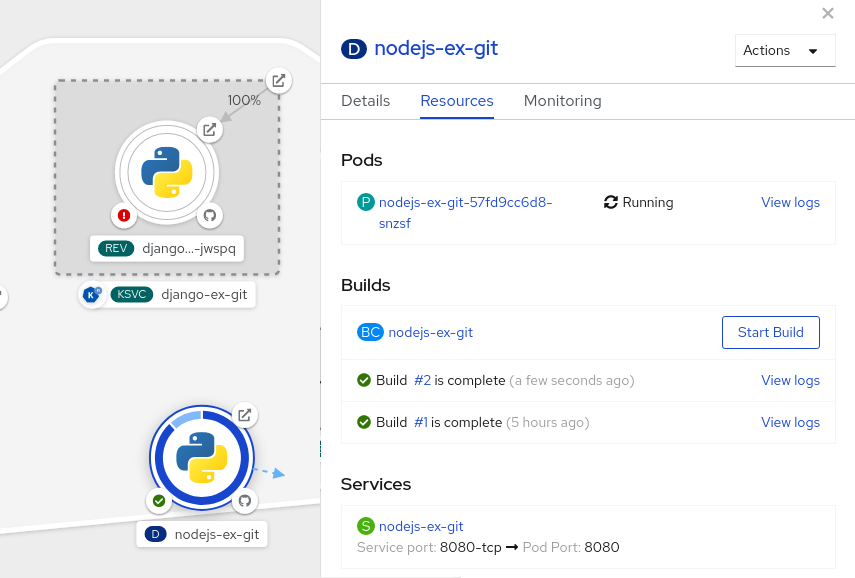Este conteúdo não está disponível no idioma selecionado.
Chapter 11. Editing applications
You can edit the configuration and the source code of the application you create using the Topology view.
11.1. Prerequisites
- You have created and deployed an application on OpenShift Dedicated using the Developer perspective.
- You have logged in to the web console and have switched to the Developer perspective.
11.2. Editing the source code of an application using the Developer perspective
You can use the Topology view in the Developer perspective to edit the source code of your application.
Procedure
In the Topology view, click the Edit Source code icon, displayed at the bottom-right of the deployed application, to access your source code and modify it.
NoteThis feature is available only when you create applications using the From Git, From Catalog, and the From Dockerfile options.
11.3. Editing the application configuration using the Developer perspective
You can use the Topology view in the Developer perspective to edit the configuration of your application.
Currently, only configurations of applications created by using the From Git, Container Image, From Catalog, or From Dockerfile options in the Add workflow of the Developer perspective can be edited. Configurations of applications created by using the CLI or the YAML option from the Add workflow cannot be edited.
Prerequisites
Ensure that you have created an application using the From Git, Container Image, From Catalog, or From Dockerfile options in the Add workflow.
Procedure
After you have created an application and it is displayed in the Topology view, right-click the application to see the edit options available.
Figure 11.1. Edit application
- Click Edit application-name to see the Add workflow you used to create the application. The form is pre-populated with the values you had added while creating the application.
Edit the necessary values for the application.
NoteYou cannot edit the Name field in the General section, the CI/CD pipelines, or the Create a route to the application field in the Advanced Options section.
Click Save to restart the build and deploy a new image.
Figure 11.2. Edit and redeploy application