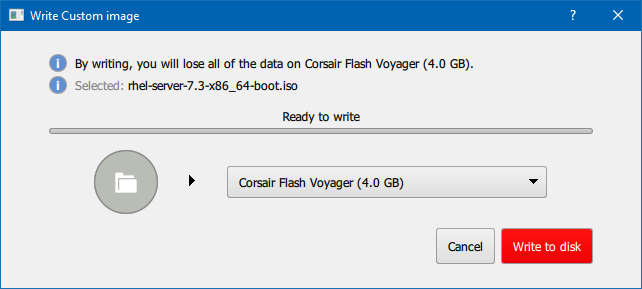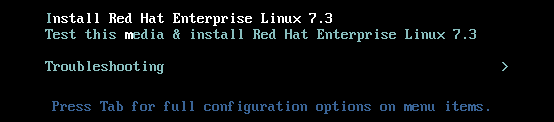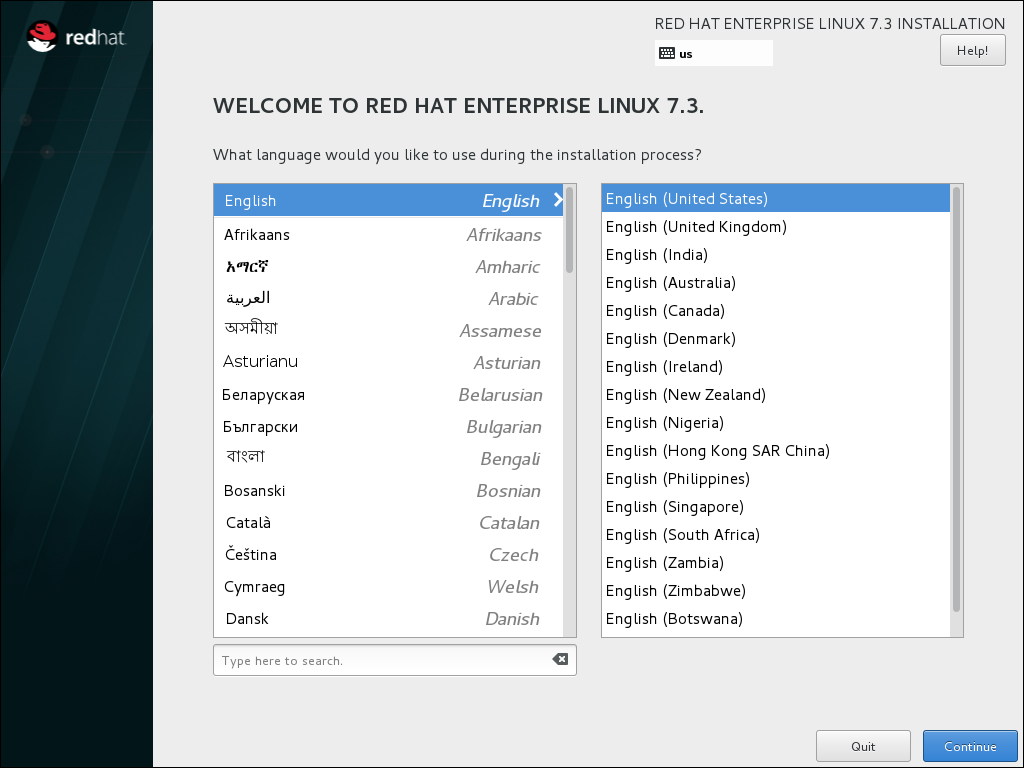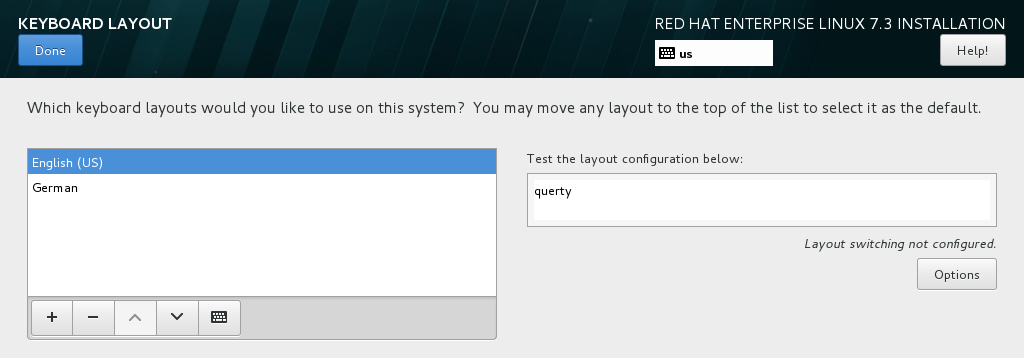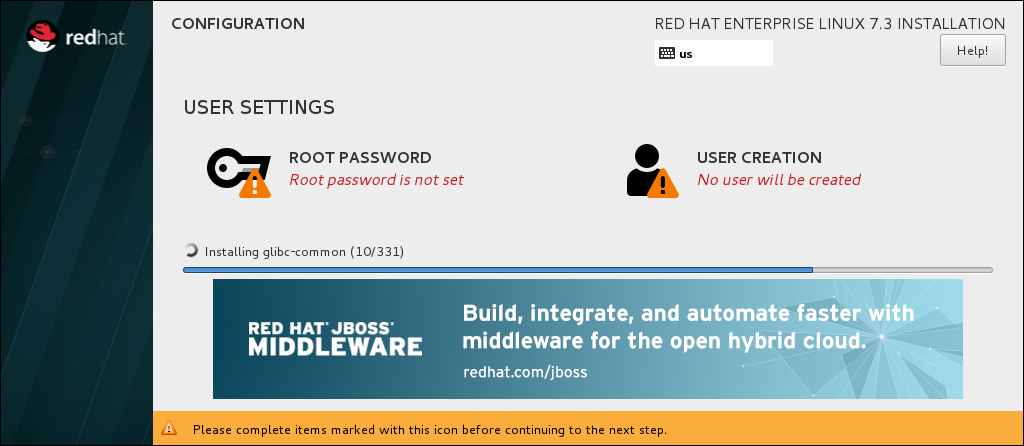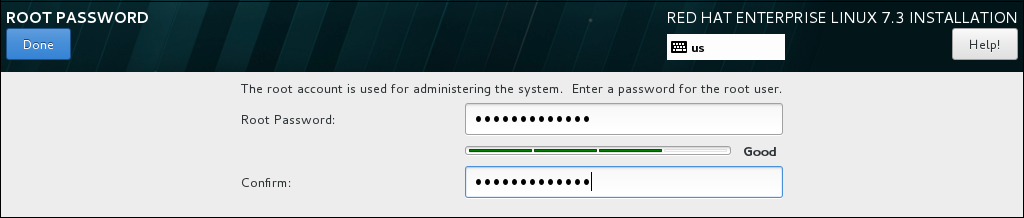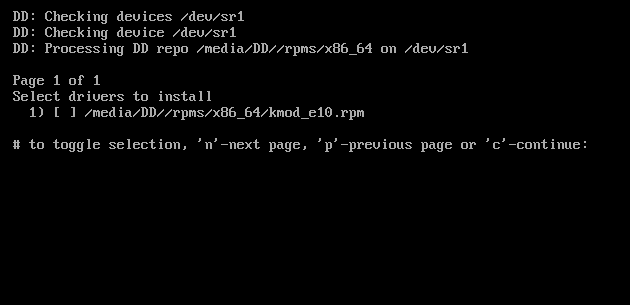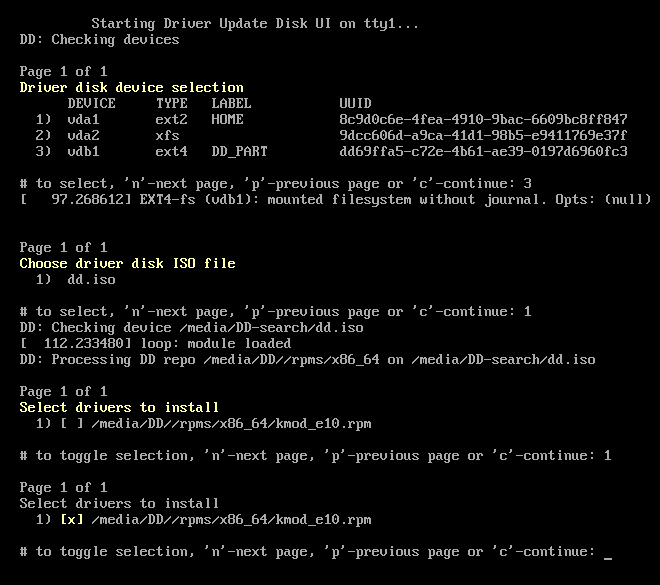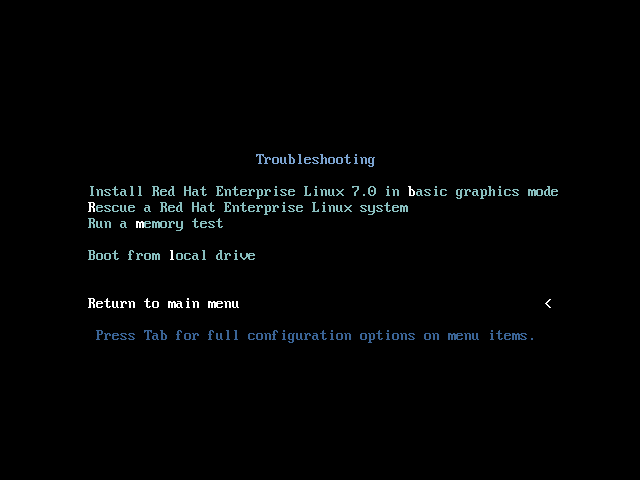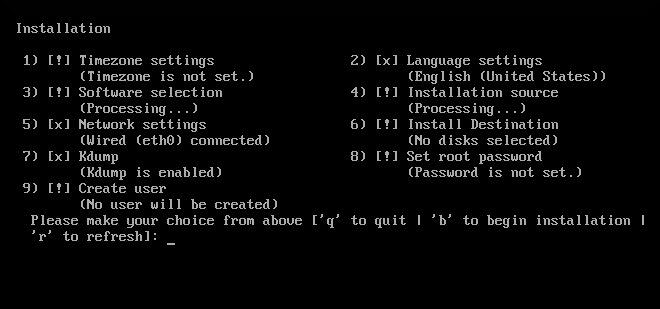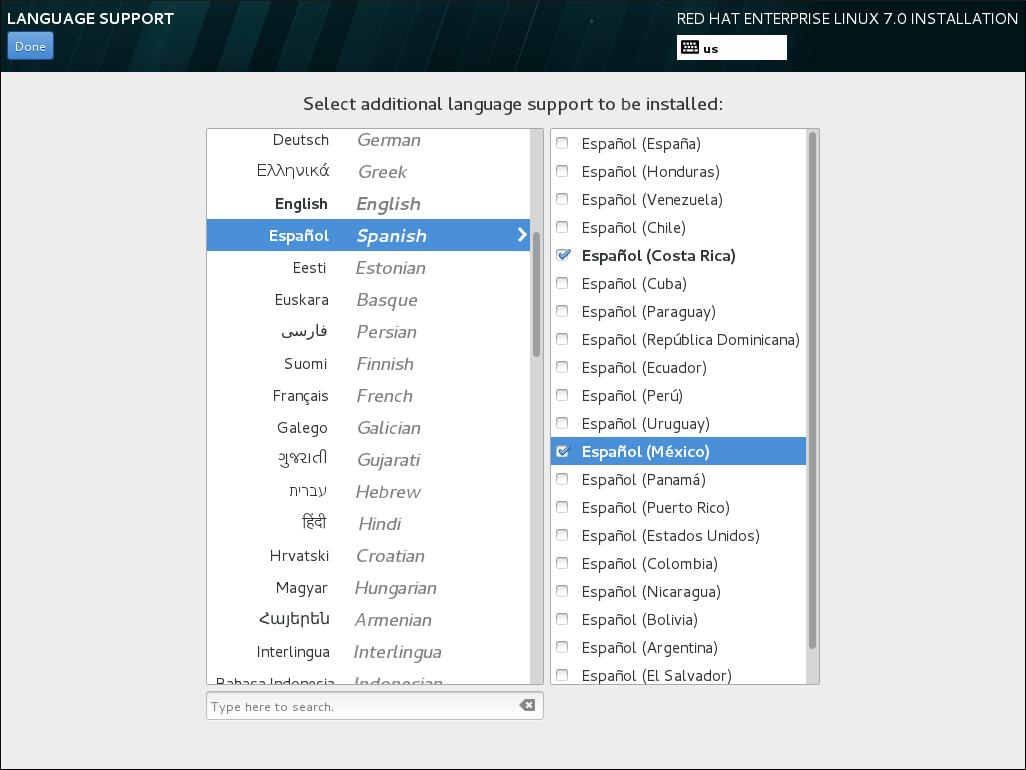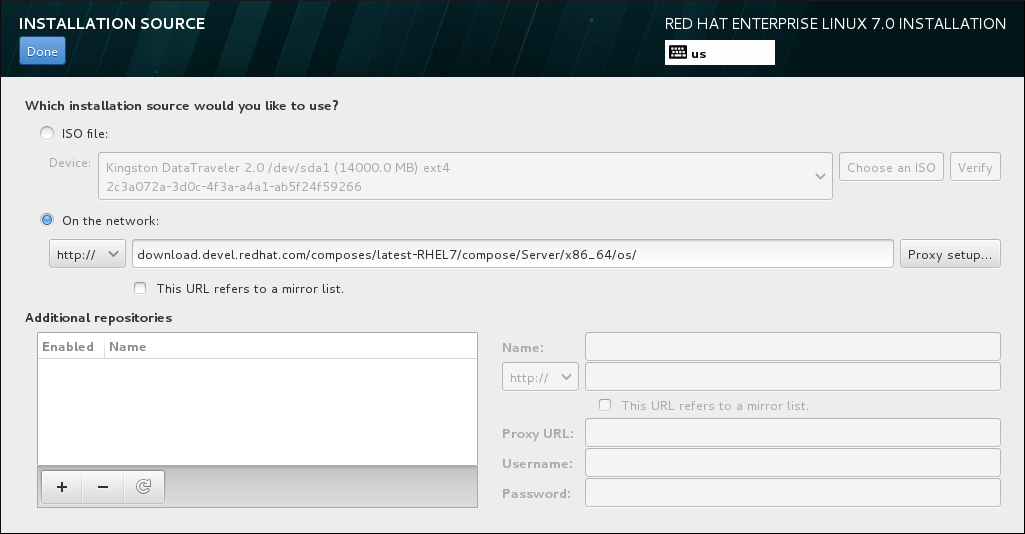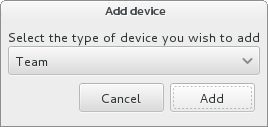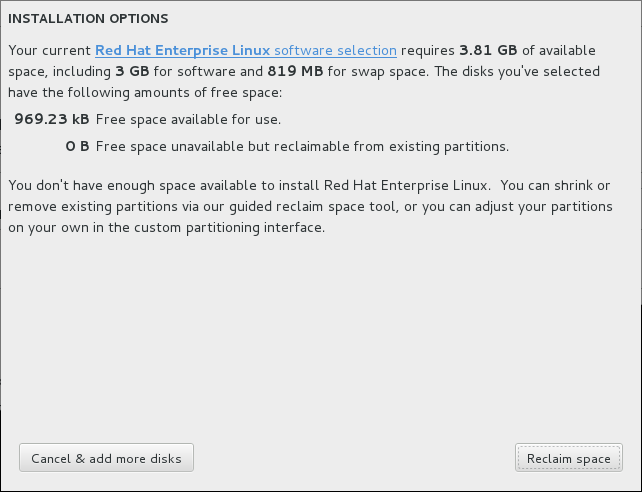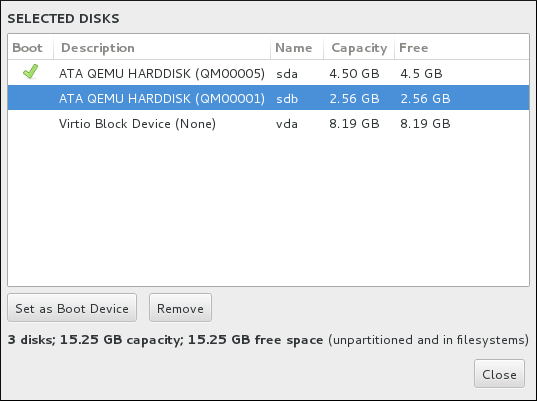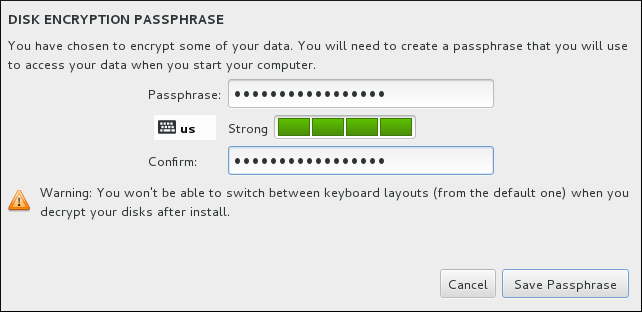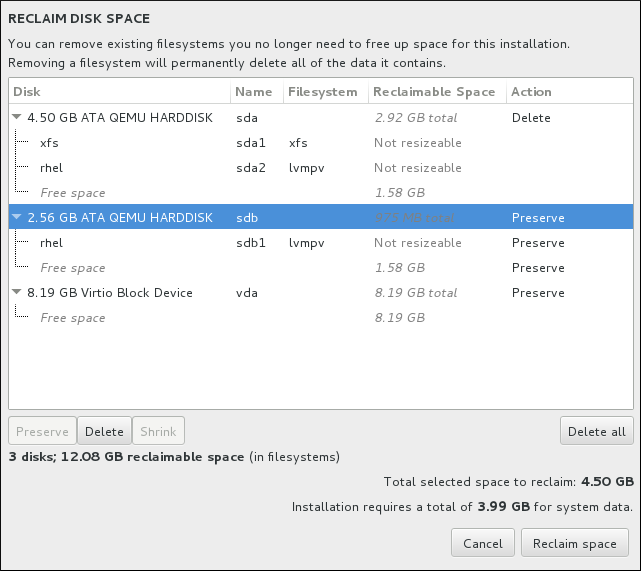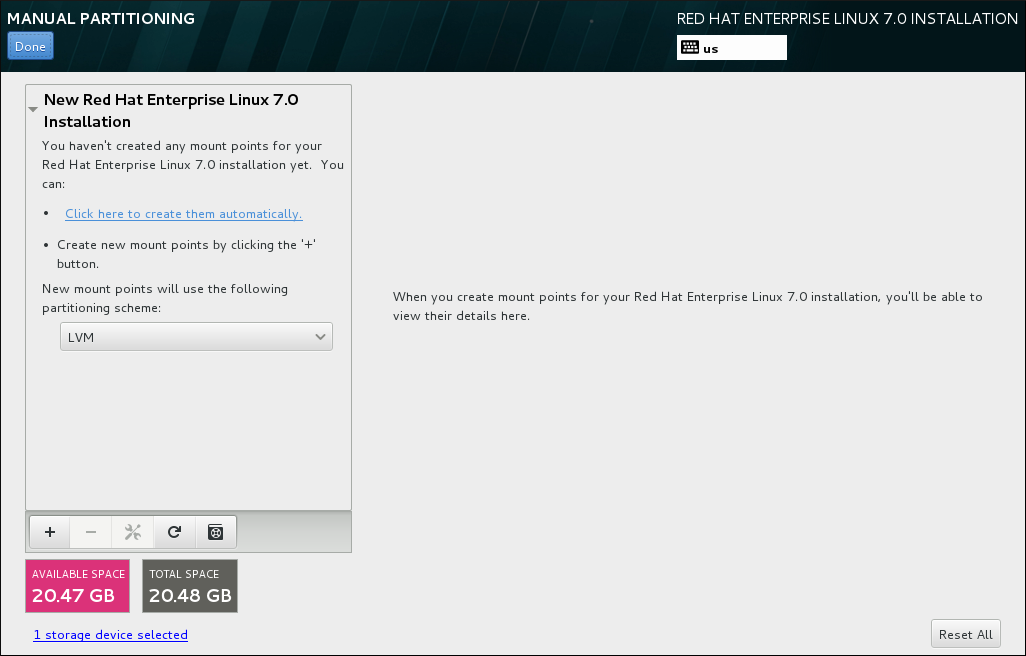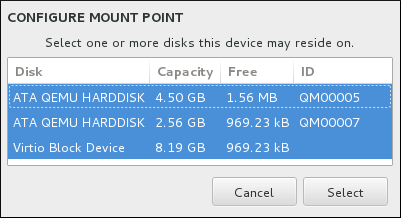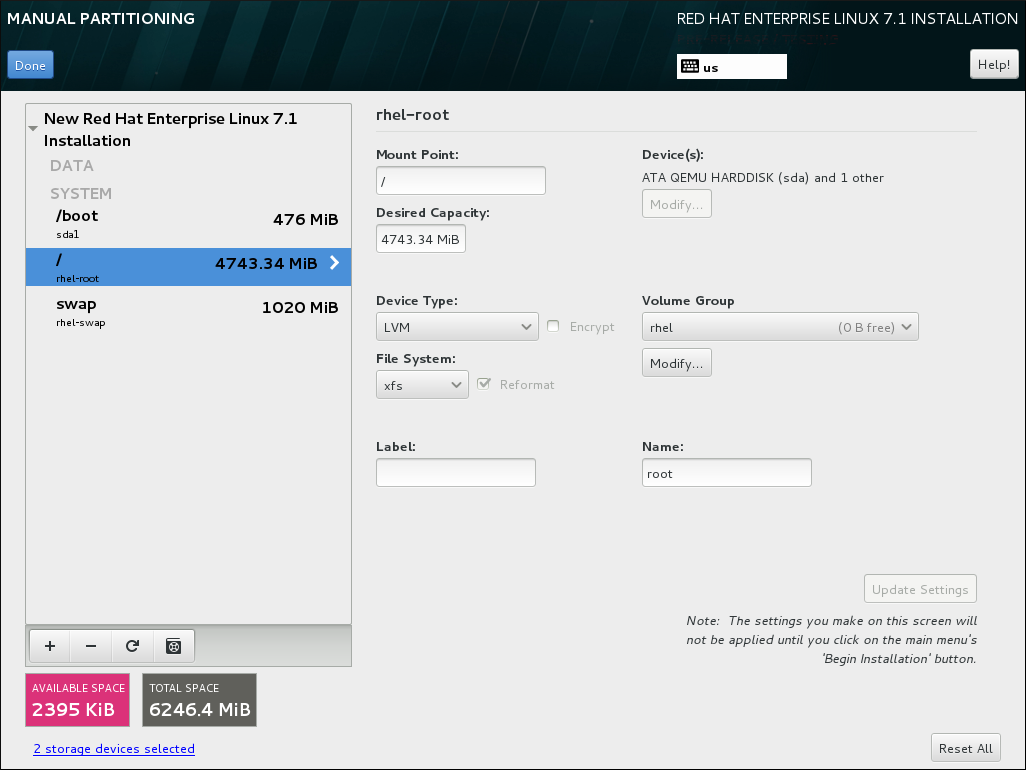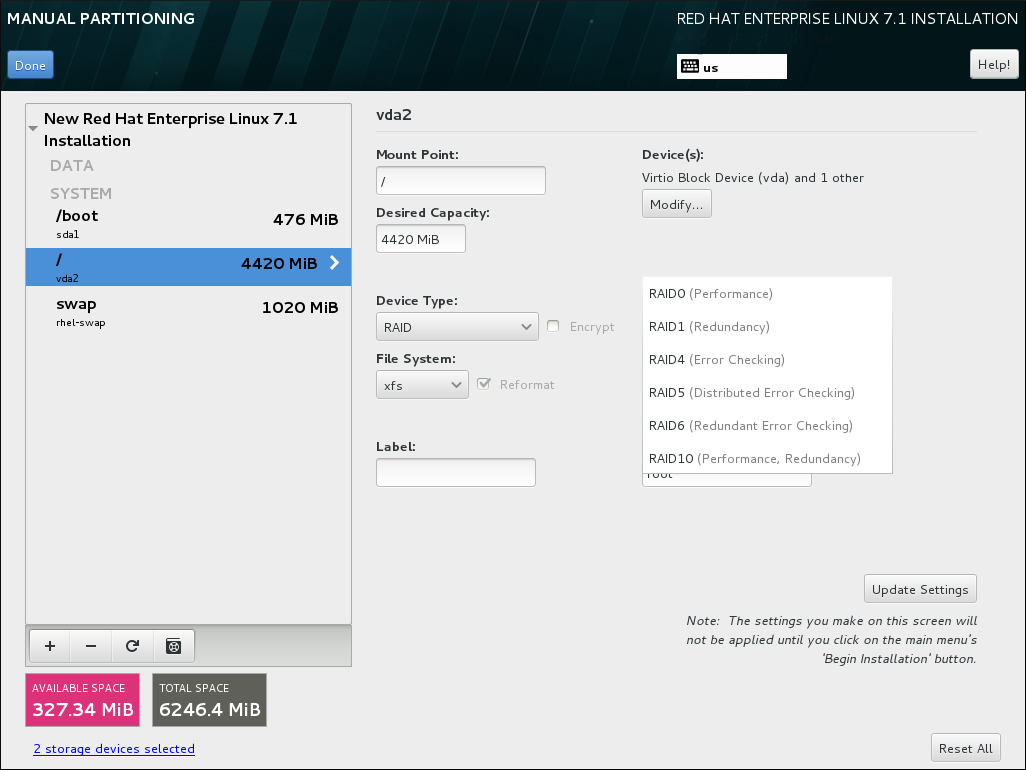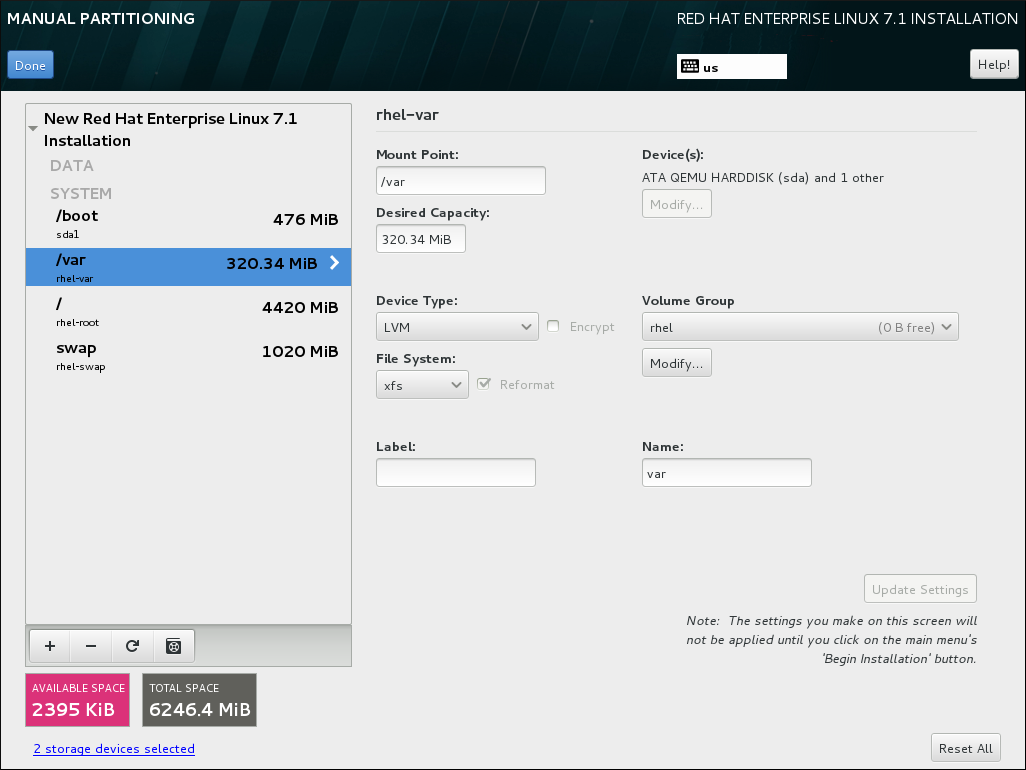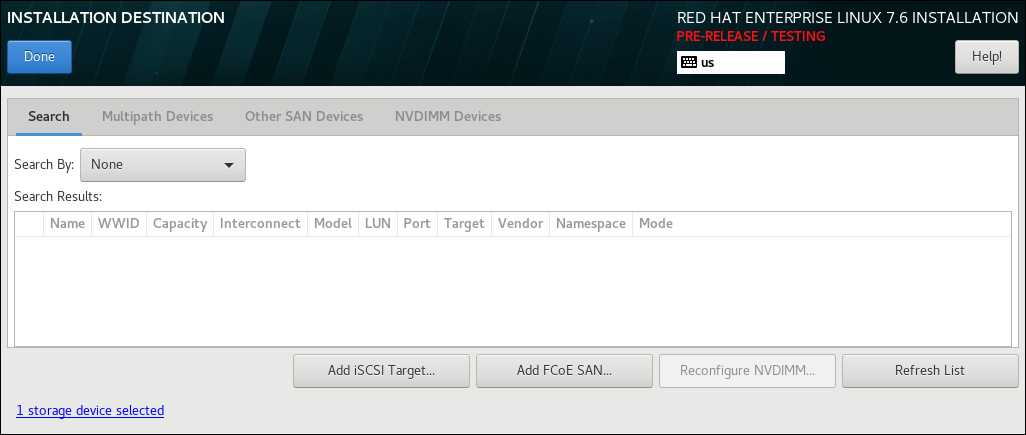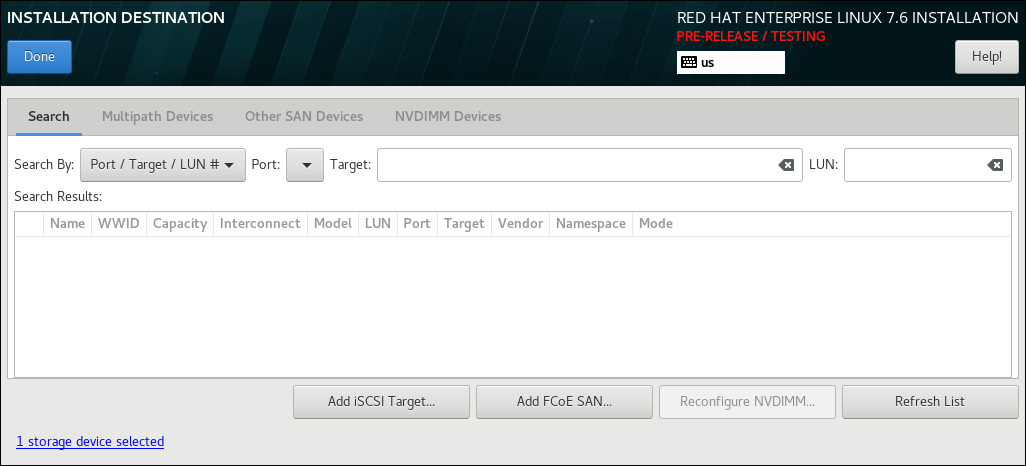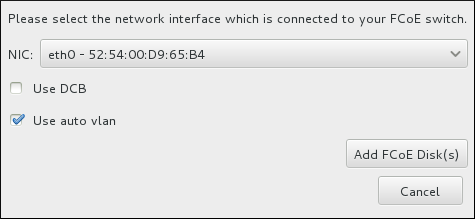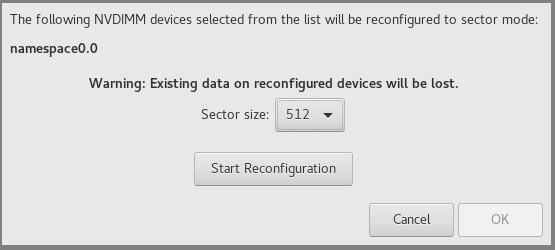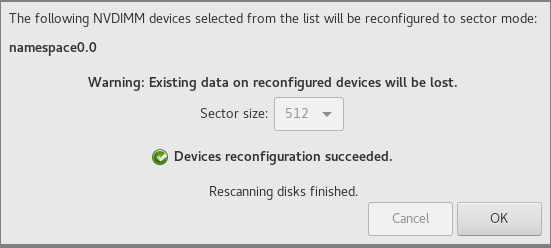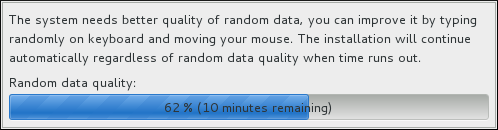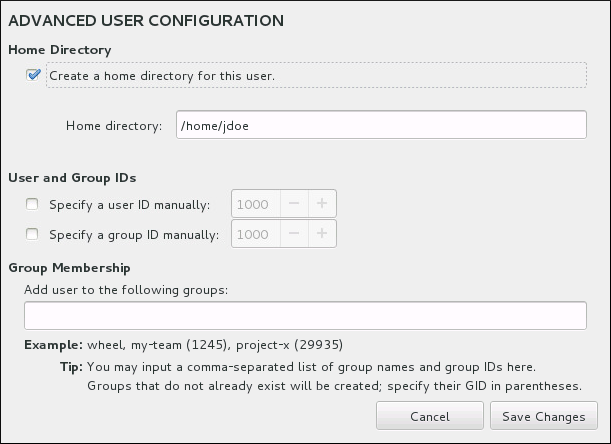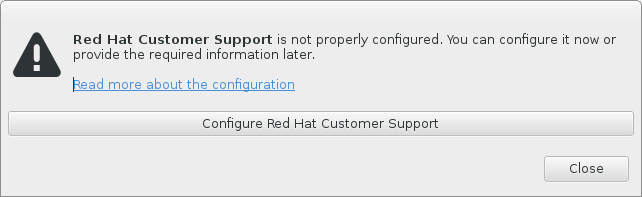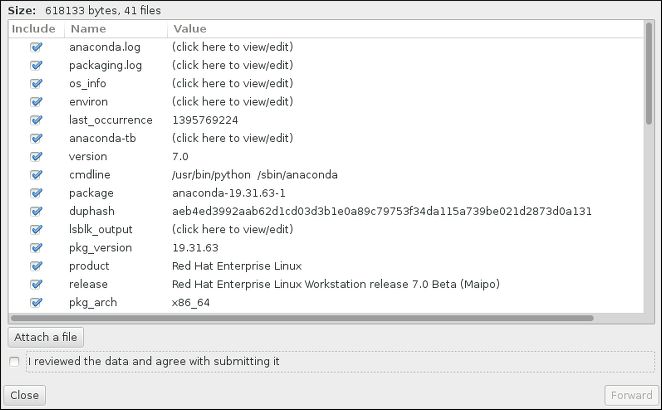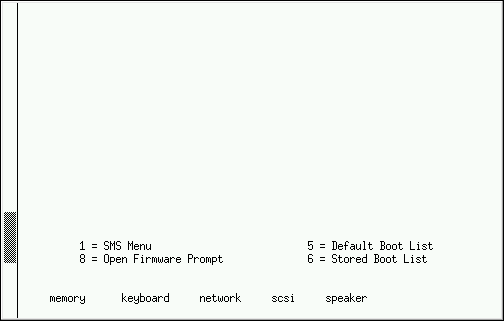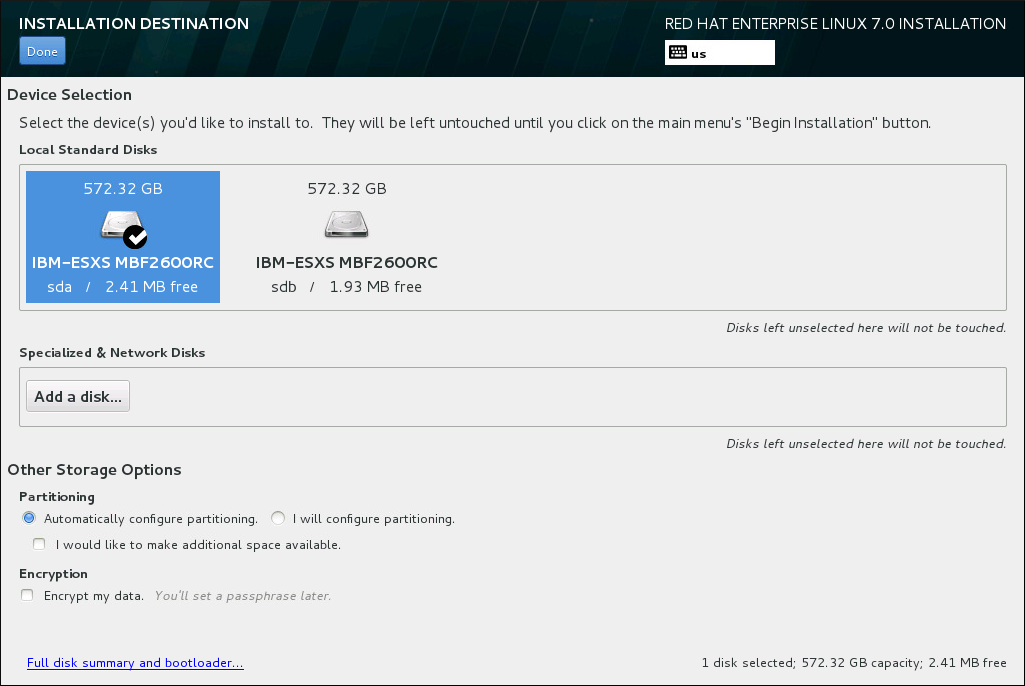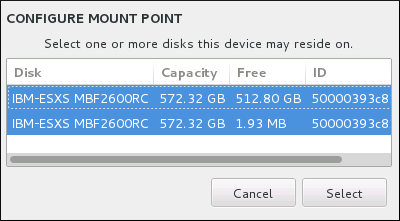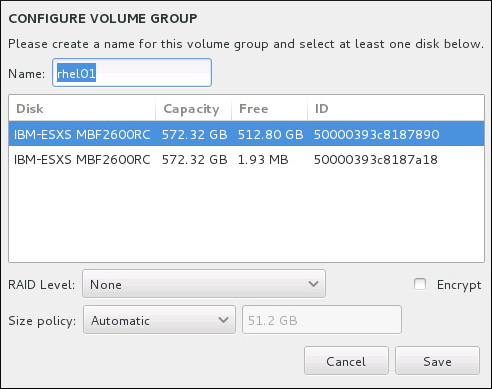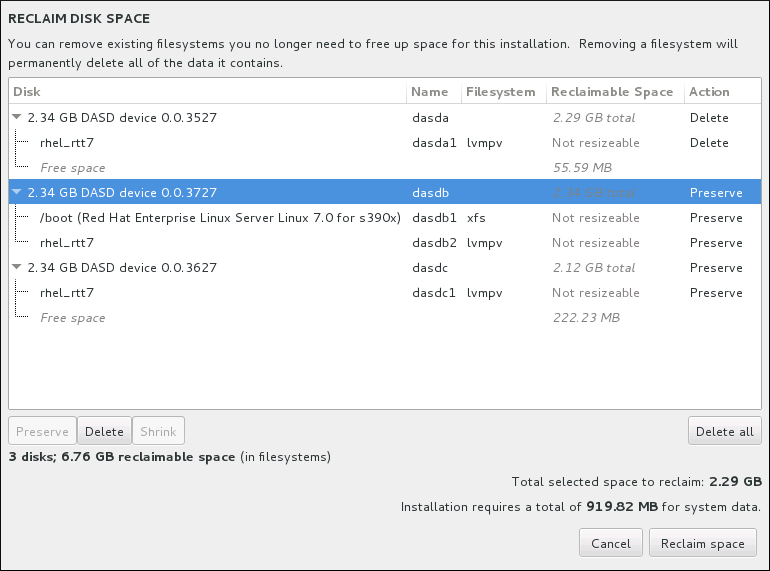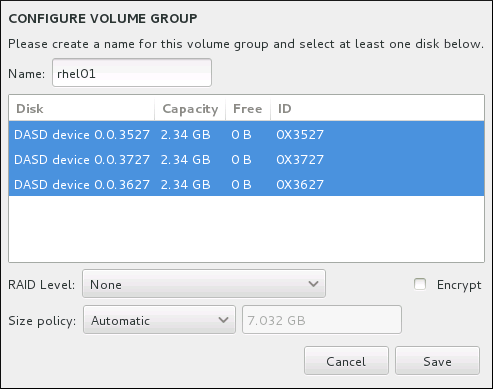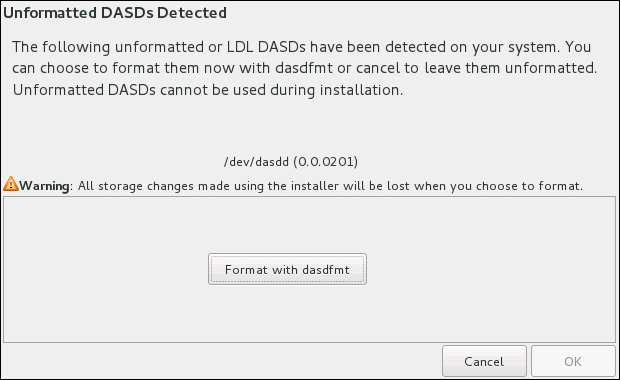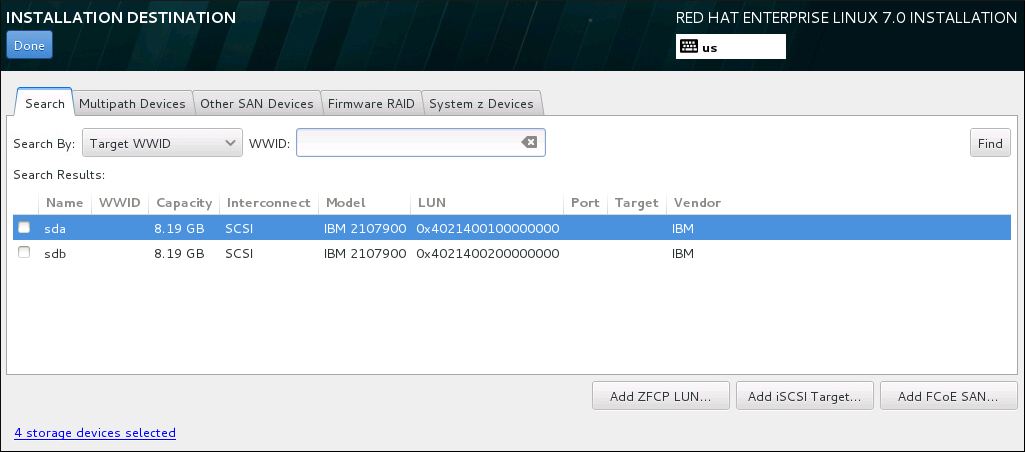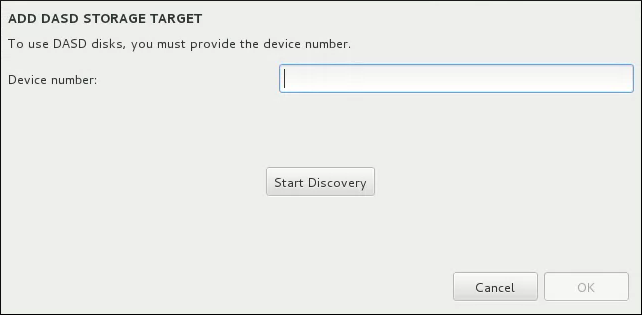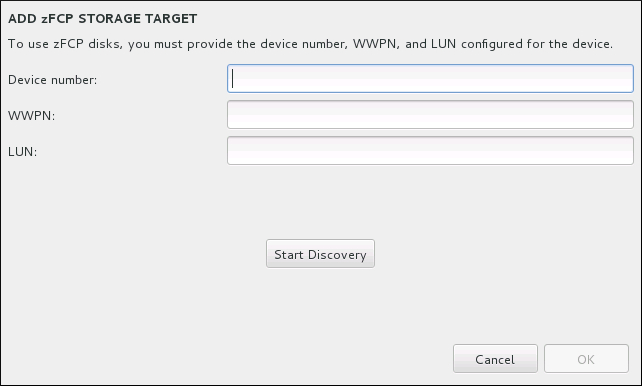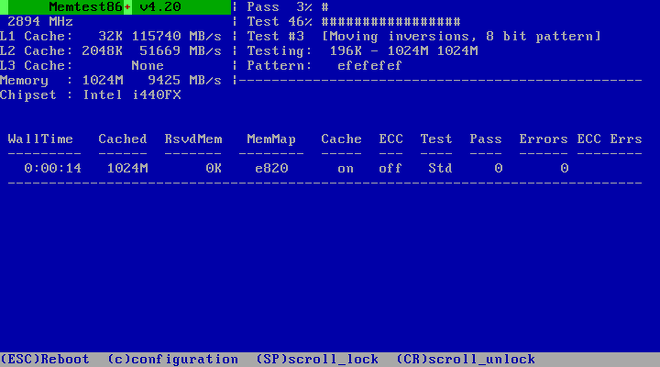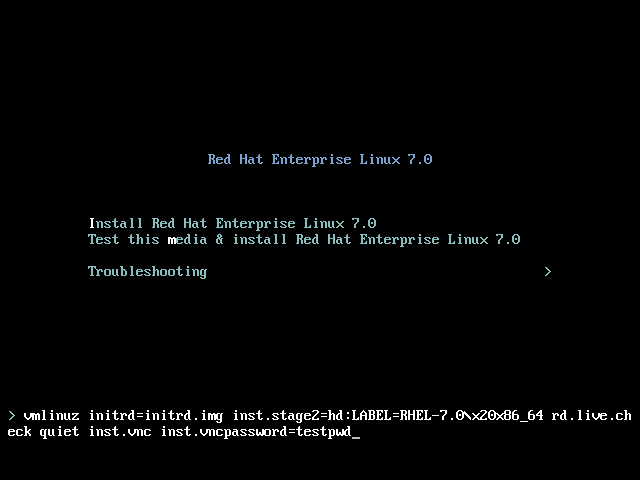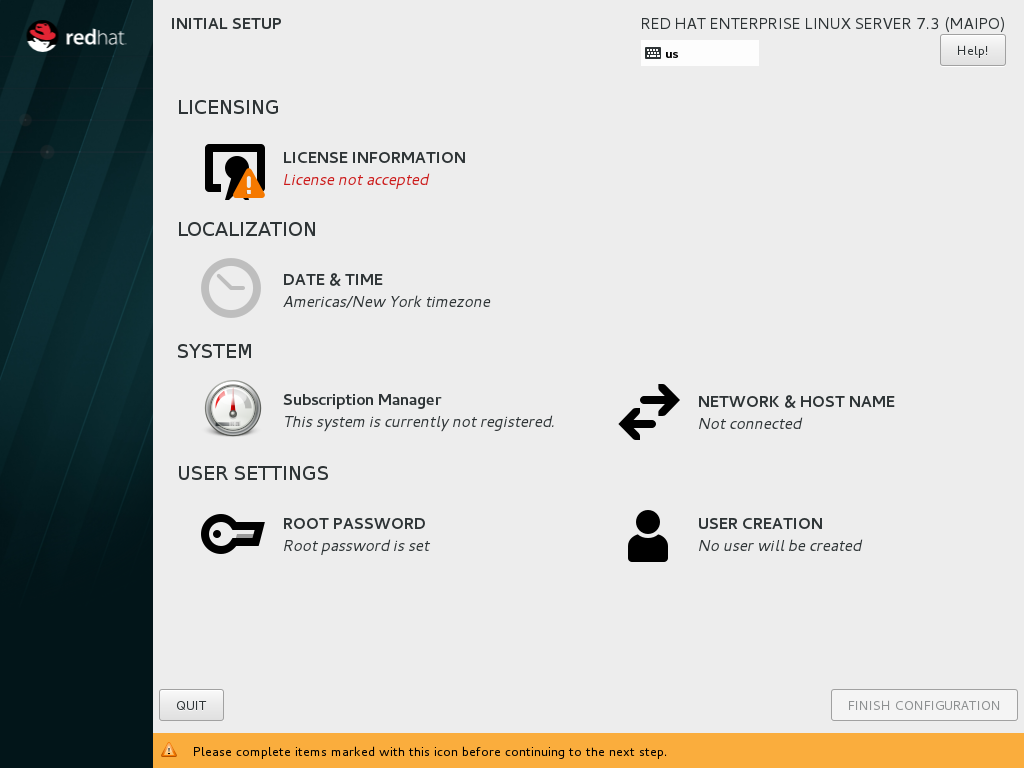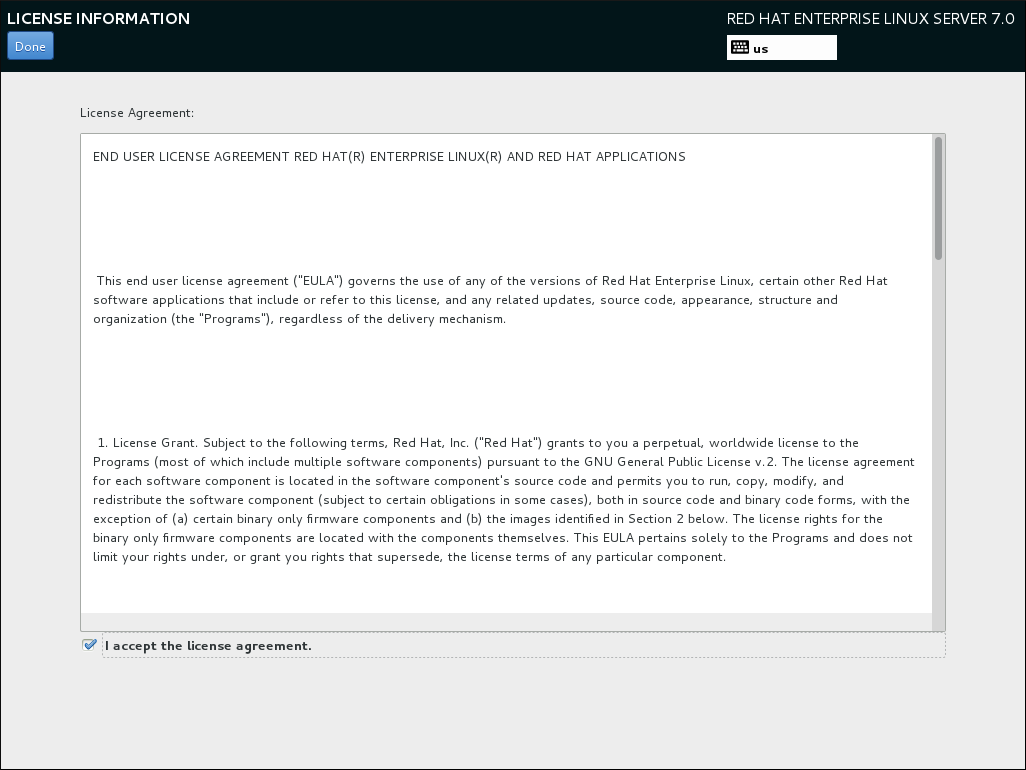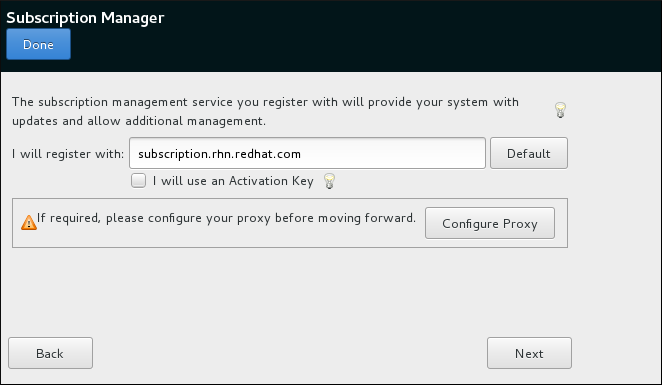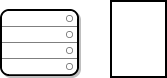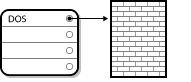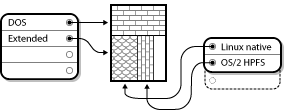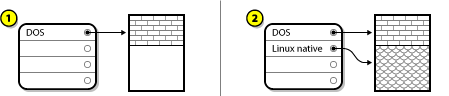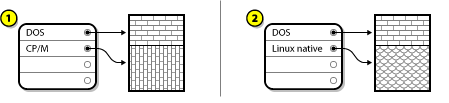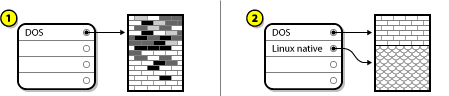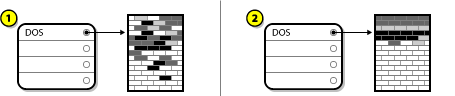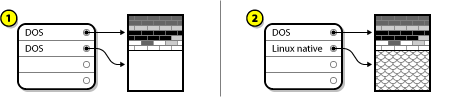安装指南
在所有构架中安装 Red Hat Enterprise Linux 7
摘要
第 1 章 开始使用
1.1. 图形安装
1.2. 远程安装
连接模式 可用于完全远程执行图形安装。对于具有显示和键盘但无法运行图形界面的系统,可以使用 Direct Mode 来帮助进行设置。如需更多信息,请参阅 第 25 章 使用 VNC。
1.3. 自动安装
- 二进制 DVD
- 引导安装程序并执行整个安装而无需额外软件包存储库的完整安装镜像。注意IBM Z 也提供二进制 DVD。它们可以用来使用 SCSI DVD 驱动器或安装源引导安装程序。
- Boot.iso
- 引导安装程序但需要访问其他软件包软件仓库的最小引导镜像。红帽不提供存储库 ; 您必须使用完整安装 ISO 镜像创建它。
过程 2.1. 下载 Red Hat Enterprise Linuxnbsp;Hat Enterprise Red Hat Enterprise Linuxnbsp;Linux ISO 镜像
- 访问客户门户,https://access.redhat.com/home 网址为:如果您没有登录,请单击页面右侧的 LOG IN。出现提示时输入您的帐户凭证。
- 单击页面顶部的 DOWNLOADS。
- 单击 Red Hat Enterprise Linuxnbsp;Hat Enterprise Red Hat Enterprise Linuxnbsp;Linux.
- 确保为安装目标选择了 适当的产品变 体和 架构。默认情况下,选择了
Red Hat Enterprise Linuxnbsp;Hat Enterprise Red Hat Enterprise Linuxnbsp;Linux 服务器和x86_64。如果您不确定哪一个版本最适合您的需要,请参见: http://www.redhat.com/en/technologies/linux-platforms/enterprise-linux此外,红帽企业 Linux 7 软件包清单提供了每个变体可用的软件包列表。 - 此时会显示可用下载列表,最重要的是,最小 引导 ISO 镜像和完整安装 Binary DVD ISO 镜像。以上描述了这些文件。还提供其他镜像,如预配置的虚拟机镜像,它们超出了本文档的范围。
- 选择要使用的镜像文件。您可通过两种方式从客户门户网站进行下载:
- 单击其名称,以开始使用您的 Web 浏览器将其下载到您的计算机。
- 右键单击名称,然后单击 或类似的菜单项,其确切描述取决于您正在使用的浏览器。此操作会将 文件的 URL 复制到您的剪贴板中,该剪贴板允许您使用替代应用程序将文件下载到您的计算机。如果您的 Internet 连接不稳定,此方法特别有用:在这种情况下,浏览器可能无法下载整个文件,并尝试恢复中断的下载过程会失败,因为下载链接包含仅在短时间内有效的身份验证密钥。但是,可使用 curl 等专用应用程序从客户门户网站恢复中断的下载尝试,这意味着您无需再次下载整个文件,从而节省时间和带宽消耗。
过程 2.2. 使用 curl 下载安装介质
- 以 root 用户身份运行以下命令来确保安装 curl 软件包:
yum install curl
# yum install curlCopy to Clipboard Copied! Toggle word wrap Toggle overflow 如果您的 Linux 发行版不使用 yum,或者根本不使用 Linux,请从 curl 网站 下载最合适的软件包。 - 打开终端窗口,输入适当的目录并输入以下命令:
curl -o filename.iso 'copied_link_location'
$ curl -o filename.iso 'copied_link_location'Copy to Clipboard Copied! Toggle word wrap Toggle overflow 使用客户门户网站中显示的 ISO 镜像名称替换 filename.iso,如rhel-server-7.0-x86_64-dvd.iso。这很重要,因为客户门户中的下载链接包含额外字符,curl 否则也会在下载的文件名中使用这些字符。然后,将单引号保留在下一个参数的前面,并将 copy_link_location 替换为您从客户门户网站复制的链接;如果您在此期间复制了上述命令,请再次复制它。请注意,在 Linux 中,您可以通过在窗口中的任何位置上单击鼠标中任意位置或通过按 ShiftInsert将 剪贴板的内容粘贴到终端窗口中。最后,在最后一个参数后面使用另一个单引号,按 Enter 以 运行命令并开始传输 ISO 映像。单引号可防止命令行解释器错误解释可能包含在下载链接中的任何特殊字符。例 2.1. 使用 curl 下载 ISO 镜像
以下是 curl 命令行示例:curl -o rhel-server-7.0-x86_64-dvd.iso 'https://access.cdn.redhat.com//content/origin/files/sha256/85/85a...46c/rhel-server-7.0-x86_64-dvd.iso?_auth_=141...7bf'
$ curl -o rhel-server-7.0-x86_64-dvd.iso 'https://access.cdn.redhat.com//content/origin/files/sha256/85/85a...46c/rhel-server-7.0-x86_64-dvd.iso?_auth_=141...7bf'Copy to Clipboard Copied! Toggle word wrap Toggle overflow 请注意,实际下载链接要长得多,因为它包含复杂的标识符。 - 如果在传输完成前您的 Internet 连接已中断,请在客户门户网站中刷新下载页面;如有必要,请重新登录。复制新下载链接,使用与之前相同的基本 curl 命令行参数,但务必使用新的下载链接,并添加
-C -来指示 curl 根据已下载文件的大小自动决定其继续的位置。例 2.2. 恢复被中断的下载
如果您只下载了部分 ISO 镜像,您可以使用 curl 命令行示例:curl -o rhel-server-7.0-x86_64-dvd.iso 'https://access.cdn.redhat.com//content/origin/files/sha256/85/85a...46c/rhel-server-7.0-x86_64-dvd.iso?_auth_=141...963' -C -
$ curl -o rhel-server-7.0-x86_64-dvd.iso 'https://access.cdn.redhat.com//content/origin/files/sha256/85/85a...46c/rhel-server-7.0-x86_64-dvd.iso?_auth_=141...963' -C -Copy to Clipboard Copied! Toggle word wrap Toggle overflow
- 另外,您可以使用 sha256sum 等 checksum 实用程序在下载完成后验证镜像文件的完整性。下载 Red Hat Enterprise Linuxnbsp 上的所有下载;Hat Enterprise Linuxnbsp;Linux 页面随其校验和提供:
sha256sum rhel-server-7.0-x86_64-dvd.iso
$ sha256sum rhel-server-7.0-x86_64-dvd.iso 85a...46c rhel-server-7.0-x86_64-dvd.isoCopy to Clipboard Copied! Toggle word wrap Toggle overflow
- 将它刻录到 CD 或者 DVD 中,如 第 3.1 节 “创建安装 CD 或者 DVD” 所述。
- 使用它来创建可引导 USB 驱动器;请参阅 第 3.2 节 “创建安装 USB 介质”。
- 将其放置在服务器上,以便为网络安装做准备。有关具体方向,请参阅 第 3.3.3 节 “网络中的安装源”。
- 将其置于硬盘驱动器中以将该驱动器用作安装源。具体步骤请查看 第 3.3.2 节 “硬盘上的安装源”。
- 使用它准备 预启动执行环境 (PXE)服务器,允许您通过网络引导安装系统。具体步骤请查看 第 24 章 准备网络安装。
第 3 章 制作介质
inst.stage2= 引导选项并设置为特定标签(例如: inst.stage2=hd:LABEL=RHEL7\x20Server.x86_64)。如果您修改了包含运行时镜像的文件系统的默认标签,或者使用自定义流程引导安装系统,您必须确保将这个选项设置为正确的值。详情请查看 指定安装源。
3.1. 创建安装 CD 或者 DVD
3.2. 创建安装 USB 介质
3.2.1. 在 Linux 中生成安装 USB Media
过程 3.1. 在 Linux 中生成 USB Media
- 将 USB 闪存驱动器连接到系统,并执行 dmesg 命令。系统将显示详细说明所有最近事件的日志。在此日志的底部,您将看到一组由您刚刚连接的 USB 闪存驱动器导致的消息。它类似于类似如下的一组行:
[ 170.171135] sd 5:0:0:0: [sdb] Attached SCSI removable disk
[ 170.171135] sd 5:0:0:0: [sdb] Attached SCSI removable diskCopy to Clipboard Copied! Toggle word wrap Toggle overflow 注意连接的设备的名称 - 在上例中是sdb。 - 以
root用户身份登录:su -
$ su -Copy to Clipboard Copied! Toggle word wrap Toggle overflow 出现提示时提供 root 密码。 - 确保设备未挂载。首先,使用 findmnt device 命令和您在前面步骤中找到的设备名称。例如,如果设备名称为
sdb,请使用以下命令:findmnt /dev/sdb
# findmnt /dev/sdbCopy to Clipboard Copied! Toggle word wrap Toggle overflow 如果命令没有显示输出结果,您可以继续下一步。但是,如果命令确实提供了输出,这意味着设备已自动挂载,您必须在继续之前将其卸载。输出示例类似如下:findmnt /dev/sdb
# findmnt /dev/sdb TARGET SOURCE FSTYPE OPTIONS /mnt/iso /dev/sdb iso9660 ro,relatimeCopy to Clipboard Copied! Toggle word wrap Toggle overflow 注意TARGET列。接下来,使用 umount target 命令卸载该设备:umount /mnt/iso
# umount /mnt/isoCopy to Clipboard Copied! Toggle word wrap Toggle overflow - 使用 dd 命令将安装 ISO 镜像直接写入 USB 设备:
dd if=/image_directory/image.iso of=/dev/device bs=blocksize
# dd if=/image_directory/image.iso of=/dev/device bs=blocksizeCopy to Clipboard Copied! Toggle word wrap Toggle overflow 使用您下载的 ISO 镜像文件的完整路径替换 /image_directory/image.iso,使用 之前由 dmesg 命令报告的设备名称,以及 blocksize 使用合理的块大小(例如512k)来加快写入过程。bs参数是可选的,但它可以大大加快进程速度。重要确保将输出指定为设备名称(如/dev/sda),而不是 设备上 的分区名称(如/dev/sda1)。例如,如果 ISO 镜像位于/home/testuser/Downloads/rhel-server-7-x86_64-boot.iso中,检测到的设备名称为sdb,该命令将类似如下:dd if=/home/testuser/Downloads/rhel-server-7-x86_64-boot.iso of=/dev/sdb bs=512k
# dd if=/home/testuser/Downloads/rhel-server-7-x86_64-boot.iso of=/dev/sdb bs=512kCopy to Clipboard Copied! Toggle word wrap Toggle overflow - 等待 dd 完成将镜像写入该设备。请注意,没有显示进度条;当再次出现
#提示时,数据传输不会完成。显示提示符后,从root帐户注销并拔出 USB 驱动器。
inst.stage2= 引导选项。有关 inst.stage2= 引导选项的详情请参考 第 23.1 节 “在引导菜单配置安装系统”。
3.2.2. 在 Windows 上生成安装 USB Media
过程 3.2. 在 Windows 中生成 USB Media
- 下载并安装 Fedora Media Writer.
- 下载 Red Hat Enterprise Linuxnbsp;Hat Enterprise Red Hat Enterprise Linuxnbsp; 您要用于创建该介质的 Linux ISO 镜像。(请参阅 第 2 章 下载 Red Hat Enterprise Linuxnbsp;Hat Enterprise Red Hat Enterprise Linuxnbsp;Linux,了解有关获取 ISO 映像的说明。)
- 在您要用来创建可引导介质的 USB 驱动器中插入。
- 打开 Fedora Media Writer。
- 在主窗口中,单击 Custom Image 并选择下载的 Red Hat Enterprise Linuxnbsp;Hat Enterprise Red Hat Enterprise Linuxnbsp;Linux ISO 镜像。
- 从下拉菜单中选择您要使用的驱动器。如果没有显示驱动器,请验证 USB 驱动器是否已连接并重新启动 Fedora Media Writer。
- 点 Write to disk。将开始引导介质创建过程。操作完成后不要拔出驱动器。根据 ISO 镜像的大小和 USB 驱动器的写入速度,写入镜像可能需要几分钟时间。
图 3.1. Fedora Media Writer
- 当创建过程完成并显示
Complete!消息时,使用系统通知区域中的 Safely 删除硬件 图标卸载 USB 驱动器。
3.2.3. 在 Mac OS X 中生成安装 USB Media
过程 3.3. 在 Mac OS X 中生成 USB Media
- 将 USB 闪存驱动器连接到系统并通过 diskutil list 命令识别设备路径。该设备路径的格式为
/dev/disk号,其中 number 是磁盘的数量。该磁盘从零(0)开始编号。磁盘 0 可能是 OS X 恢复磁盘,磁盘 1 可能是您的主要 OS X 安装。在以下示例中,它是disk2:Copy to Clipboard Copied! Toggle word wrap Toggle overflow 要确定您的 USB 闪存驱动器,可将NAME、TYPE和SIZE列与您了解的闪存驱动器的内容进行比较。例如,NAME应当与Finder 中闪存驱动器图标的标题相同。您还可以将这些值与闪存驱动器信息面板中的值进行比较;右键单击驱动器图标并选择 Get Info。 - 使用 diskutil unmountDisk 命令卸载闪存驱动器的文件系统卷:
diskutil unmountDisk /dev/disknumber
$ diskutil unmountDisk /dev/disknumber Unmount of all volumes on disknumber was successfulCopy to Clipboard Copied! Toggle word wrap Toggle overflow 执行此操作时,闪存驱动器图标将从桌面消失。如果没有,您可能已找出错误的磁盘。如果您试图意外卸载系统磁盘,则会出现卸载错误失败。 - 使用 sudo 命令的 dd 命令将 ISO 镜像写入闪存驱动器:
sudo dd if=/path/to/image.iso of=/dev/rdisknumber bs=1m>
$ sudo dd if=/path/to/image.iso of=/dev/rdisknumber bs=1m>Copy to Clipboard Copied! Toggle word wrap Toggle overflow 注意MAC OS X 为每个存储设备提供一个块(/dev/disk*)和字符设备(/dev/rdisk*)。将镜像写入到/dev/rdisk字符设备比/dev/disk编号块设备更快。例 3.1. 将 ISO 镜像写入磁盘
将/Users/user_name/Downloads/rhel-server-7-x86_64-boot.iso文件写入/dev/rdisk2设备:sudo dd if=/Users/user_name/Downloads/rhel-server-7-x86_64-boot.iso of=/dev/rdisk2
$ sudo dd if=/Users/user_name/Downloads/rhel-server-7-x86_64-boot.iso of=/dev/rdisk2Copy to Clipboard Copied! Toggle word wrap Toggle overflow - 等待命令完成。请注意,没有显示进度条;但是,要在操作仍然运行期间检查操作的状态,请在终端中按 Ctrl+t :
load: 1.02 cmd: dd 3668 uninterruptible 0.00u 1.91s 112+0 records in 111+0 records out 116391936 bytes transferred in 114.834860 secs (1013559 bytes/sec)
load: 1.02 cmd: dd 3668 uninterruptible 0.00u 1.91s 112+0 records in 111+0 records out 116391936 bytes transferred in 114.834860 secs (1013559 bytes/sec)Copy to Clipboard Copied! Toggle word wrap Toggle overflow - 数据传输的速度取决于 USB 端口和闪存驱动器的速度。再次显示提示符后,数据传输将完成。然后您可以拔出闪存驱动器。
3.3. 准备安装源
DVD:您可以将二进制 DVD ISO 镜像刻录到 DVD 上,并将安装程序配置为从这个磁盘安装软件包。硬盘: 您可以将二进制 DVD ISO 镜像放在硬盘中,并从它安装软件包。网络位置: 您可以将二进制 DVD ISO 镜像或 安装树 (二进制 DVD ISO 镜像的提取内容)复制到可从安装系统中访问的网络位置,并使用以下协议通过网络执行安装:NFS:二进制 DVD ISO 镜像放在 网络文件系统 (NFS)共享中。HTTPS、HTTP 或者FTP:安装树放置在可通过HTTP、HTTPS或者FTP访问的网络位置。
- 在安装程序的图形界面中:开始图形安装并选择您首选的语言后,会出现 安装概述 屏幕。导航到 Installation Source 屏幕,再选择您要配置的源。详情请查看:
- 第 8.11 节 “安装源” 对于 64 位 AMD、Intel 和 ARM 系统
- 第 13.12 节 “安装源” 用于 IBM Power 系统服务器
- 第 18.12 节 “安装源” 用于 IBM Z
- 使用引导选项: 您可以在安装程序启动前指定自定义引导选项来配置安装程序。其中一个选项允许您指定要使用的安装源。详情请查看 第 23.1 节 “在引导菜单配置安装系统”
中的 inst.repo=选项。 - 使用 Kickstart 文件: 您可以在 Kickstart 文件中使用 install 命令并指定安装源。有关 安装 Kickstart 命令的详情,请查看 第 27.3.1 节 “Kickstart 命令和选项”,有关 Kickstart 安装的详情,请查看 第 27 章 Kickstart 安装。
3.3.1. DVD 中的安装源
3.3.2. 硬盘上的安装源
xfs、ext2、ext3、ext4 和 vfat (FAT32)。请注意,在 Microsoft Windows 系统中,格式化硬盘驱动器时使用的默认文件系统为 NTFS,并且 exFAT 文件系统也可用;然而,这些文件系统不能在安装过程中被挂载。如果您在 Microsoft Windows 中创建硬盘或者 USB 驱动器用作安装源,请确保将该驱动器格式化为 FAT32。
FAT32 文件系统不支持大于 4 GiB 的文件。一些 Red Hat Enterprise Linuxnbsp;Hat Enterprise Linuxnbsp;Linux 7 安装介质可能大于该介质,这意味着您无法将该文件系统复制到一个驱动器中。
3.3.3. 网络中的安装源
3.3.3.1. NFS 服务器中的安装源
NFS 安装方法使用 Red Hat Enterprise Linuxnbsp 的 ISO 镜像;Hat Enterprise Red Hat Enterprise Linuxnbsp;Linux 二进制 DVD 放置在 Network File System server 的 导出目录中,安装系统必须能够读取。要执行基于 NFS 的安装,您需要另一个运行中的系统,它将充当 NFS 主机。
过程 3.4. 准备使用 NFS 安装
- 作为
root运行以下命令安装 nfs-utils 软件包:yum install nfs-utils
# yum install nfs-utilsCopy to Clipboard Copied! Toggle word wrap Toggle overflow - 将完整的 Red Hat Enterprise Linuxnbsp;Hat Enterprise Red Hat Enterprise Linuxnbsp;Linux 7 二进制 DVD ISO 镜像复制到 NFS 服务器上的合适目录中。例如,您可以为此创建目录
/rhel7-install/,并在其中保存 ISO 镜像。 - 使用文本编辑器打开
/etc/exports文件,并使用以下语法添加一行:/exported_directory/ clients
/exported_directory/ clientsCopy to Clipboard Copied! Toggle word wrap Toggle overflow 使用包含 ISO 镜像的目录的完整路径替换 /exported_directory/。如果使用要从这个 NFS 服务器安装的计算机的主机名或 IP 地址、所有计算机要从其中访问 ISO 镜像的子网络,使用 星号(*),如果您想允许任何可通过网络访问 NFS 服务器的计算机使用 ISO 镜像,而不是使用星号(*)。有关此格式的详细信息,请参见exports(5)手册页。以下是基本配置,使/rhel7-install/目录以只读方式对所有客户端提供:/rhel7-install *
/rhel7-install *Copy to Clipboard Copied! Toggle word wrap Toggle overflow - 完成配置并退出文本编辑器后保存
/etc/exports文件。 - 启动
nfs服务:systemctl start nfs.service
# systemctl start nfs.serviceCopy to Clipboard Copied! Toggle word wrap Toggle overflow 如果在更改/etc/exports文件前该服务已在运行,请输入以下命令以便运行的 NFS 服务器重新载入其配置:systemctl reload nfs.service
# systemctl reload nfs.serviceCopy to Clipboard Copied! Toggle word wrap Toggle overflow
NFS 访问并可作为安装源使用。
nfs: 作为协议、服务器的主机名或 IP 地址、冒号(:)以及保存 ISO 镜像的目录。例如,如果服务器的主机名为 myserver.example.com,且您已在 /rhel7-install/ 中保存了 ISO 镜像,请指定 nfs:myserver.example.com:/rhel7-install/ 作为安装源。
3.3.3.2. HTTP、HTTPS 或者 FTP 服务器上的安装源
.treeinfo 文件的目录。通过 HTTP、HTTPS 或者 FTP 访问该安装源。
过程 3.5. 准备使用 HTTP 或 HTTPS 安装
- 作为
root运行以下命令安装 httpd 软件包:yum install httpd
# yum install httpdCopy to Clipboard Copied! Toggle word wrap Toggle overflow HTTPS服务器需要额外的配置。详情请查看《红帽企业 Linux 7 系统管理员指南》中的 设置 SSL 服务器 一节。然而,多数情况下不需要HTTPS,因为安装源和安装程序之间不会发送敏感数据,而HTTP则足够了。警告如果您的 Apache Web 服务器配置启用了 SSL 安全性,请确保仅启用TLSv1协议,并禁用SSLv2和SSLv3。这是因为 POODLE SSL 漏洞(CVE-2014-3566)。https://access.redhat.com/solutions/1232413 详情请查看。重要如果您决定使用HTTPS,并且服务器使用自签名证书,则必须使用noverifyssl选项引导安装程序。 - 将完整的 Red Hat Enterprise Linuxnbsp;Hat Enterprise Linuxnbsp;Linux 7 二进制 DVD ISO 镜像复制到 HTTP(S)服务器。
- 使用 mount 命令将二进制 DVD ISO 镜像挂载到适当的目录:
mount -o loop,ro -t iso9660 /image_directory/image.iso /mount_point/
# mount -o loop,ro -t iso9660 /image_directory/image.iso /mount_point/Copy to Clipboard Copied! Toggle word wrap Toggle overflow 使用二进制 DVD ISO 镜像的路径替换 /image_directory/image.iso,将 /mount_point/ 替换为您要显示 ISO 镜像内容的目录的路径。例如,您可以为此创建目录/mnt/rhel7-install/,并将它用作 mount 命令的参数。 - 将挂载镜像中的文件复制到 HTTP 服务器 root。
cp -r /mnt/rhel7-install/ /var/www/html/
# cp -r /mnt/rhel7-install/ /var/www/html/Copy to Clipboard Copied! Toggle word wrap Toggle overflow 此命令使用镜像的内容创建/var/www/html/rhel7-install/目录。 - 启动
httpd服务:systemctl start httpd.service
# systemctl start httpd.serviceCopy to Clipboard Copied! Toggle word wrap Toggle overflow
http:// 或 https:// 作为协议、服务器的主机名或 IP 地址,以及您从 ISO 镜像中存储文件的目录(相对于 HTTP 服务器 root)。例如:如果您使用 HTTP,则服务器的主机名为 myserver.example.com,且您已从镜像中复制文件到 /var/www/html/rhel7-install/,指定 http://myserver.example.com/rhel7-install/ 作为安装源。
过程 3.6. 准备使用 FTP 安装
- 作为
root运行以下命令安装 vsftpd 软件包:yum install vsftpd
# yum install vsftpdCopy to Clipboard Copied! Toggle word wrap Toggle overflow - (可选)在文本编辑器中打开
/etc/vsftpd/vsftpd.conf配置文件,并编辑您要更改的任何选项。可用选项请查看vsftpd.conf(5)man page。此流程的其余部分假定使用了默认选项;特别是,要遵循其余步骤,必须允许 FTP 服务器的匿名用户下载文件。警告如果在vsftpd.conf文件中配置了 SSL/TLS 安全性,请确保只启用TLSv1协议,并禁用SSLv2和SSLv3。这是因为 POODLE SSL 漏洞(CVE-2014-3566)。https://access.redhat.com/solutions/1234773 详情请查看。 - 将完整的 Red Hat Enterprise Linuxnbsp;Hat Enterprise Red Hat Enterprise Linuxnbsp;Linux 7 二进制 DVD ISO 镜像复制到 FTP 服务器中。
- 使用 mount 命令将二进制 DVD ISO 镜像挂载到适当的目录:
mount -o loop,ro -t iso9660 /image_directory/image.iso /mount_point
# mount -o loop,ro -t iso9660 /image_directory/image.iso /mount_pointCopy to Clipboard Copied! Toggle word wrap Toggle overflow 使用二进制 DVD ISO 镜像的路径替换 /image_directory/image.iso,将 /mount_point 替换为您要显示 ISO 镜像内容的目录的路径。例如,您可以为此创建目录/mnt/rhel7-install/,并将它用作 mount 命令的参数。 - 将挂载镜像中的文件复制到 FTP 服务器 root 目录中:
cp -r /mnt/rhel7-install/ /var/ftp/
# cp -r /mnt/rhel7-install/ /var/ftp/Copy to Clipboard Copied! Toggle word wrap Toggle overflow 此命令使用镜像内容创建/var/ftp/rhel7-install/目录。 - 启动
vsftpd服务:systemctl start vsftpd.service
# systemctl start vsftpd.serviceCopy to Clipboard Copied! Toggle word wrap Toggle overflow 如果在更改/etc/vsftpd/vsftpd.conf文件之前服务已在运行,请重新启动该服务以确保加载编辑的文件。要重启,请执行以下命令:systemctl restart vsftpd.service
# systemctl restart vsftpd.serviceCopy to Clipboard Copied! Toggle word wrap Toggle overflow
ftp:// 作为协议、服务器的主机名或 IP 地址,以及您从 ISO 镜像中存储文件的目录(相对于 FTP 服务器 root)。例如:如果服务器的主机名为 myserver.example.com,且您已将镜像中的文件复制到 /var/ftp/rhel7-install/,指定 ftp://myserver.example.com/rhel7-install/ 作为安装源。
3.3.3.3. 基于网络安装的防火墙注意事项
| 使用的协议 | 打开端口 |
|---|---|
FTP | 21 |
HTTP | 80 |
HTTPS | 443 |
NFS | 2049, 111, 20048 |
TFTP | 69 |
部分 I. AMD64、Intel 64 和 ARM 64 - 安装和引导
第 4 章 快速安装指南
4.1. 交互式安装
- 选择 Install Red Hat Enterprise Linuxnbsp;Hat Enterprise Red Hat Enterprise Linuxnbsp;Linux 在引导菜单中,然后按 Enter 键。
- Anaconda 后,Red Hat Enterprise Linuxnbsp;Hat Enterprise Red Hat Enterprise Linuxnbsp;Linux 安装程序, started, 选择您的语言和区域,然后单击 Continue。
- 安装概述 是设置配置选项的核心页面:您可以按任何顺序显示和修改个别选项。如果正确配置了配置选项,则不需要进一步的操作。但是,如果项目标有感叹号图标,您必须完成这些项目的配置,然后才能开始安装。注意单击 按钮之前,不会将任何内容写入磁盘。
- 选择 Date & Time:
- 在您的时区设置您所在地区和最接近的城市。
- 点击 返回 安装概述。
- 选择 :
- 使用 和 按钮来添加和删除键盘布局。
- 如果您启用多个键盘布局,请使用 nmcli 将其设置为默认值,将首选布局移到列表的顶部。
- 点击 返回 安装概述。
- 选择 Installation Destination:
- 选择目标磁盘。所选目标旁边会显示一个复选标记。所选磁盘会自动分区。
- 点击 返回 安装概述。
- 选择 Network and Hostname:
- 单击右上角的 Ethernet sliding 开关,以启用网络配置。
- 可选,选择设备并点击 更新网络接口配置。
- 点击 返回 安装概述。
注意Anaconda 会立即应用网络设置。它们会在安装期间和安装后使用。 - 在 安装概述 屏幕上点击 。
- 安装开始,并显示 Configuration 屏幕:在安装过程中:
- 选择 Root 密码 :
- 输入
root用户的密码并确认。 - 单击 ,以返回到 Configuration 屏幕。
- 选择 User Creation:
- 输入用户的全名。
- (可选)更新自动生成的用户名。
- 设置 密码并确认。
- (可选)选中 Make this user administrator 复选框。这会将用户添加到
wheel 组,并允许此帐户在不进一步配置的情况下使用 sudo。 - 单击 ,以返回到 Configuration 屏幕。
- 等待安装完成并单击" "。
- 在安装的系统启动后:
- 如果您使用 Server with GUI 基本环境安装服务器,则 Initial Setup 应用程序会自动启动:
- 接受许可证协议。
- 注册系统。
详情请查看 第 30 章 初始设置。 - 如果您在安装过程中选择了任何其他基本环境:
- 以
root用户身份登录系统。 - 注册系统并自动附加订阅:
subscription-manager register --auto-attach \ --username=user_name --password=password
# subscription-manager register --auto-attach \ --username=user_name --password=passwordCopy to Clipboard Copied! Toggle word wrap Toggle overflow
4.2. 自动安装
生成 USB 引导介质
- 在 Kickstart 文件中记录安装:
- 手动安装 Red Hat Enterprise Linuxnbsp;Hat Enterprise Linuxnbsp;Linux once.详情请查看 第 4.1 节 “交互式安装”。
- 引导安装的系统。在安装过程中,Anaconda 使用
/root/anaconda-ks.cfg文件中的设置创建 Kickstart 文件。
- 下载 Red Hat Enterprise Linuxnbsp;Hat Enterprise Linuxnbsp;Linux 安装 DVD ISO 文件到
/tmp/目录。 - 将安装 ISO 文件挂载到
/mnt/目录。例如:mount -o loop /tmp/rhel-server-7.3-x86_64-dvd.iso /mnt/
# mount -o loop /tmp/rhel-server-7.3-x86_64-dvd.iso /mnt/Copy to Clipboard Copied! Toggle word wrap Toggle overflow - 创建工作目录并将 DVD 内容复制到其中。例如:
mkdir /root/rhel-install/ shopt -s dotglob cp -avRf /mnt/* /root/rhel-install/
# mkdir /root/rhel-install/ # shopt -s dotglob # cp -avRf /mnt/* /root/rhel-install/Copy to Clipboard Copied! Toggle word wrap Toggle overflow - 卸载 ISO 文件:
umount /mnt/
# umount /mnt/Copy to Clipboard Copied! Toggle word wrap Toggle overflow - 将安装过程中生成的 Kickstart 文件复制到工作目录中:
cp /root/anaconda-ks.cfg /root/rhel-install/
# cp /root/anaconda-ks.cfg /root/rhel-install/Copy to Clipboard Copied! Toggle word wrap Toggle overflow - 要注册 Red Hat Enterprise Linuxnbsp;Hat Enterprise Red Hat Enterprise Linuxnbsp; 安装后自动并附加订阅,请在
/root/rhel-install/anaconda-ks.cfg文件中附加以下内容:%post subscription-manager register --auto-attach --username=user_name --password=password %end
%post subscription-manager register --auto-attach --username=user_name --password=password %endCopy to Clipboard Copied! Toggle word wrap Toggle overflow - 显示安装 DVD 卷名称:
isoinfo -d -i rhel-server-7.3-x86_64-dvd.iso | grep "Volume id" | \ sed -e 's/Volume id: //' -e 's/ /\\x20/g'
# isoinfo -d -i rhel-server-7.3-x86_64-dvd.iso | grep "Volume id" | \ sed -e 's/Volume id: //' -e 's/ /\\x20/g' RHEL-7.3\x20Server.x86_64Copy to Clipboard Copied! Toggle word wrap Toggle overflow - 在使用 Kickstart 文件的引导
/root/rhel-install/isolinux/isolinux.cfg文件中添加新菜单条目。例如:Copy to Clipboard Copied! Toggle word wrap Toggle overflow 注意将inst.stage2=hd:LABEL=和inst.ks=hd:LABEL=选项设置为上一步中检索的 DVD 卷名称。 - 在从工作目录中创建
/root/rhel-ks.iso文件前,请对 USB UEFI 引导 或 CDROM UEFI 引导 执行以下步骤:- 对于 USB UEFI 引导,请按照以下步骤执行:
- 挂载卷:
mount /root/rhel-install/images/efiboot.img /mnt/
# mount /root/rhel-install/images/efiboot.img /mnt/Copy to Clipboard Copied! Toggle word wrap Toggle overflow - 编辑文件
/mnt/EFI/BOOT/grub.cfg: - 添加新菜单条目:
Copy to Clipboard Copied! Toggle word wrap Toggle overflow - 卸载卷:
umount /mnt
# umount /mntCopy to Clipboard Copied! Toggle word wrap Toggle overflow
- 对于 CDROM UEFI 引导,请按照以下步骤执行:
- 编辑文件
/root/rhel-install/EFI/BOOT/grub.cfg: - 在文件中添加一个新的菜单条目:
Copy to Clipboard Copied! Toggle word wrap Toggle overflow
- 从工作目录中创建
/root/rhel-ks.iso文件:mkisofs -untranslated-filenames -volid "RHEL-7.3 Server.x86_64" -J -joliet-long -rational-rock -translation-table -input-charset utf-8 -b isolinux/isolinux.bin -c isolinux/boot.cat -no-emul-boot -boot-load-size 4 -boot-info-table -eltorito-alt-boot -e images/efiboot.img -no-emul-boot -o /root/rhel-ks.iso -graft-points /root/rhel-install/
# mkisofs -untranslated-filenames -volid "RHEL-7.3 Server.x86_64" -J -joliet-long -rational-rock -translation-table -input-charset utf-8 -b isolinux/isolinux.bin -c isolinux/boot.cat -no-emul-boot -boot-load-size 4 -boot-info-table -eltorito-alt-boot -e images/efiboot.img -no-emul-boot -o /root/rhel-ks.iso -graft-points /root/rhel-install/Copy to Clipboard Copied! Toggle word wrap Toggle overflow 注意将-V选项设置为在之前步骤中检索的 DVD 卷名称,并将字符串中的\x20替换为空格。 - 使"mkisofs"命令创建的 ISO 镜像可引导:
isohybrid --uefi /root/rhel-ks.iso
# isohybrid --uefi /root/rhel-ks.isoCopy to Clipboard Copied! Toggle word wrap Toggle overflow - 创建安装 USB 驱动器。详情请查看 第 3.2.1 节 “在 Linux 中生成安装 USB Media”。
安装 Red Hat Enterprise Linuxnbsp;Hat Enterprise Red Hat Enterprise Linuxnbsp;Linux 使用 Kickstart 文件
- 引导安装 USB 驱动器。请参阅 第 7 章 在 64 位 AMD、Intel 和 ARM 系统引导安装。
- 选择您在 第 4.2 节 “自动安装” 中创建的 Kickstart 配置条目。
第 5 章 计划在 64 位 AMD、Intel 和 ARM 系统上安装
5.1. 升级或安装?
- clean Install
- 通过备份系统中的所有数据、格式化磁盘分区、执行安装 Red Hat Enterprise Linuxnbsp;Hat Enterprise Red Hat Enterprise Linuxnbsp;Red Hat Enterprise Linuxnbsp;Linux 从安装介质执行,然后恢复任何用户数据。注意这是在 Red Hat Enterprise Linuxnbsp 的主要版本之间升级的建议方法;在 Red Hat Enterprise Linuxnbsp 的主发行版本间进行升级;Linux.
- 进行内部升级
- 原位升级是在不先删除旧版本的情况下升级您的系统的方法。这个过程需要安装适用于您的系统的迁移工具,并将它们作为任何其他软件运行。在 Red Hat Enterprise Linuxnbsp;Hat Enterprise Linuxnbsp;Linux 中,P reupgrade Assistant 会评估您当前的系统,并确定在升级过程中或之后可能出现的潜在问题。它还对系统执行小修复和修改。Red Hat Upgrade Tool 工具会下载软件包并执行实际升级。原位升级需要大量的故障排除和规划,只有在没有其他选择时才进行。有关 Preupgrade Assistant 的详情请参考 第 29 章 升级当前系统。警告不要先在系统的克隆备份副本中测试它,不要在生产系统中执行原位升级。
5.2. 您的硬件兼容性吗?
5.3. 支持的安装目标
- 通过标准内部接口(如 SCSI、SATA 或 SAS)连接的存储
- BIOS/firmware RAID 设备
- 受
nd_pmem驱动程序支持的 Intel64 和 AMD64 架构中的扇区模式的 NVDIMM 设备。 - 光纤通道主机总线适配器和多路径设备.有些操作需要厂商提供的驱动程序。
- Xen 虚拟机上 Intel 处理器上的 Xen 块设备.
- KVM 虚拟机上 Intel 处理器上的 VirtIO 块设备.
5.4. 系统规格列表
- 如果您计划使用自定义分区布局,请记录:
- 附加到系统的硬盘驱动器的模型号、大小、类型和接口。例如: SATA0 中的 Seagate ST3320613AS 320 GB、SATA1 中的 Western Digital WD7500AAKS 750 GB。这样,您可以在分区过程中确定特定的硬盘驱动器。
- 如果您要安装 Red Hat Enterprise Linuxnbsp;Hat Enterprise Red Hat Enterprise Linuxnbsp;Linux 作为现有系统中的附加操作系统,记录:
- 有关系统上使用的分区的信息。此信息可以包括文件系统类型、设备节点名称、文件系统标签和大小。这样,您可以在分区过程中识别特定分区。请记住,不同的操作系统可识别分区和驱动器不同,因此即使其他操作系统是 Unix 操作系统,那么 Red Hat Enterprise Linuxnbsp 可以报告设备名称;Red Hat Enterprise Linuxnbsp;Red Hat Enterprise Linuxnbsp;Linux 的不同。通常可以通过执行 mount 命令和 blkid 命令等效命令和
/etc/fstab文件中找到此信息。如果您已安装其他操作系统,Red Hat Enterprise Linuxnbsp;Hat Enterprise Linuxnbsp;Linux 7 安装程序尝试自动探测并配置引导它们。如果没有正确检测到任何其他操作系统,您可以手动配置它们。如需更多信息,请参阅 第 8.14.1 节 “引导装载程序安装”。
- 如果您计划从本地硬盘中的镜像安装:
- 包含镜像的硬盘和目录。
- 如果您计划从网络位置安装:
- 您系统上的网络适配器制作和模型号。例如,Netgear GA311.这可让您在手动配置网络时识别适配器。
- IP、DHCP 和 BOOTP 地址
- 子网掩码
- 网关的 IP 地址
- 一个或多个名称服务器 IP 地址(DNS)
- FTP 服务器、HTTP(Web)服务器、HTTPS(Web)服务器或 NFS 服务器中的安装源的位置。
如果您不熟悉这些网络要求或条款,请联系您的网络管理员以获得帮助。 - 如果您计划在 iSCSI 目标上安装:
- iSCSI 目标的位置。根据您的网络,您可能还需要 CHAP 用户名和密码,以及反向 CHAP 用户名和密码。
- 如果您的计算机是域的一部分:
- 您应验证域名是否将由 DHCP 服务器提供。如果没有,则需要在安装过程中手动输入域名。
5.5. 磁盘空间和内存要求
/ 和 swap)专用于 Red Hat Enterprise Linuxnbsp;Hat Enterprise Red Hat Enterprise Linuxnbsp;Linux。
| 安装类型 | 最低内存要求 |
|---|---|
| 本地介质安装(USB、DVD) | 768 MiB |
| NFS 网络安装 | 768 MiB |
| HTTP、HTTPS 或者 FTP 网络安装 | 1.5 GiB |
5.6. RAID 和其他磁盘设备
5.6.1. 硬件 RAID
5.6.2. 软件 RAID
5.6.3. USB 磁盘
5.6.4. NVDIMM 设备
- Red Hat Enterprise Linuxnbsp 的版本;Hat Enterprise Linuxnbsp;Linux 为 7.6 或更高版本。
- 系统的构架是 Intel 64 或者 AMD64。
- 该设备被配置为扇区模式。Anaconda 可将 NVDIMM 设备重新配置为此模式。
- 该设备必须被
nd_pmem驱动程序支持。
- 系统使用 UEFI。
- 该设备必须使用系统中可用的固件或者 UEFI 驱动程序支持。UEFI 驱动程序可以从设备本身的 ROM 选项加载。
- 该设备必须在命名空间下提供。
/boot 和 /boot /efi 目录放在该设备中。如需更多信息,请参阅 第 8.14.4 节 “手动分区”。请注意,引导过程中不支持 NVDIMM 设备的 Execute-in-place(XIP)功能,并将内核加载到传统内存中。
5.6.5. Intel BIOS RAID 设定的注意事项
/etc/fstab 的本地修改、/etc/crypttab 或其他配置文件(通过设备节点路径引用设备)可能无法在 Red Hat Enterprise Linuxnbsp;Red Hat Enterprise Linuxnbsp;Red Hat Enterprise Linuxnbsp;Linux 7 中工作。因此,您应该用文件系统标签或设备 UUID 替换设备节点路径(如 /dev/sda)。您可以使用 blkid 命令查找文件系统标签和设备 UUID。
5.6.6. Intel BIOS iSCSI 远程引导的注意事项
5.7. 选择安装引导方法
- 完全安装 DVD 或者 USB 驱动器
- 您可以使用完整安装 DVD ISO 镜像创建可引导介质。在这种情况下,可以使用单个 DVD 或 USB 驱动器完成整个安装,它将作为引导设备以及安装软件包的安装源。有关如何进行完整安装 DVD 或者 USB 驱动器的步骤,请参阅 第 3 章 制作介质。
- 最小引导 CD、DVD 或者 USB Flash 驱动器
- 使用一个小 ISO 镜像创建最小的引导 CD、DVD 或者 USB 闪存驱动器,该镜像只包含引导系统并开始安装所需的数据。如果您使用这个引导介质,则需要一个额外的安装源,用来安装软件包。有关生成引导 CD、DVD 和 USB 闪存驱动器的步骤,请参阅 第 3.2 节 “创建安装 USB 介质”。
- PXE 服务器
- 预启动执行环境 (PXE)服务器允许安装程序通过网络引导。引导系统后,您可以使用其他安装源(如本地硬盘或网络中的位置)完成安装。有关 PXE 服务器的详情请参考 第 24 章 准备网络安装。
5.8. 使用 Kickstart 自动安装
5.9. 使用带有 UEFI 安全引导的 Beta 版本
过程 5.1. 为 UEFI 安全引导添加自定义私钥
- 首先,禁用系统中的 UEFI 安全引导,并安装 Red Hat Enterprise Linuxnbsp;Hat Enterprise Red Hat Enterprise Linuxnbsp;Linux 7 通常.
- 安装完成后,系统将重启。此时,安全引导仍应禁用。重启系统,登录,如果适用,请进入 Initial Setup 屏幕,如 第 30 章 初始设置 所述。
- 完成第一次引导并完成 Initial Setup 后,如果尚未安装,请安装 kernel-doc 软件包:
yum install kernel-doc
# yum install kernel-docCopy to Clipboard Copied! Toggle word wrap Toggle overflow 此软件包提供了一个包含 Red Hat CA 公共 Beta 密钥的证书文件,它位于/usr/share/doc/kernel-keys/kernel-version/kernel-signing-ca.cer中,其中 kernel-version 是不含平台架构后缀的内核版本字符串 - 例如3.10.0-686.el7。 - 执行以下命令将公钥注册到系统 Machine Owner Key(MOK)列表中:
kr=$(uname -r) mokutil --import /usr/share/doc/kernel-keys/${kr%.$(uname -p)}/kernel-signing-ca.cer# kr=$(uname -r) # mokutil --import /usr/share/doc/kernel-keys/${kr%.$(uname -p)}/kernel-signing-ca.cerCopy to Clipboard Copied! Toggle word wrap Toggle overflow 在提示时输入您选择的密码。注意确保记住密码。需要完成此步骤,并在不再需要时删除导入的密钥。 - 再次重新引导系统。在启动过程中,系统将提示您确认您要完成待处理的密钥注册请求。选择"是",然后在上一步中使用他们ok util 命令提供您之前设置的密码。执行此操作后,系统将再次重新启动,密钥将导入到系统固件中。您可以打开此或后续重启的安全引导。
mokutil --reset
# mokutil --reset第 6 章 在 AMD64 和 Intel 64 系统上安装期间更新驱动程序
- 将驱动程序磁盘的 ISO 镜像文件放在安装程序可访问的位置、在本地硬盘驱动器、USB 闪存驱动器或者 CD 或者 DVD 中。
- 通过将镜像文件提取到 CD 或者 DVD 或者 USB 闪存驱动器来创建驱动程序磁盘。有关将 ISO 镜像刻录到 CD 或者 DVD 的详情,请参考 第 3.1 节 “创建安装 CD 或者 DVD” 中的安装磁盘,以及 第 3.2 节 “创建安装 USB 介质” 有关将 ISO 镜像写入 USB 驱动器的说明。
6.1. 安装过程中驱动程序更新的限制
6.2. 准备安装期间驱动程序更新
- 自动驱动程序更新
- 开始安装时,Anaconda 安装程序将尝试检测所有附加的存储设备。如果在安装开始时标有
OEMDRV的存储设备,Anaconda 将始终将其视为驱动程序更新磁盘,并尝试加载其中的驱动程序。 - 支持的驱动程序更新
- 您可以在开始安装时指定
inst.dd引导选项。如果您在没有参数的情况下使用这个选项,Anaconda 将显示连接到该系统的所有存储设备列表,并提示您选择包含驱动程序更新的设备。 - 手动驱动程序更新
- 您可以在开始安装时指定
inst.dd=位置引导选项,其中 location 是驱动程序更新磁盘或 ISO 镜像的路径。当您指定这个选项时,Anaconda 将尝试加载在指定位置找到的任何驱动程序更新。使用手动驱动程序更新,您可以指定本地可用的存储设备或网络位置(HTTP、HTTPS或者FTP服务器)。
inst.dd=位置和 inst.dd。但是,Anaconda 在这种情况下的作用取决于您使用的 位置 类型。如果是一个设备,Anaconda 会提示您从指定设备中选择要更新的驱动程序,然后它为您提供附加设备。如果 位置 是一个网络位置,Anaconda 首先会提示您选择一个包含驱动程序更新的设备,然后它可让您从指定的网络位置更新驱动程序。
OEMDRV 的存储设备,且它必须实际连接到安装系统。要使用协助的方法,您可以使用 OEMDRV 以外的任何本地存储设备。要使用手动方法,您可以使用任何具有不同标签的本地存储,或者可从安装系统访问的网络位置。
ip= 选项初始化网络。详情请查看 第 23.1 节 “在引导菜单配置安装系统”。
6.2.1. 准备在本地存储中使用驱动程序更新镜像文件
- 为了让安装程序自动识别驱动程序磁盘,存储设备的卷标签必须是
OEMDRV。此外,您将需要将 ISO 映像文件的内容提取到存储设备的根目录,而不是复制 ISO 映像本身。请参阅 第 6.3.1 节 “自动驱动程序更新”。请注意,始终建议从标有OEMDRV的设备安装驱动程序,且最好手动安装。 - 对于手动安装,只需将 ISO 镜像作为单个文件复制到存储设备中。如果您发现该文件很有用,但不得更改文件名扩展名(必须保持
.iso),如dd.iso。请参阅 第 6.3.3 节 “手动驱动程序更新” 以了解如何在安装过程中手动选择驱动程序更新。
6.2.2. 准备驱动程序 Disc
rhdd3 的文件,该文件是包含驱动程序磁盘描述的签名文件,以及包含各种架构实际驱动程序的名为 rpms 的目录。
.iso 结尾的文件,那么您没有正确创建磁盘,应该重试。如果您使用 GNOME 以外的 Linux 桌面,或者使用其他操作系统,请确保您 从映像中选择一个类似于 Burn 的选项。
6.3. 在安装过程中执行驱动程序更新
- 让安装程序自动查找并提供安装所需的驱动程序更新,
- 让安装程序提示您定位驱动程序更新,
- 手动指定到驱动程序更新镜像或 RPM 软件包的路径。
6.3.1. 自动驱动程序更新
OEMDRV 卷标签与您的计算机连接。
OEMDRV 块设备来自动加载 Kickstart 文件。此文件必须命名为 ks.cfg 并放在要加载的设备的根目录中。有关 Kickstart 安装的详情,请查看 第 27 章 Kickstart 安装。
OEMDRV 的存储设备,它将被视为驱动程序更新磁盘,并尝试从该设备加载驱动程序更新。系统会提示您选择载入哪些驱动程序:
图 6.1. 选择驱动程序
6.3.2. 支持的驱动程序更新
OEMDRV 卷标签的块设备,以便在安装期间安装驱动程序。但是,如果没有检测到这样的设备,且引导命令行指定了 inst.dd 选项,安装程序可让您以互动模式找到驱动程序磁盘。在第一步中,从 Anaconda 的列表中选择本地磁盘分区以扫描 ISO 文件。然后,选择一个检测到的 ISO 文件。最后,选择一个或多个可用驱动程序。下图演示了文本用户界面中的进程,其中突出显示了个别步骤。
图 6.2. 交互选择驱动程序
OEMDRV 卷标签,则使用 inst.dd 选项且不带参数,并使用菜单选择该设备,或者安装程序使用以下引导选项扫描介质的驱动程序:
inst.dd=/dev/sr0
inst.dd=/dev/sr06.3.3. 手动驱动程序更新
inst.dd=位置,其中 location 是驱动程序更新磁盘的路径:
图 6.3. 指定到驱动程序更新的路径
6.3.4. 将驱动程序列入黑名单
modprobe.blacklist=driver_name 选项附加到其中。使用您要禁用的驱动程序或驱动程序的名称替换 driver_name,例如:
modprobe.blacklist=ahci
modprobe.blacklist=ahcimodprobe.blacklist= 引导选项列入黑名单的驱动程序会在安装的系统中保持禁用状态,并显示在 /etc/modprobe.d/anaconda-blacklist.conf 文件中。有关将驱动程序和其他引导选项列入黑名单的更多信息,请参阅 第 23 章 引导选项。
第 7 章 在 64 位 AMD、Intel 和 ARM 系统引导安装
NFS、FTP、HTTP 或者 HTTPS 方法从网络安装。使用完整安装 DVD 启动和安装是入门最简单的方法。其他方法需要一些额外的设置,但提供可能更适合您需求的不同优势。例如,在安装 Red Hat Enterprise Linuxnbsp 时,当安装 Red Hat Enterprise Linuxnbsp 时;在大量计算机上使用 Linux 时,最好从 PXE 服务器引导,并从共享网络位置的源安装。
| 引导方法 | 安装源 |
|---|---|
| 完整安装介质(DVD 或者 USB) | 启动介质本身 |
| 最小引导介质(CD 或 USB) | 完整安装 DVD ISO 镜像或从此镜像中提取的安装树,位于网络位置或硬盘中 |
| 网络启动(PXE) | 完整安装 DVD ISO 镜像或从此镜像中提取的安装树,位于网络位置 |
- 第 7.1.1 节 “从物理介质引导” 介绍如何使用物理介质引导安装程序(Red Hat Enterprise Linuxnbsp;Hat Enterprise Red Hat Enterprise Linuxnbsp;Linux DVD, Boot CD-ROM, USB 闪存驱动器)。
- 第 7.1.2 节 “使用 PXE 从网络引导” 描述如何使用 PXE 引导安装程序。
- 第 7.2 节 “引导菜单” 包含引导菜单上的信息。
7.1. 启动安装程序
7.1.1. 从物理介质引导
过程 7.1. 从物理介质引导安装
- 断开任何您不需要的驱动器的连接。如需更多信息,请参阅 第 5.6.3 节 “USB 磁盘”。
- 打开您的计算机系统。
- 在您的计算机中插入介质。
- 使用启动介质关闭计算机,仍在其中。
- 打开您的计算机系统。请注意,您可能需要按特定键或组合键以从介质引导,或者将系统 的基本输入/输出系统 (BIOS)配置为从介质启动。如需更多信息,请参阅您系统附带的文档。
7.1.2. 使用 PXE 从网络引导
中,可以标记为网络引导或 。此外,请确保将 BIOS 配置为首先从正确的网络接口启动。一些 BIOS 将网络接口指定为可能的引导设备,但不支持 PXE 标准。如需更多信息,请参阅您的硬件文档。当您正确启用 PXE 引导后,计算机可以引导 Red Hat Enterprise Linuxnbsp;Hat Enterprise Red Hat Enterprise Linuxnbsp;Linux 安装系统(没有任何介质)。
过程 7.2. 使用 PXE 从网络引导安装
- 确保连接了网络电缆。网络插槽上的连接显示灯应该是亮的,即使没有开机也是如此。
- 打开 计算机。
- 根据您的硬件,计算机连接到 PXE 服务器之前会显示一些网络设置和诊断信息。连接之后,会根据 PXE 服务器的配置显示菜单。按与所需选项对应的数字键。如果您不确定要选择的选项,请询问您的服务器管理员。
第 8 章 使用 Anaconda 安装
- 使用 Kickstart 自动安装,如 所述 第 27 章 Kickstart 安装
- 使用 VNC (虚拟网络计算)协议从另一个使用图形显示的计算机连接到安装系统,以远程执行图形安装 - 请参阅 第 25 章 使用 VNC
8.1. Anaconda 简介
8.2. 安装期间控制台和日志记录
8.2.1. 访问控制台
root 权限的互动 shell 提示符,除非使用引导选项或 Kickstart 命令特别禁用了这一提示符。
| 快捷键 | 内容 |
|---|---|
| Ctrl+b 1 | 安装程序主窗口。包含基于文本的提示(在文本模式安装或者使用 VNC 直接模式时),以及一些调试信息。 |
| Ctrl+b 2 | 具有 root 权限的互动 shell 提示符. |
| Ctrl+b 3 | 安装日志; 显示保存在 /tmp/anaconda.log 中的消息. |
| Ctrl+b 4 | 存储日志; 显示来自内核和系统服务的信息,存储在 /tmp/storage.log 中. |
| Ctrl+b 5 | 程序日志; 显示来自其他系统实用程序的消息,存储在 /tmp/program.log 中. |
8.2.2. Save Screenshots
/tmp/anaconda-screenshots/。
8.3. 在文本模式中安装
图 8.1. 文本模式安装
[x],并且在开始安装前需要您注意的屏幕将标记为 [!]。可用的命令显示在可用选项列表下方。
Processing... 标签。要刷新到文本菜单项的当前状态,请在文本模式提示符下使用 r 选项。
- 安装程序将始终使用英语语言和美国英语键盘布局。您可以配置语言和键盘设置,但这些设置仅适用于安装的系统,不适用于安装。
- 您无法配置任何高级存储方法(LVM、软件 RAID、FCoE、zFCP 和 iSCSI)。
- 无法配置自定义分区 ; 您必须使用其中一个自动分区设置。您也不能配置启动加载器的安装位置。
- 您无法选择要安装的任何软件包附加组件;必须使用 Yum 软件包管理器在安装结束后添加它们。
inst.text 引导选项引导安装。有关引导和使用引导选项的详情,请查看 第 7 章 在 64 位 AMD、Intel 和 ARM 系统引导安装。
8.4. 在图形用户界面中安装
图 8.2. 安装摘要 屏幕
| 快捷键 | 使用 |
|---|---|
| 选项卡 和 Shift+Tab | 在当前屏幕上循环使用活动控制元素(按钮、复选框等) |
| up 和 Down | 滚动列表 |
| 左 和 右 | 滚动浏览横向工具栏和表条目 |
| 空格 和 输入 | 从选择中选择或删除突出显示的项目,然后展开和折叠下拉菜单 |
8.5. 欢迎屏幕和语言选择
GeoIP 模块自动进行位置检测确定预先选择的语言。
图 8.3. 语言配置
8.6. 安装摘要屏幕
图 8.4. 安装摘要 屏幕
图 8.5. 当没有网络被检测时,网络配置屏幕
8.7. 日期和时间
- 使用鼠标,单击交互地图以选择特定城市。此时会出现一个红色页脚表示您的选择。
- 您还可以滚动浏览屏幕顶部的 Region 和 City 下拉菜单,以选择您的时区。
- 选择 Region 下拉菜单底部的 Etc,然后在下一个菜单中选择调整为 GMT/UTC 的时区,如
GMT+1。
8.8. 语言支持
Español。然后您可以在右侧面板中选择特定于您所在区域的区域设置,如 Español(Costaaraol )。您可以选择多个语言和多个区域。选定的语言在左侧面板中以粗体显示。
图 8.6. 配置语言支持
8.9. 键盘配置
图 8.7. 键盘配置
8.10. 安全策略
/root/openscap_data 目录中。
图 8.8. 安全策略选择屏幕
HTTP、HTTPS FTP 服务器加载。使用内容的完整地址,包括协议(如 http://)。网络连接必须处于活跃状态(在 第 8.12 节 “网络和主机名”中启用),然后才能载入自定义配置集。安装程序将自动检测到内容类型。
8.11. 安装源
图 8.9. 安装源屏幕
- 自动探测的安装介质
- 如果您使用完整安装 DVD 或者 USB 驱动器开始安装,安装程序会检测到它并在这个选项下显示基本信息。单击" "按钮,以确保介质适合安装。如果您选择了
这个介质并安装 Red Hat Enterprise Linuxnbsp;Hat Enterprise Red Hat Enterprise Linuxnbsp;Hat Enterprise Red Hat Enterprise Linuxnbsp;Linux 在引导菜单中,或者在您使用。rd.live.check引导选项时执行这个完整性测试 - ISO 文件
- 如果安装程序使用可挂载的文件系统检测到分区的硬盘驱动器,则会出现这个选项。选择这个选项,单击 按钮,然后浏览到系统中安装 ISO 文件的位置。然后单击" ",以确保 文件适合安装。
- (在网络上)
- 要指定网络位置,请选择这个选项并从下拉菜单中选择以下选项:
- http://
- https://
- ftp://
- nfs
使用您选择作为位置 URL 的开头,在地址框中键入其余内容。如果您选择 NFS,系统会显示另一个框供您指定任何 NFS 挂载选项。重要在选择基于 NFS 的安装源时,您必须使用冒号(:)字符指定地址,将主机名从路径中分隔。例如:server.example.com:/path/to/directory
server.example.com:/path/to/directoryserver.example.com:/path/to/directoryserver.example.com:/path/to/directoryCopy to Clipboard Copied! Toggle word wrap Toggle overflow 要为 HTTP 或 HTTPS 源配置代理,请单击 按钮。选中 启用 HTTP 代理,然后在 Proxy URL 框中键入 URL。如果您的代理需要身份验证,请选中 Use Authentication 并输入用户名和密码。点。如果您的 HTTP 或 HTTPS URL 引用存储库镜像列表,请在输入字段下标记复选框。
8.12. 网络和主机名
图 8.10. 网络和主机名配置屏幕
localhost.localdomain 表示没有为目标系统配置特定静态主机名,安装系统的实际主机名将在网络配置过程中配置(例如,通过使用 DHCP 或 DNS 的 NetworkManager)。
8.12.1. 编辑网络连接
- 如果要在每次系统引导时使用连接 ,请在可用时标记 Automatically connect to this network。您可以使用多个自动连接的连接。此设置将移动到安装的系统中。
图 8.11. 网络自动连接功能
- 默认情况下,IPv4 参数由网络上的 DHCP 服务自动配置。同时,IPv6 配置被设置为
Automatic方法。这个组合适用于大多数安装场景,通常不需要任何更改。图 8.12. IP 协议设置
8.12.2. 高级网络接口
图 8.13. 网络和主机名配置屏幕
bond- 代表 NIC(网络接口控制器)绑定,这是一种将多个网络接口绑定到单个绑定通道的方法。bridge- 代表 NIC Bridging,这是一种将多个独立网络连接到一个聚合网络的方法。团队- 代表 NIC 合作,一种用于聚合链接的新实现,旨在提供一个小型内核驱动程序来实现对数据包流的快速处理,以及各种应用程序来执行用户空间中的所有其他操作。VLAN- 一种创建互相隔离的多个不同广播域的方法。
图 8.14. 高级网络接口对话框
8.13. 软件选择
- 横向行 上方 列出的附加组件与您选择的环境对应。如果您在列表的这一部分中选择了任何附加组件,然后选择不同的环境,您的选择将会丢失。
- 横向 行 中列出的附加组件适用于所有环境。选择其他环境不会影响列表的这一部分所做的选择。
图 8.15. 服务器安装的软件选择示例
服务器 变体提供专为服务器设计的环境,而 工作站 变体则有多种作为开发人员工作站部署的选择,以此类推。
repodata/*-comps-variant.xml 文件;在 Red Hat Enterprise Linuxnbsp;Hat Enterprise Red Hat Enterprise Linuxnbsp;Linux 安装 DVD 用作安装源。此文件包含描述可用环境(由 <environment> 标签标记)和附加组件( <group> 标签)的结构。
8.13.1. 核心网络服务
- 通过
rsyslog服务集中式日志记录 - 通过 SMTP 发送电子邮件(简单邮件传输协议)
- 通过 NFS 共享网络文件(网络文件系统)
- 通过 SSH 远程访问(安全 SHell)
- 通过 mDNS(多播 DNS)进行资源广告.
8.14. Installation Destination
特例
- 如果有一张 RAID 卡,请注意某些 BIOS 类型不支持从 RAID 卡中引导。在这种情况下,
/boot分区必须在 RAID 阵列之外的分区上创建,比如在一个单独的硬盘驱动器上创建。使用内部硬盘驱动器创建带有有问题的 RAID 卡的分区非常必要。软件 RAID 设置也需要/boot分区。如果您选择自动对系统进行分区,您应该手动编辑/boot分区。如需更多详情,请参阅 第 8.14.4 节 “手动分区”。 - 要配置 Red Hat Enterprise Linuxnbsp;Hat Enterprise Red Hat Enterprise Linuxnbsp;Linux 引导装载程序来从不同的引导装载程序 链负载,您必须点击 Installation Destination 屏幕中的 完整磁盘摘要和 bootloader 链接来手动指定引导驱动器。有关指定引导驱动器的步骤请查看 第 8.14.1 节 “引导装载程序安装”。
- 安装 Red Hat Enterprise Linuxnbsp;Hat Enterprise Linuxnbsp; 在带有多路径和非多路径存储设备的系统中的 Linux 时,安装程序中的自动分区布局可以创建包含多路径和非多路径设备混合的卷组。这违背了多重路径存储的目的。我们建议您在 Installation Destination 屏幕上仅选择多路径设备或仅选择非多路径设备。或者手动分区。
图 8.16. 存储空间概述
- 在 Partitioning 部分中,您可以选择如何对存储设备进行分区以及如何创建卷。您可以手动配置分区,或者允许安装程序自动完成分区。如果您要在以前未使用的存储上进行干净的安装,或者不需要将任何数据保存在存储中,则建议自动分区。要这样做,请保留 自动配置分区 单选按钮的默认选择,安装程序将为您在存储空间中创建必要的分区和卷。对于自动分区,您还可以选择 I would would to make additional space available 复选框,以选择如何将空间从其他文件系统重新分配至此安装。单击 后,可以显示两个对话框。如果您选择了自动分区,但没有足够存储空间来使用推荐的分区配置完成安装,则会出现一个对话框:
图 8.17. 安装选项对话框,使用 Reclaim Space 选项
您可以单击 Red Hat Enterprise Linuxnbsp;Hat Enterprise Linuxnbsp;Linux 软件选择 链接。链接将导航至 软件选择 部分,您可以在其中更改要安装的软件,并释放一些临时存储空间。另外,您可以点 返回 Installation Destination 屏幕,这样就可以添加更多存储设备,或者选择手动配置分区。单击 ,以从现有文件系统中释放一些存储空间。详情请查看 第 8.14.3 节 “回收磁盘空间”。如果您没有足够的可用空间,则会出现第二个对话框。在这种情况下,您必须在初始存储页面中添加更多磁盘或退出安装。如果您选择了 I will configure partitioning 单选按钮进行手动设置,则在单击 后,您将进入 Manual Partitioning 屏幕。详情请查看 第 8.14.4 节 “手动分区”。 - 在 Encryption 部分中,您可以选择 Encrypt my data 复选框来加密除
/boot分区外的所有分区。有关加密的详情,请查看 Red Hat Enterprise Linux 7 安全指南。
8.14.1. 引导装载程序安装
图 8.18. 所选磁盘摘要
8.14.1.1. MBR 和 GPT 注意事项
- BIOS 系统,以及 BIOS 兼容模式中 UEFI 系统
- 如果磁盘已格式化,则保留分区方案。如果没有格式化磁盘,或者用户从磁盘中删除所有分区,Anaconda 将使用:
- 如果磁盘小于 232 个扇区,则 MBR.通常磁盘扇区的大小为 512 字节,在这种情况下,这等同于 2 TiB。
- 如果磁盘有 232 个扇区或多个扇区,则 GPT.注意在引导命令行中附加
inst.gpt选项以覆盖默认行为,并在大小小于 232 个扇区的磁盘上使用 GPT。请注意,您无法手动覆盖 Anaconda 在大小为 2 32 个扇区的 磁盘上使用 MBR。
您需要创建一个 BIOS 引导(biosboot)分区,以便在包含引导装载程序的磁盘使用 GPT 的 BIOS 系统上安装。biosboot分区大小应为 1 MiB。但是,如果包含引导装载程序的磁盘使用 MBR,则 不需要biosboot分区。 - UEFI 系统
- UEFI 系统中只允许 GPT。要安装在带 MBR 的格式化的磁盘中,您必须首先对其进行重新格式化。无论分区方案是什么,您都需要创建 EFI 系统分区(
/boot/efi)。/boot/efi分区的大小应至少为 50 MiB;建议的大小为 200 MiB。注意biosboot或efi分区不能驻留在 LVM 卷中。为它们使用标准物理分区。
8.14.2. 加密分区
图 8.19. 输入加密的分区的密码
8.14.3. 回收磁盘空间
图 8.20. 从现有文件系统回收磁盘空间
- - 使文件系统保持不变,并且不会删除任何数据。这是默认操作。
- - 可完全删除文件系统。磁盘上占用的所有空间均可用于安装。
- 从文件系统中恢复可用空间,并使其可用于此安装。使用滑块为所选分区设置新大小。只能在不使用 LVM 或 RAID 的可调整分区中使用。
- - 此按钮位于右侧,它会默认标记要删除的所有文件系统。单击时,它将更改该标签,并允许您再次标记要保留的所有文件系统。
8.14.4. 手动分区
图 8.21. 手动分区屏幕
8.14.4.1. 添加文件系统和配置分区
/、/home、/boot 和 swap。您还可以根据需要创建额外的分区和卷。详情请查看 第 8.14.4.4 节 “推荐的分区方案”。
/boot 分区、一个 / (root)卷,以及一个取决于可用存储大小的交换卷。这些是典型安装的建议文件系统,但您可以根据需要添加附加文件系统和挂载点。
/,或者为引导分区选择 /boot。然后,在 Desired Capacity 文本字段中输入文件系统的大小,例如 2GiB。如果您将该字段留空,或者指定了大于可用空间的大小,则会使用所有剩余空间。输入这些详细信息后,单击 按钮以创建分区。
/boot,然后创建其余分区,让安装程序为其分配剩余容量。
Standard Partition、BTRFS、LVM 和 LVM Thin Provisioning。请注意,无论在这个菜单中选择什么值,/boot 分区将始终位于标准分区中。
图 8.22. 配置挂载点
图 8.23. 重新扫描磁盘
图 8.24. 自定义分区
- 挂载点 - 输入文件系统挂载点.例如:如果文件系统应该是 root 文件系统,请输入
/;为/boot文件系统输入/boot,以此类推。对于交换文件系统,不应设置挂载点 - 将文件系统类型设置为swap就足够了。 - 所需容量 - 输入文件系统所需的大小。您可以使用常规大小单位,如 KiB 或者 GiB。如果没有指定其他单元,则默认为 MiB。
- 设备类型 - 选择以下类型之一: 标准分区、LVM、RAID、LVM Thin Provisioning 或 BTRFS。选中相邻的 Encrypt 框来加密分区或卷。系统将提示您稍后设置密码。只有在选择了两个或者多个磁盘进行分区时才可用 RAID。如果您选择了这个类型,也可以设置 RAID 级别。同样,如果您选择 LVM,可以指定 卷组。
- 文件系统 - 在下拉菜单中选择这个分区或卷的适当文件系统类型。选中相邻 Reformat 框以格式化现有分区,或者取消选中该框以保留您的数据。请注意,新创建的分区和卷必须重新格式化,此时无法取消选中复选框。
- label - 为 分区分配标签。标签可用于轻松识别和解决单个分区。
- name - 为 LVM 或 Btrfs 卷分配名称。请注意,标准分区在创建时会自动命名,其名称无法编辑,例如
/home被分配了 nameda1。
/usr 或 /var 是独立于剩余 root 卷的分区,引导过程会变得非常复杂,因为这些目录包含对其至关重要的组件。在某些情况下,比如这些目录位于 iSCSI 驱动器或 FCoE 位置,系统可能无法引导,或者在关闭或重启时挂起并显示 Device is busy 错误。
/usr 或 /var,不适用于下面的目录。例如: /var/www 的单独分区可以正常工作。
8.14.4.1.1. 文件系统类型
设备类型
- 标准分区 - 标准分区可以包含文件系统或交换空间,或者可以为软件 RAID 或 LVM 物理卷提供容器。
- 逻辑卷(LVM) - 创建 LVM 分区会自动生成 LVM 逻辑卷。使用物理磁盘时,LVM 可以提高性能。有关如何创建逻辑卷的详情请参考 第 8.14.4.3 节 “创建 LVM 逻辑卷”。有关 LVM 的详情请参考 Red Hat Enterprise Linux 7 逻辑卷管理器管理指南。
- LVM 精简配置 - 使用精简配置,您可以管理一个有可用空间的存储池,称为精简池,可在应用程序需要时将其分配给任意数量的设备。可在需要时动态扩展精简池,以便有效分配存储空间。有关 LVM 的详情请参考 Red Hat Enterprise Linux 7 逻辑卷管理器管理指南。警告Anaconda 不支持超额配置的 LVM 精简池。注意安装程序将为包含它的卷组中的 LVM 精简池逻辑卷自动保留任何请求空间的 20%。这是一种安全措施,可确保您可以扩展元数据卷或精简置备逻辑卷的数据卷。
- 软件 RAID - 创建两个或者多个软件 RAID 分区,允许您创建 RAID 设备。为系统中的每个磁盘分配一个 RAID 分区。要创建 RAID 设备,请参阅 第 8.14.4.2 节 “创建软件 RAID”。有关 RAID 的详情,请查看 Red Hat Enterprise Linux 7 存储管理指南。
文件系统
- XFS - XFS 是一种高度可扩展的高性能文件系统,支持 16 个 EiB(大约 16 亿 GiB)、8 个 EiB(大约 8 亿 GiB)和包含数十亿条目的目录结构。XFS 支持元数据日志,有助于更快速的崩溃恢复。XFS 文件系统也可以在挂载和激活时进行碎片整理和调整大小。默认情况下会选择此文件系统,并且强烈建议您这样做。有关如何将之前使用的 ext4 文件系统的常用命令转换为 XFS 的详情请参考 附录 F, ext4 和 XFS 命令的参考表。在 Red Hat Enterprise Linuxnbsp 中支持的最大 XFS 文件系统大小;Hat Enterprise Linuxnbsp;Linux 目前为 500 TiB。
- ext4 - ext4 文件系统基于 ext3 文件系统,并具有许多改进。这包括对更大文件系统和更大文件的支持、更快更有效的磁盘空间分配、一个目录中无限的子目录数、更快速的文件系统检查及更强大的日志能力。在 Red Hat Enterprise Linuxnbsp 中支持的最大 ext4 文件系统;Hat Enterprise Linuxnbsp;Linux 目前为 50 TiB。
- ext3 - ext3 文件系统基于 ext2 文件系统,它有一个主要优势 - 日志。使用日志记录文件系统可减少在崩溃后恢复文件系统所花费的时间,因为不需要在每次崩溃时运行
fsck实用程序来检查文件系统的元数据一致性。 - ext2 - ext2 文件系统支持标准 Unix 文件类型,包括常规文件、目录或符号链接。它允许分配长文件名,最多 255 个字符。
- VFAT - VFAT 文件系统是一个 Linux 文件系统,与 Microsoft Windows 在 FAT 文件系统上的长文件名兼容。
- swap - 交换分区用于支持虚拟内存。换句话说,当内存不足以贮存系统正在处理的数据时,数据就会被写入 swap 分区。
- BIOS 引导 - 在 BIOS 系统上引导带有 GUID 分区表(GPT)的设备需要非常小的分区。详情请查看 第 8.14.1 节 “引导装载程序安装”。
- EFI 系统分区 - 在 UEFI 系统上引导带有 GUID 分区表(GPT)的设备所需的小分区。详情请查看 第 8.14.1 节 “引导装载程序安装”。
8.14.4.2. 创建软件 RAID
图 8.25. 创建软件 RAID 分区 - 设备类型 菜单扩展
- 按照 第 8.14.4.1 节 “添加文件系统和配置分区” 所述创建挂载点。通过配置这个挂载点,您可以配置 RAID 设备。
- 保持在左侧窗格中选择的分区,选择窗格下方的配置按钮,以打开 Configure Mount Point 对话框。选择将哪些磁盘包含在 RAID 设备中并点击 。
- 点击设备类型下拉菜单并选择 RAID。
- 点击 File System 下拉菜单并选择您首选的文件系统类型(请参阅 第 8.14.4.1.1 节 “文件系统类型” )。
- 点击 RAID 级别下拉菜单并选择您首选的 RAID 级别。可用的 RAID 级别有:
- RAID0 - 优化性能(条状)
- 在多个磁盘间分发数据.级别 0 RAID 比标准分区提供更高的性能,并可用于将多个磁盘的存储池到一个大型虚拟设备中。请注意,级别 0 RAID 不提供冗余,且阵列中的一个设备失败会破坏整个阵列中的数据。RAID 0 要求至少有两个 RAID 分区。
- RAID1 - Redundancy(mirror)
- 将一个磁盘上的所有数据镜像到一个或多个其他磁盘上。阵列中的附加设备提供增大的冗余级别。RAID 1 要求至少有两个 RAID 分区。
- RAID4 - 错误检测(解析)
- 在多个磁盘间分发数据,并使用阵列中的一个磁盘存储奇偶校验信息,以便在阵列中的任何磁盘出现故障时保护阵列。因为所有奇偶校验信息都存储在一个磁盘上,所以访问这个磁盘会造成阵列性能瓶颈。RAID 4 要求至少三个 RAID 分区。
- RAID5 - 分布式错误检测
- 在多个磁盘间分发 数据和 奇偶校验信息。因此,级别 5 RAID 提供了在多个磁盘间分布数据的性能优势,但不会共享级别 4 RAID 的性能瓶颈,因为奇偶校验信息也会通过阵列分发。RAID 5 要求至少三个 RAID 分区。
- RAID6 - 冗余
- 级别 6 的 RAID 与级别 5 RAID 类似,但它们会存储两组奇偶校验数据,而不是只存储一组奇偶校验数据。RAID 6 要求至少四个 RAID 分区。
- RAID10 - 冗余(镜像) 和优化性能(条带)
- 第 10 级 RAID 是 嵌套的 RAID 或混合 RAID。它们由在磁盘镜像集合中分布数据组成。例如:一个由四个 RAID 分区组成的级别 10 RAID 阵列由两对条状分区组成。RAID 10 要求至少四个 RAID 分区。
- 点击 保存您的更改,然后继续另一个分区或点击 返回 安装概述 屏幕。
8.14.4.3. 创建 LVM 逻辑卷
图 8.26. 配置逻辑卷
- 按照 第 8.14.4.1 节 “添加文件系统和配置分区” 所述,为 LVM 卷创建一个挂载点。
- 点击 设备类型 下拉菜单并选择 LVM。卷组 下拉菜单将显示并显示新创建的卷组名称。
- (可选)点击菜单并选择 Create a new volume group,或者点击 来配置新创建的卷组(如果需要)。通过创建新卷组 选项 按钮可进入 配置卷组对话框,您可以在其中重命名逻辑卷组并选择将包含的磁盘。注意配置对话框不允许指定卷组物理扩展的大小。其大小将始终设置为默认值 4 MiB。如果要创建具有不同物理范围的卷组,请切换到交互式 shell 并使用 vgcreate 命令手动创建它,或者使用带有 volgroup --pesize=size 命令的 Kickstart 文件。
图 8.27. 自定义 LVM 卷组
可用的 RAID 级别与实际的 RAID 设备相同。如需更多信息,请参阅 第 8.14.4.2 节 “创建软件 RAID”。您还可以为卷组进行加密,并为其设置大小策略。可用的策略选项有:- 自动 - 自动 设置卷组大小,使其足够容纳配置的逻辑卷。适合于不需要剩余空间的卷组。
- 尽可能大 - 卷组大小最大,无论它包含的逻辑卷的大小如何。适合于要将大多数数据保存到 LVM,且之后需要增大一些现有逻辑卷的大小,或者需要在该卷组中生成附加逻辑卷。
- 修复了 - 使用这个选项,您可以设置卷组的确切大小。这个固定的大小必须能够容纳所有配置的逻辑卷。如果您知道该卷组的确切大小,这非常有用。
配置组时,单击 。 - 点击 保存您的更改,然后继续另一个分区或点击 返回 安装概述 屏幕。
/boot 分区放在 LVM 卷中。
8.14.4.4. 推荐的分区方案
/boot/(root)/homeswap
-
/boot分区 - 建议大小至少为 1 GiB - 挂载的分区包含操作系统内核,它允许您的系统
引导Red Hat Enterprise Linuxnbsp;Hat Enterprise Enterprise Linuxnbsp;Linux 以及 bootstrap 过程中使用的文件。鉴于多数固件的限制,推荐创建一个较小的分区来容纳这些文件。在大多数情况下,1 GiB 引导分区足够了。和其它挂载点不同,不能将 LVM 卷用于/boot-/boot必须位于单独的磁盘分区中。警告通常,/boot分区由安装程序自动创建。但是,如果/(root)分区大于 2 TiB,且(U)EFI 用于引导,您需要创建一个小于 2 TiB 的独立/boot分区才能成功引导机器。注意如果有一张 RAID 卡,请注意某些 BIOS 类型不支持从 RAID 卡中引导。在这种情况下,/boot分区必须在 RAID 阵列之外的分区上创建,比如在一个单独的硬盘驱动器上创建。 root- 建议大小为 10 GiB- 这是"
/"或根目录的位置。root 目录是目录结构的最顶层。默认情况下,所有文件都会写入此文件系统,除非在要写入的路径中挂载了不同的文件系统(例如/boot 或/home)。虽然 5 GiB 根文件系统允许您最小安装,但建议至少分配 10 GiB,以便可以尽可能安装您想要的软件包组。重要不要将/root 目录混淆 /目录。/root目录是 root 用户的主目录。/root目录有时被称为 斜杠 root,将其与根目录区分开。 /home- 建议大小至少为 1 GiB- 要独立于系统数据存储用户数据,请为
/home目录创建一个专用的文件系统。该文件系统的大小应当基于本地存储的数据量、用户数量等。这将允许您升级或重新安装 Red Hat Enterprise Linuxnbsp;Hat Enterprise Linuxnbsp;Linux 而无需清除用户数据文件。如果您选择自动分区,建议至少有 55GiB 磁盘空间可用于安装,以确保/home文件系统已创建。 swap分区 - 建议大小至少为 1 GB- swap 文件系统支持虚拟内存 ; 当内存不足以贮存系统正在处理的数据时,数据就会被写入 swap 文件系统。swap 大小是系统内存负载的一个功能,而不是系统内存总量,因此不等于系统内存总量。因此,务必要分析系统将要运行的应用程序,以及那些应用程序将服务的负载,以确定系统内存工作负载。应用程序提供商和开发人员应当能够提供一些指导。当系统没有 swap 空间时,内核会终止进程,因为系统 RAM 内存已耗尽。配置太多 swap 空间会导致存储设备被分配但处于闲置状态,因此资源使用不足。太多 swap 空间也会隐藏内存泄漏的问题。swap 分区的最大大小和其他附加信息可在
mkswap(8)手册页中找到。下表根据系统中的 RAM 量以及是否有足够的内存供系统休眠提供推荐的 swap 分区大小。如果您让安装程序自动对您的系统进行分区,将使用本指南建立 swap 分区大小。自动分区设置假设不使用休眠功能。交换分区的最大大小限制为硬盘总大小的 10%,且安装程序无法创建大小超过 128GB 的交换分区。如果要设置足够的交换空间以允许休眠,或者您想要将 swap 分区大小设置为超过系统存储空间的 10% 或 128GB,则必须手动编辑分区布局。Expand 表 8.3. 推荐的系统交换空间 系统中的 RAM 量 推荐的 swap 空间 如果允许休眠则推荐使用 swap 空间 小于 2 GB RAM 量的 2 倍 RAM 量的 3 倍 2 GB - 8 GB 与 RAM 量相等 RAM 量的 2 倍 8 GB - 64 GB 4GB 到 RAM 量的 0.5 倍 RAM 量的 1.5 倍 64 GB 以上 依赖工作负载(至少 4GB) 不推荐休眠 在上面列出的每个范围(例如,具有 2 GB、8 GB 或 64 GB 系统 RAM 的系统)之间,可以根据所选交换空间和休眠支持自由裁量。如果您的系统资源允许此操作,增加 swap 空间可提高性能。将 swap 空间分布到多个存储设备中 - 特别是对于那些使用高速驱动器、控制程序和接口的系统,还可提高 swap 空间性能。
8.14.4.4.1. 分区建议
- 考虑加密任何可能包含敏感数据的分区。加密可防止未授权的人访问分区中的数据,即使他们可以访问物理存储设备。在大多数情况下,您应该至少加密
/home分区。 - 在您系统中安装的每个内核都需要大约 56 MB
/boot分区。- 32 MB initramfs
- 14 MB kdump initramfs
- 3.5 MB 系统映射
- 6.6 MB vmlinuz
注意对于救援模式,initramfs 和vmlinuz需要 80 MB。/boot的默认 1 GiB 分区大小应该足以满足大多数常见用途。但如果您计划保留多个内核发行本或者勘误内核,则建议您增大这个分区的大小。 /var目录保存多个应用程序的内容,包括 Apache Web 服务器。它还用于存储临时下载的更新包。确保包含/var目录的分区有足够的空间下载待处理更新并保存其他内容。- 默认情况下,PackageKit 更新软件将更新的软件包下载到
/var/cache/yum/中。如果您为/var创建独立分区或卷,请确保它的大小至少为 3GB,以适应下载的软件包更新。 /usr目录包含 Red Hat Enterprise Linuxnbsp 中的大多数软件内容;Hat Enterprise Red Hat Enterprise Linuxnbsp;Linux 系统。对于安装默认软件集,请分配至少 5 GB 空间。如果系统将用作软件开发工作站,请分配至少 10GB。- 如果
/usr或/var是独立于剩余 root 卷的分区,引导过程会变得非常复杂,因为这些目录包含对其至关重要的组件。在某些情况下,比如这些目录位于 iSCSI 驱动器或 FCoE 位置,系统可能无法引导,或者在关闭或重启时挂起并显示Device is busy错误。这个限制只适用于/usr或/var,不适用于下面的目录。例如:/var/www的单独分区可以正常工作。 - 考虑在 LVM 卷组中保留一部分空间不分配。如果您的空间要求改变,但您不想从其他分区中删除数据来重新分配存储,这个未分配空间为您提供了灵活性。您也可以为分区选择 Thin provisioning 设备类型,使其让卷自动处理未使用的空间。
- 如果您将子目录划分为不同的分区,如果您决定安装新版本的 Red Hat Enterprise Linuxnbsp,则可以在这些子目录中保留内容;在当前系统中,使用 Enterprise Linuxnbsp;Linux 通过当前系统,则可以保留这些子目录中的内容。例如,如果您打算在
/var/lib/mysql/ 中运行MySQL 数据库,请为该目录创建一个单独的分区,以便在以后需要重新安装。 - 在使用 GPT(GUID 分区表)的 BIOS 系统中,您需要创建大小为 1 MiB
的 biosboot分区。详情请查看 第 8.14.1 节 “引导装载程序安装”。 - UEFI 系统需要包含一个小分区,其挂载点为
/boot/efi/,其中包含 EFI 系统分区文件系统。其推荐的大小为 200 MiB,这也是自动分区的默认值。
8.15. 存储设备
图 8.28. 存储空间概述
dmeventd 守护进程监控 LVM 和软件 RAID 设备。
8.15.1. 存储设备选择屏幕
- 多路径设备
- 存储设备可通过多个路径访问,例如通过同一系统上的多个 SCSI 控制器或光纤通道端口。安装程序只检测到序列号为 16 或 32 个字符的多路径存储设备。
- 其他 SAN 设备
- 存储区域网络(SAN)上可用的设备。
- NVDIMM 设备
- 计算机上的非线性内存模块(NVDIMM)存储设备。
图 8.29. 专用存储设备的标签化概述
- - 使用 连接 iSCSI 设备;继续 第 8.15.1.1.1 节 “配置 iSCSI 参数”
- - 使用 配置光纤通道过联网存储设备;继续 第 8.15.1.1.2 节 “配置 FCoE 参数”
- - 使用 将 NVDIMM 设备重新配置为扇区模式 ; 继续 第 8.15.1.1.3 节 “配置 NVDIMM 设备”
- - 在安装程序启动后添加设备时,使用 重新加载列表。
图 8.30. 存储设备搜索选项卡
/etc/fstab 文件添加到系统。
8.15.1.1. 高级存储选项
图 8.31. 高级存储选项
8.15.1.1.1. 配置 iSCSI 参数
图 8.32. iSCSI 发现详情 Dialog
过程 8.1. iSCSI 发现和启动 iSCSI 会话
- 在 Target IP Address 字段中输入 iSCSI 目标的 IP 地址。
- 在 iSCSI 启动器名称字段中提供 iSCSI 启动器名称 字段中的名称,格式为 iSCSI 限定名称 (IQN)。有效的 IQN 条目包括:
- string
iqn.(请注意句点) - 指定组织 Internet 域或子域名注册的年份和月份的日期代码,以当月的四位数字表示,短划线加两个数字,后跟一个句点。例如,
2010-09.代表 2010 年 9 月。 - 您的组织的 Internet 域或子域名,首先以顶级域的相反顺序显示。例如,将子域
storage.example.com代表为com.example.storage - 冒号后跟一个在您的域或子域中唯一标识此特定 iSCSI 启动器的字符串。例如
:diskarrays-sn-a8675309
因此,完整的 IQN 可以如下所示:iqn.2010-09.storage.example.com:diskarrays-sn-a8675309。Anaconda 使用此格式 的名称预先填充 iSCSI 启动器 名称字段,以帮助您了解结构。有关 IQN 的更多信息,请参阅 RFC 37 20 - Internet Small Computer Systems Interface(iSCSI)中的 3.2.6. iSCSI 名称,http://tools.ietf.org/html/rfc3720#section-3.2.6 以及 RFC 3721 - Internet Small Computer Systems Interface(iSCSI) 命名和发现中的 RFC 3721 - Internet Small Computer Systems Interface(iSCSI)命名和发现 中的更多信息 http://tools.ietf.org/html/rfc3721#section-1。 - 使用 Discovery Authentication Type 下拉菜单指定用于 iSCSI 发现的验证类型。可用的选项如下:
- No credentials
- CHAP pair
- CHAP pair and a reverse pair
- 如果您选择了 作为验证类型,请在 CHAP Username 和 CHAP Password 中提供 iSCSI 目标的用户名和密码。
- 如果您选择了 作为身份验证类型,请在 CHAP Username 和 CHAP Password 字段中为 iSCSI 目标提供用户名和密码,并在 Reverse CHAP Username 和 Reverse CHAP Password 字段中 为 iSCSI 启动器提供用户名和密码。
- (可选)选中标有 Bind 目标到网络接口 的框。
- 单击 按钮。Anaconda 尝试根据您提供的信息发现 iSCSI 目标。如果发现成功,则对话框将显示目标上发现的所有 iSCSI 节点的列表。
- 每个节点都会看到一个复选框。单击复选框,以选择要用于安装的节点。
图 8.33. 已发现 iSCSI 节点的诊断
- 节点登录身份验证类型 菜单提供与第 3 步中描述的 Discovery Authentication Type 菜单相同的选项。但是,如果您需要用于发现身份验证的凭据,通常使用相同的凭据来登录发现的节点。为此,请从菜单使用额外的 选项。提供了正确的凭据后, 按钮将变为可用。
- 点击 启动 iSCSI 会话。
8.15.1.1.2. 配置 FCoE 参数
图 8.34. 配置 FCoE 参数
- 使用 DCB
- 数据中心桥接( DCB)是以太网协议的一组增强功能,旨在提高存储网络和集群中的以太网连接的效率。通过此对话框中的复选框启用或禁用安装程序对 DCB 的了解。仅应针对需要基于主机的 DCBX 客户端的网络接口启用此选项。实施硬件 DCBX 客户端的接口配置应将此复选框留空。
- 使用 auto vlan
- 自动 VLAN 指示是否应当执行 VLAN 发现。如果选中此框,则在验证链路配置后,FIP(FCoE 启动协议)VLAN 发现协议将在以太网接口上运行。如果尚未配置它们,则会自动创建任何发现的 FCoE VLAN 的网络接口,并在 VLAN 接口上创建 FCoE 实例。默认启用这个选项。
8.15.1.1.3. 配置 NVDIMM 设备
图 8.35. 重新配置 NVDIMM
图 8.36. 成功重新配置 NVDIMM
8.16. Kdump
图 8.37. Kdump 启用和配置
8.17. 开始安装
图 8.38. 准备安装
8.19. 安装完成
login: 提示)。
第 9 章 在 64 位 AMD、Intel 和 ARM 系统上安装故障排除
/tmp 目录中的文件。下表中列出了这些文件。
| 日志文件 | 内容 |
|---|---|
/tmp/anaconda.log | 常规 Anaconda 消息 |
/tmp/program.log | 在安装过程中运行的所有外部程序 |
/tmp/storage.log | 广泛的存储模块信息 |
/tmp/packaging.log | yum 和 rpm 软件包安装信息 |
/tmp/syslog | 与硬件相关的系统信息 |
/tmp/anaconda-tb-标识符中,其中 标识符 是一个随机字符串。
/var/log/anaconda/ 目录下。但是,如果安装失败,或者在引导安装系统时使用 inst.nosave=all 或 inst.nosave=logs 选项,这些日志只会存在于安装程序的 RAM 磁盘中。这意味着它们不会被永久保存,并在系统关闭后丢失。要永久存储这些文件,请使用运行安装程序的系统中的 scp 将这些文件复制到网络中的另一个系统中,或者将它们复制到挂载的存储设备(如 USB 闪存驱动器)。有关如何通过网络传输日志文件的详细信息如下。请注意,如果您使用 USB 闪存驱动器或其他可移动介质,则应在开始步骤前备份其中的任何数据。
过程 9.1. 次传输日志文件到 USB 驱动器
- 在您要安装的系统中,按 Ctrl+Alt+F2 访问 shell 提示符。您将登录到 root 帐户,并可访问安装程序的临时文件系统。
- 将 USB 闪存驱动器连接到系统,并执行 dmesg 命令。系统将显示详细说明所有最近事件的日志。在此日志的底部,您将看到一组由您刚刚连接的 USB 闪存驱动器导致的消息。它类似于类似如下的一组行:
[ 170.171135] sd 5:0:0:0: [sdb] Attached SCSI removable disk
[ 170.171135] sd 5:0:0:0: [sdb] Attached SCSI removable diskCopy to Clipboard Copied! Toggle word wrap Toggle overflow 注意连接的设备的名称 - 在上例中是sdb。 - 进入
/mnt目录,然后创建新的 目录,该目录将作为 USB 驱动器的挂载目标。目录的名称无关紧要;本例中使用了usb名称。mkdir usb
# mkdir usbCopy to Clipboard Copied! Toggle word wrap Toggle overflow - 将 USB 闪存驱动器挂载到新创建的目录中。请注意,在大多数情况下,您不想挂载整个驱动器,而是挂载它的分区。因此,不要使用名称
sdb- 使用您要将日志文件写入的分区的名称。本例中使用了名称sdb1。mount /dev/sdb1 /mnt/usb
# mount /dev/sdb1 /mnt/usbCopy to Clipboard Copied! Toggle word wrap Toggle overflow 现在,您可以通过访问设备和分区并列出其内容来验证是否挂载了正确的设备和分区 - 该列表应与驱动器中预期的内容匹配。cd /mnt/usb
# cd /mnt/usbCopy to Clipboard Copied! Toggle word wrap Toggle overflow ls
# lsCopy to Clipboard Copied! Toggle word wrap Toggle overflow - 将日志文件复制到挂载的设备中。
cp /tmp/*log /mnt/usb
# cp /tmp/*log /mnt/usbCopy to Clipboard Copied! Toggle word wrap Toggle overflow - 卸载 USB 闪存驱动器。如果您收到指出目标很忙的错误消息,请将工作目录更改为挂载外(例如
/)。umount /mnt/usb
# umount /mnt/usbCopy to Clipboard Copied! Toggle word wrap Toggle overflow
过程 9.2. 通过网络传输日志文件
- 在您要安装的系统中,按 Ctrl+Alt+F2 访问 shell 提示符。您将登录到 root 帐户,并可访问安装程序的临时文件系统。
- 切换到日志文件所在的
/tmp目录:cd /tmp
# cd /tmpCopy to Clipboard Copied! Toggle word wrap Toggle overflow - 使用 scp 命令将日志文件复制到网络中的另一个系统中:
scp *log user@address:path
# scp *log user@address:pathCopy to Clipboard Copied! Toggle word wrap Toggle overflow 使用目标系统上的有效用户名替换 user,使用 目标 系统的地址或主机名替换 user,并使用您要将日志文件保存到的目录 的路径。例如:如果要以john用户身份登录 IP 地址为192.168.0.122的系统,并将日志文件放在该系统的/home/john/logs/目录中,该命令将具有以下格式:scp *log john@192.168.0.122:/home/john/logs/
# scp *log john@192.168.0.122:/home/john/logs/Copy to Clipboard Copied! Toggle word wrap Toggle overflow 第一次连接到目标系统时,SSH 客户端会要求您确认远程系统的指纹正确且您要继续:The authenticity of host '192.168.0.122 (192.168.0.122)' can't be established. ECDSA key fingerprint is a4:60:76:eb:b2:d0:aa:23:af:3d:59:5c:de:bb:c4:42. Are you sure you want to continue connecting (yes/no)?
The authenticity of host '192.168.0.122 (192.168.0.122)' can't be established. ECDSA key fingerprint is a4:60:76:eb:b2:d0:aa:23:af:3d:59:5c:de:bb:c4:42. Are you sure you want to continue connecting (yes/no)?Copy to Clipboard Copied! Toggle word wrap Toggle overflow 键入yes,然后按 Enter 键继续。然后,在系统提示时提供有效密码。文件将开始传输到目标系统上的指定目录。
9.1. 开始安装时出现问题
9.1.1. 系统在 UEFI 安全引导时不引导
9.1.2. 引导进入图形安装时出现问题
- 使用基本的图形模式
- 您可以尝试使用基本图形驱动程序执行安装。要做到这一点,可选择 Troubleshooting gt; ,或者编辑安装程序的引导选项,并在命令行末尾附加
inst.xdriver=vesa。 - 手动指定显示分辨率
- 如果安装程序无法检测到页面解析,您可以覆盖自动检测并手动指定它。要做到这一点,在引导菜单中附加
inst.resolution=x选项,其中 x 是您显示的分辨率(例如1024x768)。 - 使用另一个视频驱动程序
- 您还可以尝试指定自定义视频驱动程序,覆盖安装程序的自动检测。要指定一个驱动程序,使用
inst.xdriver=x选项,其中 x 是您要使用的设备驱动程序(例如:nouveau)。注意如果指定自定义视频驱动程序可以解决您的问题,您应在anaconda组件 https://bugzilla.redhat.com 下将其报告为错误。Anaconda 应当能够自动检测硬件并使用适当的驱动程序,而无需您干预。 - 使用 VNC 执行安装
- 如果上述选项失败,您可以使用 虚拟网络计算 (VNC)协议使用单独的系统通过网络访问图形安装。有关使用 VNC 安装的详情请参考 第 25 章 使用 VNC。
9.1.3. 未检测到串行控制台
9.2. 安装过程中遇到问题
9.2.1. No Disks Detected
9.2.2. 报告跟踪消息
图 9.1. Crash Reporting Dialog Box
tty1,您可以在其中请求更详细的信息来增强错误报告。要返回到来自 tty1 的图形界面,请使用 continue 命令。
图 9.2. Expanded Crash Reporting Dialog Box
过程 9.3. 向红帽客户支持报告错误
- 在出现的菜单中,选择 Report a bug to Red Hat Customer Portal。
- 要向红帽报告此错误,您首先需要提供您的客户门户凭证。点 。
图 9.3. 客户门户凭证
- 现在打开一个新窗口,提示您输入您的客户门户用户名和密码。输入您的红帽客户门户网站凭证。
图 9.4. 配置红帽客户支持
如果您的网络设置需要使用HTTP或HTTPS代理,可以通过扩展 Advanced 菜单并输入代理服务器的地址来配置它。放入所有所需凭证时,单击 OK 以继续。 - 此时将显示一个新窗口,其中包含文本字段。在此处记下任何有用的信息和注释。通过解释在显示崩溃报告对话框前所执行的每个步骤来说明如何重现错误。提供尽可能多的相关详情,包括您在调试时获取的任何信息。请注意,您在此提供的信息可以在客户门户上公开可见。如果您不知道导致错误的原因,请选中标有我不知道在对话底部造成这个问题 的框。然后,单击"
图 9.5. 描述问题
- 接下来,查看将发送给客户门户网站的信息。您提供的解释位于 注释 选项卡中。其他选项卡包括您的系统主机名和安装环境的其他详情等信息。您可以删除您不想发送给红帽的任何项目,但请注意,提供较少详情可能会影响对问题的调查。检查完要发送的信息后,单击 下一步"。
图 9.6. 查看数据成为 Sent
- 查看作为单独的附件发送并包含在错误报告中的文件列表。这些文件提供有助于调查的系统信息。如果您不想发送某些文件,请取消选中每个文件旁边的框。要提供有助于查找问题的其他文件,请单击 。查看要发送的文件后,选中标有 我已查看数据并同意提交的框。然后,单击 报告和附件发送到客户门户网站。
图 9.7. 查看文件以作为 Sent
- 当对话框报告处理已完成时,您可以单击 Show log 来查看报告进程的详细信息,或者 Close 返回到初始崩溃报告对话框。此处,单击 Quit 以退出安装。
9.2.3. 创建安装前日志文件
inst.debug 选项从环境中创建日志文件。例如,这些日志文件包含当前的存储配置。
- 选择 条目。
- 按 Tab 键编辑引导选项。
- 将
inst.debug附加到选项中。例如:> vmlinuz ... inst.debug
> vmlinuz ... inst.debugCopy to Clipboard Copied! Toggle word wrap Toggle overflow 详情请查看 第 23 章 引导选项。 - 按 Enter 键 开始设置。
/tmp/pre-anaconda-logs/ 目录中。访问日志文件:
- 切换到控制台。请参阅 第 8.2.1 节 “访问控制台”。
- 进入
/tmp/pre-anaconda-logs/目录:cd /tmp/pre-anaconda-logs/
# cd /tmp/pre-anaconda-logs/Copy to Clipboard Copied! Toggle word wrap Toggle overflow
9.3. 安装后出现问题
9.3.1. 您无法使用 RAID 卡引导吗?
grub>),并显示闪烁的光标。如果出现这种情况,您必须重新分区您的系统,并将 /boot 分区和引导装载程序移到 RAID 阵列之外。/boot 分区和引导装载程序必须位于同一驱动器中。
9.3.2. 图形引导序列出现问题
过程 9.4. 暂时禁用图形引导
- 启动计算机并等待启动加载器菜单显示。如果您将引导装载程序超时时间设置为 0,请按 Esc 键 来访问它。
- 当显示启动加载器菜单时,使用光标键突出显示要引导的条目,然后按 e 键编辑此条目的选项。
- 在选项列表中,找到内核行 - 也就是说,以关键字
linux(或者在某些情况下是 linux16 或 linuxefi)开头的行。在此行中,找到rhgb选项并将其删除。选项可能不会立即可见;使用光标键向上和向下滚动。 - 按 F10 或 Ctrl+X 使用编辑的选项引导您的系统。
过程 9.5. 永久禁用图形引导
- 使用 su - 命令登录到
root帐户:su -
$ su -Copy to Clipboard Copied! Toggle word wrap Toggle overflow - 使用 grubby 工具查找默认的 GRUB2 内核:
grubby --default-kernel
# grubby --default-kernel /boot/vmlinuz-3.10.0-229.4.2.el7.x86_64Copy to Clipboard Copied! Toggle word wrap Toggle overflow - 使用 grubby 工具从在您的 GRUB2 配置中确定的默认内核中删除
rhgb引导选项。例如:grubby --remove-args="rhgb" --update-kernel /boot/vmlinuz-3.10.0-229.4.2.el7.x86_64
# grubby --remove-args="rhgb" --update-kernel /boot/vmlinuz-3.10.0-229.4.2.el7.x86_64Copy to Clipboard Copied! Toggle word wrap Toggle overflow
--remove-args="rhgb" 参数替换为 --args="rhgb" 参数。此命令会将 rhgb 引导选项恢复到 GRUB2 配置中的默认内核。
9.3.3. 引导进入图形环境
graphical.target。完成后,重新启动计算机。系统重启后,您将看到图形登录提示符。
过程 9.6. 将图形登录设置为默认
- 打开 shell 提示符。如果您在用户帐户中,请键入 su - 命令以成为 root 用户。
- 将默认目标更改为
graphical.target。要做到这一点,请执行以下命令:systemctl set-default graphical.target
# systemctl set-default graphical.targetCopy to Clipboard Copied! Toggle word wrap Toggle overflow
root 用户身份执行以下命令:
systemctl set-default multi-user.target
# systemctl set-default multi-user.target9.3.4. 没有图形用户界面内容
9.3.5. 用户登录后 X Server Crashing
df -h
$ df -h/home 分区上。以下是 df 命令的输出示例:
/home 分区已满,这会导致崩溃。您可以通过删除不需要的文件,在分区上腾出一些空间。腾出一些磁盘空间后,使用 startx 命令启动 X。
-h 选项),请参阅 df(1) man page。
9.3.6. 您的 RAM 没有被识别?
mem= 内核选项手动设置内存量。
过程 9.7. 手动配置内存
- 启动计算机并等待启动加载器菜单显示。如果您将引导装载程序超时时间设置为 0,请按 Esc 键 来访问它。
- 当显示启动加载器菜单时,使用光标键突出显示要引导的条目,然后按 e 键编辑此条目的选项。
- 在选项列表中,找到内核行 - 即以关键字
linux(或者在某些情况下是 linux16)开头的行。在该行末尾附加以下选项:mem=xxM
mem=xxMCopy to Clipboard Copied! Toggle word wrap Toggle overflow 将 替换为您在 MiB 中有的 RAM 量。 - 按 F10 或 Ctrl+X 使用编辑的选项引导您的系统。
- 等待系统启动并登录。然后,打开命令行,然后再次执行 free -m 命令。如果命令显示的 RAM 总量与您的预期匹配,请将以下内容附加到
/etc/default/grub文件中的GRUB_CMDLINE_LINUX开头的行,以使更改永久:mem=xxM
mem=xxMCopy to Clipboard Copied! Toggle word wrap Toggle overflow 将 替换为您在 MiB 中有的 RAM 量。 - 更新了该文件并将其保存后,刷新引导装载程序配置,以使更改生效。以 root 权限运行以下命令:
grub2-mkconfig --output=/boot/grub2/grub.cfg
# grub2-mkconfig --output=/boot/grub2/grub.cfgCopy to Clipboard Copied! Toggle word wrap Toggle overflow
/etc/default/grub 中,上面的例子类似如下:
9.3.7. 您的系统是否显示信号 11 错误?
rd.live.check 引导选项。详情请查看 第 23.2.2 节 “验证引导介质”。
部分 II. IBM Power 系统 - 安装和引导
ppc 和 ppc64 )。Red Hat Enterprise Linuxnbsp;Hat Enterprise Linuxnbsp;Linux 7 仅支持 64 位 Power Systems 服务器(ppc64)。
第 10 章 计划在 IBM Power 系统上安装
10.1. 升级或安装?
10.2. 您的硬件兼容性吗?
10.3. IBM 安装工具
- 在非虚拟化 IBM Power Systems 服务器上安装并配置 Linux。
- 在具有之前配置的逻辑分区(LPAR,也称为虚拟服务器)的服务器上安装和配置 Linux。
- 在新的或之前安装的 Linux 系统上安装 IBM 服务和生产力工具。IBM 服务和生产力工具包括动态逻辑分区(DLPAR)实用程序。
- 在 IBM Power Systems 服务器上升级系统固件级别。
- 在之前安装的系统上执行诊断或维护操作。
- 将 LAMP 服务器(软件堆栈)和应用程序数据从 System x 迁移到 System p 系统。LAMP 服务器是开源软件的捆绑包。LAMP 是 Linux、Apache HTTP 服务器、MySQL 关系数据库和 PHP(有时是 Perl 或 Python)语言的缩写。
10.4. 准备 IBM Power 系统服务器
c00000,否则您可能会看到如下错误:
DEFAULT CATCH!, exception-handler=fff00300
DEFAULT CATCH!, exception-handler=fff0030010.5. 支持的安装目标
- 通过标准内部接口(如 SCSI、SATA 或 SAS)连接的存储
- 光纤通道主机总线适配器和多路径设备.有些操作需要厂商提供的驱动程序。
- 在虚拟客户端 LPAR 中使用虚拟 SCSI(vSCSI)适配器时,也支持在 IBM Power 系统服务器中虚拟化安装
10.6. 系统规格列表
- 如果您计划使用自定义分区布局,请记录:
- 附加到系统的硬盘驱动器的模型号、大小、类型和接口。例如: SATA0 中的 Seagate ST3320613AS 320 GB、SATA1 中的 Western Digital WD7500AAKS 750 GB。这样,您可以在分区过程中确定特定的硬盘驱动器。
- 如果您要安装 Red Hat Enterprise Linuxnbsp;Hat Enterprise Red Hat Enterprise Linuxnbsp;Linux 作为现有系统中的附加操作系统,记录:
- 有关系统上使用的分区的信息。此信息可以包括文件系统类型、设备节点名称、文件系统标签和大小。这样,您可以在分区过程中识别特定分区。请记住,不同的操作系统可识别分区和驱动器不同,因此即使其他操作系统是 Unix 操作系统,那么 Red Hat Enterprise Linuxnbsp 可以报告设备名称;Red Hat Enterprise Linuxnbsp;Red Hat Enterprise Linuxnbsp;Linux 的不同。通常可以通过执行 mount 命令和 blkid 命令等效命令和
/etc/fstab文件中找到此信息。如果您已安装其他操作系统,Red Hat Enterprise Linuxnbsp;Hat Enterprise Linuxnbsp;Linux 7 安装程序尝试自动探测并配置引导它们。如果没有正确检测到任何其他操作系统,您可以手动配置它们。如需更多信息,请参阅 第 13.15.1 节 “引导装载程序安装”。
- 如果您计划从本地硬盘中的镜像安装:
- 包含镜像的硬盘和目录。
- 如果您计划从网络位置安装:
- 您系统上的网络适配器制作和模型号。例如,Netgear GA311.这可让您在手动配置网络时识别适配器。
- IP、DHCP 和 BOOTP 地址
- 子网掩码
- 网关的 IP 地址
- 一个或多个名称服务器 IP 地址(DNS)
- FTP 服务器、HTTP(Web)服务器、HTTPS(Web)服务器或 NFS 服务器中的安装源的位置。
如果您不熟悉这些网络要求或条款,请联系您的网络管理员以获得帮助。 - 如果您计划在 iSCSI 目标上安装:
- iSCSI 目标的位置。根据您的网络,您可能还需要 CHAP 用户名和密码,以及反向 CHAP 用户名和密码。
- 如果您的计算机是域的一部分:
- 您应验证域名是否将由 DHCP 服务器提供。如果没有,则需要在安装过程中手动输入域名。
10.7. 磁盘空间和内存要求
/、swap 和 PReP 引导分区) Red Hat Enterprise Linuxnbsp;Hat Enterprise Red Hat Enterprise Linuxnbsp;Linux.
| 安装类型 | 最低内存要求 |
|---|---|
| 本地介质安装(USB、DVD) | 1,280 MiB |
| NFS 网络安装 | 1,280 MiB |
| HTTP、HTTPS 或者 FTP 网络安装 | 1,664 MiB |
10.8. RAID 和其他磁盘设备
10.8.1. 硬件 RAID
10.8.2. 软件 RAID
10.8.3. USB 磁盘
10.9. 选择安装引导方法
- 完全安装 DVD 或者 USB 驱动器
- 您可以使用完整安装 DVD ISO 镜像创建可引导介质。在这种情况下,可以使用单个 DVD 或 USB 驱动器完成整个安装,它将作为引导设备以及安装软件包的安装源。有关如何进行完整安装 DVD 或者 USB 驱动器的步骤,请参阅 第 3 章 制作介质。
- 最小引导 CD、DVD 或者 USB Flash 驱动器
- 使用一个小 ISO 镜像创建最小的引导 CD、DVD 或者 USB 闪存驱动器,该镜像只包含引导系统并开始安装所需的数据。如果您使用这个引导介质,则需要一个额外的安装源,用来安装软件包。有关生成引导 CD、DVD 和 USB 闪存驱动器的步骤,请参阅 第 3 章 制作介质。
- PXE 服务器
- 预启动执行环境 (PXE)服务器允许安装程序通过网络引导。引导系统后,您可以使用其他安装源(如本地硬盘或网络中的位置)完成安装。有关 PXE 服务器的详情请参考 第 24 章 准备网络安装。
10.10. 使用 Kickstart 自动安装
第 11 章 在 IBM Power 系统上安装期间更新驱动程序
- 将驱动程序磁盘的 ISO 镜像文件放在安装程序可访问的位置、在本地硬盘驱动器、USB 闪存驱动器或者 CD 或者 DVD 中。
- 通过将镜像文件提取到 CD 或者 DVD 或者 USB 闪存驱动器来创建驱动程序磁盘。有关将 ISO 镜像刻录到 CD 或者 DVD 的详情,请参考 第 3.1 节 “创建安装 CD 或者 DVD” 中的安装磁盘,以及 第 3.2 节 “创建安装 USB 介质” 有关将 ISO 镜像写入 USB 驱动器的说明。
11.1. 准备安装期间驱动程序更新
- 自动驱动程序更新
- 开始安装时,Anaconda 安装程序将尝试检测所有附加的存储设备。如果在安装开始时标有
OEMDRV的存储设备,Anaconda 将始终将其视为驱动程序更新磁盘,并尝试加载其中的驱动程序。 - 支持的驱动程序更新
- 您可以在开始安装时指定
inst.dd引导选项。如果您在没有参数的情况下使用这个选项,Anaconda 将显示连接到该系统的所有存储设备列表,并提示您选择包含驱动程序更新的设备。 - 手动驱动程序更新
- 您可以在开始安装时指定
inst.dd=位置引导选项,其中 location 是驱动程序更新磁盘或 ISO 镜像的路径。当您指定这个选项时,Anaconda 将尝试加载在指定位置找到的任何驱动程序更新。使用手动驱动程序更新,您可以指定本地可用的存储设备或网络位置(HTTP、HTTPS或者FTP服务器)。
inst.dd=位置和 inst.dd。但是,Anaconda 在这种情况下的作用取决于您使用的 位置 类型。如果是一个设备,Anaconda 会提示您从指定设备中选择要更新的驱动程序,然后它为您提供附加设备。如果 位置 是一个网络位置,Anaconda 首先会提示您选择一个包含驱动程序更新的设备,然后它可让您从指定的网络位置更新驱动程序。
OEMDRV 的存储设备,且它必须实际连接到安装系统。要使用协助的方法,您可以使用 OEMDRV 以外的任何本地存储设备。要使用手动方法,您可以使用任何具有不同标签的本地存储,或者可从安装系统访问的网络位置。
ip= 选项初始化网络。详情请查看 第 23.1 节 “在引导菜单配置安装系统”。
11.1.1. 准备在本地存储中使用驱动程序更新镜像文件
- 为了让安装程序自动识别驱动程序磁盘,存储设备的卷标签必须是
OEMDRV。此外,您将需要将 ISO 映像文件的内容提取到存储设备的根目录,而不是复制 ISO 映像本身。请参阅 第 11.2.1 节 “自动驱动程序更新”。请注意,始终建议从标有OEMDRV的设备安装驱动程序,且最好手动安装。 - 对于手动安装,只需将 ISO 镜像作为单个文件复制到存储设备中。如果您发现该文件很有用,但不得更改文件名扩展名(必须保持
.iso),如dd.iso。请参阅 第 11.2.2 节 “支持的驱动程序更新” 以了解如何在安装过程中手动选择驱动程序更新。
11.1.2. 准备驱动程序 Disc
rhdd3 的文件,该文件是包含驱动程序磁盘描述的签名文件,以及包含各种架构实际驱动程序的名为 rpms 的目录。
.iso 结尾的文件,那么您没有正确创建磁盘,应该重试。如果您使用 GNOME 以外的 Linux 桌面,或者使用其他操作系统,请确保您 从映像中选择一个类似于 Burn 的选项。
11.2. 在安装过程中执行驱动程序更新
- 让安装程序自动查找并提供安装所需的驱动程序更新,
- 让安装程序提示您定位驱动程序更新,
- 手动指定到驱动程序更新镜像或 RPM 软件包的路径。
11.2.1. 自动驱动程序更新
OEMDRV 卷标签与您的计算机连接。
OEMDRV 块设备来自动加载 Kickstart 文件。此文件必须命名为 ks.cfg 并放在要加载的设备的根目录中。有关 Kickstart 安装的详情,请查看 第 27 章 Kickstart 安装。
OEMDRV 的存储设备,它将被视为驱动程序更新磁盘,并尝试从该设备加载驱动程序更新。系统会提示您选择载入哪些驱动程序:
图 11.1. 选择驱动程序
11.2.2. 支持的驱动程序更新
OEMDRV 卷标签的块设备,以便在安装期间安装驱动程序。但是,如果没有检测到这样的设备,且引导命令行指定了 inst.dd 选项,安装程序可让您以互动模式找到驱动程序磁盘。在第一步中,从 Anaconda 的列表中选择本地磁盘分区以扫描 ISO 文件。然后,选择一个检测到的 ISO 文件。最后,选择一个或多个可用驱动程序。下图演示了文本用户界面中的进程,其中突出显示了个别步骤。
图 11.2. 交互选择驱动程序
OEMDRV 卷标签,则使用 inst.dd 选项且不带参数,并使用菜单选择该设备,或者安装程序使用以下引导选项扫描介质的驱动程序:
inst.dd=/dev/sr0
inst.dd=/dev/sr011.2.3. 手动驱动程序更新
inst.dd=位置,其中 location 是驱动程序更新磁盘的路径:
图 11.3. 指定到驱动程序更新的路径
11.2.4. 将驱动程序列入黑名单
modprobe.blacklist=driver_name 选项附加到其中。使用您要禁用的驱动程序或驱动程序的名称替换 driver_name,例如:
modprobe.blacklist=ahci
modprobe.blacklist=ahcimodprobe.blacklist= 引导选项列入黑名单的驱动程序会在安装的系统中保持禁用状态,并显示在 /etc/modprobe.d/anaconda-blacklist.conf 文件中。有关将驱动程序和其他引导选项列入黑名单的更多信息,请参阅 第 23 章 引导选项。
第 12 章 在 IBM Power 系统中引导安装
图 12.1. SMS 控制台
inst.vnc 引导选项(请参阅 启用远程访问)。
12.2. 从不同的源安装
| 引导方法 | 安装源 |
|---|---|
| 完整安装介质(DVD) | 启动介质本身 |
| 最小引导介质(CD 或者 DVD) | 完整安装 DVD ISO 镜像或从此镜像中提取的安装树,位于网络位置或硬盘中 |
| 网络引导 | 完整安装 DVD ISO 镜像或从此镜像中提取的安装树,位于网络位置 |
12.3. 使用安装服务器从网络引导
Select Boot Options,然后选择 Boot /Install Device,将计算机配置为从网络接口引导。最后,从可用设备列表中选择您的网络设备。
过程 12.1. 如何从网络启动安装程序
- 确保连接了网络电缆。网络插槽上的连接显示灯应该是亮的,即使没有开机也是如此。
- 打开 计算机。
- 网络设置和诊断信息通常在计算机连接到服务器之前出现,尽管这取决于所使用的硬件。然后,您将看到一个菜单,其中包含指定如何设置网络引导服务器的选项。按与所需选项对应的数字键。如果您不确定您应该选择哪个选项,请询问您的服务器管理员。
vmlinuz 和 initrd.img 映像通过网络引导您的系统。您不能使用 ppc64.img 映像通过网络引导; 文件对于 TFTP 而言太大。
第 13 章 使用 Anaconda 安装
- 使用 Kickstart 自动安装,如 所述 第 27 章 Kickstart 安装
- 使用 VNC (虚拟网络计算)协议从另一个使用图形显示的计算机连接到安装系统,以远程执行图形安装 - 请参阅 第 25 章 使用 VNC
13.1. Anaconda 简介
13.2. 安装期间控制台和日志记录
13.2.1. 访问控制台
root 权限的互动 shell 提示符,除非使用引导选项或 Kickstart 命令特别禁用了这一提示符。
| 快捷键 | 内容 |
|---|---|
| Ctrl+b 1 | 安装程序主窗口。包含基于文本的提示(在文本模式安装或者使用 VNC 直接模式时),以及一些调试信息。 |
| Ctrl+b 2 | 具有 root 权限的互动 shell 提示符. |
| Ctrl+b 3 | 安装日志; 显示保存在 /tmp/anaconda.log 中的消息. |
| Ctrl+b 4 | 存储日志; 显示来自内核和系统服务的信息,存储在 /tmp/storage.log 中. |
| Ctrl+b 5 | 程序日志; 显示来自其他系统实用程序的消息,存储在 /tmp/program.log 中. |
13.2.2. Save Screenshots
/tmp/anaconda-screenshots/。
13.3. 在文本模式中安装
图 13.1. 文本模式安装
[x],并且在开始安装前需要您注意的屏幕将标记为 [!]。可用的命令显示在可用选项列表下方。
Processing... 标签。要刷新到文本菜单项的当前状态,请在文本模式提示符下使用 r 选项。
- 安装程序将始终使用英语语言和美国英语键盘布局。您可以配置语言和键盘设置,但这些设置仅适用于安装的系统,不适用于安装。
- 您无法配置任何高级存储方法(LVM、软件 RAID、FCoE、zFCP 和 iSCSI)。
- 无法配置自定义分区 ; 您必须使用其中一个自动分区设置。您也不能配置启动加载器的安装位置。
- 您无法选择要安装的任何软件包附加组件;必须使用 Yum 软件包管理器在安装结束后添加它们。
inst.text 引导选项引导安装。有关引导和使用引导选项的详情,请查看 第 12 章 在 IBM Power 系统中引导安装。
13.4. 使用 HMC vterm
13.5. 在图形用户界面中安装
图 13.2. 安装摘要 屏幕
| 快捷键 | 使用 |
|---|---|
| 选项卡 和 Shift+Tab | 在当前屏幕上循环使用活动控制元素(按钮、复选框等) |
| up 和 Down | 滚动列表 |
| 左 和 右 | 滚动浏览横向工具栏和表条目 |
| 空格 和 输入 | 从选择中选择或删除突出显示的项目,然后展开和折叠下拉菜单 |
13.6. 欢迎屏幕和语言选择
GeoIP 模块自动进行位置检测确定预先选择的语言。
图 13.3. 语言配置
13.7. 安装摘要屏幕
图 13.4. 安装摘要 屏幕
图 13.5. 当没有网络被检测时,网络配置屏幕
13.8. 日期和时间
- 使用鼠标,单击交互地图以选择特定城市。此时会出现一个红色页脚表示您的选择。
- 您还可以滚动浏览屏幕顶部的 Region 和 City 下拉菜单,以选择您的时区。
- 选择 Region 下拉菜单底部的 Etc,然后在下一个菜单中选择调整为 GMT/UTC 的时区,如
GMT+1。
13.9. 语言支持
Español。然后您可以在右侧面板中选择特定于您所在区域的区域设置,如 Español(Costaaraol )。您可以选择多个语言和多个区域。选定的语言在左侧面板中以粗体显示。
图 13.6. 配置语言支持
13.10. 键盘配置
图 13.7. 键盘配置
13.11. 安全策略
/root/openscap_data 目录中。
图 13.8. 安全策略选择屏幕
HTTP、HTTPS FTP 服务器加载。使用内容的完整地址,包括协议(如 http://)。网络连接必须处于活跃状态(在 第 13.13 节 “网络和主机名”中启用),然后才能载入自定义配置集。安装程序将自动检测到内容类型。
13.12. 安装源
图 13.9. 安装源屏幕
- 自动探测的安装介质
- 如果您使用完整安装 DVD 或者 USB 驱动器开始安装,安装程序会检测到它并在这个选项下显示基本信息。单击" "按钮,以确保介质适合安装。如果您选择了
这个介质并安装 Red Hat Enterprise Linuxnbsp;Hat Enterprise Red Hat Enterprise Linuxnbsp;Hat Enterprise Red Hat Enterprise Linuxnbsp;Linux 在引导菜单中,或者在您使用。rd.live.check引导选项时执行这个完整性测试 - ISO 文件
- 如果安装程序使用可挂载的文件系统检测到分区的硬盘驱动器,则会出现这个选项。选择这个选项,单击 按钮,然后浏览到系统中安装 ISO 文件的位置。然后单击" ",以确保 文件适合安装。
- (在网络上)
- 要指定网络位置,请选择这个选项并从下拉菜单中选择以下选项:
- http://
- https://
- ftp://
- nfs
使用您选择作为位置 URL 的开头,在地址框中键入其余内容。如果您选择 NFS,系统会显示另一个框供您指定任何 NFS 挂载选项。重要在选择基于 NFS 的安装源时,您必须使用冒号(:)字符指定地址,将主机名从路径中分隔。例如:server.example.com:/path/to/directory
server.example.com:/path/to/directoryserver.example.com:/path/to/directoryserver.example.com:/path/to/directoryCopy to Clipboard Copied! Toggle word wrap Toggle overflow 要为 HTTP 或 HTTPS 源配置代理,请单击 按钮。选中 启用 HTTP 代理,然后在 Proxy URL 框中键入 URL。如果您的代理需要身份验证,请选中 Use Authentication 并输入用户名和密码。点。如果您的 HTTP 或 HTTPS URL 引用存储库镜像列表,请在输入字段下标记复选框。
13.13. 网络和主机名
图 13.10. 网络和主机名配置屏幕
localhost.localdomain 表示没有为目标系统配置特定静态主机名,安装系统的实际主机名将在网络配置过程中配置(例如,通过使用 DHCP 或 DNS 的 NetworkManager)。
13.13.1. 编辑网络连接
- 如果要在每次系统引导时使用连接 ,请在可用时标记 Automatically connect to this network。您可以使用多个自动连接的连接。此设置将移动到安装的系统中。
图 13.11. 网络自动连接功能
- 默认情况下,IPv4 参数由网络上的 DHCP 服务自动配置。同时,IPv6 配置被设置为
Automatic方法。这个组合适用于大多数安装场景,通常不需要任何更改。图 13.12. IP 协议设置
13.13.2. 高级网络接口
图 13.13. 网络和主机名配置屏幕
bond- 代表 NIC(网络接口控制器)绑定,这是一种将多个网络接口绑定到单个绑定通道的方法。bridge- 代表 NIC Bridging,这是一种将多个独立网络连接到一个聚合网络的方法。团队- 代表 NIC 合作,一种用于聚合链接的新实现,旨在提供一个小型内核驱动程序来实现对数据包流的快速处理,以及各种应用程序来执行用户空间中的所有其他操作。VLAN- 一种创建互相隔离的多个不同广播域的方法。
图 13.14. 高级网络接口对话框
13.14. 软件选择
- 横向行 上方 列出的附加组件与您选择的环境对应。如果您在列表的这一部分中选择了任何附加组件,然后选择不同的环境,您的选择将会丢失。
- 横向 行 中列出的附加组件适用于所有环境。选择其他环境不会影响列表的这一部分所做的选择。
图 13.15. 服务器安装的软件选择示例
服务器 变体提供专为服务器设计的环境,而 工作站 变体则有多种作为开发人员工作站部署的选择,以此类推。
repodata/*-comps-variant.xml 文件;在 Red Hat Enterprise Linuxnbsp;Hat Enterprise Red Hat Enterprise Linuxnbsp;Linux 安装 DVD 用作安装源。此文件包含描述可用环境(由 <environment> 标签标记)和附加组件( <group> 标签)的结构。
13.14.1. 核心网络服务
- 通过
rsyslog服务集中式日志记录 - 通过 SMTP 发送电子邮件(简单邮件传输协议)
- 通过 NFS 共享网络文件(网络文件系统)
- 通过 SSH 远程访问(安全 SHell)
- 通过 mDNS(多播 DNS)进行资源广告.
13.15. Installation Destination
特例
- 如果有一张 RAID 卡,请注意某些 BIOS 类型不支持从 RAID 卡中引导。在这种情况下,
/boot分区必须在 RAID 阵列之外的分区上创建,比如在一个单独的硬盘驱动器上创建。使用内部硬盘驱动器创建带有有问题的 RAID 卡的分区非常必要。软件 RAID 设置也需要/boot分区。如果您选择自动对系统进行分区,您应该手动编辑/boot分区。如需更多详情,请参阅 第 13.15.4 节 “手动分区”。 - 安装 Red Hat Enterprise Linuxnbsp;Hat Enterprise Linuxnbsp; 在带有多路径和非多路径存储设备的系统中的 Linux 时,安装程序中的自动分区布局可以创建包含多路径和非多路径设备混合的卷组。这违背了多重路径存储的目的。我们建议您在 Installation Destination 屏幕上仅选择多路径设备或仅选择非多路径设备。或者手动分区。
图 13.16. 存储空间概述
- 在 Partitioning 部分中,您可以选择如何对存储设备进行分区以及如何创建卷。您可以手动配置分区,或者允许安装程序自动完成分区。如果您要在以前未使用的存储上进行干净的安装,或者不需要将任何数据保存在存储中,则建议自动分区。要这样做,请保留 自动配置分区 单选按钮的默认选择,安装程序将为您在存储空间中创建必要的分区和卷。对于自动分区,您还可以选择 I would would to make additional space available 复选框,以选择如何将空间从其他文件系统重新分配至此安装。单击 后,可以显示两个对话框。如果您选择了自动分区,但没有足够存储空间来使用推荐的分区配置完成安装,则会出现一个对话框:
图 13.17. 安装选项对话框,使用 Reclaim Space 选项
您可以单击 Red Hat Enterprise Linuxnbsp;Hat Enterprise Linuxnbsp;Linux 软件选择 链接。链接将导航至 软件选择 部分,您可以在其中更改要安装的软件,并释放一些临时存储空间。另外,您可以点击 返回 Installation Destination 屏幕,以便在其中可以添加更多存储设备或选择手动配置分区。单击 ,以从现有文件系统中释放一些存储空间。详情请查看 第 13.15.3 节 “回收磁盘空间”。如果您没有足够的可用空间,则会出现第二个对话框。在这种情况下,您必须在初始存储页面中添加更多磁盘或退出安装。如果您选择了 I will configure partitioning 单选按钮进行手动设置,则在单击 后,您将进入 Manual Partitioning 屏幕。详情请查看 第 13.15.4 节 “手动分区”。 - 在 Encryption 部分中,您可以选择 Encrypt my data 复选框来加密除
/boot分区外的所有分区。有关加密的详情,请查看 Red Hat Enterprise Linux 7 安全指南。
13.15.1. 引导装载程序安装
图 13.18. 所选磁盘摘要
13.15.2. 加密分区
图 13.19. 输入加密的分区的密码
13.15.3. 回收磁盘空间
图 13.20. 从现有文件系统回收磁盘空间
- - 使文件系统保持不变,并且不会删除任何数据。这是默认操作。
- - 可完全删除文件系统。磁盘上占用的所有空间均可用于安装。
- 从文件系统中恢复可用空间,并使其可用于此安装。使用滑块为所选分区设置新大小。只能在不使用 LVM 或 RAID 的可调整分区中使用。
- - 此按钮位于右侧,它会默认标记要删除的所有文件系统。单击时,它将更改该标签,并允许您再次标记要保留的所有文件系统。
13.15.4. 手动分区
图 13.21. 手动分区屏幕
13.15.4.1. 添加文件系统和配置分区
PReP、/ home/boot 和 swap。您还可以创建所需的额外分区。详情请查看 第 13.15.4.4 节 “推荐的分区方案”。
/boot 分区、一个 / (root)卷,以及一个取决于可用存储大小的交换卷。这些是典型安装的建议文件系统,但您可以根据需要添加附加文件系统和挂载点。
/,或者为引导分区选择 /boot。然后,在 Desired Capacity 文本字段中输入文件系统的大小,例如 2GiB。如果您将该字段留空,或者指定了大于可用空间的大小,则会使用所有剩余空间。输入这些详细信息后,单击 按钮以创建分区。
/boot,然后创建其余分区,让安装程序为其分配剩余容量。
Standard Partition、BTRFS、LVM 和 LVM Thin Provisioning。请注意,无论在这个菜单中选择什么值,/boot 分区将始终位于标准分区中。
图 13.22. 配置挂载点
图 13.23. 重新扫描磁盘
图 13.24. 自定义分区
- 挂载点 - 输入文件系统挂载点.例如:如果文件系统应该是 root 文件系统,请输入
/;为/boot文件系统输入/boot,以此类推。对于交换文件系统,不应设置挂载点 - 将文件系统类型设置为swap就足够了。 - 所需容量 - 输入文件系统所需的大小。您可以使用常规大小单位,如 KiB 或者 GiB。如果没有指定其他单元,则默认为 MiB。
- 设备类型 - 选择以下类型之一: 标准分区、LVM、RAID、LVM Thin Provisioning 或 BTRFS。选中相邻的 Encrypt 框来加密分区或卷。系统将提示您稍后设置密码。只有在选择了两个或者多个磁盘进行分区时才可用 RAID。如果您选择了这个类型,也可以设置 RAID 级别。同样,如果您选择 LVM,可以指定 卷组。
- 文件系统 - 在下拉菜单中选择这个分区或卷的适当文件系统类型。选中相邻 Reformat 框以格式化现有分区,或者取消选中该框以保留您的数据。请注意,新创建的分区和卷必须重新格式化,此时无法取消选中复选框。
- label - 为 分区分配标签。标签可用于轻松识别和解决单个分区。
- name - 为 LVM 或 Btrfs 卷分配名称。请注意,标准分区在创建时会自动命名,其名称无法编辑,例如
/home被分配了 nameda1。
/usr 或 /var 是独立于剩余 root 卷的分区,引导过程会变得非常复杂,因为这些目录包含对其至关重要的组件。在某些情况下,比如这些目录位于 iSCSI 驱动器或 FCoE 位置,系统可能无法引导,或者在关闭或重启时挂起并显示 Device is busy 错误。
/usr 或 /var,不适用于下面的目录。例如: /var/www 的单独分区可以正常工作。
13.15.4.1.1. 文件系统类型
设备类型
- 标准分区 - 标准分区可以包含文件系统或交换空间,或者可以为软件 RAID 或 LVM 物理卷提供容器。
- 逻辑卷(LVM) - 创建 LVM 分区会自动生成 LVM 逻辑卷。使用物理磁盘时,LVM 可以提高性能。有关如何创建逻辑卷的详情请参考 第 13.15.4.3 节 “创建 LVM 逻辑卷”。有关 LVM 的详情请参考 Red Hat Enterprise Linux 7 逻辑卷管理器管理指南。
- LVM 精简配置 - 使用精简配置,您可以管理一个有可用空间的存储池,称为精简池,可在应用程序需要时将其分配给任意数量的设备。可在需要时动态扩展精简池,以便有效分配存储空间。有关 LVM 的详情请参考 Red Hat Enterprise Linux 7 逻辑卷管理器管理指南。注意安装程序将为包含它的卷组中的 LVM 精简池逻辑卷自动保留任何请求空间的 20%。这是一种安全措施,可确保您可以扩展元数据卷或精简置备逻辑卷的数据卷。
- 软件 RAID - 创建两个或者多个软件 RAID 分区,允许您创建 RAID 设备。为系统中的每个磁盘分配一个 RAID 分区。要创建 RAID 设备,请参阅 第 13.15.4.2 节 “创建软件 RAID”。有关 RAID 的详情,请查看 Red Hat Enterprise Linux 7 存储管理指南。
文件系统
- XFS - XFS 是一种高度可扩展的高性能文件系统,支持 16 个 EiB(大约 16 亿 GiB)、8 个 EiB(大约 8 亿 GiB)和包含数十亿条目的目录结构。XFS 支持元数据日志,有助于更快速的崩溃恢复。XFS 文件系统也可以在挂载和激活时进行碎片整理和调整大小。默认情况下会选择此文件系统,并且强烈建议您这样做。有关如何将之前使用的 ext4 文件系统的常用命令转换为 XFS 的详情请参考 附录 F, ext4 和 XFS 命令的参考表。在 Red Hat Enterprise Linuxnbsp 中支持的最大 XFS 文件系统大小;Hat Enterprise Linuxnbsp;Linux 目前为 500 TiB。
- ext4 - ext4 文件系统基于 ext3 文件系统,并具有许多改进。这包括对更大文件系统和更大文件的支持、更快更有效的磁盘空间分配、一个目录中无限的子目录数、更快速的文件系统检查及更强大的日志能力。在 Red Hat Enterprise Linuxnbsp 中支持的最大 ext4 文件系统;Hat Enterprise Linuxnbsp;Linux 目前为 50 TiB。
- ext3 - ext3 文件系统基于 ext2 文件系统,它有一个主要优势 - 日志。使用日志记录文件系统可减少在崩溃后恢复文件系统所花费的时间,因为不需要在每次崩溃时运行
fsck实用程序来检查文件系统的元数据一致性。 - ext2 - ext2 文件系统支持标准 Unix 文件类型,包括常规文件、目录或符号链接。它允许分配长文件名,最多 255 个字符。
- VFAT - VFAT 文件系统是一个 Linux 文件系统,与 Microsoft Windows 在 FAT 文件系统上的长文件名兼容。
- swap - 交换分区用于支持虚拟内存。换句话说,当内存不足以贮存系统正在处理的数据时,数据就会被写入 swap 分区。
- Prep - 这个小的引导分区位于硬盘的第一个分区中。PReP boot 分区包含 GRUB2 引导装载程序,它可允许 IBM Power Systems 服务器引导 Red Hat Enterprise Linuxnbsp;Hat Enterprise Red Hat Enterprise Linuxnbsp;Linux。
13.15.4.2. 创建软件 RAID
图 13.25. 创建软件 RAID 分区 - 设备类型 菜单扩展
- 按照 第 13.15.4.1 节 “添加文件系统和配置分区” 所述创建挂载点。通过配置这个挂载点,您可以配置 RAID 设备。
- 保持在左侧窗格中选择的分区,选择窗格下方的配置按钮,以打开 Configure Mount Point 对话框。选择将哪些磁盘包含在 RAID 设备中并点击 。
- 点击设备类型下拉菜单并选择 RAID。
- 点击 File System 下拉菜单并选择您首选的文件系统类型(请参阅 第 8.14.4.1.1 节 “文件系统类型” )。
- 点击 RAID 级别下拉菜单并选择您首选的 RAID 级别。可用的 RAID 级别有:
- RAID0 - 优化性能(条状)
- 在多个磁盘间分发数据.级别 0 RAID 比标准分区提供更高的性能,并可用于将多个磁盘的存储池到一个大型虚拟设备中。请注意,级别 0 RAID 不提供冗余,且阵列中的一个设备失败会破坏整个阵列中的数据。RAID 0 要求至少有两个 RAID 分区。
- RAID1 - Redundancy(mirror)
- 将一个磁盘上的所有数据镜像到一个或多个其他磁盘上。阵列中的附加设备提供增大的冗余级别。RAID 1 要求至少有两个 RAID 分区。
- RAID4 - 错误检测(解析)
- 在多个磁盘间分发数据,并使用阵列中的一个磁盘存储奇偶校验信息,以便在阵列中的任何磁盘出现故障时保护阵列。因为所有奇偶校验信息都存储在一个磁盘上,所以访问这个磁盘会造成阵列性能瓶颈。RAID 4 要求至少三个 RAID 分区。
- RAID5 - 分布式错误检测
- 在多个磁盘间分发 数据和 奇偶校验信息。因此,级别 5 RAID 提供了在多个磁盘间分布数据的性能优势,但不会共享级别 4 RAID 的性能瓶颈,因为奇偶校验信息也会通过阵列分发。RAID 5 要求至少三个 RAID 分区。
- RAID6 - 冗余
- 级别 6 的 RAID 与级别 5 RAID 类似,但它们会存储两组奇偶校验数据,而不是只存储一组奇偶校验数据。RAID 6 要求至少四个 RAID 分区。
- RAID10 - 冗余(镜像) 和优化性能(条带)
- 第 10 级 RAID 是 嵌套的 RAID 或混合 RAID。它们由在磁盘镜像集合中分布数据组成。例如:一个由四个 RAID 分区组成的级别 10 RAID 阵列由两对条状分区组成。RAID 10 要求至少四个 RAID 分区。
- 点击 保存您的更改,然后继续另一个分区或点击 返回 安装概述 屏幕。
13.15.4.3. 创建 LVM 逻辑卷
图 13.26. 配置逻辑卷
- 按照 第 13.15.4.1 节 “添加文件系统和配置分区” 所述,为 LVM 卷创建一个挂载点。
- 点击 设备类型 下拉菜单并选择 LVM。卷组 下拉菜单将显示并显示新创建的卷组名称。
- (可选)点击菜单并选择 Create a new volume group,或者点击 来配置新创建的卷组(如果需要)。通过创建新卷组 选项 按钮可进入 配置卷组对话框,您可以在其中重命名逻辑卷组并选择将包含的磁盘。注意配置对话框不允许指定卷组物理扩展的大小。其大小将始终设置为默认值 4 MiB。如果要创建具有不同物理范围的卷组,请切换到交互式 shell 并使用 vgcreate 命令手动创建它,或者使用带有 volgroup --pesize=size 命令的 Kickstart 文件。
图 13.27. 自定义 LVM 卷组
可用的 RAID 级别与实际的 RAID 设备相同。如需更多信息,请参阅 第 13.15.4.2 节 “创建软件 RAID”。您还可以为卷组进行加密,并为其设置大小策略。可用的策略选项有:- 自动 - 自动 设置卷组大小,使其足够容纳配置的逻辑卷。适合于不需要剩余空间的卷组。
- 尽可能大 - 卷组大小最大,无论它包含的逻辑卷的大小如何。适合于要将大多数数据保存到 LVM,且之后需要增大一些现有逻辑卷的大小,或者需要在该卷组中生成附加逻辑卷。
- 修复了 - 使用这个选项,您可以设置卷组的确切大小。这个固定的大小必须能够容纳所有配置的逻辑卷。如果您知道该卷组的确切大小,这非常有用。
配置组时,单击 。 - 点击 保存您的更改,然后继续另一个分区或点击 返回 安装概述 屏幕。
/boot 分区放在 LVM 卷中。
13.15.4.4. 推荐的分区方案
- PReP boot 分区 - 建议大小为 4 到 8 MiB
- 硬盘驱动器的第一个分区应包含 PReP 引导分区。它包含 GRUB2 引导装载程序,它允许 IBM Power Systems 服务器引导 Red Hat Enterprise Linuxnbsp;Hat Enterprise Red Hat Enterprise Linuxnbsp;Linux。
-
/boot分区 - 建议大小至少为 1 GiB - 挂载的分区包含操作系统内核,它允许您的系统
引导Red Hat Enterprise Linuxnbsp;Hat Enterprise Enterprise Linuxnbsp;Linux 以及 bootstrap 过程中使用的文件。鉴于多数固件的限制,推荐创建一个较小的分区来容纳这些文件。在大多数情况下,1 GiB 引导分区足够了。和其它挂载点不同,不能将 LVM 卷用于/boot-/boot必须位于单独的磁盘分区中。注意如果有一张 RAID 卡,请注意某些 BIOS 类型不支持从 RAID 卡中引导。在这种情况下,/boot分区必须在 RAID 阵列之外的分区上创建,比如在一个单独的硬盘驱动器上创建。警告如果您有一个 RAID 卡,请注意 Red Hat Enterprise Linuxnbsp;Hat Enterprise Enterprise Linuxnbsp;Linux 不支持在 IPR 卡中设置硬件 RAID。您可在安装前引导独立诊断 CD,以创建 RAID 阵列,然后安装到那个 RAID 阵列。 root- 建议大小为 10 GiB- 这是"
/"或根目录的位置。root 目录是目录结构的最顶层。默认情况下,所有文件都会写入此文件系统,除非在要写入的路径中挂载了不同的文件系统(例如/boot 或/home)。虽然 5 GiB 根文件系统允许您最小安装,但建议至少分配 10 GiB,以便可以尽可能安装您想要的软件包组。重要不要将/root 目录混淆 /目录。/root目录是 root 用户的主目录。/root目录有时被称为 斜杠 root,将其与根目录区分开。 /home- 建议大小至少为 1 GiB- 要独立于系统数据存储用户数据,请为
/home目录创建一个专用的文件系统。该文件系统的大小应当基于本地存储的数据量、用户数量等。这将允许您升级或重新安装 Red Hat Enterprise Linuxnbsp;Hat Enterprise Linuxnbsp;Linux 而无需清除用户数据文件。如果您选择自动分区,建议至少有 55GiB 磁盘空间可用于安装,以确保/home文件系统已创建。 swap分区 - 建议大小至少为 1 GB- swap 文件系统支持虚拟内存 ; 当内存不足以贮存系统正在处理的数据时,数据就会被写入 swap 文件系统。swap 大小是系统内存负载的一个功能,而不是系统内存总量,因此不等于系统内存总量。因此,务必要分析系统将要运行的应用程序,以及那些应用程序将服务的负载,以确定系统内存工作负载。应用程序提供商和开发人员应当能够提供一些指导。当系统没有 swap 空间时,内核会终止进程,因为系统 RAM 内存已耗尽。配置太多 swap 空间会导致存储设备被分配但处于闲置状态,因此资源使用不足。太多 swap 空间也会隐藏内存泄漏的问题。swap 分区的最大大小和其他附加信息可在
mkswap(8)手册页中找到。下表根据系统中的 RAM 量提供推荐的 swap 分区大小。如果您让安装程序自动对您的系统进行分区,将使用本指南建立 swap 分区大小。自动分区设置假设交换分区的最大大小限制为硬盘驱动器总大小的 10%,且安装程序无法创建大于 128GB 的交换分区。如果要将 swap 分区大小设置为超过系统存储空间的 10%,或者 128GB 以上,您必须手动编辑分区布局。Expand 表 13.3. 推荐的系统交换空间 系统中的 RAM 量 推荐的 swap 空间 如果允许休眠则推荐使用 swap 空间 小于 2 GB RAM 量的 2 倍 RAM 量的 3 倍 2 GB - 8 GB 与 RAM 量相等 RAM 量的 2 倍 8 GB - 64 GB 4GB 到 RAM 量的 0.5 倍 RAM 量的 1.5 倍 64 GB 以上 依赖工作负载(至少 4GB) 不推荐休眠 在上面列出的每个范围(例如,具有 2 GB、8 GB 或 64 GB 系统 RAM 的系统)之间,可以根据所选 swap 空间自由裁量。如果您的系统资源允许此操作,增加 swap 空间可提高性能。将 swap 空间分布到多个存储设备中 - 特别是对于那些使用高速驱动器、控制程序和接口的系统,还可提高 swap 空间性能。
/var/cache/yum/ 中。如果您为 /var 创建独立分区或卷,请确保它的大小至少为 3GB,以适应下载的软件包更新。
13.16. 存储设备
图 13.28. 存储空间概述
13.16.1. 存储设备选择屏幕
- 多路径设备
- 存储设备可通过多个路径访问,例如通过同一系统上的多个 SCSI 控制器或光纤通道端口。安装程序只检测到序列号为 16 或 32 个字符的多路径存储设备。
- 其他 SAN 设备
- 存储区域网络(SAN)上可用的设备。
- 固件 RAID
- 附加到固件 RAID 控制器的存储设备。
图 13.29. 专用存储设备的标签化概述
- - 使用 连接 iSCSI 设备;继续 第 13.16.1.1.1 节 “配置 iSCSI 参数”
- - 使用 配置光纤通道过联网存储设备;继续 第 13.16.1.1.2 节 “配置 FCoE 参数”
图 13.30. 存储设备搜索选项卡
/etc/fstab 文件添加到系统。
13.16.1.1. 高级存储选项
图 13.31. 高级存储选项
13.16.1.1.1. 配置 iSCSI 参数
图 13.32. iSCSI 发现详情 Dialog
过程 13.1. iSCSI 发现和启动 iSCSI 会话
- 在 Target IP Address 字段中输入 iSCSI 目标的 IP 地址。
- 在 iSCSI 启动器名称字段中提供 iSCSI 启动器名称 字段中的名称,格式为 iSCSI 限定名称 (IQN)。有效的 IQN 条目包括:
- string
iqn.(请注意句点) - 指定组织 Internet 域或子域名注册的年份和月份的日期代码,以当月的四位数字表示,短划线加两个数字,后跟一个句点。例如,
2010-09.代表 2010 年 9 月。 - 您的组织的 Internet 域或子域名,首先以顶级域的相反顺序显示。例如,将子域
storage.example.com代表为com.example.storage - 冒号后跟一个在您的域或子域中唯一标识此特定 iSCSI 启动器的字符串。例如
:diskarrays-sn-a8675309
因此,完整的 IQN 可以如下所示:iqn.2010-09.storage.example.com:diskarrays-sn-a8675309。Anaconda 使用此格式 的名称预先填充 iSCSI 启动器 名称字段,以帮助您了解结构。有关 IQN 的更多信息,请参阅 RFC 37 20 - Internet Small Computer Systems Interface(iSCSI)中的 3.2.6. iSCSI 名称,http://tools.ietf.org/html/rfc3720#section-3.2.6 以及 RFC 3721 - Internet Small Computer Systems Interface(iSCSI) 命名和发现中的 RFC 3721 - Internet Small Computer Systems Interface(iSCSI)命名和发现 中的更多信息 http://tools.ietf.org/html/rfc3721#section-1。 - 使用 Discovery Authentication Type 下拉菜单指定用于 iSCSI 发现的验证类型。可用的选项如下:
- No credentials
- CHAP pair
- CHAP pair and a reverse pair
- 如果您选择了 作为验证类型,请在 CHAP Username 和 CHAP Password 中提供 iSCSI 目标的用户名和密码。
- 如果您选择了 作为身份验证类型,请在 CHAP Username 和 CHAP Password 字段中为 iSCSI 目标提供用户名和密码,并在 Reverse CHAP Username 和 Reverse CHAP Password 字段中 为 iSCSI 启动器提供用户名和密码。
- (可选)选中标有 Bind 目标到网络接口 的框。
- 单击 按钮。Anaconda 尝试根据您提供的信息发现 iSCSI 目标。如果发现成功,则对话框将显示目标上发现的所有 iSCSI 节点的列表。
- 每个节点都会看到一个复选框。单击复选框,以选择要用于安装的节点。
图 13.33. 已发现 iSCSI 节点的诊断
- 节点登录身份验证类型 菜单提供与第 3 步中描述的 Discovery Authentication Type 菜单相同的选项。但是,如果您需要用于发现身份验证的凭据,通常使用相同的凭据来登录发现的节点。为此,请从菜单使用额外的 选项。提供了正确的凭据后, 按钮将变为可用。
- 点击 启动 iSCSI 会话。
13.16.1.1.2. 配置 FCoE 参数
图 13.34. 配置 FCoE 参数
- 使用 DCB
- 数据中心桥接( DCB)是以太网协议的一组增强功能,旨在提高存储网络和集群中的以太网连接的效率。通过此对话框中的复选框启用或禁用安装程序对 DCB 的了解。仅应针对需要基于主机的 DCBX 客户端的网络接口启用此选项。实施硬件 DCBX 客户端的接口配置应将此复选框留空。
- 使用 auto vlan
- 自动 VLAN 指示是否应当执行 VLAN 发现。如果选中此框,则在验证链路配置后,FIP(FCoE 启动协议)VLAN 发现协议将在以太网接口上运行。如果尚未配置它们,则会自动创建任何发现的 FCoE VLAN 的网络接口,并在 VLAN 接口上创建 FCoE 实例。默认启用这个选项。
13.17. Kdump
图 13.35. Kdump 启用和配置
13.18. 开始安装
图 13.36. 准备安装
13.20. 安装完成
login: 提示)。
第 14 章 在 IBM Power 系统中安装故障排除
/tmp 目录中的文件。下表中列出了这些文件。
| 日志文件 | 内容 |
|---|---|
/tmp/anaconda.log | 常规 Anaconda 消息 |
/tmp/program.log | 在安装过程中运行的所有外部程序 |
/tmp/storage.log | 广泛的存储模块信息 |
/tmp/packaging.log | yum 和 rpm 软件包安装信息 |
/tmp/syslog | 与硬件相关的系统信息 |
/tmp/anaconda-tb-标识符中,其中 标识符 是一个随机字符串。
/var/log/anaconda/ 目录下。但是,如果安装失败,或者在引导安装系统时使用 inst.nosave=all 或 inst.nosave=logs 选项,这些日志只会存在于安装程序的 RAM 磁盘中。这意味着它们不会被永久保存,并在系统关闭后丢失。要永久存储这些文件,请使用运行安装程序的系统中的 scp 将这些文件复制到网络中的另一个系统中,或者将它们复制到挂载的存储设备(如 USB 闪存驱动器)。有关如何通过网络传输日志文件的详细信息如下。
ssh 协议接收文件。
过程 14.1. 通过网络传输日志文件
- 在您要安装的系统中,按 Ctrl+Alt+F2 访问 shell 提示符。您将登录到 root 帐户,并可访问安装程序的临时文件系统。
- 切换到日志文件所在的
/tmp目录:cd /tmp
# cd /tmpCopy to Clipboard Copied! Toggle word wrap Toggle overflow - 使用 scp 命令将日志文件复制到网络中的另一个系统中:
scp *log user@address:path
# scp *log user@address:pathCopy to Clipboard Copied! Toggle word wrap Toggle overflow 使用目标系统上的有效用户名替换 user,使用 目标 系统的地址或主机名替换 user,并使用您要将日志文件保存到的目录 的路径。例如:如果要以john用户身份登录 IP 地址为192.168.0.122的系统,并将日志文件放在该系统的/home/john/logs/目录中,该命令将具有以下格式:scp *log john@192.168.0.122:/home/john/logs/
# scp *log john@192.168.0.122:/home/john/logs/Copy to Clipboard Copied! Toggle word wrap Toggle overflow 第一次连接到目标系统时,SSH 客户端会要求您确认远程系统的指纹正确且您要继续:The authenticity of host '192.168.0.122 (192.168.0.122)' can't be established. ECDSA key fingerprint is a4:60:76:eb:b2:d0:aa:23:af:3d:59:5c:de:bb:c4:42. Are you sure you want to continue connecting (yes/no)?
The authenticity of host '192.168.0.122 (192.168.0.122)' can't be established. ECDSA key fingerprint is a4:60:76:eb:b2:d0:aa:23:af:3d:59:5c:de:bb:c4:42. Are you sure you want to continue connecting (yes/no)?Copy to Clipboard Copied! Toggle word wrap Toggle overflow 键入yes,然后按 Enter 键继续。然后,在系统提示时提供有效密码。文件将开始传输到目标系统上的指定目录。
14.1. 开始安装时出现问题
14.1.1. 引导进入图形安装时出现问题
- 使用基本的图形模式
- 您可以尝试使用基本图形驱动程序执行安装。要做到这一点,在
boot:提示符处编辑安装程序的选项,并在命令行末尾附加inst.xdriver=vesa。 - 手动指定显示分辨率
- 如果安装程序无法检测到页面解析,您可以覆盖自动检测并手动指定它。要做到这一点,在引导菜单中附加
inst.resolution=x选项,其中 x 是您显示的分辨率(例如1024x768)。
14.1.2. 未检测到串行控制台
14.2. 安装过程中遇到问题
14.2.1. No Disks Detected
14.2.2. 报告跟踪消息
图 14.1. Crash Reporting Dialog Box
tty1,您可以在其中请求更详细的信息来增强错误报告。要返回到来自 tty1 的图形界面,请使用 continue 命令。
图 14.2. Expanded Crash Reporting Dialog Box
过程 14.2. 向红帽客户支持报告错误
- 在出现的菜单中,选择 Report a bug to Red Hat Customer Portal。
- 要向红帽报告此错误,您首先需要提供您的客户门户凭证。点 。
图 14.3. 客户门户凭证
- 现在打开一个新窗口,提示您输入您的客户门户用户名和密码。输入您的红帽客户门户网站凭证。
图 14.4. 配置红帽客户支持
如果您的网络设置需要使用HTTP或HTTPS代理,可以通过扩展 Advanced 菜单并输入代理服务器的地址来配置它。放入所有所需凭证时,单击 OK 以继续。 - 此时将显示一个新窗口,其中包含文本字段。在此处记下任何有用的信息和注释。通过解释在显示崩溃报告对话框前所执行的每个步骤来说明如何重现错误。提供尽可能多的相关详情,包括您在调试时获取的任何信息。请注意,您在此提供的信息可以在客户门户上公开可见。如果您不知道导致错误的原因,请选中标有我不知道在对话底部造成这个问题 的框。然后,单击"
图 14.5. 描述问题
- 接下来,查看将发送给客户门户网站的信息。您提供的解释位于 注释 选项卡中。其他选项卡包括您的系统主机名和安装环境的其他详情等信息。您可以删除您不想发送给红帽的任何项目,但请注意,提供较少详情可能会影响对问题的调查。检查完要发送的信息后,单击 下一步"。
图 14.6. 查看数据成为 Sent
- 查看作为单独的附件发送并包含在错误报告中的文件列表。这些文件提供有助于调查的系统信息。如果您不想发送某些文件,请取消选中每个文件旁边的框。要提供有助于查找问题的其他文件,请单击 。查看要发送的文件后,选中标有 我已查看数据并同意提交的框。然后,单击 报告和附件发送到客户门户网站。
图 14.7. 查看文件以作为 Sent
- 当对话框报告处理已完成时,您可以单击 Show log 来查看报告进程的详细信息,或者 Close 返回到初始崩溃报告对话框。此处,单击 Quit 以退出安装。
14.2.3. 创建安装前日志文件
inst.debug 选项从环境中创建日志文件。例如,这些日志文件包含当前的存储配置。
- 选择 条目。
- 按 Tab 键编辑引导选项。
- 将
inst.debug附加到选项中。例如:> vmlinuz ... inst.debug
> vmlinuz ... inst.debugCopy to Clipboard Copied! Toggle word wrap Toggle overflow 详情请查看 第 23 章 引导选项。 - 按 Enter 键 开始设置。
/tmp/pre-anaconda-logs/ 目录中。访问日志文件:
- 切换到控制台。请参阅 第 8.2.1 节 “访问控制台”。
- 进入
/tmp/pre-anaconda-logs/目录:cd /tmp/pre-anaconda-logs/
# cd /tmp/pre-anaconda-logs/Copy to Clipboard Copied! Toggle word wrap Toggle overflow
14.2.4. IBM Power 系统用户的其他分区问题
- 一个
/(root)分区 PReP Boot分区/boot分区(仅在 root 分区是 LVM 逻辑卷或 Btrfs 子卷时)
14.3. 安装后出现问题
14.3.1. 图形引导序列出现问题
过程 14.3. 暂时禁用图形引导
- 启动计算机并等待启动加载器菜单显示。如果您将引导装载程序超时时间设置为 0,请按 Esc 键 来访问它。
- 当显示启动加载器菜单时,使用光标键突出显示要引导的条目,然后按 e 键编辑此条目的选项。
- 在选项列表中,找到内核行 - 即以关键字
linux开头的行。在此行中,找到rhgb选项并将其删除。选项可能不会立即可见;使用光标键向上和向下滚动。 - 按 F10 或 Ctrl+X 使用编辑的选项引导您的系统。
过程 14.4. 永久禁用图形引导
- 使用 su - 命令登录到
root帐户:su -
$ su -Copy to Clipboard Copied! Toggle word wrap Toggle overflow - 使用 grubby 工具查找默认的 GRUB2 内核:
grubby --default-kernel
# grubby --default-kernel /boot/vmlinuz-3.10.0-229.4.2.el7.ppc64Copy to Clipboard Copied! Toggle word wrap Toggle overflow - 使用 grubby 工具从在您的 GRUB2 配置中确定的默认内核中删除
rhgb引导选项。例如:grubby --remove-args="rhgb" --update-kernel /boot/vmlinuz-3.10.0-229.4.2.el7.ppc64
# grubby --remove-args="rhgb" --update-kernel /boot/vmlinuz-3.10.0-229.4.2.el7.ppc64Copy to Clipboard Copied! Toggle word wrap Toggle overflow
--remove-args="rhgb" 参数替换为 --args="rhgb" 参数。此命令会将 rhgb 引导选项恢复到 GRUB2 配置中的默认内核。
14.3.2. 引导进入图形环境
graphical.target。完成后,重新启动计算机。系统重启后,您将看到图形登录提示符。
过程 14.5. 将图形登录设置为默认
- 打开 shell 提示符。如果您在用户帐户中,请键入 su - 命令以成为 root 用户。
- 将默认目标更改为
graphical.target。要做到这一点,请执行以下命令:systemctl set-default graphical.target
# systemctl set-default graphical.targetCopy to Clipboard Copied! Toggle word wrap Toggle overflow
root 用户身份执行以下命令:
systemctl set-default multi-user.target
# systemctl set-default multi-user.target14.3.3. 没有图形用户界面内容
14.3.4. 用户登录后 X Server Crashing
df -h
$ df -h/home 分区上。以下是 df 命令的输出示例:
/home 分区已满,这会导致崩溃。您可以通过删除不需要的文件,在分区上腾出一些空间。腾出一些磁盘空间后,使用 startx 命令启动 X。
-h 选项),请参阅 df(1) man page。
14.3.5. 您的系统是否显示信号 11 错误?
rd.live.check 引导选项。详情请查看 第 23.2.2 节 “验证引导介质”。
14.3.6. 无法从网络存储空间 IPL(*NWSSTG)
PReP 分区。在这种情况下,您必须重新安装系统,并确保在分区阶段或 Kickstart 文件中创建这个分区。
14.3.7. GRUB2 next_entry 变量可能在虚拟环境中意外发生
next_entry grub 环境变量。SLOF 固件不支持在启动时写入块,因此引导装载程序无法在引导时清除这个变量。
部分 III. IBM Z 架构 - 安装和引导
第 15 章 计划在 IBM Z 上安装
15.1. 预安装
- 决定是否要在 LPAR 中运行操作系统,还是作为 z/VM 虚拟机操作系统运行。
- 决定是否需要交换空间,如果需要,请确定该空间有多少。尽管可以将足够内存分配给 z/VM guest 虚拟机,并让 z/VM 执行必要的交换操作,但有些情况下,需要 RAM 量难以预测。此类实例应逐一检查。请参阅 第 18.15.3.4 节 “推荐的分区方案”。
- 决定网络配置。Red Hat Enterprise Linuxnbsp;Hat Enterprise Linuxnbsp;Linux 7 for IBM Z 支持以下网络设备:
- 真实的和虚拟的 Open Systems Adapter (OSA)
- 真实的和虚拟的 HiperSocket
- 真实 OSA 的 LAN 通道站 (LCS)
- 磁盘空间.计算您需要的磁盘空间,并在 DASD 中分配足够的磁盘空间[2] 或者 SCSI[3] 磁盘.服务器安装至少需要 10 GB,如果要安装所有软件包,则需要 20 GB。您还需要任何应用程序数据磁盘空间。安装后,您可以添加或者删除多个 DASD 或者 SCSI 磁盘分区。新安装的 Red Hat Enterprise Linuxnbsp 所使用的磁盘空间;Hat Enterprise Linuxnbsp;Linux 系统(Linux 实例)必须独立于您在系统中安装的其他操作系统所使用的磁盘空间。有关磁盘和分区配置的详情请参考 第 18.15.3.4 节 “推荐的分区方案”。
- RAM.获取 Linux 实例的 1 GB(推荐)在有些情况下,实例可以在 512 MB RAM 中运行。
FBAPART 选项。
15.2. IBM Z 安装过程概述
引导安装
与大型机连接,然后从 包含安装程序的介质中执行初始程序负载 (IPL)或引导。详情请查看 第 16 章 在 IBM Z 中引导安装。连接到安装系统
从本地机器连接到远程 IBM Z 系统以继续安装过程。详情请查看 第 17 章 连接到安装系统。Anaconda
使用 Anaconda 安装程序配置网络,指定语言支持、安装源、要安装的软件包,并执行其余安装。如需更多信息,请参阅 第 18 章 使用 Anaconda 安装。
15.2.1. 引导安装
kernel.img)和初始 RAM 磁盘(initrd.img),其中至少包含 generic.prm 文件中的参数。另外,还会载入 generic.ins 文件,该文件决定了 initrd、kernel 和 generic.prm 的文件名和内存地址。
- Z/VM 读取器 - 详情请查看 第 16.3.1 节 “使用 z/VM 读取器”。
- 通过远程 FTP 服务器的 SE 或 HMC - 详情请查看 第 16.4.1 节 “使用 FTP 服务器”。
- SE 或 HMC DVD - 详情请查看 第 16.4.4 节 “使用附加 FCP 的 SCSI DVD 驱动器”。
- DASD - 对于 z/VM 或 LPAR,请参阅 第 16.3.2 节 “使用一个准备的 DASD”。第 16.4.2 节 “使用一个准备的 DASD”
- 通过 FCP 频道附加的 SCSI 设备 - 请参阅 第 16.3.3 节 “使用准备的 FCP 附加 SCSI 磁盘” for z/VM 或 第 16.4.3 节 “使用准备的 FCP 附加 SCSI 磁盘” for LPAR。
- 附加 FCP 的 SCSI DVD - 请参阅 第 16.3.4 节 “使用附加 FCP 的 SCSI DVD 驱动器” for z/VM 或 第 16.4.4 节 “使用附加 FCP 的 SCSI DVD 驱动器” for LPAR
zipl 引导装载程序。
15.2.2. 连接到安装系统
15.2.3. 使用 Anaconda 进行安装
- 图形模式
- 通过 VNC 客户端进行图形安装。您可以使用鼠标和键盘浏览屏幕,单击按钮,然后键入文本字段。有关使用 VNC 执行图形安装的详情请参考 第 25 章 使用 VNC。
- 基于文本的模式
- 此界面不提供 GUI 的所有界面元素,且不支持所有设置。如果您无法使用 VNC 客户端,请使用这个选项进行交互式安装。有关基于文本的安装的详情请参考 第 18.4 节 “在文本模式中安装”。
- 命令行模式
- 这是用于 IBM Z 上的自动和非交互式安装。请注意,如果安装程序遇到无效或缺少的 kickstart 命令,则系统将重启。有关自动安装的详情请参考 第 27 章 Kickstart 安装。
第 16 章 在 IBM Z 中引导安装
16.1. 自定义引导参数
generic.prm 文件中引导。在 LPAR 上安装时,rd.cmdline 参数默认设置为 ask,这意味着您将获得一个提示,供您输入这些引导参数。在这两种情况下,所需的参数都是相同的。
- 安装源
- 必须配置一个安装源。使用
inst.repo=选项指定安装的软件包源。详情和语法请查看 指定安装源。 - 网络设备
- 如果在安装过程中需要访问网络,则必须提供网络配置。如果您计划只使用本地介质(如硬盘)执行无人安装(基于 Kickstart 的安装),则可以省略网络配置。根据需要,使用
ip=选项进行基本网络配置,并在 网络引导选项 中列出的其他选项。另外,使用rd.znet=kernel 选项,它使用网络协议类型、以逗号分隔的子频道列表,以及可选用逗号分隔的sysfs参数和值对。可多次指定这个参数激活多个网络设备。例如:rd.znet=qeth,0.0.0600,0.0.0601,0.0.0602,layer2=1,portname=foo
rd.znet=qeth,0.0.0600,0.0.0601,0.0.0602,layer2=1,portname=fooCopy to Clipboard Copied! Toggle word wrap Toggle overflow - 存储设备
- 必须至少配置一个存储设备。The
rd.dasd=选项使用 Direct Access Storage Device(DASD)适配器设备总线标识符。如果需要多个 DASD,可以多次指定参数,或使用逗号分开的总线 ID 列表。要指定一个 DASD 范围,指定第一个和最后一个总线 ID。例如:rd.dasd=0.0.0200 rd.dasd=0.0.0202(ro),0.0.0203(ro:failfast),0.0.0205-0.0.0207
rd.dasd=0.0.0200 rd.dasd=0.0.0202(ro),0.0.0203(ro:failfast),0.0.0205-0.0.0207Copy to Clipboard Copied! Toggle word wrap Toggle overflow Therd.zfcp=选项使用 SCSI over FCP(zFCP)适配器设备总线标识符、全局端口名称(WWPN)和 FCP LUN,然后激活该设备。可多次指定这个参数激活多个 zFCP 设备。例如:rd.zfcp=0.0.4000,0x5005076300C213e9,0x5022000000000000
rd.zfcp=0.0.4000,0x5005076300C213e9,0x5022000000000000Copy to Clipboard Copied! Toggle word wrap Toggle overflow - Kickstart 选项
- 如果您使用 Kickstart 文件执行自动安装,则必须使用
inst.ks=选项指定 Kickstart 文件的位置。对于无人值守的全自动 Kickstart 安装,inst.cmdline选项也很有用。如需更多信息,请参阅 第 21.4 节 “Kickstart 安装的参数”。
generic.prm 示例文件类似以下示例:
例 16.1. 自定义 generic.prm 文件
generic.ins,其中包含初始 RAM 磁盘、内核镜像和参数文件(generic.prm)的文件名,以及每个文件的内存位置。一个 generic.ins 示例类似以下示例:
例 16.2. generic.ins 文件示例
images/kernel.img 0x00000000 images/initrd.img 0x02000000 images/genericdvd.prm 0x00010480 images/initrd.addrsize 0x00010408
images/kernel.img 0x00000000
images/initrd.img 0x02000000
images/genericdvd.prm 0x00010480
images/initrd.addrsize 0x00010408generic.ins 文件,以及引导安装程序所需的所有其他文件。例如,仅当您想要加载与默认内核版本不同的内核版本时,才修改此文件。
16.2. IBM Z 上硬驱动器安装的注意事项
zipl -V -t /mnt/ -i /mnt/images/kernel.img -r /mnt/images/initrd.img -p /mnt/images/generic.prm
# zipl -V -t /mnt/ -i /mnt/images/kernel.img -r /mnt/images/initrd.img -p /mnt/images/generic.prmgeneric.prm 配置文件中自定义引导参数的详情,请查看 第 16.1 节 “自定义引导参数”。
16.3. 在 z/VM 中安装
- z/VM 虚拟读取器
- 使用 zipl 引导装载程序准备的 DASD 或者附加 FCP 的 SCSI 设备
- 附加 FCP 的 SCSI DVD 驱动器
logon user here
logon user herecp ipl cms
cp ipl cmsquery disk
query disk- 查询在 IBM Z 术语中称为存储的可用主内存。您的客户端应该至少有 1GB 主内存。
cp query virtual storage
cp query virtual storageCopy to Clipboard Copied! Toggle word wrap Toggle overflow - 根据类型查询可用的网络设备:
- osa
- OSA - CHPID 类型 OSD,真实或虚拟(VSWITCH 或 GuestLAN),两者均在 QDIO 模式中
- hsi
- HiperSockets - CHPID 类型 IQD、真实或虚拟(GuestLAN 类型 Hipers)
- lcs
- LCS - CHPID 类型 OSE
例如,要查询上述所有网络设备类型,请运行:cp query virtual osa
cp query virtual osaCopy to Clipboard Copied! Toggle word wrap Toggle overflow - 查询可用的 DASD。只有标记
RW的读写模式才能用作安装目标:cp query virtual dasd
cp query virtual dasdCopy to Clipboard Copied! Toggle word wrap Toggle overflow - 查询可用的 FCP 频道:
cp query virtual fcp
cp query virtual fcpCopy to Clipboard Copied! Toggle word wrap Toggle overflow
16.3.1. 使用 z/VM 读取器
- 如有必要,将包含 z/VM TCP/IP 工具的设备添加到 CMS 磁盘列表中。例如:
cp link tcpmaint 592 592 acc 592 fm
cp link tcpmaint 592 592 acc 592 fmCopy to Clipboard Copied! Toggle word wrap Toggle overflow 使用任何FILEMODE字母替换 fm。 - 执行该命令:
ftp host
ftp hostCopy to Clipboard Copied! Toggle word wrap Toggle overflow 其中 host 是托管引导映像(kernel.img 和)的 FTP 服务器的主机名或 IP 地址。initrd.img - 登录并执行以下命令。如果要覆盖现有的
kernel.img、initrd.img、generic.prm或redhat.exec文件,请使用(repl选项):Copy to Clipboard Copied! Toggle word wrap Toggle overflow - (可选)通过使用 CMS 命令 filelist 来显示收到的文件及其格式,检查是否正确传输了文件。
kernel.img和initrd.img必须在 Format 列中具有由F表示的固定记录长度格式,在Lrecl列中的记录长度为 80。例如:Copy to Clipboard Copied! Toggle word wrap Toggle overflow 按 PF3 键退出 filelist 并返回到 CMS 提示符。 - 根据需要自定义
generic.prm 中的引导参数。详情请查看 第 16.1 节 “自定义引导参数”。配置存储和网络设备的另外一种方法是使用 CMS 配置文件。在这种情况下,将CMSDASD=和CMSCONFFILE=参数添加到generic.prm中。详情请查看 第 21.2 节 “z/VM 配置文件”。 - 最后,执行 REXX 脚本
redhat.exec来引导安装程序:redhat
redhatCopy to Clipboard Copied! Toggle word wrap Toggle overflow
16.3.2. 使用一个准备的 DASD
cp ipl DASD_device_number loadparm boot_entry_number
cp ipl DASD_device_number loadparm boot_entry_numbercp ipl eb1c loadparm 0
cp ipl eb1c loadparm 016.3.3. 使用准备的 FCP 附加 SCSI 磁盘
- 配置 z/VM 的 SCSI 引导装载程序,以访问 FCP 存储区域网络中准备好的 SCSI 磁盘。选择准备的 zipl 引导菜单条目指向 Red Hat Enterprise Linuxnbsp;Hat Enterprise Red Hat Enterprise Linuxnbsp;Linux 安装程序。使用以下命令格式:
cp set loaddev portname WWPN lun LUN bootprog boot_entry_number
cp set loaddev portname WWPN lun LUN bootprog boot_entry_numberCopy to Clipboard Copied! Toggle word wrap Toggle overflow 使用存储系统和 LUN 的全局端口名称替换 WWPN,使用磁盘的逻辑单元号替换。16 位十六进制数字必须分成两对,每对八位数字。例如:cp set loaddev portname 50050763 050b073d lun 40204011 00000000 bootprog 0
cp set loaddev portname 50050763 050b073d lun 40204011 00000000 bootprog 0Copy to Clipboard Copied! Toggle word wrap Toggle overflow - 另外,您还可以使用这个命令确认您的设置:
query loaddev
query loaddevCopy to Clipboard Copied! Toggle word wrap Toggle overflow - 使用以下命令引导与包含磁盘的存储系统连接的 FCP 设备:
cp ipl FCP_device
cp ipl FCP_deviceCopy to Clipboard Copied! Toggle word wrap Toggle overflow 例如:cp ipl fc00
cp ipl fc00Copy to Clipboard Copied! Toggle word wrap Toggle overflow
16.3.4. 使用附加 FCP 的 SCSI DVD 驱动器
- 插入您的 Red Hat Enterprise Linuxnbsp;Hat Enterprise Red Hat Enterprise Linuxnbsp; IBM Z DVD 的 Linux 插入 DVD 驱动器。
- 配置 z/VM 的 SCSI 引导装载程序,以访问 FCP 存储区域网络中的 DVD 驱动器,并在 Red Hat Enterprise Linuxnbsp 中为引导条目指定
1;Hat Enterprise Red Hat Enterprise Linuxnbsp;Hat Enterprise Red Hat Enterprise Linuxnbsp;Linux for IBM Z DVD。使用以下命令格式:cp set loaddev portname WWPN lun FCP_LUN bootprog 1
cp set loaddev portname WWPN lun FCP_LUN bootprog 1Copy to Clipboard Copied! Toggle word wrap Toggle overflow 使用 FCP-to-SCSI 桥接的 WWPN 替换 WWPN,使用 DVD 驱动器的 LUN 替换 FCP_LUN。16 位十六进制数字必须分成两对,每对八个字符。例如:cp set loaddev portname 20010060 eb1c0103 lun 00010000 00000000 bootprog 1
cp set loaddev portname 20010060 eb1c0103 lun 00010000 00000000 bootprog 1Copy to Clipboard Copied! Toggle word wrap Toggle overflow - 另外,您还可以使用这个命令确认您的设置:
cp query loaddev
cp query loaddevCopy to Clipboard Copied! Toggle word wrap Toggle overflow - 使用 FCP-to-SCSI 桥接连接的 FCP 设备中 IPL。
cp ipl FCP_device
cp ipl FCP_deviceCopy to Clipboard Copied! Toggle word wrap Toggle overflow 例如:cp ipl fc00
cp ipl fc00Copy to Clipboard Copied! Toggle word wrap Toggle overflow
16.4. 在 LPAR 中安装
- FTP 服务器
- 使用 zipl 引导装载程序准备的 DASD 或者附加 FCP 的 SCSI 驱动器
- 附加 FCP 的 SCSI DVD 驱动器
- 以有足够特权的用户身份登录 IBM Z 硬件管理控制台( HMC)或支持 元素( SE),以便将新的操作系统安装到 LPAR。建议使用
SYSPROG用户。 - 选择 Images,然后选择您要安装的 LPAR。使用右侧框中的箭头导航到 菜单。
- 双击 Operating System Messages 以显示将出现 Linux 引导消息的文本控制台。
16.4.1. 使用 FTP 服务器
- 双击 Load from CD-ROM、DVD 或 Server。
- 在随后的对话框中,选择 FTP Source 并输入以下信息:
- Host Computer - 要从中安装的 FTP 服务器的主机名或 IP 地址,例如
ftp.redhat.com - 用户 ID - FTP 服务器上的用户名。或者,指定
anonymous。 - 密码 - 您的密码.如果您要以
匿名身份登录,请使用您的电子邮件地址。 - 帐户(可选) - 将此字段留空。
- 文件位置(可选) - FTP 服务器中包含 Red Hat Enterprise Linuxnbsp 的 目录;Hat Enterprise Red Hat Enterprise Linuxnbsp; IBM Z 的Linux,如
/rhel/s390x/。
- 点 Continue。
- 在随后的对话框中,保留默认选择的
generic.ins并单击 Continue。
16.4.2. 使用一个准备的 DASD
- 双击 Load。
- 在随后的对话框中,选择
Normal作为 Load type。 - 在 Load address 中输入 DASD 的设备号。
- 在 Load parameter 处,填写与您准备引导 Red Hat Enterprise Linuxnbsp 的 zipl 引导菜单条目对应的号 ;Hat Enterprise Red Hat Enterprise Linuxnbsp;Linux 安装程序。
- 。
16.4.3. 使用准备的 FCP 附加 SCSI 磁盘
- 双击 Load。
- 在随后的对话框中,选择
SCSI作为 Load type。 - 在 Load address 中输入与 SCSI 磁盘连接的 FCP 频道的设备号。
- 在 World wide port name 中填写存储系统的 WWPN,以 16 位十六进制数字包含磁盘。
- 在 Logical unit number 中输入 16 位十六进制数字作为磁盘的 LUN。
- 在 Boot program selector 中输入与您准备引导 Red Hat Enterprise Linuxnbsp 的 zipl 引导菜单条目对应的号 ;Hat Enterprise Red Hat Enterprise Linuxnbsp;Linux 安装程序。
- 引导记录逻辑块地址保留为
0 ,操作系统特定负载参数留空。 - 。
16.4.4. 使用附加 FCP 的 SCSI DVD 驱动器
- 插入您的 Red Hat Enterprise Linuxnbsp;Hat Enterprise Red Hat Enterprise Linuxnbsp; IBM Z DVD 的 Linux 插入 DVD 驱动器。
- 双击 Load。
- 在随后的对话框中,选择
SCSI作为 Load type。 - 在 Load address 中输入与 FCP-to-SCSI 桥接连接的 FCP 频道的设备号。
- 在 World wide port name 中输入 16 位十六进制数字 FCP-to-SCSI 网桥的 WWPN。
- 在 Logical unit number 中输入 16 位十六进制数字作为 DVD 驱动器的 LUN。
- 在 Boot program selector 中输入
1来选择 Red Hat Enterprise Linuxnbsp 上的引导条目 ;Hat Enterprise Red Hat Enterprise Linuxnbsp;Hat Enterprise Red Hat Enterprise Linuxnbsp;Linux for IBM Z DVD。 - 引导记录逻辑块地址保留为
0 ,操作系统特定负载参数留空。 - 。
第 17 章 连接到安装系统
17.1. 使用 VNC 设置远程连接
- 初始程序引导在 IBM Z 系统中完成,命令提示符会显示:
Starting installer, one moment... Please ssh install@my-z-system (system ip address) to begin the install.Starting installer, one moment... Please ssh install@my-z-system (system ip address) to begin the install.Copy to Clipboard Copied! Toggle word wrap Toggle overflow - 如果要限制对安装系统的 VNC 访问,请确保配置了
inst.vncpassword=PASSWORD引导参数。
- 在命令提示符后运行以下命令:
$ssh install@my-z-system-domain-name
$ssh install@my-z-system-domain-nameCopy to Clipboard Copied! Toggle word wrap Toggle overflow 或者$ssh install@my-z-system-IP-address
$ssh install@my-z-system-IP-addressCopy to Clipboard Copied! Toggle word wrap Toggle overflow - 根据您是否配置了
inst.vnc参数,ssh 会话会显示以下输出:当配置inst.vnc参数时:Starting installer, one moment... Please manually connect your vnc client to my-z-system:1 (system-ip-address:1) to begin the install.
Starting installer, one moment... Please manually connect your vnc client to my-z-system:1 (system-ip-address:1) to begin the install.Copy to Clipboard Copied! Toggle word wrap Toggle overflow 当没有配置inst.vnc参数时:Copy to Clipboard Copied! Toggle word wrap Toggle overflow 如果您配置了inst.vnc参数,请执行第 5 步。 - 输入 1 以启动 VNC。
- 如果您还没有设置
inst.vncpassword=引导选项,但想保护服务器连接,请输入密码。 - 在新的命令提示符中连接到 VNC 服务器。
$vncviewer my-z-system-ip-address:display_number
$vncviewer my-z-system-ip-address:display_numberCopy to Clipboard Copied! Toggle word wrap Toggle overflow 如果您已保护连接,请使用您在上一步中输入的密码,或者使用为inst.vncpassword=引导选项设置的密码。RHEL 安装程序在 VNC 客户端中启动。
第 18 章 使用 Anaconda 安装
18.1. Anaconda 简介
18.2. 安装期间控制台和日志记录
18.2.1. 访问控制台
root 权限的互动 shell 提示符,除非使用引导选项或 Kickstart 命令特别禁用了这一提示符。
| 快捷键 | 内容 |
|---|---|
| Ctrl+b 1 | 安装程序主窗口。包含基于文本的提示(在文本模式安装或者使用 VNC 直接模式时),以及一些调试信息。 |
| Ctrl+b 2 | 具有 root 权限的互动 shell 提示符. |
| Ctrl+b 3 | 安装日志; 显示保存在 /tmp/anaconda.log 中的消息. |
| Ctrl+b 4 | 存储日志; 显示来自内核和系统服务的信息,存储在 /tmp/storage.log 中. |
| Ctrl+b 5 | 程序日志; 显示来自其他系统实用程序的消息,存储在 /tmp/program.log 中. |
18.2.2. Save Screenshots
/tmp/anaconda-screenshots/。
18.3. 以非互动模式安装
inst.cmdline 选项指定为引导选项(请参阅 第 21.4 节 “Kickstart 安装的参数”),或者在 Kickstart 文件中指定了 cmdline 选项(请参阅 第 27 章 Kickstart 安装),Anaconda 以非互动文本行模式开头。在这个模式中,必须在 Kickstart 文件中提供所有必要的信息。安装程序不允许用户交互,如果缺少所需的命令,安装程序将停止。
18.4. 在文本模式中安装
图 18.1. 文本模式安装
[x],并且在开始安装前需要您注意的屏幕将标记为 [!]。可用的命令显示在可用选项列表下方。
Processing... 标签。要刷新到文本菜单项的当前状态,请在文本模式提示符下使用 r 选项。
- 安装程序将始终使用英语语言和美国英语键盘布局。您可以配置语言和键盘设置,但这些设置仅适用于安装的系统,不适用于安装。
- 您无法配置任何高级存储方法(LVM、软件 RAID、FCoE、zFCP 和 iSCSI)。
- 无法配置自定义分区 ; 您必须使用其中一个自动分区设置。您也不能配置启动加载器的安装位置。
- 您无法选择要安装的任何软件包附加组件;必须使用 Yum 软件包管理器在安装结束后添加它们。
generic .prm )中使用的 inst.text引导选项引导安装。有关参数文件的详情,请查看 第 21 章 IBM Z 上的参数和配置文件。
18.5. 在图形用户界面中安装
图 18.2. 安装摘要 屏幕
| 快捷键 | 使用 |
|---|---|
| 选项卡 和 Shift+Tab | 在当前屏幕上循环使用活动控制元素(按钮、复选框等) |
| up 和 Down | 滚动列表 |
| 左 和 右 | 滚动浏览横向工具栏和表条目 |
| 空格 和 输入 | 从选择中选择或删除突出显示的项目,然后展开和折叠下拉菜单 |
18.6. 欢迎屏幕和语言选择
GeoIP 模块自动进行位置检测确定预先选择的语言。
图 18.3. 语言配置
18.7. 安装摘要屏幕
图 18.4. 安装摘要 屏幕
18.8. 日期和时间
- 使用鼠标,单击交互地图以选择特定城市。此时会出现一个红色页脚表示您的选择。
- 您还可以滚动浏览屏幕顶部的 Region 和 City 下拉菜单,以选择您的时区。
- 选择 Region 下拉菜单底部的 Etc,然后在下一个菜单中选择调整为 GMT/UTC 的时区,如
GMT+1。
18.9. 语言支持
Español。然后您可以在右侧面板中选择特定于您所在区域的区域设置,如 Español(Costaaraol )。您可以选择多个语言和多个区域。选定的语言在左侧面板中以粗体显示。
图 18.5. 配置语言支持
18.10. 键盘配置
图 18.6. 键盘配置
18.11. 安全策略
/root/openscap_data 目录中。
图 18.7. 安全策略选择屏幕
HTTP、HTTPS FTP 服务器加载。使用内容的完整地址,包括协议(如 http://)。网络连接必须处于活跃状态(在 第 18.13 节 “网络和主机名”中启用),然后才能载入自定义配置集。安装程序将自动检测到内容类型。
18.12. 安装源
图 18.8. 安装源屏幕
- ISO 文件
- 如果安装程序使用可挂载的文件系统检测到分区的硬盘驱动器,则会出现这个选项。选择这个选项,单击 按钮,然后浏览到系统中安装 ISO 文件的位置。然后单击" ",以确保 文件适合安装。
- (在网络上)
- 要指定网络位置,请选择这个选项并从下拉菜单中选择以下选项:
- http://
- https://
- ftp://
- nfs
使用您选择作为位置 URL 的开头,在地址框中键入其余内容。如果您选择 NFS,系统会显示另一个框供您指定任何 NFS 挂载选项。重要在选择基于 NFS 的安装源时,您必须使用冒号(:)字符指定地址,将主机名从路径中分隔。例如:server.example.com:/path/to/directory
server.example.com:/path/to/directoryserver.example.com:/path/to/directoryserver.example.com:/path/to/directoryCopy to Clipboard Copied! Toggle word wrap Toggle overflow 要为 HTTP 或 HTTPS 源配置代理,请单击 按钮。选中 启用 HTTP 代理,然后在 Proxy URL 框中键入 URL。如果您的代理需要身份验证,请选中 Use Authentication 并输入用户名和密码。点。如果您的 HTTP 或 HTTP URL 引用存储库镜像列表,请在输入字段下标记复选框。
18.13. 网络和主机名
图 18.9. 网络和主机名配置屏幕
localhost.localdomain 表示没有为目标系统配置特定静态主机名,安装系统的实际主机名将在网络配置过程中配置(例如,通过使用 DHCP 或 DNS 的 NetworkManager)。
18.13.1. 编辑网络连接
enccwdevice_id 形式的名称,如 enccw0.0.0a00。请注意,在 IBM Z 中,您无法添加新连接,因为网络子频道需要预先分组和设置,且目前仅在引导阶段完成。详情请查看 第 16 章 在 IBM Z 中引导安装。
- 如果要在每次系统引导时使用连接 ,请在可用时标记 Automatically connect to this network。您可以使用多个自动连接的连接。此设置将移动到安装的系统中。
图 18.10. 网络自动连接功能
- 默认情况下,IPv4 参数由网络上的 DHCP 服务自动配置。同时,IPv6 配置被设置为
Automatic方法。这个组合适用于大多数安装场景,通常不需要任何更改。图 18.11. IP 协议设置
18.13.2. 高级网络接口
bond- 代表 NIC(网络接口控制器)绑定,这是一种将多个网络接口绑定到单个绑定通道的方法。bridge- 代表 NIC Bridging,这是一种将多个独立网络连接到一个聚合网络的方法。团队- 代表 NIC 合作,一种用于聚合链接的新实现,旨在提供一个小型内核驱动程序来实现对数据包流的快速处理,以及各种应用程序来执行用户空间中的所有其他操作。VLAN- 一种创建互相隔离的多个不同广播域的方法。
图 18.12. 高级网络接口对话框
18.14. 软件选择
- 横向行 上方 列出的附加组件与您选择的环境对应。如果您在列表的这一部分中选择了任何附加组件,然后选择不同的环境,您的选择将会丢失。
- 横向 行 中列出的附加组件适用于所有环境。选择其他环境不会影响列表的这一部分所做的选择。
图 18.13. 服务器安装的软件选择示例
服务器 变体提供专为服务器设计的环境,而 工作站 变体则有多种作为开发人员工作站部署的选择,以此类推。
repodata/*-comps-variant.xml 文件;在 Red Hat Enterprise Linuxnbsp;Hat Enterprise Red Hat Enterprise Linuxnbsp;Linux 安装 DVD 用作安装源。此文件包含描述可用环境(由 <environment> 标签标记)和附加组件( <group> 标签)的结构。
18.14.1. 核心网络服务
- 通过
rsyslog服务集中式日志记录 - 通过 SMTP 发送电子邮件(简单邮件传输协议)
- 通过 NFS 共享网络文件(网络文件系统)
- 通过 SSH 远程访问(安全 SHell)
- 通过 mDNS(多播 DNS)进行资源广告.
18.15. Installation Destination
图 18.14. 存储空间概述
/etc/dasd.conf 配置文件中,如 第 20.1.3 节 “在线永久设置 DASD” 所述。
- 在 Partitioning 部分中,您可以选择如何对存储设备进行分区以及如何创建卷。您可以手动配置分区,或者允许安装程序自动完成分区。如果您要在以前未使用的存储上进行干净的安装,或者不需要将任何数据保存在存储中,则建议自动分区。要这样做,请保留 自动配置分区 单选按钮的默认选择,安装程序将为您在存储空间中创建必要的分区和卷。对于自动分区,您还可以选择 I would would to make additional space available 复选框,以选择如何将空间从其他文件系统重新分配至此安装。单击 后,可以显示两个对话框。如果您选择了自动分区,但没有足够存储空间来使用推荐的分区配置完成安装,则会出现一个对话框:
图 18.15. 安装选项对话框,使用 Reclaim Space 选项
您可以单击 Red Hat Enterprise Linuxnbsp;Hat Enterprise Linuxnbsp;Linux 软件选择 链接。链接将导航至 软件选择 部分,您可以在其中更改要安装的软件,并释放一些临时存储空间。另外,您可以点 返回 Installation Destination 屏幕,这样就可以添加更多存储设备,或者选择手动配置分区。单击 ,以从现有文件系统中释放一些存储空间。详情请查看 第 18.15.2 节 “回收磁盘空间”。如果您没有足够的可用空间,则会出现第二个对话框。在这种情况下,您必须在初始存储页面中添加更多磁盘或退出安装。如果您选择了 I will configure partitioning 单选按钮进行手动设置,则在单击 后,您将进入 Manual Partitioning 屏幕。详情请查看 第 18.15.3 节 “手动分区”。 - 在 Encryption 部分中,您可以选择 Encrypt my data 复选框来加密除
/boot分区外的所有分区。有关加密的详情,请查看 Red Hat Enterprise Linux 7 安全指南。
18.15.1. 加密分区
图 18.16. 输入加密的分区的密码
18.15.2. 回收磁盘空间
图 18.17. 从现有文件系统回收磁盘空间
- - 使文件系统保持不变,并且不会删除任何数据。这是默认操作。
- - 可完全删除文件系统。磁盘上占用的所有空间均可用于安装。
- 从文件系统中恢复可用空间,并使其可用于此安装。使用滑块为所选分区设置新大小。只能在不使用 LVM 或 RAID 的可调整分区中使用。
- - 此按钮位于右侧,它会默认标记要删除的所有文件系统。单击时,它将更改该标签,并允许您再次标记要保留的所有文件系统。
18.15.3. 手动分区
图 18.18. 手动分区屏幕
/boot 关联的设备。内核文件和引导装载程序扇区将与此设备相关联。将使用第一个 DASD 或者 SCSI LUN,并在重新IPL安装后的系统将使用设备号。
18.15.3.1. 添加文件系统和配置分区
/、/home、/boot 和 swap。您还可以根据需要创建额外的分区和卷。详情请查看 第 18.15.3.4 节 “推荐的分区方案”。
/boot 分区、一个 / (root)卷,以及一个取决于可用存储大小的交换卷。这些是典型安装的建议文件系统,但您可以根据需要添加附加文件系统和挂载点。
/,或者为引导分区选择 /boot。然后,在 Desired Capacity 文本字段中输入文件系统的大小,例如 2GiB。如果您将该字段留空,或者指定了大于可用空间的大小,则会使用所有剩余空间。输入这些详细信息后,单击 按钮以创建分区。
/boot,然后创建其余分区,让安装程序为其分配剩余容量。
Standard Partition、BTRFS、LVM 和 LVM Thin Provisioning。请注意,无论在这个菜单中选择什么值,/boot 分区将始终位于标准分区中。
图 18.19. 配置挂载点
图 18.20. 重新扫描磁盘
图 18.21. 自定义分区
- 挂载点 - 输入文件系统挂载点.例如:如果文件系统应该是 root 文件系统,请输入
/;为/boot文件系统输入/boot,以此类推。对于交换文件系统,不应设置挂载点 - 将文件系统类型设置为swap就足够了。 - 所需容量 - 输入文件系统所需的大小。您可以使用常规大小单位,如 KiB 或者 GiB。如果没有指定其他单元,则默认为 MiB。
- 设备类型 - 选择以下类型之一: 标准分区、LVM、RAID、LVM Thin Provisioning 或 BTRFS。选中相邻的 Encrypt 框来加密分区或卷。系统将提示您稍后设置密码。只有在选择了两个或者多个磁盘进行分区时才可用 RAID。如果您选择了这个类型,也可以设置 RAID 级别。同样,如果您选择 LVM,可以指定 卷组。
- 文件系统 - 在下拉菜单中选择这个分区或卷的适当文件系统类型。选中相邻 Reformat 框以格式化现有分区,或者取消选中该框以保留您的数据。请注意,新创建的分区和卷必须重新格式化,此时无法取消选中复选框。
- label - 为 分区分配标签。标签可用于轻松识别和解决单个分区。
- name - 为 LVM 或 Btrfs 卷分配名称。请注意,标准分区在创建时会自动命名,其名称无法编辑,例如
/home被分配了 nameda1。
/usr 或 /var 是独立于剩余 root 卷的分区,引导过程会变得非常复杂,因为这些目录包含对其至关重要的组件。在某些情况下,比如这些目录位于 iSCSI 驱动器或 FCoE 位置,系统可能无法引导,或者在关闭或重启时挂起并显示 Device is busy 错误。
/usr 或 /var,不适用于下面的目录。例如: /var/www 的单独分区可以正常工作。
18.15.3.1.1. 文件系统类型
设备类型
- 标准分区 - 标准分区可以包含文件系统或交换空间,或者可以为软件 RAID 或 LVM 物理卷提供容器。
- 逻辑卷(LVM) - 创建 LVM 分区会自动生成 LVM 逻辑卷。使用物理磁盘时,LVM 可以提高性能。有关如何创建逻辑卷的详情请参考 第 18.15.3.3 节 “创建 LVM 逻辑卷”。有关 LVM 的详情请参考 Red Hat Enterprise Linux 7 逻辑卷管理器管理指南。
- LVM 精简配置 - 使用精简配置,您可以管理一个有可用空间的存储池,称为精简池,可在应用程序需要时将其分配给任意数量的设备。可在需要时动态扩展精简池,以便有效分配存储空间。有关 LVM 的详情请参考 Red Hat Enterprise Linux 7 逻辑卷管理器管理指南。注意安装程序将为包含它的卷组中的 LVM 精简池逻辑卷自动保留任何请求空间的 20%。这是一种安全措施,可确保您可以扩展元数据卷或精简置备逻辑卷的数据卷。
- 软件 RAID - 创建两个或者多个软件 RAID 分区,允许您创建 RAID 设备。为系统中的每个磁盘分配一个 RAID 分区。要创建 RAID 设备,请参阅 第 18.15.3.2 节 “创建软件 RAID”。有关 RAID 的详情,请查看 Red Hat Enterprise Linux 7 存储管理指南。
文件系统
- XFS - XFS 是一种高度可扩展的高性能文件系统,支持 16 个 EiB(大约 16 亿 GiB)、8 个 EiB(大约 8 亿 GiB)和包含数十亿条目的目录结构。XFS 支持元数据日志,有助于更快速的崩溃恢复。XFS 文件系统也可以在挂载和激活时进行碎片整理和调整大小。默认情况下会选择此文件系统,并且强烈建议您这样做。有关如何将之前使用的 ext4 文件系统的常用命令转换为 XFS 的详情请参考 附录 F, ext4 和 XFS 命令的参考表。在 Red Hat Enterprise Linuxnbsp 中支持的最大 XFS 文件系统大小;Hat Enterprise Linuxnbsp;Linux 目前为 500 TiB。
- ext4 - ext4 文件系统基于 ext3 文件系统,并具有许多改进。这包括对更大文件系统和更大文件的支持、更快更有效的磁盘空间分配、一个目录中无限的子目录数、更快速的文件系统检查及更强大的日志能力。在 Red Hat Enterprise Linuxnbsp 中支持的最大 ext4 文件系统;Hat Enterprise Linuxnbsp;Linux 目前为 50 TiB。
- ext3 - ext3 文件系统基于 ext2 文件系统,它有一个主要优势 - 日志。使用日志记录文件系统可减少在崩溃后恢复文件系统所花费的时间,因为不需要在每次崩溃时运行
fsck实用程序来检查文件系统的元数据一致性。 - ext2 - ext2 文件系统支持标准 Unix 文件类型,包括常规文件、目录或符号链接。它允许分配长文件名,最多 255 个字符。
- VFAT - VFAT 文件系统是一个 Linux 文件系统,与 Microsoft Windows 在 FAT 文件系统上的长文件名兼容。
- swap - 交换分区用于支持虚拟内存。换句话说,当内存不足以贮存系统正在处理的数据时,数据就会被写入 swap 分区。
18.15.3.2. 创建软件 RAID
图 18.22. 创建软件 RAID 分区 - 设备类型 菜单扩展
- 按照 第 18.15.3.1 节 “添加文件系统和配置分区” 所述创建挂载点。通过配置这个挂载点,您可以配置 RAID 设备。
- 保持在左侧窗格中选择的分区,选择窗格下方的配置按钮,以打开 Configure Mount Point 对话框。选择将哪些磁盘包含在 RAID 设备中并点击 。
- 点击设备类型下拉菜单并选择 RAID。
- 点击 File System 下拉菜单并选择您首选的文件系统类型(请参阅 第 8.14.4.1.1 节 “文件系统类型” )。
- 点击 RAID 级别下拉菜单并选择您首选的 RAID 级别。可用的 RAID 级别有:
- RAID0 - 优化性能(条状)
- 在多个磁盘间分发数据.级别 0 RAID 比标准分区提供更高的性能,并可用于将多个磁盘的存储池到一个大型虚拟设备中。请注意,级别 0 RAID 不提供冗余,且阵列中的一个设备失败会破坏整个阵列中的数据。RAID 0 要求至少有两个 RAID 分区。
- RAID1 - Redundancy(mirror)
- 将一个磁盘上的所有数据镜像到一个或多个其他磁盘上。阵列中的附加设备提供增大的冗余级别。RAID 1 要求至少有两个 RAID 分区。
- RAID4 - 错误检测(解析)
- 在多个磁盘间分发数据,并使用阵列中的一个磁盘存储奇偶校验信息,以便在阵列中的任何磁盘出现故障时保护阵列。因为所有奇偶校验信息都存储在一个磁盘上,所以访问这个磁盘会造成阵列性能瓶颈。RAID 4 要求至少三个 RAID 分区。
- RAID5 - 分布式错误检测
- 在多个磁盘间分发 数据和 奇偶校验信息。因此,级别 5 RAID 提供了在多个磁盘间分布数据的性能优势,但不会共享级别 4 RAID 的性能瓶颈,因为奇偶校验信息也会通过阵列分发。RAID 5 要求至少三个 RAID 分区。
- RAID6 - 冗余
- 级别 6 的 RAID 与级别 5 RAID 类似,但它们会存储两组奇偶校验数据,而不是只存储一组奇偶校验数据。RAID 6 要求至少四个 RAID 分区。
- RAID10 - 冗余(镜像) 和优化性能(条带)
- 第 10 级 RAID 是 嵌套的 RAID 或混合 RAID。它们由在磁盘镜像集合中分布数据组成。例如:一个由四个 RAID 分区组成的级别 10 RAID 阵列由两对条状分区组成。RAID 10 要求至少四个 RAID 分区。
- 点击 保存您的更改,然后继续另一个分区或点击 返回 安装概述 屏幕。
18.15.3.3. 创建 LVM 逻辑卷
图 18.23. 配置逻辑卷
- 按照 第 18.15.3.1 节 “添加文件系统和配置分区” 所述,为 LVM 卷创建一个挂载点。
- 点击 设备类型 下拉菜单并选择 LVM。卷组 下拉菜单将显示并显示新创建的卷组名称。
- (可选)点击菜单并选择 Create a new volume group,或者点击 来配置新创建的卷组(如果需要)。通过创建新卷组 选项 按钮可进入 配置卷组对话框,您可以在其中重命名逻辑卷组并选择将包含的磁盘。注意配置对话框不允许指定卷组物理扩展的大小。其大小将始终设置为默认值 4 MiB。如果要创建具有不同物理范围的卷组,请切换到交互式 shell 并使用 vgcreate 命令手动创建它,或者使用带有 volgroup --pesize=size 命令的 Kickstart 文件。
图 18.24. 自定义 LVM 卷组
可用的 RAID 级别与实际的 RAID 设备相同。如需更多信息,请参阅 第 18.15.3.2 节 “创建软件 RAID”。您还可以为卷组进行加密,并为其设置大小策略。可用的策略选项有:- 自动 - 自动 设置卷组大小,使其足够容纳配置的逻辑卷。适合于不需要剩余空间的卷组。
- 尽可能大 - 卷组大小最大,无论它包含的逻辑卷的大小如何。适合于要将大多数数据保存到 LVM,且之后需要增大一些现有逻辑卷的大小,或者需要在该卷组中生成附加逻辑卷。
- 修复了 - 使用这个选项,您可以设置卷组的确切大小。这个固定的大小必须能够容纳所有配置的逻辑卷。如果您知道该卷组的确切大小,这非常有用。
配置组时,单击 。 - 点击 保存您的更改,然后继续另一个分区或点击 返回 安装概述 屏幕。
/boot 分区放在 LVM 卷中。
18.15.3.4. 推荐的分区方案
- "第 7 章.IBM System z 上的 IBM Redbooks 发布 Linux 中的 Linux Swapping:性能测量和调整 [IBM Form Number SG24-6926-01],[ISBN 0738485586]可从以下位置获取: http://www.redbooks.ibm.com/abstracts/sg246926.html
- 虚拟机下运行时的 Linux 性能,可从以下位置获取: http://www.vm.ibm.com/perf/tips/linuxper.html
18.16. 存储设备
/etc/dasd.conf 配置文件中,如 第 20.1.3 节 “在线永久设置 DASD” 所述。
图 18.25. 存储空间概述
18.16.1. 存储设备选择屏幕
- 多路径设备
- 存储设备可通过多个路径访问,例如通过同一系统上的多个 SCSI 控制器或光纤通道端口。重要安装程序只检测到序列号为 16 或 32 个字符的多路径存储设备。
- 其他 SAN 设备
- 存储区域网络(SAN)中可用的其它设备,如通过单一路径附加的 FCP LUN。
- 固件 RAID
- 附加到固件 RAID 控制器的存储设备。这个标签页不适用于 IBM Z。
- System z 设备
- 此选项卡包含存储设备或逻辑单元(LUN),通过 zSeries Linux FCP(光纤通道协议)驱动程序附加。
图 18.26. 专用存储设备的标签化概述
- - 按此按钮添加 zFCP 存储设备,然后继续 第 18.16.1.2.3 节 “fcp 设备”
- - 按此项添加额外的 DASD 设备,然后继续 第 18.16.1.2.2 节 “DASD 存储设备”
- - 使用 连接 iSCSI 设备;继续 第 18.16.1.2.1 节 “配置 iSCSI 参数”
- - 使用 配置光纤通道过联网存储设备;继续 第 18.16.1.2.4 节 “配置 FCoE 参数”
图 18.27. 存储设备搜索选项卡
/etc/fstab 文件添加到系统。
18.16.1.1. DASD 低级格式
图 18.28. 格式 DASD 设备对话框
msdos 分区表。该表不允许在一个 DASD 设备中有多个分区。您可以手动创建分区或使用 autopart --nohome Kickstart 选项,这样可确保安装程序不会创建单独的 /home/ 分区。缺少 主目录会将 分区数量保留为三个。
18.16.1.2. 高级存储选项
图 18.29. 高级存储选项
18.16.1.2.1. 配置 iSCSI 参数
图 18.30. iSCSI 发现详情 Dialog
过程 18.1. iSCSI 发现和启动 iSCSI 会话
- 在 Target IP Address 字段中输入 iSCSI 目标的 IP 地址。
- 在 iSCSI 启动器名称字段中提供 iSCSI 启动器名称 字段中的名称,格式为 iSCSI 限定名称 (IQN)。有效的 IQN 条目包括:
- string
iqn.(请注意句点) - 指定组织 Internet 域或子域名注册的年份和月份的日期代码,以当月的四位数字表示,短划线加两个数字,后跟一个句点。例如,
2010-09.代表 2010 年 9 月。 - 您的组织的 Internet 域或子域名,首先以顶级域的相反顺序显示。例如,将子域
storage.example.com代表为com.example.storage - 冒号后跟一个在您的域或子域中唯一标识此特定 iSCSI 启动器的字符串。例如
:diskarrays-sn-a8675309
因此,完整的 IQN 可以如下所示:iqn.2010-09.storage.example.com:diskarrays-sn-a8675309。Anaconda 使用此格式 的名称预先填充 iSCSI 启动器 名称字段,以帮助您了解结构。有关 IQN 的更多信息,请参阅 RFC 37 20 - Internet Small Computer Systems Interface(iSCSI)中的 3.2.6. iSCSI 名称,http://tools.ietf.org/html/rfc3720#section-3.2.6 以及 RFC 3721 - Internet Small Computer Systems Interface(iSCSI) 命名和发现中的 RFC 3721 - Internet Small Computer Systems Interface(iSCSI)命名和发现 中的更多信息 http://tools.ietf.org/html/rfc3721#section-1。 - 使用 Discovery Authentication Type 下拉菜单指定用于 iSCSI 发现的验证类型。可用的选项如下:
- No credentials
- CHAP pair
- CHAP pair and a reverse pair
- 如果您选择了 作为验证类型,请在 CHAP Username 和 CHAP Password 中提供 iSCSI 目标的用户名和密码。
- 如果您选择了 作为身份验证类型,请在 CHAP Username 和 CHAP Password 字段中为 iSCSI 目标提供用户名和密码,并在 Reverse CHAP Username 和 Reverse CHAP Password 字段中 为 iSCSI 启动器提供用户名和密码。
- (可选)选中标有 Bind 目标到网络接口 的框。
- 单击 按钮。Anaconda 尝试根据您提供的信息发现 iSCSI 目标。如果发现成功,则对话框将显示目标上发现的所有 iSCSI 节点的列表。
- 每个节点都会看到一个复选框。单击复选框,以选择要用于安装的节点。
图 18.31. 已发现 iSCSI 节点的诊断
- 节点登录身份验证类型 菜单提供与第 3 步中描述的 Discovery Authentication Type 菜单相同的选项。但是,如果您需要用于发现身份验证的凭据,通常使用相同的凭据来登录发现的节点。为此,请从菜单使用额外的 选项。提供了正确的凭据后, 按钮将变为可用。
- 点击 启动 iSCSI 会话。
18.16.1.2.2. DASD 存储设备
图 18.32. 添加 DASD 存储目标
0.0.0204。输入您要附加的 DASD 设备号,并点击 。
18.16.1.2.3. fcp 设备
备注
- 交互式地创建 FCP 设备只能在图形模式中进行。在文本模式安装中无法以交互方式配置 FCP 设备。
- 仅使用十六进制值中的小写字母。如果您输入了不正确的值并按 ,安装程序会显示警告信息并允许您编辑配置信息并重试发现尝试。
- 有关这些值的更多信息,请查阅硬件文档并检查为此系统设置网络的系统管理员。
图 18.33. 添加 FCP 设备
DASD= 来指示没有 DASD。
18.16.1.2.4. 配置 FCoE 参数
图 18.34. 配置 FCoE 参数
- 使用 DCB
- 数据中心桥接( DCB)是以太网协议的一组增强功能,旨在提高存储网络和集群中的以太网连接的效率。通过此对话框中的复选框启用或禁用安装程序对 DCB 的了解。仅应针对需要基于主机的 DCBX 客户端的网络接口启用此选项。实施硬件 DCBX 客户端的接口配置应将此复选框留空。
- 使用 auto vlan
- 自动 VLAN 指示是否应当执行 VLAN 发现。如果选中此框,则在验证链路配置后,FIP(FCoE 启动协议)VLAN 发现协议将在以太网接口上运行。如果尚未配置它们,则会自动创建任何发现的 FCoE VLAN 的网络接口,并在 VLAN 接口上创建 FCoE 实例。默认启用这个选项。
18.17. Kdump
图 18.35. Kdump 启用和配置
18.18. 开始安装
图 18.36. 准备安装
18.20. 安装完成
/boot 分区用于 Red Hat Enterprise Linuxnbsp;Hat Enterprise Red Hat Enterprise Linuxnbsp;Linux 已安装。
18.20.1. z/VM 中的 IPL
#cp i 200
#cp i 200/boot 分区所处的位置。
/boot,必须为 IPL 的 FCP 附加设备提供 WWPN 和 LUN。
- 向附加 FCP 的设备提供 FCP 路由信息,例如
0x50050763050B073D是 WWPN,0x4020400100000000是 FCP LUN:#cp set loaddev portname 50050763 050B073D lun 40204001 00000000
#cp set loaddev portname 50050763 050B073D lun 40204001 00000000Copy to Clipboard Copied! Toggle word wrap Toggle overflow - IPL FCP 适配器,例如
FC00:#cp ipl FC00
#cp ipl FC00Copy to Clipboard Copied! Toggle word wrap Toggle overflow
CP READ)。如果是这样,若要在您的虚拟机上恢复执行,请输入 BEGIN 命令。
18.20.2. LPAR 上的 IPL
/boot 分区所在 FCP 适配器、WWPN 和 FCP LUN。
18.20.3. 重启后继续(re-IPL)
/etc/securetty 中列出的其他终端设备。
第 19 章 在 IBM Z 上安装故障排除
/tmp 目录中的文件。下表中列出了这些文件。
| 日志文件 | 内容 |
|---|---|
/tmp/anaconda.log | 常规 Anaconda 消息 |
/tmp/program.log | 在安装过程中运行的所有外部程序 |
/tmp/storage.log | 广泛的存储模块信息 |
/tmp/packaging.log | yum 和 rpm 软件包安装信息 |
/tmp/syslog | 与硬件相关的系统信息 |
/tmp/anaconda-tb-标识符中,其中 标识符 是一个随机字符串。
/var/log/anaconda/ 目录下。但是,如果安装失败,或者在引导安装系统时使用 inst.nosave=all 或 inst.nosave=logs 选项,这些日志只会存在于安装程序的 RAM 磁盘中。这意味着它们不会被永久保存,并在系统关闭后丢失。要永久存储这些文件,请使用运行安装程序的系统中的 scp 将这些文件复制到网络中的另一个系统中,或者将它们复制到挂载的存储设备(如 USB 闪存驱动器)。有关如何通过网络传输日志文件的详细信息如下。
ssh 协议接收文件。
过程 19.1. 通过网络传输日志文件
- 访问安装系统上的 shell 提示符。这可以通过以下方式完成:
- 在安装系统上运行的
tmux会话中,按 Ctrl+b 和 Ctrl+b n 分别切换到之前或下一个终端,然后查找具有 root shell 的终端。 - 通过
ssh连接到安装系统。
在这两种情况下,您将能够以root用户身份使用安装系统的 shell。 - 切换到日志文件所在的
/tmp目录:cd /tmp
# cd /tmpCopy to Clipboard Copied! Toggle word wrap Toggle overflow - 使用 scp 命令将日志文件复制到网络中的另一个系统中:
scp *log user@address:path
# scp *log user@address:pathCopy to Clipboard Copied! Toggle word wrap Toggle overflow 使用目标系统上的有效用户名替换 user,使用 目标 系统的地址或主机名替换 user,并使用您要将日志文件保存到的目录 的路径。例如:如果要以john用户身份登录 IP 地址为192.168.0.122的系统,并将日志文件放在该系统的/home/john/logs/目录中,该命令将具有以下格式:scp *log john@192.168.0.122:/home/john/logs/
# scp *log john@192.168.0.122:/home/john/logs/Copy to Clipboard Copied! Toggle word wrap Toggle overflow 第一次连接到目标系统时,SSH 客户端会要求您确认远程系统的指纹正确且您要继续:The authenticity of host '192.168.0.122 (192.168.0.122)' can't be established. ECDSA key fingerprint is a4:60:76:eb:b2:d0:aa:23:af:3d:59:5c:de:bb:c4:42. Are you sure you want to continue connecting (yes/no)?
The authenticity of host '192.168.0.122 (192.168.0.122)' can't be established. ECDSA key fingerprint is a4:60:76:eb:b2:d0:aa:23:af:3d:59:5c:de:bb:c4:42. Are you sure you want to continue connecting (yes/no)?Copy to Clipboard Copied! Toggle word wrap Toggle overflow 键入yes,然后按 Enter 键继续。然后,在系统提示时提供有效密码。文件将开始传输到目标系统上的指定目录。
19.1. 安装过程中遇到问题
19.1.1. No Disks Detected
19.1.2. 报告跟踪消息
图 19.1. Crash Reporting Dialog Box
tty1,您可以在其中请求更详细的信息来增强错误报告。要返回到来自 tty1 的图形界面,请使用 continue 命令。
图 19.2. Expanded Crash Reporting Dialog Box
过程 19.2. 向红帽客户支持报告错误
- 在出现的菜单中,选择 Report a bug to Red Hat Customer Portal。
- 要向红帽报告此错误,您首先需要提供您的客户门户凭证。点 。
图 19.3. 客户门户凭证
- 现在打开一个新窗口,提示您输入您的客户门户用户名和密码。输入您的红帽客户门户网站凭证。
图 19.4. 配置红帽客户支持
如果您的网络设置需要使用HTTP或HTTPS代理,可以通过扩展 Advanced 菜单并输入代理服务器的地址来配置它。放入所有所需凭证时,单击 OK 以继续。 - 此时将显示一个新窗口,其中包含文本字段。在此处记下任何有用的信息和注释。通过解释在显示崩溃报告对话框前所执行的每个步骤来说明如何重现错误。提供尽可能多的相关详情,包括您在调试时获取的任何信息。请注意,您在此提供的信息可以在客户门户上公开可见。如果您不知道导致错误的原因,请选中标有我不知道在对话底部造成这个问题 的框。然后,单击"
图 19.5. 描述问题
- 接下来,查看将发送给客户门户网站的信息。您提供的解释位于 注释 选项卡中。其他选项卡包括您的系统主机名和安装环境的其他详情等信息。您可以删除您不想发送给红帽的任何项目,但请注意,提供较少详情可能会影响对问题的调查。检查完要发送的信息后,单击 下一步"。
图 19.6. 查看数据成为 Sent
- 查看作为单独的附件发送并包含在错误报告中的文件列表。这些文件提供有助于调查的系统信息。如果您不想发送某些文件,请取消选中每个文件旁边的框。要提供有助于查找问题的其他文件,请单击 。查看要发送的文件后,选中标有 我已查看数据并同意提交的框。然后,单击 报告和附件发送到客户门户网站。
图 19.7. 查看文件以作为 Sent
- 当对话框报告处理已完成时,您可以单击 Show log 来查看报告进程的详细信息,或者 Close 返回到初始崩溃报告对话框。此处,单击 Quit 以退出安装。
19.1.3. 创建安装前日志文件
inst.debug 选项从环境中创建日志文件。例如,这些日志文件包含当前的存储配置。
- 选择 条目。
- 按 Tab 键编辑引导选项。
- 将
inst.debug附加到选项中。例如:> vmlinuz ... inst.debug
> vmlinuz ... inst.debugCopy to Clipboard Copied! Toggle word wrap Toggle overflow 详情请查看 第 23 章 引导选项。 - 按 Enter 键 开始设置。
/tmp/pre-anaconda-logs/ 目录中。访问日志文件:
- 切换到控制台。请参阅 第 8.2.1 节 “访问控制台”。
- 进入
/tmp/pre-anaconda-logs/目录:cd /tmp/pre-anaconda-logs/
# cd /tmp/pre-anaconda-logs/Copy to Clipboard Copied! Toggle word wrap Toggle overflow
19.2. 安装后出现问题
19.2.1. 远程图形桌面和 XDMCP
过程 19.3. 在 IBM Z 中启用 XDMCP
- 在文本编辑器(如 vi 或 nano )中打开
/etc/gdm/custom.conf配置文件。 - 在
custom.conf文件中,找到以[xdmcp]开头的部分。在这个部分,添加以下行:Enable=true
Enable=trueCopy to Clipboard Copied! Toggle word wrap Toggle overflow - 保存文件,再退出文本编辑器。
- 重启 X 窗口系统。要做到这一点,可以重启整个系统,或者以
root用户身份使用以下命令重启 GNOME 显示管理器 :systemctl restart gdm.service
# systemctl restart gdm.serviceCopy to Clipboard Copied! Toggle word wrap Toggle overflow 等待再次出现登录提示符,然后使用您的普通用户名和密码登录。
X :1 -query address
$ X :1 -query address X 11 服务器系统的显示时显示远程图形登录屏幕(通常通过按 Ctrl-Alt-F8访问)。
Xnest :1 -query address
$ Xnest :1 -query address19.2.2. 您的系统是否显示信号 11 错误?
rd.live.check 引导选项。详情请查看 第 23.2.2 节 “验证引导介质”。
第 20 章 在 IBM Z 实例中配置已安装的 Linux
20.1. 添加 DASD
CP ATTACH EB1C TO *
CP ATTACH EB1C TO *CP LINK RHEL7X 4B2E 4B2E MR DASD 4B2E LINKED R/W
CP LINK RHEL7X 4B2E 4B2E MR
DASD 4B2E LINKED R/W20.1.1. 动态设置 DASD 在线
- 使用 cio_ignore 工具从忽略的设备列表中删除 DASD,并使其在 Linux 中可见:
cio_ignore -r device_number
# cio_ignore -r device_numberCopy to Clipboard Copied! Toggle word wrap Toggle overflow 使用 DASD 的设备号替换 device_number。例如:cio_ignore -r 4b2e
# cio_ignore -r 4b2eCopy to Clipboard Copied! Toggle word wrap Toggle overflow - 设置设备在线。使用以下命令格式:
chccwdev -e device_number
# chccwdev -e device_numberCopy to Clipboard Copied! Toggle word wrap Toggle overflow 使用 DASD 的设备号替换 device_number。例如:chccwdev -e 4b2e
# chccwdev -e 4b2eCopy to Clipboard Copied! Toggle word wrap Toggle overflow 另外,也可以使用 sysfs 属性在线设定该设备:- 使用 命令 切换到代表该卷的 /sys/ 目录:
Copy to Clipboard Copied! Toggle word wrap Toggle overflow - 检查这个设备是否已经在线:
cat online 0
# cat online 0Copy to Clipboard Copied! Toggle word wrap Toggle overflow - 如果不在线,请输入以下命令使它在线:
echo 1 > online cat online
# echo 1 > online # cat online 1Copy to Clipboard Copied! Toggle word wrap Toggle overflow
- 请确认哪个块正在被访问:
Copy to Clipboard Copied! Toggle word wrap Toggle overflow 如示例所示,/dev/dasdb 正在访问设备 4B2E。
/dev/disk/by-path/ 中的 持久设备符号链接。如需了解有关一致地参考存储设备的不同方式的更多信息,请参阅《 Red Hat Enterprise Linux 7 存储管理指南》 中关于持久性存储设备命名的章节。
20.1.2. 使用低级格式化准备新的 DASD
/root 目录并低级格式化设备。这在 DASD 的整个生命周期中只需要 一 次:
Rereading the partition table... Exiting...
Rereading the partition table...
Exiting.../dev/disk/by-path/ccw-0.0.4b2e-part1。除了 dasdfmt 和 fdasd 命令外,切勿使用完整的 DASD 设备(dev/dasdb )。如果您想要使用整个 DASD,创建一个覆盖整个驱动器的分区,如上例中的 fdasd。
/etc/fstab,请使用 /dev/disk/by-path/ 中的 持久设备符号链接。
20.1.3. 在线永久设置 DASD
initramfs 在启动过程中需要非常早激活 root 文件系统所需的 DASD 才能挂载根文件系统。
20.1.3.1. DASD 是根文件系统的一部分
/etc/zipl.conf。然后运行 zipl 引导装载程序工具。不需要重新创建 initramfs。
rd.dasd=。这个选项使用直接访问存储设备(DASD)适配器设备总线标识符。如果需要多个 DASD,可以多次指定参数,或使用逗号分开的总线 ID 列表。要指定一个 DASD 范围,指定第一个和最后一个总线 ID。
zipl.conf 示例,它使用两个 DASD 分区中的物理卷用于 LVM 卷组 vg_devel1,其中包含逻辑卷 lv_root 作为 root 文件系统。
0.0.202b。要做到这一点,在 zipl .conf 中引导内核的参数行中添加rd.dasd=0. 0.202b :
/etc/zipl.conf 中的内核命令行长度不超过 896 个字节。否则引导装载程序无法被保存,安装将失败。
/etc/zipl.conf 的更改:
20.1.3.2. DASD 不是根文件系统的一部分
/etc/dasd.conf 中永久配置。每行包含一个 DASD。每行都以 DASD 的设备总线 ID 开头。(可选)每一行可以继续使用以空格或制表符分隔的选项。选项由键值对组成,其中键和值用等号分隔。
sysfs 属性。该值将写入密钥的 sysfs 属性。当将 DASD 添加到系统时,/etc/dasd.conf 中的条目会被激活并由 udev 配置。在引导时,系统可见的所有 DASD 都会被添加并触发 udev。
/etc/dasd.conf 的内容示例:
0.0.0207 0.0.0200 use_diag=1 readonly=1
0.0.0207
0.0.0200 use_diag=1 readonly=1/O 配置(即,DASD 在 z/VM 下附加)动态添加新 DASD 后修改 /etc/dasd.conf 才会生效。另外,您可以执行以下命令为之前未激活的 DASD 在 /etc/dasd.conf 中触发新条目激活:
- 使用 cio_ignore 工具从忽略的设备列表中删除 DASD,并使其在 Linux 中可见:
cio_ignore -r device_number
# cio_ignore -r device_numberCopy to Clipboard Copied! Toggle word wrap Toggle overflow 例如:cio_ignore -r 021a
# cio_ignore -r 021aCopy to Clipboard Copied! Toggle word wrap Toggle overflow - 通过写入设备的
uevent属性来触发激活:echo add > /sys/bus/ccw/devices/device-bus-ID/uevent
# echo add > /sys/bus/ccw/devices/device-bus-ID/ueventCopy to Clipboard Copied! Toggle word wrap Toggle overflow 例如:echo add > /sys/bus/ccw/devices/0.0.021a/uevent
# echo add > /sys/bus/ccw/devices/0.0.021a/ueventCopy to Clipboard Copied! Toggle word wrap Toggle overflow
20.2. 添加附加 FCP 的逻辑单元(LUN)
CP ATTACH FC00 TO * CP ATTACH FCD0 TO *
CP ATTACH FC00 TO *
CP ATTACH FCD0 TO *20.2.1. 动态激活 FCP LUN
- 使用 cio_ignore 工具从忽略的设备列表中删除 FCP 适配器,并使其在 Linux 中可见:
cio_ignore -r device_number
# cio_ignore -r device_numberCopy to Clipboard Copied! Toggle word wrap Toggle overflow 使用 FCP 适配器的设备号替换 device_number。例如: - 要在线启用 FCP 适配器设备,请使用以下命令:
chccwdev -e fc00
# chccwdev -e fc00Copy to Clipboard Copied! Toggle word wrap Toggle overflow - 验证 zfcp 设备驱动程序的自动端口扫描发现了所需的 WWPN:
Copy to Clipboard Copied! Toggle word wrap Toggle overflow - 通过在您要访问 LUN 的端口(WWPN)中添加它来激活 FCP LUN:
echo 0x4020400100000000 > /sys/bus/ccw/drivers/zfcp/0.0.fc00/0x50050763050b073d/unit_add
# echo 0x4020400100000000 > /sys/bus/ccw/drivers/zfcp/0.0.fc00/0x50050763050b073d/unit_addCopy to Clipboard Copied! Toggle word wrap Toggle overflow - 查找分配的 SCSI 设备名称:
lszfcp -DV
# lszfcp -DV /sys/devices/css0/0.0.0015/0.0.fc00/0x50050763050b073d/0x4020400100000000 /sys/bus/ccw/drivers/zfcp/0.0.fc00/host0/rport-0:0-21/target0:0:21/0:0:21:1089355792Copy to Clipboard Copied! Toggle word wrap Toggle overflow
20.2.2. 永久激活 FCP LUN
initramfs 启动过程中尽早激活 root 文件系统所需的那些文件系统,才能挂载根文件系统。对于持久性设备配置,会以透明的方式处理 The cio_ignore 命令,您不需要从忽略列表中手动释放设备。
20.2.2.1. FCP LUN 是根文件系统的一部分
/etc/zipl.conf,然后运行 zipl 引导装载程序工具。不再需要重新创建 initramfs。
rd.zfcp=。该值是一个用逗号分开的设备总线 ID 列表,前缀为 0x 的 16 位十六进制 WWPN,以及前缀为 0x 的 FCP LUN 16 位十六进制数字(需要时在右面使用 0 填充)。
zipl.conf 适用于将两个 FCP LUN 分区中的物理卷用于 LVM 卷组 vg_devel1,其中包含逻辑卷 lv_root 作为 root 文件系统。为方便起见,该示例显示没有多路径的配置。
rd.zfcp=0.0.fc00,0x5105074308c212e9,0x401040a300000000 添加到 ziplconf 中引导内核的参数行。例如:
/etc/zipl.conf 中的内核命令行长度不超过 896 个字节。否则引导装载程序无法被保存,安装将失败。
/etc/zipl.conf 的更改:
20.2.2.2. FCP LUN 不是根文件系统的一部分
/etc/zfcp.conf 中永久配置。每行包含一个 FCP LUN。每行都包含 FCP 适配器的设备总线 ID、前缀为 0x 的 16 位十六进制数字的 WWPN,以及前缀为 0x 的 FCP LUN 16 位十六进制数(需要时在右面使用 0 填充)。当系统中添加 FCP 适配器时,/etc/zfcp.conf 中的条目会被激活并由 udev 配置。在引导时,会添加系统可见的所有 FCP 适配器并触发 udev。
/etc/zfcp.conf 的内容示例:
/O 配置(例如,某个频道在 z/VM 下附加)来动态添加新 FCP 频道后,/etc/zfcp.conf 的修改才会生效。另外,您可以执行以下命令为之前未激活的 FCP 适配器在 /etc/zfcp.conf 中触发新条目激活:
- 使用 cio_ignore 工具从忽略的设备列表中删除 FCP 适配器,并使其在 Linux 中可见:
cio_ignore -r device_number
# cio_ignore -r device_numberCopy to Clipboard Copied! Toggle word wrap Toggle overflow 使用 FCP 适配器的设备号替换 device_number。例如:cio_ignore -r fcfc
# cio_ignore -r fcfcCopy to Clipboard Copied! Toggle word wrap Toggle overflow - 要触发激活更改的 uevent,请发出:
echo add > /sys/bus/ccw/devices/device-bus-ID/uevent
# echo add > /sys/bus/ccw/devices/device-bus-ID/ueventCopy to Clipboard Copied! Toggle word wrap Toggle overflow 例如:echo add > /sys/bus/ccw/devices/0.0.fcfc/uevent
# echo add > /sys/bus/ccw/devices/0.0.fcfc/ueventCopy to Clipboard Copied! Toggle word wrap Toggle overflow
20.3. 添加网络设备
- 动态
- 加载设备驱动程序
- 从忽略的设备列表中删除网络设备。
- 创建组设备。
- 配置 设备。
- 设置设备在线。
- 永久
- 创建配置脚本。
- 激活 接口。
20.3.1. 添加 qeth 设备
qeth 网络设备 驱动程序在 QDIO 模式、HiperSockets、z/VM guest LAN 和 z/VM VSWITCH 中支持 IBM Z OSA-Express 功能。
qeth 设备驱动程序为以太网和 Hipersockets 设备分配相同的接口名称: enccwbus_ID。总线 ID 由频道子系统 ID、子通道集 ID 和设备编号组成,如 enccw0.0.0a00。
20.3.1.1. 动态添加 qeth 设备
qeth 设备,请按照以下步骤执行:
- 确定是否载入
qeth设备驱动程序模块。以下示例显示了载入的qeth模块:Copy to Clipboard Copied! Toggle word wrap Toggle overflow 如果 lsmod 命令的输出显示qeth模块没有被加载,请运行 modprobe 命令加载它们:modprobe qeth
# modprobe qethCopy to Clipboard Copied! Toggle word wrap Toggle overflow - 使用 cio_ignore 程序从忽略的设备列表中删除网络频道,并使其在 Linux 中可见:
cio_ignore -r read_device_bus_id,write_device_bus_id,data_device_bus_id
# cio_ignore -r read_device_bus_id,write_device_bus_id,data_device_bus_idCopy to Clipboard Copied! Toggle word wrap Toggle overflow 将 read_device_bus_id、write_device_bus_id、data_device_bus_id 替换为代表网络设备的三个设备总线 ID。例如,如果 read_device_bus_id 是0.0.f500,write _device_bus_id 为0.0.f501,data _device_bus_id 为0.0.f502:cio_ignore -r 0.0.f500,0.0.f501,0.0.f502
# cio_ignore -r 0.0.f500,0.0.f501,0.0.f502Copy to Clipboard Copied! Toggle word wrap Toggle overflow - 使用 znetconf 工具来识别并列出网络设备的候选配置:
Copy to Clipboard Copied! Toggle word wrap Toggle overflow - 选择您要使用的配置,并使用 znetconf 应用配置,并将配置的组设备在线作为网络设备。
znetconf -a f500
# znetconf -a f500 Scanning for network devices... Successfully configured device 0.0.f500 (enccw0.0.f500)Copy to Clipboard Copied! Toggle word wrap Toggle overflow - 另外,您还可以在将组群设备设置为在线前传递参数:
znetconf -a f500 -o portname=myname
# znetconf -a f500 -o portname=myname Scanning for network devices... Successfully configured device 0.0.f500 (enccw0.0.f500)Copy to Clipboard Copied! Toggle word wrap Toggle overflow 现在,您可以继续配置enccw0.0.f500网络接口。
sysfs 属性设定设备在线,如下所示:
- 创建
qeth组设备:echo read_device_bus_id,write_device_bus_id,data_device_bus_id > /sys/bus/ccwgroup/drivers/qeth/group
# echo read_device_bus_id,write_device_bus_id,data_device_bus_id > /sys/bus/ccwgroup/drivers/qeth/groupCopy to Clipboard Copied! Toggle word wrap Toggle overflow 例如:echo 0.0.f500,0.0.f501,0.0.f502 > /sys/bus/ccwgroup/drivers/qeth/group
# echo 0.0.f500,0.0.f501,0.0.f502 > /sys/bus/ccwgroup/drivers/qeth/groupCopy to Clipboard Copied! Toggle word wrap Toggle overflow - 接下来,通过查找读取频道来验证
qeth组设备是否已正确创建:ls /sys/bus/ccwgroup/drivers/qeth/0.0.f500
# ls /sys/bus/ccwgroup/drivers/qeth/0.0.f500Copy to Clipboard Copied! Toggle word wrap Toggle overflow 根据您的系统设置情况以及您所需要的功能设置其他参数和特性,例如:portnolayer2portname
- 通过向在线
sysfs属性写入1使设备在线:echo 1 > /sys/bus/ccwgroup/drivers/qeth/0.0.f500/online
# echo 1 > /sys/bus/ccwgroup/drivers/qeth/0.0.f500/onlineCopy to Clipboard Copied! Toggle word wrap Toggle overflow - 然后确认该设备状态:
cat /sys/bus/ccwgroup/drivers/qeth/0.0.f500/online 1
# cat /sys/bus/ccwgroup/drivers/qeth/0.0.f500/online 1Copy to Clipboard Copied! Toggle word wrap Toggle overflow 返回值为1表示设备在线,返回值0表示设备离线。 - 查找分配给该设备的接口名称:
cat /sys/bus/ccwgroup/drivers/qeth/0.0.f500/if_name enccw0.0.f500
# cat /sys/bus/ccwgroup/drivers/qeth/0.0.f500/if_name enccw0.0.f500Copy to Clipboard Copied! Toggle word wrap Toggle overflow 现在,您可以继续配置enccw0.0.f500网络接口。s390utils 软件包中的以下命令显示qeth设备最重要的设置:Copy to Clipboard Copied! Toggle word wrap Toggle overflow
20.3.1.2. 动态删除 qeth 设备
qeth 设备,请使用 znetconf 实用程序。例如:
- 使用 znetconf 工具显示您配置的所有网络设备:
Copy to Clipboard Copied! Toggle word wrap Toggle overflow - 选择要删除的网络设备,并运行 znetconf 将设备离线,取消分组 the
ccw> 组设备。znetconf -r f500
# znetconf -r f500 Remove network device 0.0.f500 (0.0.f500,0.0.f501,0.0.f502)? Warning: this may affect network connectivity! Do you want to continue (y/n)?y Successfully removed device 0.0.f500 (enccw0.0.f500)Copy to Clipboard Copied! Toggle word wrap Toggle overflow - 验证删除是否成功:
znetconf -c
# znetconf -c Device IDs Type Card Type CHPID Drv. Name State -------------------------------------------------------------------------------------- 0.0.8036,0.0.8037,0.0.8038 1731/05 HiperSockets FB qeth hsi1 online 0.0.f5f0,0.0.f5f1,0.0.f5f2 1731/01 OSD_1000 76 qeth enccw0.0.09a0 onlineCopy to Clipboard Copied! Toggle word wrap Toggle overflow
20.3.1.3. 永久添加 qeth 设备
qeth 设备持久,您需要为新接口创建配置文件。网络接口配置文件位于 /etc/sysconfig/network-scripts/ 目录中。
ifcfg-设备,其中 device 是之前创建的 qeth 组设备的 if_name 文件中的值,如 enccw0.0.09a0。对于持久性设备配置,会以透明的方式处理 The cio_ignore 命令,您不需要从忽略列表中手动释放设备。
cd /etc/sysconfig/network-scripts cp ifcfg-enccw0.0.09a0 ifcfg-enccw0.0.0600
# cd /etc/sysconfig/network-scripts
# cp ifcfg-enccw0.0.09a0 ifcfg-enccw0.0.0600lsqeth -p
# lsqeth -p
devices CHPID interface cardtype port chksum prio-q'ing rtr4 rtr6 lay'2 cnt
-------------------------- ----- ---------------- -------------- ---- ------ ---------- ---- ---- ----- -----
0.0.09a0/0.0.09a1/0.0.09a2 x00 enccw0.0.09a0 Virt.NIC QDIO 0 sw always_q_2 n/a n/a 1 64
0.0.0600/0.0.0601/0.0.0602 x00 enccw0.0.0600 Virt.NIC QDIO 0 sw always_q_2 n/a n/a 1 64/etc/sysconfig/network-scripts/ifcfg-0.0.09a0 示例作为模板:
ifcfg-0.0.0600 文件,如下所示:
- 修改
DEVICE声明,以反映 yourccw组中的if_name文件的内容。 - 修改
IPADDR声明,以反映您的新接口的 IP 地址。 - 根据需要修改
NETMASK声明。 - 如果要在引导时激活新接口,请确保
ONBOOT设置为yes。 - 确保
SUBCHANNELS声明与您 qeth 设备的硬件地址匹配。请注意,必须用小写字母指定 ID。 - 如果您的环境中不需要,请修改
PORTNAME声明或将其退出。 - 您可以在
OPTIONS参数中添加任何有效的sysfs属性及其值。Red Hat Enterprise Linuxnbsp;Hat Enterprise Red Hat Enterprise Linuxnbsp;Linux 安装程序目前使用它来配置层模式(layer2)以及qeth设备的相对端口号(portno)。现在 OSA 设备的默认qeth设备驱动程序为 2 层模式。要继续使用之前默认使用 3 层模式的旧的ifcfg定义,请在OPTIONS参数中添加layer2=0。
/etc/sysconfig/network-scripts/ifcfg-0.0.0600
ifcfg 文件的更改才会生效。另外,您可以执行以下命令为之前未激活的网络频道触发 ifcfg 文件激活:
- 使用 cio_ignore 程序从忽略的设备列表中删除网络频道,并使其在 Linux 中可见:
cio_ignore -r read_device_bus_id,write_device_bus_id,data_device_bus_id
# cio_ignore -r read_device_bus_id,write_device_bus_id,data_device_bus_idCopy to Clipboard Copied! Toggle word wrap Toggle overflow 将 read_device_bus_id、write_device_bus_id、data_device_bus_id 替换为代表网络设备的三个设备总线 ID。例如,如果 read_device_bus_id 是0.0.0600,则 write_device_bus_id 为0.0.0601,data _device_bus_id 为0.0.0602。cio_ignore -r 0.0.0600,0.0.0601,0.0.0602
# cio_ignore -r 0.0.0600,0.0.0601,0.0.0602Copy to Clipboard Copied! Toggle word wrap Toggle overflow - 要触发激活更改的 uevent,请发出:
echo add > /sys/bus/ccw/devices/read-channel/uevent
# echo add > /sys/bus/ccw/devices/read-channel/ueventCopy to Clipboard Copied! Toggle word wrap Toggle overflow 例如:echo add > /sys/bus/ccw/devices/0.0.0600/uevent
# echo add > /sys/bus/ccw/devices/0.0.0600/ueventCopy to Clipboard Copied! Toggle word wrap Toggle overflow - 检查网络设备状态:
lsqeth
# lsqethCopy to Clipboard Copied! Toggle word wrap Toggle overflow - 现在启动新的接口:
ifup enccw0.0.0600
# ifup enccw0.0.0600Copy to Clipboard Copied! Toggle word wrap Toggle overflow - 检查接口的状态:
Copy to Clipboard Copied! Toggle word wrap Toggle overflow - 检查新接口的路由:
ip route
# ip route default via 10.85.1.245 dev enccw0.0.0600 proto static metric 1024 12.34.4.95/24 dev enp0s25 proto kernel scope link src 12.34.4.201 12.38.4.128 via 12.38.19.254 dev enp0s25 proto dhcp metric 1 192.168.122.0/24 dev virbr0 proto kernel scope link src 192.168.122.1Copy to Clipboard Copied! Toggle word wrap Toggle overflow - 使用
ping 工具 ping网关或者新设备的子网中的另一主机来验证您的更改:ping -c 1 192.168.70.8
# ping -c 1 192.168.70.8 PING 192.168.70.8 (192.168.70.8) 56(84) bytes of data. 64 bytes from 192.168.70.8: icmp_seq=0 ttl=63 time=8.07 msCopy to Clipboard Copied! Toggle word wrap Toggle overflow - 如果默认路由信息已更改,还必须相应地更新
/etc/sysconfig/network。
20.3.2. 添加 LCS 设备
LCS 设备驱动程序为 OSA-Express Fast Ethernet 和千兆位以太网设备分配以下接口名称: enccwbus_ID。总线 ID 由频道子系统 ID、子通道集 ID 和设备编号组成,如 enccw0.0.0a00。
20.3.2.1. 动态添加 LCS 设备
- 加载设备驱动程序:
modprobe lcs
# modprobe lcsCopy to Clipboard Copied! Toggle word wrap Toggle overflow - 使用 cio_ignore 程序从忽略的设备列表中删除网络频道,并使其在 Linux 中可见:
cio_ignore -r read_device_bus_id,write_device_bus_id
# cio_ignore -r read_device_bus_id,write_device_bus_idCopy to Clipboard Copied! Toggle word wrap Toggle overflow 将 read_device_bus_id 和 write_device_bus_id 替换为代表网络设备的两个设备总线 ID。例如:cio_ignore -r 0.0.09a0,0.0.09a1
# cio_ignore -r 0.0.09a0,0.0.09a1Copy to Clipboard Copied! Toggle word wrap Toggle overflow - 创建组设备:
echo read_device_bus_id,write_device_bus_id > /sys/bus/ccwgroup/drivers/lcs/group
# echo read_device_bus_id,write_device_bus_id > /sys/bus/ccwgroup/drivers/lcs/groupCopy to Clipboard Copied! Toggle word wrap Toggle overflow - 配置 设备。OSA 卡可为单个 CHPID 提供最多 16 个端口。默认情况下,LCS 组设备使用端口
0。要使用不同的端口,请发出类似如下的命令:echo portno > /sys/bus/ccwgroup/drivers/lcs/device_bus_id/portno
# echo portno > /sys/bus/ccwgroup/drivers/lcs/device_bus_id/portnoCopy to Clipboard Copied! Toggle word wrap Toggle overflow 使用您要使用的端口号替换 portno。 - 在线设置设备:
echo 1 > /sys/bus/ccwgroup/drivers/lcs/read_device_bus_id/online
# echo 1 > /sys/bus/ccwgroup/drivers/lcs/read_device_bus_id/onlineCopy to Clipboard Copied! Toggle word wrap Toggle overflow - 要查找分配了哪个网络设备名称,请输入:
ls -l /sys/bus/ccwgroup/drivers/lcs/read_device_bus_ID/net/
# ls -l /sys/bus/ccwgroup/drivers/lcs/read_device_bus_ID/net/ drwxr-xr-x 4 root root 0 2010-04-22 16:54 enccw0.0.0600Copy to Clipboard Copied! Toggle word wrap Toggle overflow
20.3.2.2. 永久添加 LCS 设备
- 在
/etc/sysconfig/network-scripts/中创建名为ifcfg-device的配置脚本,其中 device 是之前创建的qeth组设备的if_name文件中的值,如enccw0.0.09a0。该文件应类似如下:Copy to Clipboard Copied! Toggle word wrap Toggle overflow - 修改
PORTNAME的值,以反映您要使用的 LCS 端口号(portno)。您可以在可选OPTIONS参数中添加任何有效的 lcs sysfs 属性及其值。语法请查看 第 20.3.1.3 节 “永久添加 qeth 设备”。 - 将
DEVICE参数设置为如下:DEVICE=enccwbus_ID
DEVICE=enccwbus_IDCopy to Clipboard Copied! Toggle word wrap Toggle overflow - 发出 ifup 命令以激活该设备:
ifup enccwbus_ID
# ifup enccwbus_IDCopy to Clipboard Copied! Toggle word wrap Toggle overflow
ifcfg 文件的更改只有在重启系统后才会生效。您可以执行以下命令为网络频道触发 ifcfg 文件激活:
- 使用 cio_ignore 程序从忽略的设备列表中删除 LCS 设备适配器,并使其在 Linux 中可见:
cio_ignore -r read_device_bus_id,write_device_bus_id
# cio_ignore -r read_device_bus_id,write_device_bus_idCopy to Clipboard Copied! Toggle word wrap Toggle overflow 将 read_device_bus_id 和 write_device_bus_id 替换为 LCS 设备的设备总线 ID。例如:cio_ignore -r 0.0.09a0,0.0.09a1
# cio_ignore -r 0.0.09a0,0.0.09a1Copy to Clipboard Copied! Toggle word wrap Toggle overflow - 要触发激活更改的 uevent,请发出:
echo add > /sys/bus/ccw/devices/read-channel/uevent
# echo add > /sys/bus/ccw/devices/read-channel/ueventCopy to Clipboard Copied! Toggle word wrap Toggle overflow 例如:echo add > /sys/bus/ccw/devices/0.0.09a0/uevent
# echo add > /sys/bus/ccw/devices/0.0.09a0/ueventCopy to Clipboard Copied! Toggle word wrap Toggle overflow
20.3.3. 为网络根文件系统配置 IBM Z 网络设备
DASD 或者附加 FCP 的 SCSI LUN 的一部分,使用 zipl 引导装载程序准备。不需要重新创建 initramfs。
rd.znet=。
NETTYPE 列表(qeth、lcs、ctc)、两个(lcs、ctc)或三个(qeth)设备总线 ID,以及由与网络设备 sysfs 属性对应的键值对组成的可选附加参数。这个参数配置和激活 IBM Z 网络硬件。对 IP 地址和其他具体网络的配置与其他平台 一 样。如需了解更多详细信息,请参阅 dracut 文档。
root=10.16.105.196:/nfs/nfs_root cio_ignore=all,!condev rd.znet=qeth,0.0.0a00,0.0.0a01,0.0.0a02,layer2=1,portno=0,portname=OSAPORT ip=10.16.105.197:10.16.105.196:10.16.111.254:255.255.248.0:nfs‑server.subdomain.domain:enccw0.0.09a0:none rd_NO_LUKS rd_NO_LVM rd_NO_MD rd_NO_DM LANG=en_US.UTF-8 SYSFONT=latarcyrheb-sun16 KEYTABLE=us
root=10.16.105.196:/nfs/nfs_root cio_ignore=all,!condev rd.znet=qeth,0.0.0a00,0.0.0a01,0.0.0a02,layer2=1,portno=0,portname=OSAPORT ip=10.16.105.197:10.16.105.196:10.16.111.254:255.255.248.0:nfs‑server.subdomain.domain:enccw0.0.09a0:none rd_NO_LUKS rd_NO_LVM rd_NO_MD rd_NO_DM LANG=en_US.UTF-8 SYSFONT=latarcyrheb-sun16 KEYTABLE=us第 21 章 IBM Z 上的参数和配置文件
- 使用 Kickstart 进行无人值守安装.
- 选择安装程序无法访问的非默认安装设置,如救援模式。
ro,以及安装进程的参数,比如 vncpassword=test 或 vnc。
21.1. 所需的参数
images/ 目录的 generic.prm 文件中提供:
ro- 挂载 root 文件系统,这是一个只读 RAM 磁盘。
ramdisk_size=size- 修改为 RAM 磁盘保留的内存大小,以确保 Red Hat Enterprise Linuxnbsp;Hat Enterprise Linuxnbsp;Linux 安装程序适合其中。例如:
ramdisk_size=40000。
generic.prm 文件还包含额外的参数 cio_ignore=all,!condev。对于多种设备,这个设置可以加快引导和设备探测的速度。安装程序以透明的方式处理忽略的设备的激活。
cio_ignore= 参数值调整到您的系统,或者从用于引导(IPL)安装程序的参数文件完全删除该参数。
21.2. z/VM 配置文件
variable=value 。
CMSDASD 和 CMSCONFFILE 参数。这些参数将安装程序指向配置文件:
CMSDASD=cmsdasd_address- 其中 cmsdasd_address 是包含配置文件的 CMS 格式磁盘的设备号。这通常是 CMS 用户"
A磁盘。例如:CMSDASD=191 CMSCONFFILE=configuration_file- 其中 configuration_file 是配置文件的名称。这个值必须使用小写字符指定。它以 Linux 文件名格式指定:
CMS_file_name.CMS_file_type。CMS 文件REDHAT CONF被指定为redhat.conf。CMS 文件名和文件类型可以是 1 - 8 个字符,使用 CMS 规则。例如:CMSCONFFILE=redhat.conf
21.3. 安装网络参数
NETTYPE="type"- 其中 type 必须是以下之一:q
eth、lcs或ctc。默认为qeth。为以下选择lcs:- OSA-2 Ethernet/Token Ring
- OSA-Express Fast Ethernet in non-QDIO 模式
- OSA-Express High Speed Token Ring in non-QDIO 模式
- 非QDIO 模式中的千兆位以太网
为以下选择qeth:- osa-Express Fast Ethernet
- 千兆位以太网(包括 1000Base-T)
- 高计令牌 Ring
- HiperSockets
- ATM(运行以太网 LAN 模拟)
SUBCHANNELS="device_bus_IDs"- 其中 device_bus_ID 是包含两个或三个设备总线 ID 的逗号分隔列表。ID 必须用小写来指定。为各类网络接口提供所需的设备总线 ID:
qeth: SUBCHANNELS="read_device_bus_id,write_device_bus_id,data_device_bus_id" lcs or ctc: SUBCHANNELS="read_device_bus_id,write_device_bus_id"
qeth: SUBCHANNELS="read_device_bus_id,write_device_bus_id,data_device_bus_id" lcs or ctc: SUBCHANNELS="read_device_bus_id,write_device_bus_id"Copy to Clipboard Copied! Toggle word wrap Toggle overflow 例如(一个 qeth SUBCHANNEL 声明示例):SUBCHANNELS="0.0.f5f0,0.0.f5f1,0.0.f5f2"
SUBCHANNELS="0.0.f5f0,0.0.f5f1,0.0.f5f2"Copy to Clipboard Copied! Toggle word wrap Toggle overflow PORTNAME="osa_portname",PORTNAME="lcs_portnumber"- 该变量支持在 qdio 模式或非 qdio 模式中操作的 OSA 设备。使用 qdio 模式(
NETTYPE="qeth")时,osa_portname 是 OSA 设备在 qeth 模式运行时指定的端口名称。使用非 qdio 模式(NETTYPE="lcs")时,l cs_portnumber 用于将相对端口号作为 0 到 15 范围内的十进制整数传递。 PORTNO="portnumber"- 您可以将
PORTNO="0"(使用端口 0)或PORTNO="1"(使用 OSA 功能的端口 1,每个 CHPID 带有两个端口)添加到 CMS 配置文件,以避免提示进入模式。 LAYER2="value"- 其中 value 可以是
0或1。使用LAYER2="0"以第 3 层模式(NETTYPE="qeth")操作 OSA 或 HiperSockets 设备。对于 2 层模式,使用LAYER2="1"。对于 z/VM 下的虚拟网络设备,此设置必须与 GuestLAN 或连接了该设备的 VSWITCH 的定义匹配。要使用在第 2 层(数据链路层或其 MAC 子层)(如 DHCP)上运行的网络服务,第 2 层模式是一个不错的选择。现在 OSA 设备的默认 qeth 设备驱动程序为 2 层 模式。要继续使用之前的默认层 3 模式,请分别设定LAYER2="0"。 VSWITCH="value"- 其中 value 可以是
0或1。当连接到 z/VM VSWITCH 或 GuestLAN,指定VSWITCH="1";当使用直接附加的实际 OSA 或直接附加的实际 HiperSockets 时,指定VSWITCH="0"(或完全不指定)。 MACADDR="MAC_address"- 如果指定了
LAYER2="1"和VSWITCH="0",您可以选择使用此参数指定 MAC 地址。Linux 需要六个以冒号分隔的八位字节,作为对小写十六进制数字 - 例如MACADDR=62:a3:18:e7:bc:5f。请注意,这和 z/VM 使用的不同。如果您指定了LAYER2="1"和VSWITCH="1",不得指定MACADDR,因为 z/VM 在第 2 层模式中为虚拟网络设备分配一个唯一的 MAC 地址。 CTCPROT="value"- 其中 value 可以是
0、1或3。为NETTYPE="ctc"指定 CTC 协议。默认值为0。 HOSTNAME="string"- 其中 string 是新安装的 Linux 实例的主机名。
IPADDR="IP"- 其中 IP 是新 Linux 实例的 IP 地址。
NETMASK="netmask"- 其中 netmask 是子网掩码。子网掩码支持 IPv4 无类别域路由 (CIDR)中指定的前缀整数(从 1 到 32)语法。例如: 您可以使用
24来代表255.255.255.0,或者使用20代表255.255.240.0。 GATEWAY="gw"- Wheregw 是此网络设备的网关 IP 地址。
MTU="mtu"- 其中 mtu 是这个网络设备的最大传输单元 (MTU)。
DNS="server1:server2:additional_server_terms:serverN"- 其中 "server1: server2: additional_server_terms:serverN" 是 DNS 服务器的列表,用冒号分隔。例如:
DNS="10.1.2.3:10.3.2.1"
DNS="10.1.2.3:10.3.2.1"Copy to Clipboard Copied! Toggle word wrap Toggle overflow SEARCHDNS="domain1:domain2:additional_dns_terms:domainN"- 其中 "domain 1:domain2: additional_dns_terms:domainN" 是用冒号分隔的搜索域的列表。例如:
SEARCHDNS="subdomain.domain:domain"
SEARCHDNS="subdomain.domain:domain"Copy to Clipboard Copied! Toggle word wrap Toggle overflow 只有在指定了DNS=参数时,才需要指定SEARCHDNS=。 DASD=- 为安装定义 DASD 或者 DASD 范围。安装程序支持以逗号分隔的设备总线 ID 列表,或者带有可选属性
ro、diag、erplog和failfast的设备总线 ID 范围。(可选)您可以将设备总线 ID 缩写为带有前导零的设备号。所有可选属性都应用冒号隔开,并使用括号括起来。可选属性跟随设备总线 ID 或设备总线 ID 范围。唯一支持的全局选项是autodetect。这不支持在以后添加 DASD 时保留内核设备名称不存在的 DASD 规格。使用持久性 DASD 设备名称(如/dev/disk/by-path/...)来启用以后透明添加磁盘。安装程序不支持其他全局选项,如probeonly、nopav或nofcx。仅指定您安装您的系统真正需要的 DASD。在此指定的未格式化的 DASD 必须在安装程序确认后格式化(请参阅 第 18.16.1.1 节 “DASD 低级格式”)。在安装后添加 root 文件系统或/boot分区不需要的数据 DASD,如 第 20.1.3.2 节 “DASD 不是根文件系统的一部分” 所述。例如:DASD="eb1c,0.0.a000-0.0.a003,eb10-eb14(diag),0.0.ab1c(ro:diag)"
DASD="eb1c,0.0.a000-0.0.a003,eb10-eb14(diag),0.0.ab1c(ro:diag)"Copy to Clipboard Copied! Toggle word wrap Toggle overflow 对于只使用 FCP 的环境,从 CMS 配置文件中删除DASD=选项以指示没有 DASD。 FCP_n="device_bus_ID WWPN FCP_LUN"- 其中:
- N 通常是一个 整 数值(如
FCP_1 或FCP_2),但可以是包含字母或数字字符或下划线的任意字符串。 - device_bus_ID 指定 FCP 设备的设备总线 ID,代表 主机总线适配器 (HBA)(如
0.0.fc00代表设备 fc00)。 - WWPN 是用于路由的全局端口名称(通常与多路径结合使用),它是一个 16 位的十六进制值(例如
0x50050763050b073d)。 - FCP_LUN 指存储逻辑单元标识符,并指定为 16 位十六进制值 padded 且向右添加零(例如
0x4020400100000000)。
这些变量可用于使用 FCP 设备激活 FCP LUN 的系统,比如 SCSI 磁盘。额外的 FCP LUN 可在互动安装过程中激活,也可以使用 Kickstart 文件激活。数值示例类似如下:FCP_1="0.0.fc00 0x50050763050b073d 0x4020400100000000"
FCP_1="0.0.fc00 0x50050763050b073d 0x4020400100000000"Copy to Clipboard Copied! Toggle word wrap Toggle overflow 重要FCP 参数中使用的每个值(如FCP_1 或FCP_2)都特定于站点,通常由 FCP 存储管理员提供。
21.4. Kickstart 安装的参数
inst.ks=URL- 引用 Kickstart 文件,该文件通常位于 IBM Z 上安装 Linux 的网络中。使用包括 Kickstart 文件文件名的完整路径替换 URL。这个参数使用 Kickstart 自动激活安装。详情请查看 Kickstart 引导选项 和 第 27.2.5 节 “启动 Kickstart 安装”。
RUNKS=value- 重要此参数已弃用。如果在 Kickstart 文件中使用它,它将被忽略。在 IBM Z 中启动 Kickstart 安装只需要
inst.ks=参数。如果您想要在 Linux 控制台中自动运行加载器而无需使用 SSH 通过网络登录,则其中 值 定义为 1。要使用RUNKS=1,控制台必须支持全屏,或者应使用inst.cmdline选项(下面)。后者适用于 z/VM 中的 3270 终端,或 LPAR 的操作系统消息控制台。我们建议RUNKS=1使用 Kickstart 进行完全自动安装。当设置RUNKS=1时,安装程序会在参数错误时自动继续,且不会因为提示用户互动而中断无人值守安装。退出 参数,否则指定RUNKS=0。 inst.cmdline- 当指定这个选项时,在行模式终端上输出(比如 z/VM 或 LPAR 的操作系统信息中的 3270)可以读取,因为安装程序禁用了仅适用于类似 UNIX 的控制台的转义终端序列。这需要使用回答所有问题的 Kickstart 文件进行安装,因为安装程序不支持在 cmdline 模式中进行交互式用户输入。
inst.cmdline 选项前,请确定您的 Kickstart 文件包含所有必需的参数。如果缺少所需的命令,安装将会失败。详情请查看 第 27 章 Kickstart 安装。
21.5. 其它参数
rd.live.check- 打开测试基于 ISO 的安装源 ; 例如,从附加 FCP 的 DVD 引导或使用
inst.repo=在本地硬盘中使用 ISO 或者使用 NFS 挂载时。 nompath- 禁用对多路径设备的支持。
proxy=[protocol://][username[:password]@]host[:port]- 指定通过 HTTP、HTTPS 或者 FTP 进行安装的代理。
inst.rescue- 引导进入从 RAM 磁盘运行的救援系统,该磁盘可用于修复和恢复已安装的系统。
inst.stage2=URL- 指定
install.img文件的路径,而不是安装源的路径。否则,遵循与inst.repo=相同的语法。如果指定了inst.stage2,它通常优先于找到install.img的其他方法。但是,如果 Anaconda 在本地介质中找到install.img,则忽略inst.stage2URL。如果没有指定inst.stage2,且无法在本地找到install.img,Anaconda 会查看inst.repo=或method=指定的位置。如果只给出inst.stage2=没有inst.repo=或method=,Anaconda 会使用安装的系统默认启用的任何库进行安装。可以多次使用这个选项指定多个 HTTP、HTTPS 或者 FTP 源。HTTP、HTTPS 或者 FTP 路径会按顺序尝试,直到成功为止:inst.stage2=host1/install.img inst.stage2=host2/install.img inst.stage3=host3/install.img
inst.stage2=host1/install.img inst.stage2=host2/install.img inst.stage3=host3/install.imgCopy to Clipboard Copied! Toggle word wrap Toggle overflow inst.syslog=IP/hostname[:port]- 将日志信息发送到远程 syslog 服务器。
21.6. 参数文件和 CMS 配置文件示例
generic.prm 文件。
generic.prm 文件示例:
ro ramdisk_size=40000 cio_ignore=all,!condev CMSDASD="191" CMSCONFFILE="redhat.conf" vnc inst.repo=http://example.com/path/to/repository
ro ramdisk_size=40000 cio_ignore=all,!condev
CMSDASD="191" CMSCONFFILE="redhat.conf"
vnc
inst.repo=http://example.com/path/to/repositoryredhat.conf 文件示例(通过 generic.prm 中的 CMSCONFFILE 指定):
第 22 章 IBM Z 参考
22.1. IBM Z Publications
System z 上的 Linux - 如何在 System z9 和 z 系列中使用 FC 附加的 SCSI 设备. 2008. SC33-8413.
System z 上的 Linux - 如何使用 PAV 提高性能. 2008. SC33-8414.
Z/VM - System z 上的 Linux 入门. 2009. SC24-6194.
22.2. 用于 IBM Z 的 IBM Redbooks 发布
简介出版物
新大型机简介:z/VM 基础知识. 2007. SG24-7316.
在 System z 上实际迁移到 Linux. 2009. SG24-7727.
性能和高可用性
IBM System z 上的 Linux:性能测量和调整. 2011. SG24-6926.
使用 Linux-HA 版本 2 在 Linux z 上实现 Linux 的高可用性. 2009. SG24-7711.
安全性
System z 上的 Linux 安全性. 2013. SG24-7728.
网络
IBM System z 连接器. 2013. SG24-5444.
OSA Express 实施指南. 2009. SG24-5948.
HiperSockets 实施指南. 2007. SG24-6816.
用于 IBM System z 上的 Linux 和 z/VM 的光纤通道协议. 2007. SG24-7266.
22.3. 在线资源
关于 z/VM 出版物,请参考 http://www.vm.ibm.com/library/ .
对于 IBM Z I/O 连接信息,请参考 http://www.ibm.com/systems/z/hardware/connectivity/index.html .
对于 IBM Z 加密 coprocessor 信息,请参考 http://www.ibm.com/security/cryptocards/ .
对于 IBM Z DASD 存储信息,请参考 http://www-01.ibm.com/support/knowledgecenter/linuxonibm/com.ibm.linux.z.lgdd/lgdd_t_dasd_wrk.html .
部分 IV. 高级安装选项
- 通过指定引导选项自定义安装程序的行为
- 设置 PXE 服务器以通过网络引导安装程序
- 使用 VNC 远程访问安装
- 使用 Kickstart 文件自动执行安装过程
- 安装到磁盘镜像而不是物理驱动器中
- 升级之前版本的 Red Hat Enterprise Linuxnbsp;Hat Enterprise Red Hat Enterprise Linuxnbsp;Linux 升级到当前版本
第 23 章 引导选项
- 以"equals"符号(
=)结尾的选项要求指定值 - 不能自行使用。例如:inst.vncpassword=选项还必须包含一个值(本例中为密码)。因此,正确的格式是inst.vncpassword=password。本身,如果未指定密码,选项将无效。 - 不使用 "
=" 符号显示的选项不接受任何值或参数。例如,rd.live.check选项强制 Anaconda 在开始安装前验证安装介质;如果给出这个选项,将执行检查,如果不存在检查,则会跳过检查。
23.1. 在引导菜单配置安装系统
- 第 7.2 节 “引导菜单” 对于 64 位 AMD、Intel 和 ARM 系统
- 第 12.1 节 “引导菜单” 用于 IBM Power 系统服务器
- 第 21 章 IBM Z 上的参数和配置文件 用于 IBM Z
boot:提示符,通过按引导菜单中任意位置的 Esc 键 来访问。使用这个提示时,第一个选项必须总是指定要载入的安装程序镜像文件。在大多数情况下,可以使用linux关键字指定镜像。之后,可以根据需要指定附加选项。在此提示符处 按 Tab 键 将显示可用命令形式的帮助(如果适用)。要使用您的选项开始安装,请按 Enter 键。要从boot:提示符返回到引导菜单,重启计算机并再次从安装介质引导。- 在基于 BIOS 的 AMD64 和 Intel 64 系统中的
>提示,通过突出显示引导菜单中的条目并按 Tab 键 来访问。与boot:提示符不同,这个提示允许您编辑预定义的引导选项集。例如,如果您突出显示了标记为 的条目,则此菜单条目使用的完整选项会在提示符中显示,允许您添加您自己的选项。按 Enter 将使用您指定的选项开始安装。要取消编辑并返回到引导菜单,请随时 按 Esc 键。 - 基于 UEFI 的 64 位 AMD、Intel 和 ARM 系统上的 GRUB2 菜单。如果您的系统使用 UEFI,您可以通过突出显示一个条目并按 e 键来编辑引导选项。完成编辑后,按 F10 或 Ctrl+X 使用您指定的选项开始安装。
dracut.cmdline(7) man page 中提供这些选项的列表。
inst. 开始。在本指南中。目前,这个前缀是可选的,例如 resolution=1024x768 的工作方式与 inst.resolution=1024x768 完全相同。但是,在以后的版本中应该会强制使用 inst. 前缀。
指定安装源
inst.repo=- 指定安装源 - 即安装程序可以查找所需镜像和软件包的位置。例如:
inst.repo=cdrom
inst.repo=cdromCopy to Clipboard Copied! Toggle word wrap Toggle overflow 目标必须是:- 一个可安装的树,它是一个目录结构,其中包含安装程序的镜像、软件包和 repodata 以及 valid
.treeinfo文件 - DVD(系统 DVD 驱动器中有物理磁盘)
- 完整的 Red Hat Enterprise Linuxnbsp 的 ISO 镜像;Hat Enterprise Linuxnbsp;Linux 安装 DVD,放置在硬盘或者可从安装系统中访问的网络位置(需要指定 NFS 服务器 作为安装源)
这个选项允许使用不同的格式配置不同的安装方法。下表中描述了语法。Expand 表 23.1. 安装源 安装源 选项格式 所有 CD/DVD 驱动器 inst.repo=cdrom特定 CD/DVD 驱动器 inst.repo=cdrom:device硬盘驱动器 inst.repo=hd:device:/pathHMC inst.repo=hmcHTTP 服务器 inst.repo=http://host/pathHTTPS 服务器 inst.repo=https://host/pathFTP 服务器 inst.repo=ftp://username:password@host/pathNFS 服务器 inst.repo=nfs:[options:]server:/path[a][a] 这个选项默认使用 NFS 协议版本 3。要使用不同的版本,请将nfsvers=X添加到 选项 中,将 X 替换为您要使用的版本号。注意在以前的 Red Hat Enterprise Linuxnbsp 版本中 ;Hat Enterprise Linuxnbsp;Linux 是由 NFS (nfs选项)的可安装树的单独选项,以及位于 NFS 源(nfsiso选项)上的 ISO 镜像。在 Red Hat Enterprise Linuxnbsp;Hat Enterprise Linuxnbsp;Linux 7 中,安装程序可自动检测源是可安装树还是包含 ISO 镜像的目录,nfsiso选项已被弃用。可使用以下格式设置磁盘设备名称:- 内核设备名称,如
/dev/sda1或sdb2 - 文件系统标签,如
LABEL=Flash 或LABEL=RHEL7 - 文件系统 UUID,如
UUID=8176c7bf-04ff-403a-a832-9557f94e61db
非字母数字字符必须使用\xNN表示,其中 NN 是字符的十六进制表示法。例如,\x20是一个空格(" inst.stage2=- 指定要载入的安装程序运行时镜像的位置。语法与 指定安装源 中的相同。这个选项需要一个包含有效
.treeinfo文件的目录路径;如果找到了运行时镜像的位置,则会从该文件中读取该位置。如果 a.treeinfo文件不可用,Anaconda 将尝试从LiveOS/squashfs.img加载映像。可以多次使用这个选项指定多个 HTTP、HTTPS 或者 FTP 源。inst.stage2=host1/install.img inst.stage2=host2/install.img inst.stage2=host3/install.img
inst.stage2=host1/install.img inst.stage2=host2/install.img inst.stage2=host3/install.imgCopy to Clipboard Copied! Toggle word wrap Toggle overflow 注意默认情况下,安装介质中使用inst.stage2=引导选项并设置为特定标签(例如:inst.stage2=hd:LABEL=RHEL7\x20Server.x86_64)。如果您修改了包含运行时镜像的文件系统的默认标签,或者使用自定义流程引导安装系统,则必须确保将这个选项设置为正确的值。 inst.dd=- 如果您需要在安装过程中执行驱动程序更新,请使用
inst.dd=选项。它可以多次使用。可以使用 指定安装源 中详述的任何格式指定驱动程序 RPM 软件包的位置。除了inst.dd=cdrom选项外,必须始终指定设备名称。例如:inst.dd=/dev/sdb1
inst.dd=/dev/sdb1Copy to Clipboard Copied! Toggle word wrap Toggle overflow 在没有参数的情况下使用这个选项(只作为inst.dd)会提示安装程序使用互动菜单要求您输入驱动程序更新磁盘。还可以从硬盘或者类似的设备加载驱动程序磁盘,而不是通过网络或initrd加载。按照以下步骤操作:- 在硬盘、USB 或者类似设备中载入驱动程序磁盘。
- 将标签(如DD )设置为这个设备。
- 使用以下方法开始安装:作为启动参数。
inst.dd=hd:LABEL=DD:/dd.rpm
inst.dd=hd:LABEL=DD:/dd.rpmCopy to Clipboard Copied! Toggle word wrap Toggle overflow
使用特定标签替换DD,并使用特定名称替换 dd.rpm。使用 inst.repo 命令支持的任何内容而不是 LABEL 来指定您的硬盘。有关在安装过程中驱动程序更新的详情,请查看 AMD64 和 Intel 64 系统 第 6 章 在 AMD64 和 Intel 64 系统上安装期间更新驱动程序,以及 IBM Power Systems 服务器的 第 11 章 在 IBM Power 系统上安装期间更新驱动程序。
Kickstart 引导选项
inst.ks=- 提供用于自动化安装的 Kickstart 文件的位置。可以使用对
inst.repo有效的任意格式指定位置。详情请查看 指定安装源。多次使用 选项来指定多个 HTTP、HTTPS 和 FTP 源。如果指定了多个 HTTP、HTTPS 和 FTP 位置,则会按顺序尝试位置,直到成功为止:inst.ks=host1/directory/ks.cfg inst.ks=host2/directory/ks.cfg inst.ks=host3/directory/ks.cfg
inst.ks=host1/directory/ks.cfg inst.ks=host2/directory/ks.cfg inst.ks=host3/directory/ks.cfgCopy to Clipboard Copied! Toggle word wrap Toggle overflow 如果您只指定设备而不是路径,安装程序将在指定设备中的/ks.cfg中查找 Kickstart 文件。如果您使用这个选项但没有指定设备,安装程序将使用以下内容:inst.ks=nfs:next-server:/filename
inst.ks=nfs:next-server:/filenameinst.ks=nfs:next-server:/filenameinst.ks=nfs:next-server:/filenameinst.ks=nfs:next-server:/filenameCopy to Clipboard Copied! Toggle word wrap Toggle overflow 在上例中,next-server 是 DHCP Server 的next-server选项或 DHCP 服务器本身的 IP 地址,filename 是 DHCP文件名选项,或/kickstart/。如果指定的文件名以/字符结尾,则ip-kickstart将被附加。例如:Expand 表 23.2. 默认 Kickstart 文件位置 DHCP 服务器地址 客户端地址 kickstart 文件位置 192.168.122.1192.168.122.100192.168.122.1:/Kickstart/192.168.122.100-kickstart另外,从 Red Hat Enterprise Linuxnbsp 开始,在 Red Hat Enterprise Linuxnbsp;Linux 7.2 开始,安装程序将尝试从名为ks.cfg的卷中加载名为 ks.cfg 的 Kickstart 文件(如果存在)。如果您的 Kickstart 文件在这个位置,则不需要使用inst.ks=引导选项。 inst.ks.sendmac- 使用所有网络接口的 MAC 地址向传出
HTTP请求添加标头。例如:X-RHN-Provisioning-MAC-0: eth0 01:23:45:67:89:ab
X-RHN-Provisioning-MAC-0: eth0 01:23:45:67:89:abCopy to Clipboard Copied! Toggle word wrap Toggle overflow 这在使用inst.ks=http置备系统时很有用。 inst.ks.sendsn- 向传出
HTTP请求添加标头。此标头将包含系统的序列号,读取自/sys/class/dmi/id/product_serial。标头具有以下语法:X-System-Serial-Number: R8VA23D
X-System-Serial-Number: R8VA23DX-System-Serial-Number: R8VA23DCopy to Clipboard Copied! Toggle word wrap Toggle overflow
控制台、环境和显示选项
console=- 此内核选项指定用作主控制台的设备。例如,若要在第一个串行端口上使用控制台,可使用
console=ttyS0。这个选项应该与inst.text选项一同使用。您可以多次使用这个选项。在这种情况下,引导信息将显示在所有指定的控制台中,但安装程序随后会使用最后一个控制台。例如:如果您指定了console=ttyS0 console=ttyS1,安装程序将使用ttyS1。 noshell- 在安装过程中禁用对 root shell 的访问。这对自动(Kickstart)安装非常有用 - 如果您使用这个选项,用户可以查看安装进度,但通过按 Ctrl+Alt+F2 访问 root shell,它们不会干扰它。
inst.lang=- 设置安装期间要使用的语言。语言代码与 lang Kickstart 命令中使用的代码相同,如 第 27.3.1 节 “Kickstart 命令和选项” 所述。在安装 system-config-language 软件包的系统中,也可以在
/usr/share/system-config-language/locale-list中找到有效值的列表。 inst.geoloc=- 在安装程序中配置地理位置的使用。地理位置用于预设置语言和时区,并使用以下语法:
inst.geoloc=valuevalue 参数可以是以下任意一种:Expand 表 23.3. inst.geoloc 选项的有效值 禁用地理位置 inst.geoloc=0使用 Fedora geoip API inst.geoloc=provider_fedora_geoip使用 Hostip.info GeoIP API inst.geoloc=provider_hostip如果没有指定这个选项,Anaconda 将使用provider_fedora_geoip。 inst.keymap=- 指定安装程序使用的键盘布局。布局代码与 键盘 Kickstart 命令中使用的代码相同,如 第 27.3.1 节 “Kickstart 命令和选项” 所述。
inst.text- 强制安装程序在文本模式而不是图形模式下运行。例如,文本用户界面有限,它不允许您修改分区布局或设置 LVM。当在图形功能有限的机器上安装系统时,建议使用 VNC,如 启用远程访问 所述。
inst.cmdline- 强制安装程序在命令行模式下运行。这个模式不允许任何交互,必须在 Kickstart 文件或命令行中指定所有选项。
inst.graphical- 强制安装程序在图形模式下运行。这个模式是默认的模式。
inst.resolution=- 以图形模式指定屏幕分辨率。格式为 NxM,其中 N 是屏幕宽度,M 是屏幕高度(以像素表示)。最低分辨率为
800x600。 inst.headless- 指定安装到 的机器没有任何显示硬件。换句话说,这个选项可防止安装程序尝试检测页面。
inst.xdriver=- 指定要在安装过程中和安装的系统中使用的
X驱动程序名称。 inst.usefbx- 告诉安装程序使用帧缓冲
X驱动程序,而不是具体硬件驱动程序。这个选项等同于inst.xdriver=fbdev。 modprobe.blacklist=- 将一个或多个驱动程序列入黑名单(完全禁用)。使用这个选项禁用的驱动程序(模式)会在安装启动时阻止载入,安装完成后,安装的系统会保留这些设置。然后,列入黑名单的驱动程序可以在
/etc/modprobe.d/目录中找到。使用以逗号分隔的列表禁用多个驱动程序。例如:modprobe.blacklist=ahci,firewire_ohci
modprobe.blacklist=ahci,firewire_ohciCopy to Clipboard Copied! Toggle word wrap Toggle overflow inst.sshd=0- 默认情况下,sshd
仅在IBM Z 上自动启动,在其他构架中,除非使用inst.sshd选项,否则不会启动sshd。这个选项可防止sshd在 IBM Z 上自动启动。 inst.sshd- 在安装过程中启动
sshd服务,该服务允许您在安装过程中使用SSH连接到该系统并监控其进度。有关 SSH 的更多信息,请参阅《 Red Hat Enterprise Linux 7 系统管理员指南》中的ssh(1)man page 和相应的章节。默认情况下,sshd仅在IBM Z 上自动启动,在其他构架中,除非使用inst.sshd选项,否则不会启动sshd。注意 inst.kdump_addon=- 启用或禁用安装程序中的 Kdump 配置屏幕(附加组件)。这个屏幕默认是启用的;使用
inst.kdump_addon=off禁用它。请注意,禁用附加组件将在图形和文本 界面以及 %addon com_redhat_kdump Kickstart 命令中禁用 K dump 屏幕。
网络引导选项
dracut.cmdline(7) man page。有关联网的更多信息,请参见《 红帽企业 Linux 7 网络指南 》。
ip=- 配置一个或多个网络接口。要配置多个接口,您可以多次使用
ip选项 - 每个接口一次。如果配置了多个接口,还必须使用 optionrd.neednet=1,且您必须使用bootdev选项指定一个主引导接口,如下所述。另外,您可以使用ip选项一次,然后使用 Kickstart 设置其他接口。这个选项接受几种不同的格式。在 表 23.4 “网络接口配置格式” 中描述了最常见的情况。Expand 表 23.4. 网络接口配置格式 配置方法 选项格式 自动配置任意接口 ip=method自动配置特定的接口 ip=interface:method静态配置 ip=ip::gateway:netmask:hostname:interface:none自动配置特定接口并进行覆盖 [a] ip=ip::gateway:netmask:hostname:interface:method:mtu[a] 使用指定的自动配置方法(如dhcp)调出指定的接口,但会覆盖自动获得的 IP 地址、网关、子网掩码、主机名或其他指定参数。所有参数都是可选的;仅指定您要覆盖的参数,自动获得的值将用于其他参数。method参数可以是以下任意一种:Expand 表 23.5. 自动接口配置方法 自动配置方法 Value DHCP dhcpIPv6 DHCP dhcp6IPv6 自动配置 auto6iBFT(iSCSI 引导固件表) ibft注意如果您使用需要网络访问的引导选项,如inst.ks=http://主机/path,但没有指定ip选项,安装程序将使用ip=dhcp。重要要自动连接到 iSCSI 目标,需要激活用于访问目标的网络设备。推荐的做法是使用ip=ibft引导选项。在上表中,ip 参数指定客户端的 IP 地址。可以通过将IPv6地址放在方括号中来指定 IPv6 地址,例如[ 2001:DB8::1]。gateway 参数是默认网关。此处也接受 IPv6 地址。netmask 参数是要使用的子网掩码。这可以是 IPv4 的完整子网掩码(如255.255.255.0)或 IPv6 前缀(如64)。hostname 参数是客户端系统的主机名。这个参数是可选的。 nameserver=- 指定名称服务器的地址。这个选项可多次使用。
rd.neednet=- 如果您使用多个
ip选项,则必须使用 optionrd.neednet=1。另外,要设置多个网络接口,您可以使用ip一次,然后使用 Kickstart 设置其他接口。 bootdev=- 指定引导接口。如果您使用多个
ip选项,这个选项是必须的。 ifname=- 将给定接口名称分配给具有给定 MAC 地址的网络设备。可多次使用.语法是
ifname=接口 :MAC。例如:ifname=eth0:01:23:45:67:89:ab
ifname=eth0:01:23:45:67:89:abCopy to Clipboard Copied! Toggle word wrap Toggle overflow 注意使用ifname=选项是在安装过程中设置自定义网络接口的唯一方法。 inst.dhcpclass=- 指定 DHCP 厂商类别标识符。
dhcpd服务将此值视为vendor-class-identifier。默认值为anaconda-$(uname -srm)。 inst.waitfornet=- 使用 inst.waitfornet=SECONDS 引导选项可让安装系统在安装前等待网络连接。SECONDS 参数中给出的值指定在超时和继续安装过程(即使网络连接不存在)前等待网络连接的最长时间。
vlan=- 在带有指定名称的指定接口中设置虚拟 LAN(VLAN)设备。语法为
vlan=name: interface。例如:vlan=vlan5:em1
vlan=vlan5:em1Copy to Clipboard Copied! Toggle word wrap Toggle overflow 以上命令将在em1接口上设置名为vlan5的 VLAN 设备。名称 可采用以下格式:Expand 表 23.6. VLAN 设备命名约定 命名方案 示例 VLAN_PLUS_VID vlan0005VLAN_PLUS_VID_NO_PAD vlan5DEV_PLUS_VID em1.0005.DEV_PLUS_VID_NO_PAD em1.5. bond=- 使用以下语法设置绑定设备:
bond=name [:slaves][:options].使用绑定设备名称替换 name,使用逗号分隔 的物理(以太网)接口列表替换从系统,并使用以逗号分隔 的绑定选项列表替换选项。例如:bond=bond0:em1,em2:mode=active-backup,tx_queues=32,downdelay=5000
bond=bond0:em1,em2:mode=active-backup,tx_queues=32,downdelay=5000Copy to Clipboard Copied! Toggle word wrap Toggle overflow 有关可用选项的列表,请执行 modinfo bonding 命令。不带任何参数使用这个选项将假设bond=bond0:eth0,eth1:mode=balance-rr。 team=- 使用以下语法设置团队设备:
team=master :从设备。使用 主 团队设备和从设备的名称替换 master,使用逗号分隔的物理(以太网)设备列表,以用作团队设备的从设备。例如:team=team0:em1,em2
team=team0:em1,em2Copy to Clipboard Copied! Toggle word wrap Toggle overflow
高级安装选项
inst.kexec- 如果指定了这个选项,安装程序将在安装结束时使用 kexec 系统调用,而不是执行重启。这会立即加载新系统,绕过通常由 BIOS 或固件执行的硬件初始化。重要由于使用 kexec 引导系统存在复杂性,因此无法对它进行显式测试和保证能够在各种情况下正常运行。使用 kexec 时,设备寄存器(通常会在系统完全重启后清除)可能会继续填写数据,这可能会给某些设备驱动程序造成问题。
inst.gpt- 强制安装程序将分区信息安装到 GUID 分区表(GPT)而不是主引导记录(MBR)。这个选项在基于 UEFI 的系统中没有意义,除非它们处于 BIOS 兼容模式。通常,基于 BIOS 的系统和基于 UEFI 的系统在兼容模式下将尝试使用 MBR 模式来存储分区信息,除非磁盘大小为 2 32 个扇区或大于2 32 个扇区。通常磁盘扇区的大小为 512 字节,这通常相当于 2 TiB。使用这个选项会改变这个行为,允许将 GPT 写入比这个值小的磁盘。有关 GPT 和 MBR 的详情,请参考 第 8.14.1.1 节 “MBR 和 GPT 注意事项”,以及 第 A.1.4 节 “GUID 分区表(GPT)” 了解有关 GPT、MBM 和磁盘分区的更多常规信息。
inst.multilib- 为多 lib 软件包配置系统(即,允许在 64 位 AMD64 或 Intel 64 系统上安装 32 位软件包)并安装在这部分中指定的软件包。通常,在 AMD64 或 Intel 64 系统中,只安装此体系结构(标记为
x86_64)的软件包以及用于所有架构(标记为noarch)的软件包。当您使用这个选项时,32 位 AMD 或 Intel 系统(标记为i686)的软件包也会被自动安装(如果可用)。这只适用于在%packages部分直接指定的软件包。如果软件包仅作为依赖项安装,则只会安装指定的依赖关系。例如:如果您要安装依赖于软件包 glibc 的软件包 bash,则会在多个变体中安装它们,而后者则只在特别需要的不同变体中安装。 selinux=0- 默认情况下,SELinux 在安装程序中以
permissive模式运行,并在安装的系统中以强制模式运行。此选项禁止在安装程序和安装的系统中使用 SELinux。注意selinux=0和inst.selinux=0选项不同。selinux=0选项禁止在安装程序和安装的系统中使用 SELinux,而inst.selinux=0仅在安装程序中禁用 SELinux。默认情况下,SELinux 在安装程序中以permissive模式运行,因此禁用 SELinux 将无效。 inst.nosave=- 这个选项在 Red Hat Enterprise Linux 7.3 中引入,用于控制将哪些 Kickstart 文件和安装日志保存到安装的系统中。在执行 OEM 操作系统安装时,或在使用敏感资源(如内部存储库 URL)生成映像时禁用保存此类数据特别有用,因为这些资源可能已在 kickstart 文件中或镜像日志中提及。这个选项的可能值有:
input_ks- 禁用保存输入 Kickstart 文件(如果有)。output_ks- 禁止保存 Anaconda 生成的输出 Kickstart 文件。all_ks- 禁用保存输入和输出 Kickstart 文件。logs- 禁止保存所有安装日志。all- 禁止保存所有 Kickstart 文件和所有安装日志。可将多个值合并为逗号分隔列表,例如:input_ks,logs inst.zram- 这个选项控制在安装过程中 zRAM swap 的使用。它在系统 RAM 中创建压缩块设备,并将其用作交换空间,而不是硬盘。这使得安装程序能够实质上增加可用的内存量,从而在内存较低的系统上加快安装速度。默认情况下,在内存超过 2 GiB 的系统中在 zRAM 上启用 swap,并在内存超过 2 GiB 的系统中禁用 swap。您可以使用这个选项更改此行为 - 在超过 2 GiB RAM 的系统中,使用
inst.zram=1启用它,在内存 2 GiB 或更少的系统中,使用inst.zram=0禁用此功能。
启用远程访问
inst.vnc- 指定安装程序的图形界面应该在
VNC会话中运行。如果您指定了这个选项,则需要使用 VNC 客户端应用程序连接到该系统,以便与安装程序交互。VNC 共享已启用,因此多个客户端可以同时连接到系统。注意默认情况下,使用 VNC 安装的系统将在文本模式中启动。 inst.vncpassword=- 在 VNC 服务器中设置安装程序使用的密码。任何尝试连接到该系统的 VNC 客户端都必须提供正确的密码才能访问。例如:
inst.vncpassword=testpwd会将密码设置为testpwd。VNC 密码长度必须在 6 到 8 个字符之间。注意如果您指定一个无效密码(一个太短或太长),系统会提示您根据安装程序的信息指定一个新密码:VNC password must be six to eight characters long. Please enter a new one, or leave blank for no password. Password:
VNC password must be six to eight characters long. Please enter a new one, or leave blank for no password. Password:Copy to Clipboard Copied! Toggle word wrap Toggle overflow inst.vncconnect=- 在安装开始后,连接到指定主机和端口侦听的 VNC 客户端。正确的语法是
inst.vncconnect=host:port,其中 host 是 VNC 客户端主机的地址,而 port 指定要使用的端口。port 参数是可选的,如果没有指定,安装程序将使用5900。
调试和故障排除
inst.updates=- 指定要应用于安装程序运行时的
updates.img文件的位置。语法与inst.repo选项中的语法相同 - 详情请参阅 表 23.1 “安装源”。在所有格式中,如果您没有指定文件名而只有一个目录,安装程序将查找名为updates.img的文件。 inst.loglevel=- 指定要在终端上记录的信息的最小级别。这仅涉及终端日志;日志文件始终包含所有级别的消息。这个选项从最低到最高级别的可能值有:
debug、info、warning、error和critical。默认值为info,即默认情况下,日志记录终端将显示范围从info到critical的消息。 inst.syslog=- 安装开始后,此选项会将日志信息发送到指定主机上的 syslog 进程。必须将远程 syslog 进程配置为接受传入的连接。有关如何将 syslog 服务配置为接受进入的连接的详情,请参考 Red Hat Enterprise Linux 7 系统管理员指南。
inst.virtiolog=- 指定用于转发日志的
virtio端口(位于/dev/virtio-ports/名称中的字符设备)。默认值为org.fedoraproject.anaconda.log.0;如果存在此端口,则会使用它。 rd.live.ram- 如果指定了这个选项,阶段 2 映像将复制到 RAM 中。当使用 NFS 存储库上的 stage2 镜像时,这个选项可能会使安装顺利进行,因为安装有时会受到 NFS 上第 2 阶段 2 映像所构建的环境中重新配置的影响。请注意,在 NFS 服务器上使用这个选项时,使用这个选项会将最低内存增加镜像的大小 - 大约 500 MiB。
inst.nokill- 个调试选项,可在出现致命错误或安装过程结束时阻止 anaconda 阻止并重新启动。这可让您捕获重启后会丢失的安装日志。
23.1.1. 弃用和删除引导选项
弃用的引导选项
inst. 前缀。例如: vnc= 选项被视为已弃用,并使用 inst.vnc= 选项替换。此处不列出这些更改。
method=- 配置的安装方法。使用
inst.repo=选项替代。 repo=nfsiso:server:/path- 在 NFS 安装中,指定目标是位于 NFS 服务器中的 ISO 镜像,而不是可安装的树。现在会自动检测到这个区别,这意味着这个选项与
inst.repo=nfs:server:/path相同。 dns=- 配置域名服务器(DNS)。改为使用
nameserver=选项。 netmask=,gateway=,hostname=,ip=,ipv6=- 这些选项已合并到
ip=选项下。 ksdevice=- 选择要在安装的早期阶段使用的网络设备。使用不同的选项替换了不同的值;请查看下表。
Expand 表 23.7. 自动接口配置方法 值 当前行为 不存在 所有设备都尝试使用 dhcp激活,除非通过ip=选项或BOOTIF选项指定所需的设备和配置。ksdevice=link与上述内容类似,无论是否需要网络,都将始终在 initramfs 中激活网络。supported rd.neednetdracut 选项应当用于获得相同的结果。ksdevice=bootif忽略(指定时默认使用 BOOTIF= 选项) ksdevice=ibft替换为 ip=ibftdracut 选项ksdevice=MAC替换为 BOOTIF=MACksdevice=device使用 ip=dracut 选项指定设备名称替换。 blacklist=- 用于禁用指定的驱动程序。现在,这由
modprobe.blacklist=选项处理。 nofirewire=- 禁用了对 FireWire 接口的支持。您可以使用
modprobe.blacklist=选项禁用 FireWire 驱动程序(firewire_ohci):modprobe.blacklist=firewire_ohci
modprobe.blacklist=firewire_ohciCopy to Clipboard Copied! Toggle word wrap Toggle overflow nicdelay=- 用于指示网络被视为活动状态的延时;系统会等待网关成功 Ping,或者直到此参数中指定的秒数为止。在 RHEL 7 中,通过 dracut 模块在安装的早期阶段配置和激活网络设备,该模块确保在继续之前可以访问该网关。有关 dracut 的更多信息,请参阅
dracut.cmdline(7)man page。 linksleep=- 用于配置 anaconda 在激活设备之前应等待设备上的链接的时长。现在,在 dracut 模块中提供了这个功能,其中可将 specific
rd.net.timeout.*选项配置为处理因为网络设备初始化速度较慢而导致的问题。有关 dracut 的更多信息,请参阅dracut.cmdline(7)man page。
删除引导选项
askmethod,asknetwork- 安装程序的
initramfs现在完全非互动,这意味着这些选项不再可用。使用inst.repo=指定安装方法,使用ip=配置网络设置。 serial- 此选项强制 Anaconda 使用
/dev/ttyS0控制台作为输出。改为使用console=/dev/ttyS0(或类似)。 updates=- 指定安装程序的更新位置。使用
inst.updates=选项替代。 Essid=,wepkey=,wpakey=- 配置的无线网络访问。网络配置现在由 dracut 处理,该配置不支持无线联网,使得这些选项无用。
ethtool=- 过去用于配置其他低级网络设置。现在,所有网络设置都由
ip=选项处理。 gdb- 允许调试加载程序。而是
Userd.debug。 mediacheck- 在开始安装前验证安装介质。使用
rd.live.check选项替换。 ks=floppy- 指定 3.5 内磁盘作为 Kickstart 文件源。这些驱动器不再被支持。
display=- 配置的远程显示。使用
inst.vnc选项替换。 utf8- 添加了在使用文本模式安装时对 UTF8 的支持。UTF8 支持现在可以自动正常工作。
noipv6- 用于禁用安装程序中的 IPv6 支持。IPv6 现在内置在内核中,因此驱动程序无法列入黑名单;但是,可以使用
ipv6.disable dracut 选项禁用 IPv6。 upgradeany- 升级是通过不同的 Red Hat Enterprise Linuxnbsp;Hat Enterprise Linuxnbsp;Linux 7 进行的操作。有关升级您的系统的详情请参考 第 29 章 升级当前系统。
vlanid=- 用于配置虚拟 LAN(802.1q 标签)设备.改为使用
vlan=dracut 选项。
23.2. 使用维护引导模式
23.2.1. 加载内存(RAM)测试模式
图 23.1. 使用 Memtest86+ 进行内存检查.
- 左上角显示系统内存配置的信息 - 检测到的内存和处理器缓存量,以及吞吐量、处理器和芯片组信息。这个信息会在 Memtest86+ 启动时检测到。
- 右上角显示有关测试的信息 - 当前通过的进度,以及中当前运行的测试,以及测试的描述。
- 屏幕中央部分用于显示从工具启动起的整个测试集合的信息,如总时间、已完成的通过次数、检测到的错误数和测试选择。在某些系统上,有关安装的内存(如安装的模块数量、制造商、频率和延迟)的详细信息也将在此处显示。每次通过后,此位置将显示简短摘要。例如:
** Pass complete, no errors, press Esc to exit **
** Pass complete, no errors, press Esc to exit **Copy to Clipboard Copied! Toggle word wrap Toggle overflow 如果 Memtest86+ 检测到错误,它将在此区域显示并突出显示红色。该消息将包括详细信息,如测试检测到问题、失败的内存位置等。
README 文件还位于 Red Hat Enterprise Linuxnbsp 上的 /usr/share/doc/memtest86+-版本/ 中;Hat Enterprise Red Hat Enterprise Linuxnbsp;Hat Enterprise Red Hat Enterprise Linuxnbsp;Linux 系统已安装 memtest86+ 软件包。
23.2.2. 验证引导介质
rd.live.check 附加到启动加载器命令行。请注意,如果您从引导菜单中选择默认安装选项(),则会自动使用这个选项。
23.2.3. 在救援模式中引导您的计算机
inst.rescue 引导选项。
/mnt/sysimage/ 目录下的救援系统。
第 24 章 准备网络安装
- 服务器 - 运行 DHCP 服务器的系统、用于提供引导文件的 TFTP 服务器,以及托管安装镜像的 HTTP、FTP 或 NFS 服务器。从理论上讲,每个服务器都可以在不同物理系统上运行;本节中的步骤假设所有服务器都运行于一个系统来实现简单性。
- 客户端 - 您要安装的系统 Red Hat Enterprise Linuxnbsp;Hat Enterprise Enterprise Linuxnbsp;Linux to.安装开始时,客户端将查询 DHCP 服务器,从 TFTP 服务器获取引导文件,并从 HTTP、FTP 或 NFS 服务器下载安装映像。
- 重要GRUB2 引导装载程序除支持 tftp 服务器外还支持从
HTTP进行网络引导。但是,通过此协议获取引导文件(安装程序的内核和初始 RAM 磁盘)非常慢,并存在超时失败的风险。建议使用 tftp 服务器来提供引导文件。这个警告只适用于内核和初始 RAM 磁盘(vmlinuz和initrd)。从HTTP服务器获取 安装源 不会带来这个风险。 - 引导客户端(您要安装 Red Hat Enterprise Linuxnbsp;Hat Enterprise Linuxnbsp;Linux on)并开始安装。
24.1. 配置网络引导服务
DHCP 服务器,并且必须启用并启动所有必要的服务。
24.1.1. 为基于 BIOS 的 AMD64 和 Intel 64 客户端配置 TFTP 服务器
过程 24.1. 为基于 BIOS 的系统配置 TFTP 引导服务器
- 安装 tftp-server 软件包。要做到这一点,以
root用户身份输入以下命令:yum install tftp-server
# yum install tftp-serverCopy to Clipboard Copied! Toggle word wrap Toggle overflow - 允许到防火墙中的
tftp服务的传入连接:firewall-cmd --add-service=tftp
# firewall-cmd --add-service=tftpCopy to Clipboard Copied! Toggle word wrap Toggle overflow 注意以上命令仅启用访问,直到下次服务器重启为止。要永久允许访问,请添加--permanent选项。有关防火墙配置的更多信息,请参阅 Red Hat Enterprise Linux 7 安全指南。 - 将您的
DHCP服务器配置为使用与 SYSLINUX 打包的引导镜像。如果您没有安装 Red Hat Enterprise Linux 7 网络指南,请参阅 Red Hat Enterprise Linux 7 网络指南。/etc/dhcp/dhcpd.conf文件中的配置示例可能类似如下:Copy to Clipboard Copied! Toggle word wrap Toggle overflow - 现在,您需要完整安装 DVD 的 ISO 镜像文件中 SYSLINUX 软件包中的
pxelinux.0文件。要访问它,以 root 身份输入以下命令:mount -t iso9660 /path_to_image/name_of_image.iso /mount_point -o loop,ro
# mount -t iso9660 /path_to_image/name_of_image.iso /mount_point -o loop,roCopy to Clipboard Copied! Toggle word wrap Toggle overflow cp -pr /mount_point/Packages/syslinux-version-architecture.rpm /publicly_available_directory
# cp -pr /mount_point/Packages/syslinux-version-architecture.rpm /publicly_available_directoryCopy to Clipboard Copied! Toggle word wrap Toggle overflow umount /mount_point
# umount /mount_pointCopy to Clipboard Copied! Toggle word wrap Toggle overflow 解压软件包:rpm2cpio syslinux-version-architecture.rpm | cpio -dimv
# rpm2cpio syslinux-version-architecture.rpm | cpio -dimvCopy to Clipboard Copied! Toggle word wrap Toggle overflow - 在
tftpboot目录,并将/ 中创建 pxelinux/pxelinux.0文件复制到其中:mkdir /var/lib/tftpboot/pxelinux
# mkdir /var/lib/tftpboot/pxelinuxCopy to Clipboard Copied! Toggle word wrap Toggle overflow cp publicly_available_directory/usr/share/syslinux/pxelinux.0 /var/lib/tftpboot/pxelinux
# cp publicly_available_directory/usr/share/syslinux/pxelinux.0 /var/lib/tftpboot/pxelinuxCopy to Clipboard Copied! Toggle word wrap Toggle overflow - 在
pxelinux/ 目录中创建目录:pxelinux.cfg/mkdir /var/lib/tftpboot/pxelinux/pxelinux.cfg
# mkdir /var/lib/tftpboot/pxelinux/pxelinux.cfgCopy to Clipboard Copied! Toggle word wrap Toggle overflow 将名为default的配置文件添加到pxelinux.cfg/目录中。/var/lib/tftpboot/pxelinux/pxelinux.cfg/default配置文件示例可能类似:Copy to Clipboard Copied! Toggle word wrap Toggle overflow 重要上例中所示的inst.repo=Anaconda 选项必须总是用来指定安装程序的镜像和安装源。如果没有这个选项,安装程序将无法引导。有关 Anaconda 引导选项的详情请参考 第 23.1 节 “在引导菜单配置安装系统”。 - 创建一个子目录,将引导镜像文件复制到
/var/lib/tftpboot/目录中,并将引导镜像文件复制到其中。在这个示例中,我们使用目录/var/lib/tftpboot/pxelinux/images/RHEL-release_number/:mkdir -p /var/lib/tftpboot/pxelinux/images/RHEL-7.1/ cp /path_to_x86_64_images/pxeboot/{vmlinuz,initrd.img} /var/lib/tftpboot/pxelinux/images/RHEL-release_number/# mkdir -p /var/lib/tftpboot/pxelinux/images/RHEL-7.1/ # cp /path_to_x86_64_images/pxeboot/{vmlinuz,initrd.img} /var/lib/tftpboot/pxelinux/images/RHEL-release_number/Copy to Clipboard Copied! Toggle word wrap Toggle overflow - 最后,启动并启用服务:
dhcpd服务:systemctl start dhcpd systemctl enable dhcpd
# systemctl start dhcpd # systemctl enable dhcpdCopy to Clipboard Copied! Toggle word wrap Toggle overflow xinetd服务,用于管理 tftpd 服务:systemctl start xinetd systemctl enable xinetd
# systemctl start xinetd # systemctl enable xinetdCopy to Clipboard Copied! Toggle word wrap Toggle overflow
24.1.2. 为基于 UEFI 的 AMD64/Intel 64 和 ARM 客户端配置 TFTP 服务器
过程 24.2. 为基于 UEFI 的系统配置 TFTP 引导
grub.cfg-01-aa-bb-cc-dd-ee-ff
- 安装 tftp-server 软件包。要做到这一点,以
root用户身份输入以下命令:yum install tftp-server
# yum install tftp-serverCopy to Clipboard Copied! Toggle word wrap Toggle overflow - 允许到防火墙中的
tftp服务的传入连接:firewall-cmd --add-service=tftp
# firewall-cmd --add-service=tftpCopy to Clipboard Copied! Toggle word wrap Toggle overflow 注意以上命令仅启用访问,直到下次服务器重启为止。要永久允许访问,请添加--permanent选项。有关防火墙配置的更多信息,请参阅 Red Hat Enterprise Linux 7 安全指南。 - 将您的
DHCP服务器配置为使用 shim 打包的 EFI 引导镜像。如果您没有安装 Red Hat Enterprise Linux 7 网络指南,请参阅 Red Hat Enterprise Linux 7 网络指南。/etc/dhcp/dhcpd.conf文件中的配置示例可能类似如下:Copy to Clipboard Copied! Toggle word wrap Toggle overflow - 现在,您需要 shim 软件包中的 the
shim.efi文件以及来自 ISO 镜像文件中的 grub2-efi 软件包中的grubx64.efi文件。要访问它们,以 root 用户身份输入以下命令:mount -t iso9660 /path_to_image/name_of_image.iso /mount_point -o loop,ro
# mount -t iso9660 /path_to_image/name_of_image.iso /mount_point -o loop,roCopy to Clipboard Copied! Toggle word wrap Toggle overflow cp -pr /mount_point/Packages/shim-version-architecture.rpm /publicly_available_directory
# cp -pr /mount_point/Packages/shim-version-architecture.rpm /publicly_available_directoryCopy to Clipboard Copied! Toggle word wrap Toggle overflow cp -pr /mount_point/Packages/grub2-efi-version-architecture.rpm /publicly_available_directory
# cp -pr /mount_point/Packages/grub2-efi-version-architecture.rpm /publicly_available_directoryCopy to Clipboard Copied! Toggle word wrap Toggle overflow umount /mount_point
# umount /mount_pointCopy to Clipboard Copied! Toggle word wrap Toggle overflow 解压软件包:rpm2cpio shim-version-architecture.rpm | cpio -dimv
# rpm2cpio shim-version-architecture.rpm | cpio -dimvCopy to Clipboard Copied! Toggle word wrap Toggle overflow rpm2cpio grub2-efi-version-architecture.rpm | cpio -dimv
# rpm2cpio grub2-efi-version-architecture.rpm | cpio -dimvCopy to Clipboard Copied! Toggle word wrap Toggle overflow - 从您的引导目录中复制 EFI 引导镜像:
cp publicly_available_directory/boot/efi/EFI/redhat/shim.efi /var/lib/tftpboot/
# cp publicly_available_directory/boot/efi/EFI/redhat/shim.efi /var/lib/tftpboot/Copy to Clipboard Copied! Toggle word wrap Toggle overflow cp publicly_available_directory/boot/efi/EFI/redhat/grubx64.efi /var/lib/tftpboot/
# cp publicly_available_directory/boot/efi/EFI/redhat/grubx64.efi /var/lib/tftpboot/Copy to Clipboard Copied! Toggle word wrap Toggle overflow - 将名为
grub.cfg的配置文件添加到tftpboot/目录中。/var/lib/tftpboot/grub.cfg中的配置文件示例可能类似如下:Copy to Clipboard Copied! Toggle word wrap Toggle overflow 重要上例中所示的inst.repo=Anaconda 选项必须总是用来指定安装程序的镜像和安装源。如果没有这个选项,安装程序将无法引导。有关 Anaconda 引导选项的详情请参考 第 23.1 节 “在引导菜单配置安装系统”。 - 创建一个子目录,将引导镜像文件复制到
/var/lib/tftpboot/目录中,并将引导镜像文件复制到其中。在本例中,我们使用目录/var/lib/tftpboot/images/RHEL-7.1/:mkdir -p /var/lib/tftpboot/images/RHEL-7.1/# cp /path_to_x86_64_images/pxeboot/{vmlinuz,initrd.img} /var/lib/tftpboot/images/RHEL-7.1/# mkdir -p /var/lib/tftpboot/images/RHEL-7.1/# cp /path_to_x86_64_images/pxeboot/{vmlinuz,initrd.img} /var/lib/tftpboot/images/RHEL-7.1/Copy to Clipboard Copied! Toggle word wrap Toggle overflow - 最后,启动并启用服务:
dhcpd服务:systemctl start dhcpd systemctl enable dhcpd
# systemctl start dhcpd # systemctl enable dhcpdCopy to Clipboard Copied! Toggle word wrap Toggle overflow xinetd服务,用于管理 tftpd 服务:systemctl start xinetd systemctl enable xinetd
# systemctl start xinetd # systemctl enable xinetdCopy to Clipboard Copied! Toggle word wrap Toggle overflow
24.1.3. 使用 GRUB2 为 IBM Power 系统配置网络引导
过程 24.3. 使用 GRUB2 为 IBM Power 系统配置网络引导服务器
- 安装 tftp-server 软件包。要做到这一点,以
root用户身份输入以下命令:yum install tftp-server
# yum install tftp-serverCopy to Clipboard Copied! Toggle word wrap Toggle overflow - 允许到防火墙中的
tftp服务的传入连接:firewall-cmd --add-service=tftp
# firewall-cmd --add-service=tftpCopy to Clipboard Copied! Toggle word wrap Toggle overflow 注意以上命令仅启用访问,直到下次服务器重启为止。要永久允许访问,请添加--permanent选项。有关防火墙配置的更多信息,请参阅 Red Hat Enterprise Linux 7 安全指南。 - 在 tftp root 中创建 GRUB2 网络引导目录:
grub2-mknetdir --net-directory=/var/lib/tftpboot
# grub2-mknetdir --net-directory=/var/lib/tftpboot Netboot directory for powerpc-ieee1275 created. Configure your DHCP server to point to /boot/grub2/powerpc-ieee1275/core.elfCopy to Clipboard Copied! Toggle word wrap Toggle overflow 请注意命令的输出,其将告知您在DHCP配置中需要将哪个文件配置为文件名。在这个过程中,这将变得更加重要。 - 创建 GRUB2 配置文件:
/var/lib/tftpboot/boot/grub2/grub.cfg.Red Hat Enterprise Linux 7 系统管理员指南中 描述了grub.cfg语法。以下是一个配置文件示例:Copy to Clipboard Copied! Toggle word wrap Toggle overflow 重要上例中所示的inst.repo=Anaconda 选项必须总是用来指定安装程序的镜像和安装源。如果没有这个选项,安装程序将无法引导。有关 Anaconda 引导选项的详情请参考 第 23.1 节 “在引导菜单配置安装系统”。 - 将您的
DHCP服务器配置为使用与 GRUB2 打包的引导镜像。如果您没有安装 Red Hat Enterprise Linux 7 网络指南,请参阅 Red Hat Enterprise Linux 7 网络指南。/etc/dhcp/dhcpd.conf文件中的配置示例可能类似如下:Copy to Clipboard Copied! Toggle word wrap Toggle overflow 调整示例参数(子网、子网掩码、路由器、固定地址和硬件以太网),使其适合您的网络配置。另请注意filename参数;这是流程前面通过 grub2-mknetdir 命令的输出的文件名。 - 最后,启动并启用服务:
dhcpd服务:systemctl start dhcpd systemctl enable dhcpd
# systemctl start dhcpd # systemctl enable dhcpdCopy to Clipboard Copied! Toggle word wrap Toggle overflow - 管理 tftp
d 服务的 xinetd 服务:systemctl start xinetd systemctl enable xinetd
# systemctl start xinetd # systemctl enable xinetdCopy to Clipboard Copied! Toggle word wrap Toggle overflow
第 25 章 使用 VNC
25.1. 安装 VNC Viewer
- tigervnc - 独立于您的桌面环境的基本查看器。作为 tigervnc 软件包安装。
- vinagre - GNOME 桌面环境的查看器。作为 vinagre 软件包安装。
- KRDC - 与 KDE 桌面环境集成的查看器。作为 kdenetwork-krdc 软件包安装。
root 用户身份执行以下命令:
yum install package
# yum install package25.2. 执行 VNC 安装
- 直接模式
- 在这个模式中,Anaconda 被配置为启动安装并等待 VNC viewer,然后再继续。IP 地址和端口显示在正在安装的系统上。使用这些信息,您可以从不同的计算机连接到安装系统。因此,您必须具有正在安装的系统的视觉和交互式访问权限。
- 连接模式
- 在这个模式中,VNC viewer 在远程系统中以 侦听模式 启动。VNC viewer 在指定端口等待传入连接。然后,启动 Anaconda,并使用引导选项或 Kickstart 命令提供主机名和端口号。当安装开始时,安装程序使用指定的主机名和端口与侦听的 VNC viewer 建立连接。因此,您的远程系统必须能够接受传入的网络连接。
选择 VNC 安装模式的注意事项
- 对系统的视觉和交互访问
- 如果无法对正在安装的系统进行可视化和交互式访问,则必须使用连接模式。
- 网络连接规则和防火墙
- 如果防火墙不允许正在安装的系统的入站连接,则必须使用连接模式或禁用防火墙。禁用防火墙可能会造成安全隐患。
- 如果防火墙不允许运行 VNC viewer 的远程系统进入连接,则必须使用直接模式或禁用防火墙。禁用防火墙可能会造成安全隐患。有关配置防火墙的详情,请查看 Red Hat Enterprise Linux 7 安全指南。
- 第 7.2 节 “引导菜单” 对于 64 位 AMD、Intel 和 ARM 系统
- 第 12.1 节 “引导菜单” 用于 IBM Power 系统服务器
- 第 21 章 IBM Z 上的参数和配置文件 用于 IBM Z
25.2.1. 在 VNC 直接模式下安装
过程 25.1. 以直接模式启动 VNC
- 在您选择的工作站上运行您选择的 VNC viewer,以连接到要安装的系统。例如,如果您使用 TigerVNC :
图 25.1. tigervnc 连接详情
- 引导安装系统并等待引导菜单出现。在菜单中,按 Tab 键 编辑引导选项。在命令行末尾附加
inst.vnc选项。另外,如果您要限制对安装系统的 VNC 访问,还要添加inst.vncpassword=PASSWORD引导选项。使用您要用于安装的密码替换 PASSWORD。VNC 密码长度必须在 6 到 8 个字符之间。重要为inst.vncpassword=选项使用临时密码。它不应是您在任意系统上使用的实际密码或 root 密码。图 25.2. 在 AMD、Intel 和 ARM 系统中添加 VNC 引导选项
- 按 Enter 键开始安装。系统会初始化安装程序并启动所需服务。当系统就绪时,您可以在屏幕上收到类似如下的信息:
13:14:47 Please manually connect your VNC viewer to 192.168.100.131:1 to begin the install.
13:14:47 Please manually connect your VNC viewer to 192.168.100.131:1 to begin the install.Copy to Clipboard Copied! Toggle word wrap Toggle overflow 请注意 IP 地址和端口号(上例中为192.168.100.131:1)。 - 在运行 VNC Viewer 的系统上,输入上一步中获取的 IP 地址和端口号,其格式 与 Anaconda 在屏幕上显示的格式相同。然后,单击 Connect。VNC viewer 连接到安装系统。如果您设置了 VNC 密码,在提示时输入密码,然后单击" 确定"。有关使用 VNC 客户端的详情,请查看 Red Hat Enterprise Linux 7 系统管理员指南中 的对应部分。
- 第 8 章 使用 Anaconda 安装 对于 64 位 AMD、Intel 和 ARM 系统
- 第 13 章 使用 Anaconda 安装 用于 IBM Power 系统服务器
- 第 18 章 使用 Anaconda 安装 用于 IBM Z
25.2.2. 在 VNC 连接模式下安装
过程 25.2. 在连接模式中启动 VNC
- 在客户端系统上以侦听模式启动 VNC viewer。例如,在 Red Hat Enterprise Linuxnbsp;Hat Enterprise Linuxnbsp;使用 TigerVNC 的Linux 中执行以下命令:
vncviewer -listen PORT
$ vncviewer -listen PORTCopy to Clipboard Copied! Toggle word wrap Toggle overflow 使用您要用于连接的端口号替换 PORT。终端会显示类似以下示例的消息:例 25.1. tigervnc Viewer Listening
Copy to Clipboard Copied! Toggle word wrap Toggle overflow VNC viewer 现已就绪,等待安装系统的进入连接。 - 引导正在安装的系统,并等待引导菜单出现。在菜单中,按 Tab 键 编辑引导选项。在命令行中附加以下选项:
inst.vnc inst.vncconnect=HOST:PORT
inst.vnc inst.vncconnect=HOST:PORTinst.vnc inst.vncconnect=HOST:PORTinst.vnc inst.vncconnect=HOST:PORTinst.vnc inst.vncconnect=HOST:PORTCopy to Clipboard Copied! Toggle word wrap Toggle overflow 使用运行侦听的 VNC viewer 的系统 IP 地址替换 HOST,使用 VNC viewer 正在侦听的端口号 PORT。 - 按 Enter 键开始安装。系统会初始化安装程序并启动所需服务。初始化完成后,Anaconda 会尝试连接到您在上一步中提供的 IP 地址和端口。成功建立连接后,将在运行 VNC viewer 的系统上打开一个新窗口,显示安装菜单。在此窗口中,您可以像直接在系统上安装时一样使用 Anaconda 图形界面。
- 第 8 章 使用 Anaconda 安装 对于 64 位 AMD、Intel 和 ARM 系统
- 第 13 章 使用 Anaconda 安装 用于 IBM Power 系统服务器
- 第 18 章 使用 Anaconda 安装 用于 IBM Z
25.3. Kickstart 注意事项
第 26 章 无外设系统
- 设置网络引导服务器以开始安装。有关安装和执行网络引导服务器基本配置的信息,请参阅 第 24 章 准备网络安装。
- 将服务器配置为使用连接模式 VNC 安装的引导选项。有关这些引导选项的详情请参考 第 25.2.2 节 “在 VNC 连接模式下安装”。
- 按照使用连接模式的 VNC 安装的步骤 过程 25.2, “在连接模式中启动 VNC” 所述。但是,当定向引导系统时,从网络服务器而不是本地介质引导系统。
第 27 章 Kickstart 安装
27.1. 什么是 Kickstart 安装?
/tmp 目录中,以帮助调试安装失败。
27.2. 如何执行 Kickstart 安装?
- 创建一个 Kickstart 文件。
- 在可移动介质、硬盘或网络位置上提供 Kickstart 文件。
- 创建用于开始安装的启动介质.
- 使安装源可用。
- 启动 Kickstart 安装.
27.2.1. 创建 Kickstart 文件
anaconda-ks.cfg 的文件中,该文件位于安装的系统上的 /root/ 目录中。然后您可以复制此文件,根据需要进行任何更改,并在进一步安装中使用生成的配置文件。
- 部分必须 按顺序 指定。除非另有指定,否则各部分中的项目不必按特定顺序排列。部分的订单是:
- 命令部分 - 有关 Kickstart 选项列表,请参阅 第 27.3.1 节 “Kickstart 命令和选项”。您必须包含所需的选项。
- %packages 部分 - 详情请查看 第 27.3.2 节 “软件包选择”。
- %pre 和 %post 部分以及 %onerror 部分 - 这些部分可以按任何顺序排列,且不需要。详情请查看 第 27.3.3 节 “预安装脚本”、第 27.3.5 节 “安装后脚本” 和 第 27.3.6 节 “Kickstart 错误处理”。
重要部分 %addon、%packages、%onerror、%pre 和 %post 必须以 %end 结尾,否则安装程序将拒绝 Kickstart 文件。 - 不必需的项目可以被省略。
- 省略安装程序会提示用户输入相关项目的回答,就像在典型安装过程中提示用户输入任何必需项一样。给出答案后,安装将继续无人值守(除非它找到另一个缺少的项目)。
- 以井号(也称为编号)开头的行
被视为注释,并被忽略。
27.2.2. 维护 Kickstart 文件
27.2.2.1. 验证 Kickstart 文件
root 用户身份执行以下命令:
yum install pykickstart
# yum install pykickstartksvalidator /path/to/kickstart.ks
$ ksvalidator /path/to/kickstart.ksksvalidator(1) man page。
27.2.2.2. Kickstart 语法更改
ksverdiff -f RHEL6 -t RHEL7
$ ksverdiff -f RHEL6 -t RHEL7选项指定要开始 与版本进行比较的发行版,并使用 -t 选项指定要 以其结尾的发行版本。如需更多信息,请参阅 ksverdiff(1) man page。
27.2.3. 使 Kickstart 文件可用
- 在 可移动介质 中,比如 DVD 或者 USB 闪存驱动器
- 在连接到安装系统的 硬盘 中
- 可从安装系统访问 的网络共享
27.2.4. 使安装源可用
27.2.5. 启动 Kickstart 安装
inst.ks= 引导选项,请命名文件 ks.cfg 并将其放在标有 OEMDRV 的存储卷中。
时使用引导选项 inst.ks= 位置,使用 Kickstart 文件的位置替换 location。指定引导选项的具体方法取决于您的系统架构 - 详情请查看 第 23 章 引导选项。
27.2.5.1. 手动启动 Kickstart 安装
boot: 提示符后添加引导选项)。
过程 27.1. 使用引导选项启动 Kickstart 安装
- 使用本地介质(CD、DVD 或者 USB 闪存驱动器)引导系统。有关具体构架的说明,请参阅:
- 第 7 章 在 64 位 AMD、Intel 和 ARM 系统引导安装 对于 64 位 AMD、Intel 和 ARM 系统
- 第 12 章 在 IBM Power 系统中引导安装 用于 IBM Power 系统服务器
- 第 16 章 在 IBM Z 中引导安装 用于 IBM Z
- 在引导提示中,指定
inst.ks=引导选项以及 Kickstart 文件的位置。如果 Kickstart 文件位于网络位置,还必须使用ip= 选项配置网络。在某些情况下,还需要inst.repo=选项来访问要从中安装所需软件包的软件源。有关引导选项和有效语法的详情请参考 第 23 章 引导选项。 - 通过确认您添加的引导选项启动安装。
27.2.5.2. 自动启动 Kickstart 安装
过程 27.2. 通过编辑引导装载程序配置来启动 Kickstart 安装
- 打开 PXE 服务器中的引导装载程序配置文件,并在适当的行中添加
inst.ks=引导选项。该文件的名称及其语法取决于您的系统架构和硬件:- 在使用 BIOS 的 AMD64 和 Intel 64 系统中,文件名可以是
默认或者基于您系统的 IP 地址。在这种情况下,在安装条目的附加行中添加inst.ks=选项。在配置文件中添加的行示例类似如下:append initrd=initrd.img inst.ks=http://10.32.5.1/mnt/archive/RHEL-7/7.x/Server/x86_64/kickstarts/ks.cfg
append initrd=initrd.img inst.ks=http://10.32.5.1/mnt/archive/RHEL-7/7.x/Server/x86_64/kickstarts/ks.cfgCopy to Clipboard Copied! Toggle word wrap Toggle overflow - 在使用 GRUB2 引导装载程序(带有 UEFI 固件和 IBM Power Systems 服务器的 64 位 AMD、Intel 和 ARM 系统)的系统中,文件名将是
grub.cfg。在这个文件中,在安装条目的kernel行中添加inst.ks=选项。配置文件中的kernel行示例类似如下:kernel vmlinuz inst.ks=http://10.32.5.1/mnt/archive/RHEL-7/7.x/Server/x86_64/kickstarts/ks.cfg
kernel vmlinuz inst.ks=http://10.32.5.1/mnt/archive/RHEL-7/7.x/Server/x86_64/kickstarts/ks.cfgCopy to Clipboard Copied! Toggle word wrap Toggle overflow
- 从网络服务器引导安装。有关具体构架的说明,请参阅:
- 第 7.1.2 节 “使用 PXE 从网络引导” 对于 64 位 AMD、Intel 和 ARM 系统
- 第 12.3 节 “使用安装服务器从网络引导” 用于 IBM Power 系统服务器
27.3. Kickstart 语法参考
27.3.1. Kickstart 命令和选项
=),则必须在其后面指定一个值。在示例命令中,方括号([ ])中的选项是 命令的可选参数。
- auth 或 authconfig (可选)
- 使用 authconfig 命令为系统设置身份验证选项,也可以在安装完成后在命令行中运行该命令。详情请查看
authconfig(8)手册页和 authconfig --help 命令。默认使用影子密码。警告使用带有SSL协议的 OpenLDAP 时,请确保在服务器配置中禁用了SSLv2和 SSLv3--enablenis- 开启 NIS 支持。默认情况下,--enablenis使用它在网络上找到的任何域。域几乎应始终使用--nisdomain=选项手动设置。--nisdomain=- NIS 域名用于 NIS 服务.--nisserver=- 服务器要用于 NIS 服务(默认为广播)。--useshadow或--enableshadow- 使用影子密码.--enableldap- 在/etc/nsswitch.conf中开启 LDAP 支持,从而使您的系统可以从 LDAP 目录检索有关用户的信息(例如,其 UID、主目录和 shell)。要使用这个选项,您必须安装 nss-pam-ldapd 软件包。您还必须使用--ldapserver= 和指定服务器和基础 DN (区分名称)。--ldapbasedn=--enableldapauth- 使用 LDAP 作为身份验证方法。这将启用pam_ldap模块,以使用 LDAP 目录进行身份验证和更改密码。要使用这个选项,您必须安装 nss-pam-ldapd 软件包。您还必须使用--ldapserver= 和指定服务器和基础 DN。如果您的环境没有使用 TLS (Transport Layer Security),请使用--ldapbasedn=--disableldaptls开关来确保生成的配置文件正常工作。--ldapserver=- 如果您指定了--enableldap或--enableldapauth,则使用这个选项指定要使用的 LDAP 服务器名称。这个选项在/etc/ldap.conf文件中设置。--ldap basedn=- 如果您指定了--enableldap或--enableldapauth,则使用此选项指定 LDAP 目录树中的 DN 存储在用户信息下。这个选项在/etc/ldap.conf文件中设置。--enableldaptls- 使用 TLS(传输层安全性)查找。此选项允许 LDAP 在身份验证之前向 LDAP 服务器发送加密的用户名和密码。--disableldaptls- 在使用 LDAP 进行身份验证的环境中不使用 TLS(传输层安全)查找。--enablekrb5- 使用 Kerberos 5 对用户进行身份验证.Kerberos 本身不知道主目录、UID 或 shell。如果启用 Kerberos,则必须通过启用 LDAP、NIS 或 Hesiod 或使用 useradd 命令使此工作站知道用户帐户。如果使用这个选项,则必须安装 pam_krb5 软件包。--krb5realm=- 您的工作站所属 Kerberos 5 域。--krb5kdc=- 为域请求提供服务的 KDC(或 KDC)。如果您的域中有多个 KDC,请使用没有空格的逗号分隔列表。--krb5adminserver=- 域中也运行 kadmind 的 KDC。此服务器处理密码更改和其他管理请求。如果您有一个以上的 KDC,则必须在主 KDC 上运行此服务器。--enablehesiod- 启用 Hesiod 支持查找用户主目录、UID 和 shell.有关在您的网络上设置和使用 Hesiod 的更多信息,请参见 glibc 软件包中的/usr/share/doc/glibc-2.x.x/README.hesiod。Hesiod 是 DNS 的扩展,使用 DNS 记录存储有关用户、组和各种其他项目的信息。--hesiodlhs和--hesiodrhs-HesiodLHS(左侧)和 RHS(右侧)值,在/etc/hesiod.conf 中设置.Hesiod库使用这些值在 DNS 中搜索名称,这与LDAP使用基本 DN 的方式类似。要查找用户名jim的用户信息,Hesiod 库会查找jim.passwdLHSRHS,它应该解析为 TXT 记录,其中包含与passwd文件中条目相同的字符串:jim:*:1001:1001:Jungle Jim:/home/jim:/bin/bash。为了查找组,Hesiod 库改为查找jim.groupLHSRHS。若要按编号查找用户和组,请将1001.uid 设为CNAME forjim.passwd,并将1001.gid 作为CNAME forjim.group。请注意,在执行搜索时,库不会将句点(.)放在 LHS 和 RHS 值的前面。因此,如果 LHS 和 RHS 值需要放在它们前面一个句点,则必须在为--hesiodlhs 和。--hesiodrhs设置的值中包含句点--enablesmbauth- 启用用户针对 SMB 服务器(通常是 Samba 或 Windows 服务器)的身份验证。SMB 身份验证支持不知道主目录、UID 或 shell。如果启用 SMB,则必须通过启用 LDAP、NIS 或 Hesiod 或使用 useradd 命令使工作站知道用户帐户。--smbservers=- 用于 SMB 身份验证的服务器的名称。要指定多个服务器,请使用逗号(,)分隔名称。--smbworkgroup=- SMB 服务器的工作组名称。--enablecache- 启用 thenscdservice.Thenscd服务缓存有关用户、组和各种其他类型的信息的信息。如果您选择使用NIS、LDAP或Hesiod通过网络分发有关用户和组的信息,缓存将特别有用。--passalgo=- 指定sha256以设置 SHA-256 哈希算法或sha512来设置 SHA-512 哈希算法。
- autopart (可选)
- 自动创建分区:root(
/)分区(1 GB 或更大)、交换分区和用于架构的相应/boot分区。在足够大的驱动器(50 GB 和更大)上,这也会创建一个/home分区。重要autopart 选项不能与同一 Kickstart 文件中的 part/partition、raid、logvol 或 volgroup 选项一同使用。--type=- 选择您要使用的预定义自动分区方案之一。可接受以下值:LVM:LVM 分区方案。Btrfs:Btrfs 分区方案。纯文本:没有 LVM 或 Btrfs 的常规分区。thinp:LVM Thin Provisioning 分区方案。
有关可用分区方案的描述请参考 第 8.14.4.1.1 节 “文件系统类型”。--fstype=- 选择其中一个可用文件系统类型。可用值有ext2、ext3、ext4、xfs 和 vfat。默认的文件系统是xfs。有关这些文件系统的详情请参考 第 8.14.4.1.1 节 “文件系统类型”。--nohome- 禁用自动创建/home分区。--nolvm- 不使用 LVM 或 Btrfs 进行自动分区。这个选项等同于--type=plain。-- 加密- 加密所有分区.这等同于在手动图形安装的初始分区界面中选中 加密分区复选框。注意加密一个或多个分区时,Anaconda 会尝试收集 256 位熵,以确保安全加密分区。收集熵可能需要一些时间 - 无论是否有收集到足够的熵,该过程将在最多 10 分钟后停止。与安装系统互动(通过键盘输入或移动鼠标)可加速此进程。如果要在虚拟机中安装 virtio-rng 设备(虚拟随机数字生成器),如《 红帽企业 Linux 7 虚拟化部署和管理指南》 所述。--passphrase=- 为所有加密设备提供默认的系统范围密码短语。--escrowcert=URL_of_X.509_certificate- 将所有加密卷的数据加密密钥存储为/root中的文件,使用来自 URL _of_X.509_certificate 指定的 URL 的 X.509 证书进行加密。每个加密卷的密钥都作为单独的文件保存。只有在指定了-- 加密时这个选项才有意义。--backuppassphrase- 为每个加密卷添加随机生成的密码短语。将这些密码短语存储在/root中的单独文件中,使用通过--escrowcert指定的 X.509 证书进行加密。只有在指定了--escrowcert时这个选项才有意义。--cipher=- 指定在 Anaconda 默认aes-xts-plain64时要使用的加密类型。这个选项必须与-- 加密选项一同使用;其本身无效。Red Hat Enterprise Linux 7 安全指南 列出了可用的加密类型,但红帽强烈建议您使用aes-xts-plain64或aes-cbc-essiv:sha256。注意在 CMS 类型的单个 FBA DASD 中安装时,建议使用autopart --nohomeKickstart 选项。这样可确保安装程序不会创建单独的/home分区。安装过程可以成功进行。
- autostep (可选)
- 通常,Kickstart 安装会跳过不必要的页面。这个选项让安装程序逐步安装每个屏幕,每个屏幕都会显示。在部署系统时不应该使用这个选项,因为它可能会破坏软件包安装。
--auto 屏幕截图 - 在安装期间的每一步都截图.这些屏幕截图在安装过程中存储在/tmp/anaconda-screenshots/中,安装完成后,您可以在/root/anaconda-screenshots中找到它们。只有在安装程序切换到下一个屏幕前,才会捕获每个屏幕。这很重要,因为如果没有使用所有必需的 Kickstart 选项且安装没有自动开始,您可以进入该页面,然后执行您想要的配置。然后,当您点击 Done 继续时,屏幕会被捕获,其中包括您刚刚提供的配置。
- bootloader (必需)
- 指定引导装载程序的安装方式。重要红帽建议在每个系统中设置引导装载程序密码。一个没有保护的引导装载程序可以允许潜在的攻击者修改系统的引导选项,并获得对系统的未经授权的访问。重要
sdX(或/dev/sdX)格式的设备名称在重启后无法保证保持一致,这可能会使某些 Kickstart 命令的使用变得复杂。当某个命令调用设备节点名称时,您可以使用/dev/disk中的任何项目。例如,改为:part / --fstype=xfs --onpart=sda1
part / --fstype=xfs --onpart=sda1Copy to Clipboard Copied! Toggle word wrap Toggle overflow 您可以使用类似以下条目之一:part / --fstype=xfs --onpart=/dev/disk/by-path/pci-0000:00:05.0-scsi-0:0:0:0-part1
part / --fstype=xfs --onpart=/dev/disk/by-path/pci-0000:00:05.0-scsi-0:0:0:0-part1Copy to Clipboard Copied! Toggle word wrap Toggle overflow part / --fstype=xfs --onpart=/dev/disk/by-id/ata-ST3160815AS_6RA0C882-part1
part / --fstype=xfs --onpart=/dev/disk/by-id/ata-ST3160815AS_6RA0C882-part1Copy to Clipboard Copied! Toggle word wrap Toggle overflow 这样命令总是以同一存储设备为目标。这在大型存储环境中特别有用。如需了解有关一致地参考存储设备的不同方式的更多信息,请参阅《 Red Hat Enterprise Linux 7 存储管理指南》 中关于持久性存储设备命名的章节。注意在某些情况下,需要一个特殊的分区来在 64 位 AMD、Intel 和 ARM 系统上安装引导装载程序。这个分区的类型和大小取决于您要安装引导装载程序的磁盘是使用 主引导记录 (MBR)还是 GUID 分区表 (GPT)模式。如需更多信息,请参阅 第 8.14.1 节 “引导装载程序安装”。--append=- 指定附加内核参数。要指定多个参数,使用空格分隔它们。例如:bootloader --location=mbr --append="hdd=ide-scsi ide=nodma"
bootloader --location=mbr --append="hdd=ide-scsi ide=nodma"Copy to Clipboard Copied! Toggle word wrap Toggle overflow rhgb和quiet参数始终会被使用,即使您在这里没有指定它们,或者根本不使用--append=命令。这个选项可用于禁用在大多数现代处理器中存在的 Meltdown 和 Spectre speculative 安全漏洞(CVE-2017-5754、CVE-2017-5753 和 CVE-2017-5715)。在某些情况下,这些机制可能并不是必需的,启用它们可能会导致性能降低而不会提高安全性。要禁用这些系统,请在您的 Kickstart 文件中添加相关选项,例如: bootloader --append="nopti noibrs noibpb" (在 AMD64/Intel 64 系统中)。警告在禁用任何漏洞缓解机制前,请确定您的系统不会受到安全攻击。有关 Meltdown 和 Spectre 漏洞的详情,请查看红帽漏洞响应文章。--boot-drive=- 指定引导装载程序应写入的驱动器,因此要从哪个驱动器引导计算机。如果您使用多路径设备作为引导驱动器,使用它的 disk/by-id/dm-uuid-mpath-WWID 名称指定该设备。重要目前,Red Hat Enterprise Linuxnbsp 中会忽略--boot-drive=选项;使用 zipl 引导装载程序在 IBM Z 系统中安装 Linux 安装。安装 zipl 后,它会自行确定引导驱动器。--leavebootorder- 安装程序将添加 Red Hat Enterprise Linuxnbsp;Hat Enterprise Enterprise Linuxnbsp;Linux 7 添加到引导装载程序中已安装系统列表的顶部,并保留所有现有的条目及其顺序。--driveorder=- 指定哪个驱动器最先在 BIOS 引导顺序中。例如:bootloader --driveorder=sda,hda
bootloader --driveorder=sda,hdaCopy to Clipboard Copied! Toggle word wrap Toggle overflow --location=- 指定引导记录的写入位置。有效值如下:MBR- 默认选项.具体要看驱动器是使用主引导记录(MBR)还是 GUID 分区表(GPT)方案:- 在 GPT 格式的磁盘中,这个选项会在 BIOS 引导分区中安装 stage 1.5 引导装载程序。
- 在使用 MBR 格式化的磁盘中,会在 MBR 和第一个分区之间的空白空间中安装 stage 1.5。
partition- 在包含内核的分区的第一个扇区安装引导装载程序。none- 不要安装引导装载程序。
在大多数情况下,不需要指定这个选项。--password=- 如果使用 GRUB2,则将引导装载程序密码设置为使用这个选项指定的密码。这应该用于限制对可传递任意内核选项的 GRUB2 shell 的访问。如果指定了密码,GRUB2 也会询问用户名。用户名始终为root。--iscrypted- 通常,当您使用--password=选项指定引导装载程序密码时,它会以纯文本形式存储在 Kickstart 文件中。如果要加密密码,使用这个选项和一个加密的密码。要生成加密的密码,请使用 grub2-mkpasswd-pbkdf2 命令,输入要使用的密码,并将命令的输出(以grub.pbkdf2开头的哈希值)复制到 Kickstart 文件中。带有加密密码的 引导装载程序 Kickstart 条目示例类似如下:bootloader --iscrypted --password=grub.pbkdf2.sha512.10000.5520C6C9832F3AC3D149AC0B24BE69E2D4FB0DBEEDBD29CA1D30A044DE2645C4C7A291E585D4DC43F8A4D82479F8B95CA4BA4381F8550510B75E8E0BB2938990.C688B6F0EF935701FF9BD1A8EC7FE5BD2333799C98F28420C5CC8F1A2A233DE22C83705BB614EA17F3FDFDF4AC2161CEA3384E56EB38A2E39102F5334C47405E
bootloader --iscrypted --password=grub.pbkdf2.sha512.10000.5520C6C9832F3AC3D149AC0B24BE69E2D4FB0DBEEDBD29CA1D30A044DE2645C4C7A291E585D4DC43F8A4D82479F8B95CA4BA4381F8550510B75E8E0BB2938990.C688B6F0EF935701FF9BD1A8EC7FE5BD2333799C98F28420C5CC8F1A2A233DE22C83705BB614EA17F3FDFDF4AC2161CEA3384E56EB38A2E39102F5334C47405ECopy to Clipboard Copied! Toggle word wrap Toggle overflow --timeout=- 指定引导装载程序在引导默认选项前等待的时间(以秒为单位)。--default=- 在引导装载程序配置中设置默认引导镜像。--extlinux- 使用 extlinux 引导装载程序而不是 GRUB2。这个选项仅适用于 extlinux 支持的系统。--disabled- 这个选项是更强大的--location=none版本。虽然--location=none只是禁用引导装载程序安装,但--disabled禁用引导装载程序安装,同时禁用包含引导装载程序的软件包安装,从而节省了空间。
- btrfs (可选)
- 创建 Btrfs 卷或子卷。对于卷,其语法为:
btrfs mntpoint --data=level --metadata=level --label=label partitions
btrfs mntpoint --data=level --metadata=level --label=label partitionsCopy to Clipboard Copied! Toggle word wrap Toggle overflow 可以在分区中指定一个或多个 分区。当指定多个分区时,条目必须用一个空格分开。有关演示,请参见 例 27.1 “创建 Btrfs 卷和子卷”。对于子卷,其语法为:btrfs mntpoint --subvol --name=path parent
btrfs mntpoint --subvol --name=path parentCopy to Clipboard Copied! Toggle word wrap Toggle overflow 父 卷应当是子卷的父卷标识符,mntpoint 是挂载文件系统的位置。--data=- 用于文件系统数据(如 0、1 或 10)的 RAID 级别。此参数是可选的,对子卷没有意义,并且需要多个物理磁盘。--metadata=- 用于文件系统/卷元数据的 RAID 级别(如0、1或10)。可选。此选项对子卷没有意义,需要多个物理磁盘。--label=- 为 Btrfs 文件系统指定标签。如果给定标签已被另一个文件系统使用,则会创建一个新标签。此选项对子卷没有意义。--noformat或--use existing -使用现有的 Btrfs 卷(或子卷),且不会重新格式化文件系统。--mkfsoptions=- 指定要传递给在此分区上创建文件系统的程序的其他参数。没有对参数列表进行任何处理,因此必须以可直接传递给 mkfs 程序的格式提供。这意味着,根据具体文件系统,多个选项应该用逗号分开,或使用双引号分开。
以下示例演示了如何从具有/ 和 /home子卷的三个磁盘上的成员分区创建 Btrfs 卷。本例中未直接挂载或使用主卷。例 27.1. 创建 Btrfs 卷和子卷
Copy to Clipboard Copied! Toggle word wrap Toggle overflow - clearpart (可选)
- 在创建新分区之前,从系统中删除分区。默认情况下不会删除任何分区。重要
sdX(或/dev/sdX)格式的设备名称在重启后无法保证保持一致,这可能会使某些 Kickstart 命令的使用变得复杂。当某个命令调用设备节点名称时,您可以使用/dev/disk中的任何项目。例如,改为:part / --fstype=xfs --onpart=sda1
part / --fstype=xfs --onpart=sda1Copy to Clipboard Copied! Toggle word wrap Toggle overflow 您可以使用类似以下条目之一:part / --fstype=xfs --onpart=/dev/disk/by-path/pci-0000:00:05.0-scsi-0:0:0:0-part1
part / --fstype=xfs --onpart=/dev/disk/by-path/pci-0000:00:05.0-scsi-0:0:0:0-part1Copy to Clipboard Copied! Toggle word wrap Toggle overflow part / --fstype=xfs --onpart=/dev/disk/by-id/ata-ST3160815AS_6RA0C882-part1
part / --fstype=xfs --onpart=/dev/disk/by-id/ata-ST3160815AS_6RA0C882-part1Copy to Clipboard Copied! Toggle word wrap Toggle overflow 这样命令总是以同一存储设备为目标。这在大型存储环境中特别有用。如需了解有关一致地参考存储设备的不同方式的更多信息,请参阅《 Red Hat Enterprise Linux 7 存储管理指南》 中关于持久性存储设备命名的章节。注意如果使用 clearpart 命令,则无法在逻辑分区中使用 part --onpart 命令。有关包含 clearpart 命令的分区示例,请参考 第 27.4.1 节 “高级分区示例”。--all- 断掉系统中的所有分区。警告此选项将擦除安装程序可以访问的所有磁盘,包括任何已连接的网络存储。请小心使用这个选项。您可以使用 --drives=选项并只指定要清除的驱动器(例如,在 Kickstart 文件的 %post 部分中)或者将用于访问网络存储的内核模块列入黑名单来防止清除的存储。--drives=- 指定从中清除分区的驱动器。例如,下面的命令清除了主 IDE 控制器上前两个驱动器上所有分区:clearpart --drives=hda,hdb --all
clearpart --drives=hda,hdb --allCopy to Clipboard Copied! Toggle word wrap Toggle overflow 要清除多路径设备,请使用格式disk/by-id/scsi-WWID,其中 WWID 是该设备的通用 识别符。例如:要清除 WWID58095BEC5510947BE8C0360F604351918的磁盘,请使用:clearpart --drives=disk/by-id/scsi-58095BEC5510947BE8C0360F604351918
clearpart --drives=disk/by-id/scsi-58095BEC5510947BE8C0360F604351918Copy to Clipboard Copied! Toggle word wrap Toggle overflow 这个格式对于所有多路径设备而言都是首选的,但如果出现错误,不使用 逻辑卷管理 (LVM)的多路径设备也可以使用磁盘/by-id/dm-uuid-mpath-WWID格式进行清除,其中 WWID 是该设备 的通用识别符。例如,若要清除 WWID 为2416CD96995134CA5D787F00A5AA11017的磁盘,请使用:clearpart --drives=disk/by-id/dm-uuid-mpath-2416CD96995134CA5D787F00A5AA11017
clearpart --drives=disk/by-id/dm-uuid-mpath-2416CD96995134CA5D787F00A5AA11017Copy to Clipboard Copied! Toggle word wrap Toggle overflow 警告切勿按设备名称(如mpatha)指定多路径设备。这样的设备名称并不是特定磁盘特有的。在安装过程中名为/dev/mpatha的磁盘可能不是您期望的磁盘。因此,clearpart 命令可能会以错误的磁盘为目标。--initlabel- 通过在相应架构中为所有磁盘创建默认磁盘标签(已指定为格式化)(例如,适用于 x86 的 msdos)来初始化磁盘(或磁盘)。由于--initlabel可以看到所有磁盘,因此务必确保仅连接要格式化的驱动器。clearpart --initlabel --drives=names_of_disks
clearpart --initlabel --drives=names_of_disksCopy to Clipboard Copied! Toggle word wrap Toggle overflow 例如:clearpart --initlabel --drives=dasda,dasdb,dasdc
clearpart --initlabel --drives=dasda,dasdb,dasdcCopy to Clipboard Copied! Toggle word wrap Toggle overflow --list=- 指定要清除哪些分区。如果使用此选项,这个选项将覆盖--all和 --linuxclearpart --list=sda2,sda3,sdb1
clearpart --list=sda2,sda3,sdb1Copy to Clipboard Copied! Toggle word wrap Toggle overflow --Linux- 减少所有 Linux 分区.--none(默认)- 请勿删除任何分区。
注意在某些情况下,使用 Kickstart 文件中的 clearpart --all 命令在安装过程中删除所有现有分区可能会导致 Anaconda 暂停并提示您进行确认。如果您需要在不进行交互的情况下自动执行安装,请在 Kickstart 文件中添加 zerombr 命令。 - cmdline (可选)
- 以完全非交互式命令行模式执行安装。任何互动提示都会终止安装。这个模式对使用 x3270 终端的 IBM Z 系统有用。请参阅 第 21.4 节 “Kickstart 安装的参数”。重要对于完全自动安装,您必须在 Kickstart 文件中指定可用模式之一(图形、文本 或 cmdline),或者您必须使用
console=引导选项,如 控制台、环境和显示选项 所述。如果没有指定模式,系统会提示您选择一个模式,然后再继续。 - device (可选)
- 在大多数 PCI 系统中,安装程序会自动探测以太网卡和 SCSI 卡。然而,在老的系统和某些 PCI 系统中,Kickstart 需要提示才能找到正确的设备。device 命令(告诉安装程序安装额外模块)使用以下格式:
device moduleName --opts=options
device moduleName --opts=optionsCopy to Clipboard Copied! Toggle word wrap Toggle overflow - MODULENAME - 使用应该安装的内核模块的名称替换。
--opts=- 传递给内核模块的选项。例如:device --opts="aic152x=0x340 io=11"
device --opts="aic152x=0x340 io=11"Copy to Clipboard Copied! Toggle word wrap Toggle overflow
- driverdisk (可选)
- 可在 Kickstart 安装过程中使用驱动程序磁盘提供默认不包括的额外驱动程序。您必须将驱动程序磁盘的内容复制到系统的硬盘分区的根目录中。然后,您必须使用 driverdisk 命令指定安装程序是否应该查找驱动程序磁盘及其位置。
driverdisk [partition|--source=url|--biospart=biospart]
driverdisk [partition|--source=url|--biospart=biospart]Copy to Clipboard Copied! Toggle word wrap Toggle overflow 另外,可以为驱动程序磁盘指定网络位置:driverdisk --source=ftp://path/to/dd.img driverdisk --source=http://path/to/dd.img driverdisk --source=nfs:host:/path/to/img
driverdisk --source=ftp://path/to/dd.img driverdisk --source=http://path/to/dd.img driverdisk --source=nfs:host:/path/to/imgCopy to Clipboard Copied! Toggle word wrap Toggle overflow - partition - 包含驱动程序磁盘的分区。请注意,该分区必须指定为完整路径(例如
/dev/sdb1),而不只是 分区名称(如sdb1)。 --source=- 驱动程序磁盘的 URL。NFS 位置可以使用nfs:host:/path/to/img的形式指定。--biospart=- 包含驱动程序磁盘(如82p2)的 BIOS 分区。
还可以从硬盘或者类似的设备加载驱动程序磁盘,而不是通过网络或initrd加载。按照以下步骤操作:- 在硬盘、USB 或者类似设备中载入驱动程序磁盘。
- 将标签(如DD )设置为这个设备。
- 在您的 Kickstart 文件中添加以下行:
driverdisk LABEL=DD:/e1000.rpm
driverdisk LABEL=DD:/e1000.rpmCopy to Clipboard Copied! Toggle word wrap Toggle overflow
使用特定标签替换DD,并使用特定名称替换 dd.rpm。使用 inst.repo 命令支持的任何内容而不是 LABEL 来指定您的硬盘。 - EULA (可选)
- 使用这个选项在没有用户互动的情况下接受 最终用户许可证协议 (EULA)。指定这个选项可防止 Initial Setup 在 完成安装并第一次重启系统后提示您接受许可证协议。如需更多信息,请参阅 第 30 章 初始设置。
--agreed(必需)- 接受 EULA。必须始终使用这个选项,否则 eula 命令就无意义。
- fCoE (可选)
- 指定除了由 Enhanced Disk Drive Services (EDD)发现的设备外,还应自动激活哪些 FCoE 设备。
fcoe --nic=name [options]
fcoe --nic=name [options]Copy to Clipboard Copied! Toggle word wrap Toggle overflow --NIC=(必需)- 要激活的设备的名称。--DCB=- 建立 数据中心桥接( DCB)设置.--autovlan- 自动发现 VLAN。
- firewall (可选)
- 指定安装的系统的防火墙配置。
firewall --enabled|--disabled device [options]
firewall --enabled|--disabled device [options]Copy to Clipboard Copied! Toggle word wrap Toggle overflow --enabled或--enable- 拒绝不是响应出站请求(如 DNS 回复或 DHCP 请求)的传入连接。如果需要访问在这个机器中运行的服务,您可以选择允许指定的服务通过防火墙。--remove-service- 不允许服务穿过防火墙。--disabled或--disable- 不配置任何 iptables 规则。--trust=- 在此处列出设备,如 em1,允许进出该设备的所有流量通过防火墙。要列出多个设备,请使用--trust em1 --trust em2。不要使用逗号分隔的格式,如--trust em1、em2。- incoming - 使用以下一个或多个命令替换,以允许指定服务穿过防火墙。
--ssh--smtp--http--ftp
--port=- 您可以使用 port:protocol 格式指定允许通过防火墙的端口。例如,要允许 IMAP 通过您的防火墙,可指定imap:tcp。数字端口也可以明确指定;例如,要允许 UDP 数据包在端口 1234 到,请指定1234:udp。要指定多个端口,用逗号将它们隔开。--service=- 此选项提供允许服务穿过防火墙的更高级别方法。有些服务(如cups、vahi 等)需要打开多个端口或其他特殊配置才能使服务正常工作。您可以使用--port选项指定各个端口,或者指定 --service= 并 一次性全部打开它们。有效选项是 firewall-offline-cmd 程序在 firewalld 软件包中识别的任何选项。如果firewalld正在运行,firewall-cmd --get-services 提供了已知服务名称的列表。
- firstboot (可选)
- 确定系统首次启动时 Initial Setup 应用程序是否启动。如果启用,必须安装 initial-setup 软件包。如果没有指定,这个选项默认是禁用的。
--enable或--enabled- 系统第一次启动时启动 Initial Setup。--disable或--disabled- 系统第一次引导时不会启动 Initial Setup。--reconfig- 以重新配置模式在引导时启用 Initial Setup。这个模式启用了语言、鼠标、键盘、root 密码、安全级别、时区以及默认网络配置之外的网络配置选项。
- Group (可选)
- 在系统上创建新用户组。如果具有指定名称或 GID 的组群已经存在,这个命令会失败。此外,user 命令可用于为新创建的用户创建新组。
group --name=name [--gid=gid]
group --name=name [--gid=gid]Copy to Clipboard Copied! Toggle word wrap Toggle overflow --name=- 提供组的名称。--GID=- 组的 GID.如果没有提供,则默认使用下一个可用的非系统 GID。
- 图形 化(可选)
- 在图形模式下执行安装.这是默认值。重要对于完全自动安装,您必须在 Kickstart 文件中指定可用模式之一(图形、文本 或 cmdline),或者您必须使用
console=引导选项,如 控制台、环境和显示选项 所述。如果没有指定模式,系统会提示您选择一个模式,然后再继续。 - halt (可选)
- 在成功完成安装后停止系统。这与手动安装类似,Anaconda 会显示一条信息并等待用户按键,然后再重新启动。在 Kickstart 安装过程中,如果没有指定完成方法,将使用这个选项作为默认选项。halt 命令等同于 shutdown -h 命令。有关其他完成方法,请查看 poweroff、reboot 和 shutdown 命令。
- ignoredisk (可选)
- 导致安装程序忽略指定的磁盘。如果您使用自动分区并希望忽略某些磁盘,这就很有用。例如,如果没有 ignoredisk,尝试在 SAN-cluster 中部署,Kickstart 将失败,因为安装程序检测到到 SAN 的被动路径没有分区表。
ignoredisk --drives=drive1,drive2,...
ignoredisk --drives=drive1,drive2,...Copy to Clipboard Copied! Toggle word wrap Toggle overflow 其中 driveN 是sda、sdb、...、hda等之一。重要sdX(或/dev/sdX)格式的设备名称在重启后无法保证保持一致,这可能会使某些 Kickstart 命令的使用变得复杂。当某个命令调用设备节点名称时,您可以使用/dev/disk中的任何项目。例如,改为:part / --fstype=xfs --onpart=sda1
part / --fstype=xfs --onpart=sda1Copy to Clipboard Copied! Toggle word wrap Toggle overflow 您可以使用类似以下条目之一:part / --fstype=xfs --onpart=/dev/disk/by-path/pci-0000:00:05.0-scsi-0:0:0:0-part1
part / --fstype=xfs --onpart=/dev/disk/by-path/pci-0000:00:05.0-scsi-0:0:0:0-part1Copy to Clipboard Copied! Toggle word wrap Toggle overflow part / --fstype=xfs --onpart=/dev/disk/by-id/ata-ST3160815AS_6RA0C882-part1
part / --fstype=xfs --onpart=/dev/disk/by-id/ata-ST3160815AS_6RA0C882-part1Copy to Clipboard Copied! Toggle word wrap Toggle overflow 这样命令总是以同一存储设备为目标。这在大型存储环境中特别有用。如需了解有关一致地参考存储设备的不同方式的更多信息,请参阅《 Red Hat Enterprise Linux 7 存储管理指南》 中关于持久性存储设备命名的章节。要忽略不使用 逻辑卷管理 (LVM)的多路径设备,请使用disk/by-id/dm-uuid-mpath-WWID格式,其中 WWID 是该设备 的通用识别符。例如,要忽略 WWID 为2416CD96995134CA5D787F00A5AA11017的磁盘,请使用:ignoredisk --drives=disk/by-id/dm-uuid-mpath-2416CD96995134CA5D787F00A5AA11017
ignoredisk --drives=disk/by-id/dm-uuid-mpath-2416CD96995134CA5D787F00A5AA11017Copy to Clipboard Copied! Toggle word wrap Toggle overflow 警告切勿按设备名称(如mpatha)指定多路径设备。这样的设备名称并不是特定磁盘特有的。在安装过程中名为/dev/mpatha的磁盘可能不是您期望的磁盘。因此,clearpart 命令可能会以错误的磁盘为目标。--only-use- 指定安装程序要使用的磁盘列表。其它磁盘将被忽略。例如:要在安装过程中使用diskda 并忽略所有其他磁盘:ignoredisk --only-use=sda
ignoredisk --only-use=sdaCopy to Clipboard Copied! Toggle word wrap Toggle overflow 要包括不使用 LVM 的多路径设备:ignoredisk --only-use=disk/by-id/dm-uuid-mpath-2416CD96995134CA5D787F00A5AA11017
ignoredisk --only-use=disk/by-id/dm-uuid-mpath-2416CD96995134CA5D787F00A5AA11017Copy to Clipboard Copied! Toggle word wrap Toggle overflow 要包括使用 LVM 的多路径设备:ignoredisk --only-use=/dev/disk/by-id/dm-uuid-mpath-
ignoredisk --only-use=/dev/disk/by-id/dm-uuid-mpath-Copy to Clipboard Copied! Toggle word wrap Toggle overflow bootloader --location=mbr
bootloader --location=mbrCopy to Clipboard Copied! Toggle word wrap Toggle overflow --interactive- 允许您手动导航高级存储屏幕。
- install (可选)
- 默认安装模式。您必须指定来自
cdrom、harddrive、nfs、liveimg或url(用于 FTP、HTTP 或 HTTPS 安装)的安装类型。install 命令和安装方法命令必须位于单独的行中。例如:install liveimg --url=file:///images/install/squashfs.img --noverifyssl
install liveimg --url=file:///images/install/squashfs.img --noverifysslCopy to Clipboard Copied! Toggle word wrap Toggle overflow - CDROM - 从系统上的第一个光驱安装。
- 硬盘驱动器 - 从红帽安装树安装或本地驱动器中的完整安装 ISO 映像。该驱动器必须包含安装程序可挂载的文件系统:
ext2、ext3、ext4、vfat或xfs。--biospart=- 要从中安装的 BIOS 分区(如82)。--partition=- 要从中安装的分区(如sdb2)。--dir=- 包含安装树不同目录或完整安装 DVD 的 ISO 映像的目录。
例如:harddrive --partition=hdb2 --dir=/tmp/install-tree
harddrive --partition=hdb2 --dir=/tmp/install-treeCopy to Clipboard Copied! Toggle word wrap Toggle overflow - liveimg - 从磁盘映像而不是软件包安装.映像可以是来自实时 ISO 映像的 squash
fs.img文件、压缩的 tar 文件(.tar、.tbz、.tgz、.txz、.tar.bz2、.tar.gz或.tar.xz.),或者安装介质可以挂载的任何文件系统。支持的文件系统有ext2、ext3、ext4、vfat和xfs。注意将liveimg安装模式与驱动程序磁盘一起使用时,磁盘中的驱动程序不会自动包含在安装的系统中。如有必要,应手动安装这些驱动程序,或在 kickstart 脚本的%post部分中安装这些驱动程序。--url=- 从其中安装的位置。支持的协议有HTTP、HTTPS、FTP和文件。--proxy=- 指定在执行安装时要使用的HTTP、HTTPS或者FTP代理。--checksum=- 包含镜像文件的SHA256校验和的可选参数,用于验证。--noverifyssl- 连接到HTTPS服务器时禁用 SSL 验证。
例如:liveimg --url=file:///images/install/squashfs.img --checksum=03825f567f17705100de3308a20354b4d81ac9d8bed4bb4692b2381045e56197 --noverifyssl
liveimg --url=file:///images/install/squashfs.img --checksum=03825f567f17705100de3308a20354b4d81ac9d8bed4bb4692b2381045e56197 --noverifysslCopy to Clipboard Copied! Toggle word wrap Toggle overflow - NFS - 从指定的 NFS 服务器安装。
--server=- 要从中安装的服务器(主机名或 IP)。--dir=- 包含安装树变体目录的目录。--opts=- 用于挂载 NFS 导出的挂载选项(可选)。
例如:nfs --server=nfsserver.example.com --dir=/tmp/install-tree
nfs --server=nfsserver.example.com --dir=/tmp/install-treeCopy to Clipboard Copied! Toggle word wrap Toggle overflow - URL - 使用
FTP、HTTP或者HTTPS协议从远程服务器上的安装树进行安装。您只能指定一个 URL。--url=- 指定要从中安装的 HTTP、HTTPS、FTP或文件位置。--mirrorlist=- 指定要从中安装的镜像 URL。--proxy=- 指定在安装过程中要使用的HTTP、HTTPS或者FTP代理。--noverifyssl- 连接到HTTPS服务器时禁用 SSL 验证。
例如:url --url http://server/path
url --url http://server/pathCopy to Clipboard Copied! Toggle word wrap Toggle overflow 或:url --url ftp://username:password@server/path
url --url ftp://username:password@server/pathCopy to Clipboard Copied! Toggle word wrap Toggle overflow
- iSCSI (可选)
iscsi --ipaddr=address [options]
iscsi --ipaddr=address [options]Copy to Clipboard Copied! Toggle word wrap Toggle overflow 指定在安装过程中要连接的其他 iSCSI 存储。如果使用 iscsi 命令,还必须使用 iscsiname 命令为 iSCSI 节点分配名称。在 Kickstart 文件中的 iscsi 命令之前,必须显示 iscsi name 命令。我们建议尽可能在系统 BIOS 或固件(Intel 系统的iBFT)中配置 iSCSI 存储,而不是使用 iscsi 命令。Anaconda 自动检测并使用 BIOS 或固件中配置的磁盘,且在 Kickstart 文件中不需要特殊配置。如果您必须使用 iscsi 命令,请确保在安装开始时激活联网,并且在使用 clearpart 或 ignoredisk 等命令引用 iSCSI 磁盘 前,iscsi 命令 会出现在 Kickstart 文件中。--ipaddr=(必需)- 要连接的目标的 IP 地址。--port=(必需)- 端口号(通常为--port=3260)--target=- 目标 IQN (iSCSI 限定名称)。--iface=- 将连接绑定到特定网络接口,而不使用由网络层决定的默认接口。旦使用,必须在整个 Kickstart 文件中在 iscsi 命令的所有实例中指定它。--user=- 与目标进行身份验证所需的用户名--password=- 与为目标指定的用户名对应的密码--reverse-user=- 从使用反向 CHAP 身份验证的目标向启动器进行身份验证所需的用户名--reverse-password=- 与为启动器指定的用户名对应的密码
- iscsiname (可选)
- 为 iscsi 参数指定的 iSCSI 节点分配名称。如果您在 Kickstart 文件中使用
iscsi参数,则必须在 Kickstart 文件 前面 指定 iscsiname。iscsiname iqn
iscsiname iqnCopy to Clipboard Copied! Toggle word wrap Toggle overflow - %addon com_redhat_kdump (可选)
- 这个命令配置 kdump 内核崩溃转储机制。注意这个命令的语法比较特殊,因为它是一个附加组件,不是内置的 Kickstart 命令。有关附加组件的详情请参考 第 27.3.7 节 “Kickstart 附加组件”。kdump 是一种内核崩溃转储机制,允许您保存系统内存内容,以便稍后进行分析。它依赖于 kexec,可用于在不重新启动系统的情况下从另一个内核上下文引导 Linux 内核,并保留第一个内核内存的内容,否则会丢失第一个内核的内存。如果系统崩溃,kexec 引导进入第二个内核( 捕获内核)。这个捕获内核位于第一个内核无法访问的系统内存的保留部分。然后 kdump 会捕获崩溃内核的内存( 崩溃转储)并将其保存到指定位置。无法使用这个 Kickstart 命令配置该位置 ; 必须在安装后通过编辑
/etc/kdump.conf配置文件来配置该位置。有关 Kdump 的详情请参考 Red Hat Enterprise Linux 7 内核崩溃指南。可用选项有:--enable- 在安装的系统中启用 kdump。--disable- 在安装的系统中禁用 kdump。--reserve-mb=- 要为 kdump 保留的内存量,单位为 MiB。例如:%addon com_redhat_kdump --enable --reserve-mb=128 %end
%addon com_redhat_kdump --enable --reserve-mb=128 %endCopy to Clipboard Copied! Toggle word wrap Toggle overflow 您还可以指定auto而不是数字值。在这种情况下,安装程序将根据 Red Hat Enterprise Linux 7 内核崩溃转储指南 中所述的标准自动决定内存量。如果启用 kdump 且没有指定--reserve-mb=选项,则会使用auto值。--enablefadump- 在允许它的系统中(特别是 IBM Power Systems 服务器)启用固件辅助转储。
- keyboard (必需)
- 为系统设置一个或多个可用的键盘布局。
--vckeymap=- 指定应使用的VConsole键映射。有效名称与/usr/lib/kbd/keymaps/目录中的文件列表对应,无.map.gz扩展名。--xlayouts=- 指定 X 布局列表,该列表应当用作逗号分隔的列表,没有空格。接受与setxkbmap(1)相同格式的值,可以是布局格式(如 ascz),也可以接受布局 (变体)格式(如 ascz(qwerty))。可以在下方的xkeyboard-config(7)man page 中查看所有可用布局。--switch=- 指定布局切换选项列表(在多个键盘布局之间切换的快捷方式)。必须使用逗号分开多个选项,没有空格。接受与setxkbmap(1)相同格式的值。您可以在xkeyboard-config(7)man page 上的Options下查看可用的切换选项。
以下示例使用--xlayouts=选项设置了两种键盘布局(,并允许使用 AltShift 在它们之间进行切换:英语(US)和集中式(qwerty))keyboard --xlayouts=us,'cz (qwerty)' --switch=grp:alt_shift_toggle
keyboard --xlayouts=us,'cz (qwerty)' --switch=grp:alt_shift_toggleCopy to Clipboard Copied! Toggle word wrap Toggle overflow 重要必须使用--vckeymap=或--xlayouts=选项。 - lang (必需)
- 设置安装期间要使用的语言和安装系统上要使用的默认语言。例如:要将语言设置为英语,Kickstart 文件应包含以下行:
lang en_US
lang en_USCopy to Clipboard Copied! Toggle word wrap Toggle overflow 文件/usr/share/system-config-language/locale-list在每行的第一列中提供有效语言代码列表,是 system-config-language 软件包的一部分。文本模式安装中不支持某些语言(比如中文、日语、韩文和印度的语言)。如果您使用 lang 命令指定这些语言中的一种,安装过程将继续使用英语,但安装的系统会使用您选择的语言作为其默认语言。--addsupport=- 添加对其他语言的支持。格式为使用逗号分开的列表,无空格。例如:lang en_US --addsupport=cs_CZ,de_DE,en_UK
lang en_US --addsupport=cs_CZ,de_DE,en_UKCopy to Clipboard Copied! Toggle word wrap Toggle overflow
- logging (可选)
- 控制安装过程中 Anaconda 的错误日志。它对安装的系统没有影响。
logging [--host=host] [--port=port] [--level=debug|info|error|critical]
logging [--host=host] [--port=port] [--level=debug|info|error|critical]Copy to Clipboard Copied! Toggle word wrap Toggle overflow --host=- 向给定的远程主机发送日志信息,该主机必须配置有一个 syslogd 进程,以接受远程记录。--port=- 如果远程 syslogd 进程使用默认端口以外的端口,请使用这个选项进行设置。--level=- 指定 tty3 上出现的最小信息级别。无论这个级别是什么,仍会将所有的信息发送到日志文件。可能的值有debug、info、warning、error或critical。
- Logvol (可选)
- 为逻辑卷管理(LVM)创建逻辑卷。有关 LVM 的详情请参考 Red Hat Enterprise Linux 7 逻辑卷管理器管理指南。这个命令使用以下语法:
logvol mntpoint --vgname=name --name=name [options]
logvol mntpoint --vgname=name --name=name [options]Copy to Clipboard Copied! Toggle word wrap Toggle overflow 注意在安装 Red Hat Enterprise Linuxnbsp 时,不要使用逻辑卷和卷组名称中的横线号(-)字符;使用 Kickstart 的Linux。如果使用此字符,安装会完成,但/dev/mapper/目录会列出这些卷和卷组,并且每个短划线加倍。例如,名为volgrp-01的卷组,其包含名为logvol-01的逻辑卷将被列为/dev/mapper/volgrp--01-logvol--01。这个限制只适用于新创建的逻辑卷和卷组名称。如果您使用--noformat选项重复使用现有的名称,则不会更改它们的名称。有关 logvol 操作中 logvol 的详细示例,请参阅 第 27.4.1 节 “高级分区示例”。- The mntpoint 是挂载分区的位置,必须是以下格式之一:
/path例如:/或/homeswap该分区被用作交换空间。要自动决定 swap 分区的大小,请使用--re推荐选项:swap --recommended
swap --recommendedCopy to Clipboard Copied! Toggle word wrap Toggle overflow 要自动决定 swap 分区的大小,并允许系统的额外空间可以休眠,请使用--hibernation选项:swap --hibernation
swap --hibernationCopy to Clipboard Copied! Toggle word wrap Toggle overflow 分配的大小将相当于由--recommended分配的交换空间加上您系统上的 RAM 量。有关这些命令分配的 swap 大小,请查看 第 8.14.4.4 节 “推荐的分区方案” 用于 64 位 AMD、Intel 和 ARM 系统,第 13.15.4.4 节 “推荐的分区方案” 适用于 IBM Power Systems 服务器,以及 第 18.15.3.4 节 “推荐的分区方案” 用于 IBM Z。
这些选项如下:--noformat- 使用现有逻辑卷且不要对其进行格式化。--useexisting - 使用现有逻辑卷并重新格式化它。--fstype=- 为逻辑卷设置文件系统类型。有效值为xfs、ext2、ext3、ext4、swap和vfat。--fsoptions=- 指定在挂载文件系统时要使用的自由格式选项字符串。该字符串将复制到安装的系统的/etc/fstab文件中,并且应用引号括起来。--mkfsoptions=- 指定要传递给在此分区上创建文件系统的程序的其他参数。没有对参数列表进行任何处理,因此必须以可直接传递给 mkfs 程序的格式提供。这意味着,根据具体文件系统,多个选项应该用逗号分开,或使用双引号分开。--label=- 为逻辑卷设置标签。--grow- 销售逻辑卷以填充可用空间(若有),或者最大大小设置(如果指定)。必须指定最小大小,可使用--percent=选项或--size=选项。注意有关在写入镜像文件时分配空间的更多信息,请参阅 Red Hat Enterprise Linux 7存储管理指南中的镜像文件第 3.5.4 节。主机存储描述镜像文件。--size=- MiB 中逻辑卷的大小。此选项不能与--percent=选项一同使用。--percent=- 在考虑任何静态大小逻辑卷后,将逻辑卷的大小作为卷组中可用空间的百分比。这个选项不能与--size=选项一同使用。重要在创建新逻辑卷时,您必须使用--size=选项静态指定其大小,或使用--percent=选项指定剩余空间的百分比。您不能在同一逻辑卷中同时使用这些选项。请注意,此行为仅适用于 Red Hat Enterprise Linux 7.1 及更新的版本。在红帽企业 Linux 7.0 中,这两种选项的交互方式不同。--maxsize=- 当逻辑卷设置为 increased 时,以 MiB 为单位的最大大小。在这里指定一个整数值,如500(不要包含单位)。--推荐- 创建交换逻辑卷时使用这个选项,根据您的系统硬件自动决定这个卷的大小。有关推荐方案的详情,请查看 64 位 AMD、Intel 和 ARM 系统 第 8.14.4.4 节 “推荐的分区方案”,第 13.15.4.4 节 “推荐的分区方案” 用于 IBM Power Systems,第 18.15.3.4 节 “推荐的分区方案” 用于 IBM Z。--resize- 调整逻辑卷的大小。如果使用这个选项,还必须指定--useexisting和--size。-- 加密- 指定应使用--passphrase=选项中提供的密码短语加密此逻辑卷。如果没有指定密码短语,安装程序将使用通过 autopart --passphrase 命令设定的默认系统范围密码,或者停止安装并提示您提供密码短语(如果没有默认设置)。注意加密一个或多个分区时,Anaconda 会尝试收集 256 位熵,以确保安全加密分区。收集熵可能需要一些时间 - 无论是否有收集到足够的熵,该过程将在最多 10 分钟后停止。与安装系统互动(通过键盘输入或移动鼠标)可加速此进程。如果要在虚拟机中安装 virtio-rng 设备(虚拟随机数字生成器),如《 红帽企业 Linux 7 虚拟化部署和管理指南》 所述。--passphrase=- 指定加密此逻辑卷时要使用的密码短语。这个选项必须与-- 加密选项一同使用,单独使用无效。--cipher=- 如果 Anaconda 默认为 aes-xts-plain64,则指定将使用哪种类型的加密。这个选项必须与-- 加密选项一同使用;其本身无效。Red Hat Enterprise Linux 7 安全指南 列出了可用的加密类型,但红帽强烈建议您使用 aes-xts-plain64 或 aes-cbc-essiv:sha256。--escrowcert=URL_of_X.509_certificate- 将所有加密卷的数据加密密钥存储为/root中的文件,使用来自 URL _of_X.509_certificate 指定的 URL 的 X.509 证书进行加密。每个加密卷的密钥都作为单独的文件保存。只有在指定了-- 加密时这个选项才有意义。--backuppassphrase- 为每个加密卷添加随机生成的密码短语。将这些密码短语存储在/root中的单独文件中,使用通过--escrowcert指定的 X.509 证书进行加密。只有在指定了--escrowcert时这个选项才有意义。--thinpool- 创建精简池逻辑卷。(使用none的挂载点)--metadatasize=size- 为新的精简池设备指定元数据区域大小(以 MiB 为单位)。--CHUNKSIZE=size- 为新的精简池设备指定块大小(以 KiB 为单位)。--thin- 创建精简逻辑卷。(需要使用--poolname)--poolname=name- 指定在其中创建精简逻辑卷的精简池名称。需要--thin选项。--profile=name- 指定用于精简逻辑卷的配置配置集名称。如果使用,该名称也会包含在给定逻辑卷的元数据中。默认情况下,可用的配置集为默认值和thin-performance,在/etc/lvm/profile/目录中定义。有关其他信息,请参见lvm(8)手册页。--cachepvs=- 以逗号分隔的物理卷列表,应用作此卷的缓存。--cachemode=- 指定应使用哪种模式缓存此逻辑卷 -writeback或writethrough。注意有关缓存的逻辑卷及其模式的详情,请参考lvmcache(7)手册页。--cachesize=- 附加到逻辑卷的缓存大小(以 MiB 为单位)。此选项需要--cachepvs=选项。
首先创建分区,创建逻辑卷组,然后创建逻辑卷。例如:part pv.01 --size 3000 volgroup myvg pv.01 logvol / --vgname=myvg --size=2000 --name=rootvol
part pv.01 --size 3000 volgroup myvg pv.01 logvol / --vgname=myvg --size=2000 --name=rootvolCopy to Clipboard Copied! Toggle word wrap Toggle overflow 首先创建分区,然后创建逻辑卷组,然后创建逻辑卷以占据卷组中剩余的 90% 空间。例如:part pv.01 --size 1 --grow volgroup myvg pv.01 logvol / --vgname=myvg --name=rootvol --percent=90
part pv.01 --size 1 --grow volgroup myvg pv.01 logvol / --vgname=myvg --name=rootvol --percent=90Copy to Clipboard Copied! Toggle word wrap Toggle overflow - mediacheck (可选)
- 如果给定,这个命令会强制安装程序在开始安装前执行介质检查(
rd.live.check)。因为这个命令需要在执行安装时有人工参与,因此它默认被禁用。 - mount (可选)
- 为现有块设备分配挂载点,并选择性地将其重新格式化为给定格式。
mount [--reformat [REFORMAT]] [--mkfsoptions MKFS_OPTS] [--mountoptions MOUNT_OPTS] device mntpoint
mount [--reformat [REFORMAT]] [--mkfsoptions MKFS_OPTS] [--mountoptions MOUNT_OPTS] device mntpointCopy to Clipboard Copied! Toggle word wrap Toggle overflow 与 Kickstart 中的大多数其他存储配置命令不同,挂载 不需要您在 Kickstart 文件中描述整个存储配置。您只需要确定系统中存在描述的块设备。但是,如果要使用挂载的所有设备 创建 存储堆栈,则必须使用其他命令(如 部分 )来这样做。重要您不能 将挂载 与其他与存储相关的命令(如 part、logvol 或 autopart) 在同一 Kickstart 文件中一起使用。必需的参数:device- 要挂载的块设备。mntpoint- 从何处挂载该设备。它必须是有效的挂载点,如/ 或 /usr,如果设备不可卸载,则为none(如swap)。
可选参数:--reformat=- 指定应重新格式化该设备的新格式(如ext4)。--mkfsoptions=- 指定要传递给 命令的额外参数,该命令将创建--reformat=中指定的新文件系统。这里提供的参数列表没有被处理,因此必须使用可直接传递给 mkfs 程序的格式指定。根据具体文件系统,选项列表应该用逗号分开,或使用双引号分开。查看mkfsman page 以获取您要创建的文件系统(如mkfs.ext4(8)或mkfs.xfs(8))以了解具体详情。--mountoptions=- 指定自由格式字符串,其中包含挂载文件系统时要使用的选项。字符串将复制到安装的系统上的/etc/fstab文件,并使用双引号括起来。有关挂载选项的完整列表,请参见mount(8)手册页,有关基础知识,请参见fstab(5)。
- Network (可选)
- 为目标系统配置网络信息,并在安装环境中激活网络设备。第一个 网络 命令中指定的设备会自动激活。
--activate选项还可明确要求激活设备。注意--activate- 在安装环境中激活这个设备。如果您在已经激活的设备中使用--activate选项(例如,使用引导选项配置的界面以便系统可以检索 Kickstart 文件),则会重新激活该设备以使用 Kickstart 文件中指定的详情。使用--nodefroute选项可防止设备使用默认路由。--no-activate- 不要在安装环境中激活这个设备。默认情况下,无论--activate选项是什么,Anaconda 都会激活 Kickstart 文件中的第一个网络设备。您可以使用--no-activate选项禁用默认设置。--BOOTPROTO= -dhcp、bootp、ibft 或static 中的一个。默认选项为dhcp;dhcp和bootp选项的处理方式相同。要禁用设备的ipv4配置,可使用--noipv4选项。注意这个选项配置设备的 ipv4 配置。对于 ipv6 配置,请使用 --ipv6 和 --ipv6gateway 选项。DHCP 方法使用 DHCP 服务器系统来获得它的网络配置。BOOTP 方法类似,需要 BOOTP 服务器来提供网络配置。要指示系统使用 DHCP:network --bootproto=dhcp
network --bootproto=dhcpCopy to Clipboard Copied! Toggle word wrap Toggle overflow 要指示机器使用 BOOTP 获取其网络配置,在 Kickstart 文件中使用以下行:network --bootproto=bootp
network --bootproto=bootpCopy to Clipboard Copied! Toggle word wrap Toggle overflow 要指示机器使用 iBFT 中指定的配置,使用:network --bootproto=ibft
network --bootproto=ibftCopy to Clipboard Copied! Toggle word wrap Toggle overflow 静态方法要求您在 Kickstart 文件中至少指定 IP 地址和子网掩码。这个信息是静态的,并在安装过程中和安装后使用。所有静态网络配置信息必须在 一行 中指定;您不能像在命令行中一样使用反斜杠(\)来换行。network --bootproto=static --ip=10.0.2.15 --netmask=255.255.255.0 --gateway=10.0.2.254 --nameserver=10.0.2.1
network --bootproto=static --ip=10.0.2.15 --netmask=255.255.255.0 --gateway=10.0.2.254 --nameserver=10.0.2.1Copy to Clipboard Copied! Toggle word wrap Toggle overflow 您还可以同时配置多个名称服务器。为此,可使用--nameserver=选项一次,并指定每个 IP 地址,用逗号分隔。network --bootproto=static --ip=10.0.2.15 --netmask=255.255.255.0 --gateway=10.0.2.254 --nameserver=192.168.2.1,192.168.3.1
network --bootproto=static --ip=10.0.2.15 --netmask=255.255.255.0 --gateway=10.0.2.254 --nameserver=192.168.2.1,192.168.3.1Copy to Clipboard Copied! Toggle word wrap Toggle overflow --device=- 使用 网络 命令指定要配置的设备(最终在 Anaconda中激活)。如果 在第一次 使用 network 命令时缺少--device=选项 , 则使用ksdevice=Anaconda 引导选项的值(如果可用)。请注意,这被视为已弃用的行为;在大多数情况下,您应该始终为每个 网络 命令指定--device=。如果缺少其--device=选项,则同一 Kickstart 文件中后续 网络 命令的行为不会被指定。确保您为第一个以上的任何 网络 命令指定这个选项。您可以使用以下任一方法指定要激活的设备:- 接口的设备名称,如
em1 - 接口的 MAC 地址,例如
01:23:45:67:89:ab - 关键字
链接,指定链接为up状态的第一个接口 - 关键字
bootif,它使用 pxelinux 在BOOTIF变量中设置的 MAC 地址。在pxelinux.cfg文件中设置IPAPPEND 2,使 pxelinux 设置BOOTIF变量。
例如:network --bootproto=dhcp --device=em1
network --bootproto=dhcp --device=em1Copy to Clipboard Copied! Toggle word wrap Toggle overflow --ip=- 设备的 IP 地址。--ipv6=- 设备的 IPv6 地址,格式为 地址[/前缀 长度] - 例如,3ffe:ffff:0:1::1/128。如果省略了 前缀,则使用64。您还可以使用auto 进行自动配置,或使用dhcp进行仅 DHCPv6 配置(无路由器播发)。--gateway=- 作为单一 IPv4 地址的默认网关。--ipv6gateway=- 作为单一 IPv6 地址的默认网关。--nodefroute- 防止被设置为默认路由的接口。当您激活使用--activate=选项的其他设备时,请使用这个选项,例如:iSCSI 目标的单独子网中的 NIC。--nameserver=- DNS 名称服务器作为 IP 地址。要指定一个以上名称服务器,使用这个选项,并使用逗号分隔每个 IP 地址。--NoDNS- 不配置任何 DNS 服务器。--netmask=- 安装系统的网络掩码。--hostname=- 安装的系统的主机名。主机名可以是 完全限定域名( FQDN),格式为host_name.domainname,也可以是没有域的短主机名。许多网络具有 动态主机配置 协议(DHCP)服务,该服务可自动提供带域名的连接的系统;为了允许 DHCP 分配域名,仅指定简短主机名。重要如果您的网络 不提供 DHCP 服务,请始终使用 FQDN 作为系统的主机名。--ethtool=- 指定将传递给 ethtool 程序的网络设备的其他低级别设置。--Essid=- 无线网络的网络 ID。--wepkey=- 无线网络的 WEP 加密密钥。--wpakey=- 无线网络的 WPA 加密密钥。--ONBOOT=- 是否在引导时启用该设备。--dhcpclass=- DHCP 类。--MTU=- 设备的 MTU。--noipv4- 在这个设备上禁用 IPv4。--noipv6- 在这个设备上禁用 IPv6。--bondslaves=- 使用此选项时,--device=选项中指定的网络设备将使用--bondslaves=选项中定义的 slave 创建。例如:network --device=mynetwork --bondslaves=em1,em2
network --device=mynetwork --bondslaves=em1,em2Copy to Clipboard Copied! Toggle word wrap Toggle overflow 以上命令将em1 和 em2接口用作其从设备,创建名为mynetwork的绑定设备。- --bondopts= - 绑定接口的可选参数列表,使用 --bondslaves= 和 --device= 选项指定。此列表中的选项必须以逗号("
,")或分号(";")分隔。如果某个选项本身包含一个逗号,请使用分号来分隔选项。例如:network --bondopts=mode=active-backup,balance-rr;primary=eth1
network --bondopts=mode=active-backup,balance-rr;primary=eth1Copy to Clipboard Copied! Toggle word wrap Toggle overflow 重要--bondopts=mode=参数只支持完整的模式名称,如balance-rr 或broadcast,而不是其数字表示,如0或3。 --vlanid=- 指定使用--device=中指定的设备作为父级创建的设备的虚拟 LAN(VLAN)ID 号(802.1q 标签)。例如,网络 --device=em1 --vlanid=171 创建虚拟 LAN 设备em1.171。--interfaceName=- 为虚拟 LAN 设备指定自定义接口名称。当不需要--vlanid=选项生成的默认名称时,应使用此选项。此选项必须与--vlanid=一起使用。例如:network --device=em1 --vlanid=171 --interfacename=vlan171
network --device=em1 --vlanid=171 --interfacename=vlan171Copy to Clipboard Copied! Toggle word wrap Toggle overflow 以上命令在em1设备上创建一个名为vlan171的虚拟 LAN 接口,其 ID 为171。接口名称可以是任意名称(如my-vlan),但在某些情况下,必须遵循以下约定:- 如果名称包含句点(
.),则必须采用NAME.ID的形式。NAME 是任意的,但 ID 必须是 VLAN ID。例如:em1.171 或my-vlan.171。 - 以
vlan开头的名称必须使用vlanID的形式,如vlan171。
--teamslaves=- ---device=选项指定的团队设备将使用此选项中指定的从设备创建。使用逗号将各个 slave 分开。slave 可以跟随其配置,该配置是单引号括起的 JSON 字符串,其中双引号用\字符转义。例如:network --teamslaves="p3p1'{\"prio\": -10, \"sticky\": true}',p3p2'{\"prio\": 100}'"network --teamslaves="p3p1'{\"prio\": -10, \"sticky\": true}',p3p2'{\"prio\": 100}'"Copy to Clipboard Copied! Toggle word wrap Toggle overflow 另请参阅--teamconfig=选项。--teamconfig=- Double-quoted 组设备配置,这是一个单引号括起的 JSON 字符串,其中双引号由\字符转义。设备名称由--device=选项指定,其从设备及其配置由--teamslaves=选项指定。例如:network --device team0 --activate --bootproto static --ip=10.34.102.222 --netmask=255.255.255.0 --gateway=10.34.102.254 --nameserver=10.34.39.2 --teamslaves="p3p1'{\"prio\": -10, \"sticky\": true}',p3p2'{\"prio\": 100}'" --teamconfig="{\"runner\": {\"name\": \"activebackup\"}}"network --device team0 --activate --bootproto static --ip=10.34.102.222 --netmask=255.255.255.0 --gateway=10.34.102.254 --nameserver=10.34.39.2 --teamslaves="p3p1'{\"prio\": -10, \"sticky\": true}',p3p2'{\"prio\": 100}'" --teamconfig="{\"runner\": {\"name\": \"activebackup\"}}"Copy to Clipboard Copied! Toggle word wrap Toggle overflow - 使用此选项时,将创建
--bridgeslaves=- 使用--device=选项指定的设备网桥,并将--bridgeslaves=选项中定义的设备添加到网桥中。例如:network --device=bridge0 --bridgeslaves=em1
network --device=bridge0 --bridgeslaves=em1Copy to Clipboard Copied! Toggle word wrap Toggle overflow --bridgeopts=- 桥接接口的可选逗号分隔参数列表。可用值有stp、priority、forward-delay、hello-time、max-age和RunAsAny-time。有关这些参数的详情,请查看 nm-settings(5)man page 或 https://developer.gnome.org/NetworkManager/0.9/ref-settings.html.有关网络桥接的常规信息,请参阅 红帽企业 Linux 7 网络指南。--bindto=mac- 将已安装系统上的设备配置(ifcfg)文件绑定到设备 MAC 地址(HWADDR),而不是默认绑定到接口名称(DEVICE)。请注意,这个选项独立于--device=选项 ---bindto=mac,即使相同的 网络 命令也指定了设备名称、链接或bootif。
- NVDIMM( 可选)
- 对非线性内存模块(NVDIMM)设备执行操作。这个命令使用以下格式:
nvdimm action [options]
nvdimm action [options]Copy to Clipboard Copied! Toggle word wrap Toggle overflow 注意默认情况下,安装程序会忽略所有 NVDIMM 设备。您必须使用 the nvdimm 命令在这些设备中启用安装。可用的操作如下:重新配置- 将特定 NVDIMM 设备重新配置为给定模式。此外,指定设备被隐式标记为要使用的,因此后续同一设备 使用 命令具有冗余性。这个操作使用以下格式:nvdimm reconfigure [--namespace=NAMESPACE] [--mode=MODE] [--sectorsize=SECTORSIZE]
nvdimm reconfigure [--namespace=NAMESPACE] [--mode=MODE] [--sectorsize=SECTORSIZE]Copy to Clipboard Copied! Toggle word wrap Toggle overflow --namespace=- 按命名空间的设备规格。例如:nvdimm reconfigure --namespace=namespace0.0 --mode=sector --sectorsize=512
nvdimm reconfigure --namespace=namespace0.0 --mode=sector --sectorsize=512Copy to Clipboard Copied! Toggle word wrap Toggle overflow --mode=- 模式规格。目前,只有值扇区可用。--sectorsize=- 扇区模式的扇区大小。例如:nvdimm reconfigure --namespace=namespace0.0 --mode=sector --sectorsize=512
nvdimm reconfigure --namespace=namespace0.0 --mode=sector --sectorsize=512Copy to Clipboard Copied! Toggle word wrap Toggle overflow 支持的扇区大小为 512 和 4096 字节。
使用- 将 NVDIMM 设备指定为安装目标。该设备必须通过 the nvdimm 重新配置 到扇区模式。这个操作使用以下格式:nvdimm use [--namespace=NAMESPACE|--blockdevs=DEVICES]
nvdimm use [--namespace=NAMESPACE|--blockdevs=DEVICES]Copy to Clipboard Copied! Toggle word wrap Toggle overflow --namespace=- 按命名空间指定设备。例如:nvdimm use --namespace=namespace0.0
nvdimm use --namespace=namespace0.0Copy to Clipboard Copied! Toggle word wrap Toggle overflow --blockdevs=- 指定与要使用的 NVDIMM 设备对应的块设备列表。支持星号 *通配符。例如:nvdimm use --blockdevs=pmem0s,pmem1s nvdimm use --blockdevs=pmem*
nvdimm use --blockdevs=pmem0s,pmem1s nvdimm use --blockdevs=pmem*Copy to Clipboard Copied! Toggle word wrap Toggle overflow
- %addon org_fedora_oscap (可选)
- OpenSCAP 安装程序附加组件用于在安装的系统上应用 SCAP(安全内容自动化协议)内容 - 安全策略。从 Red Hat Enterprise Linuxnbsp 开始,这个附加组件被默认启用;Hat Enterprise Linuxnbsp;Linux 7.2。启用后,会自动安装提供这个功能的软件包。但默认情况下不会强制任何策略。这代表,除非特别指定,在安装过程中或安装后不会执行任何检查。重要不需要在所有系统中应用安全策略。只有在您的机构规则或政府法规强制特定策略时,才应使用此屏幕。与大多数命令不同,此附加组件不接受常规选项,而是使用 %addon 定义正文中的键值对。这些键值对无法验证空白。值可以选择用单引号(
')括起或双引号(")括起。以下键可以被附加组件识别:content-type- 安全内容的类型。可能的值有datastream、archive、rpm和scap-security-guide。如果content-type是scap-security-guide,则附加组件将使用 scap-security-guide 软件包提供的内容,该内容存在于引导介质中。这意味着,除了profile外所有其他键都无效。content-url- 安全内容的位置。必须通过 HTTP、HTTPS 或者 FTP 访问该内容。必须有可用的网络连接方可访问远程位置中的内容定义。DataStream-id-content-url值中引用的数据流的 ID。仅在content-type 是 datastream 时使用。XCCDF-id- 要使用的基准的 ID。- XCCDF
-path- 应使用的 XCCDF 文件的路径;在归档中作为相对路径指定. Profile- 要应用的配置集的 ID。使用default应用 default 配置文件。指纹-content-url引用的内容的 MD5、SHA1 或 SHA2 校验和。定制路径- 应使用的定制文件的路径,在归档中作为相对路径指定.
以下是 %addon org_fedora_oscap 部分的示例,它使用安装介质 scap-security-guide 中的内容:例 27.2. 使用 SCAP 安全指南的 OpenSCAP 附加组件定义示例
%addon org_fedora_oscap content-type = scap-security-guide profile = xccdf_org.ssgproject.content_profile_pci-dss %end
%addon org_fedora_oscap content-type = scap-security-guide profile = xccdf_org.ssgproject.content_profile_pci-dss %endCopy to Clipboard Copied! Toggle word wrap Toggle overflow 以下是从 web 服务器加载自定义配置集的复杂示例:例 27.3. 使用 Datastream 的 OpenSCAP 附加组件定义示例
Copy to Clipboard Copied! Toggle word wrap Toggle overflow 有关 SCAP 安全指南中提供的配置集及其功能的更多信息,请参阅 Red Hat Enterprise Linux 7 安全指南。 - part 或 partition (必需)
- 在系统上创建分区。警告除非使用
--noformat 和 --onpart,否则所有创建的分区都会格式化为安装过程的一部分。重要sdX(或/dev/sdX)格式的设备名称在重启后无法保证保持一致,这可能会使某些 Kickstart 命令的使用变得复杂。当某个命令调用设备节点名称时,您可以使用/dev/disk中的任何项目。例如,改为:part / --fstype=xfs --onpart=sda1
part / --fstype=xfs --onpart=sda1Copy to Clipboard Copied! Toggle word wrap Toggle overflow 您可以使用类似以下条目之一:part / --fstype=xfs --onpart=/dev/disk/by-path/pci-0000:00:05.0-scsi-0:0:0:0-part1
part / --fstype=xfs --onpart=/dev/disk/by-path/pci-0000:00:05.0-scsi-0:0:0:0-part1Copy to Clipboard Copied! Toggle word wrap Toggle overflow part / --fstype=xfs --onpart=/dev/disk/by-id/ata-ST3160815AS_6RA0C882-part1
part / --fstype=xfs --onpart=/dev/disk/by-id/ata-ST3160815AS_6RA0C882-part1Copy to Clipboard Copied! Toggle word wrap Toggle overflow 这样命令总是以同一存储设备为目标。这在大型存储环境中特别有用。如需了解有关一致地参考存储设备的不同方式的更多信息,请参阅《 Red Hat Enterprise Linux 7 存储管理指南》 中关于持久性存储设备命名的章节。有关 部分 操作的详细示例请参考 第 27.4.1 节 “高级分区示例”。part|partition mntpoint --name=name --device=device --rule=rule [options]
part|partition mntpoint --name=name --device=device --rule=rule [options]Copy to Clipboard Copied! Toggle word wrap Toggle overflow - mntpoint - 挂载分区的位置。该值必须是以下格式之一:
/path例如:/、/usr、/homeswap该分区被用作交换空间。要自动决定 swap 分区的大小,请使用--re推荐选项:swap --recommended
swap --recommendedCopy to Clipboard Copied! Toggle word wrap Toggle overflow 分配的大小将生效,但不会根据您的系统进行精确校准。要自动确定 swap 分区的大小,同时允许系统的额外空间可以休眠,请使用--hibernation选项:swap --hibernation
swap --hibernationCopy to Clipboard Copied! Toggle word wrap Toggle overflow 分配的大小将相当于由--recommended分配的交换空间加上您系统上的 RAM 量。有关这些命令分配的 swap 大小,请查看 第 8.14.4.4 节 “推荐的分区方案” 用于 64 位 AMD、Intel 和 ARM 系统,第 13.15.4.4 节 “推荐的分区方案” 适用于 IBM Power Systems 服务器,以及 第 18.15.3.4 节 “推荐的分区方案” 用于 IBM Z。RAID.id该分区用于软件 RAID(请参阅 raid)。pv.id该分区用于 LVM(请参阅 logvol)。biosboot该分区将用在 BIOS 引导分区中。在使用 BIOS 的 AMD64 和 Intel 64 系统中使用 GUID 分区表 (GPT)中需要 1 MiB BIOS 引导分区;启动加载器将安装到其中。UEFI 系统中不需要此功能。另请参阅 bootloader 命令。/boot/efi一个 EFI 系统分区。基于 UEFI 的 AMD、Intel 和 ARM 中需要一个 50 MiB EFI 分区;推荐的大小为 200 MiB。它在 BIOS 系统上并不需要。另请参阅 bootloader 命令。
--size=- 最小分区大小,以 MiB 为单位。在这里指定一个整数值,如500(不要包含单位)。重要--grow- 销售扩展以填满可用空间(如果有)或者最大大小设置(如果指定)。注意如果您在交换分区上使用--grow=但没有设置 --maxsize=,Anaconda 会限制 swap 分区的最大大小。对于物理内存小于 2GB 的系统,强制的限制为物理内存的两倍。对于内存大于 2GB 的系统,这个强制限制为物理内存值再加 2GB。--maxsize=- 分区设置为 grow 时的最大分区大小(以 MiB 为单位)。在这里指定一个整数值,如500(不要包含单位)。--noformat- 指定不应格式化分区,以便与--onpart命令一起使用。--onpart=或--usepart=- 使用现有的空白设备并将其格式化为新指定类型。例如:partition /home --onpart=hda1
partition /home --onpart=hda1Copy to Clipboard Copied! Toggle word wrap Toggle overflow 在/。dev/hda1 上放置 /home这些选项还可以在逻辑卷中添加分区。例如:partition pv.1 --onpart=hda2
partition pv.1 --onpart=hda2Copy to Clipboard Copied! Toggle word wrap Toggle overflow 设备必须已在系统上存在;--onpart选项不会创建它。在这种情况下,Anaconda 会在不创建分区表的情况下格式化并使用驱动器。但请注意,使用这种方式格式化的设备中不支持 GRUB2 安装,且必须将其放在有分区表的驱动器中。--ondisk=或--ondrive=- 在现有磁盘上创建一个分区(由 part 命令指定)。这个命令总是创建分区。例如:--ondisk=sdb将分区放在系统的第二个 SCSI 磁盘中。要指定不使用 逻辑卷管理 (LVM)的多路径设备,请使用disk/by-id/dm-uuid-mpath-WWID格式,其中 WWID 是该设备 的通用识别符。例如,要指定 WWID 为2416CD96995134CA5D787F00A5AA11017的磁盘,请使用:part / --fstype=xfs --grow --asprimary --size=8192 --ondisk=disk/by-id/dm-uuid-mpath-2416CD96995134CA5D787F00A5AA11017
part / --fstype=xfs --grow --asprimary --size=8192 --ondisk=disk/by-id/dm-uuid-mpath-2416CD96995134CA5D787F00A5AA11017Copy to Clipboard Copied! Toggle word wrap Toggle overflow 警告切勿按设备名称(如mpatha)指定多路径设备。这样的设备名称并不是特定磁盘特有的。在安装过程中名为/dev/mpatha的磁盘可能不是您期望的磁盘。因此,clearpart 命令可能会以错误的磁盘为目标。--asprimary- 强制将该分区分配 为主 分区。如果无法将该分区作为主分区分配(通常是因为已经分配了太多的主分区),则该分区进程会失败。只有使用主引导记录(MBR)时这个选项才有意义。有关主分区(和扩展)分区的详情请参考 第 A.1.2 节 “分区:结束一个驱动器Into Many”。--fsprofile=- 指定要传递给在这个分区上创建文件系统的程序 的使用类型。使用类型定义了创建文件系统时使用的各种微调参数。要使用这个选项,文件系统必须支持使用类型,且必须有一个配置文件来列出有效类型。对于ext2、ext3、ext4,此配置文件为/etc/mke2fs.conf。--mkfsoptions=- 指定要传递给在此分区上创建文件系统的程序的其他参数。这与--fsprofile类似,但适用于所有文件系统,而不仅仅是支持配置集概念的文件系统。没有对参数列表进行任何处理,因此必须以可直接传递给 mkfs 程序的格式提供。这意味着,根据具体文件系统,多个选项应该用逗号分开,或使用双引号分开。--fstype=- 为分区设置文件系统类型。有效值为xfs、ext2、ext3、ext4、swap、vfat、efi和biosboot。--fsoptions- 指定在挂载文件系统时要使用的自由格式选项字符串。该字符串将复制到安装的系统的/etc/fstab文件中,并且应用引号括起来。--label=- 为单个分区分配标签。--recommended- 自动确定分区的大小。有关推荐方案的详情,请查看 第 8.14.4.4 节 “推荐的分区方案” for 64 位 AMD、Intel 和 ARM,第 13.15.4.4 节 “推荐的分区方案” 用于 IBM Power Systems,第 18.15.3.4 节 “推荐的分区方案” 用于 IBM Z。重要这个选项只能用于生成文件系统(如/boot分区和交换空间)的分区。它不能被用来创建 LVM 物理卷或 RAID 成员。--onbiosdisk- 强制 BIOS 发现的特定磁盘上创建的分区。-- 已加密- 指定该分区应使用--passphrase选项中提供的密码短语进行加密。如果您没有指定密码短语,Anaconda 将使用通过 autopart --passphrase 命令设置的默认系统范围密码,或者停止安装并提示您提供密码短语(如果没有设置默认值)。注意加密一个或多个分区时,Anaconda 会尝试收集 256 位熵,以确保安全加密分区。收集熵可能需要一些时间 - 无论是否有收集到足够的熵,该过程将在最多 10 分钟后停止。与安装系统互动(通过键盘输入或移动鼠标)可加速此进程。如果要在虚拟机中安装 virtio-rng 设备(虚拟随机数字生成器),如《 红帽企业 Linux 7 虚拟化部署和管理指南》 所述。--passphrase=- 指定在加密此分区时要使用的密码短语。这个选项必须与-- 加密选项一同使用;其本身无效。--cipher=- 如果 Anaconda 默认为aes-xts-plain64,则指定将使用哪种类型的加密。这个选项必须与-- 加密选项一同使用;其本身无效。Red Hat Enterprise Linux 7 安全指南 列出了可用的加密类型,但红帽强烈建议您使用aes-xts-plain64或aes-cbc-essiv:sha256。--escrowcert=URL_of_X.509_certificate- 将所有加密分区的数据加密密钥存储为/root中的文件,使用来自 URL _of_X.509_certificate 指定的 URL 的 X.509 证书进行加密。每个加密分区的密钥都作为单独的文件保存。只有在指定了-- 加密时这个选项才有意义。--backuppassphrase- 为每个加密分区添加随机生成的密码短语。将这些密码短语存储在/root中的单独文件中,使用通过--escrowcert指定的 X.509 证书进行加密。只有在指定了--escrowcert时这个选项才有意义。--resize=- 调整现有分区的大小。使用这个选项时,使用--size=选项指定目标大小(以 MiB 为单位),并使用--onpart=选项指定目标分区。
注意如果因为某种原因分区失败,虚拟控制台 3 中会显示诊断信息。 - poweroff (可选)
- 在安装成功完成后关闭和关闭系统。通常,在手动安装过程中,Anaconda 会显示一条信息并等待用户按键,然后再重新启动。在 Kickstart 安装过程中,如果没有指定完成方法,则使用 halt 选项作为默认值。poweroff 选项等同于 shutdown -p 命令。注意poweroff 命令高度依赖于所使用的系统硬件。特别是,某些硬件部件如 BIOS、APM(高级电源管理)和 ACPI(高级配置和电源接口)必须能和系统内核交互。有关您系统的 APM/ACPI 功能的更多信息,请参考您的硬件文档。有关其他完成方法,请查看 halt、reboot 和 shutdown Kickstart 命令。
- RAID (可选)
- 组合软件 RAID 设备.这个命令采用以下形式:
raid mntpoint --level=level --device=device-name partitions*
raid mntpoint --level=level --device=device-name partitions*Copy to Clipboard Copied! Toggle word wrap Toggle overflow - mntpoint - 挂载 RAID 文件系统的位置。如果是
/,RAID 级别必须是 1,除非引导分区(/boot)存在。如果引导分区存在,/boot分区必须是级别 1,root(/)分区可以是任意可用的类型。partitions* (表示多个分区可以被列出)列出了要添加到 RAID 阵列中的 RAID 标识符。重要在 IBM Power 系统中,如果 RAID 设备已经准备好且在安装过程中没有重新格式化,请确保 RAID 元数据版本为 0.90,如果您打算将/boot和PReP 分区放在 RAID 设备中。默认 Red Hat Enterprise Linuxnbsp;Hat Enterprise Linuxnbsp;Linux 7 mdadm 元数据版本不支持引导设备。有关 raid in 操作的详细示例,请参阅 第 27.4.1 节 “高级分区示例”。 --level=- 使用的 RAID 级别(0、1、4、5、6 或 10)。有关各种可用 RAID 级别的详情,请查看 第 8.14.4.2 节 “创建软件 RAID”。--device=- 要使用的 RAID 设备的名称 - 例如--device=root。重要不要以asmd名称 - 无法保证这些名称具有持久性。相反,应使用有意义的名称,如0 的形式使用mdraidroot或swap。使用有意义的名称会从/dev/md/name创建一个符号链接,用于为阵列分配/dev/mdX节点。如果您有一个无法为其分配名称的旧阵列(v0.90 元数据),您可以通过文件系统标签或 UUID(如--device=rhel7-root --label=rhel7-root)指定数组。--CHUNKSIZE=- 以 KiB 为单位设置 RAID 存储的块大小。在某些情况下,使用与默认块不同的块大小(512 Kib)可以提高 RAID 的性能。--spares=- 指定分配给 RAID 阵列的备用驱动器数量。可使用备用驱动器在驱动器失败时重建阵列。--fsprofile=- 指定要传递给在这个分区上创建文件系统的程序 的使用类型。使用类型定义了创建文件系统时使用的各种微调参数。要使用这个选项,文件系统必须支持使用类型,且必须有一个配置文件来列出有效类型。对于 ext2、ext3 和 ext4,此配置文件为/etc/mke2fs.conf。--fstype=- 为 RAID 阵列设置文件系统类型。有效值为xfs、ext2、ext3、ext4、swap和vfat。--fsoptions=- 指定在挂载文件系统时要使用的自由格式选项字符串。该字符串将复制到安装的系统的/etc/fstab文件中,并且应用引号括起来。--mkfsoptions=- 指定要传递给在此分区上创建文件系统的程序的其他参数。没有对参数列表进行任何处理,因此必须以可直接传递给 mkfs 程序的格式提供。这意味着,根据具体文件系统,多个选项应该用逗号分开,或使用双引号分开。--label=- 指定要生成的文件系统的标签。如果给定标签已被另一个文件系统使用,则会创建一个新标签。--noformat- 使用现有的 RAID 设备,且不要格式化 RAID 阵列。--use existing -使用现有的 RAID 设备并重新格式化它。-- 加密- 指定应加密此 RAID 设备,使用--passphrase选项中提供的密码短语。如果您没有指定密码短语,Anaconda 将使用通过 autopart --passphrase 命令设置的默认系统范围密码,或者停止安装并提示您提供密码短语(如果没有设置默认值)。注意加密一个或多个分区时,Anaconda 会尝试收集 256 位熵,以确保安全加密分区。收集熵可能需要一些时间 - 无论是否有收集到足够的熵,该过程将在最多 10 分钟后停止。与安装系统互动(通过键盘输入或移动鼠标)可加速此进程。如果要在虚拟机中安装 virtio-rng 设备(虚拟随机数字生成器),如《 红帽企业 Linux 7 虚拟化部署和管理指南》 所述。--cipher=- 如果 Anaconda 默认为 aes-xts-plain64,则指定将使用哪种类型的加密。这个选项必须与-- 加密选项一同使用;其本身无效。Red Hat Enterprise Linux 7 安全指南 列出了可用的加密类型,但红帽强烈建议您使用 aes-xts-plain64 或 aes-cbc-essiv:sha256。--passphrase=- 指定加密此 RAID 设备时使用的密码短语。这个选项必须与-- 加密选项一同使用;其本身无效。--escrowcert=URL_of_X.509_certificate- 将这个设备的数据加密密钥存储在/root中的文件中,使用来自 URL _of_X.509_certificate 指定的 URL 的 X.509 证书进行加密。只有在指定了-- 加密时这个选项才有意义。--backuppassphrase- 向这个设备添加随机生成的密码短语。将该密语存储在/root中的文件中,使用通过--escrowcert指定的 X.509 证书进行加密。只有在指定了--escrowcert时这个选项才有意义。
以下示例显示,假设系统中有三个 SCSI 磁盘,如何为/home 创建 RAID 1 分区,为/home创建 RAID 5。它还创建三个交换分区,每个驱动器都有一个。例 27.4. 使用 raid Kickstart 命令
Copy to Clipboard Copied! Toggle word wrap Toggle overflow - realm (可选)
- 加入 Active Directory 或 IPA 域.有关此命令的更多信息,请参阅
realm(8)manpage 的join部分。realm join [options] domain
realm join [options] domainCopy to Clipboard Copied! Toggle word wrap Toggle overflow --computer-ou=OU=- 提供组织单元的可分辨名称以创建计算机帐户。可识别名称的具体格式取决于客户端软件和成员软件。可省略可识别名称的根 DSE 部分。--no-password- 无需密码自动加入.--one-time-password=- 使用一次性密码加入.不是所有域都支持它。--client-software=- 仅加入能够运行此客户端软件的域。有效值包括sssd和winbind。不是所有域都支持所有值。默认情况下自动选择客户端软件。--server-software=- 仅加入能够运行此服务器软件的域。可能的值包括active-directory或freeipa。--membership-software=- 加入域时使用此软件。有效值包括samba和adcli。不是所有域都支持所有值。默认情况下自动选择成员软件。
- reboot (可选)
- 安装成功完成(无参数)后重新启动。通常,Kickstart 会显示信息并等待用户按任意键来重新引导系统。reboot 选项等同于 shutdown -r 命令。指定 reboot,以便在 IBM Z 中使用命令行模式安装时完全自动安装。有关其他完成方法,请查看 halt、poweroff 和 shutdown Kickstart 选项。如果没有在 Kickstart 文件中明确指定其他方法,则 halt 选项是默认的完成方法。注意使用 reboot 选项 可能会导致 安装循环,具体取决于安装介质和方法。
- --eject - 在重新启动前尝试弹出可引导介质(DVD、USB 或其他介质)。
- --kexec - 使用 kexec 系统调用而不是执行完全重启,这样可立即将安装的系统加载到内存中,绕过通常由 BIOS 或固件执行的硬件初始化。重要由于使用 kexec 引导系统存在复杂性,因此无法对它进行显式测试和保证能够在各种情况下正常运行。使用 kexec 时,设备寄存器(通常会在系统完全重启后清除)可能会继续填写数据,这可能会给某些设备驱动程序造成问题。
- repo (可选)
- 配置可用作软件包安装来源的附加 yum 软件仓库。您可以添加多个 repo 行。
repo --name=repoid [--baseurl=<url>|--mirrorlist=url] [options]
repo --name=repoid [--baseurl=<url>|--mirrorlist=url] [options]Copy to Clipboard Copied! Toggle word wrap Toggle overflow --name=- 存储库 ID。这个选项是必需的。如果库的名称与另一个之前添加的库冲突,则会忽略它。因为安装程序使用预设置程序库列表,这意味着您无法添加名称与预先设置的库的名称相同的库。--baseurl=- 存储库的 URL。这里不支持 yum 存储库配置文件中可以使用的变量。此选项不能与同一存储库定义中的--mirrorlist选项一同使用。--mirrorlist=- 指向存储库镜像列表的 URL。这里不支持 yum 库配置文件中可以使用的变量。这个选项不能与同一个存储库定义中的--baseurl选项一同使用。--install- 将已安装系统上的仓库配置保存在/etc/yum.repos.d/目录中。如果不使用这个选项,在 Kickstart 文件中配置的程序库将只在安装过程中使用,而无法在安装的系统中使用。--cost=- 为这个存储库分配成本的整数值。如果多个库提供同样的软件包,这个数字就会被用来决定优先使用哪个库。成本低的软件仓库优先于成本高的软件仓库。--excludepkgs=- 不得 从此存储库拉取的软件包名称的逗号分隔列表。如果多个存储库提供同样的软件包,您希望这个软件包来自特定的仓库,可以使用它。可接受完整软件包名称(如publican)和 globs(如gnome-*)。--includepkgs=- 必须从此存储库拉取的软件包名称和通配的逗号分隔列表。如果多个存储库提供相同的软件包,而您想要确保它来自此存储库,这很有用。--proxy=[protocol://][username[:password]@]host[:port] - 指定仅用于此存储库的 HTTP/HTTPS/FTP 代理。此设置不会影响任何其他存储库,也不会影响在 HTTP安装中如何获取 install.img。--ignoregroups=true- 在制作安装树时使用这个选项,对安装过程本身没有影响。它告知 compose 工具,在镜像树时不会查看软件包组信息,以避免镜像大量不必要的数据。--noverifyssl- 连接到HTTPS服务器时禁用 SSL 验证。
重要用于安装的软件仓库必须是稳定版本。如果在安装完成前修改库,则安装会失败。 - rescue (可选)
- 自动进入安装程序的救援模式。这让您有机会在遇到任何问题时修复系统。
rescue [--nomount|--romount]
rescue [--nomount|--romount]Copy to Clipboard Copied! Toggle word wrap Toggle overflow --nomount或--romount- 控制如何在救援环境中挂载安装的系统。默认情况下,安装程序会找到您的系统并以读写模式挂载它,同时告知它在什么位置进行挂载。您可以选择不挂载任何内容(--nomount选项)或以只读模式挂载(--romount选项)。只能使用这两个选项中的一个。
- reqpart (可选)
- 自动创建您的硬件平台所需的分区。其中包括一个
/boot/efi分区,适用于带有 BIOS 固件和 GPT 的系统,以及用于 IBM Power系统的PRePBoot分区。reqpart [--add-boot]
reqpart [--add-boot]Copy to Clipboard Copied! Toggle word wrap Toggle overflow --add-boot- 除基础命令创建的特定于平台的分区之外,还创建一个单独的/boot分区。
注意此命令无法与 autopart 一起使用,因为 autopart 会执行所有 reqpart 命令执行的所有操作,此外,还会创建其他分区或逻辑卷,如/和swap。与 autopart 不同,这个命令只创建特定于平台的分区,并将驱动器的其余部分留空,允许您创建自定义布局。 - rootpw (必需)
- 将系统的 root 密码设置为 password 参数。
rootpw [--iscrypted|--plaintext] [--lock] password
rootpw [--iscrypted|--plaintext] [--lock] passwordCopy to Clipboard Copied! Toggle word wrap Toggle overflow --iscrypted- 如果给出这个选项,则假设 password 参数已被加密。这个选项与--plaintext相互排斥。要创建加密的密码,您可以使用 python:python -c 'import crypt,getpass;pw=getpass.getpass();print(crypt.crypt(pw) if (pw==getpass.getpass("Confirm: ")) else exit())'$ python -c 'import crypt,getpass;pw=getpass.getpass();print(crypt.crypt(pw) if (pw==getpass.getpass("Confirm: ")) else exit())'Copy to Clipboard Copied! Toggle word wrap Toggle overflow 这会使用随机 salt 为密码生成 sha512 兼容哈希。--plaintext- 如果给出这个选项,则假设 password 参数为纯文本。这个选项与--iscrypted相互排斥。--lock- 如果给出这个选项,则默认锁定 root 帐户。这意味着 root 用户无法从控制台登录。这个选项还在图形和文本手动安装中禁用 Root 密码 页面。
- SELinux (可选)
- 设置已安装系统上 SELinux 的状态。默认 SELinux 策略为
enforcing。selinux [--disabled|--enforcing|--permissive]
selinux [--disabled|--enforcing|--permissive]Copy to Clipboard Copied! Toggle word wrap Toggle overflow --enforcing- 使用正在强制执行默认目标策略启用 SELinux。--permissive- 基于 SELinux 策略的输出警告,但并不强制执行该策略。--disabled- 在系统上完全禁用 SELinux。
有关 SELinux 的更多信息,请参阅 Red Hat Enterprise Linux 7 SELinux 用户和管理员指南。 - 服务 (可选)
- 修改默认 systemd 目标下将运行的默认服务集合。禁用的服务列表会在启用的服务列表前进行处理。因此,如果服务出现在这两个列表中,它将被启用。
services [--disabled=list] [--enabled=list]
services [--disabled=list] [--enabled=list]Copy to Clipboard Copied! Toggle word wrap Toggle overflow --disabled=- 禁用在逗号分隔列表中给出的服务。--enabled=- 启用逗号分隔列表中给出的服务。
重要不要在服务列表中包含空格。如果您这样做,Kickstart 将只启用或者禁用在第一个空格前的服务。例如:services --disabled=auditd, cups,smartd, nfslock
services --disabled=auditd, cups,smartd, nfslockCopy to Clipboard Copied! Toggle word wrap Toggle overflow 仅禁用auditd服务。要禁用所有四个服务,这个条目不应包含空格:services --disabled=auditd,cups,smartd,nfslock
services --disabled=auditd,cups,smartd,nfslockCopy to Clipboard Copied! Toggle word wrap Toggle overflow - shutdown (可选)
- 成功完成安装后关闭系统。在 Kickstart 安装过程中,如果没有指定完成方法,则会使用 halt 命令。shutdown Kickstart 选项等同于 shutdown 命令。有关其他完成方法,请查看 halt、poweroff 和 reboot Kickstart 选项。
- skipx (可选)
- 如果存在,安装的系统上不会配置 X。重要如果在软件包选择选项中安装显示管理器,这个软件包会创建一个 X 配置,安装的系统默认为
graphical.target。skipx 选项的影响被覆盖。 - snapshot (可选)
- 使用 snapshot 命令,您可以在安装过程中创建 LVM 精简卷快照。这可让您在安装前或安装后备份逻辑卷。要创建多个快照,请多次添加 snaphost Kickstart 命令。
snapshots vg_name/lv_name --name=snapshot_name --when=pre-install|post-install
snapshots vg_name/lv_name --name=snapshot_name --when=pre-install|post-installCopy to Clipboard Copied! Toggle word wrap Toggle overflow VG_NAME /lv_name- 设置卷组和逻辑卷的名称,以便从中创建快照。--name=snapshot_name- 设置快照的名称。这个名称在卷组中必须是唯一的。--when=pre-install|post-install- 如果在安装开始前或安装完成后创建快照,则设置。
- sshpw (可选)
- 在安装过程中,您可以与安装程序交互并通过
SSH连接监控其进度。使用 sshpw 命令创建登录的临时帐户。该命令的每个实例都会创建一个只存在于安装环境中的单独帐户。这些不会转移到系统里。sshpw --username=name password [--iscrypted|--plaintext] [--lock]
sshpw --username=name password [--iscrypted|--plaintext] [--lock]Copy to Clipboard Copied! Toggle word wrap Toggle overflow --username- 提供用户名称。这个选项是必需的。--iscrypted- 如果给出这个选项,则假设 password 参数已被加密。这个选项与--plaintext相互排斥。要创建加密的密码,您可以使用 python:python -c 'import crypt,getpass;pw=getpass.getpass();print(crypt.crypt(pw) if (pw==getpass.getpass("Confirm: ")) else exit())'$ python -c 'import crypt,getpass;pw=getpass.getpass();print(crypt.crypt(pw) if (pw==getpass.getpass("Confirm: ")) else exit())'Copy to Clipboard Copied! Toggle word wrap Toggle overflow 这会使用随机 salt 为密码生成 sha512 兼容哈希。--plaintext- 如果给出这个选项,则假设 password 参数为纯文本。这个选项与--iscrypted相互排斥--lock- 如果给出这个选项,则默认锁定这个帐户。这意味着用户无法从控制台登录。--SSH -如果给出这个选项,则 密码 字符串被解释为 ssh 密钥值。
重要注意如果要禁用 rootssh访问,同时允许其他用户ssh访问,请使用:sshpw --username=example_username example_password --plaintext sshpw --username=root example_password --lock
sshpw --username=example_username example_password --plaintext sshpw --username=root example_password --lockCopy to Clipboard Copied! Toggle word wrap Toggle overflow 要简单地禁用 rootssh访问,请使用:sshpw --username=root example_password --lock
sshpw --username=root example_password --lockCopy to Clipboard Copied! Toggle word wrap Toggle overflow - text (可选)
- 在文本模式下执行 Kickstart 安装.Kickstart 安装默认是以图形模式执行的。重要对于完全自动安装,您必须在 Kickstart 文件中指定可用模式之一(图形、文本 或 cmdline),或者您必须使用
console=引导选项,如 控制台、环境和显示选项 所述。如果没有指定模式,系统会提示您选择一个模式,然后再继续。 - timezone (必需)
- 将系统时区设置为 时区。
timezone timezone [options]
timezone timezone [options]Copy to Clipboard Copied! Toggle word wrap Toggle overflow --UTC -如果存在,系统假定硬件时钟被设置为 UTC(格林威治 Mean)时间。--nontp- 禁用 NTP 服务自动启动。--ntpservers=- 指定用作没有空格的逗号分隔列表的 NTP 服务器列表。
从 Red Hat Entrerprise Linux 7.5 开始,时区名称会使用 pytz 软件包提供的pytz.all_timezones列表进行验证。在以前的版本中,这些名称会根据pytz.common_timezones进行验证,它是当前使用列表的子集。请注意,图形和文本模式界面仍然使用更受限制的pytz.common_timezones列表;您必须使用 Kickstart 文件来使用额外的时区定义。 - unsupported_hardware (可选)
- 告诉安装程序抑制 不支持的硬件检测警报。如果没有包括这个命令,且检测到不支持的硬件,则此警报中的安装停滞。
- User (可选)
- 在系统上创建新用户。
user --name=username [options]
user --name=username [options]Copy to Clipboard Copied! Toggle word wrap Toggle overflow --name=- 提供用户名称。这个选项是必需的。--GECOS=- 为用户提供 GECOS 信息。这个字符串包括使用逗号分开的各种具体系统字段。它通常用于指定用户全名、办公室号码等。详情请查看passwd(5)手册页。--groups=- 除默认组外,还有以逗号分隔的用户应属于的组名列表。组群必须在创建该用户帐户前就已经存在。请参阅 group 命令。--homedir=- 用户的主目录。如果没有提供,则默认为/home/username。--lock- 如果给出这个选项,则默认锁定这个帐户。这意味着用户无法从控制台登录。这个选项还在图形和文本手动安装中禁用 创建用户 页面。--password=- 新用户的密码。如果没有提供,则默认锁定该帐户。--iscrypted- 如果给出这个选项,则假设 password 参数已被加密。这个选项与--plaintext相互排斥。要创建加密的密码,您可以使用 python:python -c 'import crypt,getpass;pw=getpass.getpass();print(crypt.crypt(pw) if (pw==getpass.getpass("Confirm: ")) else exit())'$ python -c 'import crypt,getpass;pw=getpass.getpass();print(crypt.crypt(pw) if (pw==getpass.getpass("Confirm: ")) else exit())'Copy to Clipboard Copied! Toggle word wrap Toggle overflow 这会使用随机 salt 为密码生成 sha512 兼容哈希。--plaintext- 如果给出这个选项,则假设 password 参数为纯文本。这个选项与--iscrypted相互排斥--shell=- 用户的登录 shell.如果没有提供,则使用系统默认。--UID=- 用户的 UID (用户 ID)。如果没有提供,则默认使用下一个可用的非系统 UID。--GID=- 用于用户的组的 GID (组 ID)。如果没有提供,则默认使用下一个可用的非系统组群 ID。注意请考虑使用--uid和--gid选项设置常规用户及其默认组的 ID,范围从5000开始,而不是1000。这是因为为系统用户和组保留的范围(0到999)将来可能会增加,因此与常规用户的 ID 重叠。有关在安装后更改最小 UID 和 GID 限制,以确保您在 创建用户时自动应用您选择的 UID 和 GID 范围,请参阅系统管理员指南中的用户和组章节。
注意使用不同权限创建的文件和目录,由用来创建文件或目录的应用程序指定。例如,mkdir 命令创建启用了所有权限的目录。但是,应用无法为新创建的文件授予某些权限,如用户文件创建掩码设置所指定。用户文件创建掩码可通过 umask 命令控制。新用户的用户文件创建掩码的默认设置由安装系统上的/etc/login.defs 配置文件中的UMASK变量定义。如果未设置,则默认为022。这意味着,默认情况下,当应用程序创建一个文件时,会防止为该文件所有者以外的用户授予写入权限。不过,这可以被其他设置或脚本覆盖。如需更多信息,请参阅《 红帽企业 Linux 7 系统管理员指南 》。 - VNC (可选)
- 允许通过 VNC 远程查看图形安装。与文本模式相比,这个模式通常是首选模式。因为在文本模式中有某些大小和语言的限制。如果没有附加选项,这个命令将在不需要密码的系统中启动 VNC 服务器,并显示连接它所需要的详情。
vnc [--host=host_name] [--port=port] [--password=password]
vnc [--host=host_name] [--port=port] [--password=password]Copy to Clipboard Copied! Toggle word wrap Toggle overflow --host=- 连接到侦听给定主机名的 VNC viewer 进程。--port=- 提供远程 VNC viewer 进程侦听的端口。如果没有提供,Anaconda 将使用 VNC 默认端口 5900。--password=- 设置密码,必须提供该密码才能连接到 VNC 会话。这是可选的,但推荐使用。
有关 VNC 安装的详情请参考 第 25 章 使用 VNC。 - VolGroup (可选)
- 创建逻辑卷管理(LVM)组.
volgroup name partition [options]
volgroup name partition [options]Copy to Clipboard Copied! Toggle word wrap Toggle overflow 重要在安装 Red Hat Enterprise Linuxnbsp 时,不要使用逻辑卷和卷组名称中的横线号(-)字符;使用 Kickstart 的Linux。如果使用此字符,安装会完成,但/dev/mapper/目录会列出这些卷和卷组,并且每个短划线加倍。例如,名为volgrp-01的卷组,其包含名为logvol-01的逻辑卷将被列为/dev/mapper/volgrp--01-logvol--01。这个限制只适用于新创建的逻辑卷和卷组名称。如果您使用--noformat选项重复使用现有的名称,则不会更改它们的名称。有关包括 volgroup 的详细分区示例,请参阅 第 27.4.1 节 “高级分区示例”。这些选项如下:--noformat- 使用现有卷组而不对其进行格式化。--useexisting - 使用现有卷组并重新格式化它。如果使用这个选项,请不要指定分区。例如:volgroup rhel00 --useexisting --noformat
volgroup rhel00 --useexisting --noformatCopy to Clipboard Copied! Toggle word wrap Toggle overflow --pesize=- 以 KiB 为单位设置卷组物理扩展的大小。默认值为 4096(4 MiB),最小值为 1024(1 MiB)。--reserved-space=- 指定在 MiB 的卷组中保留未使用的空间量。只适用于新创建的卷组。--reserved-percent=- 指定卷组空间占未使用空间的百分比。只适用于新创建的卷组。
首先创建分区,然后创建逻辑卷组,然后创建逻辑卷。例如:part pv.01 --size 10000 volgroup volgrp pv.01 logvol / --vgname=volgrp --size=2000 --name=root
part pv.01 --size 10000 volgroup volgrp pv.01 logvol / --vgname=volgrp --size=2000 --name=rootCopy to Clipboard Copied! Toggle word wrap Toggle overflow - xconfig (可选)
- 配置 X 窗口系统.如果您使用没有包含 xconfig 命令的 Kickstart 文件安装 X 窗口系统,则必须在安装过程中手动提供 X 配置。不要在不安装 X 窗口系统的 Kickstart 文件中使用这个命令。
--defaultdesktop=- 指定GNOME或KDE来设置默认桌面(假设所选环境( GNOME 桌面环境或 KDE 桌面环境) 已安装在 %packages 部分中。重要目前无法使用此选项将 KDE 指定为您的默认桌面环境。这是个已知问题。有关临时解决方案,https://access.redhat.com/solutions/1125833 请参阅。该临时解决方案可用作 Kickstart 安装后脚本,如 第 27.3.5 节 “安装后脚本” 所述。--startxonboot- 在安装的系统上使用图形登录。
- zerombr (可选)
- zerombr 会初始化磁盘上找到的所有无效分区表,并销毁具有无效分区表的磁盘的所有内容。当在带有未格式化的 Direct Access Storage Device(DASD)磁盘的 IBM Z 系统中执行安装时,需要这个命令,否则未格式化的磁盘不会被格式化并在安装过程中使用。警告在 IBM Z 上,如果指定了 zerombr,安装程序可以看到 的直接访问存储设备 (DASD)都会使用 dasdfmt 自动低级格式化。这个命令还可防止用户在互动安装过程中进行选择。如果没有指定 zerombr,且安装程序至少可以看到一个未格式化的 DASD,非互动的 Kickstart 安装将无法成功退出。如果没有指定 zerombr,且安装程序至少可以看到一个未格式化的 DASD,如果用户同意格式化所有可见和未格式化的 DASD,则会退出交互式安装。要绕过这个过程,请只激活那些您要在安装过程中使用的 DASD。您总是可在安装完成后添加更多的 DASD。
- zfcp (可选)
- 定义光纤通道设备。这个选项仅适用于 IBM Z。必须指定以下所有选项。
zfcp --devnum=devnum --wwpn=wwpn --fcplun=lun
zfcp --devnum=devnum --wwpn=wwpn --fcplun=lunCopy to Clipboard Copied! Toggle word wrap Toggle overflow --devnum- 设备号(zFCP 适配器设备总线 ID)。--WWPN -设备的全球端口名称(WWPN)。形式为 16 位数字,前面带有0x。--fcplun- 设备逻辑单元号(LUN)。形式为 16 位数字,前面带有0x。
例如:zfcp --devnum=0.0.4000 --wwpn=0x5005076300C213e9 --fcplun=0x5022000000000000
zfcp --devnum=0.0.4000 --wwpn=0x5005076300C213e9 --fcplun=0x5022000000000000Copy to Clipboard Copied! Toggle word wrap Toggle overflow - %include (可选)
- 使用 %include /path/to/file 命令,将另一个文件的内容包含在 Kickstart 文件中,就好像其内容在 Kickstart 文件中 %include 命令的位置一样。
27.3.2. 软件包选择
repodata/*-comps-变体.xml 文件;Hat Enterprise Red Hat Enterprise Linuxnbsp;Linux 7 安装 DVD 查看一个环境和组列表。
*-comps-变体.architecture.xml 文件包含描述可用环境(使用 <environment> 标签标记)和组( <group> 标签)的结构。每个条目都有一个 ID、用户可见值、名称、描述和软件包列表。如果为安装选择了组,则始终安装在软件包列表中标有 必 填的软件包,如果在其他位置未特别排除,则标记为 默认的 软件包会安装,标记为 可选 的软件包必须专门包含在其他位置,即使选择了该组。
id> 标签)或名称(<name> 标签)指定软件包组或环境。
--multilib 选项;请参见以下可用选项。
root 外,不会创建任何用户。在安装其他系统前,您可以在 Kickstart 文件中使用 user 选项创建用户(详情请参阅 第 27.3.1 节 “Kickstart 命令和选项” ),或者以 root 用户身份使用虚拟控制台登录安装的系统,并使用 useradd 命令添加用户。
- 指定环境
- 除了组外,您还可以指定要安装的整个环境:
%packages @^Infrastructure Server %end
%packages @^Infrastructure Server %endCopy to Clipboard Copied! Toggle word wrap Toggle overflow 此命令将安装属于 Infrastracture Server 环境一部分的所有软件包。在 Red Hat Enterprise Linuxnbsp;Hat Enterprise Linuxnbsp;Hat Enterprise Linuxnbsp;Hat Enterprise Linuxnbsp;Linux 7 安装 DVD 中描述所有可用环境。在 Kickstart 文件中只能指定一个环境。 - 指定组
- 指定组、一个条目到一行,以
@符号开头,然后指定为*-comps- 变量.architecture . xml文件中给出的完整组名或组 ID。例如:%packages @X Window System @Desktop @Sound and Video %end
%packages @X Window System @Desktop @Sound and Video %endCopy to Clipboard Copied! Toggle word wrap Toggle overflow Core组总是被选择 - 不需要在 %packages 部分指定它。*-comps-variant.xml文件还为每个 Red Hat Enterprise Linuxnbsp变体定义了名为 Conflicts(变体 )的组;Hat Enterprise Red Hat Enterprise Linuxnbsp;Linux.这个组包含已知导致文件冲突的所有软件包,并应该被排除。 - 指定单个软件包
- 根据名称指定单个软件包,每个条目对应一行。您可以在软件包名称中使用星号字符(
*)作为 通配符。例如:Copy to Clipboard Copied! Toggle word wrap Toggle overflow docbook*条目包含软件包 docbook-dtds、docbook-simple、docbook-slides 以及其他与通配符代表的模式匹配的软件包。 - 排除环境、组或软件包
- 使用前导短划线(
-)指定安装中排除的软件包或组。例如:%packages -@Graphical Internet -autofs -ipa*fonts %end
%packages -@Graphical Internet -autofs -ipa*fonts %endCopy to Clipboard Copied! Toggle word wrap Toggle overflow
* 安装所有可用软件包,即使您不包括 @Conflicts(变体) 组。
常用软件包选择选项
%packages --multilib --ignoremissing
%packages --multilib --ignoremissing-
--default - 安装默认软件包组。这与在交互式安装过程中的软件包选择页面中没有其他 选择 时要安装的软件包集合对应。
-
--excludedocs - 不要安装软件包中的任何文档。在大多数情况下,这不包括通常安装在
/usr/share/doc目录中的任何文件,但要排除的特定文件取决于各个软件包。 -
--ignoremissing - 忽略安装源中缺少的软件包、组和环境,而不是停止安装询问是否应中止或继续安装。
-
--instLangs= - 指定要安装的语言列表。请注意,这与软件包组级别选择不同。这个选项没有描述应该安装哪些软件包组,而是设定 RPM 宏控制应该安装单个软件包的转换文件。Red Hat Enterprise Linux 软件包使用 ISO 639 语言代码。运行 locale -a 命令为您提供了适用于 %packages --instLangs= 参数的综合语言代码列表。
例 27.5. 指定要安装的语言列表
- 安装指定区域设置代码的冒号分隔列表:
%packages --instLangs=es:fr:it
%packages --instLangs=es:fr:itCopy to Clipboard Copied! Toggle word wrap Toggle overflow - 省略
--instLangs=选项会安装所有区域设置:%packages
%packagesCopy to Clipboard Copied! Toggle word wrap Toggle overflow - 省略语言代码不会安装区域设置:
%packages --instLangs=
%packages --instLangs=Copy to Clipboard Copied! Toggle word wrap Toggle overflow
-
--multilib - 为多 lib 软件包配置安装的系统,允许在 64 位系统中安装 32 位软件包,并安装在这部分中指定的软件包。通常,在 AMD64 和 Intel 64 系统中,您只能安装
x86_64和noarch软件包。但是,使用 --multilib 选项,您可以自动安装 32 位 AMD 和 i686 Intel 系统软件包(若有)可用。这只适用于 %packages 部分明确指定的软件包。那些只作为相依性安装而没有在 Kickstart 文件中指定的软件包只能安装到需要它们的架构版本中,即使它们可用于更多构架。这个选项在安装和运行中的系统上都可以使用"yum"命令。 -
--nocore - 禁用
@Core软件包组的安装,否则该安装默认为始终安装。使用--nocore禁用@Core软件包组应当仅用于创建轻量级容器;使用--nocore安装桌面或服务器系统将导致系统不可用。注意- 使用
-@Core来排除@Core软件包组中的软件包不起作用。排除@Core软件包组的唯一方式是使用--nocore选项。 @Core软件包组定义为安装工作系统所需的一组最小软件包。它与软件包清单和覆盖范围中定义的核心软件包 无关。
--retries=- 设置 Yum 尝试下载软件包的次数(重试)。默认值为
10。这个选项只适用于安装期间,它不会影响安装的系统上的 Yum 配置。 --timeout=- 以秒为单位设置 Yum 超时。默认值为
30。这个选项只适用于安装期间,它不会影响安装的系统上的 Yum 配置。
特定软件包组的选项
%packages @Graphical Internet --optional %end
%packages
@Graphical Internet --optional
%end-
--nodefaults - 仅安装组的强制软件包,而不是默认选择。
-
--Optional - 除了安装默认选择外,还要安装在
*-comps-variant. architecture.xml文件中的组定义中标记为可选的软件包。请注意,某些包组(如科学支持)没有指定任何强制或默认包 - 仅指定可选包。在这种情况下,必须始终使用--optional选项,否则不会安装该组中的软件包。
27.3.3. 预安装脚本
inst.stage2) 后发生:这意味着在 root 切换到安装程序环境(安装程序镜像) 后,在 Anaconda 安装程序本身启动后。然后,应用 %pre 中的配置,可用于从配置的安装仓库中获取软件包,例如:Kickstart 中的 URL。但是,无法使用 配置网络从网络获取镜像(inst.stage2)。
/sbin 和 / bin 目录中的大多数实用程序外,还可在 %pre 脚本中使用与网络、存储和文件系统相关的命令。
chroot 环境中运行。
%pre --interpreter=/usr/bin/python --- Python script omitted -- %end
%pre --interpreter=/usr/bin/python
--- Python script omitted --
%end--interpreter=- 允许指定不同的脚本语言,如 Python。可以使用系统中可用的脚本语言;在大多数情况下,它们是
/usr/bin/sh、/usr/bin/bash和/usr/bin/python。 --erroronfail- 显示错误并在脚本失败时暂停安装。错误消息会指示您记录故障原因的位置。
--log=- 将脚本的输出记录到指定的日志文件中。例如:
%pre --log=/mnt/sysimage/root/ks-pre.log
%pre --log=/mnt/sysimage/root/ks-pre.logCopy to Clipboard Copied! Toggle word wrap Toggle overflow
例 27.6. %pre 脚本示例
%include /tmp/part-include
%include /tmp/part-include27.3.4. Anaconda 配置
例 27.7. %anaconda 脚本示例
%anaconda pwpolicy root --minlen=10 --strict %end
%anaconda
pwpolicy root --minlen=10 --strict
%end27.3.5. 安装后脚本
--nochroot 选项更改此行为,如下所述。
DHCP 配置网络,安装执行 %post 部分时 /etc/resolv.conf 文件还没有完成。您可以访问网络,但无法解析 IP 地址。因此,如果您使用 DHCP,则必须在 %post 部分中指定 IP 地址。
%post --interpreter=/usr/bin/python --- Python script omitted -- %end
%post --interpreter=/usr/bin/python
--- Python script omitted --
%end--interpreter=- 允许指定不同的脚本语言,如 Python。例如:
%post --interpreter=/usr/bin/python
%post --interpreter=/usr/bin/pythonCopy to Clipboard Copied! Toggle word wrap Toggle overflow 可以使用系统中可用的脚本语言;在大多数情况下,它们是/usr/bin/sh、/usr/bin/bash和/usr/bin/python。 --nochroot- 允许您指定在 chroot 环境之外运行的命令。以下示例将文件
/etc/resolv.conf复制到刚安装的文件系统中。%post --nochroot cp /etc/resolv.conf /mnt/sysimage/etc/resolv.conf %end
%post --nochroot cp /etc/resolv.conf /mnt/sysimage/etc/resolv.conf %endCopy to Clipboard Copied! Toggle word wrap Toggle overflow --erroronfail- 显示错误并在脚本失败时暂停安装。错误消息会指示您记录故障原因的位置。
--log=- 将脚本的输出记录到指定的日志文件中。请注意,无论您是否使用
--nochroot选项,日志文件的路径都必须考虑。例如,没有--nochroot:%post --log=/root/ks-post.log
%post --log=/root/ks-post.logCopy to Clipboard Copied! Toggle word wrap Toggle overflow 使用--nochroot时:%post --nochroot --log=/mnt/sysimage/root/ks-post.log
%post --nochroot --log=/mnt/sysimage/root/ks-post.logCopy to Clipboard Copied! Toggle word wrap Toggle overflow
例 27.8. %post 脚本示例
/usr/new-machines/ 名为 runme 的脚本。请注意,在 Kickstart 模式中 不支持 NFS 文件锁定,因此需要使用 -o nolock 选项。
例 27.9. 将 subscription-manager 作为 Post-Install 脚本运行
%post --log=/root/ks-post.log /usr/sbin/subscription-manager register --username=admin@example.com --password=secret --serverurl=sam-server.example.com --org="Admin Group" --environment="Dev" --servicelevel=standard --release="7.0" %end
%post --log=/root/ks-post.log
/usr/sbin/subscription-manager register --username=admin@example.com --password=secret --serverurl=sam-server.example.com --org="Admin Group" --environment="Dev" --servicelevel=standard --release="7.0"
%end27.3.6. Kickstart 错误处理
--erroronfail- 显示错误并在脚本失败时暂停安装。错误消息会指示您记录故障原因的位置。
--interpreter=- 允许指定不同的脚本语言,如 Python。例如:
%post --interpreter=/usr/bin/python
%post --interpreter=/usr/bin/pythonCopy to Clipboard Copied! Toggle word wrap Toggle overflow 可以使用系统中可用的脚本语言;在大多数情况下,它们是/usr/bin/sh、/usr/bin/bash和/usr/bin/python。 --log=- 将脚本的输出记录到指定的日志文件中。
27.3.7. Kickstart 附加组件
%addon com_redhat_kdump --enable --reserve-mb=auto %end
%addon com_redhat_kdump --enable --reserve-mb=auto
%end27.4. Kickstart 配置示例
27.4.1. 高级分区示例
例 27.10. 高级分区示例
hda 和 hdc 上使用 clearpart 命令擦除它们。zerombr 命令初始化未使用的分区表。
/ (root)、/safe、swap 和 /usr。第五个最大分区将命名为 pv.01,后续部分将用作 LVM 的物理卷。
pv.01 物理卷上创建名为 sysvg 的卷组。然后,将创建三个逻辑卷(/var、/var/freespace 和 /usr/local)并添加到 sysvg 卷组中。/var 和 /var/freespace 卷的集合大小为 8 GB,/usr/local 卷使用 --grow 选项来填充所有可用空间。
27.4.2. 用户输入示例
例 27.11. 用户输入示例
USERINPUT 中。echo -n "You 输入:" "$USERINPUT" 命令显示您 输入的文本: 后跟用户的输入。最后,chvt 1 和 exec < /dev/tty1 > /dev/tty1 2> /dev/tty1 命令切回到原始终端,并允许 Kickstart 继续安装。
27.4.3. 安装和启动 RNG 守护进程的 Kickstart 文件示例
例 27.12. 安装和启动 RNG 守护进程的 Kickstart 文件示例
services --enabled=rngd %packages rng-tools %end
services --enabled=rngd
%packages
rng-tools
%end第 28 章 安装到磁盘镜像中
28.1. 手动磁盘镜像安装
28.1.1. 准备磁盘镜像
fallocate -l size name
$ fallocate -l size name10G 或 5000M) 的值 替换 size,并使用要创建的镜像的文件名替换 name。例如,要创建一个名为 myimage.raw 的磁盘镜像文件,大小为 30GB,请使用以下命令:
fallocate -l 30G myimage.raw
$ fallocate -l 30G myimage.rawfallocate(1) man page。
- 第 8.14.4.4 节 “推荐的分区方案” 对于 64 位 AMD、Intel 和 ARM 系统
- 第 13.15.4.4 节 “推荐的分区方案” 用于 IBM Power 系统服务器
SELinux)设置为 permissive(或禁用)模式。有关设置 SELinux 模式的详情,请参阅 Red Hat Enterprise Linux 7 SELinux 用户和管理员指南。
root 用户身份执行以下命令:
anaconda --image=/path/to/image/file
# anaconda --image=/path/to/image/file--image= 选项时,只有 指定的磁盘镜像文件才会作为安装目标提供。在安装 目标 对话框中,没有其他设备可见。如果要使用多个磁盘镜像,您必须为每个镜像文件单独指定 --image= 选项。例如:
anaconda --image=/home/testuser/diskinstall/image1.raw --image=/home/testuser/diskinstall/image2.raw
# anaconda --image=/home/testuser/diskinstall/image1.raw --image=/home/testuser/diskinstall/image2.raw 名称 附加到磁盘映像文件名的末尾。例如,要使用位于 /home/testuser/diskinstall/image1.raw 的磁盘镜像文件并为其分配名称 myimage,请执行以下命令:
anaconda --image=/home/testuser/diskinstall/image1.raw:myimage
# anaconda --image=/home/testuser/diskinstall/image1.raw:myimage28.2. 自动磁盘镜像安装
28.2.1. livemedia-creator 概述
livemedia-creator(1) man page 和位于 /usr/share/doc/lorax -version/ 目录中的README.livemedia- creator 文件 , 其中 version 是您安装的 lorax 软件包的版本。
28.2.2. 安装 livemedia-creator
root 用户身份执行以下命令:
yum install lorax
# yum install lorax- virt-install:此包提供了用于构建新虚拟机的工具,除非指定了
--no-virt选项。 - libvirt、qemu-kvm、libvirt-client 和其他虚拟化工具:使用 virt-install 时,您的系统必须准备好创建、运行和管理虚拟机。有关安装和使用虚拟化工具的文档,请参阅红帽企业 Linux 7 虚拟化部署和管理指南。
- anaconda: Red Hat Enterprise Linuxnbsp;Hat Enterprise Linuxnbsp;Linux 安装程序在第一个阶段使用,如果使用了
--no-virt选项,则使用 virt-install。
28.2.3. Kickstart 文件示例
/usr/share/doc/lorax-版本/ 目录中,其中 version 是您系统中安装的 lorax 软件包的版本号。
rhel7-minimal.ks:仅提供最小安装(@core组)的配置文件和其他基础知识,如内核和 GRUB2 引导加载程序。没有创建除root之外的用户,也不会安装图形界面或其他软件包。rhel7-livemedia.ks:一个更高级的配置文件,该文件使用图形界面创建实时系统。与root一起创建名为 liveuser的用户。
28.2.4. 创建自定义镜像
livemedia-creator(1) 手册页。有关 lorax 的详情,请参考 https://weldr.io/lorax/.
28.2.4.1. 使用 lorax 创建 boot.iso 文件
结果/镜像目录中 将存在名为 boot.iso 的安装映像。repo = 命令加载 Yum 存储库配置文件(在本例中为默认存储库配置文件),并使用它来从红帽的内容交付网络下载软件包,方式与系统更新期间的下载方式相同。
yum install lorax setenforce 0 lorax -p RHEL -v 7.4 -r 7.4 --repo=/etc/yum.repos.d/redhat.repo ./results/ setenforce 1
# yum install lorax
# setenforce 0
# lorax -p RHEL -v 7.4 -r 7.4 --repo=/etc/yum.repos.d/redhat.repo ./results/
# setenforce 128.2.4.2. 使用 virt-install 创建实时镜像
livemedia-creator --make-iso --iso=/path/to/boot.iso --ks=/path/to/valid/kickstart.ks
# livemedia-creator --make-iso --iso=/path/to/boot.iso --ks=/path/to/valid/kickstart.ks--VNC vnc:这个选项允许您使用 VNC 客户端(如 TigerVNC)观察安装过程。选项将传递给 virt-install 的--graphics选项。如需更多信息,请参阅 第 25 章 使用 VNC。-- RAM x:允许您为 MiB 中的临时虚拟机指定 RAM 量。--V CPUs x:虚拟机的处理器数量。
28.2.4.3. 使用 Anaconda 的镜像安装创建实时镜像
--no -virt 选项运行 livemedia- creator,仅建议仅在特别保留的虚拟机(guest)上运行 livemedia-creator。
SELinux)设置为 permissive(或禁用)模式。有关设置 SELinux 模式的详情,请参阅 Red Hat Enterprise Linux 7 SELinux 用户和管理员指南。
--no-virt 选项。例如:
livemedia-creator --make-iso --ks=/path/to/valid/kickstart.ks --no-virt
# livemedia-creator --make-iso --ks=/path/to/valid/kickstart.ks --no-virt28.2.4.4. 创建磁盘或文件系统镜像
--no-virt 选项。
--image-only 选项,如下例所示:
livemedia-creator --make-iso --ks=/path/to/valid/kickstart.ks --iso=/path/to/boot.iso --image-only
# livemedia-creator --make-iso --ks=/path/to/valid/kickstart.ks --iso=/path/to/boot.iso --image-only--make-disk 选项而不是 --make-iso:
livemedia-creator --make-disk --ks=/path/to/valid/kickstart.ks --iso=/path/to/boot.iso
# livemedia-creator --make-disk --ks=/path/to/valid/kickstart.ks --iso=/path/to/boot.iso--make-fsimage 选项创建文件系统镜像而不是分区的磁盘镜像:
livemedia-creator --make-fsimage --ks=/path/to/valid/kickstart.ks --iso=/path/to/boot.iso
# livemedia-creator --make-fsimage --ks=/path/to/valid/kickstart.ks --iso=/path/to/boot.iso/var/tmp/ 目录中。要更改结果的位置,请使用 --tmp /path/to/temporary/directory/ 选项,其中 /path/to/temporary/directory/ 是目标目录的路径。
28.2.4.5. 使用之前创建的磁盘或文件系统镜像
--disk-image 选项。例如:
livemedia-creator --make-iso --disk-image=/path/to/disk/image.img
# livemedia-creator --make-iso --disk-image=/path/to/disk/image.img--fs-image 选项:
livemedia-creator --make-iso --fs-image=/path/to/filesystem/image.img
# livemedia-creator --make-iso --fs-image=/path/to/filesystem/image.img28.2.4.6. 创建设备
--make-appliance 选项,而不使用 --make-iso。例如:
livemedia-creator --make-appliance --ks=/path/to/valid/kickstart.ks --iso=/path/to/boot.iso
# livemedia-creator --make-appliance --ks=/path/to/valid/kickstart.ks --iso=/path/to/boot.iso/var/tmp/ 目录中,除非使用 --resultdir 选项指定不同的文件。
--app-name name:指定设备的名称,该名称将显示在标有<name>标签的 XML 描述文件中。默认值为None。--app-template /path/to/template.tmpl: 指定要使用的模板。默认值为/usr/share/lorax/appliance/libvirt.tmpl。--app-file /path/to/app/file.xml: 指定所生成的描述 XML 文件的名称。默认值为 devices.xml。
28.2.4.7. 创建 Amazon Machine Image(AMI)
--make-ami 选项。虚拟化安装和映像安装都受到支持。
livemedia-creator --make-ami --ks=/path/to/valid/kickstart.ks --iso=/path/to/boot.iso
# livemedia-creator --make-ami --ks=/path/to/valid/kickstart.ks --iso=/path/to/boot.isoami-root.img 的映像文件,位于 /var/tmp/ 目录中,除非您使用 --resultdir 选项指定不同的文件。
28.2.4.8. 其他参数
--keep-image:指定这个选项时,安装第一阶段使用的临时磁盘镜像文件不会被删除。它将位于/var/tmp/目录中,并且具有随机生成的名称,如diskgU42Cq.img。--image-only:使用此选项意味着仅执行镜像创建流程的第一阶段。livemedia-creator 将仅创建临时磁盘映像文件并在该文件上执行安装,而不是生成最终可引导 ISO 映像。这个选项允许您在测试 Kickstart 文件修改时节省时间,因为您可以跳过耗时的第二阶段并检查临时磁盘镜像文件。--image-name name:允许您为临时磁盘镜像文件指定自定义名称。默认名称是随机生成的(例如,disk1Fac8G.img)。--tmp /path/to/temporary/directory/: 指定顶级临时目录。默认值为/var/tmp/。使用这个选项时,您必须指定已存在的目录。--resultdir /path/to/results/directory/: 指定 livemedia-creator 完成后显示的结果(可引导 ISO 映像)的目录。无法指定已存在的目录。默认值为/var/tmp/。这个选项只适用于最终 ISO 镜像 ; 如果您要创建磁盘或文件系统镜像,并希望将其保存在特定位置,请使用--tmp选项。--logfile /path/to/log/file/: 指定程序日志文件的位置。
28.2.5. livemedia-creator 问题故障排除
--logfile 选项指定了不同的目录。日志文件将根据您使用的选项而有所不同,例如,使用 --no -virt 选项时不会生成 virt- install.log (相反,您将从 anaconda/ 目录中获取来自 Anaconda 的日志文件)。每次都会生成其他文件,即 livemedia .log 和 program.log。
时使用 --image-only 选项。此选项将在第一阶段后停止程序,因此仅生成磁盘映像文件,而不是最终的可引导 ISO。然后,您可以挂载磁盘镜像文件并检查其内容,而无需等待第二阶段完成。或者,您可以使用 --keep-image 选项,它将执行这两个阶段,但保留临时磁盘映像以便稍后进行分析。
--vnc 选项。这个选项允许您使用 VNC 客户端连接到虚拟机并观察安装过程。详情请查看 第 25 章 使用 VNC。
28.2.5.1. 阻塞虚拟机安装
过程 28.1. 停止临时虚拟机
- 使用 virsh 列出系统上当前可用的所有虚拟机(guest)。输出结果类似如下:
Copy to Clipboard Copied! Toggle word wrap Toggle overflow 确定临时虚拟机。其名称始终以LiveOS开头,后跟一个随机数字和字符字符串。 - 确定临时虚拟机后,使用 virsh destroy name 命令停止它,其中 name 是虚拟机的名称:
virsh destroy LiveOS-2a198971-ba97-454e-a056-799f453e1bd7
# virsh destroy LiveOS-2a198971-ba97-454e-a056-799f453e1bd7 Domain LiveOS-2a198971-ba97-454e-a056-799f453e1bd7 destroyedCopy to Clipboard Copied! Toggle word wrap Toggle overflow
28.2.5.2. 使用虚拟机安装失败
过程 28.2. 删除临时虚拟客户机和磁盘镜像文件
- 使用 virsh 列出系统上当前可用的所有虚拟机(guest)。输出结果类似如下:
Copy to Clipboard Copied! Toggle word wrap Toggle overflow 确定临时虚拟机。其名称始终以LiveOS开头,后跟一个随机数字和字符字符串。 - 确定临时虚拟机后,使用 virsh destroy name 命令停止它,其中 name 是虚拟机的名称:
virsh destroy LiveOS-2a198971-ba97-454e-a056-799f453e1bd7
# virsh destroy LiveOS-2a198971-ba97-454e-a056-799f453e1bd7 Domain LiveOS-2a198971-ba97-454e-a056-799f453e1bd7 destroyedCopy to Clipboard Copied! Toggle word wrap Toggle overflow - 使用 virsh undefine name,使用与上一步中相同的 名称 删除临时虚拟机。
virsh undefine LiveOS-2a198971-ba97-454e-a056-799f453e1bd7
# virsh undefine LiveOS-2a198971-ba97-454e-a056-799f453e1bd7 Domain LiveOS-2a198971-ba97-454e-a056-799f453e1bd7 has been undefinedCopy to Clipboard Copied! Toggle word wrap Toggle overflow - 查找临时文件系统的挂载。它将以
/var/tmp/目录为目标,其名称将 islorax.imgutils,后跟六个随机数字或字符。findmnt -T /var/tmp/lorax.imgutils*
# findmnt -T /var/tmp/lorax.imgutils* TARGET SOURCE FSTYPE OPTIONS /var/tmp/lorax.imgutils.bg6iPJ /dev/loop1 iso9660 ro,relatimeCopy to Clipboard Copied! Toggle word wrap Toggle overflow 然后,使用 umount 命令卸载它:umount /var/tmp/lorax.imgutils.bg6iPJ
# umount /var/tmp/lorax.imgutils.bg6iPJCopy to Clipboard Copied! Toggle word wrap Toggle overflow - 在
/var/tmp/目录中找到 virt-install 创建的临时磁盘镜像。除非您使用--image-name选项指定名称,否则该文件的名称会在安装过程开始时打印到命令行并随机生成。例如:2013-10-30 09:53:03,161: disk_size = 5GB 2013-10-30 09:53:03,161: disk_img = /var/tmp/diskQBkzRz.img 2013-10-30 09:53:03,161: install_log = /home/pbokoc/lorax/virt-install.log mount: /dev/loop1 is write-protected, mounting read-only
2013-10-30 09:53:03,161: disk_size = 5GB 2013-10-30 09:53:03,161: disk_img = /var/tmp/diskQBkzRz.img 2013-10-30 09:53:03,161: install_log = /home/pbokoc/lorax/virt-install.log mount: /dev/loop1 is write-protected, mounting read-onlyCopy to Clipboard Copied! Toggle word wrap Toggle overflow 在上例中,临时磁盘映像为/var/tmp/diskQBkzRz.img。如果无法找到初始消息,您可以手动识别临时文件。使用 ls 命令列出/var/tmp/目录的所有内容,并过滤名称中包含磁盘的文件的输出结果:ls /var/tmp/ | grep disk
# ls /var/tmp/ | grep disk diskQBkzRz.imgCopy to Clipboard Copied! Toggle word wrap Toggle overflow 然后,删除临时磁盘镜像:rm -f /var/tmp/diskQBkzRz.img
# rm -f /var/tmp/diskQBkzRz.imgCopy to Clipboard Copied! Toggle word wrap Toggle overflow
28.2.5.3. 使用 Anaconda 进行安装失败
no-virt 选项)从中断的安装中恢复,可以通过执行 anaconda-cleanup 脚本(随 anaconda 软件包一起安装)。该脚本位于 /usr/bin/ 目录中。
anaconda-cleanup
# anaconda-cleanup第 29 章 升级当前系统
- Preupgrade Assistant,它是一个诊断工具,用于评估您当前的系统并识别升级过程中或之后可能会遇到的潜在问题。
- Red Hat Upgrade Tool 实用程序,用于将系统从 Red Hat Enterprise Linux 6 升级到版本 7。
x86_64)系统和 IBM Z(s390x)的原位升级。另外,只有 服务器 变体可以使用 Red Hat Upgrade Tool 进行升级。
部分 V. 安装后
- 执行常见安装后任务,如将系统注册到红帽订阅管理服务
- 使用 Red Hat Enterprise Linuxnbsp;Hat Enterprise Red Hat Enterprise Linuxnbsp;Linux 安装磁盘救援损坏的系统
- 删除 Red Hat Enterprise Linuxnbsp;Hat Enterprise Red Hat Enterprise Linuxnbsp;Linux from您的计算机
第 30 章 初始设置
- 在 Red Hat Enterprise Linuxnbsp 中使用 基础环境;Hat Enterprise Linuxnbsp;Linux 设置.
- 在
%packages部分使用包含以下条目之一的 Kickstart 文件:- 图形模式的 initial-setup-gui 软件包
- 文本模式的 initial-setup 软件包
- x11 组
- gnome-desktop 组
- kde-desktop 组
Initial Setup 中的选项
| 选项 | 图形用户界面 | 文本用户界面 |
|---|---|---|
| 许可证协议 [a] | 是 | 是 |
| 语言设置 [b] | 否 | 是 |
| 日期和时间 [b] | 是 | 是 [c] |
| 订阅管理器 | 是 | 否 |
| 网络和主机名 [b] | 是 | 否 |
| root 密码 [b] | 是 | 是 [c] |
| 创建用户 [b] | 是 | 是 |
[a]
只有在您之前未同意许可证时,才会显示这个选项。
[b]
只有在之前未设置此选项时,才会显示这个选项。
[c]
只有在您以重新配置模式运行 Initial Setup 时,这个选项才可用
| ||
firstboot --enable --reconfig
firstboot --enable --reconfig--reconfig 选项指定应当显示所有选项。有关 Kickstart 安装的详情请参考 第 27 章 Kickstart 安装。
30.1. 图形模式
图 30.1. 主要初始设置屏幕
图 30.2. 许可证信息屏幕
30.1.1. 订阅管理器
图 30.3. 订阅管理器屏幕
- 客户门户订阅管理,红帽托管服务(默认)
- 订阅资产管理器,即内部订阅服务器,将内容代理回客户门户网站的服务
- CloudForms 系统引擎,一种处理订阅服务和内容交付的内部服务
30.2. 文本模式
图 30.4. 在文本模式中初始设置
- q 以关闭应用程序。在您接受许可证协议之前,关闭应用程序会导致系统重启。
- c 继续。在子菜单中按此键可返回主菜单。在主菜单中,按 c 键可存储设置并关闭应用程序。请注意,如果您不接受许可证协议,您就无法继续。
- r 刷新菜单。
[X]:此设置已配置。但是,您可以更改设置。[!]:此设置是强制设置,但尚未设置。[]:此设置是可选的,尚未设置。
30.3. 手动启动 Initial Setup
- 启用服务:
systemctl enable initial-setup.service
# systemctl enable initial-setup.serviceCopy to Clipboard Copied! Toggle word wrap Toggle overflow - 另外,要显示所有菜单选项,包括之前设置的选项,请创建一个空的
/.un 配置文件以重新配置模式启动 Initial Setup :touch /.unconfigured
# touch /.unconfiguredCopy to Clipboard Copied! Toggle word wrap Toggle overflow 请注意,无论此设置是什么,如果您之前接受许可证协议条目,则不会再次显示该条目。 - 重启系统。
第 31 章 您的下一步
- 查找帮助、答案和利用诊断服务
- 红帽 Access 是一个 GUI 应用程序,可让您方便地访问红帽的知识和解决方案。它可用于搜索错误代码、消息或任何感兴趣的主题,并从红帽客户门户查看相关知识。有关红帽 Access 的更多信息,请参阅红帽客户门户上的 红帽 Access GUI 文章。
- 恢复丢失的 root 密码
- 需要在安装过程中配置的 root 密码,才能以 root 用户身份访问系统。如果没有 root 密码,您将无法配置系统或安装其他软件。如果丢失或忘记了 root 密码,可以按照 第 32.1.3 节 “重置 root 密码” 中所述的步骤重置它。
- 安装驱动程序更新
- 通常,在由 Red Hat Enterprise Linuxnbsp 提供的内核中,系统设备的驱动程序已经支持;创建了企业 Red Hat Enterprise Linuxnbsp;Linux。然而,偶尔可能会缺少对最近发布的设备的支持。在这些情况下,启用您设备的驱动程序更新可能可用。完成安装所需的设备可以在安装开始前提供驱动程序更新。如果某个设备缺少驱动程序,但在安装过程中不是必需的设备,则建议等到安装完成后再安装其他驱动程序。有关使用 RPM 和 Yum 在安装的系统上安装和启用其他驱动程序的说明,请参阅 Red Hat Enterprise Linux 7 系统管理员指南。
- 配置网络
- 在大多数情况下,网络访问是在安装过程中配置的,可以在安装程序或 Kickstart 文件中配置。有关在安装后配置网络的详情,请参考 Red Hat Enterprise Linux 7 网络指南。
- 设置 Kdump
- Kdump 是内核崩溃转储机制。如果您的系统遇到显著错误,Kdump 可将系统内存的内容保存到 内核崩溃转储 中,然后可以进行分析以查找错误的原因。kdump 可以在安装过程中启用(请参阅 第 8.16 节 “Kdump”)。也可以在之后的任何时间进行配置。 红帽企业 Linux 7 内核崩溃转储指南 提供了了解 Kdump 的工作原理以及如何在您的系统上进行配置所需的所有信息。
- 注册系统
- 订阅涵盖在系统上安装的产品(包括操作系统本身)。订阅服务用于跟踪注册的系统、在这些系统上安装的产品,以及附加到这些产品的订阅。注册是 Initial Setup 配置过程的一部分 (请参阅 第 30.1.1 节 “订阅管理器”)。注意您还可以使用 Registration Assistant 应用程序引导您完成注册过程。
- 使用 cloud-init 自动执行云实例初始配置
- 对于云实例的初始配置,您可以使用 cloud-init 软件包。在新的云实例中,cloud -init 可以自动:
- 设置默认区域设置
- 配置主机名
- 配置网络接口
- 生成 SSH 私钥
- 将 SSH 密钥添加到用户的
.ssh/authorized_keys文件中 - 设置临时挂载点
cloud-init 与红帽的云产品配合使用。请参阅有关将 cloud-init 与红帽产品搭配使用的文档:- Red Hat Enterprise Linux Atomic Host 7 安装和配置指南
- Red Hat OpenStack Platform 8 实例和镜像指南
- 红帽企业虚拟化 虚拟机管理指南
- Red Hat CloudForms 配置虚拟机和主机指南
另请参阅 上游 cloud-init 文档 - 执行初始系统更新
- 安装完成后,红帽建议您执行初始系统更新。在此过程中,所有安装的软件包都会更新至其最新可用版本。软件包的更新提供安全修复、错误修复和增强功能。在 Red Hat Enterprise Linuxnbsp;Hat Enterprise Linuxnbsp;Linux 中,Yum 软件包管理器用于更新已安装的软件包。有关使用 Yum 更新您的系统的更多信息,请参阅 Red Hat Enterprise Linux 7 系统管理员指南。
- 配置额外的软件仓库
- 从 软件包存储库 安装新软件。软件包存储库是一组软件和元数据,可由 Yum 软件包管理器访问。如果您使用红帽注册了您的系统,则会自动配置更新软件仓库,您可以从这些更新和其他软件安装更新和其他软件。但是,如果您要设置其他存储库(例如包含您自己的软件),则需要执行一些额外的步骤。有关配置其他软件存储库的详情,请查看 Red Hat Enterprise Linux 7 系统管理员指南。
- 安装其他软件包
- 您可以通过在图形安装
的软件选择对话框中选择环境来控制要安装的软件包。此对话框不提供选择个别软件包的途径,而仅提供预定义的集合。但是,您可以使用 Yum 软件包管理器在安装后安装其他软件包。如需更多信息,请参阅《 红帽企业 Linux 7 系统管理员指南 》。 - 切换到图形登录
- 根据您在安装过程中选择的选项,您的系统可能没有图形界面,而是只提供一个基于文本的提示。如果情况如此,且您希望在安装后启用图形桌面,您必须安装 X Window 系统和首选的桌面环境( GNOME 或 KDE)。与所有其他软件一样,可以使用 Yum 软件包管理器来安装这些软件包。有关使用 Yum 安装新软件包的详情,请参考 Red Hat Enterprise Linux 7 系统管理员指南。有关如何默认启用图形登录的详情请参考 第 9.3.3 节 “引导进入图形环境”。
- 启用或禁用 GNOME 3 扩展
- Red Hat Enterprise Linuxnbsp 中的默认桌面环境 ;Hat Enterprise Linuxnbsp;Linux 7 是 GNOME 3,提供 GNOME Shell 和 GNOME Classic 用户界面。可以通过启用和禁用 GNOME 3 扩展来自定义这些接口。如需更多信息,请参阅《 红帽企业 Linux 7 桌面迁移和管理指南 》。
第 32 章 基本系统恢复
32.1. 常见问题
- 您无法引导到 Red Hat Enterprise Linuxnbsp;Hat Enterprise Linuxnbsp;Linux 通常.
- 您遇到了硬件或软件问题,您想要从系统的硬盘驱动器中恢复数据。
- 您忘记了 root 密码。
/ 分区的分区 号有变化,引导装载程序可能无法找到它来挂载分区。要修复此问题,您需要重新安装启动加载器。有关如何执行此操作的说明,请查看 第 32.2.2 节 “重新安装引导装载程序”。
32.1.2. 硬件和软件问题
32.1.3. 重置 root 密码
32.2. Anaconda Rescue 模式
- 第 7 章 在 64 位 AMD、Intel 和 ARM 系统引导安装 对于 64 位 AMD、Intel 和 ARM 系统
- 第 12 章 在 IBM Power 系统中引导安装 用于 IBM Power 系统服务器
- 第 16 章 在 IBM Z 中引导安装 用于 IBM Z
dracut 引导选项(如 rd.zfcp= 或 root=iscsi:选项)或 IBM Z 上的 CMS 配置文件配置这些存储设备。引导进入救援模式后,无法以交互方式配置这些存储设备。
过程 32.1. 引导进入 Anaconda 救援模式
- 使用最小引导介质或完整安装 DVD 或者 USB 驱动器引导系统,并等待引导菜单显示。
- 在引导菜单中,选择 选项,或者在引导命令行中附加
inst.rescue选项。要进入引导命令行,在基于 BIOS 的系统中 按 Tab 键,或者在基于 UEFI 的系统中按 e 键。 - 如果您的系统需要驱动程序 磁盘 中提供的第三方驱动程序才能引导,请将
inst.dd=driver_name附加到引导命令行中:inst.rescue inst.dd=driver_name
inst.rescue inst.dd=driver_nameCopy to Clipboard Copied! Toggle word wrap Toggle overflow 有关在引导时使用驱动程序磁盘的详情请参考 第 6.3.3 节 “手动驱动程序更新”,对于 AMD64 和 Intel 64 系统,或 IBM Power Systems 服务器的 第 11.2.3 节 “手动驱动程序更新”。 - 如果作为 Red Hat Enterprise Linuxnbsp 一部分的驱动程序;Hat Enterprise Linuxnbsp;Linux 7 发行版本可防止系统引导,将
modprobe.blacklist=选项附加到引导命令行:inst.rescue modprobe.blacklist=driver_name
inst.rescue modprobe.blacklist=driver_nameCopy to Clipboard Copied! Toggle word wrap Toggle overflow 有关将驱动程序列入黑名单的详情请参考 第 6.3.4 节 “将驱动程序列入黑名单”。 - 准备就绪后,按 Enter (基于 BIOS 的系统)或 Ctrl+X (基于 UEFI 的系统)引导修改的选项。然后等待以下信息出现:
The rescue environment will now attempt to find your Linux installation and mount it under the /mnt/sysimage/ directory. You can then make any changes required to your system. If you want to proceed with this step choose 'Continue'. You can also choose to mount your file systems read-only instead of read-write by choosing 'Read-only'. If for some reason this process fails you can choose 'Skip' and this step will be skipped and you will go directly to a command line.
The rescue environment will now attempt to find your Linux installation and mount it under the /mnt/sysimage/ directory. You can then make any changes required to your system. If you want to proceed with this step choose 'Continue'. You can also choose to mount your file systems read-only instead of read-write by choosing 'Read-only'. If for some reason this process fails you can choose 'Skip' and this step will be skipped and you will go directly to a command line.Copy to Clipboard Copied! Toggle word wrap Toggle overflow 如果选择 ,它会尝试将文件系统挂载到/mnt/sysimage/目录下。如果挂载分区失败,将通知您。如果您选择 ,它会尝试将文件系统挂载到目录/mnt/sysimage/下,但以只读模式挂载。如果您选择 ,则不会挂载您的文件系统。如果您认为文件系统已损坏,请选择 。 - 系统进入救援模式后,会在 VC(虚拟控制台)1 和 VC 2 中出现提示(使用 Ctrl+Alt+F1 组合键访问 VC 1 和 Ctrl+Alt+F2 访问 VC 2):
sh-4.2#
sh-4.2#Copy to Clipboard Copied! Toggle word wrap Toggle overflow
multi-user.target 或 graphical.target)中使用的文件系统的 root 分区。如果您选择挂载文件系统并成功挂载,您可以执行以下命令将 Anaconda 救援模式环境的 root 分区改为文件系统的 root 分区:
chroot /mnt/sysimage
sh-4.2# chroot /mnt/sysimage/ 的命令(如 rpm ),这很有用。要退出 chroot 环境,请键入 exit 返回到提示符。
/directory/ 并输入以下命令)在 Anaconda 救援模式中手动挂载分区或 LVM2 逻辑卷:
mount -t xfs /dev/mapper/VolGroup00-LogVol02 /directory
sh-4.2# mount -t xfs /dev/mapper/VolGroup00-LogVol02 /directory/directory/ 是您已创建的目录,/dev/mapper/VolGroup00-LogVol02 是您要挂载的 LVM2 逻辑卷。如果分区类型不同于 XFS,请将 xfs 字符串替换为正确的类型(如 ext4)。
fdisk -l
sh-4.2# fdisk -l- SSH、scp 和 ping (如果网络启动)详情请查看《 红帽企业 Linux 7 系统管理员指南 》。
- 为使用磁带驱动器的用户 转储 和恢复
- parted 和 fdisk 管理分区详情请查看《 红帽企业 Linux 7 存储管理指南 》。
- yum 用于安装或升级软件
32.2.1. 捕获 sosreport
sosreport 命令行工具会从系统收集配置和诊断信息,如运行的内核版本、载入的模块以及系统和服务配置文件。实用程序输出保存在 /var/tmp/ 目录中的 tar 归档中。
sosreport 工具可用于分析系统错误,并可简化故障排除。以下流程描述了如何在 Anaconda 救援模式中捕获 sosreport 输出:
过程 32.2. 在 Anaconda Rescue 模式中使用 sosreport
- 将根目录改为
/mnt/sysimage/目录:chroot /mnt/sysimage/
sh-4.2# chroot /mnt/sysimage/Copy to Clipboard Copied! Toggle word wrap Toggle overflow - 执行
sosreport生成带有系统配置和诊断信息的归档:sosreport
sh-4.2# sosreportCopy to Clipboard Copied! Toggle word wrap Toggle overflow 重要在运行时,sosreport会提示您输入您在联系红帽支持服务时获得的名称和问题单号并打开新的支持问题单。只使用字母和数字,添加以下字符或空格可能会导致报告不可用:% & { } \ < > > * ? / $ ~ ' " : @ + ` | =# % & { } \ < > > * ? / $ ~ ' " : @ + ` | =Copy to Clipboard Copied! Toggle word wrap Toggle overflow - 可选。如果要使用网络将生成的存档传输到新位置,则需要配置一个网络接口。如果使用动态 IP 地址,则不需要其他步骤。但是,在使用静态寻址时,输入以下命令将 IP 地址(如 10.13.153.64/23)分配给网络接口(如 dev eth0):
bash-4.2# ip addr add 10.13.153.64/23 dev eth0
bash-4.2# ip addr add 10.13.153.64/23 dev eth0Copy to Clipboard Copied! Toggle word wrap Toggle overflow 有关静态寻址的更多信息,请参阅 Red Hat Enterprise Linux 7 网络指南。 - 退出 chroot 环境:
exit
sh-4.2# exitCopy to Clipboard Copied! Toggle word wrap Toggle overflow - 将所生成的存档保存在一个新位置以便进行访问:
cp /mnt/sysimage/var/tmp/sosreport new_location
sh-4.2# cp /mnt/sysimage/var/tmp/sosreport new_locationCopy to Clipboard Copied! Toggle word wrap Toggle overflow 要通过网络传输归档,请使用scp实用程序:scp /mnt/sysimage/var/tmp/sosreport username@hostname:sosreport
sh-4.2# scp /mnt/sysimage/var/tmp/sosreport username@hostname:sosreportCopy to Clipboard Copied! Toggle word wrap Toggle overflow
- 有关
sosreport的常规信息,请参阅 sosreport 是什么以及如何在 Red Hat Enterprise Linux 4.6 及之后的版本中创建? - 有关手动收集
sosreport的详情,请参考 Sosreport 失败。我应该提供什么数据?
32.2.2. 重新安装引导装载程序
过程 32.3. 重新安装 GRUB2 引导装载程序
- 更改根分区:
chroot /mnt/sysimage/
sh-4.2# chroot /mnt/sysimage/Copy to Clipboard Copied! Toggle word wrap Toggle overflow - 使用以下命令重新安装 GRUB2 引导装载程序,其中 install_device 是引导设备(通常为 /dev/sda):
/sbin/grub2-install install_device
sh-4.2# /sbin/grub2-install install_deviceCopy to Clipboard Copied! Toggle word wrap Toggle overflow - 重启系统。
32.2.3. 使用 RPM 添加、删除或替换驱动程序
过程 32.4. 使用 RPM 删除驱动程序
- 将系统启动到 Anaconda 救援模式。按照 过程 32.1, “引导进入 Anaconda 救援模式” 中的说明操作。确保以读写模式挂载安装的系统。
- 将根目录改为
/mnt/sysimage/:chroot /mnt/sysimage/
sh-4.2# chroot /mnt/sysimage/Copy to Clipboard Copied! Toggle word wrap Toggle overflow - 使用 rpm -e 命令删除驱动程序软件包。例如,要删除 xorg-x11-drv-wacom 驱动程序软件包,请运行:
rpm -e xorg-x11-drv-wacom
sh-4.2# rpm -e xorg-x11-drv-wacomCopy to Clipboard Copied! Toggle word wrap Toggle overflow - 退出 chroot 环境:
exit
sh-4.2# exitCopy to Clipboard Copied! Toggle word wrap Toggle overflow
过程 32.5. 从 RPM 软件包安装驱动程序
- 可以使用包含驱动的软件包。例如,挂载 CD 或 USB 闪存驱动器并将 RPM 软件包复制到您选择的
/mnt/sysimage/下的位置,例如:/mnt/sysimage/root/drivers/ - 将根目录改为
/mnt/sysimage/:chroot /mnt/sysimage/
sh-4.2# chroot /mnt/sysimage/Copy to Clipboard Copied! Toggle word wrap Toggle overflow - 使用 rpm -ivh 命令安装驱动程序软件包。例如:要从
/root/drivers/安装 xorg-x11-drv-wacom 驱动程序软件包,请运行:rpm -ivh /root/drivers/xorg-x11-drv-wacom-0.23.0-6.el7.x86_64.rpm
sh-4.2# rpm -ivh /root/drivers/xorg-x11-drv-wacom-0.23.0-6.el7.x86_64.rpmCopy to Clipboard Copied! Toggle word wrap Toggle overflow 注意此 chroot 环境中的/root/drivers/目录是原始救援环境中的/mnt/sysimage/root/drivers/目录。 - 退出 chroot 环境:
exit
sh-4.2# exitCopy to Clipboard Copied! Toggle word wrap Toggle overflow
第 33 章 从 Red Hat Subscription Management Services 中取消注册
33.1. 注册到红帽订阅管理的系统
root 用户身份使用 unregister 命令,而无需任何附加参数:
subscription-manager unregister
# subscription-manager unregister33.2. 注册到 Red Hat Satellite 的系统
- 在某些情况下,您需要安装介质用于任何非 Red Hat Enterprise Linuxnbsp;Hat Enterprise Red Hat Enterprise Linuxnbsp;在完成此过程后,您要在系统中使用 Linux 操作系统。
- 如果您安装了多个操作系统,请确保您可以单独引导每个操作系统,并且拥有所有管理员密码,包括计算机制造商或操作系统制造商可能已自动设置的任何密码。
- 如果您要从 Red Hat Enterprise Linuxnbsp 安装中保留任何数据;需要备份 Red Hat Enterprise Linuxnbsp;要删除的 Linux,则需要将其备份到不同的位置。如果您要删除包含敏感数据的安装,请确保根据安全策略销毁数据。确保任何备份介质都可以在要恢复数据的操作系统上读取。例如,如果没有额外的第三方软件,Microsoft Windows 无法读取您使用 Red Hat Enterprise Linuxnbsp 格式化的外部硬盘驱动器;Hat Enterprise Linuxnbsp;Linux 使用 ext2、ext3、ext4 或 XFS 文件系统。警告作为预先注意的,备份来自任何操作系统的所有数据,包括 Red Hat Enterprise Linuxnbsp;Hat Enterprise Linuxnbsp;Linux,安装在同一计算机上。不可预见的情况可能会导致您的所有数据丢失。
- 如果您只卸载 Red Hat Enterprise Linuxnbsp;Hat Enterprise Linuxnbsp;Linux 而不是重新安装整个计算机,您应该熟悉分区布局。特别是,mount 命令的输出会很有帮助。值得注意的是,使用哪些
菜单引导您的 Red Hat Enterprise Linuxnbsp;Hat Enterprise Linuxnbsp;Hat Enterprise Linuxnbsp;Linux 安装在grub.cfg中也很有用。
- 从您的主引导记录(MBR)中删除 Red Hat Enterprise Linuxnbsp;Hat Enterprise Linuxnbsp;Linux 引导装载程序信息。
- 删除包含 Red Hat Enterprise Linuxnbsp 的任何分区 ;Hat Enterprise Linuxnbsp;Linux 操作系统。
- 仅 Red Hat Enterprise Linuxnbsp;Hat Enterprise Linuxnbsp;Linux
- Red Hat Enterprise Linuxnbsp;Hat Enterprise Linuxnbsp;Linux 和不同的 Linux 发行版
- Red Hat Enterprise Linuxnbsp;Hat Enterprise Linuxnbsp;Linux 和 Windows 2000, Windows Server 2000, Windows XP, Windows Vista, Windows Server 2003 和 Windows Server 2008
- 备份您要保留的任何数据。
- 关闭计算机。
- 使用替代操作系统的安装磁盘引导计算机。
- 按照安装过程中显示的提示进行操作。Windows、OS X 和大多数 Linux 安装磁盘允许您在安装过程中手动对硬盘驱动器进行分区,或者为您提供删除所有分区并开始新分区方案的选项。此时,删除安装软件检测到的任何现有分区,或允许安装程序自动删除分区。使用 Microsoft Windows 预安装的计算机的"系统恢复"介质可以在无需您输入的情况下自动创建默认分区布局。警告如果您的计算机有系统恢复保存在硬盘分区中的软件,请在从其他介质安装操作系统时删除分区时请小心。在这些情况下,您可以破坏保存系统恢复软件的分区。
- 删除 Red Hat Enterprise Linuxnbsp;Hat Enterprise Red Hat Enterprise Linuxnbsp;Linux Entries from Boot Loader
- 引导您保留在您的计算机的 Linux 发行版,而不是 Red Hat Enterprise Linuxnbsp;Hat Enterprise Linuxnbsp;Linux.
- 在命令行中键入 su - 并按 Enter。当系统提示您输入 root 密码时,请输入密码并按 Enter。
- 使用 vim 等文本编辑器打开
/boot/grub2/grub.cfg配置文件。在此文件中,找到您要删除的系统条目。典型的 Red Hat Enterprise Linuxnbsp;Hat Enterprise Red Hat Enterprise Linuxnbsp;grub.cfg文件中的Linux 条目类似如下:例 34.1. Red Hat Enterprise Linuxnbsp;Hat Enterprise Red Hat Enterprise Linuxnbsp;Linux Entry in
grub.cfgCopy to Clipboard Copied! Toggle word wrap Toggle overflow - 删除整个条目,以 menuentry 关键字开头并以 } 结尾。根据系统配置,可能有多个 Red Hat Enterprise Linuxnbsp;Hat Enterprise Enterprise Linuxnbsp;Hat Enterprise Linuxnbsp;
grub.cfg中的Linux 条目,各自对应于不同版本的 Linux 内核。删除每个 Red Hat Enterprise Linuxnbsp;Hat Enterprise Linuxnbsp;Linux 条目来自该文件。 - 保存更新的
grub.cfg文件并关闭 vim
- 删除 Red Hat Enterprise Linuxnbsp;Hat Enterprise Red Hat Enterprise Linuxnbsp;Linux 分区在多引导环境中:注意注意不要删除其他安装仍在使用的分区。
- 引导您保留在您的计算机的 Linux 发行版,而不是 Red Hat Enterprise Linuxnbsp;Hat Enterprise Linuxnbsp;Linux.
- 删除任何不需要的和不必要的分区,例如:例如,使用 fdisk 作为 标准分区,或使用 lvremove 和 vgremove 来删除逻辑卷和卷组。有关这些实用程序的更多信息,请参阅其各自的 man page 或 Red Hat Enterprise Linux 7 系统管理员指南。
- 标准分区的 fdisk.详情请参阅 如何使用 fdisk 删除分区?
- 删除 Red Hat Enterprise Linuxnbsp;Hat Enterprise Linuxnbsp;Linux 分区
- 将计算机启动到 Microsoft Windows 环境。
- 点 Start>Run,键入 diskmgmt.msc 并按 Enter。磁盘管理工具 将打开。工具显示磁盘的图形化表示,包含代表每个分区的条带。第一个分区通常标记为
NTFS,对应于您的C:驱动器。至少两个 Red Hat Enterprise Linuxnbsp;Hat Enterprise Red Hat Enterprise Linuxnbsp;Linux 分区将可见。Windows 将不会显示这些分区的文件系统类型,但可以为其中一些分区分配驱动器符。 - 在其中一项 Red Hat Enterprise Linuxnbsp;Hat Enterprise Linuxnbsp;Linux 分区上单击鼠标右键,然后单击 "删除分区"并单击" 是 "以确认删除。对其他 Red Hat Enterprise Linuxnbsp 重复此过程 ; 在您的系统上使用企业 Red Hat Enterprise Linuxnbsp;Linux 分区。当您删除分区时,Windows 将之前这些分区占用的硬盘中的空间标记为
未分配。您可以将此未分配空间添加到现有 Windows 分区中,或者以某种其他方式使用此空间。此操作的指示可在您的非 Red Hat Enterprise Linuxnbsp 的手册中找到;使用企业 Red Hat Enterprise Linuxnbsp;Linux 操作系统。
- 恢复 Windows 引导装载程序
- 在 Windows 2000 中,Windows Server 2000 Windows XP 和 Windows Server 2003:
- 插入 Windows 安装磁盘并重新启动您的计算机。当您的计算机启动时,屏幕上会显示以下信息几秒钟:
Press any key to boot from CD
Press any key to boot from CDCopy to Clipboard Copied! Toggle word wrap Toggle overflow 在显示消息时按任意键,并且将加载 Windows 安装软件。 - 显示
Welcome to Setup屏幕时,您可以启动 Windows 恢复控制台。在 Windows 的不同版本中,这个过程略有不同:- 在 Windows 2000 和 Windows Server 2000 上,按 R 键,然后按 C 键。
- 在 Windows XP 和 Windows Server 2003 上,按 R 键。
- Windows 恢复控制台 扫描您的硬盘驱动器以进行 Windows 安装,并为每个驱动器分配一个数字。它会显示 Windows 安装列表并提示您选择一个。键入与要恢复的 Windows 安装对应的数字。
- Windows 恢复控制台 会提示您输入 Windows 安装的 Administrator 密码。键入 Administrator 密码,然后按 Enter 键。如果此系统没有管理员密码,请仅按 Enter 键。
- 在提示符处,键入命令 fixmbr 并按 Enter。fixmbr 工具现在恢复系统的主引导记录。
- 当提示重新显示时,键入 exit 并按 Enter 键。
- 您的计算机将重新启动并启动您的 Windows 操作系统。
- 在 Windows Vista 和 Windows Server 2008 中:
- 插入 Windows 安装磁盘并重新启动您的计算机。当您的计算机启动时,屏幕上会显示以下信息几秒钟:
Press any key to boot from CD or DVD
Press any key to boot from CD or DVDCopy to Clipboard Copied! Toggle word wrap Toggle overflow 在显示消息时按任意键,并且将加载 Windows 安装软件。 - 在" 安装 Windows "对话框中,选择语言、时间和货币格式以及键盘类型。点 Next
- 单击 "修复您的计算机 "。
- Windows 恢复环境 (WRE)显示它可以在您的系统上检测到的 Windows 安装。选择要恢复的安装,然后单击 Next。
- 单击 命令提示符。系统将打开一个命令窗口。
- 键入 bootrec /fixmbr 并按 Enter。
- 当提示符重新显示时,关闭命令窗口,然后单击 Restart。
- 您的计算机将重新启动并启动您的 Windows 操作系统。
- 使用新安装覆盖磁盘。
- 使从另一个系统中安装 Linux 的 DASD 或者 SCSI 磁盘可见,然后删除数据。不过,这可能需要特殊的特权。向系统管理员寻求建议。您可以使用 Linux 命令,如 dasdfmt (仅 DASD)、part ed、mke2fs 或 dd。有关命令的详情,请查看相应的 man page。
34.2.1. 在您的 z/VM Guest 或 LPAR 上运行不同的操作系统
部分 VI. 技术附录
附录 A. 磁盘分区简介
A.1. 硬盘基本概念
图 A.1. Unused Disk Drive
A.1.1. 文件系统
图 A.2. 使用文件系统进行磁盘驱动器
- 在驱动程序的可用空间中很小一部分用于存储文件系统相关的数据,可以被视为开销。
- 文件系统将剩余空间分割为大小较小的网段。对于 Linux,这些网段被称为 块。[4]
图 A.3. 使用不同的文件系统进行磁盘驱动器
图 A.4. 将数据写入的磁盘驱动器
A.1.2. 分区:结束一个驱动器Into Many
- 将操作系统数据与用户数据进行逻辑分离
- 使用不同文件系统的功能
- 能够在一台机器上运行多个操作系统
图 A.5. 使用分区表进行磁盘驱动器
- 磁盘上分区开始和结束的地方
- 分区是否"活动"
- 分区类型
图 A.6. 单分区磁盘驱动器
DOS。此标签显示 分区类型,DOS 是最常见的分区类型之一。下表显示了一些常用分区类型和用于代表它们的十六进制数字。
| 分区类型 | 值 | 分区类型 | 值 |
|---|---|---|---|
| 空 | 00 | Novell Netware 386 | 65 |
| DOS 12-bit FAT | 01 | PIC/IX | 75 |
| XENIX root | 02 | Old MINIX | 80 |
| XENIX usr | 03 | Linux/MINUX | 81 |
| DOS 16-bit <=32M | 04 | Linux swap | 82 |
| Extended | 05 | Linux native | 83 |
| DOS 16-bit >=32 | 06 | Linux extended | 85 |
| OS/2 HPFS | 07 | Amoeba | 93 |
| AIX | 08 | Amoeba BBT | 94 |
| AIX bootable | 09 | BSD/386 | a5 |
| OS/2 Boot Manager | 0a | OpenBSD | a6 |
| Win95 FAT32 | 0b | NEXTSTEP | a7 |
| Win95 FAT32(LBA) | 0c | BSDI fs | b7 |
| Win95 FAT16(LBA) | 0e | BSDI swap | b8 |
| Win95 Extended (LBA) | 0f | Syrinx | c7 |
| Venix 80286 | 40 | CP/M | db |
| Novell | 51 | DOS access | e1 |
| PReP Boot | 41 | DOS R/O | e3 |
| GNU HURD | 63 | DOS secondary | f2 |
| Novell Netware 286 | 64 | BBT | ff |
A.1.3. 带分区的分区 - 扩展分区概述
图 A.7. 带扩展分区的磁盘驱动器
A.1.4. GUID 分区表(GPT)
- 为了保持与 MBR 磁盘的向后兼容性,GPT 的第一个扇区(LBA 0) 保留 用于 MBR 数据,这称为 “强制 MBR”。
- 主 GPT 标头 从设备的第二个逻辑块(LBA 1)开始。标头包含磁盘 GUID、主分区表的位置、从属 GPT 标头的位置、自身的 CRC32 校验和以及主分区表。它还指定表的分区条目数目。
- 默认情况下,主 GPT 表 包含 128 个分区条目,每个条目大小为 128 字节,其分区类型 GUID 和唯一分区 GUID。
- 辅助 GPT 表 与主 GPT 表相同。它主要用作恢复的备份表,以防主分区表损坏。
- 辅助 GPT 标头 位于磁盘的最后一个逻辑扇区,在主标头损坏时可用于恢复 GPT 信息。它包含磁盘 GUID、二级分区表和主 GPT 标头的位置、自身的 CRC32 校验和,以及可能的分区条目的数量。
A.2. 磁盘重新分区策略
- 有可用的未分区的空闲空间
- 有可用的未使用过的分区
- 被活跃使用的分区内有可用的空闲空间
A.2.1. 使用未分区的空闲空间
图 A.8. 使用未分区的可用空间进行磁盘驱动器
A.2.2. 使用未使用的分区中的空间
图 A.9. 带有未使用的分区的磁盘驱动器
A.2.3. 使用活跃分区中的空闲空间
- 破坏性重新分区
- 在这种情况下,会删除单个大分区,并创建几个较小的分区。原始分区中保存的任何数据都会被销毁。这意味着进行完整备份是必需的。强烈建议进行两个备份,使用验证(如果您的备份软件中可用),并在删除分区 前 尝试从备份中读取数据。警告如果在该分区上安装了操作系统,必须重新安装它才能使用该系统。请注意,一些与预安装操作系统一起销售的计算机可能不包括安装介质来重新安装原始操作系统。在销毁原始分区及其操作系统安装 前,您应该检查是否对您的系统适用。为现有操作系统创建一个较小的分区后,您可以重新安装软件、恢复您的数据并启动 Red Hat Enterprise Linuxnbsp;Hat Enterprise Red Hat Enterprise Linuxnbsp;Linux 安装。
图 A.10. disk Drive Bestructively Repartitioned
在上面的示例中,1 表示在之前,2 表示之后。警告原有分区中的数据将会丢失。 - 非破坏性重新分区
- 通过非破坏性重新分区,您将执行一个程序,使大分区减小而不丢失该分区中存储的任何文件。这个方法通常是可靠的,但在大型驱动器上可能非常耗时。非破坏性重新分区的过程非常简单,但涉及三个步骤:
- 压缩和备份现存数据
- 重新划分现存分区的大小
- 创建新分区
A.2.3.1. 压缩现有数据
图 A.11. 磁盘驱动器成为压缩
A.2.3.2. 重新定义现有分区大小
图 A.12. 调整分区大小的磁盘驱动器
A.2.3.3. 创建新分区
图 A.13. 带最终分区配置的磁盘驱动器
A.3. 分区命名方案和挂载点
A.3.1. 分区命名方案
/dev/xxyN。
/dev/- 这是所有设备文件所在的目录名称。由于分区驻留在硬盘上,而硬盘就是设备,代表所有可能分区的文件都位于
/dev/中。 xx- 分区名称的前两个字母表示分区所在的设备类型,通常为
sd。 y- 这个字母标明分区所在的设备。例如,第一个硬盘为
/dev/sda,第二个硬盘为/dev/sdb,以此类推。 N- 最终数字表示分区。前四个(主分区或扩展分区或扩展分区)编号为
1到4。逻辑分区从5开始.因此,例如,/dev/sda3是第一个硬盘上的第三个主分区或扩展分区,/dev/sdb6是第二个硬盘上的第二个逻辑分区。
A.3.2. 磁盘分区和挂载点
/dev/sda5 挂载在 /usr/ 上,这意味着 /usr/ 实际下的所有文件和目录都驻留在 /dev/sda5 上。因此,文件 /usr/share/doc/FAQ/txt/Linux-FAQ 将存储在 /dev/sda5 上,而文件 /etc/ gdm/custom.conf 则不会存储在 /dev/ sda5 上。
/usr/ 下的一个或多个目录作为其他分区的挂载点。例如,分区(ay,/dev/sda7)可以挂载到 /usr/local/local/ 上,即 /usr/local/man/whatis 将驻留在 /dev/sda7 上,而不是 /dev/sda5 上。
A.3.3. 有多少个分区?
swap、/boot/ 和 / (root)。
附录 B. iSCSI Disks
B.1. Anaconda 中的 iSCSI 磁盘
- 当 Anaconda 启动时,它会检查系统的 BIOS 或附加引导 ROM 是否支持 iSCSI 引导固件表 (iBFT),这是可以从 iSCSI 启动系统的 BIOS 扩展。如果 BIOS 支持 iBFT,Anaconda 将从 BIOS 读取配置的引导磁盘的 iSCSI 目标信息并登录到此目标,使其可用作安装目标。重要要自动连接到 iSCSI 目标,需要激活用于访问目标的网络设备。推荐的做法是使用
ip=ibft引导选项。 - 您可以在 anaconda 中的图形用户界面中手动发现和添加 iSCSI 目标。在主菜单中,点 Installation Destination 选项。然后点击屏幕的 Specialized & Network Disks 部分中的 。此时会显示可用存储设备的标签列表。在右下角,单击 按钮并继续发现过程。如需更多信息,请参阅 第 8.15.1 节 “存储设备选择屏幕”。重要限制:
/boot分区无法放置到已使用此方法手动添加的 iSCSI 目标 - 必须配置包含/boot分区的 iSCSI 目标以便与 iBFT 搭配使用。但是,如果安装的系统应该使用固件 iBFT 以外的方法提供的 iBFT 配置从 iSCSI 启动(例如使用 iPXE),可以使用inst.nonibftiscsiboot 安装程序引导选项禁用限制。/boot分区
/ 的 iSCSI 目标,以便系统在启动时自动登录它们。如果将 / 放置在 iSCSI 目标上,initrd 将登录到此目标,并且 Anaconda 不会将此目标包含在启动脚本中,以避免多次尝试登录同一目标。
B.2. 开始启动时 iSCSI 磁盘
- init rd 中的 init 脚本将登录到用于
/的 iSCSI 目标(如果有)。这通过 iscsistart 实用程序完成,无需 iscsid 运行。注意如果 root 文件系统位于使用 IPv6 连接的 iSCSI 磁盘中,请确保安装的系统正在使用正确的ip=引导选项,如ip=eth0:auto6。如果没有设置这个选项,安装的系统在引导时可能会花费 20 分钟时间尝试建立连接,然后再最终成功。使用正确的ip=选项可消除这个延迟。 - 挂载 root 文件系统且各种服务初始化脚本正在运行后,将调用 iscsi init 脚本。如果对
/使用了任何 iSCSI 目标,或者 iSCSI 数据库中的任何目标被标记为自动登录,则该脚本将启动 iscsid 守护进程。 - 运行典型网络服务脚本后,将运行 iscsi init 脚本。如果可以访问网络,这将登录到 iSCSI 数据库中标记为自动登录的任何目标。如果网络无法访问,此脚本将以静默方式退出。
- 当使用 NetworkManager 访问网络时,而非典型的网络服务脚本,NetworkManager 将调用 iscsi init 脚本。有关进一步参考,请参阅
/etc/NetworkManager/dispatcher.d/04-iscsi文件。重要由于 NetworkManager 安装在/usr目录中,因此如果/usr位于网络连接存储(如 iSCSI 目标)中,则无法使用它来配置网络访问。
附录 C. Anaconda UI 特定的命令
C.1. Anaconda 中使用的命令
- pwpolicy (可选)
- 此命令可用于强制实施自定义密码策略,该策略根据密码长度和强度等因素指定安装期间创建的密码的要求。
pwpolicy name [--minlen=length] [--minquality=quality] [--strict|--nostrict] [--emptyok|--noempty] [--changesok|--nochanges]
pwpolicy name [--minlen=length] [--minquality=quality] [--strict|--nostrict] [--emptyok|--noempty] [--changesok|--nochanges]Copy to Clipboard Copied! Toggle word wrap Toggle overflow 使用root、user或luks替换 name,以分别强制执行root密码、用户密码或 LUKS 密码短语的策略。libpwquality库用于检查最低密码要求(长度和质量)。您可以使用 libpwquality 软件包提供 的 pwscore 和pwmake 命令检查密码质量得分,或使用给定分数创建随机密码。有关这些命令的详情,请查看pwscore(1)和pwmake(1)重要此命令只能在 %anaconda 部分中使用。--minlen=- 以字符为单位设置允许密码长度的最小值。默认值为6。--minquality=- 设置libpwquality库定义的最小允许密码质量。默认值为1。--strict- 启用严格的密码强制.不接受不符合 --minquality= 和中指定的要求的密码。默认禁用这个选项。--minlen=--notstrict- 不满足--minquality= 和选项中指定的最低质量要求的密码将在单击 Done 后进行两次。-minlen=--emptyok- 允许使用空密码。对于用户密码,默认启用。--notempty- 不允许使用空密码。对于 root 密码和 LUKS 密码,默认启用。--changesok- 允许在用户界面中更改密码,即使 Kickstart 文件已指定了密码。默认禁用此选项。--nochanges- 不允许更改在 Kickstart 文件中已设置的密码。默认启用此选项。
附录 D. 了解 LVM
xfs 和挂载点。
/boot 分区创建一个标准的非 LVM 磁盘分区。
/boot。
/ 和 swap 分区,并在物理卷 中使用一个独立的 /boot 分区。
附录 E. 其他技术文档
- 引导装载程序
- Red Hat Enterprise Linuxnbsp;Hat Enterprise Red Hat Enterprise Linuxnbsp;Linux 使用 GRUB2 引导装载程序。请参阅《 R Red Hat Enterprise Linux 7 系统管理员指南》中的 相应章节。
- 存储管理
- 逻辑卷管理(LVM)为管理员提供一系列管理存储的功能。默认情况下,Red Hat Enterprise Linuxnbsp;Hat Enterprise Linuxnbsp;Linux 安装过程格式化驱动器为 LVM 卷。有关 LVM 的详情,请查看 Red Hat Enterprise Linux 7 逻辑卷管理器管理指南。
- 远程显示
- Red Hat Enterprise Linuxnbsp;Hat Enterprise Linuxnbsp;Linux 和 Anaconda 包括 VNC(虚拟网络计算)软件,以启用对图形显示的远程访问。有关 VNC 的详情,请查看 Red Hat Enterprise Linux 7 系统管理员指南中的 TigerVNC 章节。您还可以使用红帽客户门户网站中的 VNC 配置程序 应用程序引导您完成 VNC 服务器和客户端设置。
- 远程系统访问
- Red Hat Enterprise Linuxnbsp;Hat Enterprise Linuxnbsp;Linux 融合了 OpenSSH 套件来提供系统的远程访问。SSH 服务启用多种功能,其中包括从其他系统访问命令行、远程命令执行和网络文件传输。在安装过程中,Anaconda 可能会使用 OpenSSH 的 scp 功能将崩溃报告传输到远程系统。有关 OpenSSH 的详情,请查看 Red Hat Enterprise Linux 7 系统管理员指南中 的对应部分。
- 访问控制
- SELinux 提供补充标准 Linux 安全功能强制访问控制(MAC)功能。如需更多信息,请参阅 红帽企业 Linux 7 SELinux 用户和管理员指南。
- 防火墙
- Red Hat Enterprise Linuxnbsp;Hat Enterprise Linuxnbsp;Linux 使用 firewalld 提供防火墙功能。如需更多信息,请参阅《 Red Hat Enterprise Linux 7 安全指南》 中的相应章节。
- 软件安装
- Red Hat Enterprise Linuxnbsp;Hat Enterprise Linuxnbsp;Linux 使用 yum 管理组成系统的 RPM 软件包。如需更多信息,请参见《 Red Hat Enterprise Linux 7 管理员指南》 中的相应章节。
- 虚拟化
- 虚拟化提供在同一计算机上同时运行多个操作系统的功能。Red Hat Enterprise Linuxnbsp;Hat Enterprise Linuxnbsp;Linux 还包括在 Red Hat Enterprise Linuxnbsp 中安装和管理辅助系统的工具;Red Hat Enterprise Linuxnbsp;Red Hat Enterprise Linuxnbsp;Linux 主机。您可以在安装过程中选择虚拟化支持,也可以在安装过程中随时选择虚拟化支持。如需更多信息,请参阅《 红帽企业 Linux 7 虚拟化部署和管理指南 》。
附录 F. ext4 和 XFS 命令的参考表
附录 G. 数据大小术语参考表
| 术语 | 缩写 | 大小(以字节为单位) |
|---|---|---|
| 二进制(字节) | ||
| kibibyte | KiB | 1024 |
| Mebibyte | MiB | 10242 |
| 千兆字节 | GiB | 10243 |
| Tebibyte | TiB | 10244 |
| Pebibyte | PiB | 10245 |
| Exbibyte | EiB | 10246 |
| Zebibyte | ZiB | 10247 |
| Yobibyte | YiB | 10248 |
| 十进制(Bytes) | ||
| KBB | KB | 1000 |
| megabyte | MB | 10002 |
| 千兆字节 | GB | 10003 |
| terabyte | TB | 10004 |
| PB 级 | PB | 10005 |
| exabyte | EB | 10006 |
| Zettabyte | ZB | 10007 |
| Yottabyte | YB | 10008 |
| 十进制(Bits) | ||
| kilobit | kb | 125 |
| megabit | Mb | 125,000 |
| Gigabit | Gb | 125,000,000 |
附录 H. 修订历史记录
| 修订历史 | |||
|---|---|---|---|
| 修订 1.5-6 | Wed Aug 07 2019 | ||
| 修订 1.5-5 | Thu Jul 11 2019 | ||
| |||
| 修订 1.5-4 | Fri May 24 2019 | ||
| |||
| 修订 1.5-3 | Tue Oct 30 2018 | ||
| |||
| 修订 1.5-2 | Tue Aug 21 2018 | ||
| |||
| 修订 1.5-1 | Fri Apr 6 2018 | ||
| |||
| 修订 1.5-0 | Fri Dec 15 2017 | ||
| |||
| 修订 1.4-2 | Thu Nov 23 2017 | ||
| |||
| 修订 1.4-1 | Fri Oct 13 2017 | ||
| |||
| 修订 1.4-0 | Tue Aug 1 2017 | ||
| |||
| 修订 1.3-9 | Mon May 15 2017 | ||
| |||
| 修订 1.3-8 | Tue Apr 4 2017 | ||
| |||
| 修订 1.3-7 | Sun Nov 6 2016 | ||
| |||
| 修订 1.3-4 | Mon Nov 16 2015 | ||
| |||
| 修订 1.2-2 | Wed Feb 18 2015 | ||
| |||
| 修订 1.0-0 | Tue Jun 03 2014 | ||
| |||
索引
符号
- /boot 分区
- /var/ partition
- 主引导记录,引导装载程序安装,引导装载程序安装,无法引导到 Red Hat Enterprise Linuxnbsp;Hat Enterprise Red Hat Enterprise Linuxnbsp;Linux
- 重新安装,重新安装引导装载程序
- 内存
- 内存测试模式,加载内存(RAM)测试模式
- 分区,手动分区,手动分区,手动分区
- destructive,使用活跃分区中的空闲空间
- non-destructive,使用活跃分区中的空闲空间
- 为分区腾出空间,磁盘重新分区策略
- 主分区,分区:结束一个驱动器Into Many
- 介绍,分区:结束一个驱动器Into Many
- 使用 in-use 分区,使用活跃分区中的空闲空间
- 使用可用空间,使用未分区的空闲空间
- 使用未使用的分区,使用未使用的分区中的空间
- 分区数,分区:结束一个驱动器Into Many,有多少个分区?
- 分区类型,分区:结束一个驱动器Into Many
- 分区编号,分区命名方案
- 创建新,添加文件系统和配置分区,添加文件系统和配置分区,添加文件系统和配置分区
- 命名分区,分区命名方案
- 基本概念,磁盘分区简介
- 扩展分区,带分区的分区 - 扩展分区概述
- 挂载点和,磁盘分区和挂载点
- 推荐的,推荐的分区方案,推荐的分区方案
- 添加分区
- 自动,Installation Destination,Installation Destination,Installation Destination
- 初始设置
- 订阅(Subscription),订阅管理器
- 通过 Kickstart,Kickstart 命令和选项
- 删除
- RedRed Hat Enterprise Linuxnbsp;Hat EnterpriseRed Hat Enterprise Linuxnbsp;Linux
- 升级
- 卸载
- 参数文件,IBM Z 上的参数和配置文件
- Kickstart 参数,Kickstart 安装的参数
- 参数文件示例,参数文件和 CMS 配置文件示例
- 安装网络参数,安装网络参数
- 所需的参数,所需的参数
- 取消注册,从 Red Hat Subscription Management Services 中取消注册
- 多路径设备
- 与非多路径设备混合,Installation Destination
- 存储设备
- 安装
- 安装介质
- 安装日志文件
- 安装程序
- AMD64 和 Intel 64
- 引导,从物理介质引导
- 安装程序救援模式
- 可用的工具,Anaconda Rescue 模式
- 的定义,Anaconda Rescue 模式
- 安装软件包,软件选择,软件选择,软件选择
- 实时镜像
- Create,安装到磁盘镜像中
- 引导
- 安装程序
- AMD64 和 Intel 64,从物理介质引导
- 救援模式,Anaconda Rescue 模式
- 引导安装程序
- IBM Power Systems,在 IBM Power 系统中引导安装
- 引导菜单
- 选项,引导选项
- 引导装载程序,引导装载程序安装,引导装载程序安装
- 引导选项,引导选项
- gpt,在引导菜单配置安装系统
- GUID 分区表,在引导菜单配置安装系统
- kexec,在引导菜单配置安装系统
- logging,在引导菜单配置安装系统
- multilib,在引导菜单配置安装系统
- network,在引导菜单配置安装系统
- selinux,在引导菜单配置安装系统
- VNC,在引导菜单配置安装系统
- zram,在引导菜单配置安装系统
- zRAM,在引导菜单配置安装系统
- 介质验证,验证引导介质
- 内存测试模式,加载内存(RAM)测试模式
- 安装源,在引导菜单配置安装系统
- 安装程序运行时镜像,在引导菜单配置安装系统
- 控制台,在引导菜单配置安装系统
- 故障排除,在引导菜单配置安装系统
- 救援模式,在救援模式中引导您的计算机
- 文本模式,在引导菜单配置安装系统
- 磁盘设备名称,在引导菜单配置安装系统
- 调试,在引导菜单配置安装系统
- 远程访问,在引导菜单配置安装系统
- 驱动程序更新,在引导菜单配置安装系统
- 扩展分区,带分区的分区 - 扩展分区概述
- 挂载点
- 分区和,磁盘分区和挂载点
- 故障排除
- AMD64 和 Intel 64,在 64 位 AMD、Intel 和 ARM 系统上安装故障排除
- GRUB2
- next_entry,GRUB2 next_entry 变量可能在虚拟环境中意外发生
- GUI 安装方法不可用
- AMD64 和 Intel 64,引导进入图形安装时出现问题
- IBM Power 系统,引导进入图形安装时出现问题
- IBM Power 系统,在 IBM Power 系统中安装故障排除
- IBM Z,在 IBM Z 上安装故障排除
- IPL NWSSTG
- IBM Power 系统,无法从网络存储空间 IPL(*NWSSTG)
- RAM 没有被识别
- AMD64 和 Intel 64,您的 RAM 没有被识别?
- X 服务器崩溃
- AMD64 和 Intel 64,用户登录后 X Server Crashing
- IBM Power 系统,用户登录后 X Server Crashing
- X(X 窗口系统)
- AMD64 和 Intel 64,没有图形用户界面内容
- IBM Power 系统,没有图形用户界面内容
- 信号 11 错误
- AMD64 和 Intel 64,您的系统是否显示信号 11 错误?
- IBM Power 系统,您的系统是否显示信号 11 错误?
- IBM Z,您的系统是否显示信号 11 错误?
- 图形引导
- AMD64 和 Intel 64,图形引导序列出现问题
- IBM Power 系统,图形引导序列出现问题
- 图形登录
- IBM Z,远程图形桌面和 XDMCP
- 在安装过程中
- 在没有可移动介质的情况下保存回溯信息
- 安装后
- 完成分区
- IBM Power 系统,IBM Power 系统用户的其他分区问题
- 开始安装
- 引导
- RAID 卡,您无法使用 RAID 卡引导吗?
- 引导进入 GNOME 或 KDE
- 引导进入 X 窗口系统
- 引导进入图形环境
- 控制台不可用
- 没有检测到磁盘
- AMD64 和 Intel 64,No Disks Detected
- IBM Power 系统,No Disks Detected
- IBM Z,No Disks Detected
- 远程桌面
- IBM Z,远程图形桌面和 XDMCP
- 救援模式,在救援模式中引导您的计算机
- 使用安装程序,Anaconda Rescue 模式
- 数组 (见 RAID)
- 文件系统
- 格式,概述,文件系统
- 文件系统类型,文件系统类型,文件系统类型,文件系统类型
- 文本模式
- 安装,在引导菜单配置安装系统
- 日志文件
- AMD64 和 Intel 64,在 64 位 AMD、Intel 和 ARM 系统上安装故障排除
- IBM Power 系统,在 IBM Power 系统中安装故障排除
- IBM Z,在 IBM Z 上安装故障排除
- Kickstart 安装,什么是 Kickstart 安装?
- 时区
- 根分区 / 分区
- 步骤
- 注册
- 添加分区
- 文件系统类型,文件系统类型,文件系统类型,文件系统类型
- 添加卷,添加文件系统和配置分区,添加文件系统和配置分区,添加文件系统和配置分区
- 硬件
- 硬件准备、IBM Power 系统服务器,准备 IBM Power 系统服务器
- 硬盘
- 分区,磁盘分区简介
- 分区简介,分区:结束一个驱动器Into Many
- 分区类型,分区:结束一个驱动器Into Many
- 基本概念,硬盘基本概念
- 扩展分区,带分区的分区 - 扩展分区概述
- 文件系统格式,文件系统
- 磁盘分区,Installation Destination,Installation Destination,Installation Destination
- 磁盘分区器
- 添加分区
- 磁盘空间,磁盘空间和内存要求,磁盘空间和内存要求
- 系统恢复,基本系统恢复
- 常见问题,常见问题
- sosreport,捕获 sosreport
- 无法引导进入 Red Hat Enterprise Linuxnbsp;Hat Enterprise Red Hat Enterprise Linuxnbsp;Linux,无法引导到 Red Hat Enterprise Linuxnbsp;Hat Enterprise Red Hat Enterprise Linuxnbsp;Linux
- 硬件和软件问题,硬件和软件问题
- 重新安装引导装载程序,重新安装引导装载程序
- 网络引导安装
- 自动分区,Installation Destination,Installation Destination,Installation Destination
- 自定义镜像
- Create,安装到磁盘镜像中
- 虚拟化
- 文档,其他技术文档
- 计划安装
- IBM Z,预安装
- 订阅(Subscription)
- 订阅服务,从 Red Hat Subscription Management Services 中取消注册
- 语言
- 软件包
- 远程安装
- 使用 VNC,使用 VNC
- 追溯信息
- 选择
- 配置
- 配置文件
- CMS 配置文件,IBM Z 上的参数和配置文件
- z/VM 配置文件,z/VM 配置文件
- 链加载,存储设备选择屏幕,存储设备选择屏幕
A
- anaconda.log
- AMD64 和 Intel 64,在 64 位 AMD、Intel 和 ARM 系统上安装故障排除
- IBM Power 系统,在 IBM Power 系统中安装故障排除
- IBM Z,在 IBM Z 上安装故障排除
- anaconda.packaging.log
B
- BIOS(基本输入/输出系统),在 64 位 AMD、Intel 和 ARM 系统引导安装
C
- CD/DVD 介质
- make,创建安装 CD 或者 DVD
- (参见 ISO 镜像)
- 引导,在 64 位 AMD、Intel 和 ARM 系统引导安装,在 IBM Power 系统中引导安装
- clock,日期和时间,日期和时间,日期和时间
- CMS 配置文件,IBM Z 上的参数和配置文件
- CMS 配置文件示例,参数文件和 CMS 配置文件示例
H
- HMC vterm,使用 HMC vterm
- hostname,网络和主机名,网络和主机名,网络和主机名
I
K
- kdump,Kdump,Kdump,Kdump
- kexec
- 启用,在引导菜单配置安装系统
- keyboard
- keymap
- Kickstart
- IBM Z 参数文件的参数,Kickstart 安装的参数
- 如何找到该文件,启动 Kickstart 安装
- 订阅(Subscription),安装后脚本
- Kickstart 安装,Kickstart 安装
- LVM,Kickstart 命令和选项
- Starting,启动 Kickstart 安装
- 基于网络,使安装源可用
- 安装源,使安装源可用
- 文件位置,使 Kickstart 文件可用
- 文件格式,创建 Kickstart 文件
- 验证,验证 Kickstart 文件
- Kickstart 文件
- %anaconda,Anaconda 配置
- %include,Kickstart 命令和选项
- %post,安装后脚本
- %pre,预安装脚本
- Anaconda 配置,Anaconda 配置
- auth,Kickstart 命令和选项
- authconfig,Kickstart 命令和选项
- autopart,Kickstart 命令和选项
- autostep,Kickstart 命令和选项
- bootloader,Kickstart 命令和选项
- btrfs,Kickstart 命令和选项
- clearpart,Kickstart 命令和选项
- cmdline,Kickstart 命令和选项
- Create,Kickstart 命令和选项
- device,Kickstart 命令和选项
- driverdisk,Kickstart 命令和选项
- EULA,Kickstart 命令和选项
- fcoe,Kickstart 命令和选项
- firewall,Kickstart 命令和选项
- firstboot,Kickstart 命令和选项
- group,Kickstart 命令和选项
- halt,Kickstart 命令和选项
- ignoredisk,Kickstart 命令和选项
- install,Kickstart 命令和选项
- iscsi,Kickstart 命令和选项
- iscsiname,Kickstart 命令和选项
- kdump,Kickstart 命令和选项
- keyboard,Kickstart 命令和选项
- lang,Kickstart 命令和选项
- logging,Kickstart 命令和选项
- logvol,Kickstart 命令和选项
- mediacheck,Kickstart 命令和选项
- mount,Kickstart 命令和选项
- network,Kickstart 命令和选项
- nvdimm,Kickstart 命令和选项
- org_fedora_oscap,Kickstart 命令和选项
- part,Kickstart 命令和选项
- partition,Kickstart 命令和选项
- poweroff,Kickstart 命令和选项
- pwpolicy,Anaconda 中使用的命令
- raid ,Kickstart 命令和选项
- realm,Kickstart 命令和选项
- reboot,Kickstart 命令和选项
- rescue,Kickstart 命令和选项
- rootpw,Kickstart 命令和选项
- selinux,Kickstart 命令和选项
- services ,Kickstart 命令和选项
- shutdown,Kickstart 命令和选项
- skipx,Kickstart 命令和选项
- snapshot,Kickstart 命令和选项
- sshpw,Kickstart 命令和选项
- text,Kickstart 命令和选项
- timezone,Kickstart 命令和选项
- unsupported_hardware,Kickstart 命令和选项
- user,Kickstart 命令和选项
- vnc,Kickstart 命令和选项
- volgroup,Kickstart 命令和选项
- xconfig,Kickstart 命令和选项
- zerombr,Kickstart 命令和选项
- zfcp,Kickstart 命令和选项
- 仓库配置,Kickstart 命令和选项
- 创建所需的分区,Kickstart 命令和选项
- 包含另一个文件的内容,Kickstart 命令和选项
- 图形化,Kickstart 命令和选项
- 基于网络,使安装源可用
- 安装后配置,安装后脚本
- 安装方法,Kickstart 命令和选项
- 安装源,Kickstart 命令和选项
- 的格式,创建 Kickstart 文件
- 看起来像.,创建 Kickstart 文件
- 语法更改,Kickstart 语法更改
- 软件包选择规格,软件包选择
- 选项,Kickstart 命令和选项
- 预安装配置,预安装脚本
- KRDC,安装 VNC Viewer
L
- livemedia-creator,安装到磁盘镜像中
- Kickstart 文件,Kickstart 文件示例
- usage,创建自定义镜像
- 其他软件包,安装 livemedia-creator
- 安装,安装 livemedia-creator
- 故障排除,livemedia-creator 问题故障排除
- 日志文件,livemedia-creator 问题故障排除
- 示例,创建自定义镜像
- LVM
M
- multilib
- 在安装过程中启用,在引导菜单配置安装系统
N
- NTP(网络时间协议),日期和时间,日期和时间,日期和时间
- NVDIMM
- 硬件,RAID 和其他磁盘设备
O
- OpenSSH,其他技术文档
- (参见 SSH)
P
- packaging.log
- AMD64 和 Intel 64,在 64 位 AMD、Intel 和 ARM 系统上安装故障排除
- IBM Power 系统,在 IBM Power 系统中安装故障排除
- IBM Z,在 IBM Z 上安装故障排除
- parm 文件 (见 参数文件)
- partition
- Extended,带分区的分区 - 扩展分区概述
- password
- 设置 root,设置 Root 密码,设置 Root 密码,设置 Root 密码
- program.log
- AMD64 和 Intel 64,在 64 位 AMD、Intel 和 ARM 系统上安装故障排除
- IBM Power 系统,在 IBM Power 系统中安装故障排除
- IBM Z,在 IBM Z 上安装故障排除
- PXE(预启动执行环境),使用 PXE 从网络引导
R
- RAID
- Kickstart 安装,Kickstart 命令和选项
- 从附加到 RAID 卡的驱动器引导时出现问题
- AMD64 和 Intel 64,您无法使用 RAID 卡引导吗?
- 硬件,RAID 和其他磁盘设备,RAID 和其他磁盘设备
- 软件,RAID 和其他磁盘设备,RAID 和其他磁盘设备
- root 密码,设置 Root 密码,设置 Root 密码,设置 Root 密码
S
- scp,其他技术文档
- (参见 SSH)
- SELinux
- 文档,其他技术文档
- SSH(安全 SHell)
- 文档,其他技术文档
- Starting
- 安装,启动安装程序
- storage.log
- AMD64 和 Intel 64,在 64 位 AMD、Intel 和 ARM 系统上安装故障排除
- IBM Power 系统,在 IBM Power 系统中安装故障排除
- IBM Z,在 IBM Z 上安装故障排除
- Subscription
- 使用 Kickstart,安装后脚本
- swap 分区
- syslog
- AMD64 和 Intel 64,在 64 位 AMD、Intel 和 ARM 系统上安装故障排除
- IBM Power 系统,在 IBM Power 系统中安装故障排除
- IBM Z,在 IBM Z 上安装故障排除
T
- tigervnc,安装 VNC Viewer
U
- UEFI(统一可扩展固件接口),在 64 位 AMD、Intel 和 ARM 系统引导安装
- USB 介质
- USB 引导介质
- Create
- 在 Windows 上,在 Windows 上生成安装 USB Media
- 对于 Linux,在 Linux 中生成安装 USB Media
- 对于 Mac OS X,在 Mac OS X 中生成安装 USB Media
- USB 闪存介质
V
- vinagre,安装 VNC Viewer
- VNC
- Viewer,安装 VNC Viewer
- 在安装过程中使用,使用 VNC
- 直接模式,在 VNC 直接模式下安装
- 连接模式,在 VNC 连接模式下安装
- VNC(虚拟网络计算)
- 文档,其他技术文档
X
- XDMCP
- 启用
- IBM Z,远程图形桌面和 XDMCP
Y
- yum
- 文档,其他技术文档
Z
- zRAM
- 使用 作为交换空间,在引导菜单配置安装系统