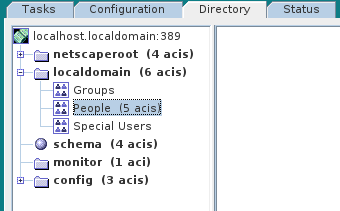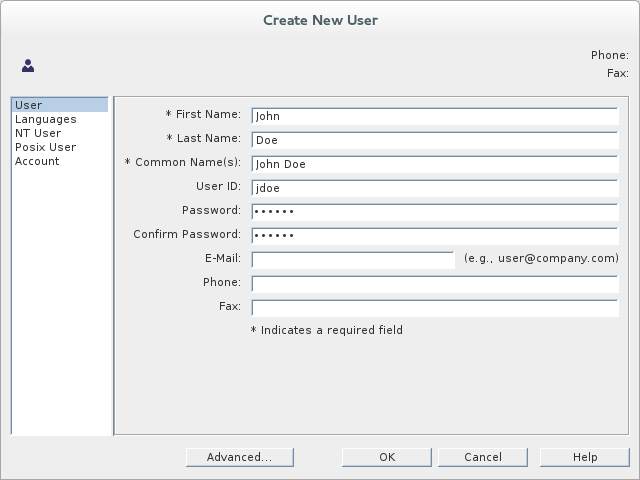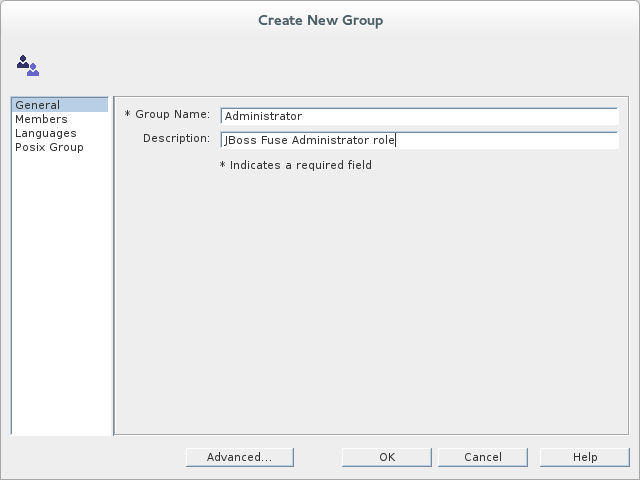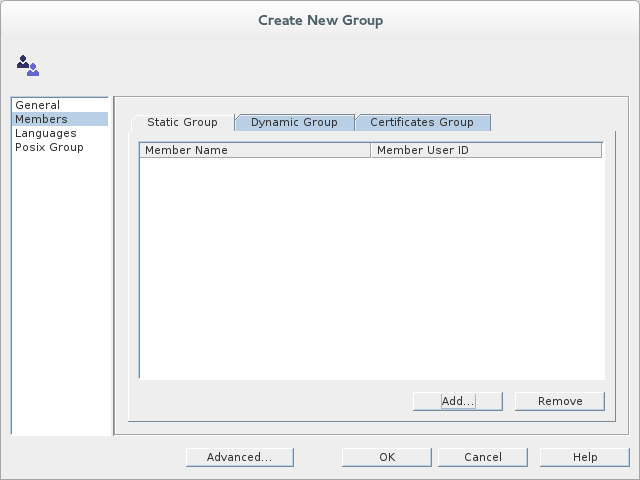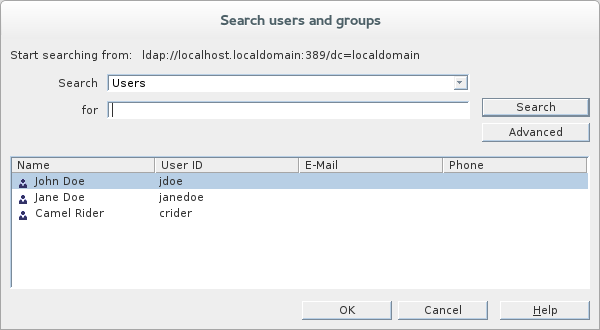Fuse 6 is no longer supported
As of February 2025, Red Hat Fuse 6 is no longer supported. If you are using Fuse 6, please upgrade to Red Hat build of Apache Camel.此内容没有您所选择的语言版本。
7.3. Add User Entries to the Directory Server
Overview
复制链接链接已复制到粘贴板!
The basic prerequisite for using LDAP authentication with the OSGi container is to have an X.500 directory server running and configured with a collection of user entries. For many use cases, you will also want to configure a number of groups to manage user roles.
Goals
复制链接链接已复制到粘贴板!
In this portion of the tutorial you will
Adding user entries
复制链接链接已复制到粘贴板!
Perform the following steps to add user entries to the directory server:
- Ensure that the LDAP server and console are running. See Section 7.2, “Set-up a Directory Server and Console”.
- In the Directory Server Console, click on the Directory tab, and drill down to the People node, under the
YourDomainnode (whereYourDomainis shown aslocaldomainin the following screenshots). - Right-click the People node, and select
from the context menu, to open the Create New User dialog. - Select the tab in the left-hand pane of the Create New User dialog.
- Fill in the fields of the User tab, as follows:
- Set the First Name field to
John. - Set the Last Name field to
Doe. - Set the User ID field to
jdoe. - Enter the password,
secret, in the Password field. - Enter the password,
secret, in the Confirm Password field.
- Click .
- In Step 5.e, use
janedoefor the new user's User ID and use the password,secret, for the password fields. - In Step 5.e, use
criderfor the new user's User ID and use the password,secret, for the password fields.
Adding groups for the roles
复制链接链接已复制到粘贴板!
To add the groups that define the roles:
- In the Directory tab of the Directory Server Console, drill down to the Groups node, under the
YourDomainnode. - Right-click the Groups node, and select
from the context menu, to open the Create New Group dialog. - Select the tab in the left-hand pane of the Create New Group dialog.
- Fill in the fields of the General tab, as follows:
- Set the Group Name field to
Administrator. - Optionally, enter a description in the Description field.
- Select the tab in the left-hand pane of the Create New Group dialog.
- Click Add to open the Search users and groups dialog.
- In the Search field, select
Usersfrom the drop-down menu, and click the Search button. - From the list of users that is now displayed, select
John Doe. - Click , to close the Search users and groups dialog.
- Click , to close the Create New Group dialog.
- In Step 8, select
Jane Doe. - In Step 8, select
Camel Rider.