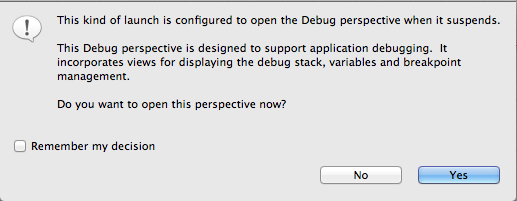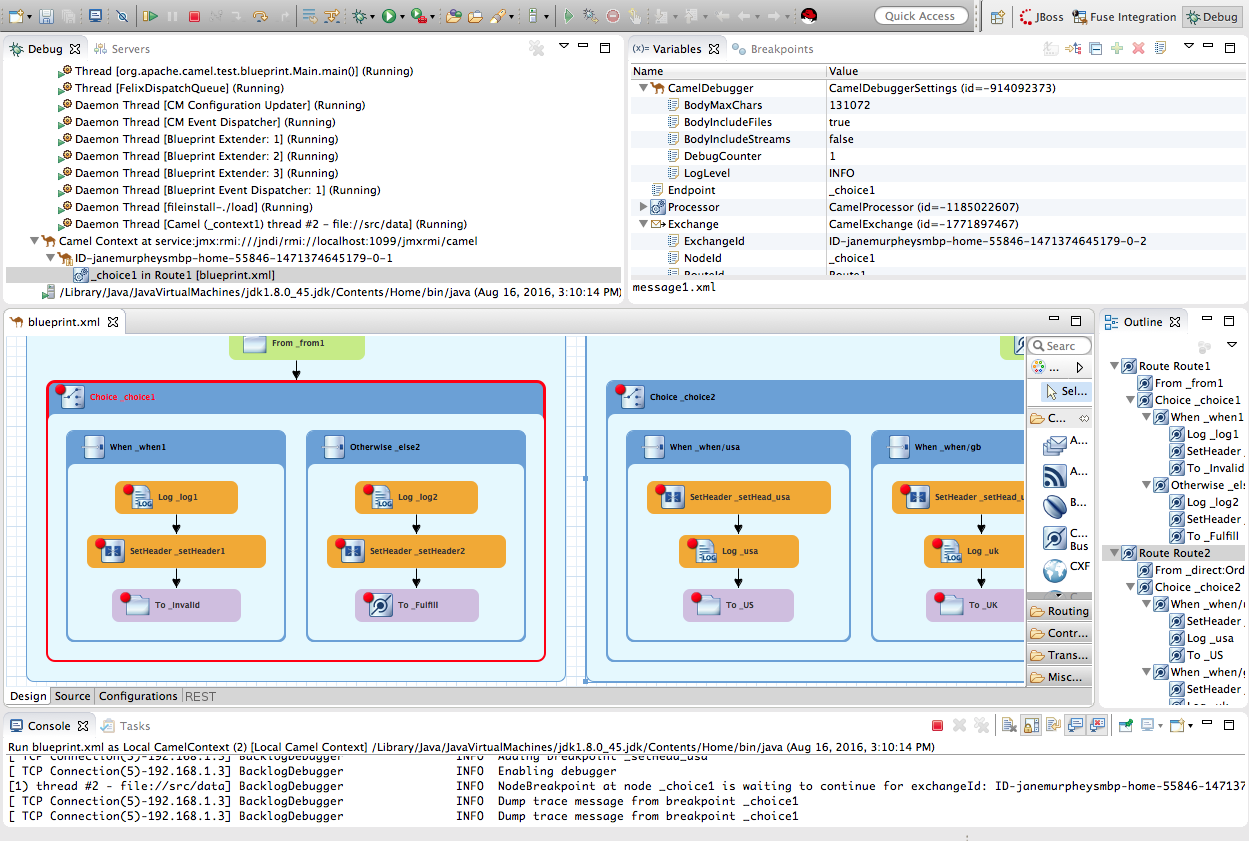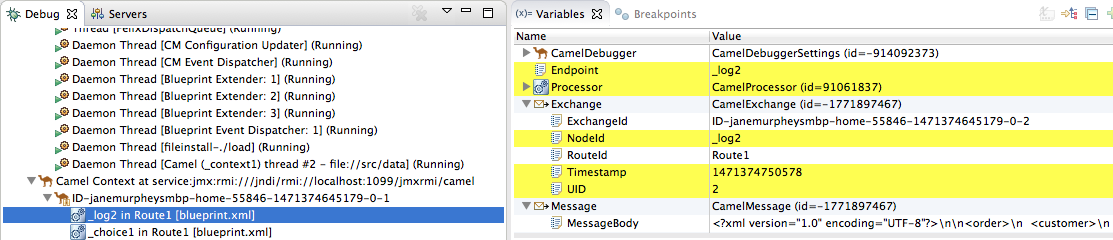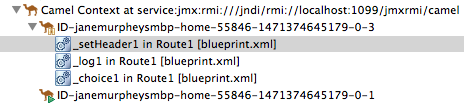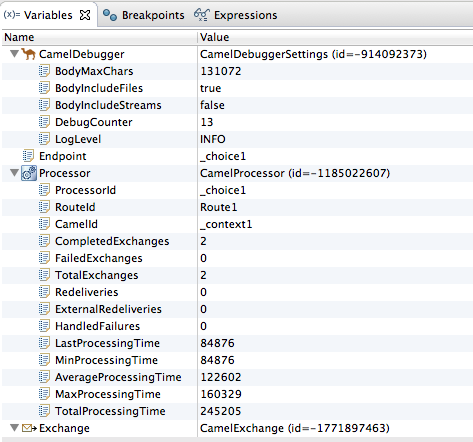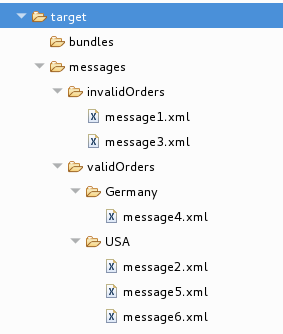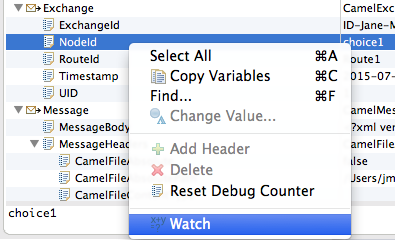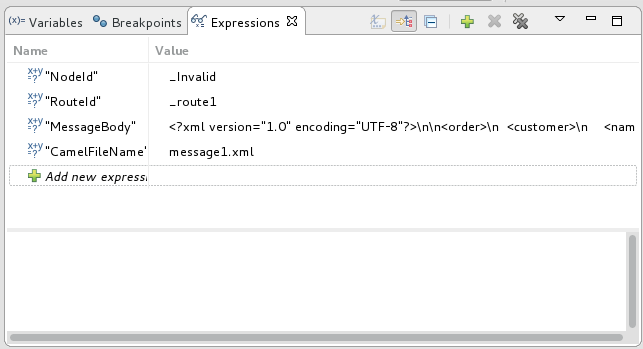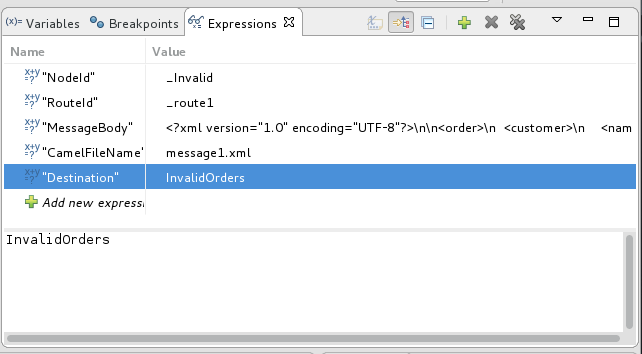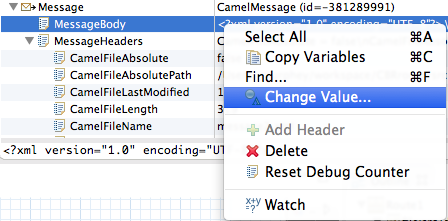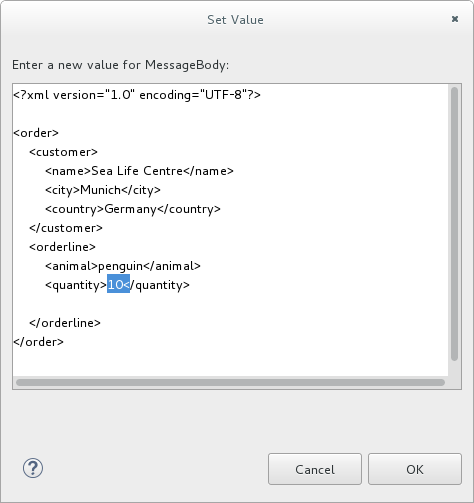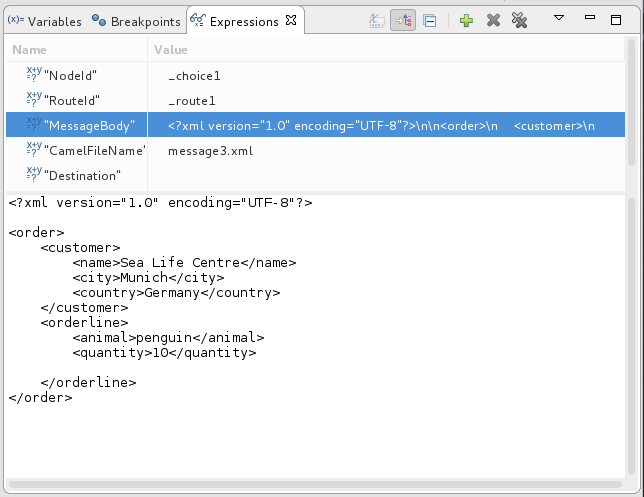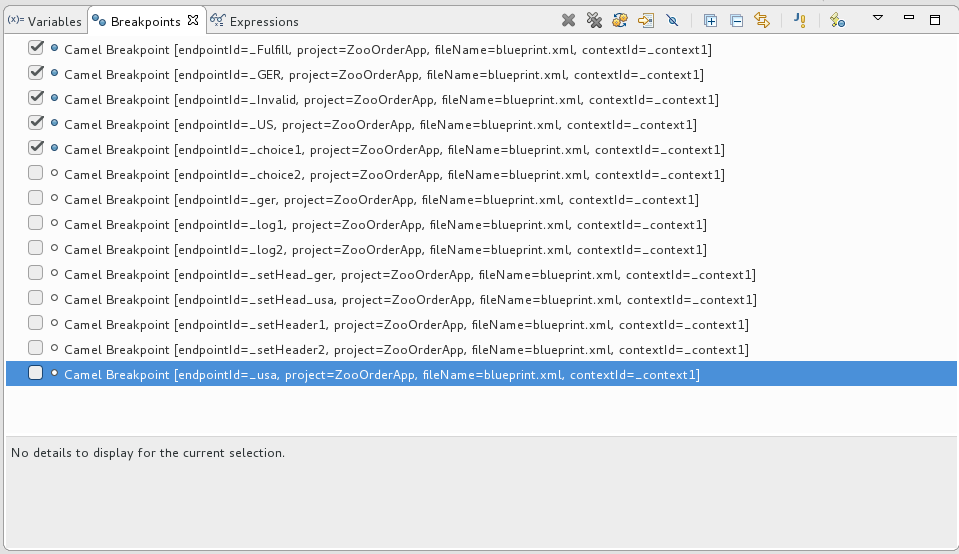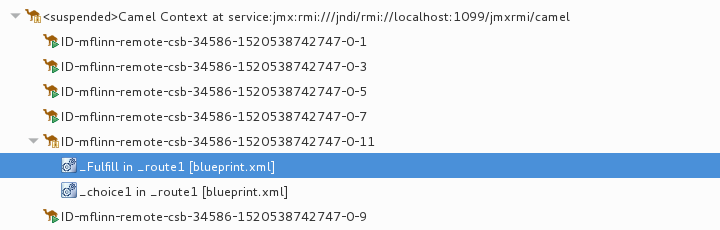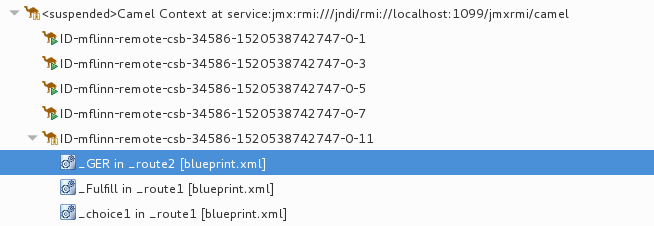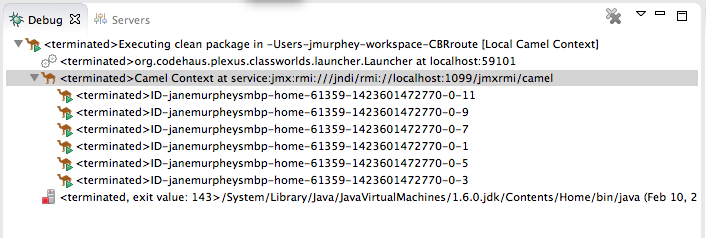此内容没有您所选择的语言版本。
Chapter 7. Debugging a routing context
This tutorial shows how to use the Camel debugger to find logic errors for a locally running routing context.
Goals
In this tutorial you complete the following tasks:
- Set breakpoints on the nodes of interest in the two routes
- In the Debug perspective, step through the routes and examine the values of message variables
- Step through the routes again, changing the value of a message variable and observing the effect
Prerequisites
To start this tutorial, you need the ZooOrderApp project resulting from one of the following:
Complete the Chapter 6, Adding another route to the routing context tutorial.
or
-
Complete the Chapter 2, Setting up your environment tutorial and replace your project’s
blueprint.xmlfile with the providedblueprintContexts/blueprint3.xmlfile, as described in the section called “About the resource files”.
Setting breakpoints
In the Debugger, you can set both conditional and unconditional breakpoints. In this tutorial, you only set unconditional breakpoints. To learn how to set conditional breakpoints (that are triggered when a specific condition is met during the debugging session), see the Tooling User Guide.
To set unconditional breakpoints:
-
If necessary, open your
ZooOrderApp/src/main/resources/OSGI-INF/blueprint/blueprint.xmlin the route editor. -
In Project Explorer, expand
Camel Contextssrc/main/resources/OSGI-INF/blueprint/blueprint.xmlto expose both route entries. -
Double-click the Route_route1 entry to switch focus to
Route_route1in the Design tab. On the canvas, select the
Choice_choice1node, and then click its icon to set an unconditional breakpoint:
Note
icon to set an unconditional breakpoint:
NoteIn the route editor, you can disable or delete a specific breakpoint by clicking the node’s
 icon or its
icon or its
 icon, respectively. You can delete all set breakpoints by right-clicking the canvas and selecting Delete all breakpoints.
icon, respectively. You can delete all set breakpoints by right-clicking the canvas and selecting Delete all breakpoints.
Set unconditional breakpoints on the following
Route_Route1nodes:-
Log_log1 -
SetHeader_setHeader1 -
To_Invalid -
Log_log2 -
SetHeader_setHeader2 -
To_Fulfill
-
-
In Project Explorer, double-click
Route_route2undersrc/main/resources/OSGI-INF/blueprintto openRoute_route2on the canvas. Set unconditional breakpoints on the following
Route_Route2nodes:-
Choice_choice2 -
SetHeader_setHead_usa -
Log_usa -
To_US -
SetHeader_setHead_ger -
Log_ger -
To_GER
-
Stepping through the routing context
You can step through the routing context in two ways:
-
Step over (
 ) - Jumps to the next node of execution in the routing context, regardless of breakpoints.
) - Jumps to the next node of execution in the routing context, regardless of breakpoints.
Resume (
 ) - Jumps to the next active breakpoint in the routing context.
) - Jumps to the next active breakpoint in the routing context.
-
In Project Explorer, expand the
ZooOrderAppproject’sCamel Contextsfolder to expose theblueprint.xmlfile. Right-click the
blueprint.xmlfile to open its context menu, and then click Debug AsLocal Camel Context (without tests). The Camel debugger suspends execution at the first breakpoint it encounters and asks whether you want to open the Debug perspective now:
Click Yes.
NoteIf you click No, the confirmation pane appears several more times. After the third refusal, it disappears, and the Camel debugger resumes execution. To interact with the debugger at this point, you need to open the Debug perspective by clicking Window
Open Perspective > Debug. The Debug perspective opens with the routing context suspended at
_choice1 in _route1 [blueprint.xml]as shown in the Debug view:NoteBreakpoints are held for a maximum of five minutes before the debugger automatically resumes, moving on to the next breakpoint or to the end of the routing context, whichever comes next.
In the Variables view, expand the nodes to expose the variables and values available for each node.
As you step through the routing context, the variables whose values have changed since the last breakpoint are highlighted in yellow. You might need to expand the nodes at each breakpoint to reveal variables that have changed.
Click
 to step to the next breakpoint,
to step to the next breakpoint, _log2 in _route1 [blueprint.xml]:-
Expand the nodes in the Variables view to examine the variables that have changed since the last breakpoint at
_choice1 in Route1 [blueprintxt.xml]. Click
 to step to the next breakpoint,
to step to the next breakpoint, _setHeader2 in Route1 [blueprint.xml].Examine the variables that changed (highlighted in yellow) since the breakpoint at
_log2 in Route1 [blueprint.xml].In the Debug view, click
_log2 in _route1 [blueprint.xml]to populate the Variables view with the variable values from the breakpoint_log2 in _route1 [blueprint.xml]for a quick comparison.In the Debug view, you can switch between breakpoints within the same message flow to quickly compare and monitor changing variable values in the Variables view.
NoteMessage flows can vary in length. For messages that transit the
InvalidOrdersbranch ofRoute_route1, the message flow is short. For messages that transit theValidOrdersbranch ofRoute_route1, which continues on toRoute_route2, the message flow is longer.Continue stepping through the routing context. When one message completes the routing context and the next message enters it, the new message flow appears in the Debug view, tagged with a new breadcrumb ID:
In this case,
ID-janemurpheysmbp-home-55846-1471374645179-0-3identifies the second message flow, corresponding tomessage2.xmlhaving entered the routing context. Breadcrumb IDs are incremented by 2.NoteExchange and Message IDs are identical and remain unchanged throughout a message’s passage through the routing context. Their IDs are constructed from the message flow’s breadcrumb ID, and incremented by 1. So, in the case of
message2.xml, itsExchangeIdandMessageIdareID-janemurpheysmbp-home-55846-1471374645179-0-4.When
message3.xmlenters the breakpoint_choice1 in _route_route1 [blueprint.xml], examine the Processor variables. The values displayed are the metrics accumulated formessage1.xmlandmessage2.xml, which previously transited the routing context:Timing metrics are in milliseconds.
-
Continue stepping each message through the routing context, examining variables and console output at each processing step. When
message6.xmlenters the breakpointTo_GER in Route2 [blueprint.xml], the debugger begins shutting down the breadcrumb threads. In the Menu bar, click
 to terminate the Camel debugger. The Console terminates, but you must manually clear the output.
Note
to terminate the Camel debugger. The Console terminates, but you must manually clear the output.
NoteWith a thread or endpoint selected under the Camel Context node in the Debug view, you must click
 twice - first to terminate the thread or endpoint and second to terminate the Camel Context, thus the session.
twice - first to terminate the thread or endpoint and second to terminate the Camel Context, thus the session.
In the Menu bar, right-click
 to open the context menu, and then select Close to close Debug perspective.
to open the context menu, and then select Close to close Debug perspective.
Developer Studio automatically returns to the perspective from which you launched the Camel debugger.
In Project Explorer, right-click the project and then select Refresh to refresh the display.
NoteIf you terminated the session prematurely, before all messages transited the routing context, you might see, under the
ZooOrderApp/src/datafolder, a message like this:message3.xml.camelLock. You need to remove it before you run the debugger on the project again. To do so, double-click the.camelLockmessage to open its context menu, and then select Delete. When asked, click OK to confirm deletion.Expand the
ZooOrderApp/target/messages/directories to check that the messages were delivered to their expected destinations:
-
In Project Explorer, expand the
Leave the routing context as is, with all breakpoints set and enabled.
Changing the value of a variable
In this section, you add variables to a watch list to easily check how their values change as messages pass through the routing context. You change the value of a variable in the body of a message and then observe how the change affects the message’s route through the routing context.
-
To rerun the Camel debugger on the
ZooOrderAppproject, right-click theblueprint.xmlfile and then click Debug AsLocal Camel Context (without tests). With
message1stopped at the first breakpoint,_choice1 in _route1 [blueprint.xml], add the variablesNodeIdandRouteId(in theExchangecategory) andMessageBodyandCamelFileName(in theMessagecategory) to the watch list.For each of the four variables:
- In the Variables view, expand the appropriate category to expose the target variable:
Right-click the variable (in this case,
NodeIdin theExchangecategory) to open the context menu and select Watch:The Expressions tab opens, listing the variable you selected to watch:
NoteCreating a watch list makes it easy for you to quickly check the current value of multiple variables of interest.
-
Step
message1through the routing context until it reaches the fourth breakpoint,_Fulfill in _route1 [blueprint.xml]. -
In the Variables view, expand the
Messagecategory. Add the variable
Destinationto the watch list.The Expressions view should now contain these variables:
Note- The pane below the list of variables displays the value of the selected variable.
- The Expressions view retains all variables that you add to the list until you explicitly remove them.
-
Step
message1through the rest of the routing context and then stepmessage2all of the way through. -
Stop
message3at_choice1 in _route1 [blueprint.xml]. -
In the Variables view, expand the
Messagecategory to expose theMessageBodyvariable. Right-click
MessageBodyto open its context menu, and select Change Value:Change the value of
quantityfrom 15 to 10 (to change it from an invalid order to a valid order):This changes the in-memory value only (it does not edit the
message3.xmlfile).- Click OK.
Switch to the Expressions view, and select the
MessageBodyvariable.The pane below the list of variables displays the entire body of
message3, making it easy to check the current value of order items:Click
 to step to the next breakpoint.
to step to the next breakpoint.
Instead of following the branch leading to
To_Invalid,message3now follows the branch leading toTo_FulfillandRoute_route2.
Narrowing the Camel debugger’s focus
You can temporarily narrow and then re-expand the debugger’s focus by disabling and re-enabling breakpoints:
-
Step
message4through the routing context, checking the Debug view, the Variables view, and the Console output at each step. -
Stop
message4at_choice1 in _route1 [blueprint.xml]. Switch to the Breakpoints view, and clear each check box next to the breakpoints listed below
_choice1. Clearing the check box of a breakpoint temporarily disables it.Click
 to step to the next breakpoint:
to step to the next breakpoint:
The debugger skips over the disabled breakpoints and jumps to
_FulFill in _route1 [blueprint.xml].Click
 again to step to the next breakpoint:
again to step to the next breakpoint:
The debugger jumps to
_GER in _route2 [blueprint.xml].-
Click
 repeatedly to quickly step
repeatedly to quickly step message5andmessage6through the routing context. - Switch to the Breakpoints view, and check the boxes next to all breakpoints to reenable them.
To stop the debugger and check the results of changing the value of `message1’s quantity variable:
In the tool bar, click
 to terminate the Camel debugger:
to terminate the Camel debugger:
-
Click the Console’s
 button to clear the output.
button to clear the output.
- Close the Debug perspective and return to the perspective from which you launched the Camel debugger.
- In Project Explorer, refresh the display.
Expand the
ZooOrderApp/target/messages/directories to check whether the messages were delivered as expected:You should see that only
message1was sent to theinvalidOrdersand thatmessage3.xmlappears in thevalidOrders/Germanyfolder.
Next steps
In the Chapter 8, Tracing a message through a route tutorial, you trace messages through your routing context to determine where you can optimize and fine tune your routing context’s performance.