此内容没有您所选择的语言版本。
Chapter 2. Install and Boot
This very short tutorial walks you through booting up the server in standalone mode, setting up the initial admin user, and logging into the Red Hat Single Sign-On admin console.
2.1. Installing Distribution Files
The Red Hat Single Sign-On Server is contained in one distribution file:
- 'RH-SSO-7.0.0.[zip|tar.gz]'
The 'RH-SSO-7.0.0.[zip|tar.gz]' file is the server only distribution. It contains nothing other than the scripts and binaries to run the Red Hat Single Sign-On server.
To unpack these files run the unzip or gunzip and tar utilities.
2.2. Boot the Server
To boot the Red Hat Single Sign-On server, go to the bin/ directory of the server distribution.
Standalone Boot Scripts
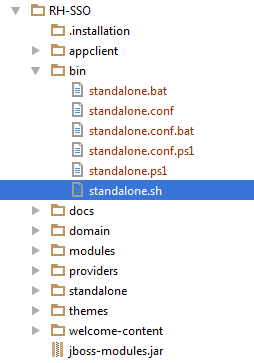
To boot the server:
Linux/Unix
.../bin/standalone.sh
$ .../bin/standalone.shWindows
> ...\bin\standalone.bat
> ...\bin\standalone.bat2.3. Create Admin Account
After the server boots, open your browser and go to the http://localhost:8080/auth URL. The page should look like this:
Welcome Page
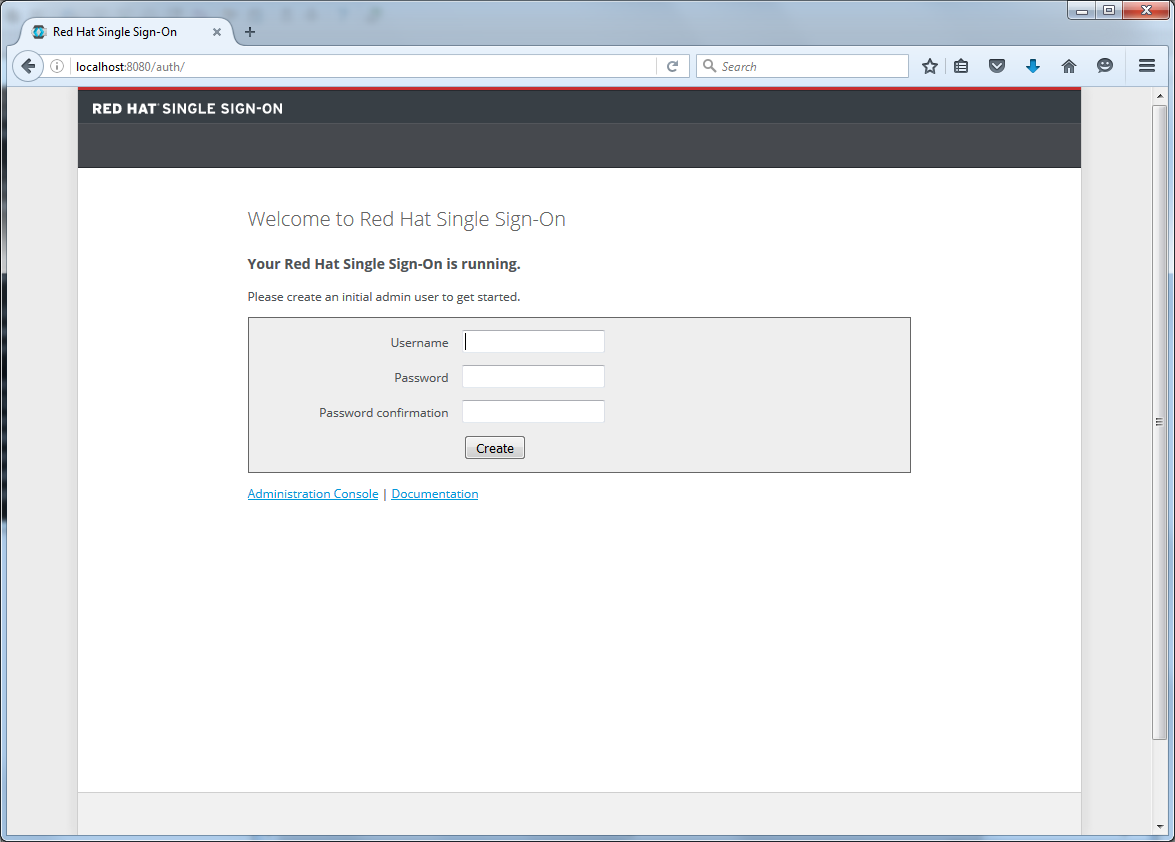
Red Hat Single Sign-On does not have any configured admin account out of the box. You must create one on the Welcome Page. This account will allow you to create an admin that can log into the master realm’s administration console so that you can start creating realms, users and registering applications to be secured by Red Hat Single Sign-On.
You can only create an initial admin user on the Welcome Page if you connect via localhost. This is a security precaution. You can also create the initial admin user at the command line with the add-user-keycloak.sh script. This is discussed more in the Server Installation and Configuration Guide and Server Administration Guide.
2.4. Login to Admin Console
After you create the initial admin account, click on the Administration Console link on the bottom of the Welcome Page. Alternatively you can go to the console url directly at http://localhost:8080/auth/admin/
Login Page
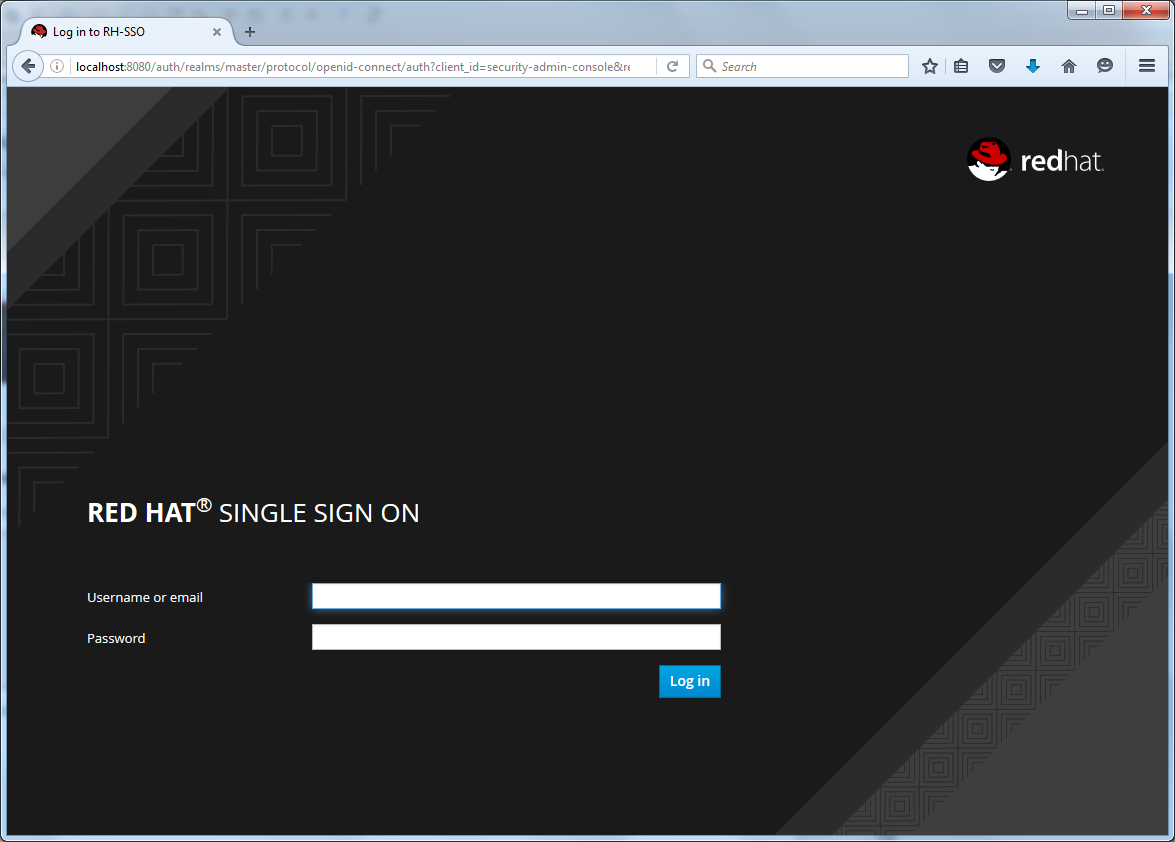
Enter the username and password you created on the Welcome Page. This will bring you to the Red Hat Single Sign-On Admin Console.
Admin Console
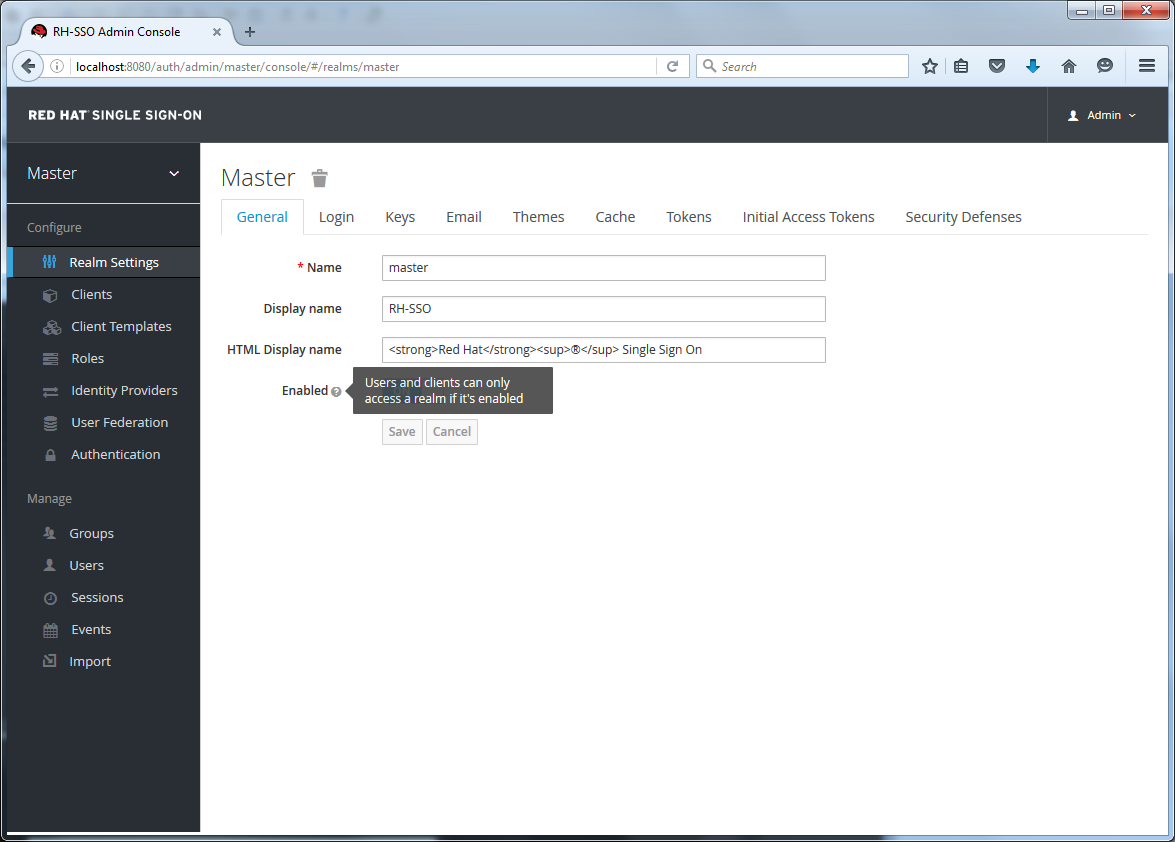
If you are curious about a certain feature, button, or field within the Admin Console, simply hover your mouse over any question mark ? icon. This will pop up tooltip text to describe the area of the console you are interested in. The image above shows the tooltip in action.