15.8. 使用 web 控制台管理虚拟机存储磁盘
使用 RHEL,您可以管理附加到虚拟机的存储磁盘。
您可以使用 RHEL web 控制台进行:
15.8.1. 在 web 控制台中查看虚拟机磁盘信息
通过使用 web 控制台,您可以查看分配给所选虚拟机(VM)的磁盘的详细信息。
先决条件
- Web 控制台 VM 插件 已安装在您的系统上。
流程
点击您要查看其信息的虚拟机。
此时将打开一个新页面,其中包含关于所选虚拟机基本信息的概述部分,以及用于访问虚拟机的图形界面的控制台部分。
滚动到 。
Disks 部分显示有关分配给虚拟机的磁盘的信息,以及用于 Add 或 Edit 磁盘的选项。

该信息包括:
- Device - 磁盘的设备类型。
- Used - 当前分配的磁盘数量。
- Capacity - 存储卷的最大大小。
- Bus - 模拟的磁盘设备的类型。
-
Access - 磁盘是否是 可写 或 只读。对于
raw磁盘,您还可以将访问权限设为 可写和共享。 - Source - 磁盘设备或者文件。
其它资源
15.8.2. 使用 web 控制台向虚拟机添加新磁盘
您可以通过创建新存储卷,并使用 RHEL 9 web 控制台将其附加到虚拟机来向虚拟机添加新磁盘。
先决条件
- Web 控制台 VM 插件 已安装在您的系统上。
流程
在 界面中,单击要为其创建并附加新磁盘的虚拟机。
此时将打开一个新页面,其中包含关于所选虚拟机基本信息的概述部分,以及用于访问虚拟机的图形界面的控制台部分。
滚动到 。
Disks 部分显示有关分配给虚拟机的磁盘的信息,以及用于 Add 或 Edit 磁盘的选项。

点 。
此时会出现 Add Disk 对话框。
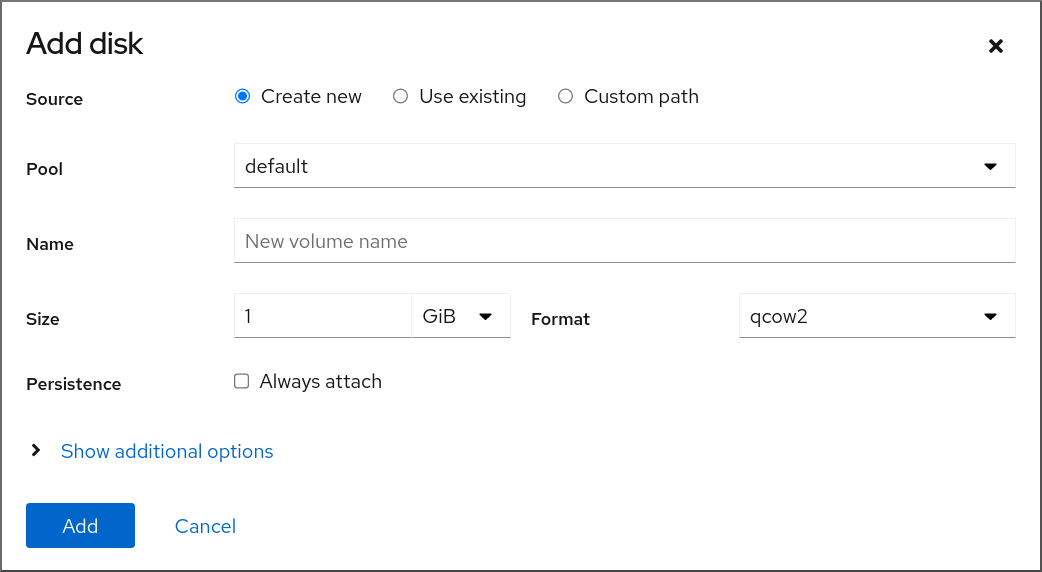
- 选择 Create New 选项。
配置新磁盘。
- Pool - 选择创建虚拟磁盘的存储池。
- Name - 为要创建的虚拟磁盘输入一个名称。
- Size - 输入大小并选择要创建的虚拟磁盘的单元(MiB 或 GiB)。
-
Format - 选择要创建的虚拟磁盘的格式。支持的类型为
qcow2和raw。 Persistence - 如果选中,虚拟磁盘是永久的。如果没有选择,虚拟磁盘就是临时的。
注意临时磁盘只能添加到正在运行的虚拟机中。
其它选项 - 为虚拟磁盘设置附加配置。
- Cache - 选择缓存机制。
- Bus - 选择要模拟的磁盘设备的类型。
- Disk Identifier - 为附加磁盘设置标识符,可用于多路径存储设置。在使用授权给特定磁盘序列号的专有软件时,标识符也很有用。
点。
虚拟磁盘已创建并连接到虚拟机。
15.8.3. 使用 web 控制台将现有磁盘附加到虚拟机
使用 web 控制台,您可以将现有存储卷作为磁盘附加到虚拟机。
先决条件
- Web 控制台 VM 插件 已安装在您的系统上。
流程
在 界面中,单击要为其创建并附加新磁盘的虚拟机。
此时将打开一个新页面,其中包含关于所选虚拟机基本信息的概述部分,以及用于访问虚拟机的图形界面的控制台部分。
滚动到 。
Disks 部分显示有关分配给虚拟机的磁盘的信息,以及用于 Add 或 Edit 磁盘的选项。

点 。
此时会出现 Add Disk 对话框。
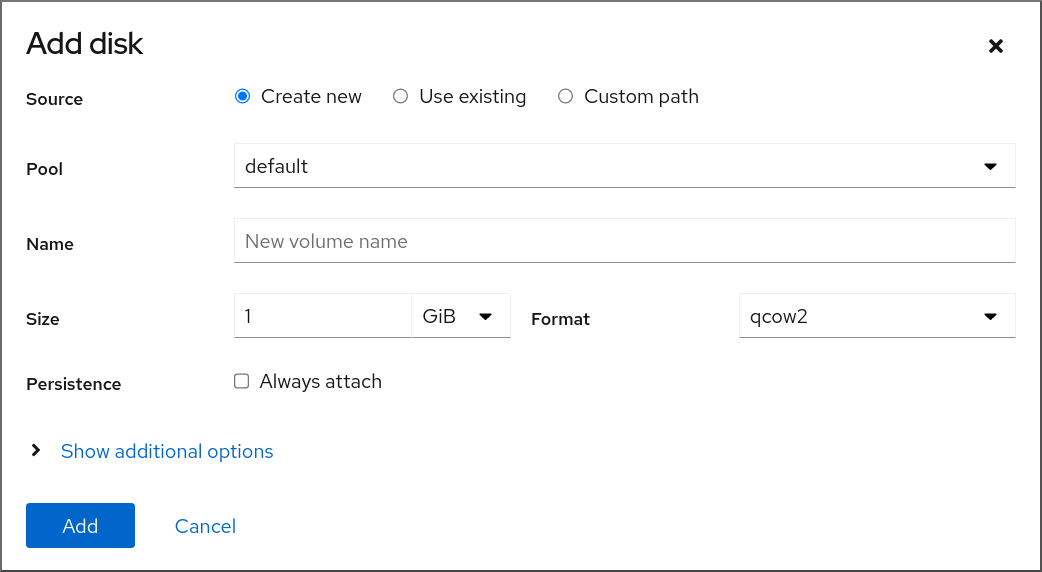
点使用现有按钮。
正确的配置字段会出现在 Add Disk 对话框中。
为虚拟机配置磁盘。
- Pool - 选择要从中附加虚拟磁盘的存储池。
- Volume - 选择将被附加的存储卷。
- Persistence - 虚拟机运行时可用。选中 Always attach 复选框,使虚拟磁盘持久可用。清除复选框,使虚拟磁盘为临时磁盘。
其它选项 - 为虚拟磁盘设置附加配置。
- Cache - 选择缓存机制。
- Bus - 选择要模拟的磁盘设备的类型。
- Disk Identifier - 为附加磁盘设置标识符,可用于多路径存储设置。在使用授权给特定磁盘序列号的专有软件时,标识符也很有用。
点
所选虚拟磁盘附加到虚拟机。
15.8.4. 使用 web 控制台将磁盘从虚拟机中分离
使用 web 控制台,您可以将磁盘从虚拟机(VM)中分离。
先决条件
- Web 控制台 VM 插件 已安装在您的系统上。
流程
在 界面中,单击您要从中分离磁盘的虚拟机。
此时将打开一个新页面,其中包含关于所选虚拟机基本信息的概述部分,以及用于访问虚拟机的图形界面的控制台部分。
滚动到 。
Disks 部分显示有关分配给虚拟机的磁盘的信息,以及用于 Add 或 Edit 磁盘的选项。

- 在您要分离的磁盘行的右侧,点菜单按钮 。
在出现的下拉菜单中,点 按钮。
此时会出现
Remove disk from VM?确认对话框。在确认对话框中,单击 。可选,如果您还想删除磁盘镜像,请单击 。
虚拟磁盘与虚拟机分离。