4.6. 配置手动分区
您可以使用手动分区来配置磁盘分区和挂载点,并定义安装 Red Hat Enterprise Linux 的文件系统。
在安装之前,您应该考虑是否使用分区的或未分区的磁盘设备。有关在 LUN 上直接使用分区或通过 LVM 使用分区的详情,请参考 https://access.redhat.com/solutions/163853 上的文章。
Red Hat Enterprise Linux 的安装需要至少一个分区,但红帽建议至少使用以下分区或卷:/、/home、/boot 和 swap。您还可以根据需要创建额外的分区和卷。
要防止数据丢失,建议您在继续前备份数据。如果您要升级或创建一个双引导系统,您应该备份所有您要保留在存储设备中的数据。
4.6.1. 启动手动分区
先决条件
- 此时会打开 Installation Summary 屏幕。
- 所有磁盘都可用于安装程序。
流程
选择用于安装的磁盘:
- 点 Installation Destination 打开 Installation Destination 窗口。
- 点击对应图标选择安装所需的磁盘。所选磁盘上显示了一个选择框。
- 在 Storage Configuration 下,选择 Custom 按钮。
- 可选: 要使用 LUKS 启用存储加密,选择 Encrypt my data 复选框。
- 点击 。
如果您选择加密存储,则会打开一个输入磁盘加密密码短语的对话框。输入 LUKS 密码短语:
在两个文本字段输入密码短语。要切换键盘布局,使用键盘图标。
警告在输入密码短语的对话框中,您不能更改键盘布局。选择英文键盘布局在安装程序中输入密码短语。
- 点击 。Manual Partitioning 窗口被打开。
检测到的挂载点列在左侧窗格中。挂载点是由检测到的操作系统安装来组织。因此,如果在多个安装间共享分区,某些文件系统会被多次显示。
在左侧窗格中选择挂载点;可以自定义的选项显示在右侧窗格中。
注意如果您的系统包含现有文件系统,则请确定有足够的可用空间以供安装。要删除任何分区,请在列表中选择它们并点击 按钮。
对话框有一个复选框,您可以用它来已删除的分区所属系统所使用的所有其他分区。
如果没有现有分区,并且您想要创建推荐的分区集作为起点,请从左侧窗格(LVM 的默认分区方案是 Red Hat Enterprise Linux)中选择您首选的分区方案,然后单击 Click here to create them automatically 链接。
一个
/boot分区、一个/(根)卷和一个与可用存储大小相关的swap卷被创建并列在左窗格中。这些是在典型安装时推荐使用的文件系统,但您可以添加附加文件系统和挂载点。
- 点击 确认任何更改,并返回 Installation Summary 窗口。
4.6.2. 添加挂载点文件系统
您可以添加多个挂载点文件系统。
先决条件
- 您已规划了分区。
-
为了避免空间分配出现问题,您可以使用已知固定大小创建小分区,如
/boot,然后创建剩余的分区,让安装程序为其分配剩余的空间。如果要在多个磁盘上安装系统,或者如果磁盘大小不同,且有一个特定分区必须创建在 BIOS 检测到的第一个磁盘上,则首先创建这些分区。 -
要防止安装失败,请避免将挂载点指定在带有符号链接的路径,如
/var/mail、/usr/tmp、/lib、/sbin、/lib64和/bin。有效负载(包括 RPM 软件包)取决于创建指向特定目录的符号链接。
流程
- 点击 可创建新挂载点文件系统。Add a New Mount Point 对话框被打开。
-
从 挂载点 下拉菜单中选择预先设置的路径之一 ,或者输入自己的路径。例如,为根分区选择
/,或者为引导分区选择/boot。 在 Desired Capacity 项中输入文件系统的大小,例如
2GiB。警告如果您没有在「Desired Capacity」项中指定值,或者指定了大于可用空间的大小,则会使用所有剩余空间。
- 点 创建分区并返回到 Manual Partitioning 窗口。
4.6.3. 为挂载点文件系统配置存储
这个过程描述了如何为手动创建的每个挂载点设置分区方案。可用的选项包括 Standard Partition、LVM 和 LVM Thin Provisioning。
- 在 Red Hat Enterprise Linux 9 中删除了 Btfrs 支持。
-
无论选择了什么值,
/boot分区总是位于一个标准的分区中。
流程
- 要更改单个非 LVM 挂载点应位于的设备,请从左侧窗格选择所需的挂载点。
- 在 Device(s) 标题下点击 。此时会打开 Configure Mount Point 对话框。
- 选择一个或多个设备并点击 确认您的选择,并返回 Manual Partitioning 窗口。
- 点 应用改变。
在 Manual Partitioning 窗口中左下方,点 storage device selected 打开 Selected Disks 对话框,检查磁盘信息。
注意点击 按钮(圆形箭头按钮)刷新所有本地磁盘和分区。这只在执行安装程序外的高级分区后才是需要的。点击 按钮重置安装程序中的所有配置更改。
4.6.4. 自定义挂载点文件系统
如果需要设置特定的设置,可以自定义分区或卷。
如果 /usr 或 /var 是独立于其他 root 卷的分区,引导过程会变得非常复杂,因为这些目录包含关键组件。在某些情况下,比如这些目录位于 iSCSI 驱动器或 FCoE 位置,系统无法引导,或者在关机或重启时出现 Device is busy 错误。
这个限制只适用于 /usr 或 /var,不适用于下面的目录。例如: 一个独立的 /var/www 可以正常工作。
流程
从左侧窗格中,选择挂载点。
图 4.2. 自定义分区

在右侧面板中您可以自定义以下选项:
-
在 Mount Point 项值嗯输入文件系统挂载点。例如: 如果文件系统是 root 文件系统,输入
/; 如果是/boot文件系统,输入/boot,,以此类推。对于 swap 文件系统来说,不需要设置挂载点,因为将文件系统类型设置为swap就足够了。 - 在 Desired Capacity 项中输入文件系统的大小。您可以使用常规大小单位,如 KiB 或者 GiB。如果没有设置任何单元,则默认为 MiB。
从 Device Type 下拉菜单中选择设备类型:
Standard Partition、LVM或LVM Thin Provisioning。警告安装程序不支持超额提供的 LVM 精简池。
注意只有选择了两个或者多个磁盘进行分区时才可以使用
RAID。如果选择RAID,还可以设置RAID 级别。同样,如果选择LVM,可以指定卷组。- 选择 Encrypt 复选框来加密分区或卷。您必须稍后在安装程序中设置密码。此时会显示 LUKS Version 下拉菜单。
- 从下拉菜单中选择您所需的 LUKS 版本。
从文件系统下拉菜单中为这个分区或者卷选择正确的 文件系统 类型。
注意Linux 系统分区不支持
VFAT文件系统。例如:/、/var、/usr等等。- 选择 重新格式化复选框格式化现有分区,或不选择重新格式化复选框来保留您的数据。新建的分区和卷必须重新格式化,且无法清除复选框。
- 在 Label 字段中输入分区的标签。使用标签可轻松识别和定位各个分区。
在 Name 中输入名称。
注意请注意,标准分区在创建时会自动命名,您无法编辑标准分区的名称。例如: 您不能编辑
/boot名称sda1。
-
在 Mount Point 项值嗯输入文件系统挂载点。例如: 如果文件系统是 root 文件系统,输入
点击 应用您的更改。如果需要,可以选择另外一个分区进行自定义。在点 Installation Summary 窗口中的 前,修改不会生效。
注意点 取消对分区的修改。
当您创建并自定义所有文件系统和挂载点后,点 。如果您选择加密文件系统,则会提示您输入生成密码短语。
Summary of Changes 对话框会打开,它包括了安装程序进行的与所有存储相关的操作的信息。
- 点击 来应用更改,并返回到 Installation Summary 窗口。
4.6.5. 保留 /home 目录
在 Red Hat Enterprise Linux 9 图形安装中,您可以保留 RHEL 8 系统中使用的 /home 目录。
对于 RHEL 8 系统,只有当 /home 目录位于一个独立的 /home 分区时,才可以保留 /home。
保留包含各种配置设置的 /home 目录,可使新 Red Hat Enterprise Linux 9 系统上的 GNOME Shell 环境设置与其在 RHEL 8 系统上的相同。请注意,这仅适用于与之前的 RHEL 8 系统相同的用户名和 ID 的 Red Hat Enterprise Linux 9 用户。
完成这个步骤,以保留 RHEL 8 系统中的 /home 目录。
先决条件
- 您已在计算机上安装了 RHEL 8。
-
/home目录位于 RHEL 8系统上的独立 /home分区中。 -
Red Hat Enterprise Linux 9
Installation Summary窗口已打开。
流程
- 点 Installation Destination 打开 Installation Destination 窗口。
- 在 Storage Configuration 下,选择 Custom 单选按钮。点击 Done。
- 点 ,Manual Partitioning 窗口会打开。
选择
/home分区,在Mount Point:下填写/home,并清除 Reformat 复选框。图 4.3. 确定 /home 不会被格式化
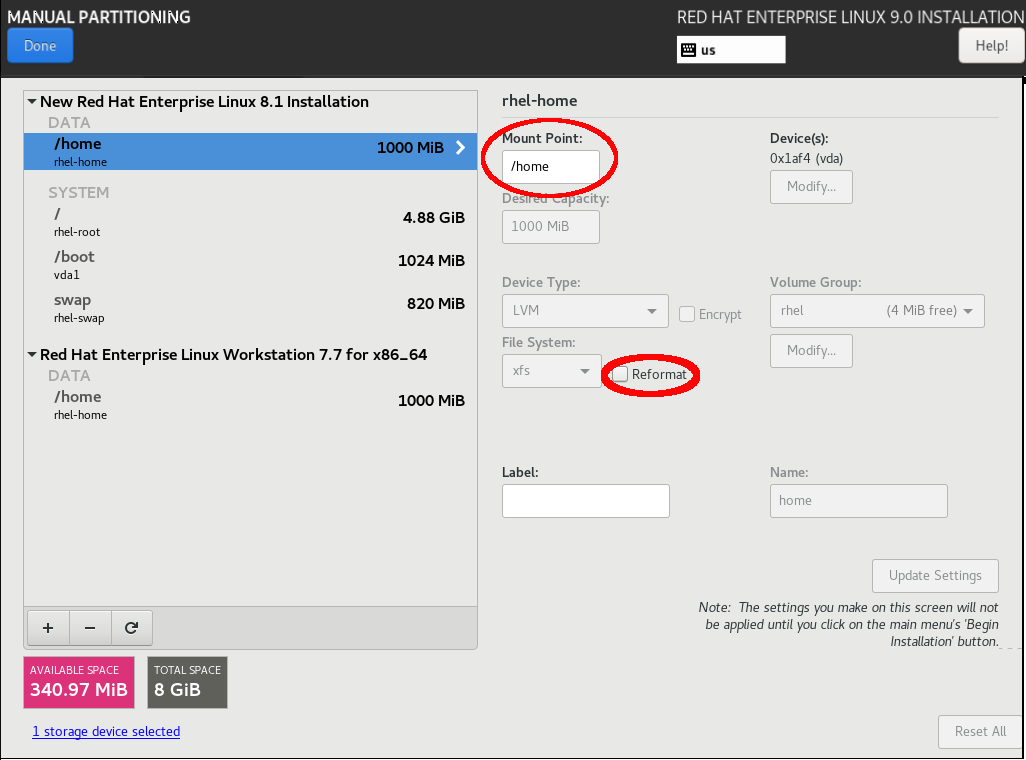
-
可选:您还可以自定义 Red Hat Enterprise Linux 9 系统所需的
/home分区的各个方面,如 自定义挂载点文件系统 中所述。但是,要从 RHEL 8 系统保留/home,需要清除 Reformat 复选框。 - 根据您的要求自定义所有分区后,点击 。Summary of changes 将打开。
-
确认在 Summary of changes 对话框中
/home没有任何变化。这意味着/home分区被保留。 - 点击 来应用更改,并返回到 Installation Summary 窗口。
4.6.6. 在安装过程中创建软件 RAID
独立磁盘冗余阵列 (RAID) 设备由被安排的多个存储设备组成,以便在一些配置中提供更高的性能和容错能力。
创建 RAID 设备只需要一步,并可根据需要添加或者删除磁盘。您可以为系统中的每个物理磁盘配置一个 RAID 分区,因此安装程序可使用的磁盘数决定可用 RAID 设备的级别。例如: 如果您的系统有两块磁盘,则无法创建 RAID 10 设备,因为它至少需要三块单独的磁盘。
在 64 位 IBM Z 上,存储子系统透明地使用 RAID。您不必手动配置软件 RAID。
先决条件
- 您已经选择了两个或者多个磁盘,然后才能看到 RAID 配置选项。根据您要创建的 RAID 类型,至少需要两个磁盘。
- 您创建了挂载点。通过配置挂载点,您可以配置 RAID 设备。
- 您已在 安装目的 窗口中选择了 单选按钮。
流程
- 在 Manual Partitioning 窗口左面地框中,选所需的分区。
- 在 Device(s) 部分点 。此时会打开 Configure Mount Point 对话框。
- 选择您要包含在 RAID 设备中的磁盘并点击 。
- 点击设备类型下拉菜单并选择 RAID。
- 点击文件系统下拉菜单并选择您首选的文件系统类型。
- 点击RAID 级别下拉菜单并选择您需要的 RAID 级别。
- 点击 保存您的更改。
- 点 应用设置并返回到按照概述窗口。
其它资源
4.6.7. 创建 LVM 逻辑卷
逻辑卷管理(LVM)表示底层物理存储空间(如磁盘或 LUN)的一个简单的逻辑视图。物理存储分区以物理卷的形式代表,您可以将其分组到卷组中。您可以将每个卷组分成多个逻辑卷,每个逻辑卷都类似于一个标准磁盘分区。因此,LVM 逻辑卷具有跨多个物理磁盘的分区的功能。
- LVM 配置只可用于图形安装程序。在文本模式安装过程中,LVM 配置不可用。
-
要创建 LVM 配置,请按 Ctrl+Alt+F2 ,来在不同的虚拟控制台中使用 shell 提示符。您可以在该 shell 中运行
vgcreate和lvm命令。要返回文本模式安装,请按 Ctrl+Alt+F1。
流程
在 Manual Partitioning 窗口中,使用以下选项之一创建一个新挂载点:
- 使用 Click here to create them automatically 选项,或者点 + 按钮。
- 从下拉列表中选择 Mount Point,或者手动输入。
在 Desired Capacity 字段中输入文件系统的大小,例如:
/70 GiB ,/boot1 GiB 。注: 跳过此步骤以使用现有挂载点。
- 选择挂载点。
在下拉菜单中选择
LVM。卷组 下拉菜单显示新创建的卷组名称。注意您无法在配置对话框中指定卷组物理扩展的大小。该大小始终设置为默认值 4 MiB。如果要创建具有不同物理块的卷组,您必须切换到交互式 shell ,并使用
vgcreate命令来手动创建它,或者将 Kickstart 文件与volgroup --pesize=size命令一起使用。有关 Kickstart 安装的详情,请查看 执行高级 RHEL 9 安装。- 点击 返回 安装概述 窗口。
其他资源
4.6.8. 配置 LVM 逻辑卷
您可以根据您的要求配置新创建的 LVM 逻辑卷。
不支持将 /boot 分区放在 LVM 卷中。
流程
在 Manual Partitioning 窗口中,使用以下任一选项创建一个挂载点:
- 使用 Click here to create them automatically 选项,或者点 + 按钮。
- 从下拉列表中选择 Mount Point,或者手动输入。
在 Desired Capacity 字段中输入文件系统的大小,例如:
/70 GiB ,/boot1 GiB 。注: 跳过此步骤以使用现有挂载点。
- 选择挂载点。
-
点 设备类型下拉菜单并选择
LVM。卷组 下拉菜单显示新创建的卷组名称。 点配置新创建的卷组。此时会打开配置卷组对话框。
注意您无法在配置对话框中指定卷组物理扩展的大小。该大小始终设置为默认值 4 MiB。如果要创建具有不同物理块的卷组,您必须切换到交互式 shell ,并使用
vgcreate命令来手动创建它,或者将 Kickstart 文件与volgroup --pesize=size命令一起使用。有关 Kickstart 的详情,请查看 执行高级 RHEL 9 安装。可选:在 RAID Level 下拉菜单中选择您需要的 RAID 级别。
可用的 RAID 级别与实际的 RAID 设备相同。
- 选择 加密 复选框来为卷组进行加密。
在 Size policy 下拉菜单中,为卷组选择以下任何一个大小策略:
可用的策略选项有:
- 自动
- 自动设置卷组大小,使其足够大,以便包含配置的逻辑卷。适合于不需要剩余空间的卷组。
- 尽可能大
- 文件系统以最大大小创建,无论其包含的逻辑卷的大小如何。适合于要将大多数数据保存到 LVM,且之后需要增大一些现有逻辑卷的大小,或者需要在该卷组中生成附加逻辑卷。
- 已修复
- 您可以设置准确的卷组大小。这个固定的大小必须能够容纳所有配置的逻辑卷。适用于知道该卷组的实际大小。
- 点击 以应用设置并返回手动 分区 窗口。
- 点击 保存您的更改。
- 点击 返回 安装概述 窗口。