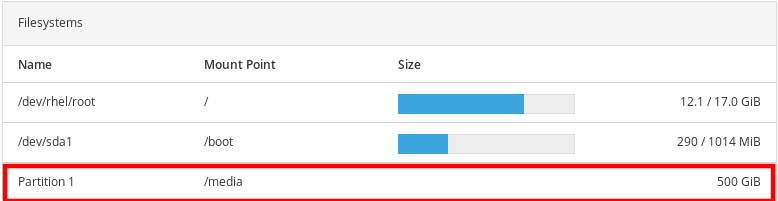15.2. Erstellen von Partitionen in der Web-Konsole
So erstellen Sie eine neue Partition:
- Verwenden einer vorhandenen Partitionstabelle
- Erstellen Sie eine Partition

Voraussetzungen
-
Das Paket
cockpit-storagedist auf Ihrem System installiert. Die Web-Konsole muss installiert und zugänglich sein.
Details finden Sie unter Installieren der Web-Konsole.
- Ein mit dem System verbundenes unformatiertes Volume, das in der Tabelle Other Devices auf der Registerkarte Storage sichtbar ist.
Verfahren
Melden Sie sich an der RHEL-Webkonsole an.
Details finden Sie unter Anmeldung an der Web-Konsole.
- Klicken Sie auf die Registerkarte Storage.
- Klicken Sie in der Tabelle Other Devices auf ein Volume, in dem Sie die Partition erstellen möchten.
- Klicken Sie im Bereich Content auf die Schaltfläche Create Partition.
- Wählen Sie im Dialogfeld Create partition die Größe der neuen Partition.
Wählen Sie im Dropdown-Menü Erase:
- Don’t overwrite existing data- die RHEL-Webkonsole schreibt nur den Festplatten-Header neu. Der Vorteil dieser Option ist die Geschwindigkeit der Formatierung.
- Overwrite existing data with zeros- die RHEL-Webkonsole schreibt die gesamte Festplatte mit Nullen neu. Diese Option ist langsamer, weil das Programm die gesamte Festplatte durchgehen muss, aber sie ist sicherer. Verwenden Sie diese Option, wenn der Datenträger Daten enthält und Sie diese überschreiben müssen.
Wählen Sie im Dropdown-Menü Type ein Dateisystem aus:
- XFS Dateisystem unterstützt große logische Volumes, das Umschalten physischer Laufwerke online ohne Ausfall und das Erweitern eines vorhandenen Dateisystems. Lassen Sie dieses Dateisystem ausgewählt, wenn Sie keine andere starke Präferenz haben.
ext4 Dateisystem unterstützt:
- Logische Datenträger
- Physikalische Laufwerke online schalten ohne Ausfall
- Wachsen eines Dateisystems
- Verkleinern eines Dateisystems
Als zusätzliche Option können Sie die Verschlüsselung der Partition durch LUKS (Linux Unified Key Setup) aktivieren, die es Ihnen erlaubt, das Volume mit einer Passphrase zu verschlüsseln.
- Geben Sie in das Feld Name den Namen des logischen Volumes ein.
Wählen Sie im Dropdown-Menü Mounting die Option Custom.
Die Option Default stellt nicht sicher, dass das Dateisystem beim nächsten Booten eingehängt wird.
- Fügen Sie im Feld Mount Point den Einhängepfad hinzu.
- Wählen Sie Mount at boot.
Klicken Sie auf die Schaltfläche Create partition.
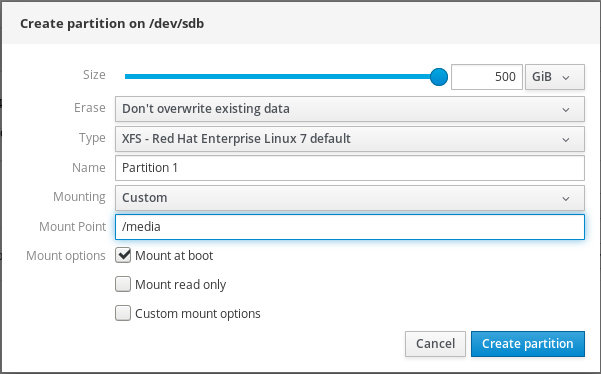
Die Formatierung kann einige Minuten dauern, je nachdem, wie groß das Volume ist und welche Formatierungsoptionen gewählt wurden.
Nachdem die Formatierung erfolgreich abgeschlossen wurde, können Sie die Details des formatierten logischen Volumes auf der Registerkarte Filesystem sehen.
Um zu überprüfen, ob die Partition erfolgreich hinzugefügt wurde, wechseln Sie auf die Registerkarte Storage und prüfen Sie die Tabelle Filesystems.