Dieser Inhalt ist in der von Ihnen ausgewählten Sprache nicht verfügbar.
Chapter 11. Optimizing the system performance using the web console
Learn how to set a performance profile in the RHEL web console to optimize the performance of the system for a selected task.
11.1. Performance tuning options in the web console
Red Hat Enterprise Linux 8 provides several performance profiles that optimize the system for the following tasks:
- Systems using the desktop
- Throughput performance
- Latency performance
- Network performance
- Low power consumption
- Virtual machines
The TuneD service optimizes system options to match the selected profile.
In the web console, you can set which performance profile your system uses.
Additional resources
11.2. Setting a performance profile in the web console
Depending on the task you want to perform, you can use the web console to optimize system performance by setting a suitable performance profile.
Prerequisites
You have installed the RHEL 8 web console.
For instructions, see Installing and enabling the web console.
Procedure
Log in to the RHEL 8 web console.
For details, see Logging in to the web console.
- Click Overview.
In the Configuration section, click the current performance profile.

In the Change Performance Profile dialog box, set the required profile.
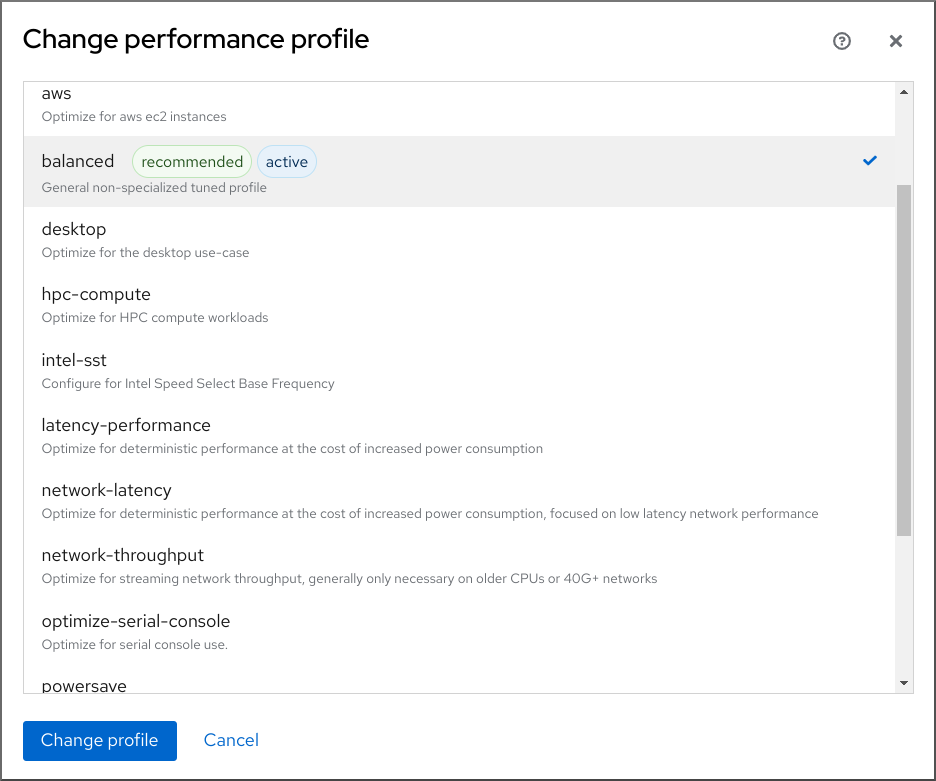
- Click .
Verification
- The Overview tab now shows the selected performance profile in the Configuration section.
11.3. Monitoring performance on the local system by using the web console
Red Hat Enterprise Linux web console uses the Utilization Saturation and Errors (USE) Method for troubleshooting. The new performance metrics page has a historical view of your data organized chronologically with the newest data at the top.
In the Metrics and history page, you can view events, errors, and graphical representation for resource utilization and saturation.
Prerequisites
You have installed the RHEL 8 web console.
For instructions, see Installing and enabling the web console.
-
The
cockpit-pcppackage, which enables collecting the performance metrics, is installed. The Performance Co-Pilot (PCP) service is enabled:
# systemctl enable --now pmlogger.service pmproxy.service
Procedure
Log in to the RHEL 8 web console.
For details, see Logging in to the web console.
- Click Overview.
In the Usage section, click View metrics and history.

The Metrics and history section opens:
-
The current system configuration and usage:
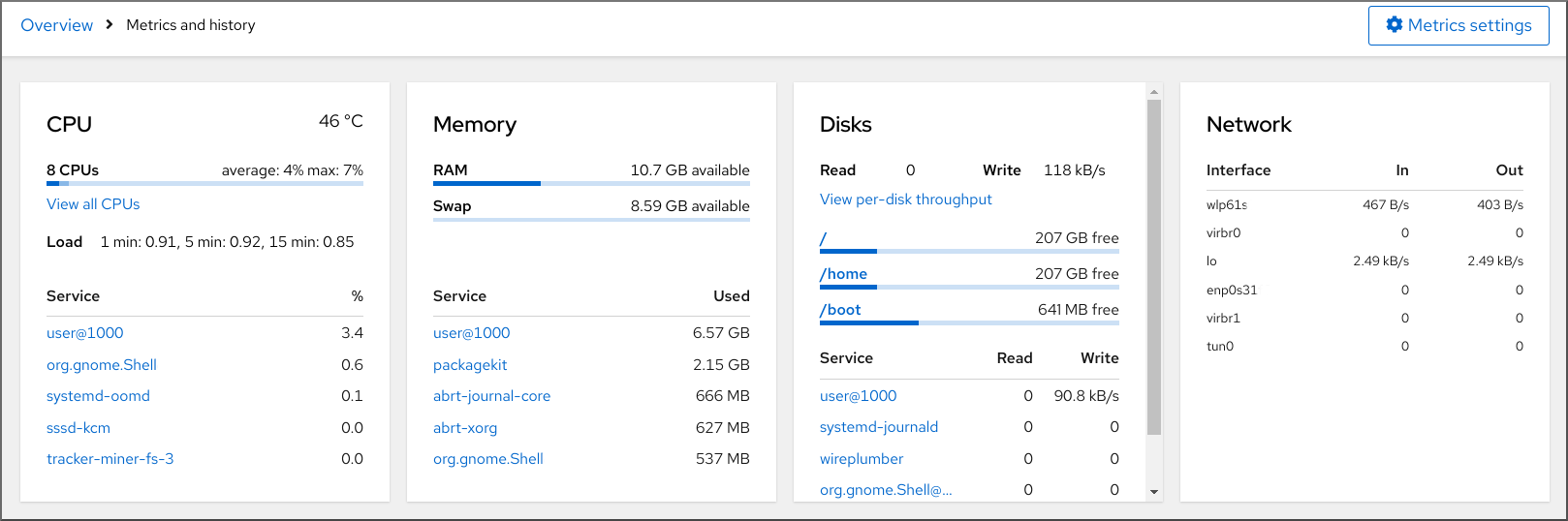
-
The performance metrics in a graphical form over a user-specified time interval:
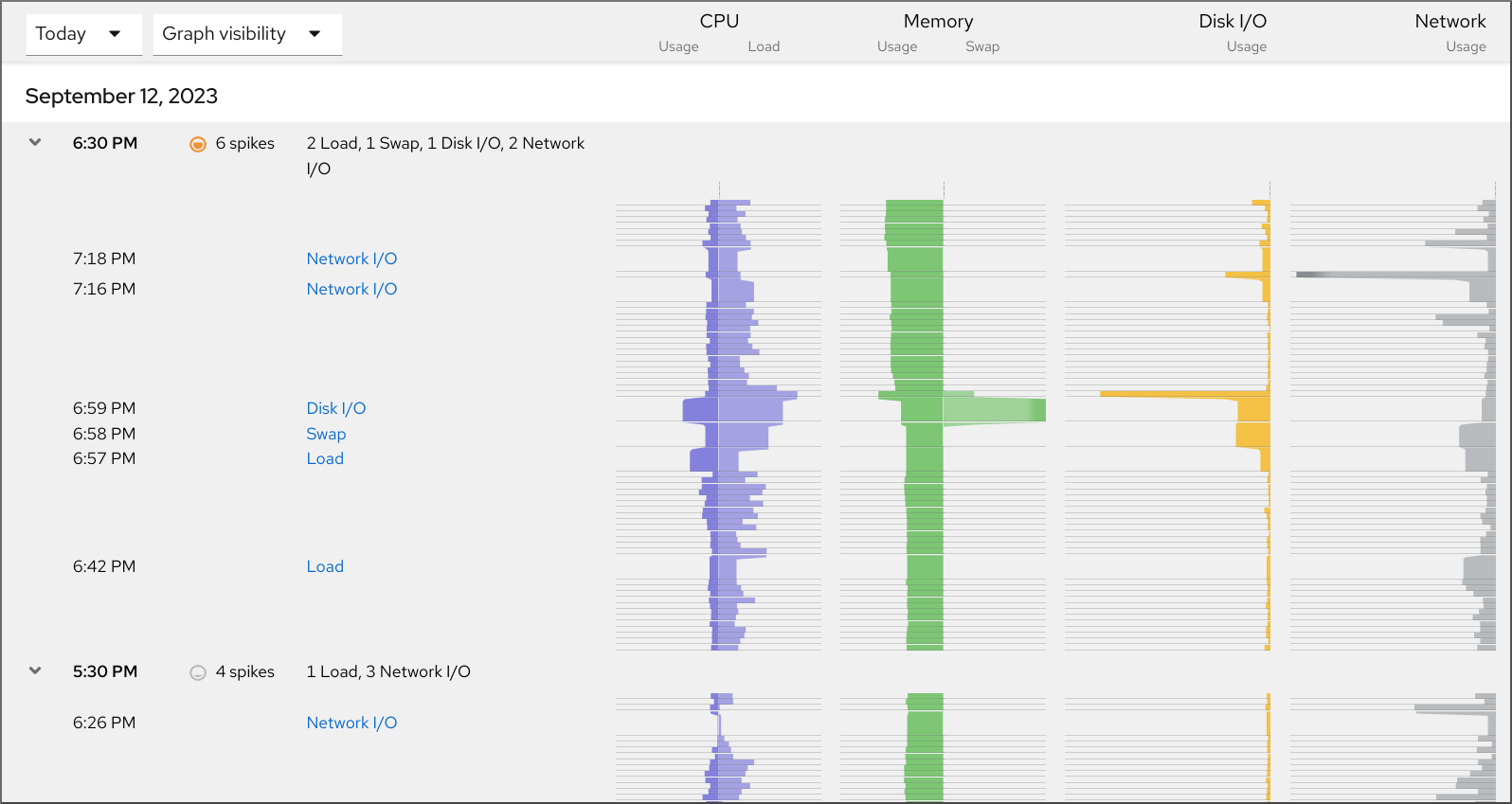
-
The current system configuration and usage:
11.4. Monitoring performance on several systems by using the web console and Grafana
Grafana enables you to collect data from several systems at once and review a graphical representation of their collected Performance Co-Pilot (PCP) metrics. You can set up performance metrics monitoring and export for several systems in the web console interface.
Prerequisites
You have installed the RHEL 8 web console.
For instructions, see Installing and enabling the web console.
-
You have installed the
cockpit-pcppackage. You have enabled the PCP service:
# systemctl enable --now pmlogger.service pmproxy.service- You have set up the Grafana dashboard. For more information, see Setting up a grafana-server.
You have installed the
redispackage.Alternatively, you can install the package from the web console interface later in the procedure.
Procedure
Log in to the RHEL 8 web console.
For details, see Logging in to the web console.
- In the Overview page, click View metrics and history in the Usage table.
- Click the button.
Move the Export to network slider to active position.

If you do not have the
redispackage installed, the web console prompts you to install it.-
To open the
pmproxyservice, select a zone from a drop-down list and click the button. - Click Save.
Verification
- Click Networking.
- In the Firewall table, click the button.
-
Search for
pmproxyin your selected zone.
Repeat this procedure on all the systems you want to watch.
Additional resources