Questo contenuto non è disponibile nella lingua selezionata.
Getting started
Setting up clusters and accounts
Abstract
Chapter 1. Red Hat OpenShift Service on AWS quick start guide
If you are looking for a comprehensive getting started guide for Red Hat OpenShift Service on AWS (ROSA), see Comprehensive guide to getting started with Red Hat OpenShift Service on AWS. For additional information on ROSA installation, see Installing Red Hat OpenShift Service on AWS (ROSA) interactive walkthrough.
Follow this guide to quickly create a Red Hat OpenShift Service on AWS (ROSA) cluster using Red Hat OpenShift Cluster Manager on the Red Hat Hybrid Cloud Console, grant user access, deploy your first application, and learn how to revoke user access and delete your cluster.
The procedures in this document enable you to create a cluster that uses AWS Security Token Service (STS). For more information about using AWS STS with ROSA clusters, see Using the AWS Security Token Service.
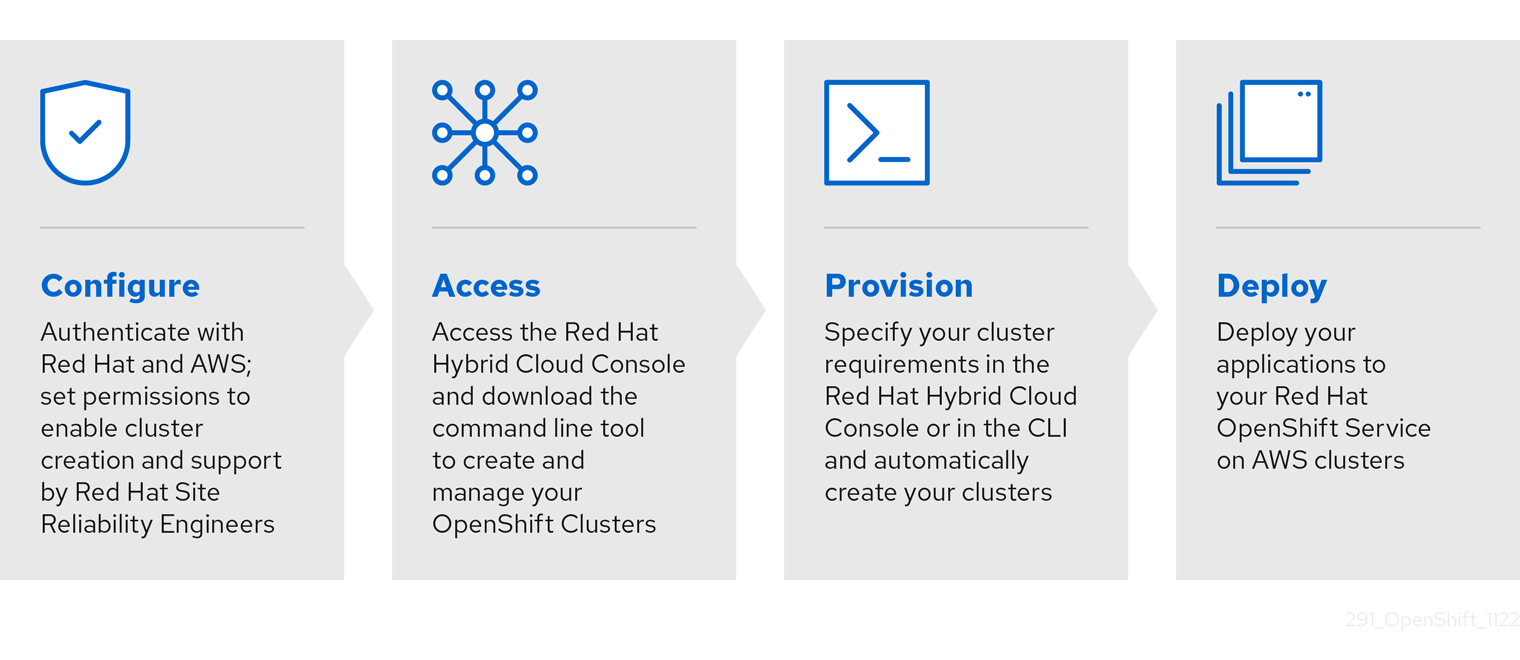
1.1. Prerequisites
- You reviewed the introduction to Red Hat OpenShift Service on AWS (ROSA), and the documentation on ROSA architecture models and architecture concepts.
- You have read the documentation on limits and scalability and the guidelines for planning your environment.
- You have reviewed the detailed AWS prerequisites for ROSA with STS.
- You have the AWS service quotas that are required to run a ROSA cluster.
1.2. Setting up the environment
Before you create a Red Hat OpenShift Service on AWS (ROSA) cluster, you must set up your environment by completing the following tasks:
- Verify ROSA prerequisites against your AWS and Red Hat accounts.
- Install and configure the required command line interface (CLI) tools.
- Verify the configuration of the CLI tools.
You can follow the procedures in this section to complete these setup requirements.
Verifying ROSA prerequisites
Use the steps in this procedure to enable Red Hat OpenShift Service on AWS (ROSA) in your AWS account.
Prerequisites
- You have a Red Hat account.
You have an AWS account.
NoteConsider using a dedicated AWS account to run production clusters. If you are using AWS Organizations, you can use an AWS account within your organization or create a new one.
Procedure
- Sign in to the AWS Management Console.
- Navigate to the ROSA service.
Click Get started.
The Verify ROSA prerequisites page opens.
Under ROSA enablement, ensure that a green check mark and
You previously enabled ROSAare displayed.If not, follow these steps:
-
Select the checkbox beside
I agree to share my contact information with Red Hat. Click Enable ROSA.
After a short wait, a green check mark and
You enabled ROSAmessage are displayed.
-
Select the checkbox beside
Under Service Quotas, ensure that a green check and
Your quotas meet the requirements for ROSAare displayed.If you see
Your quotas don’t meet the minimum requirements, take note of the quota type and the minimum listed in the error message. See Amazon’s documentation on requesting a quota increase for guidance. It may take several hours for Amazon to approve your quota request.-
Under ELB service-linked role, ensure that a green check mark and
AWSServiceRoleForElasticLoadBalancing already existsare displayed. Click Continue to Red Hat.
The Get started with Red Hat OpenShift Service on AWS (ROSA) page opens in a new tab. You have already completed Step 1 on this page, and can now continue with Step 2.
Additional resources
Installing and configuring the required CLI tools
Several command line interface (CLI) tools are required to deploy and work with your cluster.
Prerequisites
- You have an AWS account.
- You have a Red Hat account.
Procedure
Log in to your Red Hat and AWS accounts to access the download page for each required tool.
- Log in to your Red Hat account at console.redhat.com.
- Log in to your AWS account at aws.amazon.com.
Install and configure the latest AWS CLI (
aws).- Install the AWS CLI by following the AWS Command Line Interface documentation appropriate for your workstation.
Configure the AWS CLI by specifying your
aws_access_key_id,aws_secret_access_key, andregionin the.aws/credentialsfile. For more information, see AWS Configuration basics in the AWS documentation.NoteYou can optionally use the
AWS_DEFAULT_REGIONenvironment variable to set the default AWS region.Query the AWS API to verify if the AWS CLI is installed and configured correctly:
$ aws sts get-caller-identity --output text
Example output
<aws_account_id> arn:aws:iam::<aws_account_id>:user/<username> <aws_user_id>
Install and configure the latest ROSA CLI (
rosa).- Navigate to Downloads.
Find Red Hat OpenShift Service on AWS command line interface (`rosa) in the list of tools and click Download.
The
rosa-linux.tar.gzfile is downloaded to your default download location.Extract the
rosabinary file from the downloaded archive. The following example extracts the binary from a Linux tar archive:$ tar xvf rosa-linux.tar.gz
Move the
rosabinary file to a directory in your execution path. In the following example, the/usr/local/bindirectory is included in the path of the user:$ sudo mv rosa /usr/local/bin/rosa
Verify that the ROSA CLI is installed correctly by querying the
rosaversion:$ rosa version
Example output
1.2.47 Your ROSA CLI is up to date.
Log in to the ROSA CLI using an offline access token.
Run the login command:
$ rosa login
Example output
To login to your Red Hat account, get an offline access token at https://console.redhat.com/openshift/token/rosa ? Copy the token and paste it here:
- Navigate to the URL listed in the command output to view your offline access token.
Enter the offline access token at the command line prompt to log in.
? Copy the token and paste it here: ******************* [full token length omitted]
NoteIn the future you can specify the offline access token by using the
--token="<offline_access_token>"argument when you run therosa logincommand.Verify that you are logged in and confirm that your credentials are correct before proceeding:
$ rosa whoami
Example output
AWS Account ID: <aws_account_number> AWS Default Region: us-east-1 AWS ARN: arn:aws:iam::<aws_account_number>:user/<aws_user_name> OCM API: https://api.openshift.com OCM Account ID: <red_hat_account_id> OCM Account Name: Your Name OCM Account Username: you@domain.com OCM Account Email: you@domain.com OCM Organization ID: <org_id> OCM Organization Name: Your organization OCM Organization External ID: <external_org_id>
Install and configure the latest OpenShift CLI (
oc).Use the ROSA CLI to download the
ocCLI.The following command downloads the latest version of the CLI to the current working directory:
$ rosa download openshift-client
Extract the
ocbinary file from the downloaded archive. The following example extracts the files from a Linux tar archive:$ tar xvf openshift-client-linux.tar.gz
Move the
ocbinary to a directory in your execution path. In the following example, the/usr/local/bindirectory is included in the path of the user:$ sudo mv oc /usr/local/bin/oc
Verify that the
ocCLI is installed correctly:$ rosa verify openshift-client
Example output
I: Verifying whether OpenShift command-line tool is available... I: Current OpenShift Client Version: 4.17.3
1.3. Creating a ROSA cluster with AWS STS using the default auto mode
Red Hat OpenShift Cluster Manager is a managed service on the Red Hat Hybrid Cloud Console where you can install, modify, operate, and upgrade your Red Hat OpenShift clusters. This service allows you to work with all of your organization’s clusters from a single dashboard. The procedures in this document use the auto modes in OpenShift Cluster Manager to immediately create the required Identity and Access Management (IAM) resources using the current AWS account. The required resources include the account-wide IAM roles and policies, cluster-specific Operator roles and policies, and OpenID Connect (OIDC) identity provider.
When using the OpenShift Cluster Manager Hybrid Cloud Console to create a Red Hat OpenShift Service on AWS (ROSA) cluster that uses the STS, you can select the default options to create the cluster quickly.
Before you can use the OpenShift Cluster Manager Hybrid Cloud Console to deploy ROSA with STS clusters, you must associate your AWS account with your Red Hat organization and create the required account-wide STS roles and policies.
Overview of the default cluster specifications
You can quickly create a Red Hat OpenShift Service on AWS (ROSA) cluster with the Security Token Service (STS) by using the default installation options. The following summary describes the default cluster specifications.
| Component | Default specifications |
|---|---|
| Accounts and roles |
|
| Cluster settings |
|
| Encryption |
|
| Control plane node configuration |
|
| Infrastructure node configuration |
|
| Compute node machine pool |
|
| Networking configuration |
|
| Classless Inter-Domain Routing (CIDR) ranges |
|
| Cluster roles and policies |
|
| Cluster update strategy |
|
Understanding AWS account association
Before you can use Red Hat OpenShift Cluster Manager on the Red Hat Hybrid Cloud Console to create Red Hat OpenShift Service on AWS (ROSA) clusters that use the AWS Security Token Service (STS), you must associate your AWS account with your Red Hat organization. You can associate your account by creating and linking the following IAM roles.
- OpenShift Cluster Manager role
Create an OpenShift Cluster Manager IAM role and link it to your Red Hat organization.
You can apply basic or administrative permissions to the OpenShift Cluster Manager role. The basic permissions enable cluster maintenance using OpenShift Cluster Manager. The administrative permissions enable automatic deployment of the cluster-specific Operator roles and the OpenID Connect (OIDC) provider using OpenShift Cluster Manager.
- User role
Create a user IAM role and link it to your Red Hat user account. The Red Hat user account must exist in the Red Hat organization that is linked to your OpenShift Cluster Manager role.
The user role is used by Red Hat to verify your AWS identity when you use the OpenShift Cluster Manager Hybrid Cloud Console to install a cluster and the required STS resources.
Associating your AWS account with your Red Hat organization
Before using Red Hat OpenShift Cluster Manager on the Red Hat Hybrid Cloud Console to create Red Hat OpenShift Service on AWS (ROSA) clusters that use the AWS Security Token Service (STS), create an OpenShift Cluster Manager IAM role and link it to your Red Hat organization. Then, create a user IAM role and link it to your Red Hat user account in the same Red Hat organization.
Procedure
Create an OpenShift Cluster Manager role and link it to your Red Hat organization:
NoteTo enable automatic deployment of the cluster-specific Operator roles and the OpenID Connect (OIDC) provider using the OpenShift Cluster Manager Hybrid Cloud Console, you must apply the administrative privileges to the role by choosing the Admin OCM role command in the Accounts and roles step of creating a ROSA cluster. For more information about the basic and administrative privileges for the OpenShift Cluster Manager role, see Understanding AWS account association.
NoteIf you choose the Basic OCM role command in the Accounts and roles step of creating a ROSA cluster in the OpenShift Cluster Manager Hybrid Cloud Console, you must deploy a ROSA cluster using manual mode. You will be prompted to configure the cluster-specific Operator roles and the OpenID Connect (OIDC) provider in a later step.
$ rosa create ocm-role
Select the default values at the prompts to quickly create and link the role.
Create a user role and link it to your Red Hat user account:
$ rosa create user-role
Select the default values at the prompts to quickly create and link the role.
NoteThe Red Hat user account must exist in the Red Hat organization that is linked to your OpenShift Cluster Manager role.
Creating the account-wide STS roles and policies
Before using the Red Hat OpenShift Cluster Manager Hybrid Cloud Console to create Red Hat OpenShift Service on AWS (ROSA) clusters that use the AWS Security Token Service (STS), create the required account-wide STS roles and policies, including the Operator policies.
Procedure
If they do not exist in your AWS account, create the required account-wide STS roles and policies:
$ rosa create account-roles
Select the default values at the prompts to quickly create the roles and policies.
Creating a cluster with the default options using OpenShift Cluster Manager
When using Red Hat OpenShift Cluster Manager on the Red Hat Hybrid Cloud Console to create a Red Hat OpenShift Service on AWS (ROSA) cluster that uses the AWS Security Token Service (STS), you can select the default options to create the cluster quickly. You can also use the admin OpenShift Cluster Manager IAM role to enable automatic deployment of the cluster-specific Operator roles and the OpenID Connect (OIDC) provider.
Procedure
- Navigate to OpenShift Cluster Manager and select Create cluster.
- On the Create an OpenShift cluster page, select Create cluster in the Red Hat OpenShift Service on AWS (ROSA) row.
Verify that your AWS account ID is listed in the Associated AWS accounts drop-down menu and that the installer, support, worker, and control plane account role Amazon Resource Names (ARNs) are listed on the Accounts and roles page.
NoteIf your AWS account ID is not listed, check that you have successfully associated your AWS account with your Red Hat organization. If your account role ARNs are not listed, check that the required account-wide STS roles exist in your AWS account.
- Click Next.
On the Cluster details page, provide a name for your cluster in the Cluster name field. Leave the default values in the remaining fields and click Next.
NoteCluster creation generates a domain prefix as a subdomain for your provisioned cluster on
openshiftapps.com. If the cluster name is less than or equal to 15 characters, that name is used for the domain prefix. If the cluster name is longer than 15 characters, the domain prefix is randomly generated as a 15-character string. To customize the subdomain, select the Create custom domain prefix checkbox, and enter your domain prefix name in the Domain prefix field.- To deploy a cluster quickly, leave the default options in the Cluster settings, Networking, Cluster roles and policies, and Cluster updates pages and click Next on each page.
- On the Review your ROSA cluster page, review the summary of your selections and click Create cluster to start the installation.
Optional: On the Overview tab, you can enable the delete protection feature by selecting Enable, which is located directly under Delete Protection: Disabled. This will prevent your cluster from being deleted. To disable delete protection, select Disable. By default, clusters are created with the delete protection feature disabled.
Verification
You can check the progress of the installation in the Overview page for your cluster. You can view the installation logs on the same page. Your cluster is ready when the Status in the Details section of the page is listed as Ready.
NoteIf the installation fails or the cluster State does not change to Ready after about 40 minutes, check the installation troubleshooting documentation for details. For more information, see Troubleshooting installations. For steps to contact Red Hat Support for assistance, see Getting support for Red Hat OpenShift Service on AWS.
1.4. Creating a cluster administrator user for quick cluster access
Before configuring an identity provider, you can create a user with cluster-admin privileges for immediate access to your Red Hat OpenShift Service on AWS (ROSA) cluster.
The cluster administrator user is useful when you need quick access to a newly deployed cluster. However, consider configuring an identity provider and granting cluster administrator privileges to the identity provider users as required. For more information about setting up an identity provider for your ROSA cluster, see Configuring an identity provider and granting cluster access.
Procedure
Create a cluster administrator user:
$ rosa create admin --cluster=<cluster_name> 1- 1
- Replace
<cluster_name>with the name of your cluster.
Example output
W: It is recommended to add an identity provider to login to this cluster. See 'rosa create idp --help' for more information. I: Admin account has been added to cluster '<cluster_name>'. I: Please securely store this generated password. If you lose this password you can delete and recreate the cluster admin user. I: To login, run the following command: oc login https://api.example-cluster.wxyz.p1.openshiftapps.com:6443 --username cluster-admin --password d7Rca-Ba4jy-YeXhs-WU42J I: It may take up to a minute for the account to become active.
NoteIt might take approximately one minute for the
cluster-adminuser to become active.
Additional resource
- For steps to log in to the ROSA web console, see Accessing a cluster through the web console.
1.5. Configuring an identity provider and granting cluster access
Red Hat OpenShift Service on AWS (ROSA) includes a built-in OAuth server. After your ROSA cluster is created, you must configure OAuth to use an identity provider. You can then add members to your configured identity provider to grant them access to your cluster.
You can also grant the identity provider users with cluster-admin or dedicated-admin privileges as required.
Configuring an identity provider
You can configure different identity provider types for your Red Hat OpenShift Service on AWS (ROSA) cluster. Supported types include GitHub, GitHub Enterprise, GitLab, Google, LDAP, OpenID Connect and htpasswd identity providers.
The htpasswd identity provider option is included only to enable the creation of a single, static administration user. htpasswd is not supported as a general-use identity provider for Red Hat OpenShift Service on AWS.
The following procedure configures a GitHub identity provider as an example.
Procedure
- Go to github.com and log in to your GitHub account.
- If you do not have an existing GitHub organization to use for identity provisioning for your ROSA cluster, create one. Follow the steps in the GitHub documentation.
Configure a GitHub identity provider for your cluster that is restricted to the members of your GitHub organization.
Configure an identity provider using the interactive mode:
$ rosa create idp --cluster=<cluster_name> --interactive 1- 1
- Replace
<cluster_name>with the name of your cluster.
Example output
I: Interactive mode enabled. Any optional fields can be left empty and a default will be selected. ? Type of identity provider: github ? Identity provider name: github-1 ? Restrict to members of: organizations ? GitHub organizations: <github_org_name> 1 ? To use GitHub as an identity provider, you must first register the application: - Open the following URL: https://github.com/organizations/<github_org_name>/settings/applications/new?oauth_application%5Bcallback_url%5D=https%3A%2F%2Foauth-openshift.apps.<cluster_name>/<random_string>.p1.openshiftapps.com%2Foauth2callback%2Fgithub-1&oauth_application%5Bname%5D=<cluster_name>&oauth_application%5Burl%5D=https%3A%2F%2Fconsole-openshift-console.apps.<cluster_name>/<random_string>.p1.openshiftapps.com - Click on 'Register application' ...- 1
- Replace
<github_org_name>with the name of your GitHub organization.
Follow the URL in the output and select Register application to register a new OAuth application in your GitHub organization. By registering the application, you enable the OAuth server that is built into ROSA to authenticate members of your GitHub organization into your cluster.
NoteThe fields in the Register a new OAuth application GitHub form are automatically filled with the required values through the URL defined by the ROSA CLI.
Use the information from your GitHub OAuth application page to populate the remaining
rosa create idpinteractive prompts.Continued example output
... ? Client ID: <github_client_id> 1 ? Client Secret: [? for help] <github_client_secret> 2 ? GitHub Enterprise Hostname (optional): ? Mapping method: claim 3 I: Configuring IDP for cluster '<cluster_name>' I: Identity Provider 'github-1' has been created. It will take up to 1 minute for this configuration to be enabled. To add cluster administrators, see 'rosa grant user --help'. To login into the console, open https://console-openshift-console.apps.<cluster_name>.<random_string>.p1.openshiftapps.com and click on github-1.
NoteIt might take approximately two minutes for the identity provider configuration to become active. If you have configured a
cluster-adminuser, you can watch the OAuth pods redeploy with the updated configuration by runningoc get pods -n openshift-authentication --watch.Enter the following command to verify that the identity provider has been configured correctly:
$ rosa list idps --cluster=<cluster_name>
Example output
NAME TYPE AUTH URL github-1 GitHub https://oauth-openshift.apps.<cluster_name>.<random_string>.p1.openshiftapps.com/oauth2callback/github-1
Additional resource
- For detailed steps to configure each of the supported identity provider types, see Configuring identity providers for STS.
Granting user access to a cluster
You can grant a user access to your Red Hat OpenShift Service on AWS (ROSA) cluster by adding them to your configured identity provider.
You can configure different types of identity providers for your ROSA cluster. The following example procedure adds a user to a GitHub organization that is configured for identity provision to the cluster.
Procedure
- Navigate to github.com and log in to your GitHub account.
- Invite users that require access to the ROSA cluster to your GitHub organization. Follow the steps in Inviting users to join your organization in the GitHub documentation.
Granting administrator privileges to a user
After you have added a user to your configured identity provider, you can grant the user cluster-admin or dedicated-admin privileges for your Red Hat OpenShift Service on AWS (ROSA) cluster.
Procedure
To configure
cluster-adminprivileges for an identity provider user:Grant the user
cluster-adminprivileges:$ rosa grant user cluster-admin --user=<idp_user_name> --cluster=<cluster_name> 1- 1
- Replace
<idp_user_name>and<cluster_name>with the name of the identity provider user and your cluster name.
Example output
I: Granted role 'cluster-admins' to user '<idp_user_name>' on cluster '<cluster_name>'
Verify if the user is listed as a member of the
cluster-adminsgroup:$ rosa list users --cluster=<cluster_name>
Example output
ID GROUPS <idp_user_name> cluster-admins
To configure
dedicated-adminprivileges for an identity provider user:Grant the user
dedicated-adminprivileges:$ rosa grant user dedicated-admin --user=<idp_user_name> --cluster=<cluster_name>
Example output
I: Granted role 'dedicated-admins' to user '<idp_user_name>' on cluster '<cluster_name>'
Verify if the user is listed as a member of the
dedicated-adminsgroup:$ rosa list users --cluster=<cluster_name>
Example output
ID GROUPS <idp_user_name> dedicated-admins
Additional resources
1.6. Accessing a cluster through the web console
After you have created a cluster administrator user or added a user to your configured identity provider, you can log into your Red Hat OpenShift Service on AWS (ROSA) cluster through the web console.
Procedure
Obtain the console URL for your cluster:
$ rosa describe cluster -c <cluster_name> | grep Console 1- 1
- Replace
<cluster_name>with the name of your cluster.
Example output
Console URL: https://console-openshift-console.apps.example-cluster.wxyz.p1.openshiftapps.com
Go to the console URL in the output of the preceding step and log in.
-
If you created a
cluster-adminuser, log in by using the provided credentials. - If you configured an identity provider for your cluster, select the identity provider name in the Log in with… dialog and complete any authorization requests that are presented by your provider.
-
If you created a
1.7. Deploying an application from the Developer Catalog
From the Red Hat OpenShift Service on AWS web console, you can deploy a test application from the Developer Catalog and expose it with a route.
Prerequisites
- You logged in to the Red Hat Hybrid Cloud Console.
- You created a Red Hat OpenShift Service on AWS cluster.
- You configured an identity provider for your cluster.
- You added your user account to the configured identity provider.
Procedure
- Go to the Cluster List page in OpenShift Cluster Manager.
- Click the options icon (⋮) next to the cluster you want to view.
- Click Open console.
- Your cluster console opens in a new browser window. Log in to your Red Hat account with your configured identity provider credentials.
- In the Administrator perspective, select Home → Projects → Create Project.
- Enter a name for your project and optionally add a Display Name and Description.
- Click Create to create the project.
- Switch to the Developer perspective and select +Add. Verify that the selected Project is the one that you just created.
- In the Developer Catalog dialog, select All services.
- In the Developer Catalog page, select Languages → JavaScript from the menu.
Click Node.js, and then click Create to open the Create Source-to-Image application page.
NoteYou might need to click Clear All Filters to display the Node.js option.
- In the Git section, click Try sample.
- Add a unique name in the Name field. The value will be used to name the associated resources.
- Confirm that Deployment and Create a route are selected.
- Click Create to deploy the application. It will take a few minutes for the pods to deploy.
-
Optional: Check the status of the pods in the Topology pane by selecting your Node.js app and reviewing its sidebar. You must wait for the
nodejsbuild to complete and for thenodejspod to be in a Running state before continuing. When the deployment is complete, click the route URL for the application, which has a format similar to the following:
https://nodejs-<project>.<cluster_name>.<hash>.<region>.openshiftapps.com/
A new tab in your browser opens with a message similar to the following:
Welcome to your Node.js application on OpenShift
Optional: Delete the application and clean up the resources that you created:
- In the Administrator perspective, navigate to Home → Projects.
- Click the action menu for your project and select Delete Project.
1.8. Revoking administrator privileges and user access
You can revoke cluster-admin or dedicated-admin privileges from a user by using the Red Hat OpenShift Service on AWS (ROSA) CLI, rosa.
To revoke cluster access from a user, you must remove the user from your configured identity provider.
Follow the procedures in this section to revoke administrator privileges or cluster access from a user.
Revoking administrator privileges from a user
Follow the steps in this section to revoke cluster-admin or dedicated-admin privileges from a user.
Procedure
To revoke
cluster-adminprivileges from an identity provider user:Revoke the
cluster-adminprivilege:$ rosa revoke user cluster-admin --user=<idp_user_name> --cluster=<cluster_name> 1- 1
- Replace
<idp_user_name>and<cluster_name>with the name of the identity provider user and your cluster name.
Example output
? Are you sure you want to revoke role cluster-admins from user <idp_user_name> in cluster <cluster_name>? Yes I: Revoked role 'cluster-admins' from user '<idp_user_name>' on cluster '<cluster_name>'
Verify that the user is not listed as a member of the
cluster-adminsgroup:$ rosa list users --cluster=<cluster_name>
Example output
W: There are no users configured for cluster '<cluster_name>'
To revoke
dedicated-adminprivileges from an identity provider user:Revoke the
dedicated-adminprivilege:$ rosa revoke user dedicated-admin --user=<idp_user_name> --cluster=<cluster_name>
Example output
? Are you sure you want to revoke role dedicated-admins from user <idp_user_name> in cluster <cluster_name>? Yes I: Revoked role 'dedicated-admins' from user '<idp_user_name>' on cluster '<cluster_name>'
Verify that the user is not listed as a member of the
dedicated-adminsgroup:$ rosa list users --cluster=<cluster_name>
Example output
W: There are no users configured for cluster '<cluster_name>'
Revoking user access to a cluster
You can revoke cluster access for an identity provider user by removing them from your configured identity provider.
You can configure different types of identity providers for your ROSA cluster. The following example procedure revokes cluster access for a member of a GitHub organization that is configured for identity provision to the cluster.
Procedure
- Navigate to github.com and log in to your GitHub account.
- Remove the user from your GitHub organization. Follow the steps in Removing a member from your organization in the GitHub documentation.
1.9. Deleting a ROSA cluster and the AWS STS resources
You can delete a ROSA cluster that uses the AWS Security Token Service (STS) by using the Red Hat OpenShift Service on AWS (ROSA) CLI, rosa. You can also use the ROSA CLI to delete the AWS Identity and Access Management (IAM) account-wide roles, the cluster-specific Operator roles, and the OpenID Connect (OIDC) provider. To delete the account-wide inline and Operator policies, you can use the AWS IAM Console.
Account-wide IAM roles and policies might be used by other ROSA clusters in the same AWS account. You must only remove the resources if they are not required by other clusters.
Procedure
Delete a cluster and watch the logs, replacing
<cluster_name>with the name or ID of your cluster:$ rosa delete cluster --cluster=<cluster_name> --watch
ImportantYou must wait for the cluster deletion to complete before you remove the IAM roles, policies, and OIDC provider. The account-wide roles are required to delete the resources created by the installer. The cluster-specific Operator roles are required to clean-up the resources created by the OpenShift Operators. The Operators use the OIDC provider to authenticate.
Delete the OIDC provider that the cluster Operators use to authenticate:
$ rosa delete oidc-provider -c <cluster_id> --mode auto 1- 1
- Replace
<cluster_id>with the ID of the cluster.
NoteYou can use the
-yoption to automatically answer yes to the prompts.Delete the cluster-specific Operator IAM roles:
$ rosa delete operator-roles -c <cluster_id> --mode auto 1- 1
- Replace
<cluster_id>with the ID of the cluster.
Delete the account-wide roles:
ImportantAccount-wide IAM roles and policies might be used by other ROSA clusters in the same AWS account. You must only remove the resources if they are not required by other clusters.
$ rosa delete account-roles --prefix <prefix> --mode auto 1- 1
- You must include the
--<prefix>argument. Replace<prefix>with the prefix of the account-wide roles to delete. If you did not specify a custom prefix when you created the account-wide roles, specify the default prefix,ManagedOpenShift.
Delete the account-wide inline and Operator IAM policies that you created for ROSA deployments that use STS:
- Log in to the AWS IAM Console.
- Navigate to Access management → Policies and select the checkbox for one of the account-wide policies.
- With the policy selected, click on Actions → Delete to open the delete policy dialog.
- Enter the policy name to confirm the deletion and select Delete to delete the policy.
- Repeat this step to delete each of the account-wide inline and Operator policies for the cluster.
1.10. Next steps
1.11. Additional resources
- For more information about setting up accounts and ROSA clusters using AWS STS, see Understanding the ROSA with STS deployment workflow.
- For more information about setting up accounts and ROSA clusters without using AWS STS, see Understanding the ROSA deployment workflow.
- For more information about upgrading your cluster, see Upgrading ROSA Classic clusters.
Chapter 2. Comprehensive guide to getting started with Red Hat OpenShift Service on AWS
If you are looking for a quickstart guide for ROSA, see Red Hat OpenShift Service on AWS quickstart guide.
Follow this getting started document to create a Red Hat OpenShift Service on AWS (ROSA) cluster, grant user access, deploy your first application, and learn how to revoke user access and delete your cluster.
You can create a ROSA cluster either with or without the AWS Security Token Service (STS). The procedures in this document enable you to create a cluster that uses AWS STS. For more information about using AWS STS with ROSA clusters, see Using the AWS Security Token Service.
2.1. Prerequisites
- You reviewed the introduction to Red Hat OpenShift Service on AWS (ROSA), and the documentation on ROSA architecture models and architecture concepts.
- You have read the documentation on limits and scalability and the guidelines for planning your environment.
- You have reviewed the detailed AWS prerequisites for ROSA with STS.
- You have the AWS service quotas that are required to run a ROSA cluster.
2.2. Setting up the environment
Before you create a Red Hat OpenShift Service on AWS (ROSA) cluster, you must set up your environment by completing the following tasks:
- Verify ROSA prerequisites against your AWS and Red Hat accounts.
- Install and configure the required command line interface (CLI) tools.
- Verify the configuration of the CLI tools.
You can follow the procedures in this section to complete these setup requirements.
2.2.1. Verifying ROSA prerequisites
Use the steps in this procedure to enable Red Hat OpenShift Service on AWS (ROSA) in your AWS account.
Prerequisites
- You have a Red Hat account.
You have an AWS account.
NoteConsider using a dedicated AWS account to run production clusters. If you are using AWS Organizations, you can use an AWS account within your organization or create a new one.
Procedure
- Sign in to the AWS Management Console.
- Navigate to the ROSA service.
Click Get started.
The Verify ROSA prerequisites page opens.
Under ROSA enablement, ensure that a green check mark and
You previously enabled ROSAare displayed.If not, follow these steps:
-
Select the checkbox beside
I agree to share my contact information with Red Hat. Click Enable ROSA.
After a short wait, a green check mark and
You enabled ROSAmessage are displayed.
-
Select the checkbox beside
Under Service Quotas, ensure that a green check and
Your quotas meet the requirements for ROSAare displayed.If you see
Your quotas don’t meet the minimum requirements, take note of the quota type and the minimum listed in the error message. See Amazon’s documentation on requesting a quota increase for guidance. It may take several hours for Amazon to approve your quota request.-
Under ELB service-linked role, ensure that a green check mark and
AWSServiceRoleForElasticLoadBalancing already existsare displayed. Click Continue to Red Hat.
The Get started with Red Hat OpenShift Service on AWS (ROSA) page opens in a new tab. You have already completed Step 1 on this page, and can now continue with Step 2.
Additional resources
2.2.2. Installing and configuring the required CLI tools
Several command line interface (CLI) tools are required to deploy and work with your cluster.
Prerequisites
- You have an AWS account.
- You have a Red Hat account.
Procedure
Log in to your Red Hat and AWS accounts to access the download page for each required tool.
- Log in to your Red Hat account at console.redhat.com.
- Log in to your AWS account at aws.amazon.com.
Install and configure the latest AWS CLI (
aws).- Install the AWS CLI by following the AWS Command Line Interface documentation appropriate for your workstation.
Configure the AWS CLI by specifying your
aws_access_key_id,aws_secret_access_key, andregionin the.aws/credentialsfile. For more information, see AWS Configuration basics in the AWS documentation.NoteYou can optionally use the
AWS_DEFAULT_REGIONenvironment variable to set the default AWS region.Query the AWS API to verify if the AWS CLI is installed and configured correctly:
$ aws sts get-caller-identity --output text
Example output
<aws_account_id> arn:aws:iam::<aws_account_id>:user/<username> <aws_user_id>
Install and configure the latest ROSA CLI (
rosa).- Navigate to Downloads.
Find Red Hat OpenShift Service on AWS command line interface (`rosa) in the list of tools and click Download.
The
rosa-linux.tar.gzfile is downloaded to your default download location.Extract the
rosabinary file from the downloaded archive. The following example extracts the binary from a Linux tar archive:$ tar xvf rosa-linux.tar.gz
Move the
rosabinary file to a directory in your execution path. In the following example, the/usr/local/bindirectory is included in the path of the user:$ sudo mv rosa /usr/local/bin/rosa
Verify that the ROSA CLI is installed correctly by querying the
rosaversion:$ rosa version
Example output
1.2.47 Your ROSA CLI is up to date.
Log in to the ROSA CLI using an offline access token.
Run the login command:
$ rosa login
Example output
To login to your Red Hat account, get an offline access token at https://console.redhat.com/openshift/token/rosa ? Copy the token and paste it here:
- Navigate to the URL listed in the command output to view your offline access token.
Enter the offline access token at the command line prompt to log in.
? Copy the token and paste it here: ******************* [full token length omitted]
NoteIn the future you can specify the offline access token by using the
--token="<offline_access_token>"argument when you run therosa logincommand.Verify that you are logged in and confirm that your credentials are correct before proceeding:
$ rosa whoami
Example output
AWS Account ID: <aws_account_number> AWS Default Region: us-east-1 AWS ARN: arn:aws:iam::<aws_account_number>:user/<aws_user_name> OCM API: https://api.openshift.com OCM Account ID: <red_hat_account_id> OCM Account Name: Your Name OCM Account Username: you@domain.com OCM Account Email: you@domain.com OCM Organization ID: <org_id> OCM Organization Name: Your organization OCM Organization External ID: <external_org_id>
Install and configure the latest OpenShift CLI (
oc).Use the ROSA CLI to download the
ocCLI.The following command downloads the latest version of the CLI to the current working directory:
$ rosa download openshift-client
Extract the
ocbinary file from the downloaded archive. The following example extracts the files from a Linux tar archive:$ tar xvf openshift-client-linux.tar.gz
Move the
ocbinary to a directory in your execution path. In the following example, the/usr/local/bindirectory is included in the path of the user:$ sudo mv oc /usr/local/bin/oc
Verify that the
ocCLI is installed correctly:$ rosa verify openshift-client
Example output
I: Verifying whether OpenShift command-line tool is available... I: Current OpenShift Client Version: 4.17.3
2.3. Creating a ROSA cluster with STS
Choose from one of the following methods to deploy a Red Hat OpenShift Service on AWS (ROSA) cluster that uses the AWS Security Token Service (STS). In each scenario, you can deploy your cluster by using Red Hat OpenShift Cluster Manager or the ROSA CLI (rosa):
- Creating a ROSA cluster with STS using the default options: You can create a ROSA cluster with STS quickly by using the default options and automatic STS resource creation.
-
Creating a ROSA cluster with STS using customizations: You can create a ROSA cluster with STS using customizations. You can also choose between the
autoandmanualmodes when creating the required STS resources.
Additional resources
- For detailed steps to deploy a ROSA cluster without STS, see Creating a ROSA cluster without AWS STS and Creating an AWS PrivateLink cluster on ROSA.
- For information about the account-wide IAM roles and policies that are required for ROSA deployments that use STS, see Account-wide IAM role and policy reference.
-
For details about using the
autoandmanualmodes to create the required STS resources, see Understanding the auto and manual deployment modes. - For information about the update life cycle for ROSA, see Red Hat OpenShift Service on AWS update life cycle.
2.4. Creating a cluster administrator user for quick cluster access
Before configuring an identity provider, you can create a user with cluster-admin privileges for immediate access to your Red Hat OpenShift Service on AWS (ROSA) cluster.
The cluster administrator user is useful when you need quick access to a newly deployed cluster. However, consider configuring an identity provider and granting cluster administrator privileges to the identity provider users as required. For more information about setting up an identity provider for your ROSA cluster, see Configuring an identity provider and granting cluster access.
Prerequisites
- You have an AWS account.
-
You installed and configured the latest Red Hat OpenShift Service on AWS (ROSA) CLI,
rosa, on your workstation. -
You logged in to your Red Hat account using the ROSA CLI (
rosa). - You created a ROSA cluster.
Procedure
Create a cluster administrator user:
$ rosa create admin --cluster=<cluster_name> 1- 1
- Replace
<cluster_name>with the name of your cluster.
Example output
W: It is recommended to add an identity provider to login to this cluster. See 'rosa create idp --help' for more information. I: Admin account has been added to cluster '<cluster_name>'. I: Please securely store this generated password. If you lose this password you can delete and recreate the cluster admin user. I: To login, run the following command: oc login https://api.example-cluster.wxyz.p1.openshiftapps.com:6443 --username cluster-admin --password d7Rca-Ba4jy-YeXhs-WU42J I: It may take up to a minute for the account to become active.
NoteIt might take approximately one minute for the
cluster-adminuser to become active.Log in to the cluster through the CLI:
Run the command provided in the output of the preceding step to log in:
$ oc login <api_url> --username cluster-admin --password <cluster_admin_password> 1- 1
- Replace
<api_url>and<cluster_admin_password>with the API URL and cluster administrator password for your environment.
Verify if you are logged in to the ROSA cluster as the
cluster-adminuser:$ oc whoami
Example output
cluster-admin
Additional resource
- For steps to log in to the ROSA web console, see Accessing a cluster through the web console
2.5. Configuring an identity provider and granting cluster access
Red Hat OpenShift Service on AWS (ROSA) includes a built-in OAuth server. After your ROSA cluster is created, you must configure OAuth to use an identity provider. You can then add members to your configured identity provider to grant them access to your cluster.
You can also grant the identity provider users with cluster-admin or dedicated-admin privileges as required.
2.5.1. Configuring an identity provider
You can configure different identity provider types for your Red Hat OpenShift Service on AWS (ROSA) cluster. Supported types include GitHub, GitHub Enterprise, GitLab, Google, LDAP, OpenID Connect and htpasswd identity providers.
The htpasswd identity provider option is included only to enable the creation of a single, static administration user. htpasswd is not supported as a general-use identity provider for Red Hat OpenShift Service on AWS.
The following procedure configures a GitHub identity provider as an example.
Prerequisites
- You have an AWS account.
-
You installed and configured the latest Red Hat OpenShift Service on AWS (ROSA) CLI,
rosa, on your workstation. -
You logged in to your Red Hat account using the ROSA CLI (
rosa). - You created a ROSA cluster.
- You have a GitHub user account.
Procedure
- Go to github.com and log in to your GitHub account.
- If you do not have an existing GitHub organization to use for identity provisioning for your ROSA cluster, create one. Follow the steps in the GitHub documentation.
Configure a GitHub identity provider for your cluster that is restricted to the members of your GitHub organization.
Configure an identity provider using the interactive mode:
$ rosa create idp --cluster=<cluster_name> --interactive 1- 1
- Replace
<cluster_name>with the name of your cluster.
Example output
I: Interactive mode enabled. Any optional fields can be left empty and a default will be selected. ? Type of identity provider: github ? Identity provider name: github-1 ? Restrict to members of: organizations ? GitHub organizations: <github_org_name> 1 ? To use GitHub as an identity provider, you must first register the application: - Open the following URL: https://github.com/organizations/<github_org_name>/settings/applications/new?oauth_application%5Bcallback_url%5D=https%3A%2F%2Foauth-openshift.apps.<cluster_name>/<random_string>.p1.openshiftapps.com%2Foauth2callback%2Fgithub-1&oauth_application%5Bname%5D=<cluster_name>&oauth_application%5Burl%5D=https%3A%2F%2Fconsole-openshift-console.apps.<cluster_name>/<random_string>.p1.openshiftapps.com - Click on 'Register application' ...- 1
- Replace
<github_org_name>with the name of your GitHub organization.
Follow the URL in the output and select Register application to register a new OAuth application in your GitHub organization. By registering the application, you enable the OAuth server that is built into ROSA to authenticate members of your GitHub organization into your cluster.
NoteThe fields in the Register a new OAuth application GitHub form are automatically filled with the required values through the URL defined by the ROSA CLI.
Use the information from your GitHub OAuth application page to populate the remaining
rosa create idpinteractive prompts.Continued example output
... ? Client ID: <github_client_id> 1 ? Client Secret: [? for help] <github_client_secret> 2 ? GitHub Enterprise Hostname (optional): ? Mapping method: claim 3 I: Configuring IDP for cluster '<cluster_name>' I: Identity Provider 'github-1' has been created. It will take up to 1 minute for this configuration to be enabled. To add cluster administrators, see 'rosa grant user --help'. To login into the console, open https://console-openshift-console.apps.<cluster_name>.<random_string>.p1.openshiftapps.com and click on github-1.
NoteIt might take approximately two minutes for the identity provider configuration to become active. If you have configured a
cluster-adminuser, you can watch the OAuth pods redeploy with the updated configuration by runningoc get pods -n openshift-authentication --watch.Enter the following command to verify that the identity provider has been configured correctly:
$ rosa list idps --cluster=<cluster_name>
Example output
NAME TYPE AUTH URL github-1 GitHub https://oauth-openshift.apps.<cluster_name>.<random_string>.p1.openshiftapps.com/oauth2callback/github-1
Additional resource
- For detailed steps to configure each of the supported identity provider types, see Configuring identity providers for STS
2.5.2. Granting user access to a cluster
You can grant a user access to your Red Hat OpenShift Service on AWS (ROSA) cluster by adding them to your configured identity provider.
You can configure different types of identity providers for your ROSA cluster. The following example procedure adds a user to a GitHub organization that is configured for identity provision to the cluster.
Prerequisites
- You have an AWS account.
-
You installed and configured the latest Red Hat OpenShift Service on AWS (ROSA) CLI,
rosa, on your workstation. -
You logged in to your Red Hat account using the ROSA CLI (
rosa). - You created a ROSA cluster.
- You have a GitHub user account.
- You have configured a GitHub identity provider for your cluster.
Procedure
- Navigate to github.com and log in to your GitHub account.
- Invite users that require access to the ROSA cluster to your GitHub organization. Follow the steps in Inviting users to join your organization in the GitHub documentation.
2.5.3. Granting administrator privileges to a user
After you have added a user to your configured identity provider, you can grant the user cluster-admin or dedicated-admin privileges for your Red Hat OpenShift Service on AWS (ROSA) cluster.
Prerequisites
- You have an AWS account.
-
You installed and configured the latest Red Hat OpenShift Service on AWS (ROSA) CLI,
rosa, on your workstation. -
You logged in to your Red Hat account using the ROSA CLI (
rosa). - You created a ROSA cluster.
- You have configured a GitHub identity provider for your cluster and added identity provider users.
Procedure
To configure
cluster-adminprivileges for an identity provider user:Grant the user
cluster-adminprivileges:$ rosa grant user cluster-admin --user=<idp_user_name> --cluster=<cluster_name> 1- 1
- Replace
<idp_user_name>and<cluster_name>with the name of the identity provider user and your cluster name.
Example output
I: Granted role 'cluster-admins' to user '<idp_user_name>' on cluster '<cluster_name>'
Verify if the user is listed as a member of the
cluster-adminsgroup:$ rosa list users --cluster=<cluster_name>
Example output
ID GROUPS <idp_user_name> cluster-admins
To configure
dedicated-adminprivileges for an identity provider user:Grant the user
dedicated-adminprivileges:$ rosa grant user dedicated-admin --user=<idp_user_name> --cluster=<cluster_name>
Example output
I: Granted role 'dedicated-admins' to user '<idp_user_name>' on cluster '<cluster_name>'
Verify if the user is listed as a member of the
dedicated-adminsgroup:$ rosa list users --cluster=<cluster_name>
Example output
ID GROUPS <idp_user_name> dedicated-admins
Additional resources
2.6. Accessing a cluster through the web console
After you have created a cluster administrator user or added a user to your configured identity provider, you can log into your Red Hat OpenShift Service on AWS (ROSA) cluster through the web console.
Prerequisites
- You have an AWS account.
-
You installed and configured the latest Red Hat OpenShift Service on AWS (ROSA) CLI,
rosa, on your workstation. -
You logged in to your Red Hat account using the ROSA CLI (
rosa). - You created a ROSA cluster.
- You have created a cluster administrator user or added your user account to the configured identity provider.
Procedure
Obtain the console URL for your cluster:
$ rosa describe cluster -c <cluster_name> | grep Console 1- 1
- Replace
<cluster_name>with the name of your cluster.
Example output
Console URL: https://console-openshift-console.apps.example-cluster.wxyz.p1.openshiftapps.com
Go to the console URL in the output of the preceding step and log in.
-
If you created a
cluster-adminuser, log in by using the provided credentials. - If you configured an identity provider for your cluster, select the identity provider name in the Log in with… dialog and complete any authorization requests that are presented by your provider.
-
If you created a
2.7. Deploying an application from the Developer Catalog
From the Red Hat OpenShift Service on AWS web console, you can deploy a test application from the Developer Catalog and expose it with a route.
Prerequisites
- You logged in to the Red Hat Hybrid Cloud Console.
- You created a Red Hat OpenShift Service on AWS cluster.
- You configured an identity provider for your cluster.
- You added your user account to the configured identity provider.
Procedure
- Go to the Cluster List page in OpenShift Cluster Manager.
- Click the options icon (⋮) next to the cluster you want to view.
- Click Open console.
- Your cluster console opens in a new browser window. Log in to your Red Hat account with your configured identity provider credentials.
- In the Administrator perspective, select Home → Projects → Create Project.
- Enter a name for your project and optionally add a Display Name and Description.
- Click Create to create the project.
- Switch to the Developer perspective and select +Add. Verify that the selected Project is the one that you just created.
- In the Developer Catalog dialog, select All services.
- In the Developer Catalog page, select Languages → JavaScript from the menu.
Click Node.js, and then click Create to open the Create Source-to-Image application page.
NoteYou might need to click Clear All Filters to display the Node.js option.
- In the Git section, click Try sample.
- Add a unique name in the Name field. The value will be used to name the associated resources.
- Confirm that Deployment and Create a route are selected.
- Click Create to deploy the application. It will take a few minutes for the pods to deploy.
-
Optional: Check the status of the pods in the Topology pane by selecting your Node.js app and reviewing its sidebar. You must wait for the
nodejsbuild to complete and for thenodejspod to be in a Running state before continuing. When the deployment is complete, click the route URL for the application, which has a format similar to the following:
https://nodejs-<project>.<cluster_name>.<hash>.<region>.openshiftapps.com/
A new tab in your browser opens with a message similar to the following:
Welcome to your Node.js application on OpenShift
Optional: Delete the application and clean up the resources that you created:
- In the Administrator perspective, navigate to Home → Projects.
- Click the action menu for your project and select Delete Project.
2.8. Revoking administrator privileges and user access
You can revoke cluster-admin or dedicated-admin privileges from a user by using the Red Hat OpenShift Service on AWS (ROSA) CLI, rosa.
To revoke cluster access from a user, you must remove the user from your configured identity provider.
Follow the procedures in this section to revoke administrator privileges or cluster access from a user.
2.8.1. Revoking administrator privileges from a user
Follow the steps in this section to revoke cluster-admin or dedicated-admin privileges from a user.
Prerequisites
-
You installed and configured the latest Red Hat OpenShift Service on AWS (ROSA) CLI,
rosa, on your workstation. -
You logged in to your Red Hat account using the ROSA CLI (
rosa). - You created a ROSA cluster.
- You have configured a GitHub identity provider for your cluster and added an identity provider user.
-
You granted
cluster-adminordedicated-adminprivileges to a user.
Procedure
To revoke
cluster-adminprivileges from an identity provider user:Revoke the
cluster-adminprivilege:$ rosa revoke user cluster-admin --user=<idp_user_name> --cluster=<cluster_name> 1- 1
- Replace
<idp_user_name>and<cluster_name>with the name of the identity provider user and your cluster name.
Example output
? Are you sure you want to revoke role cluster-admins from user <idp_user_name> in cluster <cluster_name>? Yes I: Revoked role 'cluster-admins' from user '<idp_user_name>' on cluster '<cluster_name>'
Verify that the user is not listed as a member of the
cluster-adminsgroup:$ rosa list users --cluster=<cluster_name>
Example output
W: There are no users configured for cluster '<cluster_name>'
To revoke
dedicated-adminprivileges from an identity provider user:Revoke the
dedicated-adminprivilege:$ rosa revoke user dedicated-admin --user=<idp_user_name> --cluster=<cluster_name>
Example output
? Are you sure you want to revoke role dedicated-admins from user <idp_user_name> in cluster <cluster_name>? Yes I: Revoked role 'dedicated-admins' from user '<idp_user_name>' on cluster '<cluster_name>'
Verify that the user is not listed as a member of the
dedicated-adminsgroup:$ rosa list users --cluster=<cluster_name>
Example output
W: There are no users configured for cluster '<cluster_name>'
2.8.2. Revoking user access to a cluster
You can revoke cluster access for an identity provider user by removing them from your configured identity provider.
You can configure different types of identity providers for your ROSA cluster. The following example procedure revokes cluster access for a member of a GitHub organization that is configured for identity provision to the cluster.
Prerequisites
- You have a ROSA cluster.
- You have a GitHub user account.
- You have configured a GitHub identity provider for your cluster and added an identity provider user.
Procedure
- Navigate to github.com and log in to your GitHub account.
- Remove the user from your GitHub organization. Follow the steps in Removing a member from your organization in the GitHub documentation.
2.9. Deleting a ROSA cluster and the AWS STS resources
You can delete a ROSA cluster that uses the AWS Security Token Service (STS) by using the Red Hat OpenShift Service on AWS (ROSA) CLI, rosa. You can also use the ROSA CLI to delete the AWS Identity and Access Management (IAM) account-wide roles, the cluster-specific Operator roles, and the OpenID Connect (OIDC) provider. To delete the account-wide inline and Operator policies, you can use the AWS IAM Console.
Account-wide IAM roles and policies might be used by other ROSA clusters in the same AWS account. You must only remove the resources if they are not required by other clusters.
Prerequisites
-
You installed and configured the latest Red Hat OpenShift Service on AWS (ROSA) CLI,
rosa, on your workstation. -
You logged in to your Red Hat account using the ROSA CLI (
rosa). - You created a ROSA cluster.
Procedure
Delete a cluster and watch the logs, replacing
<cluster_name>with the name or ID of your cluster:$ rosa delete cluster --cluster=<cluster_name> --watch
ImportantYou must wait for the cluster deletion to complete before you remove the IAM roles, policies, and OIDC provider. The account-wide roles are required to delete the resources created by the installer. The cluster-specific Operator roles are required to clean-up the resources created by the OpenShift Operators. The Operators use the OIDC provider to authenticate.
Delete the OIDC provider that the cluster Operators use to authenticate:
$ rosa delete oidc-provider -c <cluster_id> --mode auto 1- 1
- Replace
<cluster_id>with the ID of the cluster.
NoteYou can use the
-yoption to automatically answer yes to the prompts.Delete the cluster-specific Operator IAM roles:
$ rosa delete operator-roles -c <cluster_id> --mode auto 1- 1
- Replace
<cluster_id>with the ID of the cluster.
Delete the account-wide roles:
ImportantAccount-wide IAM roles and policies might be used by other ROSA clusters in the same AWS account. You must only remove the resources if they are not required by other clusters.
$ rosa delete account-roles --prefix <prefix> --mode auto 1- 1
- You must include the
--<prefix>argument. Replace<prefix>with the prefix of the account-wide roles to delete. If you did not specify a custom prefix when you created the account-wide roles, specify the default prefix,ManagedOpenShift.
Delete the account-wide inline and Operator IAM policies that you created for ROSA deployments that use STS:
- Log in to the AWS IAM Console.
- Navigate to Access management → Policies and select the checkbox for one of the account-wide policies.
- With the policy selected, click on Actions → Delete to open the delete policy dialog.
- Enter the policy name to confirm the deletion and select Delete to delete the policy.
- Repeat this step to delete each of the account-wide inline and Operator policies for the cluster.
2.10. Next steps
2.11. Additional resources
- For more information about setting up accounts and ROSA clusters using AWS STS, see Understanding the ROSA with STS deployment workflow
- For more information about setting up accounts and ROSA clusters without using AWS STS, see Understanding the ROSA deployment workflow
- For more information about upgrading your cluster, see Upgrading ROSA Classic clusters
Chapter 3. Understanding the ROSA with STS deployment workflow
Before you create a Red Hat OpenShift Service on AWS (ROSA) cluster, you must complete the AWS prerequisites, verify that the required AWS service quotas are available, and set up your environment.
This document provides an overview of the ROSA with STS deployment workflow stages and refers to detailed resources for each stage.
3.1. Overview of the ROSA with STS deployment workflow
The AWS Security Token Service (STS) is a global web service that provides short-term credentials for IAM or federated users. You can use AWS STS with Red Hat OpenShift Service on AWS (ROSA) to allocate temporary, limited-privilege credentials for component-specific IAM roles. The service enables cluster components to make AWS API calls using secure cloud resource management practices.
You can follow the workflow stages outlined in this section to set up and access a ROSA cluster that uses STS.
- Complete the AWS prerequisites for ROSA with STS. To deploy a ROSA cluster with STS, your AWS account must meet the prerequisite requirements.
- Review the required AWS service quotas. To prepare for your cluster deployment, review the AWS service quotas that are required to run a ROSA cluster.
- Set up the environment and install ROSA using STS. Before you create a ROSA with STS cluster, you must enable ROSA in your AWS account, install and configure the required CLI tools, and verify the configuration of the CLI tools. You must also verify that the AWS Elastic Load Balancing (ELB) service role exists and that the required AWS resource quotas are available.
-
Create a ROSA cluster with STS quickly or create a cluster using customizations. Use the ROSA CLI (
rosa) or Red Hat OpenShift Cluster Manager to create a cluster with STS. You can create a cluster quickly by using the default options, or you can apply customizations to suit the needs of your organization. -
Access your cluster. You can configure an identity provider and grant cluster administrator privileges to the identity provider users as required. You can also access a newly-deployed cluster quickly by configuring a
cluster-adminuser. - Revoke access to a ROSA cluster for a user. You can revoke access to a ROSA with STS cluster from a user by using the ROSA CLI or the web console.
-
Delete a ROSA cluster. You can delete a ROSA with STS cluster by using the ROSA CLI (
rosa). After deleting a cluster, you can delete the STS resources by using the AWS Identity and Access Management (IAM) Console.
3.2. Additional resources
- For information about using the ROSA deployment workflow to create a cluster that does not use AWS STS, see Understanding the ROSA deployment workflow.
Legal Notice
Copyright © 2024 Red Hat, Inc.
OpenShift documentation is licensed under the Apache License 2.0 (https://www.apache.org/licenses/LICENSE-2.0).
Modified versions must remove all Red Hat trademarks.
Portions adapted from https://github.com/kubernetes-incubator/service-catalog/ with modifications by Red Hat.
Red Hat, Red Hat Enterprise Linux, the Red Hat logo, the Shadowman logo, JBoss, OpenShift, Fedora, the Infinity logo, and RHCE are trademarks of Red Hat, Inc., registered in the United States and other countries.
Linux® is the registered trademark of Linus Torvalds in the United States and other countries.
Java® is a registered trademark of Oracle and/or its affiliates.
XFS® is a trademark of Silicon Graphics International Corp. or its subsidiaries in the United States and/or other countries.
MySQL® is a registered trademark of MySQL AB in the United States, the European Union and other countries.
Node.js® is an official trademark of Joyent. Red Hat Software Collections is not formally related to or endorsed by the official Joyent Node.js open source or commercial project.
The OpenStack® Word Mark and OpenStack logo are either registered trademarks/service marks or trademarks/service marks of the OpenStack Foundation, in the United States and other countries and are used with the OpenStack Foundation’s permission. We are not affiliated with, endorsed or sponsored by the OpenStack Foundation, or the OpenStack community.
All other trademarks are the property of their respective owners.