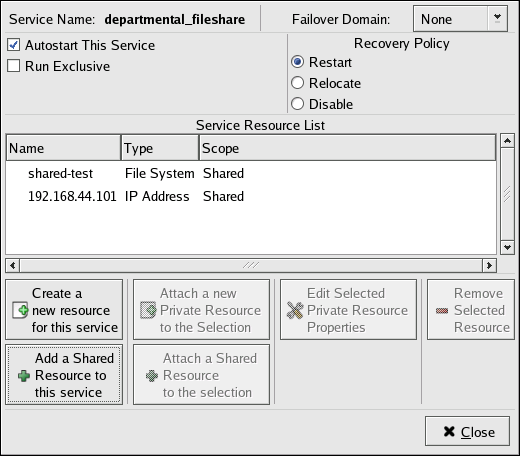5.8. Adding a Cluster Service to the Cluster
To add a cluster service to the cluster, follow these steps:
- At the left frame, click .
- At the bottom of the right frame (labeled ), click the button. Clicking causes the Add a Service dialog box to be displayed.
- At the Add a Service dialog box, type the name of the service in the text box and click . Clicking causes the Service Management dialog box to be displayed (refer to Figure 5.9, “Adding a Cluster Service”).
Note
Use a descriptive name that clearly distinguishes the service from other services in the cluster.Figure 5.9. Adding a Cluster Service
- If you want to restrict the members on which this cluster service is able to run, choose a failover domain from the drop-down box. (Refer to Section 5.6, “Configuring a Failover Domain” for instructions on how to configure a failover domain.)
- checkbox — This is checked by default. If is checked, the service is started automatically when a cluster is started and running. If is not checked, the service must be started manually any time the cluster comes up from stopped state.
- checkbox — This sets a policy wherein the service only runs on nodes that have no other services running on them. For example, for a very busy web server that is clustered for high availability, it would would be advisable to keep that service on a node alone with no other services competing for his resources — that is, checked. On the other hand, services that consume few resources (like NFS and Samba), can run together on the same node without little concern over contention for resources. For those types of services you can leave the unchecked.
Note
Circumstances that require enabling are rare. Enabling can render a service offline if the node it is running on fails and no other nodes are empty. - Select a recovery policy to specify how the resource manager should recover from a service failure. At the upper right of the Service Management dialog box, there are three options available:
- — Restart the service in the node the service is currently located. The default setting is . If the service cannot be restarted in the current node, the service is relocated.
- — Relocate the service before restarting. Do not restart the node where the service is currently located.
- — Do not restart the service at all.
- Click the button and choose the a resource listed that you have configured in Section 5.7, “Adding Cluster Resources”.
Note
If you are adding a Samba-service resource, connect a Samba-service resource directly to the service, not to a resource within a service. That is, at the Service Management dialog box, use either or ; do not use or . - If needed, you may also create a private resource that you can create that becomes a subordinate resource by clicking on the button. The process is the same as creating a shared resource described in Section 5.7, “Adding Cluster Resources”. The private resource will appear as a child to the shared resource to which you associated with the shared resource. Click the triangle icon next to the shared resource to display any private resources associated.
- When finished, click .
- Choose => to save the changes to the cluster configuration.
Note
To verify the existence of the IP service resource used in a cluster service, you must use the
/sbin/ip addr list command on a cluster node. The following output shows the /sbin/ip addr list command executed on a node running a cluster service:
5.8.1. Relocating a Service in a Cluster
Copy linkLink copied to clipboard!
Service relocation functionality allows you to perform maintenance on a cluster member while maintaining application and data availability.
To relocate a service, drag the service icon from the Services Tab onto the member icon in the Members tab. The cluster manager stops the service on the member on which it was running and restarts it on the new member.