Chapter 2. Launching applications in GNOME
You can launch installed applications using several different methods in the GNOME desktop environment.
2.1. Launching an application in the standard GNOME session
This procedure launches a graphical application in the GNOME desktop environment.
Prerequisites
- You are using the standard GNOME session.
Procedure
Open the Activities Overview screen using either of the following ways:
- Click Activities in the top panel.
- Press the Super key, which is usually labeled with the Windows logo, ⌘, or 🔍.
Find the application using either of the following ways:
Click the Show Applications icon in the bottom horizontal bar.
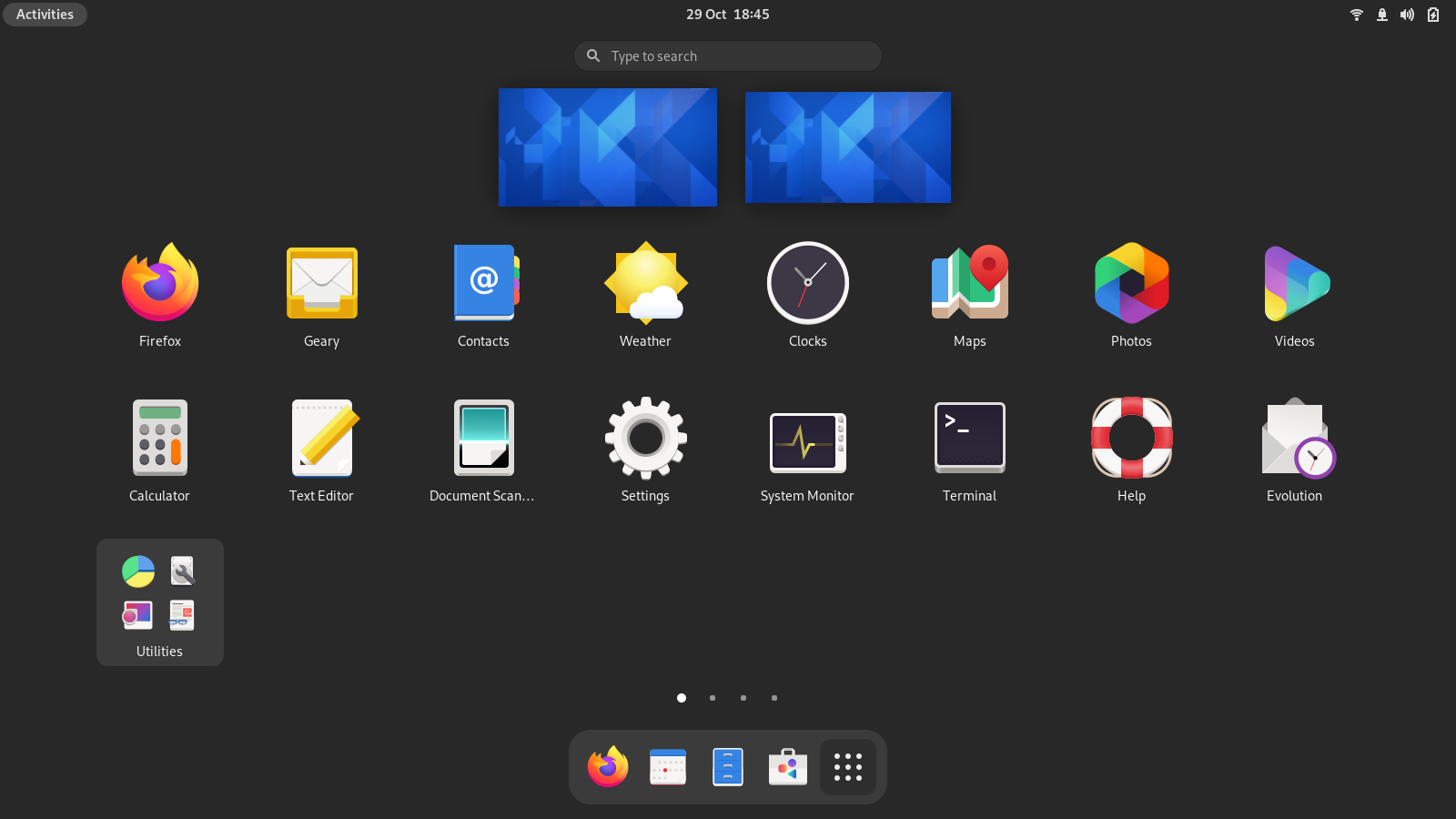
- Type the name of the required application in the search entry.
- Click the application in the displayed list.
2.2. Launching an application in GNOME Classic
This procedure launches a graphical application in the GNOME Classic desktop environment.
Prerequisites
- You are using the GNOME Classic session.
Procedure
- Open the Applications menu in the top panel.
Choose the required application from the available categories, which can include:
- Favorites
- Accessories
- Graphics
- Internet
- Office
- Sound & Video
- System Tools
- Utilities
2.3. Launching an application in GNOME using a command
This procedure launches a graphical application in GNOME by entering a command.
Prerequisites
- You know the command that starts the application.
Procedure
Open a command prompt using either of the following ways:
- Open a terminal.
Press the Alt+F2 shortcut to open the Enter a Command screen.
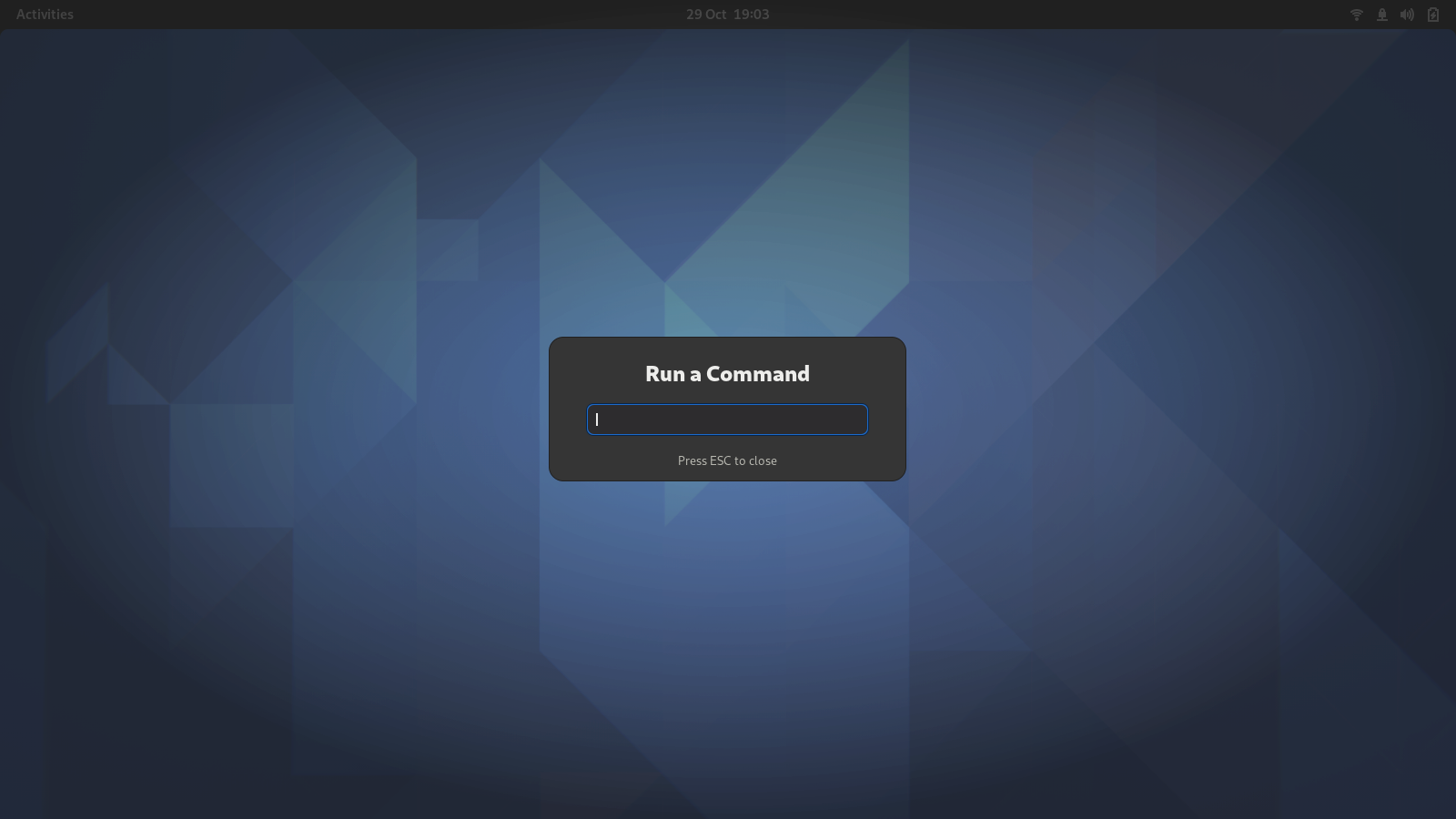
- Type the application command in the command prompt.
- Confirm the command by pressing Enter.
2.4. Launching an application automatically on login
You can set applications to launch automatically on login using the Tweaks tool. Tweaks is a tool to customize the GNOME Shell environment for a particular user.
Prerequisites
-
You have installed
gnome-tweakson your system. For more details, see Installing software in GNOME - You have installed the application that you want to launch at login.
Procedure
- Open Tweaks. For more details see Launching applications in GNOME.
Select Startup Applications in the left side bar.
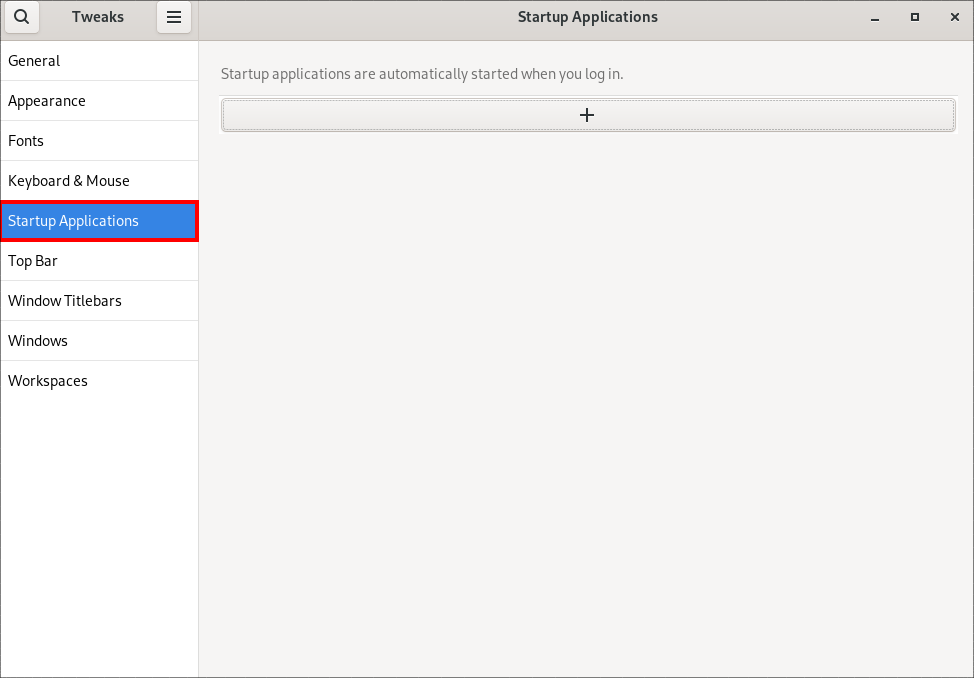
Click the plus sign button ().
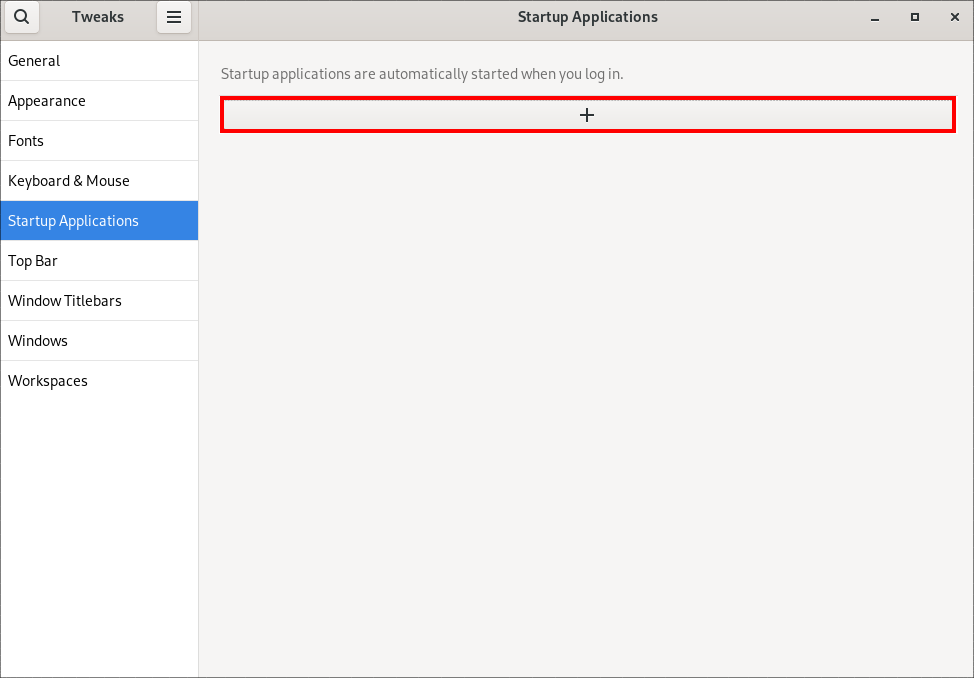
Select an application from the list of available applications and click .

Verification
- Open Tweaks.
- Select Startup Applications in the left side bar.
List of applications launched at start will be present in the center section.
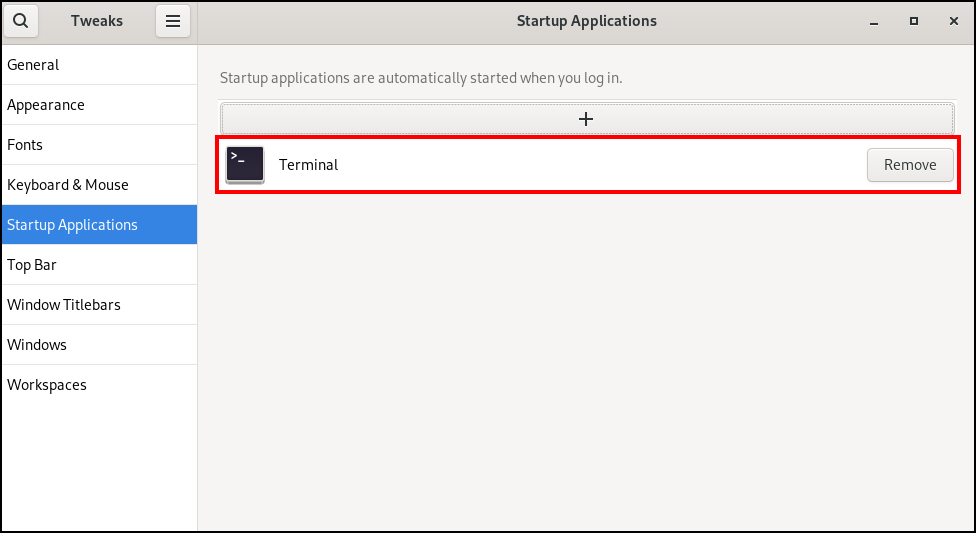
Additional resources
- For more information about lauching applications, see Launching applications in GNOME