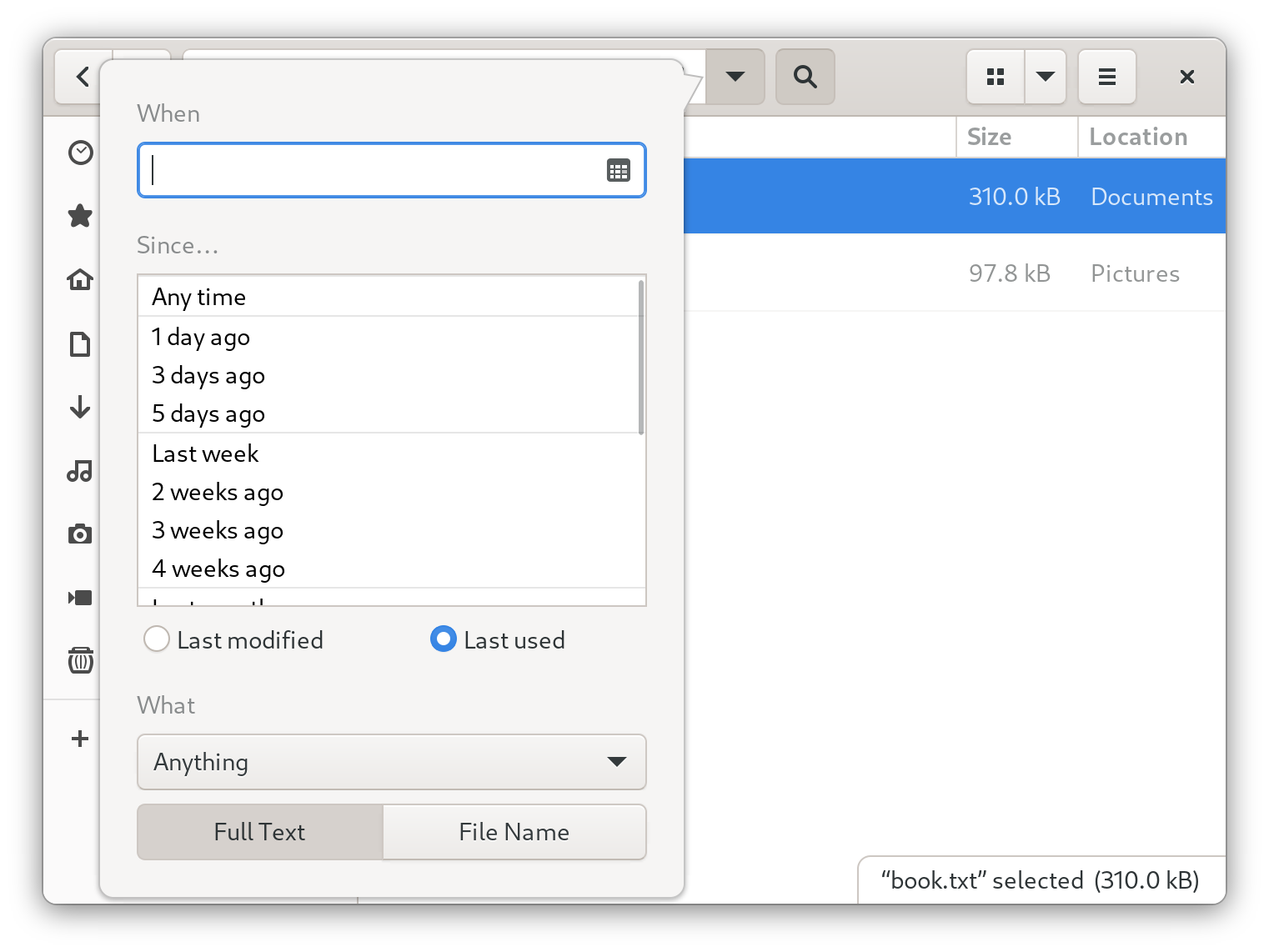Chapter 4. Searching for files in GNOME
As a user in the GNOME environment, you can search for files using the Files application.
4.1. Performing a basic file search
You can search for files in GNOME. This basic search looks for files in your home directory and all folders in it, based on a file name.
Procedure
- Open the Files application.
- Press the Search button.
In the text field, type the file name or a part of the file name that you are searching for.
- The window now lists all files in your home directory that match the file name.
4.2. Performing an advanced file search
You can search for files in GNOME. This advanced search looks for files in a specific location, based on a file name, a time of access, a time of modification, or a file type.
Procedure
- Open the Files application.
Navigate to the folder where you want to search for a file.
The search recursively descends into all folders contained in this location.
- Press the Search button.
Optional: Type the file name or a part of the file name that you are searching for in the text field.
If you do not provide a file name, the search lists all files that match the other criteria, regardless of their file names.
Click the triangle button next to the text field.
In this menu, you can select other search criteria.
To specify the access or modification time, click next to the When label. Enter a date or select a time point from the list.
Below the time list, you can switch between Last modified and Last used.
To specify the file type, click next to the What label. Select a file type from the list.
To switch between a search based on file content or file names, use the and buttons, respectively.
NoteThe full-text search only works in indexed locations. You can configure the indexed locations in the Search section of the Settings application.
- Click the triangle button next to the text field to hide the menu.
- The window now lists all files in the specified directory that match your search criteria.