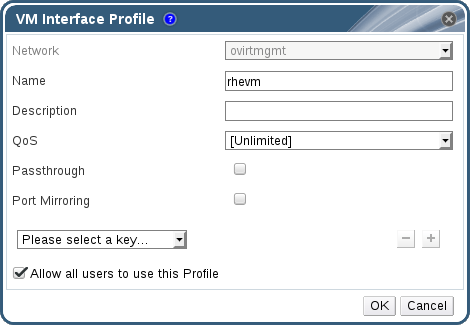5.2. Virtual Network Interface Cards
5.2.1. vNIC Profile Overview
5.2.2. Creating or Editing a vNIC Profile
Note
Procedure 5.7. Creating or editing a vNIC Profile
- Click the Networks resource tab, and select a logical network in the results list.
- Select the vNIC Profiles tab in the details pane. If you selected the logical network in tree mode, you can select the vNIC Profiles tab in the results list.
- Click or to open the VM Interface Profile window.
Figure 5.2. The VM Interface Profile window
- Enter the Name and Description of the profile.
- Select the relevant Quality of Service policy from the QoS list.
- Select the Passthrough check box to enable passthrough of the vNIC and allow direct device assignment of a virtual function. Enabling the passthrough property will disable QoS and port mirroring as these are not compatible. For more information on passthrough, see Section 5.2.4, “Enabling Passthrough on a vNIC Profile”.
- Use the Port Mirroring and Allow all users to use this Profile check boxes to toggle these options.
- Select a custom property from the custom properties list, which displays Please select a key... by default. Use the and buttons to add or remove custom properties.
- Click .
Note
5.2.3. Explanation of Settings in the VM Interface Profile Window
|
Field Name
|
Description
|
|---|---|
|
Network
|
A drop-down menu of the available networks to apply the vNIC profile.
|
|
Name
|
The name of the vNIC profile. This must be a unique name with any combination of uppercase and lowercase letters, numbers, hyphens, and underscores between 1 and 50 characters.
|
| Description |
The description of the vNIC profile. This field is recommended but not mandatory.
|
| QoS |
A drop-down menu of the available Network Quality of Service policies to apply to the vNIC profile. QoS policies regulate inbound and outbound network traffic of the vNIC.
|
| Passthrough |
A check box to toggle the passthrough property. Passthrough allows a vNIC to connect directly to a virtual function of a host NIC. The passthrough property cannot be edited if the vNIC profile is attached to a virtual machine.
Both QoS and port mirroring are disabled in the vNIC profile if passthrough is enabled.
|
| Port Mirroring |
A check box to toggle port mirroring. Port mirroring copies layer 3 network traffic on the logical network to a virtual interface on a virtual machine. It it not selected by default. For further details, see Port Mirroring in the Technical Reference.
|
| Device Custom Properties |
A drop-down menu to select available custom properties to apply to the vNIC profile. Use the and buttons to add and remove properties respectively.
|
| Allow all users to use this Profile |
A check box to toggle the availability of the profile to all users in the environment. It is selected by default.
|
5.2.4. Enabling Passthrough on a vNIC Profile
Procedure 5.8. Enabling Passthrough
- Select a logical network from the Networks results list and click the vNIC Profiles tab in the details pane to list all vNIC profiles for that logical network.
- Click to open the VM Interface Profile window.
- Enter the Name and Description of the profile.
- Select the Passthrough check box. This will disable QoS and Port Mirroring.
- If necessary, select a custom property from the custom properties list, which displays Please select a key... by default. Use the and buttons to add or remove custom properties.
- Click to save the profile and close the window.
5.2.5. Removing a vNIC Profile
Procedure 5.9. Removing a vNIC Profile
- Click the Networks resource tab, and select a logical network in the results list.
- Select the Profiles tab in the details pane to display available vNIC profiles. If you selected the logical network in tree mode, you can select the VNIC Profiles tab in the results list.
- Select one or more profiles and click to open the Remove VM Interface Profile(s) window.
- Click to remove the profile and close the window.
5.2.6. Assigning Security Groups to vNIC Profiles
Note
Note
neutron security-group-list
# neutron security-group-listProcedure 5.10. Assigning Security Groups to vNIC Profiles
- Click the Networks tab and select a logical network from the results list.
- Click the vNIC Profiles tab in the details pane.
- Click , or select an existing vNIC profile and click , to open the VM Interface Profile window.
- From the custom properties drop-down list, select SecurityGroups. Leaving the custom property drop-down blank applies the default security settings, which permit all outbound traffic and intercommunication but deny all inbound traffic from outside of the default security group. Note that removing the SecurityGroups property later will not affect the applied security group.
- In the text field, enter the ID of the security group to attach to the vNIC profile.
- Click .
5.2.7. User Permissions for vNIC Profiles
Procedure 5.11. User Permissions for vNIC Profiles
- Click the Networks tab and select a logical network from the results list.
- Select the vNIC Profiles resource tab to display the vNIC profiles.
- Select the Permissions tab in the details pane to show the current user permissions for the profile.
- Use the button to open the Add Permission to User window, and the button to open the Remove Permission window, to affect user permissions for the vNIC profile.
5.2.8. Configuring vNIC Profiles for UCS Integration
vdsm-hook-vmfex-dev hook allows virtual machines to connect to Cisco's UCS-defined port profiles by configuring the vNIC profile. The UCS-defined port profiles contain the properties and settings used to configure virtual interfaces in UCS. The vdsm-hook-vmfex-dev hook is installed by default with VDSM. See Appendix A, VDSM and Hooks for more information.
Note
Procedure 5.12. Configuring the Custom Device Property
- On the Red Hat Enterprise Virtualization Manager, configure the
vmfexcustom property and set the cluster compatibility level using--cver.engine-config -s CustomDeviceProperties='{type=interface;prop={vmfex=^[a-zA-Z0-9_.-]{2,32}$}}' --cver=3.6# engine-config -s CustomDeviceProperties='{type=interface;prop={vmfex=^[a-zA-Z0-9_.-]{2,32}$}}' --cver=3.6Copy to Clipboard Copied! Toggle word wrap Toggle overflow - Verify that the
vmfexcustom device property was added.engine-config -g CustomDeviceProperties
# engine-config -g CustomDevicePropertiesCopy to Clipboard Copied! Toggle word wrap Toggle overflow - Restart the engine.
service ovirt-engine restart
# service ovirt-engine restartCopy to Clipboard Copied! Toggle word wrap Toggle overflow
Procedure 5.13. Configuring a vNIC Profile for UCS Integration
- Click the Networks resource tab, and select a logical network in the results list.
- Select the vNIC Profiles tab in the details pane. If you selected the logical network in tree mode, you can select the vNIC Profiles tab in the results list.
- Click or to open the VM Interface Profile window.
- Enter the Name and Description of the profile.
- Select the
vmfexcustom property from the custom properties list and enter the UCS port profile name. - Click .