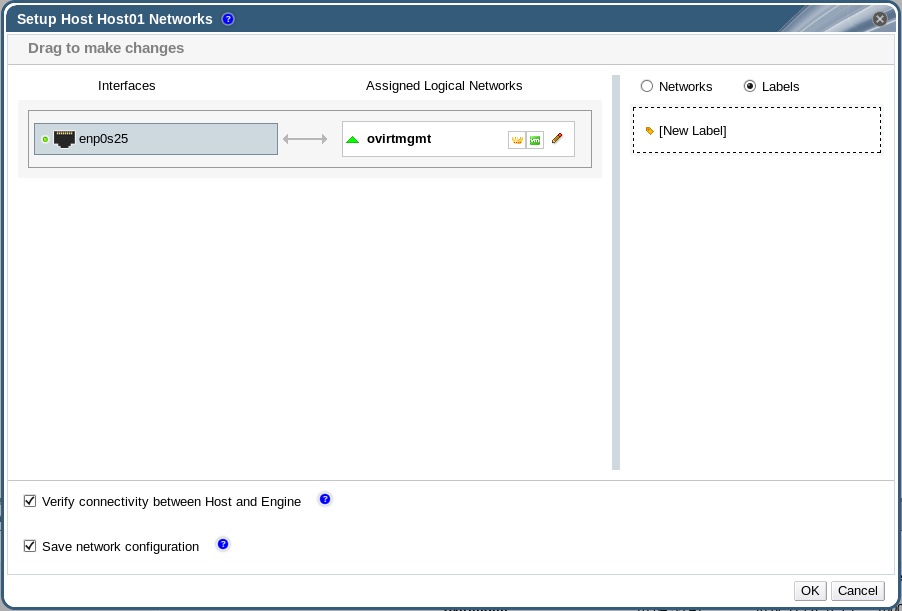6.5. Hosts and Networking
6.5.1. Refreshing Host Capabilities
Procedure 6.19. To Refresh Host Capabilities
- Use the resource tabs, tree mode, or the search function to find and select a host in the results list.
- Click
.
6.5.2. Editing Host Network Interfaces and Assigning Logical Networks to Hosts
Warning
Changing certain properties (e.g. VLAN, MTU) of the management network could lead to loss of connectivity to hosts in the data center, if its underlying network infrastructure isn't configured to accommodate the changes. Are you sure you want to proceed?
Changing certain properties (e.g. VLAN, MTU) of the management network could lead to loss of connectivity to hosts in the data center, if its underlying network infrastructure isn't configured to accommodate the changes. Are you sure you want to proceed?
Important
Procedure 6.20. Editing Host Network Interfaces and Assigning Logical Networks to Hosts
- Click the Hosts resource tab, and select the desired host.
- Click the Network Interfaces tab in the details pane.
- Click the button to open the Setup Host Networks window.
- Attach a logical network to a physical host network interface by selecting and dragging the logical network into the Assigned Logical Networks area next to the physical host network interface.Alternatively, right-click the logical network and select a network interface from the drop-down menu.
- Configure the logical network:
- Hover your cursor over an assigned logical network and click the pencil icon to open the Edit Management Network window.
- From the IPv4 tab, select a Boot Protocol from None, DHCP, or Static. If you selected Static, enter the IP, Netmask / Routing Prefix, and the Gateway.
Note
Each logical network can have a separate gateway defined from the management network gateway. This ensures traffic that arrives on the logical network will be forwarded using the logical network's gateway instead of the default gateway used by the management network.Note
The IPv6 tab should not be used as it is currently not supported. - Use the QoS tab to override the default host network quality of service. Select Override QoS and enter the desired values in the following fields:
- Weighted Share: Signifies how much of the logical link's capacity a specific network should be allocated, relative to the other networks attached to the same logical link. The exact share depends on the sum of shares of all networks on that link. By default this is a number in the range 1-100.
- Rate Limit [Mbps]: The maximum bandwidth to be used by a network.
- Committed Rate [Mbps]: The minimum bandwidth required by a network. The Committed Rate requested is not guaranteed and will vary depending on the network infrastructure and the Committed Rate requested by other networks on the same logical link.
For more information on configuring host network quality of service see Section 3.3, “Host Network Quality of Service” - To configure a network bridge, click the Custom Properties tab and select from the drop-down list. Enter a valid key and value with the following syntax: key=value. Separate multiple entries with a whitespace character. The following keys are valid, with the values provided as examples. For more information on these parameters, see Section B.1, “Explanation of bridge_opts Parameters”.
Copy to Clipboard Copied! Toggle word wrap Toggle overflow - To configure ethernet properties, click the Custom Properties tab and select from the drop-down list. Enter a valid value using the format of the command-line arguments of ethtool. For example:
--coalesce em1 rx-usecs 14 sample-interval 3 --offload em2 rx on lro on tso off --change em1 speed 1000 duplex half
--coalesce em1 rx-usecs 14 sample-interval 3 --offload em2 rx on lro on tso off --change em1 speed 1000 duplex halfCopy to Clipboard Copied! Toggle word wrap Toggle overflow This field can accept wildcards. For example, to apply the same option to all of this network's interfaces, use:--coalesce * rx-usecs 14 sample-interval 3
--coalesce * rx-usecs 14 sample-interval 3Copy to Clipboard Copied! Toggle word wrap Toggle overflow The option is not available by default; you need to add it using the engine configuration tool. See Section B.2, “How to Set Up Red Hat Virtualization Manager to Use Ethtool” for more information. For more information on ethtool properties, see the manual page by typingman ethtoolin the command line. - To configure Fibre Channel over Ethernet (FCoE), click the Custom Properties tab and select from the drop-down list. Enter a valid key and value with the following syntax: key=value. At least
enable=yesis required. You can also adddcb=and[yes|no]auto_vlan=. Separate multiple entries with a whitespace character. The option is not available by default; you need to add it using the engine configuration tool. See Section B.3, “How to Set Up Red Hat Virtualization Manager to Use FCoE” for more information.[yes|no]Note
A separate, dedicated logical network is recommended for use with FCoE. - To change the default network used by the host from the management network (ovirtmgmt) to a non-management network, configure the property in the Custom Properties tab.
- For the management network, set the custom property to
false. - For the non-management network, set to
true.
Repeat this configuration on each host in the Data Center. The option is not available by default; you need to add it using the engine configuration tool. See Section B.4, “How to Set Up Red Hat Virtualization Manager to Use a Non-Management Network” for more information. - If your logical network definition is not synchronized with the network configuration on the host, select the Sync network check box. A logical network cannot be edited or moved to another interface until it is synchronized.
Note
Networks are not considered synchronized if they have one of the following conditions:- The VM Network is different from the physical host network.
- The VLAN identifier is different from the physical host network.
- A Custom MTU is set on the logical network, and is different from the physical host network.
- Select the Verify connectivity between Host and Engine check box to check network connectivity; this action will only work if the host is in maintenance mode.
- Select the Save network configuration check box to make the changes persistent when the environment is rebooted.
- Click .
Note
6.5.3. Adding Multiple VLANs to a Single Network Interface Using Logical Networks
Important
Procedure 6.21. Adding Multiple VLANs to a Network Interface using Logical Networks
- Click the Hosts resource tab, and select in the results list a host associated with the cluster to which your VLAN-tagged logical networks are assigned.
- Click the Network Interfaces tab in the details pane to list the physical network interfaces attached to the data center.
- Click to open the Setup Host Networks window.
- Drag your VLAN-tagged logical networks into the Assigned Logical Networks area next to the physical network interface. The physical network interface can have multiple logical networks assigned due to the VLAN tagging.
- Edit the logical networks by hovering your cursor over an assigned logical network and clicking the pencil icon to open the Edit Network window.If your logical network definition is not synchronized with the network configuration on the host, select the Sync network check box.Select a Boot Protocol from:Click OK.
- None,
- DHCP, or
- Static,Provide the IP and Subnet Mask.
- Select the Verify connectivity between Host and Engine check box to run a network check; this will only work if the host is in maintenance mode.
- Select the Save network configuration check box
- Click .
6.5.4. Assigning Additional IPv4 Addresses to a Host Network
ovirtmgmt management network, is created with only one IP address when initially set up. This means that if a NIC's configuration file (for example, /etc/sysconfig/network-scripts/ifcfg-eth01) is configured with multiple IP addresses, only the first listed IP address will be assigned to the host network. Additional IP addresses may be required if connecting to storage, or to a server on a separate private subnet using the same NIC.
vdsm-hook-extra-ipv4-addrs hook allows you to configure additional IPv4 addresses for host networks. For more information about hooks, see Appendix A, VDSM and Hooks.
Procedure 6.22. Assigning Additional IPv4 Addresses to a Host Network
- On the host that you want to configure additional IPv4 addresses for, install the VDSM hook package. The package is available by default on Red Hat Virtualization Hosts but needs to be installed on Red Hat Enterprise Linux hosts.
yum install vdsm-hook-extra-ipv4-addrs
# yum install vdsm-hook-extra-ipv4-addrsCopy to Clipboard Copied! Toggle word wrap Toggle overflow - On the Manager, run the following command to add the key:
engine-config -s 'UserDefinedNetworkCustomProperties=ipv4_addrs=.*'
# engine-config -s 'UserDefinedNetworkCustomProperties=ipv4_addrs=.*'Copy to Clipboard Copied! Toggle word wrap Toggle overflow - Restart the ovirt-engine service:
systemctl restart ovirt-engine.service
# systemctl restart ovirt-engine.serviceCopy to Clipboard Copied! Toggle word wrap Toggle overflow - In the Administration Portal, click the Hosts resource tab, and select the host for which additional IP addresses must be configured.
- Click the Network Interfaces tab in the details pane and click the button to open the Setup Host Networks window.
- Edit the host network interface by hovering the cursor over the assigned logical network and clicking the pencil icon to open the Edit Management Network window.
- Select ipv4_addr from the Custom Properties drop-down list and add the additional IP address and prefix (for example 5.5.5.5/24). Multiple IP addresses must be comma-separated.
- Click .
- Select the Save network configuration check box.
- Click .
ip addr show on the host to confirm that they have been added.
6.5.5. Adding Network Labels to Host Network Interfaces
Note
Procedure 6.23. Adding Network Labels to Host Network Interfaces
- Click the Hosts resource tab, and select in the results list a host associated with the cluster to which your VLAN-tagged logical networks are assigned.
- Click the Network Interfaces tab in the details pane to list the physical network interfaces attached to the data center.
- Click to open the Setup Host Networks window.
- Click , and right-click . Select a physical network interface to label.
- Enter a name for the network label in the Label text field.
- Click .
6.5.6. Bonds
6.5.6.1. Bonding Logic in Red Hat Virtualization
- Are either of the devices already carrying logical networks?
- Are the devices carrying compatible logical networks?
| Bonding Scenario | Result |
|---|---|
|
NIC + NIC
|
The Create New Bond window is displayed, and you can configure a new bond device.
If the network interfaces carry incompatible logical networks, the bonding operation fails until you detach incompatible logical networks from the devices forming your new bond.
|
|
NIC + Bond
|
The NIC is added to the bond device. Logical networks carried by the NIC and the bond are all added to the resultant bond device if they are compatible.
If the bond devices carry incompatible logical networks, the bonding operation fails until you detach incompatible logical networks from the devices forming your new bond.
|
|
Bond + Bond
|
If the bond devices are not attached to logical networks, or are attached to compatible logical networks, a new bond device is created. It contains all of the network interfaces, and carries all logical networks, of the component bond devices. The Create New Bond window is displayed, allowing you to configure your new bond.
If the bond devices carry incompatible logical networks, the bonding operation fails until you detach incompatible logical networks from the devices forming your new bond.
|
6.5.6.2. Bonds
Important
Bonding Modes
Mode 0 (round-robin policy)- Transmits packets through network interface cards in sequential order. Packets are transmitted in a loop that begins with the first available network interface card in the bond and end with the last available network interface card in the bond. All subsequent loops then start with the first available network interface card. Mode 0 offers fault tolerance and balances the load across all network interface cards in the bond. However, Mode 0 cannot be used in conjunction with bridges, and is therefore not compatible with virtual machine logical networks.
Mode 1 (active-backup policy)- Sets all network interface cards to a backup state while one network interface card remains active. In the event of failure in the active network interface card, one of the backup network interface cards replaces that network interface card as the only active network interface card in the bond. The MAC address of the bond in Mode 1 is visible on only one port to prevent any confusion that might otherwise be caused if the MAC address of the bond changed to reflect that of the active network interface card. Mode 1 provides fault tolerance and is supported in Red Hat Virtualization.
Mode 2 (XOR policy)- Selects the network interface card through which to transmit packets based on the result of an XOR operation on the source and destination MAC addresses modulo network interface card slave count. This calculation ensures that the same network interface card is selected for each destination MAC address used. Mode 2 provides fault tolerance and load balancing and is supported in Red Hat Virtualization.
Mode 3 (broadcast policy)- Transmits all packets to all network interface cards. Mode 3 provides fault tolerance and is supported in Red Hat Virtualization.
Mode 4 (IEEE 802.3ad policy)- Creates aggregation groups in which the interfaces share the same speed and duplex settings. Mode 4 uses all network interface cards in the active aggregation group in accordance with the IEEE 802.3ad specification and is supported in Red Hat Virtualization.
Mode 5 (adaptive transmit load balancing policy)- Ensures the distribution of outgoing traffic accounts for the load on each network interface card in the bond and that the current network interface card receives all incoming traffic. If the network interface card assigned to receive traffic fails, another network interface card is assigned to the role of receiving incoming traffic. Mode 5 cannot be used in conjunction with bridges, therefore it is not compatible with virtual machine logical networks.
Mode 6 (adaptive load balancing policy)- Combines Mode 5 (adaptive transmit load balancing policy) with receive load balancing for IPv4 traffic without any special switch requirements. ARP negotiation is used for balancing the receive load. Mode 6 cannot be used in conjunction with bridges, therefore it is not compatible with virtual machine logical networks.
6.5.6.3. Creating a Bond Device Using the Administration Portal
Procedure 6.24. Creating a Bond Device using the Administration Portal
- Click the Hosts resource tab, and select the host in the results list.
- Click the Network Interfaces tab in the details pane to list the physical network interfaces attached to the host.
- Click to open the Setup Host Networks window.
- Select and drag one of the devices over the top of another device and drop it to open the Create New Bond window. Alternatively, right-click the device and select another device from the drop-down menu.If the devices are incompatible, the bond operation fails and suggests how to correct the compatibility issue.
- Select the Bond Name and Bonding Mode from the drop-down menus.Bonding modes 1, 2, 4, and 5 can be selected. Any other mode can be configured using the Custom option.
- Click to create the bond and close the Create New Bond window.
- Assign a logical network to the newly created bond device.
- Optionally choose to Verify connectivity between Host and Engine and Save network configuration.
- Click accept the changes and close the Setup Host Networks window.
Note
ad_partner_mac is reported as 00:00:00:00:00:00. The Manager will display a warning in the form of an exclamation mark icon on the bond in the Network Interfaces tab. No warning is provided if any of the slaves are up and running.
6.5.6.4. Example Uses of Custom Bonding Options with Host Interfaces
Example 6.1. xmit_hash_policy
mode=4 xmit_hash_policy=layer2+3
mode=4 xmit_hash_policy=layer2+3Example 6.2. ARP Monitoring
arp_interval on the bond device of the host by selecting a Custom bonding mode, and entering the following into the text field:
mode=1 arp_interval=1 arp_ip_target=192.168.0.2
mode=1 arp_interval=1 arp_ip_target=192.168.0.2Example 6.3. Primary
mode=1 primary=eth0
mode=1 primary=eth06.5.7. Changing the FQDN of a Host
Procedure 6.25. Updating the FQDN of a Host
- Place the host into maintenance mode so the virtual machines are live migrated to another host. See Section 7.5.8, “Moving a Host to Maintenance Mode” for more information. Alternatively, manually shut down or migrate all the virtual machines to another host. See Manually Migrating Virtual Machines in the Virtual Machine Management Guide for more information.
- Click , and click to remove the host from the Administration Portal.
- Use the hostnamectl tool to update the host name. For more options, see Configure Host Names in the Red Hat Enterprise Linux 7 Networking Guide.
hostnamectl set-hostname NEW_FQDN
# hostnamectl set-hostname NEW_FQDNCopy to Clipboard Copied! Toggle word wrap Toggle overflow - Reboot the host.
- Re-register the host with the Manager. See Section 7.5.1, “Adding a Host to the Red Hat Virtualization Manager” for more information.