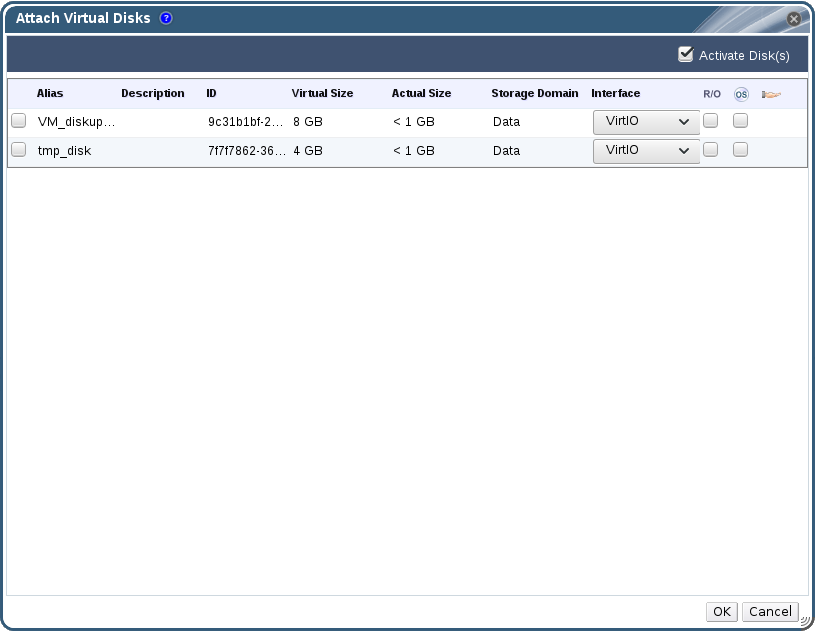5.4. Virtual Disks
5.4.1. Adding a New Virtual Disk
Procedure 5.8. Adding Disks to Virtual Machines
- Click the Virtual Machines tab and select a virtual machine.
- Click the Disks tab in the details pane.
- Click .
Figure 5.2. The New Virtual Disk Window
- Use the appropriate radio buttons to switch between Image, Direct LUN, or Cinder. Virtual disks added in the User Portal can only be Image disks. Direct LUN and Cinder disks can be added in the Administration Portal.
- Enter a Size(GB), Alias, and Description for the new disk.
- Use the drop-down lists and check boxes to configure the disk. See Section A.3, “Explanation of Settings in the New Virtual Disk and Edit Virtual Disk Windows” for more details on the fields for all disk types.
- Click .
5.4.2. Attaching an Existing Disk to a Virtual Machine
Procedure 5.9. Attaching Virtual Disks to Virtual Machines
- Click the Virtual Machines tab and select a virtual machine.
- Click the Disks tab in the details pane.
- Click .
Figure 5.3. The Attach Virtual Disks Window
- Select one or more virtual disks from the list of available disks and select the required interface from the Interface drop-down.
- Click .
Note
5.4.3. Extending the Available Size of a Virtual Disk
fdisk utility to resize the partitions and file systems as required. See How to Resize a Partition using fdisk for more information.
Procedure 5.10. Extending the Available Size of Virtual Disks
- Click the Virtual Machines tab and select a virtual machine.
- Click the Disks tab in the details pane and select the disk to edit.
- Click .
- Enter a value in the
Extend size by(GB)field. - Click .
locked for a short time, during which the drive is resized. When the resizing of the drive is complete, the status of the drive becomes OK.
5.4.4. Hot Plugging a Virtual Disk
Note
Procedure 5.11. Hot Plugging Virtual Disks
- Click the Virtual Machines tab and select a virtual machine.
- Click the Disks tab in the details pane and select the virtual disk to hot plug.
- Click to enable the disk, or click to disable the disk.
- Click .
5.4.5. Removing a Virtual Disk from a Virtual Machine
Procedure 5.12. Removing Virtual Disks From Virtual Machines
- Click the Virtual Machines tab and select a virtual machine.
- Click the Disks tab in the details pane and select the virtual disk to remove.
- Click .
- Click .
- Click .
- Optionally, select the Remove Permanently check box to completely remove the virtual disk from the environment. If you do not select this option - for example, because the disk is a shared disk - the virtual disk will remain in the Disks resource tab.
- Click .
blkdiscard command is called on the logical volume when it is removed and the underlying storage is notified that the blocks are free. See Setting Discard After Delete for a Storage Domain in the Administration Guide. A blkdiscard is also called on the logical volume when a virtual disk is removed if the virtual disk is attached to at least one virtual machine with the Enable Discard check box selected.
5.4.6. Importing a Disk Image from an Imported Storage Domain
Note
Procedure 5.13. Importing a Disk Image
- Select a storage domain that has been imported into the data center.
- In the details pane, click Disk Import.
- Select one or more disk images and click to open the Import Disk(s) window.
- Select the appropriate Disk Profile for each disk.
- Click to import the selected disks.
5.4.7. Importing an Unregistered Disk Image from an Imported Storage Domain
Note
Procedure 5.14. Importing a Disk Image
- Select a storage domain that has been imported into the data center.
- Right-click the storage domain and select Scan Disks so that the Manager can identify unregistered disks.
- In the details pane, click Disk Import.
- Select one or more disk images and click to open the Import Disk(s) window.
- Select the appropriate Disk Profile for each disk.
- Click to import the selected disks.