Ce contenu n'est pas disponible dans la langue sélectionnée.
Chapter 3. Creating snapshots from an active recording
You can take a snapshot of an active JFR recording to capture any collected data, up to a specific point in time, for your target JVM application. A snapshot is like a checkpoint marker that has a start point and an end point for a given time segment in a running JFR recording.
A snapshot gets stored in the memory of a target JVM application. This differs from an archive in that Cryostat stores an archive on a cloud storage disk, which is a more permanent solution for storing a JFR recording’s data.
You can take snapshots of recordings if you want to experiment with different configuration changes among active JFR recordings.
When you create a snapshot for your JFR recording, Cryostat creates a new target JVM named snapshot -<snapshot_number>, where <snapshot_number> is the number that Cryostat automatically assigns to your snapshot.
A target JVM recognizes a snapshot as an active recording. Cryostat sets any JFR snapshots in the STOPPED state, which means that the JFR snapshot does not record new data to the target JVM. Depending on the JFR configuration, active JFR recordings can continue to monitor the target JVM regardless of the number of snapshots taken.
For a JFR recording that you set for continuous monitoring of a target JVM application, ensure that you create archived recordings to avoid losing JFR recording data.
If you choose to take regular snapshots to store your JFR recording data, the target JVM application might free some of its data storage space by replacing older recording data with newer recording data.
Prerequisites
- Entered your authentication details for your Cryostat instance.
- Created a target JVM recording and entered your authenticated details to access the Recordings menu. See Creating a JDK Flight Recorder (JFR) recording (Creating a JFR recording with Cryostat).
Procedure
On the Active Recordings tab, click the Create button. A new window opens on the web console.
Figure 3.1. Example of creating an active recording
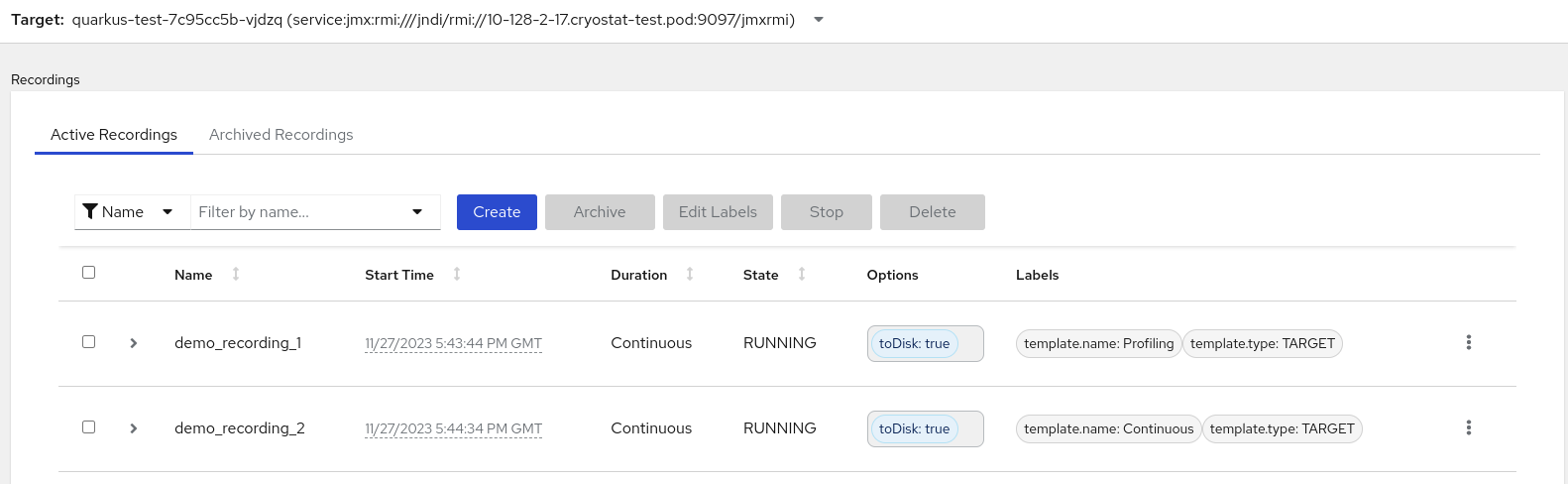
Click the Snapshot Recording tab.
Figure 3.2. Example of creating a snapshot recording
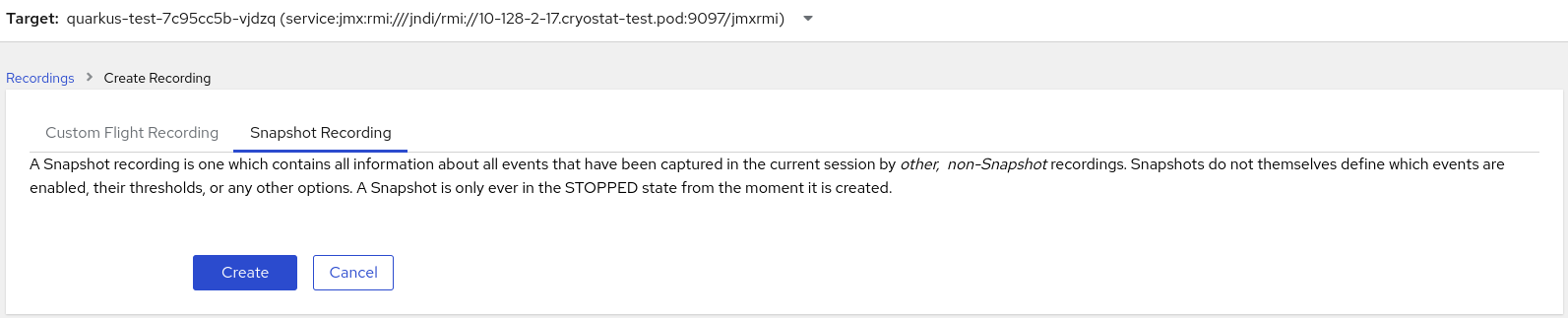
Click Create. The Active Recordings table opens and it lists your JFR snapshot recording. The following example shows a JFR snapshot recording named
snapshot-3.Figure 3.3. Example of a completed snapshot recording
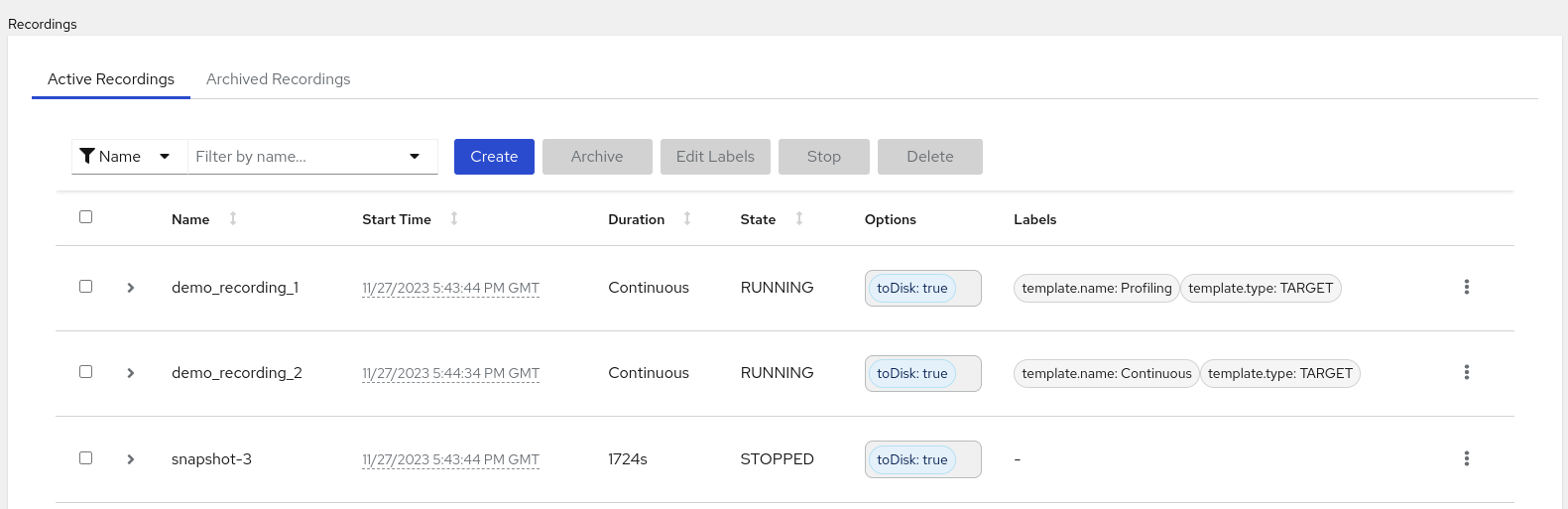 Note
NoteYou can identify snapshots by the snapshot prefix from the list of active recordings.
Next steps
- To archive your JFR snapshot recording, see Archiving JDK Flight Recorder (JFR) recordings.