Ce contenu n'est pas disponible dans la langue sélectionnée.
Chapter 3. Using recovery codes for two-factor authentication
A recovery code provides an alternative method to verify your two-factor authentication if your authenticator app is not available. When you set up recovery codes, you get a list of codes that are unique to your login. Each code can be used once, and the system tracks each code as it is used. You can also remove the recovery codes for your user account.
You can use recovery codes as a secondary two-factor authentication or you can use them as your primary two-factor authentication without setting up an authenticator app on your smart phone. However, the preferred action is to use recovery codes as a backup to your authenticator app.
While you update your signing in options, you might be asked to log in again. This is a normal action and is provided to increase account security.
If you cannot successfully log in to your Red Hat with recovery codes enabled, contact Red Hat Customer Service for assistance in resetting your account.
3.1. Creating recovery codes for two-factor authentication
Create recovery codes after you enable two-factor authentication for your account. You can use a recovery code to authenticate and log in to your account if you lose your authenticator device.
If you choose not to set up recovery codes, you might lose access to your account.
Prerequisites
-
Enable two-factor authentication for your account.
Section 2.3, “Enabling two-factor authentication for a Red Hat user account”
Procedure
- Log in to your Red Hat user account on any Red Hat site, such as Red Hat Customer Portal.
Click your user avatar in the upper right corner of the page.
- Click Account details. A page opens where you can edit your account information.
- If you log in through Red Hat Hybrid Cloud Console, click My profile under your user avatar to edit your account information.
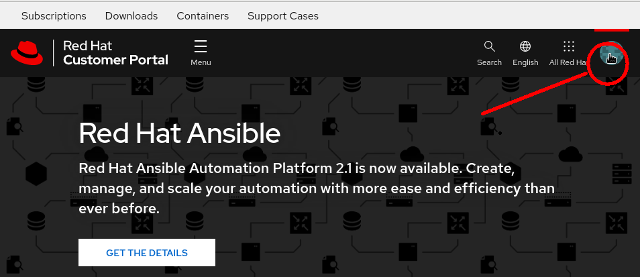
+ A page opens where you can review your account information.
NoteDepending on which login portal you use, a different icon may appear.
- Click Account details. A page opens where you can edit your account information.
- Click Login & password.
- On the Login & password page scroll down to 2-factor authentication and click Manage 2-factor authentication. The Signing in page opens.
- Click Set up recovery codes.
- The Recovery codes page opens and shows a list of unique codes.
Carefully follow the instructions on this page to print, download, or copy the list of codes.
ImportantKeep the recovery codes in a safe place. When you enable recovery codes, the next time you log in you will be asked for a recovery code.
- Click Complete setup to return to the Signing in page.
The Signing in page confirms when you created the recovery codes and how many have been used.
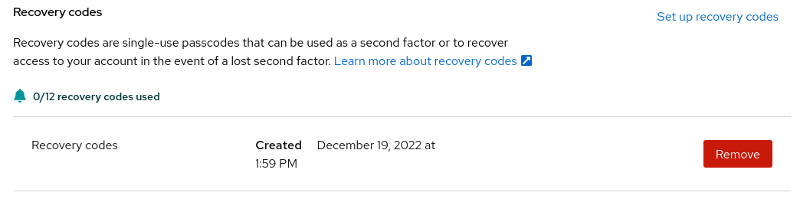
3.2. Logging in with recovery codes for two-factor authentication
Use a recovery code to log in to your Red Hat account.
Prerequisites
-
A registered Red Hat user account with two-factor authentication enabled.
Section 2.3, “Enabling two-factor authentication for a Red Hat user account” -
You must have access to your recovery codes.
Section 3.1, “Creating recovery codes for two-factor authentication”
Procedure
- Use your browser to navigate to a Red Hat site, such as Red Hat Customer Portal.
- Log in using your email or your Red Hat login.
- Enter your Red Hat password. A page opens to verify two-factor authentication and asks for a one-time code.
-
Click Try another way.
You are prompted to choose recovery codes. -
Enter the recovery code from your list and click Log in.
Your Red Hat account greeting page opens.
3.3. Removing recovery codes for two-factor authentication
You can remove your existing recovery codes. If you remove recovery codes for your account, you are not prompted to Use a recovery code instead when you log in to your Red Hat account.
Prerequisites
-
You created recovery codes for your Red Hat account.
Section 3.1, “Creating recovery codes for two-factor authentication” - You can log in to your user account.
Procedure
- Log in to your Red Hat user account on any Red Hat site, such as Red Hat Customer Portal.
Click your user avatar in the upper right corner of the panel.
- Click Account details. A page opens where you can edit your account information.
- If you log in through Red Hat Hybrid Cloud Console, click My profile under your user avatar to edit your account information.
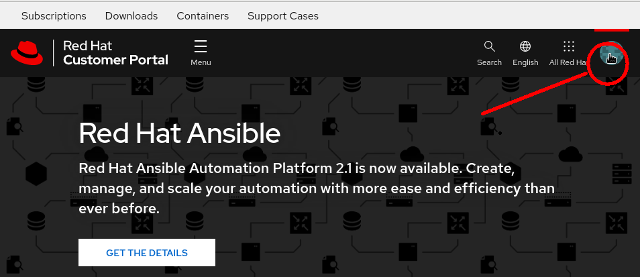
+ A page opens where you can review your account information.
NoteDepending on which login portal you use, a different icon may appear.
- Click Account details. A page opens where you can edit your account information.
- Click Login & password.
- On the Login & password page scroll down to 2-factor authentication and click Manage 2-factor authentication. The Signing in page opens.
- Scroll down to Recovery codes.
Click Remove.
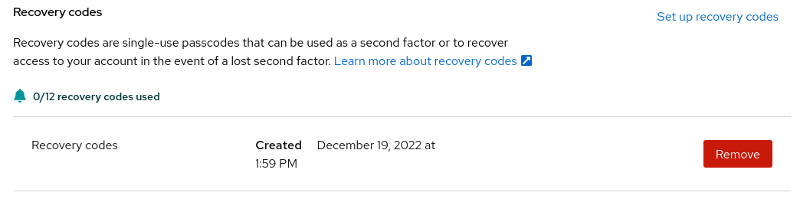
After you remove recovery codes, you can create a new set.