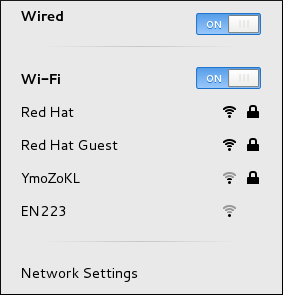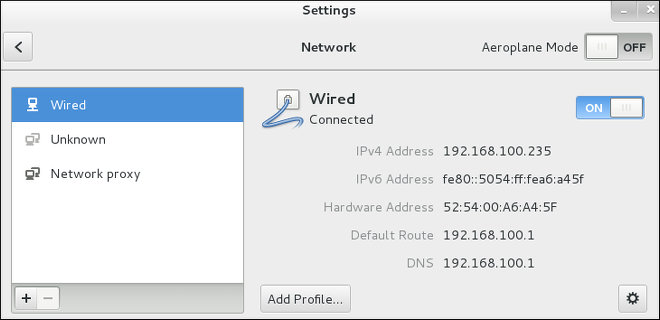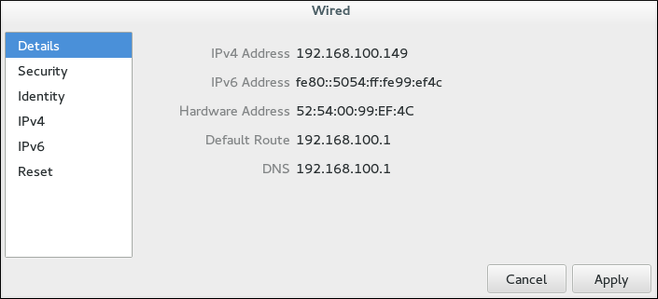2.5. Utiliser le NetworkManager avec l'interface graphique GNOME
2.5.1. Se connecter à réseau par un GUI
- Appuyer sur la clé Super pour accéder au menu Activités, saisir
control network, comme on le voit dans Figure 2.2, « L'utilitaire de réseau sélectionné dans GNOME » puis, appuyer sur la touche Entrée. L'outil de configuration Réseau apparaîtra. Continuer avec Section 2.5.2, « Configurer les nouvelles connexions et modifier les connexions existantes ».Figure 2.2. L'utilitaire de réseau sélectionné dans GNOME
- Cliquez sur l'icône de connexion du réseau du GNOME Shell qui se trouve dans le coin en haut et à droite de l'écran pour ouvrir son menu.
- une liste des réseaux catégorisés auxquels vous êtes actuellement connectés (comme Wired ou Wi-Fi);
- une liste de tous les Réseaux disponibles que le NetworkManager aura détectés.
- Configurer un réseau privé virtuel (VPN)
- une option pour sélectionner l'option de menu Configuration Réseau.
Figure 2.3. Le menu de réseau GNOME, qui montre toutes les réseaux disponibles ou auxquels on est connectés
2.5.2. Configurer les nouvelles connexions et modifier les connexions existantes
IP, ses infos de routage, etc..
Figure 2.4. Configurer les réseaux par la fenêtre de configuration de réseau
Modifier une connexion existante
IP, DNS ou la configuration de routage.
Figure 2.5. Configurer les réseaux par la fenêtre des détails de connexion réseau
2.5.2.1. Configuration d'une nouvelle connexion
- Connexions VPN, cliquer sur l'entrée VPN et continuez avec Section 2.5.7, « Établir une connexion VPN »;
- Connections Bond, cliquer sur l'entrée Bondet continuez avec Section 4.6.1, « Établir une connexion de liaison »;
- Connexions Bridge, cliquez sur l'entrée Bridge et continuez avec Section 6.4.1, « Établir une connexion de pontage »;
- Connexions VLAN, cliquez sur l'entrée VLAN et continuez avec Section 7.5.1, « Établir une connexion VLAN »; ou,
- Connexions Équipe, cliquez sur l'entrée Équipe et continuez avec Section 5.13, « Créer un Network Team par l'interface graphique (GUI) ».
2.5.3. Se connecter à un réseau automatiquement
Procédure 2.1. Configurer le NetworkManager pour qu'il se connecte à un réseau automatiquement quand il est détecté
- Appuyer sur la clé Super pour accéder au menu Activités, saisir
control network, et appuyez sur la touche Entrée. L'outil de configuration du Réseau apparaîtra. - Sélectionner l'interface de réseau à partir du menu sur la gauche.
- Cliquez sur l'icône de roue dentée d'un profil de connexion dans le menu de droite. Si vous avez un seul profil associé à l'interface sélectionnée, l'icône de roue dentée sera dans le coin en bas à droite. La fenêtre contenant les détails de Réseau apparaîtra.
- Sélectionnez l'entrée de menu Identité sur la gauche. La fenêtre Réseau passera à la vue Identité.
- Sélectionnez Connection automatique pour que le NetworkManager s'auto-connecte quand NetworkManager détecte que la connexion est disponible. Décochez la case si vous ne souhaitez pas que le NetworkManager se connecte automatiquement. Si la case reste vide, vous devrez sélectionner cette connexion manuellement dans le menu d'icône de connexion de réseau pour que la connnexion ait lieu.
2.5.4. Profils de connexions privées ou sur tout le système
nm-settings(5) pour plus d'informations sur la propriété permissions du paramètre connexion. Les autorisations correspondent à la directive USERS qui se trouve dans les fichiers ifcfg. Si la directive USERS n'est pas présente, le profil de réseau sera disponible à tous les utilisateurs. À titre d'exemple, la commande suivante se trouvant dans un fichier ifcfg rendra la connexion disponible uniquement aux utilisateurs listés : USERS = "joe bob alice"
USERS = "joe bob alice"user crée un profil de connexion user-em2 avec la case à cocher Se connecter automatiquement sélectionnée, mais avec la case Rendre disponible aux autres utilisateurs non sélectionnée, la connexion ne sera pas disponible au moment du démarrage.
- Décochez la case Rendre disponible à tous les utilisateurs, ce qui rendra la connexion modifiable et utilisable par l'utilisateur ayant effectué les changements uniquement.
- Utiliser le framework polkit pour limiter les permissions les opérations de réseau en général sur la base utilisateur.
polkit(8) pour obtenir plus d'informations sur polkit.
Procédure 2.2. Comment modifier une connexion pour qu'elle devienne spécifique utilisateur, plutôt que de s'appliquer à tout le système, et vice versa
- Appuyer sur la clé Super pour accéder au menu Activités, saisir
control network, et appuyez sur la touche Entrée. L'outil de configuration du Réseau apparaîtra. - Sélectionner l'interface de réseau à partir du menu sur la gauche.
- Cliquez sur l'icône de roue dentée d'un profil de connexion dans le menu de droite. Si vous avez un seul profil associé à l'interface sélectionnée, l'icône de roue dentée sera dans le coin en bas à droite. La fenêtre contenant les détails de Réseau apparaîtra.
- Sélectionnez l'entrée de menu Identité sur la gauche. La fenêtre Réseau passera à la vue Identité.
- Sélectionnez la case Rendre disponible à tous les utilisateurs pour que le NetworkManager puisse rendre la connexion disponible sur tout le système.À l'inverse, décochez la case Rendre disponible à tous les utilisateurs pour rendre la connexion spécifique à l'utilisateur.
2.5.5. Configuration d'une connexion filaire (Ethernet)
control network et appuyez sur la touche Enter. L'outil de configuration de Réseau apparaîtra.
2.5.5.1. Configurer le Nom de connexion, le Comportement Auto-Connect, et la Disponiblité
- Nom — saisir un nom descriptif de connexion réseau. Ce nom pourra être utilisé pour noter cette connexion dans le menu de la fenêtre Réseau.
- Adresse MAC — sélectionner l'adresse MAC de l'interface à laquelle ce profil doit s'appliquer.
- Adresse clonée — si nécessaire, saisir une autre adresse MAC à utiliser.
- MTU — si nécessaire, saisir une maximum transmission unit (MTU) à utiliser. La valeur MTU représente la taille (en octets) du plus grand paquet que le link-layer puisse transmettre. La valeur par défaut est
1500et n'a généralement pas besoin d'être modifiée. - Zone de parefeu — si nécessaire, sélectionnez une autre zone de parefeu à appliquer. Voir le guide Red Hat Enterprise Linux 7 Security Guide pour obtenir plus d'informations sur les zones de parefeux.
- Se connecter automatiquement — sélectionnez cette case si vous souhaitez que le NetworkManager s'auto-connecte à cette connexion quand elle sera disponible. Voir Section 2.5.3, « Se connecter à un réseau automatiquement » pour plus d'informations.
- Rendre disponible à tous les utilisateurs — sélectionnez cette case pour créer une connexion disponible à tous les utilisateurs sur le système. Changer ce paramètre peut nécessiter des privilèges d'utilisateur root. Consulter Section 2.5.4, « Profils de connexions privées ou sur tout le système » pour obtenir plus d'informations.
- Se connecter automatiquement au VPN quand on utilise cette connexion — sélectionnez cette case si vous souhaitez que le NetworkManager s'auto-connecte à cette connexion de VPN quand ce profil de connexion est connecté. Sélectionner le VPN à partir du menu déroulant.
Sauvegarder votre nouvelle connexion (ou votre connexion modifiée) et faire des configurations suplémentaires
- port-based Network Access Control (PNAC), cliquez sur l'onglet 802.1X Security et continuez avec Section 2.5.10.1, « Configuration de la sécurité 802.1X »;
- Paramètres de configuration
IPv4pour la connection, cliquer sur l'onglet IPv4 Settings et continuer avec Section 2.5.10.4, « Configuration des paramètres IPv4 »; ou, - Paramètres de configuration
IPv6pour la connexion, cliquer sur l'onglet IPv6 Settings et continuez avec Section 2.5.10.5, « Configurer les paramètres IPv6 ».
2.5.6. Configurer une connexion Wi-Fi
Comment se connecter rapidement à un point d'accès disponible
2.5.6.1. Se connecter à un réseau Wi-Fi masqué
réseau de contrôle et appuyez sur entrée. La fenêtre réseau apparaîtra. Sélectionnez Wi-Fi dans le menu, puis sélectionnez Se connecter au réseau caché de causer une boîte de dialogue apparaît. Si vous êtiez connecté à un réseau caché, utilisez la connexion déroulante pour le sélectionner et cliquez sur . Sinon, laissez la Connexion du menu déroulant à , entrez le SSID du réseau masqué, sélectionnez sa méthode de sécurité Wi-Fi, saisir les secrets d'authentification corrects et cliquez sur .
2.5.6.2. Modifier une connexion ou en créer une toute nouvelle
- Appuyer sur la clé Super pour accéder au menu Activités, saisir
control network, et appuyez sur la touche Entrée. L'outil de configuration du Réseau apparaîtra. - Sélectionner l'interface Wi-Fi dans le menu de gauche.
- Cliquez sur le profil de connexion Wi-Fi auquel vous souhaitez vous connecter dans le menu de droite. Un symbole sous forme de cadenas indiquera si une clé ou un mot de passe sont exigés.
- Si on vous le demande, saisir les détails d'authentification.
Configurer le SSID, le Comportement Auto-Connect, et la Disponiblité
- SSID
- Le Service Set Identifier (SSID) du point d'accès, en anglais Access Point (AP).
- BSSID
- Le premier Basic Service Set Identifier (BSSID) correspond à l'adresse MAC ou adresse de matériel du point d'accés sans fil particulier auquel vous êtes connecté quand vous êtes en mode Infrastructure. Ce champ reste vide par défaut, et vous pouvez vous connecter à un point d'accès sans fil par SSID sans avoir besoin d'indiquer son BSSID. Si le BSSID est indiqué, cela forcera le système à associer vers un point d'accès spécifique uniquement.Pour les réseaux ad-hoc, le BSSID est généré au hasard par le sous-système mac80211 quand le réseau ad-hoc est créé. Il n'est pas affiché dans le NetworkManager
- Adresse MAC
- Sélectionner l'adresse MAC ou l'adresse de matériel de l'interface Wi-Fi à utiliser.Un système peut avoir une ou plusieurs cartes réseau sans fil connectées. Le champ adresse MAC permet donc d'associer une carte sans fil spécifique à une connexion spécifique (ou à des connexions).
- Adressse clonée
- Adresse MAC clonée à utiliser à la place de la véritable adresse de matériel. Laisser vide à moins qu'on vous indique autrement.
- Se connecter automatiquement — sélectionnez cette case si vous souhaitez que le NetworkManager s'auto-connecte à cette connexion quand elle sera disponible. Voir Section 2.5.3, « Se connecter à un réseau automatiquement » pour plus d'informations.
- Rendre disponible à tous les utilisateurs — sélectionnez cette case pour créer une connexion disponible à tous les utilisateurs sur le système. Changer ce paramètre peut nécessiter des privilèges d'utilisateur root. Consulter Section 2.5.4, « Profils de connexions privées ou sur tout le système » pour obtenir plus d'informations.
Sauvegarder votre nouvelle connexion (ou votre connexion modifiée) et faire des configurations suplémentaires
- Authentification de sécurité pour la connexion sans fil, cliquer sur Security et allez dans Section 2.5.10.2, « Configurer la sécurité Wi-Fi » ;
- Configurations
IPv4de la connexion, cliquer sur IPv4 et allez dans Section 2.5.10.4, « Configuration des paramètres IPv4 » ; ou bien, - Configuration
IPv6de la connexion, cliquer sur IPv6et continuez avec Section 2.5.10.5, « Configurer les paramètres IPv6 ».
2.5.7. Établir une connexion VPN
root :
yum install NetworkManager-libreswan-gnome
~]# yum install NetworkManager-libreswan-gnome- il ajoute un En-tête d'authentification pour le routage et l'authentification :
- il codifie les données du paquet; et,
- il enferme les données dans des paquets suivant le protocole ESP (de l'anglais Encapsulating Security Payload) pour le décodage et la gestion des directives.
Procédure 2.3. Ajout d'une nouvelle connexion VPN
- Appuyer sur la clé Super pour accéder au menu Activités, saisir
control network, et appuyez sur la touche Entrée. L'outil de configuration du Réseau apparaîtra. - Sélectionner le symbole plus sous le menu. La fenêtre Ajouter une connexion réseau apparaitra.
- Sélectionner l'entrée VPN dans le menu. La vue vous donne maintenant la possibilité de configurer un VPN manuellement, ou d'importer un fichier de configuration de VPN.Le plug-in de VPN du NetworkManager du type de VPN que vous souhaitez configurer doit être installé. Voir Section 2.5.7, « Établir une connexion VPN ».
- Cliquer sur le bouton pour ouvrir l'assistant Sélectionner un type de connexion de VPN.
- Sélectionner le protocole de VPN de la passerelle à laquelle vous vous connectez dans le menu. Les protocoles de VPN disponibles du menu correspondent aux plug-ins de VPN du NetworkManager installés. Voir Section 2.5.7, « Établir une connexion VPN ».
- La fenêtre Ajouter une connexion réseau change pour afficher les paramètres personnalisés pour le type de connexion de VPN que vous avez sélectionné dans l'étape précédente.
Procédure 2.4. Modifier une connexion VPN existante
- Appuyer sur la clé Super pour accéder au menu Activités, saisir
control network, et appuyez sur la touche Entrée. L'outil de configuration du Réseau apparaîtra. - Sélectionner la connexion VPN que vous souhaitez modifier dans le menu de gauche.
- Cliquer sur le bouton Configurer.
Configurer le Nom de connexion, le Comportement Auto-Connect, et la Disponiblité
- Nom de connexion — saisir un nom descriptif pour votre connexion de réseau. Ce nom sera utilisé pour lister cette connexion dans le menu de la fenêtre Réseau.
- Se connecter automatiquement à ce réseau quand il est disponible — sélectionnez cette case si vous souhaitez que le NetworkManager s'auto-connecte à cette connexion quand elle est disponible. Voir Section 2.5.3, « Se connecter à un réseau automatiquement » pour plus d'informations.
- Rendre le réseau disponible à tous les utilisateurs — sélectionnez cette case pour créer une connexion disponible à tous les utilisateurs sur le système. Changer ce paramètre peut nécessiter des privilèges d'utilisateur root. Consulter Section 2.5.4, « Profils de connexions privées ou sur tout le système » pour obtenir plus d'informations.
- Se connecter automatiquement au VPN quand on utilise cette connexion — sélectionnez cette case si vous souhaitez que le NetworkManager s'auto-connecte à une connexion de VPN quand elle est disponible. Sélectionner le VPN à partir du menu déroulant.
- Zone de parefeu — sélectionnez une zone de parefeu dans le menu déroulant. Voir le guide Red Hat Enterprise Linux 7 Security Guide pour obtenir plus d'informations sur les zones de parefeux.
Configurer l'onglet VPN
- Passerelle
- Le nom ou l'adresse
IPd'une passerelle de VPN distante. - Nom de groupe
- Le nom d'un groupe de VPN configuré sur la passerelle distante.
- Mot de passe utilisateur
- Si besoin est, saisir le mot de passe utilisé pour s'authentifier auprès du VPN.
- Mot de passe de groupe
- Si besoin est, saisir le mot de passe utilisé pour s'authentifier auprès du VPN.
- Nom d'utilisateur
- Si besoin est, saisir le nom d'utilisateur qui a servi à s'authentifier auprès du VPN.
- Phase1 Algorithmes
- Si besoin est, saisir les algorithmes à utiliser pour s'authentifier et mettre en place un canal chiffré.
- Phase2 Algorithmes
- Si besoin est, saisir les algorithmes à utiliser pour les négociations IPsec.
- Domaine
- Si besoin est, saisir le Nom de domaine.
Sauvegarder votre nouvelle connexion (ou votre connexion modifiée) et faire des configurations suplémentaires
- Paramètres de configuration
IPv4pour la connexion, cliquer sur l'onglet IPv4 Settings et continuer avec Section 2.5.10.4, « Configuration des paramètres IPv4 ».
2.5.8. Établir une connexion à haut débit mobile
- 2G — GPRS (General Packet Radio Service), EDGE (Enhanced Data Rates for GSM Evolution), ou CDMA (Code Division Multiple Access).
- 3G — UMTS (Universal Mobile Telecommunications System), HSPA (High Speed Packet Access), ou EVDO (EVolution Data-Only).
Procédure 2.5. Ajouter une nouvelle connexion à haut débit mobile
- Appuyer sur la touche Super pour accéder au menu Activités, saisir
nm-connection-editor, et appuyez sur la touche Enter. L'outil de configuration Connexions de réseau apparaîtra. - Cliquer sur le bouton pour ouvrir l'assistant Sélectionner un type de connexion.
- Sélectionner l'entrée dans le menu.
- Cliquer sur pour ouvrir l'assistant Installer une connexion à haut débit mobile.
- Sous Créer une connexion pour ce périphérique à haut débit mobile, choisissez le périphérique 2 G ou 3 G que vous souhaitez utiliser avec la connexion. Si le menu déroulant est inactif, cela signifie que le système est incapable de détecter un périphérique à haut débit mobile. Dans ce cas, cliquez sur Annuler, et assurez-vous que vous n'avez pas un périphérique à haut débit mobile qui soit attaché et reconnu par l'ordinateur, puis essayez à nouveau cette procédure. Cliquez sur le bouton Continuer.
- Sélectionner le pays où se trouve votre fournisseur de services dans la liste et cliquez sur le bouton Continuer.
- Sélectionner le fournisseur dans la liste et saisissez le manuellement. Cliquer sur le bouton Continuer.
- Sélectionnez votre plan de paiement dans le menu déroulant, et confirmer que le point d'accès Access Point Name (APN) est bien correct. Cliquer sur le bouton Continuer.
- Vérifier et confirmer les paramètres de configuration, puis cliquer sur le bouton Appliquer.
- Modifier la configuration spéciale haut débit mobile en consultant Section 2.5.8.1, « Configuration de l'onglet Haut débit mobile ».
Procédure 2.6. Modifier une connexion à haut débit mobile existante
- Appuyer sur la touche Super pour accéder au menu Activités, saisir
nm-connection-editor, et appuyez sur la touche Enter. L'outil de configuration Connexions de réseau apparaîtra. - Sélectionnez l'onglet Haut débit mobile.
- Sélectionner la connexion à modifier et cliquer sur le bouton Modifier.
- Configurer le nom de la connexion, le comportement auto-connect, et les paramètres disponibles.Il existe cinq configurations de la boîte de dialogue Modifier qui sont communes à tous les types de connexion. Voir l'onglet Général :
- Nom de connexion — saisir un nom descriptif pour votre connexion de réseau. Ce nom sera utilisé pour lister cette connexion dans le menu de la fenêtre Réseau.
- Se connecter automatiquement à ce réseau quand il est disponible — sélectionnez cette case si vous souhaitez que le NetworkManager s'auto-connecte à cette connexion quand elle est disponible. Voir Section 2.5.3, « Se connecter à un réseau automatiquement » pour plus d'informations.
- Rendre le réseau disponible à tous les utilisateurs — sélectionnez cette case pour créer une connexion disponible à tous les utilisateurs sur le système. Changer ce paramètre peut nécessiter des privilèges d'utilisateur root. Consulter Section 2.5.4, « Profils de connexions privées ou sur tout le système » pour obtenir plus d'informations.
- Se connecter automatiquement au VPN quand on utilise cette connexion — sélectionnez cette case si vous souhaitez que le NetworkManager s'auto-connecte à une connexion de VPN quand elle est disponible. Sélectionner le VPN à partir du menu déroulant.
- Zone de parefeu — sélectionnez une zone de parefeu dans le menu déroulant. Voir le guide Red Hat Enterprise Linux 7 Security Guide pour obtenir plus d'informations sur les zones de parefeux.
- Modifier la configuration spéciale haut débit mobile en consultant Section 2.5.8.1, « Configuration de l'onglet Haut débit mobile ».
Sauvegarder votre nouvelle connexion (ou votre connexion modifiée) et faire des configurations suplémentaires
- Configuration Point-to-point de la connexion, cliquez sur l'ongletPPP Settings et continuez avec Section 2.5.10.3, « Configurer les paramètres PPP (Point-to-Point) »;
- Paramètres de configuration
IPv4pour la connection, cliquer sur l'onglet IPv4 Settings et continuer avec Section 2.5.10.4, « Configuration des paramètres IPv4 »; ou, - Paramètres de configuration
IPv6pour la connexion, cliquer sur l'onglet IPv6 Settings et continuez avec Section 2.5.10.5, « Configurer les paramètres IPv6 ».
2.5.8.1. Configuration de l'onglet Haut débit mobile
- Numéro
- Le numéro qui est composé pour établir une connexion PPP avec le réseau à haut débit mobile basé GSM. Ce champ peut être rempli automatiquement pendant l'installation initiale d'un périphérique à haut débit. Vous pouvez généralement laisser ce champ vide et entrer l'APN à la place.
- Nom d'utilisateur
- Saisir le nom d'utilisateur qui sert à s'authentifier sur le réseau. Certains fournisseurs ne donnent pas de nom d'utilisateur, et n'acceptent pas n'importe quel nom d'utilisateur quand vous souhaitez vous connecter au réseau.
- Mot de passe
- Saisir le mot de passe utilisé pour s'authentifier au réseau. Certains fournisseurs ne vous donneront pas de mot de passe, ni n'accepteront n'importe quel mot de passe.
- APN
- Saisir le point d'accès ou Access Point Name (APN) utilisé pour établir une connexion au réseau basé GSM. Saisir l'APN qui convient à une connexion est important car cela détermine souvent :
- Comment l'utilisateur est facturé pour son utilisation réseau: et/ou
- si l'utilisateur a accès à l'internet, un intranet, ou un sous-réseau.
- ID Réseau
- Saisir un ID Réseau amène le NetworkManager à forcer le périphérique à s'enregistrer uniquement auprès d'un réseau spécifique. Cela peut être utilisé pour s'assurer que la connexion n'est pas itinérante quand on ne peut pas contrôler l'itinérance directement.
- Type
- Tous — la valeur par défaut Tous laisse le modem choisir le réseau le plus rapide.3G (UMTS/HSPA) — force la connexion à n'utiliser que les technologies de réseau 3G.2G (GPRS/EDGE) — force la connexion à n'utiliser que les technologies de réseau 2G.Prefer 3G (UMTS/HSPA) — première tentative de connexion à un réseau 3G comme HSPA ou UMTS, ou GPRS/EDGE en cas d'échec.Prefer 2G (GPRS/EDGE) — première tentative de connexion à un réseau 2G comme GPRS ou EDGE, ou HSPA/UMTS en cas d'échec.
- Autoriser l'itinérance si le réseau domestique est indisponible
- Décochez cette case si vous souhaitez que le NetworkManager termine la connexion au lieu de transitionner d'un réseau domestique à un réseau itinérant, évitant ainsi les charges de réseau itinérant. Si la case est cochée, le NetworkManager essaiera de maintenir une bonne connexion en passant du réseau domestique au réseau itinérant, et vice versa.
- PIN
- Si le SIM (Subscriber Identity Module) de votre périphérique est vérrouillé par un PIN (Personal Identification Number), saisir le PIN pour que le NetworkManager puisse déverrouiller le périphérique. Le NetworkManager doit déverrouiller le SIM si le PIN est demandé, afin de pouvoir utiliser le périphérique dans des buts divers.
APN, ID Réseau, ou Type.
2.5.9. Établir une connexion DSL
Procédure 2.7. Ajouter une nouvelle connexion DSL
- Appuyer sur la touche Super pour accéder au menu Activités, saisir
nm-connection-editor, et appuyez sur la touche Enter. L'outil de configuration Connexions de réseau apparaîtra. - Cliquer sur le bouton .
- La liste Sélectionner un nouveau type de connexion apparaîtra.
- Sélectionner et appuyer sur le bouton .
- La fenêtre Modifier connexion DSL1 apparaîtra.
Procédure 2.8. Modifier une connexion DSL existante
- Appuyer sur la touche Super pour accéder au menu Activités, saisir
nm-connection-editor, et appuyez sur la touche Enter. L'outil de configuration Connexions de réseau apparaîtra. - Sélectionner la connexion à modifier et cliquer sur le bouton Modifier.
Configurer le Nom de connexion, le Comportement Auto-Connect, et la Disponiblité
- Nom de connexion — saisir un nom descriptif pour votre connexion de réseau. Ce nom sera utilisé pour lister cette connexion dans le menu de la fenêtre Réseau.
- Se connecter automatiquement à ce réseau quand il est disponible — sélectionnez cette case si vous souhaitez que le NetworkManager s'auto-connecte à cette connexion quand elle est disponible. Voir Section 2.5.3, « Se connecter à un réseau automatiquement » pour plus d'informations.
- Rendre le réseau disponible à tous les utilisateurs — sélectionnez cette case pour créer une connexion disponible à tous les utilisateurs sur le système. Changer ce paramètre peut nécessiter des privilèges d'utilisateur root. Consulter Section 2.5.4, « Profils de connexions privées ou sur tout le système » pour obtenir plus d'informations.
- Se connecter automatiquement au VPN quand on utilise cette connexion — sélectionnez cette case si vous souhaitez que le NetworkManager s'auto-connecte à une connexion de VPN quand elle est disponible. Sélectionner le VPN à partir du menu déroulant.
- Zone de parefeu — sélectionnez une zone de parefeu dans le menu déroulant. Voir le guide Red Hat Enterprise Linux 7 Security Guide pour obtenir plus d'informations sur les zones de parefeux.
Configurer l'onglet DSL
- Nom d'utilisateur
- Saisir le nom d'utilisateur qui sert à s'authentifier auprès du fournisseur de service.
- Service
- Laissez ce champ vide à moins d'en être instruit autrement par votre fournisseur de service.
- Mot de passe
- Saisir le mot de passe fourni par le fournisseur de service.
Sauvegarder votre nouvelle connexion (ou votre connexion modifiée) et faire des configurations suplémentaires
- Configuration Adresse MAC et MTU, cliquez sur l'ongletFilaire et continuez avec Section 2.5.5.1, « Configurer le Nom de connexion, le Comportement Auto-Connect, et la Disponiblité »;
- Configuration Point-to-point de la connexion, cliquez sur l'ongletPPP Settings et continuez avec Section 2.5.10.3, « Configurer les paramètres PPP (Point-to-Point) »;
- Paramètres de configuration
IPv4pour la connexion, cliquer sur l'onglet IPv4 Settings et continuer avec Section 2.5.10.4, « Configuration des paramètres IPv4 ».
2.5.10. Configuration des paramètres de connexion
2.5.10.1. Configuration de la sécurité 802.1X
DHCP étaient configurés de façon à ne pas allouer d'adresses IP à des utilisateurs non autorisés, mais pour diverses raisons, cette pratique est peu commode et peu sûre, et donc n'est plus recommandée. À la place, 802.1X security est utilisé pour garantir un réseau logiquement sécurisé grâce à une authentification basée sur les ports.
control network et appuyer sur la touche Enter. L'outil de configuraition du Réseau apparaîtra. Continuez avec Procédure 2.9, « Pour une connexion filaire » ou Procédure 2.10, « Pour une connexion sans fil »:
Procédure 2.9. Pour une connexion filaire
- Sélectionner l'interface de réseau Filaire à partir du menu sur la gauche.
- Vous pouvez soit cliquer sur pour ajouter une nouvelle connexion de réseau sur laquelle vous souhaitez configurer la sécurité 802.1X, ou sélectionner un profil et cliquer sur l'icône de roue dentée.
- Puis, sélectionner Security et mettre le bouton d'alimentation symbolique sur ON pour activer la configuration.
Procédure 2.10. Pour une connexion sans fil
- Sélectionner une interface de réseau Sans fil dans le menu de gauche. Si besoin est, mettre le bouton d'alimentation symbolique sur ON et vérifiez que votre bouton de matériel est bien branché.
- Sélectionner le nom de la connexion d'une nouvelle connexion ou cliquer sur l'icône de roue dentée d'un profil de connexion existant, pour lequel vous souhaitez configurer la sécurité 802. 1 X. Dans le cas d'une nouvelle connexion, compléter toutes les étapes d'authentification pour terminer la connexion, puis cliquer sur l'icône de roue dentée.
- Sélectionner Sécurité.
- Dans le menu déroulant, sélectionner une des méthodes de sécurité suivantes : , , ou .
- Voir Section 2.5.10.1.1, « Configuration des paramètres TLS (Transport Layer Security) » pour obtenir des descriptions des types de protocoles d'authentitification extensibles (EAP de l'anglais Extensible Authentification Protocol) qui correspondent à votre sélection dans le menu déroulant Sécurité.
2.5.10.1.1. Configuration des paramètres TLS (Transport Layer Security)
Sélection d'une méthode d'authentification
- Sélectionner TLS pour Transport Layer Security et continuer avec Section 2.5.10.1.2, « Configuration les paramètres TLS »;
- Sélectionnez FAST pour Flexible Authentication via Secure Tunneling et continuez avec Section 2.5.10.1.4, « Configurer les paramètres TLS Tunneled »;
- Sélectionner Tunneled TLS pour Tunneled Transport Layer Security, aussi connu comme TTLS, ou EAP-TTLS et continuer avec Section 2.5.10.1.4, « Configurer les paramètres TLS Tunneled » ;
- Sélectionner Protected EAP (PEAP) pour Protected Extensible Authentication Protocol et continuer avec Section 2.5.10.1.5, « Configurer un PEAP (Protected EAP) ».
2.5.10.1.2. Configuration les paramètres TLS
- Identité
- Fournit l'identité de ce serveur.
- Certificat d'utilisateur
- Naviguer sur un fichier certificat X.509 personnel encodé avec DER (Distinguished Encoding Rules) ou avec PEM (Privacy Enhanced Mail).
- Certificat CA
- Naviguer sur un fichier certificat CA X.509 personnel encodé avec DER (Distinguished Encoding Rules) ou avec PEM (Privacy Enhanced Mail).
- Clé privée
- Naviguer sur un fichier clé privée encodé avec DER(Distinguished Encoding Rules), PEM (Privacy Enhanced Mail), ou PKCS #12 (Personal Information Exchange Syntax Standard).
- Mot de passe de la clé privée
- Saisir le mot de passe de la clé privée spécifiée dans le champ Clé privée. Sélectionnez Afficher le mot de passe pour rendre le mot de passe visible lorsque vous le saisissez.
2.5.10.1.3. Configuration les paramètres FAST
- Identité anonyme
- Fournit l'identité de ce serveur.
- Allocation PAC
- Cochez la case pour activer, puis choisissez entre , , et .
- Fichier PAC
- Naviguez pour sélectionner un fichier PAC (protected access credential).
- Authentification interne
- — Generic Token Card.— Microsoft Challenge Handshake Authentication Protocol version 2.
- Nom d'utilisateur
- Saisir le nom de l'utilisateur à utiliser pour le processus d'authentification.
- Mot de passe
- Saisir le mot de passe à utiliser pour le processus d'authentification.
2.5.10.1.4. Configurer les paramètres TLS Tunneled
- Identité anonyme
- Cette valeur est utilisée comme identité cryptée.
- Certificat CA
- Naviguez pour sélectionner un certificat CA.
- Authentification interne
- — Password Authentication Protocol.— Challenge Handshake Authentication Protocol.— Microsoft Challenge Handshake Authentication Protocol version 2.— Challenge Handshake Authentication Protocol.
- Nom d'utilisateur
- Saisir le nom de l'utilisateur à utiliser pour le processus d'authentification.
- Mot de passe
- Saisir le mot de passe à utiliser pour le processus d'authentification.
2.5.10.1.5. Configurer un PEAP (Protected EAP)
- Identité anonyme
- Cette valeur est utilisée comme identité cryptée.
- Certificat CA
- Naviguez pour sélectionner un certificat CA.
- Version PEAP
- Version de Protected EAP à utiliser. Automatique, 0 ou 1.
- Authentification interne
- — Microsoft Challenge Handshake Authentication Protocol version 2.— Message Digest 5, une fonction de hachage cryptographique.— Generic Token Card.
- Nom d'utilisateur
- Saisir le nom de l'utilisateur à utiliser pour le processus d'authentification.
- Mot de passe
- Saisir le mot de passe à utiliser pour le processus d'authentification.
2.5.10.2. Configurer la sécurité Wi-Fi
- Securité
- — ne pas chiffrer la connexion Wi-Fi.— Wired Equivalent Privacy (WEP), du standard IEEE 802.11. Utilise une clé unique PSK (de l'anglais Pre-Shared Key).— Un hachage MD5 de la phrase de passe qui sera utilisée pour former la clé WEP.— Lightweight Extensible Authentication Protocol, Cisco Systems.— les clés WEP sont échangées dynamiquement. À utiliser avec Section 2.5.10.1.1, « Configuration des paramètres TLS (Transport Layer Security) »— Wi-Fi Protected Access (WPA), provient du projet de standard IEEE 802.11i. Vient en remplacement de WEP. Wi-Fi Protected Access II (WPA2), du standard 802.11i-2004. Le mode personnel utilise une clé WPA-PSK.— WPA à utiliser avec un serveur d'authentification RADIUS pour donner un contrôle d'accès au réseau IEEE 802.1X. À utiliser avec Section 2.5.10.1.1, « Configuration des paramètres TLS (Transport Layer Security) »
- Mot de passe
- Saisir le mot de passe à utiliser pour le processus d'authentification.
2.5.10.3. Configurer les paramètres PPP (Point-to-Point)
- Méthodes de configuration
- Cryptage de point à point de Microsoft (MPPE)
- Protocole Microsoft Point-To-Point Encryption (MPPE) (RFC 3078).
- Permet la compression de données BSD
- PPP BSD Compression Protocol (RFC 1977).
- Permet la déflation de compression de données
- PPP Deflate Protocol (RFC 1979).
- Utiliser la compression d'en-tête TCP
- Compression des en-têtes pour les liens en séries à petite vitesse (RFC 1144).
- Envoyer PPP echo packets
- Codes LCP Echo-Request et Echo-Reply pour les tests de bouclage (RFC 1661).
2.5.10.4. Configuration des paramètres IPv4
IP, le routage et les informations DNS, selon les besoins. L'onglet ParamètrageIPv4 est là pour que vous puissiez créer et modifier un des types de connexions suivantes : filaire, sans fil, à haut débit mobile, VPN ou DSL. Si vous avez besoin de configurer les adresses IPv6, voir Section 2.5.10.5, « Configurer les paramètres IPv6 ». Si vous devez configurer des routes statiques, cliquez sur le bouton et passez à Section 2.5.10.6, « Routes de configuration ».
DHCP pour obtenir une adresse IP dynamique de la part d'un serveur DHCP, vous n'avez plus qu'à définir la Méthode à .
Définir la méthode
Méthodes IPv4 disponibles par type de connexion
IPv4 suivantes. Toutes les méthodes sont répertoriées ici par type de connexion, ou de types auquels elles sont associées :
- Méthode
- — sélectionner cette option si le réseau auquel vous vous connectez utilise un serveur
DHCPpour assigner les adressesIP. Vous n'avez pas besoin de remplir le champ ID client DHCP.— sélectionner cette option si le réseau auquel vous vous connectez utilise un serveurDHCPpour assigner les adressesIP, mais que vous souhaitiez assigner vos serveursDNSmanuellement.— sélectionner cette option si le réseau auquel vous vous connectez utilise un serveurDHCP, et que vous ne souhaitiez pas assigner les adressesIPmanuellement. Des adresses aléatoires seront assignées selon RFC 3927 avec le préfixe169.254/16.— sélectionnez cette option si l'interface que vous configurez doit servir à partager une connexion Internet ou WAN. L'interface reçoit une adresse dans la plage10.42.x.1/24range, un serveurDHCPet un serveurDNSsont démarrés, et l'interface est connectée sur le système à une connexion de réseau par défaut par le network address translation (NAT).—IPv4est désactivé pour cette connexion. - Méthodes de connexion Filaire, Sans fil et DSL
- — Sélectionnez cette option si vous souhaitez assigner des adresses
IPmanuellement. - Méthodes de connexions à haut débit mobiles
- — sélectionner cette option si le réseau auquel vous vous connectez assigne votre adresse
IPet vos serveursDNSautomatiquement.— sélectionner cette option si le réseau auquel vous vous connectez assigne votre adresseIPet vos serveurs automatiquement, mais que vous souhaitez spécifier les serveursDNSmanuellement. - Méthodes de connexion VPN
- — sélectionner cette option si le réseau auquel vous vous connectez assigne votre adresse
IPet vos serveursDNSautomatiquement.— sélectionner cette option si le réseau auquel vous vous connectez assigne votre adresseIPet vos serveurs automatiquement, mais que vous souhaitez spécifier les serveursDNSmanuellement. - Méthodes de connexion DSL
- — sélectionner cette option si le réseau auquel vous vous connectez assigne votre adresse
IPet vos serveursDNSautomatiquement.— sélectionner cette option si le réseau auquel vous vous connectez assigne votre adresseIPet vos serveurs automatiquement, mais que vous souhaitez spécifier les serveursDNSmanuellement.
2.5.10.5. Configurer les paramètres IPv6
- Méthode
- — sélectionnez cette option si vous souhaitez ignorer les paramètres
IPv6de cette connexion.—sélectionnez cette option pour utiliser SLAAC afin de créer une configuration automatique, stateless basée sur l'adresse de matériel et les annonces de routage (RA) (de l'anglais router advertisements).— sélectionner cette option si le réseau auquel vous vous connectez utilise les annonces de routage (RA) (de l'anglais router advertisements pour créer une configuration automatique stateless, mais que vous souhaitez assigner vos serveursDNSmanuellement.— sélectionnez cette option pour ne pas utiliser RA, mais demandez des informations deDHCPv6directement pour créer une configuration stateful.— Sélectionnez cette option si vous souhaitez assigner des adressesIPmanuellement.— sélectionner cette option si le réseau auquel vous vous connectez utilise un serveurDHCP, et que vous ne souhaitiez pas assigner les adressesIPmanuellement. Des adresses aléatoires seront assignées selon RFC 4862 avec le préfixeFE80::0. - Adresses
- — saisir une liste de serveurs
DNSséparée par des virgules.— saisir une liste de contrôleurs de domaines séparée par des virgules.
2.5.10.6. Routes de configuration
DHCP, une adresse de passerelle qui mène à un réseau en amont ou à Internet est généralement assignée. Cette passerelle est généralement considérée comme étant la passerelle par défaut, car c'est la porte d'entrée à utiliser si aucun autre itinéraire plus adequat n'est connu du système (et présent dans la table de routage). Les administrateurs réseau utilisent souvent l'adresse IP du premier ou du dernier hôte dans le réseau comme adresse de passerelle ; par exemple, 192.168.10.1 ou 192.168.10.254. Ne doit pas être confondu avec l'adresse qui représente le réseau lui-même ; dans cet exemple, 192.168.10.0 ou adresse de diffusion du sous-réseau ; dans cet exemple 192.168.10.255.
Configuration des routes statiques
- Routes
- — saisir l'adresse
IPde réseau, sous-réseau ou hôte distant.— le masque réseau ou la longueur du préfixe de l'adresseIPsaisie ci-dessus.— l'adresseIPde la passerelle menant au réseau, sous-réseau ou hôte distant ci-dessus.— un coût de réseau, une valeur souhaitable à donner à ce routage. On favorisera les valeurs élevées. - Quand « Automatic » est ON (activé), les routages de
RAou deDHCPseront utilisés, mais vous pouvez également ajouter des routages statiques. Quand « Automatic » est OFF (désactivé), seuls les routages statiques que vous définissez seront utilisés. - Utiliser cette connexion pour les ressources sur ce réseau uniquement
- Sélectionner cette case pour éviter que la connexion ne devienne le routage par défaut. Les exemples typiques sont les cas où une connexion correspond à un tunnel VPN ou à une ligne allouée à un siège d'entreprise et quand vous ne souhaitez pas que tout le trafic Internet passe sur cette connexion. En sélectionnant cette option, cela signifie que seul le trafic spécifiquement destiné aux routages appris automatiquement sur la connexion ou saisie ici manuellement sera routé via la connexion.