Chapitre 4. Personnalisation de l'installation
4.1. Personnalisation de l'installation
Lors de l'installation de Red Hat Enterprise Linux, vous pouvez personnaliser l'emplacement, le logiciel et les paramètres du système à l'aide de la fenêtre Installation Summary.
La fenêtre Installation Summary contient les catégories suivantes :
- LOCALISATION
- Vous pouvez configurer le clavier, la langue, l'heure et la date.
- LOGICIELS
- Vous pouvez configurer Connect to Red Hat, Installation Source et Software Selection.
- SYSTÈME
- Vous pouvez configurer la destination de l'installation, le KDUMP, le réseau et le nom d'hôte, ainsi que la politique de sécurité.
- RÉGLAGES DE L'UTILISATEUR
- Vous pouvez configurer un mot de passe root pour vous connecter au compte administrateur utilisé pour les tâches d'administration du système, et créer un compte utilisateur pour vous connecter au système.
Une catégorie a un statut différent selon l'endroit où elle se trouve dans le programme d'installation.
| Statut | Description |
|---|---|
| Triangle jaune avec un point d'exclamation et un texte rouge | Nécessite une attention particulière avant l'installation. Par exemple, le réseau & Nom d'hôte doit être pris en compte avant que vous puissiez vous enregistrer et télécharger à partir du réseau de diffusion de contenu (CDN). |
| Grisé et accompagné d'un symbole d'avertissement (triangle jaune avec un point d'exclamation) | Le programme d'installation est en train de configurer une catégorie et vous devez attendre qu'il ait terminé avant d'accéder à la fenêtre. |
Un message d'avertissement s'affiche au bas de la fenêtre Installation Summary et le bouton Begin Installation est désactivé tant que vous n'avez pas configuré toutes les catégories requises.
Cette section contient des informations sur la personnalisation de votre installation de Red Hat Enterprise Linux à l'aide de l'interface utilisateur graphique (GUI). L'interface graphique est la méthode préférée pour installer Red Hat Enterprise Linux lorsque vous démarrez le système à partir d'un CD, d'un DVD ou d'un lecteur flash USB, ou encore à partir d'un réseau à l'aide de PXE.
4.1.1. Configuration des paramètres de langue et de localisation
Le programme d'installation utilise la langue que vous avez sélectionnée lors de l'installation.
Conditions préalables
- Vous avez créé un support d'installation. Pour plus d'informations, voir Création d'un DVD ou d'un CD amorçable.
- Vous avez spécifié une source d'installation si vous utilisez le fichier image Boot ISO. Pour plus d'informations, voir Préparation d'une source d'installation.
- Vous avez démarré l'installation. Pour plus d'informations, voir Démarrer le programme d'installation.
Procédure
Dans le volet gauche de la fenêtre Welcome to Red Hat Enterprise Linux, sélectionnez une langue. Vous pouvez également saisir la langue de votre choix dans le champ Search.
NoteUne langue est présélectionnée par défaut. Si l'accès au réseau est configuré, c'est-à-dire si vous démarrez à partir d'un serveur réseau au lieu d'un support local, la langue présélectionnée est déterminée par la fonction de détection automatique de l'emplacement du module GeoIP. Si vous avez utilisé l'option
inst.lang=dans la ligne de commande de démarrage ou dans la configuration de votre serveur PXE, la langue que vous avez définie avec l'option de démarrage est sélectionnée.- Dans le volet droit de la fenêtre Welcome to Red Hat Enterprise Linux, sélectionnez un lieu spécifique à votre région.
- Cliquez sur pour passer à la fenêtre des installations graphiques.
Si vous installez une version pré-version de Red Hat Enterprise Linux, un message d'avertissement s'affiche concernant le statut pré-version du média d'installation.
- Pour poursuivre l'installation, cliquez sur , ou sur
- Pour quitter l'installation et redémarrer le système, cliquez sur .
Ressources supplémentaires
4.1.2. Configuration des options de localisation
Cette section contient des informations sur la configuration du clavier, la prise en charge des langues et les réglages de l'heure et de la date.
Si vous utilisez une disposition qui n'accepte pas les caractères latins, comme Russian, ajoutez la disposition English (United States) et configurez une combinaison de clavier pour passer d'une disposition à l'autre. Si vous sélectionnez une présentation qui n'accepte pas les caractères latins, vous risquez de ne pas pouvoir saisir un mot de passe root valide et des informations d'identification de l'utilisateur au cours de la procédure d'installation. Cela pourrait vous empêcher de terminer l'installation.
Les paramètres de clavier, de langue, d'heure et de date sont configurés par défaut dans le cadre de l'installation de RHEL à l'aide d'Anaconda. Pour modifier l'un de ces paramètres, suivez les étapes suivantes, sinon passez à la section Configuration des paramètres du logiciel.
Procédure
Configurer les paramètres du clavier :
- Dans la fenêtre Installation Summary, cliquez sur Keyboard. La présentation par défaut dépend de l'option sélectionnée dans Installation de RHEL à l'aide d'Anaconda.
- Cliquez sur pour ouvrir la fenêtre Add a Keyboard Layout et changer de présentation.
- Sélectionnez une mise en page en parcourant la liste ou en utilisant le champ Search.
- Sélectionnez la mise en page requise et cliquez sur . La nouvelle mise en page apparaît sous la mise en page par défaut.
- Cliquez sur pour configurer éventuellement un commutateur de clavier que vous pouvez utiliser pour passer d'une présentation à l'autre. La fenêtre Layout Switching Options s'ouvre.
Pour configurer les combinaisons de touches pour la commutation, sélectionnez une ou plusieurs combinaisons de touches et cliquez sur pour confirmer votre sélection.
NoteLorsque vous sélectionnez une mise en page, cliquez sur le bouton Keyboard pour ouvrir une nouvelle boîte de dialogue qui affiche une représentation visuelle de la mise en page sélectionnée.
- Cliquez sur pour appliquer les paramètres et revenir aux installations graphiques.
Configurer les paramètres linguistiques :
- Dans la fenêtre Installation Summary, cliquez sur Language Support. La fenêtre Language Support s'ouvre. Le volet de gauche répertorie les groupes de langues disponibles. Si au moins une langue d'un groupe est configurée, une coche s'affiche et la langue prise en charge est mise en évidence.
- Dans le volet de gauche, cliquez sur un groupe pour sélectionner des langues supplémentaires et, dans le volet de droite, sélectionnez des options régionales. Répétez ce processus pour les langues dont vous avez besoin.
- Cliquez sur pour appliquer les modifications et revenir aux installations graphiques.
Configurer les paramètres d'heure et de date :
Dans la fenêtre Installation Summary, cliquez sur Time & Date. La fenêtre Time & Date s'ouvre.
NoteLes paramètres de Time & Date sont configurés par défaut en fonction des paramètres que vous avez sélectionnés dans Installation de RHEL à l'aide d'Anaconda.
La liste des villes et des régions provient du domaine public Time Zone Database (
tzdata) maintenu par l'Internet Assigned Numbers Authority (IANA). Red Hat ne peut pas ajouter de villes ou de régions à cette base de données. Vous pouvez trouver plus d'informations sur le site officiel de l'IANA.Dans le menu déroulant Region, sélectionnez une région.
NoteSélectionnez Etc comme région pour configurer un fuseau horaire par rapport au temps moyen de Greenwich (GMT) sans définir votre emplacement dans une région spécifique.
- Dans le menu déroulant City, sélectionnez la ville ou la ville la plus proche de votre emplacement dans le même fuseau horaire.
Basculez le commutateur Network Time pour activer ou désactiver la synchronisation de l'heure du réseau à l'aide du protocole NTP (Network Time Protocol).
NoteL'activation du commutateur Network Time permet à votre système de conserver une heure correcte tant qu'il peut accéder à l'internet. Par défaut, un pool NTP est configuré ; vous pouvez ajouter une nouvelle option, ou désactiver ou supprimer les options par défaut en cliquant sur le bouton en situé à côté du commutateur .
Cliquez sur pour appliquer les modifications et revenir aux installations graphiques.
NoteSi vous désactivez la synchronisation de l'heure du réseau, les contrôles au bas de la fenêtre deviennent actifs, vous permettant de régler l'heure et la date manuellement.
4.1.3. Configuration des options du système
Cette section contient des informations sur la configuration de la destination de l'installation, du KDUMP, du réseau et du nom d'hôte, et de la politique de sécurité.
4.1.3.1. Configuration de la destination de l'installation
Utilisez la fenêtre Installation Destination pour configurer les options de stockage, par exemple, les disques que vous souhaitez utiliser comme cible d'installation pour votre installation de Red Hat Enterprise Linux. Vous devez sélectionner au moins un disque.
Sauvegardez vos données si vous prévoyez d'utiliser un disque qui contient déjà des données. Par exemple, si vous souhaitez réduire une partition Microsoft Windows existante et installer Red Hat Enterprise Linux comme second système, ou si vous mettez à niveau une version précédente de Red Hat Enterprise Linux. La manipulation de partitions comporte toujours un risque. Par exemple, si le processus est interrompu ou échoue pour une raison quelconque, les données du disque peuvent être perdues.
Cas particuliers
-
Certains types de BIOS ne prennent pas en charge le démarrage à partir d'une carte RAID. Dans ce cas, la partition
/bootdoit être créée sur une partition en dehors de la matrice RAID, par exemple sur un disque dur séparé. Il est nécessaire d'utiliser un disque dur interne pour la création de partitions avec des cartes RAID problématiques. Une partition/bootest également nécessaire pour les configurations RAID logicielles. Si vous choisissez de partitionner votre système automatiquement, vous devez éditer manuellement votre partition/boot. - Pour configurer le chargeur de démarrage de Red Hat Enterprise Linux pour chain load à partir d'un chargeur de démarrage différent, vous devez spécifier le lecteur de démarrage manuellement en cliquant sur le lien Full disk summary and bootloader dans la fenêtre Installation Destination.
- Lorsque vous installez Red Hat Enterprise Linux sur un système avec des périphériques de stockage multipath et non-multipath, la disposition de partitionnement automatique du programme d'installation crée des groupes de volumes qui contiennent un mélange de périphériques multipath et non-multipath. Cela va à l'encontre de l'objectif du stockage multipath. Il est recommandé de sélectionner des périphériques multipath ou non multipath dans la fenêtre Installation Destination. Sinon, procédez à un partitionnement manuel.
Prérequis
La fenêtre Installation Summary est ouverte.
Procédure
Dans la fenêtre Installation Summary, cliquez sur Installation Destination. La fenêtre Installation Destination s'ouvre.
Dans la section Local Standard Disks, sélectionnez le périphérique de stockage dont vous avez besoin ; une coche blanche indique votre sélection. Les disques sans coche blanche ne sont pas utilisés pendant le processus d'installation ; ils sont ignorés si vous choisissez le partitionnement automatique et ne sont pas disponibles dans le partitionnement manuel.
NoteTous les périphériques de stockage disponibles localement (disques durs SATA, IDE et SCSI, flash USB et disques externes) sont affichés sous Local Standard Disks. Tout périphérique de stockage connecté après le démarrage du programme d'installation n'est pas détecté. Si vous utilisez un disque amovible pour installer Red Hat Enterprise Linux, votre système sera inutilisable si vous retirez le périphérique.
Facultatif : Cliquez sur le lien Refresh dans le coin inférieur droit de la fenêtre si vous souhaitez configurer des périphériques de stockage locaux supplémentaires pour connecter de nouveaux disques durs. La boîte de dialogue Rescan Disks s'ouvre.
NoteToutes les modifications apportées au stockage pendant l'installation sont perdues lorsque vous cliquez sur Rescan Disks.
- Cliquez sur et attendez la fin du processus d'analyse.
- Cliquez sur pour revenir à la fenêtre Installation Destination. Tous les disques détectés, y compris les nouveaux, sont affichés dans la section Local Standard Disks.
Facultatif : Pour ajouter une unité de stockage spécialisée, cliquez sur
La fenêtre Storage Device Selection s'ouvre et répertorie tous les périphériques de stockage auxquels le programme d'installation a accès.
Optionnel : Sous Storage Configuration, sélectionnez le bouton radio Automatic.
ImportantLe partitionnement automatique est la méthode recommended de partitionnement de votre espace de stockage.
Vous pouvez également configurer un partitionnement personnalisé. Pour plus de détails, voir Configuration du partitionnement manuel
- Facultatif : Pour récupérer de l'espace à partir d'une disposition de partitionnement existante, cochez la case I would like to make additional space available. Par exemple, si un disque que vous souhaitez utiliser contient déjà un système d'exploitation différent et que vous souhaitez réduire les partitions de ce système afin de laisser plus d'espace à Red Hat Enterprise Linux.
Facultatif : Sélectionnez Encrypt my data pour crypter toutes les partitions à l'exception de celles nécessaires au démarrage du système (telles que
/boot) à l'aide de Linux Unified Key Setup (LUKS). Il est recommandé de crypter votre disque dur.Cliquez sur . La boîte de dialogue Disk Encryption Passphrase s'ouvre.
- Saisissez votre phrase de passe dans les champs Passphrase et Confirm.
Cliquez sur pour terminer le cryptage du disque.
AvertissementSi vous perdez la phrase de passe LUKS, toutes les partitions cryptées et leurs données sont totalement inaccessibles. Il n'existe aucun moyen de récupérer une phrase d'authentification perdue. Toutefois, si vous effectuez une installation Kickstart, vous pouvez enregistrer les phrases de chiffrement et créer des phrases de chiffrement de sauvegarde pendant l'installation. Voir le document Performing an advanced RHEL 9 installation pour plus d'informations.
Facultatif : Cliquez sur le lien Full disk summary and bootloader dans la partie inférieure gauche de la fenêtre pour sélectionner le périphérique de stockage qui contient le chargeur de démarrage.
Pour plus d'informations, voir Installation du chargeur de démarrage.
NoteDans la plupart des cas, il suffit de laisser le chargeur de démarrage à l'emplacement par défaut. Certaines configurations, par exemple les systèmes qui nécessitent un chargement en chaîne à partir d'un autre chargeur d'amorçage, exigent que le lecteur d'amorçage soit spécifié manuellement.
Cliquez sur .
Si vous avez sélectionné automatic partitioning et I would like to make additional space available, ou s'il n'y a pas assez d'espace libre sur les disques durs sélectionnés pour installer Red Hat Enterprise Linux, la boîte de dialogue Reclaim Disk Space s'ouvre lorsque vous cliquez sur et répertorie tous les périphériques de disque configurés et toutes les partitions sur ces périphériques. La boîte de dialogue affiche des informations sur l'espace dont le système a besoin pour une installation minimale et sur l'espace que vous avez récupéré.
AvertissementSi vous delete une partition, toutes les données qu'elle contient sont perdues. Si vous souhaitez préserver vos données, utilisez l'option Shrink et non l'option Delete.
- Examinez la liste affichée des périphériques de stockage disponibles. La colonne Reclaimable Space indique la quantité d'espace pouvant être récupérée pour chaque entrée.
Pour récupérer de l'espace, sélectionnez un disque ou une partition et cliquez sur le bouton pour supprimer cette partition ou toutes les partitions d'un disque sélectionné, ou cliquez sur pour utiliser l'espace libre d'une partition tout en préservant les données existantes.
NoteVous pouvez également cliquer sur , ce qui supprime toutes les partitions existantes sur tous les disques et rend cet espace disponible pour Red Hat Enterprise Linux. Les données existantes sur tous les disques sont perdues.
- Cliquez sur pour appliquer les modifications et revenir aux installations graphiques.
Aucune modification n'est apportée au disque tant que vous n'avez pas cliqué sur dans la fenêtre Installation Summary. La boîte de dialogue Reclaim Space ne fait que marquer les partitions à redimensionner ou à supprimer ; aucune action n'est effectuée.
Ressources supplémentaires
4.1.3.2. Configuration du chargeur de démarrage
Red Hat Enterprise Linux utilise GRand Unified Bootloader version 2 (GRUB2) comme chargeur de démarrage pour AMD64 et Intel 64, IBM Power Systems et ARM. Pour IBM Z 64 bits, le chargeur de démarrage zipl est utilisé.
Le chargeur d'amorçage est le premier programme qui s'exécute au démarrage du système et qui est chargé de charger et de transférer le contrôle à un système d'exploitation. GRUB2 il peut démarrer n'importe quel système d'exploitation compatible (y compris Microsoft Windows) et peut également utiliser le chargement en chaîne pour transférer le contrôle à d'autres chargeurs de démarrage pour les systèmes d'exploitation non pris en charge.
L'installation GRUB2 peut écraser votre chargeur de démarrage existant.
Si un système d'exploitation est déjà installé, le programme d'installation de Red Hat Enterprise Linux tente de détecter et de configurer automatiquement le chargeur de démarrage pour lancer l'autre système d'exploitation. Si le chargeur de démarrage n'est pas détecté, vous pouvez configurer manuellement tout système d'exploitation supplémentaire après avoir terminé l'installation.
Si vous installez un système Red Hat Enterprise Linux avec plus d'un disque, il se peut que vous souhaitiez spécifier manuellement le disque sur lequel vous souhaitez installer le chargeur de démarrage.
Procédure
Dans la fenêtre Installation Destination, cliquez sur le lien Full disk summary and bootloader. La boîte de dialogue Selected Disks s'ouvre.
Le chargeur de démarrage est installé sur le périphérique de votre choix ou sur un système UEFI ; le site EFI system partition est créé sur le périphérique cible lors du partitionnement guidé.
- Pour modifier le périphérique de démarrage, sélectionnez un périphérique dans la liste et cliquez sur . Vous ne pouvez définir qu'un seul périphérique comme périphérique de démarrage.
- Pour désactiver l'installation d'un nouveau chargeur de démarrage, sélectionnez le périphérique actuellement marqué pour le démarrage et cliquez sur . Cela permet de s'assurer que le chargeur de démarrage n'est installé sur aucun périphérique GRUB2 n'est installé sur aucun périphérique.
Si vous choisissez de ne pas installer de chargeur de démarrage, vous ne pouvez pas démarrer le système directement et vous devez utiliser une autre méthode de démarrage, telle qu'une application commerciale autonome de chargeur de démarrage. N'utilisez cette option que si vous disposez d'un autre moyen de démarrer votre système.
Le chargeur de démarrage peut également nécessiter la création d'une partition spéciale, selon que votre système utilise le BIOS ou le microprogramme UEFI, ou que le lecteur de démarrage possède une étiquette GUID Partition Table (GPT) ou Master Boot Record (MBR, également connu sous le nom de msdos). Si vous utilisez le partitionnement automatique, le programme d'installation crée la partition.
4.1.3.3. Configuration de Kdump
Kdump est un mécanisme de vidage du noyau en cas de panne. En cas de panne du système, Kdump capture le contenu de la mémoire du système au moment de la panne. Cette mémoire capturée peut être analysée pour trouver la cause du crash. Si l'option Kdump est activé, il doit se réserver une petite partie de la mémoire du système (RAM). Cette mémoire réservée n'est pas accessible au noyau principal.
Procédure
- Dans la fenêtre Installation Summary, cliquez sur Kdump. La fenêtre Kdump s'ouvre.
- Cochez la case Enable kdump.
Sélectionnez le paramètre de réservation de mémoire Automatic ou Manual.
- Si vous sélectionnez Manual, entrez la quantité de mémoire (en mégaoctets) que vous souhaitez réserver dans le champ Memory to be reserved à l'aide des boutons et -. L'écran Usable System Memory situé sous le champ de saisie de la réservation indique la quantité de mémoire accessible à votre système principal après avoir réservé la quantité de RAM que vous avez sélectionnée.
- Cliquez sur pour appliquer les paramètres et revenir aux installations graphiques.
La quantité de mémoire que vous réservez est déterminée par l'architecture de votre système (AMD64 et Intel 64 ont des exigences différentes de celles d'IBM Power) ainsi que par la quantité totale de mémoire du système. Dans la plupart des cas, la réservation automatique est satisfaisante.
D'autres paramètres, tels que l'emplacement où seront sauvegardés les crash dumps du noyau, ne peuvent être configurés qu'après l'installation, en utilisant soit l'interface graphique, soit manuellement dans le fichier de configuration system-config-kdump ou manuellement dans le fichier de configuration /etc/kdump.conf.
4.1.3.4. Configuration des options de réseau et de nom d'hôte
La fenêtre Network and Host name permet de configurer les interfaces réseau. Les options que vous sélectionnez ici sont disponibles à la fois pendant l'installation pour des tâches telles que le téléchargement de paquets à partir d'un emplacement distant, et sur le système installé.
4.1.3.4.1. Configuration du réseau et du nom d'hôte
Suivez les étapes de cette procédure pour configurer votre réseau et votre nom d'hôte.
Procédure
- Dans la fenêtre Installation Summary, cliquez sur .
Dans la liste du volet de gauche, sélectionnez une interface. Les détails s'affichent dans le volet de droite.
Note-
Il existe plusieurs types de normes de dénomination des périphériques réseau utilisées pour identifier les périphériques réseau avec des noms persistants, par exemple,
em1etwl3sp0. Pour plus d'informations sur ces normes, voir le Configuring and managing networking document.
-
Il existe plusieurs types de normes de dénomination des périphériques réseau utilisées pour identifier les périphériques réseau avec des noms persistants, par exemple,
Basculer l'interrupteur pour activer ou désactiver l'interface sélectionnée.
NoteLe programme d'installation détecte automatiquement les interfaces accessibles localement et vous ne pouvez pas les ajouter ou les supprimer manuellement.
- Cliquez sur pour ajouter une interface réseau virtuelle, qui peut être soit : Team (obsolète), Bond, Bridge ou VLAN.
- Cliquez sur pour supprimer une interface virtuelle.
- Cliquez sur pour modifier les paramètres tels que les adresses IP, les serveurs DNS ou la configuration du routage pour une interface existante (virtuelle et physique).
Saisissez le nom d'hôte de votre système dans le champ Host Name.
Note-
Le nom d'hôte peut être un nom de domaine entièrement qualifié (FQDN) au format
hostname.domainnameou un nom d'hôte court sans le domaine. De nombreux réseaux disposent d'un service DHCP (Dynamic Host Configuration Protocol) qui attribue automatiquement un nom de domaine aux systèmes connectés. Pour permettre au service DHCP d'attribuer le nom de domaine à ce système, indiquez uniquement le nom d'hôte abrégé. -
Lors de l'utilisation de l'IP statique et de la configuration du nom d'hôte, l'utilisation d'un nom court ou d'un FQDN dépend du cas d'utilisation du système prévu. Red Hat Identity Management configure le FQDN pendant le provisionnement, mais certains logiciels tiers peuvent exiger un nom court. Dans les deux cas, pour garantir la disponibilité des deux formes dans toutes les situations, ajoutez une entrée pour l'hôte dans
/etc/hosts`au formatIP FQDN short-alias. -
La valeur
localhostsignifie qu'aucun nom d'hôte statique spécifique n'est configuré pour le système cible et que le nom d'hôte réel du système installé est configuré pendant le traitement de la configuration du réseau, par exemple par NetworkManager à l'aide de DHCP ou de DNS. -
Les noms d'hôtes ne peuvent contenir que des caractères alphanumériques et
-ou.. Le nom d'hôte doit être inférieur ou égal à 64 caractères. Les noms d'hôtes ne peuvent pas commencer ou se terminer par-et.. Pour être conforme au DNS, chaque partie d'un FQDN doit être inférieure ou égale à 63 caractères et la longueur totale du FQDN, y compris les points, ne doit pas dépasser 255 caractères.
-
Le nom d'hôte peut être un nom de domaine entièrement qualifié (FQDN) au format
- Cliquez sur pour appliquer le nom d'hôte à l'environnement d'installation.
- Vous pouvez également choisir l'option Sans fil dans la fenêtre Network and Hostname. Cliquez sur dans le volet de droite pour sélectionner votre connexion wifi, entrez le mot de passe si nécessaire et cliquez sur .
4.1.3.4.2. Ajout d'une interface réseau virtuelle
Cette procédure décrit comment ajouter une interface réseau virtuelle.
Procédure
- Dans la fenêtre Network & Host name, cliquez sur le bouton pour ajouter une interface réseau virtuelle. La boîte de dialogue Add a device s'ouvre.
Sélectionnez l'un des quatre types d'interfaces virtuelles disponibles :
- Bond: NIC (Network Interface Controller) Bonding, méthode permettant de relier plusieurs interfaces réseau physiques en un seul canal bonded.
- Bridge: Représente le pontage NIC, une méthode permettant de connecter plusieurs réseaux distincts en un réseau agrégé.
Team: NIC Teaming, une nouvelle implémentation pour agréger les liens, conçue pour fournir un petit pilote de noyau pour implémenter le traitement rapide des flux de paquets, et diverses applications pour faire tout le reste dans l'espace utilisateur.
L'association de réseaux est obsolète dans Red Hat Enterprise Linux 9. Considérez l'utilisation du pilote de liaison réseau comme une alternative. Pour plus de détails, voir Configuration de la liaison réseau.
- Vlan (Virtual LAN) : Une méthode pour créer plusieurs domaines de diffusion distincts qui sont mutuellement isolés.
Sélectionnez le type d'interface et cliquez sur . Une boîte de dialogue d'édition d'interface s'ouvre, vous permettant de modifier tous les paramètres disponibles pour le type d'interface choisi.
Pour plus d'informations, voir Modification de l'interface réseau.
- Cliquez sur pour confirmer les paramètres de l'interface virtuelle et revenir à la fenêtre Network & Host name.
Si vous devez modifier les paramètres d'une interface virtuelle, sélectionnez l'interface et cliquez sur .
4.1.3.4.3. Modification de la configuration de l'interface réseau
Cette section contient des informations sur les paramètres les plus importants d'une connexion câblée typique utilisée lors de l'installation. La configuration d'autres types de réseaux est largement similaire, bien que les paramètres de configuration spécifiques puissent être différents.
Sur IBM Z 64 bits, il n'est pas possible d'ajouter une nouvelle connexion car les sous-canaux du réseau doivent être regroupés et mis en ligne au préalable, ce qui n'est fait actuellement que lors de la phase de démarrage.
Procédure
Pour configurer manuellement une connexion réseau, sélectionnez l'interface dans la fenêtre Network and Host name et cliquez sur .
Une boîte de dialogue d'édition spécifique à l'interface sélectionnée s'ouvre.
Les options présentes dépendent du type de connexion - les options disponibles sont légèrement différentes selon que le type de connexion est une interface physique (contrôleur d'interface réseau câblé ou sans fil) ou une interface virtuelle (Bond, Bridge, Team (obsolète) ou Vlan) qui a été configurée précédemment dans Ajouter une interface virtuelle.
4.1.3.4.4. Activation ou désactivation de la connexion d'interface
Suivez les étapes de cette procédure pour activer ou désactiver une connexion d'interface.
Procédure
- Cliquez sur l'onglet General.
Cochez la case Connect automatically with priority pour activer la connexion par défaut. Conservez le paramètre de priorité par défaut à
0.Important-
Lorsqu'il est activé sur une connexion câblée, le système se connecte automatiquement lors du démarrage ou du redémarrage. Dans le cas d'une connexion sans fil, l'interface tente de se connecter à tous les réseaux sans fil connus à portée. Pour plus d'informations sur NetworkManager, y compris l'outil
nm-connection-editor, consultez le document Configuring and managing networking document. -
L'option All users may connect to this network vous permet d'autoriser ou d'interdire à tous les utilisateurs du système de se connecter à ce réseau. Si vous désactivez cette option, seul
rootpourra se connecter à ce réseau. -
Il n'est pas possible d'autoriser un utilisateur spécifique autre que
rootà utiliser cette interface, car aucun autre utilisateur n'est créé à ce stade de l'installation. Si vous avez besoin d'une connexion pour un autre utilisateur, vous devez la configurer après l'installation.
-
Lorsqu'il est activé sur une connexion câblée, le système se connecte automatiquement lors du démarrage ou du redémarrage. Dans le cas d'une connexion sans fil, l'interface tente de se connecter à tous les réseaux sans fil connus à portée. Pour plus d'informations sur NetworkManager, y compris l'outil
- Cliquez sur pour appliquer les modifications et revenir à la fenêtre Network and Host name.
4.1.3.4.5. Configuration des paramètres statiques IPv4 ou IPv6
Par défaut, IPv4 et IPv6 sont configurés automatiquement en fonction des paramètres actuels du réseau. Cela signifie que les adresses telles que l'adresse IP locale, l'adresse DNS et d'autres paramètres sont détectés automatiquement lorsque l'interface se connecte à un réseau. Dans de nombreux cas, cela suffit, mais vous pouvez également fournir une configuration statique dans les onglets IPv4 Settings et IPv6 Settings. Suivez les étapes suivantes pour configurer les paramètres IPv4 ou IPv6 :
Procédure
Pour définir la configuration statique du réseau, naviguez jusqu'à l'un des onglets IPv Settings et, dans le menu déroulant Method, sélectionnez une méthode autre que Automatic, par exemple Manual. Le volet Addresses est activé.
NoteDans l'onglet IPv6 Settings, vous pouvez également définir la méthode Ignore pour désactiver IPv6 sur cette interface.
- Cliquez sur et entrez vos paramètres d'adresse.
-
Tapez les adresses IP dans le champ Additional DNS servers; il accepte une ou plusieurs adresses IP de serveurs DNS, par exemple
10.0.0.1,10.0.0.8. Cochez la Require IPvX addressing for this connection to complete case à cocher.
NoteSélectionnez cette option dans les onglets IPv4 Settings ou IPv6 Settings pour n'autoriser cette connexion que si IPv4 ou IPv6 a réussi. Si cette option reste désactivée pour IPv4 et IPv6, l'interface peut se connecter si la configuration réussit pour l'un ou l'autre des protocoles IP.
- Cliquez sur pour appliquer les modifications et revenir à la fenêtre Network & Host name.
4.1.3.4.6. Configuration des itinéraires
Effectuez les étapes suivantes pour configurer les itinéraires.
Procédure
- Dans les onglets IPv4 Settings et IPv6 Settings, cliquez sur pour configurer les paramètres de routage pour un protocole IP spécifique sur une interface. Une boîte de dialogue d'édition des itinéraires spécifique à l'interface s'ouvre.
- Cliquez sur pour ajouter un itinéraire.
- Cochez la case Ignore automatically obtained routes pour configurer au moins une route statique et désactiver toutes les routes qui ne sont pas spécifiquement configurées.
Cochez la case Use this connection only for resources on its network pour éviter que la connexion ne devienne la route par défaut.
NoteCette option peut être sélectionnée même si vous n'avez pas configuré de routes statiques. Cette route est utilisée uniquement pour accéder à certaines ressources, telles que les pages intranet qui nécessitent une connexion locale ou VPN. Une autre route (par défaut) est utilisée pour les ressources accessibles au public. Contrairement aux routes supplémentaires configurées, ce paramètre est transféré au système installé. Cette option n'est utile que lorsque vous configurez plusieurs interfaces.
- Cliquez sur pour enregistrer vos paramètres et revenir à la boîte de dialogue d'édition des itinéraires propre à l'interface.
- Cliquez sur pour appliquer les paramètres et revenir à la fenêtre Network and Host Name.
4.1.3.4.7. Ressources supplémentaires
4.1.3.5. Configuration de la connexion à Red Hat
Le Red Hat Content Delivery Network (CDN), disponible à partir de cdn.redhat.com, est une série de serveurs web statiques distribués géographiquement qui contiennent du contenu et des errata qui sont consommés par les systèmes. Le contenu peut être consommé directement, par exemple en utilisant un système enregistré dans Red Hat Subscription Management. Le CDN est protégé par un certificat d'authentification x.509 afin de garantir que seuls les utilisateurs valides y ont accès. Lorsqu'un système est enregistré dans Red Hat Subscription Management, les abonnements attachés régissent le sous-ensemble du CDN auquel le système peut accéder.
L'enregistrement et l'installation de RHEL à partir du CDN offrent les avantages suivants :
- La méthode d'installation CDN prend en charge les fichiers d'image Boot ISO et DVD ISO. Toutefois, il est recommandé d'utiliser le fichier image Boot ISO, plus petit, car il occupe moins d'espace que le fichier image DVD ISO, plus grand.
- Le CDN utilise les paquets les plus récents, ce qui permet de disposer d'un système entièrement à jour dès l'installation. Il n'est pas nécessaire d'installer les mises à jour des paquets immédiatement après l'installation, comme c'est souvent le cas lorsqu'on utilise le fichier image ISO d'un DVD.
- Support intégré pour la connexion à Red Hat Insights et l'activation de System Purpose.
4.1.3.5.1. Introduction à l'objectif du système
L'objectif du système est une fonctionnalité facultative mais recommandée de l'installation de Red Hat Enterprise Linux. Vous utilisez l'objectif du système pour enregistrer l'utilisation prévue d'un système Red Hat Enterprise Linux 9 et vous assurer que le serveur de droits attache automatiquement l'abonnement le plus approprié à votre système.
Les avantages comprennent
- Informations approfondies au niveau du système pour les administrateurs système et les opérations commerciales.
- Réduction des frais généraux lorsqu'il s'agit de déterminer la raison pour laquelle un système a été acheté et l'usage auquel il est destiné.
- Amélioration de l'expérience des clients en ce qui concerne l'attachement automatique au gestionnaire d'abonnements ainsi que la découverte et le rapprochement automatisés de l'utilisation du système.
Vous pouvez saisir les données relatives à la finalité du système de l'une des manières suivantes :
- Pendant la création de l'image
- Lors d'une installation GUI, lorsque vous utilisez l'écran Connect to Red Hat pour enregistrer votre système et attacher votre abonnement Red Hat
- Pendant une installation Kickstart lors de l'utilisation de scripts d'automatisation Kickstart
-
Après l'installation à l'aide de l'outil de ligne de commande (CLI)
subscription-manager syspurpose
Pour enregistrer l'usage prévu de votre système, vous pouvez configurer les éléments suivants de l'objectif du système. Les valeurs sélectionnées sont utilisées par le serveur de droits lors de l'enregistrement pour attacher l'abonnement le plus approprié à votre système.
Role
- Serveur Red Hat Enterprise Linux
- Poste de travail Red Hat Enterprise Linux
- Nœud de calcul Red Hat Enterprise Linux
Service Level Agreement
- Prime
- Standard
- Autosuffisance
Usage
- Production
- Développement/Test
- Reprise après sinistre
4.1.3.5.2. Configuration des options de connexion à Red Hat
Utilisez la procédure suivante pour configurer les options Connect to Red Hat dans l'interface utilisateur graphique.
Vous pouvez vous inscrire au CDN en utilisant votre compte Red Hat ou les détails de votre clé d'activation.
Procédure
Cliquez sur Account.
- Saisissez votre nom d'utilisateur et votre mot de passe pour le portail client de Red Hat.
En option : Cliquez sur Activation Key.
- Saisissez l'identifiant de votre organisation et votre clé d'activation. Vous pouvez saisir plusieurs clés d'activation, séparées par une virgule, pour autant que les clés d'activation soient enregistrées dans votre abonnement.
Cochez la case Set System Purpose. System Purpose (Objectif du système) permet au serveur de droits de déterminer et d'attacher automatiquement l'abonnement le plus approprié pour satisfaire l'utilisation prévue du système Red Hat Enterprise Linux 9.
- Sélectionnez les adresses Role, SLA et Usage requises dans les listes déroulantes correspondantes.
La case à cocher Connect to Red Hat Insights est activée par défaut. Décochez cette case si vous ne souhaitez pas vous connecter à Red Hat Insights.
NoteRed Hat Insights est une offre SaaS (Software-as-a-Service) qui fournit une analyse continue et approfondie des systèmes enregistrés basés sur Red Hat afin d'identifier de manière proactive les menaces pour la sécurité, la performance et la stabilité dans les environnements physiques, virtuels et en nuage, ainsi que les déploiements de conteneurs.
Facultatif : Développez Options.
- Cochez la case Use HTTP proxy si votre environnement réseau n'autorise que l'accès externe à Internet ou l'accès aux serveurs de contenu par l'intermédiaire d'un proxy HTTP. Décochez la case Use HTTP proxy si vous n'utilisez pas de proxy HTTP.
Si vous utilisez le serveur Satellite ou effectuez des tests internes, cochez les cases Satellite URL et Custom base URL et entrez les détails requis.
Important- RHEL 9 n'est pris en charge qu'avec Satellite 6.11 ou une version ultérieure. Vérifiez la version avant d'essayer d'enregistrer le système.
-
Le champ Satellite URL ne nécessite pas le protocole HTTP, par exemple
nameofhost.com. En revanche, le champ Custom base URL nécessite le protocole HTTP. - Pour modifier le site Custom base URL après l'inscription, vous devez vous désinscrire, fournir les nouveaux détails, puis vous réinscrire.
Cliquez sur pour enregistrer le système. Lorsque le système est enregistré avec succès et que les abonnements sont attachés, la fenêtre Connect to Red Hat affiche les détails de l'abonnement attaché.
NoteEn fonction du nombre d'abonnements, la procédure d'enregistrement et de rattachement peut prendre jusqu'à une minute.
Cliquez sur pour revenir à la fenêtre Installation Summary.
- Un message Registered est affiché sous Connect to Red Hat.
4.1.3.5.3. Référentiel des sources d'installation après l'enregistrement du système
Le référentiel de sources d'installation utilisé après l'enregistrement du système dépend de la manière dont le système a été démarré.
- Système démarré à partir du fichier ISO de démarrage ou du fichier image ISO du DVD
-
Si vous avez démarré l'installation RHEL à l'aide du fichier image
Boot ISOouDVD ISOavec les paramètres de démarrage par défaut, le programme d'installation bascule automatiquement le référentiel source de l'installation vers le CDN après l'enregistrement. - Le système a démarré avec le paramètre de démarrage
inst.repo=<URL> -
Si vous avez démarré l'installation RHEL avec le paramètre de démarrage
inst.repo=<URL>, le programme d'installation ne bascule pas automatiquement le référentiel de la source d'installation vers le CDN après l'enregistrement. Si vous souhaitez utiliser le CDN pour installer RHEL, vous devez basculer manuellement le référentiel source de l'installation vers le CDN en sélectionnant l'option Red Hat CDN dans la fenêtre Installation Source de l'installation graphique. Si vous ne basculez pas manuellement vers le CDN, le programme d'installation installe les paquets à partir du référentiel spécifié sur la ligne de commande du noyau.
Pour basculer le référentiel des sources d'installation vers le CDN en utilisant la commande
rhsmKickstart, vous devez remplir les conditions suivantes :-
Sur la ligne de commande du noyau, vous avez utilisé
inst.stage2=<URL>pour récupérer l'image d'installation, mais vous n'avez pas spécifié de source d'installation à l'aide deinst.repo=. -
Dans le fichier Kickstart, vous n'avez pas spécifié de source d'installation en utilisant les commandes d'installation
url,cdrom,harddrive,liveimg,nfsetostree.
-
Sur la ligne de commande du noyau, vous avez utilisé
-
Une URL source d'installation spécifiée à l'aide d'une option de démarrage ou incluse dans un fichier Kickstart est prioritaire sur le CDN, même si le fichier Kickstart contient la commande
rhsmavec des informations d'identification valides. Le système est enregistré, mais il est installé à partir de la source d'installation URL. Cela garantit que les processus d'installation antérieurs fonctionnent normalement.
4.1.3.5.4. Vérification de l'enregistrement de votre système à partir du CDN
Utilisez cette procédure pour vérifier que votre système est enregistré auprès du CDN à l'aide de l'interface graphique.
Vous ne pouvez vérifier votre enregistrement à partir du CDN que si vous avez not cliqué sur le bouton Begin Installation dans la fenêtre Installation Summary. Une fois que vous avez cliqué sur le bouton Begin Installation, vous ne pouvez pas revenir à la fenêtre Résumé de l'installation pour vérifier votre enregistrement.
Prérequis
- Vous avez terminé la procédure d'enregistrement telle que documentée dans le document Register and install from CDN using GUI et Registered est affiché sous Connect to Red Hat dans la fenêtre Installation Summary.
Procédure
- Dans la fenêtre Installation Summary, sélectionnez Connect to Red Hat.
La fenêtre s'ouvre et affiche un résumé de l'enregistrement :
- Méthode
- Le nom du compte enregistré ou les clés d'activation s'affichent.
- Objectif du système
- Si l'option est activée, le rôle, l'accord de niveau de service et les détails d'utilisation sont affichés.
- Perspectives
- Si cette option est activée, les détails d'Insights s'affichent.
- Nombre d'abonnements
- Le nombre d'abonnements attachés est affiché. Note : Dans le mode d'accès au contenu simple, aucun abonnement n'est listé, ce qui est un comportement valide.
- Vérifiez que le résumé de l'enregistrement correspond aux données saisies.
Ressources supplémentaires
4.1.3.5.5. Annuler l'enregistrement de votre système auprès du CDN
Utilisez cette procédure pour désenregistrer votre système du CDN à l'aide de l'interface graphique.
- Vous pouvez vous désinscrire du CDN si vous avez not cliqué sur le bouton dans la fenêtre Installation Summary. Une fois que vous avez cliqué sur le bouton , vous ne pouvez plus revenir à la fenêtre Résumé de l'installation pour annuler votre enregistrement.
Lors de la désinscription, le programme d'installation passe au premier dépôt disponible, dans l'ordre suivant :
- URL utilisée dans le paramètre inst.repo=<URL> boot de la ligne de commande du noyau.
- Un dépôt détecté automatiquement sur le support d'installation (USB ou DVD).
Prérequis
- Vous avez terminé le processus d'enregistrement tel que documenté dans la section Enregistrement et installation de RHEL à partir du CDN et Registered est affiché sous Connect to Red Hat dans la fenêtre Installation Summary.
Procédure
- Dans la fenêtre Installation Summary, sélectionnez Connect to Red Hat.
La fenêtre Connect to Red Hat s'ouvre et affiche un résumé de l'enregistrement :
- Méthode
- Le nom du compte enregistré ou les clés d'activation utilisées sont affichés.
- Objectif du système
- Si l'option est activée, le rôle, l'accord de niveau de service et les détails d'utilisation sont affichés.
- Perspectives
- Si cette option est activée, les détails d'Insights s'affichent.
- Nombre d'abonnements
- Le nombre d'abonnements attachés est affiché. Note : Dans le mode d'accès au contenu simple, aucun abonnement n'est listé, ce qui est un comportement valide.
- Cliquez sur pour supprimer l'enregistrement du CDN. Les détails de l'enregistrement original s'affichent avec un message Not registered dans la partie inférieure de la fenêtre.
- Cliquez sur pour revenir à la fenêtre Installation Summary.
- Connect to Red Hat affiche un message Not registered, et Software Selection affiche un message Red Hat CDN requires registration.
Après l'annulation de l'enregistrement, il est possible d'enregistrer à nouveau votre système. Cliquez sur Connect to Red Hat. Les données saisies précédemment sont complétées. Modifiez les données initiales ou mettez à jour les champs en fonction du compte, de l'objectif et de la connexion. Cliquez sur pour terminer.
4.1.3.6. Installation d'un système conforme à une politique de sécurité
Cette section contient des informations sur l'application de la stratégie de sécurité de Red Hat Enterprise Linux 9 lors de l'installation et sur la manière de la configurer pour qu'elle soit utilisée sur votre système avant le premier démarrage.
4.1.3.6.1. Politique de sécurité
Red Hat Enterprise Linux inclut la suite OpenSCAP pour permettre une configuration automatisée du système en accord avec une politique de sécurité particulière. La politique est mise en œuvre à l'aide de la norme SCAP (Security Content Automation Protocol). Les paquets sont disponibles dans le dépôt AppStream. Cependant, par défaut, le processus d'installation et de post-installation n'applique aucune politique et n'implique donc aucune vérification, sauf configuration spécifique.
L'application d'une politique de sécurité n'est pas une fonction obligatoire du programme d'installation. Si vous appliquez une politique de sécurité au système, celui-ci est installé à l'aide des restrictions et des recommandations définies dans le profil que vous avez sélectionné. Les paquets openscap-scanner et scap-security-guide sont ajoutés à votre sélection de paquets, fournissant un outil préinstallé pour la conformité et l'analyse des vulnérabilités.
Lorsque vous sélectionnez une politique de sécurité, le programme d'installation d'Anaconda GUI exige que la configuration soit conforme aux exigences de la politique. Il peut y avoir des sélections de paquets contradictoires, ainsi que des partitions distinctes définies. Ce n'est qu'une fois que toutes les conditions sont remplies que vous pouvez démarrer l'installation.
À la fin du processus d'installation, la politique de sécurité OPenSCAP sélectionnée durcit automatiquement le système et l'analyse pour en vérifier la conformité, en enregistrant les résultats de l'analyse dans le répertoire /root/openscap_data du système installé.
Par défaut, le programme d'installation utilise le contenu du paquet scap-security-guide inclus dans l'image d'installation. Vous pouvez également charger du contenu externe à partir d'un serveur HTTP, HTTPS ou FTP.
4.1.3.6.2. Configuration d'une politique de sécurité
Suivez les étapes suivantes pour configurer une politique de sécurité.
Prérequis
La fenêtre Installation Summary est ouverte.
Procédure
- Dans la fenêtre Installation Summary, cliquez sur Security Policy. La fenêtre Security Policy s'ouvre.
- Pour activer les politiques de sécurité sur le système, basculez le commutateur Apply security policy sur ON.
- Sélectionnez l'un des profils répertoriés dans le volet supérieur.
Cliquez sur .
Les modifications de profil que vous devez appliquer avant l'installation apparaissent dans le volet inférieur.
Cliquez sur pour utiliser un profil personnalisé. Une fenêtre séparée s'ouvre pour vous permettre de saisir une URL pour un contenu de sécurité valide.
- Cliquez sur pour récupérer l'URL.
Cliquez sur pour revenir à la fenêtre Security Policy.
NoteVous pouvez charger des profils personnalisés à partir d'un serveur HTTP, HTTPS ou FTP. Utilisez l'adresse complète du contenu, y compris le protocole, par exemple http://. Une connexion réseau doit être active avant de pouvoir charger un profil personnalisé. Le programme d'installation détecte automatiquement le type de contenu.
- Cliquez sur pour appliquer les paramètres et revenir à la fenêtre Installation Summary.
4.1.4. Configuration des paramètres du logiciel
Cette section contient des informations sur la configuration de la source d'installation et des paramètres de sélection des logiciels, ainsi que sur l'activation d'un référentiel.
4.1.4.1. Configuration de la source d'installation
Effectuez les étapes de cette procédure pour configurer une source d'installation à partir d'un média d'installation auto-détecté, du CDN de Red Hat ou du réseau.
Lorsque la fenêtre Installation Summary s'ouvre pour la première fois, le programme d'installation tente de configurer une source d'installation en fonction du type de support utilisé pour démarrer le système. Le DVD complet de Red Hat Enterprise Linux Server configure la source en tant que média local.
Conditions préalables
- Vous avez téléchargé l'image d'installation complète. Pour plus d'informations, voir Téléchargement d'une image ISO d'installation RHEL.
- Vous avez créé un support physique amorçable. Pour plus d'informations, voir Création d'un CD ou d'un DVD amorçable.
- La fenêtre Installation Summary est ouverte.
Procédure
Dans la fenêtre Installation Summary, cliquez sur Installation Source. La fenêtre Installation Source s'ouvre.
- Consultez la section Auto-detected installation media pour vérifier les détails. Cette option est sélectionnée par défaut si vous avez lancé le programme d'installation à partir d'un support contenant une source d'installation, par exemple un DVD.
- Cliquez sur pour vérifier l'intégrité du support.
Examinez la section Additional repositories et notez que la case AppStream est cochée par défaut.
Important- No additional configuration is necessary as the BaseOS and AppStream repositories are installed as part of the full installation image.
- Do not disable the AppStream repository check box if you want a full Red Hat Enterprise Linux 9 installation.
- Facultatif : Sélectionnez l'option Red Hat CDN pour enregistrer votre système, attacher les abonnements RHEL et installer RHEL à partir du Red Hat Content Delivery Network (CDN). Pour plus d'informations, consultez la section Registering and installing RHEL from the CDN.
Facultatif : Sélectionnez l'option On the network pour télécharger et installer les paquets à partir d'un emplacement réseau au lieu d'un support local.
Note- Si vous ne souhaitez pas télécharger et installer des référentiels supplémentaires à partir d'un emplacement réseau, passez à la section Configuration de la sélection des logiciels.
- Cette option n'est disponible que lorsqu'une connexion réseau est active. Voir Configuration des options de réseau et de nom d'hôte pour plus d'informations sur la configuration des connexions réseau dans l'interface graphique.
- Sélectionnez le menu déroulant On the network pour spécifier le protocole de téléchargement des paquets. Ce paramètre dépend du serveur que vous souhaitez utiliser.
Tapez l'adresse du serveur (sans le protocole) dans le champ d'adresse. Si vous choisissez NFS, un deuxième champ de saisie s'ouvre pour vous permettre de spécifier une adresse personnalisée : NFS mount options. Ce champ accepte les options répertoriées dans la page de manuel
nfs(5).ImportantLors de la sélection d'une source d'installation NFS, vous devez spécifier l'adresse en séparant le nom d'hôte du chemin d'accès par deux points (
:). Par exemple :server.example.com:/path/to/directoryNoteLes étapes suivantes sont facultatives et ne sont nécessaires que si vous utilisez un proxy pour l'accès au réseau.
- Cliquez sur ... pour configurer un proxy pour une source HTTP ou HTTPS.
- Cochez la case Enable HTTP proxy et tapez l'URL dans le champ Proxy Host.
- Cochez la case Use Authentication si le serveur proxy nécessite une authentification.
- Saisissez votre nom d'utilisateur et votre mot de passe.
Cliquez sur pour terminer la configuration et quitter la boîte de dialogue Proxy Setup….
NoteSi votre URL HTTP ou HTTPS fait référence à un miroir de référentiel, sélectionnez l'option requise dans la liste déroulante URL type. Tous les environnements et les logiciels supplémentaires peuvent être sélectionnés lorsque vous avez fini de configurer les sources.
- Cliquez sur pour ajouter un référentiel.
- Cliquez sur pour supprimer un référentiel.
- Cliquez sur l'icône de la pour rétablir les entrées actuelles telles qu'elles étaient au moment de l'ouverture de la fenêtre Installation Source.
Pour activer ou désactiver un référentiel, cliquez sur la case à cocher dans la colonne Enabled pour chaque entrée de la liste.
NoteVous pouvez nommer et configurer votre référentiel supplémentaire de la même manière que le référentiel principal sur le réseau.
- Cliquez sur pour appliquer les paramètres et revenir à la fenêtre Installation Summary.
4.1.4.2. Configuration de la sélection des logiciels
Utilisez la fenêtre Software Selection pour sélectionner les progiciels dont vous avez besoin. Les paquets sont organisés par environnement de base et par logiciel supplémentaire.
- Base Environment contient des paquets prédéfinis. Vous ne pouvez sélectionner qu'un seul environnement de base, par exemple, Serveur avec interface graphique (par défaut), Serveur, Installation minimale, Station de travail, Système d'exploitation personnalisé, Hôte de virtualisation. La disponibilité dépend de l'image ISO d'installation utilisée comme source d'installation.
- Additional Software for Selected Environment contient des logiciels supplémentaires pour l'environnement de base. Vous pouvez sélectionner plusieurs progiciels.
Utilisez un environnement prédéfini et des logiciels supplémentaires pour personnaliser votre système. Cependant, dans une installation standard, vous ne pouvez pas sélectionner des paquets individuels à installer. Pour afficher les paquets contenus dans un environnement spécifique, consultez le fichier repository/repodata/*-comps-repository.architecture.xml sur votre support d'installation (DVD, CD, USB). Le fichier XML contient les détails des paquets installés dans le cadre d'un environnement de base. Les environnements disponibles sont signalés par la balise <environment> et les logiciels supplémentaires par la balise <group>.
Si vous n'êtes pas sûr des paquets à installer, Red Hat vous recommande de sélectionner l'environnement de base Minimal Install. L'installation minimale installe une version de base de Red Hat Enterprise Linux avec seulement une quantité minimale de logiciels supplémentaires. Une fois que l'installation du système est terminée et que vous vous connectez pour la première fois, vous pouvez utiliser le site DNF package manager pour installer des logiciels supplémentaires. Pour plus d'informations sur le gestionnaire de paquets DNF, consultez le document Configuring basic system settings document.
-
La commande
dnf group listrépertorie tous les groupes de paquets des dépôts dnf. Voir le document Configuring basic system settings pour plus d'informations. -
Si vous devez contrôler quels paquets sont installés, vous pouvez utiliser un fichier Kickstart et définir les paquets dans la section
%packages. Consultez le document Performing an advanced RHEL 9 installation pour obtenir des informations sur l'installation de Red Hat Enterprise Linux à l'aide de Kickstart. -
Par défaut, RHEL 9 n'installe pas le paquet TuneD. Vous pouvez l'installer manuellement à l'aide de la commande
dnf install tuned.
Conditions préalables
- Vous avez configuré la source d'installation.
- Le programme d'installation a téléchargé les métadonnées du paquet.
- La fenêtre Installation Summary est ouverte.
Procédure
- Dans la fenêtre Installation Summary, cliquez sur Software Selection. La fenêtre Software Selection s'ouvre.
Dans le volet Base Environment, sélectionnez un environnement de base. Vous ne pouvez sélectionner qu'un seul environnement de base, par exemple, Serveur avec interface graphique (par défaut), Serveur, Installation minimale, Station de travail, Système d'exploitation personnalisé, Hôte de virtualisation.
NoteL'environnement de base Server with GUI est l'environnement de base par défaut et il lance l'application Initial Setup une fois l'installation terminée et le système redémarré.
Figure 4.1. Sélection du logiciel Red Hat Enterprise Linux

- Dans le volet Additional Software for Selected Environment, sélectionnez une ou plusieurs options.
- Cliquez sur pour appliquer les paramètres et revenir aux installations graphiques.
4.1.5. Configuration des périphériques de stockage
Vous pouvez installer Red Hat Enterprise Linux sur une grande variété de périphériques de stockage. Vous pouvez configurer les périphériques de stockage de base, accessibles localement, dans la fenêtre Installation Destination. Les périphériques de stockage de base directement connectés au système local, tels que les disques durs et les lecteurs à semi-conducteurs, sont affichés dans la section Local Standard Disks de la fenêtre. Sur IBM Z 64 bits, cette section contient les périphériques de stockage à accès direct (DASD) activés.
Un problème connu empêche les DASD configurés en tant qu'alias HyperPAV d'être automatiquement attachés au système une fois l'installation terminée. Ces périphériques de stockage sont disponibles pendant l'installation, mais ne sont pas immédiatement accessibles après la fin de l'installation et le redémarrage. Pour attacher des périphériques d'alias HyperPAV, ajoutez-les manuellement au fichier de configuration /etc/dasd.conf du système.
4.1.5.1. Utilisation des options de stockage avancées
Pour utiliser un périphérique de stockage avancé, vous pouvez configurer une cible iSCSI (SCSI sur TCP/IP) ou un SAN (Storage Area Network) FCoE (Fibre Channel sur Ethernet).
Pour utiliser des périphériques de stockage iSCSI pour l'installation, le programme d'installation doit être en mesure de les découvrir en tant que cibles iSCSI et de créer une session iSCSI pour y accéder. Chacune de ces étapes peut nécessiter un nom d'utilisateur et un mot de passe pour l'authentification CHAP (Challenge Handshake Authentication Protocol). En outre, vous pouvez configurer une cible iSCSI pour qu'elle authentifie l'initiateur iSCSI sur le système auquel la cible est attachée (CHAP inversé), à la fois pour la découverte et pour la session. Utilisés ensemble, CHAP et CHAP inverse sont appelés CHAP mutuel ou CHAP bidirectionnel. Le CHAP mutuel offre le niveau de sécurité le plus élevé pour les connexions iSCSI, en particulier si le nom d'utilisateur et le mot de passe sont différents pour l'authentification CHAP et l'authentification CHAP inversée.
Répétez les étapes de découverte iSCSI et de connexion iSCSI pour ajouter tout le stockage iSCSI nécessaire. Vous ne pouvez pas modifier le nom de l'initiateur iSCSI après la première tentative de découverte. Pour modifier le nom de l'initiateur iSCSI, vous devez redémarrer l'installation.
4.1.5.1.1. Découverte et démarrage d'une session iSCSI
Suivez les étapes suivantes pour découvrir et démarrer une session iSCSI.
Conditions préalables
- La fenêtre Installation Summary est ouverte.
Procédure
- Dans la fenêtre Installation Summary, cliquez sur Installation Destination. La fenêtre Installation Destination s'ouvre et répertorie tous les lecteurs disponibles.
- Dans la section Specialized & Network Disks, cliquez sur La fenêtre de sélection des périphériques de stockage s'ouvre.
Cliquez sur La fenêtre Add iSCSI Storage Target s'ouvre.
ImportantVous ne pouvez pas placer la partition
/bootsur les cibles iSCSI que vous avez ajoutées manuellement à l'aide de cette méthode - une cible iSCSI contenant une partition/bootdoit être configurée pour être utilisée avec iBFT. Cependant, dans les cas où le système installé est censé démarrer à partir de l'iSCSI avec une configuration iBFT fournie par une méthode autre que l'iBFT firmware, par exemple en utilisant iPXE, vous pouvez supprimer la restriction de la partition/bootà l'aide de l'option de démarrage de l'installateurinst.nonibftiscsiboot.- Entrez l'adresse IP de la cible iSCSI dans le champ Target IP Address.
Dans le champ iSCSI Initiator Name, saisissez le nom de l'initiateur iSCSI au format IQN (iSCSI qualified name). Une entrée IQN valide contient les informations suivantes :
-
La chaîne
iqn.(notez le point). -
Un code de date qui spécifie l'année et le mois au cours desquels le nom de domaine ou de sous-domaine Internet de votre organisation a été enregistré, représenté par quatre chiffres pour l'année, un tiret, et deux chiffres pour le mois, suivis d'un point. Par exemple, le mois de septembre 2010 est représenté par
2010-09. -
Le nom de domaine ou de sous-domaine Internet de votre organisation, présenté dans l'ordre inverse, en commençant par le domaine de premier niveau. Par exemple, représentez le sous-domaine
storage.example.comparcom.example.storage. Deux points suivis d'une chaîne de caractères qui identifie de manière unique cet initiateur iSCSI particulier au sein de votre domaine ou sous-domaine. Par exemple,
:diskarrays-sn-a8675309.Un IQN complet se présente comme suit :
iqn.2010-09.storage.example.com:diskarrays-sn-a8675309. Le programme d'installation remplit le champiSCSI Initiator Nameavec un nom de ce format pour vous aider à comprendre la structure. Pour plus d'informations sur les IQN, voir 3.2.6. iSCSI Names dans RFC 3720 - Internet Small Computer Systems Interface (iSCSI) disponible sur tools.ietf.org et 1. iSCSI Names and Addresses en RFC 3721 - Internet Small Computer Systems Interface (iSCSI) Naming and Discovery disponibles sur tools.ietf.org.
-
La chaîne
Sélectionnez le menu déroulant
Discovery Authentication Typepour spécifier le type d'authentification à utiliser pour la découverte iSCSI. Les options suivantes sont disponibles :- Pas de références
- Couple CHAP
- Paire CHAP et paire inversée
-
Si vous avez sélectionné
CHAP paircomme type d'authentification, entrez le nom d'utilisateur et le mot de passe de la cible iSCSI dans les champsCHAP UsernameetCHAP Password. -
Si vous avez sélectionné
CHAP pair and a reverse paircomme type d'authentification, entrez le nom d'utilisateur et le mot de passe de la cible iSCSI dans les champsCHAP UsernameetCHAP Password, et le nom d'utilisateur et le mot de passe de l'initiateur iSCSI dans les champsReverse CHAP UsernameetReverse CHAP Password.
-
Si vous avez sélectionné
-
En option, cochez la case
Bind targets to network interfaces. Cliquez sur .
Le programme d'installation tente de découvrir une cible iSCSI sur la base des informations fournies. Si la découverte réussit, la fenêtre
Add iSCSI Storage Targetaffiche une liste de tous les nœuds iSCSI découverts sur la cible.Cochez les cases correspondant au nœud que vous souhaitez utiliser pour l'installation.
NoteLe menu
Node login authentication typecontient les mêmes options que le menuDiscovery Authentication Type. Toutefois, si vous avez besoin d'informations d'identification pour l'authentification de la découverte, utilisez les mêmes informations d'identification pour vous connecter à un nœud découvert.-
Cliquez sur le menu déroulant
Use the credentials from discovery. Une fois que vous avez fourni les informations d'identification appropriées, le bouton devient disponible. - Cliquez sur pour ouvrir une session iSCSI.
4.1.5.1.2. Configuration des paramètres FCoE
Effectuez les étapes suivantes pour configurer les paramètres FCoE.
Prérequis
La fenêtre Installation Summary est ouverte.
Procédure
- Dans la fenêtre Installation Summary, cliquez sur Installation Destination. La fenêtre Installation Destination s'ouvre et répertorie tous les lecteurs disponibles.
- Dans la section Specialized & Network Disks, cliquez sur La fenêtre de sélection des périphériques de stockage s'ouvre.
- Cliquez sur Une boîte de dialogue s'ouvre pour vous permettre de configurer les interfaces réseau afin de découvrir les périphériques de stockage FCoE.
-
Sélectionnez une interface réseau connectée à un commutateur FCoE dans le menu déroulant
NIC. - Cliquez sur pour rechercher des périphériques SAN sur le réseau.
Cochez les cases nécessaires :
- Use DCB:Data Center Bridging (DCB) est un ensemble d'améliorations apportées aux protocoles Ethernet et conçues pour accroître l'efficacité des connexions Ethernet dans les réseaux de stockage et les clusters. Cochez la case pour activer ou désactiver la prise en compte du DCB par le programme d'installation. Activez cette option uniquement pour les interfaces réseau qui nécessitent un client DCBX basé sur l'hôte. Pour les configurations sur des interfaces qui utilisent un client DCBX matériel, désactivez la case à cocher.
- Use auto vlan:Auto VLAN est activée par défaut et indique si la découverte du VLAN doit être effectuée. Si cette case est activée, le protocole de découverte de VLAN FIP (FCoE Initiation Protocol) s'exécute sur l'interface Ethernet lorsque la configuration du lien a été validée. Si elles ne sont pas déjà configurées, les interfaces réseau pour tout VLAN FCoE découvert sont automatiquement créées et les instances FCoE sont créées sur les interfaces VLAN.
-
Les dispositifs FCoE découverts sont affichés sous l'onglet
Other SAN Devicesdans la fenêtre Installation Destination.
4.1.5.1.3. Configuration des périphériques de stockage DASD
Effectuez les étapes suivantes pour configurer les périphériques de stockage DASD.
Prérequis
La fenêtre Installation Summary est ouverte.
Procédure
- Dans la fenêtre Installation Summary, cliquez sur Installation Destination. La fenêtre Installation Destination s'ouvre et répertorie tous les lecteurs disponibles.
- Dans la section Specialized & Network Disks, cliquez sur La fenêtre de sélection des périphériques de stockage s'ouvre.
- Cliquez sur ). La boîte de dialogue Add DASD Storage Target s'ouvre et vous invite à spécifier un numéro de périphérique, tel que 0.0.0204, et à attacher des DASD supplémentaires qui n'ont pas été détectés au début de l'installation.
- Saisissez le numéro de périphérique du DASD que vous souhaitez attacher dans le champ Device number.
- Cliquez sur .
-
Si un DASD portant le numéro de périphérique spécifié est trouvé et s'il n'est pas déjà connecté, la boîte de dialogue se ferme et les lecteurs nouvellement découverts apparaissent dans la liste des lecteurs. Vous pouvez alors cocher les cases des périphériques requis et cliquer sur . Les nouveaux DASD sont disponibles pour la sélection, marqués comme
DASD device 0.0.xxxxdans la section Local Standard Disks de la fenêtre Installation Destination. - Si vous avez saisi un numéro de périphérique non valide ou si le DASD portant le numéro de périphérique spécifié est déjà connecté au système, un message d'erreur apparaît dans la boîte de dialogue, expliquant l'erreur et vous invitant à réessayer avec un numéro de périphérique différent.
4.1.5.1.4. Configuration des dispositifs FCP
Les périphériques FCP permettent aux systèmes IBM Z 64 bits d'utiliser des périphériques SCSI plutôt que des périphériques DASD (Direct Access Storage Device), ou en complément de ceux-ci. Les périphériques FCP fournissent une topologie de tissu commuté qui permet aux systèmes IBM Z 64 bits d'utiliser des LUN SCSI comme périphériques de disque en plus des périphériques DASD traditionnels.
Conditions préalables
- La fenêtre Installation Summary est ouverte.
-
Pour une installation FCP uniquement, vous avez supprimé l'option
DASD=du fichier de configuration CMS ou l'optionrd.dasd=du fichier de paramètres pour indiquer qu'aucun DASD n'est présent.
Procédure
- Dans la fenêtre Installation Summary, cliquez sur Installation Destination. La fenêtre Installation Destination s'ouvre et répertorie tous les lecteurs disponibles.
- Dans la section Specialized & Network Disks, cliquez sur La fenêtre de sélection des périphériques de stockage s'ouvre.
Cliquez sur . La boîte de dialogue Add zFCP Storage Target s'ouvre et vous permet d'ajouter une unité de stockage FCP (Fibre Channel Protocol).
iBM Z 64 bits exige que vous saisissiez manuellement tout périphérique FCP pour que le programme d'installation puisse activer les LUN FCP. Vous pouvez saisir les périphériques FCP soit dans l'installation graphique, soit en tant qu'entrée de paramètre unique dans le fichier de configuration des paramètres ou du CMS. Les valeurs que vous entrez doivent être uniques pour chaque site que vous configurez.
- Saisissez le numéro hexadécimal à 4 chiffres de l'appareil dans le champ Device number.
Lors de l'installation de RHEL-9.0 ou de versions antérieures, si le périphérique
zFCPn'est pas configuré en mode NPIV ou si l'analyse deauto LUNest désactivée par le paramètre du module du noyauzfcp.allow_lun_scan=0, indiquez les valeurs suivantes :- Saisissez le numéro de port mondial (WWPN) à 16 chiffres hexadécimaux dans le champ WWPN.
- Saisissez l'identifiant FCP LUN à 16 chiffres hexadécimaux dans le champ LUN.
- Cliquez sur pour vous connecter à l'appareil FCP.
Les appareils nouvellement ajoutés sont affichés dans l'onglet System z Devices de la fenêtre Installation Destination.
- La création interactive d'un dispositif FCP n'est possible qu'en mode graphique. Il n'est pas possible de configurer un dispositif FCP de manière interactive en mode texte.
- Utilisez uniquement des lettres minuscules dans les valeurs hexagonales. Si vous entrez une valeur incorrecte et que vous cliquez sur , le programme d'installation affiche un avertissement. Vous pouvez modifier les informations de configuration et réessayer la découverte.
- Pour plus d'informations sur ces valeurs, consultez la documentation du matériel et vérifiez auprès de votre administrateur système.
4.1.5.2. Installation sur un dispositif NVDIMM
Les périphériques NVDIMM (Non-Volatile Dual In-line Memory Module) combinent les performances de la mémoire vive avec une persistance des données semblable à celle d'un disque lorsqu'il n'y a pas d'alimentation électrique. Dans des circonstances spécifiques, Red Hat Enterprise Linux 9 peut démarrer et fonctionner à partir de périphériques NVDIMM.
4.1.5.2.1. Critères d'utilisation d'un dispositif NVDIMM comme cible d'installation
Vous pouvez installer Red Hat Enterprise Linux 9 sur des périphériques NVDIMM (Non-Volatile Dual In-line Memory Module) en mode secteur sur les architectures Intel 64 et AMD64, pris en charge par le pilote nd_pmem.
Conditions d'utilisation d'un dispositif NVDIMM en tant que mémoire
Pour utiliser un périphérique NVDIMM comme support de stockage, les conditions suivantes doivent être remplies :
- L'architecture du système est Intel 64 ou AMD64.
- Le dispositif NVDIMM est configuré en mode secteur. Le programme d'installation peut reconfigurer les dispositifs NVDIMM dans ce mode.
- Le périphérique NVDIMM doit être pris en charge par le pilote nd_pmem.
Conditions de démarrage à partir d'un dispositif NVDIMM
Le démarrage à partir d'un périphérique NVDIMM est possible dans les conditions suivantes :
- Toutes les conditions d'utilisation du périphérique NVDIMM en tant que mémoire sont remplies.
- Le système utilise l'UEFI.
- Le périphérique NVDIMM doit être pris en charge par un micrologiciel disponible sur le système ou par un pilote UEFI. Le pilote UEFI peut être chargé à partir d'une ROM optionnelle du périphérique lui-même.
- Le périphérique NVDIMM doit être mis à disposition sous un espace de noms.
Pour utiliser les performances élevées des périphériques NVDIMM lors du démarrage, placez les répertoires /boot et /boot/efi sur le périphérique. La fonction d'exécution en place (XIP) des périphériques NVDIMM n'est pas prise en charge pendant le démarrage et le noyau est chargé dans la mémoire conventionnelle.
4.1.5.2.2. Configuration d'un périphérique NVDIMM à l'aide du mode d'installation graphique
Un périphérique NVDIMM (Non-Volatile Dual In-line Memory Module) doit être correctement configuré pour être utilisé par Red Hat Enterprise Linux 9 à l'aide de l'installation graphique.
La reconfiguration d'un processus de périphérique NVDIMM détruit toutes les données stockées sur le périphérique.
Conditions préalables
- Un périphérique NVDIMM est présent sur le système et remplit toutes les autres conditions d'utilisation en tant que cible d'installation.
- L'installation a démarré et la fenêtre Installation Summary est ouverte.
Procédure
- Dans la fenêtre Installation Summary, cliquez sur Installation Destination. La fenêtre Installation Destination s'ouvre et répertorie tous les lecteurs disponibles.
- Dans la section Specialized & Network Disks, cliquez sur La fenêtre de sélection des périphériques de stockage s'ouvre.
- Cliquez sur l'onglet NVDIMM Devices.
Pour reconfigurer un appareil, sélectionnez-le dans la liste.
Si un appareil ne figure pas dans la liste, c'est qu'il n'est pas en mode sectoriel.
- Cliquez sur Une boîte de dialogue de reconfiguration s'ouvre.
Saisissez la taille de secteur souhaitée et cliquez sur .
Les tailles de secteur prises en charge sont de 512 et 4096 octets.
- Lorsque la reconfiguration est terminée, cliquez sur .
- Cochez la case de l'appareil.
Cliquez sur pour revenir à la fenêtre Installation Destination.
Le périphérique NVDIMM que vous avez reconfiguré est affiché dans la section Specialized & Network Disks.
- Cliquez sur pour revenir à la fenêtre Installation Summary.
Le périphérique NVDIMM est maintenant disponible et vous pouvez le sélectionner comme cible d'installation. En outre, si le périphérique répond aux exigences de démarrage, vous pouvez le définir comme périphérique de démarrage.
4.1.6. Configuration du partitionnement manuel
Vous pouvez utiliser le partitionnement manuel pour configurer vos partitions de disque et vos points de montage et définir le système de fichiers sur lequel Red Hat Enterprise Linux est installé.
Avant l'installation, vous devez déterminer si vous souhaitez utiliser des périphériques de disque partitionnés ou non. Pour plus d'informations sur les avantages et les inconvénients de l'utilisation du partitionnement sur les LUN, directement ou avec LVM, voir l'article à l'adresse https://access.redhat.com/solutions/163853.
Une installation de Red Hat Enterprise Linux nécessite au minimum une partition, mais Red Hat recommande d'utiliser au moins les partitions ou volumes suivants : / /home , /boot et swap. Vous pouvez également créer des partitions et des volumes supplémentaires selon vos besoins.
Pour éviter toute perte de données, il est recommandé de sauvegarder vos données avant de procéder. Si vous mettez à niveau ou créez un système à double démarrage, vous devez sauvegarder toutes les données que vous souhaitez conserver sur vos périphériques de stockage.
4.1.6.1. Démarrage du partitionnement manuel
Conditions préalables
- L'écran Installation Summary est ouvert.
- Tous les disques sont disponibles pour le programme d'installation.
Procédure
Sélectionner les disques pour l'installation :
- Cliquez sur Installation Destination pour ouvrir la fenêtre Installation Destination.
- Sélectionnez les disques dont vous avez besoin pour l'installation en cliquant sur l'icône correspondante. Un disque sélectionné est marqué d'une coche.
- Sous Storage Configuration, sélectionnez le bouton radio Custom.
- Facultatif : Pour activer le chiffrement du stockage avec LUKS, cochez la case Encrypt my data.
- Cliquez sur .
Si vous avez choisi de crypter le stockage, une boîte de dialogue s'ouvre pour la saisie d'une phrase de chiffrement du disque. Saisissez la phrase de passe LUKS :
Saisissez la phrase de passe dans les deux champs de texte. Pour changer la disposition du clavier, utilisez l'icône du clavier.
AvertissementDans la boîte de dialogue de saisie de la phrase de passe, vous ne pouvez pas modifier la disposition du clavier. Sélectionnez la disposition de clavier anglaise pour saisir la phrase de passe dans le programme d'installation.
- Cliquez sur . La fenêtre Manual Partitioning s'ouvre.
Les points de montage détectés sont répertoriés dans le volet de gauche. Les points de montage sont organisés en fonction des installations de systèmes d'exploitation détectées. Par conséquent, certains systèmes de fichiers peuvent être affichés plusieurs fois si une partition est partagée entre plusieurs installations.
Sélectionnez les points de montage dans le volet de gauche ; les options personnalisables sont affichées dans le volet de droite.
NoteSi votre système contient des systèmes de fichiers existants, assurez-vous qu'il y a suffisamment d'espace disponible pour l'installation. Pour supprimer des partitions, sélectionnez-les dans la liste et cliquez sur le bouton .
La boîte de dialogue comporte une case à cocher que vous pouvez utiliser pour supprimer toutes les autres partitions utilisées par le système auquel appartient la partition supprimée.
S'il n'y a pas de partitions existantes et que vous souhaitez créer l'ensemble de partitions recommandé comme point de départ, sélectionnez votre schéma de partitionnement préféré dans le panneau de gauche (la valeur par défaut pour Red Hat Enterprise Linux est LVM) et cliquez sur le lien Click here to create them automatically.
Une partition
/boot, un volume/(racine) et un volumeswapproportionnels à la taille de l'espace de stockage disponible sont créés et répertoriés dans le volet de gauche. Il s'agit des systèmes de fichiers recommandés pour une installation classique, mais vous pouvez ajouter des systèmes de fichiers et des points de montage supplémentaires.
- Cliquez sur pour confirmer les modifications et revenir à la fenêtre Installation Summary.
4.1.6.2. Ajout d'un système de fichiers à point de montage
Vous pouvez ajouter plusieurs systèmes de fichiers à point de montage.
Conditions préalables
Vous avez planifié vos partitions.
ImportantPour éviter les problèmes d'allocation d'espace, vous pouvez créer de petites partitions de taille fixe connue, telles que
/boot, puis créer les autres partitions, en laissant le programme d'installation leur allouer la capacité restante. Si vous souhaitez installer le système sur plusieurs disques, ou si vos disques ont des tailles différentes et qu'une partition particulière doit être créée sur le premier disque détecté par le BIOS, créez d'abord ces partitions.
Procédure
- Cliquez sur pour créer un nouveau système de fichiers à point de montage. La boîte de dialogue Add a New Mount Point s'ouvre.
-
Sélectionnez l'un des chemins prédéfinis dans le menu déroulant Mount Point ou saisissez le vôtre ; par exemple, sélectionnez
/pour la partition racine ou/bootpour la partition de démarrage. Saisissez la taille du système de fichiers dans le champ Desired Capacity; par exemple,
2GiB.AvertissementSi vous n'indiquez pas de valeur dans le champ Capacité souhaitée, ou si vous indiquez une taille supérieure à l'espace disponible, tout l'espace libre restant est utilisé.
- Cliquez sur pour créer la partition et revenir à la fenêtre Manual Partitioning.
4.1.6.3. Configuration du stockage pour un système de fichiers à point de montage
Cette procédure décrit comment définir le schéma de partitionnement pour chaque point de montage créé manuellement. Les options disponibles sont Standard Partition, LVM et LVM Thin Provisioning.
- La prise en charge de Btfrs a été supprimée dans Red Hat Enterprise Linux 9.
-
La partition
/bootest toujours située sur une partition standard, quelle que soit la valeur sélectionnée.
Procédure
- Pour modifier les périphériques sur lesquels un point de montage unique non LVM doit être situé, sélectionnez le point de montage requis dans le volet de gauche.
- Sous le titre Device(s), cliquez sur La boîte de dialogue Configure Mount Point s'ouvre.
- Sélectionnez un ou plusieurs appareils et cliquez sur pour confirmer votre sélection et revenir à la fenêtre Manual Partitioning.
- Cliquez sur pour appliquer les modifications.
Dans la partie inférieure gauche de la fenêtre Manual Partitioning, cliquez sur le lien storage device selected pour ouvrir la boîte de dialogue Selected Disks et consulter les informations relatives au disque.
NoteCliquez sur le bouton (bouton à flèche circulaire) pour actualiser tous les disques et partitions locaux ; cette opération n'est nécessaire qu'après avoir effectué une configuration avancée des partitions en dehors du programme d'installation. Le fait de cliquer sur le bouton réinitialise toutes les modifications de configuration effectuées dans le programme d'installation.
4.1.6.4. Personnalisation d'un système de fichiers à point de montage
Vous pouvez personnaliser une partition ou un volume si vous souhaitez définir des paramètres spécifiques.
Si /usr ou /var est partitionné séparément du reste du volume racine, le processus de démarrage devient beaucoup plus complexe car ces répertoires contiennent des composants critiques. Dans certaines situations, par exemple lorsque ces répertoires sont placés sur un lecteur iSCSI ou un emplacement FCoE, le système ne peut pas démarrer ou se bloque avec une erreur Device is busy lors de la mise hors tension ou du redémarrage.
Cette limitation ne s'applique qu'à /usr ou /var, et non aux répertoires situés en dessous. Par exemple, une partition séparée pour /var/www fonctionne correctement.
Procédure
Dans le volet de gauche, sélectionnez le point de montage.
Figure 4.2. Personnalisation des partitions
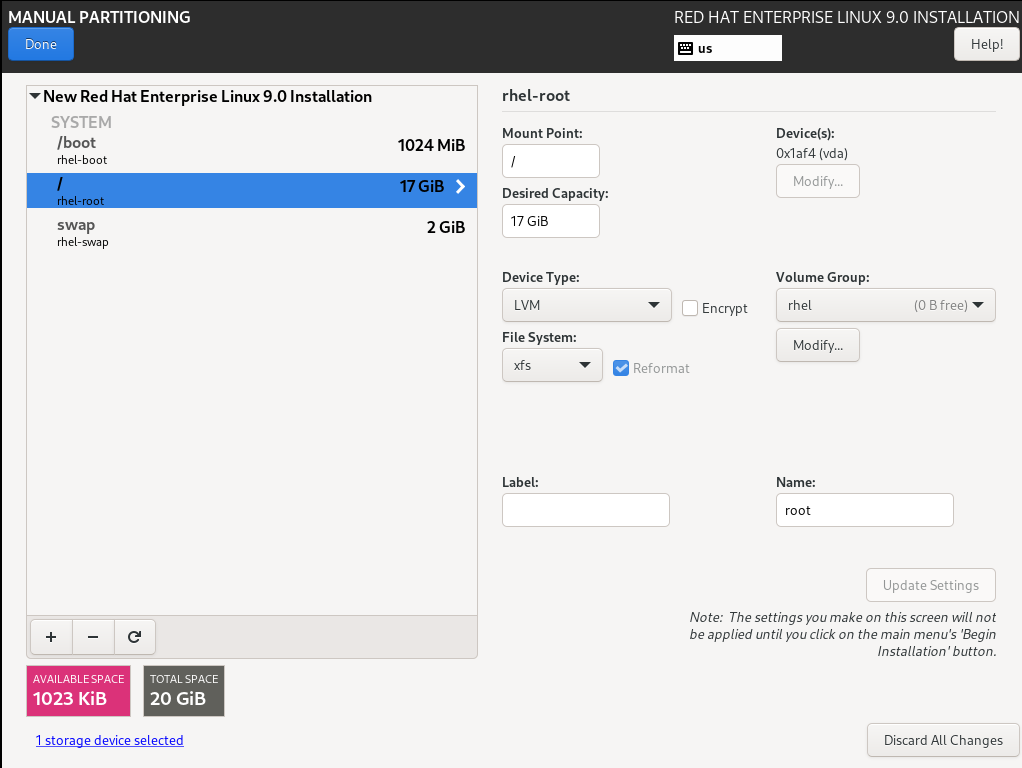
Dans le volet de droite, vous pouvez personnaliser les options suivantes :
-
Saisissez le point de montage du système de fichiers dans le champ Mount Point. Par exemple, si un système de fichiers est le système de fichiers racine, entrez
/; entrez/bootpour le système de fichiers/boot, et ainsi de suite. Pour un système de fichiers swap, ne définissez pas le point de montage, car il suffit de définir le type de système de fichiers surswap. - Entrez la taille du système de fichiers dans le champ Desired Capacity. Vous pouvez utiliser des unités de taille courantes telles que KiB ou GiB. La valeur par défaut est MiB si vous ne définissez aucune autre unité.
Sélectionnez le type d'appareil dont vous avez besoin dans le menu déroulant Device Type:
Standard Partition,LVM, ouLVM Thin Provisioning.AvertissementLe programme d'installation ne prend pas en charge les thin pools LVM surprovisionnés.
NoteRAIDn'est disponible que si deux disques ou plus sont sélectionnés pour le partitionnement. Si vous choisissezRAID, vous pouvez également définirRAID Level. De même, si vous choisissezLVM, vous pouvez spécifierVolume Group.- Cochez la case Encrypt pour chiffrer la partition ou le volume. Vous devez définir un mot de passe ultérieurement dans le programme d'installation. Le menu déroulant LUKS Version s'affiche.
- Sélectionnez la version de LUKS dont vous avez besoin dans le menu déroulant.
Sélectionnez le type de système de fichiers approprié pour cette partition ou ce volume dans le menu déroulant File system.
NoteLa prise en charge du système de fichiers
VFATn'est pas disponible pour les partitions du système Linux. Par exemple,/,/var,/usr, etc.- Cochez la case Reformat pour formater une partition existante ou décochez la case Reformat pour conserver vos données. Les partitions et volumes nouvellement créés doivent être reformatés et la case ne peut pas être décochée.
- Saisissez une étiquette pour la partition dans le champ Label. Les étiquettes permettent de reconnaître et d'adresser facilement les partitions individuelles.
Saisissez un nom dans le champ Name.
NoteNotez que les partitions standard sont nommées automatiquement lorsqu'elles sont créées et que vous ne pouvez pas modifier les noms des partitions standard. Par exemple, vous ne pouvez pas modifier le nom
/bootsda1.
-
Saisissez le point de montage du système de fichiers dans le champ Mount Point. Par exemple, si un système de fichiers est le système de fichiers racine, entrez
Cliquez sur pour appliquer vos modifications et, si nécessaire, sélectionnez une autre partition à personnaliser. Les modifications ne sont pas appliquées tant que vous n'avez pas cliqué sur dans la fenêtre Installation Summary.
NoteCliquez sur pour annuler les modifications apportées à la partition.
Cliquez sur lorsque vous avez créé et personnalisé tous les systèmes de fichiers et points de montage. Si vous choisissez de crypter un système de fichiers, vous êtes invité à créer une phrase de passe.
Une boîte de dialogue Summary of Changes s'ouvre, affichant un résumé de toutes les actions de stockage pour le programme d'installation.
- Cliquez sur pour appliquer les changements et revenir à la fenêtre Installation Summary.
4.1.6.5. Préserver le répertoire /home
Dans une installation graphique de Red Hat Enterprise Linux 9, vous pouvez conserver le répertoire /home qui était utilisé sur votre système RHEL 8.
La préservation de /home n'est possible que si le répertoire /home est situé sur une partition /home distincte sur votre système RHEL 8.
La préservation du répertoire /home, qui comprend divers paramètres de configuration, permet de configurer l'environnement GNOME Shell sur le nouveau système Red Hat Enterprise Linux 9 de la même manière que sur votre système RHEL 8. Notez que ceci ne s'applique qu'aux utilisateurs de Red Hat Enterprise Linux 9 ayant le même nom d'utilisateur et le même identifiant que sur le système RHEL 8 précédent.
Suivez cette procédure pour préserver le répertoire /home de votre système RHEL 8.
Conditions préalables
- RHEL 8 est installé sur votre ordinateur.
-
Le répertoire
/homeest situé sur une partition/homedistincte de votre système RHEL 8. -
La fenêtre Red Hat Enterprise Linux 9
Installation Summaryest ouverte.
Procédure
- Cliquez sur Installation Destination pour ouvrir la fenêtre Installation Destination.
- Sous Storage Configuration, sélectionnez le bouton radio Custom. Cliquez sur Done.
- Cliquez sur , la fenêtre Manual Partitioning s'ouvre.
Choisissez la partition
/home, remplissez/homesousMount Point:et décochez la case Reformat.Figure 4.3. S'assurer que /home n'est pas formaté

-
Facultatif : Vous pouvez également personnaliser divers aspects de la partition
/homerequise pour votre système Red Hat Enterprise Linux 9 comme décrit dans Personnaliser un système de fichiers de point de montage. Cependant, pour préserver/homede votre système RHEL 8, il est nécessaire de décocher la case Reformat. - Après avoir personnalisé toutes les partitions en fonction de vos besoins, cliquez sur . La boîte de dialogue Summary of changes s'ouvre.
-
Vérifiez que la boîte de dialogue Summary of changes n'affiche aucun changement pour
/home. Cela signifie que la partition/homeest préservée. - Cliquez sur pour appliquer les changements et revenir à la fenêtre Installation Summary.
4.1.6.6. Création d'un RAID logiciel pendant l'installation
Les dispositifs RAID (Redundant Arrays of Independent Disks) sont constitués de plusieurs dispositifs de stockage agencés de manière à améliorer les performances et, dans certaines configurations, la tolérance aux pannes.
Un dispositif RAID est créé en une seule étape et les disques sont ajoutés ou supprimés si nécessaire. Vous pouvez configurer une partition RAID pour chaque disque physique de votre système, de sorte que le nombre de disques disponibles pour le programme d'installation détermine les niveaux de périphérique RAID disponibles. Par exemple, si votre système dispose de deux disques durs, vous ne pouvez pas créer un dispositif RAID 10, car il nécessite un minimum de trois disques distincts.
Sur IBM Z 64 bits, le sous-système de stockage utilise RAID de manière transparente. Vous ne devez pas configurer manuellement le RAID logiciel.
Conditions préalables
- Vous devez avoir sélectionné deux disques ou plus pour l'installation avant que les options de configuration RAID ne soient visibles. Selon le type de RAID que vous souhaitez créer, au moins deux disques sont nécessaires.
- Vous avez créé un point de montage. En configurant un point de montage, vous pouvez configurer le périphérique RAID.
- Vous avez sélectionné la case d'option dans la fenêtre Installation Destination.
Procédure
- Dans le volet gauche de la fenêtre Manual Partitioning, sélectionnez la partition requise.
- Sous la section Device(s), cliquez sur . La boîte de dialogue Configure Mount Point s'ouvre.
- Sélectionnez les disques que vous souhaitez inclure dans le périphérique RAID et cliquez sur .
- Cliquez sur le menu déroulant Device Type et sélectionnez RAID.
- Cliquez sur le menu déroulant File System et sélectionnez votre type de système de fichiers préféré.
- Cliquez sur le menu déroulant RAID Level et sélectionnez le niveau de RAID de votre choix.
- Cliquez sur pour enregistrer vos modifications.
- Cliquez sur pour appliquer les paramètres et revenir à la fenêtre Installation Summary.
Ressources supplémentaires
4.1.6.7. Création d'un volume logique LVM
La gestion des volumes logiques (LVM) présente une vue logique simple de l'espace de stockage physique sous-jacent, tel que les disques durs ou les LUN. Les partitions sur le stockage physique sont représentées sous forme de volumes physiques que vous pouvez regrouper en groupes de volumes. Vous pouvez diviser chaque groupe de volumes en plusieurs volumes logiques, chacun d'entre eux étant analogue à une partition de disque standard. Par conséquent, les volumes logiques LVM fonctionnent comme des partitions qui peuvent s'étendre sur plusieurs disques physiques.
La configuration de LVM n'est disponible que dans le programme d'installation graphique.
Lors de l'installation en mode texte, la configuration LVM n'est pas disponible. Pour créer une configuration LVM, appuyez sur Ctrl+Alt+F2 pour utiliser une invite shell dans une autre console virtuelle. Vous pouvez exécuter les commandes vgcreate et lvm dans ce shell. Pour revenir à l'installation en mode texte, appuyez sur Ctrl+Alt+F1.
Procédure
- Dans le volet gauche de la fenêtre Manual Partitioning, sélectionnez le point de montage.
Cliquez sur le menu déroulant Device Type et sélectionnez
LVM. Le menu déroulant Volume Group s'affiche avec le nom du groupe de volumes nouvellement créé.NoteVous ne pouvez pas spécifier la taille des extents physiques du groupe de volumes dans la boîte de dialogue de configuration. La taille est toujours définie sur la valeur par défaut de 4 MiB. Si vous souhaitez créer un groupe de volumes avec des extensions physiques différentes, vous devez le créer manuellement en passant à un shell interactif et en utilisant la commande
vgcreate, ou utiliser un fichier Kickstart avec la commandevolgroup --pesize=sizeavec la commande Voir le document Performing an advanced RHEL 9 installation pour plus d'informations sur Kickstart.
Ressources supplémentaires
4.1.6.8. Configuration d'un volume logique LVM
Suivez les étapes de cette procédure pour configurer un volume logique LVM nouvellement créé.
Le placement de la partition /boot sur un volume LVM n'est pas pris en charge.
Procédure
- Dans le volet gauche de la fenêtre Manual Partitioning, sélectionnez le point de montage.
-
Cliquez sur le menu déroulant Device Type et sélectionnez
LVM. Le menu déroulant Volume Group s'affiche avec le nom du groupe de volumes nouvellement créé. Cliquez sur pour configurer le groupe de volumes nouvellement créé.
La boîte de dialogue Configure Volume Group s'ouvre.
NoteVous ne pouvez pas spécifier la taille des extents physiques du groupe de volumes dans la boîte de dialogue de configuration. La taille est toujours définie sur la valeur par défaut de 4 MiB. Si vous souhaitez créer un groupe de volumes avec des extensions physiques différentes, vous devez le créer manuellement en passant à un shell interactif et en utilisant la commande
vgcreate, ou utiliser un fichier Kickstart avec la commandevolgroup --pesize=sizeavec la commande Voir le document Performing an advanced RHEL 9 installation pour plus d'informations sur Kickstart.Dans le menu déroulant RAID Level, sélectionnez le niveau RAID souhaité.
Les niveaux RAID disponibles sont les mêmes que ceux des dispositifs RAID réels.
- Cochez la case Encrypt pour marquer le groupe de volumes pour le chiffrement.
Dans le menu déroulant Size policy, sélectionnez la politique de taille pour le groupe de volumes.
Les options politiques disponibles sont les suivantes :
- Automatic: La taille du groupe de volumes est définie automatiquement de manière à ce qu'il soit suffisamment grand pour contenir les volumes logiques configurés. Cette solution est optimale si vous n'avez pas besoin d'espace libre dans le groupe de volumes.
- As large as possible: Le groupe de volumes est créé avec une taille maximale, quelle que soit la taille des volumes logiques configurés qu'il contient. Cette option est optimale si vous prévoyez de conserver la plupart de vos données sur LVM et que vous devez ultérieurement augmenter la taille de certains volumes logiques existants, ou si vous devez créer des volumes logiques supplémentaires au sein de ce groupe.
- Fixed: Vous pouvez définir une taille exacte pour le groupe de volumes. Tous les volumes logiques configurés doivent alors s'inscrire dans cette taille fixe. Cette option est utile si vous connaissez exactement la taille du groupe de volumes.
- Cliquez sur pour appliquer les paramètres et revenir à la fenêtre Manual Partitioning.
- Cliquez sur pour enregistrer vos modifications.
- Cliquez sur pour revenir à la fenêtre Installation Summary.
Ressources supplémentaires
4.1.7. Configuration d'un mot de passe root
Vous devez configurer un mot de passe root pour terminer le processus d'installation et pour vous connecter au compte administrateur (également connu sous le nom de superutilisateur ou root) qui est utilisé pour les tâches d'administration du système. Ces tâches comprennent l'installation et la mise à jour de progiciels et la modification de la configuration du système, comme les paramètres du réseau et du pare-feu, les options de stockage et l'ajout ou la modification d'utilisateurs, de groupes et d'autorisations de fichiers.
Utilisez l'une des méthodes suivantes, ou les deux, pour obtenir les privilèges de l'administrateur du système installé :
- Utilisez un compte root.
-
Créer un compte utilisateur avec des privilèges administratifs (membre du groupe wheel). Le compte
rootest toujours créé lors de l'installation. Ne passez au compte administrateur que lorsque vous devez effectuer une tâche nécessitant un accès administrateur.
Le compte root a un contrôle total sur le système. Si des personnes non autorisées accèdent au compte, elles peuvent accéder aux fichiers personnels des utilisateurs ou les supprimer.
Procédure
- Dans la fenêtre Installation Summary, sélectionnez User Settings > Root Password. La fenêtre Root Password s'ouvre.
Saisissez votre mot de passe dans le champ Root Password.
Les exigences et les recommandations pour créer un mot de passe racine fort sont les suivantes :
- Must être composé d'au moins huit caractères
- Peut contenir des chiffres, des lettres (majuscules et minuscules) et des symboles
- Est sensible à la casse
- Saisissez le même mot de passe dans le champ Confirm.
-
Optionnel : Sélectionnez l'option
Lock root accountpour désactiver l'accès racine au système. -
Facultatif : Sélectionnez l'option
Allow root SSH login with passwordpour activer l'accès SSH (avec mot de passe) à ce système en tant qu'utilisateur racine. Par défaut, l'accès SSH à la racine par mot de passe est désactivé. Cliquez sur pour confirmer votre mot de passe racine et revenir à la fenêtre Installation Summary.
NoteSi vous avez procédé avec un mot de passe faible, vous devez cliquer deux fois sur .
4.1.8. Création d'un compte utilisateur
Il est recommandé de créer un compte d'utilisateur pour terminer l'installation. Si vous ne créez pas de compte d'utilisateur, vous devez vous connecter directement au système en tant que root, ce qui est recommandé par not.
Procédure
- Dans la fenêtre Installation Summary, sélectionnez User Settings > User Creation. La fenêtre Create User s'ouvre.
- Saisissez le nom du compte d'utilisateur dans le champ Full name, par exemple : Jean Dupont.
Saisissez le nom d'utilisateur dans le champ User name, par exemple : jsmith.
NoteL'adresse User name est utilisée pour se connecter à partir d'une ligne de commande ; si vous installez un environnement graphique, votre gestionnaire de connexion graphique utilise l'adresse Full name.
Cochez la case Make this user administrator si l'utilisateur a besoin de droits administratifs (le programme d'installation ajoute l'utilisateur au groupe
wheel).ImportantUn utilisateur administrateur peut utiliser la commande
sudopour effectuer des tâches qui ne sont accessibles qu'àrooten utilisant le mot de passe de l'utilisateur, au lieu du mot de passeroot. Cette méthode peut s'avérer plus pratique, mais elle peut également présenter un risque pour la sécurité.Cochez la case Require a password to use this account.
AvertissementSi vous accordez des privilèges d'administrateur à un utilisateur, vérifiez que le compte est protégé par un mot de passe. Ne donnez jamais de droits d'administrateur à un utilisateur sans lui attribuer un mot de passe.
- Saisissez un mot de passe dans le champ Password.
- Saisissez le même mot de passe dans le champ Confirm password.
- Cliquez sur pour appliquer les modifications et revenir à la fenêtre Installation Summary.
4.1.9. Modification des paramètres utilisateur avancés
Cette procédure décrit comment modifier les paramètres par défaut du compte utilisateur dans la boîte de dialogue Advanced User Configuration.
Procédure
- Dans la fenêtre Create User, cliquez sur .
-
Modifiez les détails dans le champ Home directory, si nécessaire. Le champ est rempli par défaut avec
/home/username. Dans la section User and Groups IDs, vous pouvez
Cochez la case Specify a user ID manually et utilisez ou pour entrer la valeur requise.
NoteLa valeur par défaut est 1000. Les ID utilisateurs (UID) 0-999 sont réservés par le système et ne peuvent donc pas être attribués à un utilisateur.
Cochez la case Specify a group ID manually et utilisez ou pour entrer la valeur requise.
NoteLe nom de groupe par défaut est le même que le nom d'utilisateur, et l'ID de groupe (GID) par défaut est 1000. Les GID 0-999 sont réservés par le système et ne peuvent donc pas être attribués à un groupe d'utilisateurs.
Spécifiez des groupes supplémentaires sous la forme d'une liste séparée par des virgules dans le champ Group Membership. Les groupes qui n'existent pas encore sont créés ; vous pouvez spécifier des GID personnalisés pour les groupes supplémentaires entre parenthèses. Si vous ne spécifiez pas de GID personnalisé pour un nouveau groupe, celui-ci reçoit automatiquement un GID.
NoteLe compte d'utilisateur créé a toujours une appartenance à un groupe par défaut (le groupe par défaut de l'utilisateur avec un ID défini dans le champ Specify a group ID manually ).
- Cliquez sur pour appliquer les mises à jour et revenir à la fenêtre Create User.