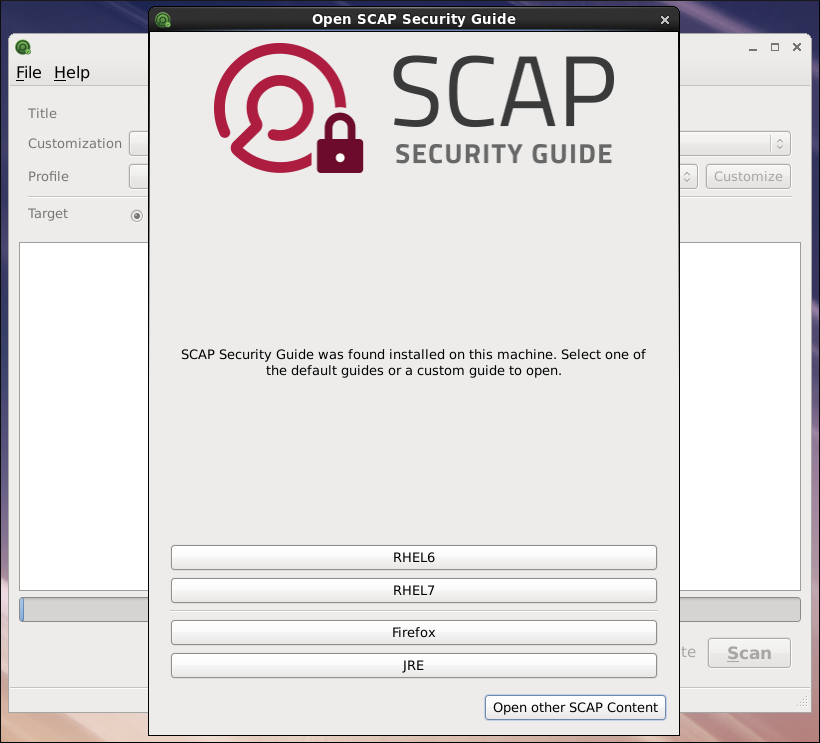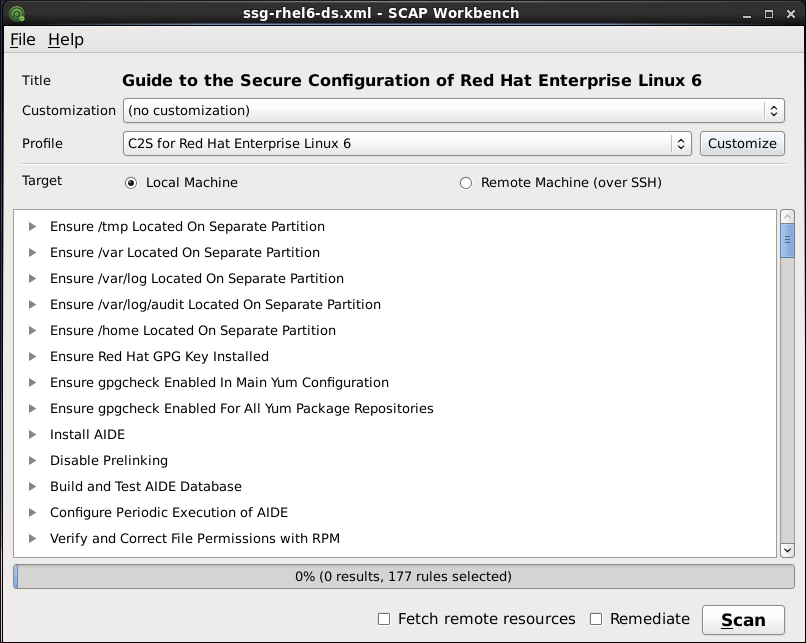8.3.2. SCAP Workbench の実行
SCAP Workbench ユーティリティーおよび SCAP コンテンツの両方のインストールに成功すると、システムで SCAP Workbench を使用できるようになります。GNOME Classic デスクトップ環境から SCAP Workbench を実行するには、Super キーを押して アクティビティーの概要 に入り scap-workbench、と入力してを押し Enterます。Super キーはキーボード Windows や他のハードウェアによって外見が異なりますが、通常は Command キーの左側に表示され Spacebar ます。
図8.1 Open SCAP Security Guide ウィンドウ
ユーティリティーを起動すると、Open SCAP Security Guide ウィンドウが表示されます。一部のガイドを選択すると、SCAP Workbench ウィンドウが表示されます。このウィンドウは、複数のインタラクティブなコンポーネントで構成されており、システムのスキャンを開始する前に理解する必要があります。
- ファイル
- このメニュー一覧は、SCAP 関連のコンテンツをロードまたは保存するための複数のオプションを提供します。最初の Open SCAP Security Guide ウィンドウを表示するには、同じ名前のメニュー項目をクリックします。Open Other Content をクリックして、XCCDF 形式で別のカスタマイズファイルを読み込みます。カスタマイズを XCCDF XML ファイルとして保存するには、Save Customization Only 項目を使用します。Save All を使用すると、選択したディレクトリーまたは RPM パッケージのいずれかに SCAP ファイルを保存できます。
- カスタマイズ
- このボックスには、指定のセキュリティーポリシーに使用されているカスタマイズが表示されます。このボックスをクリックすると、システム評価に適用されるカスタムルールを選択できます。デフォルト値は (カスタマイズなし) です。つまり、使用されるセキュリティーポリシーは変更されません。選択したセキュリティープロファイルに変更を加えた場合、File メニューの Save Customization Only 項目をクリックすると、その変更を XML ファイルとして保存できます。
- profile
- このチェックボックスには、選択したセキュリティープロファイルの名前が含まれます。XCCDF ファイルまたはデータストリームファイルからセキュリティープロファイルを選択するには、このボックスをクリックします。選択したセキュリティープロファイルのプロパティーを継承する新規プロファイルを作成するには、 ボタンをクリックします。
- ターゲット
- 2 つのラジオボタンを使用すると、評価するシステムがローカルマシンまたはリモートマシンであるかを選択できます。
- 選択したルール
- このフィールドは、セキュリティーポリシーのサブジェクトとなるセキュリティールールの一覧を表示します。特定のセキュリティールールの拡張は、そのルールに関する詳細情報を提供します。
- ステータスバー
- これは、実行される操作のステータスを示すグラフィカルバーです。
- リモートリソースの取得
- このチェックボックスを使用すると、スキャナーに対して XML ファイルで定義されたリモート OVAL コンテンツをダウンロードするように指示できます。
- 修復
- このチェックボックスは、システムの評価中に修復機能を有効にします。このチェックボックスを選択すると、SCAP Workbench はポリシーで定義した状態と一致することに失敗するシステム設定の修正を試みます。
- scan
- このボタンを使用すると、指定したシステムの評価を開始できます。
図8.2 SCAP Workbench Window