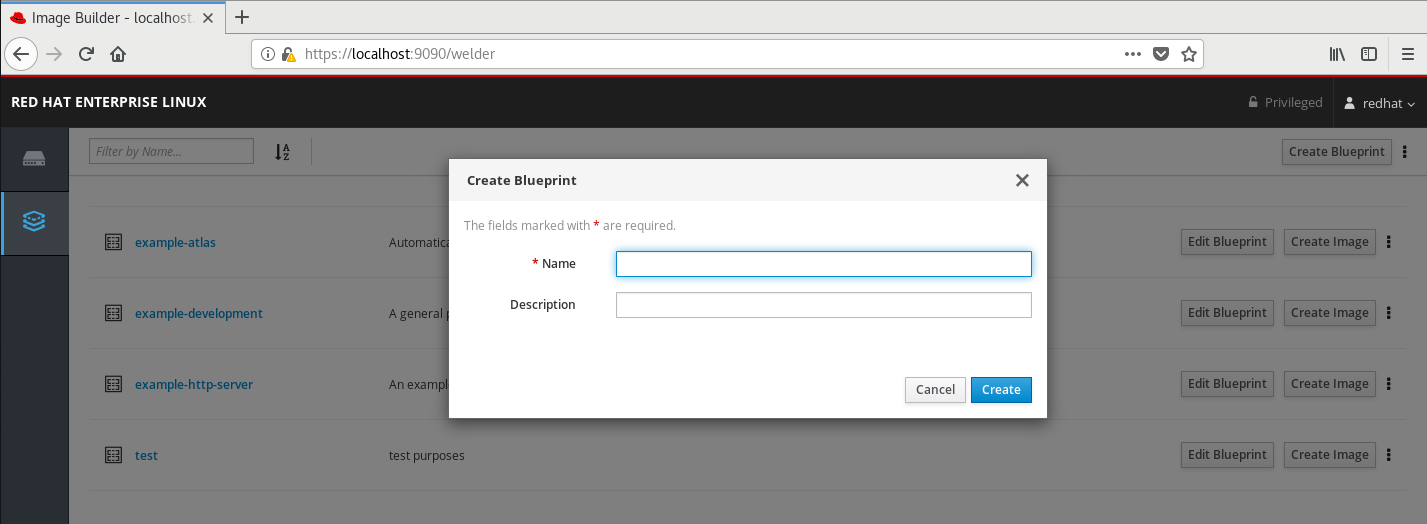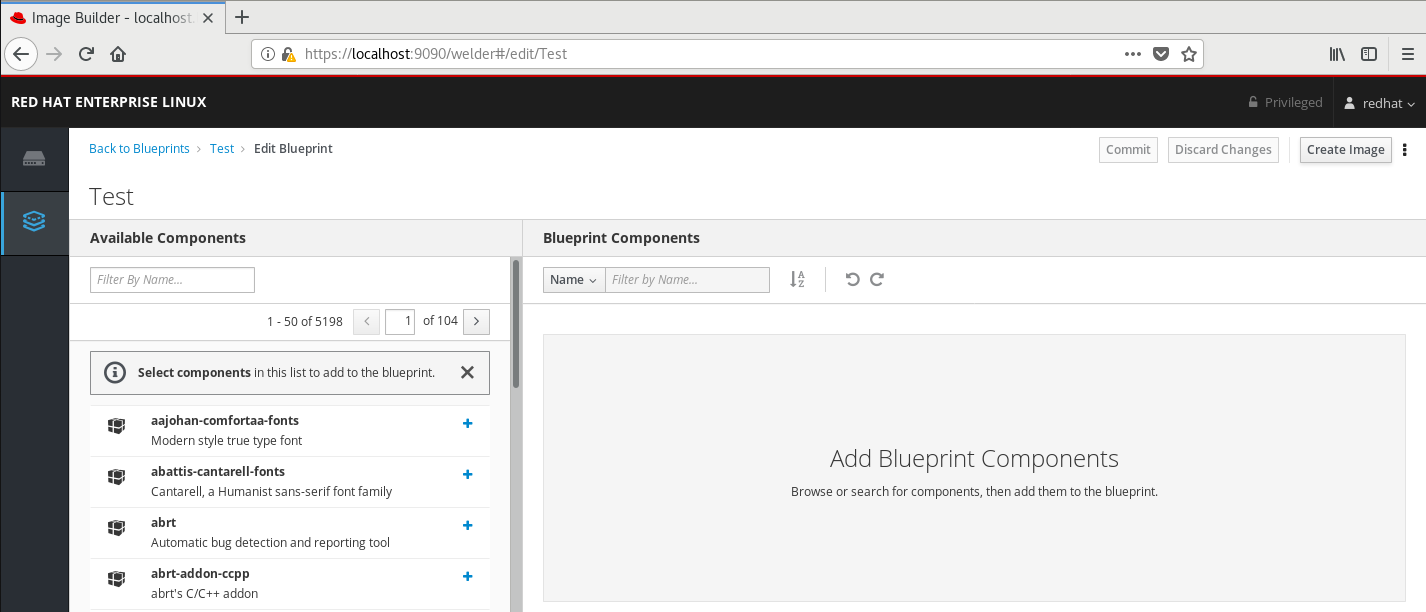4.2. Web コンソールインターフェイスで Image Builder の Blueprint の作成
カスタマイズしたシステムイメージを説明するには、最初に Blueprint を作成します。
前提条件
- ブラウザーで、RHEL 7 Web コンソールの Image Builder インターフェイスを開いている。
手順
1.右上隅の Blueprint の作成 をクリックします。
図4.3 Blueprint の作成
ポップアップに Blueprint 名および説明のフィールドが表示されます。
2.Blueprint の名前およびその説明を入力したら、作成をクリックします。
ウィンドウが Blueprint の編集モード に切り替わります。
3.システムイメージに追加するコンポーネントを追加します。
- i.左側の 利用可能なコンポーネント フィールドにコンポーネント名またはその一部を入力し、Enter を押します。
図4.4 利用可能なコンポーネントの検索
テキスト入力フィールドの下にあるフィルターリストに検索条件が追加され、その下のコンポーネントのリストが、検索条件と一致するものに絞られます。コンポーネントのリストが長すぎる場合は、さらに検索の用語を追加します。 - ii.コンポーネントのリストは、1 ページずつ表示されます。別の結果ページに移動するには、コンポーネントリストの上にある矢印および入力フィールドを使用します。
- iii.使用するコンポーネントの名前をクリックし、その詳細を表示します。右側のペインに、コンポーネントの詳細 (バージョンや依存関係など) が表示されます。
- iv.コンポーネントのオプションボックスのバージョンリリースドロップダウンメニューで、使用するバージョンを選択します。
- v.左上の追加をクリックします。
- vi.誤ってコンポーネントを追加してしまった場合には、右側のペインでエントリーの右端にある ... ボタンをクリックしてそのコンポーネントを選択し、メニューで 削除 を選択してそのコンポーネントを削除します。
注記
コンポーネントのバージョンを選択しない場合は、コンポーネントリストの右側の + ボタンをクリックすると、コンポーネントの詳細ウィンドウおよびバージョンの選択をスキップできます。
4.Blueprint を保存するには、右上のコミットをクリックします。変更の概要に関するダイアログがポップアップとして表示されます。コミット をクリックします。
右側の小さなポップアップに保存の進捗が表示され、続いて結果が表示されます。
5.編集画面を終了するには、左上で Back to Blueprints をクリックします。
Image Builder ビューが開き、既存の Blueprint の一覧が表示されます。