3.2. Web UI からのアップグレードの適合性の評価
Preupgrade Assistant ブラウザーベースのインターフェイスは、複数のシステムから評価レポートを収集し、結果の便利なフィルター処理を提供します。アップグレード手順では GNOME デスクトップのアップグレードが許可されないため、この手順ではリモート GUI デスクトップで Preupgrade Assistant の結果を表示する方法を説明します。
Preupgrade Assistant Web UI をリモートで使用するには、the Apache HTTP Server をインストールして設定し、ファイルを /etc/httpd/conf.d/ ディレクトリーに追加して、システムで httpd サービスを実行して内容を提供する必要があります。
システムに関するデータをネットワークに公開することが懸念される場合、またはアップグレードしているシステムにコンテンツを追加しないようにする場合は、以下の代替方法を使用して、アップグレード前のアセスメント結果を確認できます。
- Apache HTTP Server を設定せずに、localhost (127.0.0.1) で Preupgrade Assistant Web UI をローカルで使用。
-
コマンドラインからのアップグレードの適合性の評価 で説明されている手順にリモートで従い、
/root/preupgrade/result.htmlファイルをリモートシステムにコピーし、リモートシステムの Web ブラウザーで HTML ファイルを開く。
前提条件
- アップグレードに向けた RHEL 6 システムの準備 で説明されている準備手順を完了している。
手順
Apache HTTP Server および Preupgrade Assistant Web UI をインストールします。
# yum install httpd preupgrade-assistant-ui
デフォルトで TCP ポート 8099 を介して、ローカルシステムのすべてのネットワークインターフェイスで Preupgrade Assistant の Web UI を使用できるようにするには、デフォルトのプライベート httpd のアップグレード前設定をパブリック設定に変更します。
# cp /etc/httpd/conf.d/99-preup-httpd.conf.public /etc/httpd/conf.d/99-preup-httpd.conf
任意: IP アドレスの代わりにホスト名 (
preupg-ui.example.comなど) を使用してアップグレード前アシスタントにアクセスするには、次のコマンドを実行します。-
アップグレードしているシステムに
preupg-ui.example.comの名前を参照するように DNS CNAME レコードを用意します。 -
99-preup-httpd.confファイルのNameVirtualHost行をNameVirtualHost preupg-ui.example.com:8099に変更します。
-
アップグレードしているシステムに
ファイアウォールを実行していて、SELinux を Enforcing モードで使用している場合は、Preupgrade Assistant Web UI サービスで必要なポートへのアクセスを許可します。
# setsebool httpd_run_preupgrade on # iptables -I INPUT -m state --state NEW -p tcp --dport 8099 -j ACCEPT
httpdを再起動し、新しい設定を読み込みます。# service httpd restart
-
別のシステムの Web ブラウザーから、IP アドレス (
http://192.168.122.159:8099など) またはホスト名 (http://preupg-ui.example.com:8099 など) を使用して、アップグレード前アシスタント Web UI サービスにアクセスします。 初めて Preupgrade Assistant Web UI にアクセスする際に、認証の有無にかかわらず、UI にアクセスするかどうかを決定します。
- 認証を使用して UI にアクセスするには、既存のユーザーとしてログインするか、新しいユーザーを作成します。 を選択して新しいユーザーを作成すると、認証システムが自動的に有効になります。
- 認証なしでユーザーインターフェイスにアクセスするには、 を選択します。
アップグレードを計画しているシステムに戻り、コマンドラインで Preupgrade Assistant Web UI サーバーへの自動送信で、Preupgrade Assistant を実行します。
# preupg -u http://hostname:port/submit/以下に例を示します。
# preupg -u http://preupg-ui.example.com:8099/submit/
リモートサーバーの Web ブラウザーに戻り、Preupgrade Assistant Web UI を再読み込みします。
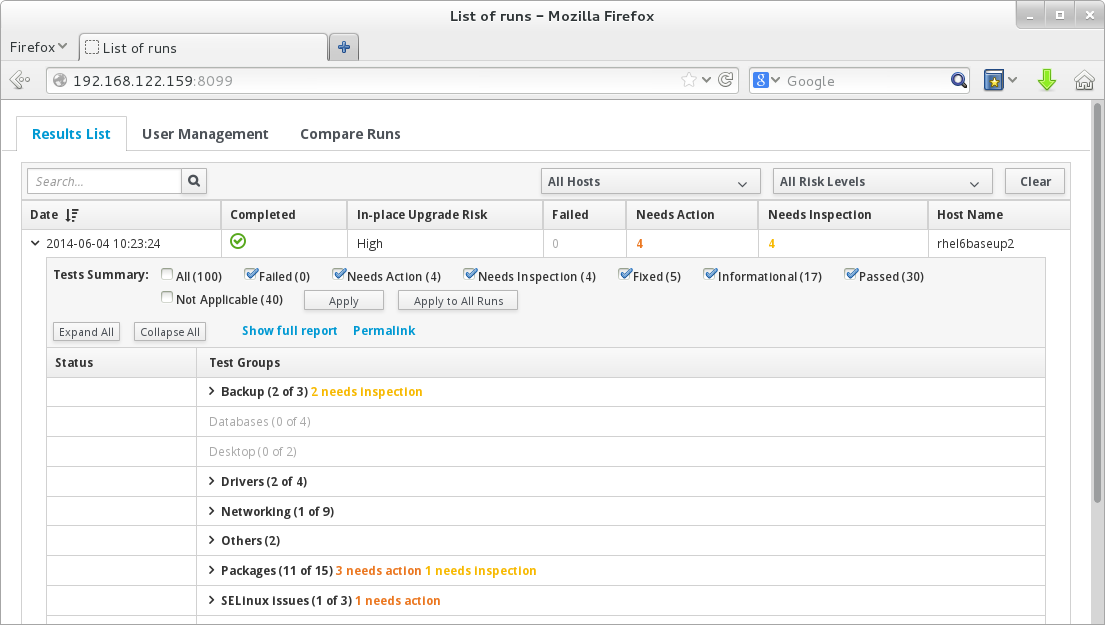
Web UI で、Preupgrade Assistant を実行して生成したアセスメントレポートを見つけてデプロイメントします。レポートの各項目を確認し、報告された問題を解決します。アセスメントの結果コードの詳細は、アセスメントの結果コードの表 を参照してください。
重要アセスメントレポートは、RHEL 7 へのインプレースアップグレードを完了した後に、特定のタスクを実行する必要がある場合があります。アップグレード後のタスクを書き留め、アップグレード後に実行してください。
- アップグレード前アシスタントを再度実行し、レポートを Web UI にアップロードします。新しい問題が解決しない場合は、アップグレードを続行できます。