第4章 EAP スタンドアロンでの Red Hat Fuse アプリケーションの監視および管理
4.1. Fuse Console
Red Hat Fuse Console は、HawtIO オープンソースソフトウェアをベースとする Web コンソールです。サポートされるブラウザーのリストは「Red Hat Fuse でサポートされる構成 」を参照してください。
Fuse Console は、デプロイされた 1 つ以上の Fuse コンテナーの詳細を確認および管理する中央インターフェースを提供します。また、Red Hat Fuse およびシステムリソースの監視、更新の実行、およびサービスの開始と停止を行うこともできます。
Fuse Console は、Red Hat Fuse スタンドアロンをインストールしたり Fuse on OpenShift の使用すると利用することができます。Fuse Console で表示および管理できるインテグレーションは、実行されているプラグインによって異なります。使用できるプラグインには以下が含まれます。
- Camel
- JMX
- Spring Boot
- OSGI
- Runtime
- Logs
4.2. Fuse Console へのアクセス
以下の手順にしたがって、Red Hat JBoss Enterprise Application Platform の Fuse Console にアクセスします。
前提条件
Fuse を JBoss EAP コンテナーにインストールする必要があります。ステップごとの手順は、『Installing on JBoss EAP』を参照してください。
手順
スタンドアロン JBoss EAP ディストリビューションの Fuse Console にアクセスするには、以下を実行します。
Red Hat Fuse スタンドアロンを以下のコマンドで起動します。
Linux/Mac OS の場合:
./bin/standalone.shWindows の場合:
./bin/standalone.bat-
Web ブラウザーで URL を入力し、Fuse Console に接続します。例:
http://localhost:8080/hawtio - ログインページでユーザー名とパスワードを入力し、Log In をクリックします。
デフォルトでは、Fuse Console に Home ページが表示されます。左側のナビゲーションタブには実行中のプラグインが表示されます。
Fuse Console のメインページがブラウザーに表示されるまで時間がかかる場合、ログファイルの数とサイズを削減する必要がある場合があります。ログファイルの最大サイズ (rotate-size) に到達し、ファイル数を維持する (max-backup-index) 場合は、periodic-size-rotating-file-handler を使用してファイルのローテーションを行うことができます。このハンドラーの使用方法に関する詳細は、Red Hat JBoss Enterprise Application Platform の製品ドキュメントを参照してください。
4.3. Fuse Console のセキュア化
EAP で Fuse Console をセキュアにするには、以下を行います。
必要なプロトコルとして HTTPS を設定する
hawtio.http.strictTransportSecurityプロパティーを使用すると、Web ブラウザーでセキュア HTTPS プロトコルを使用して Fuse Console にアクセスするよう要求できます。このプロパティーでは、HTTP を使用して Fuse Console へのアクセスを試みる Web ブラウザーは、要求を自動的に変換して HTTPS を使用する必要があることが指定されます。公開鍵を使用して応答をセキュアにする
特定の暗号の公開鍵を Fuse Console に関連付けし、偽造された証明書を使用した「中間者攻撃」のリスクを軽減するよう Web ブラウザーに要求すると、
hawtio.http.publicKeyPinsプロパティーを使用して HTTPS プロトコルをセキュアにすることができます。
手順
以下の例のように、$EAP_HOME/standalone/configuration/standalone*.xml ファイルの system-properties セクションで hawtio.http.strictTransportSecurity および hawtio.http.publicKeyPins プロパティーを設定します。
+
<property name="hawtio.http.strictTransportSecurity" value="max-age=31536000; includeSubDomains; preload"/> <property name="hawtio.http.publicKeyPins" value="pin-sha256=cUPcTAZWKaASuYWhhneDttWpY3oBAkE3h2+soZS7sWs"; max-age=5184000; includeSubDomains"/>
<property name="hawtio.http.strictTransportSecurity" value="max-age=31536000; includeSubDomains; preload"/>
<property name="hawtio.http.publicKeyPins" value="pin-sha256=cUPcTAZWKaASuYWhhneDttWpY3oBAkE3h2+soZS7sWs"; max-age=5184000; includeSubDomains"/>その他のリソース
-
hawtio.http.strictTransportSecurityプロパティーの構文の説明は、HTTP Strict Transport Security (HSTS) 応答ヘッダーの説明ページを参照してください。 -
hawtio.http.publicKeyPinsプロパティーの構文や、Base64 でエンコードされた公開鍵の抽出方法の説明は、HTTP Public Key Pinning 応答ヘッダーの説明ページを参照してください。
4.4. Fuse Console でデータが正しく表示されるよう確認
Fuse Console のキューおよびコネクションの表示で、不足しているキューやコネクションがあったり、一貫性のないアイコンが表示される場合、Jolokia が応答でマーシャルするアレイの要素の最大数を指定する、Jolokia コレクションサイズパラメーターを調節します。
手順
Fuse Console の右上隅にあるユーザーアイコンをクリックして、Preferences をクリックします。
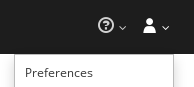
- Maximum collection size オプションの値を大きくします (デフォルトは 50,000)。
- Close をクリックします。
4.5. Fuse Console の無効化
JBoss EAP で Fuse Console を無効にすると、他のコンポーネントに影響を与えずにすべてのユーザーをアクセス不可能にすることができます。
手順
JBoss EAP の Fuse Console を無効にするには、以下のいずれかを実行します。
-
Fuse Console のデプロイメントファイルを削除します:
$EAP_HOME/standalone/deployments/hawtio-wildfly-xxxxx.war - JBoss EAP 管理コンソールまたはコマンドラインインターフェースを使用して Fuse Console をアンデプロイします。
4.6. リモート Fuse アプリケーションへの接続
Fuse Console は Jolokia を使用します。Jolokia は、クライアントに追加のソフトウェア (エージェント) をインストールする必要がある Java Management Extensions (JMX) にエージェントベースで対応します。Red Hat Fuse には jolokia エージェントがデフォルトで含まれています。
スタンドアロン Fuse Console ディストリビューションでは、内部ですでに jolokia エージェント (https://jolokia.org/) が実行されているリモートインテグレーションに接続することができます。接続するプロセス内に jolokia エージェントがない場合は、jolokia のドキュメント (http://jolokia.org/agent.html) を参照してください。
4.6.1. Fuse Console のアンロック
デフォルトでは、JBoss EAP 上の Fuse 7 スタンドアロンの Jolokia はロックされ、Fuse Console はリモートでアクセスできません。
locahost や 127.0.0.1 以外のホスト名や IP アドレスの Fuse Console をアンロックするには、以下の手順にしたがいます。
-
エディターで
$EAP_HOME/standalone/configuration/jolokia-access.xmlファイルを開きます。 Fuse Console でアクセスする Fuse インテグレーションのホスト名または IP アドレスを登録するため、<cors> セクションにホスト名または IP アドレスを追加します。
たとえば、Fuse Console からホスト名 0.0.0.3 にアクセスするために追加する行は次のとおりです。
*<allow-origin>http://0.0.0.3:*</allow-origin>*
*<allow-origin>http://0.0.0.3:*</allow-origin>*Copy to Clipboard Copied! Toggle word wrap Toggle overflow この行を次のように追加します。
Copy to Clipboard Copied! Toggle word wrap Toggle overflow - ファイルを保存します。
4.6.2. リモートアクセスの制限
任意設定として、特定のホストおよび IP アドレスの Fuse Console へのリモートアクセスを制限できます。
HTTP クライアントの IP アドレスを基にして全体的なアクセス権限を割り当てることができます。これらの制限を指定するには、以下を行います。
jolokia-access.xml ファイルで、<host> 要素が 1 つ以上含まれる <remote> セクションを追加または編集します。<host> 要素に対して IP アドレス、ホスト名、または CIDR 形式のネットマスク (例: 10.0 ネットワークからのすべてのクライアントは 10.0.0.0/16) を指定できます。
以下の例は、ローカルホストと IP アドレスが 10.0 で始まるすべてのクライアントからのアクセスを許可します。他の IPアドレスの場合はアクセスが拒否されます。
<remote> <host>localhost</host> <host>10.0.0.0/16</host> </remote>
<remote>
<host>localhost</host>
<host>10.0.0.0/16</host>
</remote>詳細は Jolokia のセキュリティーに関するドキュメント (https://jolokia.org/reference/html/security.html) を参照してください。
4.6.3. リモート Fuse インスタンスへの接続の許可
Fuse Console のプロキシーサーブレットはホワイトリストを使ってホストを保護し、Fuse Console はデフォルトではローカルホストのみに接続できます。Fuse Console を他のリモート Fuse インスタンスに接続する場合は、standalone/configuration/standalone-*.xml ファイルで以下の設定変更を行います。
+
<property name=hawtio.proxyWhitelist" value="localhost, 127.0.0.1, myhost1, myhost2, myhost3"/>
<property name=hawtio.proxyWhitelist" value="localhost, 127.0.0.1, myhost1, myhost2, myhost3"/>4.6.4. リモート Jolokia エージェントへの接続
作業を開始する前に、リモート Jolokia エージェントのコネクション詳細 (ホスト名、ポート、およびパス) を知っておく必要があります。
Red Hat JBoss EAP における Jolokia エージェントのデフォルトのコネクション URL は http://<host>:8080/hawtio/jolokia です。
システム管理者はこのデフォルト設定を変更できます。
通常、Jolokia エージェントにリモートで接続する URL は、Fuse Console を開く URL に /jolokia を追加したものです。たとえば、Fuse Console を開く URL が http://<host>:1234/hawtio の場合、リモート接続の URL は http://<host>:1234/hawtio/jolokia になります。
JVM を確認するためにリモート Jolokia インスタンスに接続するには、以下を行います。
- Connect タブをクリックします。
- Remote タブをクリックし、Add connection をクリックします。
- Name、Scheme (HTTP または HTTPS)、および hostname を入力します。
- Test Connection をクリックします。
- Add をクリックします。
Fuse Console は自動的にローカルホストと 127.0.0.1 以外のローカルネットワークインターフェースをプローブし、ホワイトリストに追加します。そのため、ローカルマシンのアドレスを手作業でホワイトリストに登録する必要はありません。
4.6.5. データ移動設定の指定
Fuse Console に表示されるデータをより頻繁にリフレッシュする場合などに、以下の Jolokia 設定を変更することができます。データの更新を頻繁に行うと、ネットワークトラフィックに影響し、サーバーに対するリクエストの数が増加するため注意してください。
- Update rate - JMX データを取得するため Jolokia へポーリングを行う間隔 (デフォルトは 5 秒)。
- Maximum depth - 戻る前にサーバー側で Jolokia がオブジェクトを JSON にマーシャルするレベル数 (デフォルトは 7)。
- Maximum collection size - 応答で Jolokia がマーシャルするアレイの最大要素数 (デフォルトは 50,000)。
これらの設定の値を変更するには、以下を行います。
Fuse Console の右上にあるユーザーアイコンをクリックして、Preferences をクリックします。
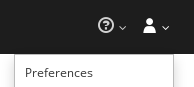
- オプションを編集して Close をクリックします。
4.6.6. JVM ランタイム情報の表示
システムプロパティー、メトリクス、スレッドなどの JVM のランタイム情報を表示するには、Runtime タブをクリックします。
4.7. Apache Camel アプリケーションの表示および管理
Fuse Console の Camel タブで Apache Camel のコンテキスト、ルート、および依存関係を表示および管理します。
次の詳細を表示できます。
- 実行中の Camel コンテキストすべてのリスト。
- Camel バージョン番号やランタイム統計など、各 Camel コンテキストの詳細情報。
- 各 Camel アプリケーションの全ルートおよびランタイム統計のリスト。
- 実行中のルートとリアルタイムのメトリクスのグラフィック表示。
また、以下を行うと Camel アプリケーションと対話もできます。
- コンテキストの開始および一時停止。
- 再起動、停止、一時停止、再開などを実行できるよう、すべての Camel アプリケーションとそれらのルートのライフサイクルを管理。
- 実行中のルートのライブトレースおよびデバッグ。
- Camel エンドポイントへのメッセージの閲覧および送信。
前提条件
Camel タブは、1 つ以上の Camel ルートを使用するコンテナーに接続する場合のみ使用できます。
4.7.1. コンテキストの開始、一時停止、または削除
- Camel タブのツリービューで、Camel Contexts をクリックします。
- リストのコンテキストの横にあるボックスにチェックマークを入れます。
- Start または Suspend をクリックします。
コンテキストを削除するには以下を行います。
- コンテキストを停止します。
- 楕円のアイコンをクリックし、ドロップダウンメニューで Delete を選択します。
コンテキストを削除する場合、デプロイされたアプリケーションから削除します。
4.7.2. Camel アプリケーションの詳細表示
- Camel タブのツリービューで、Camel アプリケーションをクリックします。
- アプリケーションの属性と値のリストを表示するには、Attributes をクリックします。
- アプリケーション属性をグラフィックに表示するには、Chart をクリックした後、Edit をクリックし、チャートに表示する属性を選択します。
- inflight exchange および blocked exchange を表示するには、Exchanges をクリックします。
- アプリケーションエンドポイントを表示するには、Endpoints をクリックします。リストは URL、Route ID、および direction で絞り込むことができます。
- メッセージ本文とメッセージヘッダーを別のタイプに変換するために使用される Camel 組み込みタイプ変換メカニズムに関連する統計を表示、有効化、および無効化するには、Type Converters をクリックします。
- JMX 操作 (XML からのルートの追加または更新、クラスパスで利用できる Camel コンポーネントの検索など) を表示および実行するには、Operations をクリックします。
4.7.3. Camel ルートリストの表示および Camel ルートとの対話
ルートのリストを表示するには、以下を行います。
- Camel タブをクリックします。
ツリービューでアプリケーションの routes フォルダーをクリックします。
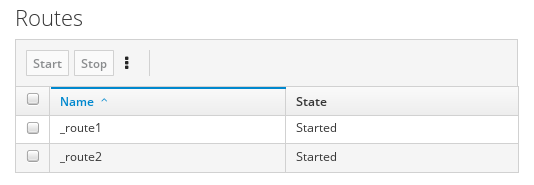
1 つまたは複数のルートを開始、停止、または削除するには、以下を行います。
- リストのルートの横にあるボックスにチェックマークを入れます。
- Start または Stop をクリックします。
最初にルートを停止してから削除する必要があります。停止したら楕円のアイコンをクリックし、ドロップダウンメニューで Delete を選択します。
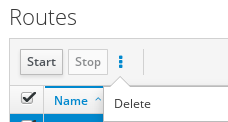 注記
注記- ルートを削除する場合、デプロイされたアプリケーションから削除します。
- ツリービューで特定のルートを選択し、右上のメニューをクリックして開始、停止、または削除することもできます。
- ルートのグラフィックな図を表示するには、Route Diagram をクリックします。
- inflight exchange および blocked exchange を表示するには、Exchanges をクリックします。
- エンドポイントを表示するには、Endpoints をクリックします。URL、Route ID、および方向でリストを絞り込むことができます。
- Type Converters をクリックし、Camel の組み込みタイプ変換メカニズムに関連する統計を表示、有効化、および無効化します。このメカニズムはメッセージ本文とメッセージヘッダーを別のタイプに変換するために使用されます。
特定のルートと対話するには、以下を行います。
- Camel タブのツリービューで、ルートを選択します。
- ルート属性と値のリストを表示するには、Attributes をクリックします。
- ルート属性をグラフィックに表示するには、Chart をクリックします。Edit をクリックするとチャートに表示する属性を選択することができます。
- inflight exchange および blocked exchange を表示するには、Exchanges をクリックします。
- Operations をクリックして JMX 操作 (ルートを XML としてダンプ、ルートの Camel ID 値の取得など) を表示および実行できます。
ルートを介してメッセージをトレースするには、以下を実行します。
- Camel タブのツリービューで、ルートを選択します。
- Trace を選択し、Start tracing をクリックします。
メッセージをルートに送信するには、以下を行います。
- Camel タブのツリービューでコンテキストのエンドポイントフォルダーを開き、エンドポイントを選択します。
- Send サブタブをクリックします。
- JSON または XML 形式のメッセージを設定します。
- Send をクリックします。
- ルートの Trace タブに戻り、ルートを介したメッセージのフローを確認します。
4.7.4. ルートのデバッグ
- Camel タブのツリービューで、ルートを選択します。
- Debug を選択し、Start debugging をクリックします。
ブレークポイントを追加するには、図のノードを選択し、Add breakpoint をクリックします。ノードに赤い点が表示されます。
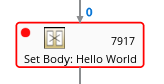
ノードがブレークポイントのリストに追加されます。
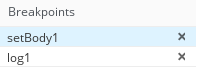
- 下矢印をクリックして次のノードに移動するか、Play ボタンをクリックしてルートの実行を再開します。
- Pause ボタンをクリックして、ルートのすべてのスレッドを一時停止します。
- 終了したら Stop debugging をクリックします。すべてのブレークポイントが消去されます。
4.8. JMX ドメインおよび MBean の表示および管理
JMX (Java Management Extensions) は、実行時にリソース (サービス、デバイス、およびアプリケーション) を動的に管理できる Java 技術です。リソースは MBean (Managed Bean) と呼ばれるオブジェクトで表現されます。リソースが作成、実装、またはインストールされると即座に管理することができます。
Fuse Console で JMX プラグインを使用すると、JMX ドメインと MBean を表示および管理できます。MBean 属性の表示、コマンドの実行、および MBean の統計を示すチャートの作成を行うことができます。
JMX タブは、フォルダーに整理されたアクティブな JMX ドメインと MBean のツリービューを提供します。詳細を確認し、MBean でコマンドを実行できます。
手順
MBean 属性を表示および編集するには、以下を行います。
- ツリービューで MBean を選択します。
- Attributes タブをクリックします。
- 属性をクリックしてその詳細を表示します。
操作を実行するには、以下を行います。
- ツリービューで MBean を選択します。
- Operations タブをクリックし、リストにある操作の 1 つを展開します。
- Execute をクリックし、操作を実行します。
チャートを表示するには、以下を行います。
- ツリービューで項目を選択します。
- Chart タブをクリックします。
4.9. 診断の表示
Diagnostics タブを使用して、JVM DiagnosticCommand および HotspotDiangostic インターフェースから JVM に関する診断情報を表示します。
この機能は、Java Mission Control (jmc) の Diagnostic Commands ビューや、コマンドラインツールの jcmd と似ています。場合によっては、プラグインが対応する jcmd コマンドを提供します。
手順
- ロードされたクラスのインスタンス数や、これらのインスタンスが使用するバイト数を取得するには、Class Histogram をクリックします。操作が繰り返し行われると、最後の操作実行との差異がタブに表示されます。
- JVM 診断フラグ設定を表示するには、JVM flags をクリックします。
- 稼働中の JVM でもフラグ設定を変更できます。
その他のリソース
サポートされる JVM はプラットフォームによって異なります。詳細は以下を参照してください。
4.10. スレッドの表示
スレッドの状態を表示および監視できます。
手順
- Runtime タブをクリックし、Threads サブタブをクリックします。Threads ページには、アクティブなスレッドと各スレッドのスタックトレースの詳細が表示されます。デフォルトでは、スレッドリストにはすべてのスレッドが ID 値が大きい順に表示されます。
- ID 値が小さい順に表示するには、ID 列ラベルをクリックします。
- 任意で、スレッドの状態 (例: Blocked) やスレッド名でリストを絞り込むことができます。
- ロッククラス名やスレッドのフルスタックトレースなど、特定スレッドの詳細情報を表示するには、Actions 列で More をクリックします。
4.11. ログエントリーの表示
Logs タブで Red Hat Fuse のログエントリーを表示できます。
前提条件
Logs タブは、Java アプリケーションに Log MBean が含まれる場合に利用できます。
手順
ログエントリーのリストを表示するには、Log Entries タブをクリックします。
デフォルトでは、リストのログエントリーは昇順で表示されます。
各ログエントリーをドリルダウンすると、ログエントリーに関する詳細情報が表示されます。
- ログのリストを絞り込み、特定のログタイプを表示するには、Action Bar をクリックします。テキスト文字列またはログレベルを基にしてログエントリーセクションを絞り込むことができます。
Fuse Console のデフォルト設定を変更するには、以下を行います。
Fuse Console の右上隅にあるユーザーアイコンをクリックして、ドロップダウンメニューの Preferences をクリックします。
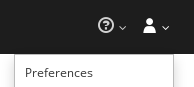
- デフォルトのソート順序を変更するには、Server Logs を選択し、ログエントリーリンクをクリックして、バンドル名、スレッド、完全なメッセージテキストなどのログエントリーに関する詳細を表示します。
任意で、ログメッセージを格納するための設定をカスタマイズすることができます。
- Fuse Console に保持するログステートメントの数 (デフォルトは 100)。
- グローバルログレベル: INFO (デフォルト)、OFF、ERROR、WARN、および DEBUG
-
子レベルのメッセージには、
hawtio-oauthやhawtio-core-utilsなどが含まれます。
-
Fuse Console のログ設定をデフォルトの値に戻すには、Reset
Reset settings とクリックします。