第1章 OpenShift における Red Hat Fuse アプリケーションの監視および管理
1.1. Fuse Console
Red Hat Fuse Console は、HawtIO オープンソースソフトウェアをベースとする Web コンソールです。サポートされるブラウザーのリストは「Red Hat Fuse でサポートされる構成 」を参照してください。
Fuse Console は、デプロイされた 1 つ以上の Fuse コンテナーの詳細を確認および管理する中央インターフェースを提供します。また、Red Hat Fuse およびシステムリソースの監視、更新の実行、およびサービスの開始と停止を行うこともできます。
Fuse Console は、Red Hat Fuse スタンドアロンをインストールしたり Fuse on OpenShift の使用すると利用することができます。Fuse Console で表示および管理できるインテグレーションは、実行されているプラグインによって異なります。使用できるプラグインには以下が含まれます。
- Camel
- JMX
- Spring Boot
- OSGI
- Runtime
- Logs
1.2. OpenShift での Fuse Console の設定
OpenShift では、Fuse Console にアクセスする方法は 2 つあります。
- 実行している 1 つの Fuse コンテナーを監視できるように特定の Pod から設定します。
- 集約型 の Fuse Console カタログアイテムをプロジェクトに追加すると、プロジェクトで実行しているすべての Fuse コンテナーを監視できます。
OpenShift Console またはコマンドラインから Fuse Console をデプロイできます。
- OpenShift 4 では、Fuse Console で Fuse 7.4 サービスを管理する場合は、『 Fuse 7.4 リリースノート 』の説明どおりにコミュニティーバージョン(Hawtio)をインストールする必要があります。
- Fuse Console のセキュリティーおよびユーザー管理は、OpenShift によって処理されます。
- Fuse Console のテンプレートは、デフォルトでエンドツーエンド暗号化を設定するため、Fuse Console のリクエストはブラウザーからクラスター内のサービスまでエンドツーエンドでセキュア化されます。
- ロールベースアクセス制御 (デプロイ後に Fuse Console にアクセスするユーザーの場合) は現在 Fuse on OpenShift では使用できません。
前提条件
- 『Fuse on OpenShift ガイド』の説明にしたがって、Fuse Console の Fuse on OpenShift イメージストリームおよびテンプレートをインストールする必要があります。
- Fuse Console をクラスターモードで OpenShift Container Platform 環境にデプロイする場合、クラスター管理者ロールとクラスターモードテンプレートが必要です。以下のコマンドを実行します。
oc adm policy add-cluster-role-to-user cluster-admin system:serviceaccount:openshift-infra:template-instance-controller
oc adm policy add-cluster-role-to-user cluster-admin system:serviceaccount:openshift-infra:template-instance-controllerクラスターモードテンプレートは、デフォルトでは OpenShift Container Platform の最新バージョンでのみ利用できます。OpenShift Online のデフォルトカタログでは提供されません。
1.2.1. Fuse Console からの単一 Fuse Pod の監視
OpenShift で実行している Fuse Pod の Fuse Console を開きます。
OpenShift プロジェクトの Applications
Pods ビューで、Pod 名をクリックし、実行している Fuse Pod の詳細を表示します。このページの右側に、コンテナーテンプレートの概要が表示されます。 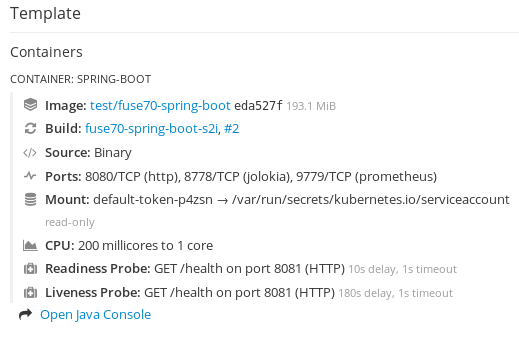
このビューの Open Java Console リンクをクリックし、Fuse Console を開きます。
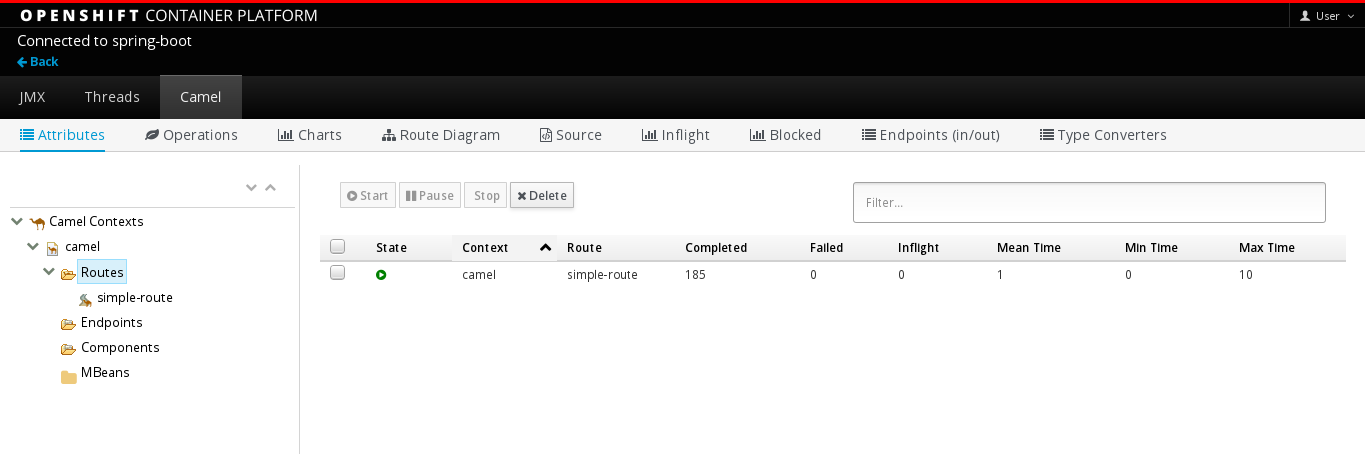 注記
注記Pod ビューで Fuse Console へのリンクを表示するよう OpenShift を設定するには、Fuse on OpenShift イメージを実行している Pod が
jolokiaに設定された name 属性内で TCP ポートを宣言する必要があります。Copy to Clipboard Copied! Toggle word wrap Toggle overflow
1.2.2. OpenShift Console からの Fuse Console のデプロイ
OpenShift Console から OpenShift クラスターで Fuse Console をデプロイするには、以下の手順にしたがいます。
手順
- OpenShift コンソールで既存のプロジェクトを開くか、新しいプロジェクトを作成します。
Fuse Console を OpenShift プロジェクトに追加します。
Add to Project
Browse Catalog と選択します。 Select an item to add to the current project ページが開きます。
Search フィールドで Fuse Console を入力します。
Red Hat Fuse 7.x Console および Red Hat Fuse 7.x Console (cluster) アイテムが検索結果として表示されるはずです。
Red Hat Fuse Console アイテムが検索結果として表示されない場合や、表示されるアイテムが最新バージョンでない場合は、『Fuse on OpenShift ガイド』の「OpenShift サーバーの準備」セクションにある説明にしたがって、Fuse Console テンプレートを手作業でインストールすることができます。
Red Hat Fuse Console アイテムの 1 つをクリックします。
- Red Hat Fuse 7.x Console - このバージョンの Fuse Console は、現在の OpenShift プロジェクトにデプロイされた Fuse アプリケーションを検出し、接続します。
- Red Hat Fuse 7.x Console (cluster) - このバージョンの Fuse Console は、OpenShift クラスターの複数のプロジェクトにデプロイされた Fuse アプリケーションを検出し、接続します。
Red Hat Fuse Console ウィザードで Next をクリックします。ウィザードの Configuration ページが開きます。
任意で、設定パラメーターのデフォルト値を変更できます。
Create をクリックします。
ウィザードの Results ページに Red Hat Fuse Console が作成されたことが表示されます。
- Continue to the project overview をクリックし、Fuse Console アプリケーションがプロジェクトに追加されたことを確認します。
Fuse Console を開き、提供された URL をクリックした後にログインします。
ブラウザーに Authorize Access ページが表示され、必要なパーミッションが表示されます。
Allow selected permissions をクリックします。
ブラウザーで Fuse Console が開かれ、プロジェクトで実行されている Fuse の Pod が表示されます。
表示するアプリケーションの Connect をクリックします。
新しいブラウザーウィンドウが開かれ、Fuse Console にアプリケーションが表示されます。
1.2.3. コマンドラインからの Fuse Console のデプロイ
表1.1「Fuse Console テンプレート」 は、Fuse アプリケーションのデプロイメントのタイプに応じて、コマンドラインから Fuse Console へのアクセスに使用できる 2 つの OpenShift テンプレートについて説明しています。
| タイプ | 説明 |
|---|---|
| cluster | クラスター管理者ロールの作成を必要とする OAuth クライアントを使用します。Fuse Console は、複数の namespace またはプロジェクトにまたがってデプロイされた Fuse アプリケーションを検出し、接続することができます。 |
| namespace | プロジェクトでの管理者ロールの作成のみを必要とする、サービスアカウントを OAuth クライアントとして使用します。これにより、Fuse Console のこの単一プロジェクトへのアクセスが制限されるため、単一テナントのデプロイメントとして動作します。 |
任意で、以下のコマンドを実行するとテンプレートパラメーターの一覧を表示できます。
oc process --parameters -f https://raw.githubusercontent.com/jboss-fuse/application-templates/application-templates-2.1.fuse-740025-redhat-00003/fis-console-namespace-template.json
oc process --parameters -f https://raw.githubusercontent.com/jboss-fuse/application-templates/application-templates-2.1.fuse-740025-redhat-00003/fis-console-namespace-template.json手順
コマンドラインから Fuse Console をデプロイするには、以下を行います。
以下のコマンドの 1 つを実行して、Fuse Console テンプレートをベースとした新しいアプリケーションを作成します。コマンドの myproject はプロジェクトの名前に置き換えます。
Fuse Console の cluster テンプレートの場合は、以下のようになります。
myhostは Fuse Console にアクセスするホストの名前になります。oc new-app -n myproject -f https://raw.githubusercontent.com/jboss-fuse/application-templates/application-templates-2.1.fuse-740025-redhat-00003/fis-console-cluster-template.json -p ROUTE_HOSTNAME=myhost
oc new-app -n myproject -f https://raw.githubusercontent.com/jboss-fuse/application-templates/application-templates-2.1.fuse-740025-redhat-00003/fis-console-cluster-template.json -p ROUTE_HOSTNAME=myhostCopy to Clipboard Copied! Toggle word wrap Toggle overflow Fuse Console の namespace テンプレートの場合は以下のようになります。
oc new-app -n myproject -f https://raw.githubusercontent.com/jboss-fuse/application-templates/application-templates-2.1.fuse-740025-redhat-00003/fis-console-namespace-template.json
oc new-app -n myproject -f https://raw.githubusercontent.com/jboss-fuse/application-templates/application-templates-2.1.fuse-740025-redhat-00003/fis-console-namespace-template.jsonCopy to Clipboard Copied! Toggle word wrap Toggle overflow 注記namespace テンプレートの route_hostname パラメーターは OpenShift によって自動的に生成されるため、省略することが可能です。
以下のコマンドを実行して、Fuse Console デプロイメントの状態と URL を取得します。
oc status
oc statusCopy to Clipboard Copied! Toggle word wrap Toggle overflow - ブラウザーから Fuse Console にアクセスするには、提供される URL (例: https://fuse-console.192.168.64.12.nip.io) を使用します。
1.2.4. Fuse Console でデータが正しく表示されるよう確認
Fuse Console のキューおよびコネクションの表示で、不足しているキューやコネクションがあったり、一貫性のないアイコンが表示される場合、Jolokia が応答でマーシャルするアレイの要素の最大数を指定する、Jolokia コレクションサイズパラメーターを調節します。
手順
Fuse Console の右上隅にあるユーザーアイコンをクリックして、Preferences をクリックします。
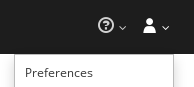
- Maximum collection size オプションの値を大きくします (デフォルトは 50,000)。
- Close をクリックします。
1.3. コンテナーおよびアプリケーションの表示
OpenShift の Fuse Console にログインすると、Fuse Console のホームページに利用可能なコンテナーが表示されます。
手順
- コンテナーを管理 (作成、編集、または削除) するには、OpenShift コンソールを使用します。
- OpenShift クラスターで Fuse アプリケーションを表示するには、Online タブをクリックします。
1.4. Apache Camel アプリケーションの表示および管理
Fuse Console の Camel タブで Apache Camel のコンテキスト、ルート、および依存関係を表示および管理します。
次の詳細を表示できます。
- 実行中の Camel コンテキストすべてのリスト。
- Camel バージョン番号やランタイム統計など、各 Camel コンテキストの詳細情報。
- 各 Camel アプリケーションの全ルートおよびランタイム統計のリスト。
- 実行中のルートとリアルタイムのメトリクスのグラフィック表示。
また、以下を行うと Camel アプリケーションと対話もできます。
- コンテキストの開始および一時停止。
- 再起動、停止、一時停止、再開などを実行できるよう、すべての Camel アプリケーションとそれらのルートのライフサイクルを管理。
- 実行中のルートのライブトレースおよびデバッグ。
- Camel エンドポイントへのメッセージの閲覧および送信。
前提条件
Camel タブは、1 つ以上の Camel ルートを使用するコンテナーに接続する場合のみ使用できます。
1.4.1. コンテキストの開始、一時停止、または削除
- Camel タブのツリービューで、Camel Contexts をクリックします。
- リストのコンテキストの横にあるボックスにチェックマークを入れます。
- Start または Suspend をクリックします。
コンテキストを削除するには以下を行います。
- コンテキストを停止します。
- 楕円のアイコンをクリックし、ドロップダウンメニューで Delete を選択します。
コンテキストを削除する場合、デプロイされたアプリケーションから削除します。
1.4.2. Camel アプリケーションの詳細表示
- Camel タブのツリービューで、Camel アプリケーションをクリックします。
- アプリケーションの属性と値のリストを表示するには、Attributes をクリックします。
- アプリケーション属性をグラフィックに表示するには、Chart をクリックした後、Edit をクリックし、チャートに表示する属性を選択します。
- inflight exchange および blocked exchange を表示するには、Exchanges をクリックします。
- アプリケーションエンドポイントを表示するには、Endpoints をクリックします。リストは URL、Route ID、および direction で絞り込むことができます。
- メッセージ本文とメッセージヘッダーを別のタイプに変換するために使用される Camel 組み込みタイプ変換メカニズムに関連する統計を表示、有効化、および無効化するには、Type Converters をクリックします。
- JMX 操作 (XML からのルートの追加または更新、クラスパスで利用できる Camel コンポーネントの検索など) を表示および実行するには、Operations をクリックします。
1.4.3. Camel ルートリストの表示および Camel ルートとの対話
ルートのリストを表示するには、以下を行います。
- Camel タブをクリックします。
ツリービューでアプリケーションの routes フォルダーをクリックします。
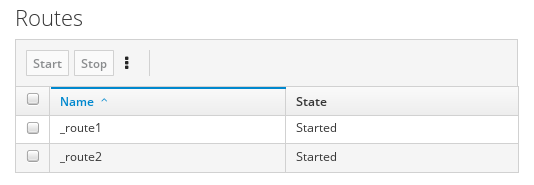
1 つまたは複数のルートを開始、停止、または削除するには、以下を行います。
- リストのルートの横にあるボックスにチェックマークを入れます。
- Start または Stop をクリックします。
最初にルートを停止してから削除する必要があります。停止したら楕円のアイコンをクリックし、ドロップダウンメニューで Delete を選択します。
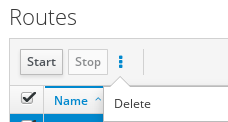 注記
注記- ルートを削除する場合、デプロイされたアプリケーションから削除します。
- ツリービューで特定のルートを選択し、右上のメニューをクリックして開始、停止、または削除することもできます。
- ルートのグラフィックな図を表示するには、Route Diagram をクリックします。
- inflight exchange および blocked exchange を表示するには、Exchanges をクリックします。
- エンドポイントを表示するには、Endpoints をクリックします。URL、Route ID、および方向でリストを絞り込むことができます。
- Type Converters をクリックし、Camel の組み込みタイプ変換メカニズムに関連する統計を表示、有効化、および無効化します。このメカニズムはメッセージ本文とメッセージヘッダーを別のタイプに変換するために使用されます。
特定のルートと対話するには、以下を行います。
- Camel タブのツリービューで、ルートを選択します。
- ルート属性と値のリストを表示するには、Attributes をクリックします。
- ルート属性をグラフィックに表示するには、Chart をクリックします。Edit をクリックするとチャートに表示する属性を選択することができます。
- inflight exchange および blocked exchange を表示するには、Exchanges をクリックします。
- Operations をクリックして JMX 操作 (ルートを XML としてダンプ、ルートの Camel ID 値の取得など) を表示および実行できます。
ルートを介してメッセージをトレースするには、以下を実行します。
- Camel タブのツリービューで、ルートを選択します。
- Trace を選択し、Start tracing をクリックします。
メッセージをルートに送信するには、以下を行います。
- Camel タブのツリービューでコンテキストのエンドポイントフォルダーを開き、エンドポイントを選択します。
- Send サブタブをクリックします。
- JSON または XML 形式のメッセージを設定します。
- Send をクリックします。
- ルートの Trace タブに戻り、ルートを介したメッセージのフローを確認します。
1.4.4. ルートのデバッグ
- Camel タブのツリービューで、ルートを選択します。
- Debug を選択し、Start debugging をクリックします。
ブレークポイントを追加するには、図のノードを選択し、Add breakpoint をクリックします。ノードに赤い点が表示されます。
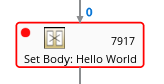
ノードがブレークポイントのリストに追加されます。
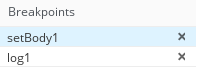
- 下矢印をクリックして次のノードに移動するか、Play ボタンをクリックしてルートの実行を再開します。
- Pause ボタンをクリックして、ルートのすべてのスレッドを一時停止します。
- 終了したら Stop debugging をクリックします。すべてのブレークポイントが消去されます。
1.5. JMX ドメインおよび MBean の表示および管理
JMX (Java Management Extensions) は、実行時にリソース (サービス、デバイス、およびアプリケーション) を動的に管理できる Java 技術です。リソースは MBean (Managed Bean) と呼ばれるオブジェクトで表現されます。リソースが作成、実装、またはインストールされると即座に管理することができます。
Fuse Console で JMX プラグインを使用すると、JMX ドメインと MBean を表示および管理できます。MBean 属性の表示、コマンドの実行、および MBean の統計を示すチャートの作成を行うことができます。
JMX タブは、フォルダーに整理されたアクティブな JMX ドメインと MBean のツリービューを提供します。詳細を確認し、MBean でコマンドを実行できます。
手順
MBean 属性を表示および編集するには、以下を行います。
- ツリービューで MBean を選択します。
- Attributes タブをクリックします。
- 属性をクリックしてその詳細を表示します。
操作を実行するには、以下を行います。
- ツリービューで MBean を選択します。
- Operations タブをクリックし、リストにある操作の 1 つを展開します。
- Execute をクリックし、操作を実行します。
チャートを表示するには、以下を行います。
- ツリービューで項目を選択します。
- Chart タブをクリックします。
1.6. 診断の表示
Diagnostics タブを使用して、JVM DiagnosticCommand および HotspotDiangostic インターフェースから JVM に関する診断情報を表示します。
この機能は、Java Mission Control (jmc) の Diagnostic Commands ビューや、コマンドラインツールの jcmd と似ています。場合によっては、プラグインが対応する jcmd コマンドを提供します。
手順
- ロードされたクラスのインスタンス数や、これらのインスタンスが使用するバイト数を取得するには、Class Histogram をクリックします。操作が繰り返し行われると、最後の操作実行との差異がタブに表示されます。
- JVM 診断フラグ設定を表示するには、JVM flags をクリックします。
- 稼働中の JVM でもフラグ設定を変更できます。
その他のリソース
サポートされる JVM はプラットフォームによって異なります。詳細は以下を参照してください。
1.7. スレッドの表示
スレッドの状態を表示および監視できます。
手順
- Runtime タブをクリックし、Threads サブタブをクリックします。Threads ページには、アクティブなスレッドと各スレッドのスタックトレースの詳細が表示されます。デフォルトでは、スレッドリストにはすべてのスレッドが ID 値が大きい順に表示されます。
- ID 値が小さい順に表示するには、ID 列ラベルをクリックします。
- 任意で、スレッドの状態 (例: Blocked) やスレッド名でリストを絞り込むことができます。
- ロッククラス名やスレッドのフルスタックトレースなど、特定スレッドの詳細情報を表示するには、Actions 列で More をクリックします。