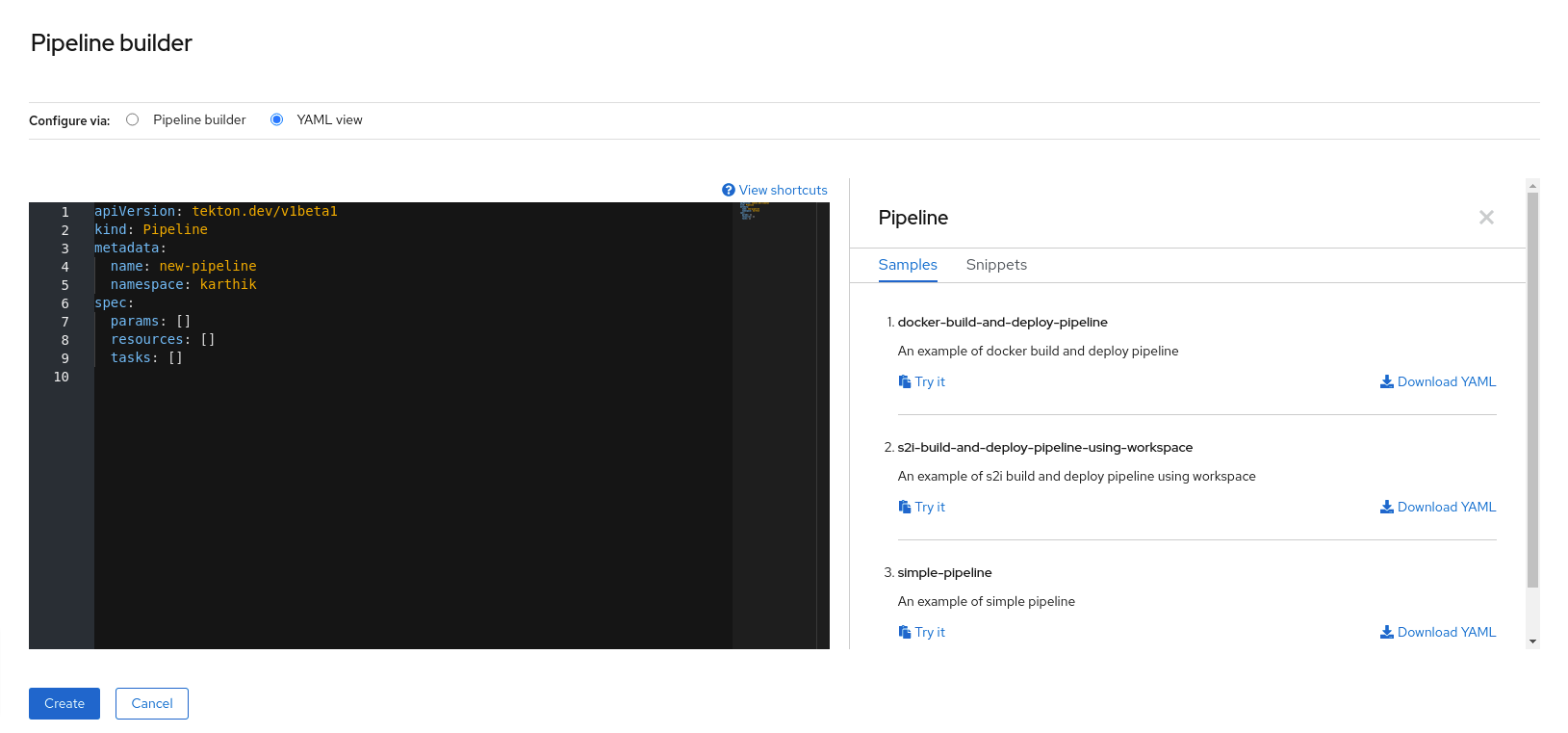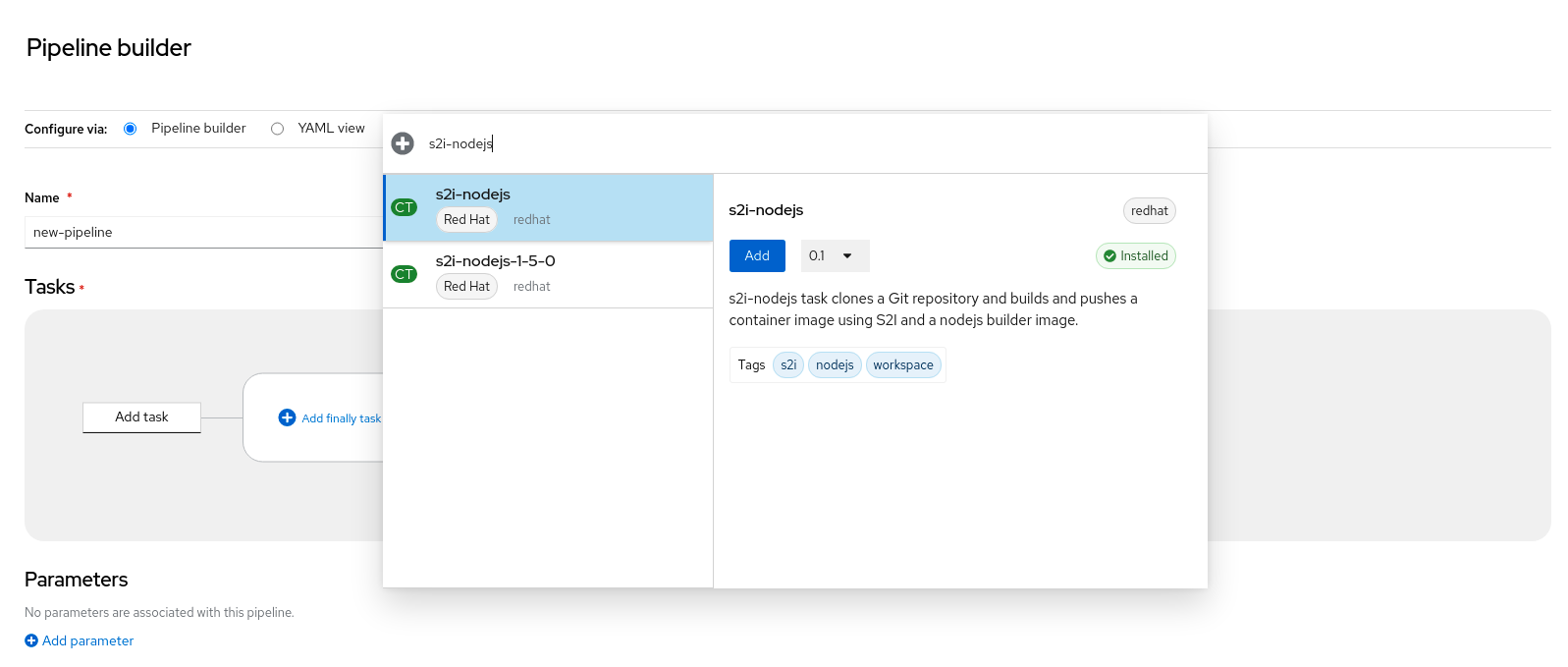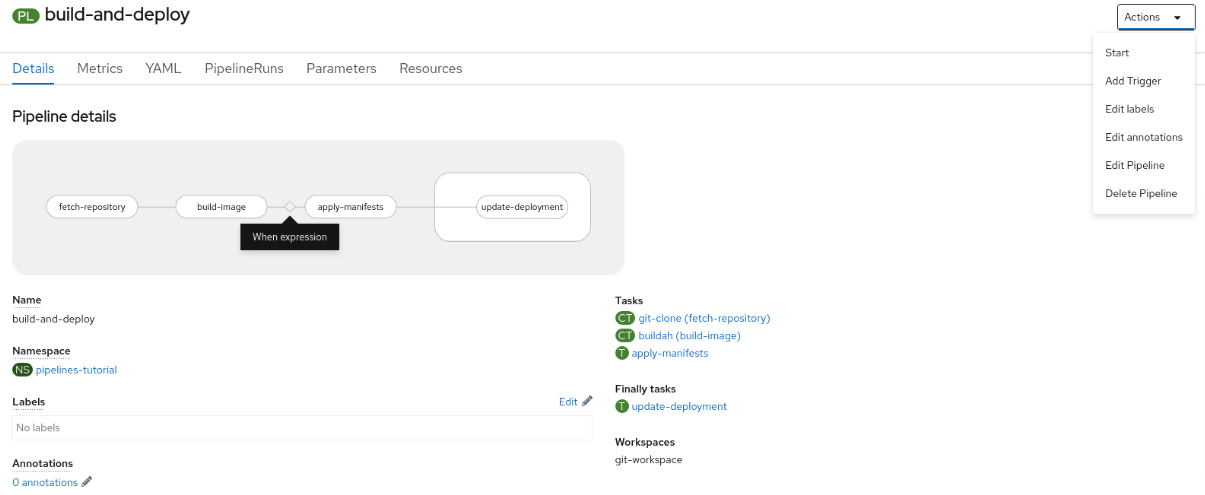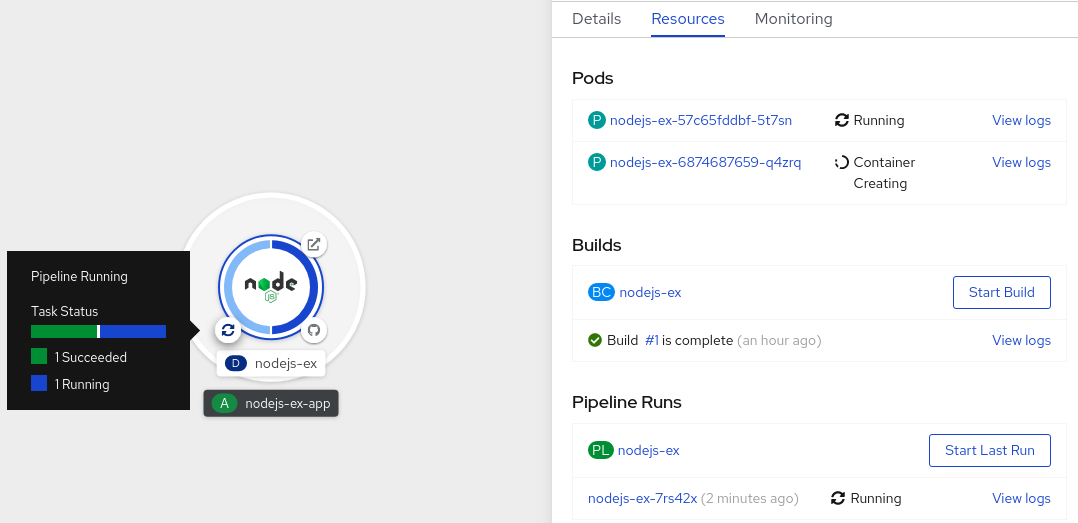This documentation is for a release that is no longer maintained
See documentation for the latest supported version 3 or the latest supported version 4.4.9. 개발자 화면을 사용하여 Red Hat OpenShift Pipelines 작업
OpenShift Container Platform 웹 콘솔의 개발자 화면을 사용하여 소프트웨어 제공 프로세스를 위한 CI/CD Pipeline을 생성할 수 있습니다.
개발자 화면에서:
-
Add
Pipeline Pipeline builder 옵션을 사용하여 애플리케이션에 사용자 지정된 파이프라인을 생성합니다. -
Add
From Git 옵션을 사용하여 OpenShift Container Platform에서 애플리케이션을 생성하는 동안 operator 설치 파이프라인 템플릿과 리소스를 이용해 파이프라인을 생성합니다.
애플리케이션의 파이프라인을 생성한 후 Pipelines 보기에서 배포된 파이프라인을 보면서 시각적으로 상호 작용할 수 있습니다. Topology 보기에서도 From Git 옵션을 사용하여 생성된 파이프라인과 상호 작용할 수 있습니다. Topology 보기에서 볼 수 있으려면 Pipeline 빌더를 사용하여 생성된 파이프라인에 사용자 정의 레이블을 적용해야 합니다.
사전 요구 사항
- OpenShift Container Platform 클러스터에 액세스하고 개발자 화면으로 전환했습니다.
- OpenShift Pipelines Operator가 클러스터에 설치되어 있어야 합니다.
- 클러스터 관리자 또는 작성 및 편집 권한이 있는 사용자입니다.
- 프로젝트를 생성했습니다.
4.9.1. Pipeline 빌더를 사용하여 Pipeline 구성
콘솔의 개발자 화면에서 +추가
- 파이프라인 빌더 또는 YAML 보기를 사용하여 파이프라인을 구성합니다.
- 기존 작업 및 클러스터 작업을 사용하여 파이프라인 흐름을 구성합니다. OpenShift Pipelines Operator를 설치하면 재사용 가능한 파이프라인 클러스터 작업이 클러스터에 추가됩니다.
- 파이프라인 실행에 필요한 리소스 유형을 지정하고, 필요한 경우 파이프라인에 매개변수를 추가합니다.
- 파이프라인의 각 작업에서 이러한 파이프라인 리소스를 입력 및 출력 리소스로 참조합니다.
- 필요한 경우 작업의 파이프라인에 추가된 매개변수를 참조합니다. 작업 매개변수는 작업 사양에 따라 미리 채워집니다.
- Operator에서 설치한 재사용 가능 조각과 샘플을 사용하여 세부 파이프라인을 생성합니다.
절차
- 개발자 화면의 +추가 보기에서 파이프라인 타일을 클릭하여 파이프라인 빌더 페이지를 표시합니다.
파이프라인 빌더 보기 또는 YAML 보기를 사용하여 파이프라인을 구성합니다.
참고파이프라인 빌더 보기에서는 제한된 수의 필드를 지원하는 반면 YAML 보기는 사용 가능한 모든 필드를 지원합니다. 필요한 경우 Operator에서 설치한 재사용 가능 조각과 샘플을 사용하여 세부 파이프라인을 생성할 수 있습니다.
그림 4.1. YAML보기
파이프라인 빌더를 사용하여 파이프라인 을 구성합니다.
- 이름 필드에 파이프라인의 고유 이름을 입력합니다.
작업 섹션에서 다음을 수행합니다.
- 작업 추가를 클릭합니다.
- 빠른 검색 필드를 사용하여 작업을 검색하고 표시된 목록에서 필요한 작업을 선택합니다.
추가 또는 설치를 클릭하고 을 추가합니다. 이 예제에서는 s2i-nodejs 작업을 사용합니다.
참고검색 목록에는 클러스터에서 사용할 수 있는 모든 Tekton Hub 작업과 작업이 포함되어 있습니다. 또한 작업이 이미 설치되어 있으면 Add to add the task while it will show Install and add to install and add the task가 이미 설치되어 있는 경우 작업을 추가합니다. 업데이트된 버전으로 동일한 작업을 추가할 때 업데이트 및 추가가 표시됩니다.
파이프라인에 순차 작업을 추가하려면 다음을 수행합니다.
-
작업 오른쪽 또는 왼쪽에 있는 더하기 아이콘을 클릭합니다.
작업 추가를 클릭합니다. - 빠른 검색 필드를 사용하여 작업을 검색하고 표시된 목록에서 필요한 작업을 선택합니다.
추가 또는 설치를 클릭하고 을 추가합니다.
그림 4.2. Pipeline 빌더
-
작업 오른쪽 또는 왼쪽에 있는 더하기 아이콘을 클릭합니다.
최종 작업을 추가하려면 다음을 수행합니다.
-
Add finally 작업
작업 추가를 클릭합니다. - 빠른 검색 필드를 사용하여 작업을 검색하고 표시된 목록에서 필요한 작업을 선택합니다.
- 추가 또는 설치를 클릭하고 을 추가합니다.
-
Add finally 작업
리소스 섹션에서 리소스 추가를 클릭하여 파이프라인 실행에 사용할 리소스의 이름 및 유형을 지정합니다. 그러면 파이프라인의 작업에서 이러한 리소스를 입력 및 출력으로 사용합니다. 예시의 경우:
-
입력 리소스를 추가합니다. 이름 필드에
Source를 입력하고 리소스 유형 드롭다운 목록에서 Git을 선택합니다. 출력 리소스를 추가합니다. 이름 필드에
Img를 입력하고 리소스 유형 드롭다운 목록에서 이미지를 선택합니다.참고리소스가 누락된 경우 작업 옆에 빨간색 아이콘이 표시됩니다.
-
입력 리소스를 추가합니다. 이름 필드에
- 선택 사항: 작업의 매개변수는 작업 사양에 따라 미리 채워집니다. 필요에 따라 매개 변수 섹션에 있는 매개 변수 추가 링크를 사용하여 매개변수를 더 추가합니다.
- 작업 공간 섹션에서 작업 공간 추가를 클릭하고 이름 필드에 고유한 작업 공간 이름을 입력합니다. 파이프라인에 여러 개의 작업 공간을 추가할 수 있습니다.
작업 섹선에서 s2i-nodejs 작업을 클릭하여 작업 세부 정보가 있는 측면 패널을 확인합니다. 작업 측면 패널에서 s2i-nodejs 작업에 대한 리소스 및 매개변수를 지정합니다.
- 필요에 따라 매개 변수 섹션에서 $(params.<param-name>) 구문을 사용하여 기본 매개변수에 매개변수를 더 추가합니다.
-
이미지 섹션에서 리소스 섹션에 지정된 대로
Img를 입력합니다. - 작업 공간 섹션의 소스 드롭다운에서 작업 공간을 선택합니다.
- 리소스, 매개 변수 및 작업 공간을 openshift-client 작업에 추가합니다.
- 생성을 클릭하여 파이프라인 세부 정보 페이지에서 파이프라인을 생성하고 봅니다.
- 작업 드롭다운 메뉴를 클릭한 다음 시작을 클릭하여 파이프라인 시작 페이지를 확인합니다.
- 작업 공간 섹션에는 이전에 생성한 작업 공간이 나열됩니다. 각 드롭다운을 사용하여 작업 공간의 볼륨 소스를 지정합니다. 빈 디렉토리,구성 맵,시크릿, 영구 볼륨 클레임, 볼륨 클레임 템플릿 옵션이 있습니다.
4.9.2. 애플리케이션과 함께 OpenShift Pipelines 생성
애플리케이션과 함께 파이프라인을 생성하려면 개발자 화면의 추가 + 보기에서 From Git 옵션을 사용합니다. 사용 가능한 모든 파이프라인을 보고 코드를 가져오거나 이미지를 배포하는 동안 애플리케이션을 생성하는 데 사용할 파이프라인을 선택할 수 있습니다.
Tekton Hub Integration은 기본적으로 활성화되어 있으며 클러스터에서 지원하는 Tekton Hub의 작업을 볼 수 있습니다. 관리자는 Tekton Hub Integration을 옵트아웃할 수 있으며 Tekton Hub 작업이 더 이상 표시되지 않습니다. 생성된 파이프라인에 대한 Webhook URL이 있는지도 확인할 수 있습니다. +추가 흐름을 사용하여 생성된 파이프라인에 대한 기본 Webhook가 추가되고, 토폴로지 보기에서 선택한 리소스의 측면 패널에 URL이 표시됩니다.
자세한 내용은 개발자 관점을 사용하여 애플리케이션 생성을 참조하십시오.
4.9.3. 개발자 화면을 사용하여 파이프라인과 상호 작용
개발자 화면의 파이프라인 보기에는 다음 세부 정보와 함께 프로젝트의 모든 파이프라인이 나열됩니다.
- 파이프라인이 생성된 네임스페이스
- 마지막 파이프라인 실행
- 파이프라인 실행 시 작업 상태
- 파이프라인 실행의 상태
- 마지막 파이프라인 실행 생성 시간
절차
- 개발자 화면의 파이프라인 보기에서 프로젝트 드롭다운 목록에 있는 프로젝트를 선택하여 해당 프로젝트의 파이프라인을 확인합니다.
필요한 파이프라인을 클릭하여 파이프라인 세부 정보 페이지를 확인합니다.
기본적으로 세부 정보 탭에는 모든 직렬 작업, 병렬 작업,
finally작업 및 파이프라인의 when 표현식이 모두 시각적으로 표시됩니다. 작업 및finally작업은 페이지 오른쪽 하단 목록에 표시됩니다. 목록의 Tasks 및 Finally tasks을 클릭하면 해당 작업의 세부 정보를 확인할 수 있습니다.그림 4.3. 파이프 라인 세부 정보
선택 사항: 파이프 라인 세부 정보 페이지에서 Metrics 탭을 클릭하여 파이프라인에 대한 다음 정보를 확인합니다.
- 파이프 라인 성공률
- 파이프 라인 실행 수
- 파이프 라인 실행 기간
작업 실행 기간
이 정보를 사용하여 파이프라인 라이프사이클 초기에 파이프라인 워크플로를 개선하고 문제를 제거할 수 있습니다.
- 선택 사항: YAML 탭을 클릭하여 파이프라인의 YAML 파일을 편집합니다.
선택 사항: 파이프라인 실행 탭을 클릭하여 파이프라인 실행 상태가 완료, 실행 중 또는 실패인지 확인합니다.
파이프라인 실행 탭에는 파이프라인 실행, 작업 상태 및 실패한 파이프라인 실행 디버그 링크에 대한 세부 정보가 있습니다. 옵션 메뉴
 를 사용하여 실행 중인 파이프라인을 중지하거나, 이전 파이프라인 실행과 동일한 매개변수 및 리소스를 사용하여 파이프라인을 재실행하거나, 파이프라인 실행을 삭제합니다.
를 사용하여 실행 중인 파이프라인을 중지하거나, 이전 파이프라인 실행과 동일한 매개변수 및 리소스를 사용하여 파이프라인을 재실행하거나, 파이프라인 실행을 삭제합니다.
필요한 파이프라인 실행을 클릭하여 파이프라인 실행 세부 정보 페이지를 확인합니다. 기본적으로 세부 정보 탭에는 모든 직렬 작업, 병렬 작업,
finally작업 및 파이프라인 실행의 When 표현식의 시각적 표현이 표시됩니다. 성공적인 실행 결과는 페이지 하단의 파이프라인 실행 결과 창에 표시됩니다. 또한 클러스터에서 지원하는 Tekton Hub의 작업만 볼 수 있습니다. 작업을 확인하는 동안 옆에 있는 링크를 클릭하여 작업 문서로 이동할 수 있습니다.참고파이프라인 실행 세부 정보 페이지의 세부 정보 섹션에는 실패한 파이프라인 실행에 대한 로그 조각이 표시됩니다. 로그 조각에는 일반적인 오류 메시지와 해당 로그의 조각이 있습니다. 로그 섹션 링크를 사용하면 실패한 실행에 대한 세부 정보에 빠르게 액세스할 수 있습니다.
파이프라인 실행 세부 정보 페이지에서 작업 실행 탭을 클릭하여 작업 상태가 완료, 실행 중 또는 실패인지 확인합니다.
작업 실행 탭은 해당 작업 및 pod에 대한 링크, 작업 실행 상태 및 기간과 함께 작업 실행에 대한 정보를 제공합니다. 옵션 메뉴
 를 사용하여 작업 실행을 삭제합니다.
를 사용하여 작업 실행을 삭제합니다.
필요한 작업 실행을 클릭하여 작업 실행 세부 정보 페이지를 확인합니다. 성공적으로 실행된 결과는 페이지 하단에 있는 작업 실행 결과 창에 표시됩니다.
참고작업 실행 세부 정보 페이지의 세부 정보 섹션에는 실패한 작업 실행에 대한 로그 조각이 표시됩니다. 로그 조각에는 일반적인 오류 메시지와 해당 로그의 조각이 있습니다. 로그 섹션 링크를 사용하면 실패한 작업 실행에 대한 세부 정보에 빠르게 액세스할 수 있습니다.
- 매개변수 탭을 클릭하여 파이프라인에 정의된 매개변수를 확인합니다. 필요에 따라 매개변수를 추가하거나 편집할 수도 있습니다.
- 리소스 탭을 클릭하여 파이프라인에 정의된 리소스를 확인합니다. 필요에 따라 리소스를 추가하거나 편집할 수도 있습니다.
4.9.4. Git 리포지토리에서 애플리케이션 생성 및 배포에 사용자 지정 파이프라인 템플릿 사용
클러스터 관리자는 Git 리포지토리에서 애플리케이션을 생성하고 배포하기 위해 Red Hat OpenShift Pipelines 1.5 이상에서 제공하는 기본 파이프라인 템플릿을 재정의하는 사용자 지정 파이프라인 템플릿을 사용할 수 있습니다.
이 기능은 Red Hat OpenShift Pipelines 1.4 및 이전 버전에서 사용할 수 없습니다.
사전 요구 사항
Red Hat OpenShift Pipelines 1.5 이상이 설치되어 있고 모든 네임스페이스에서 사용할 수 있는지 확인합니다.
절차
- OpenShift Container Platform 웹 콘솔에 클러스터 관리자로 로그인합니다.
관리자 화면에서 왼쪽 탐색 패널을 사용하여 Pipelines 섹션으로 이동합니다.
-
프로젝트 드롭다운 메뉴에서 openshift 프로젝트를 선택합니다. 이렇게 하면 후속 단계가
openshift네임스페이스에서 수행됩니다. 사용 가능한 파이프라인 목록에서 애플리케이션을 빌드하고 배포하는 데 적합한 파이프라인을 선택합니다. 예를 들어 애플리케이션에
node.js런타임 환경이 필요한 경우 s2i-nodejs 파이프라인을 선택합니다.참고기본 파이프라인 템플릿을 편집하지 마십시오. UI 및 백엔드와 호환되지 않을 수 있습니다.
- 선택한 파이프라인의 YAML 탭에서 YAML 파일을 다운로드하여 로컬 시스템에 저장합니다. 사용자 지정 구성 파일에 오류가 발생하면 이 복사본을 사용하여 작동 중인 구성을 복원할 수 있습니다.
-
프로젝트 드롭다운 메뉴에서 openshift 프로젝트를 선택합니다. 이렇게 하면 후속 단계가
기본 파이프라인 템플릿을 비활성화(삭제)합니다.
-
왼쪽 탐색 패널을 사용하여 Operator
설치된 Operator로 이동합니다. -
Red Hat OpenShift Pipelines
Tekton Configuration 탭 config YAML 탭을 클릭합니다. openshift네임스페이스에서 기본 파이프라인 템플릿을 비활성화(삭제)하려면TektonConfig사용자 지정 리소스 YAML에서pipelineTemplates매개변수를false로 설정하고 저장합니다.Copy to Clipboard Copied! Toggle word wrap Toggle overflow 참고기본 파이프라인 템플릿을 수동으로 삭제하는 경우 Operator는 업그레이드 중에 기본값을 복원합니다.
주의클러스터 관리자는 Operator 구성에서 기본 파이프라인 템플릿 설치를 비활성화할 수 있습니다. 그러나 이러한 구성은 사용자 지정하려는 템플릿뿐만 아니라 모든 기본 파이프라인 템플릿을 삭제합니다.
-
왼쪽 탐색 패널을 사용하여 Operator
사용자 정의 파이프라인 템플릿을 생성합니다.
- 왼쪽 탐색 패널을 사용하여 파이프라인 섹션으로 이동합니다.
- 생성 드롭다운 메뉴에서 파이프라인을 선택합니다.
openshift네임스페이스에 필요한 파이프라인을 생성합니다. 기본 이름(예:custom-nodejs)과는 다른 이름을 지정합니다. 다운로드한 기본 파이프라인 템플릿을 시작점으로 사용하고 사용자 지정할 수 있습니다.참고openshift는Operator가 설치한 파이프라인 템플릿에서 사용하는 기본 네임스페이스이므로openshift네임스페이스에서 사용자 지정 파이프라인 템플릿을 생성해야 합니다. 애플리케이션에서 파이프라인 템플릿을 사용하면 템플릿이 해당 프로젝트의 네임스페이스에 자동으로 복사됩니다.생성된 파이프라인의 세부 정보 탭에서 사용자 지정 템플릿의 레이블이 기본 파이프라인의 레이블과 일치하는지 확인합니다. 사용자 지정 파이프라인 템플릿에는 애플리케이션의 런타임, 유형 및 전략에 대한 올바른 레이블이 있어야 합니다. 예를 들어 OpenShift Container Platform에 배포된
node.js애플리케이션의 필수 레이블은 다음과 같습니다.... pipeline.openshift.io/runtime: nodejs pipeline.openshift.io/type: openshift ...
... pipeline.openshift.io/runtime: nodejs pipeline.openshift.io/type: openshift ...Copy to Clipboard Copied! Toggle word wrap Toggle overflow 참고런타임 환경 및 배포 유형의 각 조합에 대해 하나의 파이프라인 템플릿만 사용할 수 있습니다.
-
개발자 화면에서 +추가
Git 리포지토리 Git에서 옵션을 사용하여 생성 및 배포할 애플리케이션 유형을 선택합니다. 애플리케이션의 필수 런타임 및 유형에 따라 사용자 지정 템플릿이 자동으로 선택됩니다.
4.9.5. 파이프라인 보기에서 파이프라인 시작
파이프라인을 생성한 후 포함된 작업을 정의된 순서로 실행하려면 파이프라인을 시작해야 합니다. 파이프라인 보기, 파이프라인 세부 정보 페이지 또는 토폴로지 보기에서 파이프라인을 시작할 수 있습니다.
절차
파이프라인 보기를 사용하여 파이프라인을 시작하려면 다음을 수행합니다.
-
개발자 화면의 Pipelines 보기에서 파이프라인 옆에 있는 Options
 메뉴를 클릭하고 시작을 선택합니다.
메뉴를 클릭하고 시작을 선택합니다.
파이프라인 정의에 따라 파이프라인 시작 대화 상자에 Git 리소스 및 이미지 리소스가 표시됩니다.
참고Git에서 옵션을 사용하여 생성한 파이프라인의 경우 파이프라인 시작 대화 상자의 매개변수 섹션에
APP_NAME필드도 표시되며, 대화 상자의 모든 필드가 파이프라인 템플릿에 의해 미리 채워집니다.- 네임스페이스에 리소스가 있는 경우 Git Resources 및 Image Resources 필드에 해당 리소스가 미리 채워집니다. 필요한 경우 드롭다운 목록을 사용하여 필요한 리소스를 선택하거나 생성한 다음 파이프라인 실행 인스턴스를 사용자 정의합니다.
선택 사항: 고급 옵션을 수정하여 지정된 프라이빗 Git 서버 또는 이미지 레지스트리를 인증하는 자격 증명을 추가합니다.
- Advanced Options에서 Show Credentials Options를 클릭하고 Add Secret을 선택합니다.
Create Source Secre 섹션에서 다음 사항을 지정합니다.
- 보안에 대한 고유한 보안 이름입니다.
- Designated provider to be authenticated 섹션에서 Access to 필드에 인증할 공급자를 지정하고 기본 Server URL을 지정합니다.
Authentication Type을 선택하고 자격 증명을 제공합니다.
인증 유형
Image Registry Crendentials의 경우 인증할 레지스트리 서버 주소를 지정하고 사용자 이름, 암호, 이메일 필드에 자격 증명을 제공합니다.추가 Registry Server Address를 지정하려면 Add Credentials를 선택하십시오.
-
Authentication Type
Basic Authentication의 경우 UserName 및 Password or Token 필드 값을 지정합니다. 인증 유형
SSH Keys의 경우 SSH 개인 키 필드 값을 지정합니다.참고기본 인증 및 SSH 인증의 경우 다음과 같은 주석을 사용할 수 있습니다.
-
tekton.dev/git-0: https://github.com -
tekton.dev/git-1: https://gitlab.com.
-
- 확인 표시를 선택하여 보안을 추가합니다.
파이프라인의 리소스 수에 따라 여러 개의 보안을 추가할 수 있습니다.
- 시작을 클릭하여 파이프라인을 시작합니다.
파이프라인 실행 세부 정보 페이지에 실행 중인 파이프라인이 표시됩니다. 파이프라인이 시작된 후 작업과 각 작업 내 단계가 실행됩니다. 다음을 수행할 수 있습니다.
- 작업 위로 커서를 이동하여 각 단계를 실행하는 데 걸리는 시간을 확인합니다.
- 작업을 클릭하여 각 작업 단계에 대한 로그를 확인합니다.
- 로그 탭을 클릭하여 작업 실행 순서와 관련된 로그를 확인합니다. 관련 버튼을 사용하여 창을 확장하고 로그를 개별적 또는 일괄적으로 다운로드할 수도 있습니다.
이벤트 탭을 클릭하여 파이프라인 실행으로 생성된 이벤트 스트림을 확인합니다.
작업 실행, 로그, 이벤트 탭을 사용하면 실패한 파이프라인 실행 또는 실패한 작업 실행을 디버깅하는 데 도움이 될 수 있습니다.
그림 4.4. ‘파이프 라인 실행' 세부 정보
4.9.6. 토폴로지 보기에서 파이프라인 시작
Git에서 옵션을 사용하여 생성한 파이프라인의 경우 토폴로지 보기를 사용하여 파이프라인을 시작한 후 상호 작용할 수 있습니다.
토폴로지 보기에서 파이프라인 빌더를 사용하여 생성한 파이프라인 을 보려면 파이프라인 레이블을 사용자 정의하여 파이프라인을 애플리케이션 워크로드에 연결합니다.
절차
- 왼쪽 탐색 패널에서 Topology 를 클릭합니다.
- 애플리케이션을 클릭하여 측면 패널에 Pipeline Run 을 표시합니다.
파이프라인 실행 에서 마지막 실행 시작을 클릭하여 이전 파이프라인과 동일한 매개변수 및 리소스로 새 파이프라인 실행을 시작합니다. 파이프라인 실행이 시작되지 않은 경우 이 옵션이 비활성화되어 있습니다. 생성할 때 파이프라인 실행을 시작할 수도 있습니다.
그림 4.5. 토폴로지 보기의 파이프라인
토폴로지 페이지에서 애플리케이션 왼쪽으로 커서를 이동하여 파이프라인 실행 상태를 확인합니다. 파이프라인을 추가한 후 왼쪽 하단 아이콘은 연결된 파이프라인이 있음을 나타냅니다.
4.9.7. 토폴로지 보기에서 파이프라인과 상호 작용
토폴로지 페이지의 애플리케이션 노드 측면 패널에는 파이프라인 실행 상태가 표시되고 상호 작용할 수 있습니다.
- 파이프라인 실행이 자동으로 시작되지 않는 경우 측면 패널에 파이프라인을 자동으로 시작할 수 없는 메시지가 표시되므로 수동으로 시작해야 합니다.
- 파이프라인이 생성되었지만 사용자가 파이프라인을 시작하지 않은 경우 해당 상태가 시작되지 않습니다. 사용자가 시작되지 않음 상태 아이콘을 클릭하면 Topology 보기에서 시작 대화 상자가 열립니다.
- 파이프라인에 빌드 또는 빌드 구성이 없는 경우 Builds 섹션이 표시되지 않습니다. 파이프라인 및 빌드 구성이 있는 경우 Builds(빌드) 섹션 이 표시됩니다.
- 측면 패널에는 특정 작업 실행에서 파이프라인 실행이 실패할 때 로그 조각이 표시됩니다. 로그 조각은 리소스 탭의 파이프라인 실행 섹션에서 확인할 수 있습니다. 일반적인 오류 메시지와 로그 스니펫을 제공합니다. 로그 섹션 링크를 사용하면 실패한 실행에 대한 세부 정보에 빠르게 액세스할 수 있습니다.
4.9.8. Pipeline 편집
웹 콘솔의 개발자 화면을 사용하여 클러스터의 Pipeline을 편집할 수 있습니다.
절차
- 개발자 화면의 Pipelines 보기에서 편집할 Pipeline을 선택하여 Pipeline의 세부 사항을 표시합니다. Pipeline Details 페이지에서 Actions를 클릭하고 Edit Pipelin을 선택합니다.
Pipeline 빌더 페이지에서 다음 작업을 수행할 수 있습니다.
- Pipeline에 추가 Task, 매개변수 또는 리소스를 추가합니다.
- 수정할 Task를 클릭하여 측면 패널에 Task 세부 정보를 표시하고 표시 이름, 매개변수 및 리소스와 같은 필요한 Task 세부 정보를 수정합니다.
- 또는 Task를 클릭하고 측면 패널에서 Actions를 클릭하고 Remove Task를 선택하여 Task를 삭제할 수도 있습니다.
- Save를 클릭하여 수정된 Pipeline을 저장합니다.
4.9.9. Pipeline 삭제
웹 콘솔의 개발자 화면을 사용하여 클러스터의 Pipeline을 삭제할 수 있습니다.
절차
-
개발자 화면의 Pipelines 보기에서 Pipeline 옆에 있는 Options
 메뉴를 클릭하고 Delete Pipeline 을 선택합니다.
메뉴를 클릭하고 Delete Pipeline 을 선택합니다.
- Delete Pipeline 확인 프롬프트에서 Delete를 클릭하여 삭제를 확인합니다.