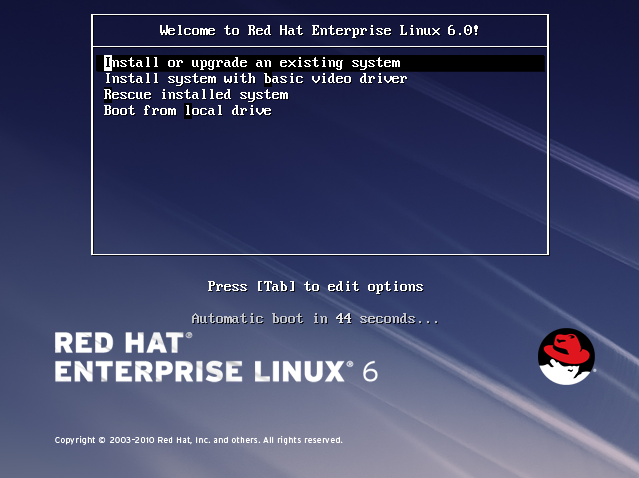7장. 설치 프로그램 부팅하기
중요
Red Hat Enterprise Linux 6는 32비트 x86시스템에 대해 UEFI를 지원하지 않습니다.
중요
UEFI와 BIOS를 위한 부트 설정은 서로 매우 다르다는 것을 명심하십시오. 따라서, 설치된 시스템은 설치 중 사용했던 부팅방법에서 사용한 펌웨어와 동일한 방법으로 부팅해야만 합니다. BIOS를 사용하는 시스템에 운영 체제를 설치한 다음에, 그 설치를 이용해 UEFI를 사용하는 시스템에서 부팅할 수 없습니다.
Red Hat Enterprise Linux 6는 UEFI 사양 2.2 버전을 지원합니다. UEFI 사양 2.3 버전이나 그 이후의 버전을 지원하는 하드웨어도 Red Hat Enterprise Linux 6를 부팅하고 운용할 수 있어야 합니다. 하지만 차후 사양에서 제공되는 추가 기능들은 사용할 수 없을 것입니다. UEFI 사양은 http://www.uefi.org/specs/agreement/에서 찾을 수 있습니다.
Red Hat Enterprise Linux DVD나 최소 부트 매체에서 설치 프로그램을 시작하려면, 다음 절차를 따르십시오:
- 설치에 필요하지 않은 모든 외부 FireWire나 USB 디스크의 연결을 모두 끊으십시오. 3.3.3절. “FireWire와 USB 디스크”에서 더 자세한 정보를 참조하십시오.
- 컴퓨터 전원을 켜십시오.
- 미디어를 컴퓨터에 삽입하십시오.
- 부트 미디어가 삽입된 채로 컴퓨터 전원을 끄십시오.
- 컴퓨터 전원을 켜십시오.
그 미디어에서 부팅을 하기 위해서 특별한 키나 키 조합을 눌러야 할 필요가 있을 수 있습니다. 대부분의 컴퓨터에서 컴퓨터를 킨 직후 화면에 짤막한 메시지가 나타납니다.
Press F10 to select boot device과 같은 문장이 전형적인 예입니다. 실제 구체적인 단어와 눌러야 할 키의 종류는 컴퓨터에 따라 달라질 수 있습니다. 컴퓨터나 마더보드 문서를 참조하거나, 하드웨어 생산자나 벤더의 도움을 요청하십시오.
만약 컴퓨터에서 시작시 부팅할 장치를 지정할 수 없다면, 시스템의 Basic Input/Output System (BIOS)를 해당 장치로부터 부팅하도록 설정해야 할 수 도 있습니다.
x86, AMD64, 또는 Intel 64 시스템에서 BIOS 설정을 변경하기 위해, 컴퓨터를 처음으로 부팅할 때 화면에 나타나는 지시 사항을 주시하시기 바랍니다. 텍스트 줄이 나타나 BIOS 설정을 입려하기 위해 눌러야 하는 키를 알려줍니다.
일단 BIOS 설정 프로그램으로 들어가시면, 부트 순서를 변경할 수 있는 부분을 찾으십시오. 디폴트는 보통 C, A 또는 A, C 순서로 설정되어 있습니다(하드 드라이브 [C]로 부팅하거나 디스켓 드라이브 [A]로 부팅하셨는지에 따라 달라짐). CD-ROM이 처음 부팅되도록 순서를 설정하고 C 또는 A를 (디폴트에 상관없이) 두번째로 놓습니다. 이렇게 함으로서 컴퓨터는 CD-ROM에서 부팅할 미디어를 먼저 찾습니다; 만일 CD-ROM에서 부팅할 미디어를 발견하지 못한다면, 하드 드라이브나 디스켓 드라이브를 확인할 것입니다.
BIOS에서 빠져나오기 전에 변경 사항을 저장하십시오. 보다 많은 정보를 원하시면, 컴퓨터를 구입하셨을때 함께 들어있던 문서 자료를 참조해 주십시오.
참고
설치를 중단하기 위해서는 Ctrl+Alt+Del를 누르거나, 전원 스위치를 눌러서 전원을 끄십시오.
7.1. 설치 프로그램 시작하기
링크 복사링크가 클립보드에 복사되었습니다!
중요
Red Hat Enterprise Linux 6는 32비트 x86시스템에 대해 UEFI를 지원하지 않습니다.
중요
UEFI와 BIOS를 위한 부트 설정은 서로 매우 다르다는 것을 명심하십시오. 따라서, 설치된 시스템은 설치 중 사용했던 부팅방법에서 사용한 펌웨어와 동일한 방법으로 부팅해야만 합니다. BIOS를 사용하는 시스템에 운영 체제를 설치한 다음에, 그 설치를 이용해 UEFI를 사용하는 시스템에서 부팅할 수 없습니다.
Red Hat Enterprise Linux 6는 UEFI 사양 2.2 버전을 지원합니다. UEFI 사양 2.3 버전이나 그 이후의 버전을 지원하는 하드웨어도 Red Hat Enterprise Linux 6를 부팅하고 운용할 수 있어야 합니다. 하지만 차후 사양에서 제공되는 추가 기능들은 사용할 수 없을 것입니다. UEFI 사양은 http://www.uefi.org/specs/agreement/에서 찾을 수 있습니다.
설치를 시작하기에 앞서 설치에 필요한 모든 자료를 가지고 있는 지를 확인하시기 바랍니다. 3장. x86 아키텍쳐에서 설치하기 위해 계획하기에 있는 내용을 이미 읽고 지시 사항을 따라서 설치 과정을 진행할 준비를 하시기 바랍니다. 시작할 준비가 되셨으면, Red Hat Enterprise Linux DVD 또는 생성하신 다른 부트 미디어를 사용하여 설치 프로그램을 부팅하시기 바랍니다.
참고
종종, 몇몇의 하드웨어 구성요소는 설치하는 동안 드라이버 업데이트을 요구합니다. 드라이버 업데이트는 설치 프로그램에 의해 지원되지 않는 하드웨어를 추가 지원하게 됩니다. 보다 자세한 정보는 6장. Intel과 AMD 시스템에 설치 시 드라이버 업데이트에서 참조하시기 바랍니다.
7.1.1. x86, AMD64, Intel 64 시스템에서 설치 프로그램 부팅하기
링크 복사링크가 클립보드에 복사되었습니다!
다음 미디어 중 한가지를 사용하여 설치 프로그램을 부팅하실 수 있습니다 (시스템 지원 여부에 따라서):
- Red Hat Enterprise Linux DVD — 컴퓨터가 부팅 가능한 DVD 드라이브를 지원하고, Red Hat Enterprise Linux DVD를 갖고 있는 경우.
- 부팅 CD-ROM — CD-ROM 드라이브 부팅을 지원하는 시스템에서 네트워크나 하드 드라이브 설치를 수행하실 경우.
- USB 플래시 드라이브 — USB 장치 부팅을 지원하는 시스템.
- 네트워크를 통한 PXE 부팅 — 네트워크에서의 부팅을 지원하는 시스템. 이 방법은 고급 설치 방법입니다. 이러한 설치 방법에 대한 추가 정보는 30장. 설치 서버 설정 에서 참조하시기 바랍니다.
부트 CD-ROM을 생성하거나 설치를 위한 USB 플래시 드라이브를 준비하기 위한 단계를 2.2절. “최소 부트 미디어 만들기”에서 참조하시기 바랍니다.
부트 미디어를 삽입 후, 시스템을 리부팅하십시오.
그 미디어에서 부팅을 하기 위해서 특별한 키나 키 조합을 눌러야 할 필요가 있을 수 있습니다. 대부분의 컴퓨터에서 컴퓨터를 킨 직후 화면에 짤막한 메시지가 나타납니다.
Press F10 to select boot device과 같은 문장이 전형적인 예입니다. 실제 구체적인 단어와 눌러야 할 키의 종류는 컴퓨터에 따라 달라질 수 있습니다. 컴퓨터나 마더보드 문서를 참조하거나, 하드웨어 생산자나 벤더의 도움을 요청하십시오.
만약 컴퓨터에서 시작시 부팅할 장치를 지정할 수 없다면, 시스템의 Basic Input/Output System (BIOS)를 해당 장치로부터 부팅하도록 설정해야 할 수 도 있습니다.
x86, AMD64, 또는 Intel 64 시스템에서 BIOS 설정을 변경하기 위해, 컴퓨터를 처음으로 부팅할 때 화면에 나타나는 지시 사항을 주시하시기 바랍니다. 텍스트 줄이 나타나 BIOS 설정을 입려하기 위해 눌러야 하는 키를 알려줍니다.
일단 BIOS 설정 프로그램으로 들어가시면, 부트 순서를 변경할 수 있는 부분을 찾으십시오. 디폴트는 보통 C, A 또는 A, C 순서로 설정되어 있습니다(하드 드라이브 [C]로 부팅하거나 디스켓 드라이브 [A]로 부팅하셨는지에 따라 달라짐). CD-ROM이 처음 부팅되도록 순서를 설정하고 C 또는 A를 (디폴트에 상관없이) 두번째로 놓습니다. 이렇게 함으로서 컴퓨터는 CD-ROM에서 부팅할 미디어를 먼저 찾습니다; 만일 CD-ROM에서 부팅할 미디어를 발견하지 못한다면, 하드 드라이브나 디스켓 드라이브를 확인할 것입니다.
BIOS에서 빠져나오기 전에 변경 사항을 저장하십시오. 보다 많은 정보를 원하시면, 컴퓨터를 구입하셨을때 함께 들어있던 문서 자료를 참조해 주십시오.
짧은 지연 후, 다양한 부팅 옵션 정보가 포함된 그래픽 모드 부팅 화면이 나타납니다. 몇 분이내에 아무 작업도 하지 않으면 설치 프로그램이 자동으로 시작됩니다. 이 화면에서 사용 가능한 옵션에 대한 자세한 내용은 7.1.2절. “부트 메뉴”에서 참조하십시오.
다른 방법으로 Esc 키를 눌러
boot: 프롬프트로 액세스할 수 있습니다. 7.1.3절. “추가 부팅 옵션 ”에서 설명하고 있듯이 여기서 추가 부팅 옵션을 입력할 수 있습니다.
7.1.3. 추가 부팅 옵션
링크 복사링크가 클립보드에 복사되었습니다!
DVD로 부팅하여 그래픽 설치를 수행하는 것이 사용자에게는 가장 쉬운 방법이지만, 가끔씩 다른 방식으로 부팅해야할 경우가 있습니다. 다음 부분에서는 Red Hat Enterprise Linux에서 사용 가능한 추가 부팅 옵션에 대하여 알아보겠습니다.
x86, AMD64, 또는 Intel 64 시스템에 있는 부트로더로 옵션을 전달하기 위해 부팅 시 Esc 키를 누릅니다.
boot: 프롬프트가 나타나면 다음에 설명하는 부트로더 옵션을 사용할 수 있습니다.
참고
이 부분에서 다루지 않은 추가 부트 옵션을 28장. 부트 옵션에서 참조하시기 바랍니다.
linux text
linux textCopy to Clipboard Copied! Toggle word wrap Toggle overflow linux repo=cdrom:device
linux repo=cdrom:deviceCopy to Clipboard Copied! Toggle word wrap Toggle overflow linux repo=ftp://username:password@URL
linux repo=ftp://username:password@URLCopy to Clipboard Copied! Toggle word wrap Toggle overflow linux repo=http://URL
linux repo=http://URLCopy to Clipboard Copied! Toggle word wrap Toggle overflow linux repo=hd:device
linux repo=hd:deviceCopy to Clipboard Copied! Toggle word wrap Toggle overflow linux repo=nfs:options:server:/path
linux repo=nfs:options:server:/pathCopy to Clipboard Copied! Toggle word wrap Toggle overflow linux repo=nfsiso:options:server:/path
linux repo=nfsiso:options:server:/pathCopy to Clipboard Copied! Toggle word wrap Toggle overflow 위 예에서cdrom는 CD나 DVD 드라이브이고,ftp는 FTP로 액세스할 수 있는 위치이며,http은 HTTP로 접근할 수 있는 위치입니다. 또한,hd는 하드 드라이브 파티션에서 읽을 수 있는 ISO 이미지 파일을 의미하며,nfs는 NFS에서 사용 가능한 설치 트리입니다.nfsiso은 NFS로 접근 가능한 이미지 파일을 의미합니다.linux mediacheck
linux mediacheckCopy to Clipboard Copied! Toggle word wrap Toggle overflow 설치 프로그램은 DVD를 삽입하도록 요청하거나 테스트할 ISO 이미지를 선택하도록 요구할 것입니다. 버튼을 선택하여 체크섬 작업을 수행하십시오. 이 체크섬 작업은 모든 Red Hat Enterprise Linux DVD에서 실행 가능하며 특정 순서로 수행될 필요는 없습니다. (예를 들어, CD #1을 반드시 첫번째로 확인하실 필요는 없습니다.) 다운로드 받은 ISO 이미지를 사용하여 만든 모든 Red Hat Enterprise Linux DVD에서 이 작업을 수행하실 것을 적극 권장합니다. 이러한 체크섬 작업은 DVD, 하드 드라이브 ISO 및 NFS ISO 설치 방식에서 작동합니다.linux console=<device>
linux console=<device>Copy to Clipboard Copied! Toggle word wrap Toggle overflow 텍스트 모드 설치에서는 다음을 사용하십시오:linux text console=<device>
linux text console=<device>Copy to Clipboard Copied! Toggle word wrap Toggle overflow 위 명령에서 <device>는 사용하고 있는 장치(ttyS0나 ttyS1등)로 바꿔야만 합니다. 예를 들어linux text console=ttyS0와 같습니다.시리얼 터미널을 사용한 텍스트 모드 설치는 터미널이 UTF-8을 지원할 때 가장 잘 동작합니다. UNIX와 Linux상에서 Kermit은 UTF-8을 지원합니다. Windows에서도 Kermit '95가 잘 작동합니다. UTF-8 미지원 터미널도 설치시 영어를 사용하는 한 잘 동작합니다. 설치 프로그램에utf8를 부팅시 옵션으로 주면 향상된 시리얼 디스플레이를 사용할 수 있습니다. 예:linux console=ttyS0 utf8
linux console=ttyS0 utf8Copy to Clipboard Copied! Toggle word wrap Toggle overflow
7.1.3.1. 커널 옵션
링크 복사링크가 클립보드에 복사되었습니다!
커널에 옵션을 전달하는 것도 가능합니다. 예를 들어, USB 저장소 장치에서 아나콘다 설치 프로그램에 대한 업데이트를 적용하시려면 다음 명령을 입력하십시오:
linux updates
linux updates
텍스트 모드 설치에서는 다음을 사용하십시오:
linux text updates
linux text updates
이 명령은 anaconda에 대한 업데이트가 포함된 장치 경로를 입력하게 합니다. 만일 네트워크 설치를 실행 후 서버 상에 위치한
rhupdates/에 업데이트 이미지 내용이 이미 존재하는 경우, 이 명령어를 사용할 필요가 없습니다.
옵션을 입력하신 후 Enter 키를 눌러 이 옵션을 사용하여 부팅하십시오.
하드웨어를 확인하는데 부트 옵션을 지정해야 한다면 미리 적어두십시오. 설치 과정에서 부트로더를 설정시 부트 옵션을 지정하셔야 합니다. (보다 자세한 정보는 9.17절. “x86, AMD64, Intel 64 부트로더 설정”에서 참조하시기 바랍니다)
커널 옵션에 대한 보다 자세한 정보는 28장. 부트 옵션에서 참조하십시오.