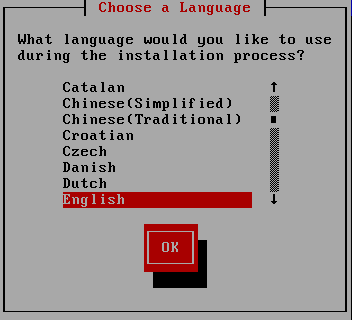22.2. 텍스트 모드 설치 프로그램 사용자 인터페이스
로더와 anaconda 모두 그래픽 사용자 인터페이스에서 쉽게 찾을 수 있는 화면상의 위젯(widget)을 포함하는 화면 기반 인터페이스를 사용합니다. 그림 22.1. “URL 설정에 보이는 것과 같은 설치 프로그램 위젯들”, 및 그림 22.2. “언어 선택에서 보이는 것과 같은 설치 프로그램 위젯들”은 설치 과정 중에 나타나는 화면을 보여줍니다.
그림 22.1. URL 설정에 보이는 것과 같은 설치 프로그램 위젯들
그림 22.2. 언어 선택에서 보이는 것과 같은 설치 프로그램 위젯들
다음은 그림 22.1. “URL 설정에 보이는 것과 같은 설치 프로그램 위젯들”과 그림 22.2. “언어 선택에서 보이는 것과 같은 설치 프로그램 위젯들”에서 볼 수 있는 가장 중요한 위젯의 목록입니다:
- 창 (Window) — 창은 (이 메뉴얼에서는 보통 대화창 (dialogs)이라고 부릅니다) 전반적인 설치 과정에서 계속 화면에 나타날 것입니다. 가끔씩, 한 창이 다른 창을 덮어 쓰게 됩니다; 이러한 경우에는, 가장 위에 있는 창에서만 작업하실 수 있습니다. 그 창에서의 작업이 끝나면, 창은 사라지고 그 아래에 있던 창에서 계속 작업하실 수 있습니다.
- 체크박스 — 체크박스를 이용하여 기능을 선택하거나 선택을 해제할 수 있습니다. 박스는 별표 모양 (선택됨) 또는 빈 공간 (선택안됨)을 보여줍니다. 체크박스 안에 커서가 있을 때, Space를 눌러 선택안된 기능을 선택하거나 선택된 기능을 선택 해제합니다.
- 텍스트 입력란 — 텍스트 입력란은 설치 프로그램이 필요로 하는 정보를 입력할 수 있는 곳입니다. 커서가 텍스트 입력란에 놓이면, 그 란에서 정보를 입력 하고/또는 편집하실 수 있습니다.
- 텍스트 위짓(widget) — 텍스트 위짓(widget)은 텍스트를 보여주는 화면 공간입니다. 가끔씩, 텍스트 위짓(widget)은 체크박스와 같은 다른 위짓(widget)을 포함하고 있기도 합니다. 만일 텍스트 위짓(widget)이 할당된 공간에서 보여줄 수 있는 것보다 더 많은 정보를 포함하고 있다면, 스크롤 바가 나타납니다; 커서를 그 텍스트 위짓(widget)안에 놓고 위 화살표 키와 아래 화살표 키를 이용하여 모든 정보를 스크롤해서 볼 수 있습니다. 현재 위치는 스크롤 바를 따라 위/아래로 움직이는 # 표시로 알 수 있습니다.
- 스크롤 바 — 스크롤 바는 창의 측면이나 하단에 나타나며, 목록이나 문서에서 어느 부분이 현재 창의 프레임에 표시되고 있는지를 보여줍니다. 스크롤바를 사용하면 파일에서 원하는 부분으로 쉽게 이동할 수 있습니다.
- 버튼 위짓(widget) — 버튼 위짓(widget)은 설치 프로그램에서 기본적인 작업을 수행합니다. Tab 키와 Enter키를 사용하여 이러한 버튼들 사이를 이동하면서 설치 프로그램을 계속 진행할 수 있습니다. 버튼을 선택하시면 선택됩니다.
- 커서 — 위젯(widget)은 아니지만, 커서를 이용하여 특정 위젯을 선택하고 상호 작용할 수 있습니다. 커서가 한 위젯에서 다른 위젯으로 이동하면, 위젯의 색이 변하거나, 위젯 내부나 옆에 커서가 위치하게 됩니다. 그림 22.1. “URL 설정에 보이는 것과 같은 설치 프로그램 위젯들”에서 커서는 버튼에 위치해 있습니다. 그림 22.2. “언어 선택에서 보이는 것과 같은 설치 프로그램 위젯들”에서는 버튼에 위치해 있습니다.
22.2.1. 키보드를 사용하여 설치 진행하기
링크 복사링크가 클립보드에 복사되었습니다!
간단한 키 조합을 이용하여 설치 프로그램 대화창을 진행시킬 수 있습니다. 커서 이동은 왼쪽, 오른쪽, 위, 아래 화살표 키를 이용하시면 됩니다. Tab 키와 Shift-Tab 키 조합을 사용하여 화면에 보이는 각 위짓 사이를 앞으로 진행/뒤로 진행할 수 있습니다. 대부분의 화면 아래쪽에는, 사용 가능한 커서 위치 키가 요약되어 있습니다.
버튼을 "누르기"위해 커서를 버튼 위로 위치시키고(예: Tab 사용) Space나 Enter를 누르십시오. 아이템 목록에서 아이템을 선택하려면 커서를 선택하려는 아이템으로 이동시키고, Enter를 누르십시오. 체크박스로 아이템을 선택하려면, 체크박스로 커서를 이동시키고, Space를 눌러서 아이템을 선택합니다. 선택을 해제하려면 Space를 한번 더 누르십시오.
F12 키를 누르시면 현재 값에 동의하고 다음 대화창으로 진행합니다; 이것은 버튼을 누르는 것과 같습니다.
주의
대화 상자에 입력이 하시는 경우가 아니라면, 설치 과정에서 어떠한 키도 누르지 마십시오. (예측 못할 결과를 초래할 수도 있습니다.)