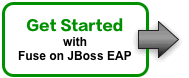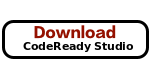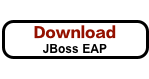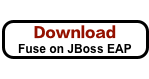이 콘텐츠는 선택한 언어로 제공되지 않습니다.
Chapter 4. Getting Started with Fuse on JBoss Enterprise Application Platform
4.1. Log in to the Customer Portal
Before you can download the required packages, you need an account on Red Hat’s Customer Portal which has a Red Hat Fuse subscription. Using this account, log in to the portal at https://access.redhat.com/login.
4.2. Download the required packages
Click each of the Download buttons to get the required packages from the Customer Portal:
4.3. Install and configure Fuse on JBoss EAP
To install and configure Fuse on JBoss EAP, perform the following steps:
Run the JBoss EAP installer from a shell prompt, as follows:
java -jar DOWNLOAD_LOCATION/jboss-eap-7.2.0-installer.jar
During installation:
- Accept the terms and conditions.
-
Choose your preferred installation path,
EAP_INSTALL, for the JBoss EAP runtime. - Create an administrative user and make a careful note of these administrative user credentials for later.
- You can accept the default settings on the remaining screens.
-
Open a shell prompt and change directory to
EAP_INSTALL. From the
EAP_INSTALLdirectory, run the Fuse on EAP installer, as follows:java -jar DOWNLOAD_LOCATION/fuse-eap-installer-7.3.0.jar
4.4. Set up your development environment
To set up your development environment, perform the following steps:
Run the CodeReady Studio installer, as follows:
java -jar DOWNLOAD_LOCATION/devstudio-12.11.0.GA-installer-standalone.jar
During installation:
- Accept the terms and conditions.
- Choose your preferred installation path.
- Select the Java 8 JVM.
-
At the Select Platforms and Servers step, configure the JBoss EAP runtime by clicking Add and browsing to the location of the
EAP_INSTALLdirectory (see Section 4.3, “Install and configure Fuse on JBoss EAP”). - At the Select Additional Features to Install step, select Red Hat Fuse Tooling.
- CodeReady Studio starts up. When the Searching for runtimes dialog appears, click OK to create the JBoss EAP runtime.
(Optional) In order to use Apache Maven from the command line, you need to install and configure Maven as described in Appendix A, Preparing to use Maven.
NoteIf you are using CodeReady Studio exclusively, it is not strictly necessary to install Maven, because CodeReady Studio has Maven pre-installed and configured for you. But if you plan to invoke Maven from the command line, it is necessary to perform this step.
4.5. Build your first application
To build your first application with Fuse on JBoss EAP, perform the following steps:
In CodeReady Studio, create a new project, as follows:
- Select File→New→Fuse Integration Project.
-
Enter
eap-camelin the Project Name field. - Click Next.
In the Select a Target Environment pane, choose the following settings:
- Select Standalone as the deployment platform.
-
Select Wildfly/Fuse on EAP as the runtime environment and use the Runtime (optional) dropdown menu to select the
JBoss EAP 7.x Runtimeserver as the target runtime.
- After selecting the target runtime, the Camel Version is automatically selected for you and the field is grayed out.
- Click Next.
- In the Advanced Project Setup pane, select the Spring Bean - Spring DSL template.
- Click Finish.
- If prompted to open the associated Fuse Integration perspective, click Yes.
Wait while CodeReady Studio downloads required artifacts and builds the project in the background.
ImportantIf this is the first time you are building a Fuse project in CodeReady Studio, it will take several minutes for the wizard to finish generating the project, as it downloads dependencies from remote Maven repositories. Do not attempt to interrupt the wizard or close CodeReady Studio while the project is building in the background.
Deploy the project to the server, as follows:
-
In the Servers view (bottom left corner of the Fuse Integration perspective), if the server is not already started, select the
Red Hat JBoss EAP 7.2 Runtimeserver and click the green arrow to start it. Wait until you see a message like the following in the Console view:
14:47:07,283 INFO [org.jboss.as] (Controller Boot Thread) WFLYSRV0025: JBoss EAP 7.2.0.GA (WildFly Core 6.0.11.Final-redhat-00001) started in 13948ms - Started 495 of 680 services (326 services are lazy, passive or on-demand)
- After the server has started, switch back to the Servers view, right-click on the server and select Add and Remove from the context menu.
-
In the Add and Remove dialog, select the
eap-camelproject and click the Add > button. - Click Finish.
-
In the Servers view (bottom left corner of the Fuse Integration perspective), if the server is not already started, select the
Verify that the project is working, as follows:
-
Browse to the following URL to access the service running in the
eap-camelproject: http://localhost:8080/camel-test-spring?name=Kermit -
The browser window should show the response
Hello Kermit.
-
Browse to the following URL to access the service running in the
Undeploy the project, as follows:
-
In the Servers view, select the
Red Hat JBoss EAP 7.2 Runtimeserver. - Right-click on the server and select Add and Remove from the context menu.
-
In the Add and Remove dialog, select your
eap-camelproject and click the < Remove button. - Click Finish.
-
In the Servers view, select the