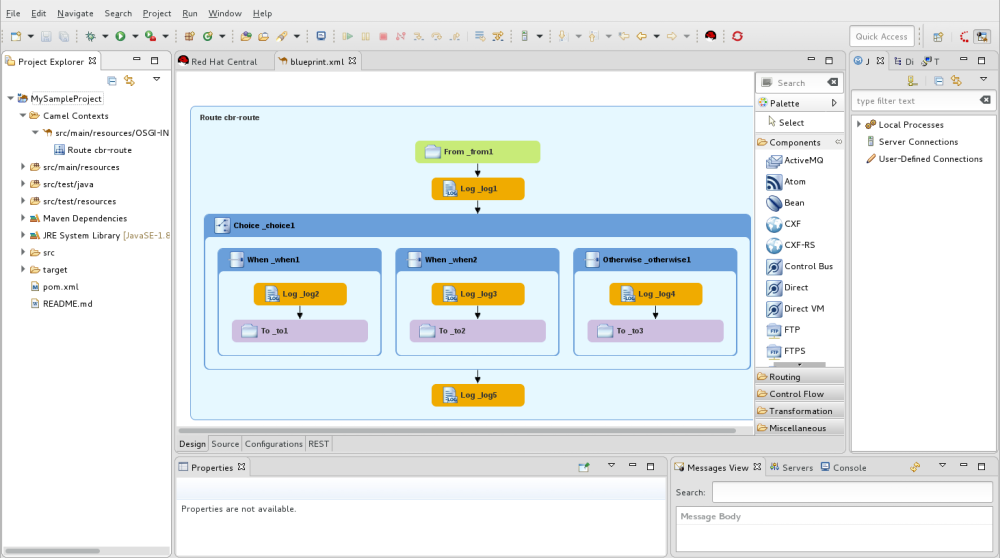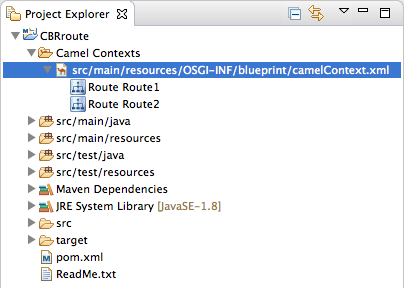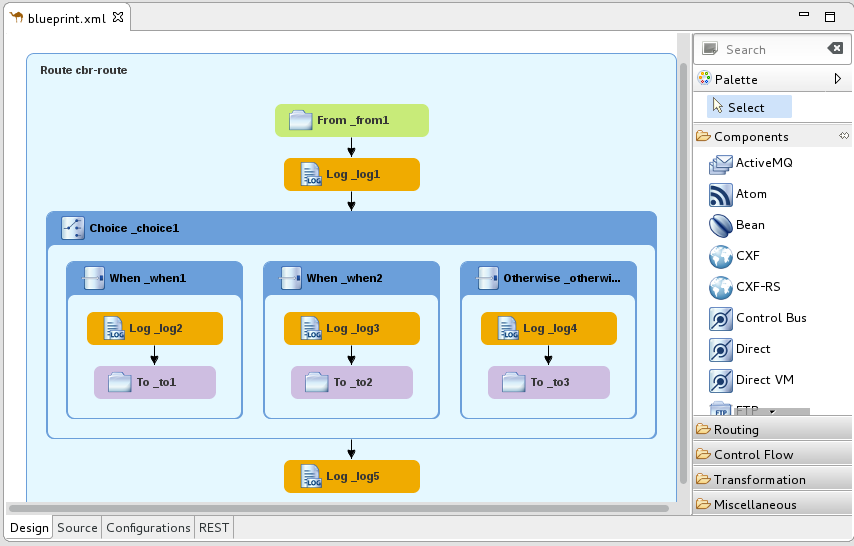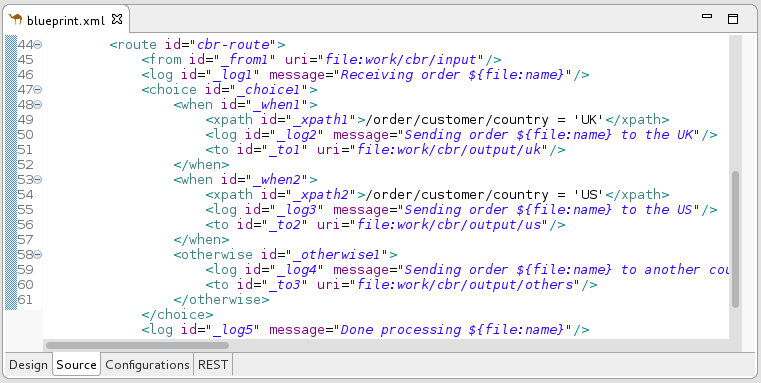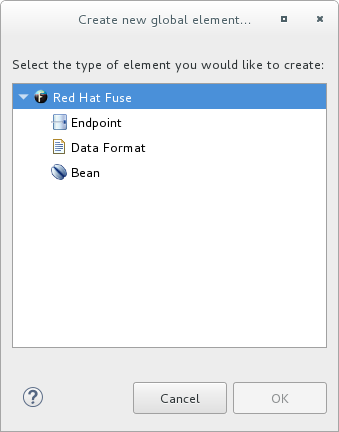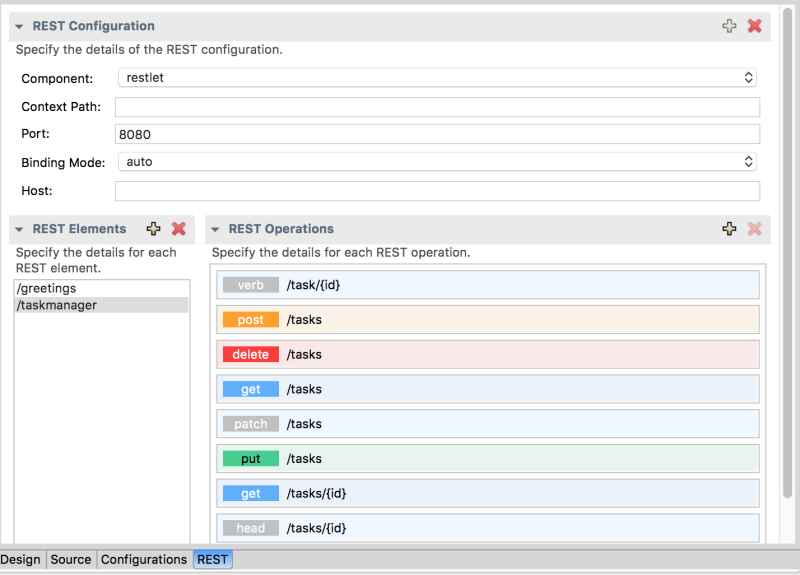부록 A. Fuse 통합 관점
Fuse 통합 화면을 사용하여 통합 애플리케이션을 설계, 모니터링, 테스트 및 게시합니다.
다음과 같은 방법으로 Fuse Integration 화면을 열 수 있습니다.
- 새 Fuse 통합 프로젝트( 1장. 새 Fuse 통합 프로젝트 생성참조)를 생성하면 툴링이 Fuse 통합 화면으로 전환됩니다.
-
CodeReady Studio 툴 모음 오른쪽에 있는
 를 클릭합니다. 툴 모음에서
를 클릭합니다. 툴 모음에서
 아이콘을 사용할 수 없는 경우
아이콘을 사용할 수 없는 경우
 를 클릭하고 사용 가능한 화면 목록에서 Fuse Integration 을 선택합니다.
를 클릭하고 사용 가능한 화면 목록에서 Fuse Integration 을 선택합니다.
-
Window
Perspective Open Perspective Fuse Integration 을 선택합니다.
Fuse Integration 관점은 9개의 주요 영역으로 구성되어 있습니다.
프로젝트 Explorer 보기
툴에 알려진 모든 프로젝트를 표시합니다. 각 프로젝트를 구성하는 모든 아티팩트를 볼 수 있습니다. Project Explorer 보기에는
Camel Contexts노드 아래에 프로젝트의 모든 라우팅 컨텍스트.xml파일도 표시됩니다. 이를 통해 프로젝트에 포함된 라우팅 컨텍스트 파일을 찾아서 열 수 있습니다. 각 라우팅 컨텍스트.xml파일에 Project Explorer 보기에 컨텍스트 내에 정의된 모든 경로가 표시됩니다. 다중 경로 컨텍스트의 경우 이를 통해 캔버스의 특정 경로에 집중할 수 있습니다.경로 편집기
기본 디자인 타임 툴링을 제공하고 세 개의 탭으로 구성됩니다.
경로가 구성된 대규모 그리드 영역과 EIP(Enterprise Integration Patterns) 및 Camel 구성 요소가 선택된 팔레트(Enterprise Integration Patterns) 및 Camel 구성 요소를 선택한 다음 캔버스에 연결하여 경로를 형성합니다.
캔버스는 경로 편집기의 워크벤치이며 대부분의 작업을 수행하는 곳입니다. 연결된 EIP 및 Camel 구성 요소로 구성된 하나 이상의 경로의 그래픽 표시를 표시합니다(노드가 캔버스에 배치되면 노드라고 함).
캔버스에서 노드를 선택하면 선택한 노드에 적용되는 속성으로 속성 보기가 채워지므로 편집할 수 있습니다.
결승점에는 라우팅을 구성하는 데 필요한 모든 패턴 및 Camel 구성 요소가 포함되어 있습니다. 이 구성 요소는 function Cryostat- components ,Routing,Control Flow, Cryostat 및 Miscellaneous.
소스
경로 편집기의 캔버스에 구성된 경로에 대한 .xml 파일의 내용을 표시합니다.
Source 탭과 디자인 탭에서 라우팅 컨텍스트를 편집할 수 있습니다. 소스 탭은 구성, 주석 또는 빈을 라우팅 컨텍스트 파일에 편집하고 추가하는 데 유용합니다. 콘텐츠 지원 기능은 구성 파일을 사용할 때 도움이 됩니다. 소스 탭에서 Ctrl+Space 눌러 프로젝트에 삽입할 수 있는 가능한 값 목록을 확인합니다.
구성
다중 경로 라우팅 컨텍스트에 공유 구성(글로벌 엔드포인트, 데이터 형식, 빈)을 쉽게 추가할 수 있는 방법을 제공합니다. 자세한 내용은 2.6절. “글로벌 끝점, 데이터 형식 또는 빈 추가” 에서 참조하십시오.
REST
Rest DSL 구성 요소의 그래픽 표현을 제공합니다.
속성 보기
캔버스에서 선택한 노드의 속성을 표시합니다.
Cryostat Navigator 보기
Cryostat 서버와 모니터링 중인 인프라를 나열합니다. 이를 통해 Cryostat 서버와 모니터링 시 필요한 정보를 탐색할 수 있습니다. 또한 Red Hat 프로세스 인스턴스를 식별합니다.
Cryo stat Navigator 보기는 Fuse Integration 관점에서 모든 모니터링 및 테스트 활동을 구동합니다. 다이어그램 보기, 속성 보기 및 메시지 보기에 표시되는 경로를 결정합니다. 또한 경로 추적 활성화, JMS 대상 추가 및 삭제, 경로 시작 및 일시 중지를 위한 메뉴 명령을 제공합니다. 또한 메시지를 경로에 드래그 앤 드롭하는 대상이기도 합니다.
기본적으로 Cryostat Navigator 보기에는 로컬 시스템에서 실행 중인 모든 Java 프로세스가 표시됩니다. 필요에 따라 Cryostat 서버를 추가하여 다른 시스템의 인프라를 볼 수 있습니다.
다이어그램 보기
Cryostat Navigator 보기에서 선택한 노드를 나타내는 그래픽 트리 를 표시합니다. 프로세스, 서버, 끝점 또는 기타 노드를 선택할 때 다이어그램 보기에 선택한 노드가 하위 및 후보에게 분기되는 루트로 표시됩니다.
브로커를 선택하면 다이어그램 보기에 최대 3개의 자식(연결, 주제 및 대기열)이 표시됩니다. 또한 구성된 연결 및 대상을 할아버지로 표시합니다.
경로를 선택하면 다이어그램 보기 가 경로의 모든 노드를 표시하고 메시지가 경로를 통해 취할 수 있는 다양한 경로를 표시합니다. 또한 경로 추적이 활성화된 경우 경로의 각 처리 단계에 대한 타이밍 지표를 표시합니다.
메시지 보기
경로 추적이 활성화된 경우 선택한 JMS 대상 또는 Apache Camel 끝점을 통해 전달한 메시지를 나열합니다.
JMS 대상이 선택한 경우 , view 는 대상에 있는 모든 메시지를 나열합니다.
경로 추적을 활성화하면 메시지 보기에 추적이 시작된 이후 경로의 노드를 통해 전달되는 모든 메시지가 나열됩니다. 관심 있는 데이터와 기본 순서로만 표시하도록 메시지 뷰 를 구성할 수 있습니다.
메시지 뷰의 메시지 추적을 선택하면 해당 세부 정보(메시지 본문 및 모든 메시지 헤더)가 속성 보기에 표시됩니다. 다이어그램 보기에서 선택한 메시지 추적과 연결된 경로의 단계가 강조 표시됩니다.
서버 보기
툴에서 관리하는 서버 목록을 표시합니다. 런타임 상태를 표시하고, 추가, 시작 및 중지하며 프로젝트에 게시하기 위한 제어를 제공합니다.
터미널 보기
연결된 컨테이너의 명령 콘솔을 표시합니다. 터미널 보기에 명령을 입력하여 컨테이너를 제어할 수 있습니다.
콘솔 뷰
최근 실행된 작업의 콘솔 출력을 표시합니다.