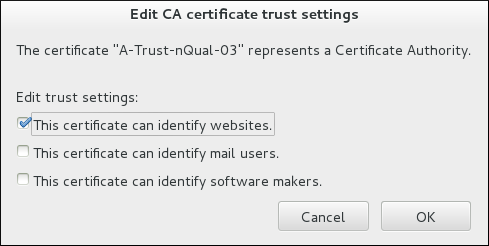Este conteúdo não está disponível no idioma selecionado.
13.3. Certificate Management in Email Clients
The following example shows how to manage certificates in the Mozilla Thunderbird email client. It represents a procedure to set up certificates in email clients in general.
- In Mozilla Thunderbird, open the Thunderbird main menu and select Preferences
Account Settings. - Select the Security item, and click to open the Certificate Manager.
Figure 13.7. Account Settings in Thunderbird
To import a CA certificate:
- Download and save the CA certificate to your computer.
- In the Certificate Manager, choose the Authorities tab and click .
Figure 13.8. Importing the CA Certificate in Thunderbird
- Select the downloaded CA certificate.
To set the certificate trust relationships:
- In the Certificate Manager, under the Authorities tab, select the appropriate certificate and click .
- Edit the certificate trust settings.
Figure 13.9. Editing the Certificate Trust Settings in Thunderbird
To use a personal certificate for authentication:
- In the Certificate Manager, under the Your Certificates tab, click .
Figure 13.10. Importing a Personal Certificate for Authentication in Thunderbird
- Select the required certificate from your computer.
- Close the Certificate Manager and return to the Security item in Account Settings.
- Under the Digital Signing section of the form, click to choose your personal certificate to use for signing messages.
- Under Encryption, click to choose your personal certificate to encrypt and decrypt messages.