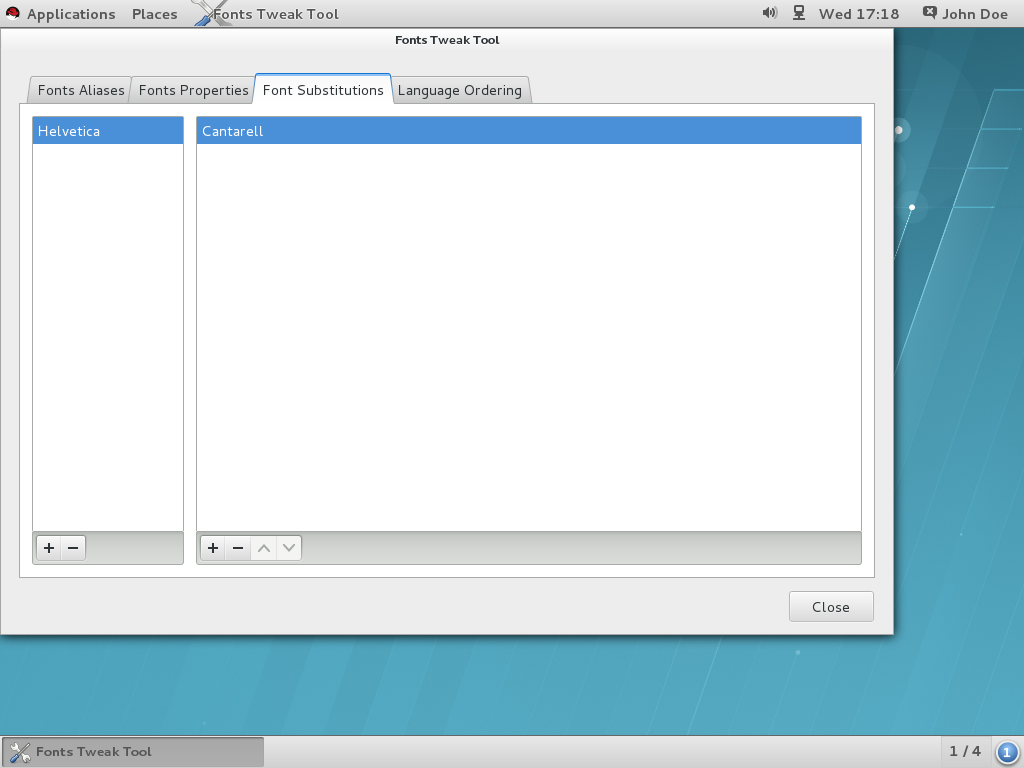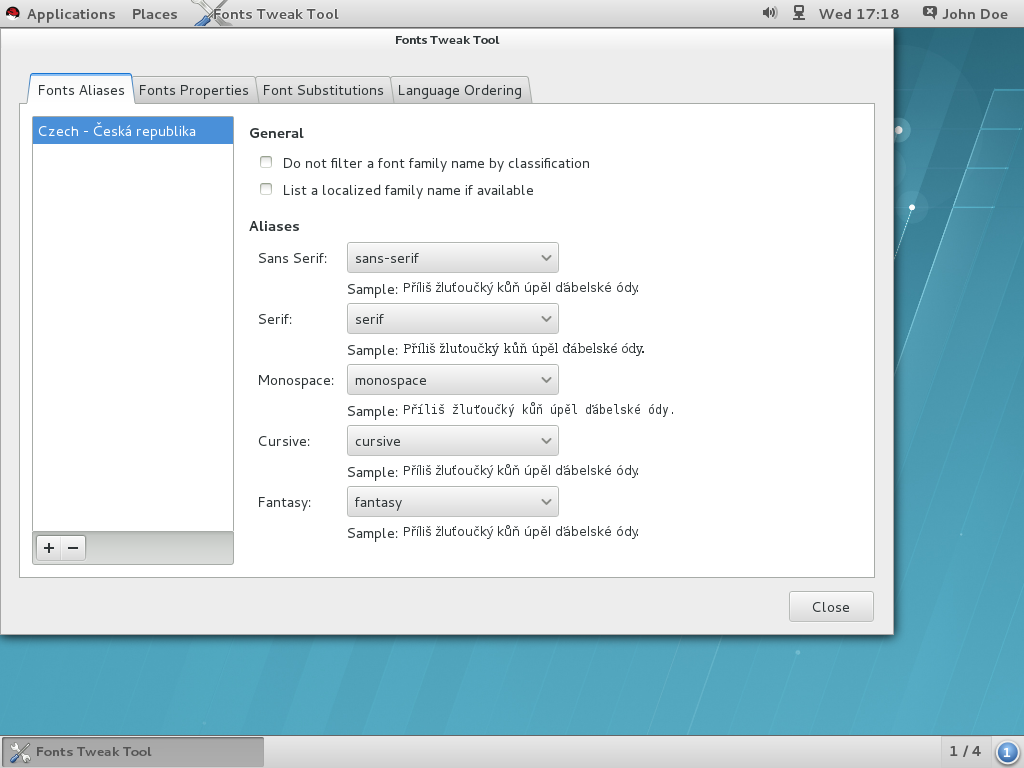10.6. 配置字体
Red Hat Enterprise Linux 7 使用
fontconfig 工具进行字体管理和自定义。fontconfig 简化了字体管理,并提供显示功能,如反别名。本节描述了以下字体管理任务:
- 添加新字体(为一个用户及为所有用户)
- 指定用来替换缺失字体的字体
- 配置字体别名
- 按语言定义字体首选项
- 自定义字体属性
要编译系统上可用的字体列表,
fontconfig 会搜索 /etc/fonts/fonts.conf 配置文件中默认列出的目录。
要列出系统上安装的
fontconfig 已知的所有字体,您可以使用 fc-list 命令:
fc-list : file
$ fc-list : file
有关 fc-list 的更多信息,请参阅 fc-list(1) man page。
有关
fontconfig 及其配置的详情,请查看 fonts-conf(5)手册页。
10.6.1. 为所有用户添加额外的字体
复制链接链接已复制到粘贴板!
您可以安装额外的字体,以提供给使用
fontconfig 进行字体处理的应用程序中的用户。
过程 10.12. 安装额外的字体
- 以
root用户身份,创建/usr/local/share/fonts/目录,并将字体复制到其中。为每个要安装的字体集创建一个子目录,因为某些字体有多个用于粗体、斜体等的文件。 - 运行以下命令,确保字体缓存已更新:
fc-cache /usr/local/share/fonts/
# fc-cache /usr/local/share/fonts/Copy to Clipboard Copied! Toggle word wrap Toggle overflow
重要
fontconfig 将检测新的字体,并使其可用。与用户会话不同,在允许您使用新字体之前,一些应用程序可能需要重新启动。
10.6.2. 使用替代目录为所有用户添加额外的字体
复制链接链接已复制到粘贴板!
或者,如果该目录列在
/etc/fonts/fonts.conf 文件中,您也可以将字体安装到另一个系统目录中,而不是 /usr/local/share/fonts/。
如果该目录 没有列在
/etc/fonts/fonts.conf 文件中,则需要在 /etc/fonts/local.conf 中创建自己的机器范围的配置文件。
重要
不要编辑
/etc/fonts/fonts.conf 文件,因为它会在 fontconfig 库被更新时被替换。
过程 10.13. 安装额外的字体
- 以
root用户身份,创建自己的机器范围的/etc/fonts/local.conf配置文件,包括带有字体的目录。Copy to Clipboard Copied! Toggle word wrap Toggle overflow - 确保目录的权限设置为
755。chmod -R 755 /PATH/TO/YOUR/DIRECTORY_NAME
# chmod -R 755 /PATH/TO/YOUR/DIRECTORY_NAMECopy to Clipboard Copied! Toggle word wrap Toggle overflow - 使用 fc-cache 命令更新字体缓存时,指定目录名称。
fc-cache DIRECTORY_NAME
# fc-cache DIRECTORY_NAMECopy to Clipboard Copied! Toggle word wrap Toggle overflow
10.6.3. 为单个用户添加额外的字体
复制链接链接已复制到粘贴板!
您可以安装一个额外的字体,该字体可供您系统上的特定用户使用
fontconfig 进行字体处理。
过程 10.14. 安装额外的字体
- 将字体复制到
~/.local/share/fonts/目录以安装它。 - 运行以下命令,确保字体缓存已更新:
fc-cache ~/.local/share/fonts
$ fc-cache ~/.local/share/fontsCopy to Clipboard Copied! Toggle word wrap Toggle overflow
重要
fontconfig 将检测新的字体,并使其可用。您可能需要重启正在运行的应用程序来查看更改是否有效。用户会话不需要重启。
10.6.4. 替换字体
复制链接链接已复制到粘贴板!
当应用程序请求系统上不可用的字体时,
fontconfig 会读取 /etc/fonts/fonts.conf 配置文件,以确定用于替换请求的字体的最相似的可用字体。如果单个字符在请求的字体中不存在,则它们也可以被替换。
要为特定的字体配置字体替换,您可以使用 字体调整工具。请注意,工具只能按用户配置来使用。
图 10.1. 使用字体调整工具替换字体
默认情况下,系统上可能没有安装 字体调整工具,要安装它,请运行以下命令:
yum install fonts-tweak-tool
# yum install fonts-tweak-tool过程 10.15. 替换字体
- 按 Super 键进入
活动概览,输入Fonts Tweak Tool,然后按 Enter 键启动 字体调整工具。 - 点 Font Substitutions 选项卡。
- 点击左窗格左下角的 按钮,选择或输入您要替换的字体的名称,然后点击 。
- 点击右侧窗格左下角的 按钮,选择要用于替换第一个字体的字体名称,然后点击 。
- 点 。
现在,您已使用您喜欢的字体替换了旧字体,它现在可供您使用。
10.6.5. 配置字体别名
复制链接链接已复制到粘贴板!
对于每个区域设置,字体调整工具 允许单个用户配置不同的字体别名:
- Sans Serif,
- Serif,
- Monospace,
- Cursive 和
- Fantasy。
这些别名用来代表常见的字体类型,如 serif 和 monospace 类型。然后,应用程序和用户可以引用这些别名,而不必指定系统上安装的特定字体。
用户可以通过为这些别名的每一个选择一个自定义字体来覆盖系统默认的字体。
默认情况下,系统上可能没有安装 字体调整工具,要安装它,请运行以下命令:
yum install fonts-tweak-tool
# yum install fonts-tweak-tool图 10.2. 使用字体调整工具配置字体别名
过程 10.16. 配置字体别名
- 按 Super 键进入
活动概览,输入Fonts Tweak Tool,然后按 Enter 键启动 字体调整工具。 - 点 Font Aliases 选项卡。
- 点击左窗格左下角的 按钮,选择或键入您要为其配置字体别名的区域名称,然后点击 。要配置默认的字体别名,而无论使用的区域是什么,请从区域列表中选择 Default。
- 在右侧窗格中,找到您要覆盖系统默认值的字体别名,然后从下拉菜单中选择自定义字体。
- 点 。
现在,您已覆盖了系统默认的别名,并选择了一个新的自定义字体。
10.6.6. 多语言顺序
复制链接链接已复制到粘贴板!
字体调整工具 允许为用户界面配置了多个语言的用户更改语言在应用程序中显示的顺序。此功能对于使用拉丁和非拉丁字体,以及不想使用非拉丁字体来显示拉丁字符的用户特别有用。
例如,如果您将日语和英语配置为您的语言,并且希望避免使用日文非拉丁字体显示英文拉丁字符,您可以将英语配置为主要语言,并将日语配置为次要语言。然后,使用拉丁字体来显示英文字符,而非拉丁字体将仅用于显示日文字符。
默认情况下,系统上可能没有安装 字体调整工具,要安装它,请运行以下命令:
yum install fonts-tweak-tool
# yum install fonts-tweak-tool过程 10.17. 配置多语言
- 按 Super 键进入
活动概览,输入Fonts Tweak Tool,然后按 Enter 键启动 字体调整工具。 - 点 Language Ordering 选项卡。
- 单击窗口左下角的 按钮,选择或输入您要配置为主语言的语言名称,然后单击 。
- 要添加其他语言,请单击窗口左下角的 按钮,选择要配置为次要语言的语言名称,然后单击 。重复此步骤来添加更多的语言。
- 点 。
重要
对于用户界面,您现在已按照应用程序中显示的语言的顺序设置了您的首选项。
当配置了多种语言时,一些应用程序(如 xterm 和其他
Xft 应用程序)可能无法正确显示用户语言的所有字符。这是因为在这些应用程序中或在这些应用程序使用的渲染库中缺少对回退字体的支持。
10.6.7. 配置字体属性
复制链接链接已复制到粘贴板!
字体调整工具 允许用户更改各种字体属性,允许按用户进行精细的字体配置。
默认情况下,系统上可能没有安装 字体调整工具,要安装它,请运行以下命令:
yum install fonts-tweak-tool
# yum install fonts-tweak-tool过程 10.18. 更改字体属性
- 按 Super 键进入
活动概览,输入Fonts Tweak Tool,然后按 Enter 键启动 字体调整工具。 - 点 Fonts Properties 选项卡。
- 点击窗口左下角的 按钮,选择或输入您要更改属性的字体名称,然后点击 。重复此步骤来添加更多字体。
- 根据需要更改字体属性。
- 点 。
根据添加的字体,用户可以在 Fonts Properties 选项卡中配置的一些字体属性包括:
- 如果可用,请使用嵌入的位图字体。
- 这对于喜欢位图字体而不是轮廓字体的用户很有用。要使用嵌入的位图字体,请添加合适的字体,然后点击 Use embedded bitmap font if any。
- 使用 JIS X 2013:2004 符号。
- 要使用 JIS X 2013:2004 标准中的日语,而不是来自 JIS X 2013:2000 或更早的版本,请添加支持 JIS X 2013:2004 的字体,然后单击 Features 列表中的 。