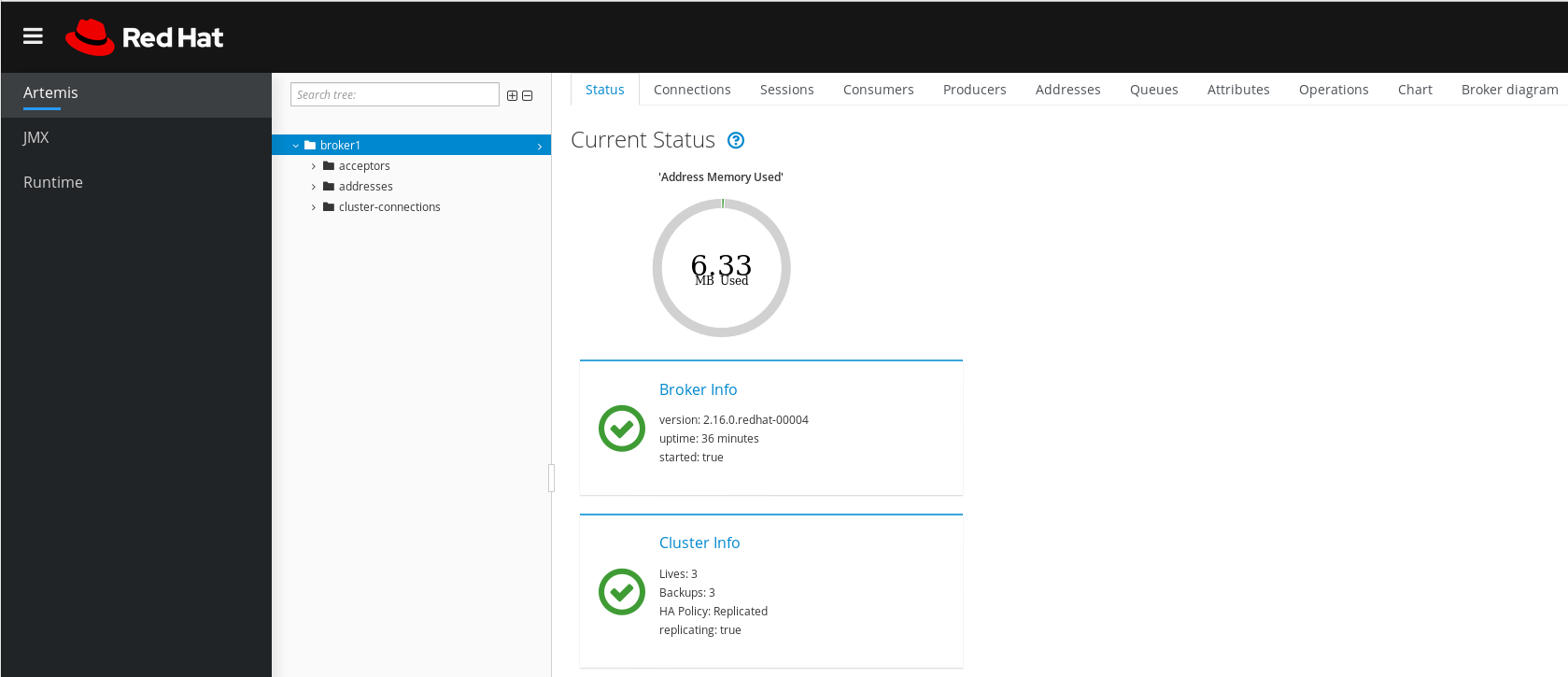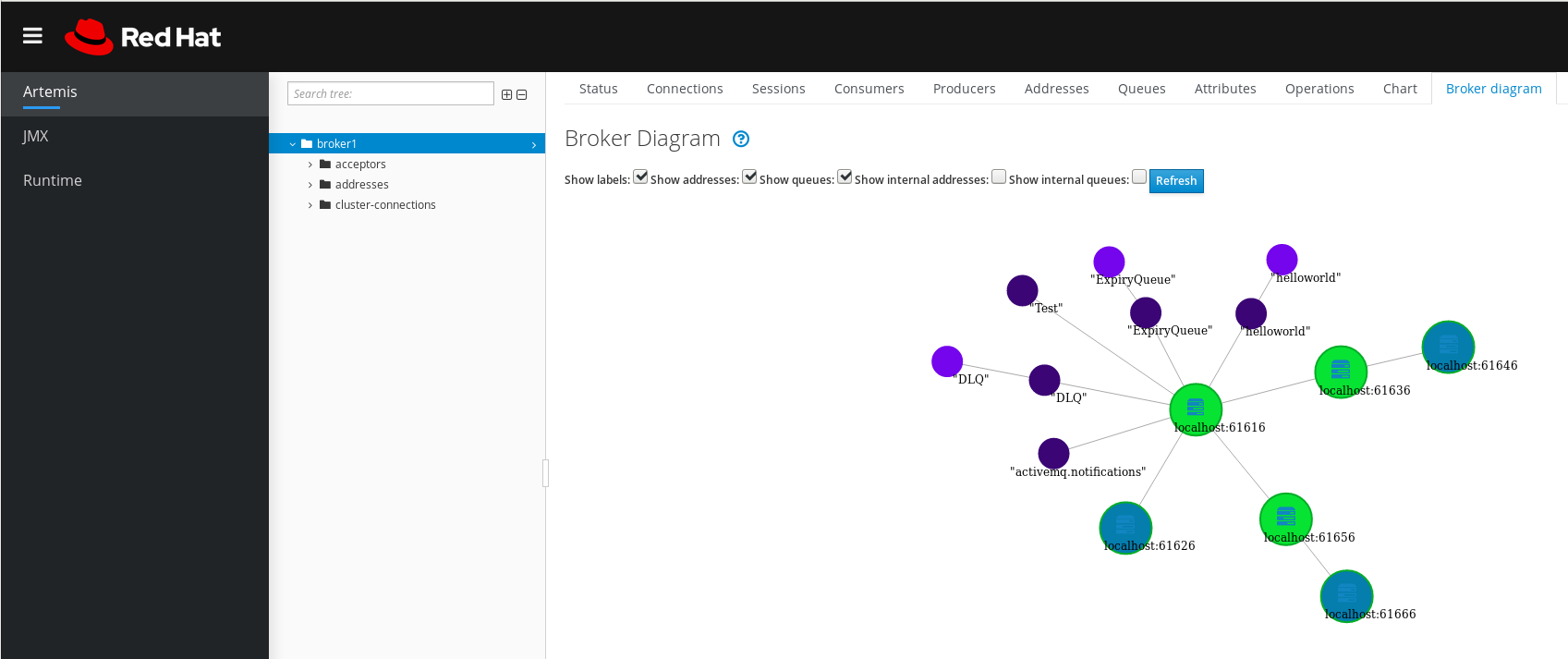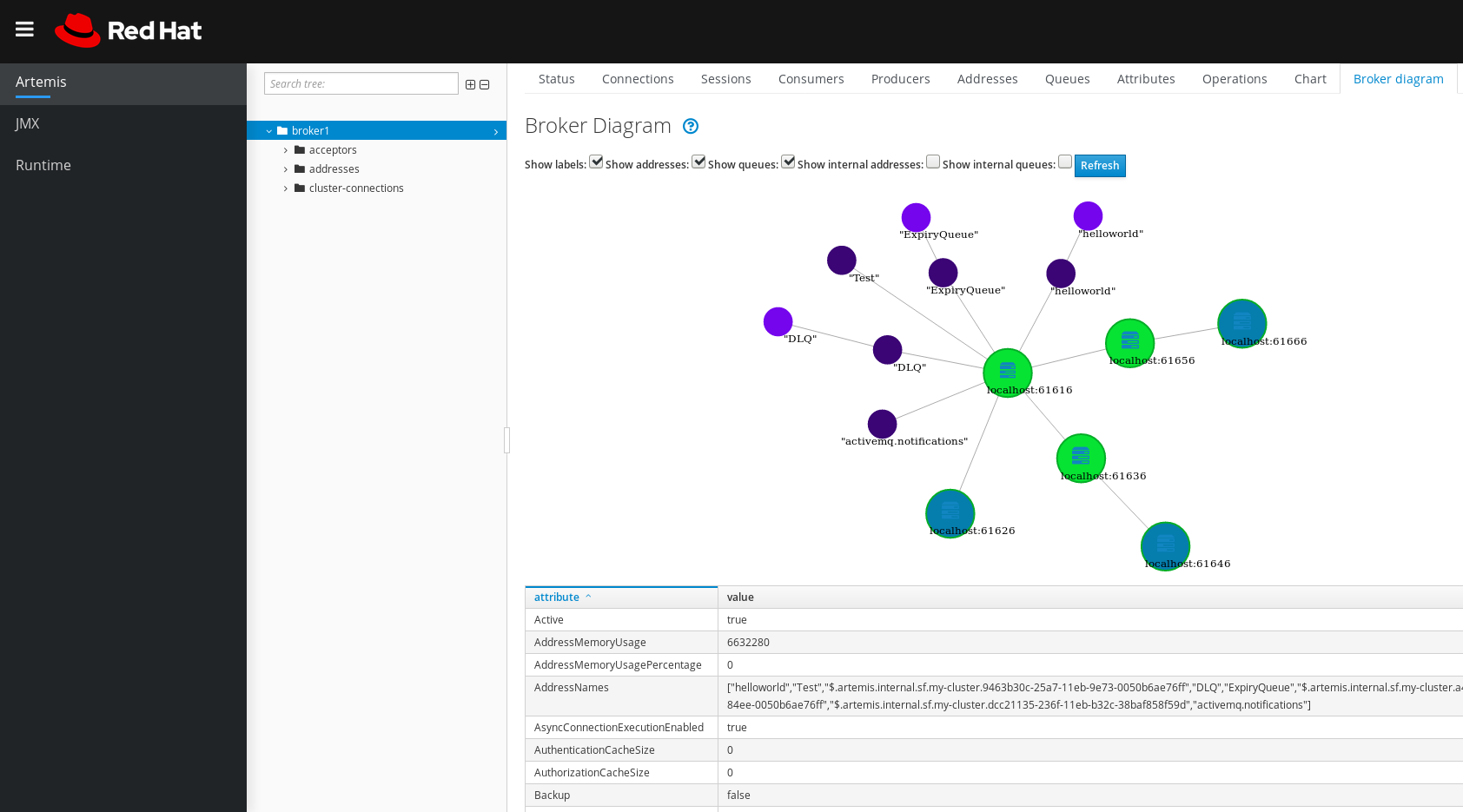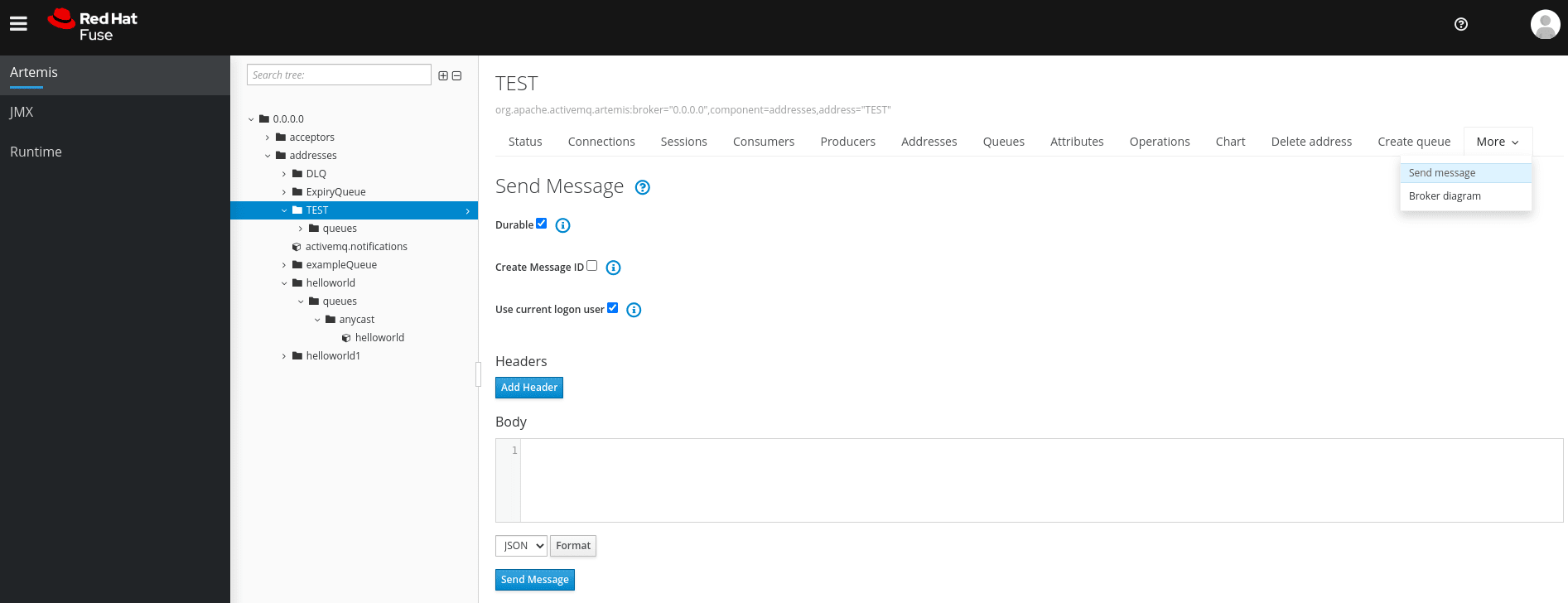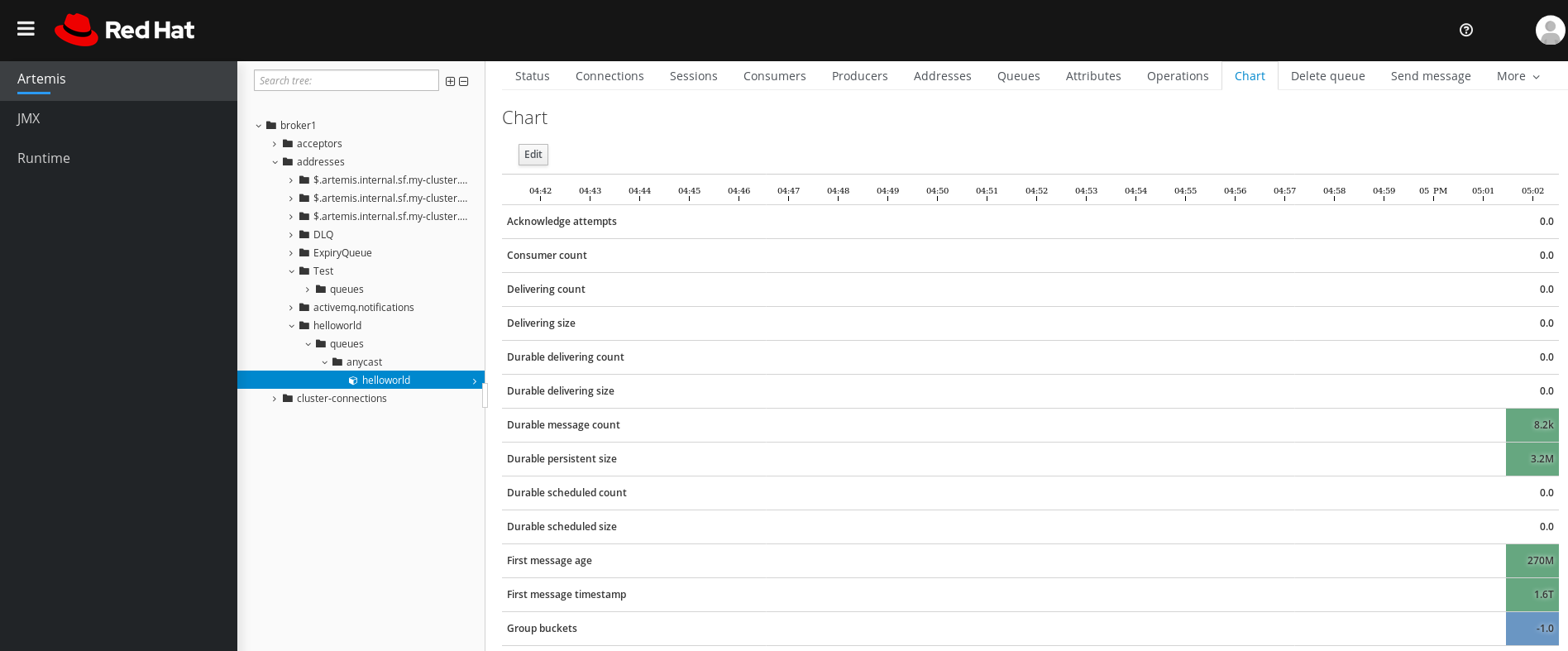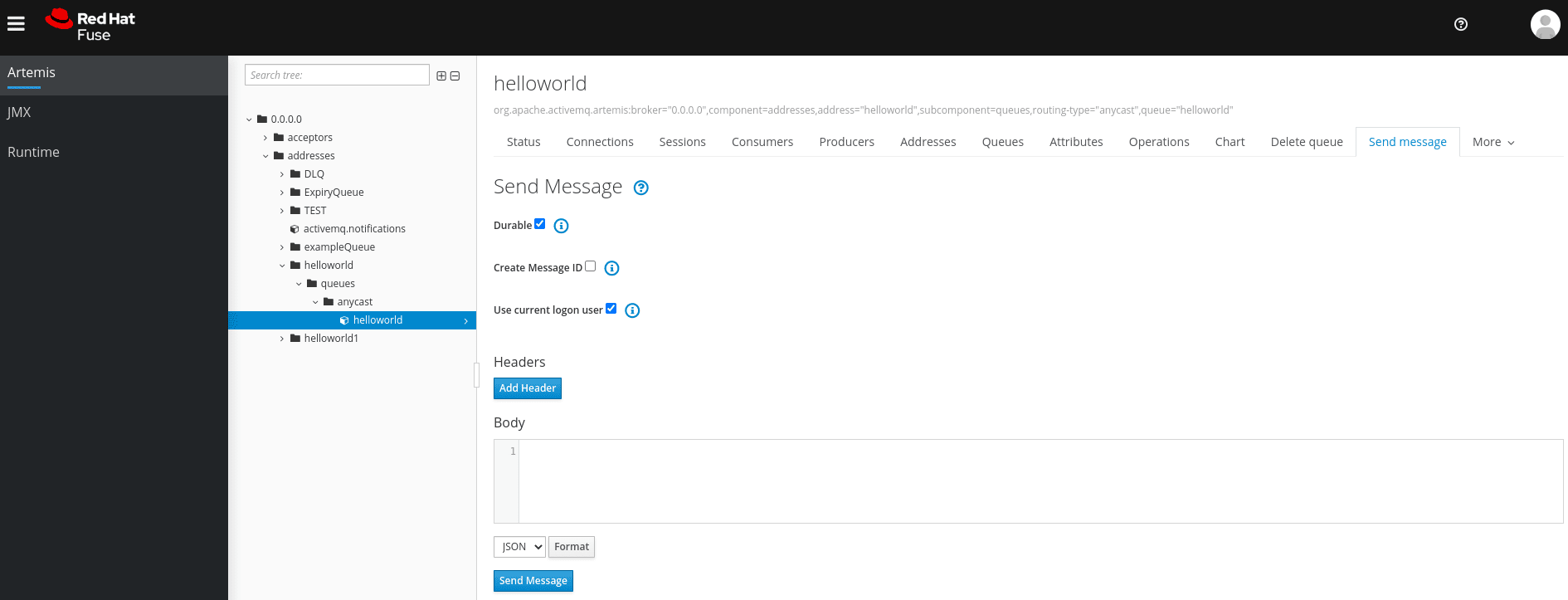4.5. 使用 AMQ 管理控制台管理代理
您可以使用 AMQ 管理控制台查看有关正在运行的代理的信息并管理以下资源:
- 传入网络连接(接收器)
- addresses
- 队列
4.5.1. 查看有关代理的详情
要查看如何配置代理,请在左侧菜单中点 Artemis。在文件夹树中,默认选择本地代理。
在主窗格中,提供了以下标签页:
状态显示代理当前状态的信息,如正常运行时间和集群信息。另外,还显示代理当前使用的地址内存量。图显示这个值作为
global-max-size配置参数的比例。图 4.2. 状态标签页
连接- 显示有关代理连接的信息,包括客户端、集群和网桥连接。
会话- 显示有关当前在代理上打开的所有会话的信息。
消费者- 显示有关当前在代理上打开的所有消费者的信息。
制作者- 显示有关当前在代理上打开的制作者的信息。
addresses- 显示代理上地址的信息。这包括内部地址,如 store-and-forward 地址。
队列- 显示代理上队列的信息。这包括内部队列,如 store-and-forward 队列。
属性- 显示代理上配置的属性的详细信息。
操作- 显示您可以在控制台中在代理上执行的 JMX 操作。当您点操作时,会打开对话框,供您为操作指定参数值。
chart- 显示代理上配置的属性的实时数据。您可以编辑 chart,以指定 chart 中包含的属性。
代理图- 显示集群拓扑图。这包括集群中的所有代理,以及本地代理中的任何地址和队列。
4.5.2. 查看代理图
您可以查看拓扑中所有 AMQ Broker 资源图,包括代理(实时和备份代理)、生产者和消费者、地址和队列。
流程
- 在左侧菜单中,单击 Artemis。
在主窗格中,点 Broker 图表 选项卡。
控制台显示集群拓扑图。这包括集群中的所有代理,以及本地代理上的任何地址和队列,如图中所示。
图 4.3. 代理图 标签页
- 要更改图中显示的项目,请使用图顶部的复选框。单击 Refresh。
要显示本地代理或连接到它的地址或队列的属性,请点击图中的节点。例如,下图显示了也包含本地代理属性的示意图。
图 4.4. 代理图 标签页,包括属性
4.5.3. 查看接收器
您可以查看为代理配置的 acceptors 的详情。
流程
- 在左侧菜单中,单击 Artemis。
- 在文件夹树中,单击 acceptors。
要查看有关如何配置接收器的详细信息,请点 acceptor。
控制台显示 Attributes 选项卡上的对应属性,如图中所示。
图 4.5. AMQP acceptor 属性
- 要查看属性的完整详情,请点属性。系统将打开一个新窗口,以显示详细信息。
4.5.4. 管理地址和队列
地址代表消息传递端点。在配置中,为典型的地址指定唯一的名称。
队列与地址关联。每个地址可以有多个队列。传入的消息与地址匹配后,消息将发送到一个或多个队列,具体取决于配置的路由类型。队列可以配置为自动创建和删除。
4.5.4.1. 创建地址
典型的地址被授予唯一名称、零个或多个队列,以及路由类型。
路由类型决定了消息如何发送到与地址关联的队列。可以使用两种不同的路由类型配置地址。
| 如果您希望消息路由到… | 使用此路由类型… |
| 匹配地址中的单个队列,以点到点的方式。 | anycast |
| 匹配地址中的每个队列,采用发布订阅方式。 | 多播 |
您可以创建和配置地址和队列,然后在不再使用它们时将其删除。
流程
- 在左侧菜单中,单击 Artemis。
- 在文件夹树中,单击 地址。
在主窗格中,单击 创建地址 选项卡。
此时会出现一个页面,供您创建地址,如图中所示。
图 4.6. 创建地址页面
完成以下字段:
地址名称- 地址的路由名称。
路由类型选择以下选项之一:
-
多播:发送到地址的消息将以发布的方式分发到所有订阅者。 -
anycast: 发送到这个地址的消息只会以点对点的方式分发到一个订阅者。 两者: 可让您为每个地址定义多个路由类型。这通常会产生反模式,我们不推荐这样做。注意如果一个地址同时使用了这两个路由类型,并且客户端没有显示首选项,则代理默认为
anycast路由类型。一个例外是客户端使用 MQTT 协议。在这种情况下,默认路由类型是multicast。
-
- 单击 Create Address。
4.5.4.2. 发送消息到地址
以下流程演示了如何使用控制台向地址发送消息。
流程
- 在左侧菜单中,单击 Artemis。
- 在文件夹树中,选择一个地址。
在主窗格的导航栏上,单击
。 此时会出现一个页面,供您创建消息,如图中所示。
图 4.7. 发送消息页面
- 默认情况下,消息使用您用来登录到 AMQ 管理控制台的凭证发送。如果要使用不同的凭证,清除 Use current logon 用户 复选框,并在 Username 和 Password 字段中指定值,这些值会在清除复选框后显示。
- 如有必要,点 Add Header 按钮添加消息标头信息。
- 输入消息正文。
- 在 Format 下拉菜单中选择消息正文格式的选项,然后单击 Format。消息正文格式为您选择的格式的人类可读样式。
单击 Send message。
发送该消息。
- 要发送其他消息,请更改您输入的任何信息,然后单击 Send message。
4.5.4.3. 创建队列
队列在生成者和消费者之间提供频道。
先决条件
- 要绑定队列的地址必须存在。要了解如何使用控制台创建地址,请参阅 第 4.5.4.1 节 “创建地址”。
流程
- 在左侧菜单中,单击 Artemis。
- 在文件夹树中,选择要将队列绑定到的地址。
在主窗格中,单击 创建队列 选项卡。
此时会出现一个页面,供您创建队列,如图中所示。
图 4.8. 创建队列页面
完成以下字段:
队列名称- 队列的唯一名称。
路由类型选择以下选项之一:
-
多播:发送到父地址的消息将分发到绑定到该地址的所有队列。 -
anycast: 只有绑定到父地址的队列将收到消息的副本。消息会在绑定到地址的所有队列中平均分配。
-
durable- 如果您选择这个选项,则队列及其消息将具有持久性。
Filter- 连接到代理时使用的用户名。
max Consumers- 在给定时间可以访问队列的最大消费者数量。
没有消费者时清除- 如果选中,队列将在未连接任何消费者时清除。
- 单击 Create Queue。
4.5.4.4. 检查队列的状态
chart 提供代理上队列状态的实时视图。
流程
- 在左侧菜单中,单击 Artemis。
- 在文件夹树中,导航到队列。
在主窗格中,单击 Chart 选项卡。
控制台会显示一个图表,显示所有队列属性的实时数据。
图 4.9. 队列的 Chart 标签页
注意要查看一个地址上多个队列的图表,请选择包含队列的
anycast或multicast文件夹。如有必要,为 chart 选择不同的条件:
- 在主窗格中,单击 编辑。
-
在
Attributes列表中,选择要包含在图表中的一个或多个属性。要选择多个属性,请按下并按住 Ctrl 键并选择每个属性。 - 单击 View Chart 按钮。图表会根据您选择的属性进行更新。
4.5.4.5. 浏览队列
浏览队列会显示队列中的所有消息。您还可以过滤并排序列表以查找特定的消息。
流程
- 在左侧菜单中,单击 Artemis。
在文件夹树中,导航到队列。
队列位于它们绑定到的地址内。
在主窗格的导航栏中,单击
。 此时会显示队列中的消息。默认情况下会显示前 200 个消息。
图 4.10. 浏览队列页面
要浏览特定消息或一组信息,请执行以下操作之一:
Expand to… 这些以下操作 过滤信息列表
在
Filter…文本字段中,输入过滤器条件。单击搜索(即放大镜)图标。对消息列表进行排序
在消息列表中,点列标头。要按降序排列消息,请第二次单击标题。
要查看消息的内容,请单击 Show 按钮。
您可以查看消息标头、属性和正文。
4.5.4.6. 发送消息到队列
创建队列后,您可以向它发送消息。以下流程概述了将消息发送到现有队列所需的步骤。
流程
- 在左侧菜单中,单击 Artemis。
- 在文件夹树中,导航到队列。
在主窗格中,单击 Send message 选项卡。
此时会出现一个页面供您编写消息。
图 4.11. 为队列发送消息页面
- 默认情况下,消息使用您用来登录到 AMQ 管理控制台的凭证发送。如果要使用不同的凭证,清除 Use current logon 用户 复选框,并在 Username 和 Password 字段中指定值,这些值会在清除复选框后显示。
- 如有必要,点 Add Header 按钮添加消息标头信息。
- 输入消息正文。
- 在 Format 下拉菜单中选择消息正文格式的选项,然后单击 Format。消息正文格式为您选择的格式的人类可读样式。
- 单击 Send message。发送该消息。
- 要发送其他消息,请更改您输入的任何信息,然后单击 Send message。
4.5.4.7. 将消息重新发送到队列
您可以重新发送之前发送的消息。
流程
- 浏览您要重新发送的消息。
- 单击您要重新发送的消息旁边的复选框。
- 单击 Resend 按钮。此时会显示该消息。
- 根据需要更新 消息标头和正文,然后单击 Send message。
4.5.4.8. 将消息移动到不同的队列中
您可以将队列中的一个或多个消息移到不同的队列中。
流程
- 浏览您要移动的消息。
- 点击您要移动的每个消息旁边的复选框。
在导航栏中,单击 Move Messages。
此时会出现确认对话框。
- 从下拉菜单中选择您要将消息移到的队列名称。单击 Move。
4.5.4.9. 删除消息或队列
您可以删除队列或清除队列中的所有消息。
流程
- 浏览您要删除或清除 的队列。
执行以下操作之一:
Expand to… 这些以下操作 从队列中删除消息
- 点您要删除的每个消息旁边的复选框。
- 点击 Delete 按钮。
清除来自队列的所有消息
- 在主窗格的导航栏上,单击 Delete queue。
- 单击 清除队列 按钮。
删除队列
- 在主窗格的导航栏上,单击 Delete queue。
- 单击 删除队列 按钮。