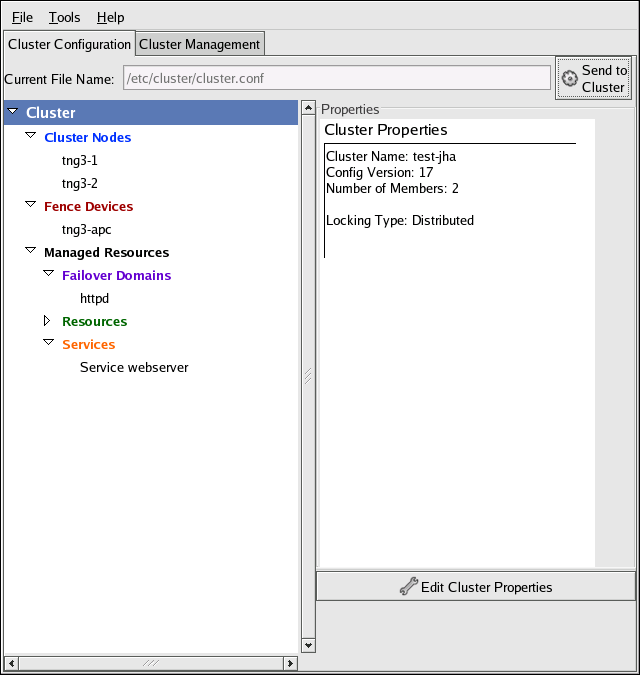此内容没有您所选择的语言版本。
1.9.2. Cluster Administration GUI
This section provides an overview of the
system-config-cluster cluster administration graphical user interface (GUI) available with Red Hat Cluster Suite. The GUI is for use with the cluster infrastructure and the high-availability service management components (refer to Section 1.3, “Cluster Infrastructure” and Section 1.4, “High-availability Service Management”). The GUI consists of two major functions: the Cluster Configuration Tool and the Cluster Status Tool. The Cluster Configuration Tool provides the capability to create, edit, and propagate the cluster configuration file (/etc/cluster/cluster.conf). The Cluster Status Tool provides the capability to manage high-availability services. The following sections summarize those functions.
1.9.2.1. Cluster Configuration Tool
复制链接链接已复制到粘贴板!
You can access the Cluster Configuration Tool (Figure 1.28, “Cluster Configuration Tool”) through the Cluster Configuration tab in the Cluster Administration GUI.
Figure 1.28. Cluster Configuration Tool
The Cluster Configuration Tool represents cluster configuration components in the configuration file (
/etc/cluster/cluster.conf) with a hierarchical graphical display in the left panel. A triangle icon to the left of a component name indicates that the component has one or more subordinate components assigned to it. Clicking the triangle icon expands and collapses the portion of the tree below a component. The components displayed in the GUI are summarized as follows:
- Cluster Nodes — Displays cluster nodes. Nodes are represented by name as subordinate elements under Cluster Nodes. Using configuration buttons at the bottom of the right frame (below Properties), you can add nodes, delete nodes, edit node properties, and configure fencing methods for each node.
- Fence Devices — Displays fence devices. Fence devices are represented as subordinate elements under Fence Devices. Using configuration buttons at the bottom of the right frame (below Properties), you can add fence devices, delete fence devices, and edit fence-device properties. Fence devices must be defined before you can configure fencing (with the button) for each node.
- Managed Resources — Displays failover domains, resources, and services.
- Failover Domains — For configuring one or more subsets of cluster nodes used to run a high-availability service in the event of a node failure. Failover domains are represented as subordinate elements under Failover Domains. Using configuration buttons at the bottom of the right frame (below Properties), you can create failover domains (when Failover Domains is selected) or edit failover domain properties (when a failover domain is selected).
- Resources — For configuring shared resources to be used by high-availability services. Shared resources consist of file systems, IP addresses, NFS mounts and exports, and user-created scripts that are available to any high-availability service in the cluster. Resources are represented as subordinate elements under Resources. Using configuration buttons at the bottom of the right frame (below Properties), you can create resources (when Resources is selected) or edit resource properties (when a resource is selected).
Note
The Cluster Configuration Tool provides the capability to configure private resources, also. A private resource is a resource that is configured for use with only one service. You can configure a private resource within a Service component in the GUI. - Services — For creating and configuring high-availability services. A service is configured by assigning resources (shared or private), assigning a failover domain, and defining a recovery policy for the service. Services are represented as subordinate elements under Services. Using configuration buttons at the bottom of the right frame (below Properties), you can create services (when Services is selected) or edit service properties (when a service is selected).