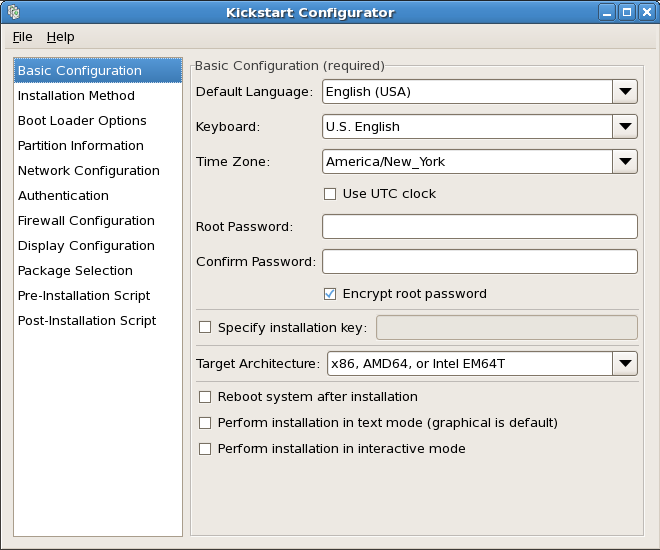第 32 章 Kickstart Configurator
Kickstart 配置程序 允许您使用图形用户界面创建或修改 kickstart 文件,因此您不必记住该文件的正确语法。
要使用 Kickstart Configurator ,您必须正在运行 X 窗口系统,并在您的系统中安装了 Kickstart 配置程序。Kickstart Configurator 不会被默认安装,因此您可能需要使用 yum 或图形软件包管理器安装它。
要启动 Kickstart Configurator,请选择 (面板上的主菜单) => => ,或者键入命令 /usr/sbin/system-config-kickstart。
在创建 kickstart 文件时,您可以随时选择 => 来检查您当前的选择。
要开始使用现有的 kickstart 文件,请选择 => 并选择现有文件。
32.1. 基本配置
复制链接链接已复制到粘贴板!
图 32.1. 基本配置
从默认语言菜单选择安装时要使用的语言,以及作为安装后要使用的默认 。
从键盘菜单中选择系统 。
从" "菜单中,选择要用于系统的时区。要将系统配置为使用 UTC,请选择" 使用 UTC 时间 "。
在 Root Password 文本条目框中,为系统输入所需的 root 密码。在 Confirm Password 文本框中输入同一密码。第二个字段是确保您不会输入密码,然后意识到您在完成安装后不知道它是什么。要将密码保存为文件的加密密码,请选择" 加密 root 密码 "。如果选择了加密选项,当保存该文件时,键入的纯文本密码会被加密并写入 kickstart 文件。不要键入已经加密的密码,并选择 来对其进行加密。因为 kickstart 文件是一个可以方便阅读的纯文本文件,因此建议使用加密的密码。
选择 Specify installation key 复选框以提供安装密钥。
选择 Target Architecture 指定在安装过程中使用哪些特定的硬件构架分布。
安装完成后 自动选择重启您的系统。
Kickstart 安装默认是以图形模式执行的。要覆盖此默认并使用文本模式,请在文本模式选项中选择 Perform installation。
您可以使用交互模式执行 kickstart 安装。这意味着安装程序使用在 kickstart 文件中预先配置的所有选项,但您可以在继续进行下一屏幕前预览每个屏幕中的选项。要继续下一屏幕,请在批准设置或更改它们后点 按钮,然后再继续安装。要选择这种类型的安装,请在交互模式选项中选择 Perform installation。