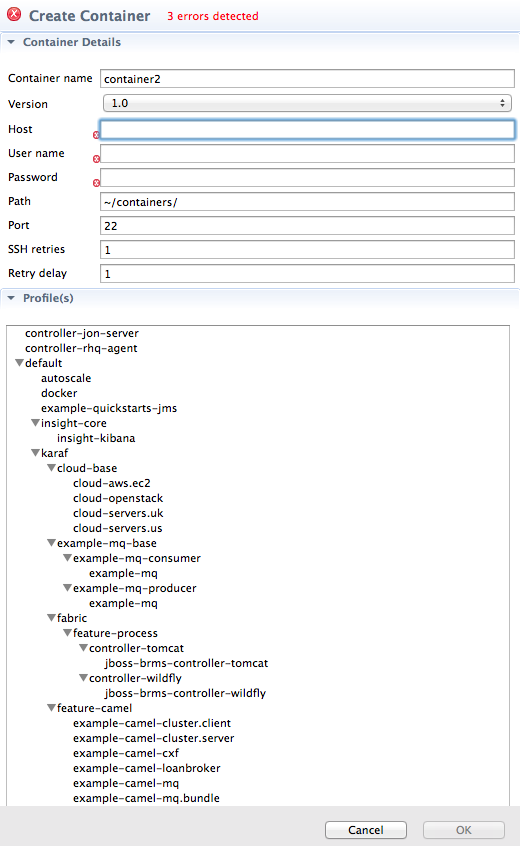Fuse 6 is no longer supported
As of February 2025, Red Hat Fuse 6 is no longer supported. If you are using Fuse 6, please upgrade to Red Hat build of Apache Camel.此内容没有您所选择的语言版本。
31.2. Creating a container on a remote host
Overview
复制链接链接已复制到粘贴板!
To create a container on a remote host, the remote host machine must be ssh-enabled.
Note
Creating a container via ssh on a remote Windows machine is not supported.
Procedure
复制链接链接已复制到粘贴板!
To create a new container on a remote machine:
- If necessary, in Fabric Explorer, expand the tree of the fabric for which you want to create the new remote container.
- Right-click Containers to open the context menu, and then select .
Figure 31.2. Create Container via SSH wizard
NoteAn error icon ( ) marks required fields that lack a valid value, and the dialog banner displays the number of errors detected.
) marks required fields that lack a valid value, and the dialog banner displays the number of errors detected.
- In Container name, enter a name for the new container.We recommend that you replace the default name with a meaningful name that identifies the container's role or function.
- If multiple versions exist, you can select one from the Version drop-down list. Otherwise, accept the default value.
- In Host, enter the name or the IP address of the remote host.
- In User name, enter the name of a user authorized to log into the remote host.
- In Password, enter the password for User name.
- In Path, accept the default (~/containers/), or enter the path of the new container's location on the remote host.
- In Port, accept the default port number (22), or enter a new port number to use for establishing an ssh connection on the remote host.
- In SSH retries, accept the default (1), or enter the maximum number of retries to attempt at establishing an ssh connection on the remote host.
- In Retry delay, accept the default (1), or enter the delay, in milliseconds, between retry attempts.
- Under Profiles, click the checkbox next to the profile or profiles you want to assign to the container.Profiles determine the function of a container; what applications it runs. You can assign multiple profiles to a container, as long as the applications they install do not conflict with one another.ImportantDo not assign a base profile (one ending in
-base) to a container. - Click OK.The new container appears in Fabric Explorer as a container node under ContainersSelecting the new container in Fabric Explorers populates its Profiles and Profile Details pages in Properties viewer.
Related topics
复制链接链接已复制到粘贴板!
| Section 32.1, “Creating a new profile” |
| Section 33.1, “Creating a new version of a profile” |