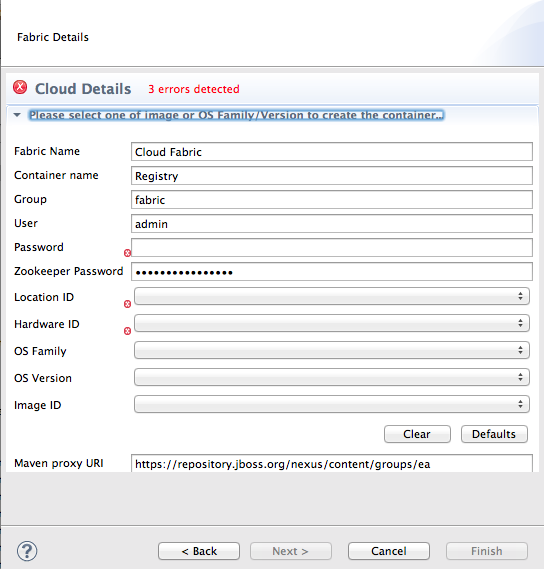Fuse 6 is no longer supported
As of February 2025, Red Hat Fuse 6 is no longer supported. If you are using Fuse 6, please upgrade to Red Hat build of Apache Camel.此内容没有您所选择的语言版本。
34.2. Specifying fabric details
After you've added the access information that the tooling needs to connect to a cloud, you can create a fabric on the cloud. This procedure assumes that you have already added the cloud details.
Overview
复制链接链接已复制到粘贴板!
Creating a fabric on a cloud involves creating on the cloud a container that contains a fabric registry and specifying the machine image on which you want to create and run it.
Procedure
复制链接链接已复制到粘贴板!
To create a fabric on a cloud:
- In Fabric Explorer, right-click to open the context menu, and then select .
- On the wizard's Choose the Cloud page, select the cloud from the list, and then click to open the wizard's Fabric Details page.
Figure 34.2. Fabric Details page
NoteAn error icon ( ) marks required fields that lack a valid value, and the dialog banner displays the number of errors detected.
You may have to wait a few seconds while the tooling retrieves the location, hardware, and image IDs from your cloud provider to populate the wizard's corresponding fields.
) marks required fields that lack a valid value, and the dialog banner displays the number of errors detected.
You may have to wait a few seconds while the tooling retrieves the location, hardware, and image IDs from your cloud provider to populate the wizard's corresponding fields. - In Fabric Name, accept the default name, or enter a different name for the new fabric.
- In Container name, accept the default name, or enter a different name for the new container that will host the fabric registry.
- In Group, accept the default name, or enter a different name for the group in which to start up the new fabric registry container.
- In User, accept the default user name, or enter a different user name to use for logging into the new fabric registry container.
- In Password, enter the password required for User to log into the specified fabric.
- In Zookeeper Password, accept the default, generated password for logging into the cloud fabric's zookeeper registry, or enter a different password.
- In Location ID, select from the drop-down list the ID of the region in which the machines you want to use are located.
- In Hardware ID, select from the drop-down list the ID of the hardware archetype you want to use.Hardware archetypes specify the amount of memory and compute power available for running applications on machine images.ImportantThe next three fields provide two methods for specifying the software configuration (operating system, application server, and applications) you want to use. Either select an OS Family (and optionally a version), or select an Image ID.
- In OS Family, select from the drop-down list the family name of the operating system you want to use.If you select an OS Family, do not also select an Image ID.
- In OS Version, optionally select from the drop-down list the version for the operating system you selected.
- If you selected an OS Family, skip this step. Otherwise, in Image ID, select from the drop-down list the ID of the image template to use for the software configuration.
- In Maven proxy URI, accept the default URI, or enter the URI to the Maven proxy repository you want to use.
- Click .The tooling creates the container, then provisions it with all of the bundles, features, and profiles required to create a fabric registry. This process can take up to ten minutes. When it's done, the container specified in Step 4 appears in Fabric Explorer as a node under Fabrics.NoteIt's a good idea to access your cloud account and verify that the new fabric registry container is up and running.
Related topics
复制链接链接已复制到粘贴板!
| Section 34.1, “Adding cloud details” |
| Section 31.3, “Creating a new container on a cloud” |